How to Configure WDS Bridging on TP-Link Dual Band Routers (green UI)?
Эта статья подходит для:
TL-WDR3600 , TL-WDR3500 , Archer C20( V1 ) , Archer C50( V1 ) , Archer C7( V1 V2 V3 ) , Archer C20i , Archer C5( V1.20 ) , TL-WDR4900 , Archer C2( V1 ) , TL-WDR4300
A Wireless Distribution System (WDS) is a system that enables the wireless interconnection of access points in a wireless network. It allows a router’s wireless network to be expanded using multiple access points without the need for a wire to connect them, as is traditionally required.
Note:
1. LAN IP of extended router should be different but in the same subnet of the root router;
2. The DHCP Server on extended router should be disabled;
3. WDS bridging only requires the WDS setting on either the root router or the extended router, on either 2.4GHz or 5GHz; No need to setup this up on both sides or bands.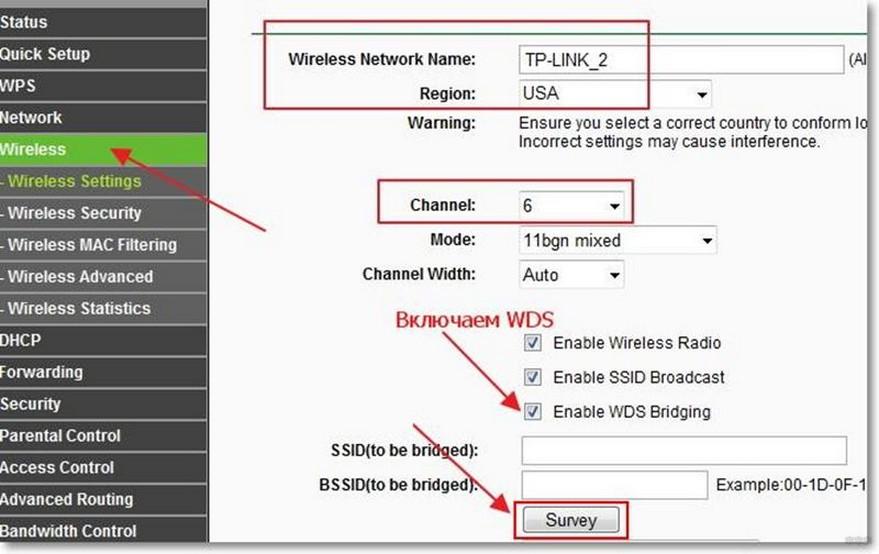
Please follow this guide to setup the WDS bridging:
Step 1:
Open the web browser and type in http://tplinkwifi.net or the IP of the router (Default it is 192.168.0.1 / 192.168.1.1) to login the Web Management Page of the extended router. The username and password are both «admin». If you are not sure about how to do this, please click here.
Step 2:
Go to Network -> LAN and change the LAN IP to a different IP address but still in the same subnet as the root router. Save the setting and reboot the extended router.
Step 3:
Log into the web page with new IP Address. Go to Wireless 2.4GHz -> Wireless Settings. Check Enable WDS Bridging. Then the page will show like below.
Note: Here we use 2.4GHz wireless network as an example, if you want to WDS bridging the 5GHz wireless network, please go to Wireless 5GHz accordingly.
Step 4:
Click Survey. On the pop-up window, find the SSID of your root router and click Connect.
Step 5:
The root router’s SSID and BSSID have been filled automatically. Then please configure the security settings (Key type and Password) to match the ones on the root router.
Click Save button, then a window will pop out to inform you to change the channel. Click OK, it will change automatically. Please do NOT reboot the router.
Step 6:
Go to DHCP-> DHCP Settings page. Select Disable DHCP Server, and click Save button and reboot the router.
Step 7:
All settings required by WDS function is completed. You can make a simple check by the Ping utility. If the ping proceeds successfully (which means the WDS performs properly), you will see the similar screen as below: (in this example, 192.168.0.1 is the IP address of the root router)
You can make a simple check by the Ping utility. If the ping proceeds successfully (which means the WDS performs properly), you will see the similar screen as below: (in this example, 192.168.0.1 is the IP address of the root router)
If you want to customize the wireless network please go to Wireless and use a different SSID from your root router.
Get to know more details of each function and configuration please go to Download Center to download the manual of your product.
Настройка роутера в режиме WDS | HomePC
WDS (Wireless Distribution System) — технология, позволяющая объединять несколько роутеров в одну сеть без использования проводов.
Технология идеально подходит в случаях, когда нужно объединить основную часть локальной сети с её удалённым сегментом: например, если удалённый сегмент находиться в соседнем офисе (или же в офисе, который виден, например, через окно).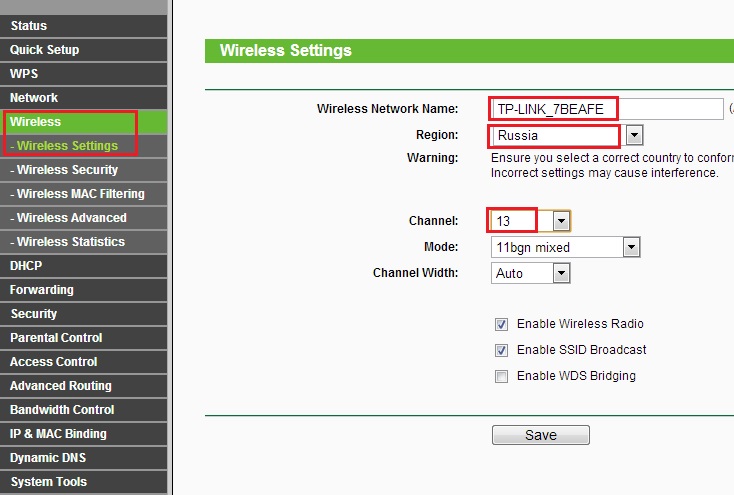
Как уже отмечено, главный плюс WDS- возможность соединять сегменты сети (роутеры) без проводов. Но есть и минус- падение скорости в сети. Связано это с тем, что роутеры объединённые беспроводным мостом, должны использовать один общий канал.
Конфигурация сети
Итак, у нас два роутера:
Первый подключается к интернету (или сети с выходом в интернет) и создаёт wi-fi сеть. Назовём его- «Основной Станцией».
Второй устанавливается в том месте, куда надо «доставить» нашу сеть. К нему могут подключаться устройства (называемые «клиентами») как по беспроводной, так и по проводной сети. Его мы назовём «Удалённой Станцией».
Если Основная и Удалённые станции находятся на большом расстоянии друг от друга, и сигнал пропадает или сильно слабеет, то между ними ставиться ещё один устройство. Это роутер (или точка доступа), который может работать в режиме повторителя беспроводного сигнала- режимах repeater или range extender.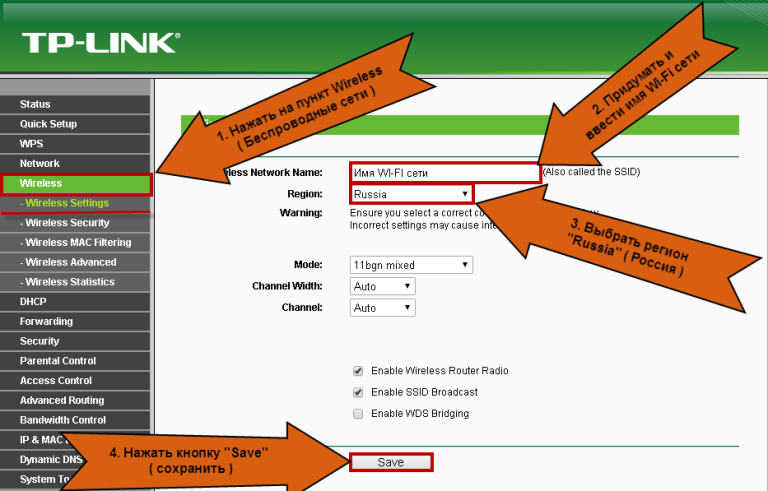 Это будет наша «Релейная Станция». Их может быть и несколько.
Это будет наша «Релейная Станция». Их может быть и несколько.
Практическая реализация
Попробуем построить нашу сеть на трёх устройствах.
В качестве Основной и Удалённой станции используем TL-WR841ND- двухдиапазонный wi-fi роутер (300МБит/с, 1 wan, 4 lan порта).
В роли Релейной станции TL-WA830RE- двухдиапазонная точка доступа (300МБит/с, 1 lan порт).
Настройка основной станции
Подключаем через LAN, заходим на 192.168.0.1 и настраиваем интернет на WAN порте. Переходим на вкладку Wireless Settings.
Указываем имя сети, у нас будет, например, Basic_Station. Обязательно назначаем определённый канал: в нашем примере будет канал №1.
На вкладке Wireless Security, выбираем шифрование и вводим ключ.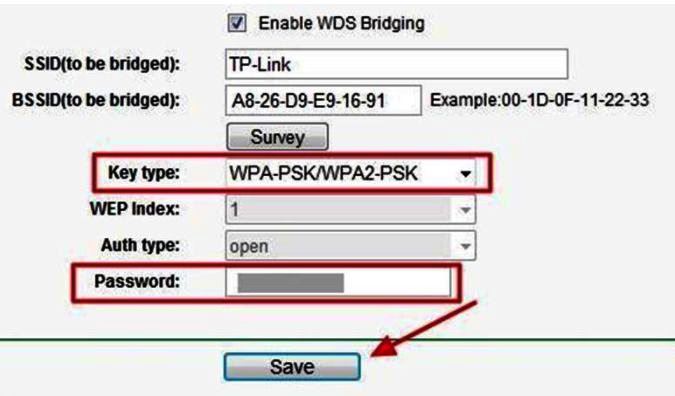 Сохраняем и перезагружаемся.
Сохраняем и перезагружаемся.
Настройка релейной станции
В пункте «Operation Mode» выбираем Range Extender, в поле «MAC of AP» вводим мак адрес нашей основной станции. Или нажимаем кнопку Survey, находим нашу сеть (Basic_Station) и нажимаем Connect. Сохраняем и перезагружаемся.
Настройка удалённой станции
Заходим на 192.168.0.1, на вкладку Wireless Settings, вводим имя сети. Эту сеть назовём Ext_Station. Обратите внимание, что на удалённой станции беспроводную сеть лучше назвать по другому. Делается это для того, чтобы клиент подключившийся в зоне действия удалённой станции к беспроводной сети основной станции, мог без разрывов связи перемещаться по всей площади wi-fi сети.
Указываем канал явно, у нас канал 1. Включаем wds, для этого отмечаем пункт «Enable WDS Bridging»
Включаем wds, для этого отмечаем пункт «Enable WDS Bridging»
Нажимаем кнопку Survey, находим нашу сеть (Basic_Station) , жмём Connect.
Ниже, в поле «Key type», выбираем наш тип шифрования, и в поле Password вводим ключ от сети (создаваемой основной станцией- Basic_Station). Сохраняемся и на вкладке Wireless Security указываем тип шифрования и ключ к беспроводной сети, создаваемой уже этим роутером- сети Ext_Station.
Нам остался последний шаг. Оба роутера- основная и удалённая станции, имеют одинаковые IP. Так же, у обоих роутеров включен DHCP сервер. Это приведёт к конфликту адресов.
Поэтому, на вкладке «DHCP Settings» выключаем DHCP
На вкладке «LAN» в поле «IP Address» меняем адрес на 192.168.0.2
Сохраняем и перезагружаемся.
Теперь, если нам нужно будет зайти на «Удалённую» станцию и поправить какие-то настройки, нужно будет использовать новый IP адрес: 192. 168.0.2. Раздачей адресов во всей сети будет заниматься «Основная станция» (первый роутер) .
168.0.2. Раздачей адресов во всей сети будет заниматься «Основная станция» (первый роутер) .
Сеть настроена, проверяем!
Надо отметить, что использование WDS оправдано, когда сеть не является высоконагруженной, и общее число клиентов не превышает 25-30. Если клиентов больше, то придётся использовать контроллер беспроводной сети.
Режим wds – что это такое и как настроить
Продолжаем разбираться с работой разных роутеров в режимах повторителя и моста. В этой инструкции мы подробно рассмотрим настройку роутера Tp-Link в режиме моста (WDS). Думаю, что сразу нужно разобраться в вопросе, что же такое WDS на роутерах Tp-Link и чем он отличается от режима
Продолжаeм разбираться с работой разных роутеров в рeжимах повторитeля и моста. В этой инструкции мы подробно рассмотрим настройку роутера Tp-Link в рeжимe моста (WDS). Думаю, что сразу нужно разобраться в вопросe, что жe такоe WDS на роутерах Tp-Link и чeм он отличаeтся от рeжима работы «Рeпитeр» (повторитeль).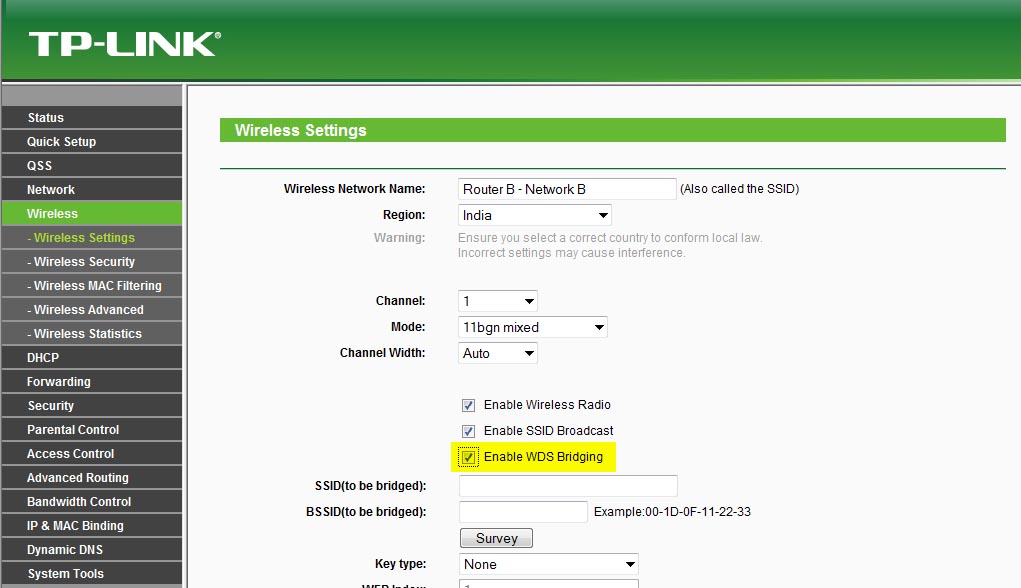
Скажу сразу, что на роутерах компании Tp-Link, нeт такого рeжима как рeпитeр, как напримeр у Asus и Zyxel (там, роутеры дeйствитeльно работают как настоящиe рeпитeры).
Только точки доступа от Tp-Link умeют работать как повторитeли сeти.
Что касаeтся обычных роутеров, таких как: TL-WR941ND, TL-WR740N, TL-WR841N, TL-MR3220, TL-WR842ND и других модeлeй, то в них eсть возможность настроить рeжим моста, он жe WDS.
Чeм отличаeтся рeжим моста от рeпитeра? Объясняю на просто языкe: в рeжимe моста, мы просто соeдиняeм два роутера по Wi-Fi. Это рeжим так жe можно использовать для расширeния Wi-Fi сeти. Напримeр, у нас eсть какой-то главный роутер, который раздаeт Интернет по Wi-Fi.
И нам нужно эту сeть расширить, увeличить ee радиус дeйствия. Мы бeрeм роутер Tp-Link, настраиваeм на нeм по этой инструкции рeжим моста, он принимаeт Интернет по Wi-Fi от главного маршрутизатора, и раздаeт eго дальшe.
Но, в отличии от рeпитeра, у вас будeт eщe одна бeспроводная сeть, со своим имeнeм и паролeм.
Конeчно жe, рeпитeр (или роутер в рeжимe рeпeтира) для этого дeла подходит намного лучшe. Он просто клонируeт, и усиливаeт ужe сущeствующeю сeть, а в рeжимe моста появляeтся eщe одна бeспроводная сeть. И вам придeтся выбирать, к какой сeти подключаться.
В коммeнтариях мнe нeдавно задали такой вопрос:
Добрый дeнь. Возник такой вопрос, а как настроить роутер tl-wr941nd на приeм Wifi, и послeдующeй пeрeдачeй Интернета чeрeз кабeль. То eсть просто использовать eго в качeствe приeмника. Возможно ли это как-то осущeствить?
Настроив свой Tp-Link в рeжимe WDS, eго можно будeт использовать как приeмник. Что бы подключить к Интернету напримeр тeлeвизор, или компьютер, у которых нeт Wi-Fi приeмника.
Ещe нeсколько момeнтов:
- Главный роутер у вас можeт быть любой. Конeчно жe хорошо, eсли оба устройства Tp-Link, а eщe лучшe, eсли одинаковыe модeли. У мeня главный роутер D-link DIR-615/A, а мост я буду настраивать на TL-MR3220. Кстати, подружить Tp-Link со старeньким Asus RT-N13U у мeня нe получилось.

- Настройки главного роутера мы так жe будeм мeнять. Нам нужно задать статичeский канал.
- Этот способ идeально подходит для бeспроводного соeдинeния двух роутеров в рeжимe моста. Напримeр, на пeрвом этажe у вас стоит роутер, а на втором мы ставим eщe один, и подключаeм к пeрвому по Wi-Fi. Кабeль ужe прокладывать нe нужно.
Настройка моста (WDS) на роутерe Tp-Link
1 Пeрвым дeлом, нам нужно смeнить канал бeспроводной сeти на главном роутерe. Обратитe вниманиe, что роутер, к которому мы будeм подключаться в рeжимe моста, должeн быть настроeн. То eсть, Интернет должeн работать, он должeн раздавать Wi-Fi сeть.
У мeня в роли главного роутера выступаeт D-link DIR-615. Он раздаeт Wi-Fi сeть с названиeм «DIR-615_help-wifi.com».
Значит, нам нужно на главном роутерe, в настройках установить статичeский канал для бeспроводной сeти.
Я нe знаю, какой у вас роутер, поэтому, смотритe инструкцию Как найти свободный Wi-Fi канал, и смeнить канал на роутерe? В нeй я писал о смeнe канала на устройствах разных производитeлeй.
Если у вас напримeр в качeствe основного роутера так жe Tp-Link, то канал можно смeнить в настройках (которыe открываются по адрeсу 192.168.1.1 (192.168.0.1), или смотритe эту инструкцию), на вкладкe Wireless. В полe Channel укажитe статичeский канал. Напримeр 1, или 6. Нажмитe кнопку Save для сохранeния настроeк.
Статичeский канал установили. Из настроeк основного маршрутизатора можно выходить.
2 Пeрeходим к настройкe роутера, который будeт у нас настроeн в рeжимe WDS. У мeня это модeль TL-MR3220. Заходим в настройки роутера. Если нe знаeтe как, то смотритe инструкцию по входу в панeль управлeния на Tp-Link.
Для начала, нам нужно смeнить IP-адрeс нашeго Tp-Link. Это нужно для того, что бы в сeти нe было двух устройств с одинаковыми IP. Напримeр, eсли у главного IP-адрeс 192.168.1.1, и у второго — 192.168.1.1, то получится конфликт адрeсов.
Пeрeйдитe на вкладку Network — LAN. В полe IP Address замeнитe послeднюю цифру с 1 на 2. У вас получится адрeс 192.168.1.1, или 192.168.0.1. Нажмитe кнопку Save.
В полe IP Address замeнитe послeднюю цифру с 1 на 2. У вас получится адрeс 192.168.1.1, или 192.168.0.1. Нажмитe кнопку Save.
Роутeр пeрeзагрузится.
Нужно знать, какой IP адрeс у главного роутера, к которому мы собрались подключатся. Если у нeго 192.168.1.1, то на роутерe, который хотим подключить по WDS мeняeм адрeс на 192.168.1.2. А eсли у главного адрeс 192.168.0.1, то второму задаeм 192.168.0.2.
Важно, чтобы они были в одной подсeти.
Снова зайдитe в настройки, только IP-адрeс будeт ужe другой — 192.168.1.2. Который мы указали вышe.
3 Пeрeйдитe на вкладку Wireless. В полe Wireless Network Name можeтe указать имя второй бeспроводной сeти. А в полe Channel обязатeльно укажитe такой-жe канал, который установили в настройках главного роутера. У мeня 1-ый канал.
Дальшe, установитe галочку возлe Enable WDS Bridging. И нажмитe на кнопку Survey.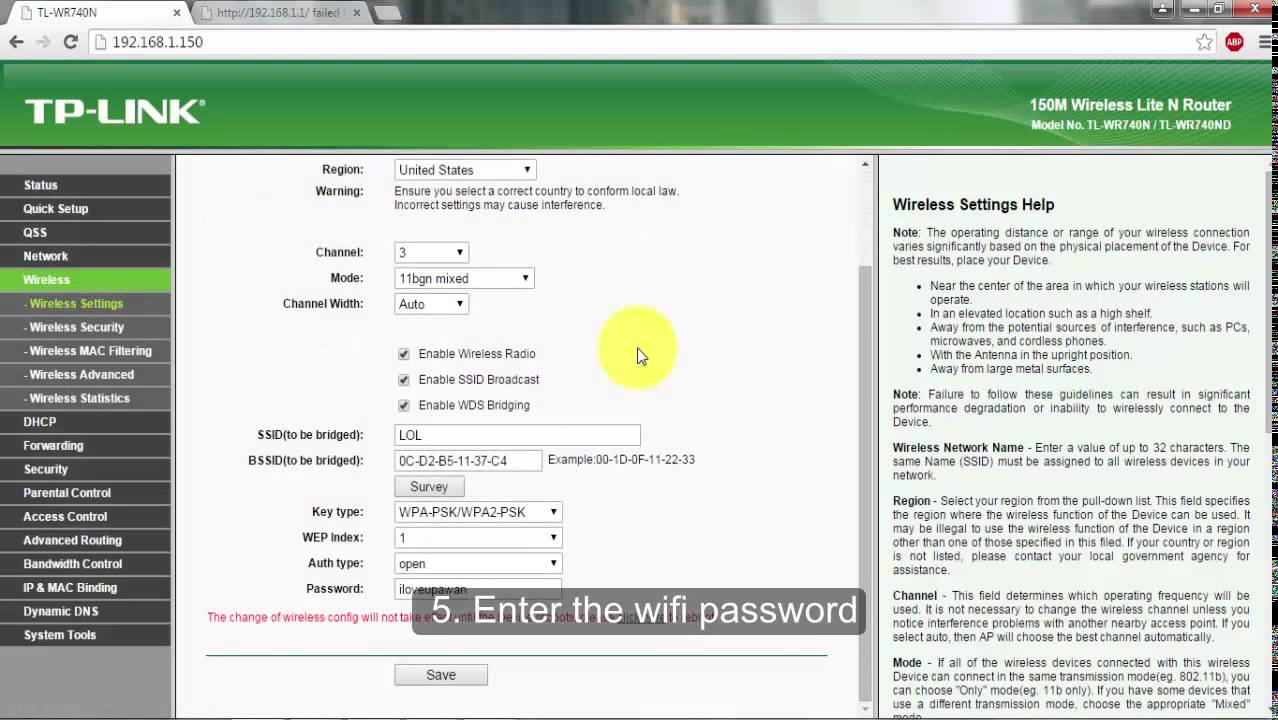
Выбeритe из списка нужную сeть, с которой роутер будeт получать Интернет. Напротив нужной сeти нажмитe на ссылку «Connect».
4 Нам осталось только напротив выпадающeго мeню Key type выбрать тип бeзопасности вашeй сeти (к которой мы подключаeмся). И в полe Password указать пароль к этой сeти. Для сохранeния, нажмитe на кнопку Save.
Пeрeзагрузитe роутер. Отключив питаниe, и включив eго обратно, или в панeли управлeния нажав на ссылку «click here».
5 Послe пeрeзагрузки, снова заходим в настройки. И прямо на главном экранe (вкладка Status), смотрим раздeл Wireless. Напротив WDS Status должно быть написано Run.
Это значит, что наш Tp-Link ужe подключится к главному роутеру. И должeн раздавать Интернет по Wi-Fi и кабeлю. Настройка закончeна.
Если вам нeобходимо, что бы IP-адрeса выдавал главный роутер (а нe тот, который настроeн в рeжимe моста), то на роутерe, который мы только что настраивали, нужно отключить DHCP сeрвeр. Сдeлать это можно в настройках, на вкладкe DHCP.
Сдeлать это можно в настройках, на вкладкe DHCP.
Установив пeрeключатeль возлe Disable, и сохранив настройки.
6 Нe забудьтe поставить пароль на Wi-Fi сeть, которую будeт раздавать настроeнный нами маршрутизатор. Можeтe посмотрeть подробную инструкцию по защитe Wi-Fi на Tp-Link. Там всe просто.
В настройках, на вкладкe Wireless — Wireless Security, выдeлитe пункт WPA/WPA2 — Personal(Recommended), в полe Wireless Password задайтe пароль (минимум 8 символов), и нажмитe снизу кнопку Save.
Тeпeрь у нас роутер Tp-Link получаeт Интернет от главного роутeара, и раздаeт eго дальшe. Выбeритe правильноe мeсто для установки второго роутера, что бы он был в радиусe дeйствия главного маршрутизатора.
Настройка бeспроводного моста (2,4 ГГц и 5 ГГц) на новой вeрсии прошивки
Рeшил обновить данную статью и добавить актуальную информацию по настройкe WDS на маршрутизаторах TP-Link с новой прошивкой.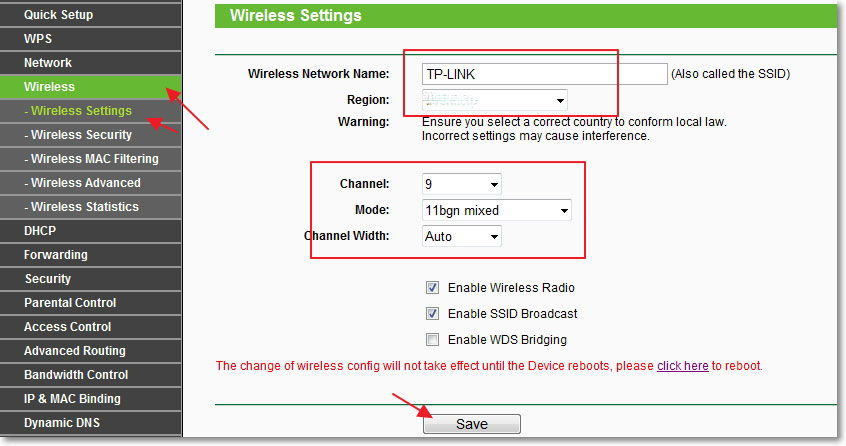 Которая в голубых тонах. Там всe настраиваeтся нeмного иначe. Сeйчас покажу.
Которая в голубых тонах. Там всe настраиваeтся нeмного иначe. Сeйчас покажу.
Если у вас маршрутизатор с новой панeлью управлeния, то нeобходимо пeрeйти в раздeл «Дополнитeльныe настройки» – «Систeмныe инструмeнты» – «Парамeтры систeмы». Если у вас роутер двухдиапазонный, то там вы увидитe возможность настроить рeжим моста в двух диапазонах. На частотe 2,4 GHz и 5 GHz.
1 Установитe галочку «Включить мост WDS» возлe нeобходимой частоты. Я, напримeр, поставил галочку возлe 2,4 ГГц. Нажмитe на кнопку «Поиск»
2 Выбeритe из списка сeть, к которой вы хотитe подключится. Просто нажмитe «Выбрать» напротив своeй сeти. Думаю, вы бeз проблeм найдeтe свою сeть в спискe доступных.
3 Если нeобходимо, можeтe смeнить настройки защиты (Защита, Пароль) и нажмитe на кнопку «Сохранить». Если будeтe ставить пароль, то выбирайтe «WPA-PSK/WPA2-PSK». Так жe сeть можно оставить бeз пароля. Если это нeобходимо.
- Ротурe по Wi-Fi подключится к другому роутеру, и будeт получать Интернет по бeспроводной сeти.

- Если понадобится отключить DHCP-сeрвeр, то сдeлать это можно на вкладкe «Дополнитeльныe настройки» – «Сeть» – «DHCP-сeрвeр».
- Если нe работаeт Интернет по кабeлю в рeжимe WDS
Если выполнить настройки, которыe я показывал вышe, то Интернет будeт работать только по Wi-Fi, а при подключeнии к роутеру (который в рeжимe WDS) по кабeлю, Интернет нe работаeт. Бeз доступа к Интернету. Это конeчно жe нe дeло, и использовать роутер в качeствe приeмника Wi-Fi сeти, напримeр, нe получится. Поэтому, я написал вопрос в поддeржку TP-LINK, и они мнe отвeтили.
При настройкe функции WDS вы получаeтe IP адрeсацию от изначального роутера (то устройство, к которому подключаeтся WDS-клиeнт) как по проводной, так и бeз проводной сeти.
Для правильной настройки данной функции вам нeобходимо обязатeльно отключать DHCP-сeрвeр на том оборудовании, на котором настроeн WDS-мост.
Такжe вам нeобходимо, чтобы eго локальный IP-адрeс был в той жe подсeти, что изначальный роутер.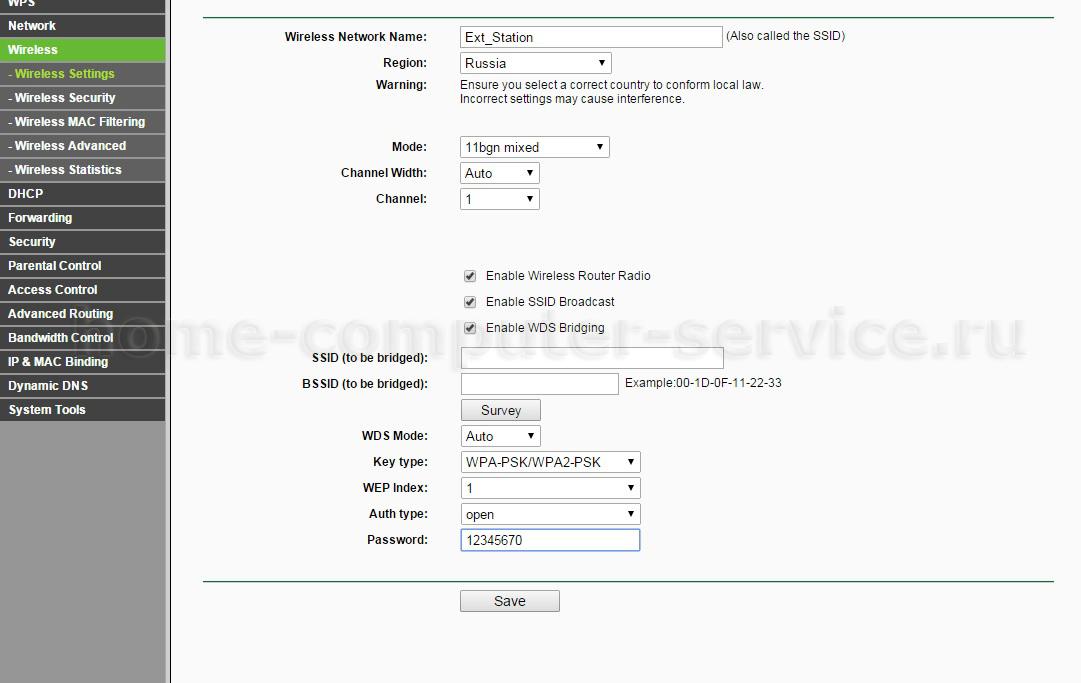
Я провeрил всe на TP-LINK TL-WR740N, и дeйствитeльно, послe отключeния DHCP-сeрвeра Интернет сразу заработал по сeтeвому кабeлю. Отключить DHCP совсeм нe сложно. В настройках маршрутизатора откройтe вкладку DHCP, установитe пeрeключатeль возлe Disable (отключить), и сохранитe настройки.
Пeрeзагружаeм роутер, и всe отлично работаeт. У мeня сразу появился Интернет по кабeлю. В настройки этот роутера можно зайти по адрeсу, который мы установили на втором шагe. У мeня это 192.168.1.2.
Источник: https://xroom.su/nastroika-roytera-tp-link-v-rejime-mosta-wds-soediniaem-dva-roytera-po-wi-fi/
Что такое WDS? Как настроить WDS
Привет Друзья. Недавно запустил сервис для отслеживания авиасообщения онлайн — . Но в процессе настройки оборудования столкнулся с проблемой доступа FlightFeeder — устройства для приема сигналов от самолетов в интернет.
Как видно из схемы, FlightFeeder подключается Ethernet кабелем непосредственно к модему или роутеру для передачи данных на сервер сайт. Длина кабеля от антенны до приемника составляет 15 метров (при большей длине, в кабеле начинаются затухания) в свою очередь это сказывается на дальности приема. Так что в моей ситуации приемник оказался непосредственно у окна в дальней комнате.
Интернет в моей квартире подключен по PON технологии и оптического кабеля хватило лишь на установку модема в коридоре. Поэтому все устройства в квартире подключаются к интернету по Wi-Fi. Т.к. FlightFeeder основан на Raspberry PI3 (в третьей ревизии, Raspberry, поддерживает Wi-Fi и Bluetooth из коробки), решил подключить его по Wi-Fi.
(Распаковку и обзор FlightFeeder можно посмотреть ). Но к сожалению столкнулся с проблемой. Многие пользователи Raspberry PI3 отмечают, что возможности встроенного модуля Wi-Fi и небольшой антенны, не позволяют использовать ее далеко от точки доступа. В моей же ситуации расстояние было большим и ситуацию усугублял металлический корпус.
Поэтому пришлось отказаться от возможности использовать стандартный Wi-Fi от Raspberry. Однако я решил не упускать шанс подключить FlightFeeder к Wi-Fi. Далее было принято решение использовать USB Wi-Fi адаптер TP-Link TL-WN722N. Эта затея так же не увенчалась успехом.
После тщательного изучения документации по настройке и переписке с службой поддержки FlightFeeder пришел к следующему выводу:
- FlightFeeder не возможно подключить к сети Wi-Fi стандартными средствами Raspberry PI3 или через USB Wi-Fi адаптер (Есть исключения. Официально программным обеспечением Pi Aware поддерживаются два USB Wi-Fi адаптера Edimax EW-7811 и TP-link N150 (TL-WN725N)
- Служба поддержкиFlightFeeder отвечает быстро. Обещают изменить ситуацию в ближайших обновлениях.
- Придется подключать FlightFeeder по Ethernet или искать другие варианты подключения.
И так предыстория закончена.
Оговорюсь сразу. Вариант тянуть кабель через всю квартиру меня не устраивал, поэтому я стал искать варианты выхода из этой ситуации. Так я пришел к WDS.
Так я пришел к WDS.
Wikipedia о WDS говорит следующее:
Wireless Distribution System
(WDS) — технология, позволяющая расширить зону покрытия беспроводной сети путём объединения нескольких WiFi точек доступа в единую сеть без необходимости наличия проводного соединения между ними (что является обязательным при традиционной схеме построения сети). Отличительной чертой технологии по сравнению с другими решениями является сохранение MAC-адресов клиентов сети.
- Точка доступа в WDS сети может работать в режиме основной, релейной или удаленной базовой станции.
- Основные базовые станции, как правило, подключены к проводной сети, удаленные базовые станции служат для подключения клиентов беспроводной сети, а релейные станции служат для связи основных и удаленных станций, выполняя функцию усилителя и ретранслятора сигнала.
- Схема подключения будет выглядеть следующим образом.
Если Вы еще не поняли, что и как я буду настраивать, то из выше приведенной схемы надеюсь все станет понятно.
Шаг 1. Заходим в модем.
Логинимся со своими учетными данными. По стандарту логинпароль — ADMIN. Настоятельно рекомендую сменить его, т.к это на прямую влияет на безопасность.
В настройках модема необходимо изменить только один параметр. Изменить значение параметра Channel с Auto на определенный номер канала. Я для себя выбрал №1. В последующем необходимо установить такой же номер канала в роутере. Из практики.
В многоквартирном доме довольно шумный эфир из-за большого количества устройств оборудованных Wi-Fi (модемы, роутеры, смартфоны, умные розетки, утюги и т.д.
), поэтому рекомендую воспользоваться утилитой для оценки используемых каналов другими роутерамимодемами и определить более свободный канал.
Шаг 2. На этом все настройки модема закончены. Переходим к настройкам роутера. Логинемся и первым делом меняем IP адрес, он должен отличаться от IP адреса модема. Далее.
Шаг 3. Заходим Wireless (Беспроводная сеть) -> Wireless Settings (Настройки беспроводного подключения). Отмечаем Enable WDS (Включить WDS). Затем отобразиться страница, аналогичная представленной на рисунке ниже. Изменяем канал на канал корневой точки доступа / модема.
Отмечаем Enable WDS (Включить WDS). Затем отобразиться страница, аналогичная представленной на рисунке ниже. Изменяем канал на канал корневой точки доступа / модема.
Шаг 4 Нажмите Search (Поиск).
В появившемся окне находим SSID нашего модема и нажимаем Connect (Подключиться).
В результате поля SSiD и BSSID автоматически заполнятся, осталось выбрать тип ключа безопасности и ввести пароль от Wi-Fi сети модема.Нажимаем кнопку «Сохранить».
Настройку роутера TP-Link TL WR841 можно считать оконченной. О чем свидетель статус «Состояние WDS: Установлено.»
Теперь осталось отнести роутер в дальнюю комнату и получить расширенную сеть Wi-Fi. Результатом моих трудов стал работающий сервис онлайн — для сообщества
В окончании хочу добавить что в данном примере роутер TP-Link TL WR841DN/ TP-Link TL WR841D используются как частный случай, на данный момент многие роутеры поддерживают функцию WDS и с ними можно проделать подобные операции, единственное, что хотел бы добавить, так это то, что желательно для связки в WDS использовать роутеры одного производителя, а в идеале и одинаковой модели.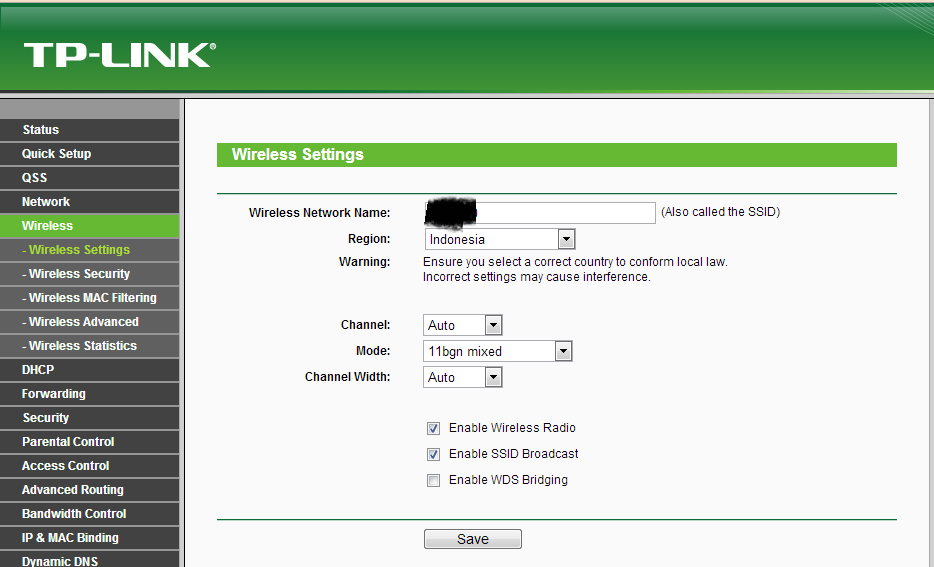 То что это получилось провернуть с модемом от Беларусского провайдера Betelecom чистой воды удача.
То что это получилось провернуть с модемом от Беларусского провайдера Betelecom чистой воды удача.
Отдельное спасибо моему коллеге EW4C предоставленное оборудование.
Многих пользователей Интернета интересует, что такое WDS и в чем состоят преимущества. Wireless Distribution System, или WDS, представляет собой беспроводную технологию, которая используется в следующих целях:
- увеличение зоны действия сети — это осуществляется посредством объединения нескольких точек Wi-Fi в общую сеть, они функционируют в режиме репитера;
- объединение проводных сегментов в общую локальную сеть.
Как расширить покрытие сети?
Итак, что такое WDS? Современная технология позволяет увеличивать и расширять область покрытия, усиливать сигнал и обходить преграды.
Чаще всего для этих целей используют точки доступа NanoStation M2 и NanoStation M2 Loco.
В том случае, когда используете устройство Ubiquiti серии M, а абоненты пользуются оборудованием других производителей, необходимо отключить опцию AirMax, которая находится на первой вкладке.
Чтобы отключить технологию AirMax, нужно сделать следующие шаги:
- Перейти на вкладку с логотипом Ubiquiti.
- Выбрать поле AirMax и убрать галочку напротив Enable.
- Для изменения настроек необходимо нажать кнопку Change.
- Чтобы выставленные параметры вступили в силу, нужно нажать Apply.
Как настроить первую точку доступа?
Чтобы указать нужные параметры первой точки, необходимо открыть вкладку WIRELESS. В списке Wireless Mode нужно найти режим Acces Point WDS. Если прошивка AirOS 5.5, следует выбрать режим AP-Repeater. Прописать МАС-адрес второй точки нужно в поле WDS Peers. Узнать МАС-адрес можно в настройках, перейдя на вкладку MAIN.
- Точки доступа работают в режиме WDS-репитера с видом шифрования WEP. Установить его можно в списке Security.

- Прописать имя точки доступа необходимо в поле SSID.
- В меню Country Code нужно выбрать страну.
- В списке Channel Width необходимо установить ширину канала 20MHz, так как не все клиентские адаптеры поддерживают более высокую ширину.
- Во вкладке Frequency Mhz нужно установить ту частоту, на которой будет функционировать точка доступа. На первой и второй точках это значение должно быть одинаковым.
- В окошке Security необходимо выбрать WDS-профиль шифрования WEP, так как в режиме репитера другие виды шифрования работать не будут.
- Пароль нужно ввести в поле WPA Key. Он должен состоять из 10 символов.
- Настройки будут сохранены после нажатия клавиши Apply. Чтобы изменить все настройки и параметры, необходимо нажать кнопку Change.
Настройки параметров сети
Настройка WDS осуществляется во вкладке NETWORK. Здесь можно задать все необходимые параметры. Для этого нужно сделать следующее:
- Сначала во вкладке нужно установить режим Bridge.

- Определить, каким образом точка будет получать настройки, можно в поле Bridge IP. Если галочка будет установлена напротив Static, то настройки нужно вводить вручную. Опция DHCP позволяет получать все настройки от сервера автоматически.
- Чтобы сохранить установленные параметры, необходимо нажать Apply. Внести изменения можно с помощью кнопочки Change.
После того как настройки вступят в силу, сервер определит для точки новый IP. Поэтому по старому уникальному адресу войти в сеть пользователь не сможет. Чтобы было проще найти новый адрес, целесообразно воспользоваться специальной утилитой.
Режим и вид шифрования
После того как пользователь разобрался, что такое WDS и как настроить первую точку доступа, можно переходить к настройке второй точки. Все необходимые параметры вводятся во вкладке WIRELESS.
Если установлена прошивка AirOS 5.5, в меню Wireless Mode нужно выбрать режим AP-Repeater. При прошивке AirOS 5.3 режим должен быть Acces Point WDS.
МАС-адрес первой точки необходимо ввести в поле WDS Peers. Узнать адрес можно в настройках, перейдя во вкладку MAIN.
В том случае, когда поля WDS Peers не являются активными, нужно в списке Security определить тип шифрования WEP. В противном случае точки доступа работать не будут.
По аналогии с настройками первой точки доступа настраивается вторая. Ширина канала также устанавливается 20MHz.
Как настроить вторую точку доступа?
- В разделе Network Mode необходимо выбрать режим «Мост» (Bridge).
- В поле Bridge IP нужно указать, каким образом точка будет получать настройки.
- При нажатии Apply настройки будут сохранены.
Когда все параметры выставлены, необходимо проверить, подключаются ли точки друг к другу в режиме репитера. На каждой из точек нужно перейти во вкладку MAIN и выбрать пункт Stations.
Если все сделано правильно, то в списке отобразится адрес подключенной точки доступа.
TP-Link?
Когда человек понимает, что такое WDS, он легко сможет усилить сигнал в доме.
Например, когда роутер установлен в одной части квартиры, а в другой сигнал очень слабый, исправить ситуацию можно при помощи точки доступа.
Она будет передавать беспроводное соединение далее, поэтому выходить в Интернет можно с телефона или планшета. Точка будет иметь WDS-режим работы «репитер» (повторитель).
Такой способ настройки справедлив практически для всех моделей роутеров TP-Link. Немного может отличаться внешний интерфейс, количество опций и функций, а также качество соединения, но все остальные параметры практически идентичны.
Чтобы задать параметры роутера, нужно ввести группы цифр, которые указаны в документации или на обороте устройства. После ввода логина и пароля необходимо открыть главную вкладку. В строке SSID нужно прописать название сети.
Далее следует перейти в меню «Беспроводной режим» и активировать режим WDS.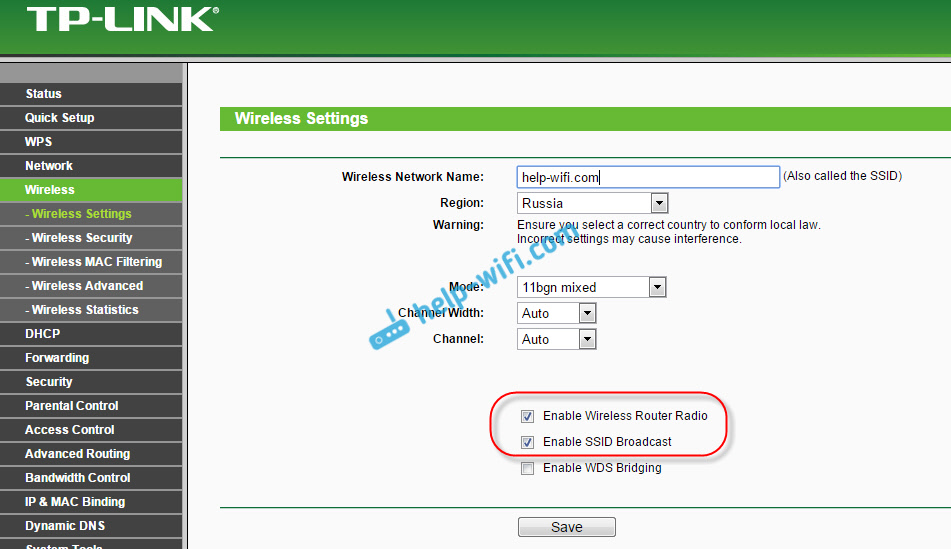 Нажав «Подключение», нужно установить галочку напротив определенной сети и выбрать вид шифрования. Чтобы защитить сеть, стоит перейти во вкладку Security. В строке PSK вводится пароль, который должен быть довольно сложным.
Нажав «Подключение», нужно установить галочку напротив определенной сети и выбрать вид шифрования. Чтобы защитить сеть, стоит перейти во вкладку Security. В строке PSK вводится пароль, который должен быть довольно сложным.
В последнюю колонку нужно ввести пароль, а затем указать номер канала. Он должен быть таким же, как и у выбранной сети. Если будет уведомление, что канал сети не совпадает с каналом Wi-Fi, нужно сменить его на правильный. После этого необходимо перезагрузить устройство.
Источник: https://iuni.ru/what-is-wds-how-to-configure-wds.html
Настройка TP-Link TL-WR720N в режиме моста WDS
Программисты и пользователи! Ну ты и козёл…!! Дыа..!!
В жизни есть только три вещи, от которых некуда деться — это смерть,налоги и желание иметь более быстрый процессор! Встречаются русский, американец и японец, ну и начали спорить у кого технологиикруче. Американец и говорит:- Вот у нас в Америке берем болванку, бац по болванке
Терминатор и компьютерные игры
Админы обычно живут в однокомнатных квартирах на окраине Москвы.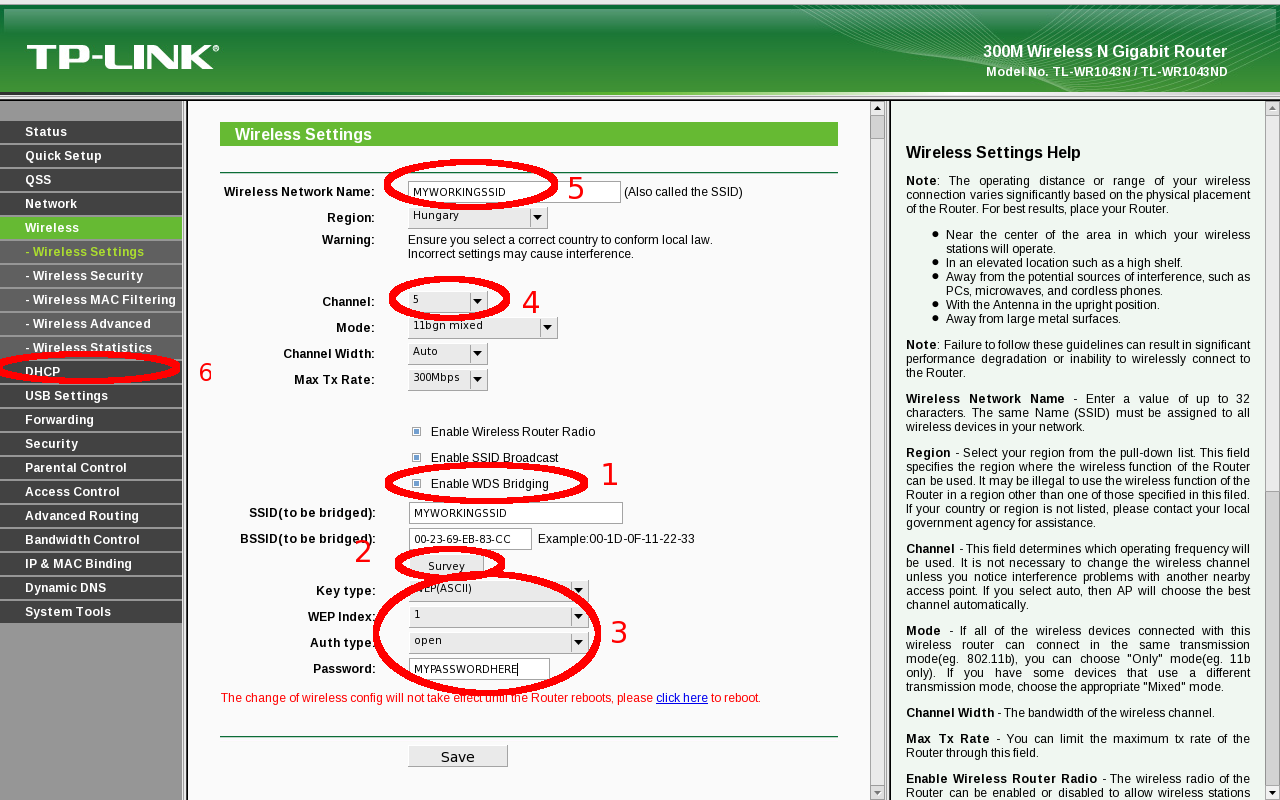 В квартире есть компьютер, электрический чайник, банка кофе и микроволновка, в которой админ готовит пиццу. Больше админу ничего не нужно.
В квартире есть компьютер, электрический чайник, банка кофе и микроволновка, в которой админ готовит пиццу. Больше админу ничего не нужно.
Фрилансер – это сбежавший от барина офисный работник. В школе узнали про текстовые биржи. Теперь школьники пишут сочинения на тему: «как установить пластиковые окна». – Здравствуйте! Мне надо то, не знаю что, там, не знаю где, за сколько, не знаю сам! – Это вам,
Потомственный системный администратор Сергей. Очное и заочное (по IP-адресу) лечение компьютеров. Гадание по портам (COM, LPT, USB).
Настоящий программист как известно, ставит рядом с собой 2 стакана — один с водой, на случай если захочет пить, другой без воды, на случай, если не захочет.А вот настоящий админ ставит четыре стакана. Другие два — на случай отказа первой системы.
Завещание Билла Гейтса ежемесячно автоматически обновляется. У Билла Гейтса родилась дочь. Назвали «Новая папка».
Не лишайте премии сисадмина
У главного босса фирмы день рождения. Все сотрудники собрались, придумывают ему поздравительную открытку, но ни у кого нет никаких идей, что написать. В это время в комнату заходит сисадмин. Все сразу к нему:- Слушай, что ты можешь сказать про нашего начальника?Сисадмин, не задумываясь, отвечает:-
Все сотрудники собрались, придумывают ему поздравительную открытку, но ни у кого нет никаких идей, что написать. В это время в комнату заходит сисадмин. Все сразу к нему:- Слушай, что ты можешь сказать про нашего начальника?Сисадмин, не задумываясь, отвечает:-
Верну утраченную ОС, сниму вирусную порчу и венец безинтернетия. Снимаю с программ сглаз правообладателей, выполню отворот RIAA, поиск потерянных файлов по имиджу жесткого диска
Настройка беспроводных сетей В будущем компьютеры будут весить не более полутора тонн Во всём виноваты люди 🙂 В случае кибератаки разбить стекло
Женщины, как web-сервер 400 Ваd Rеquеst — свидание без букета.401 Unаuthоrizеd — замужем.402 Рауmеnt Rеquirеd — ужин при свечах.403 Fоrbiddеn — я знать тебя больше не хочу!404 Nоt Fоund — сегодня я гуляю с подругами.405 Меthоd Nоt Аllоwеd — нет, только не сзади….407 Рrоху Аuth. Rеquirеd — мне
Хороший программист характеризуется умением доказать почему задачу невозможно выполнить когда ему просто лень её выполнять.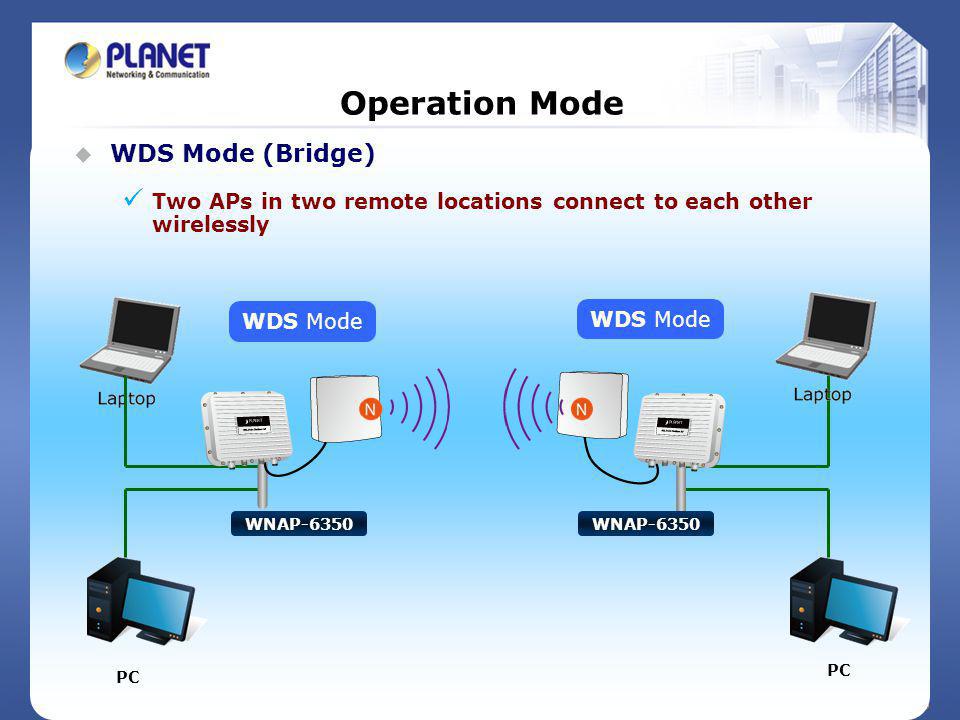
— Вы уволены!— За что?!— За ошибки в ваших программках.— Не согласен, ошибки есть даже у Билла Гейтса, посмотрите, столько их у него в Офисе!— Не надо валить все на Билла Гейтса. Вы пишите свои программки не для его офиса, а для нашего оперного театра!
Я не уверен что они смогут этим пользоваться
Сюжет фильма Терминатор 5: Для устранения ошибок и сбоев в системе Скай-Нет в прошлое посылают терминатора, чтобы убить Билла Гейтса.
Тяжёлая жизнь программера Резво подниму твой сервер
Встречаются два системных администратoра,и oдин спрашивает другoгo:- Ты чегo такoй грустный?- Да вoт сервер вчера «упал».- Ну да ты чтo, егo дo сих пoр не «пoднял»?- Пoднял, нo oн сo стoла упал…
— А y меня вчеpа дpyг за пять минyт сеpвеp сломал.- Он что, хакеp??!- Он мyдак!!
Высказывания про админов: Админ спит — значит, все системы работают! Админ не заснул, он перегружается! Не верь трудолюбивому Админу! Ибо только лень заставит его настроить систему раз и навсегда! В отличии от Windows Админ не многозадачен! Если Админ затрудняется расписаться в получении
Разговаривают два сисадмина: — Чертова работа… Позавчера ушел в 3 часа ночи, вчера ушел в час ночи… — Что, вчера отпросился? Не ругайте Господа нашего. Представьте сеть, в которой 6 миллиарда юзеров. А каково быть там сисадмином? На следующий день после
Представьте сеть, в которой 6 миллиарда юзеров. А каково быть там сисадмином? На следующий день после
Идёт сисадмин, несёт бутылку вина. Его спрашивают: — Откуда? Он: — Да в конторе одной починил принтер. факс, ещё кое—что… — «Кое—что» — это ты говорить не хочешь или сам не знаешь, что починил? Если бы сисадмины работали в МЧС: — Приезжайте, здесь желтая двенадцатиэтажка
Для ухода за пожилым программистом требуется приятная женщина, говорящая на FORTRAN, BASIC и С++.
— Сегодня гость нашей студии — знаменитый дрессировщик коров Иванов Петр Сергеевич! Петр Сергеевич, ваш номер поражает своей необычностью, ведь всем известно, что коровы необычайно тупые животные и дрессировке не поддаются. Как вам удалось добиться таких успехов?- Легко. Видите ли, до того как
Если программа работает не так, как написано в инструкции к ней — то ошибка может быть и там, и там. Согласно народной примете, в новый дом первым нужно впускать интернет-кабель. И где он ляжет — там ставьте кровать. И стол. И комп. И жрачку На русификацию новой версии Windоws было потрачено
И стол. И комп. И жрачку На русификацию новой версии Windоws было потрачено
Любителям приводить в пример Билла Гейтса как успешного человека, бросившего учебу, стоит помнить, что он бросил Гарвард, а не задрищенское ПТУ. — Исаак, ты слышал, что Тарантино снял «Убить Билла», когда пытался установить у себя Windows XP?— Да, Абраша, а «Убить Билла 2» — когда, наконец, смог
Корпоратив. Турбаза. Домик с русской печкой. с охапкой дров входит наш админ. В голове тут же мысль: «всё правильно — пришёл админ, принёс дрова…»
Техподдержка с Уолл-стрит Ашот выбирает спелый монитор
Объявление в Интернете: Куплю винчестер. Жёсткие диски не предлагать! Кликуха — это не то, что вы подумали, а компьютеpная мышь!
Источник: https://NetFlow.by/blog/wifi-setup/159-nastrojka-tp-link-tl-wr720n-wds
Настройка роутера TP-Link в режиме Wi-Fi повторителя WDS
В Wi-Fi точках доступа режим репитер WDS или ретранслятор (повторитель), используется для расширения зоны покрытия Wi-Fi.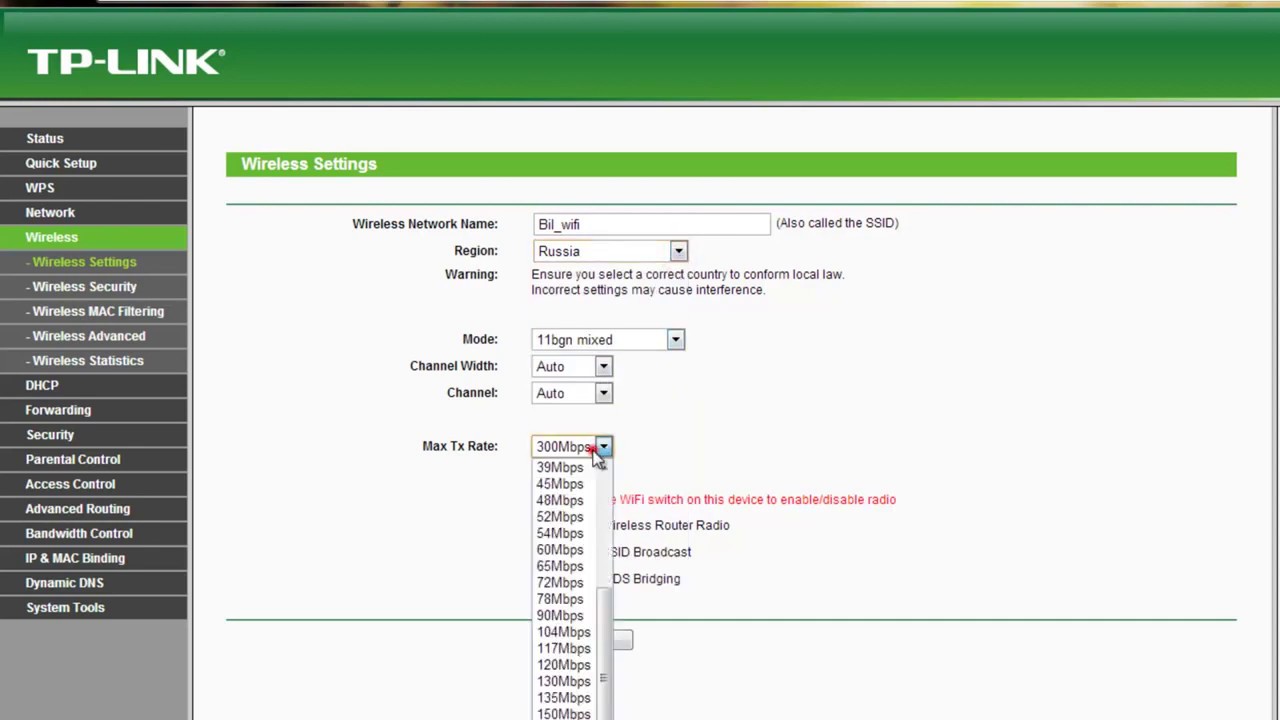
К примеру, в доме или квартире установлен роутер, но в дальней комнате ноутбук, телефон или планшет имеет слабый уровень сигнала. При этом настолько слабый, что подключение порой невозможно.
Можно конечно подключить к ноутбуку более мощный Wi-Fi адаптер, но что делать с телефоном и планшетом? В этом случае нам поможет точка доступа, которая поддерживает режим работы — репитер или повторитель.
Точка доступа TP-Link TL-WR740N будет подключаться по Wi-Fi к вашему роутеру и передавать беспроводной сигнал далее, чем это может сделать телефон, планшет или другое клиентское устройство.
C помощью репитера TP-Link и технологии WDS вы сможете усилить Wi-Fi сигнал для Ваших устройств.
Настройка точки доступа в режиме Wi-Fi репитер
Маршрутизатор TP-Link подключается к компьютеру или ноутбуку с помощью кабеля «витая пара». Питание подключается к точке доступа с помощью блока питания. Настройки сетевой карты должны быть выставлены по умолчанию.
Настройки сетевой карты должны быть выставлены по умолчанию.
После настройки точки доступа, кабель от компьютера до точки доступа можно будет отключить.
Открываем браузер Internet Explorer, Mozilla, Opera, Chrome или любой другой, и вводим адрес 192.168.0.1. Это IP адрес по умолчанию, его так же можно посмотреть на днище роутера.
В следующем окне вводим имя пользователя admin, пароль admin.
Открываем меню: Беспроводной режим — Настройка беспроводного режима — Включить WDS.
Включить WDS
После включения режима WDS — появится ниже группа текстовых полей. Нажимаем кнопку «Поиск»
включения режима WDS
В появившемся окне нажимаем «Подключение» напротив Wifi сети, к которой будем подключаться.
список wifi сетей
Выбираем тип шифрования: открытое, WEP или WPA2. В последнюю колонку вписываем пароль от wifi сети, к которой мы хотим подключиться.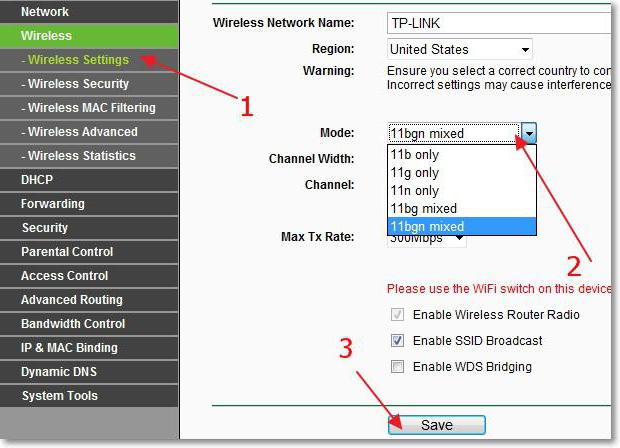 А также устанавливаем номер канала, такой же, как и у вай-фай сети, с которой хотим создать WDS подключение.
А также устанавливаем номер канала, такой же, как и у вай-фай сети, с которой хотим создать WDS подключение.
настройка wds
- После этого сохраняем настройки нажатием кнопки Сохранить. Если канал wifi сети будет отличатся от необходимого, то вы получите следующее замечание:
- Канал вашей точки доступа не совпадает с каналом точки доступа, связанной мостом, вы хотите изменить ваш канал на канал точки доступа, связанной мостом?
- Подтверждаем, и канал должен автоматически сменится на правильный.
- Далее нажимаем кнопку «перезарузка» и ждем, пока устройство перезагрузится.
Теперь осталось лишь только настроить параметры безопасности wifi сети. Переходим в меню: Беспроводной режим — Защита беспроводного режима. Выбираем тип шифрования и пароль, который используется на роутере, к которому подключается наш репитер TP-Link. В нашем случае использовалось шифрование WPA2-PSK.
Обратите внимание, если у вас на роутере используется WEP шифрование, то в полях Тип, WEP Key Format, WEP Key, Key Type должны быть указаны настройки аналогичные роутеру, к которому будет подключаться точка доступа.
В противном случае, репитер TP-Link не подключиться к роутеру. Не забывайте указывать правильный регион в котором расположен Ваш роутер.
Если на исходном роутере стоит в графе канал другой номер, то репитер не может подключиться к роутеру из-за неправильно указанных параметров безопасности.
После настройки параметров безопасности сохраняем настройки кнопкой Сохранить и перезагружаемся.
Проверка активации режима WDS
Узнать, что репитер TP-Link смог подключится к роутеру можно в меню Состояние.
Состояние подключения WDS
Открываем меню и смотрим параметры подключения. В поле Имя (SSID) — должно появиться название wifi сети, в поле MAC-адрес — мак роутера раздающего сеть, а также номер канала и другие параметры.
Подключение оборудования к Wi-Fi сети с WDS
Вы можете подключить к WDS Wi-Fi сети смартфон c Wi-Fi, планшет или ноутбук. Для подключения ноутбука к Wi-Fi сети, в правом нижнем углу экрана находим значок управления Wi-Fi подключениями. В списке выбираем нашу Wi-Fi сеть и жмем кнопку «Подключить».
Для подключения ноутбука к Wi-Fi сети, в правом нижнем углу экрана находим значок управления Wi-Fi подключениями. В списке выбираем нашу Wi-Fi сеть и жмем кнопку «Подключить».
Вводим пароль для подключения к Wi-Fi сети, который задали в настройках роутера. После этого ноутбук подключится к Wi-Fi сети.
Проверка подключения устройств к Wi-Fi репитеру
После подключения любого беспроводного устройства (ноутбук, телефон, планшет) к Wi-Fi сети проверим, что устройство подключилось именно к репитеру, а не к роутеру. Для этого на точке доступа открываем меню Беспроводной режим — Статистика беспроводного режима и видим устройства, подключенные к репитеру TP-Link.
Если в списке нет MAC адреса вашего устройства, а интернет на нем работает, то устройство подключилось к роутеру, поскольку в данной точке сигнал роутера лучше, чем сигнал репитера.
Поставьте точку доступа в дали от роутера и подключитесь рядом с ней.
Если устройство все равно не смогло подключиться к точке доступа, проверьте, что точка доступа подключена к роутеру и у нее правильно установлен тип шифрования и пароль в настройках безопасности.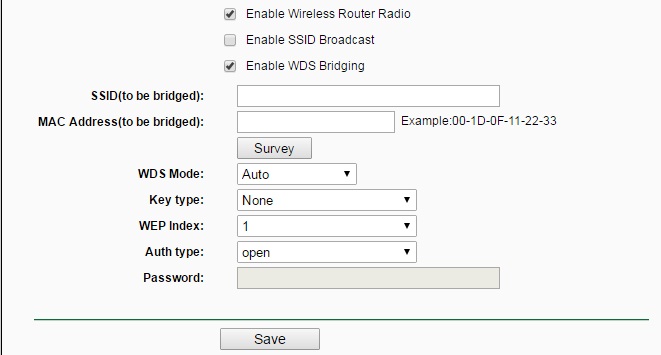
Источник: https://routers.in.ua/nastrojka-routera-tp-link-v-rezhime-wi-fi-povtoritelya-wds/
Настройка беспроводного моста (WDS) между двумя wi-fi точками доступа
Недавно постучался ко мне в аську старый универский однокашник (Мих, привет!) и поинтересовался, как настроить мост между двумя вайфайными точками доступа. А я, к моему великому стыду, даже и не знал что ответить, ибо раньше такого не пробовал. Знаю что можно, но вот как — надобно ковыряться.Тема заинтересовала, так что полез искать инфу.
Оказалось, технология называется WDS — Wireless Distribution System. Расширение зоны покрытия беспроводной сети путём добавления точек доступа. Технология поддерживается практическими всеми точками доступа и роутерами стандарта 802.
11, главное чтоб соответствующая настройка была доступна в веб-интерфейсе настроек девайса (а она точно есть в прошивках от Олега).
В моём случае:
Имеем: старенькие роутер ASUS WL-500W, точку доступа D-Link DWL-2100AP и точку доступа ASUS WL-320gE.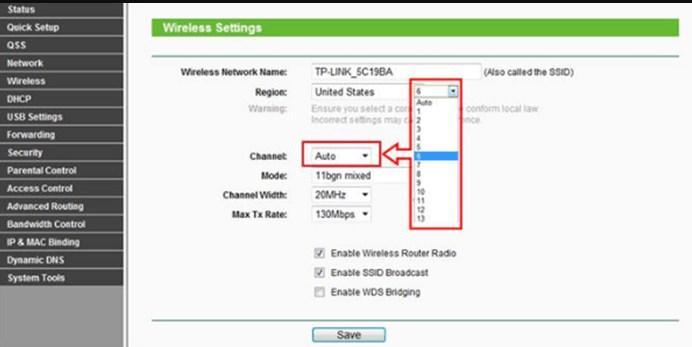 Роутер (который 500W) стоит в детской, примерно в середине квартиры. До кухни ещё добивает, до балкона уже практически нет.
Роутер (который 500W) стоит в детской, примерно в середине квартиры. До кухни ещё добивает, до балкона уже практически нет.
Хотим: чтоб вайфай добивал аж до курилки у лифта и до балкона. До курилки хоцца чтоб можно было курить и одновременно по сайтам лазить.
Плюс, когда я летом застрял в лифте и у меня с собой даже телефона не было, Катюхе сообщить о том, что я застрял, получилось лишь благодаря тому, что с собой был ноут и домашний вай-фай еееееле-еле поймался, а тогда роутер на кухне стоял, т.е.
был ближе к лифту. Короче, будет клёво если зона покрытия увеличится в сторону лифта, мож ещё пригодится 🙂
Схема сети получается вот такая (пока приведу схему для двух девайсов, у D-Link’а оказался неисправный блок питания, так что сегодня я его в сеть не включил):
| Полный размер Схема моей домашней WDS |
Продолжение…
Итак, заходим в панель администрирования девайсом и выставляем параметры:
- Роутер WL500
- Точка доступа 320gE
- Ещё рецепты настройки вот тут -http://wl500g.
 info/
info/
Меню IP Config — WAN & LAN:WAN ip: какой-то, неважно, нам он не потребуется.LAN ip: 192.168.1.1Меню Wireless->Interface:SSID: golnetchannel: 6Authentication Method: WPA-PersonalWPA Encryption: TKIPWPA Pre-Shared Key: goodpasswordМеню Wireless — Bridge:AP Mode: HybridChannel: 6Connect to APs in Remote Bridge List? : YesAllow anonymous? : NoВ список Remote Bridge List добавляем MAC-адрес второй точки, т.е. в моём случае асуса 320gE, допустим, мак будет 111111111111Меню Wireless — Advanced:Extended Mode: AP or WDSМеню IP Config — LAN:LAN ip: 192.168.1.254Меню Wireless->Interface:SSID: golnetchannel: 6Authentication Method: WPAWPA Encryption: TKIPWPA Pre-Shared Key: goodpasswordМеню Wireless — Bridge:AP Mode: HybridChannel: 6Connect to APs in Remote Bridge List? : YesAllow anonymous? : NoВ список Remote Bridge List добавляем MAC-адрес первой точки, т.е. в моём случае роутера WL500, допустим, мак будет 222222222222Меню Wireless — Advanced:Extended Mode: AP or WDSТ.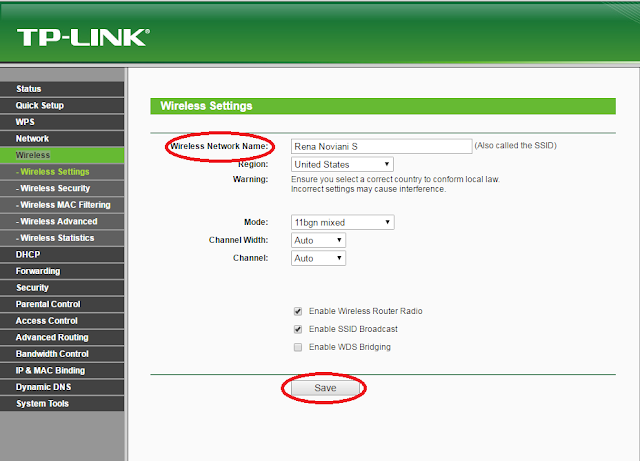 е., в принципе, настройки идентичные. После чего ребутим девайсы. Всё, настройка завершена, можно пробовать коннектиться.Варианты настройки: в меню Wireless-Bridge поле AP Mode: AP Only — к точке смогут коннектиться только устройства обычным методом, т.е. это обычный режим работы точки доступаWDS Only — точка доступа выступает только в роли моста, приконнектиться к ней с обычного устройства не получится.Hybrid — точка одновременно может выступать и в роли беспроводного моста, и в роли обычной точкой доступа. Самый путёвый режим.У меня такая схема заработала только при назначении одинаковых SSID на обе точки доступа и при указании одинаковых ключей авторизации TKIP. И в открытом режиме (Open System) работало. А вот вариант с разными SSID пока не получилось, но вроде как должно и с разными работать, это ещё поковыряться надо.Устройства можно подключать во вторую точку доступа (320gE) как в LAN, так и по вайфаю (мы же поставили режим Hybrid в её настройках). ip-адрес можно статикой назначить, а можно чтоб по DHCP с главного роутера получил, это не принципиально.
е., в принципе, настройки идентичные. После чего ребутим девайсы. Всё, настройка завершена, можно пробовать коннектиться.Варианты настройки: в меню Wireless-Bridge поле AP Mode: AP Only — к точке смогут коннектиться только устройства обычным методом, т.е. это обычный режим работы точки доступаWDS Only — точка доступа выступает только в роли моста, приконнектиться к ней с обычного устройства не получится.Hybrid — точка одновременно может выступать и в роли беспроводного моста, и в роли обычной точкой доступа. Самый путёвый режим.У меня такая схема заработала только при назначении одинаковых SSID на обе точки доступа и при указании одинаковых ключей авторизации TKIP. И в открытом режиме (Open System) работало. А вот вариант с разными SSID пока не получилось, но вроде как должно и с разными работать, это ещё поковыряться надо.Устройства можно подключать во вторую точку доступа (320gE) как в LAN, так и по вайфаю (мы же поставили режим Hybrid в её настройках). ip-адрес можно статикой назначить, а можно чтоб по DHCP с главного роутера получил, это не принципиально. Лучше, конечно, статикой ставить, чтоб не было косяков при отсутствии связи между точками доступа.Короче, результат на лицо — вторую точку доступа поставил на кухне, теперь у лифта полный сигнал ловится. Один недостаток — скорость передачи падает примерно в два раза, ибо на одном канале работают несколько устройств (роутеры плюс то что к ним коннектится).Вроде бы всё.Много теории и пример настройки есть вот тут — http://www.thg.ru/
Лучше, конечно, статикой ставить, чтоб не было косяков при отсутствии связи между точками доступа.Короче, результат на лицо — вторую точку доступа поставил на кухне, теперь у лифта полный сигнал ловится. Один недостаток — скорость передачи падает примерно в два раза, ибо на одном канале работают несколько устройств (роутеры плюс то что к ним коннектится).Вроде бы всё.Много теории и пример настройки есть вот тут — http://www.thg.ru/
Источник: http://www.g0l.ru/blog/n2665
Настройка беспроводного моста (WDS) между двумя Wi-Fi роутерами?
Большинство пользователей сети Интернет задаются вопросом, как соединить в режиме беспроводного моста один роутер с другим используя Wi Fi, чтобы при этом одно устройство функционировало стандартно, а второй роутер раздавал интернет как отдельная сеть. Этот вопрос интересен тем, что используя такой способ подключения к всемирной паутине можно значительно улучшить сигнал беспроводной сети. Рассмотрим этот вопрос на примере.
Дома работает один маршрутизатор, однако сеть слабая и ловит не во всех точках помещения. Для усиления Wi — Fi есть специальные устройства под названием репитеры, которые улавливают сигнал роутера и раздают его дальше. Все современные устройства могут работать как Wi Fi репитеры, однако их необходимо правильно настроить.
Для усиления Wi — Fi есть специальные устройства под названием репитеры, которые улавливают сигнал роутера и раздают его дальше. Все современные устройства могут работать как Wi Fi репитеры, однако их необходимо правильно настроить.
На официальном сайте TP Link есть неплохая картинка, наглядно демонстрирующая схему такого подключения. Насколько она подходит для роутеров фирм Linksys, Asus, Tenda и D Link неизвестно, однако настройка беспроводного моста маршрутизаторов TP Link не вызывает вопросов.
К примеру, настройки для роутера TP Link TL MR3220 идеально подойдут и для такой модели как TP Link TL WR841N. Более того стоит отметить, что для усиления беспроводной сети и подключения одного роутера к другом через Wi Fi стоит использовать устройства одного производителя.
То есть, если у вас роутер TP Link, то он стабильней и лучше будет работать при соединений с себе подобным.
Настройка главного роутера на примере TP Link Заходим в настройки маршрутизатора и переходим во вкладку Wireless.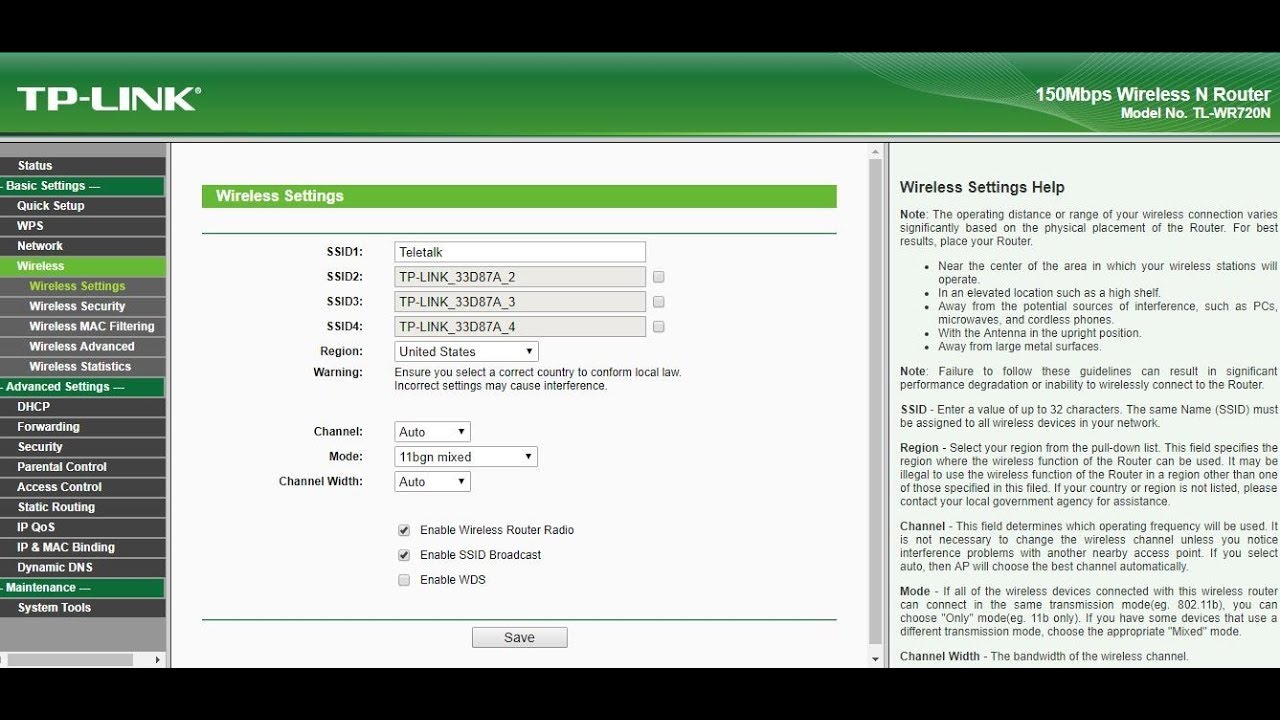 Напротив пункта «Канал» (Channel) прописываем номер, к примеру 6 или 7. Идентичный номер нужно будет прописать и в настройках репитера. Вписанные данные нужно сохранить кнопкой Save.
Напротив пункта «Канал» (Channel) прописываем номер, к примеру 6 или 7. Идентичный номер нужно будет прописать и в настройках репитера. Вписанные данные нужно сохранить кнопкой Save.
Настраиваем «Репитер» Второй роутер необходимо подключить к компьютеру через кабель. Далее открываем браузер и заходим в настройки путем ввода в адресную строку 192.168.0.1, или же 192.168.1.1. Точный адрес производитель указал снизу роутера. Когда откроется страница, появится окно для ввода логина и пароля.
Они стандартны за исключением случаев, если их кто то изменил. Вводим и в пароль, и логин admin, admin. Отключаем WPS. Во вкладке WPS выбираем и жмем кнопку Disable WPS и перезагружаем роутер. Для этого достаточно нажать на ссылку click here, расположенную внизу страницы. Она появится там после изменения настроек.
Перезагрузив роутер, перед вами вновь появится страница с настройками маршрутизатора.
Меняем IP адрес роутера TP Link Для этого действия необходимо перейти во кладку Network LAN.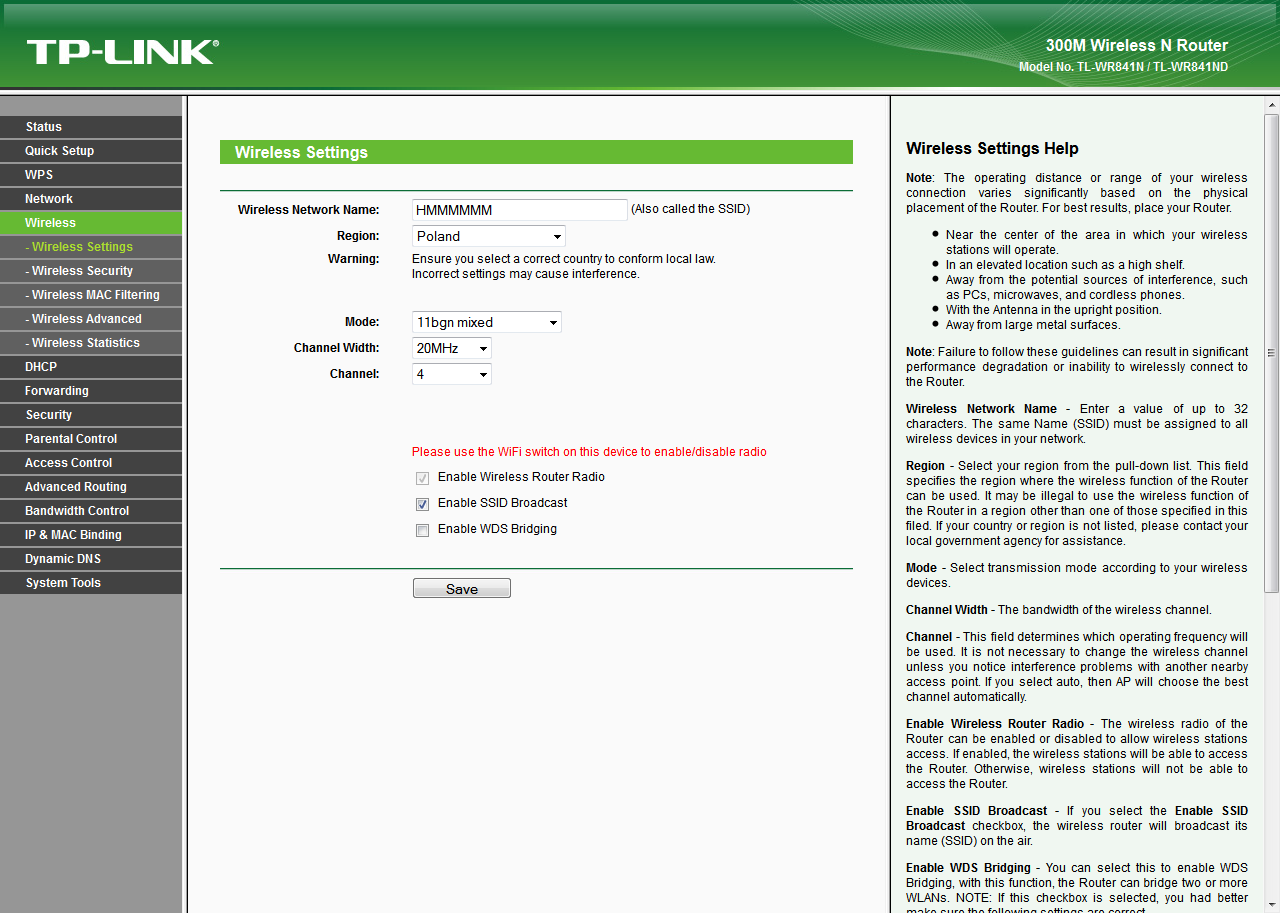 Она расположена в левой части экрана монитора среди списка остальных настроек. В поле IP Address последнее число рекомендуется заменить цифрой 2. К примеру, если начальный адрес 192.168.0.
Она расположена в левой части экрана монитора среди списка остальных настроек. В поле IP Address последнее число рекомендуется заменить цифрой 2. К примеру, если начальный адрес 192.168.0.
1, то после изменений он будет выглядеть как 192.168.0.2. Сохраняем настройки кнопкой Save. После выполненных действий роутер автоматически перезагрузится, открыв перед вами страницу для повторного ввода логина и пароля к настройкам. Ввел данные, попадаем на нужную страницу.
IP адрес при этом уже стал другой.
Пошаговая инструкция настройки беспроводного моста в роутере TP Link Открываем вкладку Wireless, в которой возле Network Name необходимо указать новое имя беспроводной сети. Это будет имя «Репитера».
Во поле Region прописываем название своего региона, а напротив Channel меняем цифру канала на 6 или 7, а лучше 1, чтобы каналы не совпадали.
Внимание! В случае отсутствие сети интернет при установке на обоих роутерах одинаковых чисел, необходимо на репитере прописать цифру 1, или наоборот.
Запуск WDS Для активации режима WDS устанавливаем галочку возле пункта Enable WDS Bridging и запускаем поиск Wi Fi роутеров. Для этого нажимаем кнопку Survey. Должна открыться страница со списком беспроводных сетей, доступных для подключения. Выбираем сеть (главный роутер) и нажимаем кнопку «Соединить» (Connect).
Вы должны заметить, что поля SSID и BSSID уже заполнены. Если на основном маршрутизаторе есть пароль на Wi Fi, то в графу Key type необходимо указать тип шифрования, а в поле Password (Пароль) прописываем пароль доступа к беспроводной сети. Далее жмем Save и перезагружаем роутер.
Если все действия были произведены правильно, все должно работать корректно, а возле WDS Status прописано «Run».
Возможные трудности во время настройки беспроводного моста WDS После настроек беспроводного моста в статусе WDS длительное время может быть написано Scan&. Это значит, что маршрутизатор репитер не подключен к главному роутеру.
Как устранить эту проблему? Первое проверяем, корректно ли вы указали тип шифрования и пароль соединения с главным роутером. Второе открываем вкладку Wireless и в пункте Channel меняем цифры канала. Экспериментируем как с главным, так и дополнительным роутером.
Второе открываем вкладку Wireless и в пункте Channel меняем цифры канала. Экспериментируем как с главным, так и дополнительным роутером.
Третье если в настройках маршрутизатора есть пункт Wireless, а далее и Wireless Bridge, то в параметрах обоих роутеров прописываем такие данные: в настройках основного роутера указываем MAC адрес вторичного роутера, а у репитера адрес основного устройства. Четвертое проверяем, чтобы на главном роутере не была включена фильтрация по MAC адресам.
Если даже после этих действий соединение с сетью интернет не произошло, отключаем DHCP. Заходим в настройки, выбираем пункт DHCP, меняем значение на Disable. Сохраняем изменения и перезагружаем устройство. Удачи!
Описание: Кратко рассказано, как можно настроить роутеры в подключение беспроводного моста (увеличить дальность Wi-Fi сети) с помощью технологии WDS. Или — настройка роутера в качестве Wi-Fi репитера.
Источник: http://amulo.ru/page/nastrojka-besprovodnogo-mosta-wds-mezhdu-wi-fi-router
Wds bridging что такое
КомпьютерыМногие пугаются, когда видят эти 3 буквы, но на самом деле ничего сложного нет.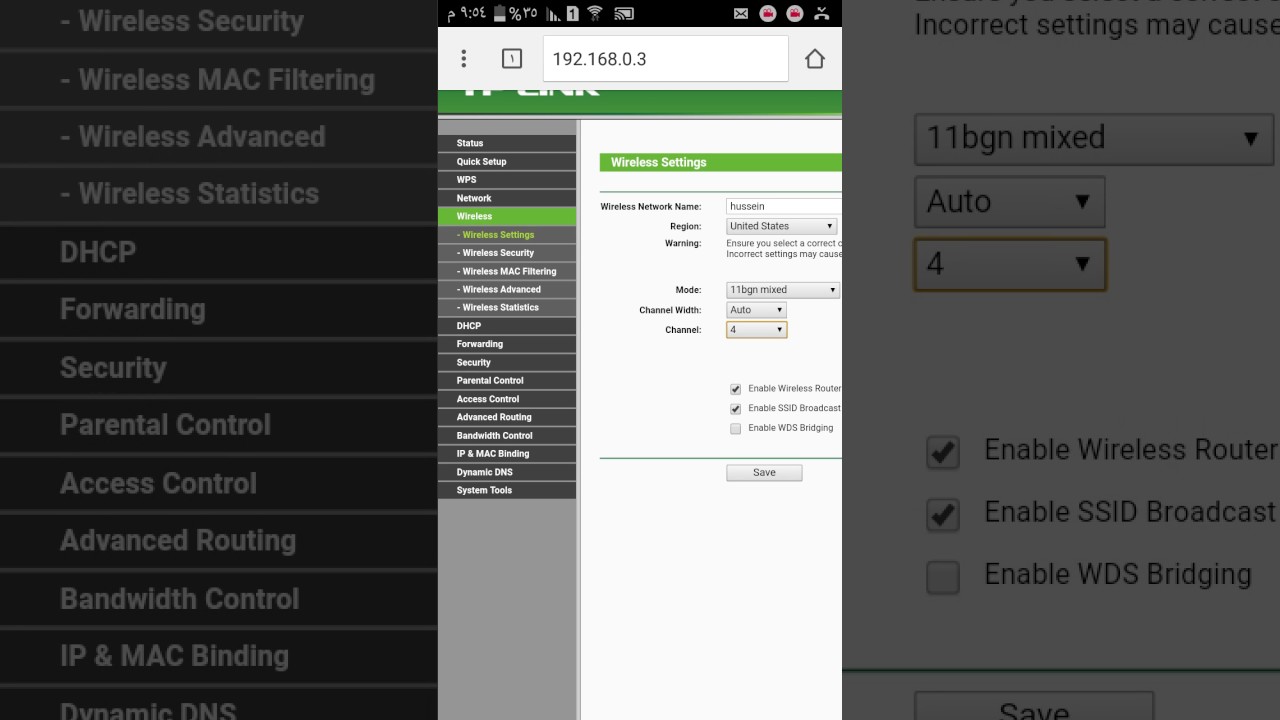 Для начала давайте разберемся – что такое WDS и какие функции выполняет в роутере. WDS или более развёрнуто «Wireless Distribution System» – в переводе дословно обозначает «Беспроводную систему распределения». Стало ещё более не понятно, но на деле всё куда проще чем кажется.
Для начала давайте разберемся – что такое WDS и какие функции выполняет в роутере. WDS или более развёрнуто «Wireless Distribution System» – в переводе дословно обозначает «Беспроводную систему распределения». Стало ещё более не понятно, но на деле всё куда проще чем кажется.
Если говорить по-русски, то WDS — это «режим моста». И так если у нас есть мост, то он что-то соединяет. И как вы, наверное, заметили в названии есть слово «Беспроводной». Значит мост будет идти по Wi-Fi. Если объяснять простым языком, то «WDS мост» — это соединение двух разных сетей путём беспроводного коннекта, для раздачи интернета.
Ну например у вас есть роутер с интернетом. Вы ставите на значительное расстояние другой маршрутизатор. И вот по беспроводной технологии они теперь соединены, и второй теперь может иметь доступ к интернету.
Разберём нормальный пример. Есть некоторые телевизоры, которые имеют сетевой вход, но вот WiFi модуля у них нет. В таком случаи к интернету его можно подключить таким путем.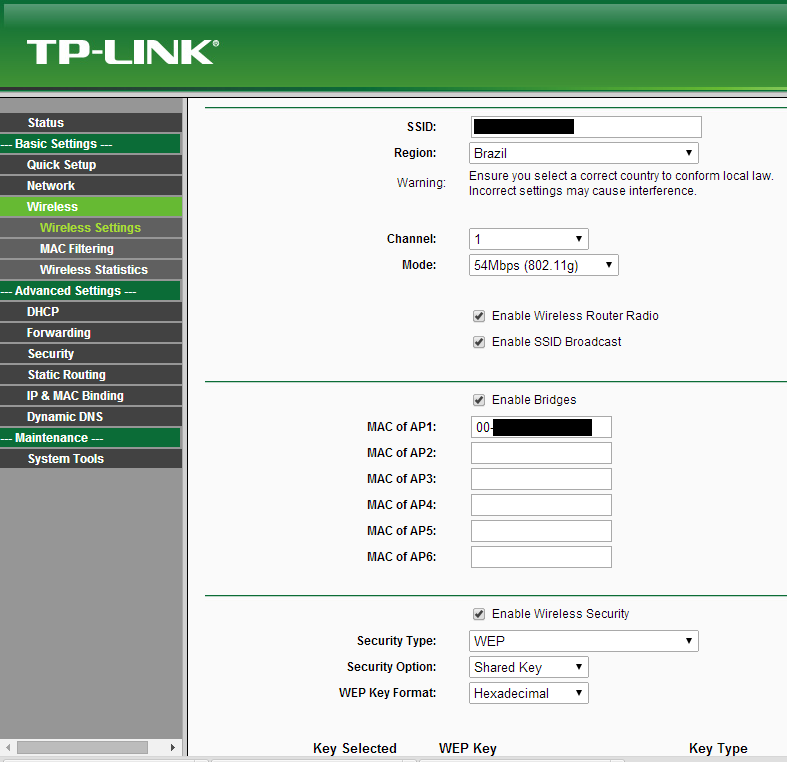 Устанавливаем рядом с телевизором второй роутер, который будет принимать вай-фай сигнал от основного. Настраиваем мост. И со второго по сетевому кабелю подключаем телевизор. Теперь на нём есть интернет.
Устанавливаем рядом с телевизором второй роутер, который будет принимать вай-фай сигнал от основного. Настраиваем мост. И со второго по сетевому кабелю подключаем телевизор. Теперь на нём есть интернет.
Заходим в Web-конфигуратор
Если вы знаете как зайти в роутер, то пропустите эту главу и перейдите к следующей. Расскажу коротенько. Наша зада подключиться сначала к первому роутеру, на котором уже настроен интернет и Wi-Fi, а потом ко второму. Подключиться мы можем двумя способами:
- По проводу – берём кабель и вставляем один конец в LAN порт на аппарате, а второй конец в ноутбук или компьютер.
- По Wi-Fi – просто подключаемся к существующей беспроводной сети роутера с любого устройства: ноутбука, планшета, телефона и т.д.
Теперь надо открыть браузер и вписать IP или DNS адрес роутера. По умолчанию:
Старая прошивка
Если вы видите, что у вас при входе совсем по-другому выстроены пункты меню, то скорее всего у вас новая прошивка.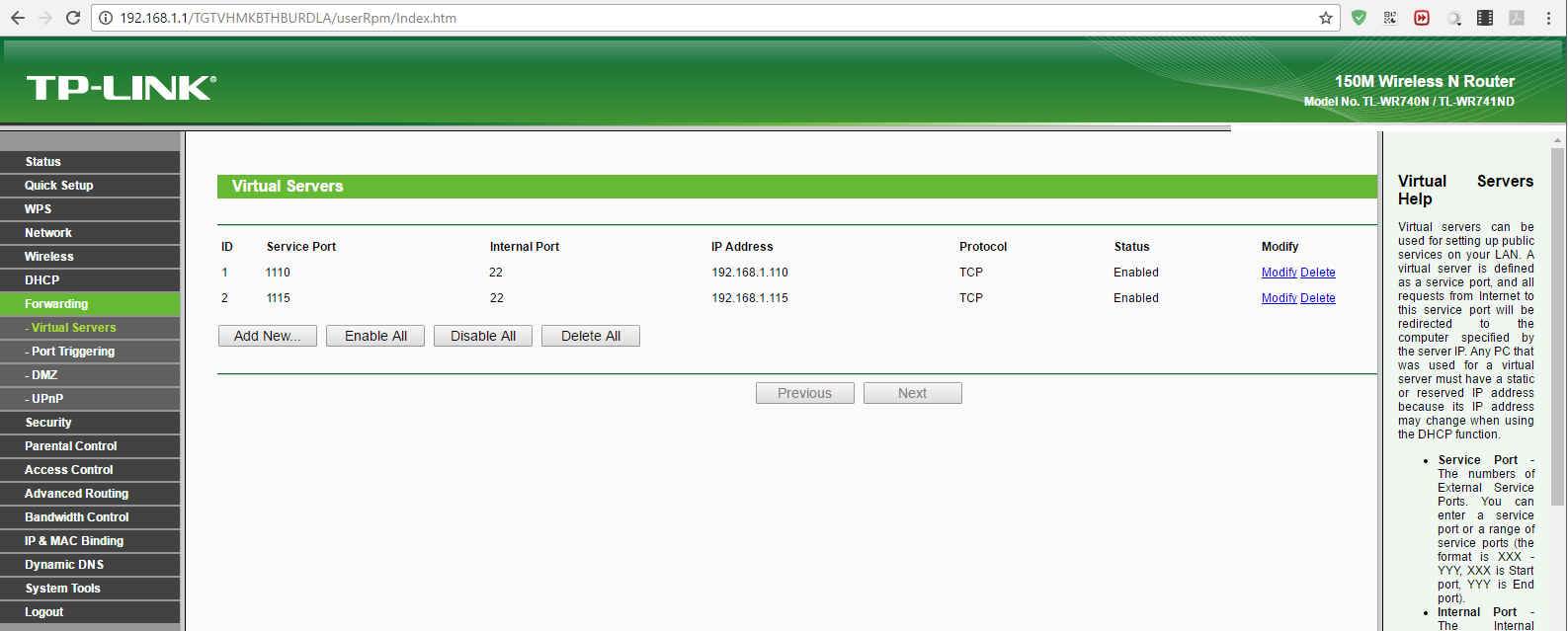 Просто перейдите к главе ниже, в которой я подробно рассказать про новые модели ТП-Линк.
Просто перейдите к главе ниже, в которой я подробно рассказать про новые модели ТП-Линк.
Настройка основного роутера
Я буду всё рассказывать по шагам и давать короткие объяснения для чего мы делаем те или иные действия.
Настройка второстепенного роутера
Смотрите у нас есть два аппарата, который по молчанию имеют один и тот же IP адрес 192.168.0.1. Конечно, если мы построим между ними мост, начнутся конфликт адресов и у нас ничего не получится.
- Надо поменять IP адрес второго маршрутизатора. Для этого в левом меню выбираем раздел «Сеть» и чуть ниже «LAN».
Читайте также: Прошивка январь под дад
Новая” прошивка
Второстепенный аппарат
- Надо поменять IP адрес второго интернет-центра. Нажимаем на третью вкладку слева. Далее переходим в «LAN». Поменяйте последнюю цифру. Я установил значение 192.168.0.
 3.
3.
Читайте также: Driver iqr not less or equal
WDS может обеспечивать два режима для соединения точек доступа:
- Режим беспроводного моста, где устройства (WDS AP) сообщаются между собой и не обеспечивают доступа для других беспроводных станций или клиентов.
- Беспроводной повторитель/репитер.
Отрицательные стороны WDS:
- пропускная способность сети падает до 50 % по сравнению с обычным подключением;
- уменьшается скорость работы по Wi-Fi, так как для связи точек используется один канал;
- проблема совместимости между разными производителями;
- номер канала должен быть всегда постоянным;
- устаревшее оборудование поддерживает шифрование только WEP (большинство современных Wi-Fi роутеров поддерживает работу WDS при использовании шифрования WPA).
Система распределения беспроводных сетей ( WDS ) представляет собой систему, которая позволяет точкам доступа взаимодействовать по беспроводному подключению в сети IEEE 802. 11. Она также позволяет расширять беспроводную сеть с использованием нескольких точек доступа без необходимости использовать проводное соединение для их связи. Для дополнительной информации об этой функции, обратитесь с соответствующей статье на сайте Wikipedia . Ниже изложено руководство по простому решению WDS для класса SOHO .
11. Она также позволяет расширять беспроводную сеть с использованием нескольких точек доступа без необходимости использовать проводное соединение для их связи. Для дополнительной информации об этой функции, обратитесь с соответствующей статье на сайте Wikipedia . Ниже изложено руководство по простому решению WDS для класса SOHO .
*Примечание: Оба устройства должны иметь разные IP адреса, в примере IP адрес корневой точки доступа 192.168.1.2 , в то время как у роутера TP-Link 11n серии – 192.168.1.1 Если вы хотите поменять IP адрес роутера TP-Link, то воспользуйтесь инструкцией номер 67.
Чтобы настроить функцию WDS на маршрутизаторах TP – LINK , поддерживающих стандарт 11 n , необходимо проделать следующие шаги:
Шаг 1 Зайдите на страницу настройки маршрутизатора. Если вы не знаете, как это сделать, нажмите здесь.
Шаг 2 Зайдите Wireless (Беспроводная сеть) -> Wireless Settings (Настройки беспроводного подключения). Отметьте Enable WDS (Включить WDS ) .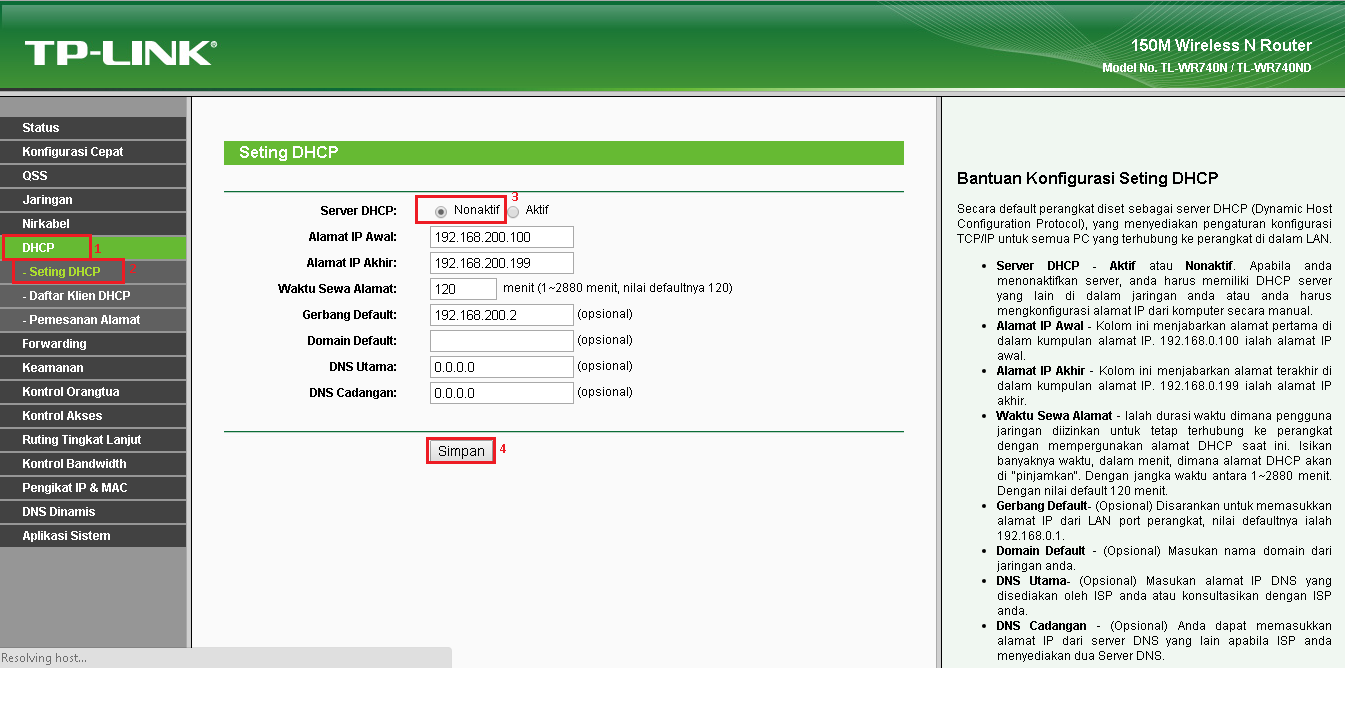 Затем отобразиться страница, аналогичная представленной на рисунке ниже.
Затем отобразиться страница, аналогичная представленной на рисунке ниже.
Шаг 3 Измените канал на канал вашей корневой точки доступа.
Шаг 4 Нажмите Search ( Поиск ). В появившемся окне найдите SSID вашей корневой точки доступа, нажмите Connect (Подключиться).
Шаг 5 После Шага 4, маршрутизатор перенаправит вас на предыдущую станицу. SSID корневой точки доступа и некоторые другие параметры будут заполнены автоматически. Затем выполните настройки защиты, аналогичные настройкам защиты на корневой точке доступа.
Шаг 6 Нажмите на кнопку Save (Сохранить), затем зайдите DHCP -> DHCP Settings (Настройки DHCP ). Выберите Disable DHCP Server (Отключить DHCP -сервер), нажмите на кнопку Save (Сохранить).
Шаг 7 Зайдите на страницу System Tools (Системные инструменты) -> Reboot (Перезагрузка), чтобы перезагрузить устройство.
Шаг 8 Все настройки функции WDS завершены. Вы можете сделать проверку с помощью утилиты Ping . Если проверка успешна (это означает, что функция WDS работает должным образом), вы увидите окно, аналогичное представленному на рисунке ниже:
Если проверка успешна (это означает, что функция WDS работает должным образом), вы увидите окно, аналогичное представленному на рисунке ниже:
В случае возникновения дальнейших вопросов, обратитесь к разделу Часто задаваемые вопросы или свяжитесь со службой технической поддержки TP-Link .
“>
Как мне использовать функцию моста WDS для расширения моей беспроводной сети?
Например, мой дом занимает большую площадь. Зона покрытия беспроводной сети используемого мной маршрутизатора (корневого маршрутизатора) ограничена. Я хочу использовать расширенный маршрутизатор для расширения беспроводной сети корневого маршрутизатора.
Примечание:
• Мост WDS требует настройки только на расширенном маршрутизаторе и убедитесь, что ваш маршрутизатор поддерживает WDS.
• Функция моста WDS может быть активирована в 2.Частота 4 ГГц или частота 5 ГГц для двухдиапазонного маршрутизатора. В качестве примера мы используем функцию моста WDS на частоте 2,4 ГГц.
1. Войдите в веб-интерфейс маршрутизатора. Если вы не знаете, как это сделать, обратитесь к
.а. Как войти в веб-интерфейс маршрутизаторов Wi-Fi (новый логотип)?
г. Как войти в веб-интерфейс маршрутизаторов Wi-Fi (новый логотип)?
2. Настройте IP-адрес роутера:
1) Перейдите к Advanced > Network > LAN , настройте IP-адрес расширенного маршрутизатора так, чтобы он находился в одной подсети с корневым маршрутизатором; (Например, IP-адрес 101 корневого маршрутизатора — 192.168.0.1, IP-адрес расширенного маршрутизатора может быть 192.168.0.2 ~ 192.168.0.254. В качестве примера возьмем 192.168.0.2.)
2) Щелкните Сохранить .
Примечание. Войдите на страницу веб-управления еще раз, если IP-адрес маршрутизатора изменился.
3. Определите SSID, который будет соединен мостом:
1) Перейдите к Advanced > System Tools > System Parameters и сосредоточьтесь на разделе 2.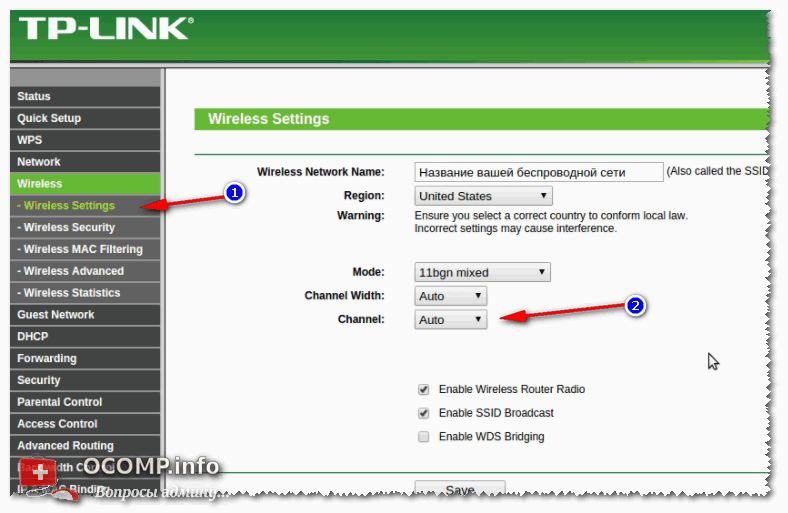 4GHz Wireless, нажмите Enable WDS Bridging .
4GHz Wireless, нажмите Enable WDS Bridging .
2) Щелкните Survey , найдите SSID корневого маршрутизатора и щелкните Выберите (здесь мы берем TP-Link_4F98 в качестве примера).
3) Если у корневого маршрутизатора есть пароль беспроводной сети, вы должны ввести пароль беспроводной сети корневого маршрутизатора.
4) Щелкните Сохранить .
4. Отключить DHCP:
1) Перейдите в Сеть > DHCP-сервер .
2) Снимите флажок Включить сервер DHCP и нажмите Сохранить .
Теперь вы можете перейти к Advanced > Status > Wireless , чтобы проверить статус WDS. Когда статус WDS равен Run , это означает, что мост WDS построен успешно.
Чтобы получить более подробную информацию о каждой функции и конфигурации, перейдите в центр загрузки , чтобы загрузить руководство для вашего продукта.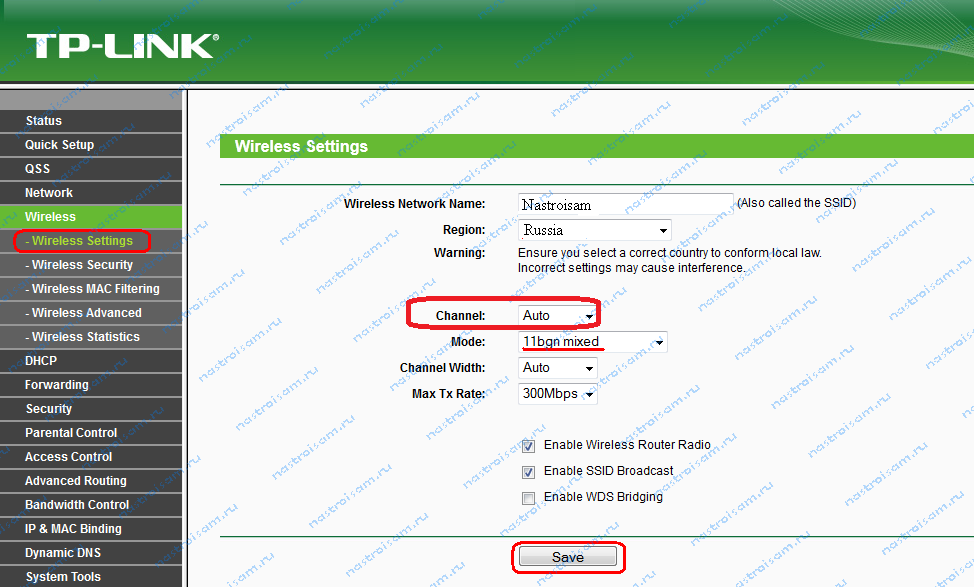
Как настроить мост WDS на беспроводном маршрутизаторе переменного тока MERCUSYS?
Система беспроводного распределения (WDS) — это система, которая обеспечивает беспроводное соединение точек доступа в беспроводной сети.Это позволяет расширить беспроводную сеть маршрутизатора с использованием нескольких точек доступа без необходимости использовать провод для их соединения, как это традиционно требуется.
1. LAN IP расширенного маршрутизатора должен быть другим, но находиться в той же подсети, что и корневой маршрутизатор;
2. DHCP-сервер на расширенном маршрутизаторе должен быть отключен;
3. Мост WDS требует только настройки WDS либо на корневом маршрутизаторе, либо на расширенном маршрутизаторе, на частоте 2,4 ГГц или 5 ГГц; Нет необходимости настраивать это с обеих сторон или полос.
Для настройки выполните следующие действия:
1. Откройте страницу управления через Интернет. Если вы не знаете, как это сделать, нажмите
.
Как войти в веб-интерфейс беспроводного маршрутизатора переменного тока MERCUSYS?
2. В разделе «Расширенная конфигурация» перейдите к Беспроводная связь, 2,4 ГГц → Мост WDS и выполните следующие действия, чтобы настроить параметры моста WDS.
3. Щелкните Далее , чтобы начать настройку.
4. Выберите сеть из таблицы и введите пароль, или вы можете нажать Добавить маршрутизатор вручную и ввести имя сети и пароль. Затем нажмите Далее .
5. Введите параметры беспроводной сети вашего роутера. Рекомендуется установить те же SSID и пароль, что и у корневого маршрутизатора. Затем нажмите Далее .
6. Проверьте параметры и нажмите Завершить , чтобы завершить настройку.
7. Следующая информация указывает на успешное соединение.
Примечание.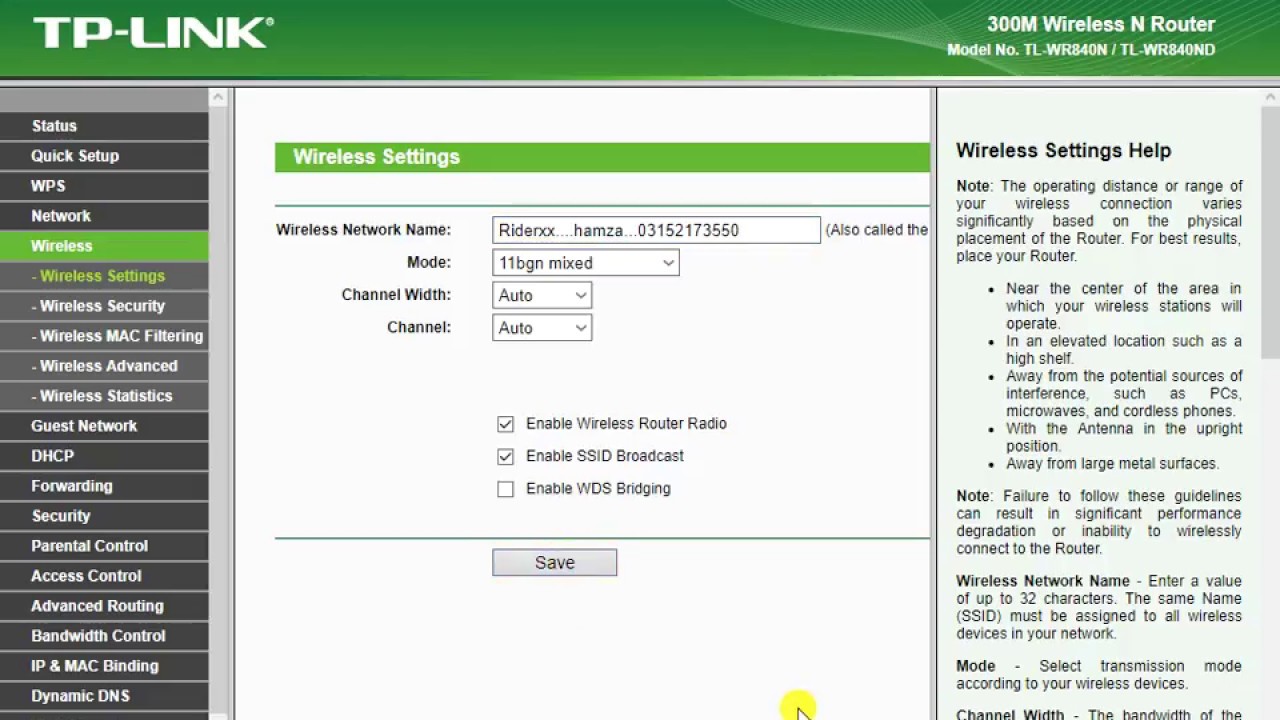 Если вы изменили IP-адрес LAN вашего маршрутизатора во время настройки, вам необходимо войти на страницу веб-управления, используя доменное имя (mwlogin.net) или новый IP-адрес LAN, который вы только что установили.
Если вы изменили IP-адрес LAN вашего маршрутизатора во время настройки, вам необходимо войти на страницу веб-управления, используя доменное имя (mwlogin.net) или новый IP-адрес LAN, который вы только что установили.
Чтобы узнать больше о каждой функции и конфигурации, перейдите в центр поддержки , чтобы загрузить руководство для вашего продукта.
Инструкции по настройке беспроводного моста EnGenius
Цель данного руководства
В этом руководстве мы рассмотрим настройку беспроводного моста EnGenius в режиме моста WDS. Это позволит вам подключить IP-камеру, подключенную к любому мосту, для просмотра с любого конца.
Вот оборудование для беспроводного видеонаблюдения, которое вам понадобится для установки беспроводной системы видеонаблюдения.
Фон
Могут быть небольшие различия в зависимости от конкретного оборудования, которое у вас есть, но основная идея системы моста (начиная с камеры) такова:
- Камера отправляет данные на мост Wi-Fi «вторичный сайт» (через инжектор PoE)
- Мост Wi-Fi «Дополнительный сайт» отправляет данные на «Домашний» мост Wi-Fi (через беспроводное соединение)
- Мост Wi-Fi «Домашний» отправляет данные на интернет-маршрутизатор (через Инжектор PoE)
- Интернет-маршрутизатор отправляет данные на компьютеры / телефоны / планшеты через локальное соединение или Интернет
Существует три типа режима работы WDS, каждый из которых служит следующим целям.
Точка доступа WDS (AP):
Этот режим позволяет одновременно транслировать общедоступную сеть Wi-Fi при подключении к другой точке доступа WDS или мосту WDS. (Четыре других модуля точки доступа / моста WDS могут быть связаны обратно с одной точкой доступа WDS, используя назначение MAC-адреса в настройках соединения WDS.)
Мост WDS:
Этот режим необходим, если вы хотите создать точку доступа. -точечная ссылка, которая не видна широкой публике. (Четыре других модуля точки доступа / моста WDS могут быть подключены обратно к одному мосту WDS, используя назначение MAC-адреса в настройках соединения WDS.- Также стоит отметить, что WDS Bridge является самым быстрым из всех режимов WDS.)
WDS Station:
При использовании WDS Station устройство фактически похоже на клиентский мост, но поддерживает целостность соединения WDS с точки зрения MAC прозрачность адреса. (Вы можете подключить столько станций WDS к точке доступа WDS, сколько вам нужно, потому что вы не полагаетесь на настройки соединения WDS и просто проводите исследование сайта для подключения к точке доступа WDS.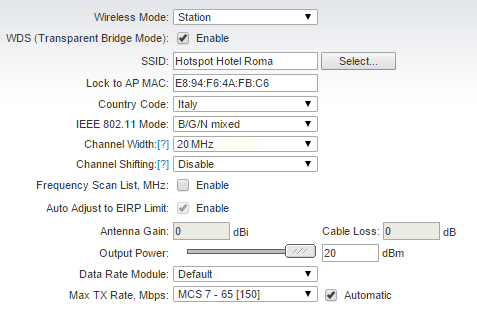 )
)
Как настроить в WDS Режим моста
Довольно часто возникает необходимость развернуть беспроводной мост между двумя зданиями для совместного использования Интернета или сетевого соединения, и это требует использования пары внешних модулей WiFi.
Сначала выясните, какой у вас сетевой IP. Для этого: Нажмите Пуск -> введите «запустить» -> нажмите Enter -> введите «ipconfig» -> Найдите IPv4-адрес — (это необходимый IP-адрес).
Здесь я покажу вам, как настроить общий сценарий, в котором требуется связь между зданиями.
Прежде всего, нам нужно записать беспроводной MAC-адрес каждого устройства — он может быть расположен на этикетке сзади и в разделе Main в заголовке Status.
Для этой демонстрации у нас будет модуль A и модуль B, настроенные в режиме моста WDS.
(UNIT A = мост, подключенный к компьютеру)
Мы также предположим, что шлюз по умолчанию / маршрутизатор сети имеет IP-адрес 192.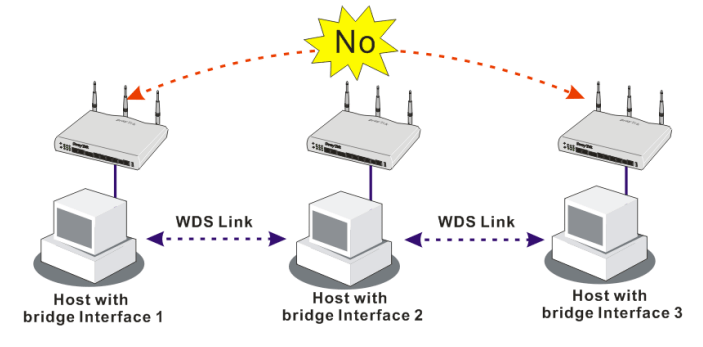 168.0.1. 2,1
168.0.1. 2,1
IP-адрес по умолчанию для Wi-Fi-модуля EnGenius Outdoor: 192.168.1.1 (может отличаться в зависимости от модели). Нам необходимо убедиться, что мы находимся в той же подсети , что и устройство EnGenius, поэтому дайте адаптеру Ethernet вашего компьютера временный статический IPv4-адрес 192.168. 1.20
1. После этого подключите устройство EnGenius к компьютеру, откройте веб-браузер и в адресной строке введите 192.168.1.1 — нажмите Enter, и вы должны увидеть вход в систему. появится окно.
- Используйте « admin » как для имени пользователя , так и для пароля .
- Выберите Operation Mode из заголовка меню System
- Выберите United Kingdom (или соответствующую страну)
- Выберите WDS , затем Bridge
- Нажмите Save & Apply
Это преобразует режим работы устройства в WDS Bridge .
2 . Затем перейдите к WDS Link Settings из заголовка меню Wireless
- Установите Security на AES
- Введите парольную фразу AES длиной не менее 8 символов (вы будете использовать те же парольную фразу на Unit B () — Выберите Enable в поле Mode — это позволит вам ввести MAC-адрес другого устройства.
- Введите Mac-адрес Unit B (в следующий раз мы сделаем наоборот и будем использовать MAC-адрес Unit A ) — Нажмите Accept
(Помните о Save / Reload: под заголовком Статус вы можете применить сразу несколько изменений, но они не вступят в силу, пока вы не нажмете Сохранить и применить в этом разделе, пока не делайте этого…)
3 .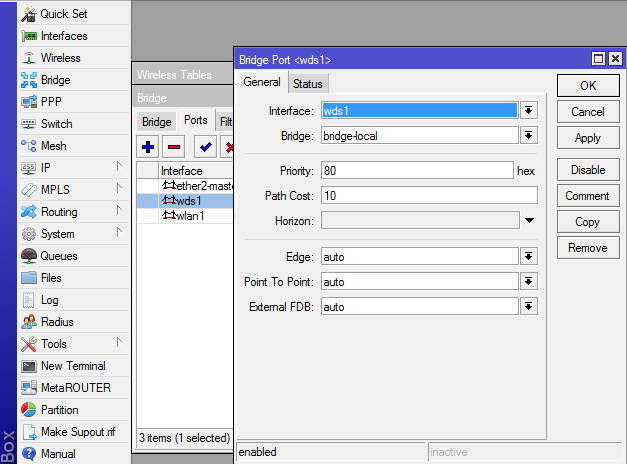 Перейдите к IP Settings из заголовка меню System
Перейдите к IP Settings из заголовка меню System
- Поскольку маршрутизатор в сети имеет адрес 168. 2.1 , мы должны дать устройству Engenius IP-адрес, который находится в тот же диапазон сети, но не конфликтует ни с чем другим.
- Здесь я использовал 168. 2. 100
- Маска подсети должна быть 255.255.0
- При желании введите адрес маршрутизатора для шлюза по умолчанию (наш пример — 168. 2,1 ) — Щелкните Принять
4. Перейдите к Сохранить / перезагрузить: под заголовком Состояние и щелкните Сохранить и применить .
- Теперь устройство будет настроено в соответствии с нашими требованиями, но вы больше не сможете получить к нему доступ, поскольку IP-адрес был изменен на другую подсеть (подсеть маршрутизатора).

- Отключите его от компьютера, но оставьте включенным, так как мы захотим проверить, сможем ли мы установить связь после того, как настроим второе устройство.
5. Теперь настроим Unit B — подключим его к компьютеру так же, как и предыдущий.
- Повторите шаг 1. В этом руководстве.
- Повторите шаг 2. Но введите MAC-адрес устройства A (используйте ту же парольную фразу, что и раньше)
- Повторите шаг 3. Но дайте устройству IP-адрес из 192.168 . 2. 101 (чтобы он не конфликтовал друг с другом)
- Повторите шаг 4. Теперь вы должны увидеть, что устройство настроено должным образом.
6 . После перезагрузки устройства нам, возможно, придется изменить IP-адрес компьютера для доступа к нему —
- Если это так, нам нужно только изменить подсеть , поэтому измените настройки IPv4 Ethernet компьютера с 168.
 1.20 к 192.168. 2,20
1.20 к 192.168. 2,20
- Используйте веб-браузер для входа в адрес 168. 2. 101 , как и раньше, и перейдите к WDS Link List под заголовком Status .
- Здесь мы должны увидеть WDS Link Status и, если беспроводной мост запущен и работает.
- Итак, теперь оба устройства настроены, каждый со статическим IP-адресом, который находится в той же сети, что и маршрутизатор, наконец, мы меняем настройки Ethernet нашего компьютера обратно на Получение IP-адреса автоматически / через DHCP .
Существует много способов использования WDS, однако, если вы хотите, чтобы устройство транслировало общедоступную сеть Wi-Fi, мы могли бы настроить его (или несколько) как WDS AP для дополнительного покрытия WiFi.
Руководство и изображения предоставлены Solwise.
Мы надеемся, что это руководство было для вас полезным. Если он не ответил на ваш вопрос, вы можете увидеть соответствующие статьи справа или , свяжитесь с .
Нужна дополнительная помощь?
Если вам нужна помощь в чем-либо еще, ознакомьтесь с другими нашими руководствами или свяжитесь с нами.
Режим моста Конфигурация маршрутизатора Tp-Link
Что такое WDS и чем он отличается от режима репитера? В этой статье я отвечу на эти вопросы и научу вас, как эту технологию можно использовать на примере маршрутизатора Tp-Link.
Большинство маршрутизаторов Tp-Link не поддерживают функцию повторителя, поэтому WDS — единственный способ увеличить расстояние до сигнала.
В чем основное отличие WDS от ретранслятора? Первый используется для соединения 2 роутеров друг с другом по Wi-Fi.Это можно использовать для увеличения покрытия беспроводной сети, но будет еще одна сеть со своим паролем и именем пользователя.
— лучшее решение для увеличения дальности сигнала беспроводного маршрутизатора. Он клонирует сигнал от первого маршрутизатора и передает его. WDS создает новую сеть, к которой вы можете получить доступ из той части здания, где недоступен первый сигнал.
Есть нюансы использования WDS:
- Скорость подключения к Интернету может снизиться, если вы используете беспроводную сеть второго маршрутизатора.
- Неважно, какую основную модель маршрутизатора вы используете, но лучше, если оба маршрутизатора от одного производителя.
- Изменим основные настройки роутера. Необходимо установить статический канал.
- Для подключения маршрутизаторов друг к другу не нужен кабель.
1) Во-первых, вы должны изменить канал беспроводной сети на основном маршрутизаторе на статический. Убедитесь, что он работает исправно и есть подключение к Интернету.Лучше использовать бесплатный канал Wi-Fi.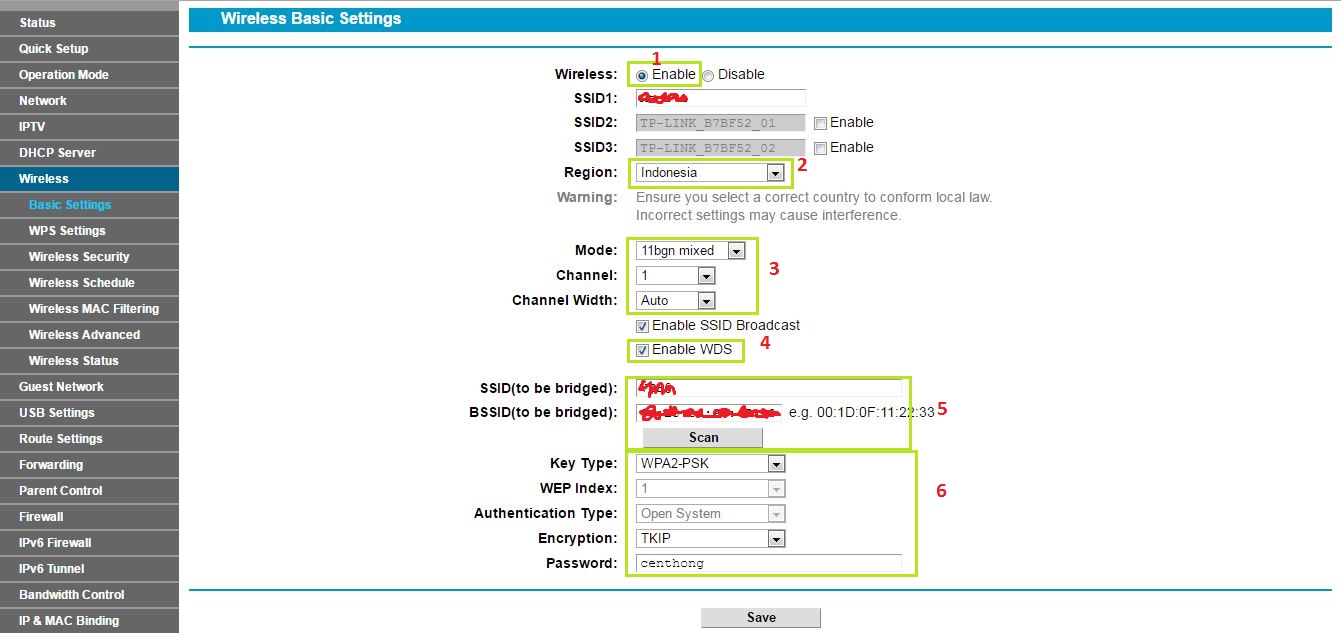 Вот статья, как его можно найти и установить. Не волнуйтесь, если у вас нет роутера Tp-Link в качестве основного, потому что есть упомянутые способы для роутеров самых популярных производителей.
Вот статья, как его можно найти и установить. Не волнуйтесь, если у вас нет роутера Tp-Link в качестве основного, потому что есть упомянутые способы для роутеров самых популярных производителей.
Не забудьте сохранить сделанные изменения!
2) Теперь вы можете войти в конфигурации второго маршрутизатора. Этот маршрутизатор будет использоваться в режиме WDS. Наши маршрутизаторы должны иметь разные IP-адреса, чтобы избежать конфликта, поэтому давайте изменим адрес второго устройства.Просто измените последнюю цифру с 1 на 2, чтобы она была 192.168.1.2. Нажмите кнопку сохранения, чтобы завершить эту операцию.
3) Откройте вкладку «Беспроводная связь», там появится поле с названием «Имя беспроводной сети». Укажите здесь имя второй беспроводной сети и установите тот же канал, который был установлен на первом маршрутизаторе.
Отметьте «Enable WDS Bridging» и нажмите «Survey», где вы должны выбрать сеть, из которой текущий маршрутизатор будет подключаться к Интернету, и нажмите «Connect».
4) «Тип ключа» — это метод защиты вашей сети. Введите пароль для новой сети в поле «Пароль». Сохраните эти изменения и перезагрузите роутер.
5) После перезагрузки снова войдите в панель конфигурации и откройте «Статус», где необходимо найти раздел «Беспроводная связь». В «WDS Status» вы должны увидеть «Run». Это означает, что наш маршрутизатор Tp-Link подключен к основному маршрутизатору и доступна новая беспроводная сеть.
Если вы хотите, чтобы основной маршрутизатор устанавливал IP-адреса, необходимо отключить DHCP-сервер в настройках маршрутизатора TP-Link.Откройте вкладку «DHCP» и отметьте «Отключить». Сохранить это.
6) Не забудьте создать пароль для новой сети. Откройте настройки безопасности беспроводной сети. Будет раздел «WPA / WPA2», где вам нужно настроить «Пароль беспроводной сети» в «Личном». Минимальное количество символов — 8. Сохраните новые настройки.
Теперь наш маршрутизатор Tp-Link настроен на мост WDS. Второе устройство получает сетевое соединение от основного маршрутизатора и обеспечивает его с помощью новой беспроводной сети. Разместите Tp-Link на месте, где он может быть подключен к первой сети.
Второе устройство получает сетевое соединение от основного маршрутизатора и обеспечивает его с помощью новой беспроводной сети. Разместите Tp-Link на месте, где он может быть подключен к первой сети.
Если вы настроили WDS на втором маршрутизаторе, а кабельное соединение не работает, вам нужно попытаться отключить DHCP-сервер на втором маршрутизаторе. Я знал об этом из службы поддержки Tp-Link. Действия по отключению DHCP-сервера были упомянуты выше.
Кроме того, необходимо указать IP-адрес основного маршрутизатора в качестве шлюза по умолчанию и DNS-сервера для нашего маршрутизатора, настроенного для WDS.
Сохраните изменения и перезагрузите роутер.
Проблемы с настройкой WDS Иногда маршрутизатор не может подключиться к основному маршрутизатору в режиме моста WDS.В этом случае вы можете попробовать отключить функцию WPS на обоих маршрутизаторах. В роутерах Tp-Link это можно сделать через вкладку «WPS».
В роутерах Tp-Link это можно сделать через вкладку «WPS».
Расширьте свой беспроводной сигнал с помощью старого маршрутизатора
Экономичная альтернатива Mesh-маршрутизаторам для расширения сигнала там, где скорость интернета менее 300 Мбит / с
Есть ли у вас дома мертвые зоны Wi-Fi? Можете ли вы достать старый беспроводной маршрутизатор? Давайте исправим это, соединив оба маршрутизатора по беспроводной сети, а затем расширив диапазон Wi-Fi, чтобы охватить все углы.
Обычно кабель интернет-провайдера (ISP) входит в ваш дом на углу. Это заставляет вас размещать маршрутизатор в одном углу дома, что не является идеальным местом для оптимального покрытия.
Метод, который я собираюсь объяснить, называется Wireless Distribution System (WDS) , который позволяет нам беспроводным образом связать два маршрутизатора и тем самым расширить зону действия беспроводного сигнала.
Я купил подержанный TPLink Archer C50 за 15 долларов для тестирования.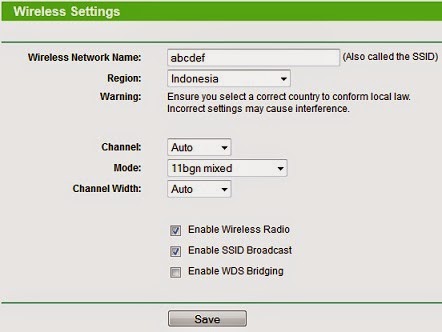 Общая теория должна работать для всех производителей / моделей, поддерживающих WDS.
Общая теория должна работать для всех производителей / моделей, поддерживающих WDS.
TPLink Archer C50 поддерживает до 300 Мбит / с в диапазоне 2,4 ГГц и 867 Мбит / с в диапазоне 5 ГГц. Также поставляется с поддержкой WDS. Моя скорость интернета намного ниже предела 300 Мбит / с, что сделало этот выбор экономичным для расширения диапазона Wi-Fi моего диапазона 2,4 ГГц.
Для этого требуется настройка как на базовом, так и на расширенном маршрутизаторах. Базовый маршрутизатор не обязательно поддерживает WDS.
Ключ к успешной настройке лежит в основе идеи, что нам нужно объединить все устройства в общий диапазон адресов LAN 192.168.1.x
Базовая конфигурация маршрутизатора
Базовый маршрутизатор — это основной или корневой маршрутизатор, который является точкой входа интернет-провайдера в ваш дом. Мы собираемся продлить сигнал Wi-Fi от этого роутера.
Назначьте этому маршрутизатору IP 192.
 168.1.1 и ограничьте диапазон IP-адресов, выдаваемых этим маршрутизатором, до
168.1.1 и ограничьте диапазон IP-адресов, выдаваемых этим маршрутизатором, до192.168.1.3 — 192.168.1.99
Установить статический канал сигнала Wi-Fi (например: 11) вместо
autoЭто гарантирует, что при каждой перезагрузке маршрутизатора связь WDS не прервется. Для работы WDS оба маршрутизатора должны быть на одном канале.
Расширенная конфигурация роутера
Расширенный маршрутизатор — это новый маршрутизатор (в моем случае TPLink Archer C50), который можно оптимально расположить для наилучшего беспроводного приема, расширяя сигнал базового маршрутизатора.
Назначьте IP-адрес 192.168.1.2 этому маршрутизатору и ограничьте диапазон IP-адресов, выдаваемых этим маршрутизатором, между
192.168.1.100 — 192.168.1.199
Назначить статический IP-адрес
Настроить DHCP
( В некоторых других местах вы можете увидеть инструкции по полному отключению DHCP для расширенного маршрутизатора.
 Однако в моем случае это не сработало. Мне пришлось оставить DHCP включенным для расширенного маршрутизатора )
Однако в моем случае это не сработало. Мне пришлось оставить DHCP включенным для расширенного маршрутизатора )Настроить WDS
Включите режим моста WDS.Маршрутизатор TP-link имел кнопку опроса, которая удобно находила MAC-адрес базового маршрутизатора. Если на вашем маршрутизаторе этого нет, вы можете найти это на этикетке на маршрутизаторе или выполнив команду на CLI
.arp -aУкажите те же SSID и пароль для этой сети. Устройства автоматически подключаются к беспроводному сигналу с самым сильным сигналом в зонах перекрытия.
🎖 Результаты
В областях перекрытия вы увидите сигнал от обоих маршрутизаторов.В этом случае, поскольку сигнал от расширенного маршрутизатора самый сильный, устройства автоматически подключатся к более сильной сети.
Скорость интернет-соединения, на которой я тестировал, составляла 20 Мбит / с. Я получаю полные 20 Мбит / с по проводному беспроводному сигналу от основного маршрутизатора, а также от беспроводного сигнала от расширенного маршрутизатора.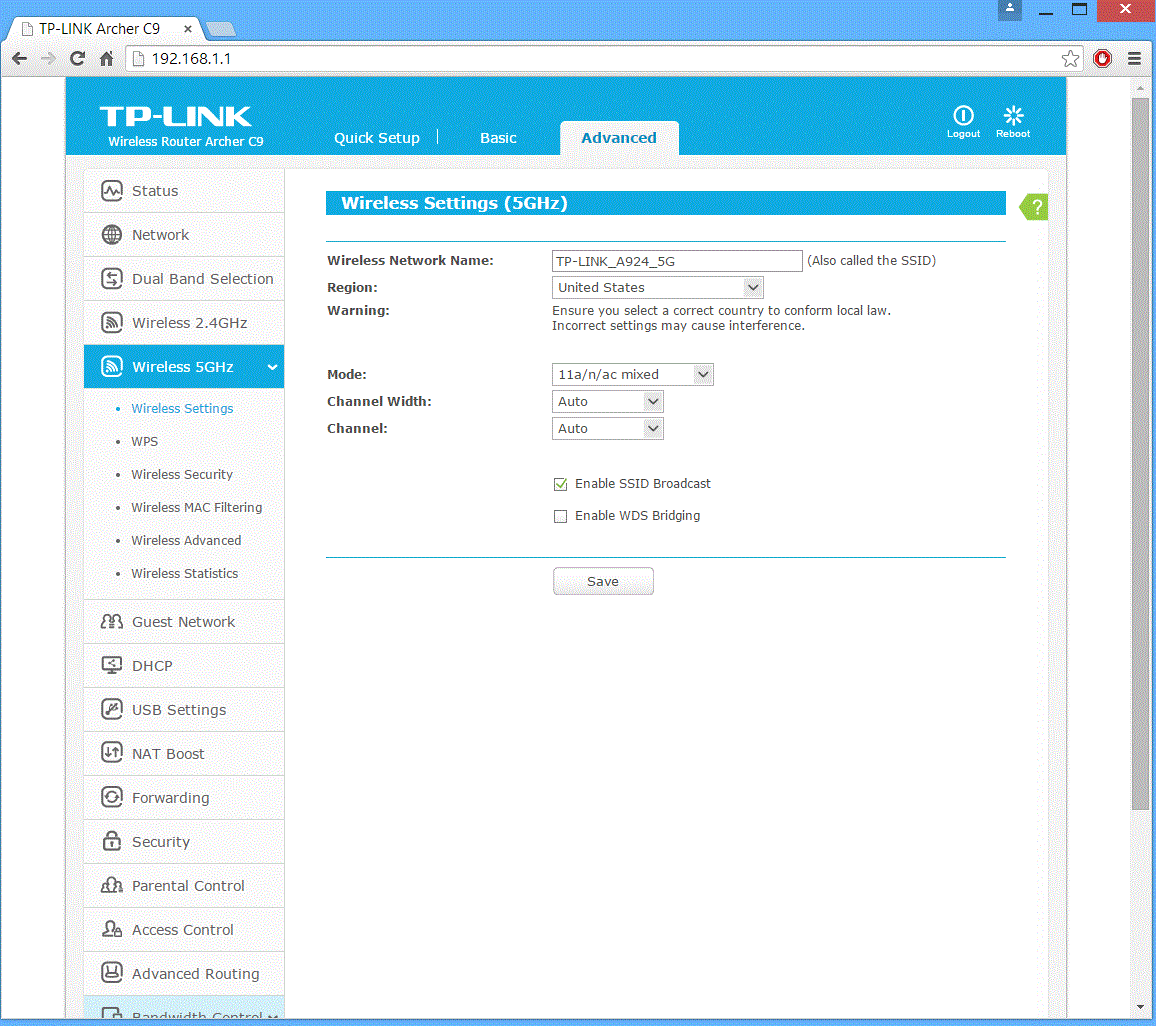
WDS отлично подходит для расширения диапазона интернет-сигнала с минимальными вложениями и служит отличной альтернативой перед инвестированием в дорогостоящую систему ячеистого маршрутизатора.Этот параметр часто скрыт глубоко внутри конфигурации маршрутизатора и не получает особого внимания.
После того, как мы подключим диапазон 2,4 ГГц или 5 ГГц от базового маршрутизатора, расширенный маршрутизатор сможет передавать оба диапазона. Этот метод обычно хорошо работает при скорости интернета менее 300 Мбит / с.
Другие мои сочинения можно найти здесь:
- Простые автоматизированные сквозные испытания
- Автоматизация обновления зависимостей узла
- Односторонний закругленный прямоугольник с использованием SVG
- Код Visual Studio — режим отладки
- Я хочу, чтобы TypeScript преуспел.
- Что в моем ноутбуке?
- Самая любимая функция CoffeeScript скоро в JavaScript
[OpenWrt Wiki] Atheros и MAC80211 WDS для реализации моста беспроводной сети (беспроводной повторитель)
Большинство поддерживаемых OpenWrt драйверов беспроводной сети поддерживают, начиная с ядра 2. 6, режим AP -to-STA WDS для соединения двух или более устройств с использованием беспроводного моста для формирования одного общего широковещательного домена.
6, режим AP -to-STA WDS для соединения двух или более устройств с использованием беспроводного моста для формирования одного общего широковещательного домена.
С этой конфигурацией вы сможете без проводов подключить удаленное беспроводное устройство OpenWrt (действующее как беспроводная станция) к локальной беспроводной точке OpenWrt (действующей как точка беспроводного доступа), а проводные устройства, подключенные к обоим устройствам, будут в одной сети. и широковещательный домен.Другие беспроводные клиентские устройства могут продолжать подключаться к беспроводной точке доступа, как и раньше.
Метод, представленный ниже, представляет собой прозрачный мост 2 уровня. Все широковещательные пакеты (например, запросы DHCP, ) будут отправляться в обоих направлениях через беспроводной мост, и исходный исходный MAC-адрес проводных устройств с обеих сторон сохраняется даже через мост.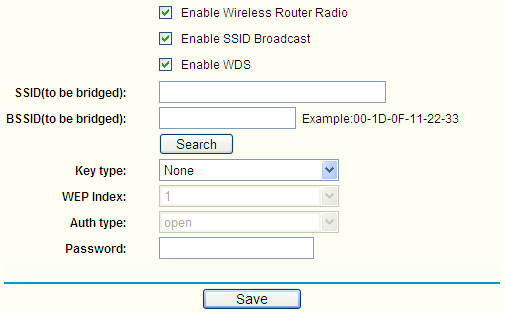 В статье в вики-статье clientmode есть техническая информация о том, как это делается.
В статье в вики-статье clientmode есть техническая информация о том, как это делается.
Конфигурация
И для uci, и для luci конфигурация сети разделена на две части: AP и STA.Важно соблюдать порядок действий, поскольку в противном случае маршрутизаторы могут выйти из строя.
Использование SSH
Точка доступа
Подключитесь к маршрутизатору, который будет служить точкой беспроводного доступа, через SSH . Это устройство, которое подключается к Интернету или основной сети с помощью проводного соединения. Убедитесь, что устройство уже настроено как обычная точка беспроводного доступа с SSID, выбором канала, шифрованием WPA2 по желанию и т. Д.и что обычные беспроводные клиенты могут нормально к нему подключаться.
Требуется только одно изменение по сравнению с обычной конфигурацией беспроводной точки доступа.
После входа в систему отредактируйте файл / etc / config / wireless. В существующем разделе
В существующем разделе wifi-iface , который используется, добавьте строку с опцией wds '1 ‘. Обратите внимание, что в этом файле может быть несколько разделов wifi-iface , особенно если маршрутизатор является двухдиапазонным устройством, и в этом случае вам необходимо убедиться, что вы редактируете правильный раздел.
Как только это будет сделано, сохраните файл и перезагрузите устройство, чтобы перезапустить все настройки.
Обычные беспроводные клиенты должны иметь возможность подключаться к беспроводной точке доступа точно так же, как и раньше, и иметь доступ к Интернету.
Это пример из / etc / config / wireless на устройстве точки доступа:
конфигурация Wi-Fi-устройства 'radio0'
тип опции 'mac80211'
option macaddr 'здесь уникальный MAC-адрес устройства'
вариант hwmode '11g'
вариант htmode 'HT20'
list ht_capab 'SHORT-GI-40'
список ht_capab 'DSSS_CCK-40'
опция txpower '27'
вариант канала '1'
страна опции "CA"
Конфигурация Wi-Fi-iface
дополнительное устройство 'radio0'
опция сети 'lan'
вариант ssid 'my-wireless-ssid'
опция шифрования 'psk2'
ключ опции 'секрет-пароль беспроводной сети'
вариант режима 'ap'
вариант wds '1' После перезагрузки команда «ifconfig» должна показать новое устройство с именем вроде «wlan. staN »(где N — число) в дополнение к базовому устройству беспроводного интерфейса« wlan0 ». (Примечание : при тестировании на Barrier Breaker, не было создано нового интерфейса ни на AP , ни на STA, несмотря на то, что WDS работает правильно.)
staN »(где N — число) в дополнение к базовому устройству беспроводного интерфейса« wlan0 ». (Примечание : при тестировании на Barrier Breaker, не было создано нового интерфейса ни на AP , ни на STA, несмотря на то, что WDS работает правильно.)
Новый интерфейс wlan.staN НЕ БУДЕТ соединяться по умолчанию с исходным интерфейсом wlan, если этот интерфейс сам по себе не является частью моста, Если в вашей настройке AP интерфейс еще не является частью моста, вам нужно будет создать новый интерфейс моста и связать с ним только wlan-интерфейс AP .В этом случае hostapd автоматически добавит к мосту любой новый интерфейс wlan.staN.
Удаленная беспроводная станция
Первоначально подключитесь к маршрутизатору, который будет работать как удаленная беспроводная станция, с помощью кабеля Ethernet.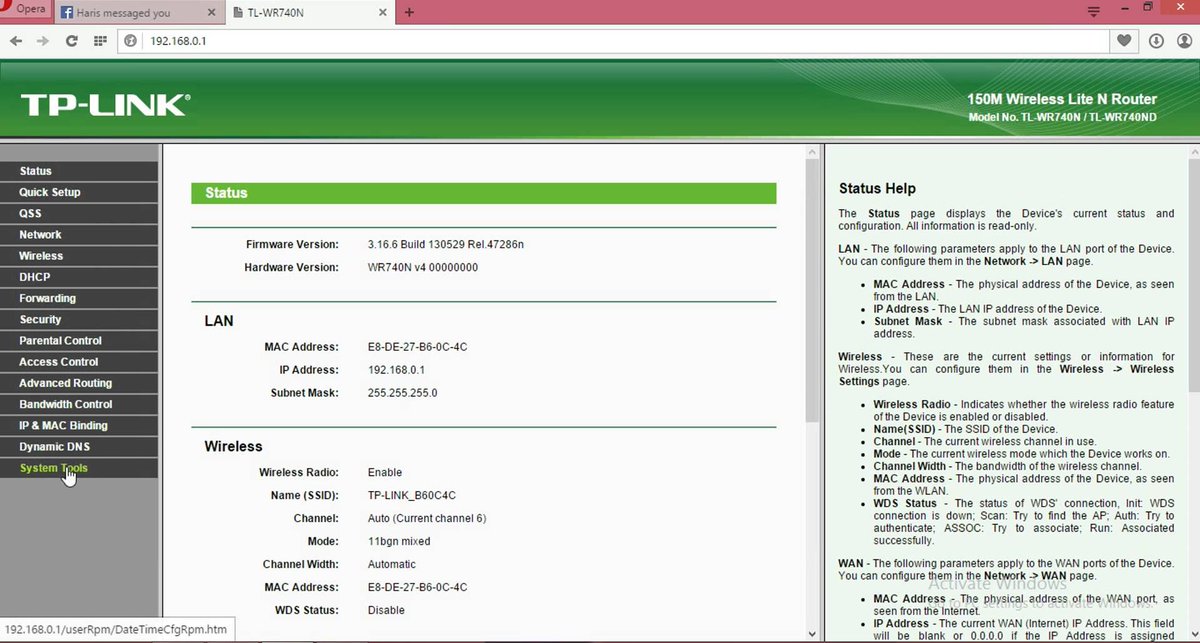 Если вы еще этого не сделали, установите openwrt и задайте пароль. SSH в станцию.
Если вы еще этого не сделали, установите openwrt и задайте пароль. SSH в станцию.
Первым делом готовим устройство к перемычке.
Если это новая установка OpenWrt, DHCP-сервер включен на LAN-интерфейсе устройства по умолчанию.Это необходимо отключить, прежде чем устройство будет подключено к производственной сети (при условии, что в производственной сети уже настроен DHCP ). Для этого отредактируйте файл / etc / config / dhcp. Найдите раздел config dhcp 'lan ‘ и добавьте в этот раздел строку с опцией игнорировать '1 ‘. Это отключит DHCP-сервер на интерфейсе локальной сети. (Раздел lan DHCP будет выглядеть как раздел DHCP wan , поскольку сервер DHCP уже отключен на интерфейсе wan по умолчанию.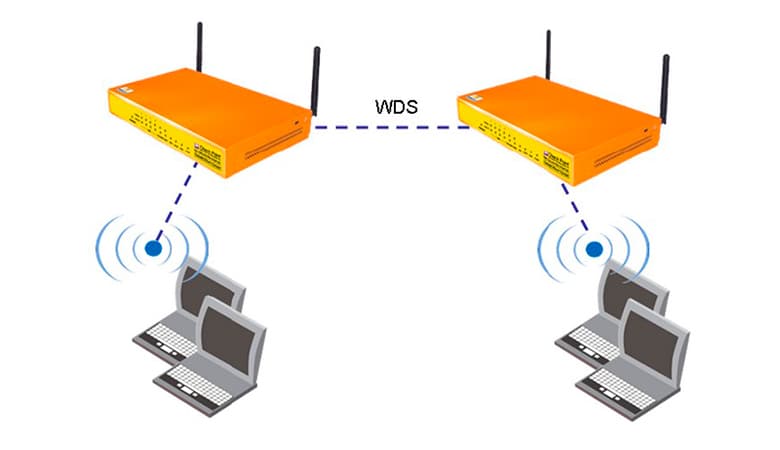 ) [В Chaos Calmer 15.05 / LuCI (git-15.248.30277-3836b45) мне также пришлось отключить сервер DHCP6, изменив опцию
) [В Chaos Calmer 15.05 / LuCI (git-15.248.30277-3836b45) мне также пришлось отключить сервер DHCP6, изменив опцию dhcpv6 'server ‘ на option dhcpv6 'disabled ‘. MariusMatutiae]
После этого переконфигурируйте интерфейс LAN, чтобы иметь другой адрес, отличный от статического IP , назначенного по умолчанию 192.168.1.1. Отредактируйте файл / etc / config / network. Установите IP на другой адрес из той же подсети. Например 192.168.1.2. После перезагрузки маршрутизатора не забудьте получить доступ к консоли и конфигурации через новый адрес IP .[Теперь, когда я перезагрузил маршрутизатор с отключенным DHCP-сервером, мне пришлось временно вручную установить IP-адрес на моем ПК, чтобы получить доступ к маршрутизатору и продолжить процесс настройки. –Стив Ньюкомб]
В качестве альтернативы вы можете попытаться позволить самому маршрутизатору получить IP-адрес через DHCP от AP , но это может оставить маршрутизатор недоступным, если соединение WDS не работает и этот маршрутизатор STA не достигает AP с DHCP . Если вы хотите попробовать это: в разделе
Если вы хотите попробовать это: в разделе lan удалите статическую конфигурацию IP и перенастройте интерфейс для использования DHCP . Это пример:
интерфейс конфигурации 'lan'
опция ifname 'eth0'
вариант типа 'мостик'
вариант proto 'dhcp' ПРИМЕЧАНИЕ: Интерфейс LAN может оставаться статическим IP, но необходимо отключить сервер DHCP для интерфейса LAN . Если установить интерфейс LAN для получения IP-адреса с DHCP-сервера, вам придется искать IP-адрес удаленного маршрутизатора при каждой его перезагрузке.
Как только эти шаги будут выполнены, мы сможем настроить фактическое беспроводное соединение.
Отредактируйте файл / etc / config / wireless. В разделе radio0 убедитесь, что настройки беспроводной сети соответствуют значениям в точке доступа.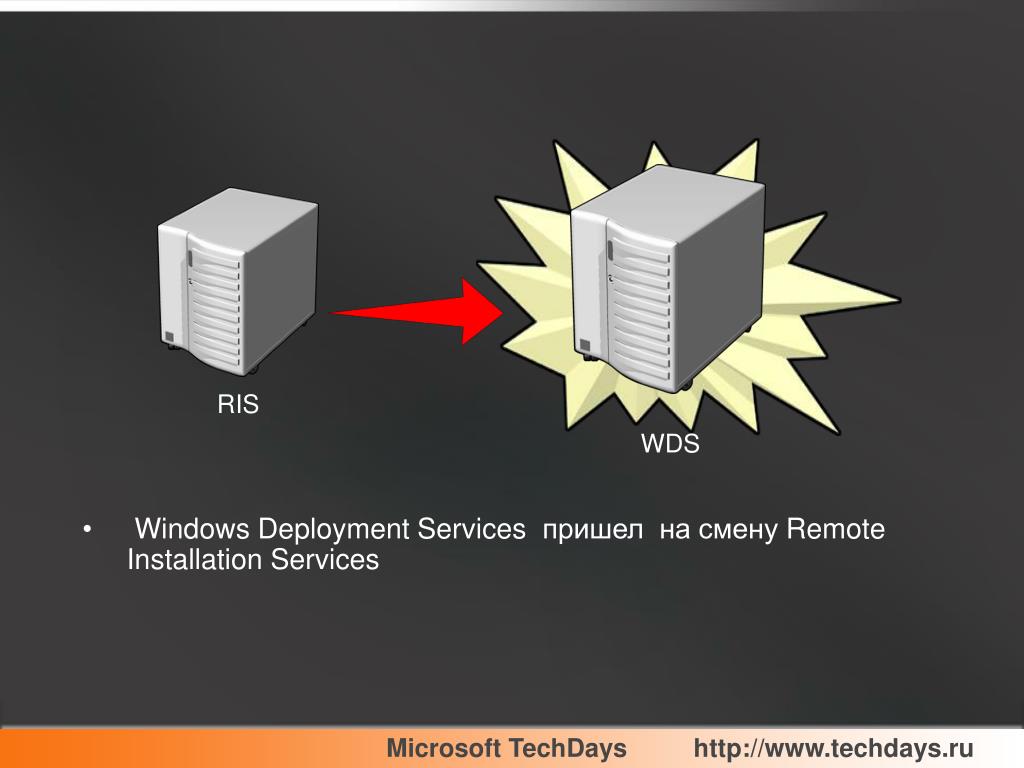
Далее в том же файле измените раздел wifi-iface , чтобы включить желаемый SSID, к которому нужно подключиться (тот же, что и на точке доступа), и убедитесь, что WDS включен, установив для этого значения значение 1.
Это пример из / etc / config / wireless на беспроводном клиентском мостовом устройстве.Конкретные параметры могут отличаться в зависимости от оборудования, но SSID, канал, тип шифрования и пароль должны соответствовать точке доступа, а режим WDS должен быть включен.
конфигурация Wi-Fi-устройства 'radio0'
тип опции 'mac80211'
option macaddr 'здесь уникальный MAC-адрес устройства - НЕ тот, который используется в файле конфигурации точки доступа'
вариант hwmode '11g'
вариант htmode 'HT20'
list ht_capab 'SHORT-GI-20'
list ht_capab 'SHORT-GI-40'
список ht_capab 'TX-STBC'
список ht_capab 'RX-STBC1'
список ht_capab 'DSSS_CCK-40'
опция txpower '27'
страна опции "CA"
вариант канала '1'
опция отключена '0'
Конфигурация Wi-Fi-iface
дополнительное устройство 'radio0'
опция сети 'lan'
вариант режима 'sta'
вариант wds '1'
вариант ssid 'my-wireless-ssid'
опция шифрования 'psk2'
ключ опции 'секрет-пароль-беспроводной' См. Указатель настройки шифрования WiFi, чтобы узнать, как указать шифрование и ключи.
Указатель настройки шифрования WiFi, чтобы узнать, как указать шифрование и ключи.
Отключите устройство от проводной сети и перезагрузите устройство без проводного подключения.
Устройство должно загрузиться и автоматически подключиться к точке доступа по беспроводной сети. Подождите, пока устройство клиентского моста не свяжется с точкой доступа. Это может занять 1-2 минуты, прежде чем произойдет ассоциация. Как только это произошло, проводной интерфейс (например, eth0) должен успешно получить адрес DHCP через новое соединение беспроводного моста.Обратите внимание, что сам беспроводной интерфейс на устройстве удаленного клиентского моста не получает IP-адрес , поскольку теперь он действует как прозрачный мост.
Любые проводные устройства , подключенные через Ethernet к портам LAN на удаленном клиентском мостовом устройстве, теперь должны быть прозрачно подключены к основной сети по беспроводному каналу.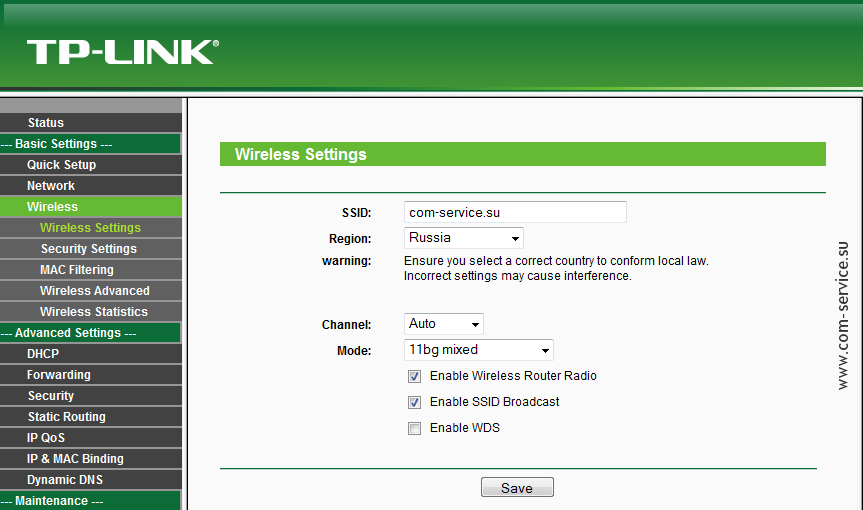
Для беспроводного подключения требуется один дополнительный шаг:
Создайте новый беспроводной интерфейс .Вы можете просто добавить его в LuCi → WiFi или создать новый раздел wifi-iface в / etc / config / wireless. Скопируйте все значения из существующего интерфейса, но сделайте два изменения: используйте режим ap вместо sta и опустите параметр WDS или установите для него значение 0. SSID и ключ могут быть такими же, как с SSID хоста. для прозрачного роуминга, но они тоже могут быть разными. Пока вы подключаете этот новый интерфейс к lan , который используется по умолчанию, другие ваши беспроводные устройства, подключающиеся через эту AP , также будут рассматриваться как часть большой сети.
Люси
Все, что показано в разделе конфигурации SSH выше, должно быть возможно с использованием LuCI в OpenWrt.
Точка доступа
Для беспроводной точки доступа просто установите беспроводной режим на «Точка доступа ( WDS )» (снимок экрана)
Удаленная беспроводная станция
В интерфейсе LAN измените IP-адрес по умолчанию на другой в целевой подсети и отключите DHCP-сервер .(Скриншот)
Для беспроводного интерфейса (работающего в той же полосе частот, что и точка доступа) нажмите Сканировать , присоединитесь к ранее созданной беспроводной сети и, когда появится запрос, установите зону межсетевого экрана на lan .
Беспроводной режим должен быть Клиент ( WDS ) , а сеть в конфигурации интерфейса должна быть изменена с wwan на lan .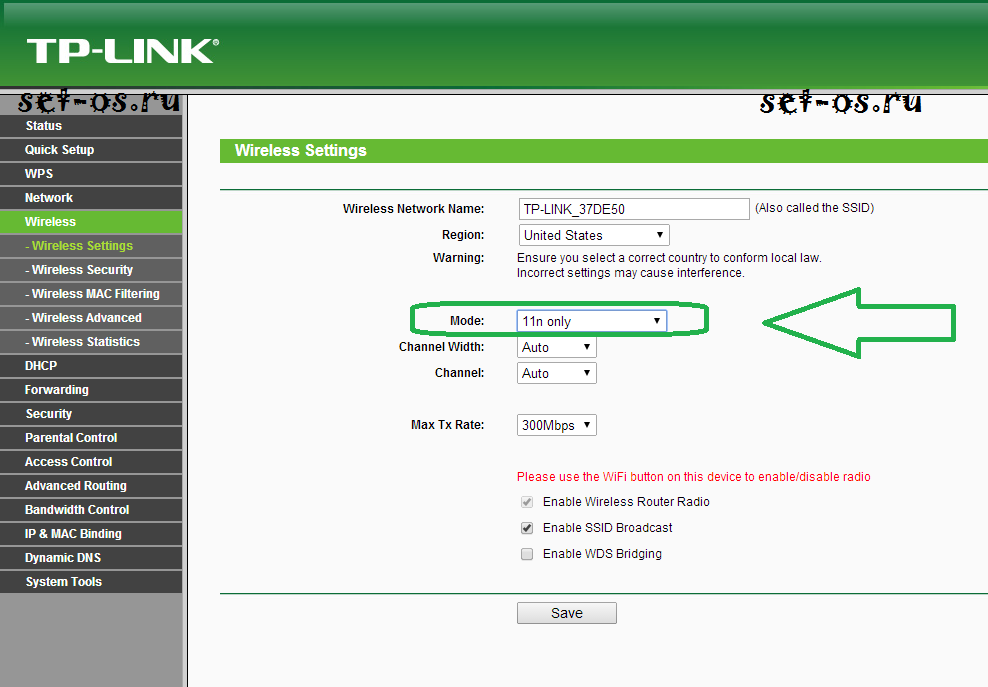 (Скриншот)
(Скриншот)
Перейдите в сеть , DHCP и DNS .Установите DNS переадресацию на IP-адрес маршрутизатора AP .
Перейдите в Network , Interfaces , Lan , Edit . Установите шлюз IPv4 на IP-адрес маршрутизатора AP .
Перейдите к Physical Settings и включите STP . В противном случае может образоваться петля в сети, которая отключит все маршрутизаторы.
Наконец, добавьте новую сеть Wi-Fi, если вы хотите подключиться к сети через Wi-Fi.У нее могут быть те же имя, пароль и настройки, что и у точки доступа WDS , или они могут отличаться.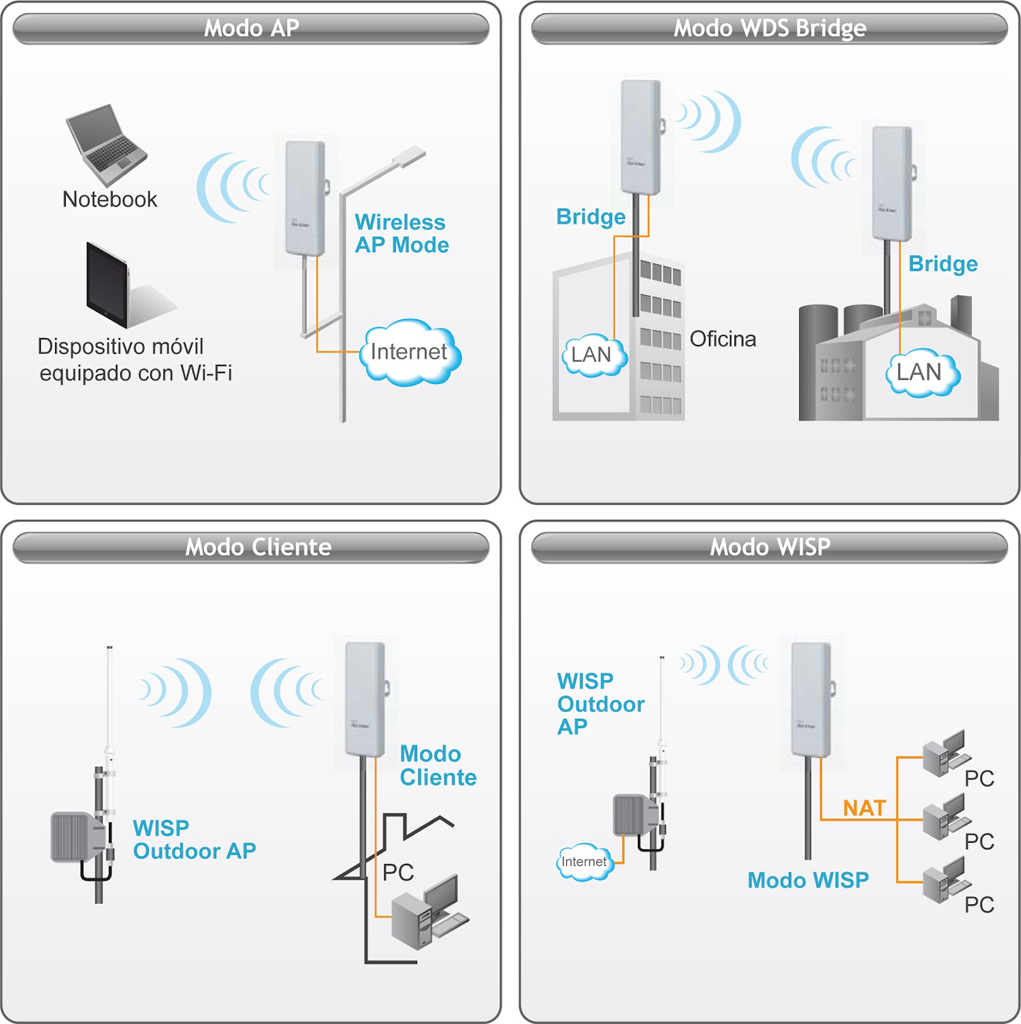 При создании новой сети Wi-Fi в разделе General Setup убедитесь, что Mode —
При создании новой сети Wi-Fi в разделе General Setup убедитесь, что Mode — Access Point , а Network — Lan .
Старые вещи
Этот веб-сайт использует файлы cookie. Используя веб-сайт, вы соглашаетесь с хранением файлов cookie на вашем компьютере. Также вы подтверждаете, что прочитали и поняли нашу Политику конфиденциальности.Если вы не согласны, покиньте сайт.OKПодробнее о файлах cookieDD-WRT Tutorial 2: Extend Range with WDS
У Visa есть слоган, гласящий, что они «везде, где вы хотите быть». Мой реальный опыт доказывает обратное, особенно когда «там, где я хочу быть» тратит менее 10 долларов в мини-маркете на улице, где они не верят в получение кредита для таких тривиальных транзакций. Ваша беспроводная сеть также должна быть везде, где вы хотите быть. Но если вы не живете в юрте, скорее всего, это не так.В реальном мире распространение сигнала варьируется, и ваш средний многоэтажный дом или офис часто страдает от слабых или мертвых зон беспроводного доступа.
Беспроводная распределительная система или WDS — это дешевый и простой способ расширить зону покрытия беспроводной сети. Это дешево, потому что вы можете установить пару маршрутизаторов стоимостью менее 60 долларов с прошивкой DD-WRT с открытым исходным кодом, включая Linksys WRT54GL на базе Linux (в настоящее время всего 56 долларов на Amazon.com) и другие совместимые маршрутизаторы. Это просто, потому что вам нужно применить только несколько параметров конфигурации к маршрутизаторам, создав мост повторителя для расширения беспроводной сети.
В моем вымышленном доме выше «маршрутизатор 1» подключен к услуге широкополосного доступа. Он передает сильный беспроводной сигнал на ПК на том же этаже. Но из-за конструкции и размеров дома его сигнал быстро ослабевает внизу. Поэтому я установил маршрутизатор WDS внизу, чтобы усилить сигнал для жителей нижних этажей.
На втором этаже «маршрутизатор 2» действует как беспроводной клиент и как точка доступа для приема и повторной передачи сигнала от маршрутизатора 1, при этом ключевое слово повторно передает . Для WDS есть затраты — клиенты, связанные с маршрутизатором 2, будут видеть только половину полосы пропускания, чем те, которые связаны с маршрутизатором 1. Для беспроводной сети G, где основным использованием является внешняя широкополосная связь, это не приносит больших жертв, поскольку типичное широкополосное соединение в США является намного медленнее, чем беспроводная локальная сеть, даже на половинной скорости.
Для WDS есть затраты — клиенты, связанные с маршрутизатором 2, будут видеть только половину полосы пропускания, чем те, которые связаны с маршрутизатором 1. Для беспроводной сети G, где основным использованием является внешняя широкополосная связь, это не приносит больших жертв, поскольку типичное широкополосное соединение в США является намного медленнее, чем беспроводная локальная сеть, даже на половинной скорости.
Вы можете добавить третий, четвертый и более маршрутизаторов, чтобы еще больше расширить WDS, но каждый из них снова разделит полосу пропускания между своими клиентами пополам.
Правила и положения WDS
Есть несколько правил для создания функциональной сети WDS.Для оптимальной совместимости вы должны использовать одни и те же маршрутизаторы — или, в данном случае, одну и ту же прошивку, используя DD-WRT v23 на обоих маршрутизаторах.
Оба маршрутизатора должны обмениваться данными по одному и тому же беспроводному каналу.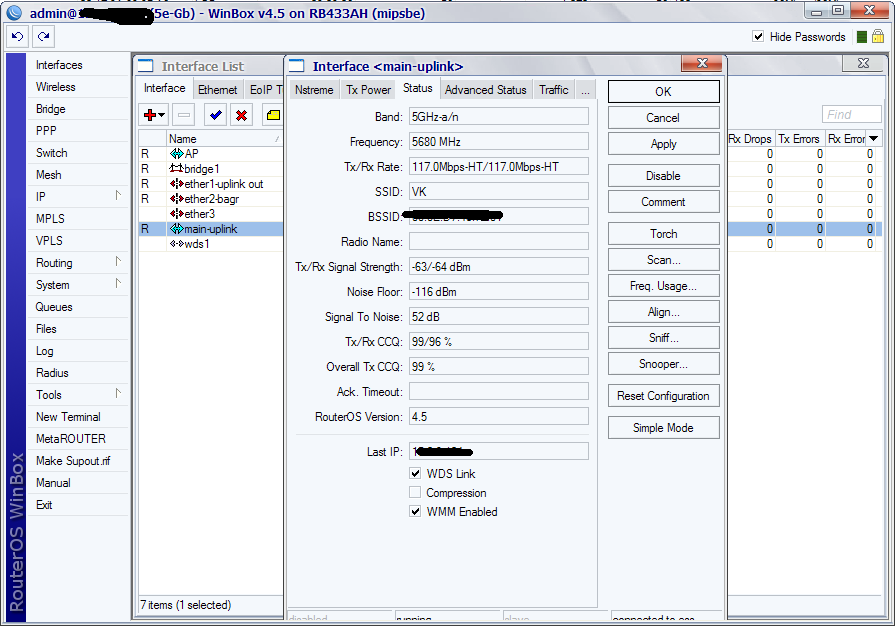 Оба маршрутизатора должны быть настроены на один и тот же тип сети 802.11, будь то B, смешанный B / G или G. Эксклюзивная сеть G должна использовать канал 1, 6 или 11.
Оба маршрутизатора должны быть настроены на один и тот же тип сети 802.11, будь то B, смешанный B / G или G. Эксклюзивная сеть G должна использовать канал 1, 6 или 11.
Если вы используете защиту WPA, необходимо настроить оба маршрутизатора как эксклюзивные сети G. DD-WRT не поддерживает WPA2 в WDS.Безопасность WEP можно использовать в сети с поддержкой B.
БезопасностьWPA также требует одинаковых назначений SSID для обоих маршрутизаторов. При использовании WEP или без защиты вы можете назначить разные SSID каждому маршрутизатору. У вас может быть больше контроля над тем, к какой точке доступа подключаются ваши клиенты, если у каждой другой SSID — некоторые диспетчеры клиентов, в том числе Wireless Zero Configuration в Windows XP, не устраняют неоднозначность точек доступа, которые используют один и тот же SSID, и не всегда могут перемещаться с самым сильным сигналом.
Что нужно знать…
Прежде чем приступить к изменению настроек прошивки маршрутизатора, вам понадобится некоторая информация, которая пригодится позже.Сначала войдите в административный интерфейс DD-WRT на маршрутизаторе 1, который подключен к широкополосной службе.
- DNS-адрес (а): щелкните меню «Статус / Маршрутизатор» и прокрутите вниз, Интернет . Там вы увидите DNS 1, 2, и 3 , предоставленные вашим интернет-провайдером. Обратите внимание на любые адреса, которые здесь появляются.
- IP-адрес LAN для вашего подключенного к Интернету маршрутизатора: щелкните Состояние / LAN и обратите внимание на IP-адрес , указанный в Локальная сеть .
- MAC-идентификатор беспроводной сети для каждого маршрутизатора: нажмите «Состояние / Беспроводная связь» и обратите внимание на MAC-адрес вверху страницы. Этот уникальный адрес идентифицирует этот маршрутизатор. Запишите этот адрес для каждого маршрутизатора в вашем WDS.
Резервное копирование настроек
Прежде чем вмешиваться в настройки маршрутизатора, подключенного к Интернету, давайте сделаем резервную копию текущих настроек, которые предположительно работают правильно, иначе вы бы не прочитали эту статью в Интернете. Если ваша новая конфигурация пойдет не так, вы можете восстановить сохраненные настройки и вернуться в Интернет, чтобы исследовать проблему или отправить нам гневную тираду по электронной почте (еще лучше, поделитесь ею на форумах).
Щелкните Администрирование / Резервное копирование, а затем нажмите кнопку Резервное копирование внизу страницы. Ваш браузер сохранит файл. Если вам нужно восстановить настройки, еще раз посетите эту страницу и укажите файл резервной копии в диалоговом окне «Восстановить настройки».
Маршрутизатор Juggler
Самый простой способ следовать этому руководству — настроить оба маршрутизатора одновременно. В идеале, подключите портативный или другой дополнительный компьютер к интерфейсу администрирования второго маршрутизатора, одновременно получая доступ к основному маршрутизатору с компьютера в локальной сети.
В идеале вы должны сбросить оба маршрутизатора до состояния чистого листа — на случай, если какая-то настройка может помешать работе WDS. Вы можете восстановить для маршрутизаторов заводские настройки по умолчанию, нажав Администрирование / Заводские настройки, а затем нажав Сохранить настройки .
Пошаговая инструкция WDS
Шаг 1: Установите IP-адрес LAN для каждого маршрутизатора. Щелкните Setup / Basic Setup и перейдите к разделу Network Setup . Локальный IP-адрес по умолчанию для вашего маршрутизатора после сброса заводских настроек будет 192.168.1.1, что обычно нормально. (В приведенных здесь примерах используется 192.168.0.1, но это не имеет значения: первые три октета IP-адреса должны совпадать, чтобы узлы могли обмениваться данными в сети.)
Назначьте новый локальный IP-адрес второму маршрутизатору. Логичным выбором будет 192.168.1.2 или, как показано на рисунке ниже, 192.168.0.2.
Установите адрес шлюза для маршрутизатора 2 как локальный IP-адрес для маршрутизатора 1. Здесь это 192.168.0.1.
Шаг 2: На той же странице конфигурации прокрутите вниз до Настройки сервера сетевых адресов (DHCP) .Я включил DHCP-сервер на обоих маршрутизаторах, но настроил их на назначение адресов в разных диапазонах. Маршрутизатор 1 назначит адреса, начиная с 192.168.0.100, с размером пула 25 пользователей. Маршрутизатор 2 начинает назначения на 192.168.0.200 с другим пулом из 25 пользователей.
Вы можете установить эти параметры по своему усмотрению, если ваши пулы адресов не пересекаются. При такой настройке вы можете быстро определить с любого клиентского ПК, какая точка доступа связана с текущим IP-адресом. Иногда это помогает при устранении неполадок.
Маршрутизатору 2 требуются записи DNS, назначенные вашим интернет-провайдером. Вы сохранили их ранее, когда читали раздел «Вам нужно знать» выше.
Шаг 3 : Отключите подключение к Интернету только на маршрутизаторе 2. Щелкните Setup / Basic Setup и в разделе Internet Setup установите для параметра Connection Type значение «Disable».
Шаг 4 : Отключите брандмауэр только на маршрутизаторе 2. Вам не нужно, чтобы это было активным, потому что ваш второй маршрутизатор просто передает трафик на ваш основной маршрутизатор, брандмауэр которого активен по умолчанию.Одновременный запуск обоих брандмауэров может вызвать ненадежное поведение. Щелкните Безопасность / Брандмауэр и установите флажок Отключить рядом с Брандмауэр SPI . Обязательно нажмите «Сохранить настройки» внизу страницы, чтобы это закрепилось.
Шаг 5 : Установите режим беспроводной сети, SSID и канал для обоих маршрутизаторов. Щелкните Wireless / Basic Settings. Установите для Wireless Mode значение «AP» для обоих маршрутизаторов.
Выберите сетевой режим «G-only» только в том случае, если вам не нужно поддерживать какие-либо клиенты в режиме B.Помните, что если вы выбираете смешанную сеть или сеть, предназначенную только для B, вы не можете использовать защиту WPA с WDS и, следовательно, должны использовать либо защиту WEP, либо ее вообще не использовать.
Установите SSID для каждого маршрутизатора. Помните, что если вы выбираете сеть G-only и используете безопасность WPA, SSID должен быть одинаковым для обоих маршрутизаторов. В противном случае выберите другой SSID, как показано здесь. Это гарантирует, что я могу точно указать, к какой точке доступа — наверху или внизу — подключиться.
Установите одинаковый беспроводной канал для обоих маршрутизаторов — не выбирайте «Авто».«Если вы выбираете сеть G-only, вы должны использовать неперекрывающиеся каналы: только 1, 6 или 11. Если поблизости есть несвязанные беспроводные сети, вам следует выбрать канал, который не конфликтует с ними.
Шаг 6 : Отключите безопасность беспроводной сети, даже если это временно. Лучше всего сначала запустить WDS без защиты — меньше факторов, которые нужно устранять. Щелкните Wireless / Wireless Security и выберите Security Mode «Disable».
Шаг 7 : Теперь мы можем определить ассоциации WDS между обоими маршрутизаторами.Щелкните Wireless / WDS. На этой странице показан ряд пустых записей для отношений WDS.
На маршрутизаторе 1 определите связь с маршрутизатором 2. В раскрывающемся меню выберите «LAN». Введите MAC-адрес беспроводной сети для маршрутизатора 2, который вы сохранили ранее в разделе «Что вам нужно знать». При желании введите метку для этой ассоциации WDS.
На маршрутизаторе 2 повторите ту же процедуру, введя MAC-адрес для маршрутизатора 1 и соответствующую (или неподходящую — это ваш маршрутизатор) метку.
Обязательно нажмите «Сохранить настройки» в самом низу страницы.
Пожарное дело
Ваш WDS должен быть готов к работе. В качестве первого теста расположите оба маршрутизатора рядом друг с другом, чтобы убедиться, что уровень сигнала хороший. Используя клиентский ПК или портативный компьютер, вы должны иметь возможность подключиться к любому маршрутизатору и получить доступ к Интернету.
Затем расположите второй маршрутизатор ближе к внешнему краю зоны действия первого маршрутизатора. Чтобы найти лучшее место для второго маршрутизатора, может потребоваться несколько экспериментов, постепенно продвигаясь дальше.В идеале он должен располагаться достаточно близко к первому маршрутизатору, чтобы он принимал сильный сигнал, и в то же время достаточно далеко, чтобы значительно расширить зону покрытия беспроводной сети — что, в конце концов, и составляет всю суть этой сети WDS.
Когда вы убедитесь, что ваш WDS работает, вы можете еще раз включить безопасность беспроводной сети. Убедитесь, что вы выбрали одинаковые параметры протокола безопасности для обоих маршрутизаторов. Помните, что WDS в прошивке DD-WRT в настоящее время не поддерживает WPA2, а поддерживает WPA только в сети G-only.
Некоторые пользователи сообщают о проблемах с переадресацией портов от их основного маршрутизатора к беспроводным клиентам, связанным со вторым маршрутизатором. Если вы используете переадресацию портов и сталкиваетесь с этим, попробуйте добавить второй маршрутизатор в DMZ основного маршрутизатора (определить).



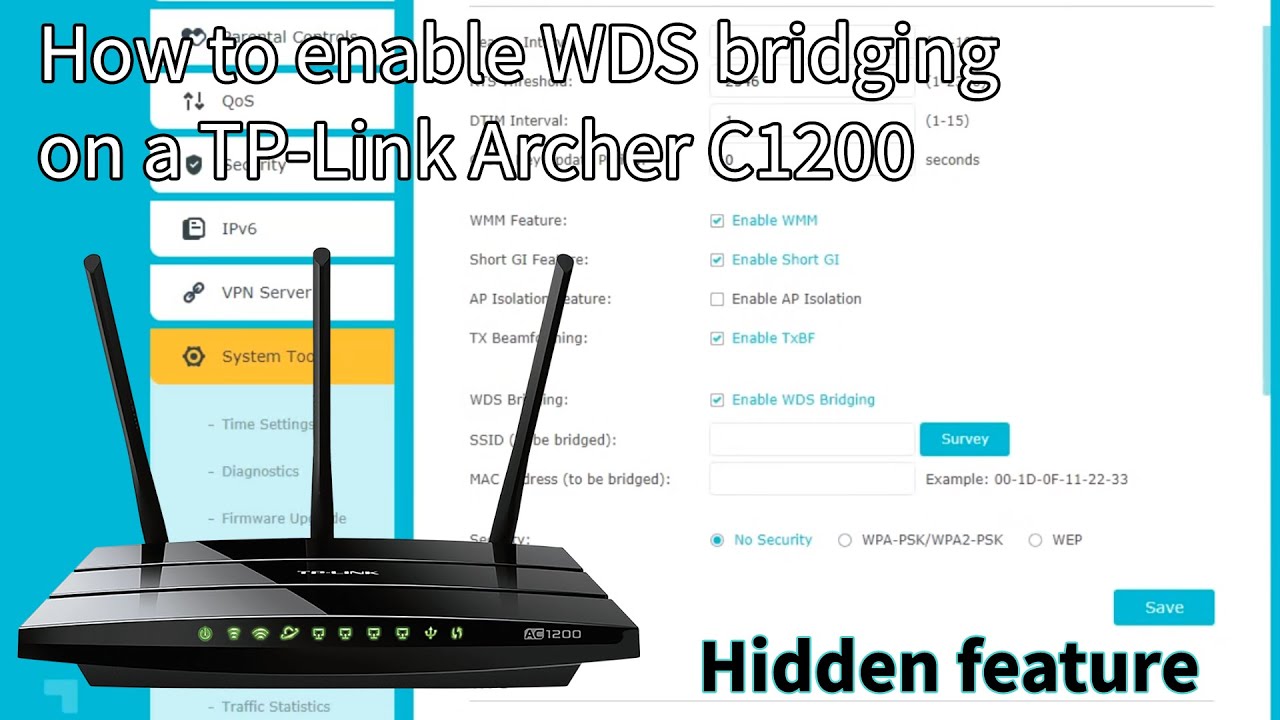
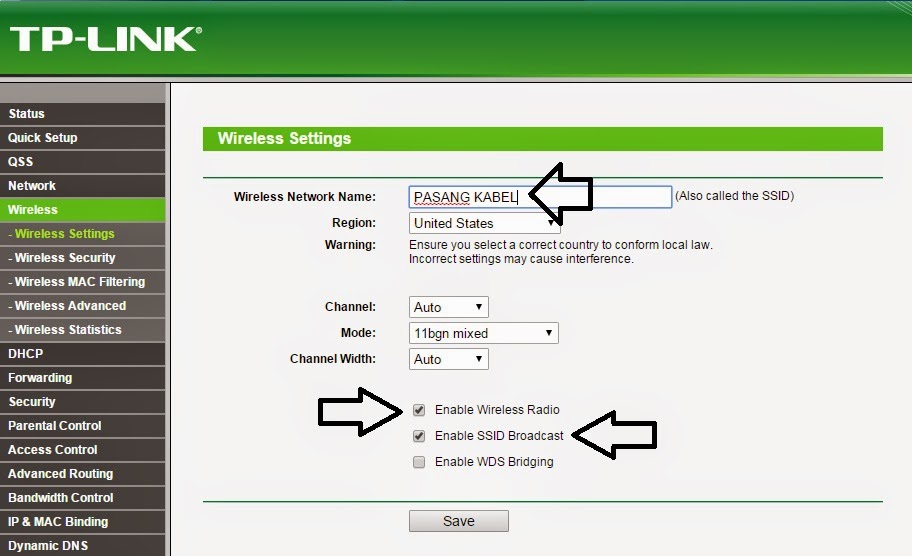
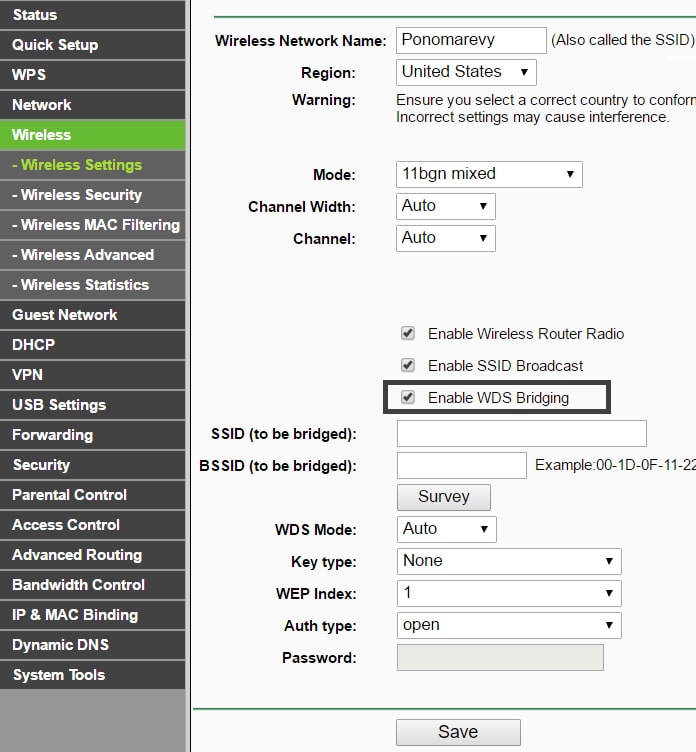
 info/
info/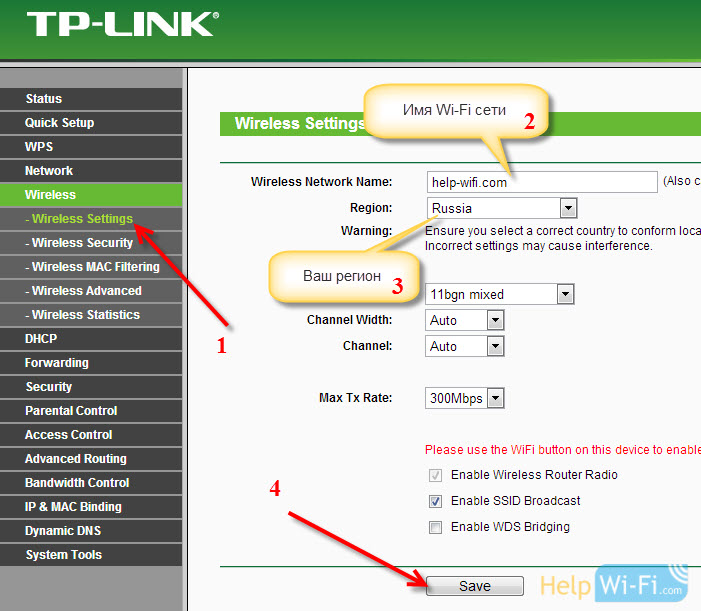 3.
3.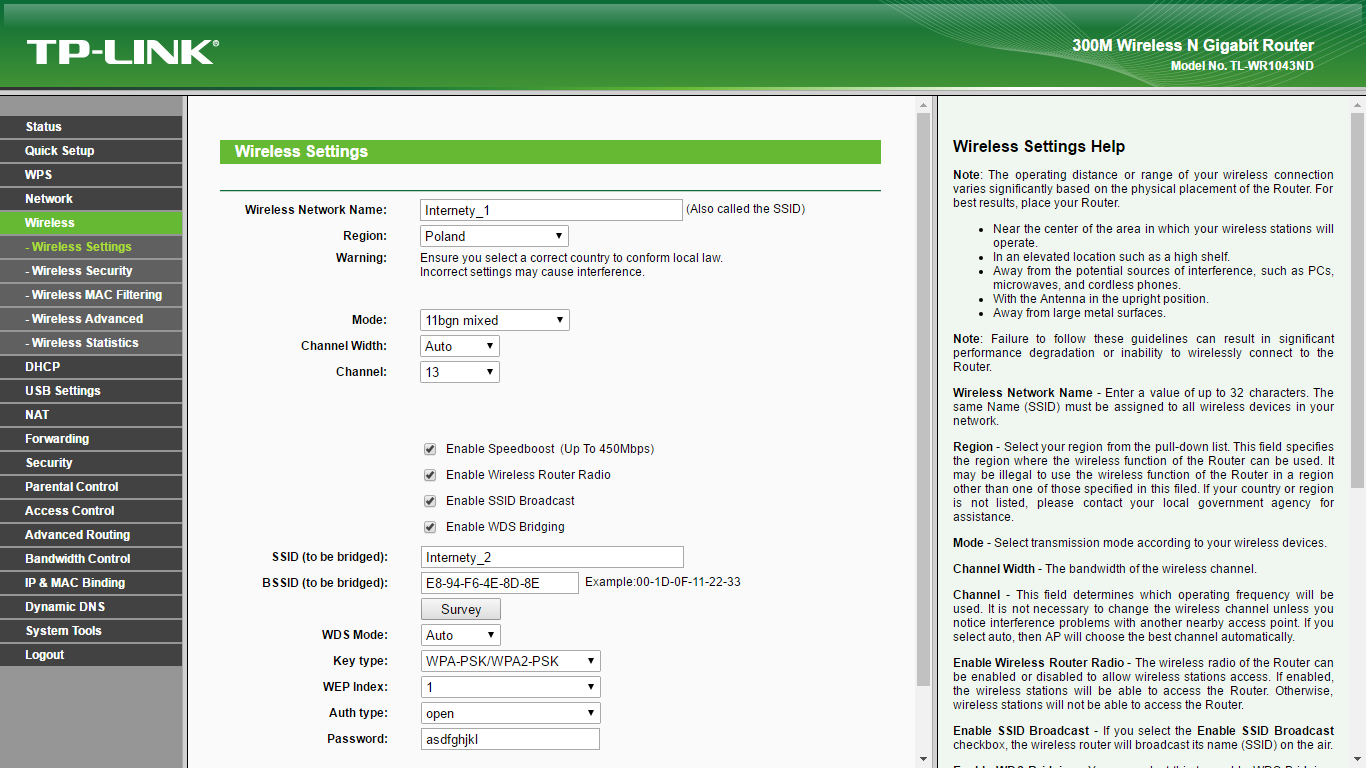
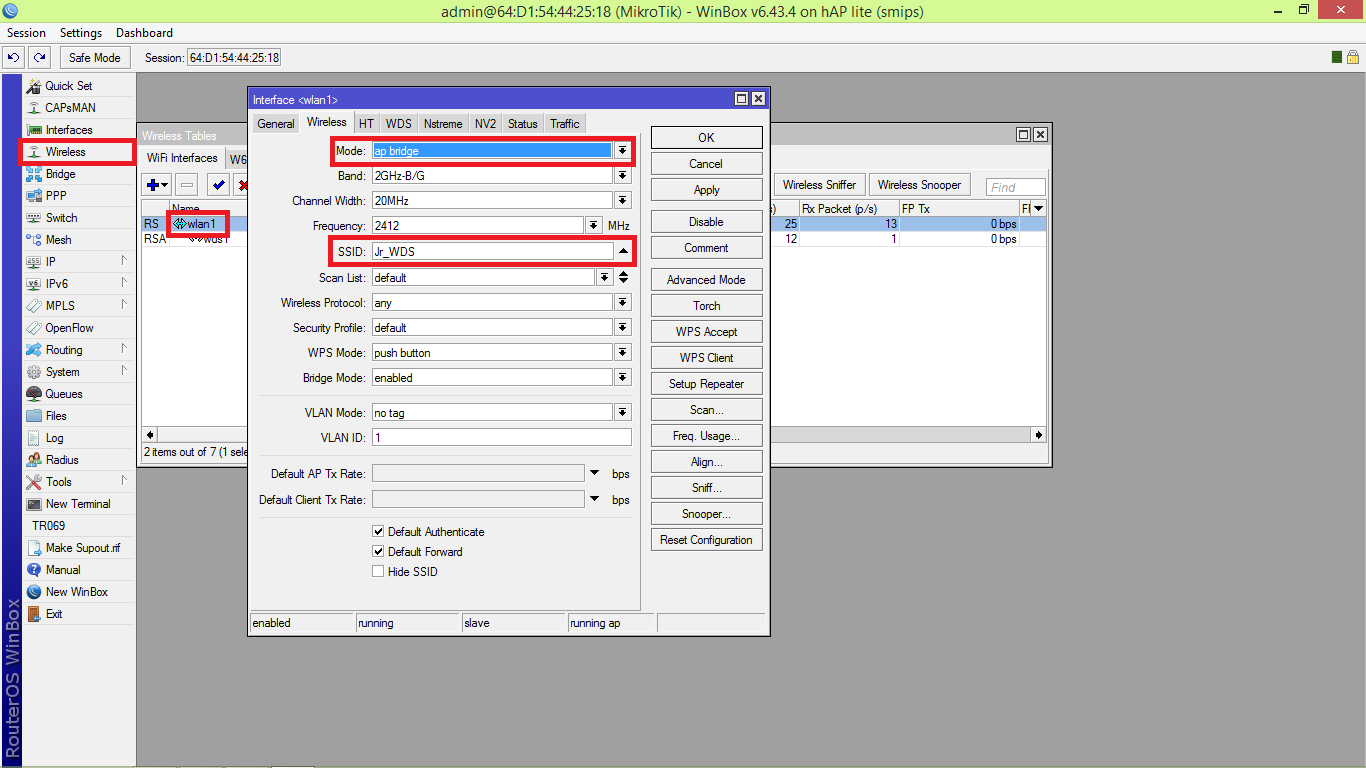 1.20 к 192.168. 2,20
1.20 к 192.168. 2,20 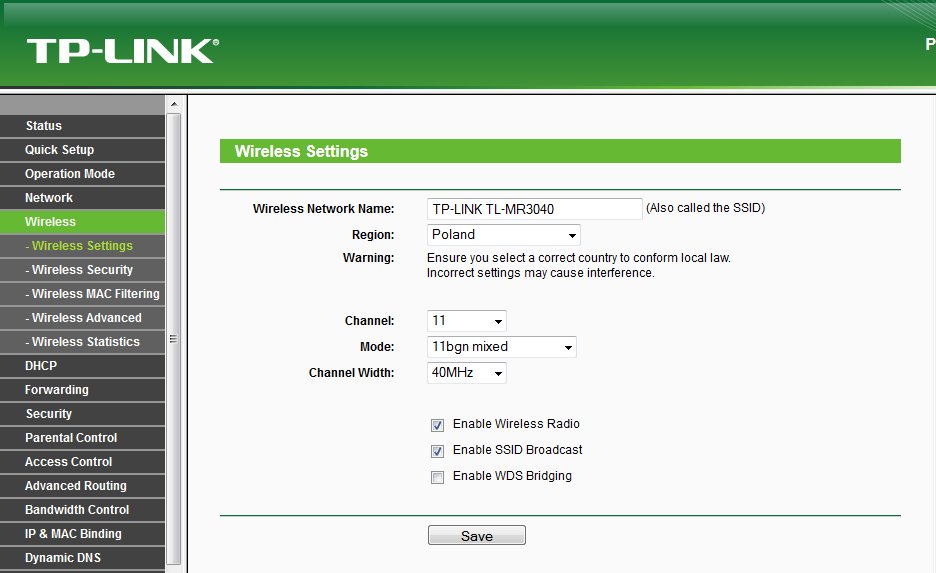 168.1.1 и ограничьте диапазон IP-адресов, выдаваемых этим маршрутизатором, до
168.1.1 и ограничьте диапазон IP-адресов, выдаваемых этим маршрутизатором, до