Как раздать Wi-Fi на Lenovo: режим модема WLAN
Всем привет! Сегодня мы коротко разберем вопрос – как раздать вай-фай на телефоне Леново. Самое главное, что вам не нужно устанавливать дополнительные программы и сама система способна быстро построить вокруг точку доступа. В других статьях также рекомендуют использовать приложения, но я бы этого не делал. Обычно такие программы не понятно кем написаны и могут иметь погрешность в защите или выступать как вредоносное ПО.
Ну не будем тянуть кота за все подробности и начнем. Если в процессе у вас возникнут какие-то вопросы, что-то будет не получаться или у вас есть дополнения – то смело и сразу пишем в комментарии.
Инструкция
- Сначала убедитесь, что у вас на телефоне включен мобильный интернет.
- Теперь заходим в меню «Настройки», может иметь значок шестеренки. Далее, чтобы открыть все разделы, нажмите «Ещё». Теперь заходим в раздел «Персональная точка доступа». Он также может называться и по другому в зависимости от прошивки: «Режим точки доступа», «Режим модема» или «WLAN».
 Для включения функции включаем галочку.
Для включения функции включаем галочку.
- Далее вылезет вот такое окошко, где нужно будет выбрать «Использовать соединение WLAN». Кстати вы можете также раздавать интернет не только по вайфай, но также и по «Bluetooth» и USB кабелю. Особенно это удобно при раздаче на стационарный компьютер, без WiFi. Тогда нужно просто воткнуть кабель в любой USB порт и просто включить данную функцию.
- Если вы постоянно будете раздавать интернет, то стоит задуматься о придумывании хорошего пароля. Также вы можете поменять и имя сети в настройках – нажмите чуть ниже.
- В верхнюю строчку вписываем наименование сети, по которому мы и будем подключаться. Далее выбираем тип шифрования. Лучше всего использовать «WPA2 PSK» — это наиболее надежный вариант, также не будет никаких проблем с подключением к некоторым устройствам. Далее придумываем и вписываем пароль. На всякий случай ставим галочку, чтобы ввести его правильно.
 В конце нажимаем «Сохранить».
В конце нажимаем «Сохранить».
Всё, раздать Wi-Fi с телефона Леново у нас получилось, но вот проблема в том, что при раздаче обычно оператор начинает требовать денег. Ещё может быть блокировка интернета. Об обходе данного ограничения на нашем портале есть подробные инструкции:
У Мегафон насколько я знаю, пока нет ограничения на раздачу, но в любой момент его могут установить. Так что если это произойдет, то срочно пишем в комментариях, чтобы я дополнил статью.
Понравилась статья? Поделиться с друзьями:
включить или подключить Wi-Fi на Lenovo
Автор Андрей Смирнов На чтение 8 мин. Просмотров 6k. Опубликовано
Основное достоинство девайса — мобильность. Его можно использовать на работе, в дороге, дома, в кафе и других местах, без привязки к рабочей поверхности. Потому в основном его выбирают люди, которые предпочитают комфорт и отсутствие ограничений.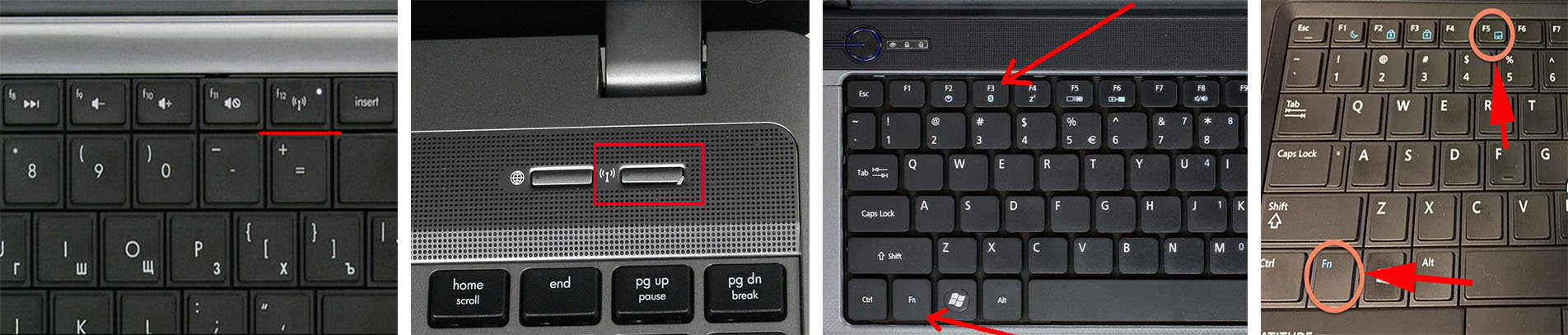 Для полноценного функционирования всех программ и утилит, оборудования подключаются к всемирной паутине. О популярных методах, позволяющих включить вай-фай в устройствах Леново, и поговорим ниже.
Для полноценного функционирования всех программ и утилит, оборудования подключаются к всемирной паутине. О популярных методах, позволяющих включить вай-фай в устройствах Леново, и поговорим ниже.
Настройка Wi-Fi на Lenovo с установленной ОС
Если на персональном компьютере уже предустановлена ОС Виндовс 7, 8, XP, 10, то подключить интернет на нем не составит особого труда. Главное чтобы оборудование функционировало корректно, а передатчик предоставлял достаточный сигнал.
Для этого следует воспользоваться Центром мобильности ОС. Вызвать меню можно через сочетание кнопок на клавиатуре — Win и X. Одновременное использование их откроет Центр. Если у вас 10 версия Windows, то запустить Центр возможно через поисковую строку.
Вероятно в появившемся окне отобразится неактивная специализированная иконка «включить беспроводную сеть». Нажмите на нее и появится возможность использовать всемирную паутину в своих целях. В случае отсутствия такого значка Вам следует открыть параметры компьютера и выбрать вкладку «сеть и интернет», в категории «вай фай» активировать его.
Включение Wi-Fi на девайсах Леново
Существует еще два способа подключения на компьютере вай-фая – нажимая функциональные кнопки или специальным переключателем. Различные модели ноутов отличаются характеристиками, но они не особо влияют на весь процесс получения доступа к всемирной паутине. Предлагаем Вашему вниманию подробную инструкцию, согласно которой подключается вай фай.
Способ 1: включение с помощью горячих клавиш
Производитель рекомендует устанавливать на новые модели исключительно 10 версию Виндовс. На них нажатие комбинации клавиш Fn и F7 запускает или отключает ограниченный режим «самолет». Но существует вероятность, что такое сочетание в некоторых ситуациях поможет подсоединиться к Wi-Fi.
Очень часто можно встретить сведения про использование:
- Fn и F5
- Fn и F9
Такие функциональные комбинации применяются чаще всего на компьютерах этой фирмы, информации про другие варианты на данный момент нет.
Необходимо однократно нажать на них и посмотреть на полученный результат.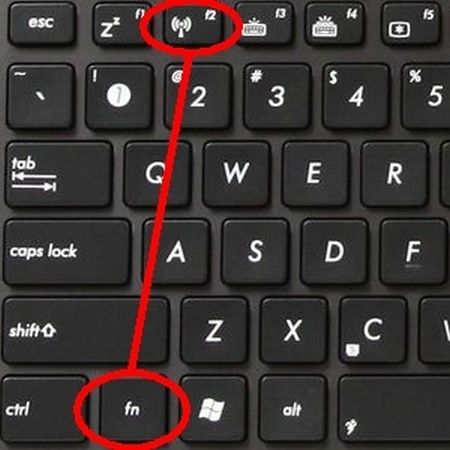 Если манипуляции не привели ни к каким изменениям, то перезагрузите устройство.
Если манипуляции не привели ни к каким изменениям, то перезагрузите устройство.
Способ 2: особой кнопкой
Многие продукты этой компании оснащены специальным регулятором, цель его включение и отключение сетей. Давайте разберемся как включить вай фай на ноутбуке леново механическим вариантом.
В начале проверьте присутствует ли он на вашем оборудовании, возможно вы или окружающие люди случайно переключили его. Чаще всего он расположен на передней части, но можно встретить на торце или внутренней части корпуса. Этот переключатель в обязательном порядке маркируется соответствующим значком.
Если вы нашли, то убедитесь в его правильном положении в значении «включено». В случае корректного отображения можно попробовать отключить и подключить доступ заново. Вероятно вам понадобится полная перезагрузка компьютера, если на мониторе не отобразятся изменения.
Краткие данные про «Lenovo Energy Management»
Это специальное приложение, которое отвечает за управление питанием. Если интернет не функционирует, то может понадобится установить дополнительное программное обеспечение. С его помощью функциональные кнопки становятся активными и решается поставленная задача.
Если интернет не функционирует, то может понадобится установить дополнительное программное обеспечение. С его помощью функциональные кнопки становятся активными и решается поставленная задача.
Очень часто проблема в выключенном модуле на устройстве. Подключить его можно исключительно клавишным методом. Как раз в этом и поможет утилита Энерджи Мэнеджмент от аналогичного производителя. Закачать и установить утилиту можно с официального ресурса компании, а после инсталляции обязательно перезагрузите систему.
Достоинство приложения – включение в автоматическом режиме модуля после перезагрузки, и пользователю не надо будет переживать и думать как на ноутбуке Леново его включить.
Как подключить вай-фай на ноутбук Lenovo при отсутствии знака подключения?
Случаются моменты, когда все действия проведены, а интернет так и не подключен.
Переустановка адаптера
Наши советы помогут быстро разобраться как включить беспроводную сеть windows 7. Для этого на «пуск» следует кликнуть левой клавишей мышки, а затем на «панель управления». Если вы являетесь обладателем 8 или 10 версии ОС, то используйте правую сторону мыши.
В этой категории нас интересует «центр управления сетями и общим доступом». После перехода в нужную папку кликнете на позицию, которая отвечает за корректировку характеристик адаптера. Здесь вашему вниманию откроются все способы, которыми включается wifi на Lenovo. Серый оттенок в иконке говорит о том, что система не функционирует. Как ее настроить – все просто, включается она с помощью компьютерной мышки. Изменение окраса подтверждает ее активизацию.
Проверяем актуальность драйвера wifi и исправность его работы
Если не отображается нужная иконка, то это означает отсутствие корректного программного обеспечения.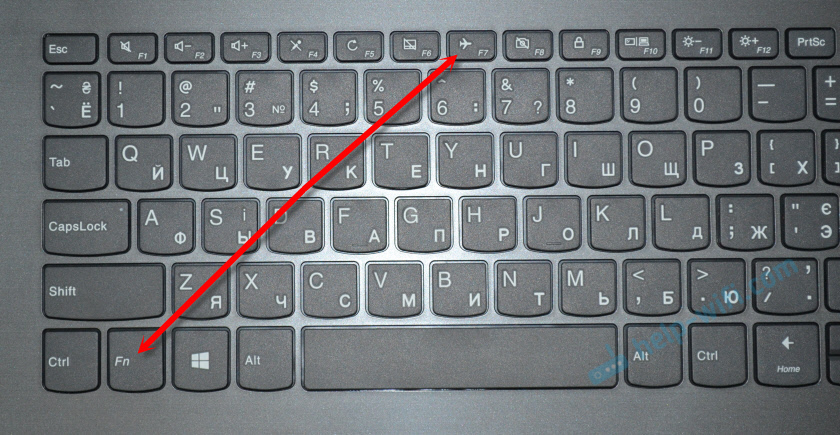 Для проверки актуальности запускаете Центр управления и выбираете позицию «устранение неполадок» – «сетевой адаптер». Процесс запускается только от имени администратора. По завершению система выдаст вам сведения о возможных причинах неполадки.
Для проверки актуальности запускаете Центр управления и выбираете позицию «устранение неполадок» – «сетевой адаптер». Процесс запускается только от имени администратора. По завершению система выдаст вам сведения о возможных причинах неполадки.
Установка драйверов
Для актуализации программного обеспечения, необходимо запустить «диспетчер устройств» и перейти к сетевым адаптерам, определяетесь с верной позицией (в ней присутствуют слова «Wireless» или Вай Фай). Если значок не отображается или маркируется картинкой в виде треугольника, то необходимо загрузить драйвера. Для этого надо нажать на название мышкой и выбрать «обновление ПО» с автоматическим поиском. Этот вариант подходит, если подсоединить ноутбук Леново к локальному кабелю от провайдера.
Другой метод – скачать самостоятельно все драйвера и перенести его через носитель на Lenovo.
Список карт для популярных моделей:
| Модель | WiFi карты |
| Lenovo Ideapad 520 | Intel 3165 1x1AC+BT PCIE M. 2 WLAN 2 WLAN |
| Cbt RTL8821AE 1x1AC+BT PCIE M.2 WLAN | |
| Ltn NFA435A 1x1AC+BT PCIE M.2 WLAN | |
| Intel 8265 2x2AC+BT PCIE M.2 WLAN NV | |
| Liteon Ltn NFA344A 2x2AC+BT4.x PCIE M.2 | |
| Lenovo Ideapad 330s | Intel 3165 1x1AC+BT PCIE M.2 WLAN |
| Cybertan RTL8821CE 1*1ac+BT4.x PCIE M.2 | |
| Liteon NFA435A QCA9377A_5 1*1ac + BT4.x PCIE M.2 | |
| Lenovo Ideapad 530s | Liteon NFA435A |
| FXN 8822BEM2 | |
| Cybertan 8821CE | |
| Intel 3165ac | |
| Intel 8265NVM2 | |
| Lenovo V130 | Liteon NFA435A |
| FXN 8822BE M2 | |
| Intel 8265 NV M2 | |
| Intel 3165 ac | |
| Cybertan 8821CE |
Обновление прошивки
Не будет лишним обновить прошивку вай фай адаптера или BIOS всего компьютера, если производитель предлагает данную возможность
ВАЖНО! При обновление прошивки отдельных устройств или всего ноутбука может привести к полной неработоспособности устройства.
Если у Вас нет опыта подобных операций, обратитесь к специалисту.
Подключаем девайс к беспроводной сети через роутер
Чтобы произвести соединение оборудования с роутером необходимо использовать трей, который расположен внизу экрана справа. С помощью нажатия левой клавиши мыши вы вызовите меню интернет-подключения. Здесь отображается ассортимент точек доступа, к которым вы можете подключить ноутбук. Выбираете нужную позицию вашего канала и вводите при необходимости защитный пароль, затем нажимаете «далее» и можете пользоваться всемирной паутиной.
Проблема windows – не удалось подключиться к беспроводной сети
Операционная система виндовс в некоторых случаях может выдавать ошибку «не получилось подключиться к подключенному соединению». Давайте попробует разобраться в способах исправления этой ситуации и как включить вай фай в ноутбуке марки леново.
Давайте попробует разобраться в способах исправления этой ситуации и как включить вай фай в ноутбуке марки леново.
Как решить проблему?
В первую очередь убедитесь, что роутер функционирует корректно. Если все оборудования работают – перезагрузите их, а затем проведите диагностику системы. Для этого правой клавишей мышки кликнете на значок wifi и выберите верную позицию.
Если настройки подключения корректные, подождите 15 секунд, ноутбук сам подключится к беспроводной сети. В противном случае придется компьютер перезагружать.
Возможно слетели настройки, для их отладки обратитесь к провайдеру.
Что делать, если проблема осталась?
Когда все озвученные решения не принесли положительного результата, то Вам нужно обратиться в специализированную службу по сервисным работам. Вероятно проблема заключается в том, что антенна модуля отсоединена от материнской платы ноутбука. Решить ситуацию может только опытный специалист, владеющий навыками ремонтных работ.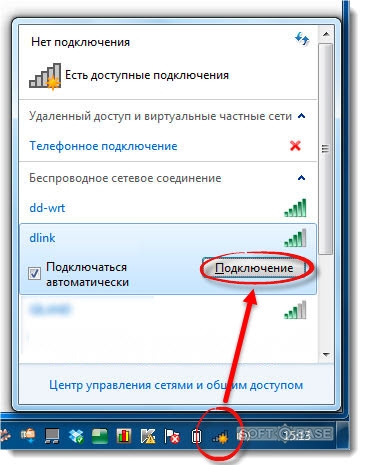
Заключение
Здесь мы разобрали основные варианты как включить wi fi на ноутбуке Lenovo. Если вы находитесь в поисках информации о том, как раздать вай-фай с устройства Леново, то Вам нужно на ноуте в его параметрах разрешить доступ другому оборудованию использовать подключение к домашнему каналу. Например, настройки на телефоне предоставляют возможность применить его в качестве маршрутизатора. После сохранения таких характеристик вся электроника может быть подключена к интернету. Надеемся, что изложенная информация была для вас полезной.
Как включить вай-фай на ноутбуке Асус (Asus), Леново (Lenovo), Асер (Acer), HP
Современный мир уже невозможно представить без беспроводных технологий, таких как сотовая связь и Wi-Fi. Вай-фай есть уже не только в офисах, развлекательных и торговых центрах, но и стремительно распространяется по квартирам и частным домам. К сожалению, когда дело доходит до настройки и подключения вай-фая, не каждый пользователь интернета сможет сразу же выполнить необходимые действия и включить вай фай на ноутбуке. Поэтому мы постараемся рассказать простым языком и сделать нашу инструкцию пошаговой и понятной каждому читателю данной статьи.
Вай-фай есть уже не только в офисах, развлекательных и торговых центрах, но и стремительно распространяется по квартирам и частным домам. К сожалению, когда дело доходит до настройки и подключения вай-фая, не каждый пользователь интернета сможет сразу же выполнить необходимые действия и включить вай фай на ноутбуке. Поэтому мы постараемся рассказать простым языком и сделать нашу инструкцию пошаговой и понятной каждому читателю данной статьи.
Стоит заметить, что на сегодняшний момент производителей ноутбуков довольно много: ASUS, Acer, Sony, Alienware, Compaq, DELL, HP, Lenovo, MSI, Packard Bell, Samsung, Panasonic. И во всех Wi-Fi подключается по-разному. Точнее есть два типа включения WiFi: аппаратный и программный. Мы же начнем нашу инструкцию с описания аппаратных способов включения вай-фай и опишем, как подключить вай фай на ноутбуке, если на нём предусмотрено включение беспроводной сети с помощью кнопок или специального тумблера.
Как аппаратно включить Wi-Fi на ноутбуке
Как уже было сказано выше, некоторые модели ноутбуков оснащены специальной кнопкой, которая включает вай-фай сеть.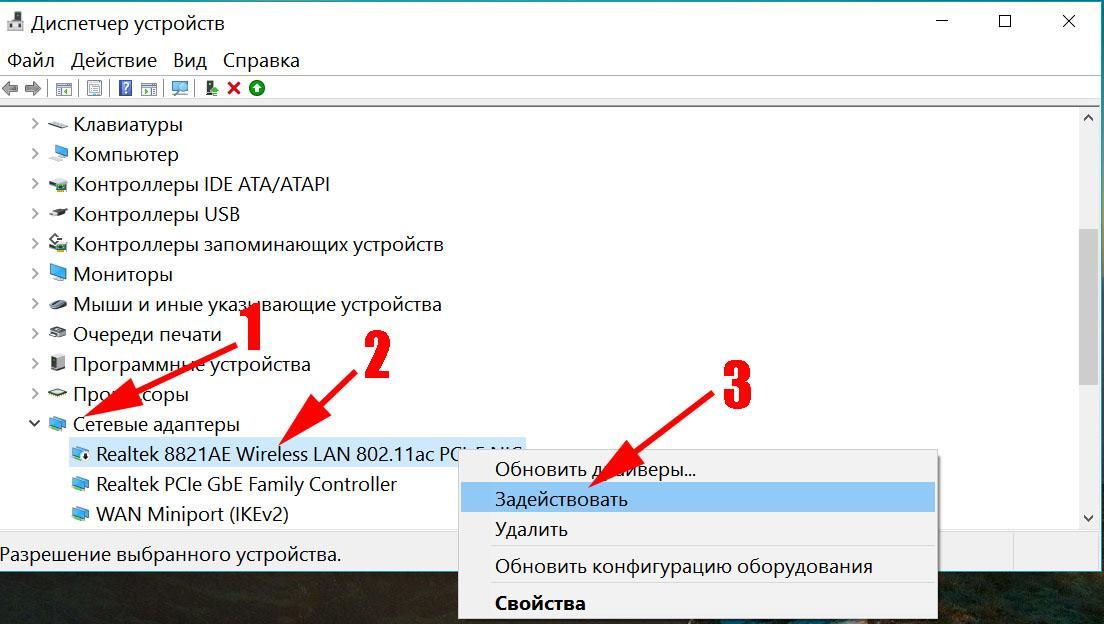 Поэтому тщательно осмотрите ноут на предмет вот таких ползунков:
Поэтому тщательно осмотрите ноут на предмет вот таких ползунков:
Или же отдельной кнопки, которая позволяет настроить вай фай на ноутбуке:
Если же Вы не обнаружили специального ползунка или кнопки, включающего вай-фай, то осмотрите клавиши F1-F12, на которых может быть изображена антенка. То есть символ Wi-Fi сети:
Постараемся перечислить необходимые комбинации клавиш для популярных производителей ноутбуков:
- Для включения Wi-Fi на ноутбуках Асус (Asus) необходимо использовать комбинацию кнопок Fn+F2.
- Для того, чтобы включить wifi на ноутбуке HP (Hewlett Packard) необходимо нажать Fn+F12. Или же воспользоваться специальной клавишей с изображением вай-фай — антенкой.
- На ноутбуках производителей Packard Bel и Асер (Acer) вай-фай включается при помощи сочетания кнопок Fn+F3.

- Ноутбуки известного бренда MSI используют для включения Wi-Fi сочетание кнопок Fn+F10.
- Чтобы подключить ноутбук к wifi от Самсунг (Samsung) нужно зажать Fn+F12 или Fn+F9.
- На ноутбуках от именитого производителя Леново (Lenovo) может быть установлен специальный механический ползунок. Либо включение вай-фай производится через сочетание кнопок Fn+F5.
- Ноутбуки от Тошиба (Toshiba) обычно используют сочетание кнопок Fn+F8.
- На ноутбуках Сони Вайо (Sony Vaio) может быть установлен механический переключатель.
Если клавиши Fn на вашем ноутбуке нет, то это означает, что возможно за включение Wi-Fi отвечает либо специальный ползунок, либо специальная кнопка.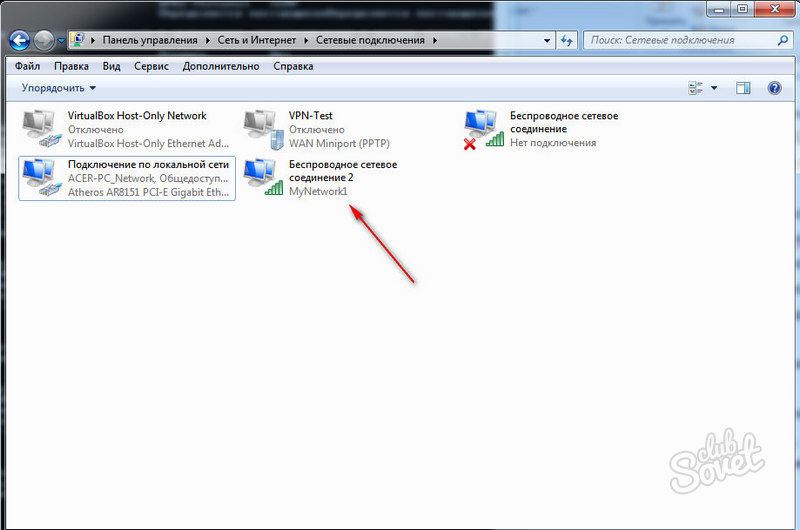 В случае отсутствия и того, и другого, необходимо подключить ноутбук к вайфаю на программном уровне, проверив драйвера и программное обеспечение. Об этом следующая глава нашей инструкции.
В случае отсутствия и того, и другого, необходимо подключить ноутбук к вайфаю на программном уровне, проверив драйвера и программное обеспечение. Об этом следующая глава нашей инструкции.
Как программно подключить вай фай на ноутбуке
Некоторые модели ноутбуков поставляются с программным обеспечением производителя, через которое можно включить вай-фай адаптер вашего ноутбука. К примеру, на ноутбуках оснащенными адаптерами от Intel, установлено ПО «Intel PROSet», а на многих ноутбуках Самсунг стоит программа «Easy Settings». Поэтому, если на ноутбуке отсутствует специальный переключатель или кнопка, Вам нужно поискать такое программное обеспечение в трее операционной системы Windows.
Сейчас же рассмотрим, как подключить ноутбук к интернету через wifi, то есть процедуру включения вай-фай в операционной системе Windows. Наша инструкция универсальна и подойдет для пользователей таких операционных систем, как Windows 7, Windows 8 и Windows 10. Для начала убедитесь, что на беспроводной адаптер вашего ноутбука установлен драйвер и его видно в диспетчере устройств. Для этого перейдите непосредственно в диспетчер устройств, зайдя в «Пуск», затем в «Панель управления», потом в «Система» и откройте «Диспетчер устройств».
Для этого перейдите непосредственно в диспетчер устройств, зайдя в «Пуск», затем в «Панель управления», потом в «Система» и откройте «Диспетчер устройств».
В диспетчере устройств найдите пункт меню «Сетевые адаптеры» и раскройте его. После этого там должны появиться все доступные сетевые адаптеры, включая беспроводной, который содержит слово «Wireless». Это и есть наш беспроводной адаптер. Убедитесь, что он задействован и на нем нет значков с желтым восклицательным знаком (сигнализирует о проблеме с драйверами) и красного крестика (сигнализирует о поломке)
Как уже было сказано выше, нужно убедиться, что беспроводной адаптер задействован. И в случае необходимости, задействовать его.
В случае отсутствия драйверов, из необходимо скачать с сайта производителя или попробовать обновить их с помощью системы:
Далее, нам нужно проверить включено ли нужное беспроводное подключение, то есть сама Wi-Fi сеть.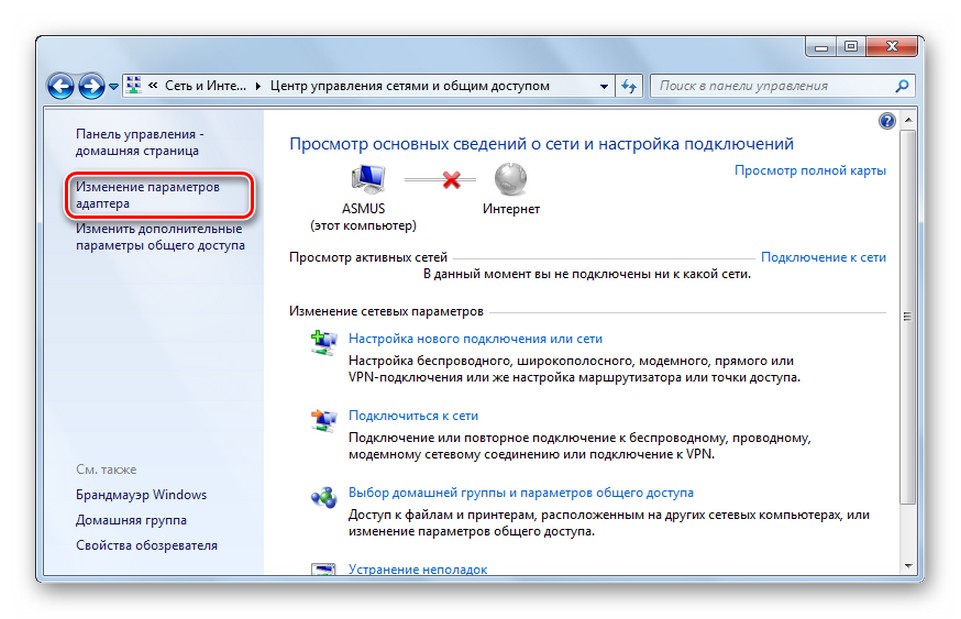 Для этого открываем «Панель управления», заходим в «Сеть и Интернет» и раскрываем «Сетевые подключения».
Для этого открываем «Панель управления», заходим в «Сеть и Интернет» и раскрываем «Сетевые подключения».
Ваше беспроводное сетевое соединение должно быть включено. Если же по каким-то причинам оказалось выключено, как на картинке выше, то включите его, кликнув по нему правой клавишей мыши и выбрав пункт меню «Включить». Далее, достаточно найти в трее Windows значок в виде лесенки, кликнуть по нему и найти вашу беспроводную сеть.
После этого нажимаем кнопку «Подключение». Если на беспроводное подключение не установлен пароль, то Wi-Fi включится автоматически. В противном случае, нужно будет указать пароль к сети, который в Windows называется ключ безопасности.
На этом всё, надеемся, что инструкция оказалась полезной. Все вопросы Вы можете задать в комментариях. Напоследок, посмотрите видео о том, как включить и настроить wifi на ноутбуке с Windows 7:
Как раздать вай фай с ноутбука на windows 7
Автор Дмитрий Каменов На чтение 5 мин.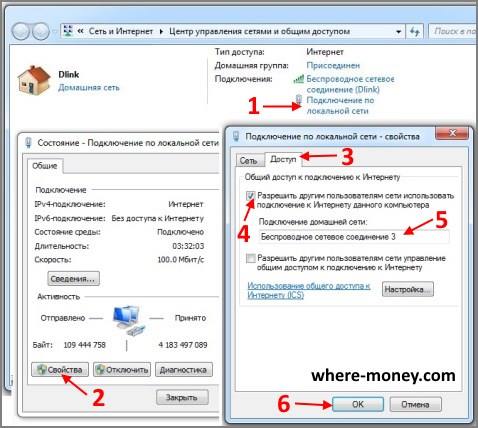 Просмотров 23
Обновлено
Просмотров 23
Обновлено
Кабельный интернет отличается высоким качеством соединения, но провода доставляют массу неудобств. Когда в доме или офисе нет роутера, возникает вопрос, как раздать вай фай с ноутбука виндовс 7. Организовать виртуальное соединение между компьютерами получается благодаря возможностям стандартного функционала операционной системы. Дополнительно можно обратиться за помощью к специализированным программам.
Сеть компьютер-компьютер
Для основания точки доступа wifi на ноутбуке Windows 7 без роутера необходимо воспользоваться компонентом операционной системы, который отвечает за настройки сети. Организация соединения состоит из нескольких шагов:
- Вызвать каталог «Пуск», затем кликнуть «Панель управления». В образовавшемся окне проводника найти «Сеть и интернет», потом — «Центр управления сетями и общим доступом».
 По-другому открыть раздел можно с панели задач. В правом нижнем углу нужно нажать на индикатор соединения с интернетом, во всплывающем окне — на ссылку раздела.
По-другому открыть раздел можно с панели задач. В правом нижнем углу нужно нажать на индикатор соединения с интернетом, во всплывающем окне — на ссылку раздела. - Активировать пункт «Настройки нового подключения», в перечне найти вариант «Компьютер-Компьютер».
- В образовавшемся окне проводника необходимо ввести имя, класс безопасности и пароль от будущей точки доступа. В качестве параметра безопасности соединения рекомендуется установить «WPA2-Personal».
- Обозначить птичкой-галочкой пункт, отвечающий за сохранение указанных параметров, и кликнуть для перехода к следующему окну и формированию виртуального подключения.
- Появится окно проводника, где необходимо дать разрешение на подключение другим устройствам.
- Закрыть программу настроек.
На следующем этапе происходит настройка прочих функций соединения со Всемирной паутиной. Процедура состоит из таких операций:
- Перейти в консоль корректировки опций сети и общего доступа, в меню слева нажать «Изменение параметров адаптера».
 Потом — на работающее кабельное подключение к сети, вызвать контекстный список опций и кликнуть «Свойства».
Потом — на работающее кабельное подключение к сети, вызвать контекстный список опций и кликнуть «Свойства». - Активировать вкладку «Общие», отметить птичкой параметр, разрешающий остальным устройствам подключаться к интернету. Появится список, в котором нужно выбрать образовавшееся виртуальное соединение и подтвердить действие.
- Перейти на главную панель управления подключениями, найти раздел, позволяющий изменить настройки доступа.
- Теперь нужно активировать распознавание в сети, дать возможность подключаться к принтеру и просматривать файлы.
- Подтвердить изменения, закрыть проводник.
При условии, что корректировки введены правильно, остальные пользователи без проблем подключатся к новому условному соединению.
С помощью командной строки
Еще один эффективный метод организации виртуального роутера состоит в использовании системной строки команд. Настройка даст желаемый результат только тогда, когда адаптер сети оснащен виртуальным вай фаем.
Во время организации точки доступа wi-fi на ноутбуке через командную строку нужно следовать такому алгоритму:
- Запустить встроенную программу «Блокнот» и создать запрос: netsh wlan set hostednetwork mode=allow ssid=My_virtual_WiFi key=12345678 keyUsage=persistent. Значения ssid (имя сети) и key (пароль) заменить собственными. Сохранить и закрыть программу.
- Исправить название и расширение файла. Навести указатель на объект и в контекстном меню нажать на соответствующий пункт. Вместо указанного .txt нужно прописать .bat.
- Активировать на иконке выпадающее меню и найти в списке «Запустить как администратор».
Без использования блокнота процедура выполняется следующим образом:
- Активировать стартовое меню, в поисковом поле набрать «командная строка». Еще вызвать утилиту можно путем комбинации кнопок Win и R.
- Появится черное окно, куда нужно ввести команду с блокнота. Название сети и пароль вписываются индивидуально.
На основании запроса система сформирует виртуальную точку раздачи интернета.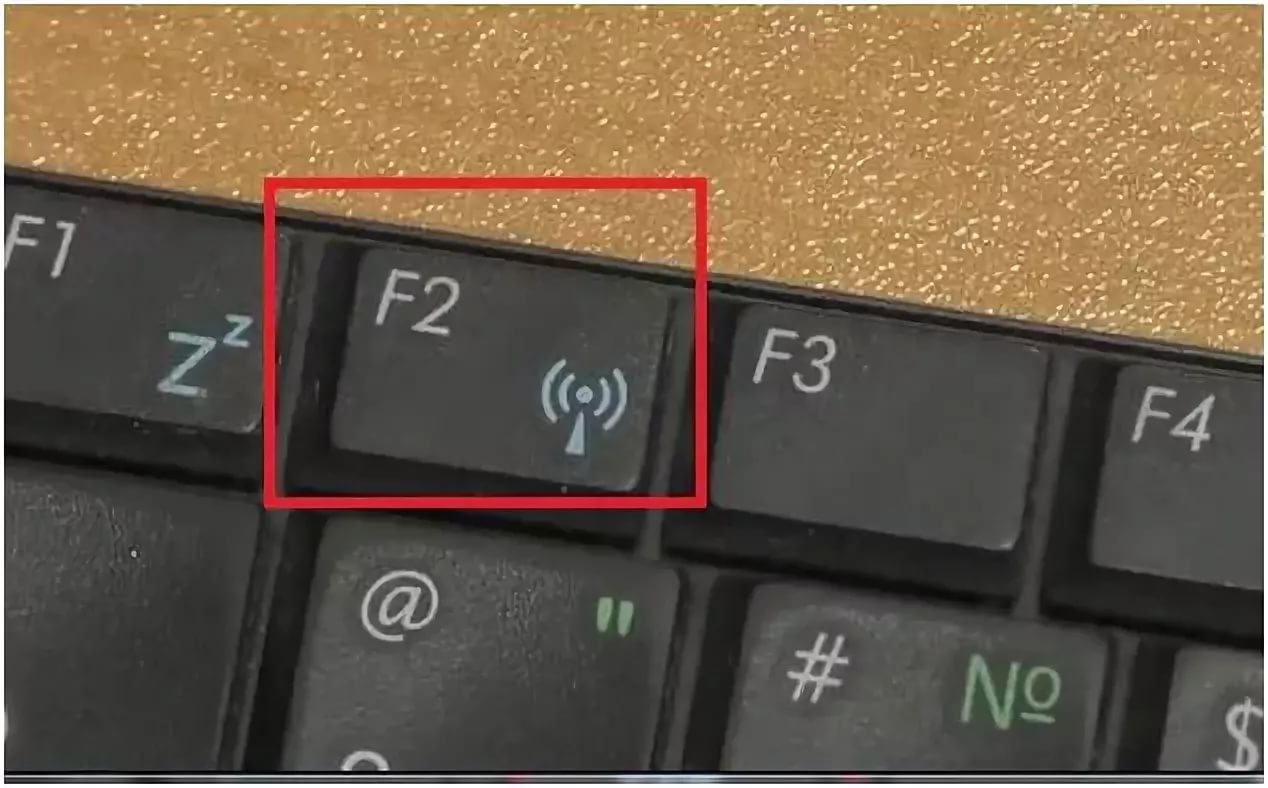 Она будет отображаться в консоли подключенных устройств и в разделе управления интернет-соединениями. После корректировки указанных параметров имя подключения будет сгенерировано автоматически. Чаще всего оно будет отличаться от основной сети только цифрой 2.
Она будет отображаться в консоли подключенных устройств и в разделе управления интернет-соединениями. После корректировки указанных параметров имя подключения будет сгенерировано автоматически. Чаще всего оно будет отличаться от основной сети только цифрой 2.
Теперь требуется активировать созданное подключение. Снова открыть строку введения команд и прописать «netsh wlan start hostednetwork». Данный запрос подготовит новое подключение к работе При условии, что все сделано без ошибок, его имя изменится на указанное в настройках пользователя.
Очередным этапом основания сети служит предоставление доступа прочим устройствам к виртуальному роутеру. Нужно перейти в панель управления адаптером, навести указатель на активное кабельное соединение, вызывать выпадающий список опций и кликнуть «Свойства». Затем перелистнуть к вложенной странице «Доступ» и параметру, отвечающему за домашнюю сеть, задать значение нового условного соединения. Потом птичкой указывают опцию, открывающую подключение для прочих устройств, и сохраняют изменения.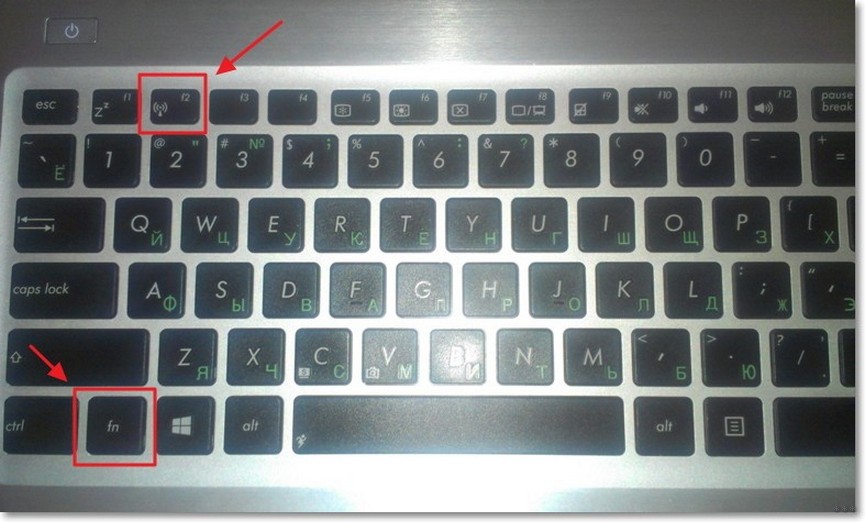
Использование сторонних программ
Самый простой и эффективный метод раздать интернет с ноутбука по WiFi заключается в применении специализированных компьютерных программных пакетов. Большинство из них находится в свободном доступе, но за использование дополнительных опций нужно будет заплатить.
Основным преимуществом такого обеспечения считается отсутствие особых навыков по эксплуатации. Нужно лишь установить, активировать утилиту и следовать пошаговому руководству. В процессе необходимо придумать имя будущего соединения и создать пароль. Активация сети и разрешение пользование соединением задаются автоматически.
Среди пользователей обрели популярность следующие программы для раздачи WiFi:
- mHotSpot;
- Connectify;
- Virtual Router Plus;
- My Public WiFi.
Утилиты оснащены интуитивно понятной, простой в управлении внешней оболочкой и требуют от пользователя минимум вмешательства.
Подводим итоги
Во время организации виртуального подключения каждый пользователь самостоятельно выбирает, каким способом раздать WiFi с ноутбука Windows 7. Специализированные программные пакеты позволяют создать условный роутер без лишних усилий. Однако при возникновении сбоя или удалении ПО виртуальный раздатчик интернета перестанет функционировать. В сравнении с этим, системные методы более стабильны и долговечны.
Специализированные программные пакеты позволяют создать условный роутер без лишних усилий. Однако при возникновении сбоя или удалении ПО виртуальный раздатчик интернета перестанет функционировать. В сравнении с этим, системные методы более стабильны и долговечны.
Также не стоит забывать о безопасности соединения. Независимо от того, каким образом пользователь создает виртуальную сеть, всегда нужно использовать сильный пароль и включать протокол шифрования данных. Это поможет защитить компьютер и другие устройства сети от взлома и хищения данных.
Как раздать интернет с телефона – 3 способа + пошаговая инструкция
Раздать интернет с любого телефона просто, но надо знать некоторые моменты. Прежде чем начать, помните, компьютер, ноутбук или другой смартфон может значительно уменьшить количество гигабайт в тарифном плане.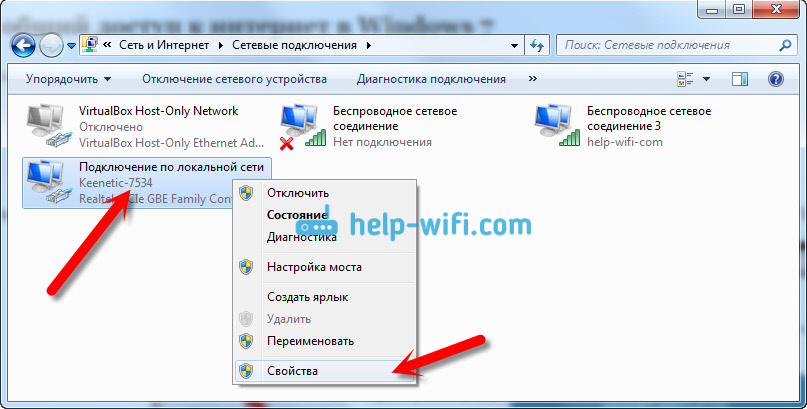 Особенно при просмотре видео, или скачивании фотографий в большой разрешении или просто больших файлов.
Особенно при просмотре видео, или скачивании фотографий в большой разрешении или просто больших файлов.
Мануал подходит для всех моделей и марок: Alcatel, Asus, Lenovo, Phillips, Prestigio, Sony Xperia, HTC, Samsung, Xiaomi (Redme), ZTE, BQ, Vertex, Micromax, Umidigi, Leagoo, Dexp, Oppo, Doogie, Huawei (Honor), HomTom и т.д. Могут быть не существенные отличия в интерфейсах из-за версий Android. В этой статье пойдет речь про Андроид устройства, если у вас Айфон, то вам сюда.
Если готовы поделиться Интернетом с окружающими, тогда вперед!
3 способа
Штатно, средствами самого Android, можно расшарить Интернет, 2 способами. Существуют сторонние приложения, но я не рекомендую их использовать, так как эти программы только засоряют систему. Плюс есть вероятность, что нарветесь на вирус, и придется чистить весь телефон.
Из верхнего меню
Самый удобный и быстрый способ, но предварительно точку доступа требуется настроить:
- Придумать название сети (SSID),
- Прописать пароль – должен состоять из 8 символов,
- Выбрать защиту (современный стандарт WPA2-PSK),
- Установить или снять автоматическое отключение раздачи Wi-Fi,
- Выбрать сколько пользователей единовременно может пользоваться вашей сетью (от 1 до 10).

Теперь, когда настройка завершена, разблокируем смартфон, делаем свайп сверху-вниз. В открывшейся менюшке жмем на «точку доступа». Все, Интернет раздается.
Можно подключать компьютер, ноутбук, телевизор, планшет, другие смартфоны, и прочую технику, выбрав SSID (название сети) из списка предложенных Wi-Fi сетей.
Вот видео-инструкция для наглядности:
Из настроек
Если первый способ подключения не подходит по тем или иным причинам, можете использовать еще один.
- Заходите в «Настройки» – «Сеть и Интернет» – «Точка доступа и модем» – «Точка доступа Wi-Fi»
- Нажимаете на серый переключатель в верхней части экрана.
- Все, связь налажена!
По проводу USB
Немного устаревший и не удобный вариант.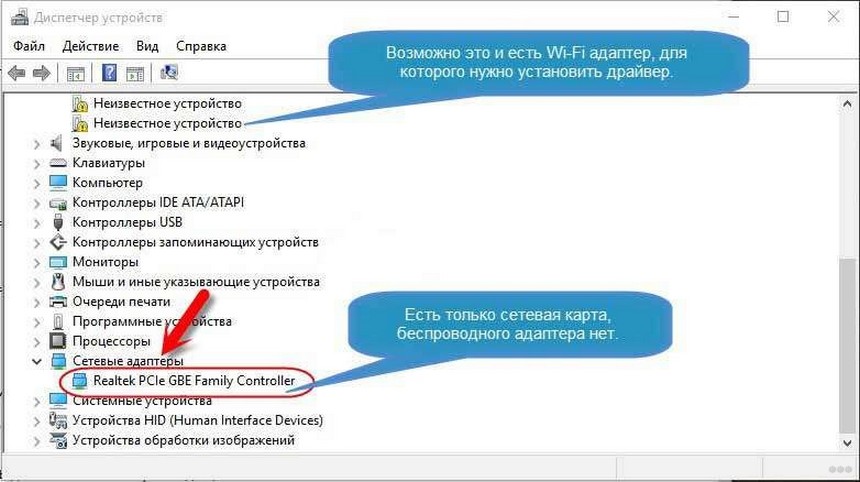 Придется подключать телефон к компьютеру или ноутбуку с помощью кабеля через разъем Micro или Type-C USB.
Придется подключать телефон к компьютеру или ноутбуку с помощью кабеля через разъем Micro или Type-C USB.
Особых плюсов тут нет, кроме безопасности:
- Почти гарантированно, что переданные данные никто не сможет перехватить по Вай-Фай и расшифровать.
- Можно одновременно раздавать интернет с телефона и подзаряжать батарейку.
В использовании USB-модема есть несколько минусов:
- Придется настраивать драйвера на компьютере, если они не подцепятся Windows или Linux автоматически,
- Теряется мобильность и удобство использования.
Возможные проблемы
Самой распространенной проблемой является неисправность внешнего модема, если для соединения используется он. Есть и другие факторы, влияющие на подключение:
- Неверно заданные параметры сети. Их нужно уточнять у оператора.
- Выход модуля из строя. Значок Wi-Fi будет серого цвета. Для замены рекомендуется обратиться к специалисту, самостоятельный ремонт может усугубить ситуацию.

- Нехватка денежных средств на счете. Если нет обычного HSPDA-интернета, использовать мобильный вместо роутера не получится до тех пор, пока баланс не будет пополнен.
Вопрос-ответ
Для чего функция автоматического выключения точки доступа
Для безопасности и экономии аккумуляторов телефона. После того как вы поработаете, система автоматически выключит раздачу сети через 5-10 минут.
Что значит Сбросить OOB
Этот пункт помогает сбросить настройки SSID, пароля и WPS до заводских.
Зачем изменять диапазон частот Вай-Фай
Диапазон в 2,4 ГГц уже уходит в прошлое, но масса электроники, роутеров, телефонов работает именно на нем. Рекомендую остаться пока не нем. Современный стандарт это 5 ГГц, он более скоростной и защищенный, в скором времени вся техника перейдет на него.
Могу ли я раздать через Bluetooth
Легко, но только если смартфон позволяет это сделать. Все настройки производятся в том же меню.
У меня не работает торрент
Значит сотовый оператор блокирует возможность использования Peer-to-peer технологии, чтобы не тратили много трафика, даже на безлимитных тарифах. Подробнее узнавайте на горячей линии оператора или в чате.
Подробнее узнавайте на горячей линии оператора или в чате.
Какой максимальный радиус действия сигнала
В городских условиях, это примерно 2-3 квартира или максимум 60-70 метров. На природе расстояние значительно увеличивается и может достигать 300 метров по прямой видимости (если нет помех в виде деревьев, домов, людей).
Нигде не могу найти инструкцию для Sumbian
На данный момент становить все менее актуально, так как платформа Sumbian уходит в не бытье. Для обеспечения интернет-соединения на гаджетах можно использовать различные программы.
Например, приложение Joikuspot, обладающее весьма полезными особенностями:
- Подключение к интернету через WLAN.
- Возможность обеспечения сразу нескольких подключений.
- Поддержка протокола HTTS с шифрованием.
- Выбор любой подходящей точки для подключения.
Заключение
Раздать Интернет с любого Андроид телефона проще простого, главное сделать первоначальные настройки пароля, задать имя точки доступа и все! Остальные настройки можете не трогать. Теперь осталось нажать одну кнопку.
Теперь осталось нажать одну кнопку.
Крайне не рекомендую использовать сторонние приложения, это не только засоряет Андроид, но можно подхватить вирус или стать жертвой фишинга (украдут ваши данные).
( 1 оценка, среднее 5 из 5 )
Узнаем как включить WiFi на ноутбуке Lenovo и настроить раздачу?
После покупки нового ноутбука или переустановки операционной системы, многие пользователи сталкиваются с серьезной проблемой – ноутбук не находит беспроводное подключение к интернету.
Причин у подобной неисправности несколько. Но паниковать не стоит, в большинстве случаев проблема решается за пять-десять минут. Отсутствие подключения может быть вызвано:
- Сбоем в работе драйверов.
- Деактивированным вайфай-адаптером.
Поиск и установка драйверов
Первый ответ специалистов на вопрос о том, почему ноутбук не подключается к беспроводной сети: неустановленные или некорректно работающие драйвера. Решается проблема их простой переустановкой.
Решается проблема их простой переустановкой.
Для того чтобы найти походящие драйвера, необходимо перейти на официальный сайт «Леново», а затем во вкладке «Поддержка и гарантия» кликнуть по пункту «Драйверы». Затем в строке поиска потребуется ввести модель ноутбука. Пользователю предложат ввести уникальный номер продукта, а затем из предложенного списка будет необходимо скачать драйвер для вайфай-адаптера.
После завершения скачивания его потребуется установить и перезагрузить операционную систему.
Как включить WiFi на ноутбуках Lenovo
После того как были установлены драйвера для подключения к беспроводной сети, необходимо перезагрузить ноутбук, чтобы новые настройки вступили в силу. Чаще всего после перезагрузки не возникает проблем с тем, как включить WiFi на ноутбуках Lenovo. Система сама активирует поиск доступных сетей.
Но в тех случаях, когда адаптер не включается автоматически, пользователю самому придется разобраться, как включить WiFi на ноутбуке Lenovo вручную. Активировать адаптер можно несколькими способами.
Активировать адаптер можно несколькими способами.
Первый и самый простой способ — это включение при помощи горячих клавиш. Сочетания клавиш могут варьироваться в зависимости от модели ноутбука, но в большинстве случаев можно использовать клавиши Fn+F5.
Вопрос о том, как включить WiFi на ноутбуке Lenovo, возникает и в тех случаях, когда пользователь не знает комбинации клавиш для активации адаптера. Для устранения проблемы потребуется внимательно ознакомиться со значками, изображенными на клавишах F1-12. Адаптер включит та кнопка, где будет изображена антенна.
Второй способ, который помогает решить проблему и отвечает на вопрос о том, как включить WiFi на ноутбуке Lenovo g50 и на других моделях, немного сложнее. Пользователю потребуется открыть вкладку «Параметры», перейти в «Устройства» и щелкнуть по строке «Диспетчер устройств».
Следующий шаг – поиск вайфай-адаптера, который находится в группе «Сетевые адаптеры». Когда устройство найдено, необходимо открыть настройки и выбрать пункт «Задействовать».
Существует еще один способ. Как включить WiFi на ноутбуке Lenovo v580c и на других моделях? Нужно найти специальный переключатель, который находится на корпусе гаджета. Пользователю необходимо внимательно осмотреть боковые поверхности ноутбука и найти переключатель, который активирует адаптер.
Подключение к беспроводной сети
Когда драйвер установлен, а адаптер активирован, пользователь сможет, наконец, подключиться к интернету. Для этого потребуется кликнуть по значку WiFi на панели задач и выбрать домашнюю сеть. Далее будет необходимо ввести пароль подключения и подтвердить, что это защищенная сеть, которая не представляет опасности для ноутбука и данных владельца.
Каждый раз подобным образом подключаться к Сети нет необходимости. Достаточно установить галочку у предложения «Подключаться автоматически», и система сама выполнит все настройки.
Настройка точки доступа на ноутбуке
К сожалению, разработчики операционной системы «Виндовс» в последних версиях ОС убрали возможность создавать точку доступа при помощи встроенных утилит. Для того чтобы раздавать интернет при помощи ноутбука, пользователю придется либо приобрести специальный вайфай-раздатчик, либо использовать сторонние программы.
Для того чтобы раздавать интернет при помощи ноутбука, пользователю придется либо приобрести специальный вайфай-раздатчик, либо использовать сторонние программы.
на телефон, на ноутбук, на компьютер
Каждый владелец планшета задумывался о том, как превратить устройство в своеобразный модем, раздавая с него интернет остальным девайсам – смартфону, ноутбуку, ПК и пр. Скажем сразу – это вполне реально. Причём умелому пользователю такая процедура не покажется сложной. Однако несколько нюансов будет полезно узнать каждому. Поэтому мы максимально подробно расскажем о том, как раздавать интернет с планшета.
Первым делом необходимо из планшета сделать беспроводную точку доступа. Затем уже к нему можно будет подключить другие устройства, которые при этом получат возможность выйти в интернет. Как это сделать? Давайте разберём всё по пунктам:
- Понадобится сам планшет, оборудованный сим-картой.
 Помимо этого устройство должно содержать настроенное подключение к мобильному интернету (3g, 4g) через какого-либо оператора связи (MTС, Beeline, Yota, Мегафон и мн. др.) Если планшет просто подключен к другой точке Wi-Fi, то сделать из гаджета точку доступа будет довольно сложно.
Помимо этого устройство должно содержать настроенное подключение к мобильному интернету (3g, 4g) через какого-либо оператора связи (MTС, Beeline, Yota, Мегафон и мн. др.) Если планшет просто подключен к другой точке Wi-Fi, то сделать из гаджета точку доступа будет довольно сложно. - Затем необходимо зайти в настройки. В разделе «Беспроводные сети» кликнуть по кнопке «Ещё». На большинстве версий андроид она находится чуть ниже пунктов «Wi-Fi», «Bluetooth», «Управление трафиком». В других интерфейсах вы не найдёте кнопку «Ещё». Вместо неё – «Дополнительные настройки».
- Как только вы нажмёте на «Ещё» (либо «Дополнительные настройки») откроется специальное меню. Далее необходимо выбрать «Режим модема».
- Коснитесь пункта «Точка доступа». Откроется ещё одно окно, где в самом верху вы сможете активировать Wi-Fi-модем. Для этого нужно передвинуть выключатель вправо. Скорее всего, планшет «задумается» на несколько секунд. После чего он может попросить выключить Wi-Fi. Некоторые модели подобных устройств не могут одновременно раздавать интернет и быть подключенными к всемирной паутине через беспроводную связь.

- Теперь нужно зайти в «Настройки точки доступа». Здесь можно поменять имя сети, чтобы было проще найти её с компьютера, смартфона или прочего устройства, имеющего модуль Wi-Fi. Далее желательно установить пароль. Его будете вводить при подключении к планшету, который теперь, по сути, стал беспроводным роутером. Можно и не ставить пароль. Достаточно в окне «Безопасность» выбрать «нет». Однако если планируете долго использовать планшетный компьютер в роли модема, то стоит запаролиться от соседей, которые могут воспользоваться халявным интернетом и без проблем подключиться к точке доступа. Только помните, что защитный ключ должен составлять порядка 8 и более символов. Также в этом разделе можно ограничить количество пользователей, которые могут подключиться к сети. Как только настроили все поля, нажимайте кнопку «Сохранить».
- Теперь без проблем можно подключиться к планшету, который стал выполнять функции беспроводной точки доступа в интернет. Достаточно запустить Wi-Fi на смартфоне, ноутбуке или персональном компьютере.
 В списке вы увидите новую сеть с установленным названием. Кликаем по ней, жмём «Подключиться» и вводим пароль (если конечно вы ставили защитный ключ).
В списке вы увидите новую сеть с установленным названием. Кликаем по ней, жмём «Подключиться» и вводим пароль (если конечно вы ставили защитный ключ). - Если вы всё сделали правильно, то, скорее всего, при подключении появится окно, где вам потребуется выбрать сетевое размещение. Тут будет три пункта – домашняя сеть, сеть предприятия и общественная сеть. Выбирайте любой.
- Заходите в браузер и проверяйте подключение ко всемирной паутине.
- Всё теперь через планшет вы настроили беспроводной доступ в интернет для другого устройства.
Кстати, на некоторых моделях планшетных устройств (асус, леново, самсунг и пр.) с завода активирована функция автоотключения точки доступа по прошествию некоторого времени. К примеру, если беспроводная сеть не задействована 5-10 минут, то планшет перестаёт работать в режиме модема. В итоге приходится заново настраивать девайс и подключаться к новой сети. Поэтому в разделе «Точка доступа WLAN» найдите пункт «Автоотключение». Затем поставьте переключатель в положение «всегда включена.
Помните о том, что когда планшет раздаёт Wi—Fi, то он намного быстрее разряжается. Поэтому желательно до минимума снизить яркость экрана, отключить энергозатратные приложения или вовсе поставить устройство на зарядку.
Другие способы раздачи интернета через планшетОбеспечить раздачу интернета с планшета на телефон, ПК или ноутбук можно и другими способами. Не только с помощью создания Wi-Fi точки, но и посредством USB-кабеля. Что необходимо для этого сделать?
- Подключаем планшет к интернету. Можно через 3g или 4g, а также по вай-фай.
- Затем потребуется подключить планшет к компьютеру или ноутбуку через USB-кабель.
- Следующий этап – зайти в «Настройки». Потом – «Беспроводные сети»-«Ещё»-«Режим модема». По сути, тот же путь, что и при настройке раздачи интернета через Wi-Fi. Только теперь вместо верхней строки «Точка доступа» нас интересует строка «USB модем». Здесь необходимо поставить галочку или активировать переключатель.
- Теперь на компьютере или ноутбуке появится новое соединение. Чтобы сделать его активным, откройте окно сетевых подключений. Затем кликните правой кнопкой мыши по соответствующей иконке. После чего в появившемся меню выберите пункт «Включить».
- Если у вас стоит современная ОС, то все необходимые драйвера система установит самостоятельно. В противном случае придётся зайти на сайт производителя планшета и скачать там необходимый софт.
- Теперь вы активировали устройство в роли USB-модема. Через соответствующий кабель планшет может раздавать интернет.
Скорость соединения при таком способе подключения ниже, чем при Wi-Fi раздаче. При этом многое зависит от качества кабеля. Поэтому рекомендуем использовать хороший шнур. Желательно, тот, что шёл в комплекте с планшетом.
Идём дальше. Есть возможность подключить планшет и в качестве Bluetooth-модема. Чтобы это сделать, необходимо проделать большинство тех пунктов, о которых мы рассказывали выше (через Wi-Fi и USB). Также переходим по адресу «Настройки» – «Ещё» – «Режим модема». Только в этот раз нужно поставить отметку напротив «Bluetooth-модем».
Далее нужно обеспечить сопряжение двух устройств. Кроме того, необходимо включить функцию обнаружения как на планшете, так и на принимающем интернет девайсе. Ждём, когда появится окошко «Запрос сопряжения Bluetooth». Его нужно подтвердить и на смартфоне/ПК/ноутбуке, и на источнике интернет-соединения (планшете).
После всего перечисленного рекомендуем запустить (скорее всего, придётся её заранее скачать) программу BlueVPN. Данная утилита помогает создать более скоростную и надёжную передачу интернета через bluetooth. Если по каким-то причинам соединения нет, то в разделе «Устройства и принтеры» кликните по иконке планшета правой кнопкой мыши, а затем подтвердите пункт «Подключаться через» – «Точка доступа».
При этом помните, что Bluetooth имеет приличные ограничения по скорости передачи. Комфортного веб-сёрфинга ждать не стоит. Ни говоря уже о просмотре фильмов онлайн. Максимум, такой скорости хватит для выполнения «обывательских» задач – проверка почты, общение в мессенджерах и т. п.
Работа из дома: повышение производительности Wi-Fi
Некоторые работники государственного сектора могут помочь в обслуживании критически важных служб, работая из дома. Вот несколько менее известных способов улучшить скорость соединения в домашних сетях Wi-Fi…
Измените канал , по которому маршрутизатор передает, с помощью бесплатного телефонного приложения, чтобы проверить, какой канал имеет наименьшую «загруженность», и вручную выбор. Настройкой канала по умолчанию будет «Авто», что не обязательно лучший вариант.
Переместите маршрутизатор , разместив его как можно выше, чтобы уменьшить влияние физических барьеров, таких как стены и стеклянные поверхности. То же приложение, которое помогло с выбором канала, часто может посоветовать, где его разместить.
Купите пару адаптеров Powerline Wi-Fi , которые используют домашнюю электрическую цепь для передачи данных. Один адаптер подключается к маршрутизатору с помощью кабеля Ethernet и вставляется в электрическую розетку. Второй адаптер подключается к целевому устройству также через электрическую розетку и кабель Ethernet.Они просты в установке и являются хорошей альтернативой прокладке длинных кабелей Ethernet вокруг стен и в другие комнаты.
Те, у кого есть двухдиапазонный маршрутизатор , должны использовать сеть 5 ГГц, которая менее подвержена помехам от других сетей Wi-Fi, микроволновых печей, радионяни и т. Д. Он идеально подходит для потоковой передачи видео и конференц-связи, хотя имеет меньший физический диапазон. Между тем, сеть 2,4 ГГц может использоваться для телефонов, планшетов и любых старых устройств (что в некоторых случаях может замедлять работу сети).Это поможет сбалансировать то, как все домашние устройства подключаются к сети и совместно используют пропускную способность.
Для ноутбуков, в частности, антенна Wi-Fi внутри устройства также является важным фактором производительности. Обычно антенны расположены в крышке ноутбука, но металл внутри устройства может повлиять на прием Wi-Fi. Ноутбуки Lenovo ThinkPad и ThinkBook изготовлены из специальных радиопрозрачных материалов, предназначенных для сохранения высококачественного сигнала на расстоянии даже при наличии препятствий.
Когда покупать новый роутер?- Если маршрутизатор соответствует стандарту 802.11g, a или b, технологии более 10 лет, и она, вероятно, будет узким местом, поэтому обновление до нового маршрутизатора имеет важное значение. Если используется маршрутизатор 802.11ac или 802.11n, обновление также будет полезным, особенно если в доме много устройств, подключенных к одной сети.
- Делая покупки, обратите внимание на двухдиапазонный маршрутизатор , который предлагает частоты как 2,4 ГГц, так и 5 ГГц, а также новейшую модель 802.Стандарт 11ax , также известный как WiFi 6 , который был выпущен только в 2019 году.
- Чтобы воспользоваться преимуществами WiFi 6, любой компьютер, подключенный к сети, также должен его поддерживать. Скорее всего, это означает либо покупку нового ПК, поскольку WiFi 6 был представлен только в конце 2019 года, либо покупку адаптера WiFi 6, который подключается к USB-порту ПК.
Wireless — Маршрутизатор | Lenovo США
‘) } if (window.location.href.indexOf («/ dc / Audio_Speakerphones»)> -1) { $ (‘.searchResultContainer ‘). after (‘Business Accessories from Lenovo
На протяжении десятилетий Lenovo занимала первое место в списке покупок бизнес-потребителей. Ноутбуки, ПК и аксессуары нашей марки Think заполняют офисные помещения и повышают продуктивность бизнеса по всему миру.
Но мы никогда не прекращаем своих усилий по повышению удобства и производительности в современном офисе или домашнем рабочем пространстве. И теперь Lenovo предлагает более широкий выбор продуктов, чем когда-либо прежде.
В некоторых категориях аксессуаров для бизнеса, таких как наши конференц-телефоны с громкоговорителями, мы сотрудничаем с проверенными сторонними брендами, чтобы предложить вам не только лучшие варианты напрямую от Lenovo, но и лучшие варианты от других популярных брендов.
Итак, оставайтесь с Lenovo для решения всех задач вашего бизнеса — независимо от того, производим мы их или нет. И не забывайте, что с БЕСПЛАТНЫМ членством в LenovoPRO вы можете еще больше сэкономить на аксессуарах для бизнеса и многом другом.
Присоединяйтесь к LenovoPRO>Купите все аксессуары для бизнеса> ‘) } if (window.location.href.indexOf («/ dc / wireless-and-network»)> -1) { $ (‘. searchResultContainer’). after (‘
Business Accessories from Lenovo
На протяжении десятилетий компания Lenovo занимала первое место в списке покупок бизнес-потребителей.Ноутбуки, ПК и аксессуары нашей марки Think заполняют офисные помещения и повышают продуктивность бизнеса по всему миру.
Но мы никогда не прекращаем своих усилий по повышению удобства и производительности в современном офисе или на рабочем месте дома. И теперь Lenovo предлагает более широкий выбор продуктов, чем когда-либо прежде.
В отношении некоторых категорий аксессуаров для бизнеса, таких как наши беспроводные сетевые устройства, мы сотрудничаем с проверенными сторонними брендами, чтобы предложить вам не только лучшие варианты напрямую от Lenovo, но и лучшие варианты других популярных брендов.
Итак, оставайтесь с Lenovo для решения всех задач вашего бизнеса — независимо от того, производим мы их или нет. И не забывайте, что с БЕСПЛАТНЫМ членством в LenovoPRO вы можете еще больше сэкономить на аксессуарах для бизнеса и многом другом.
Присоединяйтесь к LenovoPRO>Купите все аксессуары для бизнеса> ‘) }
Устранение слабого сигнала Wi-Fi на ноутбуках (Dell, HP, Lenovo, Toshiba, Asus) — слабые решения Wi-Fi
Слабый сигнал Wi-Fi может действительно раздражать и может случиться со всеми марками ноутбуков, включая перечисленные выше (а также другие бренды, такие как Apple, Acer, Microsoft, Samsung, MSI и т. Д.).Как решить эту проблему?
В этой статье мы рассмотрим различные шаги, которые вы можете попробовать и предпринять, чтобы решить проблему слабого Wi-Fi, как с вашим ноутбуком, так и с вашей домашней сетью.
Вот краткое изложение некоторых быстрых решений, которые вы можете попробовать:
- Сбросьте настройки маршрутизатора и ноутбука
- Подойдите ближе к маршрутизатору.
- Отрегулируйте антенну / карту Wi-Fi в портативном компьютере.
- Убедитесь, что у вас обновлены сетевые драйверы.
- Обеспечьте максимальную производительность вашей карты Wi-Fi.
- Используйте Ethernet или адаптер Powerline для проводного подключения.
Мы проведем замену или настройку вашего оборудования, программного обеспечения или конфигурации вашей домашней сети в качестве возможных решений. Адаптеры Powerline также являются продуктом для домашних сетей, который можно использовать для решения проблем со слабым Wi-Fi.
К сожалению, сигналы Wi-Fi могут стать слабыми при использовании ноутбуков или других устройств, что приведет к более медленной загрузке страниц, увеличению времени загрузки и буферизации видео.Иногда это происходит из-за сбоев или проблем с программным обеспечением самого ноутбука; в других случаях это просто зависит от природы беспроводных сетей, и поэтому нам нужно разделить эти два фактора.
Сигналы Wi-Fiвсегда ухудшаются по мере удаления от маршрутизатора в соответствии с законом обратных квадратов, о котором мы говорили в другой статье. В некоторой степени это неизбежно, но иногда есть вещи, которые мы можем изменить с помощью самого ноутбука, чтобы получить лучший сигнал Wi-Fi. Давайте сначала рассмотрим эти шаги, прежде чем переходить к способам улучшения связи в доме в целом.
Что можно попробовать с ноутбуком 1. Настройте карту / антенну Wi-Fi в портативном компьютереИногда карта Wi-Fi или антенны в ноутбуке либо неправильно установлены, либо повреждены или смещены из-за падения или удара портативного компьютера. Это будет чаще всего проявляться, если у вас слабый сигнал Wi-Fi, даже когда вы находитесь рядом с маршрутизатором, и если ваш ноутбук вообще не может подключиться к беспроводным сетям, даже если они находятся поблизости.
См. Видео ниже для умного решения этой проблемы с антеннами Wi-Fi, когда технический специалист в основном меняет проводку на карте Wi-Fi на «основное» соединение и отключает вспомогательное или «Aux» соединение.
Как ни странно, это означает, что карта Wi-Fi больше не выполняет балансировку Wi-Fi (то есть не принимает лучший сигнал от разных антенн ноутбука), но сигнал становится лучше.
Предупреждение: любая работа, которую вы выполняете на своем ноутбуке, осуществляется на ваш страх и риск, и вы можете аннулировать гарантию, открыв ноутбук и попытавшись выполнить какие-либо ремонтные работы.
В этом случае работает метод, показанный на видео; раньше они могли получать только частичный сигнал Wi-Fi даже в непосредственной близости от источника и не улавливать другие близлежащие сети. После изменения карт Wi-Fi он смог уловить полный сигнал, а также другие близлежащие сети.
Видео также хорошо прорецензировано, и многие зрители отмечают, что этот трюк сработал и для них, хотя, конечно, не гарантируется, что он сработает для всех.
Также не всем нравится идея открыть свой ноутбук и возиться с компонентами.Мы это понимаем; см. ниже дополнительные решения, которые не связаны с возиться с ноутбуком. Этот вариант — небольшое умное решение, но это скорее последнее средство, если все остальные шаги не удаются, и ясно, что проблема заключается в карте / антенне Wi-Fi, а не в других факторах.
2. Обновление драйверовЕще один шаг, который необходимо предпринять, — убедиться, что драйверы на вашем ноутбуке, в частности сетевые драйверы, полностью обновлены, чтобы ваш Wi-Fi работал как можно лучше.Часто выпускаются обновления драйверов, которые могут улучшить производительность определенных аспектов компьютера, включая Wi-Fi, поэтому важно убедиться, что у вас установлены самые последние возможные драйверы сетевого адаптера.
Многие компьютеры и операционные системы имеют функцию «автоматического обновления» драйверов, которая должна автоматически устанавливать новые версии; тем не менее, есть способы сделать это вручную:
- Смотрите здесь хорошее видео по обновлению драйверов для Windows 7
- Смотрите здесь видео по обновлению драйверов для Windows 10
- Обычно необходимо обновить сетевые драйверы для работы с картой Wi-Fi и антеннами.
Еще одна легко решаемая причина слабого Wi-Fi заключается в том, что параметры питания настроены таким образом, что ваш ноутбук не использует максимально возможную производительность от карты Wi-Fi при работе от батареи или подключении к сети. Перейдите к параметрам питания вашего ноутбука и убедитесь, что что настройки вашего беспроводного адаптера установлены на максимальную производительность как при работе от батареи, так и при подключении к сети. Вот как это сделать для Windows 7 и 10:
Доступ к параметрам электропитания в Windows 7:
- Щелкните меню «Пуск» в левом нижнем углу, затем перейдите в Панель управления
- Выберите вариант Оборудование и звук , затем Электропитание
- Нажмите Изменить настройки , затем Изменить дополнительные параметры питания
- Нажмите Настройки беспроводного адаптера
- Убедитесь, что для обоих режимов питания On и Off Battery установлено значение Maximum , если это еще не сделано.Посмотрите, есть ли разница в производительности Wi-Fi.
Доступ к опциям электропитания в Windows 10:
- Щелкните Start , затем Settings , затем System
- Выберите Power and Sleep , затем Additional Power Settings
- Щелкните Изменить настройки плана , затем измените настройки беспроводного адаптера , как описано выше.
Расход заряда батареи, очевидно, увеличит установку этих параметров, но может обеспечить лучший сигнал Wi-Fi, выделив максимальные системные ресурсы вашей карте Wi-Fi и антеннам, особенно при работе только от батареи.
Что делать, если я не хочу заниматься всем этим ремонтом?Мы понимаем, что некоторые люди просто не хотят тратить время на откручивание всех панелей на своих ноутбуках, рискуя аннулировать свои гарантии (и, возможно, получить поражение электрическим током!) В процессе.
Точно так же вы можете отнести свой ноутбук в местный компьютерный магазин, чтобы заставить его отремонтировать его или вставить туда новую карту Wi-Fi или антенну, но счет может быть довольно большим. Есть ли какие-то другие шаги, которые вы можете предпринять, чтобы улучшить интернет-сигнал при использовании ноутбука дома?
Есть несколько шагов, которые вы можете предпринять в своей домашней сети, чтобы попытаться получить лучший сигнал. Однако имейте в виду, что если у вас плохой сигнал Wi-Fi, даже когда ваш ноутбук находится рядом с маршрутизатором, и у вас нет этой проблемы с другими устройствами, то, вероятно, это ваша карта / антенна Wi-Fi в ноутбуке. это проблема, и в идеале это то, что вам нужно исправить, даже если это требует определенных затрат или ручной работы.
Однако вот несколько общих шагов, которые вы можете предпринять, чтобы улучшить сигнал Wi-Fi:
- Подойдите ближе к маршрутизатору.
- По возможности переместите маршрутизатор в более центральное место в доме.
- Перезагрузите роутер.
- Перезагрузите устройство.
- По возможности используйте кабель Ethernet вместо Wi-Fi для более надежного соединения.
Если ни один из этих шагов не помог, возможно, вам придется использовать некоторые решения для домашних сетей, чтобы улучшить подключение к Интернету в любом месте дома.Давайте рассмотрим некоторые решения более подробно ниже.
Адаптеры Powerline как решение домашней сетиИногда это может быть не столько оборудование Wi-Fi в вашем ноутбуке, сколько конфигурация вашей домашней сети, которая вызывает ослабление сигнала Wi-Fi. Если вы заметили, например, что у вашего ноутбука Wi-Fi есть проблемы дома или в некоторых комнатах, но, похоже, он работает нормально в других местах, то проблема скорее в сигнале вашей домашней сети.
Как мы уже упоминали, Wi-Fi может отключаться, особенно если вы находитесь в нескольких комнатах или этажах от роутера.Чем больше препятствий должен пройти сигнал Wi-Fi, например стены, пол и мебель, прежде чем он достигнет устройства, тем больше вероятность того, что сигнал будет ухудшаться и уменьшать пропускную способность, которая доставляется, что приводит к проблемам, о которых мы упоминали с медленным загрузка, буферизация и так далее.
В этом случае есть продукты для домашних сетей, которые могут помочь вам решить эту проблему, наиболее распространенными из которых являются адаптеры Powerline, которые состоят из пары переходных штекеров, один из которых вставляется и подключается к вашему маршрутизатору, а другой из которых подключен к вашему устройству.
Затем эти две вилки соединяются через электрическую проводку в доме, обеспечивая надежную проводную точку доступа в Интернет в любую комнату, которая вам нравится, даже в нескольких комнатах от маршрутизатора.
Малоизвестный факт, что медная проводка может использоваться для передачи данных, а также электричества, и это гениальные решения для домашних сетей, обеспечивающие надежный проводной доступ в Интернет к вашему маршрутизатору, но с использованием существующей в доме электропроводки вместо того, чтобы работать длинные сетевые кабели по дому.Это устройства plug and play, которые практически не требуют настройки или вообще не требуют настройки и могут обеспечить надежное подключение ко всем частям дома.
TP Link TL-PA 4010 Kit Nano Powerline AdapterМодель TheTP Link Nano TL-PA4010 Kit — это модель начального уровня, самая продаваемая, без лишних слов, модель адаптера Powerline с одним портом Ethernet и без сквозной передачи. Щелкните здесь, чтобы просмотреть на Amazon. Он обеспечит надежное проводное соединение Ethernet с вашим маршрутизатором с использованием существующей электропроводки в вашем доме.См. Наш полный обзор продукта и страницу «Адаптеры Powerline». В нашей таблице сравнения продуктов сравниваются все модели проводных и беспроводных адаптеров Powerline по функциям и функциям.
Адаптеры Powerlineпредоставят вам все преимущества проводного соединения , такие как увеличенная пропускная способность и надежность, и позволят избежать проблем ненадежности Wi-Fi, поскольку сигналы продолжают пропадать. Они отлично подходят для людей, которые хотят транслировать, играть и скачивать файлы на расстоянии от маршрутизатора, у которых по-прежнему возникают проблемы с сигналом Wi-Fi.
Что делать, если в моем ноутбуке нет Ethernet или я хочу оставаться на беспроводной сети?Некоторые портативные и портативные компьютеры меньшего размера, конечно, не имеют портов Ethernet и могут подключаться только через Wi-Fi. Некоторые люди в любом случае предпочитают использовать Wi-Fi, поскольку он обеспечивает полную переносимость устройств без проводов.
Для тех, кто предпочитает использовать беспроводные соединения, также доступны беспроводные адаптеры Powerline, которые имеют как проводное, так и беспроводное соединение.
Они создают надежную клонированную точку беспроводного доступа на принимающей стороне, а также имеют один или несколько портов Ethernet, что означает, что вы можете подключать свои портативные устройства к этой более близкой и более сильной точке доступа, обеспечивая более надежный сигнал, чем основной маршрутизатор дальше. далеко.
Вы просто подключаете второй адаптер в любой точке дома, где сигнал должен быть сильным, и подключаете к нему свой ноутбук вместо основного маршрутизатора.
Доступны более простые продукты, такие как усилители Wi-Fi и расширители диапазона, но в целом они менее эффективны и состоят только из одной вилки, которая улавливает и передает существующий сигнал от маршрутизатора.
Комплекты беспроводных адаптеров Powerlineсостоят из двух адаптеров и фактически создают совершенно новую точку доступа, поэтому они, как правило, более эффективны, чем более простые модели повторителей, если вам действительно нужна надежная беспроводная связь в доме. См. Нашу страницу с разбивкой по различным типам этих моделей.
Если вы ищете более полное решение для беспроводной сети в больших домах, то ячеистые системы Wi-Fi также являются еще одним вариантом, который следует рассмотреть. Они состоят из набора из двух или трех узлов или модулей, которые стратегически размещены вокруг дома и которые «улавливают» и распространяют сигнал Wi-Fi от вашего основного маршрутизатора на все части дома.
Доступны разные модели в зависимости от размера дома, который вам нужно укрыть. Они обеспечивают более стабильный доступ к большей части доступной полосы пропускания вашего интернет-пакета в большем количестве частей дома и имеют дополнительное преимущество, так как для удобства являются беспроводными устройствами.
Тем не менее, это довольно дорогие комплекты, стоимость которых для некоторых моделей составляет несколько сотен долларов, и поэтому они немного натянуты, если вы боретесь со слабым Wi-Fi только на одном ноутбуке.Они представляют собой более полное решение, если вы хотите улучшить покрытие Wi-Fi на всей территории, а не просто бороться с одним устройством.
См. Нашу статью о различиях между ячеистыми системами и адаптерами Powerline, чтобы узнать, когда каждый продукт может быть лучшим решением. Адаптеры Powerline в целом немного дешевле, чем ячеистые системы Wi-Fi, и, вероятно, являются лучшим решением для устранения слабого Wi-Fi на ноутбуках, если он исходит больше из домашней сети, чем из самого устройства.
Обзор Lenovo Flex 5G: быстрый ПК с постоянным подключением и несколькими недостатками
Источник: Даниэль Рубино / Windows Central
Развитие Windows 10 на ARM было интересным в последние несколько лет. Как и в случае любой новой категории, ПК с постоянным подключением к сети заняло время, чтобы найти свою нишу. В то время как Surface Pro X наконец-то положил отпечаток Microsoft на технологию, именно Lenovo пошла еще дальше, став первым (и пока единственным) ПК с Windows 10 со встроенным подключением 5G.
Если оставить в стороне шумиху вокруг мобильной связи следующего поколения, то подход Lenovo к Flex 5G на удивление лучше, чем я ожидал. Конечно, его высокая запрашиваемая цена, без сомнения, из-за «налога на 5G» Qualcomm делает его трудным для продажи для тех, у кого нет глубоких карманов. Но все это не означает, что это тоже не лучшее мобильное решение.
VPN-предложения: пожизненная лицензия за 16 долларов, ежемесячные планы за 1 доллар и более
Вот в чем преимущество Lenovo Flex 5G и что еще можно улучшить.
Первый в своем роде
Lenovo Flex 5G
Итог: Lenovo первой выпустила на рынок ПК с постоянно подключенным Windows 10 с поддержкой 5G. Несмотря на то, что 5G раздута, в этом ноутбуке его потенциал очевиден. Даже без 5G, отличное время автономной работы, дисплей и производительность делают его уникальным решением для мобильных сотрудников во всем мире. Но из-за более высокой стоимости Flex 5G трудно рекомендовать всем, кроме богатых первых пользователей, которые живут на грани.
Плюсы
- Разблокированная SIM-карта 4G и 5G + eSIM
- Максимальное время автономной работы, всегда включен
- Превосходный дизайн
- Увеличенный, улучшенный дисплей
- Хорошая производительность
Минусы
- Дорогой «налог на 5G»
- Нет режима гибернации, странное поведение при низком заряде батареи
- Очень глянцевый экран
- Нет Wi-Fi 6
Подходит для легких вычислений
Lenovo Flex 5G
дизайн, характеристики и особенности Источник: Даниэль Рубино / Windows CentralFlex 5G во многом заимствован у предыдущего ПК Lenovo на базе ARM — Yoga C630, выпущенного в конце 2018 года.В то время мы высоко оценили Yoga C630 за долгое время автономной работы, общую гибкость, и это один из первых компьютеров ARM с 8 ГБ оперативной памяти.
Lenovo продолжила выпуск достойной Yoga C640, отказавшись от Qualcomm в пользу Intel. Но это длилось недолго, так как еще в середине 2019 года Lenovo и Qualcomm объединились для «Project Limitless», совместной работы по выпуску первого ПК 5G на рынок где-то в 2020 году. Project Limitless стал Flex 5G, который продается. непосредственно Lenovo и через своего партнера Verizon Wireless в США.
Я ожидал, что Flex 5G будет таким же, как Yoga C630, но с бонусом подключения 5G. Оказывается, Flex 5G — это гораздо больше доработки — и общего улучшения — по сравнению с последней попыткой Lenovo создать ARM.
Lenovo называет это «Flex» вместо «Yoga» по разным маркетинговым причинам, но концепция та же. Flex 5G может выступать в роли обычного тонкого ноутбука или превращаться в удобный планшет. Добавьте к этому несколько режимов презентации и палатки, и вы получите… гибкий компьютер. Lenovo использует знакомую конструкцию с двумя шарнирами, и ноутбук можно открыть одной рукой.
Что касается экстерьера, Flex 5G имеет алюминиево-магниевый корпус, покрытый приятным на ощупь мягким слоем цвета «серый как железо». Тело крепкое, с небольшой гибкостью и на ощупь высокое качество, но при этом не хрупкое. Lenovo заслуживает похвалы за свой красивый минималистичный дизайн и шик, особенно благодаря изящному металлическому значку Lenovo. Среди множества ноутбуков с логотипом в центре на задней панели дисплея выбор Lenovo выделяется и, откровенно говоря, выглядит красивее.
Однако некоторым может не понравиться соответствующий значок Lenovo на клавиатуре с логотипом Verizon 5G.Тем не менее, я думаю, что это не очень тонкое напоминание о том, почему вы вообще покупаете этот ноутбук.
| Категория | Lenovo Йога 5G |
|---|---|
| OS | Windows 10 Профессиональная |
| Дисплей | 14-дюймовый FHD (1920 x 1080) IPS с сенсорным экраном 400 нит 72% цветовой охват |
| Процессор | Qualcomm Snapdragon 8cx |
| Графика | Qualcomm Adreno 680 |
| Память | 8 ГБ LPDDR4X 1866 МГц (под пайку) |
| Хранилище | 256 ГБ UFS 3.0 |
| Веб-камера | ИК-камера 720p |
| Микрофон | Двойной массив |
| Безопасность | ИК-камера Сканер отпечатков пальцев |
| Беспроводной | 5G mmWave 5G Sub-6GHz Bluetooth 5.0 Wi-Fi 11ac (2×2) |
| Порты | 2x Type-C (PD, DP, USB 3.2) Аудиоразъем 3,5 мм Слот для нано-SIM-карты |
| Аудио | Стереодинамики, обращенные к пользователю (Dolby Atmos) |
| Аккумулятор | 60 Втч (7,898 мАч) |
| Шасси | Алюминий магний |
| Цвет | Железный серый |
| Размеры | 12.65 дюймов x 8,46 дюйма x 0,57 дюйма (321,4 мм x 215 мм x 14,7 мм) |
| Вес | Начальный вес 1,35 кг (2,97 фунта) |
Что касается портов, то здесь нет никаких сюрпризов: только два Type-C 3.1 Gen 2 слева, которые можно использовать для зарядки, передачи данных и отображения. Порт Type-A отсутствует, но, поскольку этот ПК имеет толщину всего полдюйма (14,7 мм), он слишком тонкий, чтобы вместить его.
Flex 5G отлично справляется со своими задачами.
Новым умным дополнением является специальный переключатель режима полета на правой стороне (рядом с разъемом для наушников). Этот физический переключатель имеет приятный цвет, похожий на голограмму, который добавляет немного пиццы. Переключатель позволяет пользователям отключить Wi-Fi и двойное радио 4G + 5G для экономии заряда батареи. Это небольшая добавка, но она кажется подходящей для этого ноутбука, и я рад, что она здесь.
Lenovo помещает кнопку питания с маленьким светодиодным индикатором питания на правой стороне возле заднего края. Такое размещение делает его удобным для включения и выключения в различных конфигурациях.Тем не менее, это также означает, что некоторые люди могут случайно переключить питание при захвате Flex 5G, чтобы изменить его положение. У меня такого никогда не было, но именно поэтому некоторые производители вернулись к размещению на клавиатуре. На левой стороне рядом с портом Type-C есть еще один небольшой светодиод, который используется для зарядки и состояния батареи. Этот светодиод может мигать оранжевым при низком уровне заряда батареи, а также сообщать пользователям, что устройство заряжается (сплошной белый светодиод, а не мигает), когда крышка Flex 5G закрыта.
Помимо инфракрасной линзы для распознавания лиц Windows Hello (еще одно существенное улучшение по сравнению с Yoga C630), на верхней панели есть дополнительный сканер отпечатков пальцев.Оба варианта биометрического входа сработали без сбоев. Flex 5G — один из самых быстрых на сегодняшний день ПК с Windows.
При весе 2,97 фунта (1,35 кг) трудно назвать Flex 5G легким , особенно по сравнению с супертонким Galaxy Book S (2,1 фунта или 0,96 кг). Но лишний вес Lenovo имеет оправдание: аккумулятор. Microsoft и Samsung сделали ставку на тонкость, пожертвовав емкостью батареи (38 и 42 ватт-часа соответственно), тогда как Lenovo вложила 60 ватт-часов в Flex 5G.
Улучшенный дисплей
Lenovo Flex 5G
Дисплей и рукописный ввод Источник: Даниэль Рубино / Windows CentralLenovo теперь использует более крупный 14-дюймовый дисплей Full HD вместо прежнего 13,3-дюймового дисплея Yoga C630. Хотя это все еще странно 16: 9 (вместо предпочтительного 16:10), этот экран является значительным улучшением по сравнению с Yoga C630, который страдал от дешевого пожелтения белого цвета. 14-дюймовый размер намного практичнее, так как он обеспечивает заметную разницу в полезном пространстве.Цвета и контраст превосходны, что делает этот экран великолепно выглядящим.
Яркость панели также составляет около 400 нит, что неплохо (и улучшилось). Но аналогичный Samsung Galaxy Book S имеет «уличный режим», который может повысить яркость до 600 нит, и это то, что Lenovo должна принять. Что еще хуже, так это то, что Lenovo настаивает на использовании очень глянцевого дисплея вместо матового или превосходного глянцевого с антибликовым покрытием. Эта жалоба может показаться придиркой, но для компьютера, который можно использовать где угодно и когда угодно, использовать его на ярком открытом воздухе непросто.
Есть агрессивный адаптивный контраст. Хотя эта функция полезна для аккумулятора и ваших глаз, она снижает видимость темного фона еще больше на улице. В отличие от ноутбуков на базе Intel, не очевидно, как можно отключить эту «функцию».
На этом ноутбуке нет адаптивной яркости, поэтому пользователям нужно будет вручную настраивать яркость экрана.
Flex 5G поддерживает Windows Ink через цифровое перо Lenovo, что стоит дополнительно 32 доллара. Рукописный ввод также работает с двухпротокольными чернилами Bamboo Ink.Как и Yoga C630, рисование на этом ПК — это нормально. Он позволяет делать заметки, выделять и делать быстрые наброски, но отсутствие точности и аккуратности не делает Flex 5G подходящим для художественного мастерства.
Мелкая, но нормальная
Lenovo Flex 5G
клавиатура, аудио и трекпад Источник: Даниэль Рубино / Windows CentralКлавиатура Flex 5G представляет собой нечто неоднозначное. У Lenovo здесь хорошо продуманные тактические колпачки, которые отлично выглядят, но ход довольно мал по сравнению с другими ноутбуками.Он не отличается от Galaxy Book S и немного глубже, но все же требуется некоторая корректировка. Lenovo стремится к тонкому профилю и большому количеству батареи, что означает меньший ход клавиш.
У меня не было проблем с набором текста в моем использовании, но Майкл Фишер (он же MrMobile) сообщил, что некоторые нажатия клавиш пропадают, что я считаю правдоподобным из-за низкого хода клавиш.
Есть знакомая Lenovo двухступенчатая подсветка, управляемая клавишей FN плюс пробел. Благодаря темному фону светодиодная подсветка хорошо работает и видна ночью.
Тачпад довольно большой, гладкий, с очень ровным щелчком. Неудивительно, что Lenovo использует драйверы Microsoft Precision, и я оцениваю этот трекпад как исключительно хороший.
Аудио тоже в порядке. Lenovo правильно использует динамики, расположенные по бокам клавиатуры. Новым в этом году является поддержка Dolby Atmos, которая с помощью программного обеспечения обеспечивает улучшенные пространственные возможности, обеспечивая немного больше присутствия. К сожалению, звуку по-прежнему не хватает басов и насыщенности по сравнению с другими ноутбуками премиум-класса.Это неплохо, но все же далеко не исключительное.
Теперь это быстро
Lenovo Flex 5G
Производительность Wi-Fi, LTE и 5G Источник: Даниэль Рубино / Windows CentralFlex 5G имеет физический слот для Nano-SIM в задней нижней части, чтобы добавить возможность беспроводного подключения 4G или 5G. Также имеется поддержка дополнительной возможности eSIM (электронной SIM-карты), когда пользователи могут покупать данные через приложение Microsoft, или пользователи могут добавлять eSIM, предоставляемые через оператора связи.
Это безумно высокая скорость передачи данных … пока вы действительно можете найти покрытие 5G.
Несмотря на то, что Verizon Wireless имеет некоторый брендинг для Flex 5G, включая партнерство по их продаже через Интернет, Flex 5G не привязан к оператору связи и поддерживает все сети 4G и 5G. Это означает, что вы можете установить SIM-карту T-mobile, Sprint или AT&T и получить любую производительность, которую предлагают эти услуги, в том числе до 5G. Flex 5G также поддерживает все глобальные диапазоны, и у пользователей не должно возникнуть проблем с подключением к любому мировому оператору связи.
Поддерживаемые диапазоны 4G и 5G на Lenovo Flex 5G. Источник: Lenovo Производительность4G LTE очень хорошая благодаря агрессивной антенной решетке, необходимой для 5G. По сравнению с ноутбуками на базе Intel с модемом LTE Flex 5G всегда подключен. Я никогда не сталкивался ни с одной проблемой с его подключением к сети (в отличие от HP Elite Dragonfly, у которого часто были проблемы с модемом).
5G поддерживает здесь как mmWave, так и Sub-6GHz, что отлично. Хотя mmWave намного быстрее, чем Sub-6GHz, он также более подвержен проблемам со стабильностью и помехам от физических объектов, включая окна.Частота ниже 6 ГГц менее впечатляет и предлагает только около 20% улучшения по сравнению с текущим 4G LTE, но она более широко используется.
С Flex 5G хорошая новость заключается в том, что вам не нужно беспокоиться об этих условиях, поскольку ноутбук подключается ко всему, что доступно и предоставляется через выбранного вами оператора связи.
Для этого обзора мне пришлось проехать час, чтобы добраться до рынка (Бостон) с доступностью Verizon 5G, что многое говорит о текущем состоянии технологии.
Образец службы Verizon UWB 5G в Бостоне, Массачусетс. Источник: Даниэль Рубино / Windows CentralВ настоящее время сверхширокополосный (UWB) Verizon 5G досягаемость невелик, но там, где он доступен, он обеспечивает впечатляющую, хотя и непостоянную скорость. Нередко можно увидеть 1700 Мбит / с для загрузки с пингом 10 мс. Такие скорости позволили мне загрузить Starship Troopers (1997) в формате Full HD с Netflix ровно за четыре с половиной минуты. Эти числа могут резко меняться при движении, но даже при худших скоростях она по-прежнему составляет сотни мегабит в секунду, что делает ее намного быстрее, чем 4G.
Скорость передачи, однако, менее впечатляющая — около 60 Мбит / с. Это по-прежнему значительный скачок по сравнению с 4G LTE, и он легко превосходит скорость передачи данных в домашний (и проводной) проводной интернет для многих людей.
Bluetooth 5.0 тоже здесь, что ожидается на любом ПК премиум-класса в 2020 году. Он работает хорошо, и у меня не было проблем с ним. Однако ноутбуки на базе Qualcomm по-прежнему используют Wi-Fi 5 (11ac) вместо предпочтительного стандарта Wi-Fi 6 (11ax). Intel — крупнейший продавец мобильных чипов Wi-Fi 6, поэтому, вероятно, существует некоторая политика в отношении того, почему Flex 5G не использует эту технологию, что прискорбно.
Бесконечная батарея
Lenovo Flex 5G
мощность, аккумулятор и производительность Источник: Даниэль Рубино / Windows CentralХотя Flex 5G является одним из самых массовых ноутбуков с Windows 10 на ARM, его вес приближается к 3 фунтам, он, по крайней мере, окупается временем автономной работы. Lenovo делает несколько смелых заявлений о 20 или более часах использования, но на самом деле это минимум , по крайней мере, девять часов со всеми настройками на максимум. Однако это не редкость, когда вы регулярно набираете 12 часов и более, что невероятно.Это реальное использование с включенным 4G LTE и высокой яркостью дисплея.
Использование синтетического теста батареи PCMark 10, который пытается разгрузить процессор до 20% при работе офисных приложений, веб-браузера и видеозвонков, демонстрирует, насколько больше батареи у Flex 5G:
PCMark 10 Battery (Приложения)
| Устройство | Время | Аккумулятор |
|---|---|---|
| Flex 5G | 18 часов | Осталось 20% |
| Galaxy Book S | 11 часов, 11 минут | Осталось 21% |
| Surface Pro X | 8 часов 31 минута | Осталось 20% |
Нет ноутбуков на базе Intel с 4G LTE, которые могли бы претендовать на то же самое (не без лишних полфунта веса), не говоря уже о тех, кто имеет 5G.В сочетании с возможностью мгновенного включения этот ноутбук обеспечивает отличное время автономной работы, но это также означает, что вам никогда не придется ждать, пока он включится, поскольку он ведет себя точно так же, как ваш смартфон.
Как ни странно, Flex 5G не имеет абсолютно никакого способа перехода в спящий режим. Surface Pro X переходит в глубокий режим гибернации через несколько часов, помогая продлить срок службы батареи (ценой необходимости возобновления). Конечно, пользователи могут переопределить эту функцию на Surface Pro X или увеличить время ожидания. Но на Flex 5G даже при настраиваемых расширенных настройках питания вообще нет возможности перехода в спящий режим, и ее нельзя добавить.Это означает, что Flex 5G никогда не выключится, если вы его не выключите или батарея не разрядится. В некотором смысле это нормально, так как срок службы батареи здесь настолько увеличен, но это также означает, что если оставить его без присмотра на несколько дней, аккумулятор Flex 5G разрядится, как и ваш смартфон.
Geekbench 5 Geekbench 4 PCMark 10 SSDGeekbench 5
Geekbench 5.0 (CPU) (чем выше, тем лучше)
| Устройство | процессор | Одноядерный | Многоядерный |
|---|---|---|---|
| Flex 5G | SD 8cx | 716 | 2 844 |
| Galaxy Book S | SD 8cx | 685 | 2,681 |
| Surface Pro X | SQ1 | 725 | 2 819 |
| MagicBook 14 | Ryzen 5 3500U | 748 | 2999 |
| Acer Swift 7 | i7-8500Y | 732 | 1,106 |
| Ноутбук Surface 3 13.5 | i5-1035G7 | 1,177 | 4 413 |
| Surface Ноутбук 2 | i5-8250U | 909 | 3 372 |
| Surface Pro 7 | i5-1035G4 | 1,191 | 4 441 |
| Surface Pro 6 | i7-8650U | 1,113 | 3,519 |
| Surface Pro 6 | i5-8250U | 904 | 3,440 |
| Dell XPS 13 2-в-1 7390 | i7-1065G7 | 1 209 | 3,571 |
Geekbench 4
Geekbench 4.0 (ЦП) (чем выше, тем лучше)
| Устройство | процессор | Одноядерный | Многоядерный |
|---|---|---|---|
| Flex 5G (ARM) | SD 8cx | 3 288 | 11,139 |
| Galaxy Book S (ARM) | SD 8cx | 3 271 | 11 096 |
| Поверхность Pro X (ARM) | SQ1 | 3 505 | 11 727 |
| Yoga C630 (ARM) | SD 850 | 2,287 | 7 215 |
| Flex 5G (x86) | SD 8cx | 2,103 | 6 681 |
| Galaxy Book S (x86) | SD 8cx | 2,032 | 6,371 |
| Surface Pro X (x86) | SQ1 | 2 182 | 6 822 |
| Yoga C630 (x86) | SD 850 | 1,345 | 3,560 |
| Acer Swift 7 | i7-8500Y | 2,281 | 4 905 |
| Samsung Galaxy Book2 (рука) | SD850 | 2,262 | 7,405 |
| Samsung Галактика Book2 (x86) | SD850 | 1,345 | 4 164 |
| HP Envy x2 (ARM) | SD835 | 2,111 | 6,314 |
| Поверхность Go | Pentium | 2,078 | 3 934 |
| Поверхность 3 | Атом x7 | 1,078 | 2,777 |
| Ноутбук Surface 3 13.5 | i5-1035G7 | 5,265 | 17 345 |
| Surface Ноутбук 2 | i5-8250U | 4 203 | 13 233 |
| Surface Ноутбук | i5-7200U | 3,725 | 7 523 |
| Dell XPS 13 2-в-1 7390 | i7-1065G7 | 5,459 | 19 097 |
PCMark 10
Приложения (чем выше, тем лучше)
| Устройство | процессор | Оценка |
|---|---|---|
| Flex 5G | SD 8cx | 5 026 |
| Galaxy Book S | SD 8cx | 4 308 |
| Surface Pro X | Microsoft SQ1 | 4,617 |
SSD
CrystalDiskMark (чем выше, тем лучше)
| Устройство | Читать | Написать |
|---|---|---|
| Flex 5G | 1,913 МБ / с | 426 МБ / с |
| Galaxy Book S | 1,912 МБ / с | 425 МБ / с |
| Surface Pro X | 2,023 МБ / с | 832 МБ / с |
| Йога c630 | 791 МБ / с | 220 МБ / с |
| Samsung Галактика Book2 | 722 МБ / с | 205 МБ / с |
| HP Envy x2 | 513 МБ / с | 197 МБ / с |
| Surface Go (твердотельный накопитель) | 1,185 МБ / с | 133 МБ / с |
| Поверхность Go (eMMC) | 260 МБ / с | 145 МБ / с |
| Поверхность 3 | 149 МБ / с | 33 МБ / с |
| Ноутбук Surface 3 13.5 | 2338 МБ / с | 1,583 МБ / с |
| Surface Ноутбук 3 15 | 2,028 МБ / с | 806 МБ / с |
| Surface Ноутбук 2 | 1,509 МБ / с | 811 МБ / с |
| Surface Ноутбук | 486 МБ / с | 244 МБ / с |
| Dell XPS 13 2-в-1 7390 | 2400 МБ / с | 1228 МБ / с |
.
Производительность неплохая, а Flex 5G — это самый быстрый экземпляр Windows на ARM (см. PCMark 10).Хотя Surface Pro X технически более эффективен на бумаге (благодаря процессору Qualcomm с тактовой частотой 3,0 ГГц вместо 2,85 ГГц Flex 5G), он не отображается в тестах, и вы не можете заметить разницу бок о бок. Surface Pro X также имеет более мощный графический процессор, но неясно, заметят ли пользователи разницу в повседневной производительности. Я не.
Для поклонников Windows на ARM или идеи постоянно подключенного ПК Flex 5G — одна из лучших реализаций этой технологии.
Для сравнения, Snapdragon 8cx похож на AMD Ryzen 5 3500U, который до сих пор используется во многих ноутбуках среднего уровня. 8cx также легко превосходит более старый, но маломощный двухъядерный процессор Intel Core i7-8500Y.
Производительность твердотельного накопителятакже находится в ожидаемом диапазоне с накопителем UFS 3.0 емкостью 256 ГБ (по сравнению с UFC 2.1). Чуть меньше 2000 МБ / с для последовательного чтения и 500 МБ / с для записи, как у Galaxy Book S, но отстает от Surface Pro X.
Хотя до сих пор существует некоторая путаница в отношении того, что может делать Windows 10 на ARM для этого класса устройств и моей рабочей нагрузки, у меня не было проблем с повседневными действиями.Вот пример приложений и программ, которые я использую на ноутбуке, таком как Flex 5G:
- Microsoft Office (Word, OneNote, Excel)
- Microsoft Edge (ARM64)
- Hulu
- Netflix
- Spotify
- VUDU
- Дисней +
- Твиттер
- Microsoft Teams
- Slack
- Почта (Outlook.com)
- Flow Mail (Gmail)
- Polarr Photo Editor Pro
- Новости Microsoft
- GroupMe
- OneDrive
- Skype
- Microsoft To Do
- myTube! (YouTube)
- MobileDiscord PTB (Discord)
- Юниграмма (Telegram)
- ExpressVPN с ручной настройкой
Однако есть еще одна странная ошибка, когда у Flex 5G время автономной работы составляет менее 20%.Snapdragon 8cx «ползет», что очень заметно. Это падение производительности продемонстрировано в Geekbench 5, где резко снизилась скорость одноядерного процессора (147 против 716). Такое поведение легко списать на «режим экономии заряда батареи», но это не так, поскольку падение производительности происходит даже при подключении к сети и использовании входящего в комплект зарядного устройства Type-C на 45 Вт. Этого не должно происходить.
Источник: Даниэль Рубино / Windows CentralБлагодаря безвентиляторной и безвентиляционной конструкции Flex 5G (и процессора Snapdragon) фактически нет тепла или термиков, о которых следует сообщать.Flex 5G работает совершенно бесшумно и никогда не нагревается.
Что-нибудь похожее?
Давайте поговорим о конкурсе
Источник: Даниэль Рубино / Windows CentralОдной выдающейся отличительной чертой Flex 5G является, в общем, возможность 5G. На данный момент в этом обзоре нет конкуренции. Ожидается, что этим летом HP представит Elite Dragonfly с поддержкой 5G (см. Наш обзор версии без 5G). То же самое и с Dell с новым Latitude 9510.Однако оба ноутбука будут стоить как минимум на сотни долларов больше, чем цена Flex 5G в 1400 долларов, и у них не будет такого же времени автономной работы или возможностей мгновенного включения. И наоборот, у них не будет ограничений ARM64, поскольку они полагаются на Intel x86, что делает более высокую стоимость стоящей для некоторых покупателей.
Другими словами, Flex 5G, хотя и недешевый, в обозримом будущем может стать самым доступным ноутбуком с поддержкой 5G.
Новый Galaxy Book S от Samsung является естественным конкурентом Flex 5G, за исключением того факта, что он поддерживает только 4G LTE.Но при цене 999 долларов он на 400 долларов дешевле, чем Flex 5G, и обеспечивает аналогичные возможности. К сожалению, Book S — это неконвертируемый ноутбук, а это означает, что, хотя у него есть сенсорный экран, он менее эффективен, чем Flex 5G, и вообще не поддерживает рукописный ввод. Он также имеет значительно меньшее время автономной работы по сравнению с Flex 5G и имеет немного худшую клавиатуру, но она тоньше и почти на фунт легче.
Microsoft Surface Pro X — еще один отличный кандидат на постоянное подключение.Он отличается от Galaxy Book S и Flex 5G тем, что представляет собой планшетный компьютер, а не раскладушку-трансформер. Pro X примерно на двести долларов дешевле (с учетом необходимой крышки Surface Type Cover и дополнительной ручки). У него хуже время автономной работы, но он имеет дисплей с более высоким разрешением, отличные чернила, особенно хороший звук и уникальный форм-фактор.
Если исключить возможности 4G и 5G, конкуренция зашкаливает. Существует множество современных ультрабуков, которые стоят дешевле и обладают большей производительностью, но лишены преимуществ (и недостатков) ARM.
Действительно хорошо, но могло быть и лучше
Lenovo Flex 5G
Стоит ли покупать?Кто это для
- Если вам совсем «нужно» 5G в ноуте
- Если вы хотите всегда оставаться на связи с отличным временем автономной работы
- Если вы работаете в основном в Интернете, офисе, электронной почте, видеозвонках и информации
- Если деньги NBD
- Если вам нравятся трансформируемые ПК с OK Inking
Кто это не для
- Если хотите поиграть (без стриминга)
- Если вы хотите растянуть свой доллар
- Если вам нужны 64-битные приложения x86, такие как Adobe Photoshop
Самый большой недостаток Flex 5G очевиден: его цена в 1400 долларов.Все сводится к «налогу», взимаемому Qualcomm за свою вычислительную платформу 5G. Компании вложили миллионы в разработку и продвижение 5G, поэтому нередко можно увидеть, как они окупают затраты, взимая с первых пользователей больше денег за эту привилегию. Такой опыт отражается в нынешних телефонах 5G, которые почти всегда имеют более высокую цену, если только операторы не субсидируют их.
Вопрос в том, стоит ли приобретать 5G в ноутбуке, это личный выбор. Хотя вокруг 5G много шумихи, можно убедительно возразить, что он имеет гораздо больше смысла в ноутбуке, чем в телефоне.Вы, вероятно, будете более стабильны для этого mmWave 5G по сравнению с телефоном, и вам, вероятно, понадобится пропускная способность (или, по крайней мере, оценить ее) на реальном ПК.
Источник: Даниэль Рубино / Windows CentralХотя для многих из нас сейчас отсутствует покрытие 5G, очевидно, что такие ограничения снимутся в ближайшие годы. Но тогда можно предположить, что даже более быстрых ноутбуков с поддержкой 5G и будут делать Flex 5G покупкой для тех, кто имеет большой дополнительный доход (или руководителей бизнеса).Это нормально, поскольку это законный рынок, но давайте не будем путать это со средними потребителями, которые не увидят большой выгоды.
Несмотря на то, что Flex 5G недешев, в обозримом будущем он может стать самым доступным ноутбуком с поддержкой 5G.
Для поклонников Windows на ARM или идеи постоянного подключения ПК Flex 5G — одна из лучших реализаций этой технологии. Производительность отличная, дисплей здесь намного лучше, чем у Yoga C630, время автономной работы невероятное, и использовать этот ноутбук просто весело.
Некоторые проблемы, такие как падение производительности процессора при уровне заряда батареи ниже 20% или невозможность перехода в спящий режим, заставляют меня задуматься, чтобы рекомендовать это без оговорок. Однако обе проблемы технически решаются с помощью обновлений программного обеспечения (или прошивки), и в зависимости от того, как вы используете Flex 5G, он может даже не быть заметным.
Flex 5G отлично справляется со своими задачами. Он обеспечивает высокоскоростной доступ в Интернет, аккумулятор, которого хватает на несколько дней, отличную производительность и в целом надежный производительный ноутбук.Но его высокая цена, некоторые ранние ошибки и глянцевый дисплей вредят тому, что в остальном является значительным достижением Windows on ARM.
Flex 5G в настоящее время доступен только в США, но в этом году Lenovo будет продавать его на других рынках, включая Великобританию, в рамках партнерства EE. Ноутбук можно купить напрямую у Lenovo или Verizon Wireless, цена последнего — 100 долларов (1400 долларов против 1500 долларов у Lenovo).
4 из 5
В целом, приятно видеть «победу» обработки ARM на ПК с Windows благодаря тому, что они первыми применили новую технологию.Хотя мы можем обсуждать новизну 5G, то, что она появилась на ПК с Windows 10, впечатляет. Даже без возможности 5G Flex 5G представляет собой выдающийся ноутбук для легких вычислений, ориентированный на производительность, который принесет пользу путешественникам и руководителям, когда мир снова станет нормальным.
Быстро и на связи
Lenovo Flex 5G
5G на вашем компьютере
Этот трансформируемый ноутбук оснащен встроенной связью 5G, что позволяет оставаться на связи с невероятно высокой скоростью Интернета.Хотя это дорого, это также единственный в своем роде, и он оправдывает большую часть ажиотажа.
Мы можем получать комиссию за покупки, используя наши ссылки. Учить больше.
Как поделиться паролями сети Wi-Fi в Windows 10
Microsoft добавила в Windows 10 интересную новую функцию под названием Wi-Fi Sense, которая позволяет вам незаметно обмениваться паролями Wi-Fi с друзьями. Функция Wi-Fi Sense, ранее предназначавшаяся только для Windows Phone, загружала ваши пароли на сервер Microsoft, а затем отправляла их вашим друзьям.В следующий раз, когда они окажутся в пределах досягаемости этой сети, их устройства подключатся автоматически, не беспокоясь о паролях.
Это невероятно удобный способ поделиться паролями к сети Wi-Fi, если вы делаете это слишком часто. Но при этом есть некоторые проблемы, о которых вам следует знать.
Начало работы с Wi-Fi Sense
Wi-Fi Sense должен быть включен по умолчанию на вашем ПК с Windows 10, но убедитесь, что он активен.
Нажмите кнопку Start , а затем выберите Settings .
Выберите Сеть и Интернет .
Выберите Wi-Fi .
Щелкните Управление настройками Wi-Fi .
Теперь вы находитесь на экране Wi-Fi Sense. Вверху находятся две кнопки-ползунки, которые можно включить или выключить.
Первый с надписью Подключиться к предлагаемым открытым точкам доступа позволяет автоматически подключаться к общедоступным точкам доступа Wi-Fi.Эти точки доступа поступают из краудсорсинговой базы данных, управляемой Microsoft. Это полезная функция, если вы много путешествуете, но она не связана с функцией, которая позволяет вам делиться аутентификацией при входе с друзьями.
Второй ползунок с надписью Подключиться к сетям, которыми пользуются мои контакты , — это то, что позволяет вам поделиться с друзьями. После того, как вы включите это, вы можете выбрать одну из трех сетей друзей, с которыми вы хотите поделиться, включая ваши контакты Outlook.com, Skype и Facebook.Вы можете выбрать все три или только один или два из них.
Вы идете первым
Прежде чем вы сможете получать какие-либо общие сети Wi-Fi от своих друзей, вам сначала необходимо предоставить им доступ к сети Wi-Fi.
Wi-Fi Sense — это не автоматизированная услуга: это подписка в том смысле, что вы должны выбрать совместное использование сети Wi-Fi со своими друзьями. Пароли сети Wi-Fi, известные вашему компьютеру, не будут автоматически переданы другим пользователям. Вы можете обмениваться паролями Wi-Fi только с использованием технологий потребительского уровня — любые корпоративные сети WI-Fi с дополнительной аутентификацией не могут использоваться совместно.
Однако после того, как вы предоставите общий доступ к сети, вам будут доступны любые сети, к которым предоставили доступ ваши друзья.
Оставаясь на экране Настройки > Сеть и Интернет > Wi-Fi > Управление настройками Wi-Fi , прокрутите вниз до подзаголовка Управление известными сетями . (В качестве альтернативы, В разделе Wi-Fi выберите Управлять известными сетями .)
Выберите любую из перечисленных здесь сетей с тегом Not shared , и вы увидите кнопку Share .
Введите сетевой пароль для этой точки доступа Wi-Fi, чтобы подтвердить, что вы его знаете.
Когда этот шаг будет выполнен, вы предоставите общий доступ к своей первой сети и теперь сможете получать общие сети от других.
Краткое описание обмена паролями
До сих пор мы говорили, что вы делитесь своим паролем Wi-Fi с другими. В основном это было сделано для ясности и простоты. Точнее, ваш пароль загружается на сервер Microsoft через зашифрованное соединение.Затем он сохраняется Microsoft в зашифрованном виде и отправляется вашим друзьям по зашифрованному соединению.
Затем этот пароль используется в фоновом режиме на компьютерах ваших друзей для подключения к общей сети. Если у вас нет друзей, которые серьезно разбираются в хакерских атаках, они никогда не увидят настоящий пароль.
В некотором смысле Wi-Fi Sense более безопасен, чем передача листка бумаги для размещения гостей, поскольку они никогда не увидят и не запишут ваш пароль. Однако для того, чтобы получить какую-либо пользу, ваши гости сначала должны использовать Windows 10 и сами совместно использовать сети Wi-Fi через Wi-Fi Sense.В противном случае Wi-Fi Sense вам не поможет.
Тем не менее, не думайте, что вы сможете просто включить эту функцию и начать использовать ее сразу же. Microsoft утверждает, что пройдет несколько дней, прежде чем ваши контакты увидят общие сети на своих компьютерах. Если вы хотите координировать совместное использование Wi-Fi Sense, убедитесь, что вы делаете это заранее.
Совместное использование Wi-Fi Sense работает, только если вы знаете пароль. Любые сети, которыми вы делитесь с друзьями через Wi-Fi Sense, не могут быть переданы другим.
Wi-Fi Sense требует некоторых очень специфических действий, прежде чем он будет полезен, но если у вас есть группа друзей, которым нужно поделиться паролями сети, Wi-Fi Sense может быть полезным инструментом — если вы не возражаете позволить Microsoft управляет вашими паролями Wi-Fi.
Спасибо, что сообщили нам об этом!
Расскажите, почему!
Другой Недостаточно подробностей Сложно понятьНоутбуки Lenovo: что-то для всех
При поиске портативной системы важно учитывать ваши потребности в балансе между производительностью и бюджетом.К счастью, Lenovo упрощает этот процесс, предлагая широкий выбор портативных компьютеров для самых разных профессий и стилей жизни. Работаете ли вы дома, путешествуете, учитесь, создаете контент или занимаетесь всем понемногу, для вас найдется идеальный ноутбук, и мы здесь, чтобы помочь вам сузить круг выбора.
Эффективность вашего рабочего дня
Наличие надежного, тонкого и легкого ноутбука имеет решающее значение, когда вы практически живете на нем. Будь то работа с документами, редактирование фотографий и видео для размещения в социальных сетях, просмотр потокового видео или выполнение всего понемногу сразу, 15.6-дюймовый ThinkBook 15 G2 ITL способен справиться со всеми вашими повседневными задачами. Эта портативная система оснащена процессором Intel 11 -го поколения , который обеспечивает исключительную производительность тонких и легких ноутбуков, поэтому вы не можете Вам придется выбирать между мощностью и портативностью. Благодаря 8 ГБ оперативной памяти и быстрому твердотельному накопителю M.2 NVMe PCIe емкостью 512 ГБ вы можете быстро переключаться с видеочата с друзьями в спальне на набор документов на кухне и просмотр фильм в гостиной перед тем, как собрать ноутбук в дорогу.
Lenovo 15,6-дюймовый ноутбук ThinkBook 15 G2 ITLПроцессор Intel 11 -го поколения открывает платформу Intel Evo, стандарт дизайна, который включает в себя оптимизированное время автономной работы, быстрое беспроводное подключение к сети и другие функции, созданные специально для удобства использования портативных компьютеров. Экран ThinkBook с разрешением Full HD 1920 x 1080 дополняется интегрированной графикой Intel Iris Xe, которая конкурирует и даже превосходит многие выделенные графические процессоры для ноутбуков согласно тестам Intel, позволяя быстро редактировать фотографии, визуализировать видео и многое другое.Подключение системы к сети Wi-Fi 6 (802.11ax) обеспечивает беспроводную скорость для видеочата, просмотра потокового видео 4K, быстрой передачи файлов в облачное хранилище и игры в онлайн-игры. Среди других удобных функций — считыватель отпечатков пальцев, который позволяет входить в Windows 10 без пароля, блокировщик веб-камеры для дополнительной конфиденциальности и разъем Thunderbolt 4, который позволяет передавать до 40 Гбит / с с совместимыми устройствами.
Учеба с универсальностью 2-в-1
Если вам нужна многозадачность ноутбука в сочетании с удобством использования планшета в одной системе, обратите внимание на системы 2-в-1, такие как 13.3-дюймовый ThinkPad L13 Yoga Gen 2 для обеспечения гибкости, необходимой для учебы, работы и развлечений. В дополнение к процессорам Intel 11-го поколения, Wi-Fi 6 (802.11ax Wi-Fi), сканеру отпечатков пальцев, встроенному в блок питания ThinkPad L13 Yoga имеет 360-градусный шарнир, который позволяет поворачивать сенсорный экран с разрешением Full HD 1920 x 1080 в нескольких положениях и использовать его в традиционном ноутбуке. Конфигурация позволяет вам эффективно печатать документы и электронные письма, чтобы оставаться продуктивным, в то время как плоский режим позволяет с комфортом читать веб-страницы и просматривать фотографии с компьютера, как если бы это был планшет.Если положить ноутбук на края или использовать клавиатуру в качестве подставки, вы сможете лучше рассмотреть экран во время презентаций, просмотра фильмов, видеочата и т. Д. Кроме того, его алюминиевый корпус протестирован в соответствии со стандартами MIL-STD-810H на прочность военного класса при весе около 3 фунтов, а его батарея рассчитана на работу до 10,36 часов без подзарядки.
Lenovo 13,3-дюймовый ноутбук ThinkPad L13 Yoga Gen 2 Multi-Touch 2-в-1Складные ноутбуки Максимальная мобильность и стиль
Складные ноутбуки, такие как Lenovo 13, могут обмануть внешний вид.3-дюймовый ThinkPad X1 Fold Gen 1. На первый взгляд этот ультрапортативный компьютер можно спутать с романом в твердом переплете или альбомом для рисования. Открыв его, вы обнаружите один складывающийся сенсорный экран с разрешением 2048 x 1536, который можно разделить на две половины, как книгу для просматривая контент рядом, или вы можете полностью развернуть его, чтобы использовать его как большой планшет. Ноутбук имеет встроенную подставку, которая позволяет поставить экран прямо вверх, как монитор, для удобного просмотра. Традиционная конфигурация ноутбука включает виртуальную клавиатуру с сенсорным экраном, или вы можете выбрать модель, которая включает в себя съемную беспроводную клавиатуру и модное перо, чтобы быстро записывать заметки, писать электронные письма, делать рисунки и многое другое.ThinkPad X1 Fold автоматически определяет свое положение и настраивает экран в соответствии с вашими потребностями, а его инфракрасная веб-камера поддерживает распознавание лиц Windows Hello, поэтому вы можете войти в систему, просто улыбнувшись.
Lenovo 13,3-дюймовый компьютер ThinkPad X1 Fold Gen 1 Multi-Touch All-in-OneНа базе 5-ядерного процессора Intel Core i5-L16G7 1,4 ГГц с конфигурациями, включающими до 8 ГБ ОЗУ и 1 ТБ M.2 NVMe PCIe Благодаря твердотельному накопителю, это маленькое устройство может выполнять все задачи более традиционного ноутбука, но его можно сложить и поместить в карман куртки или сумочку.Благодаря корпусу из магниевого сплава, прошедшему испытания в военной области по стандарту MIL-STD-810H, ноутбук может выдерживать удары, удары и другие опасности при весе всего 2,2 фунта. Встроенный аккумулятор рассчитан на работу до 10,6 часов без подзарядки.
Высокопроизводительные ноутбуки для создания контента
Наличие 14-дюймового Lenovo ThinkPad X1 Carbon Gen 8 означает, что вам не нужно выбирать между портативностью и производительностью при работе над большими проектами, редактировании фотографий и рендеринге видео. Конфигурации включают мощные Четырехъядерные процессоры Core i5 и i7 10-го поколения с оперативной памятью до 16 ГБ и твердотельным накопителем емкостью 1 ТБ, которые помогают редактировать видео и запускать несколько ресурсоемких приложений.Выбирайте между экранами с разрешением 1080p, 1440p и 4K. Ваши впечатления от просмотра дополняет аудиосистема с четырьмя динамиками, совместимая с Dolby Atmos, которая включает в себя два низкочастотных динамика и два высокочастотных динамика для иммерсивного звука. Вы можете использовать веб-камеру ThinkPad X1 Carbon 720p и четыре микрофона в дальней зоне, чтобы оставаться на связи с клиентами, коллегами и друзьями. Этот ноутбук весит всего 2,4 фунта, он создан для удобных путешествий и может выдерживать падения, пролитие жидкости и экстремальные температуры. Вдобавок его батарея рассчитана на 19 часов.5 часов, а зарядить до 80% можно примерно за час.
Ноутбук Lenovo ThinkPad X1 Carbon Gen 8 с диагональю 14 дюймовЗамена настольных систем мобильными рабочими станциями
Ускорьте выполнение сложных задач, таких как 3D-моделирование, САПР и рендеринг видео 4K, с помощью выделенных графических процессоров, таких как NVIDIA Quadro P520, установленного в ThinkPad P15s Lenovo 15,6-дюймового ноутбука Поколение 1. Благодаря высокопроизводительному четырехъядерному процессору Intel Core i7-10510U с тактовой частотой 1,8 ГГц, 8 ГБ оперативной памяти и твердотельному накопителю PCIe 256 ГБ, эта мобильная рабочая станция обладает производительностью, сопоставимой со многими настольными системами, при весе всего 3 дюйма.86 фунтов и обеспечивает до 16,5 часов автономной работы. Как и другие ноутбуки Lenovo, ThinkPad P15s построен надежно: более 200 проверок качества выполняются повсюду, от арктических пустынь до пыльных бурь и условий невесомости, чтобы гарантировать, что он выдержит разливы, падения и другие опасности. Другие функции включают экран с разрешением 1920 x 1080, два микрофона в дальней зоне, акустическую систему Dolby Audio и Wi-Fi 6 (802.11ax).
Ноутбук Lenovo ThinkPad P15s Gen 1 с диагональю 15,6 дюймаChromebook Простота в использовании
Мощность — не всегда главное при поиске ноутбука.Lenovo 11AST5 11,6-дюймовый IdeaPad Chromebook 3, оснащенный двухъядерным процессором AMD A6 с тактовой частотой 1,8 ГГц, 4 ГБ ОЗУ и 32 ГБ памяти, обеспечивает все необходимое для работы с документами, просмотра веб-страниц в Интернете и просмотра видео на экране 1366 x 768 Разрешение экрана. Благодаря встроенной беспроводной связи Wi-Fi 5 (802.11ac), встроенной веб-камере и 10 часам автономной работы IdeaPad Chromebook 3 является идеальным решением для студентов, маленьких детей и других людей с базовыми вычислительными потребностями, такими как как присоединение к видеочату и ответы на электронные письма.
Lenovo 11AST5 11,6 «32 ГБ IdeaPad Chromebook 3Есть ноутбук Lenovo практически для любых нужд и ситуаций. Какая портативная система лучше всего соответствует вашим потребностям и образу жизни? Сообщите нам об этом в комментариях ниже.
Как подключить телевизор и компьютер через Wi- Fi Direct (ключ WPA)?
Телевизорможно напрямую подключить к устройству, совместимому с Wi-Fi Direct / Wi-Fi (например, смартфону, ПК), которое также поддерживает функцию push-контроллера DLNA . Такой контент, как фотографии / музыка / видео на устройстве, можно воспроизводить на телевизоре.Для использования этой функции не требуется беспроводной маршрутизатор (или точка доступа).
ВАЖНО:
- Телевизору и ноутбуку может потребоваться последняя версия системного программного обеспечения (прошивки) для активации функции Wi-Fi Direct.
- Функция Wi-Fi Direct доступна не во всех продуктах Sony.
Чтобы узнать, поддерживает ли ваш продукт функцию Wi-Fi Direct, проверьте спецификации. - Некоторые функции могут быть недоступны в зависимости от продуктов, которые вы используете.
- Некоторые функции могут быть недоступны в некоторых регионах / странах.
Для подключения телевизора и компьютера через Wi-Fi Direct (WPA KEY):
- Запустите режим Wi-Fi Direct на телевизоре.
Нажмите Домой (МЕНЮ) на пульте дистанционного управления → Приложения → Режим Wi-Fi Direct - На компьютере выберите Панель управления в меню Пуск.
- Выберите Сеть и Интернет (Выберите Категория на Просмотр с помощью настройки , если не отображается)
- Выберите Подключиться к сети .
- Выберите DIRECT-xx-BRAVIA или SSID, который отображается на телевизоре.
Чтобы проверить информацию о ключах SSID и WPA на телевизоре:
Нажмите OPTIONS на пульте дистанционного управления и выберите Руководство → Другие методыИнформация для подключения (SSID и ключ WPA): отображается.
- Выберите Connect .
- Введите WPA key , который отображается на телевизоре, в окно Security key и выберите OK .
Этот ключ WPA чувствителен к регистру, поэтому убедитесь, что вводите ключ точно так, как показано на экране телевизора, включая нижний или верхний регистр.
Вы также можете подключить телевизор к компьютеру через Wi-Fi Direct (WPS PBC), если устройство поддерживает WPS.
.

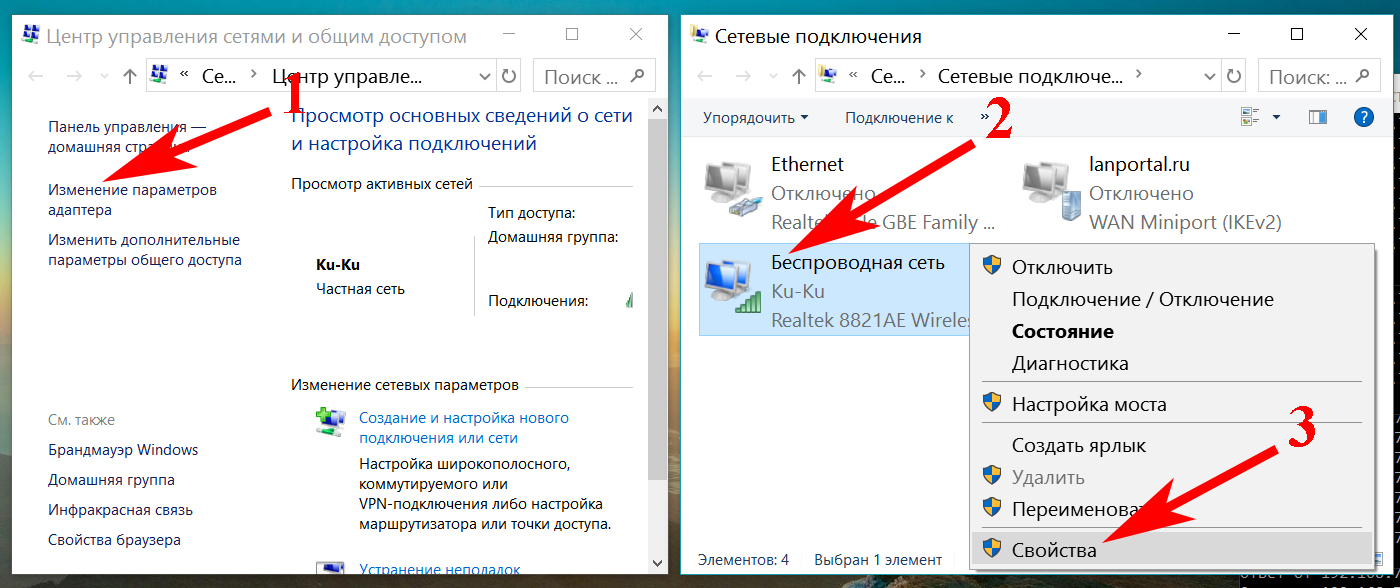 Для включения функции включаем галочку.
Для включения функции включаем галочку. В конце нажимаем «Сохранить».
В конце нажимаем «Сохранить». Если у Вас нет опыта подобных операций, обратитесь к специалисту.
Если у Вас нет опыта подобных операций, обратитесь к специалисту.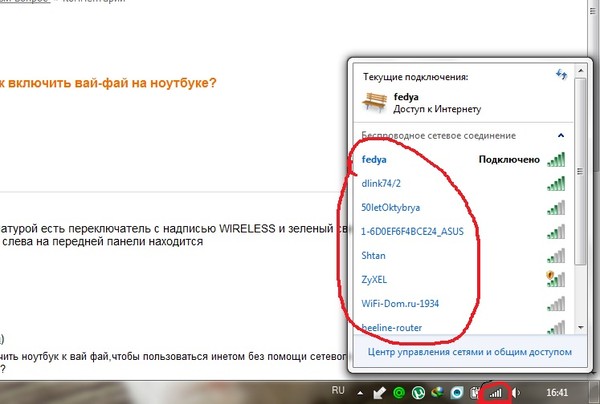
 По-другому открыть раздел можно с панели задач. В правом нижнем углу нужно нажать на индикатор соединения с интернетом, во всплывающем окне — на ссылку раздела.
По-другому открыть раздел можно с панели задач. В правом нижнем углу нужно нажать на индикатор соединения с интернетом, во всплывающем окне — на ссылку раздела. Потом — на работающее кабельное подключение к сети, вызвать контекстный список опций и кликнуть «Свойства».
Потом — на работающее кабельное подключение к сети, вызвать контекстный список опций и кликнуть «Свойства».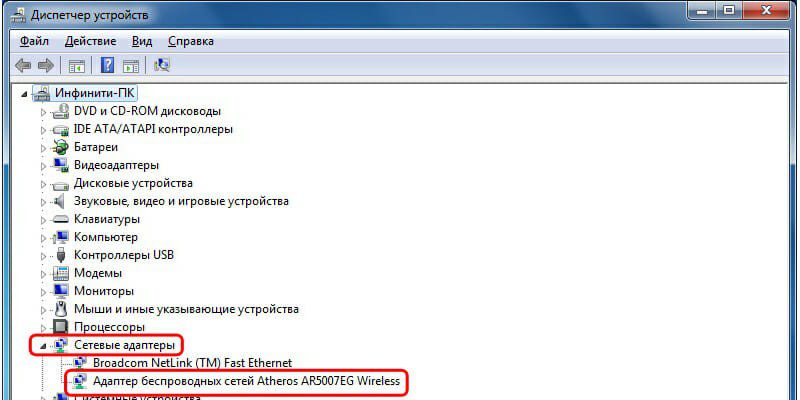

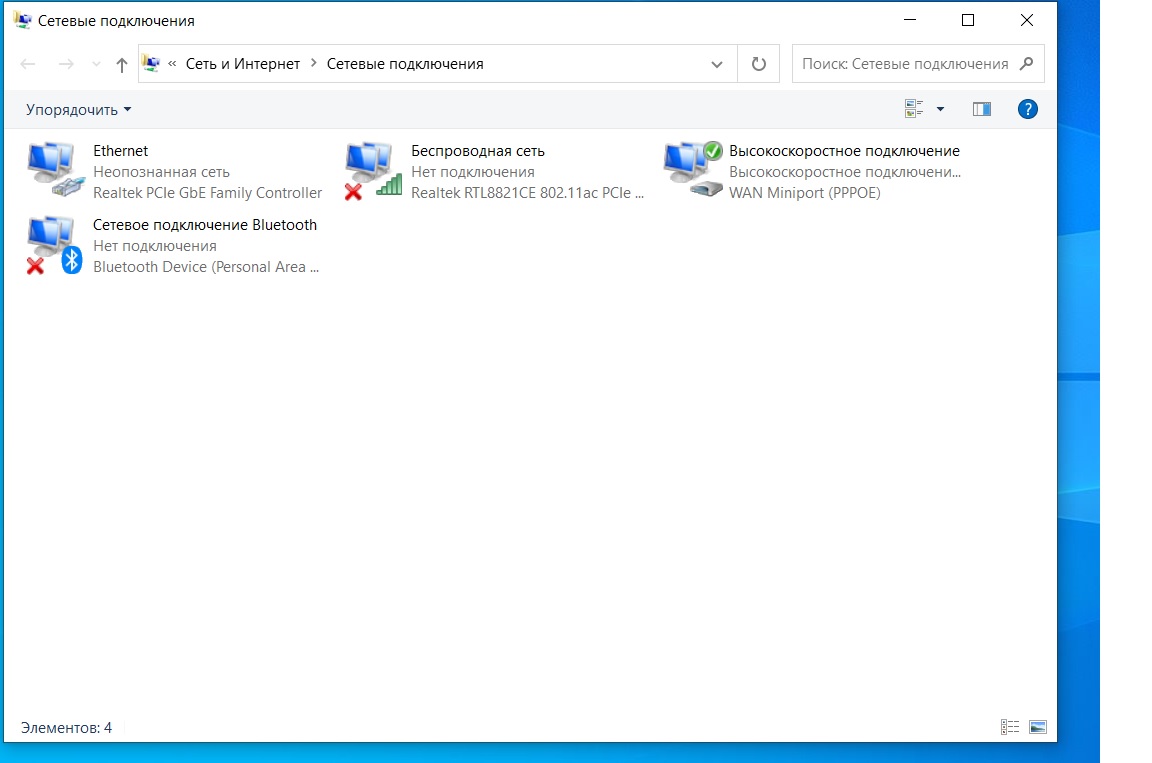 Помимо этого устройство должно содержать настроенное подключение к мобильному интернету (3g, 4g) через какого-либо оператора связи (MTС, Beeline, Yota, Мегафон и мн. др.) Если планшет просто подключен к другой точке Wi-Fi, то сделать из гаджета точку доступа будет довольно сложно.
Помимо этого устройство должно содержать настроенное подключение к мобильному интернету (3g, 4g) через какого-либо оператора связи (MTС, Beeline, Yota, Мегафон и мн. др.) Если планшет просто подключен к другой точке Wi-Fi, то сделать из гаджета точку доступа будет довольно сложно.
 В списке вы увидите новую сеть с установленным названием. Кликаем по ней, жмём «Подключиться» и вводим пароль (если конечно вы ставили защитный ключ).
В списке вы увидите новую сеть с установленным названием. Кликаем по ней, жмём «Подключиться» и вводим пароль (если конечно вы ставили защитный ключ).