Настройка WDS моста или удлиняем WI-FI
Привет Друзья. Недавно запустил сервис для отслеживания авиасообщения онлайн — ADS-B Радар. Но в процессе настройки оборудования столкнулся с проблемой доступа FlightFeeder — устройства для приема сигналов от самолетов в интернет.

Как видно из схемы, FlightFeeder подключается Ethernet кабелем непосредственно к модему или роутеру для передачи данных на сервер QSY.BY. Длина кабеля от антенны до приемника составляет 15 метров (при большей длине, в кабеле начинаются затухания) в свою очередь это сказывается на дальности приема. Так что в моей ситуации приемник оказался непосредственно у окна в дальней комнате.
Интернет в моей квартире подключен по PON технологии и оптического кабеля хватило лишь на установку модема в коридоре. Поэтому все устройства в квартире подключаются к интернету по Wi-Fi. Т.к. FlightFeeder основан на Raspberry PI3 (в третьей ревизии, Raspberry, поддерживает Wi-Fi и Bluetooth из коробки), решил подключить его по Wi-Fi. (Распаковку и обзор FlightFeeder можно посмотреть здесь). Но к сожалению столкнулся с проблемой. Многие пользователи Raspberry PI3 отмечают, что возможности встроенного модуля Wi-Fi и небольшой антенны, не позволяют использовать ее далеко от точки доступа. В моей же ситуации расстояние было большим и ситуацию усугублял металлический корпус. Поэтому пришлось отказаться от возможности использовать стандартный Wi-Fi от Raspberry. Однако я решил не упускать шанс подключить FlightFeeder к Wi-Fi. Далее было принято решение использовать USB Wi-Fi адаптер TP-Link TL-WN722N. Эта затея так же не увенчалась успехом. После тщательного изучения документации по настройке и переписке с службой поддержки FlightFeeder пришел к следующему выводу:
- FlightFeeder не возможно подключить к сети Wi-Fi стандартными средствами Raspberry PI3 или через USB Wi-Fi адаптер (Есть исключения. Официально программным обеспечением Pi Aware поддерживаются два USB Wi-Fi адаптера Edimax EW-7811 и TP-link N150 (TL-WN725N )
- Служба поддержкиFlightFeeder отвечает быстро. Обещают изменить ситуацию в ближайших обновлениях.
- Придется подключать FlightFeeder по Ethernet или искать другие варианты подключения.
И так предыстория закончена.
Оговорюсь сразу. Вариант тянуть кабель через всю квартиру меня не устраивал, поэтому я стал искать варианты выхода из этой ситуации. Так я пришел к WDS.
Wikipedia о WDS говорит следующее:
Wireless Distribution System (WDS) — технология, позволяющая расширить зону покрытия беспроводной сети путём объединения нескольких WiFi точек доступа в единую сеть без необходимости наличия проводного соединения между ними (что является обязательным при традиционной схеме построения сети). Отличительной чертой технологии по сравнению с другими решениями является сохранение MAC-адресов клиентов сети.
Точка доступа в WDS сети может работать в режиме основной, релейной или удаленной базовой станции.
Основные базовые станции, как правило, подключены к проводной сети, удаленные базовые станции служат для подключения клиентов беспроводной сети, а релейные станции служат для связи основных и удаленных станций, выполняя функцию усилителя и ретранслятора сигнала.
Схема подключения будет выглядеть следующим образом.
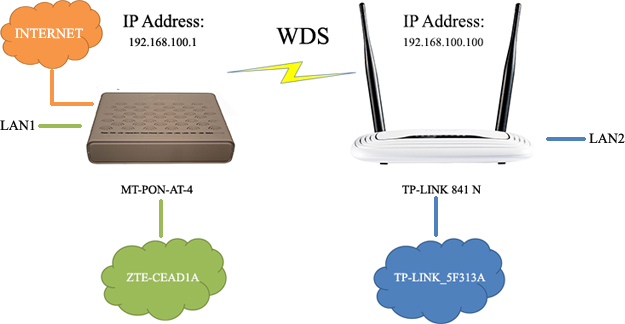
Если Вы еще не поняли, что и как я буду настраивать, то из выше приведенной схемы надеюсь все станет понятно.
Шаг 1. Заходим в модем.
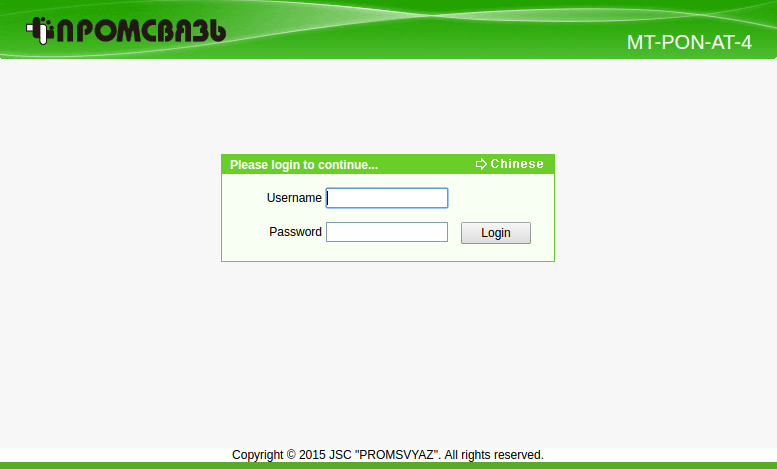
Логинимся со своими учетными данными. По стандарту логин\пароль — ADMIN. Настоятельно рекомендую сменить его, т.к это на прямую влияет на безопасность.
В настройках модема необходимо изменить только один параметр. Изменить значение параметра Channel с Auto на определенный номер канала. Я для себя выбрал №1. В последующем необходимо установить такой же номер канала в роутере. Из практики. В многоквартирном доме довольно шумный эфир из-за большого количества устройств оборудованных Wi-Fi (модемы, роутеры, смартфоны, умные розетки, утюги и т.д.), поэтому рекомендую воспользоваться утилитой для оценки используемых каналов другими роутерами\модемами и определить более свободный канал.

Шаг 2. На этом все настройки модема закончены. Переходим к настройкам роутера. Логинемся и первым делом меняем IP адрес, он должен отличаться от IP адреса модема. Далее.

Шаг 3. Заходим Wireless (Беспроводная сеть) -> Wireless Settings (Настройки беспроводного подключения). Отмечаем Enable WDS (Включить WDS). Затем отобразиться страница, аналогичная представленной на рисунке ниже. Изменяем канал на канал корневой точки доступа / модема.

Шаг 4 Нажмите Search ( Поиск ).

В появившемся окне находим SSID нашего модема и нажимаем Connect (Подключиться).

В результате поля SSiD и BSSID автоматически заполнятся, осталось выбрать тип ключа безопасности и ввести пароль от Wi-Fi сети модема. Нажимаем кнопку «Сохранить».

Настройку роутера TP-Link TL WR841 можно считать оконченной. О чем свидетель статус «Состояние WDS: Установлено.»
Теперь осталось отнести роутер в дальнюю комнату и получить расширенную сеть Wi-Fi. Результатом моих трудов стал работающий сервис онлайн — ADS-B Радар для сообщества QSY.BY
В окончании хочу добавить что в данном примере роутер TP-Link TL WR841DN/ TP-Link TL WR841D используются как частный случай, на данный момент многие роутеры поддерживают функцию WDS и с ними можно проделать подобные операции, единственное, что хотел бы добавить, так это то, что желательно для связки в WDS использовать роутеры одного производителя, а в идеале и одинаковой модели. То что это получилось провернуть с модемом от Беларусского провайдера Betelecom чистой воды удача.
Отдельное спасибо моему коллеге EW4C предоставленное оборудование.
Я очень надеюсь, моя статья помогла Вам! Просьба поделиться ссылкой с друзьями:
qsy.by
Настройка роутера в режиме WDS | HomePC
WDS (Wireless Distribution System) — технология, позволяющая объединять несколько роутеров в одну сеть без использования проводов.
Технология идеально подходит в случаях, когда нужно объединить основную часть локальной сети с её удалённым сегментом: например, если удалённый сегмент находиться в соседнем офисе (или же в офисе, который виден, например, через окно).
Как уже отмечено, главный плюс WDS- возможность соединять сегменты сети (роутеры) без проводов. Но есть и минус- падение скорости в сети. Связано это с тем, что роутеры объединённые беспроводным мостом, должны использовать один общий канал.
Конфигурация сети
Итак, у нас два роутера:
Первый подключается к интернету (или сети с выходом в интернет) и создаёт wi-fi сеть. Назовём его- «Основной Станцией».
Второй устанавливается в том месте, куда надо «доставить» нашу сеть. К нему могут подключаться устройства (называемые «клиентами») как по беспроводной, так и по проводной сети. Его мы назовём «Удалённой Станцией».
Если Основная и Удалённые станции находятся на большом расстоянии друг от друга, и сигнал пропадает или сильно слабеет, то между ними ставиться ещё один устройство. Это роутер (или точка доступа), который может работать в режиме повторителя беспроводного сигнала- режимах repeater или range extender. Это будет наша «Релейная Станция». Их может быть и несколько.
Практическая реализация
Попробуем построить нашу сеть на трёх устройствах.
В качестве Основной и Удалённой станции используем TL-WR841ND- двухдиапазонный wi-fi роутер (300МБит/с, 1 wan, 4 lan порта).
В роли Релейной станции TL-WA830RE- двухдиапазонная точка доступа (300МБит/с, 1 lan порт).
Настройка основной станции
Подключаем через LAN, заходим на 192.168.0.1 и настраиваем интернет на WAN порте. Переходим на вкладку Wireless Settings.
Указываем имя сети, у нас будет, например, Basic_Station. Обязательно назначаем определённый канал: в нашем примере будет канал №1.
На вкладке Wireless Security, выбираем шифрование и вводим ключ. Сохраняем и перезагружаемся.
Настройка релейной станции
Подключаем проводом наш репитер, заходим на WEB- интерфейс: по умолчанию- 192.168.0.254.
В пункте «Operation Mode» выбираем Range Extender, в поле «MAC of AP» вводим мак адрес нашей основной станции. Или нажимаем кнопку Survey, находим нашу сеть (Basic_Station) и нажимаем Connect. Сохраняем и перезагружаемся.
Настройка удалённой станции
Заходим на 192.168.0.1, на вкладку Wireless Settings, вводим имя сети. Эту сеть назовём Ext_Station. Обратите внимание, что на удалённой станции беспроводную сеть лучше назвать по другому. Делается это для того, чтобы клиент подключившийся в зоне действия удалённой станции к беспроводной сети основной станции, мог без разрывов связи перемещаться по всей площади wi-fi сети.
Указываем канал явно, у нас канал 1. Включаем wds, для этого отмечаем пункт «Enable WDS Bridging»
Нажимаем кнопку Survey, находим нашу сеть (Basic_Station) , жмём Connect.
Ниже, в поле «Key type», выбираем наш тип шифрования, и в поле Password вводим ключ от сети (создаваемой основной станцией- Basic_Station). Сохраняемся и на вкладке Wireless Security указываем тип шифрования и ключ к беспроводной сети, создаваемой уже этим роутером- сети Ext_Station.
Нам остался последний шаг. Оба роутера- основная и удалённая станции, имеют одинаковые IP. Так же, у обоих роутеров включен DHCP сервер. Это приведёт к конфликту адресов.
На вкладке «LAN» в поле «IP Address» меняем адрес на 192.168.0.2
Сохраняем и перезагружаемся.
Теперь, если нам нужно будет зайти на «Удалённую» станцию и поправить какие-то настройки, нужно будет использовать новый IP адрес: 192.168.0.2. Раздачей адресов во всей сети будет заниматься «Основная станция» (первый роутер) .
Сеть настроена, проверяем!
Надо отметить, что использование WDS оправдано, когда сеть не является высоконагруженной, и общее число клиентов не превышает 25-30. Если клиентов больше, то придётся использовать контроллер беспроводной сети.
home-computer-service.ru
Что такое WDS? Как настроить WDS?
Многих пользователей Интернета интересует, что такое WDS и в чем состоят преимущества. Wireless Distribution System, или WDS, представляет собой беспроводную технологию, которая используется в следующих целях:
- увеличение зоны действия сети — это осуществляется посредством объединения нескольких точек Wi-Fi в общую сеть, они функционируют в режиме репитера;
- объединение проводных сегментов в общую локальную сеть.

Как расширить покрытие сети?
Итак, что такое WDS? Современная технология позволяет увеличивать и расширять область покрытия, усиливать сигнал и обходить преграды. Чаще всего для этих целей используют точки доступа NanoStation M2 и NanoStation M2 Loco. В том случае, когда используете устройство Ubiquiti серии M, а абоненты пользуются оборудованием других производителей, необходимо отключить опцию AirMax, которая находится на первой вкладке.
Чтобы отключить технологию AirMax, нужно сделать следующие шаги:
- Перейти на вкладку с логотипом Ubiquiti.
- Выбрать поле AirMax и убрать галочку напротив Enable.
- Для изменения настроек необходимо нажать кнопку Change.
- Чтобы выставленные параметры вступили в силу, нужно нажать Apply.
Как настроить первую точку доступа?
Чтобы указать нужные параметры первой точки, необходимо открыть вкладку WIRELESS. В списке Wireless Mode нужно найти режим Acces Point WDS. Если прошивка AirOS 5.5, следует выбрать режим AP-Repeater. Прописать МАС-адрес второй точки нужно в поле WDS Peers. Узнать МАС-адрес можно в настройках, перейдя на вкладку MAIN.
- Точки доступа работают в режиме WDS-репитера с видом шифрования WEP. Установить его можно в списке Security.
- Прописать имя точки доступа необходимо в поле SSID.
- В меню Country Code нужно выбрать страну.
- В списке Channel Width необходимо установить ширину канала 20MHz, так как не все клиентские адаптеры поддерживают более высокую ширину.
- Во вкладке Frequency Mhz нужно установить ту частоту, на которой будет функционировать точка доступа. На первой и второй точках это значение должно быть одинаковым.
- В окошке Security необходимо выбрать WDS-профиль шифрования WEP, так как в режиме репитера другие виды шифрования работать не будут.
- Пароль нужно ввести в поле WPA Key. Он должен состоять из 10 символов.
- Настройки будут сохранены после нажатия клавиши Apply. Чтобы изменить все настройки и параметры, необходимо нажать кнопку Change.
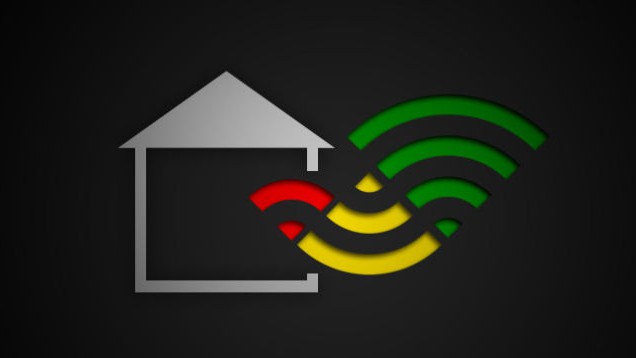
Настройки параметров сети
Настройка WDS осуществляется во вкладке NETWORK. Здесь можно задать все необходимые параметры. Для этого нужно сделать следующее:
- Сначала во вкладке нужно установить режим Bridge.
- Определить, каким образом точка будет получать настройки, можно в поле Bridge IP. Если галочка будет установлена напротив Static, то настройки нужно вводить вручную. Опция DHCP позволяет получать все настройки от сервера автоматически.
- Чтобы сохранить установленные параметры, необходимо нажать Apply. Внести изменения можно с помощью кнопочки Change.
После того как настройки вступят в силу, сервер определит для точки новый IP. Поэтому по старому уникальному адресу войти в сеть пользователь не сможет. Чтобы было проще найти новый адрес, целесообразно воспользоваться специальной утилитой.
Режим и вид шифрования

После того как пользователь разобрался, что такое WDS и как настроить первую точку доступа, можно переходить к настройке второй точки. Все необходимые параметры вводятся во вкладке WIRELESS.
Если установлена прошивка AirOS 5.5, в меню Wireless Mode нужно выбрать режим AP-Repeater. При прошивке AirOS 5.3 режим должен быть Acces Point WDS.
МАС-адрес первой точки необходимо ввести в поле WDS Peers. Узнать адрес можно в настройках, перейдя во вкладку MAIN.
В том случае, когда поля WDS Peers не являются активными, нужно в списке Security определить тип шифрования WEP. В противном случае точки доступа работать не будут.
По аналогии с настройками первой точки доступа настраивается вторая. Ширина канала также устанавливается 20MHz.
Как настроить вторую точку доступа?
- В разделе Network Mode необходимо выбрать режим «Мост» (Bridge).
- В поле Bridge IP нужно указать, каким образом точка будет получать настройки.
- При нажатии Apply настройки будут сохранены.
Когда все параметры выставлены, необходимо проверить, подключаются ли точки друг к другу в режиме репитера. На каждой из точек нужно перейти во вкладку MAIN и выбрать пункт Stations. Если все сделано правильно, то в списке отобразится адрес подключенной точки доступа.

Когда человек понимает, что такое WDS, он легко сможет усилить сигнал в доме. Например, когда роутер установлен в одной части квартиры, а в другой сигнал очень слабый, исправить ситуацию можно при помощи точки доступа. Она будет передавать беспроводное соединение далее, поэтому выходить в Интернет можно с телефона или планшета. Точка будет иметь WDS-режим работы «репитер» (повторитель).
Такой способ настройки справедлив практически для всех моделей роутеров TP-Link. Немного может отличаться внешний интерфейс, количество опций и функций, а также качество соединения, но все остальные параметры практически идентичны.
Чтобы задать параметры роутера, нужно ввести группы цифр, которые указаны в документации или на обороте устройства. После ввода логина и пароля необходимо открыть главную вкладку. В строке SSID нужно прописать название сети.
Далее следует перейти в меню «Беспроводной режим» и активировать режим WDS. Нажав «Подключение», нужно установить галочку напротив определенной сети и выбрать вид шифрования. Чтобы защитить сеть, стоит перейти во вкладку Security. В строке PSK вводится пароль, который должен быть довольно сложным.
В последнюю колонку нужно ввести пароль, а затем указать номер канала. Он должен быть таким же, как и у выбранной сети. Если будет уведомление, что канал сети не совпадает с каналом Wi-Fi, нужно сменить его на правильный. После этого необходимо перезагрузить устройство.

Маршрутизатор WDS TP-Link подключается посредством кабеля «витая пара». Настройки сетевой карты должны быть выставлены по умолчанию. После ввода всех данных кабель между компьютером и маршрутизатором можно отключить.
fb.ru

