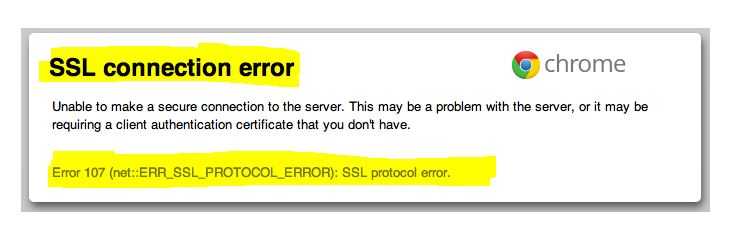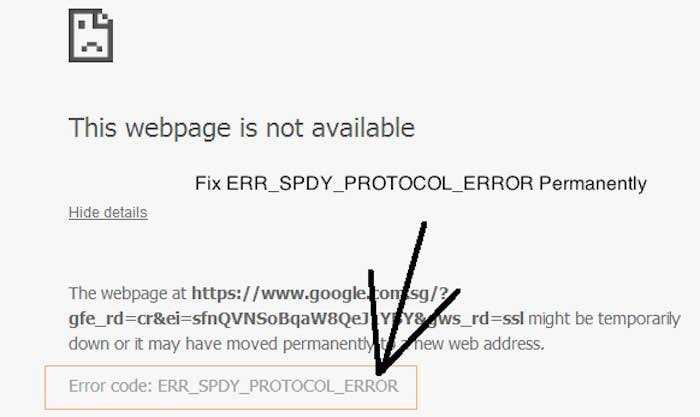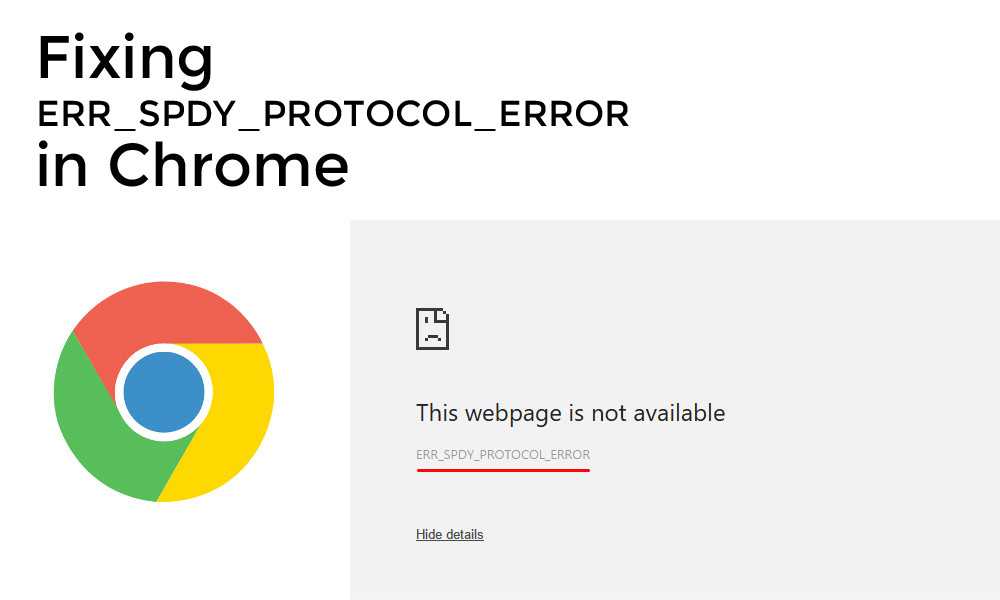Ошибка ERR SSL PROTOCOL ERROR
Для максимальной безопасности сайта у его владельцев должен быть сертификат SSL-стандарта. При активированной поддержке протокола во время перехода на сайт без данного сертификата обязательно появится предупреждение «Этот сайт не может обеспечить безопасное соединение». Рассмотрим, по каким еще причинам выдают ошибку «107» NET ERR SSL PROTOCOL ERROR Google Chrome, Яндекс Браузер, Opera и некоторые другие веб-обозреватели, и исправим их.
Содержание статьи
- Предварительные действия
- Установка точной даты и времени
- Отключение протокола QUIC в Google Chrome
- Включение протоколов TLS, SSL
- Очистка кэша браузера и SSL
- Очистка кэша DNS в Windows
- Очистка кэша DNS в браузере
- Google Chrome, Яндекс, Opera
- Firefox
- Internet Explorer 8 и выше
- Сброс параметров
- Удаление или очистка файла Hosts
- Отключение расширений
- Снижение уровня безопасности на компьютере
- Корректировка параметров брандмауэра
- Проверка компьютера на вирусы
- Отключение https фильтрации
- Обновление Windows или Android
- Дополнительные рекомендации
- Подробное видео по устранению ERR SSL PROTOCOL ERROR
- Комментарии пользователей
Предварительные действия
Иногда решение находится на поверхности, поэтому начнем с простых вариантов.
- Проверьте доступ к другим сайтам. Если не получается зайти ни на один сайт, вероятнее всего причиной сбоя является неудовлетворительное качество интернет-подключения. Эту проблему можно решить, обратившись за помощью к службе поддержки провайдера. Подробнее о том, как самостоятельно диагностировать плохое интернет-соединение на примере потери интернет пакетов.
- Довольно часто неполадка находится на стороне ресурса. Скорее всего SSL сертификат не установлен, не правильно настроен или просрочен. Проверить корректность сертификата можно с помощью сервиса sslshopper.com. Введите адрес сайта в специальное окошко и дождитесь результата сканирования. Если владельцем сайта являетесь вы, то после устранения сбоя он автоматически станет доступен для остальных пользователей.
- Проверьте, правильность установленной даты, времени и пояса.
- Перезагрузите устройство. В ходе перезагрузки операционная система произведет целый ряд диагностических процедур.
- Неполадка может находиться на стороне устаревшего программного обеспечения, а потому обязательно обновите свой браузер.

- Иногда достаточно просто поменять веб-обозреватель: откройте сайт в другом веб-обозревателе — например, Firefox или Safari.
- В любом браузере есть режим инкогнито: попробуйте зайти на сайт после его активации.
- Если вы используете VPN или прокси, отключите их на время.
- Если же вы не используете VPN, то, наоборот, скачайте его и, активировав, проверьте доступ. Так вы сможете обойти блокировку провайдером. Альтернативой скачиванию VPN является любой онлайн прокси-сервис, например, noblock.
- Попробуйте заменить в адресной строке https:// на http://, удалив последнюю букву «s». Однако это не слишком безопасный вариант, поскольку http:// не отвечает современному протоколу безопасности.
- Другим небезопасным методом доступа является временное отключение антивируса. Этот вариант рекомендуется использовать только если вы абсолютно уверены в безопасности интересующего ресурса. Иначе рискуете заразить свой ПК или мобильное устройство опасным вирусом.
Если ничего не помогло, самое время последовательно поискать причину ошибки.
Установка точной даты и времени
Если дата и время установлены неверно, ресурс не будет открываться, поскольку во время аутентификации проверяется время создания и дата истечения сертификата и вышестоящего центра сертификации.
Узнать дату и время своего ПК можно в нижнем правом углу. А их установка в Windows делается следующим образом:
- Кликните правой мышкой по времени внизу экрана и выберите пункт «Настройка даты».
- Включите автоматическую установку даты, или изменить ее вручную.
На Android:
- Открывайте «Настройки» и пройдите в раздел «Дата и время».
- Выберите пункт «Дата и время сети». Активируйте вариант «Синхронизировать время по сети».
- Кроме того, если отключить синхронизацию, ввести точную дату и время можно самостоятельно.
Отключение протокола QUIC в Google Chrome
QUIC повышает скорость подключения за счет ускоренного соединения и согласования параметров TLS (https). Однако порой именно этот протокол становится причиной проблемы с SSL-сертификатами.
Порядок процедуры по его отключению:
- Запустите браузер и в адресной строке наберите «chrome://flags».
- В поисковой строке наберите «Experimental QUIC protocol».
- Опцию «Default» поменяйте на «Disabled».
Включение протоколов TLS, SSL
Сертификаты TSL и SSL уже морально устарели, а потому их поддержка в Windows отключена из-за целого ряда уязвимостей. Впрочем, их активация решит текущую проблему.
Процедура включения:
- Найдите и откройте «Панель управления» в меню «Пуск» или через функцию поиска.
- В верхней части окна установите опцию «Мелкие значки», войдите в раздел «Свойства браузера».
- Перейдите во вкладку «Дополнительно».
- Активируйте следующие опции: «TLS 1.0», «Использовать TLS 1.1», «Использовать TLS 1.2», «SSL 3.0» и «SSL 2.0» (если есть).
- Сохраните изменения и перезапустите веб-обозреватель.
Очистка кэша браузера и SSL
Кэш тоже может быть причиной неполадок. Например, если на сайте, который вы хотите посетить, в прошлом были проблемы, браузер их запомнит. В результате чего выведет ошибку ERR SSL PROTOCOL ERROR.
В результате чего выведет ошибку ERR SSL PROTOCOL ERROR.
Как почистить кэш на примере Google Chrome:
- Открыв веб-обозреватель, нажмите комбинацию «SHIFT + CTRL + DELETE».
- Укажите опцию «Все время» и ставьте галки у всех остальных пунктов.
- Произведите очистку и перезагрузите веб-обозреватель.
Очистка кэша SSL:
- Комбинацией «Windows + R» вызовите окошко, в котором пропишите «inetcpl.cpl». Кликните на «Ок».
- Перейдите в подраздел «Содержание» и жмите кнопку очистки.
Очистка кэша DNS в Windows
Кэш DNS — это временное хранилище записей обо всех ресурсах, которые вы ранее посещали. Если при посещении сайта в прошлом возникали проблемы, то они будут сохранены в кэше. Ситуация исправляется очисткой кэша.
Процедура очистки кэша DNS:
- Запустите командную строку от администратора.
- Пропишите ipconfig /flushdns и нажмите «Enter».
Очистка кэша DNS в браузере
Google Chrome, Яндекс, Opera
- Пропишите в адресной строке нужный адрес:
- chrome://net-internals/#dns
- browser://net-internals/#dns
- opera://net-internals/#dns
- На новой страничке жмите «Clear host cache».

Кроме того, не лишним будет и очистить сокеты: не покидая уже открытую страницу, зайдите в подраздел «Sockets» и щелкните левой кнопкой мышки на «Flush socket pools».
Firefox
- Через раздел «Меню» зайдите по очереди в «Инструменты», «Настройки», «Приватность и защита», «Куки и данные» и «Удалить данные».
- В последнем окне уберите галку с опции «Куки и данные» и нажмите «Удалить».
Internet Explorer 8 и выше
- Отыщите в меню подраздел «Сервис» (вызвать меню можно с помощью клавиши «Alt»).
- В выпавшем списке кликните на «Удалить журнал».
- В новом окне «Удаление истории обзора» уберите все галочки, за исключением опции «Временные файлы Интернета».
- Жмите на «Удалить».
Сброс параметров
Используемый веб-обозреватель может иметь какие-либо проблемы с конфигурацией. Исправляется ситуация сбросом настроек до дефолтных.
Как это сделать, на примере Google Chrome:
- Войдите в настройки и в поисковой строке наберите «Сброс».

- Воспользуйтесь функцией «Восстановления».
Удаление или очистка файла Hosts
Файл «hosts» является обязательным компонентом Windows, будучи обычным текстовым файлом, в котором записывается сопоставление доменных имен и IP-адресов. Порой вирусы могут его менять, провоцируя этим разнообразные ошибки. Тогда потребуется восстановление.
- Нажмите комбинацию клавиш «Windows + R» и наберите в открывшемся окне C:\Windows\System32\drivers\etc.
- Удалите все имеющиеся файлы hosts. Иногда антивирусы или система блокирует к ним доступ, в таком случае выполните процедуру через безопасный режим или LiveCD.
- Скачайте архив с оригинальными hosts. На место удаленного файла поместите hosts из архива в соответствии с ОС. Не переживайте, вирусов нет.
- Перезагрузите устройство.
Отключение расширений
Бывает, что сайт открывается в одном веб-обозревателе, а в другом нет. Следует проверить, не является ли причиной ошибки одно из активных браузерных расширений, полностью их отключив.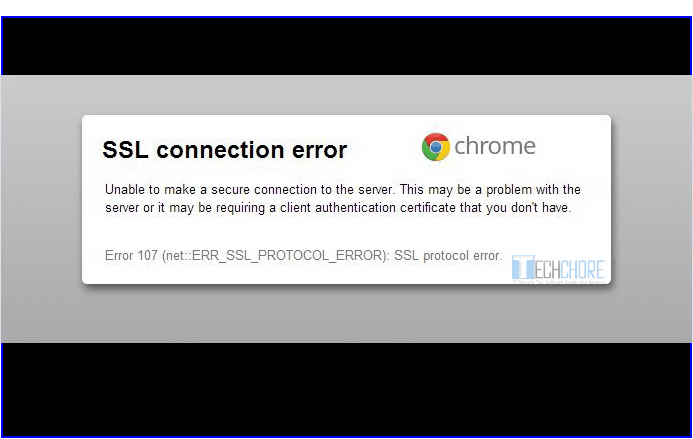
- Через панель «Меню» войдите в раздел «Расширения» или «Дополнения».
- Отключайте по одному каждое расширение, и смотрите на результат.
В мобильной версии порядок действий примерно тот же.
Снижение уровня безопасности на компьютере
Высокий уровень безопасности в целом желателен, однако порой он вызывает блокировку некоторых соединений.
Установите средний уровень безопасности и проверьте, в этом ли дело:
- Откройте «Панель управления» и пройдите в «Свойства браузера».
- В подразделе «Безопасность» расположите ползунок на «Среднем» уровне.
- Нажмите «Применить».
Если ошибка ERR SSL PROTOCOL ERROR не пропала, верните безопасность на прежний уровень.
Корректировка параметров брандмауэра
Нередко брандмауэр блокирует доступ к некоторым ресурсам. Чтобы убедиться, что этого не происходит в данном конкретном случае, выполните следующую процедуру:
- В строку поиска введите «брандмауэр» и откройте его.

- Найдите опцию включения/выключения.
- При необходимости укажите пароль и отключите защиту.
- Проигнорируйте сообщение о небезопасности этого действия и кликните «ОК».
Если это не привело к желанному результату, верните настройки в первоначальное состояние.
Проверка компьютера на вирусы
Также не стоит исключать заражение устройства вредоносными ПО. Поэтому обязательно просканируйте систему с помощью антивирусных сканеров, например, Dr Web CureIt или Virus Removal Tool. Но, прежде чем его запускать, обязательно убедитесь, что используются актуальные вирусные базы.
Отключение https фильтрации
Многие антивирусы фильтруют безопасный трафик, что часто приводит к некоторым неполадкам.
Как отключается фильтрация на примере Dr Web:
- Войдите в «Центр безопасности», нажмите по замку и следом по иконке гайки.
- Откройте «Сеть» и деактивируйте проверку зашифрованного трафика.
Некоторые антивирусы предлагают установить свой сертификат безопасности. Сделайте это, и тогда не придется выключать фильтрацию.
Сделайте это, и тогда не придется выключать фильтрацию.
Обновление Windows или Android
Попробуйте установить последние пакеты обновлений для компьютера или мобильного устройства.
Процедура установки обновлений в Windows 10:
- Одновременно зажмите клавиши «Windows + I» (или кликните на «Пуск» и щелкните по нижней правой шестеренке).
- Пройдите в подраздел «Обновление и безопасность».
- В «Центре обновления» запустите проверку (если она не стартовала в автоматическом режиме).
- Дождитесь загрузки и установки доступного обновления.
- В том случае если такового нет, система известит вас об этом в соответствующем сообщении.
Процедура обновления Android:
- Зайдите в «Настройки».
- Пролистните список подразделов до конца и щелкните по опции «О телефоне».
- Нажмите «Обновление».
- Дождитесь окончания проверки.
- Подтвердите свое желание установить доступное обновление.
- В случае же если его не будет, вы увидите извещение следующего содержания: «Вы пользуетесь последней версией».

Дополнительные рекомендации
- Если ошибка повторяется на всех компьютерах и мобильных устройств одной сети, то выключите роутер на 10 минут, а затем снова включите.
- Выполните сброс параметров маршрутизатора (на задней части устройства есть специальная кнопка «Reset»). Однако следует помнить, что после этого придется заново выставлять параметры, чтобы интернет и Wi-Fi заработали.
- Если установлена Windows XP с SP2, то следует обновить ее до SP3. Помогает это не всегда, поскольку старые ОС не поддерживают новые способы шифрования, например, SHA-256.
- Судя по многочисленным пользовательским комментариям, чистка бесплатной программой CCleaner также устраняет сбой.
- Если интересен информационный сайт, то откройте сохраненную поисковиком копию страницы. Для этого в результатах поиска нажмите по стрелке рядом с адресом и откройте сохраненную копию.
- Используйте веб-обозреватель Tor. В нем отключены лишние функции, в том числе кэширование, и всегда отдается актуальная страница.

Подробное видео по устранению ERR SSL PROTOCOL ERROR
Как исправить ошибку err ssl protocol error
Если вы использовали Google Chrome для просмотра веб-страниц. Вы, вероятно, сталкивались с этим сообщением в тот или иной момент: ошибку «Этот сайт не может обеспечить безопасное соединение — ERR_SSL_PROTOCOL_ERROR».
Как исправить ошибку Err_ssl_protocol_error
Для начала, эта ошибка возникает всякий раз, когда вы пытаетесь открыть веб-сайт. В основном это происходит, когда вы не можете установить безопасное соединение с сервером. Будучи распространенной и потенциально неудобной ошибкой, необходимо знать, как ее устранить. Мы проведем вас через основы того, как выполнить эту работу.
Почему мы сталкиваемся с ошибкой протокола SSL Err
Конфликты программного обеспечения. Скорее всего, используемая вами версия программного обеспечения Chrome устарела и, следовательно, не может хорошо сочетаться с интернет-ресурсами. Это необходимо проверить перед началом.
Скорее всего, используемая вами версия программного обеспечения Chrome устарела и, следовательно, не может хорошо сочетаться с интернет-ресурсами. Это необходимо проверить перед началом.
Неправильные настройки Интернета. Чтобы получить доступ к сайту, необходимо ввести некоторые настройки. Именно эти настройки используются компьютером для доступа к ресурсам, размещенным во всемирной паутине. Любые ошибки или несоответствия в этих настройках могут привести к указанной выше проблеме.
Незащищенное соединение — соединения должны быть защищены, чтобы сохранить их целостность и предотвратить потерю или кражу данных. Любая ошибка в безопасности сети также может привести к возникновению ошибки.
Проблема с сервером. Любые проблемы, влияющие на работу серверов, такие как проблемы с питанием или проблемы с подключением, также могут повлиять на доступ к хранимым ресурсам. Они тоже могут привести к росту проблем и ошибок выше.
Отсутствие сертификата проверки подлинности клиента.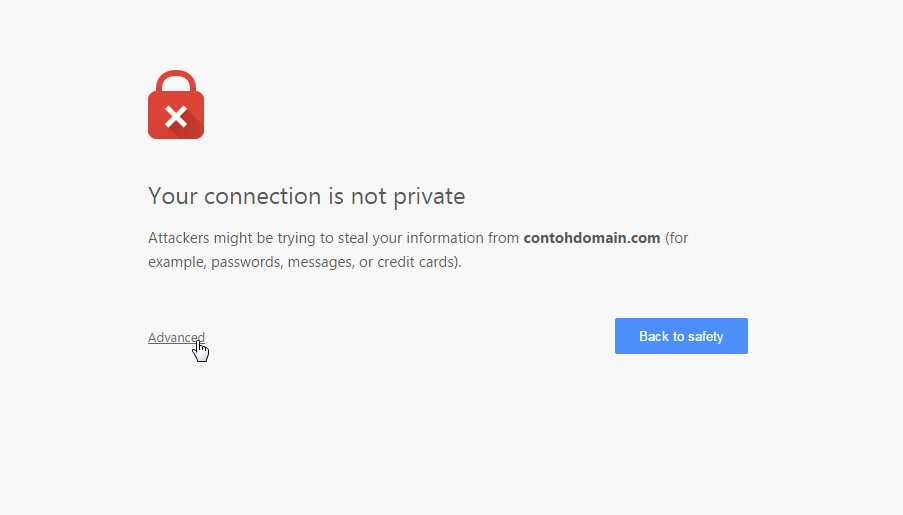 Наконец, некоторые веб-сайты требуют от клиента проверки подлинности запросов перед их подтверждением. Отсутствие этих сертификатов аутентификации может также привести к возникновению вышеуказанной ошибки.
Наконец, некоторые веб-сайты требуют от клиента проверки подлинности запросов перед их подтверждением. Отсутствие этих сертификатов аутентификации может также привести к возникновению вышеуказанной ошибки.
5 способов исправить ошибку Err_SSL_Protocol_Error
1. Проверьте дату вашей системы
Неправильная дата является наиболее распространенной проблемой, возникающей при возникновении ошибок SSL. Эта проблема в основном вызвана несовместимой синхронизацией даты вашего компьютера с тем сервером, к которому вы пытаетесь получить доступ. Чтобы бороться с этой проблемой, просто выполните следующие действия:
Шаг I: Щелкните значок даты на панели задач вашего компьютера. Вам обязательно нужно обладать правами администратора, чтобы получить доступ к этому ресурсу.
Шаг II: Установите дату и время соответственно. Точный способ решения этой проблемы во многом зависит от используемой операционной системы.
Шаг III: нажмите «ОК», как вы, чтобы сделать эти изменения. Теперь, чтобы обновить страницу, к которой вы пытались получить доступ, нажмите F5 на клавиатуре.
Теперь, чтобы обновить страницу, к которой вы пытались получить доступ, нажмите F5 на клавиатуре.
2. Очистить данные просмотров
Некоторые данные, которые кэшируются, могут также создавать ненужную нагрузку на ваш браузер и помешать его бесперебойной работе. Именно по этой причине вы должны попытаться очистить кеш. Следующие шаги могут быть полезны:
- Запустите браузер Chrome на своем компьютере.
- Нажмите Ctrl + Shift + Delete
- Установите диапазон времени «Все время»
- Отметьте «Файлы cookies и другие данные сайтов»
- Затем установите флажок «Изображения и другие файлы, сохраненные в кеше».
- Нажмите «Удалить данные»
3. Очистить ваше состояние SSL
Если проблема не устранена после выполнения двух указанных выше процедур, попробуйте очистить состояние SSL вашего компьютера.
Шаг I: Нажмите на три точки, которые появляются рядом с адресной строкой в браузере Google Chrome. Эти точки появляются прямо под кнопкой закрытия вашего браузера.
Шаг II: Теперь нажмите «Настройки» и затем прокрутите путь до «Дополнительные настройки» внизу
Шаг III: Теперь вам нужно прокрутить вниз до опции «Настройки прокси-сервера». Откройте вкладку с названием «Содержание».
Шаг IV: перейдите на вкладку «Содержимое» этого окна и нажмите «Очистить SSL».
Шаг V: Теперь попробуйте открыть веб-сайт один раз в браузере Chrome.
4. Отключить QUIC протокол Chrome
Теперь вы должны попытаться отключить протокол QUIC браузера Google Chrome. Сделайте это просто:
Шаг I: Вставьте chrome: // flags / # enable-quic в адресную строку браузера Chrome и нажмите «Ввод».
Шаг II: Откроется экспериментальная опция протокола QUIC, которая установлена по умолчанию.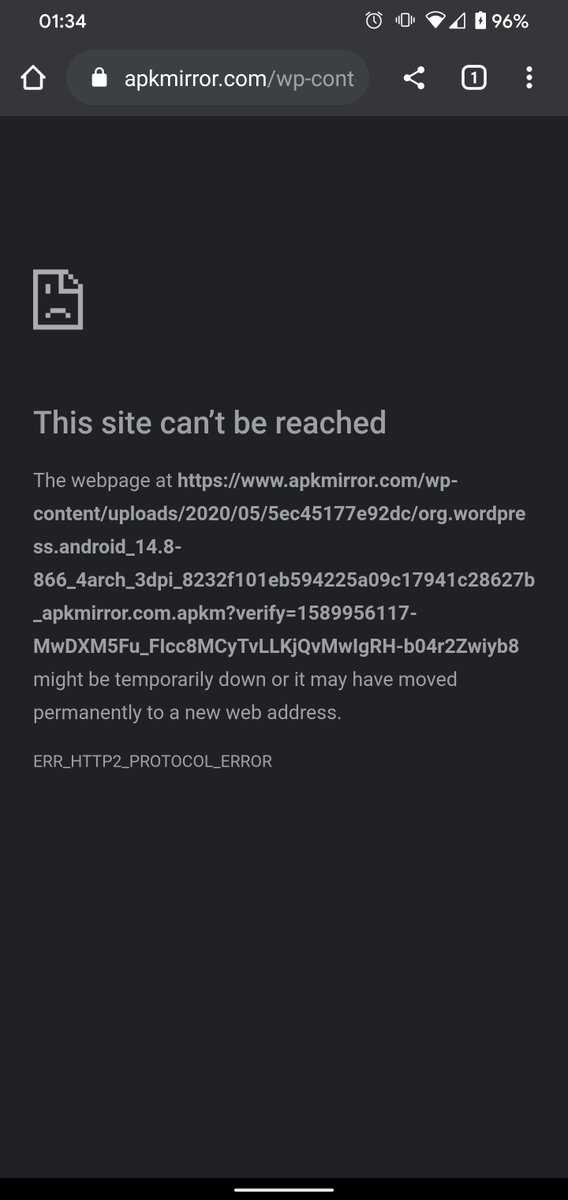 Отключите протокол.
Отключите протокол.
Шаг III: Завершите работу, перезапустив Chrome и снова открыв веб-сайт.
5. Проверьте настройки антивируса
В некоторых случаях именно ваш антивирус может быть причиной возникновения вашей ошибки SSL. Это связано с тем, что все современные антивирусные программы время от времени сканируют сайты на наличие вредоносных элементов и любых других возможных угроз безопасности. К ним относится сканирование версий ваших сайтов по протоколам SSL / TLS.
Если веб-сайт имеет устаревшую версию SSL, антивирус запрограммирован на его блокировку. Это препятствует доступу к этой конкретной странице или URL. Вы можете попытаться временно отключить антивирус для решения этой проблемы. Сделать это:
Шаг I: Зайдите в Панель управления и получите доступ к установленному вами антивирусу.
Шаг II: Щелкните правой кнопкой мыши на программе, а затем нажмите «Отключить»
Шаг III: Теперь попробуйте перезапустить браузер во второй раз, чтобы посмотреть, что произойдет.
Советы, чтобы избежать ошибки протокола ssl
Обновите свое время и часы — Всегда следите за тем, чтобы ваши часы и время обновлялись заранее. Это особенно важно, если вы время от времени меняете местоположение. Вы должны держать его в соответствии с новым часовым поясом, в котором вы находитесь.
Удалите ненужные средства защиты брандмауэра. Скорее всего, брандмауэр может блокировать ваш доступ к определенному сайту. Будьте уверены, что такой защиты не существует. Сделайте это за несколько секунд до того, как вы попытаетесь зайти на интересующий вас сайт.
Обратитесь к администратору веб-сайта, чтобы разблокировать веб-сайт. Если вы подозреваете, что сеть Ethernet, которую вы используете для доступа в Интернет, может заблокировать интересующий вас сайт, обратитесь за помощью к своему веб-администратору. Попросите его разблокировать интересующий вас сайт.
Работайте над расширениями браузера. Возможно, вам придется избавиться от расширений браузера, которые могут блокировать предпочитаемые вами сайты. Просто просмотрите список расширений, чтобы отсеять все, что может быть ненужным.
Возможно, вам придется избавиться от расширений браузера, которые могут блокировать предпочитаемые вами сайты. Просто просмотрите список расширений, чтобы отсеять все, что может быть ненужным.
Регулярно очищайте файлы cookie и кэши. Наконец, вам также необходимо регулярно очищать все файлы cookie и кэш. Если оставить их нетронутыми в течение длительного времени, это также может помешать вам получить доступ к этим жизненно важным ресурсам.
Как исправить «ERR_SSL_PROTOCOL_ERROR» для Google Chrome
Краткое руководство по устранению ERR_SSL_PROTOCOL_ERROR для Google Chrome
Вы используете Google Chrome для работы в Интернете? Замечательно! Большинство других интернет-пользователей довольны плавным пользовательским интерфейсом. Однако иногда вы можете столкнуться с ошибкой безопасности SSL «Этот сайт не может обеспечить безопасное соединение — ERR_SSL_PROTOCOL_ERROR » при просмотре защищенных SSL веб-сайтов в браузере Google Chrome.
Теперь часто эта ошибка пропадает сама при обновлении страницы, но иногда появляется снова и снова. Если вы сталкиваетесь с такими предупреждениями, здесь мы объясняем различные решения для исправления «ERR_SSL_PROTOCOL_ERROR ».
1. Проверьте дату вашей системы
Дата является наиболее распространенной причиной ошибок SSL. Если дата вашего компьютера не совпадает с датой сервера, к которому вы пытаетесь получить доступ, вы столкнетесь с проблемой ERR_SSL_PROTOCOL_ERROR в браузере Chrome. Способ исправить это прост — просто настройте дату вашей системы на текущую дату, а затем попробуйте открыть сайт. Вы не столкнетесь ни с одной проблемой.
2. Очистить данные просмотра
Иногда данные просмотра также могут мешать вашему опыту работы в Интернете, что приводит к возникновению этой неприятной ошибки SSL снова и снова. Если дата на вашем компьютере правильная, выполните следующие действия, чтобы удалить данные просмотра из браузера Chrome:
- Запустите Chrome;
- Нажмите Ctrl + Shift + Delete ;
- Убедитесь, что диапазон времени установлен на «Все время» ;
- Установите флажок для
- Установите флажок для «Кэшированные изображения и файлы» ;
- Хит Очистить данные
Дождитесь завершения, и после этого попробуйте снова загрузить веб-сайт в браузере. Есть очень большая вероятность, что он откроется нормально.
Есть очень большая вероятность, что он откроется нормально.
3. Очистите состояние SSL
Если проблема не устранена, попробуйте очистить состояние SSL вашего компьютера. Для этого выполните шаги, указанные ниже:
- Нажмите на 3 точки рядом с адресной строкой в Chrome, прямо под кнопкой закрытия браузера.
- Нажмите «Настройки» и прокрутите вниз до «Дополнительно». Нажмите кнопку, чтобы развернуть «Дополнительные настройки»;
- Теперь прокрутите вниз до опции «Открыть настройки прокси» в разделе «Система» и нажмите на нее;
- Откроется окно с именем «Свойства Интернета» . Перейдите на вкладку «Содержимое» в этом окне и нажмите 9.0005 Очистить состояние SSL
Теперь попробуйте еще раз открыть веб-сайт в Chrome.
4. Отключить протокол QUIC Chrome
Все еще не повезло? Хорошо, тогда попробуйте отключить протокол QUIC в браузере Google Chrome. Для этого выполните следующие шаги:
Для этого выполните следующие шаги:
- Вставьте chrome://flags/#enable-quic в адресную строку браузера Chrome и нажмите Enter;
- В разделе Experimental QUIC Protocol вы увидите, что для него установлено значение «9».0034 По умолчанию” . Отключите его.
Теперь перезапустите Chrome и попробуйте снова открыть веб-сайт.
5. Проверьте настройки антивируса
Иногда ваш антивирус также может быть причиной ошибки SSL. Все современные антивирусные программы сканируют веб-сайты на наличие вредоносных элементов и других угроз безопасности, что также включает проверку SSL/TLS-версии сайта. Если веб-сайт использует устаревшую версию SSL, антивирус блокирует его и не позволяет нам его посетить. В этом случае проблему можно решить, временно отключив антивирус. Просто отключите антивирус на некоторое время и посмотрите, сможете ли вы открыть сайт, выдающий ошибку, или нет.
6.
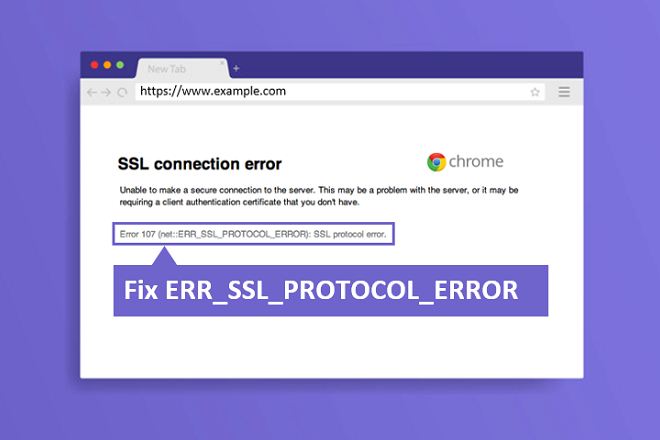 Проверьте свой брандмауэр
Проверьте свой брандмауэрЕсли веб-сайт присутствует в черном списке вашего брандмауэра Интернета, Chrome, очевидно, не сможет его открыть. Проверьте свой брандмауэр, чтобы убедиться, что веб-сайт, который вы пытаетесь посетить, отсутствует в его черном списке. Если вы найдете его там, удалите его и попробуйте снова загрузить веб-сайт.
7. Отключить расширения
Расширения помогают значительно улучшить функциональность Chrome, но иногда они также портят работу в Интернете, вызывая ненужные ошибки. Отключите расширения Chrome одно за другим и снова и снова открывайте веб-сайт, вызывающий ошибку. Если вы обнаружите, что какое-либо расширение является виновником, удалите его.
8. Настройте уровень безопасности и конфиденциальности в Интернете
Если все вышеперечисленное не помогло, последнее, что вы должны попробовать, это проверить уровень безопасности и конфиденциальности в Интернете, поскольку слишком высокий уровень конфиденциальности также может блокировать ваш доступ к определенные веб-сайты.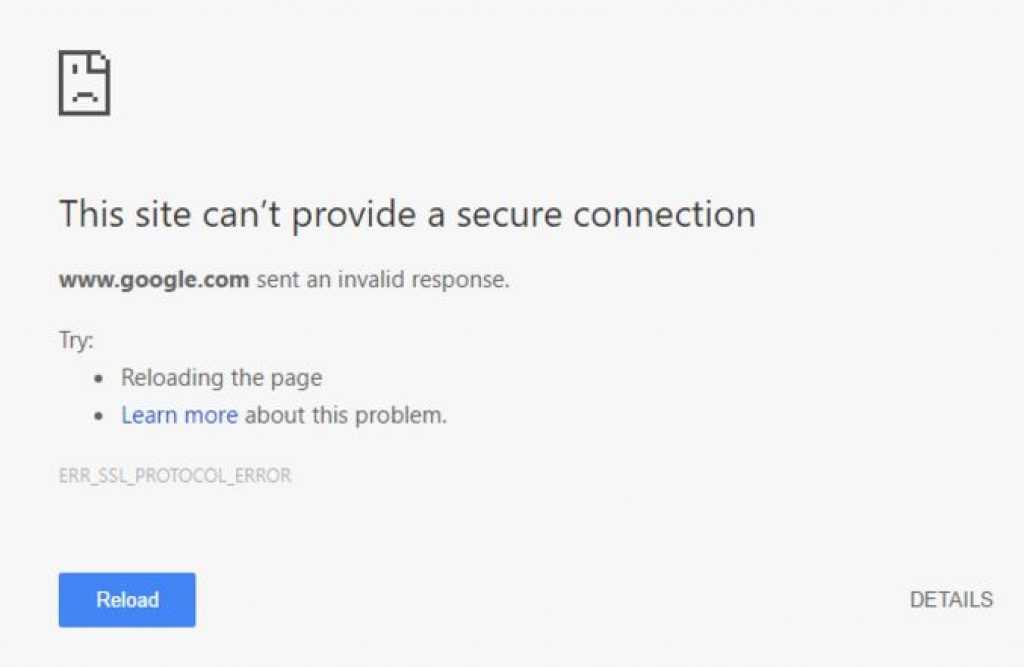 Следуйте инструкциям ниже:
Следуйте инструкциям ниже:
- Введите «Свойства обозревателя» в строке поиска вашего компьютера и нажмите Enter;
- «Интернет-свойства» 9Откроется диалоговое окно 0035. Внутри него перейдите на вкладку Security и посмотрите на приведенный там ползунок. Если этот ползунок находится слишком высоко на шкале, переместите его посередине (на средний уровень) и нажмите OK .
Теперь попробуйте открыть веб-сайт, который вы пытались открыть.
Из вышеперечисленных методов по крайней мере один точно решит вашу проблему ERR_SSL_PROTOCOL_ERROR в Google Chrome. Попробуйте каждую из них, пока не найдете свое решение.
Статьи по теме:
- Как исправить ошибку подключения SSL в Chrome?
- Исправить ошибку смешанного содержимого (незащищенные элементы) на безопасном сайте SSL
- Как исправить ошибку подключения SSL на телефоне Android
наиболее эффективных способов исправить ERR_SSL_PROTOCOL_ERROR в Chrome
Самым популярным веб-браузером всех времен является Google Chrome. Как и некоторым другим пользователям Интернета, вам, вероятно, нравится его быстрый, приятный интерфейс и опыт. Некоторые компьютерные недостатки нацелены более точно, чем другие, а некоторые настолько специфичны, что затрагивают лишь несколько интернет-браузеров. Обновление страницы обычно приводит к исчезновению предупреждения «ERR SSL PROTOCOL ERROR».
Как и некоторым другим пользователям Интернета, вам, вероятно, нравится его быстрый, приятный интерфейс и опыт. Некоторые компьютерные недостатки нацелены более точно, чем другие, а некоторые настолько специфичны, что затрагивают лишь несколько интернет-браузеров. Обновление страницы обычно приводит к исчезновению предупреждения «ERR SSL PROTOCOL ERROR».
Как следует из названия, ошибка протокола SSL возникает, когда веб-браузер не может установить безопасное соединение. Конечно, это происходит на веб-сайте с сертификатом
Google Chrome показывает предупреждение «Ваше соединение не является частным», когда обнаруживает что-то подозрительное в отношении SSL/TLS-сертификата веб-сайта. Но первопричины некоторых ошибок до сих пор неизвестны, и сообщение ERR_SSL_PROTOCOL_ERROR — одна из них.
Причиной этих проблем могут быть сервер, который находится вне вашего контроля, браузеры или изменение настроек вашего ПК. Возможно, вы не сможете получить доступ к своим любимым веб-сайтам, если в Chrome возникнет ошибка ERR SSL PROTOCOL ERROR.
Мы выделили несколько способов быстрого и правильного устранения ошибки ERR SSL PROTOCOL ERROR в Google Chrome. Один из них решит проблему, позволив вам получить доступ к предпочитаемому веб-сайту как можно быстрее. Если вы оказались в такой ситуации, пожалуйста, читайте дальше.
Что такое ERR_SSL_PROTOCOL_ERROR в Google Chrome?
Google Chrome отображает сообщение об ошибке ERR SSL Protocol Error на веб-сайтах. Большинство людей знают о сообщении об ошибке, которое появляется, когда мы пытаемся открыть определенные веб-сайты. В большинстве случаев эта ошибка равна 9.0005 вызвано проблемами с сервером и отсутствием аутентификации клиента.
Когда пользователь пытается получить доступ к веб-сайту, защищенному SSL, через Google Chrome, и происходит сбой безопасного соединения, появляется сообщение об ошибке ERR SSL PROTOCOL ERROR, часто известное как «этот сайт не может обеспечить безопасное соединение».
Эта ошибка может быть вызвана различными сбоями сервера вашего веб-сайта или локального компьютера или их комбинации.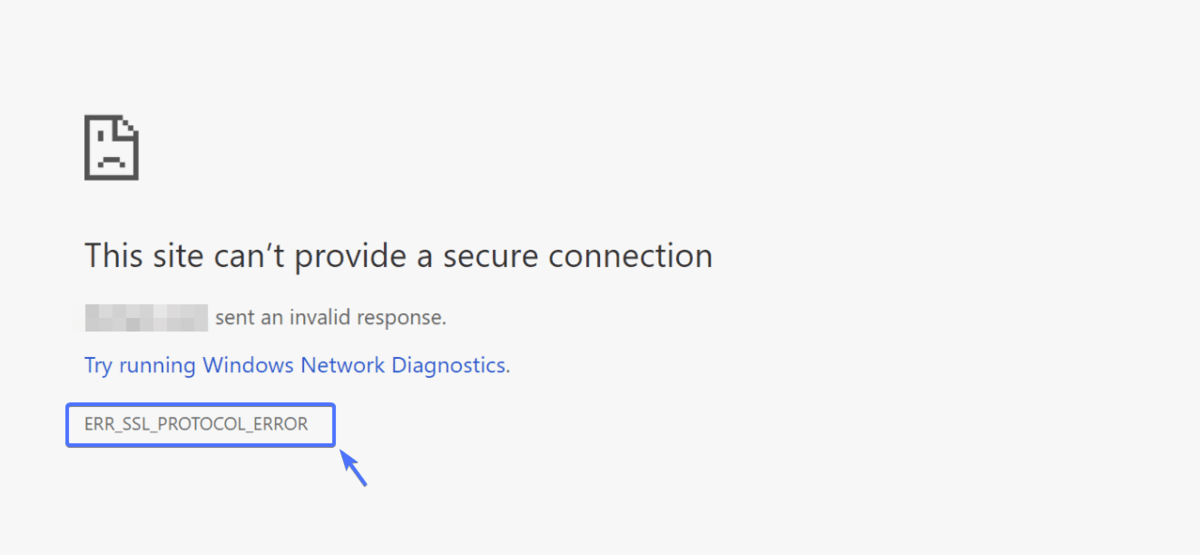 Это наиболее распространено в Chrome, но зависит от вашего браузера.
Это наиболее распространено в Chrome, но зависит от вашего браузера.
Хотите проверить сопутствующий товар:
Узнать цену этого компьютера
Что означает «ERR SSL PROTOCOL ERROR» в Chrome?
Уведомление ERR SSL PROTOCOL ERROR указывает на то, что ваш браузер больше не совместим с протоколом ERR SSL PROTOCOL ERROR. Он не может получить доступ к веб-сайту, который вы пытаетесь просмотреть. Поскольку протокол ERR SSL PROTOCOL ERROR предварительно установлен в Chrome, это единственный браузер, в котором возникает проблема «ERR SSL PROTOCOL ERROR».
Обычно это происходит, когда вы используете веб-сайт, принадлежащий Google, например Gmail или YouTube. Устаревший сетевой протокол ERR SSL PROTOCOL ERROR имеет открытую спецификацию. В Chrome есть протокол ERR SSL PROTOCOL ERROR, который позволяет загружать веб-сайты, а также поддерживает интернет-безопасность. Это также может помочь с несколькими типичными проблемами HTTP.
В отличие от ERR ОШИБКА ПРОТОКОЛА SSL, которая позволяет загружать несколько файлов одновременно, HTTP, например, может загружать только один файл за раз. Эта ошибка может указывать на проблему с подключением к Интернету, настройками IP или сетевой безопасностью. Иногда достаточно использовать устаревший браузер.
Эта ошибка может указывать на проблему с подключением к Интернету, настройками IP или сетевой безопасностью. Иногда достаточно использовать устаревший браузер.
Эта проблема неизбежно может повлиять на другие веб-сайты помимо того, к которому вы пытаетесь получить доступ прямо сейчас. В зависимости от основной проблемы существует несколько способов устранения ошибки ERR SSL PROTOCOL ERROR в Chrome.
Как исправить ERR_SSL_PROTOCOL_ERROR в Chrome
Теперь давайте приступим к нашему главному событию и узнаем, как исправить проблемы. Используйте простые шаги ниже.
Шаг 1. Отключите расширения браузераЭто может быть источником проблемы, если у вас активировано много расширений браузера. Отключите каждое расширение браузера по одному, чтобы определить, не вызывают ли какие-либо из них сбои HTTPS-запросов.
Чтобы отключить расширения Chrome, выберите Дополнительные инструменты > Расширения во всплывающем меню, щелкнув значок с тремя точками в правом верхнем углу окна браузера.
Отключите все включенные расширения браузера одно за другим, чтобы отключить их, возвращаясь на свой сайт между ними. Удалите или деактивируйте все расширения t , которые могут вызывать ошибку ERR SSL PROTOCOL ERROR, пока вы не узнаете больше о причине ошибки.
Если в ближайшее время проблема не будет решена, вероятно, предпочтительнее полностью удалить расширение.
Шаг 2. Синхронизация системной датыНаиболее распространенной причиной этой ошибки является неправильная дата в вашей системе. Дата вашей системы всегда должна быть синхронизирована с датой сервера веб-сайта.
Если системная дата не синхронизирована с датой сервера, можно ожидать возникновения ошибки ERR_SSL_Protocol_Error. Эту ситуацию можно легко исправить, настроив дату вашей системы. Вы можете настроить его вручную или автоматически синхронизировать дату и время с Интернетом. После устранения проблемы с датой и временем перезагрузите веб-сайт, и вы увидите, что эта ошибка исчезла.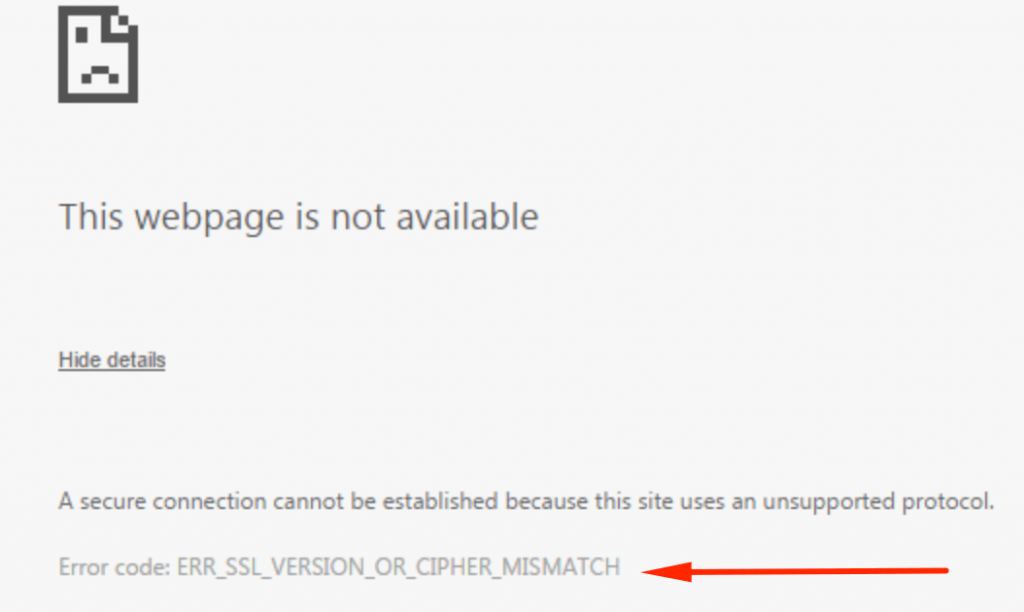
Если вас интересуют сопутствующие товары, обязательно ознакомьтесь с ними:
Узнать стоимость этой развивающей книги
Шаг 3. Обновите браузер
Этот этап может быть сложным для некоторых людей, но не беспокойтесь, потому что мы проиллюстрировали процессы. Просто придерживайтесь шагов.
Убедитесь, что Chrome уже получил обновление. Чтобы подтвердить это,
Начните с нажатия трех вертикальных точек в правом верхнем углу браузера. Перейти к Справка > О Google Chrome после этого.
Выбрав эту опцию, вы сможете увидеть и узнать больше об используемой версии. Затем ваш браузер обновится, если это необходимо. Используйте браузер только после того, как это обновление будет выполнено. Перезапустите браузер, как указано в шаге 1, затем попробуйте просмотреть выбранный вами веб-сайт.
Перейдите к следующему шагу, если проблема не исчезнет.
Шаг 4. Обновите IP-адрес и очистите DNS
Если вы выполнили описанные выше действия, но все еще получаете предупреждение ERR SSL PROTOCOL ERROR, причиной может быть ваша система доменных имен (DNS).
- Нажмите клавишу Windows и введите CMD на рабочем столе.
Запустите от имени администратора, выбрав правой кнопкой мыши командную строку. - В командной строке введите ipconfig /release и нажмите клавишу Enter/Return на своем компьютере, чтобы отправить команду.
- Подождите немного, пока не придет ответ о том, что IP-адрес раскрыт.
- В командной строке введите ipconfig /renew и нажмите клавишу Enter/Return на своем компьютере, чтобы отправить команду.
- Немного подождите, пока не будет подтверждено, что IP-адрес восстановлен.
- В командной строке введите или нажмите клавишу возврата после ввода ipconfig /flushdns.
- Закройте командное окно и повторите попытку подключения.
Шаг 5. Удалите кэш браузера
Это очень важно. Мы часто забываем стереть нашу интернет-историю. Браузер всегда будет хранить вашу историю, если вам понадобится вернуться на забытый интернет-сайт, который вы когда-то посещали. Несмотря на то, что это ваш персональный компьютер, правда в том, что он может быть использован против вас партнерами, друзьями, коллегами, учителями и даже правоохранительными органами.
Несмотря на то, что это ваш персональный компьютер, правда в том, что он может быть использован против вас партнерами, друзьями, коллегами, учителями и даже правоохранительными органами.
Следуйте приведенным ниже инструкциям;
- Запустите Chrome на своем компьютере.
- Переключитесь на «Дополнительно» в правом верхнем углу.
- Чтобы очистить данные браузера, выберите «Дополнительные инструменты».
- Выберите время сверху.
Выберите «Все время», чтобы удалить все.
Убедитесь, что установлены флажки рядом с «Файлы cookie и другие данные сайта» и «Кэшированные изображения и файлы».
Нажмите «Очистить данные».
Шаг 6. Очистите состояние SSL в Chrome Состояние SSL сохраняет кэш-память SSL-сертификатов, размещенных на предыдущих сайтах, которые вы посещали. Даже если веб-сайт устранил проблему, браузер может отображать уведомление ERR SSL PROTOCOL ERROR, если ранее использовался незащищенный сертификат SSL.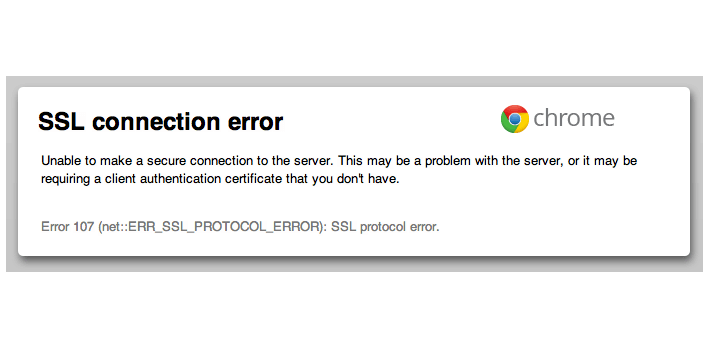 Вы можете не только избавиться от кэш-памяти, связанной с SSL, но и повысить эффективность своего браузера, удалив состояние SSL.
Вы можете не только избавиться от кэш-памяти, связанной с SSL, но и повысить эффективность своего браузера, удалив состояние SSL.
- Перейдите в меню (три вертикальные точки в правой части экрана).
- Перейдите на вкладку «Настройки».
- Выберите «Дополнительно» в раскрывающемся меню. В правой части экрана находится панель навигации.
- Найдите в меню пункт «Система» и выберите «Открыть настройки прокси-сервера вашего компьютера».
- Будет открыто новое окно. Параметры поиска в Интернете.
- Чтобы очистить состояние SSL, перейдите в раздел «Содержимое» и выберите «Очистить состояние SSL».
Вы хотите проверить соответствующий продукт?
Узнать цену этого рабочего стола
Часто задаваемые вопросы
Почему я продолжаю получать ошибку Err_ssl_protocol_error?
Наиболее типичная причина этой проблемы заключается в том, что данные вашей системы неточны. Дата вашей системы всегда должна синхронизироваться с датой сервера веб-сайта. Когда системная дата и дата сервера не синхронизированы, может возникнуть ошибка протокола ERR SSL.
Дата вашей системы всегда должна синхронизироваться с датой сервера веб-сайта. Когда системная дата и дата сервера не синхронизированы, может возникнуть ошибка протокола ERR SSL.
Что означает код ошибки Err_ssl_protocol_error?
Код ошибки «ERR SSL PROTOCOL ERROR» является более распространенным сообщением об ошибке, которое предупреждает пользователя браузера о сбое безопасного подключения к серверу, с которым он связывается.
Как исправить сбой безопасного соединения в Chrome?
Если у вас есть антивирусное программное обеспечение, предлагающее «защиту HTTPS» или «сканирование HTTPS», вы столкнетесь с этой ошибкой. Chrome не может обеспечить безопасность из-за антивируса. Отключите антивирусную программу, чтобы решить проблему. При использовании безопасных сайтов выключите эту программу, если сайт после ее отключения работает.
Почему Google Chrome сообщает, что он небезопасен?
Поскольку веб-страница или веб-сайт, который вы просматриваете, не обеспечивают безопасное соединение, вы получаете предупреждение «Небезопасно».