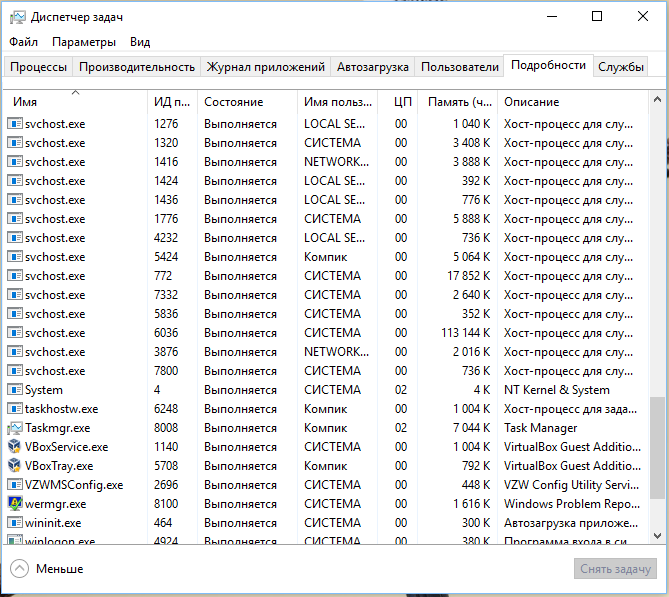Svchost.exe грузит память и процессор Windows 7
Главная » Решение проблем
Автор: admin
Возникли проблемы с процессом svchost.exe на вашем компьютере? Процесс начал потреблять огромное количество оперативной памяти вследствие компьютер стал работать медленнее. К счастью, есть несколько простых решений избавится от этой довольно распространённой проблемы.
Содержание
- 1 Причини чрезмерной активности процесса svchost.exe и их решение
- 2 Проверка антивирусным сканером
- 3 Отключение службы, которая сильно грузит процессор
- 4 Установка специального пакета Майкрософта
- 5 Отключение центра обновлений Windows
Причини чрезмерной активности процесса svchost.exe и их решение
Процесс svchost.exe особенно проявляет себя на компьютерах с более старыми версиями Windows. Но это вовсе не означает, что с ним только сталкиваются пользователи Windows XP/Vista, но именно в этих версиях проблемы возникают чаще всего. В критических моментах процесс грузит процессор на 100%, вследствие сильно замедляется работа компьютера.
Но это вовсе не означает, что с ним только сталкиваются пользователи Windows XP/Vista, но именно в этих версиях проблемы возникают чаще всего. В критических моментах процесс грузит процессор на 100%, вследствие сильно замедляется работа компьютера.
Svchost.exe представляет собой системный процесс Windows, который поддерживает наиболее важные службы, необходимые для правильного функционирования системы. Его высокая нагрузка на память и процессор ничего не говорит, потому что проблема заключается в одном из его компонентов.
Поэтому следует искать причину в том, что вызывает повешенную активность процесса svchost.exe, который в свою очередь сильно грузит процессор компьютера и потребляет большое количество оперативной памяти.
О том, что замедление работы компьютера вызвано процессом svchost.exe, можно довольно легко проверить. Все процессы отображаются в Диспетчере задач. Чтобы его открыть, нажмите комбинацию клавиш Ctrl+Shift+Esc или кликните правой кнопкой мыши на «Пуск» и выберите соответствующий пункт меню.
Компании Майкрософт уже давно известно об этой проблеме и даже доступен специальный пакет, который должен решить проблему с svchost.exe. В этой статье вы увидите, как воспользоваться им и что делать, чтобы навсегда избавится от этой проблемы.
Проверка антивирусным сканером
Прежде всего, нужно проверить компьютер с помощью антивируса. Для этого можно использовать Malwarebytes Anti-Malware или любой другой эффективный инструмент для обнаружения и удаления вирусов. Вполне возможно, что проблема с svchost.exe вызвана вирусом или другим вредоносным программным обеспечением. Тем не менее, если антивирус не обнаруживает никаких следов заражения — переходим к следующему шагу.
Отключение службы, которая сильно грузит процессор
Для диагностики высокой загрузки ЦП мы должны выявить службу, которая вызываем чрезмерную активность svchost.exe и сильно грузит ЦП и память компьютера.
Переходим в окно диспетчера задач (Ctrl+Shift+Esc) на вкладку Процессы. Если у вас установлена Windows 10, то в диспетчере следует открыть вкладку «Подробности». В этой системе процесс svchost.exe разделен на несколько более мелких и нужно выбрать тот, который более всего грузит систему.
Затем правой кнопкой мыши кликните на процесс и выберите пункт «Перейти к службам».
Теперь начинается самая трудоемкая часть. Нам нужно узнать, имеет ли важное значение для функционирования системы выбранная служба. Сделать это можно с помощью поисковика (например, Google), а затем решать, можно ли её отключить.
Для упрощения можно поступить другим образом, постепенно отключать их и смотреть, уменьшилась ли нагрузка на процессор и оперативную память. Таким образом, мы можем найти службу, которая сильно грузит компьютер. Чтобы её отключить, кликните на неё правой кнопкой и выберите «Остановить службу».
Чтобы проблемная служба не запускалась все время после перезагрузки компьютера, её нужно полностью отключить. Для этого, откройте окно Выполнить (Win+R) и наберите команду services.msc.
Для этого, откройте окно Выполнить (Win+R) и наберите команду services.msc.
В открывшемся окне найдите проблемную службу, кликните по неё правой кнопкой мыши и выберите пункт «Свойства». В секции тип запуска установите «Отключена» и подтвердите проведенные изменения.
Установка специального пакета Майкрософта
Как уже упоминалось, Майкрософт впустил специальный пакет, который устраняет проблему с svchost.exe на компьютерах с системой Windows. Пакет WindowsUpdateAgent30 можно загрузить через интернет бесплатно с официального сайта. Пакет доступен в файлах для 32- и 64- разрядной системы.
После скачивания файла пакета перезагружаем компьютер в безопасном режиме. Затем запускаете программу WindowsUpdateAgent30. Собственно, программа автоматически устраняет проблему с svchost.exe. После завершения работы приложения, перезагрузите компьютер в обычном режиме. Эта проблема должна исчезнуть навсегда в Windows XP/Vista /7 /8 /10.
Отключение центра обновлений Windows
Существует ещё один способ избавится от проблем с svchost. exe в Windows. Сделать это можно в простой способ – отключите центр обновлений Windows на компьютере.
exe в Windows. Сделать это можно в простой способ – отключите центр обновлений Windows на компьютере.
Для этого кликните на кнопке Пуск и в строке поиска наберите «центр обновления Windows». Затем кликните на найденную запись в списке результатов поиска. В открывшемся окне перейдите в раздел Настройки параметров (на левой панели) и выберите «Не проверять наличие обновлений».
Но здесь важно помнить, что обновления нужны для поддержки безопасности системы. Поэтому если активность процесса svchost.exe «стабилизируется» и он перестанет грузить систему, попробуйте опять включить обновления.
Надеемся, что с помощью нашей статьи вы узнали, что грузит память и процессор вашего компьютера. Если проблема с svchost.exe остается, и вы не можете найти решение для её устранения, напишите нам об этом в комментариях.
0
Понравилась статья? Поделиться с друзьями:
Что делать, если svchost загружает процессор и память в Windows 7: как отключить
Содержание:
- Что такое хост-процесс и svchost.
 exe в Виндовс 7
exe в Виндовс 7 - Почему в taskmgr отображается слишком много процессов с наименованием svchost.exe
- Почему svchost.exe грузит память Windows
- Проверка системы на вирусы
- Отключение обновлений ОС
- Отключение служб
Службы и фоновые процессы отвечают за работу определенных системных компонентов. На маломощных персональных компьютерах фоновые процессы могут отнимать значительное количество ресурсов. Некоторые процессы нагружают RAM и CPU даже в режиме бездействия.
Одним из таких системных компонентов является хост-процесс svchost.exe. Он необходим для работы служб, которые зависят от динамических библиотек. Если отключить данный элемент, операционная система не сможет нормально работать. В простое хост-процесс съедает порядка 1-1,5 Гб ОЗУ. Поэтому у многих пользователей возникает вопрос, почему svchost exe грузит память на Windows 7 и как решить данную проблему.
Svchost.exe тормозит многие процессы на ПК
Что такое хост-процесс и svchost.
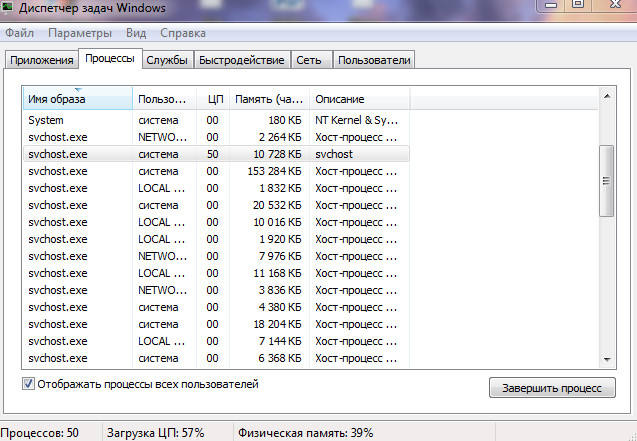 exe в Виндовс 7
exe в Виндовс 7Фоновый хост-процесс представляет собой системный компонент, который отвечает за загрузку исполняемых служб из динамических библиотек. Службы позволяют автоматически настраивать точку доступа, блютуз, проводной Интернет.
Элемент svchost.exe является необходимым процессом, с помощью него осуществляется работа следующих системных компонентов:
- диспетчер удаленного доступа и подключения по локальной сети;
- диспетчер беспроводных и проводных сетей;
- диспетчер очереди печати;
- интеллектуальная фоновая служба;
- центр обновления Windows;
- служба проверки цифровых подписей для драйверов;
- службы, отвечающие за подключение периферийных устройств;
- служба встроенного защитника Виндовс.
Хост-процесс для служб Windows — что это и как отключить — вопрос, который часто звучит от пользователей персональных компьютеров. Хост-процесс — это компонент, который необходим для работы штатных служб ОС. Именно с его помощью происходит их запуск.
Обратите внимание! Отключение Service Host может спровоцировать сбой, и система вылетит в BSOD.
Почему в taskmgr отображается слишком много процессов с наименованием svchost.exe
Почему Wsappx грузит процессор Windows 10 — как отключить
Компонент taskmgr представляет собой «Диспетчер задач», в котором отображаются запущенные службы и процессы.
Некоторые пользователи спрашивают, почему в диспетчере задач отображается несколько процессов с наименованием svchost.exe. Чтобы обеспечить бесперебойное функционирование каждой отельной службы, существуют логические группы. К примеру, если все элементы будут запускаться под одним хост-процессом, и какая-либо служба выйдет из строя, то система перестанет нормально функционировать.
Таким образом, один из процессов svchost.exe отвечает за запуск служб, связанных с автоматической настройкой беспроводной точки доступа, а другой позволяет загрузить компоненты, ответственные за подключение по локальной сети. Для этого разработчики ОС сделали специальные хост-узлы.
Для этого разработчики ОС сделали специальные хост-узлы.
Несколько хост-узлов в диспетчере задач
Почему svchost.exe грузит память Windows
Почему изоляция графов аудиоустройств Windows 10 грузит процессор
Хост-узел svchost может нагружать систему, оперативную память или жесткий диск по следующим причинам:
- произошел программный сбой. Программный сбой может привести к неправильному функционированию ОС. В некоторых случаях может наблюдаться излишняя активность фоновых приложений и служб. При этом некоторые компоненты могут выйти из строя, и на экране компьютера отобразится синий экран. Как правило, сбой происходит вследствие неправильной перезагрузки или ошибок пакетов обновлений. В этой ситуации рекомендуется восстановление Виндовс;
- сбой ключей системного реестра. Системный реестр необходим для правильного запуска служб и фоновых процессов. В нем хранятся ключи, где зашифрованы специальные параметры для запуска приложений. Если происходит повреждение компонентов, то ОС не сможет нормально работать.
 Могут наблюдаться сбои, ошибки, циклическая перезагрузка и вылеты в BSOD. В данном случае рекомендуется восстановление с помощью диска Windows Live;
Могут наблюдаться сбои, ошибки, циклическая перезагрузка и вылеты в BSOD. В данном случае рекомендуется восстановление с помощью диска Windows Live; - аппаратные неполадки. В некоторых случаях аппаратные неполадки могут привести к сбою в работе служб. Часто это происходит из-за того, что на кулере процессора и графического ускорителя скопилось много пыли. Вследствие этого нарушается отведение тепла от оборудования. Процессор начинает работать на повышенных тактовых частотах, и службы мониторинга за состоянием аппаратных элементов персонального компьютера выходят из строя. Исправить проблему можно путем очистки кулера от пыли;
- неправильная установка обновлений. Если при установке обновлений или сервисных патчей произошел сбой, то фоновые процессы могут выйти из строя. Службы диагностики и устранения неисправностей пытаются в автоматическом режиме убрать ошибки и произвести повторную инсталляцию апдейтов. В такой ситуации часто наблюдается повышенная активность хост-узла.
 Чтобы устранить неисправность, необходимо отключить службы обновления Windows и произвести откат системы с помощью точки восстановления;
Чтобы устранить неисправность, необходимо отключить службы обновления Windows и произвести откат системы с помощью точки восстановления; - вредоносное программное обеспечение. Некоторые вредоносные файлы могут внедряться в системные службы и провоцировать различные ошибки. Помимо этого, вирусы способны повреждать динамические библиотеки, благодаря которым работает большинство служб и фоновых процессов. Чтобы исправить данную ситуацию, необходимо сканирование системы в безопасном режиме. Обнаруженные вредоносные файлы требуется удалить с помощью антивируса. Для проверки не рекомендуется использовать Windows Defender, так как у него небольшие вирусные базы и минимальное количество функций для защиты персонального компьютера;
- слишком большой объем LOG-файла журнала системных ошибок. Данный элемент создается автоматически после инсталляции ОС. В лог-файл записываются ошибки, которые возникают при установке программного обеспечения, обновлений или удаления приложений. В этой ситуации поможет выключение одной службы — «Установщик модулей Windows».

Хост-процесс для выполнения системных задач
Проверка системы на вирусы
Почему используется не вся оперативная память Windows 10
Многие спрашивают, что делать, если svchost процесс грузит систему Windows 7. В этой ситуации необходимо воспользоваться утилитой AVZ. С ее помощью можно просканировать ОС на предмет выявления вредоносного программного обеспечения: троянов, руткитов и бэкдоров.
Обратите внимание! Утилита может сканировать сетевое подключение и выявлять DDOS-атаки.
Инструкция:
- Требуется скачать архив с утилитой с проверенного источника в Интернете и переместить его в корень локального диска.
- Далее нужно произвести запуск исполняемого файла с расширенными правами доступа.
- После запуска в главном окне программы нужно нажать на «Файл» и «Найти».
- Следует поставить отметки на всех чекбоксах.
- В строке «Метод лечения» выбрать параметр «Полное удаление зараженных файлов».

- В нижней части окна нужно произвести включение опции «Использовать эвристику».
- На панели инструментов активировать функцию «AVZGuard».
- Затем нужно включить параметр «Установить драйвер мониторинга».
- В заключение нужно кликнуть на «Пуск».
- Утилита произведет анализ всех системных компонентов. По окончанию проверки требуется щелкнуть «Выгрузить драйвер мониторинга».
- По завершению процесса лечения нужно перезагрузить персональный компьютер.
Удаление вредоносного ПО с помощью AVZ
Обратите внимание! Нагрузить оперативку может процесс с наименованием svhost. Он является вредоносной модификацией системного компонента svchost.exe. Он не встраивается в системные компоненты, а является автономным руткитом, который собирает данные о компьютере пользователя.
Отключение обновлений ОС
Во время установки новых апдейтов включается служба «Центр обновлений Microsoft». Процесс svchost.exe начинает нагружать оперативную память и центральный процессор под 100 %. Чтобы исправить проблему, нужно выключать обновления:
Чтобы исправить проблему, нужно выключать обновления:
- Требуется перейти в системный трей и найти иконку с изображением флажка.
- В диалоговом окне нужно выбрать пункт «Открыть центр поддержки».
- В нижней части окна нужно щелкнуть на «Центр обновлений».
- В левой колонке необходимо выбрать пункт «Расширенные параметры».
- В разделе «Важные» требуется указать «Не проверять наличие новых апдейтов».
- Далее следует снять отметки со следующих чекбоксов: «Получать важные апдейты» и «Разрешать инсталлировать обновления для всех учетных записей».
- Чтобы изменения вступили в силу, нужно выполнить рестарт системы.
Отключение обновлений поможет избавиться от 100 % загрузки ОС узлом svchost.exe
Отключение служб
Чтобы избавиться от svchost.exe, необходимо отключить ненужные службы. Таким образом лишние компоненты перестанут запускаться, а хост-узел будет меньше грузить систему.
Если Svchost exe грузит память Windows 7, решение проблемы такое:
- Необходимо открыть диспетчер задач, щелкнув на клавиатуре «Ctrl + Alt + Del».

- Затем следует открыть вкладку с наименованием «Службы».
- Далее необходимо выбрать в списке лишний элемент и щелкнуть по нему ПКМ.
- В диалоговом окне нажать на свойства.
- В пункте «Тип запуска» указать «Остановить» или «Вручную».
- В разделе «Состояние» выбрать «Отключить».
Какие службы можно отключать:
- Windows Search;
- встроенный защитник Windows Defender;
- биометрия;
- сборщик событий;
- удаленный реестр;
- политика удаления смарт-карт.
Отключение ненужных служб поможет разгрузить ОС и оптимизировать ее
Фоновый процесс svchost.exe необходим для запуска системных служб из динамических библиотек. Данные компоненты отвечают за настройку беспроводных сетей, удаленного доступа и локальной сети. Если svchost.exe загружает оперативную память, нужно проверить Виндовс на вирусы. Дополнительно можно попытаться отключить лишние службы, что поможет произвести оптимизацию ОС.
youtube.com/embed/DN5DGmyJejo?feature=oembed» frameborder=»0″ allow=»accelerometer; autoplay; encrypted-media; gyroscope; picture-in-picture» allowfullscreen=»»>Автор:
Сергей АлдонинУстранение высокого использования сети и утечки памяти с помощью svchost.exe netsvcs
Со временем пользователи Windows сообщали об определенных процессах, называемых svchost.exe (netsvcs) , что приводило к высокому использованию сети, утечкам памяти и высокой загрузке ЦП. Это вызывает сильное замедление работы компьютеров, что делает ваше устройство вялым и трудным в использовании, а также снижает скорость вашего интернета.
К счастью, эту разрушительную ошибку можно исправить. Если у вас возникли проблемы, упомянутые выше, прочитайте сегодняшнюю статью. Мы сосредоточимся на том, что именно представляет собой процесс svchost.exe (netsvcs), как он влияет на ваш компьютер и как вы можете исправить его большую нагрузку на сеть, ЦП и ОЗУ.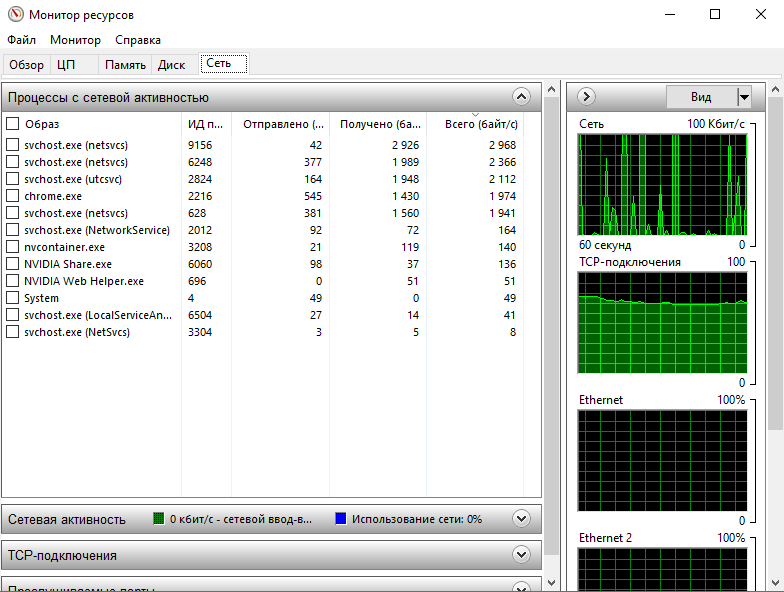
Что такое svchost.exe (netsvcs)?
Процесс svchost.exe называется Service Host и является жизненно важным хост-процессом Windows в вашей системе. Он находится в папке C:\Windows\System32 и постоянно работает как исполняемый файл, так как многие другие файлы Windows зависят от его присутствия.
Поскольку svchost.exe является обязательным системным процессом, время от времени он может увеличивать использование различных ресурсов. Тем не менее, никогда не должно быть необходимости использовать значительно большой объем вашей сети, ОЗУ или ЦП. Если вы заметили всплески, которые потребляют более 50% этих ресурсов, что-то не так.
Является ли svchost.exe (netsvcs) вирусом?
Сам процесс svchost.exe (netsvcs) не является вирусом, вредоносным ПО или опасным приложением. Это проверенный файл Windows, необходимый для работы вашей операционной системы.
Однако в большинстве случаев высокое использование ресурсов svchost. exe вызвано вредоносным ПО или нежелательным приложением. Такие атаки выполняются в фоновом режиме и используют процесс svchost.exe для нанесения вреда вашему устройству. Это означает, что проблемы, связанные с процессом, должны быть исправлены немедленно после получения уведомления.
exe вызвано вредоносным ПО или нежелательным приложением. Такие атаки выполняются в фоновом режиме и используют процесс svchost.exe для нанесения вреда вашему устройству. Это означает, что проблемы, связанные с процессом, должны быть исправлены немедленно после получения уведомления.
Если ваше замедление вызвано процессом svchost.exe, следуйте приведенным ниже решениям, чтобы восстановить работоспособность компьютера и сети.
Устранение проблем, связанных с svchost.exe (netsvcs)
Способ 1. Запустите средство устранения неполадок Центра обновления Windows
Многие пользователи заметили, что высокий уровень использования сети процессом scvhost.exe происходит из Центра обновления Windows. Вы можете легко проверить и исправить это, запустив встроенное средство устранения неполадок обновления в Windows 10.
- Откройте Настройки с помощью сочетания клавиш Windows + I или откройте его, щелкнув значок шестеренки в меню Пуск .

- Перейдите на вкладку Обновление и безопасность .
- Выберите Устранение неполадок в меню слева.
- Прокрутите вниз и выберите Центр обновления Windows , затем нажмите Обнаружить проблемы и применить исправления (или Запустить средство устранения неполадок ) и позвольте средству устранения неполадок выполнить свою работу.
- После завершения работы средства устранения неполадок перезагрузите систему. Вы сможете увидеть, сработал ли этот метод, при повторном тестировании скорости вашей сети.
Способ 2. Очистите журналы средства просмотра событий
Простая очистка журналов средства просмотра событий может избавить вас от многочасового устранения неполадок. Выполните следующие действия, чтобы узнать, поможет ли этот метод решить проблему с процессом svchost.exe.
- Нажмите клавиши Windows + R на клавиатуре, чтобы открыть утилиту Run .

- Введите « eventvwr » без кавычек и нажмите кнопку OK . Откроется окно просмотра событий.
- На панели справа щелкните Журналы Windows и разверните раздел, чтобы открыть все подэлементы.
- Щелкните правой кнопкой мыши приложение (журнал) и выберите 9.0003 Очистить журнал из контекстного меню.
- Нажмите кнопку Очистить .
- Повторите эти шаги для Журнал настройки , Системный журнал и Журнал безопасности , чтобы очистить все журналы.
- Перезагрузите систему и проверьте, сохраняется ли проблема с высоким использованием ресурсов, вызванная svchost.exe.
Способ 3. Обновите Windows до последней версии
Поскольку Центр обновления Windows может быть причиной высокого использования ресурсов svchost.exe, простое обновление до последней версии выпуска Windows может помочь вам исправить ситуацию.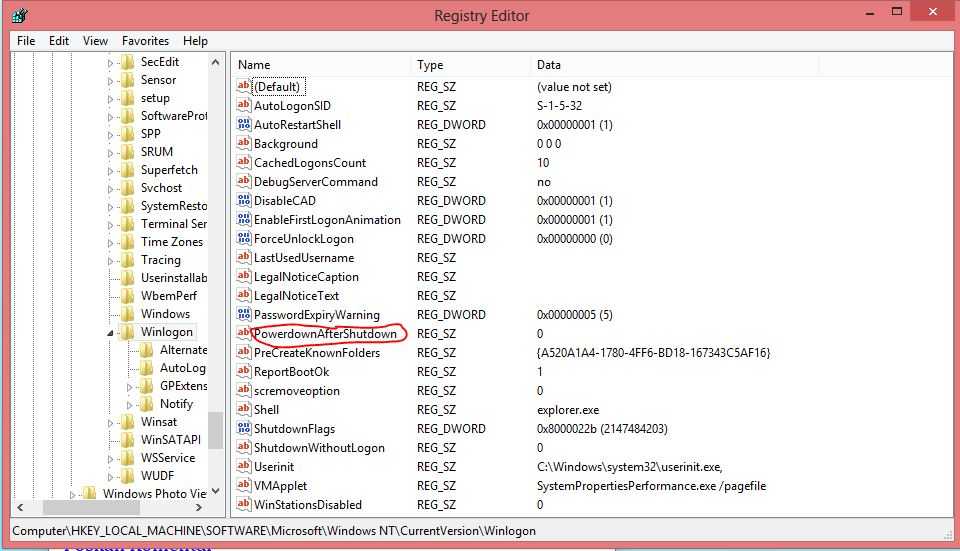 В качестве бонуса вы получаете доступ к новым интересным функциям, улучшенной безопасности и дополнительной оптимизации.
В качестве бонуса вы получаете доступ к новым интересным функциям, улучшенной безопасности и дополнительной оптимизации.
- Откройте приложение Settings , используя меню Start или сочетание клавиш Windows + I .
- Нажмите Обновление и безопасность .
- На вкладке Windows Update нажмите кнопку Проверить наличие обновлений .
- Если обнаружено новое обновление, нажмите кнопку Установить .
- После того, как ваша система успешно установит новейшее обновление Windows 10, проверьте, сохраняются ли проблемы с svchost.exe.
Способ 4. Сканирование компьютера на наличие вредоносных программ
Как мы уже говорили, заражение вредоносным ПО или вирусом может привести к тому, что процесс svchost.exe начнет истощать ваш ЦП, ОЗУ и сеть. Пользователи Windows могут быстро сканировать свои устройства на наличие активного заражения с помощью встроенного Защитника Windows.
Примечание . Многие сторонние антивирусные программы также могут использоваться для сканирования вашего устройства на наличие вредоносных программ. Шаги варьируются от приложения к приложению, поэтому убедитесь, что вы выполняете соответствующие шаги, описанные на официальном сайте вашего антивируса.
- Откройте Settings с помощью сочетания клавиш Windows + I или откройте его, щелкнув значок шестеренки в меню Start .
- Перейдите на вкладку Обновление и безопасность .
- Выберите Безопасность Windows в меню слева, затем нажмите Открыть Безопасность Windows .
- Откройте раздел Защита от вирусов и угроз (значок имеет форму щита).
- Нажмите Quick Scan или Advanced Scan , затем подождите, пока Защитник Windows завершит сканирование вашего устройства.
 Он сообщит о любых результатах и предложит соответствующие действия для блокировки и устранения угроз.
Он сообщит о любых результатах и предложит соответствующие действия для блокировки и устранения угроз. - Проверьте, сохраняются ли проблемы с svchost.exe после удаления вредоносного ПО с компьютера.
Способ 5. Отключение служб BITS и Wuauserv
Иногда отключение BITS (Фоновая интеллектуальная служба передачи), а также Служба Wuauserv (Центр обновления Windows) может помочь решить проблемы с высокой загрузкой ЦП и ОЗУ, вызванные svchost.exe.
- Нажмите клавиши Windows + R на клавиатуре, чтобы открыть утилиту Run .
- Введите « services.msc » без кавычек и нажмите кнопку OK . Откроется окно Службы.
- Найдите фоновую интеллектуальную службу передачи . Щелкните его правой кнопкой мыши и выберите Properties .
- Установите Тип запуска на Отключено и нажмите кнопку Применить .

- Закройте окно, нажав кнопку OK .
- Найдите службу Центра обновления Windows и повторите те же действия, чтобы отключить ее.
- Перезагрузите систему и проверьте, не исправили ли описанные выше шаги высокий уровень использования ресурсов, вызванный процессом svchost.exe.
Способ 6. Удалите папку SoftwareDistribution
Если ни один из вышеперечисленных методов не сработал, вы все равно можете попытаться удалить папку SoftwareDistribution, чтобы устранить проблемы. Этот метод обычно устраняет высокую загрузку сети.
- Если вы не отключили службу Центра обновления Windows с помощью нашего предыдущего метода, временно приостановите ее:
- Нажмите клавиши Windows + R на клавиатуре, чтобы открыть Запустить утилиту .
- Введите « services.msc » без кавычек и нажмите кнопку OK .
 Откроется окно Службы.
Откроется окно Службы. - Найдите службу Центра обновления Windows . Щелкните его правой кнопкой мыши и выберите Stop .
- С помощью Проводника перейдите к C:\Windows .
- Выберите папку SoftwareDistribution , щелкните ее правой кнопкой мыши. Хит Удалить опцию из контекстного меню.
- Перезагрузите устройство и проверьте, устранены ли ваши проблемы.
Мы надеемся, что эта статья помогла вам устранить неполадки, связанные с высокой загрузкой сети/ЦП/ОЗУ, утечками памяти и медлительностью, вызванными процессом svchost.exe. Вы должны заметить значительное увеличение скорости вашей системы, что позволит вам вернуться к работе.
Изменилось ли поведение svchost.exe в Windows 10 Creators Update (сборка 1703)?
Сегодня я обновился до Creators Update, запустив установку из ISO-образа, смонтированного локально.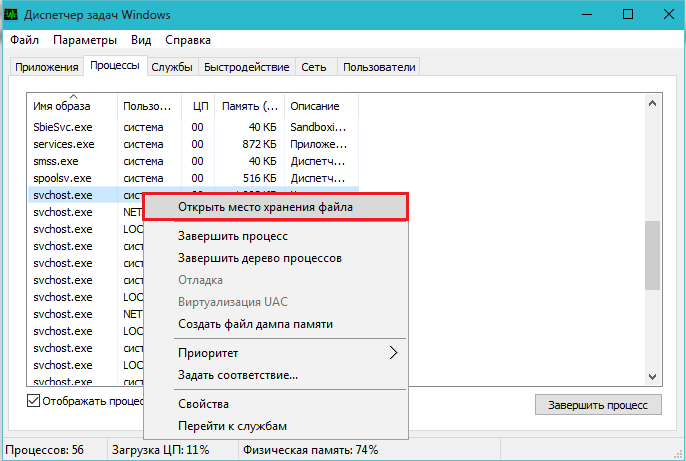 Когда я вернулся к своему компьютеру, я открыл диспетчер задач и увидел, что использование моей памяти стало намного выше, чем раньше (теперь после входа в систему в режиме ожидания используется почти 6 ГБ памяти вместо 2-3 ГБ в предыдущей сборке Windows) — процессы Tab показал, что было запущено более 60 различных экземпляров
Когда я вернулся к своему компьютеру, я открыл диспетчер задач и увидел, что использование моей памяти стало намного выше, чем раньше (теперь после входа в систему в режиме ожидания используется почти 6 ГБ памяти вместо 2-3 ГБ в предыдущей сборке Windows) — процессы Tab показал, что было запущено более 60 различных экземпляров svchost.exe . Эта цифра в 6 ГБ предназначена только для памяти процесса, не включая память, используемую для кэширования или «ожидания».
Я запустил tasklist /svc , чтобы получить список служб, в каких процессах, и он перечисляет почти каждый экземпляр svchost.exe как содержащий только одну запущенную службу (за исключением нескольких экземпляров, которые запускают несколько системных служб).
Вот мой вывод:
Имя изображения Службы PID ========================= ========================== ============================ Процесс бездействия системы 0 Н/Д Система 4 Н/Д smss.exe 440 Н/Д csrss.exe 612 Н/Д wininit.exe 700 Н/Д csrss.exe 708 Н/Д services.exe 776 Н/Д lsass.exe 784 KeyIso, Netlogon, SamSs, VaultSvc svchost.exe 888 PlugPlay svchost.exe 908 BrokerInfrastructure, DcomLaunch, Power, SystemEventsBroker fontdrvhost.exe 936 Н/Д svchost.exe 1000 RpcEptMapper, RpcSs svchost.exe 104 LSM winlogon.exe 544 Н/Д fontdrvhost.exe 420 Н/Д svchost.exe 1072 DeviceInstall dwm.exe 1136 Н/Д svchost.exe 1164 BFE, CoreMessagingRegistrar, MpsSvc svchost.exe 1424 lmhosts svchost.exe 1432 W32Time svchost.exe 1440 нси svchost.exe 1448 wudfsvc svchost.exe 1528 скрытый сервер svchost.exe 1628 DHCP svchost.exe 1716 Dnscache svchost.exe 1748 EventLog WUDFHost.exe 1792 Н/Д svchost.exe 1908 TimeBrokerSvc svchost.exe 1952 NlaSvc NVDisplay.Container.exe 1968 NVDisplay.ContainerLocalSystem svchost.exe 1324 Темы svchost.exe 1596 ProfSvc svchost.exe 1944 система событий svchost.exe 1052 netprofm svchost.exe 2116 StateRepository svchost.exe 2256 ЧУВСТВИТЕЛЬНОСТЬ svchost.exe 2296 Аудиоэндпоинтбуилдер svchost.


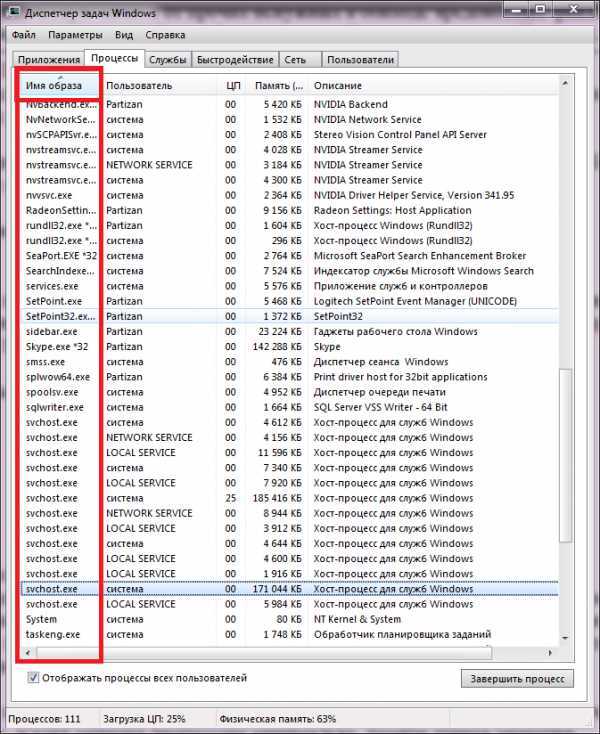 exe в Виндовс 7
exe в Виндовс 7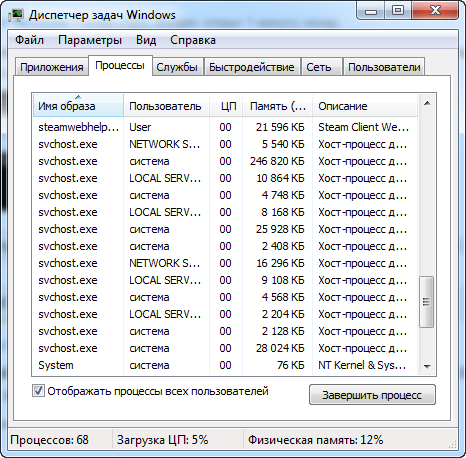 Могут наблюдаться сбои, ошибки, циклическая перезагрузка и вылеты в BSOD. В данном случае рекомендуется восстановление с помощью диска Windows Live;
Могут наблюдаться сбои, ошибки, циклическая перезагрузка и вылеты в BSOD. В данном случае рекомендуется восстановление с помощью диска Windows Live; Чтобы устранить неисправность, необходимо отключить службы обновления Windows и произвести откат системы с помощью точки восстановления;
Чтобы устранить неисправность, необходимо отключить службы обновления Windows и произвести откат системы с помощью точки восстановления;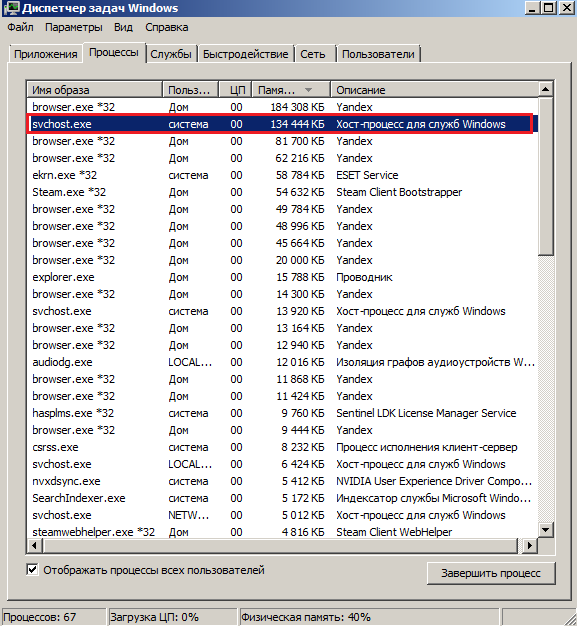
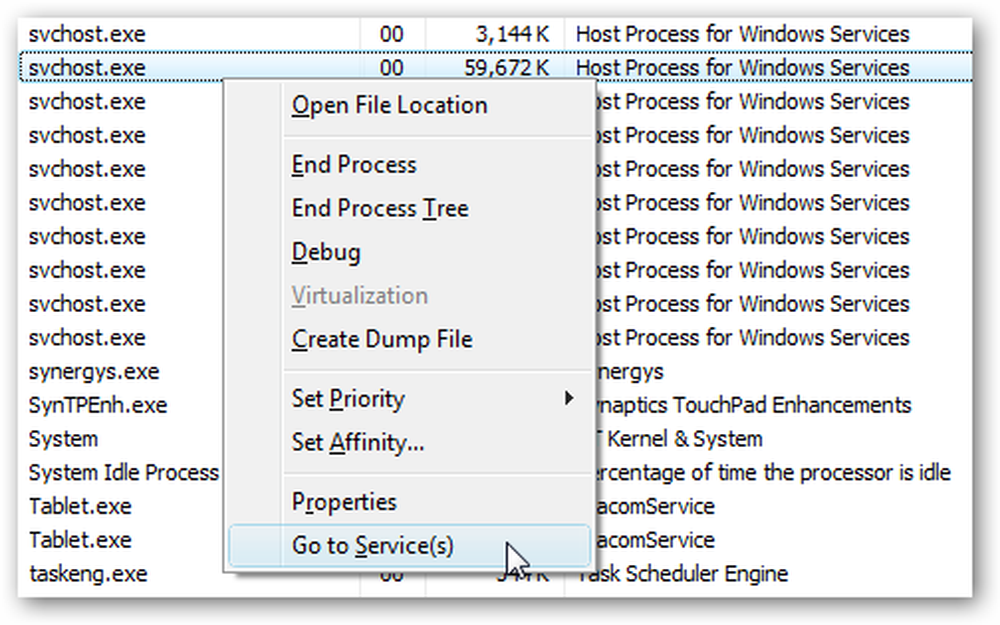


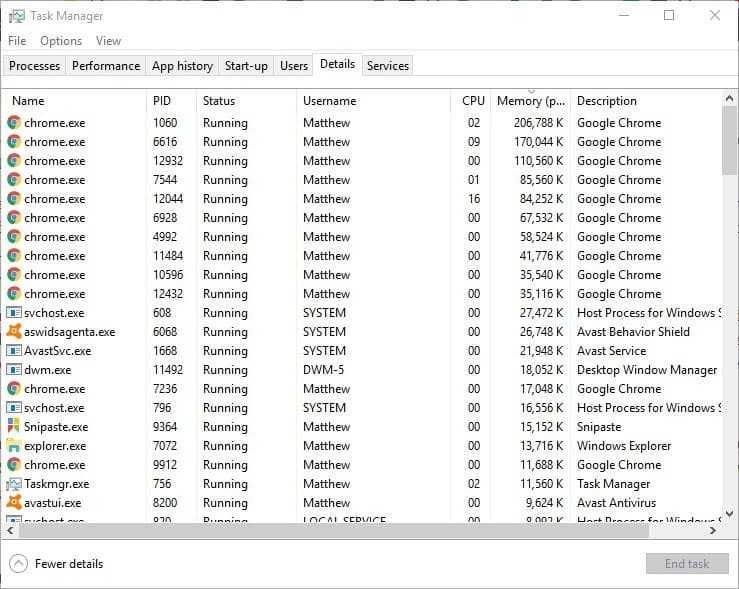
 Он сообщит о любых результатах и предложит соответствующие действия для блокировки и устранения угроз.
Он сообщит о любых результатах и предложит соответствующие действия для блокировки и устранения угроз.
 Откроется окно Службы.
Откроется окно Службы. exe 700 Н/Д
csrss.exe 708 Н/Д
services.exe 776 Н/Д
lsass.exe 784 KeyIso, Netlogon, SamSs, VaultSvc
svchost.exe 888 PlugPlay
svchost.exe 908 BrokerInfrastructure, DcomLaunch, Power,
SystemEventsBroker
fontdrvhost.exe 936 Н/Д
svchost.exe 1000 RpcEptMapper, RpcSs
svchost.exe 104 LSM
winlogon.exe 544 Н/Д
fontdrvhost.exe 420 Н/Д
svchost.exe 1072 DeviceInstall
dwm.exe 1136 Н/Д
svchost.exe 1164 BFE, CoreMessagingRegistrar, MpsSvc
svchost.exe 1424 lmhosts
svchost.exe 1432 W32Time
svchost.exe 1440 нси
svchost.exe 1448 wudfsvc
svchost.exe 1528 скрытый сервер
svchost.exe 1628 DHCP
svchost.exe 1716 Dnscache
svchost.exe 1748 EventLog
WUDFHost.exe 1792 Н/Д
svchost.exe 1908 TimeBrokerSvc
svchost.exe 1952 NlaSvc
NVDisplay.Container.exe 1968 NVDisplay.ContainerLocalSystem
svchost.exe 1324 Темы
svchost.exe 1596 ProfSvc
svchost.exe 1944 система событий
svchost.exe 1052 netprofm
svchost.exe 2116 StateRepository
svchost.exe 2256 ЧУВСТВИТЕЛЬНОСТЬ
svchost.exe 2296 Аудиоэндпоинтбуилдер
svchost.
exe 700 Н/Д
csrss.exe 708 Н/Д
services.exe 776 Н/Д
lsass.exe 784 KeyIso, Netlogon, SamSs, VaultSvc
svchost.exe 888 PlugPlay
svchost.exe 908 BrokerInfrastructure, DcomLaunch, Power,
SystemEventsBroker
fontdrvhost.exe 936 Н/Д
svchost.exe 1000 RpcEptMapper, RpcSs
svchost.exe 104 LSM
winlogon.exe 544 Н/Д
fontdrvhost.exe 420 Н/Д
svchost.exe 1072 DeviceInstall
dwm.exe 1136 Н/Д
svchost.exe 1164 BFE, CoreMessagingRegistrar, MpsSvc
svchost.exe 1424 lmhosts
svchost.exe 1432 W32Time
svchost.exe 1440 нси
svchost.exe 1448 wudfsvc
svchost.exe 1528 скрытый сервер
svchost.exe 1628 DHCP
svchost.exe 1716 Dnscache
svchost.exe 1748 EventLog
WUDFHost.exe 1792 Н/Д
svchost.exe 1908 TimeBrokerSvc
svchost.exe 1952 NlaSvc
NVDisplay.Container.exe 1968 NVDisplay.ContainerLocalSystem
svchost.exe 1324 Темы
svchost.exe 1596 ProfSvc
svchost.exe 1944 система событий
svchost.exe 1052 netprofm
svchost.exe 2116 StateRepository
svchost.exe 2256 ЧУВСТВИТЕЛЬНОСТЬ
svchost.exe 2296 Аудиоэндпоинтбуилдер
svchost.