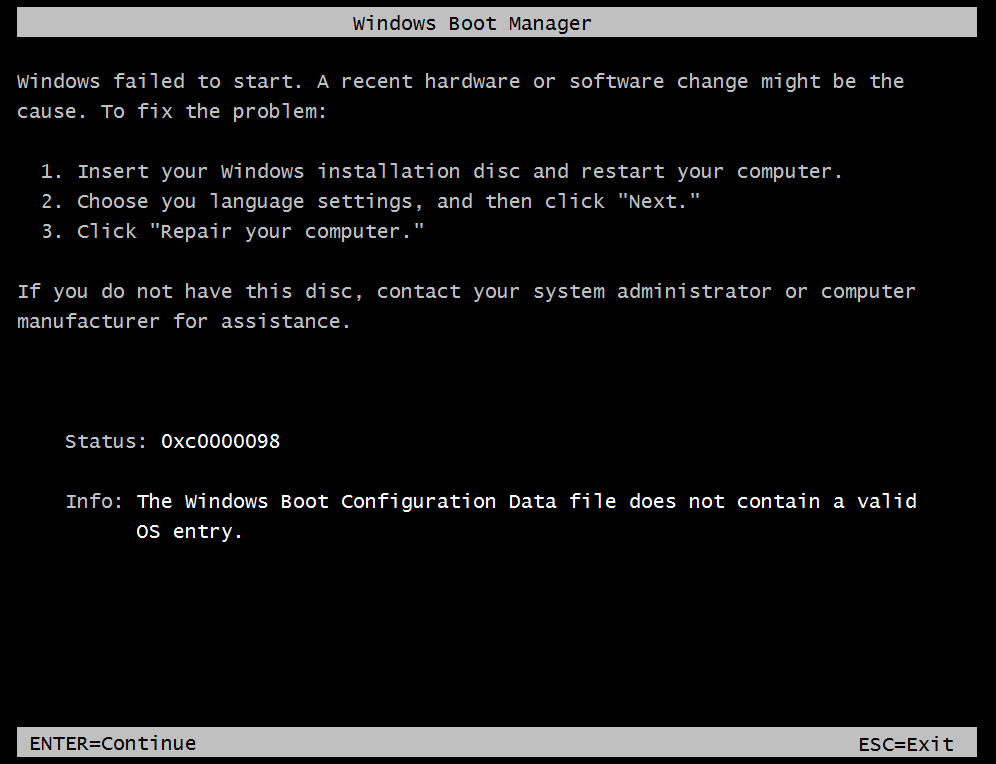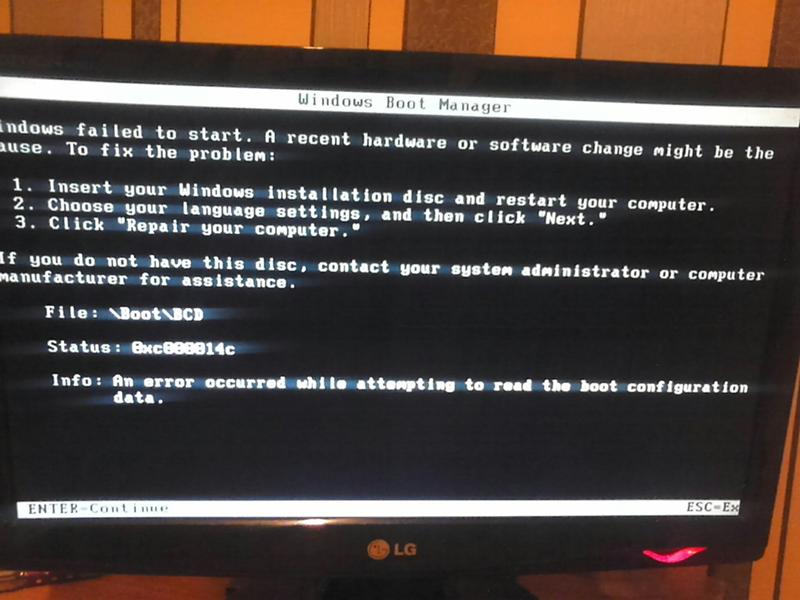Ошибка 0xc0000001 при загрузке Windows 10 — как исправить
  windows
При включении компьютера или ноутбука вы можете столкнуться с ошибкой «Вашему ПК не удалось правильно загрузиться» или «Ваш компьютер необходимо восстановить» с кодом 0xc0000001, иногда — с указанием на файл Windows\System32\winload.efi, чаще — без указания каких-либо проблемных файлов, также возможен текст «Требуемое устройство не подключено или недоступно» или текст на английском языке: «Your PC couldn’t start properly», даже в русскоязычной версии Windows 10.
В этой инструкции подробно о том, как исправить ошибку 0xc0000001 при загрузке Windows 10 в различных ситуациях, чем она может быть вызвана и дополнительная информация, которая может оказаться полезной для решения проблемы.
Причины и способы исправления ошибки 0xc0000001
Среди основных причин ошибки 0xc0000001 — отсутствие необходимых для загрузки системных файлов (или невозможность доступа к ним, например, вследствие повреждения файловой системы на диске) и проблемы с оборудованием.
Прежде чем приступать к предлагаемым методам решения проблемы, обратите внимание на следующие два нюанса:
- Если проблема появляется при первом включении компьютера или ноутбука после завершения работы, но исчезает при последующем, попробуйте отключить быстрый запуск Windows 10.
- Если на вашем компьютере несколько жестких дисков или SSD, а ошибка появилась после отключения одного из них, причиной ошибки может быть то, что на отключенном диске также находились необходимые системные файлы (даже если сама Windows 10 расположена на оставшемся диске).
- Если в БИОС в качестве первого устройства загрузки у вас выбран HDD или SSD, но также присутствует пункт Windows Boot Manager, попробуйте выбрать его.
Если предыдущие два пункта не подходят к вашей ситуации, приступаем к исправлению ошибки «Вашему ПК не удалось правильно загрузиться» или «Ваш компьютер необходимо восстановить» с кодом 0xc0000001.
Вход в среду восстановления Windows 10
Почти для любого из далее описанных методов нам потребуется войти в среду восстановления Windows 10. Как правило, при ошибке 0xc0000001 не удается использовать нажатие клавиши F8 для открытия параметров загрузки или (если предлагается) F1 для прямого входа в среду восстановления. Поэтому придётся использовать следующий метод:
Как правило, при ошибке 0xc0000001 не удается использовать нажатие клавиши F8 для открытия параметров загрузки или (если предлагается) F1 для прямого входа в среду восстановления. Поэтому придётся использовать следующий метод:
- Создайте где-то на другом компьютере или ноутбуке загрузочную флешку или диск с Windows 10 (как создать: Загрузочная флешка Windows 10) и загрузитесь с неё.
- Вам будет предложено нажать любую клавишу для загрузки с флешки, а после этого запустится программа установки Windows 10.
- Наша задача — нажать «Далее» на экране выбора языка, а на следующем экране нажать по пункту «Восстановление системы» внизу слева.
В результате будет загружена среда восстановления, здесь мы можем попробовать:
- Автоматическое восстановление при загрузке.
- Проверку файловой системы HDD или SSD на ошибки.
- Восстановление системных файлов Windows 10.
- Использовать точки восстановления.
- Попробовать перезаписать загрузчик Windows 10.

А если ни один из указанных пунктов не сработает, попробовать проверить, помогут ли решить проблему действия с оборудованием компьютера или ноутбука.
Автоматическое восстановление при загрузке
Этот способ редко оказывается работоспособным при рассматриваемой ситуации, но его следует попробовать в первую очередь, так как это не займет много времени, не требует особенных навыков и иногда всё-таки срабатывает:
- В среде восстановления перейдите в «Поиск и устранение неисправностей».
- Нажмите «Восстановление при загрузке» и выберите ОС Windows 10.
- Дождитесь завершения автоматической диагностики и исправления ошибок.
- Даже если вы увидите сообщение о том, что «Восстановление при загрузке не удалось восстановить компьютер», все равно попробуйте перезагрузить компьютер уже не с флешки, а выбрав Windows Boot Manager (при наличии) или системный диск в качестве первого устройства загрузки в БИОС/UEFI.
Проверка файловой системы системного диска HDD или SSD на ошибки
Иногда причиной ошибки 0xc0000001 являются ошибки файловой системы на диске и я не рекомендую пропускать этот шаг, хотя бы потому, что при таких ошибках следующий способ исправления ошибки также может оказаться безрезультатным:
- В среде восстановления в разделе «Поиск и устранение неисправностей» выберите «Командная строка» для запуска командной строки.
 Или просто нажмите клавиши Shift+F10 (иногда на ноутбуках — Shift+Fn+F10) прямо в программе установки Windows 10, чтобы запустить командную строку.
Или просто нажмите клавиши Shift+F10 (иногда на ноутбуках — Shift+Fn+F10) прямо в программе установки Windows 10, чтобы запустить командную строку. - Введите по порядку команды
diskpart list volume exit
- В результате выполнения второй команды вы увидите список разделов диска, проверьте букву диска, на котором расположена Windows 10 — иногда в среде восстановления она отличается от стандартной C:, в этом случае в следующей команде используйте актуальную букву раздела диска.
- Введите команду
chkdsk C: /f
для запуска проверки файловой системы системного раздела диска на ошибки.
После проверки, если chkdsk сообщит об исправлении ошибок, попробуйте перезагрузить компьютер в обычном режиме.
Восстановление системных файлов Windows 10
Если причиной ошибки оказалось повреждение системных файлов Windows 10, например, удаление Windows\System32\winload.efi, с помощью тех же шагов, что были описаны выше, перейдите в командную строку, после чего используйте команду (с правильной буквой системного диска):
sfc /SCANNOW /OFFBOOTDIR=C:\ /OFFWINDIR=C:\Windows
Внимательно вводите все пробелы (например, перед offwindir) и учитывайте, что после начала сканирования системы у вас может появиться ощущение что процесс завис. Это не так — наберитесь терпения и дождитесь завершения операции.
Это не так — наберитесь терпения и дождитесь завершения операции.
Если в результате вы увидите сообщение о том, что программа защиты ресурсов Windows обнаружила поврежденные файлы и успешно их восстановила — пробуем загрузить компьютер или ноутбук в обычном режиме, уже не с флешки — возможно, запуск пройдёт успешно.
Дополнительные методы
В случае, когда предыдущие подходы не помогают, попробуйте:
- Использовать точки восстановления системы при их наличии. В среде восстановления — Поиск и устранение неисправностей — Восстановление системы.
- Вручную восстановить загрузчик Windows 10.
Возможные аппаратные причины ошибки 0xc0000001 при загрузке компьютера или ноутбука
Среди возможных причин проблем с загрузкой Windows 10 с кодом ошибки 0xc0000001 могут быть и аппаратные проблемы. Среди распространенных вариантов:
- Проблемы с оперативной памятью. Можно попробовать отключить любой разгон памяти (если включался), а также оставить только один модуль RAM и проверить, исчезнет ли ошибка.
 Если нет — попробовать поставить вместо него другой и повторить проверку.
Если нет — попробовать поставить вместо него другой и повторить проверку. - Проблемы со шлейфами подключения дисков.
- Проблемы с питанием, а точнее его недостатком. Учитывайте, что выходящий из строя блок питания может продолжать работать, но быть не в состоянии обеспечить необходимую мощность. При наличии возможности можно попробовать отключить необязательные потребители (например, дискретную видеокарту, оставив только интегрированное видео).
- По некоторым отзывам иногда причиной оказываются Ethernet и Wi-Fi адаптеры и срабатывает их физическое отключение или отключение в БИОС (при наличии там соответствующих опций).
Видео
Если один из способов помог вам исправить ошибку, поделитесь в комментариях, какой именно: такая статистика может быть полезной для других пользователей.
А вдруг и это будет интересно:
как исправить ошибку с этим кодом и убрать синий экран смерти
Ошибка 0xc000014c встречается чаще всего.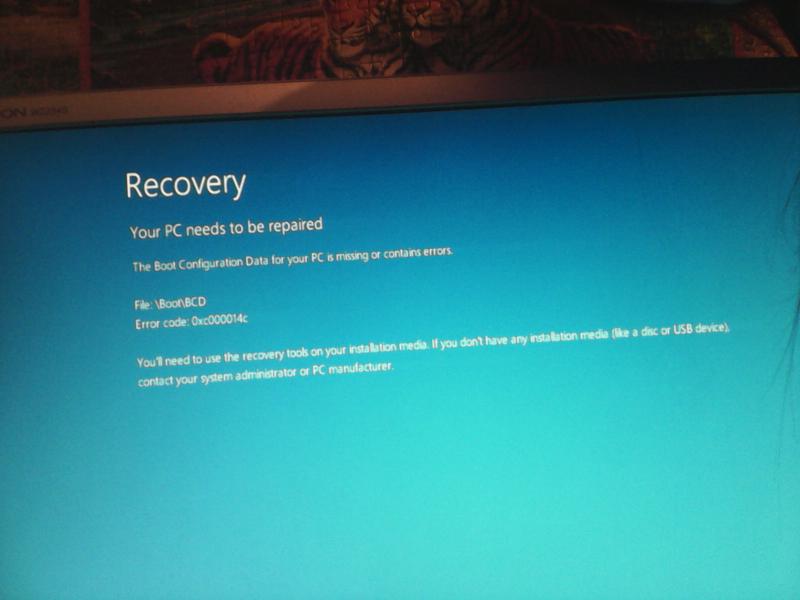 Этот программный код видели как в Windows 7, так и в Windows 10. Несмотря на то, что ошибка уже встречается больше 10 лет, корпорация Microsoft не может сделать так, чтобы она не появлялась, так как система заточена под адаптацию к пользователю. Разберем, почему возникает ошибка 0xc000014c в Windows 10 и как ее можно исправить.
Этот программный код видели как в Windows 7, так и в Windows 10. Несмотря на то, что ошибка уже встречается больше 10 лет, корпорация Microsoft не может сделать так, чтобы она не появлялась, так как система заточена под адаптацию к пользователю. Разберем, почему возникает ошибка 0xc000014c в Windows 10 и как ее можно исправить.
СОДЕРЖАНИЕ СТАТЬИ:
Причины появления ошибки 0xc000014c в Windows 10
Файл BCD – замена boot.ini, который был в ОС до Vista. Он отвечает за запуск операционной системы и позволяет работать со всеми программами. Если говорить совсем просто, то, если файл поврежден или есть проблемы – значит, компьютер не запустится, а софт не будет видеть все компоненты.
Если ОС не может запустить BCD, возникает error code 0xc000014c. Он появляется при запуске операционки и не позволяет зайти в систему. В отличие от других ошибок, это критический баг, который может повлиять на работу так, что компьютер будет «железом». Его нужно исправить сразу и как можно быстрее.
Способы решения проблемы
Ошибка может появиться в трех случаях: файл поврежден, реестр забаговался или были изменены структуры диска. Во всех случаях будет разное решение, но, если нет понимания того, почему появилась эта критическая ошибка, нужно выполнять инструкции по порядку.
Восстановление файлов BCD
Если после запуска компьютера не появляется рабочий стол, а все зависает на синем «экране смерти», в первую очередь, надо смотреть на код, который выдается. Таким образом можно сэкономить несколько часов своего времени на поиск решения. Если это 0xc000014c, то, прежде всего, нужно заняться восстановлением файлов BCD, так как это распространенная причина.
Чтобы это сделать, понадобится флешка с загрузочной Windows 10. Не нужно будет переустанавливать ОС, поэтому за сохранность файлов можно не переживать. В BIOS нужно первым делом сделать так, чтобы сначала загружалась флешка, а не диск.
Второй шаг: использовать «Восстановление системы».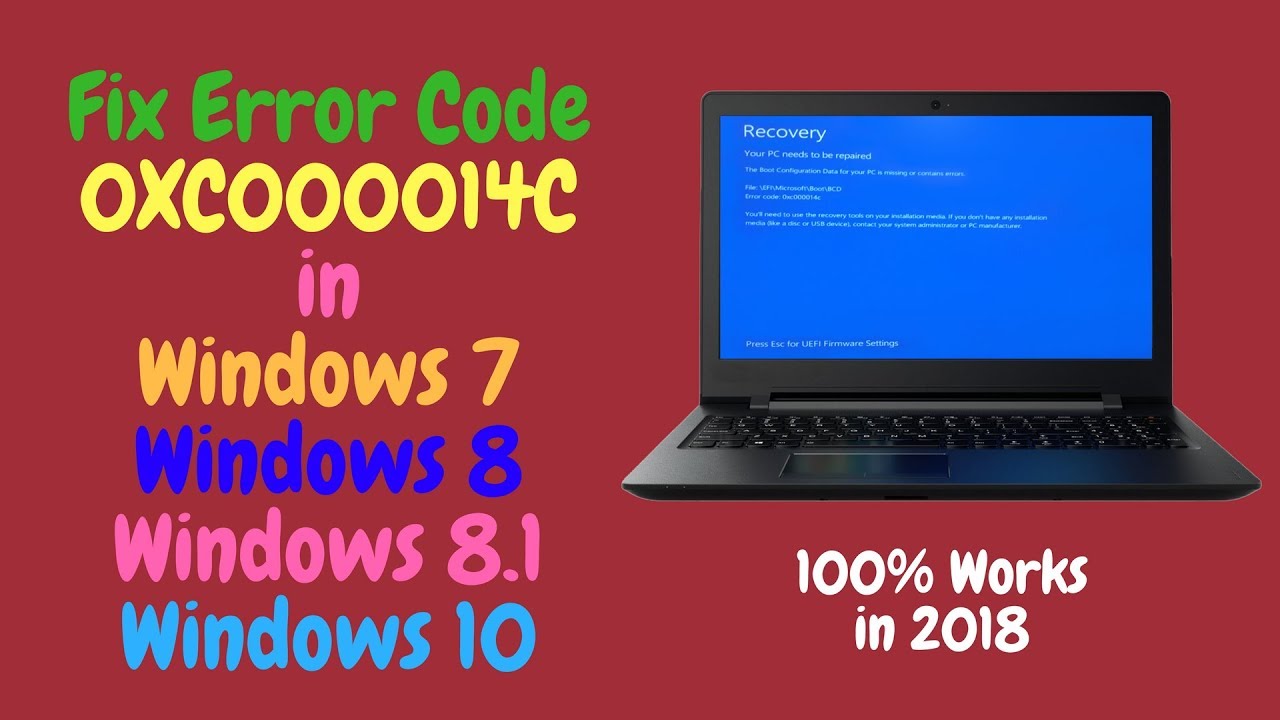 Это позволит запустить набор инструментов, из которых нужно выбрать командную строку. Чтобы запустить восстановление файлов BCD, необходимо вставить следующий текст:
Это позволит запустить набор инструментов, из которых нужно выбрать командную строку. Чтобы запустить восстановление файлов BCD, необходимо вставить следующий текст:
Чтобы избежать ошибок, рекомендуется скопировать это к себе на второе устройство и с него вводить все в Командную строку. Далее появится стандартной для Windows окно с Командной строкой, в которой будет выполняться восстановление. Как только оно завершится – можно перезагружать ПК.
В 70 % случаев эта операция решит проблему.
Используя инструмент SFC
Если код 0xc000014c все еще остался, а система не запускается, вторым по популярности решением будет запустить System File Checker.
Это внутреннее решение, которое позволяет сканировать ОС и искать баги. Таким образом можно исправить половину неполадок, если они связаны с некорректной работой системы.
SFC запускается по той же схеме. Необходима загрузочная флешка с Win10 и «Восстановление системы». Опять Командная строка, но в этот раз: sfc /scannow.
Опять Командная строка, но в этот раз: sfc /scannow.
Так внутренняя программа Windows будет сканировать файлы и искать поврежденные. Это может помочь не только в случае с возникновением кода 0xc000014c, но и в других подобных ситуациях. После того, как все сделано, можно перезагружать ПК и смотреть, ушел ли синий экран.
С помощью CHKDSK
Сканирование на предмет повреждения секторов диска – тоже вариант. Это позволит убрать стандартные баги софта, в том числе и 0xc000014c. Схема та же, что и в предыдущих двух вариантах:
- загрузочная флешка с предустановленной Windows 10;
- «Восстановление системы»;
- Командная строка.
После того, как появится специальное окно, в него нужно ввести команду: chkdsk C: /f. С – диск по умолчанию. На него ложится ОС и все программы, которые необходимы для работы. Если на ПК он другой, то вместо «С:» нужно вставить другой.
Далее идет процедура перезагрузки и проверка систем ПК.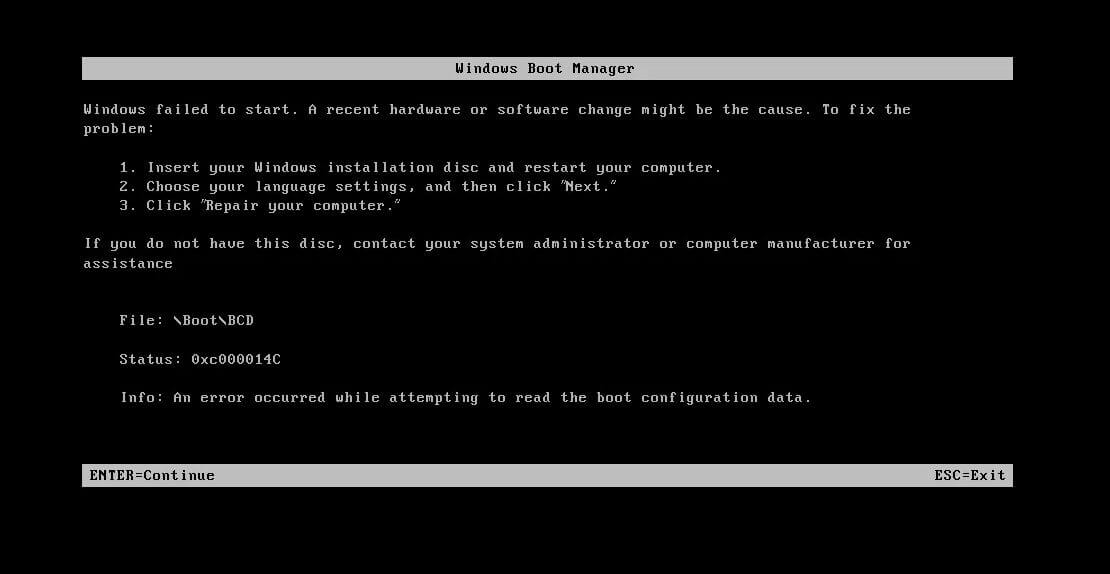 Если до сих пор появляется синий «экран смерти», значит, дело не в повреждении файлов. Скорее всего, это работа вируса или, возможно, пользователь самостоятельно удалил определенные фрагменты, что повлияло на работу ПК.
Если до сих пор появляется синий «экран смерти», значит, дело не в повреждении файлов. Скорее всего, это работа вируса или, возможно, пользователь самостоятельно удалил определенные фрагменты, что повлияло на работу ПК.
Код 0xc000014c появляется часто. Это связано с тем, что любое изменение файлов, работа вирусов или некорректное удаление папок с диска может привести к тому, что, вместо рабочего стола, в определенный момент появится синий экран. Так как это типовая ошибка, есть сразу несколько вариантов ее решения. Но если ни один не помог – значит, проблема в пользователе. Скорее всего, был удален определенный раздел, а значит, нужно переустанавливать ОС.
Ошибка 0xc0000098, решаем за минуту
Доброго времени суток! Уважаемые читатели и гости популярного IT блога Pyatilistnik.org. Больше всего на свете в мире компьютерных технологий, я люблю продукцию компании Microsoft, и знаете почему? Тут все просто, вы нигде не встретите такого количества проблем и ошибок, как в их продуктах редмондского гиганта. И это хорошо так как прокачивает навык траблшутинга. В прошлый раз мы с вами благополучно устранили ошибку 0x80300024 при установке системы. Сегодня мы разберем еще одну ошибку 0xc0000098 встречающуюся при установке системы, при загрузке Windows. За последний месяц я с ней столкнулся дважды, а это уже повод для статьи.
И это хорошо так как прокачивает навык траблшутинга. В прошлый раз мы с вами благополучно устранили ошибку 0x80300024 при установке системы. Сегодня мы разберем еще одну ошибку 0xc0000098 встречающуюся при установке системы, при загрузке Windows. За последний месяц я с ней столкнулся дважды, а это уже повод для статьи.
Причины и следствия error 0xc0000098
- Когда вы встречаете 0xc0000098 при установке Windows, с флешки или с диска, то в 99% случаев, это связано с криво записанным образом на носитель, либо изначальный ISO образ был поврежден, он элементарно мог быть скачан не полностью или с повреждениями.
- Если встречаете ошибку в момент загрузки операционной системы, например, Windows 7 или Windows 10, то тут проблема чаще всего в двух вещах, это повредились системные файлы или же есть проблемы на самом жестком или твердотельном диске, на уровне логики или физики, что так же требует диагностики.
Исходя из вышесказанного мы с вами будем все это дело исправлять и восстанавливать.
Устраняем ошибку 0xc0000098 при установке Windows
В начале мы рассмотрим вариант, когда при попытке установить или переустановить Windows, вы получаете данную проблему. Выглядит это вот так. Есть загрузочная флешка с Windows 10, попытавшись с нее загрузиться я сразу получил ошибку представленную на скриншоте:
Windows failed to start. A recent hardware or software change might be the cause. To fix the problem:Insert your Windows installation disk and restart your computer.
Choose your language settings, and then click «Next.»
Click «Repair your computer.»
If you do not have this disc, contact your system administraor or computer manufacturer for assistance.
File \Windows\systerm32\drivers\pci.sys
Status 0xc0000098
Info: Не удалось загрузить операционную систему, так как критически важный системный файл отсутствует или содержит ошибки.
Как видите мастер установки Windows ругается, что в его дистрибутиве отсутствует драйвер pci. sys и без него не получится продолжить. Вот вам пример когда отсутствовал файл winload.exe
sys и без него не получится продолжить. Вот вам пример когда отсутствовал файл winload.exe
Очень часто встречается отсутствие библиотеки hal.dll.
oduzt.sys
ntoskrnl.exe
Из всего этого вы видите, что проблема явно в установочном носители и ошибка 0xc0000098 вам об этом просто кричит.
Как же исправить 0xc0000098 при установке системы, все просто вам нужно убедиться:
- Что у вас полностью корректно скачан дистрибутив операционной системы. Убедитесь, что у вас совпадают контрольные суммы у ISO образа источника и вашего. Очень часто такая проблема встречается на сборках, которые клепают все кому не лень. Старайтесь пользоваться только оригинальными дистрибутивами.
- Далее когда у вас уже есть на руках рабочий и проверенный дистрибутив с Windows, то вам необходимо его записать на носитель.
 В 99% случаев, делается загрузочная флешка.Я вам уже описывал как минимум 8 способов по ее созданию, посмотрите и выберите себе то, что вам подходит. Самый простой, это использование утилиты usb dvd download tool или rufus
В 99% случаев, делается загрузочная флешка.Я вам уже описывал как минимум 8 способов по ее созданию, посмотрите и выберите себе то, что вам подходит. Самый простой, это использование утилиты usb dvd download tool или rufus
Напоминаю, что когда создадите флешку, извлекайте ее по безопасному методы из самой системы, а то видел случаи, что люди записали носитель и дергают сразу ее, в результате чего и повреждают часть файлов на ней
- В 100% случаев ошибка 0xc0000098 при установке Windows 7, Windows 10 и других полностью уходит. Тут думаю у вас не должно остаться вопросов, теперь переходим к ситуации, когда у вас уже установленная система не может стартовать .показывая все тот же код сообщения.
Как исправить ошибку 0xc0000098 при запуске компьютера или ноутбука
Данный случай самый распространенный и выглядит он вот таким образом. Вы запускаете ваш компьютер, после чего у вас сразу появляется черный экран и текстом ошибки:
Windows failed to start.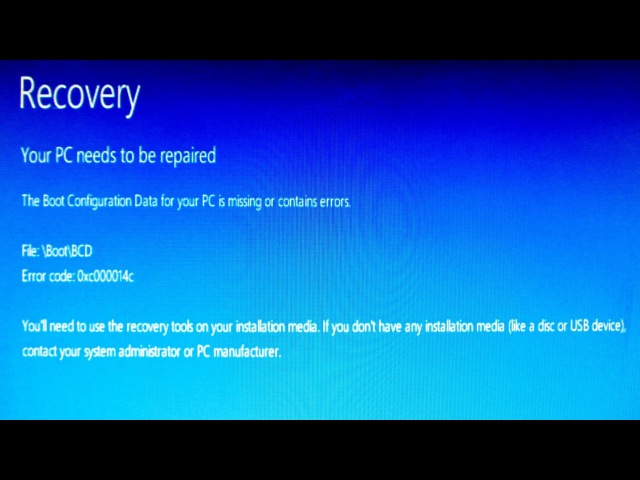 A recent hardware or software change might be the cause. To fix the problem:
A recent hardware or software change might be the cause. To fix the problem:Insert your Windows installation disk and restart your computer.
Choose your language settings, and then click «Next.»
Click «Repair your computer.»
If you do not have this disc, contact your system administraor or computer manufacturer for assistance.
File \Windows\systerm32\drivers\pci.sys
Status 0xc0000098
Info: The Windows Boot Configuration Data file does not contain a valid os entry
Также в поле Info вы можете увидеть Info: An unexpected error has occurred
Ну или уже классический синий экран при загрузке Windows 10:
Your PC/Device needs to be repaired.The Boot Configuration Data file doesn’t contain valid information for an operating ststem.
File: \Boot\BCD
Error code: 0c=xc0000098
You’ll need use recovery tools. If you don’t have any installation media (like a disk or USB device), contact your PC administrator or PC. Device manufacturer
Device manufacturer
В данном сообщении вам говорят, что у вас повредились загрузочные файлы, устройство не может быть загружено, попробуйте связаться с вашим системным администратором или производителем устройства.
Если в случае с Windows 7 вы можете нажать в режиме восстановления, загрузку с последней удачной конфигурации или выбрать восстановление из точки, то в случае Windows 10 их просто нет, это же новая концепция Microsoft. В их новой системе никогда ничего не ломается и точки восстановления Windows просто отключены по умолчанию, вот такие вот дела. Но не спешите расстраиваться я вам все же покажу, метод устранения «error code 0xc0000098 windows 10 и другие».
Как исправить ошибку 0xc0000098 Windows 10
Начну с более современной ОС. И так у меня есть Windows 10 Pro 1809, на которой нужно сделать исправления. Для ремонта нам с вами потребуется установочный диск с данной операционной системой, который должен быть записан либо на DVD-диск или на загрузочную флешку, как ее делать смотрите 8 методов, первый самый простой.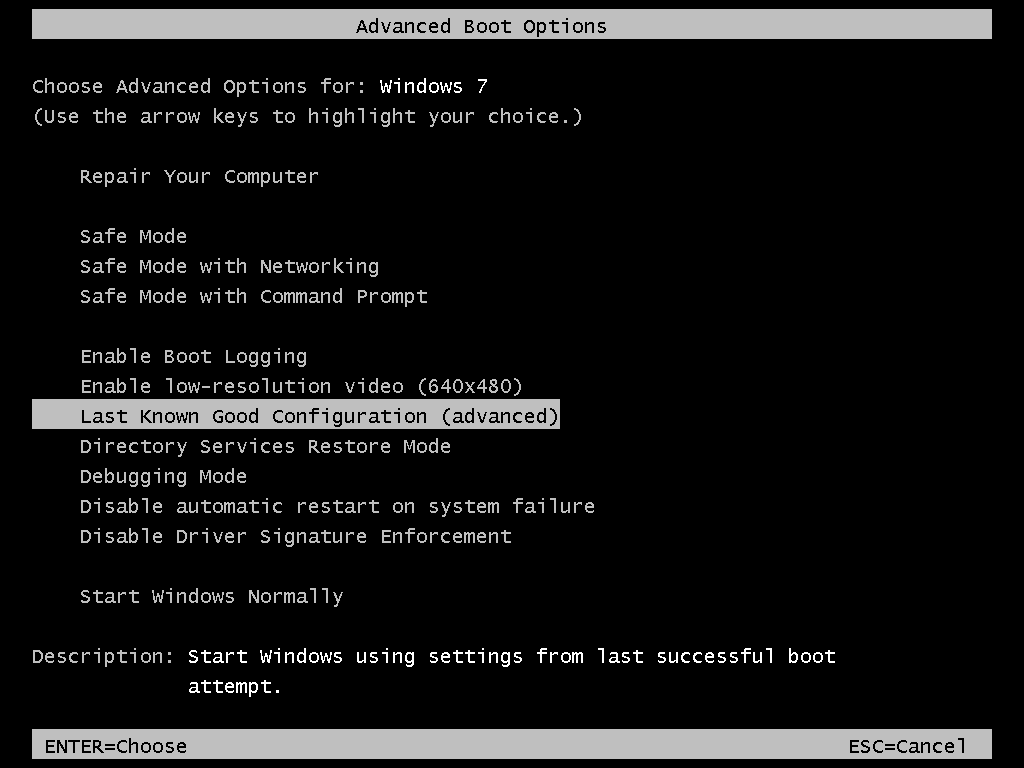
Далее загружаетесь с флешки, если не помните как выставить приоритет загрузки в BIOS с флешки, то посмотрите заметку, по ссылке слева. Когда у вас появится надпись «press any key to boot from CD or DVd» нажмите enter.
У вас начнется загрузка с установочного диска. В мастере установки оставьте язык по умолчанию и нажмите далее.
На следующем окне у вас в левом углу будет ссылка «Восстановление системы»,
так же если вы тут нажмете сочетание клавиш Shiftе+F10, то у вас появится командная строка WinPE.
У вас появится окно выбора действий, вам необходим пункт «Поиск и исправление неисправностей (Troubleshoot)»
Оно перекинет вас в меню «Дополнительные параметры», тут будут три пункта, которые помогут нам избавиться от кода 0xc0000098:
- Восстановление системы — при условии, что у вас включены точки восстановления
- Восстановление при загрузке
- Командная строка
Выбираем пункт «Восстановление системы «, если их несколько то выберите нужную, в моем примере, она одна Windows 10.
Если у вас точки восстановления есть, то вы их тут увидите, выбираете нужную дату и следуете инструкциям мастера. Если точек нет, то вы получите ошибку, что «На системном диске этого компьютера нет точек восстановления», поэтому данным методом вы не сможете исправить ошибку с кодом 0xc0000098. Нажимаем отмена и возвращаемся к выбору инструментов траблшутинга.
Далее выберем пункт «Восстановление при загрузке», где так же выберите конкретную ОС. У вас начнется диагностика вашей WIndows,
после чего мастер попробует исправить найденные ошибки.
Если восстановить компьютер не получается, то вы увидите сообщение, что «Восстановление при загрузке не удалось восстановить компьютер. Щелкните «Дополнительные параметры», чтобы попробовать другие вариантов или завершите работу, так же будет ссылка на журнал, где все будет зафиксировано. Возвращаемся в дополнительные параметры.
Остается у нас только ручная правка загрузочных файлов через командную строку. Выбираем пункт меню «Командная строка»
Выбираем пункт меню «Командная строка»
В командной строке по очереди вводим вот такие команды. Проводим сканирование жесткого диска на предмет ошибок, через команду:
Данный процесс может занять некоторое время, так что запаситесь терпением. На выходе в увидите количество обнаруженных в системе ошибок и из статус исправления. Следующим пунктом обычно выступает восстановление загрузочной записи. Для этого введите команду:
Далее прописываем новый загрузчик на системный раздел, через команду:
Если получаете в команде bootrec /fixboot отказано в доступе ,
то выполните команды (Если так же будет писать про отказано в доступе, то перезагрузитесь и выполните их заново)
bootrec /rebuildbcd
bootrec /fixmbr
bootsect /nt60 SYS
bootrec /fixboot
Перезагружаемся и проверяем, что ошибка 0xc0000098 исправлена и ваша Windows 10 успешно загрузилась.
Второй метод исправить загрузчик bcd с кодом 0xc0000098
Наверняка многие из вас знают утилиту sfc, которая очень часто используется для диагностики и решения проблем в Windows 10 и других. В командной строке первым делом вам необходимо уточнить букву диска, на котором у вас установлена система. Делается, это через команду Diskpart. Введите команду:
В командной строке первым делом вам необходимо уточнить букву диска, на котором у вас установлена система. Делается, это через команду Diskpart. Введите команду:
list volume (Смотрим список разделов)
В моем примере это «Том 2» с буквой С. Далее пишем exit и выходим из утилиты Diskpart. Есть замечательная утилита sfc, которая восстанавливает целостность системных файлов, они очень часто могут повреждаться, больше в Windows 7, чуть меньше в Windows 10, тем самым вызывая ошибку 0xc0000098. Пробуем выполнить команду.
sfc /scannow /offbootdir=C:\ /offwindir=C:\Windows\
Данный процесс не быстрый, поэтому минут 5-10 вам придется подождать, на выходе вы получите результат, подлежат ли восстановлению ваши файлы.
Если целостность не нарушена или не удалось восстановить, то попробуем устранить код ошибки 0xc0000098 через проверку жесткого диска на предмет битых секторов или повреждения файловой системы. Для этого в Windows 7-10 есть утилита командной строки chkdsk.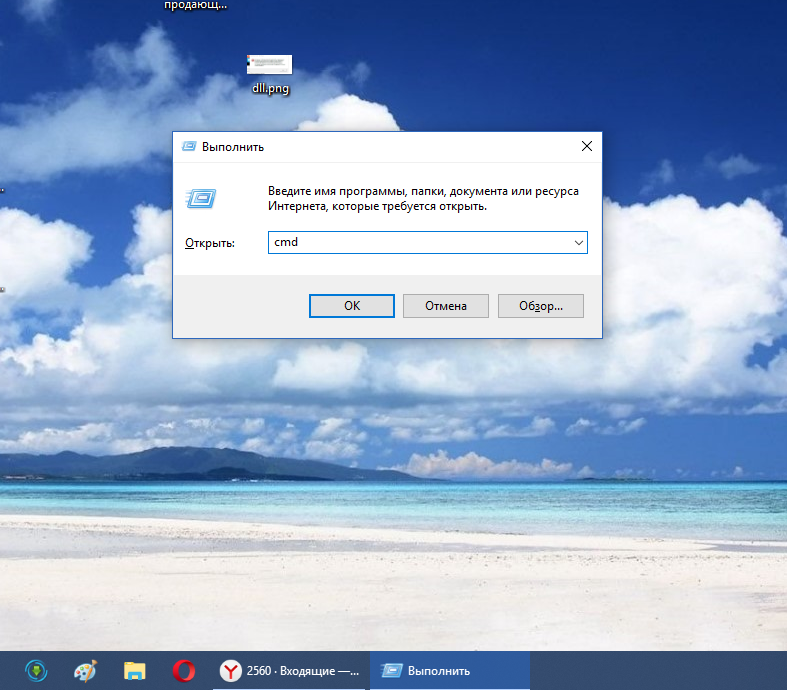 Введите команду:
Введите команду:
У вас будет выполнены пять этапов проверки, по результатам которых вы увидите все ли хорошо, есть ли ошибки. В 20% случаев, это исправляет ошибку 0xc0000098 при запуске Windows 7, Windows 10. От правильной работы дисков зависит многое. Когда все заработает, обязательно себе включите точки восстановления системы.
Ошибка 0xc0000098 при запуске Windows 7
В Операционной системе Windows 7, проблема с загрузчиком BCD, лечится так же как и в десятке, но в большинстве случаев даже быстрее, за счет того, что в ней по умолчанию включены точки восстановления. Благодаря этому у вас есть перед занятием камасутрой в командной строке, воспользоваться двумя методами:
- Загрузка последней удачной конфигурации
- Устранение неполадок компьютера.
- Если не помогло, то сканирование диска на ошибки, как выше у Windows 10 и восстановление загрузочной области
Первый пункт «Последняя удачная конфигурация», попытается загрузить последнюю рабочую версию системы (Попасть в данное меню можно нажатием клавиши F8 при загрузке вашего компьютера).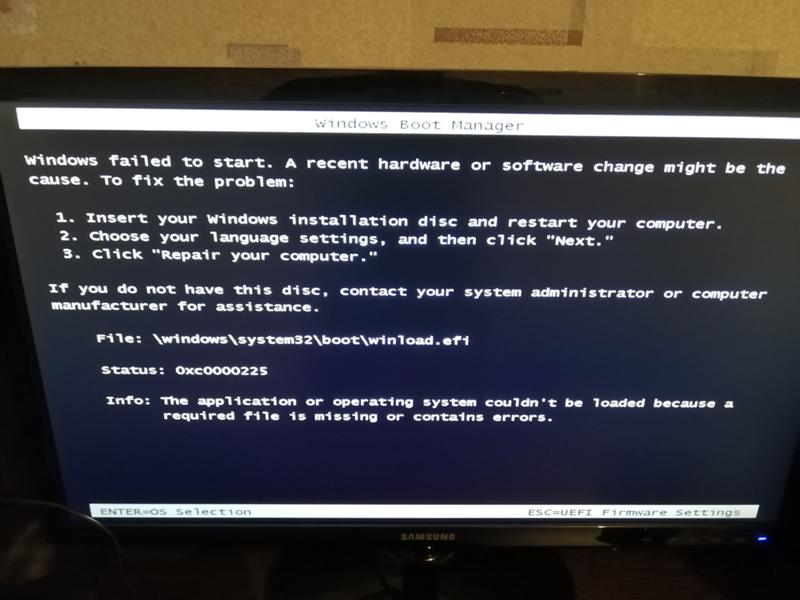 Если у вас получилось загрузить последнюю рабочую конфигурацию, то в системе так же выполните chkdsk и sfc /scannow, как я описывал выше.
Если у вас получилось загрузить последнюю рабочую конфигурацию, то в системе так же выполните chkdsk и sfc /scannow, как я описывал выше.
Если не получится, то вам придется попробовать воспользоваться средством устранения неполадок. У вас начнется загрузка WinPE
Выбираем язык раскладки клавиатуры, выбираете ту на которой вам нужно будет вводить пароль
Далее указываете нужную учетную запись для доступа
Ну и перед вами появляется окно «Параметры восстановления системы», тут будут полезными пункты:
- Восстановление запуска — поможет при проблемах с загрузчиком, аналог того, что мы вводили в ручном режиме, помогает устранить ошибку 0xc0000098 при загрузке компьютера.
- Восстановление системы — из точки восстановления
- Командная строка
Выбираем пункт восстановление системы
Вас уведомят, что данный процесс если запущен, то его уже не отменить, это нужно понимать. Учтите, что ваши персональные данные не удалятся, единственное могут пропасть некоторые обновления или программы, которые вы устанавливали, после создания данной точки отката. Соглашаемся.
Учтите, что ваши персональные данные не удалятся, единственное могут пропасть некоторые обновления или программы, которые вы устанавливали, после создания данной точки отката. Соглашаемся.
Вам покажут, какой диск будет восстановлен, в большинстве случаев, это диск C:\, нажимаем готово.
У вас в системе может быть более одной точки отката, выберите самую приемлемую для себя дату, когда ошибки 0xc0000098 точно у вас не наблюдалось.
Нажимаем далее.
Начнется процесс восстановления Windows 7, он может занимать некоторое время, особенно если у вас система установлена не на SSD-диске.
При успешном восстановлении вы увидите вот такое окно, где потребуется перезагрузиться.
Если ошибок не было, вы получите сообщение «Средству восстановления запуска не удалось обнаружить ошибку»
После перезагрузки проверяем наличие ошибки с кодом 0xc0000098 и загружается ли у вас система. Если нет, то загружайтесь опять в параметры восстановления, открывайте командную строку и выполняйте команды описанные для Windows 10, они тут так же применимы. Надеюсь вам удалось вернуть в рабочее состояние вашу систему, а с вами был Иван Семин, автор и создатель IT блога Pyatilistnik.org.
Надеюсь вам удалось вернуть в рабочее состояние вашу систему, а с вами был Иван Семин, автор и создатель IT блога Pyatilistnik.org.
0xc0000001 Windows 10 при загрузке
Код ошибки 0xc0000001 менеджера загрузки Windows – один из распространенных кодов ошибок «синего экрана смерти» (BSoD), не позволяющих операционной системе нормально загружаться.
Причины ошибки включают установку проблемного ПО, повреждение файлов системы или памяти ПК. Ошибку может спровоцировать и повреждение файла SAM (Security Account Manager).
0xc0000001 Windows 10 при загрузке
Почему появляется эта ошибка
Код ошибки 0xc0000001 часто указывает на проблемы с загрузочным устройством компьютера или что некоторые загрузочные файлы повреждены. Ошибка может появляться и при проблемах с загрузочным сектором ПК.
Ошибка появляется в результате:
- Искажения или повреждения файла SAM (системного хранилища учетных данных). Этот файл важен для запуска Windows, и если файл удален или имеет повреждения, процесс загрузки остановится.

- Повреждения системных файлов ОС. Ошибка может появляться, если ключевые файлы системы, связанные с загрузкой, повреждаются при проблемах записи на диск, перебоях питания или вирусных атаках.
- Нарушения целостности файловой системы. Иногда файловая система сильно повреждается в результате вирусной атаки, плохого питания ПК и т.д.
- Повреждения ОЗУ. Ошибка может быть результатом различных проблем с оперативной памятью (ОЗУ) ПК.
Удаление проблемных программ
Если операционная система не запускается или выдает при работе ошибку 0xc0000001 из-за недавно установленного ПО, его нужно деинсталлировать, используя безопасный режим.
Шаг 1. Перезагрузить ПК и нажать в начале его загрузки клавиши «Shift+F8», чтобы открыть интерфейс восстановления.
Перезагружаем ПК и нажимаем в начале его загрузки клавиши «Shift+F8»
Шаг 2. Нажать «Поиск и устранение неисправностей».
Нажимаем «Поиск и устранение неисправностей»
Шаг 3. Кликнуть по иконке «Дополнительные параметры».
Кликнуть по иконке «Дополнительные параметры».
Кликаем по иконке «Дополнительные параметры»
Шаг 4. Щелкнуть «Параметры загрузки».
Щелкаем «Параметры загрузки»
Шаг 5. Выбрать «Перезагрузить».
Выбираем «Перезагрузить»
Шаг 6. После перезапуска ПК нажать «F4».
После перезапуска ПК нажимаем «F4»
Система загрузится в безопасном режиме.
Шаг 7. Нажать «Win+I».
Нажимаем «Win+I»
Шаг 8. В меню «Параметры» нажать «Система».
В меню «Параметры» нажимаем «Система»
Шаг 9. Нажать «Приложения и возможности» и щелкнуть справа на установленной перед появлением ошибки программе. Нажать «Удалить».
Нажимаем «Приложения и возможности» щелкаем справа на название программы, нажимаем «Удалить»
Шаг 10. Перезагрузить ПК и проверить, не появляется ли ошибка снова.
Перезагружаем компьютер
Восстановление загрузки ОС через среду восстановления Windows
Если ошибке не устранена, необходимо выполнить следующие шаги с помощью установочного носителя Windows.
Для создания установочного носителя с образом Windows 10 необходимо воспользоваться средством Media Creation Tool.
Шаг 1. На другом компьютере загрузить указанное средство, перейдя по URL-адресу: https://www.microsoft.com/ru-ru/software-download/windows10 и щелкнув «Скачать средство сейчас».
Переходим по URL-адресу, нажимаем «Скачать средство сейчас»
Справка! Скачанный файл обычно находится в «Загрузках» браузера.
Шаг 2. Запустить инструмент после загрузки двойным щелчком левой кнопкой мыши.
Запускаем инструмент после загрузки двойным щелчком левой кнопки мыши
Шаг 3. Щелкнуть «Принять».
Щелкаем «Принять»
Шаг 4. Выбрать «Создать установочный носитель» и нажать «Далее».
Выбираем «Создать установочный носитель» и нажимаем «Далее»
Шаг 5. Проверить параметры носителя и нажать «Далее».
Проверяем параметры носителя и нажимаем «Далее»
Шаг 6. Вставить в USB-порт USB-Flash накопитель.
Вставляем в USB-порт USB-Flash накопитель
Шаг 7. Выбрать параметр «USB-устройство флэш-памяти» и нажать «Далее».
Выбираем параметр «USB-устройство флэш-памяти» и нажимаем «Далее»
Шаг 8. Выделить вставленный накопитель и нажать «Далее».
Выделяем вставленный накопитель и нажимаем «Далее»
Шаг 9.
Процесс загрузки системы на USB-Flash
Восстановление загрузки системы с установочного носителя
Шаг 1. Перезагрузить компьютер и нажимать «F8», «F12» или «Esc» для открытия «Boot Menu».
Во время перезагрузки компьютера нажимаем «F8», «F12» или «Esc» для открытия «Boot Menu»
Шаг 2. Выбрать записанный установочный диск USB Flash для загрузки.
Выбираем записанный установочный диск USB Flash для загрузки
Примечание! Порядок выбора первого устройства загрузки на конкретном ПК можно узнать в его документации.

Шаг 3. Нажать любую клавишу.
Нажимаем любую клавишу
Шаг 4. При запуске с USB-Flash выбрать язык, систему, ее разрядность и нажать «Далее».
Выбираем язык, систему, ее разрядность и нажимаем «Далее»
Шаг 5. Нажать по опции «Восстановление системы».
Нажимаем по опции «Восстановление системы»
Шаг 6. Щелкнуть «Поиск неисправностей…».
Нажимаем «Поиск и устранение неисправностей»
Шаг 7. Выбрать «Восстановление при загрузке».
Выбираем «Восстановление при загрузке»
Система начнет восстановление.
Шаг 8. Выбрать учетную запись.
Выбираем учетную запись
Шаг 9. Ввести ее пароль и щелкнуть «Продолжить».
Вводим ее пароль и щелкаем «Продолжить»
Шаг 10. Нажать по опции «Вернуть в исходное состояние».
Нажимаем по опции «Вернуть в исходное состояние»
Система восстановит запуск ОС.
Ожидаем завершения процесса восстановления
Если система выдаст предупреждение, что восстановление не выполнено, перезагрузить ПК, загрузиться с USB-Flash и повторить шаги этого раздела еще раз.
При неудачной попытке восстановления проделываем те же действия снова
Шаг 11. Проверить ПК на ошибку.
Восстановление системы через среду восстановления Windows
Важно! Восстановление системы может привести к потере важных файлов, поэтому при возможности рекомендуется сначала выполнить их резервное копирование на внешний носитель.
Шаг 1. Выполнить Шаги 1-6 раздела «Восстановление загрузки системы…».
Шаг 2. Выбрать «Восстановление системы».
Выбираем «Восстановление системы»
Шаг 3. Нажать «Далее».
Нажимаем «Далее»
Шаг 4. Выбрать точку с датой и временем до появления указанной ошибки и нажать «Далее».
Выбираем точку с датой и временем до появления указанной ошибки и нажимаем «Далее»
Шаг 5. Щелкнуть «Готово».
Щелкаем «Готово»
Шаг 6. Нажать «Да».
Нажимаем «Да»
Система проведет перезагрузку и выполнит восстановление компьютера до выбранной пользователем точки.
Процесс восстановления файлов
Завершение восстановления системы
Работа с командной строкой
Проверка жесткого диска
При ошибках файловой системы используется утилита CHKDSK, сканирующая жесткий диск (HDD) и исправляющая его ошибки.
Шаг 1. Выполнить Шаги 1-6 раздела «Восстановление загрузки системы…».
Шаг 2. Щелкнуть «Командная строка».
Щелкаем «Командная строка»
Шаг 3. Набрать в строке «chkdsk C: /f» и нажать «Enter». Дождаться окончания диагностики и восстановления системы.
Набираем в строке «chkdsk C: /f» и нажимаем «Enter»
Справка! На месте литеры «C:» должна находиться буква диска с расположенной на нем Windows.

Проверка файлов системы
Для проверки и перезаписи файлов системы применяется команда SFC.
Шаг 1. Набрать в строке «sfc /scannow» и нажать «Enter».
Набираем в строке «sfc /scannow» и нажимаем «Enter»
Шаг 2. Дождаться окончания сканирования и перезаписи файлов из резервной копии.
Восстановление файла SAM
В случае повреждения хранилища SAM, можно скопировать его рабочий вариант из резервной папки.
Шаг 1. Напечатать: «copy C:\Windows\Repair\Sam C:\Windows\System32\Config» и нажать «Enter».
Печатаем «copy C:\Windows\Repair\Sam C:\Windows\System32\Config» и нажимаем «Enter»
Шаг 2. На возможный вопрос о замене файла нажать клавишу «Y» («Да»).
Исправление проблем с ОЗУ
Указанная ошибка может появляться после установки в ПК «свежей» линейки оперативной памяти, ее загрязнения или плохой ее работы.
Для проверки ОЗУ потребуется вскрытие корпуса ПК.
Шаг 1. Выключить компьютер и вынуть его шнур из розетки 220В.
Выключаем компьютер и вынимаем его шнур из розетки 220В
Шаг 2. Отключить от ПК разъемы всех устройств, запомнив или записав его порядок.
Отключаем от ПК разъемы всех устройств
Шаг 3. Открутить винты, удерживающие крышку блока ПК справа (смотреть с направления разъемов). Возможно также, что крышка удерживается защелками, которые следует оттянуть.
Откручиваем винты, удерживающие крышку блока ПК справа
Шаг 4. Сдвинуть крышку вдоль системного блока на 1-2 см в сторону разъемов ПК, выводя ее из зацеплений, затем повернуть ее вбок и снять.
Сдвигаем крышку вдоль системного блока на 1-2 см в сторону разъемов ПК
ОЗУ в ПК устанавливается в виде планок.
В компьютере ОЗУ вставляется в виде планок
Планки ОЗУ вставляются в специальные разъемы платы ПК.
Специальные разъемы платы ПК для планок ОЗУ
Шаг 5. Снять с рук статический заряд, взявшись руками за обычный кран, предотвратив разряд между телом и компонентами ПК. Начать работу с планками ОЗУ:
Снять с рук статический заряд, взявшись руками за обычный кран, предотвратив разряд между телом и компонентами ПК. Начать работу с планками ОЗУ:
- если в компьютере установлено более одной планки, можно снять одну из них, использовав остальные для проверки загрузки Windows;
- если в ПК имеется планка, установленная недавно, снять ее;
- если установлена одна планка, можно заменить ее аналогичной (см. характеристики ОЗУ в документации на ПК).
Шаг 6. Потянуть боковые защелки, удерживающие планку памяти, освобождая ее.
Тянем боковые защелки, удерживающие планку памяти, освобождая ее
Шаг 7. Вынуть планку ОЗУ.
Вынимаем планку ОЗУ
Шаг 8. Почистить планки от пыли и загрязнений, устранив перегрев и плохой контакт в их разъемах.
Чистим планки от пыли и загрязнений, устранив перегрев и плохой контакт в их разъемах
Шаг 9. Вставить почищенную или новую планку до защелкивания разъемов, учитывая наличие выступов на планке, блокирующих ее неправильную установку.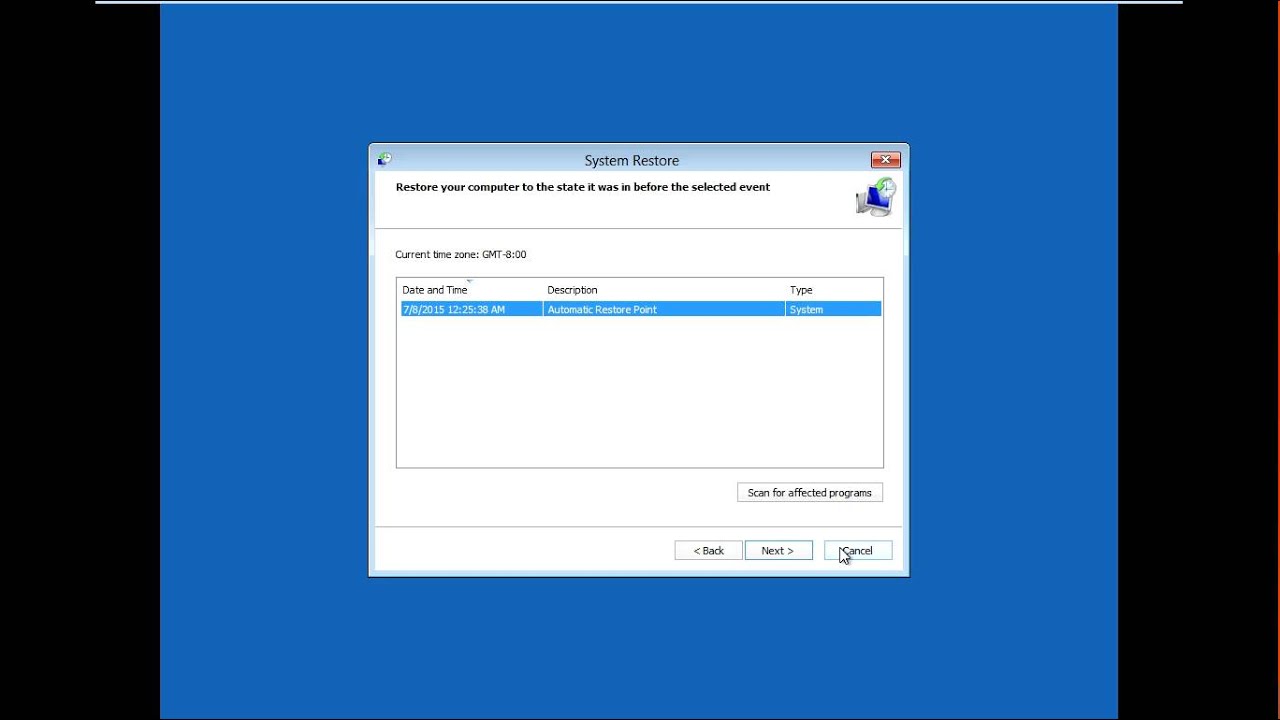
Вставляем почищенную или новую планку до защелкивания разъемов
Шаг 10. Собрать компьютер в порядке, обратном его разборке, и проверить его на наличие ошибки.
Переустановить Windows
Если перечисленные шаги не устранили ошибку 0x0000001, установить Windows заново.
Часто переустановка системы при указанной ошибке решает проблему быстрее, чем длительный поиск ее причин.
Шаг 1. Выполнить Шаги 1-4 раздела «Восстановление загрузки системы…».
Шаг 2. Выбрать «Установить».
Выбираем «Установить»
Шаг 3. Нажать «У меня нет ключа…» или ввести ключ и нажать «Далее».
Нажимаем «У меня нет ключа…», или вводим ключ и нажимаем «Далее»
Шаг 4. Выбрать версию ОС и нажать «Далее».
Выбираем версию ОС и нажимаем «Далее»
Шаг 5. Отметить галочкой «Я принимаю…» и нажать «Далее».
Отмечаем галочкой «Я принимаю…» и нажимаем «Далее»
Шаг 6. Щелкнуть «Выборочная».
Щелкнуть «Выборочная».
Щелкаем «Выборочная»
Шаг 7. Выбрать раздел для установки и нажать «Далее».
Выбираем раздел для установки и нажимаем «Далее»
Дождаться проведения установки Windows и перезагрузки ПК.
Ожидаем завершения установки Windows и перезагрузки ПК
Шаг 8. После перезагрузки компьютера провести стандартную настройку Windows, нажав по опции «Использовать стандартные параметры».
Нажимаем по опции «Использовать стандартные параметры»
Жмем «Далее»
Откроется рабочий стол. Windows 10 будет установлена.
Рабочий стол Windows 10 после переустановки
Приведенные выше шаги позволяют эффективно справиться с ошибкой 0x0000001 в ОС Windows.
Видео — Исправляем все ошибки в Windows 10
Удаляем обновление, вызывающее ошибку c0000145
Microsoft в очередной раз радует мелкими пакостями владельцев 64-разрядных нелицензионных систем Windows. Но уж если установили пиратку, значит взяли всю ответственность за последствия на себя, а значит и лечиться будем сами.
Но уж если установили пиратку, значит взяли всю ответственность за последствия на себя, а значит и лечиться будем сами.
Мы специально несколько раз устанавливали кривое обновление KB3045999 для вызова подобной ошибки и удалял разными способами найденными в интернете. И поскольку информация достойна внимания, не побоюсь повториться. Проверено, оба описанных способа рабочие.
В обоих случаях вам понадобится ERD commander для вашей Windows (подробнее в конце статьи), в первом случае для отката системы, во втором для вызова командной строки. Где скачать ERD? Да никаких проблем: Интернет, торренты и варезники просто завалены данным софтом, пользуемся поиском Яндекса.
Загружаемся с диска или флешки с записанным Erd Commander или с загрузочного диска Windows с интегрированным msdart.
После сканирования установленных операционных систем выделяем нужную, если их несколько, и жмем далее.
Лечение c0000145 application error методом отката системы
В параметрах восстановления системы выбираем второй пункт Восстановление системы и откатываем до предыдущей или более ранней точки восстановления.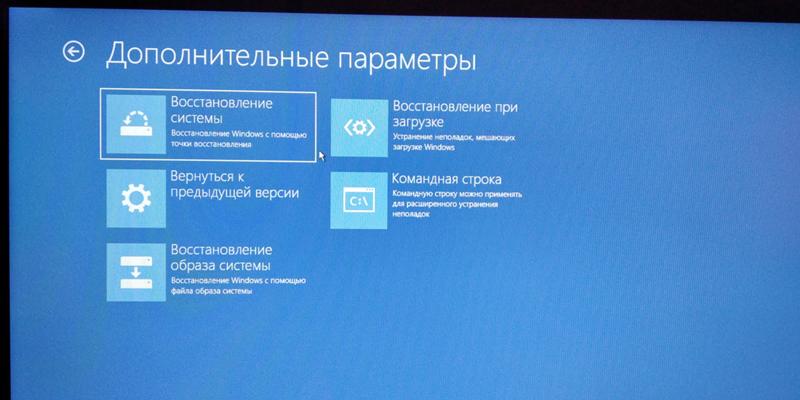 Если в процессе восстановления возникает ошибка (к сожалению бывает и такое) то выбираем первый пункт Восстановление запуска. Немного ждем пока система сканируется, потом перезагружаем компьютер.
Если в процессе восстановления возникает ошибка (к сожалению бывает и такое) то выбираем первый пункт Восстановление запуска. Немного ждем пока система сканируется, потом перезагружаем компьютер.
Лечение c0000145 application error из командной строки
Если у вас оказалось отключенным создание точек восстановления и предыдущий метод не сработал, снова загружаемся с диска, но для начала рекомендую посмотреть не изменилась ли буква системного диска.
Переходим вниз окна и жмем Microsoft Diagnostics and Recovery Toolset.
И с помощью проводника смотрим на каком диске установлен Windows.
Теперь закрываем второе окошко, а в первом (которое видим в самом начале) выбираем пункт Командная строка.
В командной строке уже будет запись наподобие x:\Sources> (зависит от загрузочного софта), не обращаем внимания, продолжаем писать в этой же строке: DISM /Image: C:\ /Get-Packages где вместо С пишем вашу букву системного раздела диска. В моем примере системным стал раздел D.
В моем примере системным стал раздел D.
Получаем x:\Sources>DISM /Image:C:\ /Get-Packages и жмем Enter.
Ждем несколько секунд и в длинном списке обновлений находим нужное. Что бы не писать много лишних букв, выделяем часть строки с названием обновления и жмем Ctrl+C (копируем в буфер обмена).
Теперь пишем (придется писать ручками :)) DISM /Image:C:\ /Remove-Package /PackageName: и здесь правой кнопкой мыши вставляем скопированное. Если не получилось скопировать, не беда, напишем руками, только внимательнее плиз.
DISM /Image:C:\ /Remove-Package /PackageName:Package_for_KB3045999~31bf3856ad364e35~amd64~~6.1.1.1 и жмем Enter.
Через секунду — другую видим результат 100%, перезагружаемся, меняем автоматическую установку обновлений на ручную, и ждём когда вновь нам предложат установить это обновление, скрываем его к едрени-фени
Если в процессе лечения с0000145 из командной строки вы получаете какие то ошибки, то повторяем процедуру внимательнее.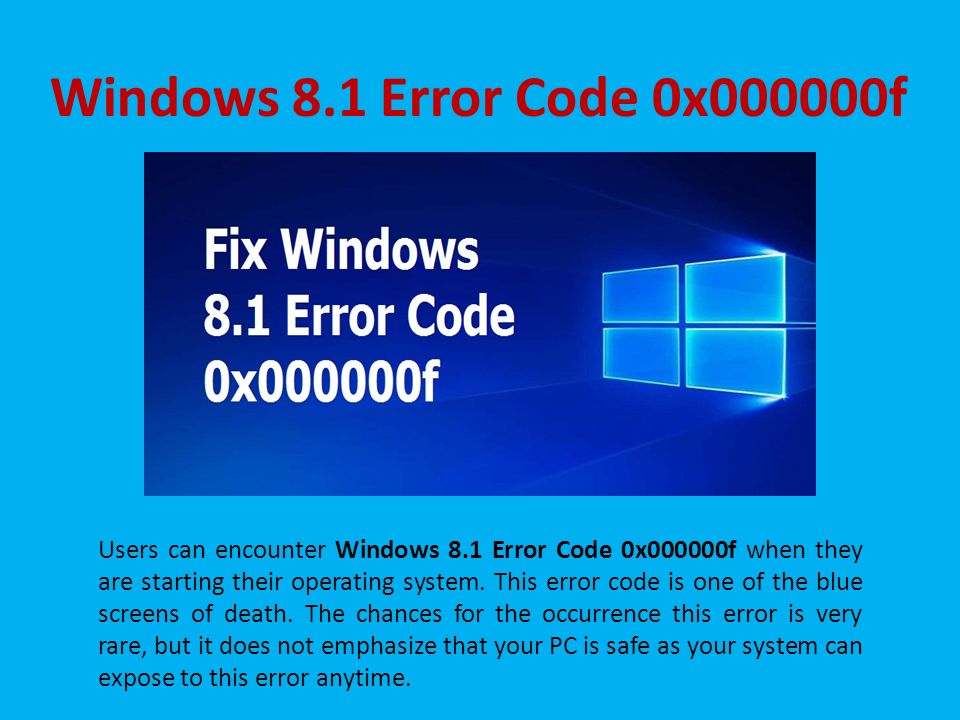
Самые частые ошибки
Неправильное написание буквы диска, написали не ту букву диска на котором установлена система, вместо нижнего подчеркивания _ написали дефис —, пропустили двоеточие, сделали запись без пробелов там где нужно. И да, тильда ~ набирается клавишами Shift+Ё (клавиша слева от клавиши «1» во втором ряду) в английской раскладке.
P. S. Те же самые действия проводим и с необязательным обновлением KB3022345 вышедшим в мае. Еще KB3068708, 3060716 и 3071756 от 25.08.2015. Необязательное обновление KB3080149, KB3088195
P. P. S. Для копирования и вставки можете использовать меню (квадратик в левом верхнем углу), выделяем нужное, жмем на меню — изменить — копировать и изменить — вставить.
Кстати говоря, чтобы самому не заниматься установкой и удалением обновлений, чтобы иметь возможность контролировать работоспособность устройств в вашем офисе, разумно заключить договор на услуги ит аутсорсинга. В этом случае приходящий системный администратор сможет просто прийти и, выслушав ваши проблемы и пожелания, устранить ошибки. Такое абонентское обслуживание поможет сэкономить вам время, а значит и деньги. Ведь тогда простои в работе офиса и связанные с этим материальные издержки можно исключить.
В этом случае приходящий системный администратор сможет просто прийти и, выслушав ваши проблемы и пожелания, устранить ошибки. Такое абонентское обслуживание поможет сэкономить вам время, а значит и деньги. Ведь тогда простои в работе офиса и связанные с этим материальные издержки можно исключить.
Быстрый откат системы
Если у вас отсутствует диск с ERD commander: при появлении экрана смерти с ошибкой, жмем и удерживаем кнопку включения до отключения пк, затем снова включаем. Вам будет предложено 2 варианта: восстановление системы и обычная загрузка, выбираем восстановление. Далее жмем восстановить, через пару минут получаем сообщение что восстановить не удалось или ошибок не найдено — тут жмем на нижнюю строчку дополнительные параметры восстановления и получаем нужное меню ERD commander.
http://winblogs.ru/problemm/c0000145.htmlhttp://winblogs.ru/wp-content/uploads/2017/07/udalyaem_obnovlenie.pnghttp://winblogs.ru/wp-content/uploads/2017/07/udalyaem_obnovlenie-150×150. pngПроблемыwindows,обновление,ошибка,удалениеMicrosoft в очередной раз радует мелкими пакостями владельцев 64-разрядных нелицензионных систем Windows. Но уж если установили пиратку, значит взяли всю ответственность за последствия на себя, а значит и лечиться будем сами.
Мы специально несколько раз устанавливали кривое обновление KB3045999 для вызова подобной ошибки и удалял разными способами найденными в интернете….
Userwinblogs.ru — Компьютер для чайников
pngПроблемыwindows,обновление,ошибка,удалениеMicrosoft в очередной раз радует мелкими пакостями владельцев 64-разрядных нелицензионных систем Windows. Но уж если установили пиратку, значит взяли всю ответственность за последствия на себя, а значит и лечиться будем сами.
Мы специально несколько раз устанавливали кривое обновление KB3045999 для вызова подобной ошибки и удалял разными способами найденными в интернете….
Userwinblogs.ru — Компьютер для чайниковError code: 0xc000014c на Windows 10
Не первый раз я поражаюсь кретинизму десятой винды, и вот настал еще один день, в котором я хотел разбить свой ноутбук. Остановили меня только те мысли, что ноут тут ни причем и что денег на другой нет. Все дело, конечно же, в операционной системе. Кстати, те, кто еще не перешел на 10 — радуйтесь и не обновляйтесь ни за какие деньги
Совсем недавно писал про то, что у меня ни с того, ни с сего (при запуске системы) вышло сообщение о том, что . На этот раз была похожая ситуация и скажу сразу, что проблему я не решал, а лишь ушел от нее.
На этот раз была похожая ситуация и скажу сразу, что проблему я не решал, а лишь ушел от нее.
В общем как и в прошлый раз, перезагружаю ПК и вижу следующую ошибку: Error code: 0xc000014c. Зашел в биос, вспомнил что от туда не выйдешь в безопасный режим. Так как в этих делах я не спец, но методом тыка всегда выхожу из ситуации. Начал перезагружать компьютер и при включении просто нажал комбинацию F8.
Тут мне вышло окошечко с информацией о том, что можно восстановить систему. Долго не думая — начал процесс. Кстати, сразу же было предупреждение, что все данные удалятся. Так как я уже привык к сюрпризам 10 винды, я на компьютере ничего не хранил кроме программ и нескольких нужных фйлов. Также я каждый день их перекачивал на флешку (и не ошибся). Как нибудь я отдельно посвящу пост о том, как лучше пользоваться ПК и ничего не терять и не хватать лишнего (для новичков).
Процесс был долгим, после этого я увидел windows 7 и был просто крайне рад! В общем был полный откат системы в то состояние, в котором я его покупал. Минут 30 и я вернул себе все данные и программы, которые мне необходимо. Теперь уж я точно не перейду обратно на десятку.
Минут 30 и я вернул себе все данные и программы, которые мне необходимо. Теперь уж я точно не перейду обратно на десятку.
Итог после возвращения на windows 7
У меня была утилита от asus, которая самостоятельно устанавливает все необходимые драйвера. Компьютер стал работать намного тише! Раньше вентиляторы сейчас же я их почти не слышу, т.к. нет лишней нагрузки на систему. Все работает четко и быстро, а главное без каких либо сюрпризов!
Как говорится: «Новое — не значит лучшее». Переходите обратно на семерку. Да и кстати, у меня был один файл на диске «D» и я заметил, что он не удалился, но я не гарантирую того, что и у вас останутся все данные.
Ну и один совет под концом: если вам так важный ваши данные (фотографии, видео, фильмы, документы и т.д.), но я бы советовал вам купить внешний жесткий диск и дублировать туда все, что у вас хранится на ПК (конечно же кроме самой системы), иначе в любой момент может произойти неприятная ситуация.
Мне нравитсяНе нравитсяЗамалиев Дамир
Автор своей жизни и блога. Задать вопрос можно в комментариях, а связаться в Телеграме по логину @zamaliev
Задать вопрос можно в комментариях, а связаться в Телеграме по логину @zamaliev
Задать вопрос
6 Решения для исправления кода ошибки Windows 10 0xc000014c
При запуске компьютера может появиться синий экран с сообщением. Может показывать:
«Восстановление
Ваш компьютер нуждается в ремонте.
В файле данных конфигурации загрузки отсутствует некоторая необходимая информация.
Файл: \ EFI \ Microsoft \ Boot \ BCD
Код ошибки: 0xc000014c
Вам потребуется использовать инструменты восстановления на вашем компьютере». установочный носитель.Если у вас нет установочного носителя (например, диска или USB-устройства), обратитесь к системному администратору или производителю ПК ».
Эта ошибка BSOD полностью блокирует систему, и пока проблема не будет устранена, ваш компьютер не загрузится. Тем временем все несохраненные данные будут удалены. Код ошибки 0xc000014c является распространенной проблемой и может возникать в Windows 10 / 8.1 / 8 и Windows 7. В этой статье мы рассмотрим, как исправить код ошибки 0xc000014c в Windows 10 и как восстановить потерянные данные.
Код ошибки 0xc000014c является распространенной проблемой и может возникать в Windows 10 / 8.1 / 8 и Windows 7. В этой статье мы рассмотрим, как исправить код ошибки 0xc000014c в Windows 10 и как восстановить потерянные данные.
Часть 1: Что вызывает ошибку 0xc000014c?
Несколько проблем могут вызвать на вашем компьютере «код ошибки: 0xc000014c». Они могут быть такими:
- Поврежденные системные файлы: Вредоносное ПО, поврежденные и поврежденные системные файлы могут вызвать код ошибки 0xc000014c.
- Несоответствие системных файлов: Когда компьютер внезапно выключается во время записи важных данных в загрузочный сектор, может возникнуть код ошибки 0xc000014c.
- Поврежден или отсутствует BCD: Эта ошибка может возникать из-за перебоев в подаче электроэнергии, ошибок записи на диск, вирусов загрузочного сектора, а также в случае возникновения ошибки при настройке BCD вручную.Отсутствие или повреждение BCD является наиболее частой причиной возникновения этой ошибки.

- Недавно установленное оборудование: Любое новое установленное оборудование может вызвать эту ошибку, если оно несовместимо с компьютером.
- Плохие сектора: Плохие сектора на жестком диске могут возникнуть, если ваш компьютер был неправильно выключен. Это может привести к возникновению этой ошибки.
Часть 2: Как исправить код ошибки 0xc000014c в Windows?
Если вам известна причина ошибки, вам будет проще решить проблему.С помощью этих решений вы можете исправить код ошибки 0xc000014c Windows 10 без диска.
Решение 1. Удалите недавно установленное оборудование
Эта ошибка может возникнуть, если недавно установленное оборудование несовместимо с системой. В этом случае вам необходимо удалить несовместимое оборудование. После того, как вы удалили его, перезагрузите компьютер.
Решение 2. Загрузитесь до последней удачной конфигурации
Если вы установите или удалите приложение, это может повлиять на конфигурацию системы.В этом случае попробуйте последнюю удачную конфигурацию, чтобы исправить код ошибки 0xc000014c и другие ошибки. Для этого выполните следующие действия.
Шаг 1: Сначала вы можете дважды загрузить компьютер, чтобы открыть страницу «Среда восстановления Windows».
Шаг 2: В меню «Выбрать вариант» вы можете нажать на «Устранение неполадок».
Шаг 3: Затем вы можете щелкнуть «Дополнительные параметры».
Шаг 4: Теперь вы можете нажать «Восстановление системы».«
Шаг 5: Затем нажмите «Далее», появится список опций. Теперь вы можете выбрать последнюю удачную конфигурацию.
Шаг 6: Наконец, нажмите «Закрыть» и подтвердите нажатием «Далее». Завершите процесс, нажав «Готово».
Таким образом, вы можете устранить возникшую проблему. Безопасный режим в Windows 10 работает как альтернатива последней удачной конфигурации.«
Решение 3. Восстановите загрузочные данные конфигурации
Перебои в подаче электроэнергии и неправильное выключение ПК могут повредить загрузочные данные конфигурации (BCD). Чтобы восстановить BCD и исправить эту ошибку, сначала создайте установку Windows Media. После завершения установки вы можете восстановить BCD, выполнив следующие действия.
Шаг 1: Теперь вы можете нажать на опцию «Восстановить компьютер», а затем перейти на вкладку «Дополнительные параметры» из «Устранение неполадок».
Шаг 2: Откройте вкладку «Командная строка».
Шаг 3: Введите команды и нажимайте «Enter» после каждого слова:
- bootrec / fixmbr
- bootrec / fixboot
- bootrec / сканос
- bootrec / rebuildbcd
Шаг 4: Закройте и перезагрузите компьютер. Это решит проблему с кодом ошибки 0xc000014c в Windows 10.
Решение 4. Проверьте диск на возможные повреждения
Чтобы проверить диск на наличие повреждений, выполните следующие действия.
Шаг 1: Вы можете подключить установочный носитель Windows к компьютеру и загрузить его с загрузочного носителя. Щелкните «Восстановить компьютер».
Шаг 2: Вы можете выбрать «Устранение неполадок», а затем «Дополнительные параметры» и «Командная строка».
Шаг 3: Напишите «chkdsk C: / f / x / r» и нажмите кнопку «Enter».
После завершения задачи перезагрузите компьютер.Это проверит возможные повреждения и исправит их.
Решение 5.Используйте средство проверки системных файлов (SFC), чтобы исправить ошибку 0xc000014c
Вы можете использовать средство проверки системных файлов, если код ошибки 0xc000014c возник из-за поврежденных файлов.
Шаг 1: После загрузки установочного носителя Windows в компьютер вы можете нажать «Восстановить компьютер».
Шаг 2: Выберите «Дополнительные параметры» в «Устранении неполадок» и выберите оттуда командную строку.
Шаг 3: Напишите «sfc / scannow» и нажмите кнопку «Enter». Придется дождаться завершения процесса.
Шаг 4: Перезагрузите компьютер и убедитесь, что код ошибки 0xc000014c устранен.
Решение 6. Восстановите значения реестра по умолчанию и неповрежденные значения реестра
Этот процесс включает извлечение жесткого диска (диск, который не может загрузиться) и его повторную установку.
Шаг 1: Извлеките проблемный жесткий диск.
Шаг 2: Вам нужен другой компьютер с исправным жестким диском. Подключите проблемный жесткий диск ко второму компьютеру.
Шаг 3: Вы можете загрузить второй компьютер с исправным жестким диском (вторым жестким диском). Таким образом, первый жесткий диск будет работать как дополнительный накопитель.
Шаг 4: Перейдите в «C: \ Windows \ System32 \ config \ RegBack» на втором жестком диске и скопируйте все файлы. Вставьте их в то же место на первом жестком диске.
Шаг 5: Как только это будет сделано, выключите компьютер и отсоедините первый жесткий диск. Затем подключите этот жесткий диск к целевому компьютеру.
Шаг 6: Запустите целевой компьютер и убедитесь, что проблема решена.
Часть 3: Как восстановить несохраненные данные из-за кода ошибки 0xc000014c?
Если вы потеряли несохраненные данные из-за кода ошибки: 0xc000014c, Recoverit поможет вам в этом. Recoverit положит конец вашим заботам.Он может восстановить более тысячи типов файлов, включая FAT, APFS, NTFS и так далее. Кроме того, это ничего не изменит в ваших потерянных данных. Это высокотехнологичный инструмент для восстановления данных, который может помочь вам восстановить данные с любого устройства хранения. Кроме того, потребуется всего несколько шагов, чтобы получить потерянные данные.
Шаг 1. Выберите местоположение:
Запустите инструмент Recoverit на своем компьютере, вам нужно выбрать место, откуда, по вашему мнению, вы потеряли данные.Вы можете выбрать жесткий диск или «Рабочий стол». Затем нажмите «Пуск», чтобы запустить сканирование.
Шаг 2. Просканируйте местоположение
Программа начнет сканирование выбранного места. Во время сканирования вы можете выбрать и указать нужные файлы во время сканирования.
- Для этого вам нужно выбрать «Путь к файлу», а затем «Тип файла». При необходимости используйте «Фильтр поиска» в правом углу.
- Если вы нашли файл в процессе сканирования, вы можете приостановить и остановить сканирование.В этом случае необходимо нажать соответственно кнопки «Пауза» и «Стоп».
Шаг 3. Предварительный просмотр и сохранение файлов
- Чтобы просмотреть данные, щелкните файл. С правой стороны появится эскиз. Вы можете нажать на опцию «Предварительный просмотр», чтобы предварительно просмотреть сам файл.
- Вы можете предварительно просмотреть фото, видео, аудиофайлы, файл PowerPoint, файл Word, файл Excel, файл Pdf и т. Д.
- Вы должны подтвердить файлы, чтобы восстановить его.Теперь вы можете нажать кнопку «Восстановить». Выберите путь (кроме пути, по которому вы потеряли данные) для сохранения файлов.
Итог
Код ошибки 0xc000014c — распространенная проблема, о которой сообщают пользователи. Вы можете избавиться от этой проблемы, выполнив следующие действия. Кроме того, вы можете восстановить потерянные данные с помощью программного обеспечения Recoverit. Он высоко оценен пользователями. Вы можете легко загрузить его с веб-сайта Wondershare, чтобы установить на свой компьютер.
Поиск и устранение неисправностей компьютера
- Сбой системы Win
- Советы для Windows
- Проблемы с компьютером
- Ошибки синего экрана
Код ошибки 0xc000014c — Сообщество поддержки HP
@ бирюзовый
Спасибо, что обратились к нам на форумах поддержки HP.🙂 Я наткнулся на ваш пост и хотел бы помочь.
Насколько я понимаю, у вас есть ноутбук серии HP Pavillion с предустановленной Win10. Было несколько обновлений Windows, и теперь ноутбук не загружается. Был синий экран с кодом ошибки 0xc000014c. Не волнуйтесь, я постараюсь вам помочь.
Я хотел бы знать следующую информацию, чтобы помочь вам лучше:
- Сообщите, пожалуйста, точную модель ноутбука №Эта ссылка поможет вам найти номер модели: http://hp.care/2bygf7l
- Синий экран смерти по-прежнему появляется при включении ноутбука?
Тем временем я рекомендую вам выполнить следующие шаги, чтобы изолировать проблему и найти решение:
- Выключите ноутбук.
- Выньте аккумулятор. Если аккумулятор встроен и не имеет фиксатора, чтобы освободить его, оставьте аккумулятор внутри ноутбука.
- Адаптер переменного тока отключен от ноутбука.
- Нажмите и удерживайте кнопку питания в течение 15 секунд.
- Подсоедините аккумулятор и подключите адаптер переменного тока.
- Включите ноутбук.
Выполните обновление (восстановление) Windows в операционной системе. Это не приведет к удалению ваших данных. Обновление WIndows устранит любые повреждения в операционной системе и драйверах.
ПРИМЕЧАНИЕ : Приведенные шаги предназначены для Win8 и должны работать и для Win10.
Если проблема не устранена, опубликуйте обновление Windows или если обновление системы не запускается, позвольте нам запустить тесты оборудования. Следующие шаги помогут:
Удерживайте кнопку питания не менее пяти секунд, чтобы выключить компьютер.
Включите компьютер и сразу же нажимайте Esc несколько раз, примерно раз в секунду. Когда появится меню, нажмите клавишу F2.
В главном меню щелкните Тесты компонентов.
Рисунок: Выбор тестов компонентов в главном меню
Рисунок: Пример списка тестов компонентов
- Поочередно запускайте тесты жесткого диска. память, процессор и системная плата.
Сообщите мне результаты.Если какой-либо из тестов оборудования не прошел, обратитесь в службу поддержки HP по телефону , чтобы изучить варианты обслуживания оборудования для ноутбука.
Во-вторых, вы можете обратиться к информации из этого документа HP. Эта информация помогает исправить различные ошибки синего экрана.
Я искренне надеюсь, что это решит проблему. Не стесняйтесь сообщить мне, как это происходит. Ура! 🙂
шагов для исправления ошибки 0xc000014c в Windows 10/7/8
Это одна из наиболее вероятных ошибок при запуске Windows.Хотя это не очень распространено, полезно знать, как это исправить, потому что никогда не знаешь, когда это может произойти. Действительно, вы не можете исключить наличие ошибки 0xc000014c. Это из-за того, как это происходит.
Наиболее вероятный момент, когда вы можете столкнуться с ошибкой 0xc000014c, — это при запуске вашего компьютера. Возникновение ошибки сигнализирует о том, что операционная система не может получить доступ к важным файлам, необходимым для плавного запуска.
Причины состояния ошибки диспетчера загрузки 0xc000014c
Ошибка 0xc000014c может быть вызвана несколькими различными факторами, включая:
- Поврежденные данные конфигурации загрузки (BCD) из-за отключения электроэнергии или неправильного завершения работы.
- Поврежденные системные файлы, вызванные заражением вирусом или вредоносным ПО, неполной деинсталляцией некоторых файлов или удалением зависимого программного обеспечения или приложения.
- Недавно установленное оборудование.
- Плохие сектора на жестком диске из-за перебоев в подаче электроэнергии и / или неправильного выключения компьютера.
Как исправить ошибку 0xc000014c
Тот факт, что операционная система вашего компьютера не загружается, не означает, что вы потеряете все важные файлы.Вы можете легко исправить эту ошибку, попробовав несколько решений, чтобы найти то, что поможет ее исправить.
Решение 1. Удалите оборудование
Это решение будет работать только в случае, если в системе есть поврежденное или новое оборудование, вызывающее конфликты. Он может быстро исправить ошибку 0xc000014c, если верно, что вы недавно подключили новое устройство.
1) Просто удалите все подключенное оборудование, кроме мыши и клавиатуры.
2) Перезагрузите компьютер, чтобы проверить исправлена ли ошибка
Решение 2. Загрузка последней удачной конфигурации
Регулярная установка и удаление приложений влияет на существующие конфигурации системы.Загрузка последней удачной конфигурации до возникновения ошибки может помочь в преодолении ошибки 0xc000014c и многих других ошибок Windows.
- Перезагрузите компьютер.
- Нажмите « F8 », « F12 » или соответствующую клавишу в зависимости от вашего компьютера или установленной ОС.
- Выберите « Последняя удачная конфигурация » на появившемся экране параметров запуска.
Ваш компьютер должен автоматически перезагрузиться. Подождите, чтобы увидеть, может ли ОС теперь загружаться плавно, что должно быть сигналом того, что ошибка исправлена.
Решение 3. Проверьте и восстановите поврежденные системные файлы
Поврежденный или поврежденный системный файл является одной из основных причин ошибки 0xc000014c. Проверка и восстановление такого файла или файлов может легко устранить ошибку.
1. Нажмите одновременно Win и клавишу X , чтобы открыть командную строку.
2. Введите « sfc / scannow » и нажмите ENTER .
Встроенный системный файл запустится автоматически.В конце он сообщит о своем обнаружении, в котором могут быть восстановленные файлы или поврежденные файлы не обнаружены. Если инструмент сообщает об обнаружении и исправлении некоторых файлов, перезагрузите компьютер, чтобы проверить, устранен ли код ошибки 0xc000014c. В противном случае вам все равно нужно будет попробовать другие решения
Решение 4. Проверьте исправность поврежденных секторов на жестком диске
Как и в случае с поврежденными или поврежденными системными файлами, плохие сектора на жестком диске могут легко вызвать ошибку 0xc000014c и другие ошибки.Восстановление поврежденных секторов может быстро исправить ошибку.
1. Нажмите одновременно клавиши Win и X , чтобы открыть командную строку.
2. Введите « chkdisk » (пробел) / « C » (пробел) / f (пробел) / r (пробел) / x «.
3. Нажмите ENTER.
Встроенная утилита проверки диска запустится автоматически. Вышеупомянутая команда дает указание утилите проверять, находить и восстанавливать поврежденные сектора. Перезагрузите компьютер, чтобы увидеть, исправлена ли ошибка.
Решение 5. Восстановите поврежденные или поврежденные данные конфигурации загрузки
Многие факторы, включая неправильное завершение работы системы и перебои в подаче электроэнергии, могут легко повлиять на данные конфигурации загрузки (BCD) компьютера. Восстановление BCD — один из эффективных способов исправить ошибку 0xc000014c и другие ошибки запуска Windows.
1. Запустите компьютер, хотя он не загружается.
2. Вставьте установочный носитель ОС Windows (DVD или USB) в соответствующий привод.
3.Перезагрузите компьютер и нажмите «F12» или соответствующую клавишу, чтобы настроить компьютер на загрузку с установочного носителя.
4. Щелкните « Восстановить компьютер ».
5. Щелкните «Устранение неполадок »> «Дополнительные параметры»> «Командная строка».
6. Введите в командной строке « bootrec / fixmbr » и нажмите ENTER.
7. Теперь введите « bootrec / fixboot » и нажмите ENTER.
8. После этого введите « bootrec / scanos » и нажмите ENTER.
9. Наконец, напишите « bootrec / rebuild » и нажмите ENTER.
Разрешите выполнение команд перед удалением установочного носителя и перезагрузкой компьютера, чтобы убедиться, что он загружается нормально.
Ошибка 0xc000014c должна быть легко исправлена с помощью одного из этих решений. Обратите внимание, что вам нужно будет выполнить восстановление системы на случай, если все решения не помогут исправить ошибку. Последним вариантом будет выполнение новой установки ОС, и в этом случае вы потеряете все сохраненные файлы.
.


 Или просто нажмите клавиши Shift+F10 (иногда на ноутбуках — Shift+Fn+F10) прямо в программе установки Windows 10, чтобы запустить командную строку.
Или просто нажмите клавиши Shift+F10 (иногда на ноутбуках — Shift+Fn+F10) прямо в программе установки Windows 10, чтобы запустить командную строку. Если нет — попробовать поставить вместо него другой и повторить проверку.
Если нет — попробовать поставить вместо него другой и повторить проверку.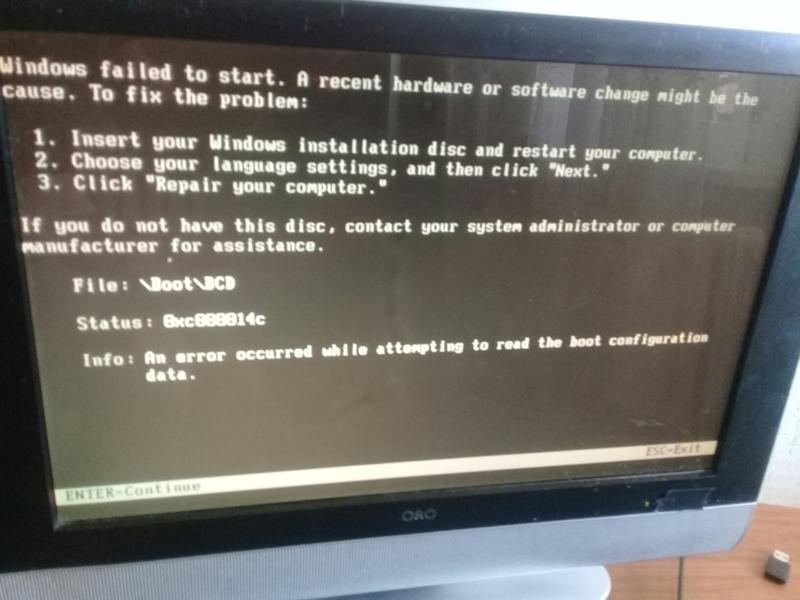 В 99% случаев, делается загрузочная флешка.Я вам уже описывал как минимум 8 способов по ее созданию, посмотрите и выберите себе то, что вам подходит. Самый простой, это использование утилиты usb dvd download tool или rufus
В 99% случаев, делается загрузочная флешка.Я вам уже описывал как минимум 8 способов по ее созданию, посмотрите и выберите себе то, что вам подходит. Самый простой, это использование утилиты usb dvd download tool или rufus