Подключаем к аналоговому видеорегистратору ip wi-fi камеру / Проекты
В данном проекте была собрана стандартная схема подключения 4-х канального аналогового видеорегистратор с тремя аналоговыми камерами. Видеорегистратор подключен к бесперебойному питанию, камеры к блоку питанию с аккумулятором. Просмотр в режиме онлайн и архивы видеозаписи с компьютера/ноутбука по Wi-Fi через специлизированное программное обеспечение и с мобильных устройств Android/Iphone также через приложение. Также возможно было смотреть через браузер компьютера или ноутбука.
Понадобилось подключить ещё одну камеру, тянуть кабель было невозможно из-за определенных причин и решено было добавить камеру по Wi-Fi. Естесствено предварительно, обновив прошивку на видеорегистраторе и почитав к нему инструкцию, а также описание новой прошивки. Изначально в данной модели видеорегистратора не было предусмотрено подключение ip камеры.
Схема подключения:
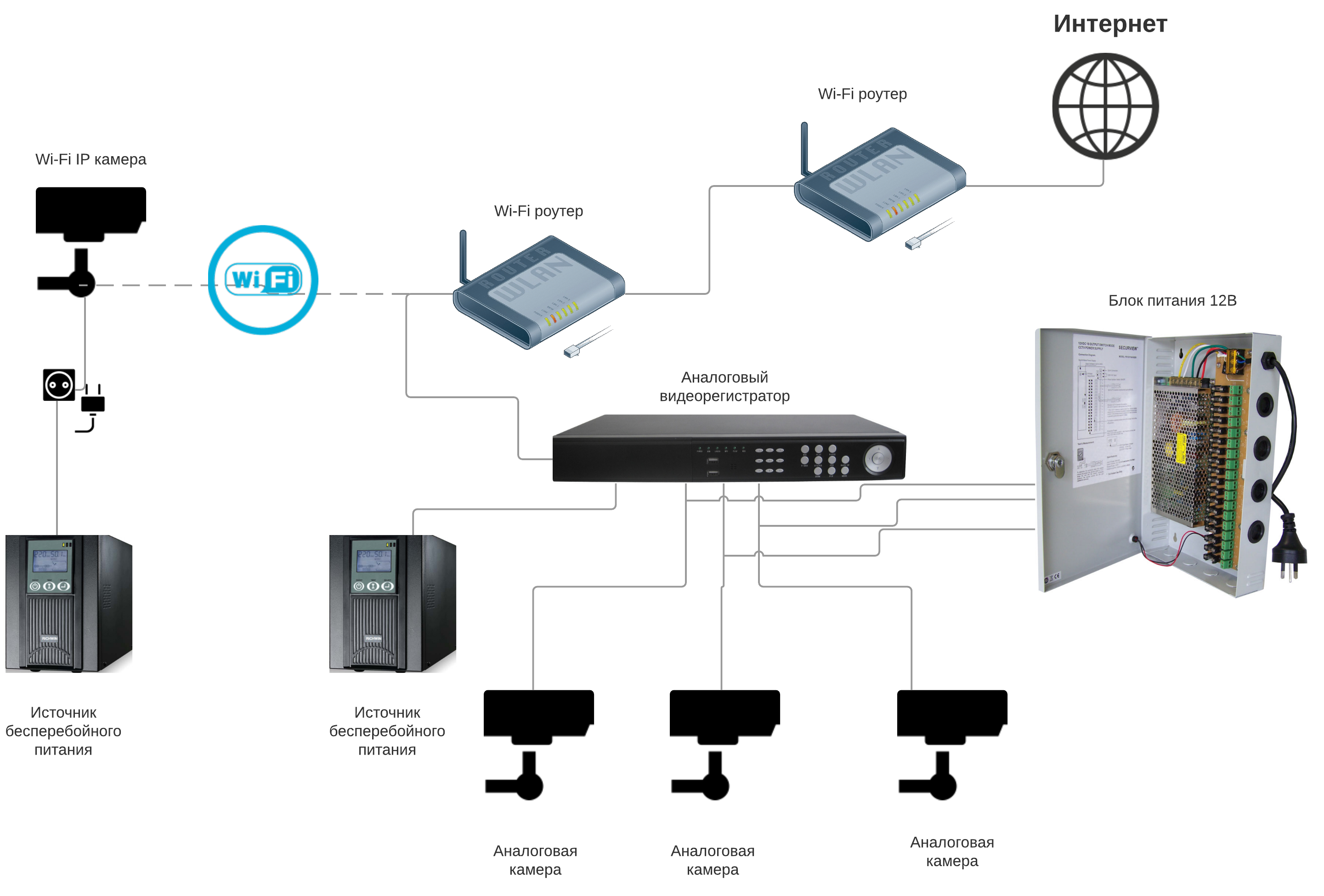
Используемое оборудование:
Настройка роутера Mikrotik была типовая:
Базовые настройки интернета через программу Winbox:
В разделе IP-Adressess прописываем ip адрес на интерфейсе, к которому подключен интернет. И прописываем ip адрес на интерфейсе bridge — это будет внутренний ip адрес роутера, он же шлюзом для всех подключенных к нему устройств(компьютеры, телефоны, планшеты и прочее).
Далее нужно прописать DNS, поэтому заходим в IP-DNS и прописываем нужные, у меня затерты провайдерские, можно указать гугловские
Далее настраиваем «свитч» объединяемся все порты в одну сеть, кроме интернетного порта ether1
Настраиваем DHCP сервер для раздачи ip адресов
Тут в поле Gateway прописывай ip адрес, который назначали в IP-Adressess для интерфейса bridge, в поле Address указаываем диапозон вашей сети, например 192.168.22.0/24
Видеорегистратор уже был подключен к сети, поэтому он получил ip адрес и его зарезервировал, чтобы всегда получал один и тот же
Далее настраиваем маршрутизацию, чтобы работал интернет, тоесть прописываем шлюз и нулевой маршрут. Нажимаем на плюс и в поле Gateway пишем ip адрес шлюза вашего интернет провайдера. И нажимаем ОК.
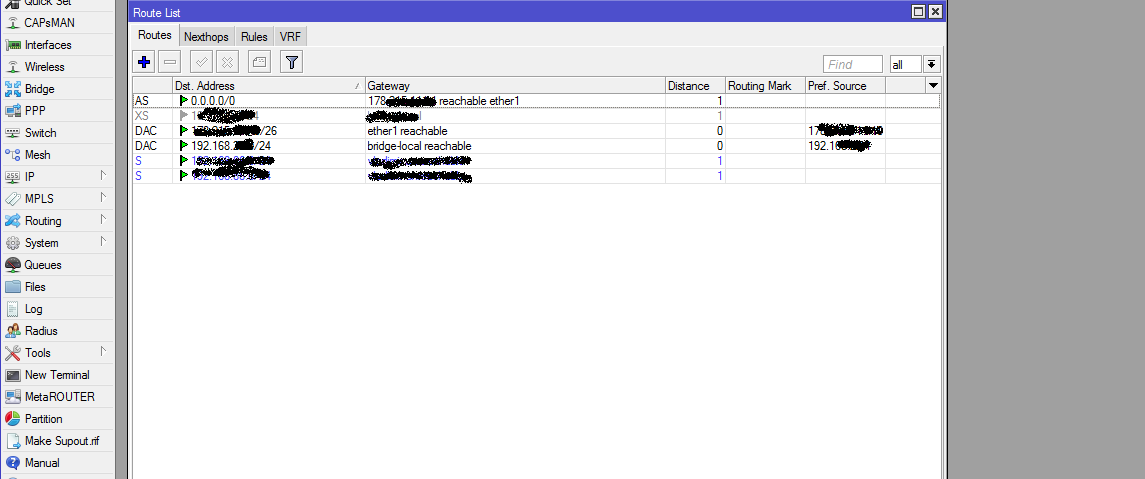
Теперь для доступа к видеорегистратору из интернета, тоесть для просмотра с телефонов, планшетов и компьютеров необходимо прописать NAT(пробросить порты), в моем случае это порты TCP 37777 и UDP 37778. Для этого нужно обязательно знать ip адрес видеорегистратора. Заходим в IP-Firewall, выбираем закладку NAT
Нажимаем плюс, смотрите на скриншоте. В Dst. Address прописываете ваш внешний публичный статический ip адрес
В закладке Action в поле To Adressess прописываете ip адрес видеорегистратора, нажимаете ок. Тоже самое прописываете для NATа(проброса порта) протокол UDP порт 37778 в закладке General.
В некоторых случаях в зависимости от ваших настроек по умолчанию нужно ещё разрешить проходить трафику по портам TCP 37777 и UDP 37778 к вашему видеорегистратору. Для этого в General выбираете в Chain — forward, в Dst. Address пишите ip адрес вашего видеорегистратора, в In. interface выбираете ether1, куда подключен ваш интернет.
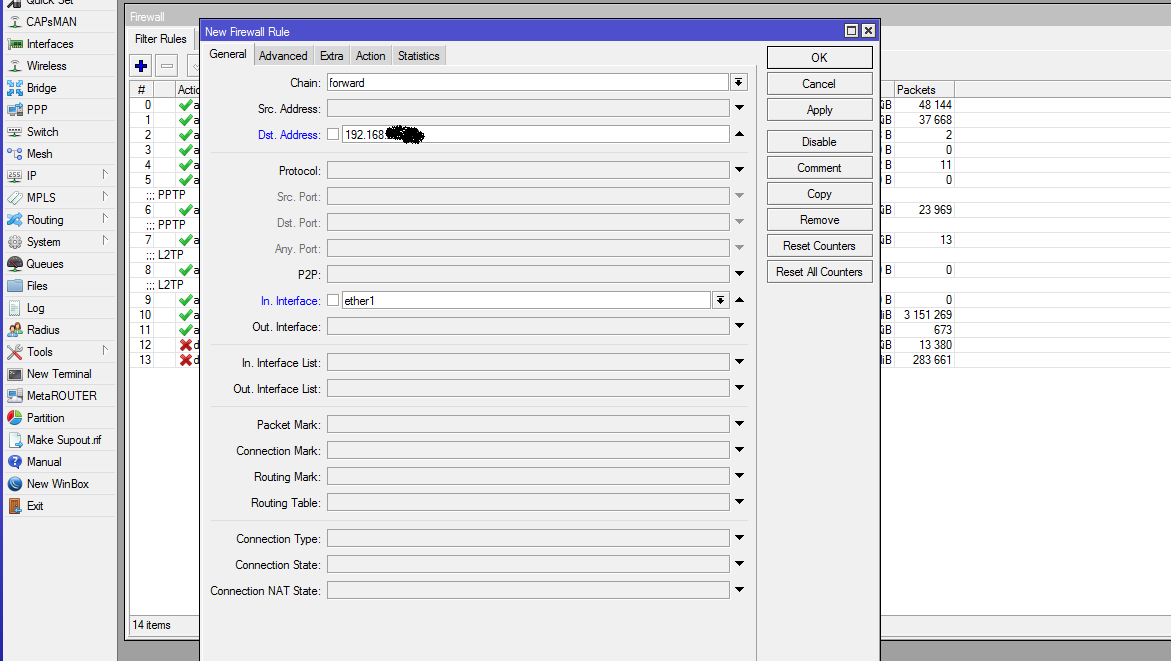
Настраиваем Wi-Fi. В первую очередь необходимо создать профиль безопасности, тоесть указать протоколы шифрования и задать пароль для подключения к Wi-Fi сети. Заходим в Wireless-Security Profiles. Нажимаем плюс, в поле Name пишем название профиля, Mode — dynamic keys, в полях WPA/WPA2 Pre-shared Key задаёте пароль и нажимаете ОК.
Далее в закладке Interfaces заходите в wlan1, закладка Wireless, Mode — ap bridge, Frequency — выбираете наиболее свободную частоту. Таблицу частот и какую лучше выбрать можно посмотреть тут. Wireless Profile выбираете раннее, созданный профиль в Security Profiles. Frequency Mode — Выбирайте Superchannel. Country — можно выбрать Россию, можно и не выбирать, на работу не повляет. Остальное оставляем как есть.
Настройка второго роутера Mikrotik такая же, только выбран другой свободный канал wi-fi, сеть названа также. Первый порт настраивать уже не нужно, т.к. интернет был подключен к первому роутеру, поэтому был просто соединен витой парой с первым. Фактически он уж работал как коммутатор.
Теперь очень важный момент при подключении беспроводной камеры к видеорегистратору
Сетевые настройки IP Wi-Fi камеры:
В документации к камере вы увидете её статический ip адрес, через который можно будет зайти в её настройки. Для настройки камеры и видеорегистраторов кстати тоже всегда используйте браузер Internet Explorer, т.к. плагины для корректной работы как правило делают только под этот браузер. Подключаете камеру к сети(коммутатору/роутеру) и к примеру в документации указано, что ip адрес камеры 192.168.1.102, тогда ваш компьютер также должен находится в данной сети, поэтому проверяйте настройки сетевого подключения на вашем ПК, тоесть у него должен быть тоже ip адрес 192.168.1.XXX, XXX — любая другая цифра отличная от ip адреса камеры, тоесть не 192.168.1.102. Далее заходите в Настройки-Система-Сеть и включаете DHCP, чтобы камера получила ip адрес от вашего роутера. На роутере смотрите какой она получила ip адрес и вновь заходите в настройки камеры. Потом идёте в настройки видеорегистратора, о чём я выше писал и добавляете вашу камеру.
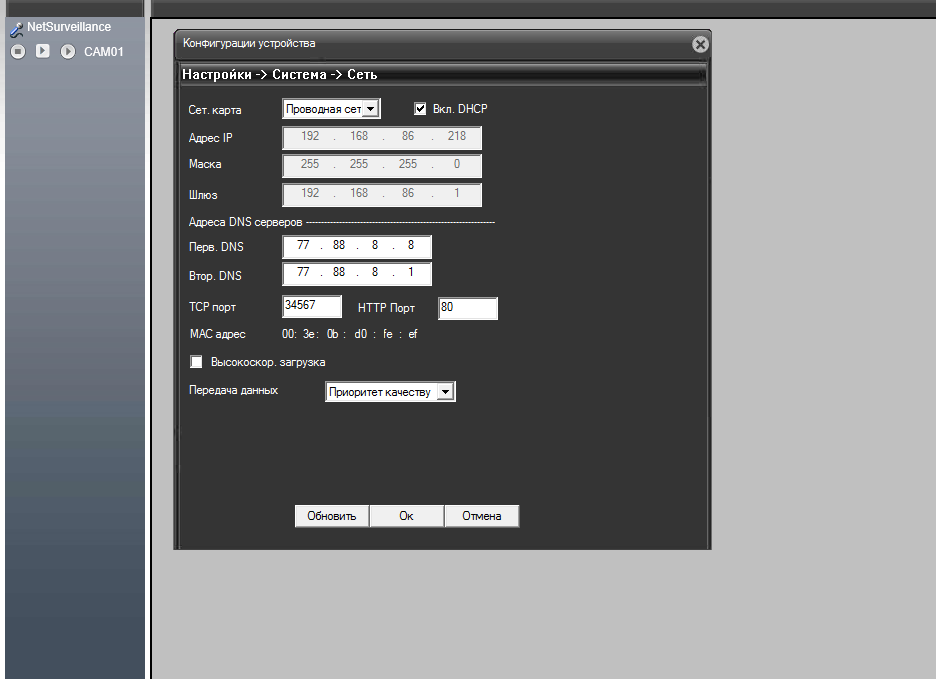
Теперь нам нужно настроить Wi-Fi подключение к нашему роутеру. Заходите в Сетевые службы.
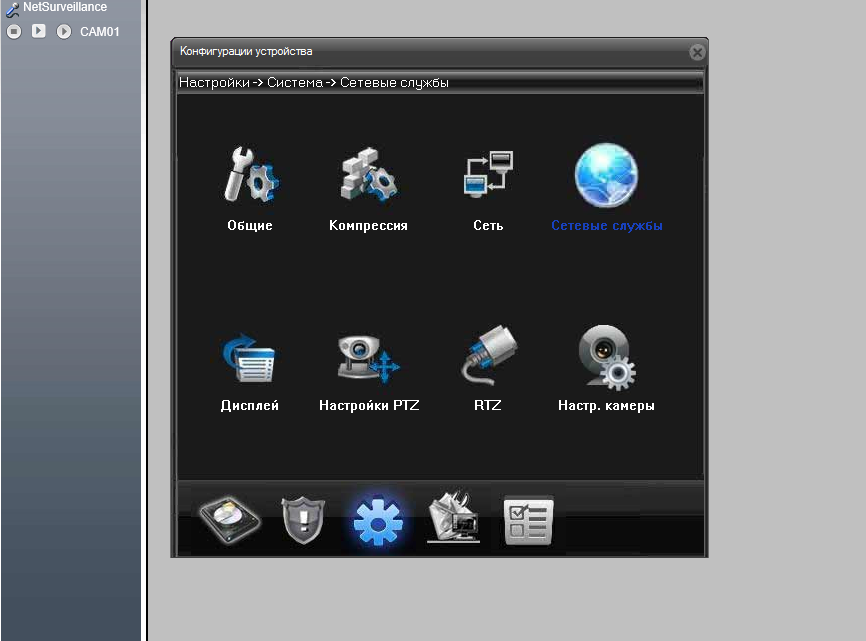
Выбираете Wifi
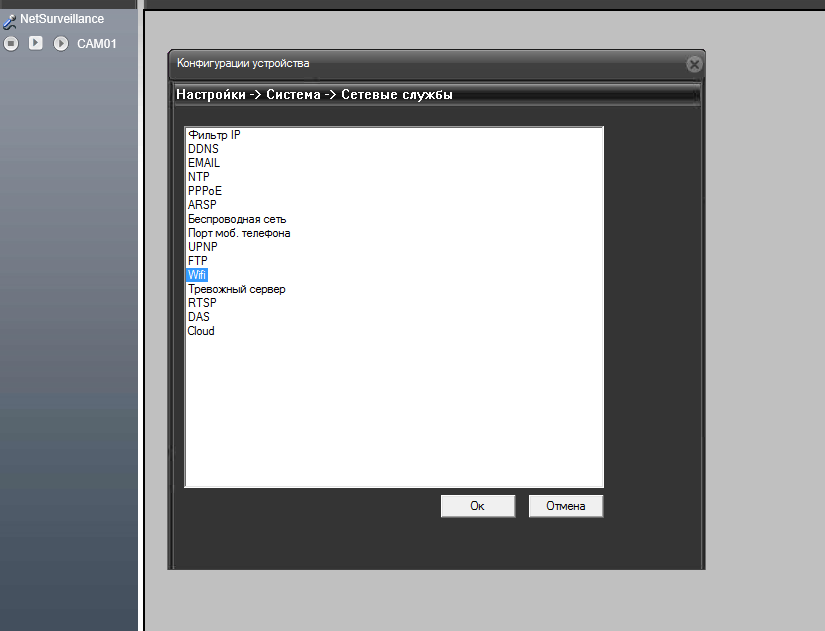
Ставите галку включить. Нажимаете поиск, находите сеть, её выбираете, вводите пароль. И нажимаете ок.
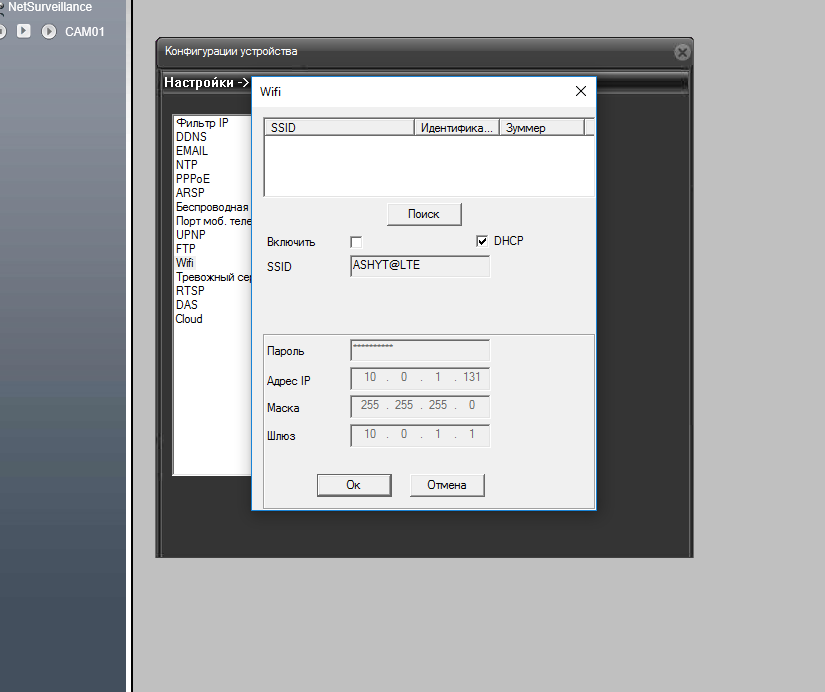
Настройка подключения Wi-Fi ip камеры к видеорегистратору:
Кому как удобнее можно подключить к сети и настроить, в данном случае первоначальную настройку — приведу пример с монитором, подключаем видеорегистратор к монитору, заходим в настройки сети и ставим галочку на DHCP и нажимаем ОК, чтобы видеорегистратор автоматически получил ip адрес от роутера. Далее в настройках роутера резервируем ip адрес видеорегистратора.
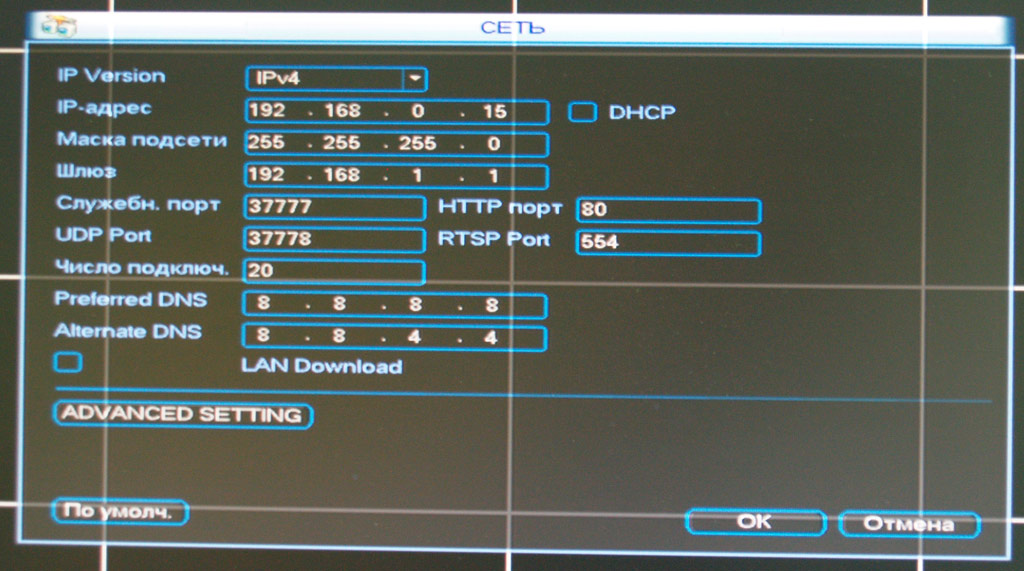
По полученному ip адресу заходим через браузер Internet Explorer в настройки видеорегистратора. Выбираем Система — DAC и ставим Режим2, тоесть 3 аналоговые камеры и 1 ip камера. Нажимаем сохранить и далее будет перезагрузка.
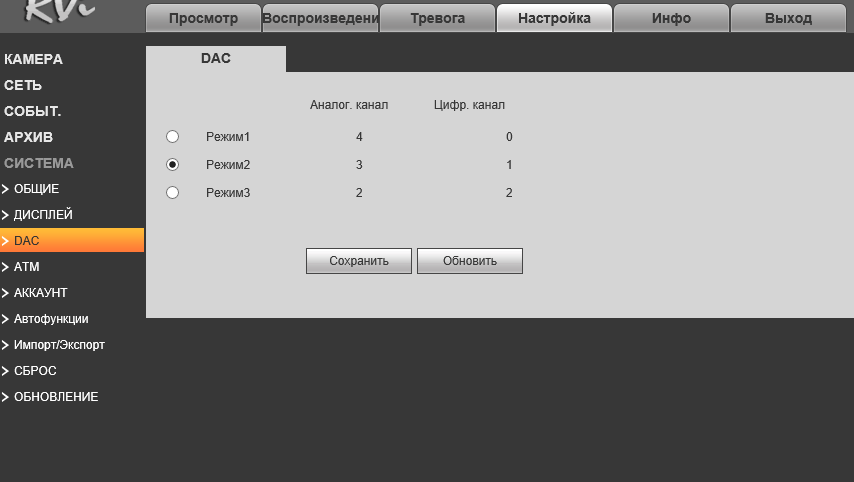
Теперь в Настроках в разделе камера появилось УДАЛЕННОЕ УСТ-ВО. Камера у вас уже подключена к роутеру или к коммутатору по проводу с полученным ip адресом от роутера, нажимаете Поиск, видеорегистратор находит камеру, нажимаете добавить.
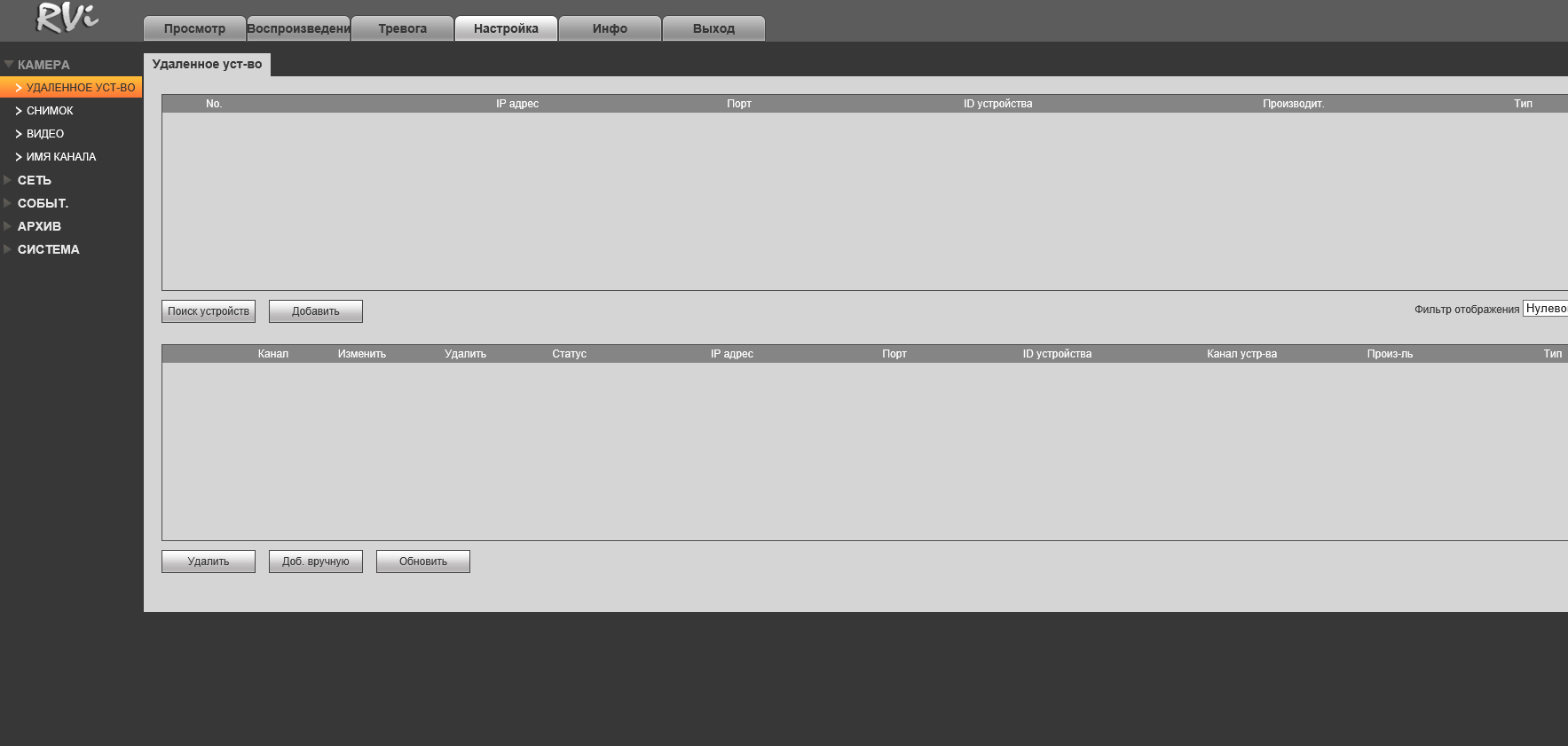
Камеру подключаете по wi-fi к роутеру, отключаете провод от роутера. В настройках видеорегистратора в Камера-УДАЛЕННОЕ УСТ-ВО меняется ip адрес камеры, который она получила по wi-fi.
Камера успешно подключилась и отображалась в видеорегистраторе. Остальные физические манипуляции уже думаю можно будет понять посмотря на схему.
На этом пожалуй всё. Тут я постарался отразить как подружить все устройства на сетевом уровне. По настройкам записи, изображения, холодного резервирования напишу отдельные статьи.
vcctv.ru
Подключение IP камеры к регистратору. Инструкция плюс видео.
14 января 2015, 10:05,отредактированно 17 октября 2018, 11:27
Разберем подключение IP камеры к регистратору пошагово на примере нашего оборудования. Процесс довольно простой, особенно если следовать инструкции по настройке. Наличие нескольких зон наблюдения предполагает установку различного типа камер видеонаблюдения. Если на охраняемом объекте имеются только IP видеокамеры, то с целью экономии лучше приобрести IP регистратор. Если же вы планируете использовать разные камеры, то вам следует знать, как подключить IP камеру к гибридному видеорегистратору. Для начала необходимо настроить видеорегистратор для работы по сети, затем сами камеры.
Рассматривать подключение IP камеры к аналоговому регистратору смысла нет, ибо данные устройства как таковые уже вышли из обихода вследствие низкой производительности. Их заменяют гибридные модели, предназначенные для подключения различных типов видеокамер. В результате получаем все зоны наблюдения на одном экране.
Если предварительно нужно подготовить кабель, то смотрим сюда. Далее исходим из того, что с монтажом закончено.
Как подключить устройства по IP адресу
Первым делом нажатием правой кнопки мыши, подключенной к видеорегистратору, вызываем контекстное меню, в котором выбираем пункт «Главное меню» после чего попадаем в главное меню видеорегистратора.
Выберите пункт «Сеть»:
Нам необходимо сменить IP адрес устройства. Поясню для чего: дело в том, что все мультигибридные регистраторы имеют адрес по умолчанию 192.168.1.10 и ровно такой же адрес имеет по умолчанию и IP-камера, возможен конфликт. Заходим в пункт меню «сеть» и меняем этот адрес скажем на 192.168.1.9 или на любой другой свободный в первой подсети (предпоследнее значение в IP адресе, сразу перед последней точкой), сделано.
Далее возвращаемся в главное меню и выбираем пункт меню «цифровой» и в нем «Цифр.каналы», после чего попадаем в меню свойств цифрового канала.
В окне «канал» выбираем номер канала, к которому мы будем привязывать видеокамеру, активируем его установкой крыжика в соответствующем пункте меню и выбираем пункт меню «добавить».
Смело жмем на кнопку «поиск» и, спустя непродолжительное время, любуемся результатом своего труда в виде строки с найденным устройством.
Идем дальше, кликаем два раза по строке с найденным устройством, после чего его адрес и порт должны переписаться в верхнюю часть таблицы, заменив значение по умолчанию. Адрес 192.168.1.20, так как пароль на видеокамере по умолчанию не установлен, все остальные значения оставляем как есть.
Подключение нескольких IP камер к видеорегистратору
У каждой камеры и у регистратора должны быть разные IP адреса, но подсеть (первые две триады значений) одна. Если вы приобрели несколько видеокамер, то подключение к регистратору осуществляется через коммутатор или роутер.
Если возникнет необходимость сменить IP адрес видеокамеры, жмем кнопку «сеть» напротив адреса добавленного устройства и вписываем свои данные. Это удобно, например, тогда, когда у нас несколько свежеустановленных видеокамер с одним и тем же адресом, так что пользуемся при необходимости без раздумий.
Единственное, после смены адреса устройства, необходимо повторно кликнуть два раза правой кнопкой мыши по новому адресу устройства в окне найденных устройств и убедиться, что новые данные переписались в верхнюю часть таблицы.
Будем считать, что адрес при необходимости изменен и устройство добавлено. Нажимаем кнопку «ОК» после чего попадаем в предыдущее меню, где уже фигурирует добавленное устройство. Проделываем вышеописанную процедуру для следующего канала, если видеокамер несколько, либо же жмем «ОК» если одна. После чего должно появиться изображение в тех каналах, в которые мы добавили видеокамеру.
Подключение IP камеры к регистратору через роутер
Пожалуй, наиболее распространённая схема подключения IP камер к видеорегистратору — через роутер, поэтому рассмотрим её. Камеры и сетевой регистратор с помощью патч-кордов подключаем к роутеру, подаём питание на оборудование, согласно заявленным характеристикам. К регистратору для просмотра картинки так же подключаем монитор, либо телевизор. В случае организации просмотра с помощью компьютера либо ноутбука, Ваше устройство так же должно быть подключено к роутеру, через патч-корд либо Wi-Fi, если Ваш роутер имеет функцию раздачи Wi-Fi сигнала.

Далее следует авторизоваться в регистраторе, по умолчанию логин: admin, поле пароль пустое. Изначально IP камеры и IP регистраторы имеют одинаковые IP адреса: 192.168.1.10, соответственно во избежание конфликта IP адресов, для начала необходимо поменять IP адрес на регистраторе. Если роутер поддерживает функцию DHCP – автоматическую раздачу сетевых настроек подключенному оборудованию, то в разделе регистратора «Сеть» включаем данную функцию.

Ваш роутер автоматически раздаст свободный IP адрес, той же подсети в которой находится роутер, либо в настройках роутера можно указать в какой подсети будет осуществляться раздача. Теперь можно добавлять IP камеры желательно так же по 1 штуке, во избежание конфликта IP адресов. Заходим в «Цифровые каналы» (вид меню может отличаться в зависимости от прошивки).

Добавляем камеры, жмём «Поиск». Видеорегистратор найдёт Ваши IP камеры даже из других подсетей.

На этом тему с видеорегистратором предлагаю закончить (остальные настройки мы рассмотрим в ближайшей перспективе) и перейти к персональному компьютеру, если требуется подключение IP камеры без регистратора напрямую к ПК (к сетевой карте либо через коммутатор).
Смотрим видео по теме.
www.polyvision.ru
Подключение ip камеры к видеорегистратору и компьютеру
Автор Исхаков Максим На чтение 5 мин. Просмотров 2.4k. Опубликовано




Сегодня мы осуществим подключение ip камеры видеонаблюдения к видеорегистратору и компьютеру. Скажу сразу, ничего сложного в этом нет, главное понимать основные принципы, осознав которые можно осуществить подключение любой ip камеры.
Следуйте нашей инструкции, изложенной ниже и у Вас обязательно все получится.
Понимание ip видеокамеры. Шаг 1
Главное отличие ip видеокамеры(ее еще называют сетевой) от аналоговой, заключается в возможности работы внутри локальной сети. Все компоненты, принимающие участие в работе локальной сети имеют ip адреса, например: различные сетевые принтеры, роутеры, компьютеры, ip камера не исключение.
Важно понимать, что не одно устройство в сети не может иметь одинаковый ip адрес, иначе произойдет конфликт ip адресов, одно устройство будет выбивать другое.


При покупке ip видеокамеры мы получаем устройство которому производитель присвоил ip адрес, например: 192.168.1.120. Представим, что мы купили 4 одинаковых камеры, значит первым делом нам необходимо сделать их ip адреса разными, но подсеть должна остаться неизменной.
Назовем подсетью три первых значения ip адреса: 192.168.1 — подсеть дает возможность устройству находиться в одной локальной сети. 192.168.1._ — последняя цифра, любое произвольное значение в диапазоне от 0 до 254.
Наши четыре камеры могут иметь следующие произвольные адреса:
- 192.168.1.120
- 192.168.1.121
- 192.168.1.122
- 192.168.1.123
Обжатие витой пары для подключения ip камеры. Шаг 2
Перед тем, как перейти к изменению ip адреса камеры при помощи компьютера, нам необходимо обжать витую пару под коннектор RJ 45, для этого на понадобятся: Клещи для обжима, кусок кабеля, два коннектора.


Для 8 жильного кабеля( 4 пары) схема обжатия выглядит следующим образом.


Для 4-х жильного(2 пары).


Если у Вас нет клещей для обжима не расстраивайтесь, это можно сделать обычной отверткой. Смотрите видео, чтобы узнать как.
WEB интерфейс ip камеры (изменение ip адреса). Шаг 3
IP адрес камеры это путь к ее начинке( web интерфейсу). При помощи web интерфейса можно вносить различные изменения в работе камеры в том числе и изменять ее ip адрес.
Следующие манипуляции направленны на то, чтобы сетевая карта Вашего компьютера увидела, подсоединенную к ней ip камеру.
Подключаем ip камеру к сетевой карте компьютера, если кабель обжат верно, а камера подключена к источнику питания 12 вольт, то в сетевых подключениях появится неопознанная сеть.


Заходим в Панель управления→Сеть и Интернет→Сетевые подключения


Правой кнопкой по ярлыку «Подключение по локальной сети» — Свойства. Открывает «Протокол Интернета версии 4».


Сразу ставим точку на «Использовать следующий IP -адрес. Напоминаем, что подсеть( первые три значения должны совпадать с ip адресом камеры, последняя цифра произвольная. Маска подсети выставляется автоматически. Основной шлюз так же должен совпадать с тремя значениями ip-адреса. Ставим галочку на «Подтвердить параметры при выходе» и жмем ОК. Сеть настроена!


Я думаю все понятно, если Ваша камера имеет начальный адрес например: 192.168.0.168, то ip сетевой карты изменится на 192.168.0.5, а шлюз 192.168.0.1


Заходим на камеру через IE
Для того, что бы попасть в web интерфейс камеры необходимо использовать браузер Internet Explorer, так как только он позволяет устанавливать различные плагины и настройки.
Открываем IE, в поисковой строке вводим ip адрес нашей видеокамеры.


Как только прогрузится web интерфейс, браузер предложит скачать сценарий( некий плагин, который позволит работать с интерфейсом камеры). Если браузер не предлагает скачать файл, то необходимо включить ActiveX во всех строках где упоминается данное сочетание.



Закрываем браузер, устанавливаем плагин. Открываем браузер вновь, заходим на ip адрес камеры. Видим, что админ панель стала активной. Вводим логин и пароль видеокамеры, он указан в паспорте устройства. Вход.

 Если интерфейс не стал активным или IE не предложил скачать плагин вовсе, прочтите эту статью — в ней подробно описано, как настроить браузер для видеонаблюдения.
Если интерфейс не стал активным или IE не предложил скачать плагин вовсе, прочтите эту статью — в ней подробно описано, как настроить браузер для видеонаблюдения.

Интерфейс ip камер может отличаться, у данной камеры во вкладке Устройства→Сеть можно изменить адрес, у Вас может быть по другому, но я думаю трудностей это не вызовет. Вбиваем новый адрес, кликаем ОК, устройство перезагружается и уже готово к работе по новому ip.


Подключение IP камеры через WI-FI роутер.
Подключение ip камеры к роутеру, с последующей ее настройкой, ничем не отличается, но важно понимать, что подсеть роутера может отличаться от подсети ip камеры, например: ip адрес роутера 192.168.0.1, а камера 192.168.1.1
В этом случае можно поменять ip адрес роутера на 192.168.1.1 или создать локальное подключение описанное выше, и сменить подсети камер на 192.168.0.

 Схема подключения ip камеру к роутеру
Схема подключения ip камеру к роутеруЕсли вы не планируете использовать видеорегистратор, а просмотр камер и их управление хотите осуществлять с помощью компьютера, то лучший вариант программа — CMS.
Подключение ip камер к видеорегистратору
Мы научились присваивать ip адреса камерам, осталось подключить их к видеорегистратору. У видеорегистратора есть всего лишь один сетевой порт, а значит для подключения нескольких камер нам потребуется коммутатор или роутер.


Заходим в меню видеорегистратора «Сеть», указываем ему ip адрес, совпадающий с подсетью наших камер, шлюз так же должен совпадать с подсетью ip адреса регистратора, сохраняем настройки.


Далее все сугубо персонально, во всех регистраторах есть установщик ip каналов, который осуществляет поиск устройств внутри сети, удовлетворяющих требованиям сети. Необходимо присвоить каждому каналу — ip камеру и можно наслаждаться просмотром.
На видео: Подключение ip камеры к NVR видеорегистратору.
bezopasnik.info
Как подключить вай фай камеру видеонаблюдения
Давайте рассмотрим возможные варианты подключения вай фай (wi-fi) камеры видеонаблюдения.
1. Вай-фай камера работает как самостоятельное и независимое устройство.
В этом случае архив можно писать на карту памяти или облачный сервис. Цель подключения видеокамеры — это возможность удаленного просмотра и архивации записи. Итак, мы имеем: домашний Wi-Fi роутер с интернетом. Соединяем проводом (патч-кордом) сетевой разъем RJ45 камеры и компьютера. С помощью браузера заходим на веб-интерфейс нашего «видеоглаза». Ищем раздел, посвященный WiFi (у разных производителей меню отличается), заходим, теперь нужно связать нашу видеокамеру и наш вай фай маршрутизатор. Чтобы устройство автоматически подключалось, мы должны прописать это: указываем нашу вайфай сеть, указываем пароль от WiFi, указываем протокол для шифрования: WPA2, и не забудьте поставить галочку: подключаться автоматически. Далее перезагружаем камеру и отключаем кабель. Ура! Она уже сидит на роутере по беспроводному подключению. Дальше мы можем с помощью планшета/телефона/ПК подключаться к нашей беспроводной сети для просмотра видео и управления устройством.

2. Подключение к видеорегистратору с поддержкой Wi-Fi.
Видеорегистраторы со встроенным вай фай модулем чаще всего можно встретить в готовом комплекте беспроводного видеонаблюдения.
Порядок действий для подключения:
1. Связываем проводом (патч-кордом) регистратор и компьютер. В настройках регистратора задаем сетевые настройки: имя WiFi сети и ставим пароль на вайфай.
2. Связываем кабелем (патч-кордом) видеокамеру и ПК. С помощью браузера (иногда в комплекте идет диск с приложением, в этом случае можно использовать его) заходим на веб-интерфейс нашей камеры. Ищем раздел, посвященный Wi-Fi (у разных производителей меню отличается), заходим, теперь нужно связать нашу видеокамеру и наш вай-фай роутер, чтобы камера автоматически подключалась, мы должны прописать это: указываем нашу вай фай сеть, указываем пароль, указываем протокол для шифрования: WPA2, и не забудьте поставить галочку: подключаться автоматически. Далее перезагружаем «видеоглаз» и отключаем кабель.
3. Заходим на наш регистратор, и на нужный канал — добавляем требуемую WiFi камеру, картинка должна появиться.

3. Подключение вай фай камеры к видеорегистратору (без Wi-Fi) через WiFi роутер.
При самостоятельной подборке беспроводных видеокамер можно легко собрать такой комплект. Допустим, что маршрутизатор у вас уже имеется. Что нам потребуется еще для подключения? Собственно, беспроводные вай фай камеры и видеорегистратор. Регистратор будет соединен с роутером патч-кордом (кабелем). А камеры будут подключаться к роутеру (см. пункт 1). Далее в настройках видеорегистратора мы сажаем на нужный канал, требуемую видео-камеру. Обратите внимание, что далеко не каждая WiFi камера подружится с регистратором вот таким способом. Несовместимость в основном наблюдалась с настольными экземплярами, с камерами в виде игрушек. Они как правило рассчитаны и работают как полноценный одиночный продукт, к сожалению, мало пригодный для использования в системе видеонаблюдения.
4. Одиночная, настольная Wi-Fi камера.
Как правило, такие продукты имеют свои приложения для мобильного устройства и для подключения к компьютеру. Архив записи в таких девайсах ведется на флеш-карту. Видео-камеры могут иметь очень необычный и красивый дизайн, иметь яркие расцветки и больше годятся как игрушка для взрослых, а не для полноценной системы видеонаблюдения.

Автор: Дмитрий Самохвалов, технический редактор компании Rucam-Video.
Вопросы, замечания и предложения пишите на: [email protected]
rucam-video.ru
Подключение IP камеры видеонаблюдения через роутер, напрямую к компьютеру и видеорегистратору
ОБОРУДОВАНИЕ И СИСТЕМЫ БЕЗОПАСНОСТИ
* ПИТАНИЕ * ЧЕРЕЗ РОУТЕР * К КОМПЬЮТЕРУ * К РЕГИСТРАТОРУ *
Производители современных электронных устройств давно сделали камеры IP видеонаблюдения доступными рядовому пользователю. Однако, отсутствие знаний о способах подключения зачастую ставит в тупик начинающих инсталляторов системы сетевого видеонаблюдения.

Ниже приведена информация об основных способах подключения IP камеры к различным устройствам:
- роутеру;
- видеорегистратору;
- компьютеру.
Для начала об основных способах передачи видеосигнала.
Беспроводной способ.
Здесь существуют два основных варианта.
1. Подключение IP камеры через WiFi соединение.
При этом не принципиально имеет ли видеокамера встроенный WiFi модуль или она подключена к WiFi роутеру. Рекомендуется, первый запуск IP видеокамеры произвести с прямым подключением к ПК с которого и вводят логин и пароль беспроводной сети в программную оболочку устройства.
Кроме того изменяют IP адрес видеокамеры (в большинстве случаев по умолчанию стоит 192.168.1.1). IP адрес можно поменять на статический «белый», полученный за дополнительную оплату от провайдера, или присвоить устройству DDNS идентификатор и в будущем обращаться к ней через бесплатный DDNS сервис. После предварительной настройки ее отключают, устанавливают на штатное место и вновь запускают.
Осуществляется подключение WiFi камеры к сети — появляется новое устройство, к которому можно присоединиться дистанционно, зная логин и пароль.
2. Подключение GSM или 3G камеры.
В большинстве случаев речь идет об устройствах имеющих встроенный GSM модуль. Их настройка осуществляется намного легче, ведь SIM карта уже имеет свой уникальный адрес. Но на устройства считывания необходимо установить клиентскую часть программного обеспечения. Кроме того при расчетах затрат на эксплуатацию следует помнить и об абонплате за пользование номером и интернетом оператору мобильной связи.
Проводная передача данных.
Классический способ передачи изображения с IP видеокамеры — по UPT кабелю пятой категории (витая пара). Однако он имеет один существенный недостаток, дальность передачи сигнала не превышает 100 м. При больших расстояниях следует использовать дополнительные коммутаторы.
Существуют гибридные устройства, которые могут работать, как с витой парой, так и с коаксиальным проводом. Они способны передавать сигнал со скоростью 100 Мбит/с. на расстояние от 600 м до 1,5 км. К примеру, активные усилители серии CooperLin от производителя ComNet.
Компания LAN Power Systrms выпускает серию устройств VP-7000 (VIPER), которые способны передавать не только видеосигнал, но и питание, и команды управления по витой паре на расстояние до 1,4 км. Кроме того, усилители и конвертеры серии VIPER являются пассивными и не нуждаются в дополнительном подключении к сети электропитания.
 Большое распространение получили устройства, которые передают цифровой сигнал от IP камер по коаксиальному кабелю марки RG-59 или RG-6.
Большое распространение получили устройства, которые передают цифровой сигнал от IP камер по коаксиальному кабелю марки RG-59 или RG-6.Их популярность обусловлена большим количеством аналоговых сетей, которые сейчас используются. К примеру, передатчики модели AVT-EOC950 или ST-VBT20 способны передавать изображение без потери качества на расстояние до 400 м. по коаксиалу со скоростью до 30 Мбит/с.
А пара устройств модели ST-VBT2/ST-VBR2 может увеличить дальность передачи до 2 км. Для пассивных устройств с тем же принципом функционирования дальность передачи существенно меньше, она составляет 90 м при скорости передачи сигнала до 10 Мбит/с. К примеру, модель В-204 от компании Channel Vision.
Наиболее дорогостоящим способом передачи видеоизображения является оптоволокно. Однако, это единственный способ передать сигнал без потери качества на расстояние в десятки километров.
Для подключения оптоволоконного проводника к IP камерам видеонаблюдения можно использовать преобразователь видеосигнала Sigura ECO-plug от компании Sigura B.V. он осуществляет передачу изображения на расстояние до 20 км.
ПОДКЛЮЧЕНИЕ ПИТАНИЯ ДЛЯ IP КАМЕР
Для подключения питания для IP камер видеонаблюдения может применяться два способа:
1. Прокладка отдельной линии энергоснабжения от внешнего источника питания.
В зависимости от того где находится камера видеонаблюдения на улице или в помещении она может потреблять различные количество электроэнергии. Для обеспечения уличных камер зачастую используется кабель с параметрами стандартной бытовой электросети 220V 50 Гц.
Внутри термокожуха адаптер распределяет поступившую энергию для питания:
- элементов нагрева и кондиционирования;
- источников инфракрасного освещения;
- силовых приводов PTZ системы;
- собственно самой IP камеры.
В этом случае рекомендуется использовать комбинированный LAN кабель ParLan combi U/UTP4 Саt5e. Он представляет единый кабель, под защитной оболочкой которого находятся витая пара в отдельной фольгированной защите и два силовых провода.
2. Передача питания IP видеокамеры осуществляется по витой паре одновременно с видеосигналом.
Для этого необходимо чтобы и камера и роутер поддерживали технологию РоЕ. Единственным недостатком такой технологии является ограничение дальности передачи энергии до 100 м. Для решения этой проблемы может быть использовано несколько дополнительных устройств:
РоЕ репитеры — пассивные устройства, которые удлиняют сегмент Ethernet сети, передавая данные и питание по стандарту IEEE 802.3af PoE сверх лимитированных 100 м. Передача может осуществляться по Ethernet кабелю UTP CAT5e/6. Дальность дополнительного усиления 100 м.
В единую цепь можно подключить несколько устройств, которые не требуют подсоединения к линии энергоснабжения. Кроме того, модель NIS-3200-102PR имеет два выхода rj 45, что позволяет на удаленном месте наблюдения запитать 2 устройства.
VDSL2 конвертеры — могут обеспечить передачу электроснабжения на расстояние до 1,5 км. К примеру, модель VDSL2 qBRIDGE-307m способна обеспечить питание по технологии РоЕ на расстояние до 300 м для стандартного UPT кабеля и на расстояние до 1,7 км для кабеля, сечение жилы которого составляет 0,5 мм.
РоЕ Extender — устройства поддерживающие данную технологию способны обеспечить питание IP камере видеонаблюдения, электроснабжение элементов термокожуха, работу ИК подсветки в ночное время на расстоянии до 500 м.
В начало
ПОДКЛЮЧЕНИЕ IP КАМЕРЫ ЧЕРЕЗ РОУТЕР
При подключении одной или нескольких IP камер к роутеру необходимо последовательно выполнить следующие действия:
1. Камера подключается компьютеру.
2. Осуществляется вход на внутренний WEB интерфейс IP камеры. Это можно выполнить, введя IP адрес устройства в адресной строке любого браузера. Адрес камеры может быть указан либо на упаковке, либо в паспорте устройства.
Предварительно нужно настроить подсеть ПК в соответствии с IP адресом камеры, осуществив следующие действия:
- Входим в «Центр управления сетями» > «Подключение по локальной сети» > закладка «Свойства» > строка «Протокол TCP/IP v4».
- Вводим статический IP адрес ПК так, чтобы первые две цифры совпадали с IP адресом камеры.
- Запускаем любой браузер и вводим в адресном поле адрес камеры. Меняем IP адреса всех камер, которые будут присутствовать в системе видеонаблюдения. За пример берем адрес коммуникатора, изменяя последнюю цифру, прописываем в строке IP камеры.
- Сохраняем параметры, отключаем камеру от ПК и подключаем устройство в LAN порт роутера.
3. Настраиваем коммуникатор.
Различные производители делают разные меню настроек, поэтому необходимо их изучить и найти пункт меню «Port Forwarding». В пункте меню WAN в закладке «Виртуальный сервер » в списке виртуальных серверов вводим имена и уникальные статические IP адреса камер.
Если коммуникатор имеет статический IP адрес, то можно подключиться к первой видеокамере набрав в адресной строке http://(IP адрес):(номер порта). Но чаще всего провайдер предоставляет пользователю динамический адрес. Поэтому необходимо зарегистрироваться на сервере DDNS. Регистрируем столько уникальных имен, сколько имеется IP камер.
Так же нужно сделать проброс портов на роутере. Это осуществляется следующим образом. Входим в WEB интерфейс коммутатора, находим вкладку «Дополнительные настройки» подменю WAN. Переходим на закладку DDNS. Ставим переключатель на «Включить DDNS Клиент». И указываем адрес того сервера с которого будем получать услуги (там где зарегистрировались). Это может быть сервер компании производителя роутера или посторонний бесплатный ресурс.
Сохраняем измененные параметры. Перейдя по адресу, зарегистрированному в DDNS сервисе, получаем доступ к изображению той камеры, которой присвоено это уникальное имя (оно присваивается в закладке «Виртуальный сервер»).
Достоинствами такого способа подключения является возможность удаленного просмотра видеоинформации с любого устройства, имеющего доступ в интернет даже без специализированного программного обеспечения. Количество подключаемых устройств ограничивается не только количеством портов, но и пропускной способностью самого роутера и/или шириной канала, который предоставляется провайдером.
Это ограничение можно обойти, искусственно снизив максимальную разрешающую способность камер и количество кадров в секунду до уровня, когда общий поток информации от всех устройств не составит примерно 80% от пропускной способности коммутатора.
В начало
ПОДКЛЮЧЕНИЕ IP КАМЕРЫ К КОМПЬЮТЕРУ
Подключив IP видеокамеру к ПК напрямую через сетевую плату и введя в адресной строке браузера ее IP адрес по умолчанию, мы не получим изображения или доступа к WEB интерфейсу. Дело в том, что оба устройства находятся в разных диапазонах адресов.
Необходимо предварительно (временно) изменить IP адрес компьютера, чтобы попасть во внутреннюю программу видеокамеры (Как это сделать описано выше).
Находим IP видеокамеру при помощи обычного браузера или специальной программы. К примеру, у компании Hikvision это программа SADP, которая скачивается с официального сайта компании. Программой более удобно работать, если в сети имеется несколько IP видеокамер одного производителя.
Подключение камер можно осуществлять и через свитч (коммутатор). В этом случае максимальное количество IP видеокамер ограничиться только пропускной способностью кабеля идущего от свитча к ПК. В зависимости от того подключается видеокамера через коммутатор, напрямую или через свитч требуется использование различных кабелей:
Прямой патч корд.
Служит для соединения разнотипных устройств MDI — MDIX: компьютер-свитч; компьютер — маршрутизатор и т.п.
Кросс корд.
Предназначен для соединения однотипных устройств (ПК-ПК, свитч-свитч)
В начало
ПОДКЛЮЧЕНИЕ IP КАМЕРЫ К РЕГИСТРАТОРУ
В отличие от аналоговых камер, которые немедленно после подсоединения к видеорегистратору начинают давать картинку, IP камеры нуждаются в предварительной настройке. Особенно, это касается подключения к гибридным видеорегистраторам. Процесс регулировки параметров IP камер осуществляется в несколько этапов:
Подключение IP видеокамеры к ПК — напрямую или через роутер.
Изменение IP адреса камеры на такой, у которого первые 3 цифры совпадают с соответствующими данными видеорегистратора. Четвертое число может быть любым, в том числе и совпадать с адресами которые уже заняты другим оборудованием, так как данная сеть практически не пересекается с офисной.
В настройках указывается не только IP адрес камеры, но и используемый протокол передачи данных. (должен быть аналогичен применяемому в регистраторе). Большинство моделей требуют логина и пароля для аутентификации в сети.
В начало
© 2010-2019 г.г.. Все права защищены.
Материалы, представленные на сайте, имеют ознакомительно-информационный характер и не могут использоваться в качестве руководящих документов
labofbiznes.ru
Как подключить Wi-Fi камеру к роутеру / Матчасть
Подразделы видеонаблюдения:
Возможно у многих возникает вопрос каким образом подключить wi-fi камеру к роутеру. На самом деле всё очень просто. Любая wi-fi камера подключается по одному и тому же принципу, первым делом подключается патчкордом к роутеру, далее через браузер нужно зайти в её web-интерфейс и настроить подключение wi-fi. А теперь рассмотрим подбронее.
Как правило у новой беспроводной камеры прописан статический ip адрес. Он обычно 192.168.1.108 или 192.168.1.10, но в любом случае этот ip адрес указан на наклейке самой камеры или в документации. И так к примеру её ip адрес 192.168.1.108, подключаете её патчкордом к роутеру. Теперь посмотрите ip адрес на вашем компьютере, если у него другая подсеть то не получится зайти в настройки камеры, тоесть допустим ваш айпи адрес 192.168.0.11. Тогда в данном случае нужно поменять ip адрес на вашем компьютере к примеру на 192.168.1.11, маску подсети оставляете 255.255.255.0, остальные настройки не важны. Открываете браузер Internet Eplorer, лучше всего через него заходить в настройки, т.к. все камеры заточены как минимум под этот браузер. В адресной строке браузера вводите 192.168.1.108 и попадаете в web-интерфейс камеры.
Возможно в зависимости от производителя камеры может появиться запрос установки дополненительного расширения activex для браузера Internet Eplorer, разрешайте и устанавливайте. Теперь нужно будет ввести логин и пароль, как правило логин admin и пароль admin, может быть без пароля — тут уже смотрите в документации либо на наклейке на камере. Вводите логин и пароль и далее.
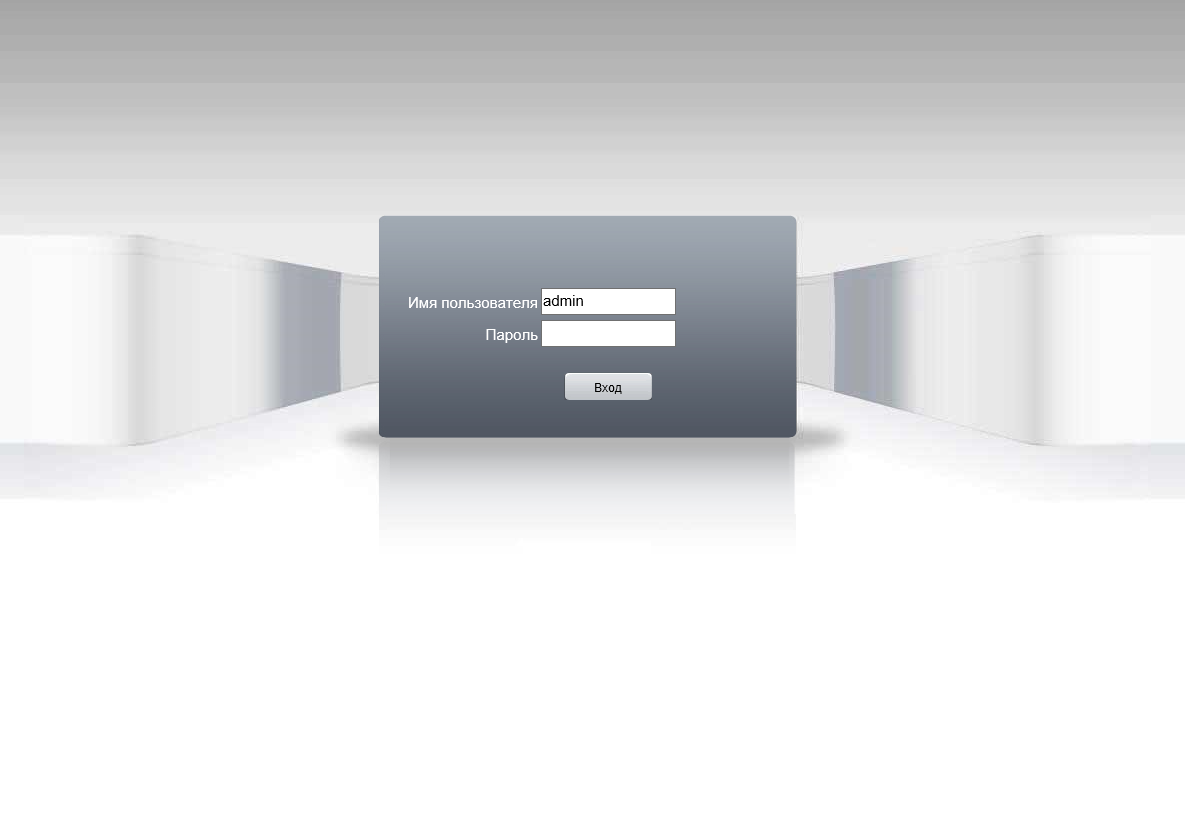
Появится главный «экран» где в зависимости от производителя сразу отобразится картинка в режиме реального времени.
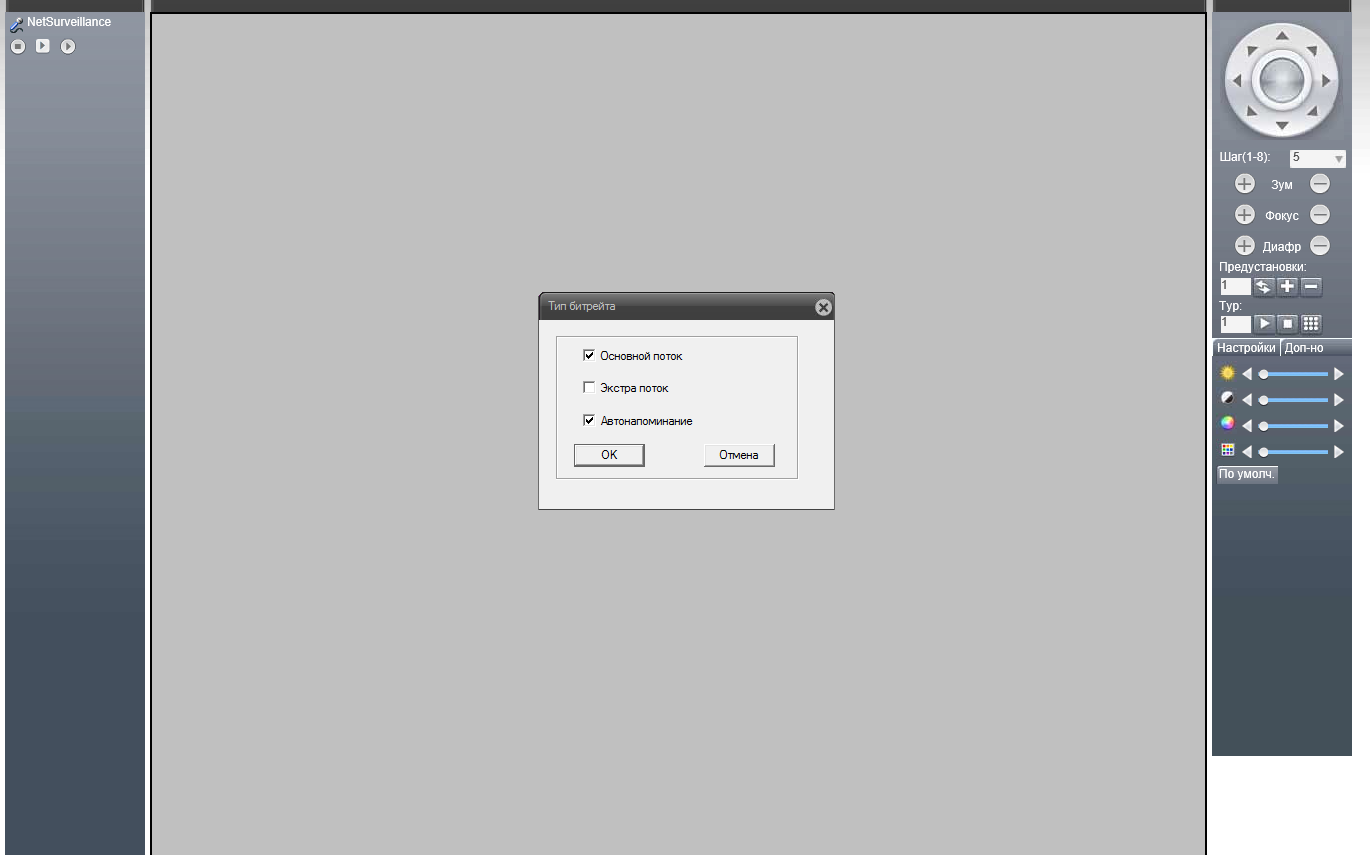
В данном интерфейсе сверху кнопка «УСТРОЙСТВО», в некоторых случаях будет «НАСТРОЙКА БЕСПРОВОДНОЙ СВЯЗИ» или что-то подобное. Нажимаем. Появится окно настройки, нажимайте на шестеренку.
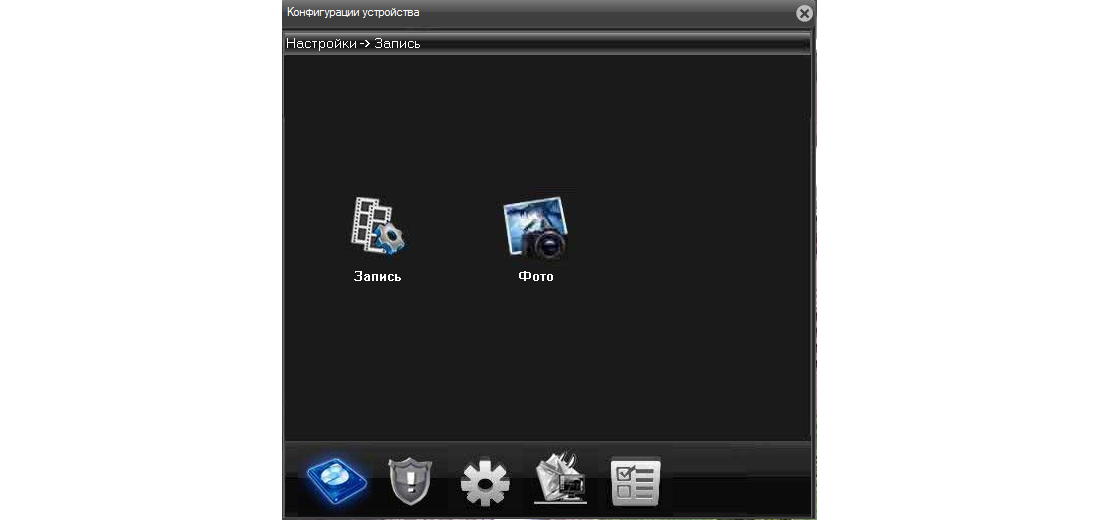
Первым делом заходим в настройки проводной сети, чтобы включить dhcp клиент(автоматическое получение ip адреса), возможно вам это не нужно, но в большинстве случаев на роутере включен dhcp сервер для автоматической раздачи настроек сети.
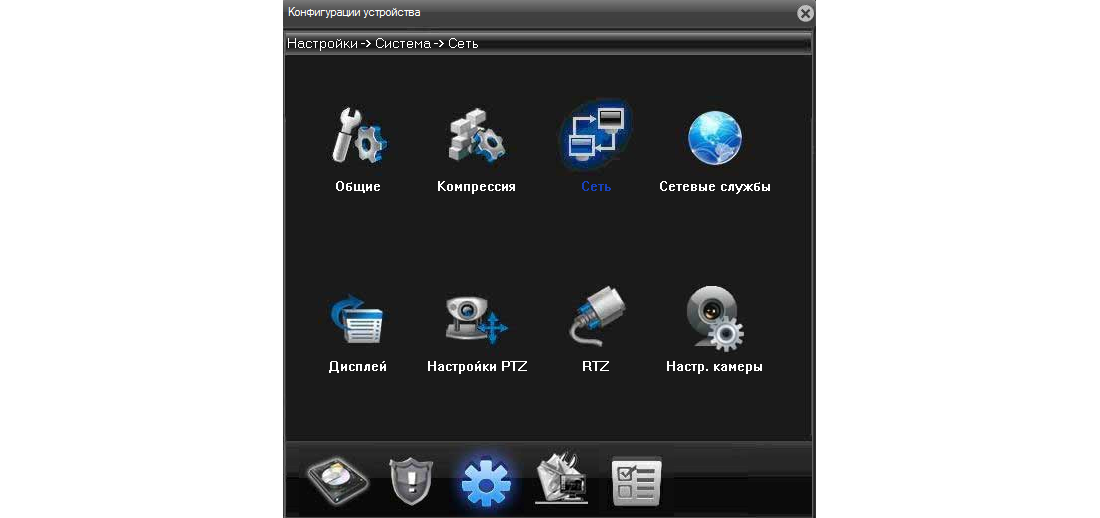
Включаем DHCP клиент. И нажимаем ок. После этого камера может получить другой ip адрес от вашего роутера. Поэтому возможно придётся перезайти заново в настройки web интерфейса камера.
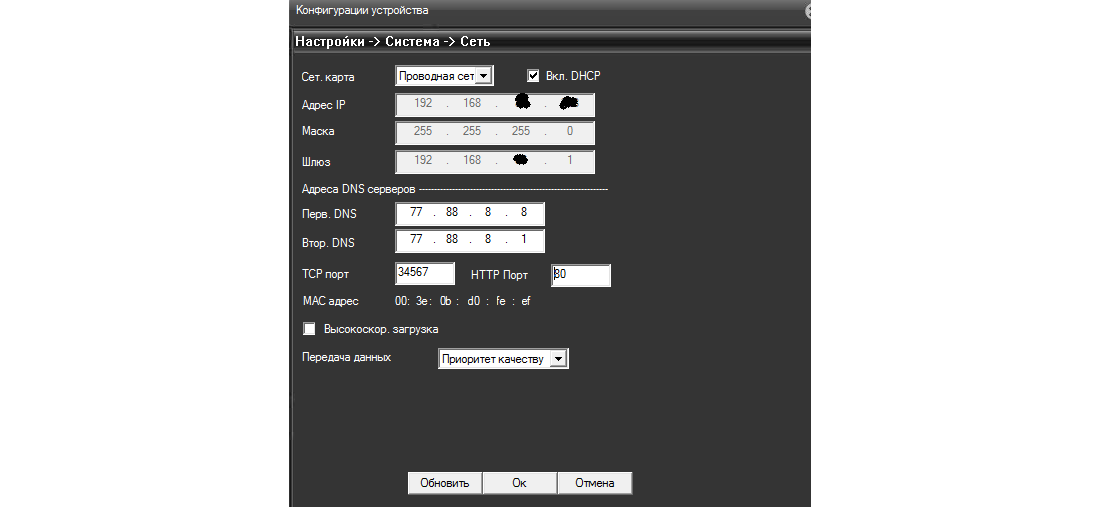
Теперь для настройки wi-fi подключения к роутеру нужно зайти в сетевые службы и выбрать Wifi.
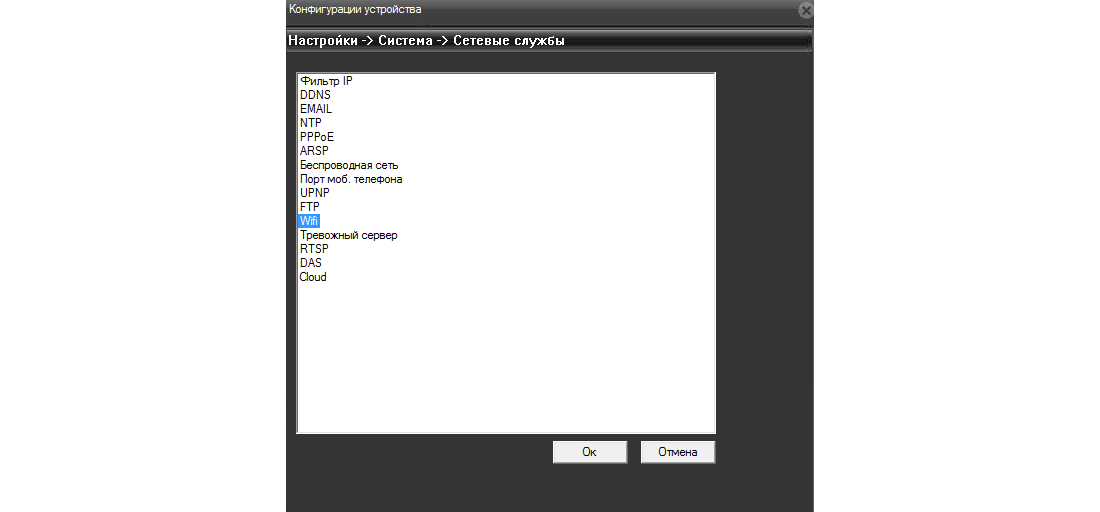
Ставим галку включить, нажимаем ОК. Потом опять заходим в Wifi и нажимаем на Поиск, чтобы происканивароть wi-fi эфир, далее увидете свою вай фай сеть, выберете её. В поле пароль знаете, что писать =). И если нужно, чтобы камера автоматически получала ip адрес, ставьте галку на DHCP. И нажимаете ОК.
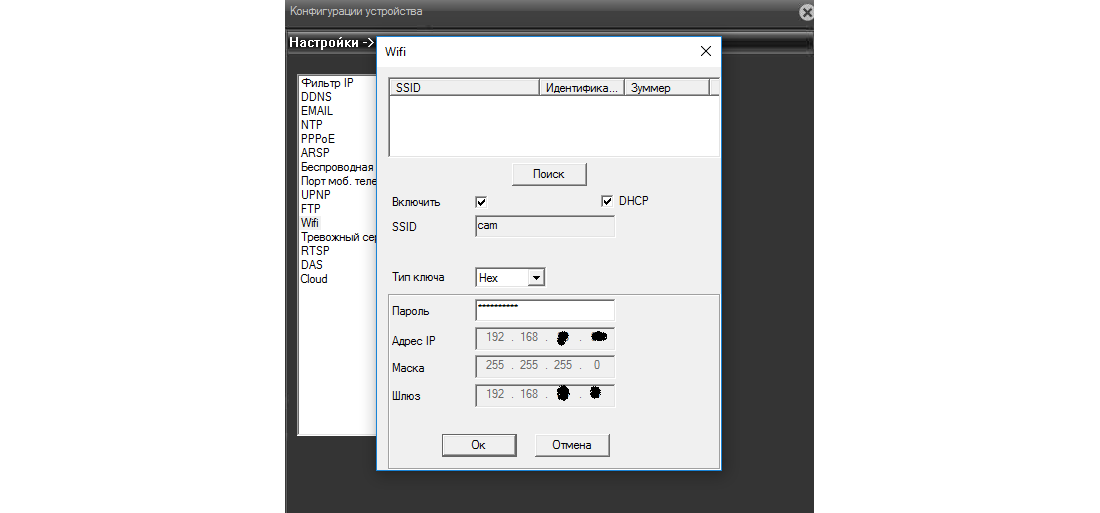
На этом всё. Всё очень просто.
vcctv.ru
Как подключить ip-камеры к ip-видеорегистратору? {Rvi} / Матчасть
Подразделы видеонаблюдения:
В данном примере все ip-камеры уже подключены к коммутатору или к роутеру. У них уже есть ip адреса и естесствено включены и работают. Как подключить беспроводную камеру к роутеру уже рассматривали и это совсем просто, можно почитать тут. В ближайшее время опишу как подключить к роутеру проводную ip-камеру. В моих примерах как и почти всегда используется видеобналюдение RVi(обязательно буду выкладывать описания настроек других производителей, пока нет возможности), но в любом случае принцип везде одиннаковый, различается только красивостью и функциональностью веб-интерфейса управления видеорегистратором или камер. Тут используется IP видеорегистратор RVi-IPN4/1, он является 4-х канальным, тоесть максимум возможно подключить к нему 4 камеры и камеры IPC43S, KW-100A. При покупке у него прописан статический ip адрес 192.168.1.108, подключил его к монитору и выставил получать автоматически ip адрес(DHCP) от роутера. Теперь в мониторе видем новый его ip адрес. Это можно увидеть в проекте «Подключаем к аналоговому видеорегистратору ip wi-fi камеру» внизу под заголовком Настройка подключения Wi-Fi ip камеры к видеорегистратору. Далее зарезервировал ip адрес на роутере в настройках DHCP сервер. В моём случае видеорегистратор получил ip адрес 192.168.0.11. Теперь открываем браузер Internet Explorer и вводим ip адрес видеорегистратора. При первом входе браузер предложит скачать и установить надстройку — скачиваем и устанавливаем. Закрываем браузер и после ещё разу открываем и заходим на видеорегистратор. Отобразится страница ввода логина и пароля, по умолчанию логин — admin, пароль — admin.
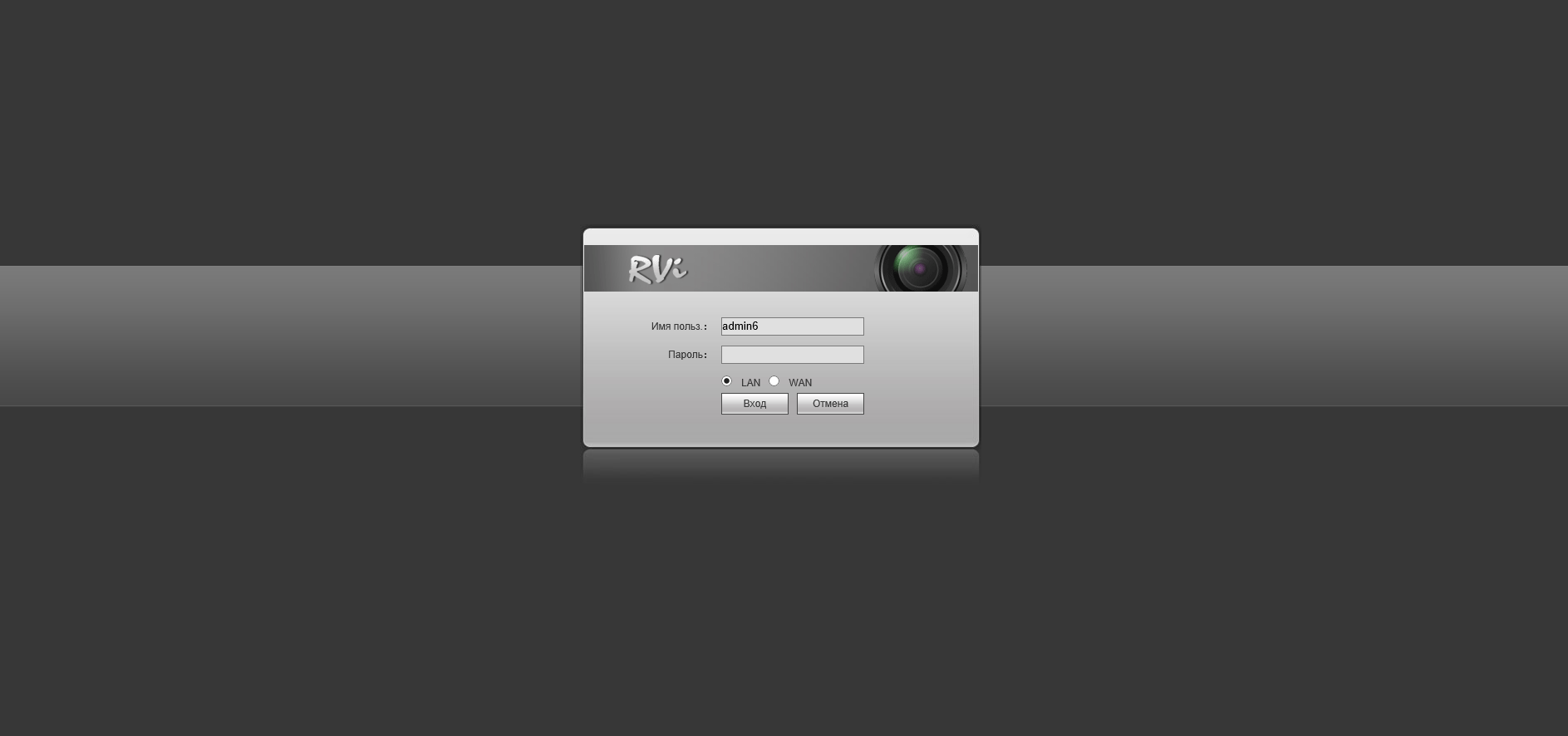
Видем главное меню, нам нужно зайти в настройки. Увы перевод не идеален=) нажимаем Задать
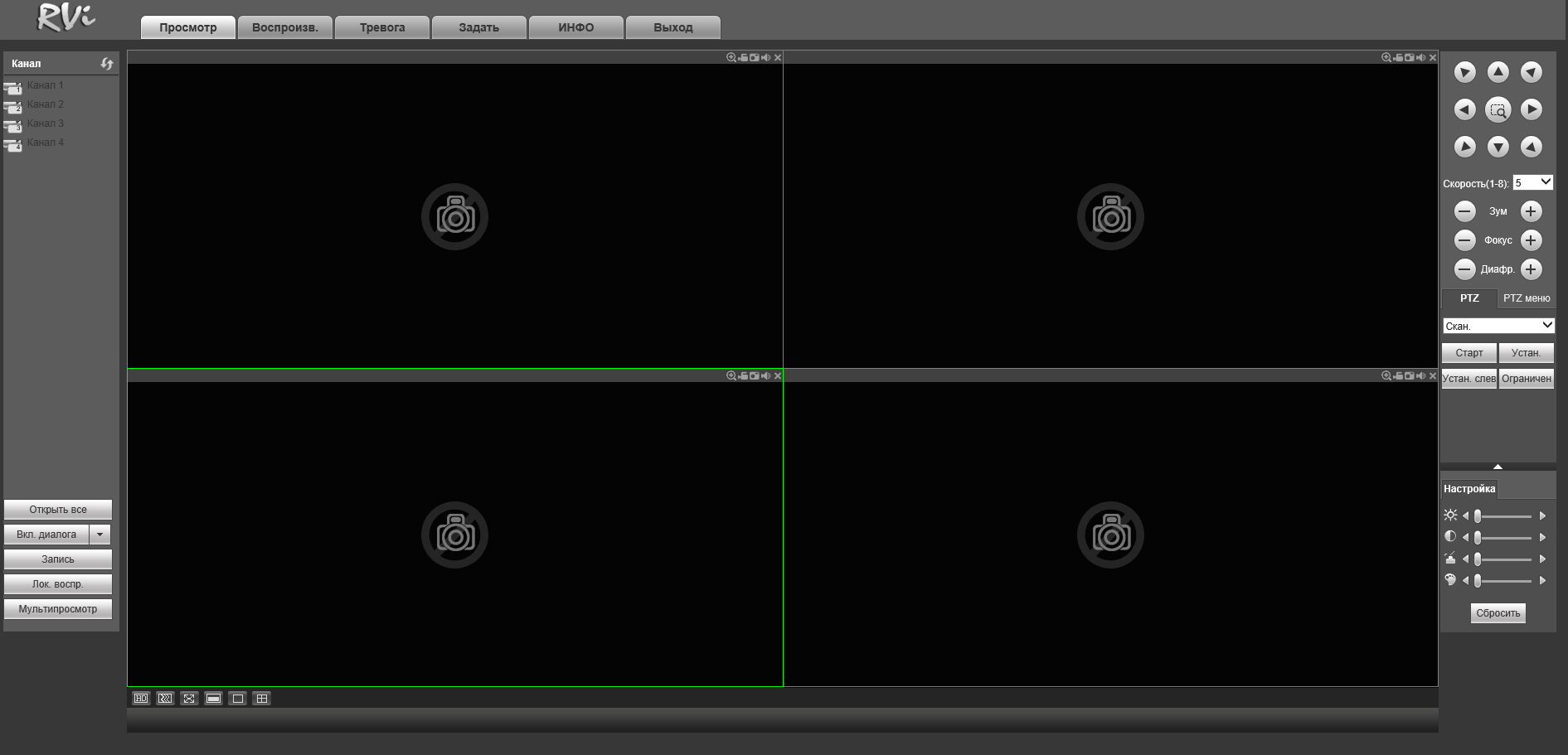
Сразу откроется нужным нам раздел — IP камера — IP КАМ. В моём случае камеры уже подключены(не обращаем внимания), нажимаем на кнопку Поиск устройств
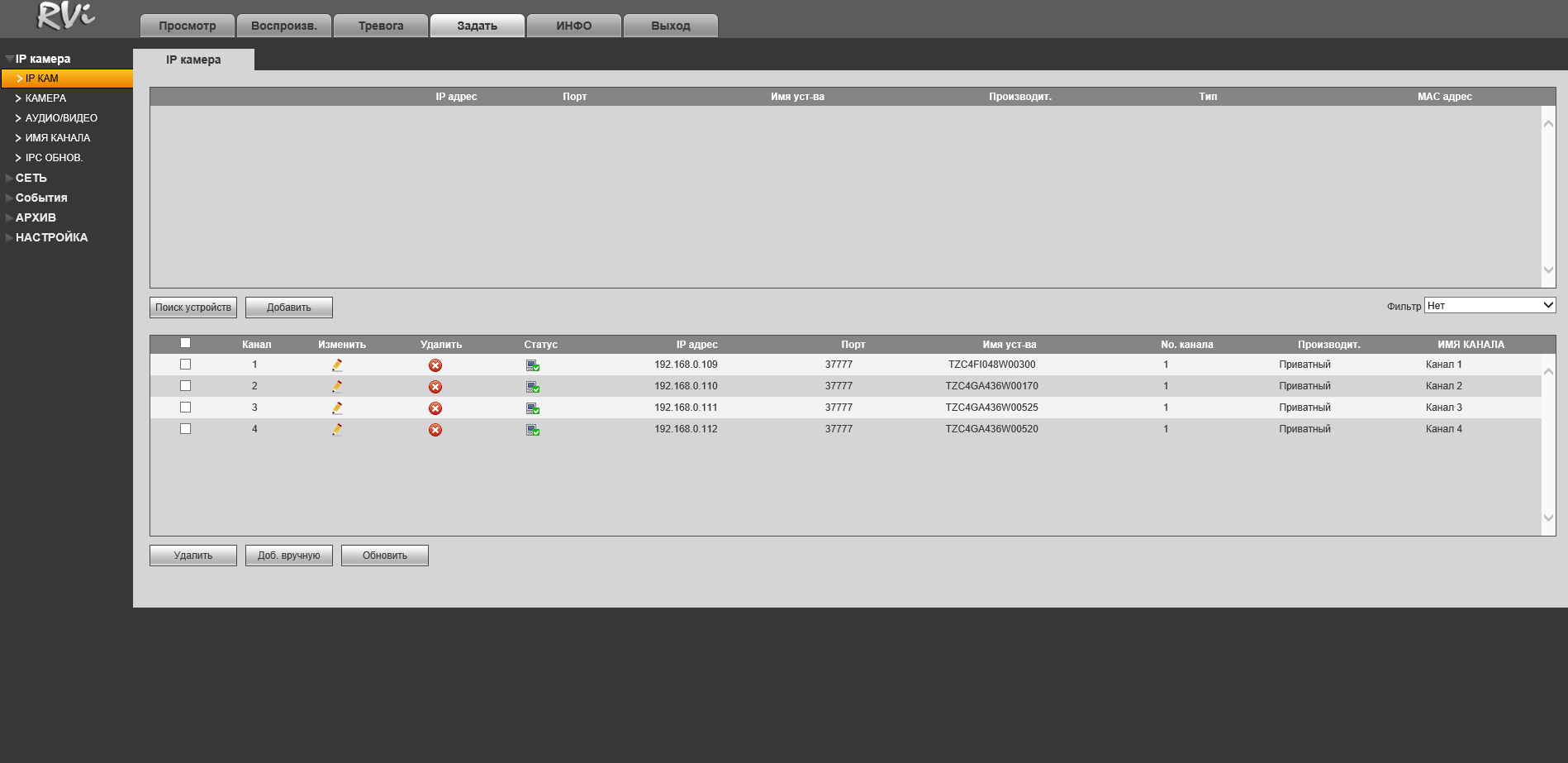
И вот в верхнем окне видеорегистратор находит четыре камеры
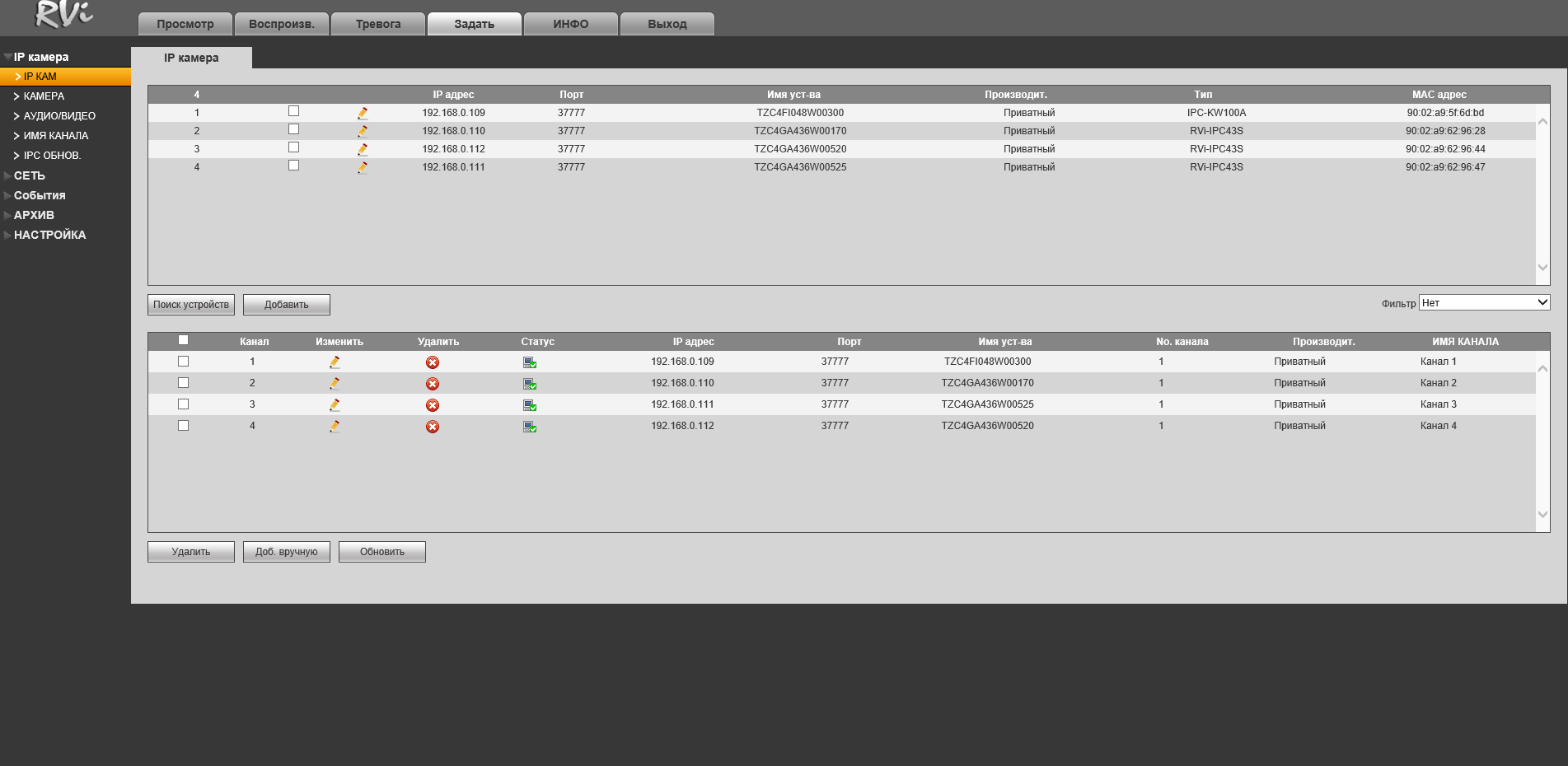
Ставим четыре галки и нажимаем Добавить
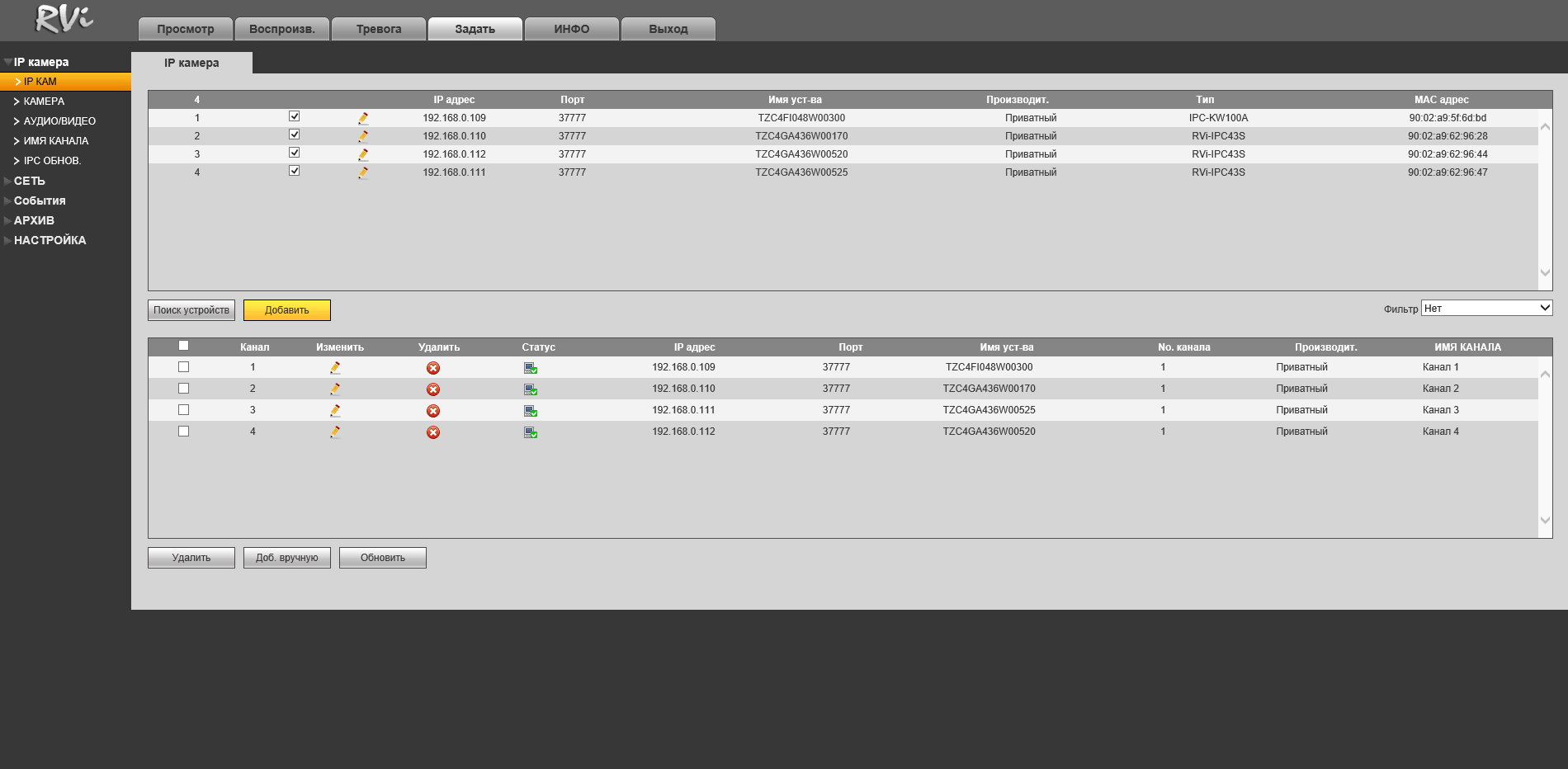
Всё теперь к видеорегистратору подключены четыре камеры. Они теперь будут и на мониторе отображаться. И через браузер в разделе меню Просмотр и конечно, если настроен проброс портов на роутер, то и на смартфоне.
vcctv.ru

