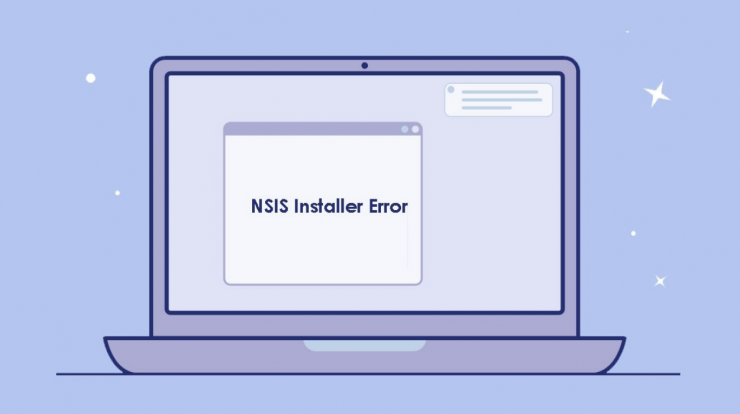Решена — NSIS error error launching installer | SafeZone
Dragokas
Angry & Scary Developer
- #1
Здравствуйте !
При запуске NSIS инсталлятора программы Ace Stream возникает ошибка «error launching installer».
В принципе проблему решил через запуск Codepage Repair (в консоли были крякозяблики).
Советы из интернета сменить язык для программ, не поддерживающих Юникод, на русский, не помог.
Хочу чтобы Вы еще посмотрели отчет SFC. Что за операции переименования (Move) там. Это из-за чего?
Click to read more…
Последнее редактирование:
Кирилл
- #2
Dragokas написал(а):
Хочу чтобы Вы еще посмотрели отчет SFC.
Что за операции переименования (Move) там. Это из-за чего?
Нажмите для раскрытия…
У тебя проверка sfc прошла некорректно.
Нет прав,попробуй из среды восстановления.
Dragokas написал(а):
Что за операции переименования (Move) там. Это из-за чего?
Нажмите для раскрытия…
Это перемещаемые файлы из временного каталога для установки.
Dragokas
Angry & Scary Developer
- #3
Там проверка проходила дважды подряд. Второй раз ее отменили.
Второй раз ее отменили.
Koza Nozdri написал(а):
Это перемещаемые файлы из временного каталога для установки.
Нажмите для раскрытия…
Напиши по-русски. Зачем оно это делало?
Кирилл
- #4
Из папки Winsxs напрямую ничего не копируется.
Сначала идет распаковка во временную папку,затем оттуда в Winsxs \ Filemaps,откуда идет установка файла.
Winsxs\ Backup — манифесты резервного копирования
Winsxs\Catalogs — каталоги безопасности.
Кстати помню твой вопрос про то,откуда черпается инфа по каталогу безопасности.
Полистай папку каталогов,найдешь очень много интересного.
У меня сразу же возникла мыль создать или модифицировать один из каталогов и сделать полезным какой нибудь вирь.
Руки не доходят.
В следующей версии sfc_cheker будет опция восстановления хранилища.
Koza Nozdri написал(а):
Полистай папку каталогов,найдешь очень много интересного
Нажмите для раскрытия…
Если сильно тоже интересно станет — можно вместе позверствовать в личке или в закрытом разделе.
Dragokas написал(а):
Зачем оно это делало?
Нажмите для раскрытия…
В двух словах = восстановление файлов,установка каких то компонентов.
Последнее редактирование:
Dragokas
Angry & Scary Developer
- #5
Спасибо за пояснения.
Т.е. как я понимаю, было много восстановлений поврежденных файлов?
К слову, у меня есть утиль, который показывает полный список подзащитных системе WFP/SFC файлов.
Используются недокументированные функции API.
Позже скомпилирую, дам в личку.
Последнее редактирование:
SNS-amigo
SNS System Watch Freelance reporter
- #6
Dragokas написал(а):
error launching installer
Нажмите для раскрытия.
..
И на 8-ке есть такая проруха
http://answers.microsoft.com/ru-ru/…nstaller/7c9c9d79-75e4-4266-bd20-550e48c8b7d6
Вылезало тоже самое как-то на одном из компов с 7-кой. Даже скриншот у меня где-то остался.
Какой-то файл не удавалось установить или заменить, потому что он был защищен. Проблему решил быстрым брутальным методом.
alfredalfred
Новый пользователь
- #7
Winsxs\Catalogs — каталоги безопасности????
Dragokas
Angry & Scary Developer
- #8
Его резервная копия.
Последнее редактирование:
Oшибка установщика Windows Installer, решение проблемы +видео 💻
Довольно распространённая проблема среди пользователей операционной системы Windows любых версий – ошибка msi при установке программ из файла с расширением .msi. В этой статье я опишу часто встречаемые проблемы с установщиком Windows 7/10/XP и варианты их решения, а также сделаю видео по текущему вопросу.
Файлы с расширением .msi это обычные пакеты установки (дистрибутивы) из которых ставится программа. В отличии от обычных «setup.exe», для запуска файла msi система использует службу Windows Installer (процесс msiexec.exe). Говоря простыми словами, установщик Windows разархивирует и запускает файлы из дистрибутива. Когда Windows Installer не работает, то появляются различные ошибки.
Вообще, меня это жутко бесит, т.к. после глупого сообщения об ошибке совсем непонятно что делать дальше. Microsoft специально разработали установщик Windows Installer для расширения возможностей установки программ (в основном это касается системных администраторов), но не позаботились должным образом о безглючной работе этой службы или хотя бы об адекватных сообщениях о проблемах. А нам теперь это разгребать 🙂
Неполадки могут быть с работой самой службы или могут возникать в процессе установки программ, когда всё настроено, в принципе, правильно. В первом случае нужно ковырять службу установщика, а во втором решать проблему с конкретным файлом. Рассмотрим оба варианта, но сначала второй.
Содержание
Ошибки msi файлов
Очень часто ошибки появляются из-за недостаточных прав системы на файлы или папки. Нельзя сказать, что Windows Installer не работает, в этом случае достаточно просто добавить нужные права и всё заработает. Буквально вчера я столкнулся с тем, что скаченный дистрибутив . msi не захотел устанавливаться, при этом успешно запускается мастер установки, выбираются параметры, но затем система думает несколько секунд и выдаёт ошибку:
msi не захотел устанавливаться, при этом успешно запускается мастер установки, выбираются параметры, но затем система думает несколько секунд и выдаёт ошибку:
«Error reading from file «имя файла» verify that the file exists and that you can access it» (Error 1305). Переводится «Ошибка чтения из файла … проверьте существует ли файл и имеете ли вы к нему доступ». Ну не тупняк ли? Естественно, что кнопка «Повторить» не помогает, а отмена прекращает всю установку. Сообщение особой смысловой нагрузки также не несёт, т.к. файл точно существует и я имею к нему доступ, иначе бы просто не смог его запустить и получить это сообщение, к тому же почему-то на английском языке 🙂
А ошибка в том, что не Я должен иметь доступ к файлу, а установщик Windows, точнее сама Система. Решается очень просто:
- Кликаем правой кнопкой по файлу с расширением .msi, выбираем «Свойства»
- На вкладке «Безопасность» смотрим, есть ли в списке пользователь с именем «система» или «System»
- Скорее всего вы такого не увидите.
 Поэтому будем добавлять вручную. Нажимаем кнопку «Изменить…», затем «Добавить…»
Поэтому будем добавлять вручную. Нажимаем кнопку «Изменить…», затем «Добавить…» - В поле пишем «система» или «System» (если у вас английская Windows) и нажимаем «Проверить имена». При этом слово должно стать подчёркнутым как на картинке.
- Нажимаем «ОК», ставим галочку «Полный доступ», «ОК»
- Кнопка «Дополнительно» -> «Изменить разрешения…» ставим «Добавить разрешения, наследуемые от родительских объектов», «ОК» три раза.
Теперь ошибка установщика не появится! Можно добавить доступ на всю папку, из которой вы обычно инсталлируете программы, например на папку «Downloads», как у меня. Смотрим видео по решению проблем с правами доступа:
В Windows XP вкладки «Безопасность» не будет, если включён простой общий доступ к файлам. Чтобы его выключить, нужно зайти в «Пуск -> Панель управления -> Свойства папки -> Вид» и выключить опцию «Использовать простой общий доступ к файлам».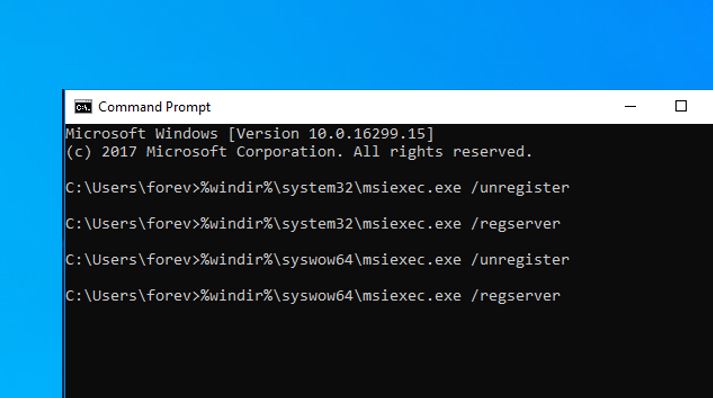
Ещё способы решить проблему
- Запускайте установку, войдя в систему под администраторским аккаунтом
- Правой кнопкой по пакету «.msi» и выбираем «Запуск от имени Администратора»
- Выключите антивирус на время
- Включить режим совместимости с предыдущими операционными системами. Для этого зайдите в свойства файла msi и на вкладке «Совместимость» поставьте галочку «Запустить программу в режиме совместимости»
- Если файл на флешке, то попробуйте скопировать его куда-нибудь на жёсткий диск и запустить оттуда (бывает, что запрещена установка программ со съёмных накопителей)
- Попробуйте просто создать новую папку с любым именем в корне диска, перекинуть туда дистрибутив и запустить его оттуда
Описанный метод поможет при разных сообщениях, с разными номерами. Например, вы можете видеть такие ошибки файлов msi:
Например, вы можете видеть такие ошибки файлов msi:
- Error 1723
- Internal Error 2203
- Системная ошибка 2147287035
- Ошибка «Невозможно открыть этот установочный пакет»
- Ошибка 1603: Во время установки произошла неустранимая ошибка
Во всех этих случаях должна помочь установка прав на файл и/или на некоторые системные папки. Проверьте, имеет ли доступ «система» к папке временных файлов (вы можете получать ошибку «Системе не удается открыть указанное устройство или файл»). Для этого:
- Сначала узнаем нужные пути. Нажмите «Win + Pause» и зайдите в «Дополнительные параметры системы -> Вкладка «Дополнительно» -> кнопка «Переменные среды»»
- В списках ищем переменные с названиями «TEMP» и «TMP» (значения обычно совпадают), в них записаны пути к временным папкам, которые использует установщик Windows
- Теперь идём к этим папкам и смотрим в их свойствах, имеет ли к ним доступ «система». Чтобы быстро получить путь к временной папке пользователя, кликните два раза по переменной, скопируйте путь и вставьте его в адресной строке «Проводника» Windows
После нажатия «Enter» путь преобразится на «нормальный» и вы переместитесь в реальную временную папку.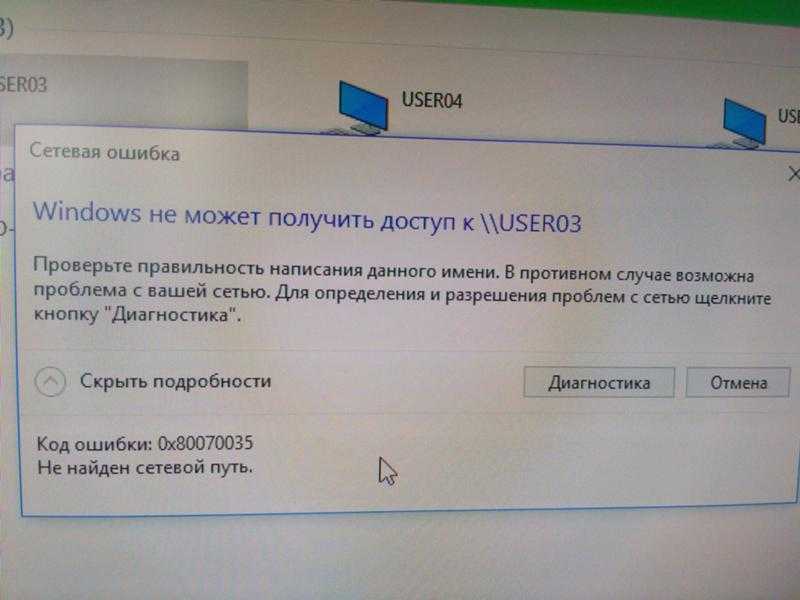 Права на неё и надо проверять. Также рекомендую очистить временные папки от всего что там скопилось или даже лучше удалить их и создать новые с такими же названиями. Если не получается удалить папку, почитайте как удалить неудаляемое, но это не обязательно.
Права на неё и надо проверять. Также рекомендую очистить временные папки от всего что там скопилось или даже лучше удалить их и создать новые с такими же названиями. Если не получается удалить папку, почитайте как удалить неудаляемое, но это не обязательно.
Если служба Windows Installer всё равно не хочет работать, то проверьте права на папку «C:\Config.Msi», сюда «система» также должна иметь полный доступ. В этом случае вы могли наблюдать ошибку «Error 1310». На всякий случай убедитесь, что к папке КУДА вы инсталлируете софт также есть все права.
Если вы используете шифрование папок, то отключите его для указанных мной папок. Дело в том, что хотя мы сами имеем к ним доступ, служба Microsoft Installer не может до них достучаться пока они зашифрованы.
Ещё ошибка может быть связана с битым файлом. Может быть он не полностью скачался или оказался битым уже на сервере. Попробуйте скачать его ещё раз оттуда же или лучше с другого места.
Ошибка установщика Windows
В случае общих проблем не будут устанавливаться никакие msi файлы, процесс установки, скорее всего, даже не начнётся. При этом могут появляться ошибки вида:
При этом могут появляться ошибки вида:
- Нет доступа к службе установщика Windows
- Не удалось получить доступ к службе установщика Windows
- Ошибка пакета установщика Windows (1719)
или ещё нечто подобное со словами «ошибка msi», «Windows Installer Error». Всё это означает, что система дала сбой и теперь её надо лечить. Может вы ставили какой-то софт, который испортил системные файлы и реестр, или подхватили вирус. Конечно, никогда не будет лишним удалить вирусы, или убедиться что их нет. Но оставьте этот вариант на потом, т.к. обычно проблема кроется в другом.
Сначала давайте проверим работает ли служба Windows Installer:
- Нажмите «Win + R» и введите services.msc
- Найдите в конце списка службу «Установщик Windows» или «Windows Installer»
- Тип запуска должен быть «Вручную». Если она «Отключена», то зайдите в «Свойства» и выберите «Вручную»
- Затем кликните по ней правой кнопкой и выберите «Запустить» или «Перезапустить».
 Если ошибок нет и состояние переходит в режим «Работает», то здесь всё нормально.
Если ошибок нет и состояние переходит в режим «Работает», то здесь всё нормально. - Нажмите «Win + R» и введите msiexec. Если модуль MSI работает нормально, то должно появиться окно с версией установщика и параметрами запуска, а не ошибка.
Следующее что я посоветую сделать – это выполнить команду сканирования системы на повреждённые и изменённые системные файлы. Нажмите «Win + R» и введите
Sfc /scannow
Произойдёт поиск и замена испорченных файлов на оригинальные, при этом может потребоваться вставить установочный диск с Windows XP-7-10. После окончания процесса перегрузитесь и посмотрите, решена ли проблема.
Microsoft сам предлагает утилиту, призванную решить нашу проблему. Запустите программу Easy Fix и следуйте мастеру.
Скачать Easy Fix
Параметры реестра и службы
Следующий способ устранения ошибки – восстановление рабочих параметров в реестре установщика Windows Installer.
Скачать msiserver.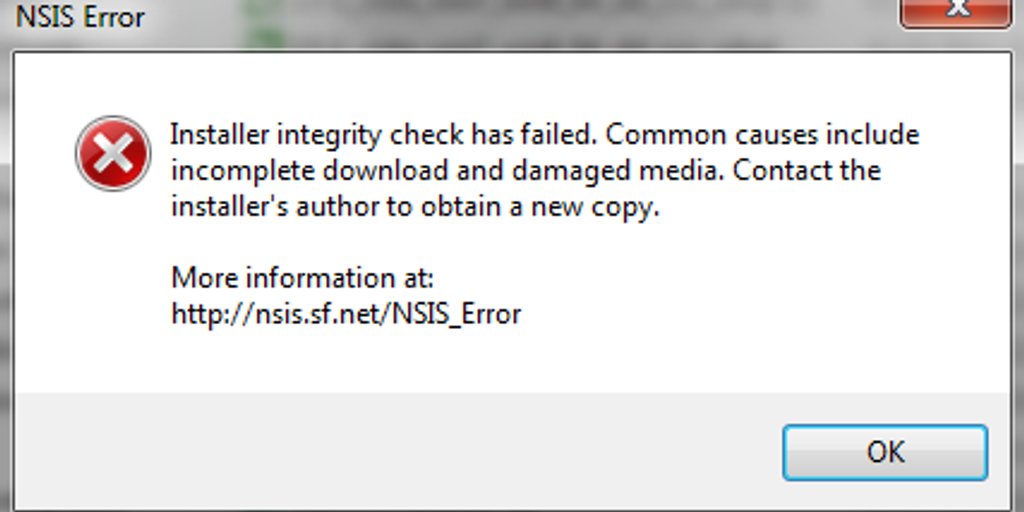 reg
reg
Для этого скачайте архив и запустите оттуда два reg-файла, соответственно своей версии Windows. Согласитесь с импортом настроек.
Важно! Перед последним действием желательно создать точку восстановления системы! Если способ не поможет или станет хуже, вы сможете восстановиться до прежнего состояния.
В Windows XP или Windows Server 2000 установите последнюю версию установщика 4.5.
Скачать Windows Installer 4.5
Если не помогло, то проделайте ещё перерегистрацию компонентов:
- Нажмите «Win + R» и введите «cmd». Затем в чёрном окне введите последовательно команды:
MSIExec /unregister
MSIExec /regserver - В ответ должна быть пустота, никаких ошибок. Если проблема не решена, введите ещё команду
regsvr32 msi.dll - Закройте чёрное окно
Если пишет, что не хватает прав, то нужно запускать командную строку от имени Администратора.
Если команды выполнились, но не помогло, то скачайте файл и запустите msi_error. bat из архива, проверьте результат.
bat из архива, проверьте результат.
Последний вариант — скачайте программу Kerish Doctor, почитайте мою статью, там есть функция исправления работы службы установщика и многих других частых проблем Windows.
Также, многие программы используют .NET Framework, поэтому не будет лишним установить последнюю версию этого пакета. И, напоследок, ещё один совет: если в пути к файлу-дистрибутиву есть хоть одна папка с пробелом в начале названия, то удалите пробел. Такой простой приём решит вашу проблему 🙂
Подведение итогов
Ошибки с установщиком Windows очень неприятные, их много и сразу непонятно куда копать. Одно ясно – система дала сбой и нужно восстанавливать её до рабочего состояния. Иногда ничего не помогает и приходится переустанавливать Windows. Однако не торопитесь это делать, попробуйте попросить помощи на этом форуме. В точности опишите вашу проблему, расскажите что вы уже делали, какие сообщения получили, и, возможно, вам помогут! Ведь мир не без добрых людей 🙂
Исправить ошибку NSIS при запуске установщика в Windows 10
Процесс установки является необходимым знанием для всех, кому необходимо загрузить какое-либо приложение в вашей системе. Чтобы настроить это загруженное приложение или программу, вам понадобится установщик. Каждое приложение или программное обеспечение поставляется со своим собственным установщиком. Но сталкиваетесь ли вы с ошибкой NSIS при запуске установщика? Тогда вы находитесь в правильном месте. Эта статья о том, как решить ошибку запуска установщика NSIS, поможет вам. Попробуйте все скомпилированные методы, приведенные ниже, пока не получите исправление.
Чтобы настроить это загруженное приложение или программу, вам понадобится установщик. Каждое приложение или программное обеспечение поставляется со своим собственным установщиком. Но сталкиваетесь ли вы с ошибкой NSIS при запуске установщика? Тогда вы находитесь в правильном месте. Эта статья о том, как решить ошибку запуска установщика NSIS, поможет вам. Попробуйте все скомпилированные методы, приведенные ниже, пока не получите исправление.
Содержание
- Как исправить ошибку NSIS при запуске установщика в Windows 10
- Основные шаги по устранению неполадок
- Метод 1: завершение фоновых приложений
- Способ 2: Запустите программу в режиме совместимости
- Метод 3: обновить Windows
- Способ 4: запустить сканирование на наличие вредоносных программ
- Метод 5: Запустите дисковую утилиту
- Метод 6: восстановление системных файлов
- Метод 7: установка программы через командную строку
- Способ 8: изменить язык системы
- Способ 9: отключить брандмауэр (не рекомендуется)
- Способ 10: создать новый профиль пользователя
- Метод 11: очистить кэш браузера
Чтобы понять контекст ошибки запуска установщика в Windows 10, ознакомьтесь с перечисленными ниже причинами, чтобы понять, почему возникает ошибка.
- Возможно, файл установки загружен не полностью.
- Если полностью загруженный файл отличается от своей первоначальной формы.
- Наличие вредоносной угрозы в вашей системе.
- Аппаратная неисправность.
- Проблемы с интернет-соединением.
- Конфликт с фоновыми приложениями.
- Повреждены системные файлы.
NSIS или Nullsoft Scriptable Install System — это средство разработки установщика, позволяющее создать установщик. Кроме того, они позволяют извлекать файлы и удалять программное обеспечение с вашего компьютера. Если при попытке установить загруженный установочный файл возникает ошибка запуска установщика. Хорошей новостью здесь является то, что ошибка появляется в основном как превентивное действие, которое останавливает процесс установки. Попробуйте описанные ниже методы, чтобы устранить ошибку запуска установщика в Windows 10.
Основные шаги по устранению неполадок Прежде чем опробовать расширенные методы, сначала попробуйте эти основные методы, чтобы легко решить проблему.
- Длинное имя файла, наличие специального символа, пробела и других атрибутов не позволяют запустить программу установки. В этом случае можно просто переименовать установщик . Попробуйте назвать его одним словом и убедитесь, что при переименовании файла нет специальных символов, цифр или пробелов.
- Иногда появляется всплывающее окно с ошибкой NSIS, если во время установки возникают проблемы с папками. Поэтому скопируйте и вставьте файл установщика в другое место .
- Нестабильное интернет-соединение нарушает процесс загрузки, что иногда приводит к повреждению. Чтобы решить эту проблему, удалите все старые и существующие файлы установщика и повторно загрузите новый установщик с надлежащим подключением к Интернету.
- Убедитесь, что вы загружаете программу установки только из надежного источника. Если у вас возникли проблемы при загрузке, попробуйте загрузка установочного файла из любого другого надежного источника .

- Проверьте, не связана ли проблема с установочным файлом, загрузив его на другое устройство . Если проблема с файлом сохраняется, загрузите его из другого источника. Если вы можете загрузить файл установщика в другой системе, попробуйте любой из приведенных ниже способов, чтобы исправить то же самое.
Сторонние приложения могут мешать работе и создавать конфликтную атмосферу в Windows. Это нормально. Этот метод устранения неполадок может действительно сработать в вашу пользу и найти виновника, если какая-либо сторонняя программа стоит за помехой. Прочтите наше руководство о том, как завершить задачу в Windows 10, чтобы сделать то же самое.
Перезагрузите компьютер, чтобы изменения вступили в силу. После этого проверьте, исправлена ли ошибка NSIS при запуске установщика.
Способ 2. Запуск программы в режиме совместимости Если программа настроена на запуск в более старой версии ОС, этот метод принудительно запускает ее.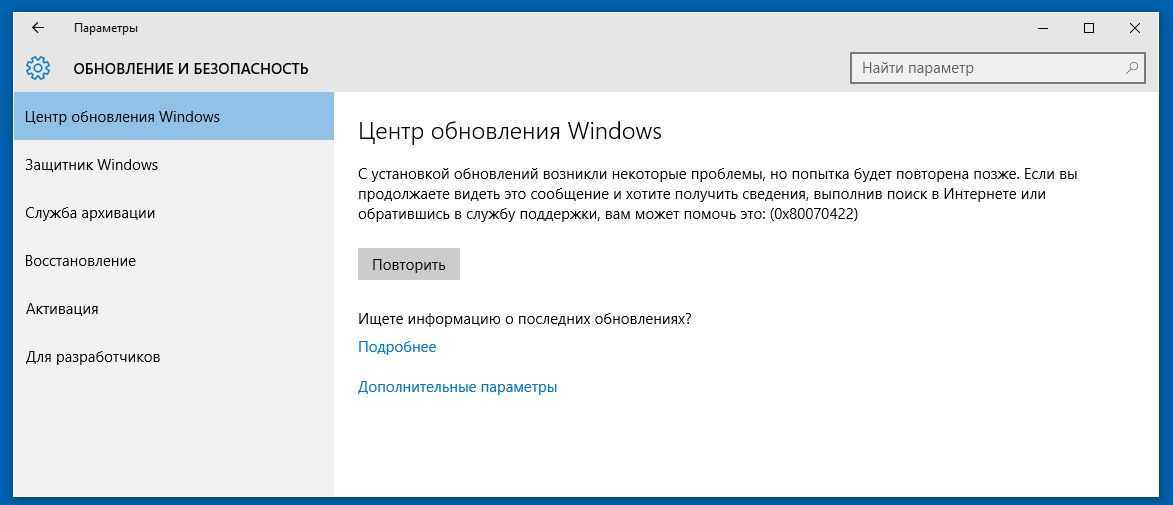 Следуйте инструкциям ниже и запустите программу в режиме совместимости.
Следуйте инструкциям ниже и запустите программу в режиме совместимости.
1. Щелкните правой кнопкой мыши файл установщика (например, Evernote ) и выберите Свойства .
2. Перейдите на вкладку Совместимость .
3. Установите флажок Запустить эту программу в режиме совместимости для: поле в разделе Режим совместимости .
4. Затем выберите в раскрывающемся списке и выберите более старую версию ОС, необходимую для запуска этой программы.
5. После этого нажмите Применить , а затем OK , чтобы сохранить внесенные изменения.
6. Тогда перезапустить установочный файл.
Читайте также: Как исправить отказ в доступе Windows 10
Способ 3. Обновление Windows Перед установкой любого приложения обязательно проверьте, выполняются ли его требования в вашей системе. Иногда для устаревших приложений требуется более старая версия Windows, а для некоторых требуется последняя версия Windows. Поэтому обеспечьте выполнение требований соответствующих программ, особенно тех, которые сталкиваются с ошибкой при запуске установщика Windows 10. Затем запустите и установите его. Прочтите наше руководство о том, как загрузить и установить последнее обновление Windows 10, чтобы узнать больше о процессе обновления Windows.
Иногда для устаревших приложений требуется более старая версия Windows, а для некоторых требуется последняя версия Windows. Поэтому обеспечьте выполнение требований соответствующих программ, особенно тех, которые сталкиваются с ошибкой при запуске установщика Windows 10. Затем запустите и установите его. Прочтите наше руководство о том, как загрузить и установить последнее обновление Windows 10, чтобы узнать больше о процессе обновления Windows.
Вирус или вредоносное ПО могут повредить вашу систему, поскольку они, как известно, вызывают беспокойство. Сканирование на вирусы с помощью антивирусного или антивирусного приложения позволяет найти способ устранения ошибки NSIS при запуске установщика. Чтобы проверить наличие вируса, рекомендуется ознакомиться с нашим руководством по запуску сканирования на вирусы.
Если обнаружена какая-либо угроза, от нее необходимо избавиться.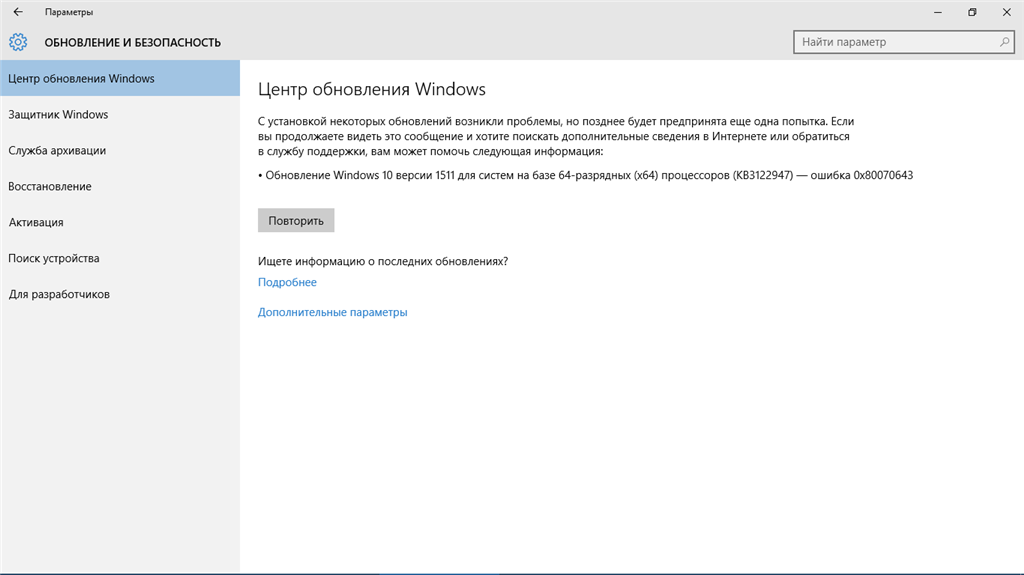 Чтобы удалить такие вредоносные программы, прочитайте наше руководство «Как удалить вредоносные программы с вашего ПК в Windows 10».
Чтобы удалить такие вредоносные программы, прочитайте наше руководство «Как удалить вредоносные программы с вашего ПК в Windows 10».
Читайте также: Как исправить ошибку Центра обновления Windows 80072ee2
Способ 5. Запустите Дисковую утилитуЕсли есть дефект на физическом носителе, это могло вызвать ошибку в NSIS. В этой проблеме не о чем беспокоиться, поскольку ее можно легко исправить с помощью некоторых встроенных инструментов, присутствующих в вашей операционной системе. Следуйте инструкциям, чтобы найти и устранить такие проблемы.
1. Нажмите Windows + клавиши E одновременно, чтобы открыть File Explorer .
2. Щелкните правой кнопкой мыши на разделе диска , который необходимо проверить, и щелкните Свойства .
3. В окне Свойства перейдите на вкладку Инструменты и нажмите кнопку Проверить в разделе Проверка ошибки .
4. Теперь нажмите Сканировать диск или Сканировать и восстановить диск в следующем окне, чтобы продолжить.
5А. Если все нормально, то закрываем окно свойств.
5Б. Если есть какие-либо проблемы, следуйте следующему методу, чтобы восстановить системные файлы .
Метод 6: восстановление системных файлов Иногда некоторые из ваших системных файлов могут быть повреждены, например, атаки вредоносных программ, неправильное завершение работы, незавершенные установки обновлений Windows и т. д. Эти поврежденные файлы могут мешать запуску файла установщика . Следовательно, если вы столкнулись с этой ошибкой, вам рекомендуется восстановить эти поврежденные файлы с помощью встроенных инструментов восстановления, таких как 9.0057 SFC (средство проверки системных файлов) и DISM (обслуживание образов развертывания и управление ими) .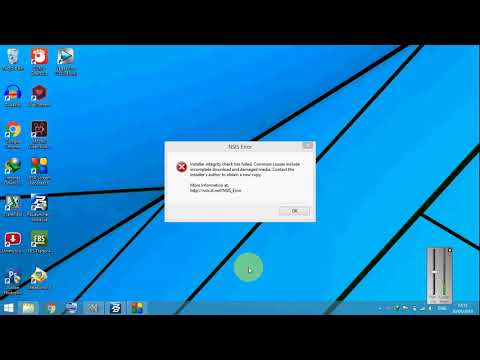 Прочтите наше руководство по восстановлению системных файлов в Windows 10 и следуйте инструкциям, чтобы восстановить все поврежденные файлы. Таким образом, вы можете решить ошибку NSIS при запуске установщика.
Прочтите наше руководство по восстановлению системных файлов в Windows 10 и следуйте инструкциям, чтобы восстановить все поврежденные файлы. Таким образом, вы можете решить ошибку NSIS при запуске установщика.
Читайте также: Fix Trusted Platform Module 800 Ошибка в Windows 10
Способ 7: установка программы через командную строку скачал и запустил. Если запуск не удался, вы можете использовать командную строку и исправить эту проблему. Для этого выполните шаги, указанные ниже.1. Найдите путь установщика в проводнике .
2. После открытия пути сверните окно.
3. Нажмите клавишу Windows , введите командную строку и нажмите Запуск от имени администратора .
4. Теперь перетащите установочный файл установщика ( например, Evernote ) в консоль командной строки .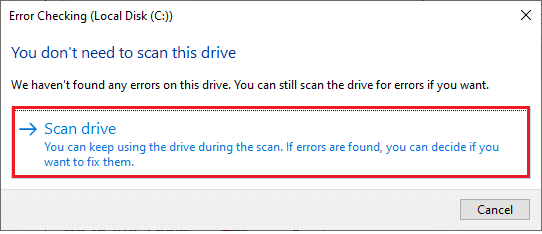
5. После сброса вы найдете путь к файлу установщика на экране дисплея. Нажмите Клавиша пробела после пути к хранилищу введите /ncrc, и нажмите Введите клавишу .
6. Теперь следуйте инструкциям на экране для установки приложения.
Метод 8: Изменение языка системыКак ни странно, изменение языка системы с английского работает. Это может показаться немного удивительным. Но кого это волнует! Если этот способ решит вашу проблему, то попробовать его не помешает. Многие пользователи сообщили, что этот метод работает очень хорошо. Следовательно, выполните следующие действия и измените английский язык на другой, чтобы устранить ошибку NSIS при запуске установщика.
1. Нажмите клавишу Windows , введите Панель управления и нажмите Открыть .
2. Установить Вид по как Категория . Выберите параметр Часы и регион .
Установить Вид по как Категория . Выберите параметр Часы и регион .
3. Теперь нажмите на Регион .
4. В окне Регион Свойства перейдите на вкладку Административный и нажмите Изменить язык системы 9кнопка 0058.
5. В приглашении Настройки региона , измените язык под Текущий язык системы и выберите OK , чтобы сохранить изменения.
6. После установки другого языка перезапустите файл установщика.
Читайте также: Исправление ошибки драйвера Bluetooth в Windows 10
Метод 9. Отключение брандмауэра (не рекомендуется) Брандмауэр в вашей системе обеспечивает защиту от любых вирусных атак и взлома. Однако этот брандмауэр расстраивает вас чрезмерной защитой и ограничивает запуск и работу определенных приложений.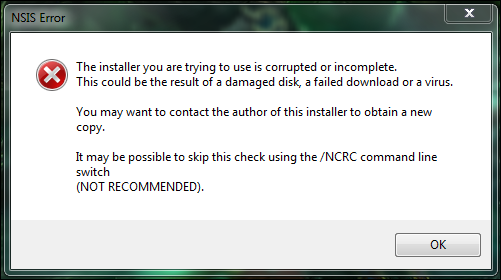 Следовательно, на время отключите брандмауэр Защитника Windows, чтобы проверить и устранить ошибку. Прочтите наше руководство о том, как отключить брандмауэр Windows 10, чтобы сделать то же самое.
Следовательно, на время отключите брандмауэр Защитника Windows, чтобы проверить и устранить ошибку. Прочтите наше руководство о том, как отключить брандмауэр Windows 10, чтобы сделать то же самое.
После запуска установочного файла не забудьте снова включить брандмауэр, поскольку система без пакета безопасности всегда представляет угрозу.
Метод 10: Создать новый профиль пользователяИногда ошибка в профиле пользователя может также прервать запуск файла установщика. Создание новой учетной записи пользователя может исправить любые ошибки и сбои, связанные с профилем. Вы можете создать новый профиль пользователя, выполнив шаги, описанные в нашем руководстве по созданию локальной учетной записи пользователя в Windows 10.
Читайте также: Исправить ошибку AMD Windows не может найти Bin64 – Installmanagerapp.exe
Метод 11: Очистить кэш браузера . Это, в свою очередь, замедляет сетевое подключение и прерывает загрузку файла. Таким образом, выполните приведенные ниже инструкции и удалите данные просмотра в настройках Chrome, чтобы избавиться от проблемы с запуском установщика из-за ошибки NSIS. Прочтите наше руководство о том, как очистить кэш и файлы cookie в Google Chrome и очистить данные браузера.
Таким образом, выполните приведенные ниже инструкции и удалите данные просмотра в настройках Chrome, чтобы избавиться от проблемы с запуском установщика из-за ошибки NSIS. Прочтите наше руководство о том, как очистить кэш и файлы cookie в Google Chrome и очистить данные браузера.Подождите, пока ненужные данные не будут удалены. После этого закройте приложение Chrome. Теперь проверьте, можете ли вы запустить программу установки. Если ни один из вышеперечисленных способов вам не помог, попробуйте связаться с разработчиками программного обеспечения для решения проблемы.
Рекомендуем:
- Лучшие Android-смартфоны с клавиатурой
- Fix WD My Passport Ultra не обнаружен в Windows 10
- Как запретить Windows 10 запрашивать разрешение
- Исправить необработанное исключение в вашем приложении в Windows 10
Мы надеемся, что это руководство было полезным, и вы смогли исправить ошибку NSIS при запуске установщика в Windows 10. Сообщите нам тему, которую вы хотите изучить дальше. Пожалуйста, не стесняйтесь обращаться к нам с любыми вопросами или предложениями через раздел комментариев, указанный ниже.
Сообщите нам тему, которую вы хотите изучить дальше. Пожалуйста, не стесняйтесь обращаться к нам с любыми вопросами или предложениями через раздел комментариев, указанный ниже.
Как исправить ошибку запуска установщика NSIS на моем ПК с Windows
Учебные пособия
0 1,608 2 минуты чтения
Установка приложения может стать головной болью в Windows. Такая ошибка, как NSIS Launch Installer , часто возникает при сбое установки программы. К счастью, у этой ошибки есть решение.
Что такое ошибка NSIS?
Программа установки, которую вы пытаетесь использовать, повреждена или неполна. Это может быть результатом повреждения диска, неудачной загрузки или вируса.
Вы можете связаться с автором этого установщика, чтобы получить новую копию. Эту проверку можно обойти с помощью параметра командной строки /NCRC (НЕ РЕКОМЕНДУЕТСЯ).
Если вы не знаете английского языка, это сообщение может испугать вас в вашей жизни, но это не более чем сообщение об ошибке, которое появляется, когда процесс установки завершается сбоем в Windows.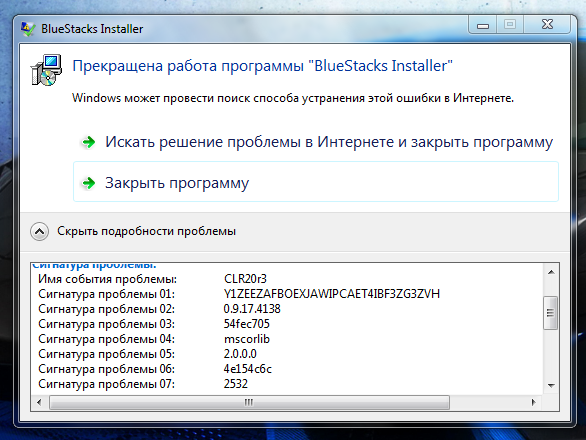 Это означает, что установочный файл поврежден (поврежден).
Это означает, что установочный файл поврежден (поврежден).
NSIS — это установщик приложений или диспетчер сценариев типа Open Source (с открытым исходным кодом). Многие программы используют его как мастер установки, поэтому его часто можно увидеть.
Причины ошибки NSIS
- Если вы устанавливаете с компакт-диска или DVD-диска, он может быть поврежден или загрязнен.
- Не удалось загрузить установочный файл. Возможный сбой соединения может назначить файл .
- Файлы установки не были загружены полностью.
- Вы не отвечаете на основные требования к оборудованию для выполнения установки.
- Ваш компьютер заражен вирусом
Исправлена ошибка установщика программы запуска NSIS
Очистите установочный CD/DVD
Протрите CD или DVD хлопчатобумажной тканью и попробуйте снова вставить диск в дисковод. Бывают случаи, когда проблема может заключаться в DVD-плеере. В этих случаях проверьте поведение ПК при копировании файлов на ПК или найдите способ сделать аппаратную диагностику .
Бывают случаи, когда проблема может заключаться в DVD-плеере. В этих случаях проверьте поведение ПК при копировании файлов на ПК или найдите способ сделать аппаратную диагностику .
Загрузите установочный файл еще раз
Если вы загрузили файл с веб-страницы, лучше всего снова загрузить файл .exe. Прежде чем сделать это. Очистить историю , кэш браузера и все файлы в папках ПК, связанные с установщиком выше, чтобы избежать ошибок. В случае, если установка снова не удалась, лучше найти другую страницу с загрузкой в безопасном месте.
Отключить брандмауэр и антивирус
Иногда эти приложения могут мешать процессу скачивания файла или установке, так как обнаруживают его как «угрозу». Во избежание ошибок лучше всего временно деактивировать приложения безопасности , чтобы загрузить установщик и выполнить установку.
Проверьте подключение к Интернету
Медленное подключение к Интернету или прерывистое соединение может помешать процессу загрузки и установки приложения.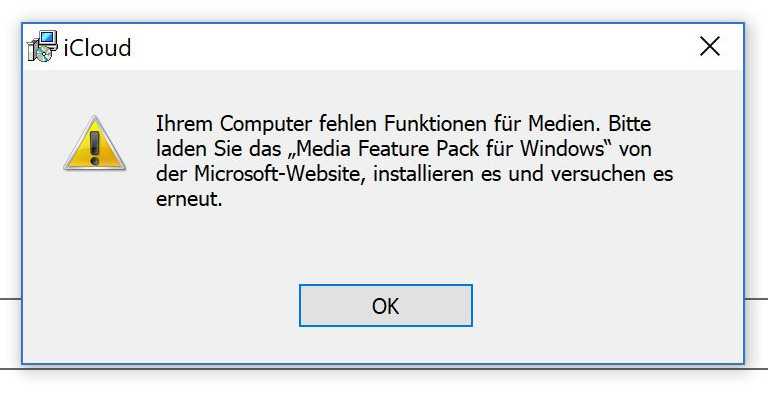


 Что за операции переименования (Move) там. Это из-за чего?
Что за операции переименования (Move) там. Это из-за чего?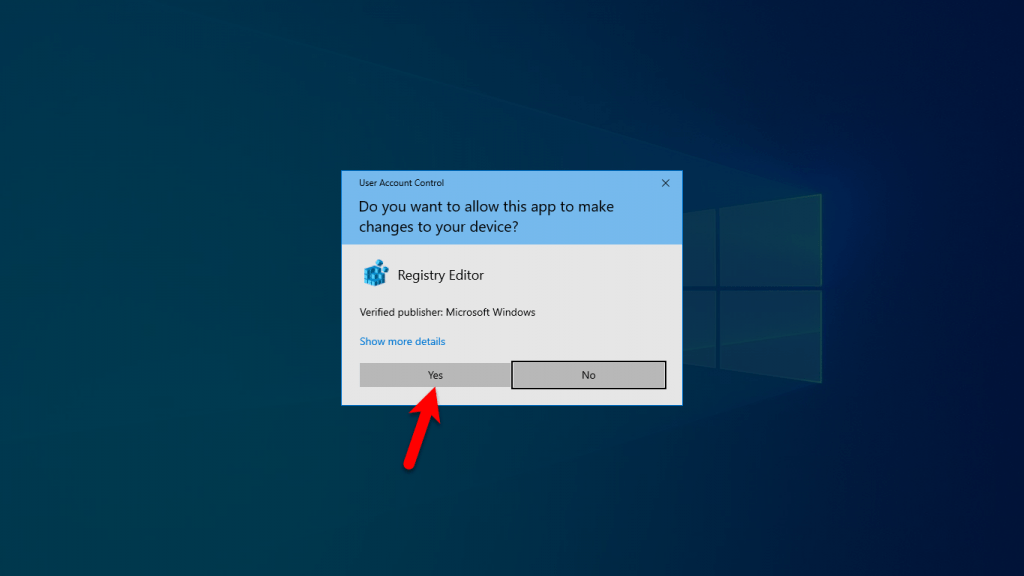 ..
.. Поэтому будем добавлять вручную. Нажимаем кнопку «Изменить…», затем «Добавить…»
Поэтому будем добавлять вручную. Нажимаем кнопку «Изменить…», затем «Добавить…»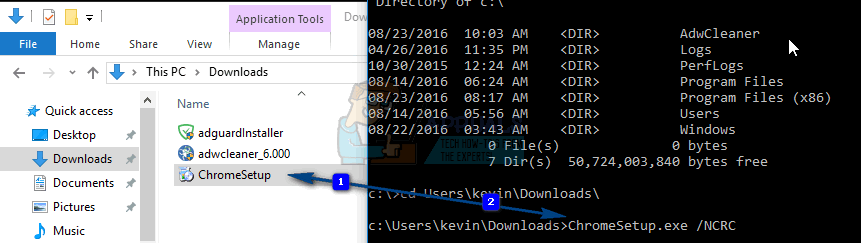 Если ошибок нет и состояние переходит в режим «Работает», то здесь всё нормально.
Если ошибок нет и состояние переходит в режим «Работает», то здесь всё нормально.