КАК ПРАВИЛЬНО НАСТРОИТЬ МОНИТОР, ЯРКОСТЬ, ЦВЕТОПЕРЕДАЧУ
Настройка монитора нужна, чтобы он передавал цвета без искажения. Если придерживаться советов, даже ЖК-экран будет показывать картинку, сравнимую с OLED дисплеями. Как это сделать — описано ниже.
Для чего необходима настройка монитора
Откалиброванный экран будет показывать более естественные оттенки, приближенные к реальным. Желательно проводить настройку цвета монитора каждый раз, как изменяется освещение — иногда дисплей, который настраивался под дневным светом, может казаться синеватым под обычным освещением.
Читайте: Какой монитор лучше — LCD или LED: 7 нюансов
Профи используют калибратор — устройство, которое подсоединяется к экрану для определения цвета. Но так как оно есть далеко не у всех, ниже будет рассказано, как правильно настроить монитор дома как через встроенные программы, так и благодаря сторонним приложениям.
Как правильно настроить монитор
Процесс проще, чем кажется — достаточно иметь перед собой компьютер либо ноутбук — и 15 минут свободного времени. Далее в материале настройка будет расписана пошагово, что упростит процесс начинающим.
Далее в материале настройка будет расписана пошагово, что упростит процесс начинающим.
Подключение
Перед тем, как настроить монитор, следует подключить экран к самому ПК. Желательно, современными методами. Тогда качество и разрешение картинки будет максимальным. Ниже собраны основные типы подключения дисплеев к ПК и ноутбукам.
При установке и подключении следует придерживаться рекомендаций:
- Поставить монитор в одно место и стараться не передвигать.
- Помещение должно быть освещено. Стоит проводить настройку при том свете, при котором будет эксплуатироваться компьютер.
- Прежде, чем начать калибровку, экран должен пробыть немного включенным. Для современных TN или IPS-дисплеев хватит 3–5 минут. Более старым LCD, ЖК и TFT-экранам нужно хотя бы полчаса.

На заметку: ТОП-10 лучших мониторов с разрешением Full HD — рейтинг популярных моделей
Установка драйверов
Для начала нужно проверить наличие оптимальных драйверов для монитора. Сделать это можно двумя способами:
- вписать в интернет-поиске модель монитора и скачать нужный драйвер;
- через диспетчер задач.
Второй тип проверки проще всего провести по следующему алгоритму:
- Нажать Win + R.
- Ввести команду dccw и нажать ОК.
- Перейти на строку «Монитор».
- Найти нужный.
- Клик правой кнопкой мыши (ПКМ) → «Обновить драйверы».
После обновления до самых актуальных можно начинать настройку параметров.
Первый шаг — включить мастер калибровки. Проще всего это сделать на Windows следующим способом:
- Нажать Win + R.
- В поиске ввести ddcv и кликнуть «Выполнить».
В Mac OS тоже есть встроенный инструмент калибровки. Чтобы открыть его:
Чтобы открыть его:
- Перейти в настройки.
- Найти подпункт «Монитор».
- Перейти на «Цвет» и выбрать «Калибровать».
После откроется Ассистент — для полной коррекции следует выполнить все действия, предложенные софтом.
Полезная статья: Какой монитор лучше взять: глянцевый или матовый — особенности 2 типов экранов и рекомендации по выбору
Яркость
Благодаря точной коррекции яркости картинка будет с сочными оттенками и глубоким черным цветом. Обычно это проходит с помощью «мишени», где несколько рядов прямоугольников с легкой градацией оттенков выставлены в ряд.
Если нет специальных программ, достаточно провести следующие действия:
- Найти подобные изображения, вбив в поиск «Картинки для калибровки монитора».
- Скачать их.
- Открыть на весь экран.
- Поменять яркость монитора.
Чаще всего, у Windows-ноутбуков клавиши изменения яркости находятся на F11 и F12. Для активации следует зажать Fn и требуемую кнопку в зависимости от желаемого результата.
Для активации следует зажать Fn и требуемую кнопку в зависимости от желаемого результата.
Важно: Далеко не всегда именно F11 и F12 отвечают за яркость, поэтому лучшим выходом будет пересмотреть техпаспорт к экрану и клавиатуре, чтобы найти параметры коррекции яркости в конкретном моменте.
Чтобы настроить яркость монитора, стоит следить, чтобы картинка соответствовала параметрам ниже, таким как:
- сливаются квадраты по краям — снизить контрастность;
- только слева — увеличить яркость, только справа — наоборот, уменьшить;
- при перемене яркости сливаются несколько частей — подкрутить контраст.
В то время, как проводится настройка яркости монитора, нужно находиться в хорошо освещенном помещении. В приглушенных тонах экран будет казаться ярче, чем он есть на самом деле.
Ничего страшного, если не получится увидеть все прямоугольники — у некоторых мониторов просто слабее матрицы. Слияние 2–3 квадратиков не есть критичным.
Полезная статья: ТОП-10 лучших WQHD мониторов – рейтинг популярных моделей с разрешение 2560х1440
Настройка разрешения
Далее следует настроить разрешение — количество пикселей по горизонтали и вертикали. Показатель всегда выставляются на возможный максимум. К примеру, для UltraHD-монитора это будет 4К.
На Mac разрешение меняется немного иначе. Для этого нужно:
- Зайти в меню.
- Перейти «Apple»→«Системные настройки», выбрать «Мониторы» и перейти «Монитор».
- Потом достаточно перейти в «Масштабированное» и выбрать один из предложенных вариантов.
Гамма
Работа с гаммой позволяет добиться естественной цветопередачи. Нужно снова зайти в стандартную калибровку. На экране будут 3 ползунка алого, зеленого и синего цвета. Они регулируются до тех пор, пока не станет четко виден серый куб на фоне черно-белых полос. Также настройка проводится с помощью кругов на всё том же полосатом фоне.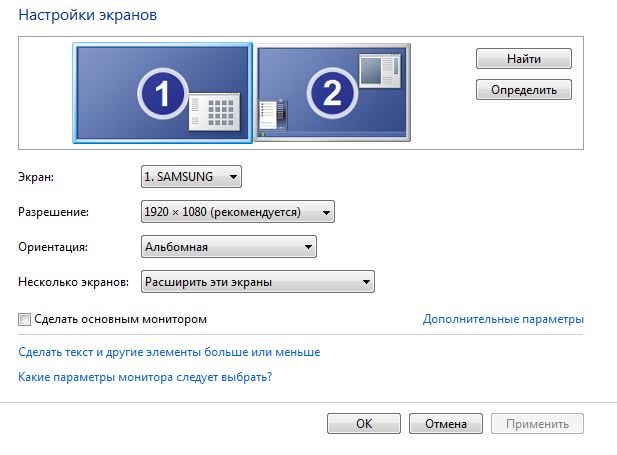 Коррекция происходит до тех пор, пока центр круга не станет серым.
Коррекция происходит до тех пор, пока центр круга не станет серым.
Изменяя ползунки, можно настроить цвета дисплея, что бывает очень важным при использовании безрамочных мониторов, так как из-за особенностей строения глаза человек могут видеть немного другие оттенки по краям.
Интересный факт: Некоторые дизайнеры специально время от времени снимают ползунки в гамме, чтобы понять, насколько точно их мониторы передают те или иные оттенки.
Настройка серого
Выравнивает цветовую температуру. Снова проделывается та же настройка гаммы, только теперь она происходит более точечно, регулируя исключительно желтизну и голубизну. Все это происходит в стандартном настройщике мониторов, находящемся под контролем системы Windows, который вызывается следующим образом:
- Нажать комбинацию Win + R до появления окна «Выполнить»
- Ввести команду dccw (или dccw.exe — система распознает оба варианта запроса) и кликнуть ОК.
- Выполнять рекомендации приложения до появления окна настройки серого.

- Посмотреть в инструкции своего дисплея, как проводится настройка серого и закончить ее.
Для владельцев Mac калибровка будет заключаться в следующем:
- Зайти в меню и выбрать «Системные настройки»,
- Перейти в подменю «Мониторы»
- Нажать «Цвет».
- Нажать «Калибровать» и выполнять рекомендации, указанные в настройщике.
Градация серого выбрана, потому что на ней будет проще всего заметить слишком теплые или холодные оттенки. Легче настраивать матовые мониторы: из-за того, что у них отсутствуют блики, они практически не меняют свою цветовую температуру из-за окружения.
Интересная статья: Как подключить Макбук к телевизору или к монитору: 7 эффективных советов
Настройка частоты обновления экрана (герцовки)
Чтобы провести этот этап, нужно выйти со встроенной калибровки и провести следующие действия:
- Кликнуть ПКМ на Десктопе и зайти в «Параметры».

- Перейти «Система» — «Дисплей».
- Выбрать «Доп. параметры дисплея».
- Найти «Сведения о дисплее» и войти «Свойства видеоадаптера».
- Изменить герцовку одним из предложенных методов: перейти в «Монитор» и провести настройки либо зайти в подраздел «Адаптер», зайти в «Список всех режимов» и провести необходимые настройки.
Если исчезла картинка и появились уведомления: «Вне диапазона» либо «Вход не поддерживается», подождать пару минут, пока ПК примет изменения.
Для изменения герцовки в компьютерах Apple стоит:
- Зайти в меню Apple.
- Перейти в «Системные настройки» и зайти «Мониторы».
- Зажать клавишу Option, выбрать «Масштабированное», пока не появится меню герцовки.
- Выбрать нужное значение и подтвердить его.
Как калибровать видеокарты NVIDIA, AMD и Intel
Ключевые поставщики видеокарт создают свои приложения для коррекции картинки.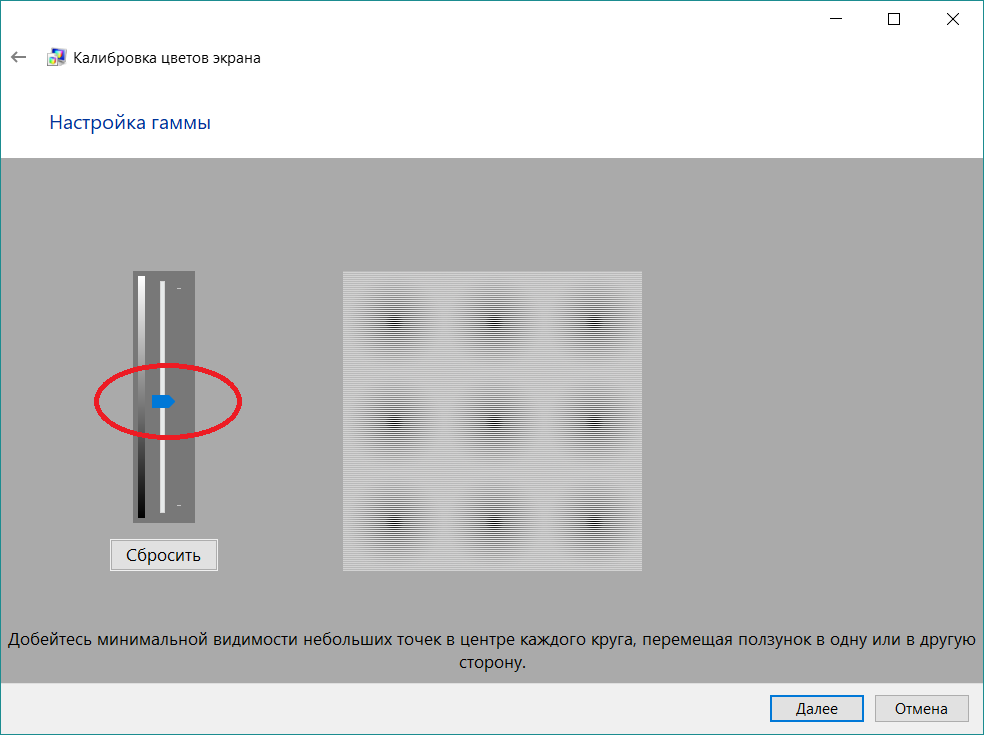
- Тапнуть ПКМ по десктопу и найти «ПУ NVIDIA», «Настройка AMD Radeon» или «Настройки Intel».
- Через ПУ и ввод имени программы.
- Через Пуск.
Открыв приложения, остается следовать рекомендациям на экране.
Настройка отображения шрифтов
Человек проводит большую часть времени за печатанием на клавиатуре и чтением информации на мониторе, поэтому нужно настроить шрифты, чтобы юзеру было комфортно находиться за ПК длительное время. Проще всего это делается с помощью ClearType, о котором будет рассказано ниже.
Если же проблема не в угловатости шрифта, а в его размерах, то настройка отображения проходит по следующему алгоритму:
- Ввести комбинацию Win+R, пока не появится меню ввода.
- Перейти на «Установка настраиваемого уровня масштабирования».
- Настроить желаемый масштаб.
Также зайти в это меню можно через ПУ, что делается так:
- Щелкнуть ПКМ на Пуск.

- Зайти в «ПУ».
- Провести те же самые действия, что описаны выше.
В тему: Как подключить монитор к системному блоку: 4 шага
Технология ClearType
Благодаря проге настраивается максимально удобное отображение текста конкретно для каждого пользователя. Настройку шрифта стоит проводить при покупке монитора и при каждой смене владельца. Сделать это можно как во время общей калибровки монитора, так и включить ClearType отдельно, проведя действия по инструкции ниже.
Для начала — запустить ClearType. Легче всего это делается через поиск на панели задач в W10 или же через меню «Пуск» в W7.
Затем:
- Включить приложение.
- Выбрать нужный дисплей.
- Выполнить все инструкции по настройке, отображаемые на экране.
- Подтвердить выбор и перезагрузить ПК.
Интересная статья: Как подключить планшет к телевизору или монитору: 7 способов на все случаи жизни
Программы для настройки монитора
Что делать, если базовых утилит для настройки недостаточно? На помощь придут сторонние приложения. Лучшие среди них собраны в таблице ниже.
Лучшие среди них собраны в таблице ниже.
Настройка монитора — процесс, который под силу как профи, так и тому, кто только приобрел первый компьютер. Потратив несколько минут, можно получить дисплей с идеальной передачей цветов.
Оптимальные настройки монитора? — Хабр Q&A
Столкнулся с подобной проблемой и начал экспериментировать с настройками моих мониторов, спустя неделю понял, что мне совершенно не удается настроить мониторы так, чтоб глаза не уставали. Решил изучить вопрос глубже и обнаружил, что проблема лежит за пределами простой настройки параметров монитора:
- ШИМ (Широтно-импульсная модуляция, то есть яркость регулируется за счет изменения не яркости, а времени работы светодиода. Проще говоря, светодиод монитора заставляют мигать. ) — самый опасный фактор монитора, не виден для не вооруженного глаза;
- Синий свет влияет на выживаемость клеток роговицы — тоже опасно;
- Яркость монитора.
 Глаз накапливает усталость если вы проводите много часов за монитором.
Глаз накапливает усталость если вы проводите много часов за монитором. - Частота смены кадров монитора.
Проблема современных мониторов заключается в том, что эти три первых фактора взаимосвязаны. Вы не можете уменьшить яркость монитора и при этом не получить автоматом увеличение ШИМа, так как ШИМ — это мерцание которое увеличивается при уменьшении яркости. Вы не можете убрать синий свет на мониторе и не потерять яркость, а следовательно, автоматически увеличить ШИМ. Наверное все видели эти странные взаимосвязанные ползунки на кредитном калькуляторе банка, когда увеличиваешь срок погашения, то уменьшается сумма выплат и наоборот, но возникает и еще один странный фактор это процент банка который тоже взаимосвязан с вашими двумя ползунками. В ситуации с настройкой монитора все обстоит точно так же. «Дернув» один из параметров монитора в движение приходит вся система настройки и вы получаете совсем не тот результат что ожидали.
Как обнаружить ШИМ?
В интернете я нашел интересный способ обнаружить ШИМ не вооруженным глазом, называется он «Карандашный тест» кому интересно что это, прошу погуглить, оговорюсь сразу, что мне карандашный тест не помог, тест не показывал ШИМа на моем мониторе, а глаза продолжали болеть. Пришло понимание, что ШИМить может не только монитор, но и освещение в собственной комнате. Поскольку, для меня вопрос здоровья критичен, было принято решение о покупке специального прибора (Люксметр, пульсметр, яркомер RADEX LUPIN). Используя прибор можно настроить монитор поймав баланс между этими параметрами. В первый же день доставки моего прибора я пошел с ним в магазин где продают мониторы и начал замерять, консультанты в магазине смотрели с удивлением, но охрану не вызывали. Результаты замеров были не утешительны, из всех мониторов в этом магазине мне подошел только один, даже проверил телевизоры, там результат был еще хуже чем в отделе с мониторами. Вывод такой, когда вы идете в магазин не зная нужного бренда, необходимых опций монитора, без прибора и пытаетесь купить монитор для работы 98% из 100% вы купите отстой который будет гробить ваше зрение.
Пришло понимание, что ШИМить может не только монитор, но и освещение в собственной комнате. Поскольку, для меня вопрос здоровья критичен, было принято решение о покупке специального прибора (Люксметр, пульсметр, яркомер RADEX LUPIN). Используя прибор можно настроить монитор поймав баланс между этими параметрами. В первый же день доставки моего прибора я пошел с ним в магазин где продают мониторы и начал замерять, консультанты в магазине смотрели с удивлением, но охрану не вызывали. Результаты замеров были не утешительны, из всех мониторов в этом магазине мне подошел только один, даже проверил телевизоры, там результат был еще хуже чем в отделе с мониторами. Вывод такой, когда вы идете в магазин не зная нужного бренда, необходимых опций монитора, без прибора и пытаетесь купить монитор для работы 98% из 100% вы купите отстой который будет гробить ваше зрение.
Какие же настройки наименее травматичны для глаз?
Самый вредный фактор для глаз это ШИМ. Наименьший ШИМ на вашем мониторе будет при полной яркости и светлой теме браузера и светлой теме прочих программ в которых вы работаете большую часть времени.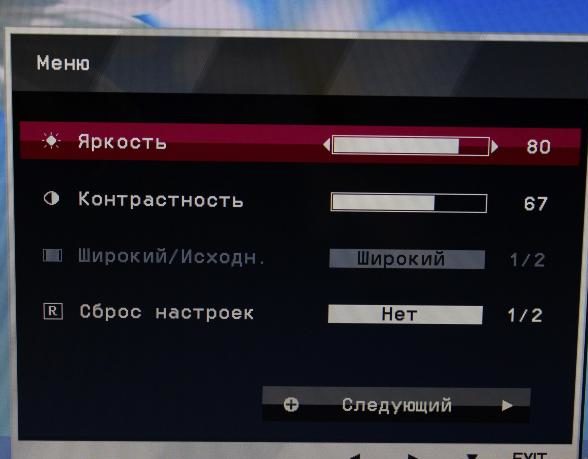 Но яркость будет давить на глаза, потребуются очки, подойдут даже солнечные на первое время, но стоит купить специальные о которых пойдет речь ниже. Специальные очки блокируют вредный синий свет. Стоит заметить, что плохой монитор сложно настроить так, чтобы исключить вредный эффект. Кстати, для всех любителей темной темы браузера и других программ, темная тема увеличивает ШИМ монитора. Если конечно, ваш монитор по цвету темы выглядит как выключенный, может быть на нем нет ШИМа, а во всех остальных случаях он там есть и достаточно вреден.
Но яркость будет давить на глаза, потребуются очки, подойдут даже солнечные на первое время, но стоит купить специальные о которых пойдет речь ниже. Специальные очки блокируют вредный синий свет. Стоит заметить, что плохой монитор сложно настроить так, чтобы исключить вредный эффект. Кстати, для всех любителей темной темы браузера и других программ, темная тема увеличивает ШИМ монитора. Если конечно, ваш монитор по цвету темы выглядит как выключенный, может быть на нем нет ШИМа, а во всех остальных случаях он там есть и достаточно вреден.
Какие мониторы нужно покупать для тех кто много времени проводит за компьютером и не хочет потерять зрение в 2021г.?
- Монитор обязательно с опцией Flicker-Free;
- Обязательно с опцией Low Blue;
- Частота смены кадров не менее 120 гц.
- Матрица NT, IPS, VA
Не советую покупать монитор с диагональю менее 24 дюймов, так как маленький монитор это значит, что вы двигаете его ближе чтоб что-то там рассмотреть и получаете близорукость.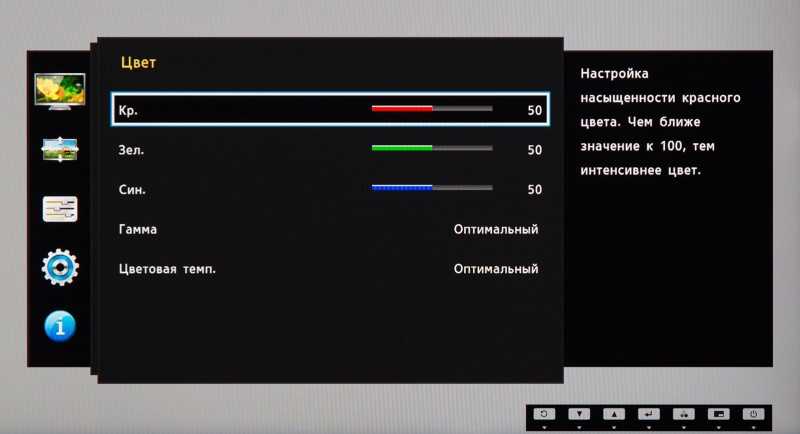 Для себя я выбрал бренд «AOC» этот производитель хорош по соотношению цена — качество. Не забудьте купить защитные очки для работы за монитором с защитой от синего света не менее 60%. Многие компьютерные очки с прозрачными стеклами защищают всего на 10% от синего света. У меня есть двое очков, это бренд SPG и вторые компьютерные китайские очки с сильно желтыми стеклами, купленные на Алиэкспресс. SPG очки хороши когда вы хотите видеть относительно правильную цветопередачу, блокировка синего света 60%, но этого почти не заметно, цветопередача остается удовлетворительной. Очки с Алиэкспресс блокируют синий цвет на 95%, то есть, синего цвета не видно вообще, частично затемняют как обычные солнечные очки, это отлично для работы и глаз, но иногда необходимо видеть и синий свет, например при работе с дизайном, тогда лучше использовать SPG очки. Так же, уделите внимание перерывам при работе за монитором, я работаю 50 минут затем 10 минут делаю зарядку для глаз и отдыхаю. Поставьте на компьютер программу напоминалку, которая будет следить за временем перерывов.
Для себя я выбрал бренд «AOC» этот производитель хорош по соотношению цена — качество. Не забудьте купить защитные очки для работы за монитором с защитой от синего света не менее 60%. Многие компьютерные очки с прозрачными стеклами защищают всего на 10% от синего света. У меня есть двое очков, это бренд SPG и вторые компьютерные китайские очки с сильно желтыми стеклами, купленные на Алиэкспресс. SPG очки хороши когда вы хотите видеть относительно правильную цветопередачу, блокировка синего света 60%, но этого почти не заметно, цветопередача остается удовлетворительной. Очки с Алиэкспресс блокируют синий цвет на 95%, то есть, синего цвета не видно вообще, частично затемняют как обычные солнечные очки, это отлично для работы и глаз, но иногда необходимо видеть и синий свет, например при работе с дизайном, тогда лучше использовать SPG очки. Так же, уделите внимание перерывам при работе за монитором, я работаю 50 минут затем 10 минут делаю зарядку для глаз и отдыхаю. Поставьте на компьютер программу напоминалку, которая будет следить за временем перерывов.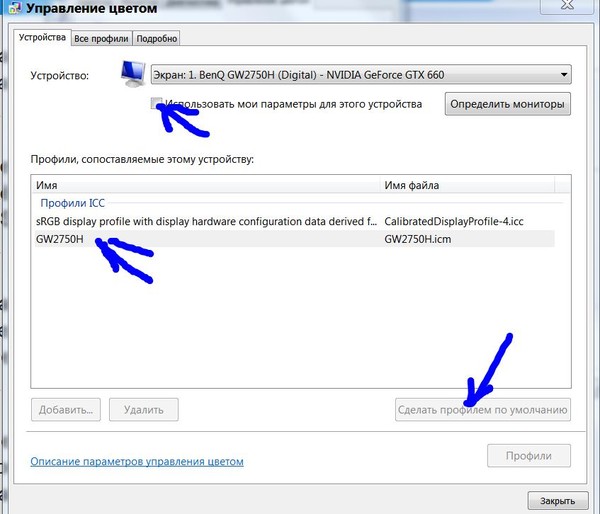
Спасибо за внимание и будьте здоровы!
Лучшие настройки монитора для ваших глаз
Смотреть на экран в течение длительного периода времени — одна из основных причин напряжения глаз. Это напряжение глаз может привести к раздражению глаз, зуду, болям в глазах и даже к головным болям.
Хотя хороший отдых часто освежает ваши глаза, лучше установить настройки монитора, чтобы свести к минимуму такие проблемы.
В этой статье мы обсудим, какие настройки лучше всего подходят для ваших глаз. Однако жесткого правила не существует. Правильный способ — установить конфигурацию, обеспечивающую максимальный комфорт для ваших глаз.
Содержание
Насколько мониторы могут влиять на глаза?
У большинства людей есть много неправильных представлений о том, как мониторы влияют на ваши глаза. Например, постоянный взгляд на экран не может вызвать близорукость или другие заболевания глаз.
Исследования показывают, что такие заболевания возникают в результате генетики и факторов окружающей среды, таких как недостаток дневного света. Итак, если кто-то, кто много смотрит цифровые экраны, страдает от такого расстройства, это, вероятно, связано с длительным воздействием тусклого или флуоресцентного света вместо дневного света.
Итак, если кто-то, кто много смотрит цифровые экраны, страдает от такого расстройства, это, вероятно, связано с длительным воздействием тусклого или флуоресцентного света вместо дневного света.
Кроме того, чрезмерно яркие или тусклые экраны также не наносят непоправимого вреда вашим глазам. Задача наших глаз — улавливать свет независимо от контраста, а наш мозг создает образы. Помимо ультрафиолетовых лучей, которые не излучают ваши мониторы, другой свет не может повредить нашим клеткам, независимо от их интенсивности.
Наша радужка сжимается и расширяется, приспосабливаясь к воздействию света, и в наших глазах есть мышцы, которые помогают внутренней линзе фокусироваться на объектах на разных расстояниях.
Частый обмен взглядами между объектами, находящимися на разном расстоянии или с разным освещением, может напрягать наши глаза. Глядя на объект на неудобно близком расстоянии, вы также можете напрячь глазные мышцы.
Однако это лишь временно напрягает глаза, а напряжение или глазная головная боль проходит после короткого отдыха.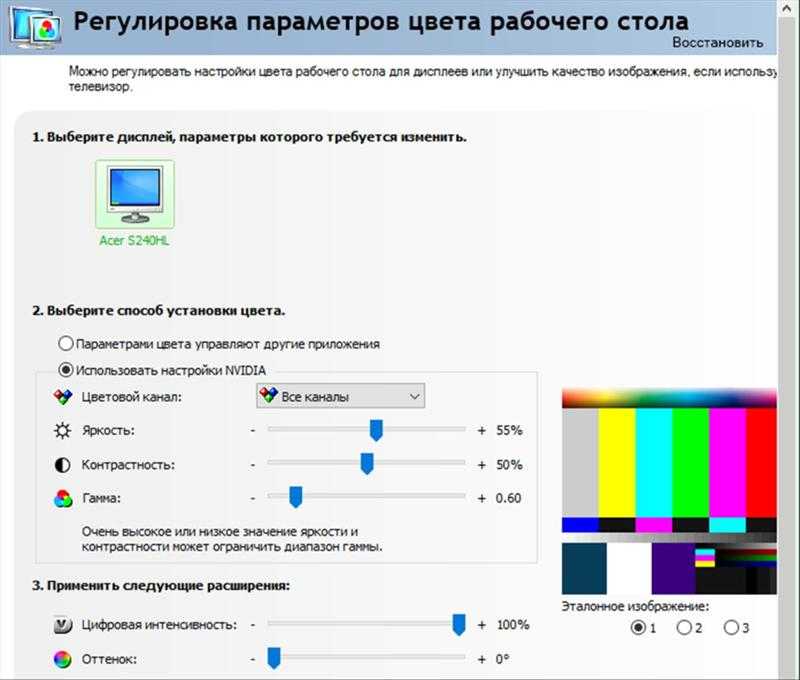 По сути, какой тип монитора или настроек вам нужен, это только вопрос комфорта. Не нужно беспокоиться о необратимом повреждении глаз.
По сути, какой тип монитора или настроек вам нужен, это только вопрос комфорта. Не нужно беспокоиться о необратимом повреждении глаз.
Лучшие характеристики монитора для глаз
Во-первых, давайте обсудим, какой тип монитора лучше всего подходит для ваших глаз. Даже если у вас уже есть монитор, мы все равно рекомендуем просмотреть этот раздел, чтобы узнать больше о том, как различные настройки монитора влияют на ваши глаза.
Монитор без мерцания
В большинстве старых мониторов использовалась технология ШИМ (широтно-импульсная модуляция) для приглушения света.
За один цикл (доли секунды) подача света на весь период дает полную яркость. Но если вы обеспечиваете свет в течение половины периода цикла, полные циклы показывают половину яркости. Этот механизм называется PWM, а обновление On-Off создает мерцание, которое увеличивает нагрузку на глаза.
В настоящее время большинство мониторов используют технологию постоянного тока для управления яркостью и контрастностью.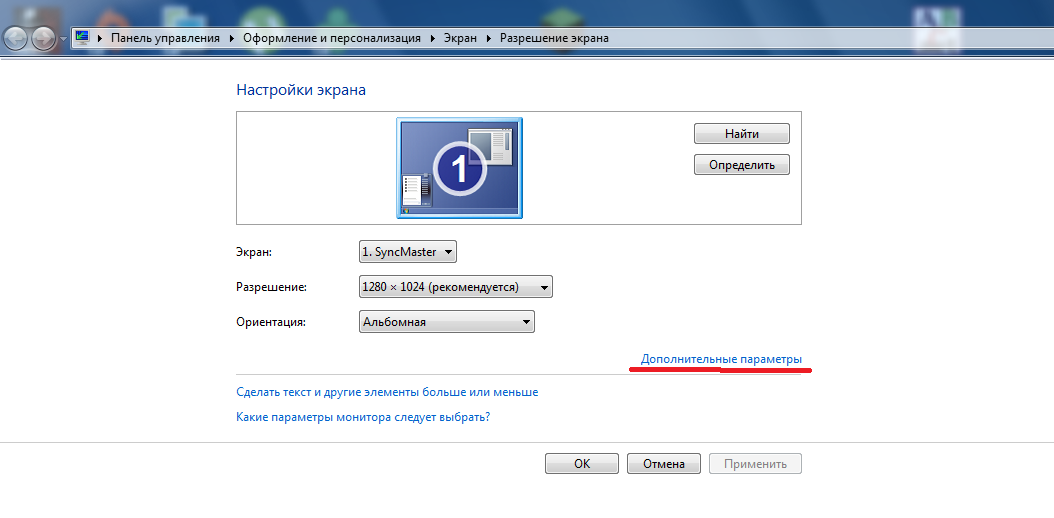 Итак, мерцания нет. Кроме того, если частота обновления мониторов с ШИМ очень высока, наши глаза не могут обнаружить мерцание, уменьшая его влияние.
Итак, мерцания нет. Кроме того, если частота обновления мониторов с ШИМ очень высока, наши глаза не могут обнаружить мерцание, уменьшая его влияние.
Несмотря на это, лучше использовать мониторы без мерцания, использующие затемнение постоянного тока.
Low Blue Light
Синий свет наиболее близок к ультрафиолетовому излучению. Он имеет короткую длину волны и высокую энергию, поэтому он более вреден для нашей сетчатки, чем другие источники света. Однако количество синего света от искусственных источников настолько меньше, что они не влияют на наши глаза при повседневном использовании.
Синий свет снижает контрастность и у некоторых людей может увеличить нагрузку на глаза. Он также сильнее рассеивается, поэтому у вас могут возникнуть проблемы с фокусировкой. Таким образом, лучше использовать мониторы с низким уровнем синего света или мониторы с низким уровнем синего света.
Кроме того, хотя искусственный синий свет не наносит непоправимого вреда вашим глазам, длительное воздействие может привести к лишению сна и изменению вашего циркадного ритма.
Минимальная яркость
Минимальная яркость вашего монитора напрямую влияет на то, насколько вы можете им управлять. Если минимальная яркость монитора очень высокая, это может вызвать проблемы у пользователей с высокой чувствительностью глаз.
Убедитесь, что вы сравнили минимальную яркость для разных мониторов, чтобы определить, какой из них подходит вам больше всего.
Цветовая гамма sRGB
На мониторе цветовая гамма представляет собой диапазон цветов, которые может воспроизводить монитор. Лучшая цветовая гамма или цветовое пространство для ваших глаз — sRGB. Он может отображать от 25 до 33% видимого цветового спектра и не затрагивает более насыщенные цвета.
Визуализация может выглядеть немного скучно, но более низкая насыщенность приятна для глаз. Но вы также можете использовать другие режимы, если насыщенность вас не сильно беспокоит.
Субпиксельная раскладка RGB
Субпиксельная раскладка RGB является лучшей раскладкой для чтения текстов. Макеты BGR имеют обратное расположение субпикселей и могут размыть текст, особенно на мониторах с низкой плотностью пикселей. Это происходит потому, что большинство систем применяют сглаживание на основе макета RGB, которое не работает должным образом для макета BGR.
Макеты BGR имеют обратное расположение субпикселей и могут размыть текст, особенно на мониторах с низкой плотностью пикселей. Это происходит потому, что большинство систем применяют сглаживание на основе макета RGB, которое не работает должным образом для макета BGR.
Технология отображения
Выбор технологии отображения зависит от предыдущих спецификаций. В целом, большинство пользователей утверждают, что ЖК-мониторы IPS дают очень низкую нагрузку, поскольку излучают мало синего света. Это часто так, особенно по сравнению с другими ЖК-дисплеями, такими как панели VA или TN. Однако некоторые люди чувствительны к нано-IPS, поэтому им следует рассмотреть другие варианты.
Еще одна вещь, которую вы должны учитывать, это подсветка. Эта функция определяет яркость, контрастность и блики.
Мониторы на органических светодиодах (OLED) не используют подсветку. Они содержат органические излучающие компоненты, излучающие свет при прохождении тока. Таким образом, они производят более естественные рендеры, которые менее раздражают ваши глаза.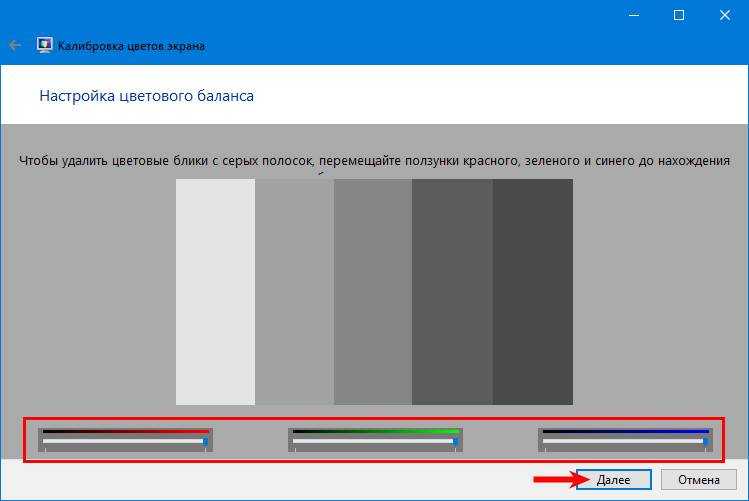
ЖК-дисплеи и более старые светодиоды используют подсветку для подсветки экрана. Таким образом, вы не можете поддерживать правильную яркость и контрастность. Кроме того, при низкой яркости светодиоды и ЖК-дисплеи дают больше бликов или отраженного света, что еще больше затрудняет фокусировку.
Поверхность экрана
Поверхность экрана напрямую определяет, сколько бликов вы получаете. Необработанные и глянцевые мониторы имеют высокую бликовость, т. е. больше отражают внешний свет. Матовые мониторы рассеивают окружающий свет, уменьшая блики.
Однако матовые мониторы имеют пониженную контрастность и яркость, поэтому глянцевые мониторы могут быть лучше, если у вас более тусклое окружающее освещение.
Все мониторы с матовой поверхностью подходят не всем. Поэтому перед покупкой обязательно проверьте, какой матовый монитор вызывает наименьшую нагрузку на глаза или вообще не напрягает ее.
Лучшие настройки монитора для глаз
Если вы можете изменить некоторые настройки или параметры, упомянутые в предыдущем разделе, сделайте это. Затем просмотрите следующий список и соответствующим образом измените настройки монитора.
Затем просмотрите следующий список и соответствующим образом измените настройки монитора.
Яркость и контрастность
Как мы упоминали ранее, напряжение глаз возникает не из-за яркости, а из-за разницы в яркости двух разных объектов. В идеале яркость вашего монитора должна быть на том же уровне, что и окружающее освещение. Таким образом, увеличивайте его в дневное время и уменьшайте в ночное время.
Однако не делайте его слишком тусклым, иначе вы не сможете правильно сфокусироваться. Ваша комната и ваши мониторы всегда должны иметь определенный уровень освещения.
Очень высокая контрастность тоже не лучшая идея. Вы не можете найти идеально черные и идеально белые объекты в реальном мире. Итак, уменьшите контрастность вашего монитора до уровня, который вы считаете естественным. Как правило, вы хотите, чтобы это было около 60%-75%. Однако это также зависит от вашего монитора.
Также, если вы получаете сильное свечение, вам необходимо увеличить яркость монитора. Это лучший вариант, так как трудности с фокусировкой из-за бликов являются более серьезной причиной напряжения глаз, чем высокая яркость экрана.
Это лучший вариант, так как трудности с фокусировкой из-за бликов являются более серьезной причиной напряжения глаз, чем высокая яркость экрана.
Разрешение и частота обновления
Лучше всего установить максимально возможное разрешение. Мы рекомендуем в зависимости от других настроек уменьшить резкость, если это становится неудобным. Изображения более низкого качества кажутся размытыми, и на них сложно сфокусироваться.
Частота обновления вашего монитора также должна быть максимально возможной или немного ниже, если вы используете VSync. Более низкая частота обновления дает эффект псевдомерцания, который напрягает глаза.
Темный режим и Светлый режим
Включение темного режима облегчает чтение и просмотр экрана в темноте или при слабом освещении. Высокий контраст между фоном и текстом облегчает распознавание символов.
Но имейте в виду, что темный режим не всегда дает высокую контрастность. На самом деле, отличный темный режим — это режим с чуть более низкой контрастностью (5-10% на белом и 90-95% на черном).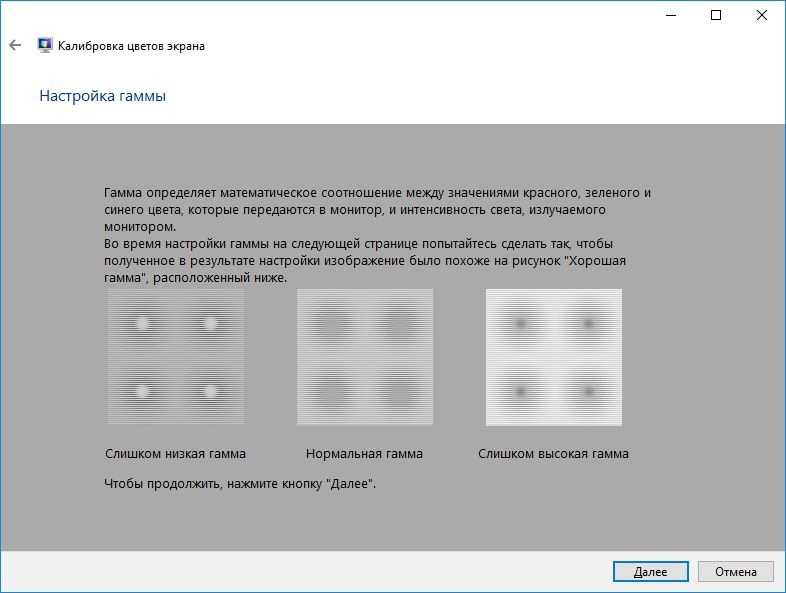
Однако при ярком освещении светлый режим имеет преимущество. В таких случаях темный режим вместо этого напрягает глаза и затрудняет чтение текстов. Людям с некоторыми заболеваниями глаз, такими как астигматизм, также трудно читать белый текст на черном фоне.
Если вы хотите уменьшить интенсивность света, мы рекомендуем изменить цветовую температуру или включить ночной режим.
Цветовая температура и ночной режим
Изменение цветовой температуры — один из лучших способов снизить нагрузку на глаза. В идеале вам нужен более теплый оттенок (меньше синего света и желтоватого тона), особенно ночью, когда окружающий свет тусклее. Большинству пользователей проще сфокусироваться в цветовом режиме теплой температуры. Таким образом, чтение менее вредно для глаз.
Многие пользователи используют приложение f.lux для автоматического изменения цветовой температуры в зависимости от времени суток. Вы можете установить различные цветовые тона для разных случаев, а также у него есть некоторые другие функции.
В большинстве операционных систем также есть возможность включения ночного режима, в котором в ночное время устанавливается теплый цветовой тон.
Гамма
Гамма определяет освещенность каждого пикселя при определенной яркости. Высокая гамма делает более светлые изображения ярче, а низкая гамма делает более яркими более темные части рендера. Вы можете изменить это значение, чтобы сделать отображение более естественным. На мониторе с цветовой гаммой sRGB значение гаммы по умолчанию равно 2,2.
Резкость или улучшение изображения
Чрезвычайно четкие и улучшенные изображения могут выглядеть эстетически привлекательными для некоторых людей, но они уступают гладкости ради яркости. Включение HDR также увеличивает насыщенность, что может увеличить нагрузку на глаза.
Гладкие изображения выглядят наиболее естественно и на них легче всего сфокусироваться. Резкие изображения также контрастируют больше, чем необходимо, поэтому мы рекомендуем вообще отключить такие опции.
Масштабирование и размер шрифта
Настройка масштабирования и размера шрифта, опять же, является вопросом удобства. Если шрифты или значки слишком большие или слишком маленькие, сосредоточиться на них непросто. Итак, установите настройки, которые обеспечат вам максимально приятное чтение.
Кроме того, не масштабируйте экран, если в этом нет крайней необходимости, так как это снижает качество рендеринга.
Дополнительные способы сделать глаза более комфортными
Есть несколько приемов, которые вы можете использовать, чтобы уменьшить нагрузку на глаза при просмотре монитора, например:
Правильное освещение
на том же уровне, что и окружающее освещение. Теплые цвета монитора также лучше смотрятся ночью. Однако окружающий свет становится более резким, если вы используете люминесцентные или белые светодиодные лампы, которые контрастируют с оттенком монитора.
Кроме того, если поверхность сразу за монитором темнее, смена фокуса между фоном и монитором может напрягать глаза.
Так что лучше установить желтоватую лампу или светодиодные ленты за монитором, чтобы предотвратить такие проблемы.
Изменение расстояния до монитора, настроек и положения
Вопреки распространенному мнению, напряжение глаз из-за расстояния до монитора больше зависит от вашего положения, чем от фактического расстояния. Большинство людей автоматически хотят оказаться на удобном для просмотра расстоянии. Таким образом, если вы находитесь дальше или ближе, у вас будут проблемы с фокусировкой на экране.
Это также происходит, если монитор наклонен в сторону от вашего прямого взгляда.
Убедитесь, что монитор правильно выровнен и сидите в удобной позе, чтобы вам не приходилось слишком часто двигать головой и напрягать глаза.
Антибликовый фильтр и фильтр синего света
Отражения на экране и синее свечение часто вызывают усталость глаз и головную боль. Вам следует инвестировать в антибликовые фильтры и фильтры синего света, если ваш монитор уже не ограничивает их. Вы также можете использовать очки для защиты от воздействия синего света.
Вы также можете использовать очки для защиты от воздействия синего света.
Следуйте правилу 20-20-20
Правило 20-20-20 гласит, что после просмотра цифрового экрана в течение 20 минут вы должны повернуть голову и сосредоточиться на объекте на расстоянии 20 футов в течение примерно 20 секунд. Это поможет вам отдохнуть и расслабить глаза.
Моргание, аэрация и увлажнение
Одной из основных причин напряжения глаз при просмотре мониторов является то, что в таких случаях люди склонны меньше моргать. Мигание увлажняет глаза и предотвращает их напряжение. Таким образом, вы можете попробовать намеренно моргать чаще, чтобы сделать это привычкой.
Вам также необходимо достаточное количество жидкости, чтобы ваше тело могло производить достаточное количество слез. Слезы необходимы для предотвращения сухости глаз, поэтому обязательно пейте достаточное количество воды. Вы также можете использовать глазные капли для увлажнения глаз.
Кроме того, если вокруг вас сухо и жарко, ваши глаза высохнут быстрее.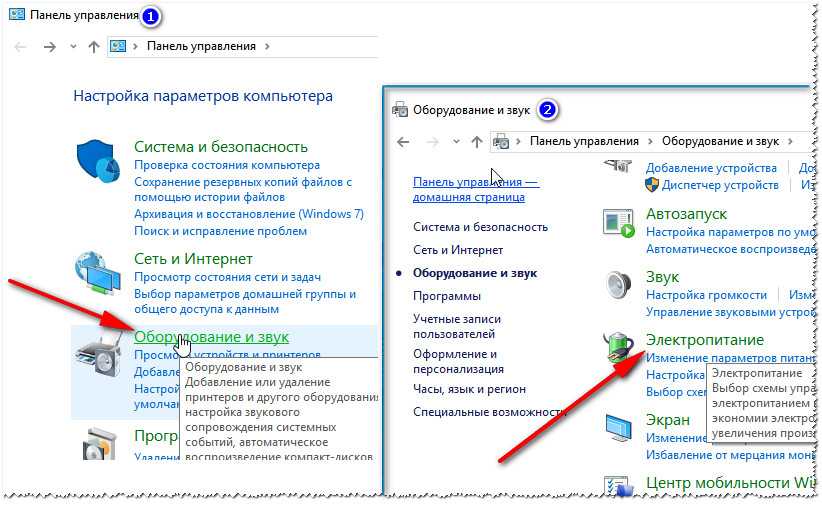 Поэтому мы рекомендуем иметь хорошую циркуляцию воздуха от кондиционера или вентилятора.
Поэтому мы рекомендуем иметь хорошую циркуляцию воздуха от кондиционера или вентилятора.
Как минимизировать нагрузку на глаза при взгляде на экран компьютера | Малый бизнес
Аарон Парсон
Поскольку на работе и дома так много времени проводится за компьютером, важно правильно настроить монитор и место на рабочем столе, чтобы защитить глаза. Работа за компьютером в условиях плохой освещенности или при бликах, исходящих от экрана, может вызвать зрительное напряжение, что приведет к воспалению глаз, нечеткому зрению и головным болям. Несмотря на то, что нет никакого способа полностью устранить нагрузку на глаза при работе за компьютером, несколько быстрых настроек могут значительно уменьшить ваш дискомфорт.
Отрегулируйте общее освещение в комнате. Яркое верхнее освещение может усугубить зрительное напряжение от мониторов, поэтому по возможности выключайте верхний свет и вместо этого используйте настольные лампы, чтобы освещать пространство сбоку.
 Закройте все жалюзи прямо перед собой, чтобы солнце не слепило глаза.
Закройте все жалюзи прямо перед собой, чтобы солнце не слепило глаза.Обеспечьте адекватное освещение рабочего места. Хотя яркий окружающий свет ухудшает зрительное утомление, то же самое происходит и при работе в темной комнате. Постарайтесь, чтобы яркость вашей комнаты была равна яркости экрана вашего компьютера.
Отодвиньте монитор подальше от стула или отойдите от стола — Apple рекомендует от 18 до 24 дюймов. Чем дальше от монитора ваши глаза, тем меньше напряжения будет производить свет экрана.
Увеличьте размер шрифта, чтобы сделать чтение текста более удобным. Вы можете увеличить размер шрифта веб-страниц, удерживая «Ctrl» и нажимая «+» столько раз, сколько необходимо. Большинство программ для повышения производительности позволяют увеличить размер шрифта текста и повысить процент просмотра до 200 процентов (обычно это 100 процентов).
Определите блики, исходящие от вашего монитора, выключив экран и проверив, какой отраженный свет вы видите на нем.






 Глаз накапливает усталость если вы проводите много часов за монитором.
Глаз накапливает усталость если вы проводите много часов за монитором. Закройте все жалюзи прямо перед собой, чтобы солнце не слепило глаза.
Закройте все жалюзи прямо перед собой, чтобы солнце не слепило глаза.