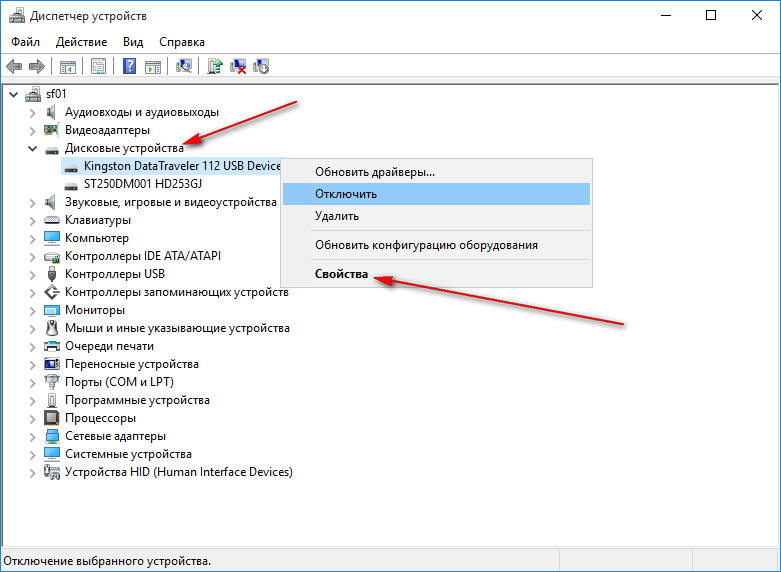Как восстановить сломанную (нерабочую) флешку и поврежденные данные
В данной статье я хочу рассказать, как восстановить флешку: о всех доступных методах «оживления» поврежденных, нерабочих, сбойных, неисправных usb-накопителей.
На просторах Интернета вы могли встретить множество руководств по восстановлению и ремонту так называемых флешек, но я предлагаю наиболее полную инструкцию, которая включает в себя все доступные способы, а также инструменты.
Содержание:
- Из-за чего флешка ломается
- Поломалась флешка — что делать?
- Ремонт механической поломки
- Инструменты для ремонта
- Сканирование флешки на ошибки
- Проверка usb-разъемов
- Советы при восстановлении флешки
- Советы по эксплуатации
- Плюсы и минусы usb-флешки
Не секрет, что популярность flash-накопителя просто огромная. Сейчас это не просто устройство хранения информации, но также аксессуар, который всегда с собой.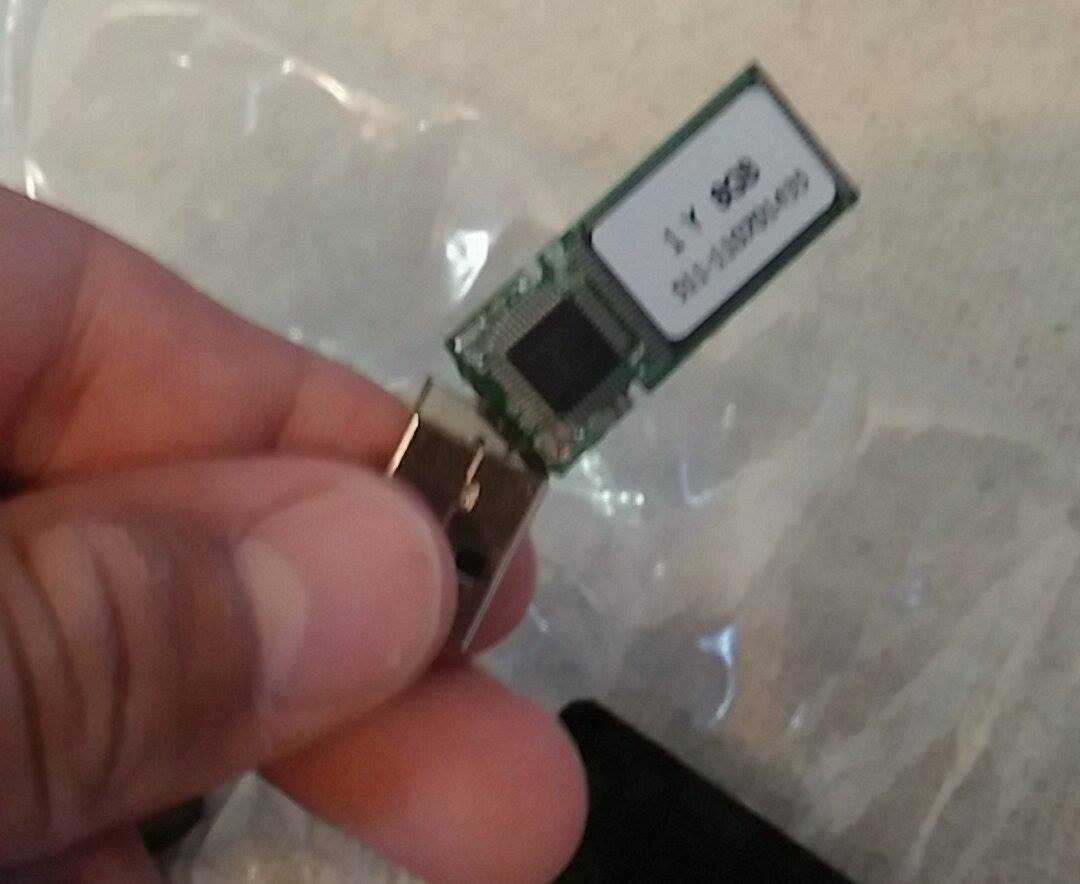
Однако не будем забывать, что основное назначение флешки – это удобное хранение данных на компактном устройстве, которое можно использовать для различных целей – копирования информации, переноса пользовательских данных, хранения резервных копий важных данных и повседневного копирования.
Достоинства и недостатки флешки
Важно отметить, почему это устройство стало таким популярным. Главные достоинства flash-памяти:
- Компактность и небольшой размер, габариты
- Отсутствие шума при функционировании
- Большой потенциал при перезаписи, высокая устойчивость
- Надежность, сроки хранения данных на флешке
- Универсальность и вседоступность, работа с usb-портом
- Выносливость, высокая степень защищенности от внешних повреждений
- Большой объем хранения информации
- Невысокая цена
К сожалению, не все так радужно при всех достоинствах usb-флеш как устройства для хранения.
Причины поломки флешки
Давайте рассмотрим причины, из-за чего флешка может легко выйти из строя, независимо от ее модели и качества изготовления, цены.
- Флешка была извлечена некорректно из usb-гнезда.
- Исчерпан потенциал (память отработала свое)
- Скачки напряжения и питания
Вообще говоря, есть множество других причин, которые влекут за собой восстановление. В результате, как правило, первым выходит из строя контроллер флешки. Какие основные симптомы, которые в данных ситуациях имеют место? Вы вставляете флешку в разъем usb, и вместо отображения отдельного диска, на который можно скопировать файлы, система сообщает, что диск нужно отформатировать, устройство недоступно или вы наблюдаете, что носитель отформатирован в формате raw.
Примечание: raw, в данном случае, – вовсе не формат разметки файловой системы, а свидетельство того, что ОС не может определить ее структуру. Это случается из-за того, что при поломке флешки нарушается таблица файлов, может быть уничтожена служебная информация, среди которой указан формат файловой системы.
Часто бывает так, что flash-накопитель недоступен для записи, работая в режиме “только для чтения”. С чем связана эта неисправность? Флешка, зная, что ей осталось не так долго жить, переходит в режим самозащиты памяти и дает указание контроллеру, чтобы он не позволял производить запись для сохранения физической структуры устройства. Впрочем, иногда блокировка случается по более банальной причине: контроллер на флешке вышел из строя, поэтому записать на нее данные не представляется возможным. Впрочем, есть несколько способов восстановить доступ к флешке, если она защищена от записи.
Это, конечно, не очень приятная новость для тех, кто собирается производить починку флеш-накопителя: для подобного ремонта потребуются специальное оборудование и навыки. При более оптимистичном раскладе можно произвести восстановление при помощи программ для восстановления флешки.
При более оптимистичном раскладе можно произвести восстановление при помощи программ для восстановления флешки.
Что делать, если сломалась флешка
Далее предлагаю рассмотреть действия, которые следует предпринять после того, как ваша флешка вышла из строя. Нужно:
- а) восстановить данные на ней;
- б) отремонтировать флешку.
Обмен устройства по гарантии
Когда вы покупали флешку, наверняка вам выдавали гарантийный талон, на котором указаны условия, термины распространения гарантийного обслуживания. Так? Так. Если флешка вышла из строя как раз в этот интервал времени, можете смело обратиться к продавцу с просьбой о замене. Учтите, однако, что никто вам не будет восстанавливать данные на флешке. Вам просто выдадут новый flash-накопитель, поскольку совершенно нецелесообразно производить ремонт и уже тем более восстановление удаленных файлов.
Ремонт физического повреждения флеш-накопителя
Если предположить, что железо не повреждено, вы примерно знаете причины поломки и вы не против пожертвовать всеми файлами, вы можете рискнуть и отформатировать флешку. Примите взвешенное решение: так ли вам нужно восстановление файлов с флешки? Готовы ли вы, скажем, пожертвовать ими для более высокой цели – «лечения» собственно накопителя? Если вы все же решите, что файлы имеют очень ценный вес, вам придется обратиться в компанию для решения ваших проблем на платной основе.
Примите взвешенное решение: так ли вам нужно восстановление файлов с флешки? Готовы ли вы, скажем, пожертвовать ими для более высокой цели – «лечения» собственно накопителя? Если вы все же решите, что файлы имеют очень ценный вес, вам придется обратиться в компанию для решения ваших проблем на платной основе.
Эти компании используют специальное оборудование и инструменты, заточенные на восстановление печатных плат. Более крутые компании удаляют чип памяти NAND с платы для извлечения данных в “сыром” виде.
Цены на восстановление удаленных файлов с флешки могут колебаться в пределах $20 — $850, в зависимости от степени повреждения устройства и примененного типа «исцеления».
Инструменты для восстановления флешки
Если же вы сочтете, что файлами можно рискнуть, то вам будут нужны следующие инструменты:
- Паяльник с припоем, флюс
- Старый USB-кабель
- Кусачки/плоскогубцы
- Маленькая плоская отвертка
- Лупа или увеличительное стекло
Все это поможет нам эффективно восстановить флешку. Правда, тут нужно отметить, что дальнейшие шаги будут иметь смысл, если причиной поломки является сломанный разъем флеш-накопителя.
Правда, тут нужно отметить, что дальнейшие шаги будут иметь смысл, если причиной поломки является сломанный разъем флеш-накопителя.
Итак, взяв в руки отвертку, освободите накопитель из защитного корпуса, отвинтив верхнюю крышку.
Теперь возьмите увеличительное стекло, посмотрите через нее на печатную плату. Если контактные площадки повреждены, то вам понадобится помощь профессионалов.
Обратите внимание: контактные площадки содержат 4 бита припоя, соединяющие штыри разъема к медным дорожкам в печатной плате. Если разъем откололся, не вызывая повреждения печатной платы или контактных площадок, перейдите к следующему шагу при работе с флешкой.
Установите восстанавливаемый флэш-накопитель на твердую поверхность, чтобы конец разъем была обращен к вам, контактными площадками кверху.
Используйте кусачки, чтобы перерезать один конец usb-кабеля. Откусите охватывающий конец, если это не «папа-к-папе».
С помощью устройства для зачистки зачистите около 0,6 см каждого из четырех проводов внутри кабеля.
Припаяйте каждый из четырех проводов к четырем контактным площадкам. Цвета слева направо: черный, зеленый, белый, красный. Они должны присоединяться к площадкам именно в таком порядке.
Если вы использовали свои провода вместо кабеля, просто припаяйте каждый провод к соответствующим контактным площадкам независимо от цвета провода.
Подключите другой конец usb-кабеля в компьютер и скрестите пальцы. Если он определяет флешку как устройство – здорово! Просто сохраните файлы на вашем компьютере.
Если брелок по-прежнему не распознается, то, скорее всего, имеется другая проблема, которую нельзя увидеть невооруженным глазом. Либо задумайтесь о походе в фирму, где знают, как восстановить флешку, т. е., произвести ее ремонт, или повесьте ее на стену — будет классное украшение на Новый год вместо гирлянды.
Сканирование на ошибки (Windows)
- Вставьте флешку в USB-порт на компьютере.
- Откройте «Мой компьютер» и правой кнопкой нажмите на значке съемного устройства. Выберите «Свойства»
- Откройте вкладку «Сервис».
- Кликните по кнопке «Проверить».
- Отметьте опции «Автоматически исправлять системные ошибки», «Проверять и восстанавливать поврежденные сектора». Нажмите кнопку «Старт».
- Дождитесь окончания сканирования для завершения. Нажмите «Закрыть».
Тестирование usb-порта
Иногда причина заключается не в флешке, а в разъеме, с которым она стыкуется.
Извлеките флешку, перезагрузите комп, снова подсоедините.
Протестируйте usb на другом компе. Если там flash-диск работает, то причина ясна.
Иногда случается так, что один порт на компе работает, а другой нет. Поэтому я советую вам проверить каждый из портов, затем попробуйте задействовать порты на других компьютерах.
Советы при восстановлении памяти
USB-носители стоят недорого, они широко доступны. Подумайте о замене при установке операционных систем – это будет стоить вам гораздо меньше времени и головной боли.
Подумайте о замене при установке операционных систем – это будет стоить вам гораздо меньше времени и головной боли.
Если вы решите обратиться к услугам профессионального восстановления, чтобы восстановить флешку, не забудьте рассказать о проблеме в меру своих способностей, чтобы убедиться, что у них есть нормальные инструменты и опыт работы в данной сфере.
Если ничего по-прежнему не помогает, а вас не особо заботит восстановление файлов с flash, обратитесь к производителю флэш-накопитель по электронной почте или через форум.У них может быть в наличии утилита для перезагрузки прошивки выполнения низкоуровневого форматирования поврежденного диска.
Если ваш USB флэш-диск реально не содержит важных данных, и вы хотели бы их заполучить, не форматируйте его! В то время как может не быть никаких видимых повреждений, один или более внутренних компонентов, возможно, испортились. Можно попытаться проверить сгоревшие предохранители. Для этого, снимите наружный кожух / оболочку устройства и под лупой найдите один из крошечных прозрачных кубовидных компонентов на печатной плате.
Как правильно пользоваться флешкой
Чтобы флешка не ломалась, хочу дать вам несколько простых советов, как за ней нужно “ухаживать”.
- Извлекайте память из гнезда usb корректно, в безопасном режиме. Эта опция доступна практически в любой операционной системе, на любом компьютере. Это нужно для того, чтобы во время извлечения не были прерваны файловые операции копирования и чтения на флешку. Если извлекать память неправильно, есть вероятность потери данных и даже поломки накопителя.
- Не роняйте флешку, не бейте ее ногами, не бросайте на нее кирпичи. Она боится повреждений, физических и механических воздействий, чутко реагирует на перепады температуры, погодные условия. Не топите флешку, не бросайте в унитаз, не кладите ее в рот. Есть шанс потом не восстановить флешку. Вам оно надо?.. Вообще говоря, когда вы покупаете товар, смотрите, чтобы он был отлично защищен цельным корпусом.
 Это должен быть алюминий как минимум, а не пластик.
Это должен быть алюминий как минимум, а не пластик. - Всегда делайте бэкап – то есть, резервную копию всех данных. Это самая классная защита от удаления информации. Если вы вдруг потеряете ценные данные, можете со спокойной дугой поменять флешку по гарантии (или купить новую), а затем переписать файлы с резервной копии на флешку. Бэкап – очень несложная процедура, выполняется она быстро, ее можно настроить по расписанию.
На этом – все. Надеюсь, некоторые советы из этого руководства о том, как восстановить флешку, помогут вам вернуть данные. Спасибо за внимание.
Как восстановить информацию если сломалась флешка
Если сломалась флешка и после подключения к компьютеру проводник на ней ничего не показывает, не переживайте. Такое иногда бывает, даже когда вы сами в этом не участвовали и не форматировали USB-флеш-накопитель.
Многое исправляется программным способом. Сейчас мы это сделаем и узнаем возможные причины.
Восстановление данных
Первое, что часто встречается — это ненамеренное стирание данных. Причем в корзине их тоже нет: они удаляются безвозвратно. Такое же бывает с картами памяти.
Причем в корзине их тоже нет: они удаляются безвозвратно. Такое же бывает с картами памяти.
Решается вопрос просто:
- Прекращаем работу с поврежденной флешкой или картой памяти. Никаких копирований!
- Производим восстановление с помощью специальных утилит, которые можно легко найти в интернете.
Перед пошаговой инструкцией вспомним принцип размещения данных на флеш-памяти переносного устройства. Сведения о каждом из них расположены в файловой таблице File Allocation Table (FAT). Если удаляем файл или делаем быстрое форматирование, стираются лишь соответствующие записи в таблице, а содержимое остается в памяти флеш-накопителя, но оно может затереться при очередном копировании.
Такой принцип позволяет специальному софту находить удаленные файлы самостоятельно путем сканирования переносного накопителя. В результате любая из таких утилит создает свой список найденных файлов, которые предлагается скопировать в любую папку на винчестер. Все найденное можно вновь скопировать на флешку или карту памяти и пользоваться по своему усмотрению.
Все найденное можно вновь скопировать на флешку или карту памяти и пользоваться по своему усмотрению.
Лучшие программы этого класса — MiniTool Power Data Recovery и Active File Recovery (AFR).
Они просты и надежны. Запустим вторую из них и на ее примере посмотрим работу по восстановлению.
Active File Recovery
Итак, делаем все вместе:
- Перед началом работы зарегистрируем софт, иначе восстановление мы сделать не сможем. Заходим в меню Help и нажимаем пункт Enter Registration Key.
- Покажется два окна.
- В первом из них жмем Enter Key, а в следующем вставляем логин и пароль с Key.txt, который находится в установочной папке программы. Кликаем OK.
- Теперь можно работать. В окне утилиты слева находим свое USB-устройство по названию и мышкой выделяем ее. Жмем кнопку Super Scan вверху.
- AFR предложит проверить настройки.
- Но мы оставляем все по умолчанию и нажимаем Scan. Появляется виртуальный раздел (см.
 слева) и две новые вкладки (вверху).
слева) и две новые вкладки (вверху). - Начинается сканирование флеш-накопителя.
- Окончание процесса покажет индикация, а слева внизу появится надпись Super Scan completed. В правом нижнем углу программа отчитывается перед нами за проделанную работу.
- Теперь переходим на вкладку Signature Files.
- Нам показаны папки по типам:
- Изображения.
- Документы.
- Мультимедийные (Quick Time).
- Музыка и видео.
- Откроем любую папку, нажав на треугольник возле нее, выберем файл и сохраним его на винчестер.
- Сделав правый клик мышкой, находим в контекстном меню пункт Recover и жмем его. Появляется окно проводника. Выбираем папку для сохранения или создаем новую. Кликаем внизу Recover.
- Теперь проверяем через проводник результат сохранения.
- В выбранной нами папке появилась подпапка, которая содержит то, что мы восстановили. Таким способом можно реанимировать все, найденное утилитой.
Технология работы в программах восстановления однотипная. Вы сумеете применить любую из них, еслинаучитесь пользоваться Active File Recovery.
Вы сумеете применить любую из них, еслинаучитесь пользоваться Active File Recovery.
Устраняем вирусное вмешательство
Если свободное место гораздо меньше объема флешки или карты памяти, а проводник показывает, что на них ничего нет, тогда там имеются скрытые данные.
Скорее всего, это работа вируса: он мог присвоить папкам атрибут «скрытый».
Показываем скрытые файлы
Если хотите увидеть такие файлы, разрешите их показ в свойствах папки.
Делаем это так:
- Заходим сюда: Панель управления → Оформление и персонализация → Параметры папок. Откроется окно настройки папок.
- Открываем вкладку «Вид». Прокручиваем список «Дополнительные параметры» и ставим отметку, как показано на рисунке.
- Сохраняем параметры нажатием кнопки «Применить» и кликаем OK.
- Смотрим на USB-флэш-накопитель в проводнике: должны появиться скрытые папки полупрозрачными значками.
Убираем атрибут «скрытый»
Если появились скрытые папки, тогда выполняем сканирование поврежденного флеш-накопителя антивирусной программой, которая стоит на компьютере, и удаляем вирусы. Полезно дополнительно использовать бесплатные сканеры: Dr.Web CureIt или Malwarebytes Anti-Malware.
Полезно дополнительно использовать бесплатные сканеры: Dr.Web CureIt или Malwarebytes Anti-Malware.
Далее, убираем атрибут «скрытый». Для этого набираем на клавиатуре Win+R и в появившемся поле «Выполнить» пишем CMD. Жмем OK.
Теперь на экране видим командную строку. Используем ее и заходим в корень флешки. Вводим команду attrib -S -H /S /D и жмем Enter.
Теперь смотрим на флеш-накопитель в проводнике и радуемся!
Сбои в работе
В процессе эксплуатации переносного устройства бывают глюки. Если вы вставили флешку в USB-разъем компьютера, но вместо открытия файлов система скажет, что нужно отформатировать устройство, то произошел какой-то сбой.
Придется форматировать. Причем делаем это быстрым способом, чтобы потом восстановить данные.
Внимание! После полного форматирования ничего не восстанавливается!
Возвращаем устройство к жизни
Если начались глюки, попробуйте реанимировать поврежденный флеш-накопитель с помощью специальных ремонтных утилит.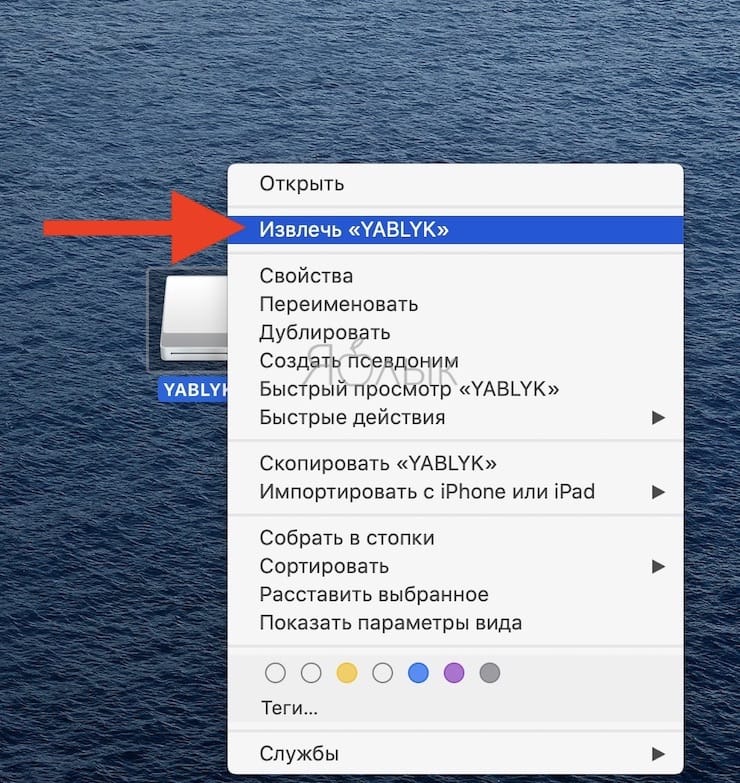 Прекрасный выбор — SP Recovery Tool Utility. Она предназначена для Silicon Power USB-флешек, но подходит и для других. Давайте поработаем с ней:
Прекрасный выбор — SP Recovery Tool Utility. Она предназначена для Silicon Power USB-флешек, но подходит и для других. Давайте поработаем с ней:
- Программа не требует установки и ее можно найти в интернете. Она запускается кликом по SP Recovery Utility.exe, который находится в папке скачанной программы.
- После запуска SP Recovery анализирует флеш-накопитель.
- Затем предлагается запустить наладку устройства. Соглашаемся и жмем Recover. Важно! Во время работы с флеш-устройством SP Recovery стирает на нем всю информацию! Если можно скопировать данные на винчестер, сделайте это!
- Как проходит процесс увидим по индикатору.
- О завершении нам тоже скажут.
- Ошибки устранены, но флешка пуста.
- Нужно сделать быстрое форматирование памяти и попробовать восстановитьфайлы, как это мы выполняли вначале статьи. Но подождите, пока операционная система по-новому установит драйвер для флеш-накопителя. Иногда для этого нужно извлечь устройство и снова вставить в USB-разъем.

- Когда все сделаете, пользуйтесь на здоровье!
Если софт не подошел
Может случиться, что данная утилита не захочет работать с вашим устройством. Тогда воспользуйтесь программой Flash Drive Information Extractor, которая также не устанавливается на ПК, а запускается кликом по GetFlashInfo.exeсо своей папки.
С ее помощью вы получите всю информацию о флеш-накопителе, в том числе VID (идентификатор производителя) и PID (идентификатор устройства). Благодаря этому можно будет на специализированных сервисах подобрать себе нужный софт под свою марку, например, на странице FLASHBOOT.RU/IFLASH.
Пожаловаться на контентКак восстановить данные файла со сломанной или необнаруженной флешки
Обновлено Валин Хуа / 29 декабря 2020 г. 09:20 Здравствуйте, у меня есть флэш-накопитель USB 4 ГБ, когда я вставляю его в порт USB, появляется сообщение об ошибке: Файл или каталог поврежден и не читается. У меня есть несколько важных файлов на флешке. Как восстановить важные данные с флешки?
Как восстановить важные данные с флешки?
Как популярное портативное устройство, флэш-накопитель USB является важным устройством хранения данных, от семейных фотографий до конфиденциальных документов. Никто не ожидает потери данных с флеш-накопителей, но аварии происходят без предупреждения. В статье вы узнаете, как восстановить данные с флешки, которая повреждена или не обнаружена.
Список руководств
1. Как распознать сломанную флешку на компьютере
Означает ли это, что вы потеряете все файлы, если флэш-накопитель не может быть обнаружен? Есть шансы восстановить данные со сломанной флешки, если другой USB-порт не может решить проблему. Независимо от того, потеряны ли данные из-за физического или логического повреждения, вы можете восстановить файловую структуру, чтобы убедиться, что компьютер может распознать сломанную флешку.
Если вы используете Windows 10:
Шаг 1Вставьте флешку. Перейти к Мой компьютер > Съемный диск, затем щелкните правой кнопкой мыши, чтобы выбрать Недвижимость.
Шаг 2Выберите Инструменты > Восстановленный, затем пусть он сканирует и восстанавливает файлы.
Шаг 3Щелкните правой кнопкой мыши диск и выберите Выбрасывать.
Если вы используете более ранние версии:
Шаг 1Вставьте флэш-накопитель в USB-порт вашего компьютера. Идти к Мой компьютер И выберите Съемный диск вариант, который вы можете открыть Недвижимость.
Шаг 2Выберите Инструменты И нажмите Проверьте кнопка. Проверить Автоматически исправлять системные ошибки и Сканирование и попытка восстановления поврежденного сектора, Что касается пользователей Windows 10, вам нужно нажать Перестраивать вариант под Инструменты, Тогда восстановление данных флэш-памяти вашего компьютера по умолчанию распознает или извлекает файлы соответственно.
Шаг 3Нажмите Пуск Кнопка сканирования необнаружимой флешки, которая должна стать важным шагом для восстановления файлов с флешки без форматирования. Нажмите на Закрыть опция после завершения процесса сканирования. В этом методе вы можете определить точную причину, приводящую к проблеме, при чтении USB-накопителя.
Нажмите на Закрыть опция после завершения процесса сканирования. В этом методе вы можете определить точную причину, приводящую к проблеме, при чтении USB-накопителя.
В некоторых случаях компьютер просто не может обнаружить сломанную флешку. После подключения к компьютеру ничего не происходит. Вы не можете найти его в моем компьютере или проводнике Windows.
Некоторые из наиболее распространенных причин потери данных на флешке:
- Проблема с драйвером USB. Если драйверы USB устарели или загружены неправильно, файлы на вашем флэш-диске не будут распознаваться.
- Программа вылетает. Некоторые люди сохраняют документы на флэш-накопители напрямую. Если программа зависает при сохранении ваших файлов, данные повреждены и повреждены.
- Внезапная потеря мощности. Многие люди игнорируют правильный способ при извлечении флешки из компьютера. Фактически, отключение USB от компьютера приведет к повреждению программного и аппаратного обеспечения.

- Память NAND изнашивается от многократного использования.
- Оборудование сломано. USB-порт вашего компьютера, USB-кабель, соединяющий флэш-диск и компьютер, и сама флэш-карта могут быть повреждены.
На самом деле, когда флешка сломана или повреждена, люди больше беспокоятся о своих данных, чем о стоимости оборудования. К счастью, есть несколько способов восстановить данные с USB-накопителя, даже если он сломан или поврежден.
2. Как восстановить данные со сломанного USB / флешки с помощью FoneLab Data Retriever
Если вы все еще не можете найти нужные файлы со сломанной флешки, FoneLab Data Retriever это профессиональное восстановление данных с флешки для восстановления удаленных или потерянных данных с помощью глубокого сканирования. Это в состоянии восстановить фотографии, видео, документы и другие файлы. Если у вас есть несколько важных файлов на поврежденной флешке, вы должны скачать программу, чтобы получить файлы обратно.
- Восстановление данных с различных типов USB-накопителей одним щелчком мыши.

- Поддержка фотографий, видео, документов, электронных писем и т. Д.
- Предложить оба Быстрое сканирование и Глубокий анализ модели.
- Предварительный просмотр потерянных данных по форматам и типам.
- Получить поврежденные файлы с USB в исходных условиях.
FoneLab Data Retriever — восстанавливайте потерянные / удаленные данные с компьютера, жесткого диска, флэш-накопителя, карты памяти, цифровой камеры и многого другого.
- С легкостью восстанавливайте фотографии, видео, контакты, WhatsApp и другие данные.
- Предварительный просмотр данных перед восстановлением.
Как восстановить данные с поврежденной флешки
Сначала убедитесь, что USB-накопитель распознан на вашем компьютере. После этого вы можете сканировать флешку с восстановление данных с портативного диска чтобы получить потерянные файлы, как следующие шаги.
Шаг 1Скачайте и установите восстановление данных с флешки
Скачать восстановление флешки, запустите файл установщика и следуйте инструкциям на экране, чтобы установить его на свой компьютер. Вставьте флешку в компьютер и запустите приложение. Установите флажки рядом с типами данных, которые вы хотите восстановить, например, Необходимые документы, Затем перейдите к Съемные диски раздел и выберите сломанную флешку.
Шаг 2Предварительный просмотр потерянных данных перед восстановлением
Однажды ударил Просканировать кнопка, Data Retriever будет искать потерянные файлы на вашем флэш-диске. Через несколько секунд появится окно результатов. Чтобы просмотреть потерянные документы, нажмите Быстрое сканирование > Необходимые документы на левой боковой панели. Затем найдите нужный документ на правой панели.
Совет. Если вы не можете найти нужный файл, перейдите к Глубокий анализ режим, который может извлекать данные с флешки, которые вы не можете получить с помощью решения по умолчанию.
Шаг 3Вернуть данные с поврежденной флешки
Затем установите флажок рядом с каждым файлом, который вы хотите восстановить. Затем нажмите Восстановить кнопка. Восстановление всех файлов с флешки занимает всего несколько минут. Программа поддерживает сканирование USB-накопителей большой емкости и отслеживает недоступные или отформатированные файлы.
Независимо от того, хотите ли вы получить файлы для флэш-накопителя с поврежденными ножками и коннекторами, необнаруживаемыми файлами или другими проблемами, FoneLab Data Retriever с легкостью сможет восстановить поврежденные файлы USB-накопителя. Но если файлы серьезно повреждены или повреждены, программа может не работать, особенно для физических проблем.
3. Другие способы восстановления данных с флешки
Независимо от того, были ли проблемы с флеш-накопителем сводиться к логическим или физическим ошибкам, вы можете попробовать некоторые хитрости для их устранения.
Способ 1. Переустановите драйверы
Переустановите диск может быть, способ помочь вашей флешке снова работать.
Шаг 1Войдите в Мой компьютер/Этот компьютер, затем нажмите Управление.
Шаг 2Выберите Диспетчер устройств слева, затем выберите Дисковые накопители справа.
Шаг 3Найдите нужный диск и нажмите Удалить > OK.
Способ 2. Использование CMD
Шаг 1Подключите флешку к компьютеру, нажмите панель поиска Windows, введите CMD в поле, а затем выберите Командная строка во всплывающих результатах.
Шаг 2Введите attrib -h -r -s / s / d буква диска: \ *. *Вы можете изменить букву E на любой диск вы хотите восстановить файлы.
Шаг 3Нажмите кнопку Enter, чтобы начать процесс.
Способ 3. Изменить букву диска
Шаг 1Подключите флешку к компьютеру, нажмите панель поиска Windows, введите CMD в поле, а затем выберите Командная строка во всплывающих результатах.
Шаг 2Найдите диск и нажмите Изменить букву диска или путь к диску.
Шаг 3Нажмите Изменить и измените другую букву для этого.
4. Как сохранить данные Fata USB / Flash Drive в безопасности
Чтобы предотвратить повреждение, поломку или повреждение USB-устройства или флэш-накопителя, следуйте приведенным ниже советам, чтобы сохранить данные в безопасности. Лучше хранить данные флешки в безопасности, а не использовать восстановление флеш-данных.
- Установите свойства правильно. Нажмите правой кнопкой мыши на флешку, выберите Недвижимость и перейти к Безопасность Вкладка. Затем вы можете установить права на запись и чтение в зависимости от ваших потребностей.
- Проверяйте вирус регулярно. Вставив флешку в компьютер, запустите антивирусную программу и отсканируйте ее. И вы не должны использовать свои флешки на небезопасных устройствах.
- Держите флешку подключенной во время передачи данных. Если вы удалите флэш-накопитель при записи или передаче данных, файлы будут повреждены, а диск будет уничтожен.
- Отключите USB правильно. Извлечение флэш-накопителя напрямую повредит файловую систему и приведет к повреждению данных. Просто отключите USB или флэш-накопитель от компьютера, прежде чем отключать USB.
- Резервное копирование данных с вашего флэш-накопителя на облачные сервисы или другие носители. USB-накопители — удобный способ передачи данных; однако они не являются надежным носителем данных.
Заключение
Основываясь на приведенных выше введениях, вы должны понимать, что вы можете сделать, если флэш-накопитель сломан, мертв или поврежден. Во-первых, вам лучше прекратить использовать флешку, как только вы обнаружите, что она повреждена. Важнее, FoneLab Data Retriever это профессиональное восстановление флэш-данных, которое может восстанавливать данные с флэш-накопителя в различных ситуациях. Кроме того, мы также поделились советами по обеспечению безопасности ваших данных и флешки.
Восстановление данных, файлов c флешки, восстановить информацию на флешке в Санкт-Петербурге
Восстановление данных с USB Flash
Flash-карты (флешки) – ультракомпактные, недорогие, удобные и простые информационные накопители. Блоки данных у большинства флэш-карт имеют ограниченный ресурс записи, поэтому USB Flash, Compact Flash (CF), Memory Stick (MS), Secure Digital (SD), Multi Media Card (MMC), Smart Media (SM) и xD-Picture Card (xD) иногда выходят из строя, забирая с собой важные документы, редкие кадры и другие важнейшие данные.
Цены на восстановление данных с Флэш
Цены на восстановление данных с Флэш
Основные причины выхода из строя флешек
- Повреждение контроллера накопителя – из-за неправильного подключения, проблем с питанием или электрического пробоя контроллер флэшки выходит из строя, и доступ к содержимому носителя информации становится невозможным. В этом случае данные с флеш накопителя с большой вероятностью можно полностью восстановить.
- Нарушение трансляции – из-за перебоев с питанием запись информации может вестись с нарушением логической структуры, и такая информация потом не читается.
- Выход из строя микросхем NAND памяти – серьезная проблема, решение которой невозможно.
- Случайное удаление файлов – пользователь мог нечаянно стереть данные во время их просмотра на носителе.
- Разрушение файловой системы – файлы остаются на носителе, но становятся нечитаемыми.
- Механическое повреждение flash носителя – данные с такой Flash-карты могут быть прочитаны и восстановлены. Во избежание полной потери информации не подключайте поврежденную флэшку к компьютеру, так как это может не только окончательно испортить сам носитель, но и вывести из строя компьютер.
Восстановление данных с usb-flash (флешек)
Процедура восстановления файлов с неработающей флешки начинается с «ювелирного» выпаивания микросхем NAND памяти, с которых затем считываются данные специальным ридером. Мастер восстанавливает структуру поврежденной файловой системы и собирает образ диска, после чего копирует файлы на исправный носитель и проверяет их доступность.
Наши специалисты могут восстановить данные с неисправного Flash-носителя и вернуть удаленные файлы – обращайтесь!
Какова цена восстановления данных?
Что надо делать, если пропали данные?
Как восстановить информацию на флешке с неисправным контроллером?
Наши преимущества
Квалифицированные инженеры. Мы не кучка студентов, наши инженеры регулярно проходят сертификацию.
Мы реально существуем, в отличие от многих у нас есть приемка, сервисная зона, офис.
Адекватные цены, мы не предлагаем «бесплатный сыр», но и не завышаем цены на ремонт.
Наличие запчастей, наш склад насчитывает более 10 000 наименований.
Мы работаем с 1998 года на рынке ремонта компьютерной техники.
Оборудование, многие «сервисы» только говорят, что у них есть оборудование, мы его можем показать.
Наши сертификаты
Наши инженеры
Наш сервисный центр
устраняем аппаратные и программные неполадки
У многих пользователей случалось так, что вставляешь в компьютер флешку, а он её определяет, как не опознанное устройство, и не открывает. Это, конечно очень неприятно, и пугает, особенно если на носителе содержатся очень важные и нужные данные. И возникает вопрос – можно ли восстановить флешку.
В принципе, можно, если носитель перестал работать не от какого-либо физического вмешательства.
Cкажу сразу, нет универсальной программы, которая могла бы восстановить повреждённую флешку. Для каждого устройства свои утилиты. Вероятность успеха достаточная, чтобы попробовать это сделать.
Идентификация флешки
Итак, перед тем, как восстановить флешку, которую не видит компьютер, её нужно идентифицировать. Нам необходимы данные VIP, PID и информация о чипе памяти. Если вы их знаете, то хорошо. Если нет, то вам потребуется программа , которая весьма проста в управлении.
Подключив флешку к компьютеру, и запустив программу CheckUDisk, получаем необходимы данные.
Утилита для восстановления флешки
Для восстановления флешки нас интересует в первую очередь строка VID&PID. В моём случае она имеет значение Vid_0951&Pid_1665. Следовательно, на флешке VID – 0951, а PID – 1665. C этими данными идём на сайт , который бесплатный и, в основном, русскоязычный.
Здесь мы увидим, куда следует записать полученные данные: в строчки VID и PID, соответственно. Пишем, и нажимаем «Search». Сайт отыщет все флешки, которые имеют такие идентификаторы, и их, скорее всего, будет много.
Поэтому вам могут потребоваться и другие данные из CheckUDisk, для того, чтобы найти в этом списке свою флешку. Например VendorID или ProductID.
Чтобы было понятней, приведу перевод граф таблицы, в которой вы будете искать свою флешку:
- Flash vendor – производитель флешки;
- Flash model – модель флешки;
- Vid и Pid – идентификаторы, которые мы добыли в самом начале;
- Chip vendor – производитель чипа;
- Chip model – модель чипа;
- Memory chip – память чипа;
- Size (gb) – размер в Гб;
- Utils – Утилита, которая может решить вашу проблему с восстановлением флеш-накопителя.
Как я уже говорил, если найти флешку в списке по VID и PID затруднительно, то ориентируйтесь по другим данным CheckUDisk, например информации о производителе или чипе, или объёме (уж это вы должны знать, если это ваша флешка).
Вы можете уже сейчас получить накрутку просмотров Телеграм каналов с большими оптовыми скидками. Для этого Вам будет достаточно перейти по предложенной ссылке. Здесь Вы найдете надежное обслуживание, качественный ресурс, а также очень недорогие цены на услуги. К тому же, на этом же сайте Вы сможете получить и другие ресурсы для развития канала или группы.
И, как уже стало понятно, для восстановления флешки нужна утилита, которую можно скачать по ссылке из графы Utils таблицы со списком. Данные программы, как правило, просты, и всё дело сводится к нажатию на одну кнопку.
- неосторожное удаление;
- некорректное извлечение накопителя с компьютера;
- физические повреждения;
- вирусное заражение;
- исчерпание ресурса.
Все причины, кроме последней – следствие невнимательности или неаккуратности пользователей. Большинство из них, в частности, просто выдергивает флешку из разъема компьютера, игнорируя рекомендуемую процедуру безопасного извлечения. При этом может испортиться встроенная микропрограмма (прошивка). А исчерпание ресурса связано с тем, что число циклов записи/удаления на любом носителе не бесконечно и, если оно достигло предела, то восстановление невозможно, и приходится покупать новое устройство.
Способы восстановления
Как восстановить поврежденные файлы с флешки? В большинстве случаев это удается сделать полностью или частично.
Обычно при кажущемся удалении файлов они продолжают находиться на своем месте, недоступным становится путь к ним.
Такая ситуация сохраняется до новых записей на флешку, которые могут стереть прежнюю информацию. Поэтому нужно исключить новые попытки записи. Еще более усугубит проблему форматирование USB-накопителя.
При возникновении проблем с открытием на флешке, прежде всего, нужно перезагрузить компьютер. При отсутствии эффекта нужно последовательно прибегнуть к следующим способам восстановить данные:
- внутрисистемному средству устранения неполадок дисков;
- устранению последствий вирусной атаки;
- специализированным программам.
Внутрисистемный инструмент
Имеющуюся в Windows возможность проверки и автоматической коррекции несложных неисправностей дисков можно использовать и для USB-накопителя. Для этого нужно последовательно выполнить следующие действия:
Устранение последствий вирусной атаки
Для надежной работы системы некоторым важным системным файлам присваивается атрибут «Скрытый». Тем самым они становятся невидимыми и защищенными от неосторожных действий пользователя.
В некоторых случаях вирусы, проникшие в систему, делают то же самое с файлами на USB-накопителе, скрывая их аналогично системным. Для проверки нужно будет проделать следующее:
Если после открытия иконки флешки окна «Компьютер» стали видны полупрозрачные значки прежде невидимых файлов, то следует избавиться от вирусов. Если после этого восстановление не произошло, и значки не приняли обычный вид, то нужно вручную удалить атрибут «Скрытый». Для этого на той же иконке:
Программа Recuva
Если предыдущие манипуляции оказались безуспешными, то придется прибегнуть к помощи специализированных программ. В качестве примера рассмотрим от компании Piriform (известной своей распространенной программой Ccleaner). Последовательность действий после установки такая:
- Запустить программу;
- В появившемся окне для восстановления поврежденных данных в режиме диалога рекомендуется нажать «Далее»; для опытных пользователей предусмотрен режим «Не открывать мастер при запуске»;
- В следующем окне нужно выбрать тип восстанавливаемых файлов;
- Затем следует нажать «Обзор» и указать флешку как местоположение;
- В следующем окне перед нажатием «Начать» рекомендуется поставить галочку в пункте «Включить углубленный анализ»: в этом случае для восстановления понадобится больше времени, но результаты будут лучше.
- По окончании результаты сканирования будут отображены в цвете. В большинстве случаев лучше других восстанавливается медиаинформация. Зеленый кружок указывает на возможность полного восстановления файла, а красный – на то, что он безнадежен. Файл, отмеченный желтым значком, может быть восстановлен частично. Для текстовых документов это приемлемый вариант.
- После этого остается поставить галочки рядом с файлами, указать место для записи (любое, кроме флешки!) и нажать «Восстановить».
На флешке часто хранятся фотографии. Если их не удалось восстановить полностью, то можно попробовать открыть их в стандартной встроенной программе Paint, после чего – пересохранить. Опыт показывает, что эта простая программа менее критична к поврежденным изображениям . А для просмотра частично дефектных видеоданных лучше всего использовать плеер VLC по аналогичной причине.
В любой момент владелец электроники может столкнуться с неприятным обстоятельством: компьютер, ноутбук или даже после перезагрузки и попыток вставить портативный носитель под правильным углом. В этом случае имеет смысл проверить работоспособность USB-устройства и реанимировать его. Как восстановить флешку при помощи системных утилит или сторонних программ — попробуем разобраться.
Как восстановить флешку штатными средствами Windows?
Процесс восстановления USB-устройства (особенно большой ёмкости) достаточно долог. Пользователю, не желающему отдавать флешку в ремонт и собирающемуся всё сделать своими руками, придётся запастись терпением и подготовиться к возможной неудаче: если выгорел контроллер флеш-карты, «лечение» в домашних условиях невозможно.
Важно: перед началом восстановления USB-носителя обязательно нужно — иначе ни штатные средства, ни программы от независимых разработчиков не смогут исправить файловую систему.
Существует три простых способа отремонтировать флешку с помощью системных утилит; в приведённом ниже списке они расположены от простого к сложному, и прежде чем отказываться от попыток, владельцу стоит попробовать их все.
Форматирование
Очень часто восстановить функциональность USB-носителя от Transcend, Sandisk, Kingston или любого другого производителя можно без использования сторонних ; достаточно пройти несколько простых шагов:
- Открыть «Проводник» и найти подлежащий исправлению носитель.
- Попытаться открыть его, дважды щёлкнув по заголовку и, чтобы приступить к восстановлению, согласиться на форматирование устройства.
- В стандартном окошке оценить ёмкость флешки и убедиться, что «оживить» требуется именно её.
- Выбрать формат файловой системы — лучше оставить отмеченный по умолчанию.
- Размер кластера — и здесь пользователю рекомендуется согласиться с настройками утилиты.
- Обязательно снять галочку в чекбоксе «Быстрое форматирование».
- И, нажав на кнопку «Начать», согласиться с уничтожением всех находящихся на USB-устройстве данных.
- Подождать завершения форматирования. Если всё прошло успешно и система смогла восстановить носитель — отлично: пользователь смог своими силами починить флешку.
- Если же утилита выдала сообщение о невозможности завершить процесс, юзеру следует перейти к следующему способу восстановления флешки штатными средствами Windows.
Командная строка
Чтобы «вылечить» накопитель при помощи этого универсального инструмента, владельцу флешки, сумевшему повредить файловую систему до такой степени, что не удаётся распознать файлы, понадобится:
- Найти в «Поиске» утилиту «Командная строка».
- И, кликнув по названию правой клавишей мыши, запустить её от имени администратора.
- Ввести в появившемся окошке команду Diskpart и применить её, воспользовавшись клавишей Enter.
- После сообщения об успешном выполнении ввести и применить команду list disk .
- Выбрать в открывшемся списке флешку, которую требуется восстановить — сделать это можно, основываясь на размере, так как имена томов утилита не приводит.
- Ввести и применить команду select disk Н , где Н — номер тома из списка.
- Теперь все дальнейшие манипуляции будут осуществляться с файловой системой выбранной флешки; остальные устройства, USB-носители и жёсткие диски, останутся в неприкосновенности. Применив команду clean .
- Пользователь, пытающийся исправить флешку без помощи сторонних прог и знающий, что реанимация устройства онлайн невозможна, увидит сообщение об успешной очистке флеш-карты.
- Теперь остаётся ввести последнюю команду — format fs=fat32 quick . Здесь вместо FAT32 можно (но не рекомендуется) указать формат файловой системы NTFS.
- А чтобы запросить полное форматирование устройства — изменить команду на format fs= fat32 .
Теперь остаётся дождаться завершения работы — или появления сообщения об ошибке; в первом случае владельца флешки можно поздравить с успешным восстановлением; во втором — порекомендовать ему перейти к третьему варианту «лечения» официальными средствами.
Управление дисками
Флешка по-прежнему отказывается работать, а восстановить её, не используя сторонних программ и посещения подозрительных сайтов, хочется? Отлично, тогда стоит попробовать ещё один вариант исправления файловой системы:
- Открыть «Панель управления», найдя её с помощью штатных средств поиска.
- Перейти в раздел «Система и безопасность».
- И в подраздел «Администрирование».
- Запустить утилиту «Управление компьютером».
- Переключиться в новом окне на вкладку «Управление дисками».
- И выбрать в списке том, данные на котором не читаются и который требуется восстановить.
- Теперь пользователь может, щёлкнув по разметке в нижней панели, или удалить и вновь создать том.
- Согласившись с потерей всех записанных файлов.
- Или, что немного легче, выбрать опцию «Форматировать».
- Задав имя и определив формат файловой системы, юзер должен нажать на «ОК».
- И согласиться с полным уничтожением информации на носителе.
По окончании может потребоваться ещё одно форматирование — первым из описанных способов. В результате пользователь или получит полностью рабочую флешку, или вынужден будет попробовать сторонние программы для восстановления.
Программы для восстановления флешки
Приложений для «лечения» съёмных носителей не меньше, чем для ; ниже будет рассказано о трёх наиболее эффективных.
SDFormatter
Несмотря на название, программа способна отформатировать и восстановить не только карты памяти, но и флешки от Kingston, Transcend, Sandisk и других производителей. Пользователю нужно:
- Скачать, установить и запустить приложение, после чего выбрать в выпадающем списке подлежащий восстановлению том.
- Перейти к настройкам, нажав на кнопку Option.
- Выбрать в качестве способа форматирования Full/Overwrite.
- И активировать опцию управления размером файловой системы, установив во втором списке параметр On.
- Далее остаётся нажать на кнопку Format и провести некоторое время в ожидании завершения восстановления флешки — надеясь, что процесс пройдёт успешно.
D-Soft Flash Doctor
Восстановить функциональность флешки посредством этого приложения можно следующим образом:
- Запустить программу, перейти в «Настройки».
- Задать скорость форматирования (рекомендуется установить пониже) и количество попыток обращения к файловой системе.
- Нажать на кнопку «Восстановить носитель» и подтвердить своё согласие на удаление с USB-устройства всех данных.
- По окончании пользователь увидит окошко с сообщением «Операция успешно завершена»; в противном случае стоит перейти к третьему варианту восстановления — или всё же пойти в сервисный центр.
HDD Low Level Format Tool
Великолепная программа для низкоуровневого форматирования флешек, жёстких дисков и карт памяти; чтобы воспользоваться ею, нужно:
- Запустить приложение и выбрать устройство, которое требуется восстановить.
- Чтобы получить дополнительные сведения о «здоровье» флешки, перейти на вкладку SMART.
- И нажать на кнопку Get SMART Data.
- Если ничего способного пригодиться в лечении USB-устройства программа не показывает — переключиться на вкладку Low-Level Format.
- Убрать галочку в чекбоксе Perform Quick Wipe.
- И нажать на кнопку Format This Device, после чего подтвердить своё согласие на полное и окончательное удаление находящихся на флешке данных.
- Процесс может длиться от нескольких минут до часа-полутора; продолжительность зависит от ёмкости носителя, наличия повреждённых секторов и различных случайных факторов.
Подводим итоги
Чтобы восстановить флешку штатными средствами Windows, пользователь может выбрать простое форматирование, действовать через командную строку или меню «Управление дисками». Лучшие сторонние программы для восстановления носителя — SDFormatter, D-Soft Flash Doctor и HDD Low Level Format Tool. Во всех случаях перед началом процесса следует снять защиту от форматирования — иначе «лечение» будет невозможно.
Приветствую всех читателей блога!
Наверное у большинства, кто боле-менее часто работает с компьютером, есть флешка (а то и не одна). Иногда случается так, что флешка перестает нормально работать, например при неудачном форматировании или в следствии каких-либо ошибок.
Довольно часто файловая система может распознаваться в таких случаях как RAW, форматирование флешки произвести не удается, зайти на нее тоже… Что делать в таком случае? Воспользоваться этой небольшой инструкцией!
Эта инструкция по восстановлению работоспособности флешки рассчитана на самые различные проблемы с USB носителями, кроме механических повреждений (производитель флешки может быть, в принципе, любым: kingston, silicon-power, transced, Data traveler, A-Data и др.).
И так… приступим. Все действия будут расписаны по шагам.
1. Определение параметров флешки (производителя, марку контроллера, кол-во памяти).
Казалось бы, что сложного в определении параметров флешки, тем более производитель и количество памяти указано практически всегда на корпусе флешки. Дело здесь в том, что USB-накопители даже одного модельного ряда и одного производителя могут быть с разными контроллерами. Из этого вытекает простой вывод — чтобы восстановить работоспособность флешки, необходимо сначала точно определить марку контроллера, чтобы правильно выбрать утилиту для лечения.
Типовой вид флешки (изнутри) — плата с микросхемой.
Чтобы определить марку контроллера есть специальные число-буквенные значения, задаваемые параметрами VID и PID .
VID — vendor ID
PID — Produkt ID
Для разных контроллеров они будут различны!
Если не хотите убить флешку — то ни в коем случае не используйте утилиты, которые не предназначены для ваших VID/PID. Очень часто из-за неправильно выбранной утилиты флешка приходит в негодность.
Как определить VID и PID?
Самый простой вариант — запустить небольшую бесплатную утилиту CheckUDisk и выбрать в списке устройств свою флешку. Далее вы увидите все необходимые параметры для восстановления флешки. См. скриншот ниже.
VID/PID можно узнать и не используя утилиту .
Для этого вам нужно зайти в диспетчер устройств. В ОС Windows 7/8 это удобно делать через поиск в панели управления (см. скриншот ниже).
В диспетчере устройств флешка, обычно, помечается как «Запоминающее устройство для USB», вам нужно щелкнуть по этому устройству правой кнопкой мышки и перейти в его свойства (как на картинке ниже).
Во вкладке «сведения » выберите параметр «ИД оборудования» — перед вами покажутся VID/PID. В моем случае (на скриншоте ниже) эти параметры равны:
2. Поиск необходимой утилиты для лечения (низкоуровневого форматирования)
Зная VID и PID нам требуется найти специальную утилиту, подходящую для восстановления нашей флешки. Очень удобно это делать, например, на сайте: flashboot.ru/iflash/
Если на сайте вдруг под вашу модель ничего не будет найдено, лучше всего воспользоваться поисковиком: Google или Яндекс’ом (запрос, вида: silicon power VID 13FE PID 3600).
В моем случае, для флешки на сайте flashboot.ru была порекомендована утилита Formatter SiliconPower .
Восстановление usb-флешек имеет свои особенности. Хорошая новость: эти устройства, в отличие от sd-карт, ремонтопригодны. Поэтому, если обменять флешку по гарантии нельзя – почему бы не воспользоваться 60-70% шансом отремонтировать ее.
В статье будут рассмотрены различные кейсы, типичные проблемы, связанные с поломкой флешек, и варианты их решения.
Восстановить данные или отремонтировать флешку?
Это не одно и то же, хотя понятия взаимосвязанные.
Основная задача, которую решает ремонт – восстановить работоспособность флешки, чтобы она:
- определялась как устройство хранения в Управлении дисками,
- корректно определялась в Проводнике,
- считывала и записывала данные.
В результате ремонта usb флешки легко потерять все данные на ней, при этом она будет доступна для записи и чтения.
Восстановление файлов возможно только на рабочей usb-флешке.
Основные причины поломки usb-флешки
Как понять, что usb-флешке требуется ремонт:
- При подключении флешки не горит светодиод на ее корпусе;
- Устройство не распознается на другом компьютере / ноутбуке;
- Флешка определяется как неопознанное usb устройство.
Повредить usb-носитель – проще простого. Как и любое физическое устройство, флеш память подвержена внешним воздействиям (удар, термальное воздействие, попадание воды и т.п.). Кроме того, существует ряд программных ошибок, из-за которых не работает флешка.
Повреждены контакты USB-разъема
Зачастую, проблема кроется в поврежденном контакте между контроллером и USB-разъемом.
Как проверить. Для проверки флешки на предмет этой неполадки, протестируйте ее на другом компьютере. Как вариант, вставьте другую флешку (при ее наличии) в usb-порт этого же компьютера.
Если другие флешки без проблем читаются на ПК, вероятно, проблема в текущем носителе информации.
Если у вас не получается прочесть данные с флешки только на данном компьютере, проблема может быть в USB-гнездах материнской платы ПК или ноутбука.
Как исправить.
- Приводим ссылку на стороннее руководство, как отремонтировать usb-разъем: Самостоятельный ремонт usb-разъема на ноутбуке .
- Если вы не хотите ковыряться в проводах, лучше отдать ПК или флешку со сломанным usb портом в ремонт. Примерная стоимость замены usb – $ 20 – 50.
Поврежденная печатная плата
Даже поломка печатной платы — не проблема для инженеров. Пока чипы флэш-памяти не дают трещин, можно попытаться восстановить ущерб, найти замену системной платы или читать физические микросхемы памяти.
Флешка «мертвая» или не отвечает на запросы
Если ваш накопитель полностью вышел из строя (например: не читается на компьютере, не мигает индикатор, и т.д.) это может быть что все угодно: от перегорания предохранителя до повреждений метаданных. Некоторые компьютеры (особенно ноутбуки) не обеспечивают именно питание +5 к порту USB. Внезапный перепад питания может взорвать предохранитель или, что хуже, повредить контроллер внутри флэш-диска.
Аппаратно-механическая неполадка: поврежден контроллер
Чаще всего, все упирается в контроллер флешки, который является основным звеном при работе накопителя. В контроллере содержатся важные микросхемы, и отсоединение контакта или перегорание ножки сделают восстановление данных на флешке весьма проблематичным.
Как починить флешку.
- Заменить контроллер самостоятельно (что малореально в домашних условиях).
- Отнести usb-накопитель в сервис – однако ремонт flash-памяти будет стоить приличных денег. В продаже контроллер для usb-флешки вы не найдете. В лаборатории могут найти донорскую флешку и “пересадить” неисправный контроллер.
- Если данные, хранящиеся на флешке, жизненно важны и вы хотели бы их восстановить, в лаборатории могут задействовать дорогостоящий программно-аппаратный комплекс для извлечения данных минуя аппаратный контроллер.
Стоимость услуг можно узнать непосредственно у специалистов в компании, занимающейся ремонтом флешек в вашем городе. Она может начинаться от $ 30 и доходить до $ 500 — 1000.
Перепрошивка поврежденной флешки
USB-флешка содержит прошивку – микрокод со служебными данными. При повреждении прошивки usb флеш накопитель неизбежно перестает работать.
Как исправить. Такую флешку нельзя отформатировать обычным универсальным софтом вроде SDFormatter., ей потребуется полная “трепанация” – перепрошивка. Для этого потребуется фирменная утилита от производителя.
Однако перепрошить флешку можно только узнав имя контроллера. Трудность состоит в том, что производители, как правило, используют различные разновидности и модели контроллеров и могут внедрять не только свои, но и чужие наработки. Поэтому не всегда возможно сразу же определить тип контроллера флеш-памяти.
К счастью, есть специальные программки, позволяющие определить тип VID&PID* для накопителей Transcend, Silicon Power и др.; мы их перечислим со ссылкой на установщики.
(* VID – идентификатор производителя, PID — идентификатор устройства.)
После гарантийного ремонта пропали все фотографии на смартфоне и на карте SD.
Ответ . Очень размытый вопрос. Производился гарантийный ремонт чего – мобильного устройства или карты памяти? Все ваши претензии к исполнителям регулируются вашим договором.
Что касается восстановления данных на sd-карточке, воспользуйтесь специализированными приложениями, которым, собственно, и посвящен этот сайт.
Флэш карта на 2Гб из старенького телефона Nokia, телефон отлично видит флэшку, планшет и другие телефоны не видят. Чужие флэш карты моя аппаратура видит.
Ответ . Если другие флеш-карты не открываются на вашей, как вы сами говорите, старенькой Нокии, то скорее всего, потому, что телефон попросту не поддерживает новые технологии. Изучайте документацию и спецификации для вашего устройства. Возможно, настало время обновить “железо”?
У меня сломалась пополам микро флешка 32Гб. Как можно восстановить информацию на этой флешке, подскажите, пожалуйста, где и кто мне сможет помочь, как починить флешку?
Ответ . Увы, эту флешку невозможно отремонтировать или хоть как-то реанимировать. Если бы на вашей флешке “слетела” прошивка, тогда можно было бы дать некоторый шанс на восстановление. Что касается физической поломки, то все зависит от повреждения. Если микросхемы флеш-памяти целы, можно прочесть данные через считыватель PC 3000 Flash и т.п.
Единственно возможное решение (если файлы не представляют особой важности) – приобрести новую microsd карточку.
Флешка не открывается, не отображается как съемный диск, не отображается в диспетчере устройств. Физическое воздействие исключено, т.к. таких флешки три, работали с ними разные люди.
Ответ . Вы не уточнили тип памяти, с которым вы работаете. В любом случае, если не открывается флешка или sd карта, я бы посоветовал проверить работу флеш-карты на других устройствах. Протестируйте ее на других телефонах или устройствах, к которым ее можно присоединить. Если это sd карта, попробуйте подключить ее к ПК через кард-ридер.
Проверьте, определяется ли присоединенное устройство в диспетчере устройств. Если да, воспользуйтесь любой программой для разметки диска или штатными средствами Windows, или же фирменным софтом, доступным на сайте разработчика флешки, чтобы отформатировать флешку в NTFS или FAT.
Во время форматирования флешки (transcend) выдернули флешку с пк. Было ясно что работать она уже не будет, проверка это подтвердила. Компьютер не определяет флешку, индикатор все время моргает, в «моем компьютере» ее нет, в диспетчере устройств — есть, пишет что работает нормально, определяется как запоминающее устройство. Помогите восстановить флешку transcend!
Ответ . Вероятно, на вашей флешке повредилась файловая таблица. Восстановить работу флешки все еще можно, если создать на ней раздел и отформатировать. Реанимировать флешку можно, как уже упоминалось, при помощи специализированных утилит вроде Acronis Disc Director и проч., но лучше всего использовать для разбивки и восстановления флешки transcend приложение TestDisk.
Флешка была закриптована в TrueCrypt, переустановил ОС, монтирую флешку, отображаются файлы, но при попытке их открыть выдает ошибку – отказано в доступе. Подскажите можно ли спасти информацию, если не определяется флешка после шифрования?
Ответ . Вам понадобится программа-клиент для работы с Truecrypt. Увы, на данный момент сайт truecrypt.org недоступен, а сам проект закрыт. Так что попробуйте найти приложение где-нибудь в интернете. После этого, при открытии файлов вам будет необходимо ввести пароль для доступа к вашим файлам.
Флешка обнулилась и система требует отформатировать флешку, но мне надо сохранить файлы очень важные и дорогие. Помогите!
Ответ . Ни в коем случае не соглашайтесь форматировать вашу флешку! Вместо этого, воспользуйтесь программами для восстановления данных и попробуйте восстановить пропавший раздел на вашем устройстве хранения. Всю сохраненную информацию вы можете смело копировать на жесткий диск и далее искать среди этих завалов именно то, что вам нужно.
Имеется флэшка JetFlash Transcend 8GB. Перестала определяться системой. Отформатировал ее программой JetFlash Online Recovery и она удалила все данные с флэшки. Возможно ли теперь восстановить флешку Transcend, то есть, данные на ней?
Ответ . Для восстановления флешки Transcend подойдет программа Unformat. Шансы восстановления зависят от глубины форматирования. Во всяком случае, используйте опцию глубокого сканирования. Как вариант, попробуйте Recuva с аналогичной опцией сканирования.
Как вытащить информацию с поврежденного жесткого диска – подробная инструкция
Для большинства пользователей данные, хранящиеся на HDD накопителе, имеют большую ценность, чем само комплектующее. Поэтому если устройство было повреждено или случайно отформатировано, зачастую владелец переживает на счет утерянной информации, а не самого накопителя. Однако не стоит впадать в панику, ведь извлечь информацию с неисправного жесткого диска при помощи специального ПО достаточно просто.
Как не потерять данные с нерабочего жесткого диска?
Если жесткий диск сломался, с него невозможно вытащить файлы или информация вовсе пропала, ни в коем случае не делайте лишних махинаций. Не нужно пытаться переустановить ОС или пытаться запускать самые разнообразные программы неизвестного происхождения. Есть перечень правил, следуя которым, вы хотя бы не усугубите и без того сложную ситуацию:
- Сведите использование HDD к минимуму.
- Не пытайтесь запускать антивирусы, программы для диагностики и прочие утилиты.
- Если есть возможность достать оставшиеся файлы с жесткого диска, то сделайте это и переместите их на другой носитель.
Наилучшим вариантом в сложившейся ситуации является выключение ПК и загрузка системы исключительно с внешнего накопителя.
Если вы имеете еще один компьютер, значит, можете создать аварийный носитель, чтобы загрузиться с него для резервирования или же подключить к нему неисправный диск в качестве дополнительного.
Если на накопителе содержатся важные данные, то полезно изначально записать на флешку программы, которые помогут в таких случаях скачать информацию с жесткого диска сломанного компьютера или лэптопа.
Чтобы избегать подобных поломок, необходимо хотя-бы иногда проверять HDD на ошибки.
Повреждение пользовательских данных
Достаточно легко вытащить удаленные файлы, если винчестер был просто-напросто отформатирован, и после этого на него ничего не записывалось. Если при подключении накопителя к другому ПК он определяется системой, то не должно возникнуть никаких трудностей.
Чтобы вытащить данные нам понадобится специальное приложение ZAR (Zero Assumption Recovery). Данная утилита является одной из наилучших среди программного обеспечения такого рода.
Единственное, что необходимо помнить – программу следует устанавливать в раздел HDD, с которого не будет осуществляться копирование.
Иначе вероятность того, что вам удастся снять информацию, резко уменьшиться. Лучше всего вообще не трогать сломанный винчестер и загрузиться с другого жесткого диска, или подключить поврежденное комплектующее к другому компьютеру.
Zero Assumption Recovery
Чтобы извлечь информацию с жесткого диска ноутбука с помощью программы ZAR, следует придерживаться следующего алгоритма:
- Перед началом работы рекомендую отключить антивирус, чтобы ускорить процесс. Об этом нас информирует и сама утилита.
- Зайдите в программу и выберите пункт «Восстановление данных Windows». Обратите внимание, что восстановление мультимедийных данных и фотографий – это совершенно другой режим, активация которого осуществляется при нажатии верхней кнопки.
- Программа определит все установленные накопители, включая флешки. Если нужный нам винчестер также определился, то следует выбрать его и нажать кнопку «Дальше».
- Начнется процедура сканирования, по итогам которой утилита выведет все файлы и данные, которые могут быть восстановлены.
- После того, как сканирование будет завершено, выберите файлы для восстановления и нажмите «Сохранить», предварительно выбрав место для сохранения.
ZAR – это эффективная, но при этом достаточно простая в освоении программа, которая поможет вам восстановить большинство утраченных данных. Главное отличие данной утилиты от аналогичного ПО – она сохраняет прежнюю структуру файлов.
Если компьютер не работает и система не запускается
Если винчестер был отформатирован целиком или он полностью вышел из строя и windows не загружается, то в данной ситуации нам потребуется другой способ – загрузка с аварийного накопителя. Для этого необходимо заранее создать загрузочный диск.
Наилучшим решением в данной ситуации является Hiren’s BootCD – это бесплатный ISO-образ, содержащий целый ряд программ, с помощью которых вы сможете восстановить работоспособность системы и необходимые файлы. Для образа объемом 500МБ можно использовать CD или DVD носители, флешки или внешние винчестеры, чтобы на них же извлекать данные со сломанного жесткого диска.
Чтобы развернуть образ нам понадобится невероятно популярное приложение UltraISO. Оно известно в узких кругах благодаря тому, что может отлично функционировать как с оптическими, так и с любыми другими накопителями (флешки, HDD).
Чтобы создать загрузочный диск Hiren’s BootCD нам нужно:
- Запустить UltraISO.
- Нажать в верхней части меню кнопку «Открыть» и выбрать директорию с ранее загруженным образом Hiren’s BootCD.
- Открыть образ и перейти во вкладку «Самозагрузка», затем выбрать команду записи образа винчестера.
- Теперь откроется окно с двумя пунктами – Disk Drive и «Метод записи». В первом выбирайте флешку, во втором – USB-HDD+.
- Нажмите кнопку для разрешения записи.
Всего спустя пару минут флешка и загрузочный Hiren’s BootCD будут успешно созданы.
Сохраняем всю важную информацию (документы, видео, фотографии)
Поскольку винда не в состоянии самостоятельно загрузиться, загружаемся с флешки Hiren’s BootCD. Но предварительно требуется изменить настройки БИОС или при запуске выбрать соответствующий вариант.
Вам будет предложено два варианта загрузки:
- В режиме DOS.
- В графическом режиме.
Второй вариант считается наиболее удобным, поэтому выберите строчку Mini Windows XP.
Создаем образ поврежденного винчестера
После того, как будет выполнена загрузка ОС с флешки, откроется окно Hiren’s BootCD. Далее необходимо создать образ накрывшегося накопителя, чтобы с ним было безопасно работать, иначе будет риск распространения повреждений данных:
- Зайдите в меню «Programs», наведите курсор на пункт «Recovery» и в появившемся списке выберите «DataRescueDD».
- В верхних полях нового окна выберите среди определенных утилитой дисков один для создания образа, а в соседнем укажите директорию на другом винчестере, куда будет помещем образ.
- С помощью функции DataRescueDD вы можете создать как полный, так и частичный образ HDD. Для этого необходимо указать его размер либо начальный и конечный сектора копирования.
- Нажав кнопку «Play», процесс будет запущен.
После того, как образ поврежденного устройства будет создан, вы сможете снять данные, воспользовавшись одной их восстанавливающих утилит: Partition Recovey, Recuva, PhotoRescue и т.д. Восстановление данных с их помощью никак не отличается от примера работы с утилитой ZAR, который был описан ранее.
Теперь вы знаете, как вытащить информацию с поврежденного жесткого диска ноутбука или компьютера, и сможете без каких-либо трудностей самостоятельно восстановить все потерянные файлы.
Еще один способ разобран в этом видео
Как вытянуть файлы с поврежденной флешки. Инструкция по восстановлению флешек.
Всем привет. В данной статье я расскажу вам о том, как можно восстановить вашу флешку, а если повезёт, то и информацию на ней. На сегодняшний день флеш-карты стали производить уже намного качественнее, однако почти у каждого из нас завалявшийся «Кингстон», «Сан-диск» или что-то подобное, которым мы до сих пор успешно пользуемся. Но что делать? если пришёл момент и флешка не работает? Следуйте нижеуказанным
инструкциям, и скорее всего они вам помогут.
Как восстановить поврежденную флешку
Флешка не определяется как съёмный диск в компьютере, не желает форматироваться, не сохраняет информацию, но сама внешне цела, не имеет повреждений, не была утоплена или замочена водой. Всё это говорит о том, что скорее всего на флешке слетели драйвера, либо перестала откликаться прошивка либо сам контроллер. Решить эту проблему возможно, процесс займёт около 5-10 минут.
Сегодня чтобы восстановить USB-флешку часто используют специальные программы, но сразу скажу, что универсальной программы не существует, потому вам лучше самому переустановить программное обеспечение носителя. Итак, для того чтобы определить точную программу для вашей флешки и драйвера или прошивку для неё нужно узнать VID и PID вашего носителя.
Делаем это так. Вставляем флешку в компьютер, запускаем диспетчер устройств. Для этого в меню «Пуск» выбираем графу «Выполнить», пишем команду mmc devmgmt.msc.
Зашли в диспетчер устройств, выбираем графу «Контроллеры универсальной последовательной шины USB». В открывшемся списке ищем нашу флешку, обычно она называется «Запоминающее устройство для USB». Нажимаем на устройстве правую кнопку мыши, открываем графу «Свойства».
Затем, с этой информацией мы заходим на сайт FlashBoot.ru, и вводим там в поиске наши VID и PID. Сайт найдёт информацию касательно производителя и модели нашей флешки. К примеру это SanDisk 2.0. В правом столбце сайта «Утилиты» будет указана необходимая нам програма или ссылка на её скачивание или название прошивки.
Ну, вот почти и всё, теперь, зная программу, мы спокойно скачиваем её в любой поисковой системе, устанавливаем на компьютер. Так как для каждой флешки будет своя программа для восстановления не буду описывать данный случая. Следуйте инструкции по использованию программы. Обычно в таких приложениях всего одна-две кнопки, так что не запутаетесь. Если всё сделали правильно, то у нас получится восстановить прошивку флешки. Если программа позволяет, то она восстановит прошивку без повреждения данных и без форматирования. Если такое удалось то сохраните данные в другом месте, как только восстановили их. После этого отформатируйте флешку и пользуйтесь ей.
Ну и напоследок – не кладите все яйца в одну корзину, помните, что ни одна флешка никогда не даст вам гарантии вечного качественного хранения нужной вам информации. Не ленитесь копировать инфу на разные источники, и тогда вы никогда не расстроитесь по поводу временного отказа вашего USB-носителя.
Всем привет, на связи Макс, и сегодня мы поговорим о том как можно восстановить повреждённую флешку. Благодаря своей универсальности, простоте обращения и компактному размеру съёмные flash-накопители или иначе флешки получили широкое распространение.
В отличие от морально устаревших оптических дисков, флешки позволяют хранить больший объем информации, они обладают более высоким потенциалом перезаписи данных и сроком их хранения, а также лучшей защитой от внешних повреждений.
Увы, хотя флешки и считаются достаточно надежными устройствами, они не идеальны. Существует масса причин, по которым флешка может выйти из строя. Физическая поломка компонентов, сбой контроллера, повреждение файловой системы вследствие извлечения устройства в момент записи, выработка потенциала ячеек памяти — все это может привести к тому, что флешка станет нечитаемой или попросту перестанет распознаваться операционной системой.
При подключении такой флешки пользователь может получать различные ошибки, например, «Устройство USB не опознано», «Нет доступа к диску» и т.п., однако это еще не означает, что сам накопитель и записанные на него данные безвозвратно повреждены.
Если флешка не имеет грубых физических повреждений, в большинстве случаев ее удается восстановить. Ниже будут описаны наиболее часто встречающиеся неполадки в работе флешек, а также способы их «лечения», если не поможет один, поможет другой. И так начнём…
Флешка распознается Windows, но ее файловая система обозначена как RAW:
Прогноз в таких случаях, как правило, самый благоприятный. Причиной преобразования файловой системы флешки в RAW чаще всего становятся логические ошибки. При этом носитель распознается ОС, однако его содержимое недоступно, а при попытке его открыть система предлагает выполнить форматирование.
Действительно, форматирование флешки может восстановить к ней доступ, но этот способ неприемлем, если на ней имеются важные файлы. Здесь можно пойти двумя путями: восстановить поврежденную файловую систему либо же сами данные, воспользовавшись программами для восстановления удаленных файлов типа Transcend RecoveRx или .
После восстановления флешку можно отформатировать любым удобным вам способом. Для реконструкции файловой системы используем штатную утилиту Chkdsk. Запустите командную строку от имени администратора и выполните в ней команду такого вида: chkdsk T: /f
Букву T в данном примере имеет флешка, у вас буква будет своя. В большинстве случаев этот нехитрый трюк позволяет восстановить доступ к носителю, но может случиться и так, что при выполнении команды вы получите сообщение «Chkdsk недопустим для дисков RAW». В этом случае производим восстановление данных первым способом, а затем форматируем флешку.
Флешка распознается Windows, но доступ к данным отсутствует:
Если носитель распознается, но показывает неверную емкость, при попытке просмотра содержимого выдаются ошибки «Нет доступа к диску», «Вставьте диск» и так далее, скорее всего имеет место повреждение прошивки (микропрограммы ).
К подобным поломкам чаще всего ведут сбои в электропитании, небезопасное извлечение устройства из USB-порта. Также причиной описанных выше ошибок могут стать сбои и повреждения самой flash-памяти. В таких случаях при попытках отформатировать накопитель выдается сообщение «Диск защищен от записи».
Случай более сложный, чем с файловой системой RAW, тем не менее, при правильном подходе нерабочий накопитель можно восстановить. Для этих целей применяются специальные программы класса MPTool, позволяющие выполнять так называемое низкоуровневое форматирование.
Поскольку все эти инструменты строго специализированы, для каждой модели флешки и типа контроллера нужно использовать свою, «родную» утилиту. А для этого как минимум нужно знать идентификатор устройства (PID ) и идентификатор производителя (VID ).
Подключите флешку к компьютеру, откройте Диспетчер устройств, в категории запоминающих или переносных устройств найдите в категории «Контроллеры USB» подключенный накопитель и откройте его свойства.
В списке свойств вам нужно отыскать параметр: ИД устройства или Код экземпляра устройства. В поле «Сведения» вы увидите строку, в которой будут элементы VID_XXX; PID_XXX, где XXX — это ID производителя и ID устройства соответственно.
Если указанных параметров у вас нет, воспользуйтесь утилитами для получения полных сведений о съемном носителе: Flash Drive Information Extractor .
Либо CheckUDisk
Получив сведения, перейдите на специализированный сайт Flashboot , введите полученные VID и PID в соответствующие поля и выполните поиск. Вы получите список утилит для восстановления накопителя.
Если утилиты, точно соответствующей VID и PID вашей флешки не окажется, ориентируйтесь на производителя съемного устройства. Дать последовательную инструкцию по использованию каждой утилиты не представляется возможным так как все они отличаются друг от друга, главное при их использовании — четко следовать указаниям мастера.
Впрочем, вы можете воспользоваться универсальными программными средствами для восстановления флешек, например, D-Soft Flash Doctor . Эта бесплатная программа не имеет привязки к определенному производителю и типу контроллера, а поэтому может использоваться для лечения flash-накопителей самых разных типов.
Дополнительно D-Soft Flash Doctor поддерживается создание образа дисков, сканирование на предмет логических ошибок. Пользоваться утилитой просто, нужно лишь выбрать в окошке нерабочий флеш-накопитель и нажать кнопку «Восстановить носитель».
Флешка не распознается системой:
В рассмотренных выше случаях флешка, хотя и недоступная для чтения, все же распознавалась системой, а вот что делать, если Windows не может опознать подключенный накопитель? В Проводнике он не отображается, в диспетчере дисков — тоже, а единственным указанием на подключение служит окошко с уведомлением «Устройство USB не опознано».
А также отмеченный желтым значком предупреждения пункт в диспетчере устройств.
Причиной ошибки в данном примере могут являться как программные неполадки, так и физическое повреждение компонентов флешки. Здесь важно исключить аппаратные поломки, так как это почти всегда означает, что флешку придется либо сдавать в ремонт, либо попросту заменить.
Первым делом попробуйте подключить проблемный накопитель к другому USB-порту, а еще лучше к другому компьютеру. Если ошибки не возникает, причины нужно искать на вашем компьютере. Чаще всего такими причинами становятся поврежденные или некорректно работающие драйвера внешнего накопителя.
Зайдите в диспетчер устройств и найдите среди устройств вашу флешку. Поскольку она будет отмечена желтым восклицательным знаком, сделать это будет нетрудно. Если флешка окажется в категории «Неизвестные устройства» (что наиболее вероятно ), попробуйте обновить ее драйвер, воспользовавшись контекстным меню.
В случае неудачи обновления драйвера неизвестного устройства придется воспользоваться одной из программ для поиска драйверов в интернете, к примеру DriverPack Solution . Если же нерабочая флешка обнаружит себя в категории «Контроллеры USB», откройте ее свойства и, переключившись на вкладку «Драйвер», нажмите кнопку «Откатить».
В том случае, если кнопка неактивна, нажмите «Удалить».
А затем через главное меню «Действие» выполните «Обновление конфигурации оборудования» и проверьте, не стало ли устройство опознаваемым.
Обновление/переустановка драйверов не дало результатов? Попробуйте еще одни вариант — очистите вручную ключи реестра, в которых хранятся записи об устройствах.
Воспользовавшись описанным выше способом, узнайте VID и PID вашей флешки, затем откройте и разверните ветку HKEY_LOCAL_MACHINE/SYSTEMCurrentControlSet/Enum/USB. В последнем каталоге найдите вложенные папки, в именах которых будут определенные VID и PID и удалите всё их содержимое.
Тоже самое проделайте с веткой HKEY_LOCAL_MACHINE/SYSTEM/CurrentControlSet/Enum/USBSTOR, а затем перезагрузите компьютер. Что делать, если ни один из вышеперечисленных способов не помог? Самым разумным в таком случае будет отнести флешку в сервис обслуживания, где опытные специалисты помогут вам установить причины неисправности гаджета.
С уважением,
Довольно часто случается, что информация на флешке по разным причинам исчезает. Такое происходит по мимо желания пользователя: он мог нечаянно уничтожить информацию с флешки или произвести ее форматирование. На флеш карту могла проникнуть . Также информация могла исчезать из-за скачка напряжения. Пользователь мог некорректно вынуть флешку из разъема, флешка могла быть повреждена механически.
Как восстановить данные с флешки новичку
Первым делом не надо паниковать. При случайном удалении файлов не надо производить форматирование. Если вы это сделали, восстанавливать информацию будет сложновато. При этой ситуации, не стоит наносить на флешку свежей информации, сверху старой. Иначе вы можете сделать восстановление намного сложнее.
Бывают ситуации, когда пользователь ничего не предпринимал, но информация исчезла. При этом при подключении или попытке поработать с файлами данного носителя, чаще всего при открытии или копировании, могут появиться сообщения про различные ошибки в момент чтения файла. Например, в это время вы заходите в Свойства данного носителя, там вы заметите некорректно определённый объем флешки. Вам будет не понятно, какой объем флешки свободен, а какой нет?
Как восстановить данные с флешки простым методом
Для начала, давайте перезагрузим ПК. Этим методом вы ситуацию не ухудшите, но есть вероятность, восстановки данных. Вам это не помогло? Тогда попробуйте ее отключить, при этом не забывайте, отключать нужно только методом «безопасного извлечения». После этого пробует подсоединить ее опять.
Флешка опять не работает? Тогда проверим съемный диск. Для проверки файловой системы USB устройства откроем Мой компьютер. Правой клавишей мыши нажмем на изображение флеш носителя и выберем в окне диалога Сервис, далее нажимаем Выполнение проверки . Во вновь открытом окне установим галочки Автоматическое исправление системных ошибок и Производить проверку и восстановить поврежденные сектора . Затем делаем клик по кнопке Запуск . Далее остаётся ждать, когда проверка подойдет к концу.
Как восстановить данные с флешки специальными программами
Вам не помогли пройденные способы? Тогда воспользуемся специальными софтами. Они выполняют работу двумя методами.
1. Программа делает сборку данных про систему файлов флешки и строит иерархию файлов.
2. Программа ищет названия файлов, смотрит их содержание. Данная программа занимается восстановкой структуры папочек и их названий.
Тип данных программ мы выбираем, исходя от конкретного случая.
Приведем примеры таких программ, которые работают с Windows:
Recovery Toolbox for Flash
Данная программа восстанавливает данные USB накопителей. Также она проверяет карту памяти флешек. Эта программа поддерживает систему файлов FAT. Она является платной. Но демо версия бесплатна. С помощью демо можно проанализировать сделать восстановление до пяти файлов.
PC Inspector File Recovery
Данная программа является бесплатной. Она восстанавливает информацию при помощи систем FAT и NTFS. Вторую систему она поддерживает хуже. Программа может сделать восстановление файлов по времени и дате создания.
SuperCopy
Также бесплатная версия. Является простой программой. Занимается копированием данных с поврежденный флешек. Делает замену поврежденных секторов нулевой последовательностью. Процедура происходит довольно быстро.
Recuva
Unstoppable Copie
Занимается копированием и перемещением данных поврежденных флешек. Старается произвести копирование максимального количества информации. Защищает флешку при сбоях и копировании.
Undelete Plus
Довольно хорошая программа. Занимается поддержкой почти всех файловых систем. Восстанавливает информацию карт памяти. Является бесплатной.
Программы восстановления данных винчестера
Для восстановления информации с флешки могут подойти софты, восстанавливающие данные с винчестера. Часть из них работает с разными носителями, включая флеш накопители. Большая чать программ, которые я представил выше, также отлично восстанавливают данные с жесткого диска, как и с флешь карты. К примеру, та же Recuva.
Часть этих программ условно бесплатные, т.е. можно скачивать демо данной программы. Она функционирует, но возможности у нее ограничены. Например, восстанавливать можно только конкретное число файлов. Или она ограничивает восстанавливаемый файл по объему.
Как восстановить данные с флешки если ОС у нас Linux
Для этого воспользуемся следующими программами: Foremost, The Sleuth Kit, NtfsUnDelete, Scalpel, Magicrescue, RecoverJpeg, Photorec.
The Sleuth Kit и NtfsUnDelete применяют, что бы восстановить информацию с не форматированных флешек у которых сохранена файловая система.
NtfsUnDelete применима к системе NTFS.
The Sleuth Kit — восстанавливает данные с прочими файловыми системами.
Foremost — восстанавливает форматированные флешки. Так же работает с поврежденными разделами.
Для избегания потери данных желательно копировать информацию с флешки и на другие носители. Этим вы избежите многих хлопот. Но при особых случаях можно попытаться выполнить восстановление самим, без обращения к мастеру. Тем более, что вы уже представляете, как восстановить данные с флешки.
Анекдот в каждой статье:
USB-флеш-накопители стали частью повседневности и используются повсеместно для хранения различных данных, переноса их на другой компьютер. На флешке можно принести фильм другу или взять домой документы с работы. Они имеют преимущество над внешними жёсткими дисками из-за компактности и доступной цены. Но при всех плюсах существует и слабая сторона таких накопителей, а именно частые поломки и проблемы распознавания компьютером.
Извлечь файлы из поврежденной флешки можно с помощью специальных приложений.
Прежде чем говорить, можно ли и как вытащить файлы с повреждённой флешки, разберём причины, по которым компьютер выдаёт такую ошибку:
Есть несколько советов, чтобы продлить жизнь своему устройству и избежать потери важных данных:
Восстановление данных при помощи специальных программ
Если компьютер видит флешку, но не может её прочитать, или выдаёт какую-либо ошибку, требует форматирование, значит, восстановить файлы и саму флешку вполне реально. Если проблема в механике или микросхемах, и при подключении лампочки не загораются, и комп никаких действий не производит, то, вероятнее всего, использование каких-либо приложений не даст результата. Попробуйте отнести устройство в мастерскую, чтобы специалисты его разобрали и, возможно, смогли как-то восстановить работоспособность. После этого уже можно будет говорить об извлечении данных.
Алгоритм, как вытащить файлы с повреждённой флешки:
- Если компьютер выдаёт ошибку и предлагает отформатировать носитель, не делайте этого.
- Скачайте специальную программу для восстановления данных.
- Установите и запустите скачанное ПО.
- Следуйте инструкциям программы.
- Если данные извлечь удалось, сохраните их на винчестере.
- Произведите низкоуровневое форматирование флешки , желательно также при помощи специальной программы.
Для восстановления можно использовать следующие программы:
- R-Studio;
- Recuva;
- RS FAT Recovery;
- RS Partition Recovery.
Рекомендуется скачать несколько утилит, потому что работают они по-разному. В каких-то ситуациях сильней одна, а другая в тех же условиях окажется бесполезной, и наоборот. Поэтому не расстраивайтесь, если какое-то популярное приложение вам не помогло. Просто скачайте другое и попробуйте ещё раз.
R-Studio — наиболее полное программное решение, включает следующие функции восстановления:
- корзины и удалённых файлов вне её;
- файлов, которые были удалены вирусами или вследствие сбоя в электропитании;
- после форматирования, в том числе в другой файловой системе;
- при повреждении и изменении структуры разделов;
- HDD с большим числом повреждённых секторов.
Инструкция, как можно извлечь любую информацию с повреждённой неработающей флешки при помощи R-Studio:
Recuva — одна из наиболее популярных программ по извлечению повреждённых данных. Но действует она не всегда эффективно. Приложение бесплатное, работает с любыми внешними носителями, даже с iPod, имеет понятный для неопытного пользователя интерфейс. Для восстановления выполните следующее:
RS FAT Recovery — прекрасная эффективная программа для универсального использования. Хорошо себя зарекомендовала при разных типах повреждений. Приложение платное, но вы можете скачать демоверсию и провести сканирование. Оно будет сделано полноценно, и вы увидите, способен ли этот программный продукт справиться с вашей задачей. В окне после окончания процесса поиска отобразится результат, но для полного сохранения файлов будет предложено приобрести полную версию. Приложение работает только с файловой системой FAT и не поддерживает NTFS. Во втором случае вам понадобится аналогичная программа RS NTFS Recovery.
MiniTool Power Data Recovery — условно-бесплатная утилита, также хорошо справляется с задачей лечения флешек при различных ошибках. Минусом можно назвать отсутствие Мастера и в настройках приходится разбираться вручную. Сканирование и восстановление можно выполнить в бесплатной версии. И даже можно сохранить то, что удалось извлечь. Однако присутствует ограничение на объём сохранённой информации в 1 ГБ, что немало, если данные представляют собой текст или, например, электронные таблицы, а не мультимедиа.
Подытожив, можно сказать, что вытащить файлы с повреждённого носителя возможно практически всегда, если компьютер его видит. Если же при подсоединении носителя от машины нет никакой реакции, то готовьтесь к худшему результату. Бережно обращайтесь со своим устройством, соблюдая все рекомендации и советы. Оставляйте комментарии, если сталкивались с проблемой извлечения данных из поломанных носителей, какими программами пользовались и какое решение оказалось наилучшим.
Как восстановить данные с мертвого USB-накопителя
Применимо к: USB-накопителям, включая USB-накопитель и внешние жесткие диски
Мой USB-накопитель не работает
«Здравствуйте, у меня мертвый USB-накопитель Sandisk емкостью 4 ГБ, на котором у меня хранятся более двух лет ценных файлов. Когда я вставляю карту памяти в USB-порт, Windows находит ее и сообщает, что она готова к использованию. Однако я Мне не разрешен доступ к файлам на USB-накопителе. Есть ли какое-нибудь решение для восстановления поврежденного USB-накопителя, которое может помочь восстановить данные с отказавшего USB-накопителя? »
Что вы имеете в виду, когда говорите, что USB-накопитель мертв? USB-накопитель не распознается в Windows после того, как вы попробуете все возможные способы его исправить? Или флэш-накопитель USB отображается в сети, но недоступен, отсутствует, не инициализирован, не читается или отсутствует носитель в управлении дисками? На самом деле, пока ваша ситуация не «USB-накопитель не отображается в Windows», у вас все еще есть шанс восстановить данные с «мертвого» USB-накопителя и сделать его снова пригодным для использования, как описано выше.
Чтобы определить, неисправен ли USB-накопитель или жесткий диск USB, перейдите в «Этот компьютер»> «Управление»> «Управление дисками» и проверьте его состояние. Обычно неисправный USB-накопитель обнаруживается в одной из следующих ситуаций:
- USB-накопитель вообще не отображается в Windows
- USB показывает «Online» в управлении дисками, но вы не можете получить доступ к его файлам.
- USB показывает «Отсутствует», «Не инициализирован», «Не читается» или «Нет носителя» в управлении дисками.
Первая ситуация указывает на действительно мертвый USB-накопитель, в то время как последние два не обязательно означают неисправное устройство.В зависимости от конкретной ситуации, в которой вы находитесь, шансы на успешное восстановление поврежденного USB-накопителя различаются.
Обзор восстановления поврежденного USB-накопителя
Перед тем, как рассказать о восстановлении данных с поврежденной или вышедшей из строя флешки, необходимо выяснить, возможно ли восстановление поврежденной флешки.
Если вы находитесь в первой ситуации, вероятно, у вас мертвый USB-накопитель. Когда ваш USB-накопитель, внешний жесткий диск или SD-карта не обнаруживается или не распознается из-за физического повреждения, получить данные практически невозможно.Отремонтировать дохлый USB могут только специалисты или заменить на новый.
Однако, если вы находитесь в одном из двух последних сценариев, восстановление данных возможно до того, как вы приговорите их к смерти. В этих двух ситуациях ваша флешка НЕ может быть физически сломана, но не работает и становится недоступной из-за других причин, таких как необработанная файловая система, ошибка не форматирования и т. Д.
Как восстановить данные с «мертвого» USB-накопителя
Когда ваш USB отображается как подключенный к сети в управлении дисками, вы можете восстановить данные напрямую с мертвого USB, а затем исправить это.Хотя если ваш мертвый USB-накопитель отображается как отсутствующий, не инициализированный, нечитаемый или без носителя, вам необходимо исправить устройство в соответствии с решениями, приведенными ниже, а затем выполнить восстановление данных.
Для восстановления данных с «мертвой» флешки или жесткого USB-накопителя потребуется помощь стороннего ПО. Надежное программное обеспечение для восстановления жесткого диска — EaseUS Data Recovery Wizard поможет вам восстановить данные с недоступного USB-накопителя. Программное обеспечение для восстановления данных EaseUS поддерживает восстановление данных с компьютеров или внешних запоминающих устройств после удаления, форматирования или недоступности устройства.
Для восстановления поврежденного USB-накопителя:
Шаг 1. Выбираем флешку для сканирования
Запустите мастер восстановления данных EaseUS и выберите флэш-накопитель, на котором вы потеряли важные файлы. Нажмите «Сканировать», чтобы начать.
Шаг 2. Проверка и предварительный просмотр данных флэш-накопителя
После завершения сканирования вы можете быстро найти файл определенного типа с помощью функции фильтра, а также поиска.
- Фильтр: быстрый путь к нужным файлам (нажмите «Фильтр»> выберите «Тип / время / размер»> нажмите «Древовидный вид» слева).
- Поиск: например, Имя файла / расширение файла.
Шаг 3. Восстановить данные флешки
После проверки и обнаружения потерянных файлов на флешке выберите их и нажмите «Восстановить» для восстановления. Вы должны сохранить найденные файлы в безопасном месте на вашем компьютере, а не на флэш-накопителе.
Как исправить «мертвый» USB-накопитель
Когда ваш USB-накопитель показывает «Отсутствует» в управлении дисками, это, вероятно, потому, что ваш USB-накопитель внезапно поврежден или отсоединен и отсоединен.В этом случае повторно подключите флэш-накопитель USB или жесткий диск USB и повторно активируйте его (щелкните правой кнопкой мыши USB в разделе «Управление дисками» и выберите «Повторно активированный диск»). Если этот совет не работает, примените программное обеспечение для восстановления данных EaseUS, чтобы как можно больше спасти ваши данные.
USB-накопитель показывает «Not Initialized»? Вы можете обратиться к статье о том, как исправить «диск не инициализирован» в Windows 10.
«Нечитаемый» или «Нет носителя» могут быть вызваны аппаратными проблемами или ошибками устройства ввода-вывода. Чтобы исправить проблемный USB, прочтите статьи о том, как исправить нечитаемый USB и «USB-накопитель не показывает носитель».Убедитесь, что ваш USB-накопитель правильно распознается вашим компьютером, а затем выполните восстановление данных.
Итог
Если ваш USB-накопитель остается в состоянии «Отсутствует», «Не инициализирован», «Не читается» или «Нет носителя» после попытки исправления, весьма вероятно, что у вас действительно мертвый USB-накопитель, который не подлежит ремонту. Если он все еще находится на гарантии, замените его. Если нет, замените на новый
советов по восстановлению данных с физически поврежденного USB-накопителя
Флэш-накопителиUSB являются популярными носителями для хранения файлов, но из-за их портативности они часто бывают физически сломанными.
2013 апреля 02
Флэш-накопители USB обеспечивают простой способ передачи данных между компьютерами, но они могут физически сломаться из-за плохой конструкции или когда пользователь оказывает сильное давление на корпус накопителя. В Secure Data Recovery Services мы получаем сотни флэш-накопителей каждый год, и повреждение физических носителей на сегодняшний день является наиболее распространенным сценарием сбоя, связанным с этими устройствами.
Хорошей новостью является то, что большинство поврежденных флеш-накопителей можно полностью отремонтировать или восстановить.В USB-накопителях используются энергонезависимые носители без движущихся частей, и если чип, на котором хранятся ваши данные, физически не сломан, существует небольшая вероятность безвозвратной потери данных. Мы часто можем прочитать физически поврежденные флэш-носители с помощью специального оборудования, что приведет к полному восстановлению всего за несколько дней.
Однако действия, которые вы предпринимаете после сбоя носителя, могут по-прежнему влиять на ваши затраты на восстановление, время выполнения и общие шансы на успех. Если вам нужен доступ к данным на сломанной флешке, вы должны предпринять осторожные действия, чтобы избежать дополнительного повреждения носителя.
Анализ сбоя флеш-накопителя
Не прикасайтесь к каким-либо открытым частям привода. Вспышки чувствительны к загрязнению и электростатическому разряду, особенно когда их внутренние компоненты находятся на открытом воздухе. Найдите антистатический пакет и храните USB-накопитель, пока не поговорите со специалистом по восстановлению данных.
Не запускайте программы для восстановления данных на поврежденном диске. Программное обеспечение для восстановления данных может лечить только случайное удаление файлов, повреждение вирусом и другие типы логических повреждений.Запуск программного обеспечения для восстановления данных на физически сломанном флеш-накопителе может привести к логическому повреждению, поэтому держите накопитель отключенным от компьютера.
Внимательно осмотрите USB-накопитель и отметьте все точки повреждения. Если печатная плата устройства физически сломана, ее необходимо отремонтировать или заменить в квалифицированной лаборатории восстановления данных. Не прикасайтесь к микросхемам или соединениям на печатной плате.
Параметры восстановления и восстановления Flash Media
Некоторые ремонты относительно просты.Как отмечается во многих сообщениях на форуме, если USB-головка отделена от печатной платы привода, ремонт устройства может быть таким же простым, как перепайка соединения. Однако USB-накопители чрезвычайно чувствительны, и вам не следует пытаться исправить это, если у вас нет значительного опыта пайки. Замыкание соединений может привести к повреждению компонентов.
Также важно выполнять любой ремонт в сертифицированной контролируемой среде. В противном случае привод может получить значительные повреждения из-за загрязнения.Хотя флеш-устройства менее подвержены загрязнению носителей, чем жесткие диски, вам все же следует избегать ненужных рисков, если на вашем флеш-накопителе хранятся критически важные файлы.
Поиск компании по восстановлению данных
Для наилучших шансов на успешное восстановление данных не стоит рисковать. Не пытайтесь ремонтировать устройство самостоятельно. Отнесите USB-накопитель в опытную компанию по восстановлению данных с сертифицированным чистым помещением класса 10 ISO 4. Стандарты класса 10 ISO 4 снижают риски повреждения носителя, предотвращая загрязнение лабораторной среды частицами, переносимыми по воздуху.Вам также следует попытаться найти ремонтную компанию, у которой есть сертификаты основных производителей носителей, особенно если гарантия на ваш USB-накопитель все еще действует.
Мы специализируемся на восстановлении флеш-носителей, и наши инженеры могут проанализировать повреждения носителей и предоставить безрисковые ценовые предложения в течение 24 часов. Secure Data Recovery Services имеет сертификаты всех основных производителей, а опытные бригады по ремонту носителей и современное оборудование помогут нам эффективно вылечить любой сломанный USB-накопитель.Свяжитесь со Службой безопасного восстановления данных сегодня, чтобы обсудить варианты восстановления данных и настроить бесплатную оценку носителей.
Как извлечь файлы с мертвого жесткого диска
Что пугает вас больше, чем потеря всего, что на вашем компьютер прямо сейчас? Если ваш жесткий диск (HDD) умер прямо сейчас, в эту секунду, утонет ли ваше сердце в живот или запустит прямо в ваш горло?
Вы проверяли, есть ли резервные копии ваших файлов в облаке. сервис или резервное копирование ваших заветных фотографий на внешний жесткий диск.Так, в этом нет ничего страшного … правда? Тем не менее, если ваш диск сломается, вы потенциально потеряете несколько файлов.
Не паникуйте, мы готовы помочь. Есть хороший шанс, что ты Вы можете самостоятельно восстановить файлы, если жесткий диск не поврежден физически.
Как узнать, что мой жесткий диск физически поврежден?
Есть несколько ключей к тому, чтобы узнать, физически ли поврежден ваш жесткий диск. Звук — отличный показатель. Если вы слышите повторяющийся щелкающий звук, исходящий от вашего компьютера незадолго до его выхода из строя или при запуске, ваш диск, скорее всего, физически поврежден.
Это звук, когда головка чтения / записи пытается вернуться в исходное положение и терпит неудачу. Немедленно выключите компьютер. Мы поговорим о том, почему через минуту.
Если вы слышите даже самый тихий скрежет или скрежет, ваш диск физически поврежден. Это звук головки чтения / записи стачивание поверхности дисков в приводе. Выключите компьютер сейчас. Прямо сейчас.
Почему вам нужно выключать компьютер, когда вы слышите эти звуки? Потому что каждую секунду, когда вы слышите эти звуки, диски в HDD не подлежат ремонту.Каждый крошечный бит диска, который При повреждении файлы, папки, изображения или видео теряются навсегда.
Вы все еще можете восстановить некоторые файлы, но для этого потребуется найти специалиста по восстановлению данных и потратить не менее 1000 долларов. Специалисты по восстановлению данных имеют очень дорогое оборудование, обучение и стерильную, непыльную среду.
Это позволяет им аккуратно разобрать ваш жесткий диск и использовать свою специальную электронику и инструменты, чтобы медленно и осторожно восстановить как можно больше.Но никаких гарантий нет. Они не узнают, насколько поврежден диск, пока не разберут его.
Если есть симптомы внутреннего повреждения, но вы просто у вас нет денег на профессиональное восстановление, вы все равно можете попробовать. На этом этапе вы уже считаете файлы пропавшими, так что бросьте кости, сыграйте в лотерею и попробуйте чему-нибудь научиться. Тебе может повезти и ты поправишься свадебное фото бабушки и дедушки или первый день рождения племянника
Мой жесткий диск работает нормально, как я могу восстановить файлы самостоятельно?
Если на вашем жестком диске нет признаков повреждения, вероятность восстановление файлов довольно хорошо.Давайте посмотрим на варианты.
Используйте LiveCD или LiveUSB и внешний жесткий диск
Мы уже подробно рассказали об этом в статье «Как получить файлы Windows с помощью компакт-диска Linux Live». Идея состоит в том, чтобы сделать загрузочный USB-накопитель с дистрибутивом Linux, например загрузочный компакт-диск Hiren или Ultimate Boot CD.
Используйте LiveUSB для загрузки компьютера с неработающим диском. Это загрузится операционная система на вашем LiveUSB, а не на вашем компьютере Операционная система.Подключите другой жесткий диск USB, чтобы у вас было место для сохранения файлы.
LiveUSB будет иметь что-то вроде проводника файлов, например Проводник Виндоус. Откройте его и посмотрите, сможете ли вы получить с ним доступ к жесткому диску. если ты можете найти ваши файлы, вы сможете скопировать их на внешний жесткий диск привод.
Извлеките жесткий диск и подключите к другому компьютеру
Это может показаться немного экстремальным, но может хорошо работать. это легче сделать с настольными компьютерами, чем с ноутбуками, но если вы хотите попробовать ты можешь сделать это.
Во-первых, убедитесь, что компьютер отключен от сети и в нем нет питания. к нему. Если это ноутбук, вам также следует снять аккумулятор.
Снимите крышку с корпуса компьютера или ноутбука и найдите жесткий диск. Отсоедините все присоединенные к нему кабели. Когда ты тянешь вытягивая кабели, тяните их за жесткий конец кабеля, а не за сами кабели. Это может повредить им.
Возможно, придется открутить несколько винтов, чтобы можно было снять жесткий диск.Старайтесь не прикасаться к контактам или схемам, которые могут быть открыты. на жестком диске. Также не роняйте жесткий диск. Либо может вызвать повреждение это помешает вам использовать жесткий диск.
Теперь вы можете подключить его к другому компьютеру, установить его на ПК или подключить как внешний жесткий диск. Давайте посмотрим на сначала установите его на другой компьютер.
Установите жесткий диск на другой компьютер
Если вы вынули жесткий диск из ПК, скорее всего, вы сможете его установить. на другом ПК.Большинство ПК построены с возможностью установки двух или более жестких дисков. установлены.
Откройте компьютер и посмотрите, пустой ли отсек для жесткого диска. кабельные соединения для использования. Если это так, установите жесткий диск, затем подключите кабели. Включите этот компьютер и войдите в проводник Windows, чтобы проверить, виден ли ваш диск. Если это так, скопируйте файлы, которые хотите сохранить.
После того, как файлы будут удалены с диска, вы сможете отформатируйте его и используйте как дополнительный диск, если на нем нет физических повреждений.
Подключите жесткий диск к другому компьютеру через USB
Этот вариант проще, так как не требует еще одного компьютер отдельно. Если вы сняли жесткий диск с ноутбука, вероятно, это способ идти. Даже с помощью этого метода вы можете сделать это несколькими способами.
Один из способов — получить внешний USB-накопитель для жесткого диска. Ты можешь купите их в Интернете всего за 20 долларов. Вы открываете корпус и установите свой жесткий диск. Затем вы подключаете его к USB-порту вашего рабочего компьютера, и у вас есть доступ к своим файлам.Кроме того, теперь у вас есть внешний жесткий диск с большая емкость.
После того, как вы спасете свои файлы, вы можете выполнить полную форматировать на внешнем жестком диске. Это поможет пометить поврежденные участки как невозможно использовать в файловой системе. Потому что ваш диск больше не будет писать в те секторов, вы можете получить несколько месяцев или даже лет службы.
Другой способ — приобрести адаптер USB HDD или USB HDD. Док-станция. Адаптер представляет собой набор кабелей, которые вы подключаете к жесткому диску и иногда источник питания.Затем вы подключаете его к USB-порту, и ваш компьютер должен поднять его, как внешний жесткий диск USB.
Это немного небрежно, потому что у вас будет два или три кабеля разбросаны по столу, а жесткий диск просто открыт. Но это действительно работает. Эти адаптеры продаются по цене около 20 долларов.
Док-станция для HDD немного напоминает тостер. Вы вставляете жесткий диск в него, а затем вы подключаете его для питания и подключаете порт USB к твой компьютер. Он также должен отображаться как внешний жесткий диск USB.Доки продаются за около 40 долларов.
После использования обоих мы рекомендуем док-станцию для жестких дисков, особенно если вы неофициальный специалист по информационным технологиям для друзей и семьи. Хороший может быть даже используется для клонирования жестких дисков, когда они не подключены к какому-либо компьютеру.
Что насчет мертвых твердотельных накопителей?
Твердотельные накопители (SSD) по своей природе восстанавливать нелегко. файлы из. Обычно, если SSD не работает, он никогда Работа. Будьте к этому готовы. Тем не менее, вы можете попробовать одну вещь, которая может сработать.Это небольшой шанс, но все же шанс. Этот метод будет работать, только если сбой из-за потери мощности из-за отключения электроэнергии в вашем районе или чего-то еще похожий.
Отсоедините кабель передачи данных от SSD, но оставьте кабель питания подключен. Если кабель к вашему SSD имеет питание и данные интегрированный, вам понадобится кабель питания SATA.
Можно обойтись внешним USB-накопителем корпус, если он имеет отдельные кабели питания и передачи данных. Подключите питание SATA подключите кабель к соответствующему месту на твердотельном накопителе и к разъему питания хост-компьютера.Следовать кабель, который уже был подключен к SSD, чтобы найти его в нужном месте.
Затем включите компьютер и дайте ему постоять 20 минут. минут. Ничего не делайте с компьютером, пусть будет так.
Полностью выключите компьютер и отсоедините привод в течение 30 секунд.
Снова подключите диск, снова включите компьютер и подождите еще 20 минут. Выключите компьютер и отключите питание от SSD.
Повторно подключите твердотельный накопитель с помощью кабеля питания и кабеля данных, просто как это было до того, как мы это начали.Включите компьютер. Если все прошло хорошо, он должен работать. Если он работает, также обновите прошивку на SSD, чтобы убедитесь, что он работает и не поврежден из-за отключения электроэнергии.
Если это не сработает, единственный надежный способ получить данные из мертвый SSD — обратиться к специалисту по восстановлению данных и достать кошелек.
Унция предотвращения…
Если вы просто читаете это, чтобы чему-то научиться, то Обучение — это резервное копирование, резервное копирование, резервное копирование. А затем сделайте резервную копию еще раз.С вездесущностью и относительная доступность облачного хранилища и доступных внешних накопителей, у вас должны быть резервные копии всех ваших файлов хотя бы на одном, если не на двух, разных методы хранения. Тогда тебе никогда не придется беспокоиться о том, чтобы пережить этот беспорядок попытки восстановить данные с мертвого жесткого диска.
Как восстановить данные с поврежденного или нечитаемого USB-накопителя
2 февраля 2021 г. • Отправлено по адресу: USB Recovery • Проверенные решения
«Мой компьютер не читает мою флешку даже после нескольких подключений.Есть ли какое-нибудь реальное решение, чтобы исправить ошибку чтения флеш-накопителя на Mac? »
Если вы также пытаетесь решить проблему нечитабельности флешки, то вы попали в нужное место. Хотя USB-накопители, безусловно, имеют массу преимуществ, они также вызывают несколько нежелательных проблем. Например, ваша система может не прочитать подключенный USB-накопитель даже после нескольких попыток. Чтобы исправить это, вам нужно определить причину и работать над различными решениями. В этом руководстве о том, как починить флешку, которую не читают, все описано.
«Мой компьютер не читает мою флешку даже после нескольких подключений. Есть ли какое-нибудь реальное решение, чтобы исправить ошибку, не считающую флешку на Mac?»
Если вы также пытаетесь решить проблему нечитабельности флешки, то вы попали в нужное место. Хотя USB-накопители, безусловно, имеют массу преимуществ, они также вызывают несколько нежелательных проблем. Например, ваша система может не прочитать подключенный USB-накопитель даже после нескольких попыток.Чтобы исправить это, вам нужно определить причину и работать над различными решениями. В этом руководстве о том, как починить флешку, которую не читают, все описано.
Часть 1: Причины ошибки «Вставленный вами диск не может быть прочитан этим компьютером»
Хотя USB-накопитель может стать нечитаемым как на Windows, так и на Mac, эта проблема, безусловно, чаще встречается в macOS. Прежде чем мы углубимся и узнаем, как читать флешку и обходить это стороной, давайте узнаем, что в первую очередь могло вызвать проблему.
- Файловая система на USB-накопителе может не поддерживаться вашим Mac / Windows.
- USB-накопитель может быть поврежден или иметь поврежденные сектора.
- Если флеш-накопитель был физически поврежден, это также может вызвать множество подобных проблем.
- Микропрограммное обеспечение или компонент безопасности в вашей системе также могут блокировать USB-накопитель.
- Стороннее приложение может быть ответственным за блокировку USB-накопителя.
- Конфликт между внутренними настройками или файловыми системами с настройками USB.
Часть 2: Как исправить нечитаемый USB-накопитель на Mac
Поскольку компьютер может не считывать данные с флэш-накопителя по нескольким причинам, важно применять поэтапный подход. В идеале вы можете начать с самых простых решений и перейти к последним средствам, перечисленным здесь.
1. Перезагрузите и снова подключите
Это самое простое и одно из проверенных решений для устранения всех проблем с компьютером. Во-первых, убедитесь, что вы правильно вставили USB-накопитель в свой Mac и что нет никаких физических повреждений.Затем запустите Finder и на его боковой панели щелкните символ извлечения рядом с USB-накопителем (если он обнаружен). Если диск не определяется, просто удалите его с Mac. После этого перезагрузите систему и попробуйте снова подключить флешку.
2. Восстановите подключенный USB-накопитель
Одна из лучших особенностей Mac заключается в том, что он позволяет нам выполнять тщательную диагностику любого внутреннего или внешнего источника хранения с помощью Дисковой утилиты. Таким образом, один из самых простых способов исправить проблему с флешкой, которая не читает, — это использовать ее приложение Disk Utility.Вот как исправить флешку, которая не читается, с помощью встроенной служебной программы Mac.
1. Сначала попробуйте подключить USB-накопитель к Mac обычным способом. Если вы получили следующее сообщение «Вставленный диск не может быть прочитан вашим компьютером», нажмите кнопку «Инициализировать» вместо того, чтобы закрывать его.
2. Откроется приложение Дисковой утилиты на вашем Mac. В противном случае вы также можете перейти в Finder> Applications> Utility, чтобы запустить то же приложение.Перейдите в раздел «Просмотр» и нажмите «Показать все устройства». Это позволит вам просмотреть подробную информацию о подключенном USB-накопителе, даже если он не может быть прочитан компьютером.
3. На боковой панели вы можете увидеть список всех подключенных (и внутренних) источников данных, доступных на Mac. Выберите вариант флеш-накопителя, который не читался на Mac, и щелкните правой кнопкой мыши кнопку «Первая помощь», чтобы диагностировать проблему.
4. Подтвердите свой выбор, чтобы исправить, что флеш-накопитель не читает, и нажмите кнопку «Восстановить диск».Подождите некоторое время, пока Mac устранит проблему, и позвольте вам уведомить, когда это будет сделано.
3. Отформатируйте флешку
Скорее всего, проблема с USB-устройством, не считывающая данные, может быть решена путем выполнения на нем диагностики первой помощи. Однако, если он поврежден или имеет несовместимую файловую систему, вам, возможно, придется отформатировать его все вместе. Чтобы узнать, как починить флешку, которая не читает, вы можете быстро отформатировать ее следующим образом.
1. Перед тем как начать, убедитесь, что USB-накопитель правильно подключен к системе и что в порту нет мусора.
2. Теперь перейдите в Finder> Applications> Utilities и запустите приложение Disk Utility на вашем Mac. На боковой панели выберите подключенный USB-накопитель. Если вы его не видите, перейдите к опции «Просмотр» и выберите отображение всех устройств.
3. Справа вы можете увидеть различные варианты диска. Просто нажмите здесь кнопку «Стереть», чтобы отформатировать USB-накопитель.
4. Когда откроется всплывающее окно, дайте ему имя и выберите совместимую файловую систему (например, exFAT или HFS +).Прежде чем нажимать кнопку «Стереть», убедитесь, что файловая система совместима с вашим Mac.
Хотя это позволит избавиться от всех данных, хранящихся на вашем USB-накопителе, это также сделает его совместимым с вашим Mac, что устранит проблему с чтением флеш-накопителя.
Часть 3: Восстановление потерянных данных после исправления нечитаемой ошибки USB-накопителя
При устранении проблемы с чтением флеш-накопителя многие пользователи в конечном итоге форматируют свои USB-накопители. Хотя это может привести к потере их важных файлов в процессе.В таком случае рассмотрите возможность использования надежного инструмента для восстановления данных, такого как Wondershare Recoverit. Следуя простому процессу щелчка мышью, вы можете получить обратно все виды данных с USB-накопителя.
Видеоурок по восстановлению утерянных файлов USB
Он поддерживает все основные файловые системы, такие как HFS +, NTFS, exFAT, APFS и т. Д., А также многочисленные типы данных, такие как фотографии, видео, аудио, документы и многое другое. Для использования Recoverit не требуется никаких предварительных технических знаний.Все, что вам нужно сделать, это выполнить три простых шага:
Шаг 1. Подключите USB-накопитель
Подключите флешку к системе и подождите некоторое время, пока она не обнаружит ее. Теперь запустите Wondershare Recoverit Data Recovery в своей системе и выберите место для сканирования, не выходя из дома. В этом случае вам нужно выбрать подключенный USB-накопитель в разделе «Внешние устройства».
Шаг 2: Подождите, пока сканирование завершится
После запуска процесса вы можете просто подождать несколько минут.Хотя Recoverit 8.0 также позволяет нам приостанавливать или останавливать сканирование между ними, рекомендуется оставить его завершенным. Вы также можете предварительно просмотреть извлеченные результаты, пока процесс восстановления данных происходит в фоновом режиме.
Шаг 3. Восстановите данные
Вот и все! Теперь все извлеченные данные будут перечислены в разных типах файлов и категориях. Переключайтесь между ними с левой панели и просматривайте файлы справа. Например, вы можете предварительно просмотреть свои видео, фотографии и документы, такие как файлы Word, PDF и т. Д.В конце, просто выберите файлы (или папки), которые вы хотите вернуть, и нажмите кнопку «Восстановить». Рекомендуется сохранять файлы в другом безопасном месте, а не на том же USB-накопителе, который был отформатирован.
Прочитав этот информативный пост о том, как прочитать флешку или исправить проблему нечитаемой флешки, вы наверняка сможете решить эту проблему. Впрочем, если вам пришлось неохотно отформатировать флешку, то сразу воспользуйтесь Recoverit Data Recovery.Чем раньше вы воспользуетесь им, тем проще будет восстановить потерянные данные с USB-накопителя. Поскольку он предлагает бесплатную версию для Mac и Windows, вы можете попробовать, не потратив ни копейки.
Часть 1: Причины ошибки «Вставленный вами диск не может быть прочитан этим компьютером»
Хотя USB-накопитель может стать нечитаемым как на Windows, так и на Mac, эта проблема, безусловно, чаще встречается в macOS. Прежде чем мы углубимся и узнаем, как читать флешку и обходить ее стороной, давайте узнаем, что в первую очередь могло вызвать проблему.
- Файловая система на USB-накопителе может не поддерживаться вашим Mac / Windows.
- USB-накопитель может быть поврежден или иметь поврежденные сектора.
- Если флеш-накопитель был физически поврежден, это также может вызвать множество подобных проблем.
- Микропрограммное обеспечение или компонент безопасности в вашей системе также могут блокировать USB-накопитель.
- Стороннее приложение может быть ответственным за блокировку USB-накопителя.
- Конфликт между внутренними настройками или файловыми системами с настройками USB.
Часть 2: Как исправить нечитаемый USB-накопитель на Mac
Поскольку компьютер может не считывать данные с флэш-накопителя по нескольким причинам, важно применять поэтапный подход. В идеале вы можете начать с самых простых решений и перейти к последним средствам, перечисленным здесь.
1. Перезагрузите и снова подключите
Это самое простое и одно из проверенных решений для устранения всех проблем с компьютером. Во-первых, убедитесь, что вы правильно вставили USB-накопитель в свой Mac и что нет никаких физических повреждений.Затем запустите Finder и на его боковой панели щелкните символ извлечения рядом с USB-накопителем (если он обнаружен). Если диск не определяется, просто удалите его с Mac. После этого перезагрузите систему и попробуйте снова подключить флешку.
2. Восстановите подключенный USB-накопитель
Одна из лучших особенностей Mac заключается в том, что он позволяет нам выполнять тщательную диагностику любого внутреннего или внешнего источника хранения с помощью Дисковой утилиты. Таким образом, один из самых простых способов исправить проблему с флешкой, которая не читает, — это использовать ее приложение Disk Utility.Вот как исправить флешку, которая не читается, с помощью встроенной служебной программы Mac.
1. Сначала попробуйте подключить USB-накопитель к Mac обычным способом. Если вы получили следующее сообщение «Вставленный диск не может быть прочитан вашим компьютером», нажмите кнопку «Инициализировать» вместо того, чтобы закрывать его.
2. Откроется приложение Дисковой утилиты на вашем Mac. В противном случае вы также можете перейти в Finder> Applications> Utility, чтобы запустить то же приложение.Перейдите в раздел «Просмотр» и нажмите «Показать все устройства». Это позволит вам просмотреть подробную информацию о подключенном USB-накопителе, даже если он не может быть прочитан компьютером.
3. На боковой панели вы можете увидеть список всех подключенных (и внутренних) источников данных, доступных на Mac. Выберите вариант флэш-накопителя, который не читался на Mac, и справа нажмите кнопку «Первая помощь», чтобы диагностировать проблему.
4. Подтвердите свой выбор, чтобы исправить ошибку чтения флэш-накопителя, и нажмите кнопку «Восстановить диск».Подождите некоторое время, пока Mac устранит проблему, и позвольте вам уведомить, когда это будет сделано.
3. Отформатируйте флешку
Скорее всего, проблема с USB-устройством, не считывающая данные, может быть решена путем выполнения на нем первой диагностики. Однако, если он поврежден или имеет несовместимую файловую систему, вам, возможно, придется полностью отформатировать его. Чтобы узнать, как починить флешку, которая не читает, вы можете быстро отформатировать ее следующим образом.
1. Перед тем как начать, убедитесь, что USB-накопитель правильно подключен к системе и что в порту нет мусора.
2. Теперь перейдите в Finder> Applications> Utilities и запустите приложение Disk Utility на вашем Mac. На боковой панели выберите подключенный USB-накопитель. Если вы его не видите, перейдите к опции «Просмотр» и выберите отображение всех устройств.
3. Справа вы можете увидеть различные варианты диска. Просто нажмите здесь кнопку «Стереть», чтобы отформатировать USB-накопитель.
4. Когда откроется всплывающее окно, дайте ему имя и выберите совместимую файловую систему (например, exFAT или HFS +).Прежде чем нажимать кнопку «Стереть», убедитесь, что файловая система совместима с вашим Mac.
Хотя это позволит избавиться от всех данных, хранящихся на вашем USB-накопителе, это также сделает его совместимым с вашим Mac, что устранит проблему с чтением флеш-накопителя.
Часть 3: Восстановление потерянных данных после исправления нечитаемой ошибки USB-накопителя
При устранении проблемы с чтением флеш-накопителя многие пользователи в конечном итоге форматируют свои USB-накопители. Хотя это может привести к потере их важных файлов в процессе.В таком случае рассмотрите возможность использования надежного инструмента для восстановления данных, такого как Wondershare Recoverit. Следуя простому процессу щелчка мышью, вы можете получить обратно все виды данных с USB-накопителя.
Видеоурок по восстановлению утерянных файлов USB
Он поддерживает все основные файловые системы, такие как HFS +, NTFS, exFAT, APFS и т. Д., А также многочисленные типы данных, такие как фотографии, видео, аудио, документы и многое другое. Для использования Recoverit не требуется никаких предварительных технических знаний.Все, что вам нужно сделать, это выполнить три простых шага:
Шаг 1. Подключите USB-накопитель
Подключите флешку к системе и подождите некоторое время, пока она не обнаружит ее. Теперь запустите Wondershare Recoverit Data Recovery в своей системе и выберите место для сканирования, не выходя из дома. В этом случае вам нужно выбрать подключенный USB-накопитель в разделе «Внешние устройства».
Шаг 2: Подождите, пока сканирование завершится
После запуска процесса вы можете просто подождать несколько минут.Хотя Recoverit 8.0 также позволяет нам приостанавливать или останавливать сканирование между ними, рекомендуется оставить его завершенным. Вы также можете предварительно просмотреть извлеченные результаты, пока процесс восстановления данных происходит в фоновом режиме.
Шаг 3. Восстановите данные
Вот и все! Теперь все извлеченные данные будут перечислены в разных типах файлов и категориях. Переключайтесь между ними с левой панели и просматривайте файлы справа. Например, вы можете предварительно просмотреть свои видео, фотографии и документы, такие как файлы Word, PDF и т. Д.В конце, просто выберите файлы (или папки), которые вы хотите вернуть, и нажмите кнопку «Восстановить». Рекомендуется сохранять файлы в другом безопасном месте, а не на том же USB-накопителе, который был отформатирован.
Прочитав этот информативный пост о том, как прочитать флешку или исправить проблему нечитаемой флешки, вы наверняка сможете решить эту проблему. Впрочем, если вам пришлось неохотно отформатировать флешку, то сразу воспользуйтесь Recoverit Data Recovery.Чем раньше вы воспользуетесь им, тем проще будет восстановить потерянные данные с USB-накопителя. Поскольку он предлагает бесплатную версию для Mac и Windows, вы можете попробовать, не потратив ни копейки.
Решение USB
- Восстановить USB-накопитель
- Форматирование USB-накопителя
- Исправить / восстановить USB-накопитель
- USB-накопитель Know
3 быстрых способа восстановления файлов с поврежденного USB-накопителя — информация
USB-накопители— это устройства хранения данных, известные как флэш-накопители или перьевые накопители.Они хорошо известны своей портативностью и способностью хранить большие объемы данных. Благодаря свойству портативности легко передавать данные с одного устройства на другое. При этом USB-накопители из-за этого свойства уязвимы для повреждения.
Как только флеш-накопитель поврежден, файлы на флеш-накопителе становятся недоступными, и вы не имеете ни малейшего представления о том, как восстановить файлы с поврежденного USB-накопителя.
Как повреждена ваша флешка?
- Перьевой накопитель внезапно выскакивает из портативного компьютера или ПК без использования « Safely remove option »
- Внезапное выключение системы или любые прерывания при передаче данных с флэш-накопителя на другое запоминающее устройство или наоборот
- Вредоносное ПО или поврежденные файлы, присутствующие на флеш-накопителе, делают данные недоступными
- Проблемы с микропрограммой на флеш-накопителе или сбои в работе операционной системы также могут привести к повреждению или потере данных
Можно ли исправить поврежденный USB-накопитель и восстановить данные?
Да, вы можете легко восстановить USB-накопители и восстановить данные.На компьютерах с Windows есть множество бесплатных методов, которые могут помочь вам починить USB без потери данных. Прочтите следующий раздел, чтобы узнать, как исправить поврежденную флешку без потери данных.
Примечание: Перед тем, как попробовать любой из нижеперечисленных методов, убедитесь, что на вашем устройстве установлены последние версии драйверов. Попробуйте подключить флэш-накопитель к разным портам или компьютерам, чтобы убедиться в повреждении USB-накопителя.
Как получить данные с поврежденного USB-накопителя?
Может быть два типа разрешений, которые могут быть разработаны для восстановления файлов с поврежденного флеш-накопителя или для восстановления поврежденного флеш-накопителя для доступа к файлам.Во-первых, исправив повреждение на флеш-накопителе, чтобы восстановить доступ к данным, во-вторых, с помощью программного обеспечения, которое может восстановить данные с поврежденных флеш-накопителей. Ниже перечислены методы восстановления поврежденного флеш-накопителя и данных с него.
Внимание: Бесплатные методы и быстрые обходные пути всегда несут в себе фактор риска, поскольку одна единственная ошибка может ухудшить ситуацию и навсегда потерять данные.
- Доступ к флэш-накопителю, включив USB-накопитель в диспетчере устройств
- Восстановление файлов с поврежденного USB-накопителя путем исправления ошибок файловой системы
- Восстановить данные с поврежденной флешки с помощью командной строки
- Восстановить поврежденную флешку с помощью Remo Recover
Иногда флеш-накопители могут автоматически отключаться из-за ошибок установки драйверов.Выполните шаги, указанные ниже, чтобы получить доступ к флеш-накопителю и вернуть данные, находящиеся на нем.
- Откройте панель управления , перейдите к Оборудование и звук и щелкните Диспетчер устройств
- Разверните Дисковые накопители список
- Дважды щелкните свой USB-накопитель и нажмите Включить устройство
- Нажмите Далее и закончите
Восстановление файлов с поврежденного USB-накопителя путем исправления ошибок файловой системы:
Файловая система на USB-накопителе помогает в организации данных и поддержании каталога, который будет использоваться для любой транзакции с данными.Любые ошибки в файловых системах также приводят к повреждению флеш-накопителей и потере данных. Вот как исправить ошибки файловой системы на флэш-накопителях в Windows 10.
- Перейдите к This PC , щелкните правой кнопкой мыши недоступный перьевой диск и выберите Properties
- Щелкните вкладку Инструменты и выберите Проверить сейчас опция
- Проверить оба Автоматически исправить ошибки файловой системы и Сканировать и попытаться восстановить поврежденные секторы коробки
- Нажмите Запустить , и начнется процесс сканирования.Дождитесь завершения процесса и нажмите Закрыть
Примечание: Если ваша система работает на любой предыдущей версии Windows, такой как Windows XP, Windows Vista, Windows 7 и т. Д. Выполните следующие действия, чтобы исправить ошибки файловой системы USB-накопителя.
- Перейдите в Мой компьютер , щелкните правой кнопкой мыши недоступный флеш-накопитель и выберите Свойства
- Щелкните вкладку Инструменты и выберите Восстановить
- После запуска процесса сканирования дождитесь завершения сканирования и нажмите Закрыть
- Извлеките флэш-накопитель с помощью Safely Remove Option , а затем снова подключите его.
Если вам будет предложено отформатировать поврежденный USB-накопитель, не выполняйте форматирование. Вместо этого узнайте, как исправить поврежденный флеш-накопитель без форматирования с помощью бесплатных методов, приведенных в выделенном информативном описании.
Восстановление файлов с поврежденного USB с помощью командной строки:
Командная строкаможет быть быстрым, но эффективным решением для восстановления поврежденного USB. Внимательно выполните следующие действия, чтобы исправить ошибки и восстановить файлы с поврежденного USB-накопителя.
- Вставьте флешку в компьютер и нажмите кнопку Windows на клавиатуре
- В поле Введите здесь для поиска введите cmd и щелкните приложение Командная строка
- В командном окне введите или скопируйте и вставьте chkdsk G: / f .Замените G : буквой USB-накопителя
- После завершения процесса извлеките флеш-накопитель с помощью Safely Remove Option и снова подключите его.
Примечание: Возможность восстановления данных с поврежденного флеш-накопителя с помощью chkdsk очень ограничена. Шансы повредить файлы также высоки, если вы не знаете, что делаете. Переключитесь на Remo Recover, чтобы восстановить поврежденные данные флеш-накопителя с помощью этого понятного инструмента.
Есть ли эффективный способ восстановить поврежденный USB-накопитель?
Да, вы можете эффективно восстановить файлы с поврежденного флеш-накопителя с помощью профессионального программного обеспечения для восстановления поврежденных USB-устройств.Говоря о профессиональном программном обеспечении для восстановления USB, который является лучшим инструментом восстановления USB для восстановления поврежденного флеш-накопителя?
Созданный с использованием уникального алгоритма, который может распознавать и восстанавливать файлы с поврежденного флеш-накопителя, Remo Recover — самый безопасный инструмент для восстановления поврежденных USB-устройств. Инструмент выделяется из толпы своим понятным интерфейсом, который проведет вас на протяжении всего процесса восстановления, даже если вы не слишком разбираетесь в технологиях и не разбираетесь в гаджетах.
Итак, чего вы ждете? Быстро загрузите Remo Recover для жестких дисков, чтобы эффективно восстанавливать файлы с поврежденного USB-накопителя.
Как восстановить файлы с поврежденного USB с помощью программного обеспечения?
- Загрузите, установите и запустите программу восстановления данных Remo USB
- Выберите Восстановить разделы и щелкните поврежденный USB-накопитель
- Нажмите Сканировать , и начнется процесс восстановления данных с поврежденной флешки.
- Если вы просто хотите восстановить определенные важные файлы данных с поврежденного флеш-накопителя, нажмите Deep Scan
- После завершения сканирования вы можете Предварительный просмотр восстановленных файлов с поврежденного USB-накопителя для проверки качества
Продолжительность процесса сканирования зависит от объема данных на флеш-накопителе.
Примечание: Если восстановленные видеофайлы повреждены, воспользуйтесь программой Remo Video Repair. Это программное обеспечение может восстанавливать восстановленные видеофайлы и предоставляет бесплатный предварительный просмотр для оценки качества процесса восстановления видео.
Как сохранить данные с компьютера, который не загружается
(Изображение: Shutterstock)Поиск и устранение неисправностей компьютера, который не запускается, разочаровывает, но паника из-за потери данных намного хуже. Если вы не можете загрузить компьютер и у вас нет резервной копии, не волнуйтесь. у вас есть несколько вариантов.
Всегда есть вероятность, что ваш жесткий диск поврежден или мертв, и в этом случае восстановление данных будет дорогостоящим или невозможным. Но во многих случаях ваш компьютер может не загружаться по другим причинам: сбой источника питания, поврежденный загрузочный сектор или любое другое количество причуд, которые оставляют ваши важные данные — фотографии, документы и т. Д. — нетронутыми. Так что, если у вас не получается включить эту чертову штуку, возможно, пора посмотреть, можно ли восстановить эти данные.
Есть два основных способа, которыми я рекомендую получить эти данные: один требует небольшого ноу-хау в области программного обеспечения, а другой требует небольшой аппаратной тонкости.Оба требуют внешнего диска для копирования данных с по , которые вы можете использовать для хранения файлов при ремонте или замене компьютера. Не волнуйтесь, если у вас нет большого опыта; вы можете справиться с этим, если строго следуете инструкциям.
Загрузка с USB-накопителя
Возможно, оборудование вашего компьютера все еще находится в хорошем рабочем состоянии, но не может загрузиться в Windows. Возможно, загрузчик поврежден, или, возможно, из-за проблем с драйверами у вас появляется черный экран, а не привычный рабочий стол Windows.Однако, если компьютер все еще работает, вы можете использовать его для загрузки в другой среде, которая может (надеюсь) получить доступ к вашим данным.
Если вы используете ПК с ОС Windows, вы можете создать загрузочный USB-накопитель с Windows для просмотра информации на жестком диске. Возьмите другой компьютер и USB-накопитель с объемом не менее 16 ГБ. Загрузите на этот компьютер Media Creation Tool от Microsoft, запустите его и при появлении запроса выберите ISO.
Затем загрузите Rufus, запустите его и выберите свой USB-накопитель в разделе «Устройство», ваш ISO-образ Windows в разделе «Выбор загрузки» и Windows To Go в разделе «Параметры изображения».»Нажмите« Пуск »и дождитесь завершения процесса. Вы можете увидеть более подробную информацию в разделе «Запуск Rufus» этого руководства. Если вы используете Mac, в Macworld UK есть аналогичные инструкции по запуску macOS на USB-накопителе.
Когда это будет сделано, вы можете перезагрузить компьютер. Однако, когда вы видите начальный экран, вам нужно будет нажать клавишу на клавиатуре, чтобы войти в меню загрузки — обычно он сообщает вам, какая клавиша отображается на экране. Например, на моем компьютере мне нужно нажать F11 на экране запуска, чтобы получить доступ к меню загрузки, из которого я могу выбрать свой USB-накопитель для загрузки в его среду Windows.
Если это не сработает, вы также можете войти в программу настройки BIOS — обычно, нажав Delete или F2. Найдите раздел «Порядок загрузки», где вы можете переместить USB-накопитель в верхнюю часть списка.
Если все пойдет хорошо, ваш компьютер загрузит новую среду Windows с этого USB-накопителя. Откройте проводник, и ваш жесткий диск должен появиться там со всеми вашими данными (при условии, что ваш диск не поврежден). Обратите внимание: если ваш жесткий диск зашифрован с помощью BitLocker, вам понадобится этот USB-накопитель для работы под управлением Windows 10 Pro, и вам понадобится ключ восстановления для доступа к вашим данным — без него ваши файлы, скорее всего, исчезнут навсегда.
После просмотра данных просто подключите внешний диск и перетащите на него все важные файлы. Оттуда вы можете безопасно переустановить Windows или устранить проблемы с загрузкой, не беспокоясь о своих ценных данных.
Извлеките жесткий диск и попробуйте его на другом ПК
StarTech.com Кабель SATA-USBЕсли ваш компьютер вообще не включается, вы не сможете загрузиться с USB-накопителя, как описано выше. Однако вы можете извлечь жесткий диск из компьютера и подключить его к другому рабочему компьютеру, чтобы получить доступ к своим данным.Для этого вам понадобится кабель SATA-USB, док-станция или корпус для внешнего жесткого диска, а также отвертка и другие инструменты, необходимые для открытия вашего ПК.
Если в вашем ноутбуке используется диск M.2 вместо стандартного 2,5-дюймового диска, вам понадобится адаптер SATA M.2 — USB или адаптер NVMe M.2 — USB — возможно, вам потребуется найти спецификации вашего ноутбука, чтобы узнать, что он использует. (Изображения на Amazon часто показывают, с какими типами дисков он совместим, и вы можете посмотреть видео о разборке своего компьютера, чтобы узнать, соответствует ли жесткий диск форме корпуса, который вы покупаете.)
Поиск подходящего адаптера, честно говоря, самая сложная часть этого процесса. Открывать компьютер кажется страшным, но на самом деле это намного проще. Мы не можем провести вас через процесс на каждой машине, но обычно вы можете найти в Google номер модели вашего ноутбука, чтобы найти инструкции по разборке. Это почти всегда включает в себя откручивание нескольких винтов в нижней части ноутбука и снятие нижней части корпуса, что часто дает вам прямой доступ к жесткому диску или SSD.
В некоторых ноутбуках хранилище припаяно к материнской плате, и в этом случае вам не повезло, и вам придется попробовать загрузку с USB-накопителя, описанную выше, или отправить его в ремонт.Если вы открываете рабочий стол, это еще проще, поскольку вы можете просто сдвинуть боковую панель и вынуть диск из корзины — вам может даже не понадобиться отвертка.
Вынув диск, подключите его к USB-адаптеру и подключите его к USB-порту работающего компьютера. (В идеале вы должны использовать компьютер на той же платформе — поэтому, если диск поступает с Mac, вам нужно подключить его к другому Mac.) Если повезет, ваш диск должен появиться в проводнике или Finder. . Затем вы можете выбрать нужные файлы (или все файлы, на всякий случай) и перетащить их на внешний диск.После безопасного резервного копирования вы можете приступить к ремонту или замене компьютера и перетащить эти файлы обратно, когда он снова заработает.
Надеюсь, этот опыт продемонстрировал важность резервного копирования. Вы слышали это снова и снова, и я знаю, что это легко отложить, но не стоит. Вы можете клонировать свой жесткий диск, создать файл образа или настроить диск для восстановления. И не забудьте проверить состояние жесткого диска. Настройте программу резервного копирования сегодня и забудьте о ней — душевное спокойствие бесценно, и вам больше никогда не придется испытывать этот момент паники.
Этот информационный бюллетень может содержать рекламу, предложения или партнерские ссылки. Подписка на информационный бюллетень означает ваше согласие с нашими Условиями использования и Политикой конфиденциальности. Вы можете отказаться от подписки на информационные бюллетени в любое время.
Как восстановить свои программы и файлы со сломанного или мертвого компьютера (даже если он не включается!)
Старый жесткий диск уже подключен, и вам просто нужно программное обеспечение для переноса программ и файлов на новый компьютер? Получите Zinstall Migration Kit Pro здесь.
В этой статье мы увидим, как восстановить ваши программы, профиль, настройки, документы, изображения, музыку, фильмы, избранное и все остальное со сломанного ПК, который больше не работает, на новый работающий заменяющий ПК. В этом процессе используется программное обеспечение для автоматического восстановления компьютера, поэтому для успешного восстановления не требуется больших технических знаний. Вы можете использовать это руководство в следующих случаях:
- Ваш компьютер вообще не включается или имеет аппаратный сбой, например перегорела материнская плата, разбитый экран или видеокарта
- Ваш компьютер не загружается или не загружает Windows должным образом
- У вас есть неисправности Windows, которые вы не можете исправить и хотите перейти на новую систему
К счастью, если ваш жесткий диск не полностью мертв, вы можете восстановить не только файлы, но даже ваши настройки и программы на новый компьютер.Прочтите, чтобы узнать, как это сделать.
Видеоурок — как восстановить программы, настройки и файлы с мертвого компьютера
Извлеките жесткий диск из сломанного компьютера и подключите к другому компьютеру
Первый шаг в спасении программ и данных со сломанного компьютера — вынуть его жесткий диск и подключить его к новому компьютеру. Посмотрим, как это сделать.
Сначала выньте старый диск из сломанного ПК:
- Отключите машину от электросети, а если это ноутбук — снимите аккумулятор.
- В настольном компьютере откройте корпус, и вы увидите диск на лицевой стороне.
- В портативном компьютере вы, вероятно, увидите специальную крышку для доступа к жесткому диску, которую можно открыть, открутив несколько винтов.
- Отсоедините жесткий диск от входящих в него кабелей и выньте его.
Теперь, когда у вас есть жесткий диск, вам нужно подключить его к новому компьютеру. Сделать это можно несколькими способами:
- Вы можете использовать USB-жесткий диск в корпусе , который представляет собой специальное «коробчатое» устройство, в которое вы вставляете старый диск.Затем корпус подключается к новому компьютеру через простой USB-порт.
- Вы также можете использовать USB-адаптер для жесткого диска , адаптер , который представляет собой устройство типа кабеля, подключающееся к жесткому диску с одной стороны и к USB в новом компьютере с другой.
- Если новый компьютер является настольным компьютером, вы также можете подключить старый диск в качестве дополнительного внутреннего диска , точно так же, как тот, который уже установлен в новом компьютере.
После подключения старого диска к новому компьютеру любым из описанных выше способов вы сможете просмотреть старые файлы.На этом этапе вы можете перейти к этапу восстановления.
Восстановите файлы, настройки, профиль и программы с жесткого диска сломанного компьютера
На этом этапе вы можете получить доступ к старым файлам на новом компьютере. Это уже большой шаг вперед! Вы можете найти нужные файлы и вручную скопировать их на новый компьютер. Этот тип восстановления вручную — не самая простая задача, но он, по крайней мере, вернет вам ваши файлы.
К счастью, есть инструменты для полного и простого автоматического восстановления .Тот, который мы будем использовать — Zinstall Migration Kit Pro — даже восстановит ваши программы и, конечно же, электронную почту, персонализацию, настройки, документы и все остальное. Кроме того, это происходит автоматически, и вам не придется искать все вручную. Посмотрим как.
Как скопировать программы и файлы с жесткого диска сломанного компьютера на новый компьютер
- На новом компьютере запустите Zinstall Migration Kit Pro (вы можете получить его здесь: Zinstall Migration Kit Pro)
- Он автоматически обнаружит старый диск.Подтвердите выбор и нажмите Далее.
- Если вы хотите восстановить только некоторые программы или некоторые файлы, используйте меню «Дополнительно», чтобы выбрать те, которые вам нужны. Если вы хотите просто восстановить все, просто нажмите «Далее», чтобы продолжить.
- Вам будет представлено краткое описание того, что будет восстанавливаться — нажмите «Go», чтобы начать процесс.
Вот и все — как только процесс восстановления будет завершен, ваши приложения и файлы будут спасены со сломанного компьютера на новый!
Готовы восстановить программы и файлы на сломанном компьютере?
Получите Zinstall Migration Kit Pro здесь


 Это должен быть алюминий как минимум, а не пластик.
Это должен быть алюминий как минимум, а не пластик.