Как сбросить пароль на Windows 8: пять способов
Забытый пароль Windows 8, еще не является причиной для паники. Поэтому, если у вас именно эта ситуация, не предпринимайте никаких действий, которые могут повредить как ПК, так и его компонентам. Существует достаточно методов, чтобы сбросить пароль в операционной системе Windows 8, но каждый из них подходит только к определенному виду пароля.
В Windows 8 есть два типа учетных записей, а именно локальные и онлайновые аккаунты www.live.com. Если вы не знаете, какой тип учетной записи используется на вашем ПК под управлением Windows 8, то вам сначала необходимо это выяснить. Для этого следует включить свой компьютер и посмотреть, выведен ли адрес почты с доменом hotmail.com, live.com или каким-то другим на экране выше, рядом с текстовым полем, где вы вводите пароль для входа в восьмерку. Если e-mail с доменном отображается, значит доступ к ПК осуществляется через нее. В другом варианте, учетная запись является локальной.
Замена пароля учетных онлайновых записей Microsoft является довольно быстрым и несложным процессом. А вот для сброса локальных учёток придётся пользоваться сторонним программным обеспечением или оригинальным диском Windows 8. Стороннее программное обеспечение с помощью которого можно обнулить пароль не всегда помогает, так как компьютеры, предварительно загружаемые с Windows 8, включают в себя новую безопасную начальную загрузку и метод начальной загрузки объединенного расширяемого микропрограммного интерфейса (UEFI). Эта новая безопасная среда загрузки усложняет процесс доступа инструментов стороннего ПО для удаления пароля.
В этом материале мы рассмотрим способы сброса, как онлайновой учетной записи, так и локальной. Для взлома пароля локальной учетной записи будем использовать не только средства ОС, но и сторонние утилиты. А для домашних пользователей Windows 8 мы рассмотрим альтернативные методы ввода паролей, которые легко запомнить.
Изменение пароля онлайновой учетной записи
Если для входа в ваш ноутбук или стационарный компьютер под управлением Windows 8 вы используете онлайновую учетную запись Microsoft и забыли пароль к ней, то не стоит расстраиваться. Учетная запись Microsoft легко восстанавливается с помощью онлайновой формы на сайте https://account.live.com/password/reset. С помощью этой формы вы сможете удалить пароль с любого ПК, а также со смартфона или планшета. Многие пользователи, которые забыли пароль для учетки, обычно пытаются решить данную проблему через службу поддержки Microsoft, но при беседе с поддержкой она не решает эту задачу и советует воспользоваться формой, которую мы описали выше.
Теперь рассмотрим пример. Перейдем на страницу в браузере, указанную выше.
На этой странице выберем пункт «Я не помню свой пароль» и перейдем к следующей странице.
В этой странице необходимо ввести имя вашей учетной записи. После этого вам будет выслан код безопасности на дополнительный адрес, который вы указывали при регистрации. Получив этот код безопасности, его необходимо ввести для подтверждения того, что вы являетесь владельцем аккаунта Microsoft.
После этого вам будет выслан код безопасности на дополнительный адрес, который вы указывали при регистрации. Получив этот код безопасности, его необходимо ввести для подтверждения того, что вы являетесь владельцем аккаунта Microsoft.
Подтвердив полученный пароль, вы попадете на страницу, где можно создать новый пароль для вашей учетной записи с доменном hotmail.com, live.com или другим. Теперь можно без труда получить доступ к своему ПК под управлением Windows 8.
Как видно из примера, сделать сброс, зная дополнительный адрес e-mail или номер мобильного телефона, довольно просто. Но как быть в ситуации, если у вас нет доступа к дополнительному адресу e-mail или мобильному, по которым можно получить код безопасности. Решение предлагает сама Microsoft. Поэтому на странице поддержки http://windows.microsoft.com/ru-ru/windows-live/id-support необходимо выбрать соответствующий пункт, который поможет вам решить проблему с доступом.
Также хочется отметить, что при обращении в саппорт для сброса, вам нужно создать новую учетную запись.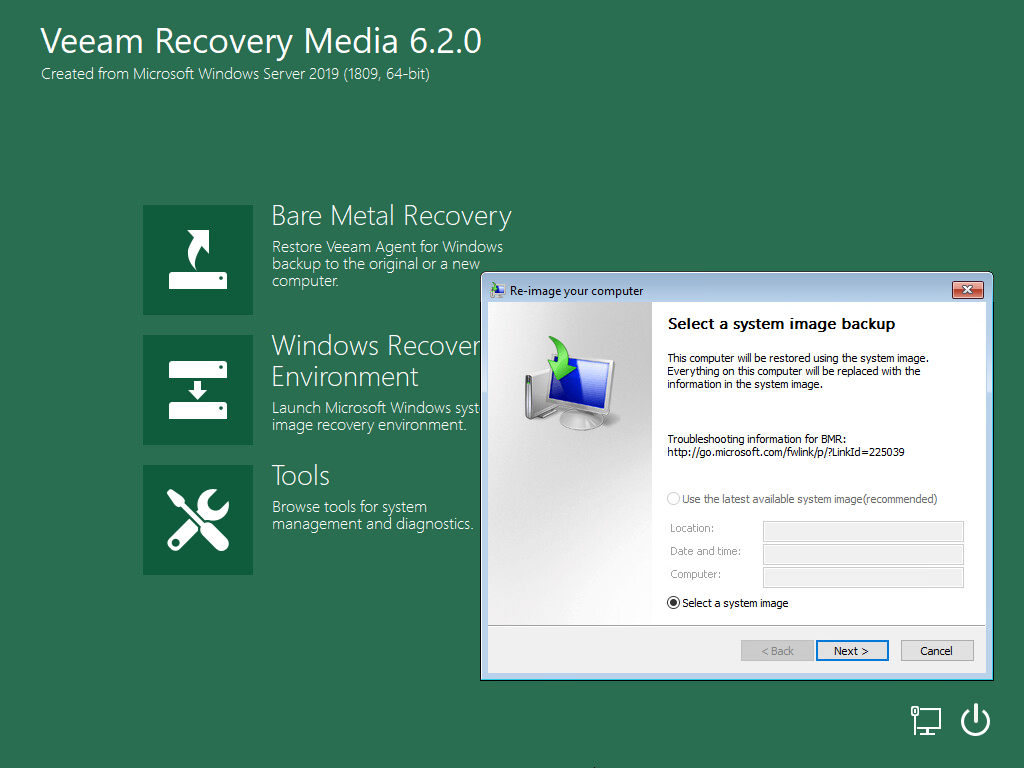 Эта учётка будет временной и нужна только для выполнения сброса вашего пароля с привлечением саппорта. Для сброса вашей учетной записи служба поддержки предложит заполнить вам онлайн-анкету, в которой будут вопросы, связанные с безопасностью. Например, будут учитываться вводы каких-либо предыдущих паролей, а также адреса, на которые вы недавно отправляли письма своим коллегам и друзьям.
Эта учётка будет временной и нужна только для выполнения сброса вашего пароля с привлечением саппорта. Для сброса вашей учетной записи служба поддержки предложит заполнить вам онлайн-анкету, в которой будут вопросы, связанные с безопасностью. Например, будут учитываться вводы каких-либо предыдущих паролей, а также адреса, на которые вы недавно отправляли письма своим коллегам и друзьям.
Есть еще один момент, который необходимо учитывать. Осуществив сброс, вы получите доступ к ПК на восьмерке только в том случае, если компьютер имеет выход в Интернет. В противном случае, восьмерка будет запрашивать старый пароль, который вы забыли.
Сбрасываем локальную учетную запись в восьмерке
Как было описано ранее, создав пароль к локальной записи восьмерки, вы надежно защитите свой ПК, так как он включают в себя новую безопасную начальную загрузку и метод начальной загрузки UEFI.
Чтобы восстановить доступ к локальной учетке, вам потребуется установочный диск или загрузочная флешка с Windows 8.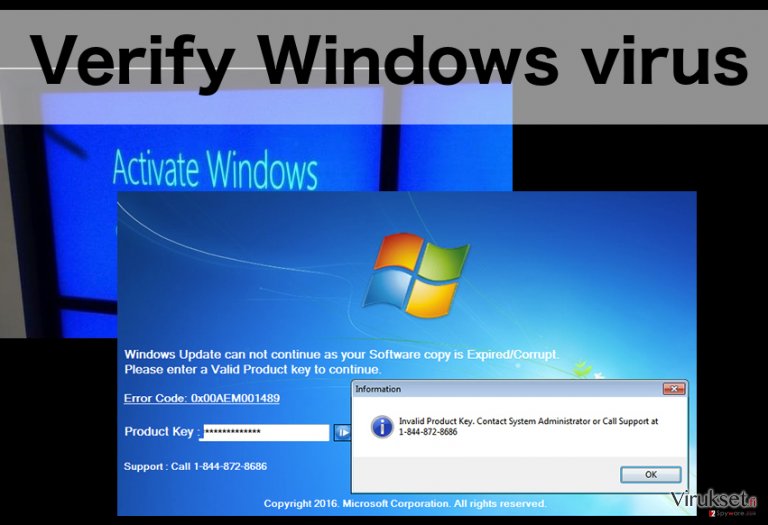 Загрузочную флешку можно создать с помощью утилиты от Microsoft «Media creation tool». В нашем случае мы будем использовать загрузочный диск.
Загрузочную флешку можно создать с помощью утилиты от Microsoft «Media creation tool». В нашем случае мы будем использовать загрузочный диск.
Теперь настал момент предостеречь пользователей: вы используете этот метод на свой страх и риск, так как он не рекомендован разработчиками Microsoft.
Что ж, приступим. Загрузившись с диска при старте системы, выберем язык установки и перейдем к следующему окну.
В этом окне нажмем на пункт «Восстановление системы», что перебросит нас в меню дополнительных параметров.
В этом меню выберем ссылки «Диагностика / Дополнительные параметры / Командная строка». В открывшейся консоли от имени администратора введите команду, изображенную на рисунке ниже.
Подтвердите эту команду клавишей Enter и введите следующею команду.
И также подтвердите ее клавишей Enter.
Выполнив эти действия, перегрузите компьютер и вместо ввода пароля на экране входа в систему нажмите клавишу Shift пять раз, после чего откроется консоль от имени администратора. В запущенной командной строке от имени администратора введите команду, изображенную ниже.
В запущенной командной строке от имени администратора введите команду, изображенную ниже.
Во введенной команде «alex» — это имя пользователя, а «Fg45#-fghd» — новый пароль.
После успешного восстановления возможности входа, загрузитесь с установочного диска и в консоли верните файл utilman.exe обратно:
Из примера видно, что он немного сложен для начинающих пользователей, но у пользователей у которых есть опыт работы с командной строкой, от имени администратора не должно быть проблем.
Создание флешки для сброса средствами Windows 8
Еще одним удобным средством для сброса пароля локальной учётки является флешка сброса пароля. Эта дискета представляет собой флешку с параметрами сброса пароля к локальной учетной записи. Перед запуском мастера создания дискеты, вставьте в ПК флешку. Для запуска мастера, запустите «Поиск» комбинацией клавиш Win + Q и введите в нем «Создание дискеты сброса».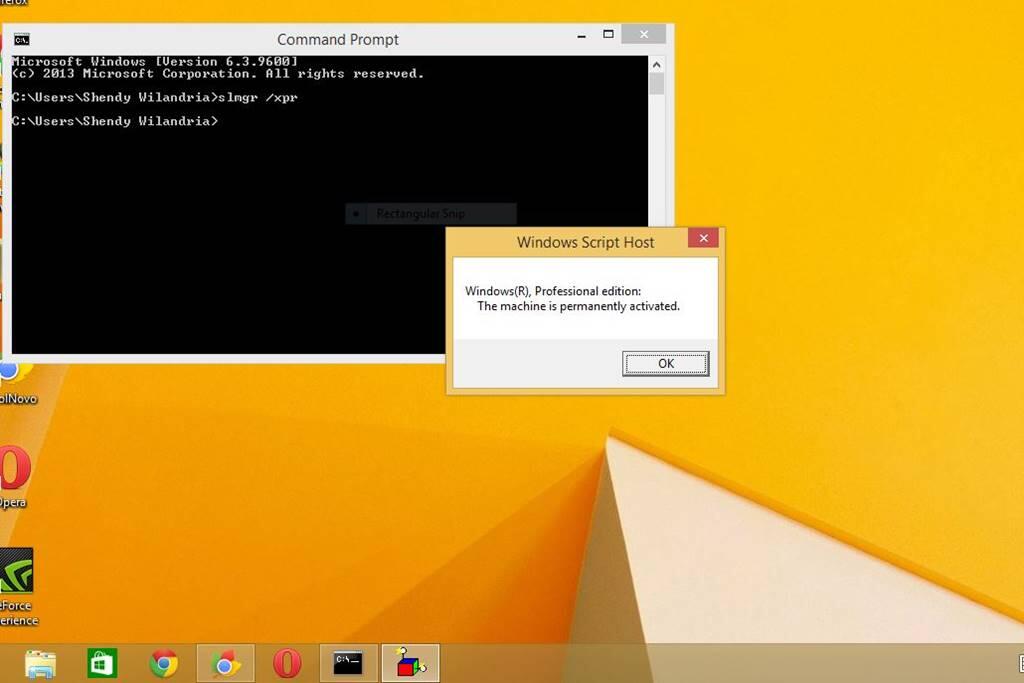 (Опция доступна только при авторизации с локальным паролем).
(Опция доступна только при авторизации с локальным паролем).
Запустите найденный мастер.
В окне мастера нажмите кнопку Далее, после чего на USB накопитель запишется файл «userkey.psw». Этот файл содержит информацию для сброса пароля. Использовать эту флешку для сброса пароля можно, загрузившись до экрана входа в систему. На экране входа наберите неправильный пароль, после чего рядом с текстовым полем пароля появится ссылка «Сбросить пароль».
Перейдя по этой ссылке, мастер сброса пароля прочитает информацию для сброса с флешки и вы получите доступ к Windows 8 без введения забытых символов.
Как видно из примера, данный способ очень прост и подойдет начинающим пользователям персонального компьютера. Но хочется отметить, что его главным недостатком является то, что вам придется создать эту дискету сброса раньше, чем вы забудете или потеряете свой пароль. Поэтому дискету сброса желательно создавать сразу после установки операционной системы.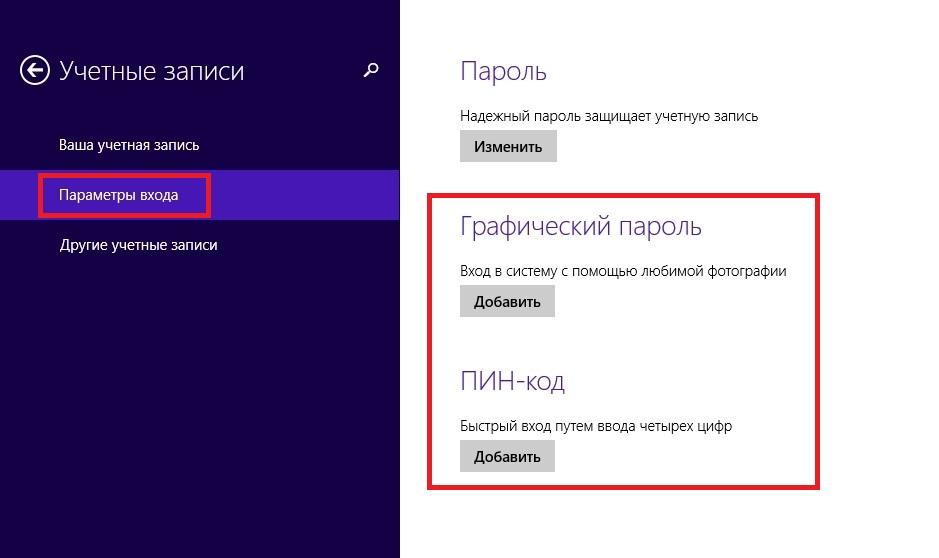
Предотвращение проблем с забытым паролем
Восстановив доступ к своей учётке в Windows 8, вы можете установить новые альтернативные методы входа в систему с помощью параметров операционной системы. Этими методами являются графический пароль и ПИН-код.
Например, используя графический пароль, вы надежно защитите свою учетку, при этом его очень легко запомнить и трудно забыть. Принцип действия графического пароля основан на жестах ваших любимых фотографий. Чтобы создать его, вам нужно найти одну из своих фотографий, например, фото с вашим котом. Следуя подсказкам мастера, установите вашу фотографию и зафиксируйте на ней три жеста, с помощью которых вы сможете разблокировать доступ к своей учетной записи.
Использование ПИН-кода является наиболее простым способом для доступа к компьютеру домашнего пользователя. Например, у всех есть телефоны, в которых используется четырехзначный ПИН-код. Поэтому вы можете создать такой же ПИН-код, как и в телефоне и использовать его для входа в восьмерку. Посудите сами, такой пароль забыть очень сложно.
Поэтому вы можете создать такой же ПИН-код, как и в телефоне и использовать его для входа в восьмерку. Посудите сами, такой пароль забыть очень сложно.
Обзор программ для сброса
В этом примере мы рассмотрим две программы для сброса пароля. Первая программа имеет название Ophcrack. Эта утилита распространяется бесплатно, и загрузить ее можно с официального сайта http://ophcrack.sourceforge.net. Загрузить утилиту можно как образ ISO и как архив для создания загрузочного USB-накопителя. В нашем случае мы будем использовать LiveCD версию. Загрузившись при старте системы с LiveCD диска, мы попадем в такое меню.
В этом меню выберем пункт «Ophcrack graphic mode — automatic». Этот пункт запустит портативную ОС, основанную на Linux с консолью, в которой можно совершить операции по сбросу пароля. Также хочется отметить, если пароли будут очень сложными, то их поиск может занять очень много времени.
Вторая программа носит название PCUnlocker. Утилиту можно загрузить с ее официального сайта http://www.top-password.com. PCUnlocker так же как и Ophcrack, можно использовать как ISO образ и как архив для создания загрузочного USB-накопителя. Первым делом загрузим образ PCUnlocker на наш ПК и запишем его на оптический диск. Следуя дальше, мы загрузимся с этого диска при старте компьютера в окно программы PCUnlocker.
PCUnlocker основан на операционной системе Windows PE, поэтому мы увидим знакомый интерфейс. Чтобы удалить пароль в нашем компьютере под управлением Windows 8, необходимо выбрать пользователя и нажать кнопку Reset Password в окне утилиты PCUnlocker. В нашем случае администратором является пользователь «Alex». После этих действий осуществится сброс, после перезагрузки которого вы сможете зайти в свою учетную запись.
Кроме рассмотренных утилит существуют еще такие, которые могут снести пароль и восстановить доступ к вашей локальной учетной записи:
- Offline NT Password & Registry Editor;
- Kon-Boot;
- Cain & Abel;
- LCP;
- Trinity Rescue Kit;
- John the Ripper.

Подводим итог
В этом материале мы рассмотрели все популярные способы сброса пароля, как локальной, так и онлайновой учетной записи Windows 8. Для домашних ПК в материале были рассмотрены способы альтернативных видов паролей, которые очень легко запомнить.
Надеемся, наша статья поможет вам сбросить пароль, который вы забыли и позволит вам получить доступ к своему компьютеру.
Видео по теме
Как выключить пароль на windows 8
Как убрать пароль при входе в Windows 8
Пароль, при входе в операционную систему – очень полезная, для многих пользователей, функция. Вы можете быть уверены, что на рабочем месте, никто, кроме Вас, не получит доступ к файлам и папкам на компьютере.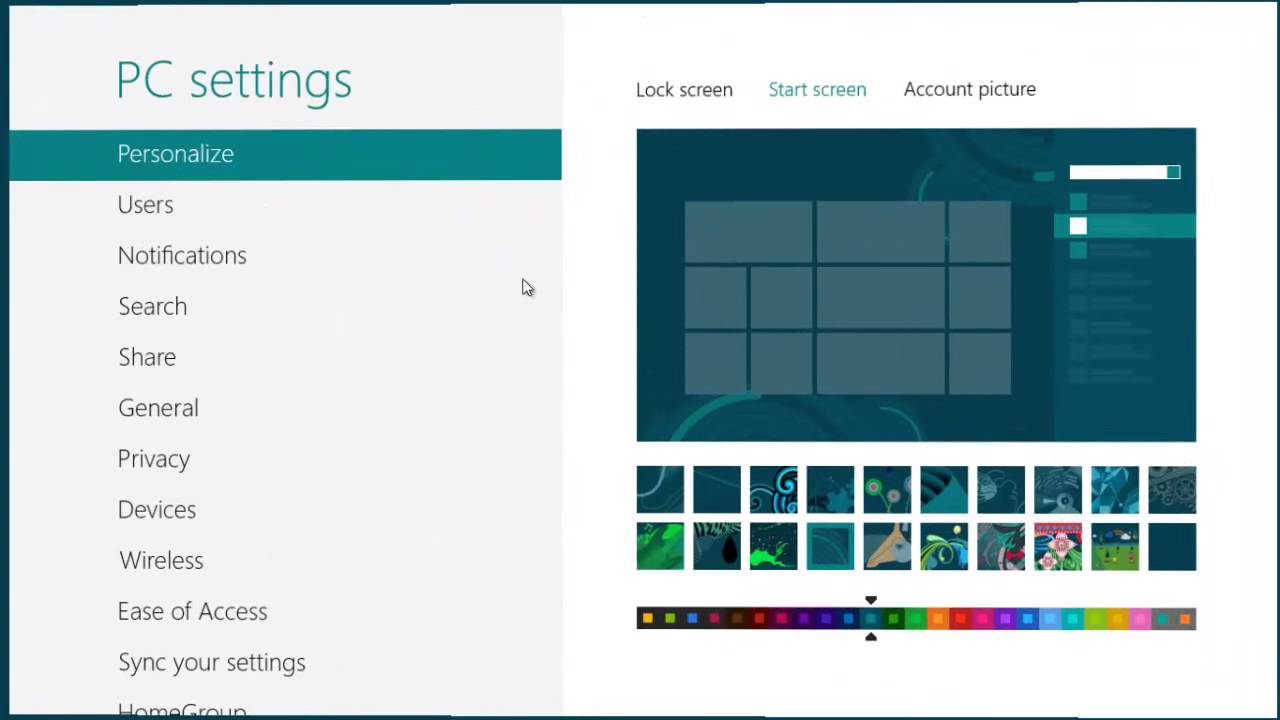 Если у Вас дома много желающих воспользоваться компьютером, то учетная запись с паролем прекрасно защитит Ваши личные файлы от домочадцев.
Если у Вас дома много желающих воспользоваться компьютером, то учетная запись с паролем прекрасно защитит Ваши личные файлы от домочадцев.
В операционной системе Windows 8 появилась новая функция. Заключается она в следующем – при регистрации Вам предлагается создать учетную запись Microsoft. В ней несомненно есть преимущества – через одну учетную запись Microsoft Вы сможете синхронизировать различные устройства: ноутбук, планшет, компьютер.
Но, как выясняется, не всем это нужно. Например, у Вас нет необходимости ограничивать доступ к файлам, да и пользуетесь Windows 8 Вы только на домашнем компьютере, а пароль нужно вводить каждый раз при загрузке ОС или при выходе компьютера из спящего режима.
В статье, я опишу простой способ, который поможет выйти из учетной записи Microsoft и уберет пароль при входе в Windows 8.
Нажмите на клавиатуре комбинацию кнопок Win+R – появится окошко «Выполнить» . В поле «Открыть» напишите команду netplwiz и нажмите «ОК» .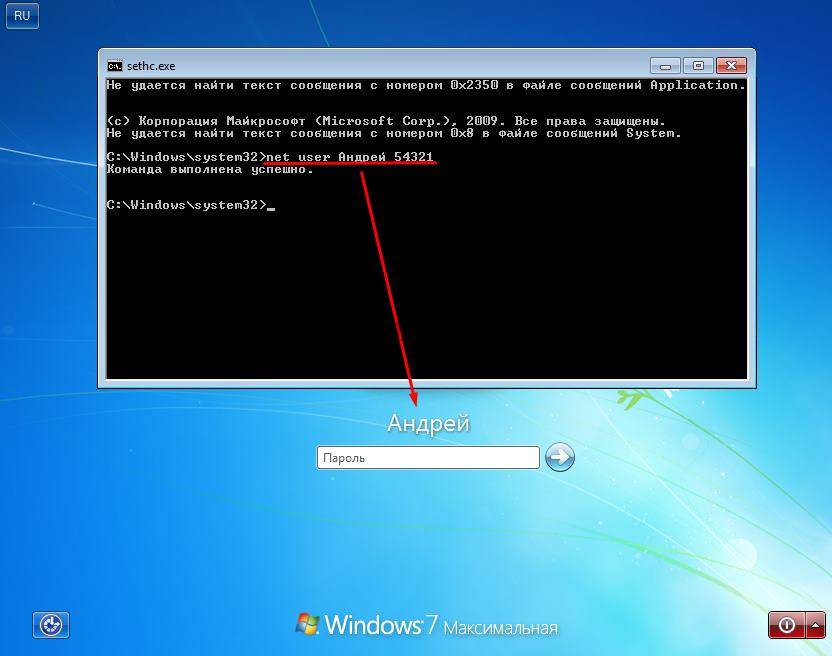
Откроется окно «Учетные записи пользователей» . Уберите галочку с поля «Требовать ввод имени пользователя и пароль» . Нажмите «Применить» .
В следующем окне поле «Пользователь» будет заполнено, Вам нужно ввести пароль для него и подтвердить. Нажмите «ОК» .
Теперь нажмите «ОК» в окне учетных записей.
После этого необходимо перезагрузить компьютер, и при входе в систему, пароль уже вводить не нужно будет. Если компьютер перейдет в спящий режим до перезагрузки, то при пробуждении опять нужно будет ввести пароль.
Еще один способ отключения пароля при включении компьютера с Windows 8 – переключиться на локальную учетную запись.
Наведите курсор мышки в правый верхний угол и на боковой всплывающей панели перейдите в «Параметры» .
Дальше выберите «Изменение параметров компьютера» .
В параметрах перейдите на вкладку «Пользователи» .
Сверху отобразится Ваша учетная запись Майкрософт.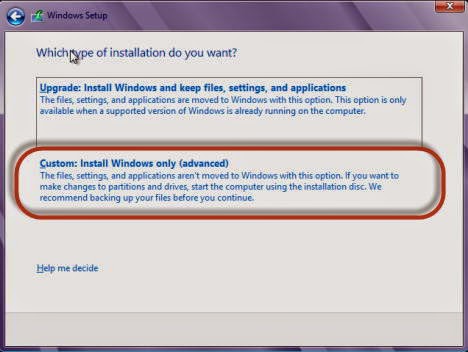 Чтобы выйти из нее, нажмите на кнопку «Переключиться на локальную учетную запись» . Потом нужно будет ввести пароль от текущей записи Майкрософт. Когда система предложит ввести новый пароль для локальной записи, нажмите «Отмена» , или что-то в этом роде.
Чтобы выйти из нее, нажмите на кнопку «Переключиться на локальную учетную запись» . Потом нужно будет ввести пароль от текущей записи Майкрософт. Когда система предложит ввести новый пароль для локальной записи, нажмите «Отмена» , или что-то в этом роде.
Теперь, Вы будите заходить в систему под локальной учетной записью, и пароль вводить не нужно будет – если Вы конечно пропустите этот пункт, как я описывала выше.
С помощью одного из описанных способов, Вы сможете убрать пароль при входе в операционную систему Windows 8.
Как снять пароль с компьютера на Windows 8
Многих пользователей интересует, как снять пароль с компьютера или ноутбука на Windows 8. На самом деле это совершенно не сложно, тем более, если вы помните комбинацию для входа. Но бывают случаи, когда пользователь просто забыл пароль от своей учетной записи и не может войти в систему. И что же делать? Даже из таких, казалось бы, непростых ситуаций есть выход, о чем мы и расскажем в нашей статье.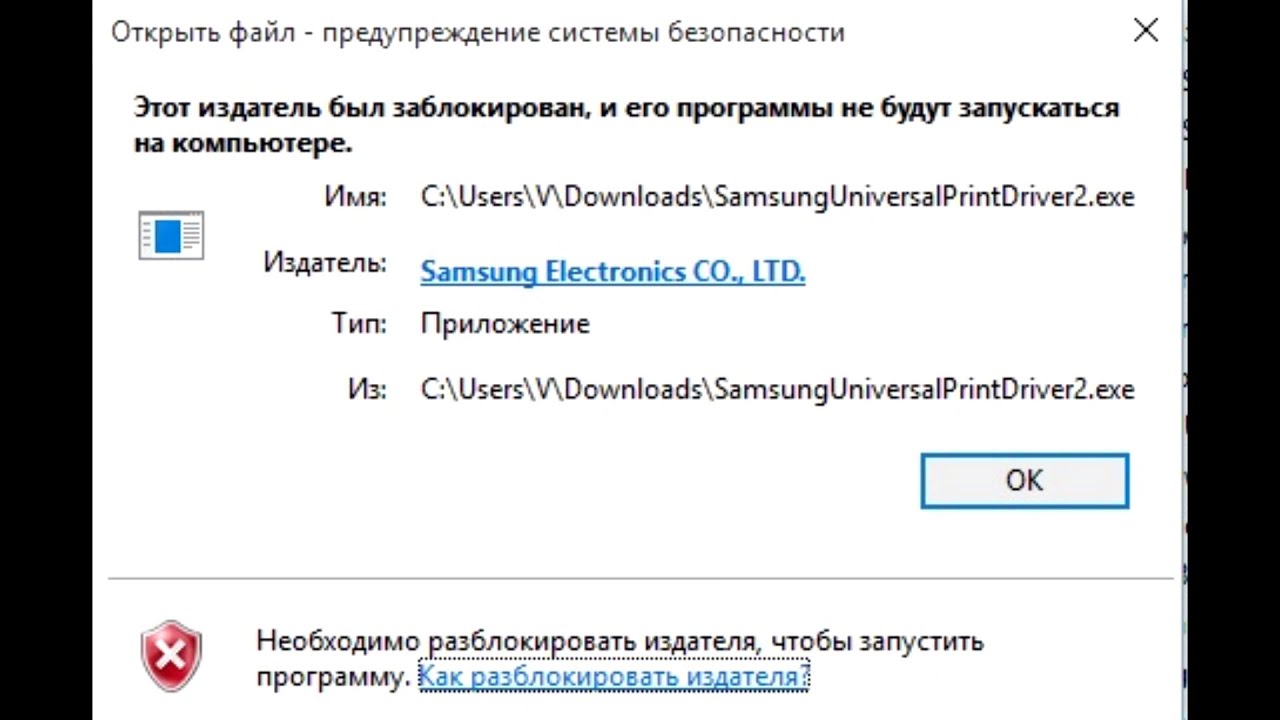
Убрать пароль, если вы его помните
Если вы помните свой пароль для входа в учетную запись, то никаких проблем со сбросом пароля возникнуть не должно. В данном случае есть несколько вариантов, как отключить запрос пароля при входе в учетную запись пользователя на ноутбуке, заодно разберем, как убрать пароль для пользователя Microsoft.
Сброс локального пароля
Способ 1: Отключаем ввод пароля в «Настройках»
- Зайдите в меню «Параметры компьютера», которое вы можете найти в списке приложений Windows или же через боковую панель Charms.
Затем перейдите во вкладку «Учетные записи».
Теперь перейдите во вкладку «Параметры входа» и в пункте «Пароль» нажмите на кнопку «Изменить».
В открывшемся окне вам необходимо ввести комбинацию, которую вы используете для входа в систему. Затем нажмите «Далее».
Теперь вы можете вводить новый пароль и какую-нибудь подсказку к нему.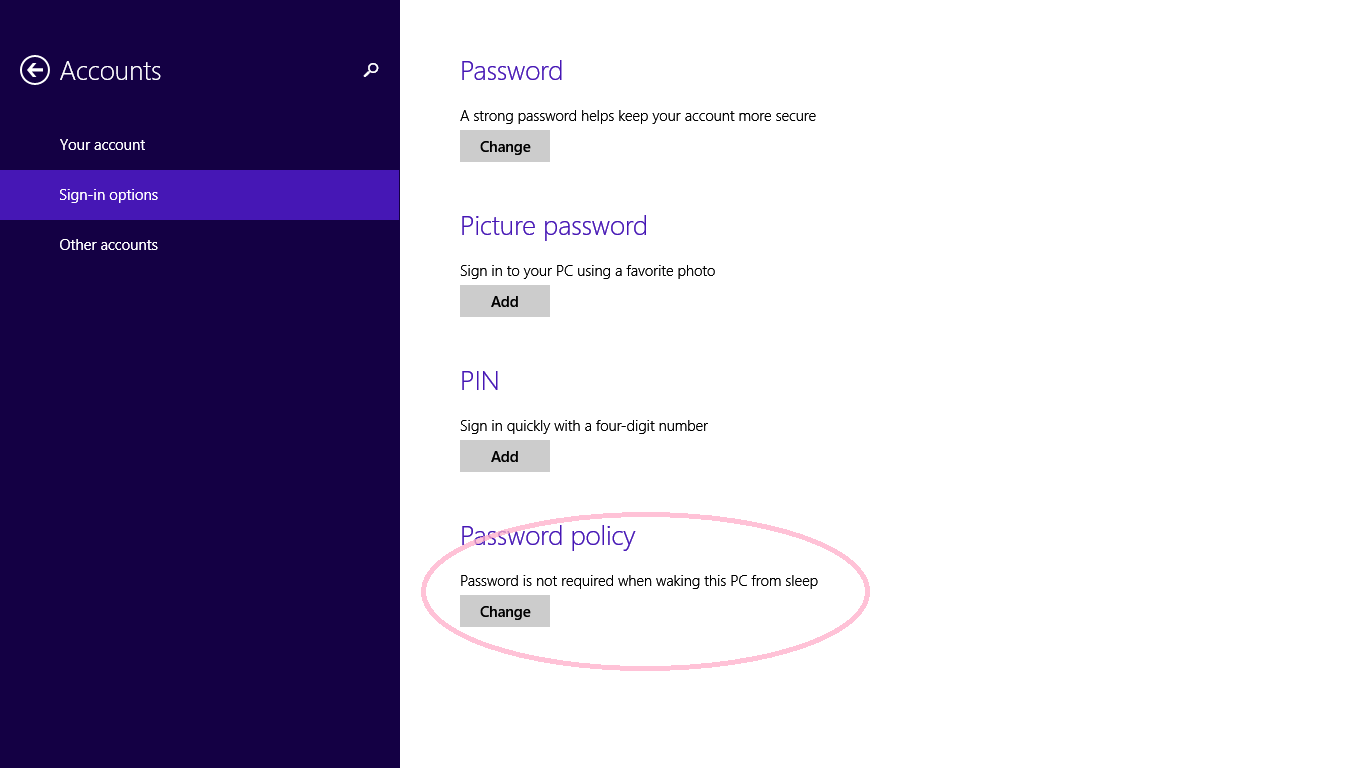 Но так как мы хотим сделать сброс пароля, а не изменить его, не вводите ничего. Нажмите «Далее».
Но так как мы хотим сделать сброс пароля, а не изменить его, не вводите ничего. Нажмите «Далее».
Готово! Теперь вам не нужно будет ничего вводить каждый раз при входе в систему.
Способ 2: Сброс пароля с помощью окна «Выполнить»
Нажмите кнопку «ОК».
Далее откроется окно, в котором вы увидите все учетные записи, которые зарегистрированы на устройстве. Щелкните мышкой на пользователе, для которого хотите отключить пароль и нажмите «Применить».
В окне, которое откроется, необходимо ввести пароль от учетной записи и подтвердить его, введя второй раз. Затем нажмите «ОК».
Таким образом мы не убрали пароль, а просто настроили автоматический вход. То есть каждый раз при входе в систему будут запрашиваться данные вашей учетной записи, но они будут вводиться автоматически и вы даже не заметите этого.
Отключение учетной записи Microsoft
- Отключиться от учетной записи Майкрософт также не является проблемой. Для начала зайдите в «Параметры компьютера» любым известным вам способом (например, используйте Поиск).
Перейдите во вкладку «Учетные записи».
Затем в пункте «Ваша учетная запись» вы найдете свое имя и почтовый ящик Майкрософт. Под этими данными найдите кнопку «Отключить» и нажмите на нее.
Введите пароль от вашего аккаунта и нажмите «Далее».
Затем вам предложат ввести имя пользователя для локальной учетной записи и ввести новый пароль. Так как мы хотим убрать ввод пароля вовсе, то ничего не вводите в данные поля. Нажмите «Далее».
Готово! Теперь перезайдите в систему используя новую учетную запись и больше вам не нужно будет вводить пароль и входить в свой аккаунт Microsoft.
Сброс пароля, если вы его забыли
Если же пользователь забыл пароль, то все становится труднее.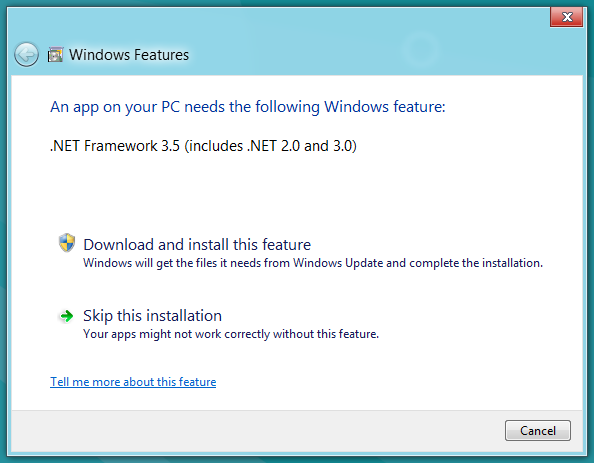
Сброс локального пароля
Основная проблема данного метода заключается в том, что это единственный вариант решения проблемы и для него необходимо иметь загрузочную флешку вашей операционный системы, а в нашем случае — Windows 8. И если она у вас таки есть, то это замечательно и можно приступать к восстановлению доступа к системе.
Внимание!
Данный метод не рекомендуется компанией Майкрософт, поэтому все действия, которые вы будете выполнять, вы делаете только на свой страх и риск. Также вы потеряете всю личную информацию, которая хранилась на компьютере. По сути, мы сделаем просто откат системы к ее первоначальному состоянию
- Загрузившись с флешки, выберите язык установки и затем нажмите на кнопку «Восстановление системы».
Вы попадете в меню дополнительных параметров, где необходимо выбрать пункт «Диагностика».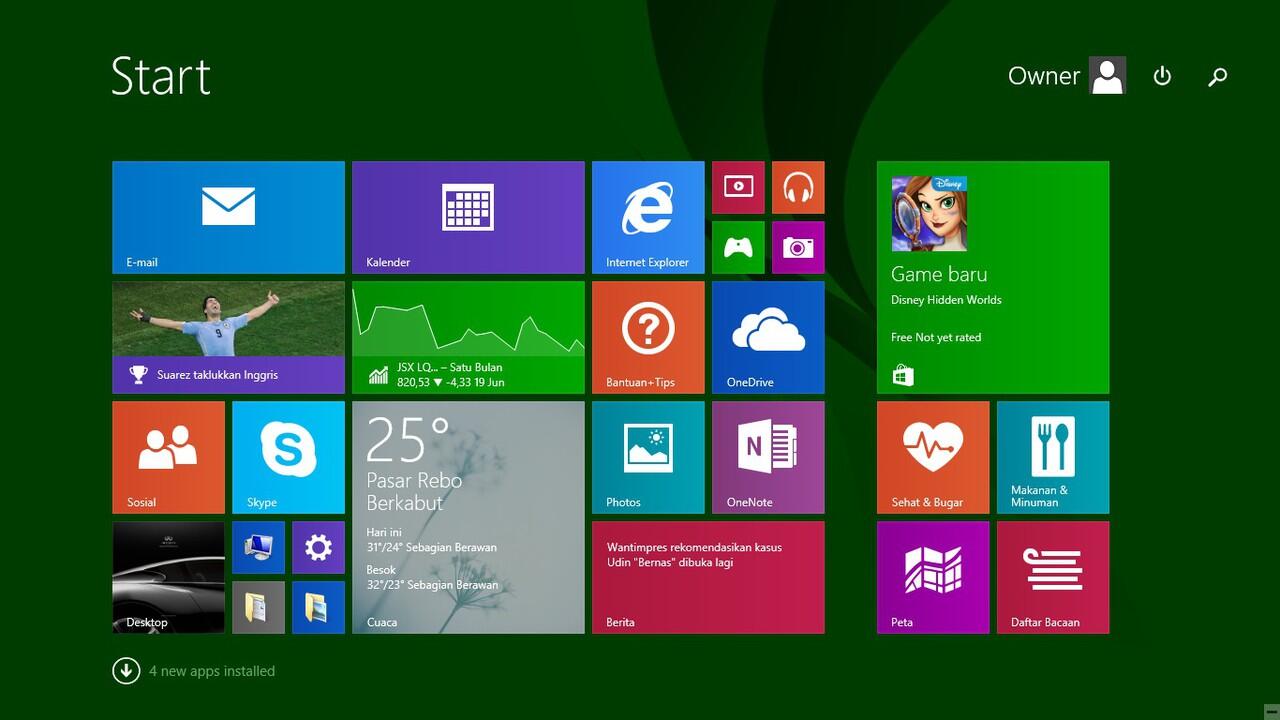
Теперь выберите ссылку «Дополнительные параметры».
Из этого меню мы уже можем вызвать Командную строку.
Введите в консоль команду
copy c:windowssystem32utilman.exe c:
А затем нажмите Enter.
Теперь введите следующую команду и снова нажмите Enter:
copy c:windowssystem32cmd.exe c:windowssystem32utilman.exe
Извлеките флешку и перезагрузите устройство. Затем в окне входа в систему нажмите сочетание клавиш Win + U, которое позволит вам снова вызвать консоль. Введите туда следующую команду и нажмите Enter:
net user Lumpics lum12345
Где Lumpics — это имя пользователя, а lum12345 — это новый пароль. Закройте Командную строку.
Теперь вы можете войти в аккаунт нового пользователя, используя для этого новый пароль. Конечно, этот способ не легкий, но у пользователей, которые уже раньше встречались с консолью, проблем возникнуть не должно.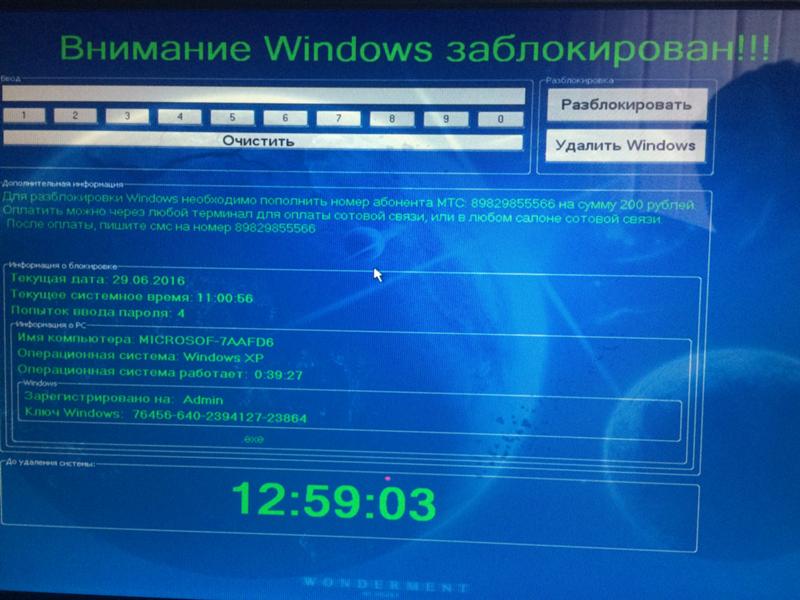
Сброс пароля Microsoft
Внимание!
Для данного метода решения проблемы необходимо дополнительное устройство, с которого вы могли бы зайти на сайт Microsoft.
- Перейдите на страницу сброса пароля Microsoft . На странице, которая откроется, вас попросят указать, по какой причине вы делаете сброс. После того, как отметите соответствующий чекбокс, нажмите «Далее».
Теперь необходимо указать ваш почтовый ящик, аккаунт Skype или номер телефона. Эта информация у вас отображается на экране входа в учетную запись на компьютере, поэтому здесь сложностей не возникнет. Введите символы с капчи и нажмите «Далее».
Затем необходимо подтвердить, что вы действительно являетесь владельцем данного аккаунта. В зависимости от того, какие данные вы использовали для входа, вам будет предложено подтвердить либо через телефон, либо через почтовый ящик. Отметьте необходимый пункт и нажмите на кнопку «Отправить код».
После того, как вам на телефон или почту придет код подтверждения, введите его в соответствующее поле и снова нажмите «Далее».
Теперь осталось придумать новый пароль и заполнить необходимые поля, а затем нажать «Далее».
Теперь, используя только что придуманную комбинацию, вы можете войти в учетную запись Майкрософт на компьютере.
Мы рассмотрели 5 разных способов как убрать или сбросить пароль в Windows 8 и 8.1. Теперь, если у вас возникнут проблемы со входом в учетную запись, вы не растеряетесь и будете знать, что делать. Донесите данную информацию до друзей и знакомых, ведь далеко не многие знают, что делать, когда пользователь забыл пароль или же просто устал каждый раз вводить его при входе.
Отблагодарите автора, поделитесь статьей в социальных сетях.
Как убрать пароль с компьютера при включении в windows 8?
Для многих не секрет что характерной особенностью windows 8.1 является привязка к учетной записи Microsoft. Пусть она и не обязательная, тем не менее если во время установки windows 8.1 к компьютеру или ноутбуку, на который она ставится, подключен интернет, то у вас не останется выхода кроме как войти в учетную запись Microsoft или создать новую.
Это значит, что при каждой загрузке windows 8.1 необходимо вводить пароль. О том, как избавиться от этого пароля и отключить его при входе в windows 8.1 вы узнаете в этой статье.
Итак, для начала нужно перевести курсор мыши в правый нижний угол рабочего стола до появления панели с кнопкой «Параметры».
Переход в режим настроек Windows 8.1
После нажатия на «Параметры» выбираем «Изменение параметров компьютера».
Изменение параметров компьютера windows 8.1
В появившемся окне в меню слева выбираем «Учетные записи».
Управление учетными записями в Windows 8.1
В окне администрирования учетных записей слева выбираем «Ваша учетная запись» и в окне справа под электронным адресом нажимаем кнопку «Отключить».
Отключение учетной записи Microsoft
Появится окно, в котором пароль от включения компьютера будет запрошен последний раз для того, чтобы убедиться что пароль снимает тот, кто имеет доступ к компьютеру.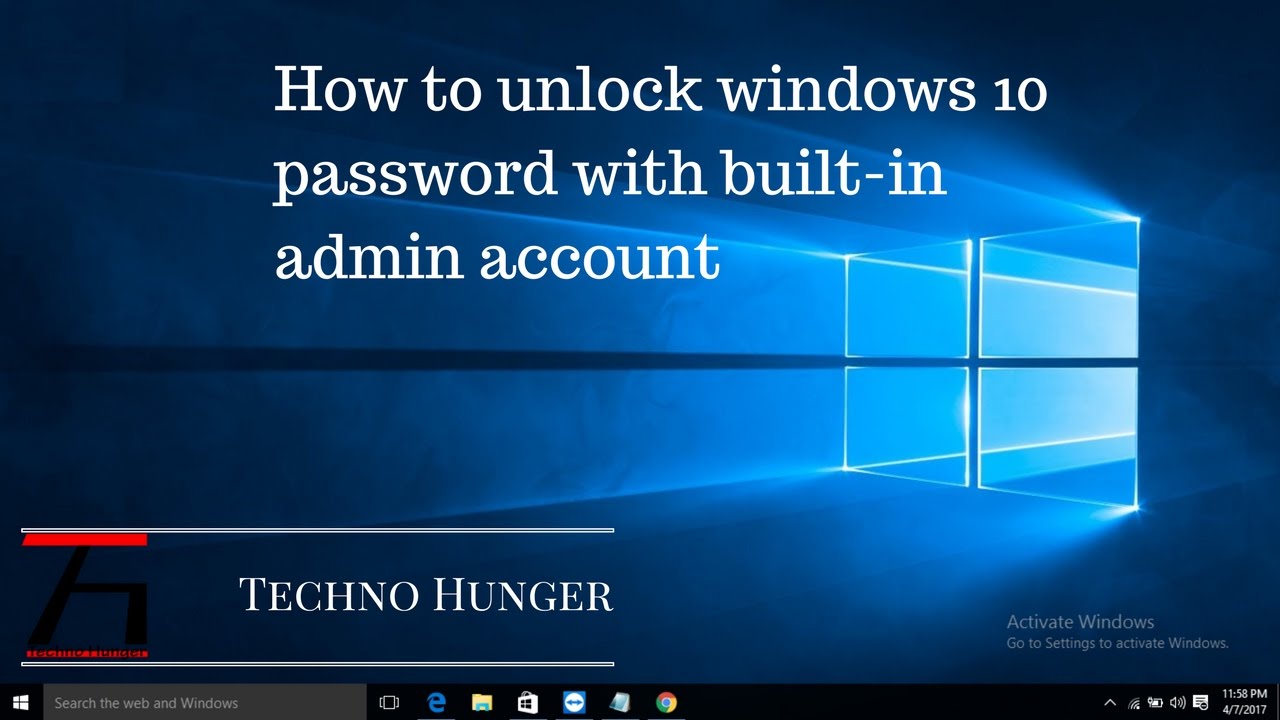
Ввод пароля для отключения учетной записи Microsoft
Далее будет предложено ввести имя локальной учетной записи, которое вы можете ввести любым. Остальные поля оставляем пустыми.
Задаем имя локальной учетной записи в Windows 8.1
И в конце будет предложено выйти из системы и зайти в нее уже под локальной учетной записью без пароля.
Стоит отметить, что все ваши данные никуда не денутся. Все, что было на локальных дисках, а также на рабочем столе и в документах пользователя останется уже в новой учетной записи.
Финальная стадия при отключении пароля при входе
Как отключить пароль на Windows 8 и 8.1
Многим пользователям Windows 8 и 8.1 не особенно нравится, что при входе в систему всякий раз необходимо вводить пароль, несмотря даже на то, что пользователь всего один, а особой нужды в подобного рода защите нет. Отключить пароль при входе в Windows 8 и 8.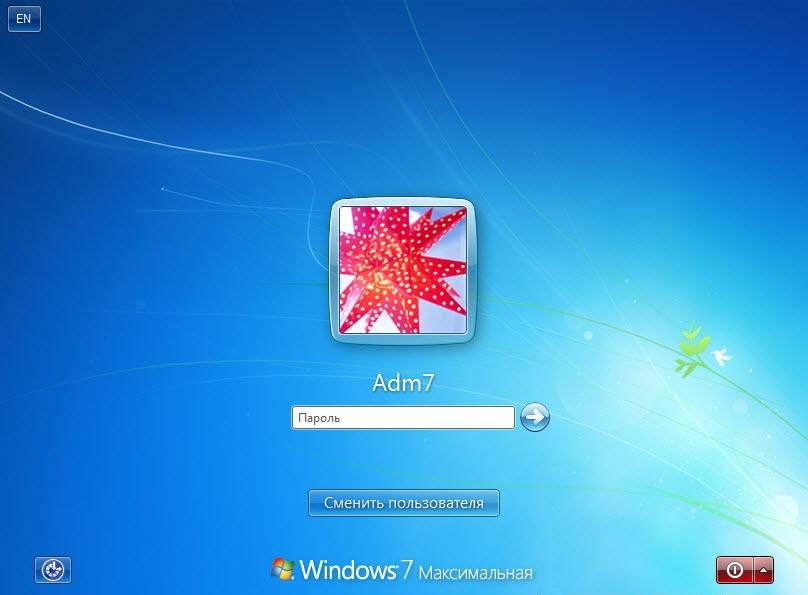 1 очень просто и займет у вас не более минуты. Вот как это можно проделать.
1 очень просто и займет у вас не более минуты. Вот как это можно проделать.
Обновление 2015: для Windows 10 подходит тот же способ, но есть и другие варианты, позволяющие в том числе, отдельно отключить ввод пароля при выходе из режима сна. Подробнее: Как убрать пароль при входе в Windows 10.
Отключение запроса пароля
Для того, чтобы убрать запрос пароля, проделайте следующие действия:
На клавиатуре своего компьютера или ноутбука нажмите клавиши Windows + R, это действие отобразит диалоговое окно «Выполнить».
В данном окне следует ввести netplwiz и нажать кнопку ОК (можно также воспользоваться клавишей Enter).
Появится окно для управления учетными записями пользователей. Выберите пользователя, для которого нужно отключить пароль и снимите отметку «Требовать ввод имени пользователя и пароля». После этого нажмите кнопку Ок.
В следующем окне вам потребуется ввести ваш текущий пароль для подтверждения автоматического входа в систему.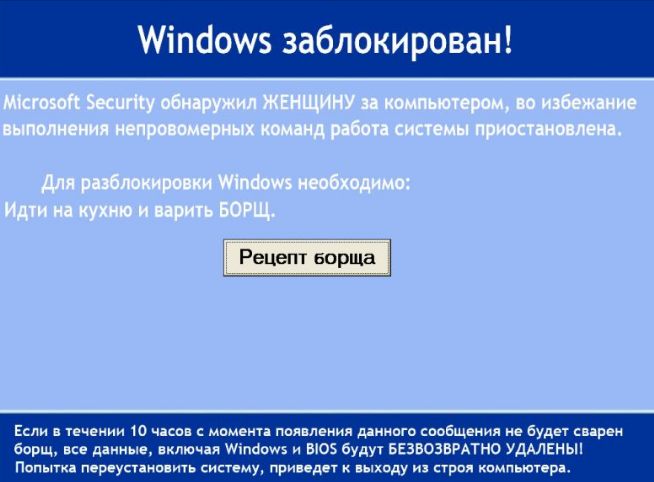 Сделайте это и нажмите «Ок».
Сделайте это и нажмите «Ок».
На этом, все действия, необходимые для того, чтобы запрос пароля Windows 8 больше не появлялся при входе, выполнены. Теперь можно включить компьютер, отойти, а по приходу увидеть готовый к работе рабочий стол или начальный экран.
Как убрать пароль при входе в Windows 8 и 10
В этой статье мы рассмотрим, как отключить запрос на пароль в Windows 8, который появляется при загрузке компьютера.
Не всем пользователям понравилось, что в операционной системе Windows 8 была введена функция, которая постоянно запрашивала ввод пароля при входе в систему. Как можно отключить запрос пользовательского пароля в Windows 8, 8.1 и 10? Процедура довольно простая, не требует особой квалификации в области высоких технологий и доступна каждому.
Новая версия операционной системы Windows 8 запускается в два раза быстрее предыдущей, то есть, Windows 7. Тем не менее, удовольствие от такой быстрой загрузки системы омрачается навязчивым требованием ввести пароль. Конечно, безопасность компьютера важна, но почему не позволить пользователю самому решать этот вопрос: вводить пароль или нет.
Конечно, безопасность компьютера важна, но почему не позволить пользователю самому решать этот вопрос: вводить пароль или нет.
Отключение запроса пароля при загрузке Windows 8/8.1
Появляется окно, в котором отображаются все учетные записи пользователей. Выберите имена всех пользователей и снимите галочку со строки «Требовать ввод имени пользователя и пароля». Далее система попросит два раза ввести пароль, который используется для вашей учетной записи. Сделайте это и щелкните «ОК».
Затем выполните такие шаги: Параметры компьютера – Параметры входа – Политика паролей. Здесь вы увидите пункт «Для пробуждения данного компьютера требуется пароль». Щелкните кнопку «Изменить».
- Входим на главный экран операционной системы Windows 8.1, нажимаем «Пуск».
Выбираем пункт «Отключить» или «Переключиться на локальную учетную запись».
Самое главное – пароль вводить не нужно.
Как убрать пароль при входе в windows 10?
Появляется окно, в котором отображаются все учетные записи пользователей. Выберите имена всех пользователей и снимите галочку со строки «Требовать ввод имени пользователя и пароля».
Далее система попросит два раза ввести пароль, который используется для вашей учетной записи. Сделайте это и щелкните «ОК».
Затем нужно отключить требование пароля при выходе компьютера из сна или гибернации, для этого жмем на поиск возле пуска и пишем выбираем «Добавление, изменение или удаление других пользователей»
Выбираем вкладку «Параметры входа» и видим самый первый пункт «Требуется вход» из выпадающего списка нужно выбрать «Никогда»
Windows 8/10 сброс пароля без потери данных
Сейчас мня многие спрашивают, как быть и что делать если забыт пароль входа в Windows 8? Как сбросить пароль не повредив систему?
Я расскажу как сбросить пароль локального администратора на Windows 8 не повредив систему используя стандартные средства системы.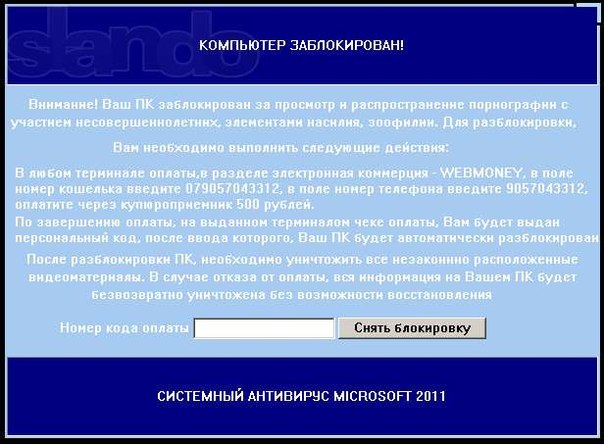
Что понадобится для сброса пароля:
Загрузочный диск или флешка Windows 8 Физический доступ к компьютеру где забыт пароль :
Первый подготовительный этап:
Вставляем наш загрузочный носитель в компьютер и загружаемся с этого носителя. После загрузки носителя вы увидите окно выбора языка установки выбираем нужный для нас язык и нажимаем кнопку «Далее». Следующее окно будет с выбором региональных параметров и методов ввода здесь мы должны нажать сочетание клавиш Shift+F10 для вызова командной строки.
Скриншот вызова командной строкиДалее нам нужно применить одну хитрость. Смысл этой манипуляции заключается в подмене файла sethc.exe который отвечает за включение функции залипания клавиш при пятикратном нажатии клавиши Shift на файл запуска командной строки. Определим на каком диске находится наша система обычно это диск “D:”
Скриншот определения системного дискаДалее на всякий случай сохраним файл **sethc.exe**
Скриншот вызова командной строки Команда для сохранения1 | |
После сохранения файла sethc.exe заменяем его файлом cmd.exe, для этого набираем следующую команду:
Команда для замены файла1 | |
На вопрос о замене файла уверенно отвечаем «Yes».
Скриншот замены файлаВторой этап сброс пароля:
После того как наша система загрузилась нужно нажать пять раз на кнопку Shift. Откроется командная строка.
Скриншот командной строкиИмя пользователя мы видим на экране приветствия
Скриншот экрана приветствияДля сброса пароля мы должны ввести следующую команду:
Команда для сброса пароля1 | |
Если имя пользователя содержит пробелы, то это имя нужно брать в кавычки.
1 | |
net user – Команда предназначена для создания и изменения учетных записей пользователей на компьютерах. При выполнении команды без параметров командной строки отображается список учетных записей пользователей, присутствующих на компьютере. Информация об учетных записях пользователей хранится в базе данных учетных записей пользователей. Данная команда выполняется только на серверах. Admin – имя вашей учетной записи VashNovyParol – Любой ваш пароль который вам нравится.
Скриншот экрана изменения пароляПосле успешного выполнения команды закрываем командную строку и входим в систему с вашим новым паролем :).
Как узнать пароль от компьютера, если забыл (windows)
Сегодня, пожалуй, в каждом доме есть компьютер, и зачастую даже не один. Как и смартфон, он используется не только для развлечений и коммуникации, но и для работы, часто связанной с финансовыми операциями. Кроме того, на домашнем ПК, как правило, есть конфиденциальная информация, личные кабинеты онлайн-банков, данные банковских карт, электронные кошельки. Поэтому вполне логично, что доступ к таким устройствам не предназначен для посторонних, а потому защищен паролем. Все бы хорошо, но есть 2 связанные с этим проблемы:
Как и смартфон, он используется не только для развлечений и коммуникации, но и для работы, часто связанной с финансовыми операциями. Кроме того, на домашнем ПК, как правило, есть конфиденциальная информация, личные кабинеты онлайн-банков, данные банковских карт, электронные кошельки. Поэтому вполне логично, что доступ к таким устройствам не предназначен для посторонних, а потому защищен паролем. Все бы хорошо, но есть 2 связанные с этим проблемы:
- можно забыть пароль от компьютера;
- система может «заглючить» и отказаться пускать своего хозяина, даже если тот вводит правильный пароль.
И если первый вариант маловероятен – все-таки вы пользуетесь своим компьютером ежедневно, так что едва ли внезапно забудете свой пароль, то второй – еще как. Особенно часто с такой проблемой сталкиваются обладатели компьютеров на базе Windows 8, но и на Windows 10 бывали случаи.
К сожалению, я оказался достаточно «удачлив», чтобы столкнуться именно со вторым сценарием – ноутбук с системой 8. 1 отказался пускать меня на рабочий стол, уверяя, что пароль, который я ввожу – неправильный. Хотя ввод этого же пароля на другом компьютере для входа в учетную запись Microsoft подтверждал, что склерозом я не страдаю. Проблему в итоге удалось решить, и далее я расскажу – как. Однако сначала хотелось бы провести краткий обзор всех основных способов убедить детище господина Гейтса пустить вас на рабочий стол.
1 отказался пускать меня на рабочий стол, уверяя, что пароль, который я ввожу – неправильный. Хотя ввод этого же пароля на другом компьютере для входа в учетную запись Microsoft подтверждал, что склерозом я не страдаю. Проблему в итоге удалось решить, и далее я расскажу – как. Однако сначала хотелось бы провести краткий обзор всех основных способов убедить детище господина Гейтса пустить вас на рабочий стол.
Как узнать пароль от компьютера на ОС Windows
Главная проблема Windows 8 заключается в том, что там могут параллельно существовать два типа учетных записей – локальная и сетевая. Как раз из-за конфликтов между ними система может отказаться вас узнавать. Допустим, вам повезло, и учетная запись оказалась сетевой, а пароль вы действительно не помните.
Способ 1 — сброс пароля через Microsoft Live
После нескольких неудачных попыток ввода, система сама предложит вам сбросить пароль, выглядит это следующим образом (для Windows 8):
Для совершения операции подойдет любое устройство с выходом в интернет – другой компьютер, ноутбук, планшет, смартфон, и займет это всего несколько минут. После этого, вы сможете без проблем войти в свою учетную запись на проблемном компьютере. Если это не помогло, значит проблема кроется глубже, и учетная запись все же оказалась локальной. Тогда идем дальше.
После этого, вы сможете без проблем войти в свою учетную запись на проблемном компьютере. Если это не помогло, значит проблема кроется глубже, и учетная запись все же оказалась локальной. Тогда идем дальше.
Способ №2 — сброс пароля системными средствами
Windows 8 не может помочь вам узнать пароль от компьютера, но можно без всяких ухищрений его просто сбросить. У этого способа есть один, но очень серьезный недостаток – сброс пароля происходит путем отката системы в состояние «из коробки». То есть, учетная запись будет вообще удалена, а все настройки, программы, файлы и личные данные – удалены. Перед применением этого способа, найдите, на всякий случай, установочный диск с операционной системой. Если такой вариант устраивает, то действовать нужно следующим образом:
В правом нижнем углу виден значок «питание», нажмите на него. Во всплывающем меню доступен вариант «перезагрузка», кликните на него, удерживая клавишу Shift.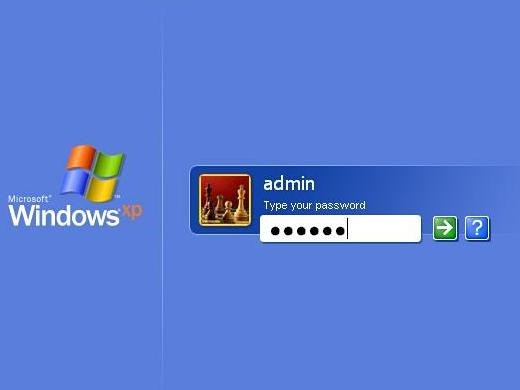 В появившемся меню нужно зайти в раздел «Диагностика» и выбрать пункт «Вернуть в исходное состояние», затем нажмите «Далее». Через какое-то время появится окно:
В появившемся меню нужно зайти в раздел «Диагностика» и выбрать пункт «Вернуть в исходное состояние», затем нажмите «Далее». Через какое-то время появится окно:
Выберите первый вариант. На этом операция завершена, система предложит создать новую учетную запись. В принципе, такой способ стоит применять только в том случае, если под рукой нет больше вообще никакого другого компьютера или ноутбука, а также загрузочного диска с системой или загрузочной флешки.
Способ №3 – сброс пароля с помощью специальных программ и загрузочной флешки
Этот способ тоже не поможет узнать пароль от компьютера, однако он лишен недостатка предыдущего варианта, а именно – сброс пароля происходит без утери данных. По сути, такие программы просто сбрасывают пароль и отключают его запрос при запуске. Естественно, потом все можно сделать как было, но, если вы склонны забывать пароль от компьютера, возможно лучше оставить так, от греха подальше. Сама операция, описанная в этом способе, достаточно простая.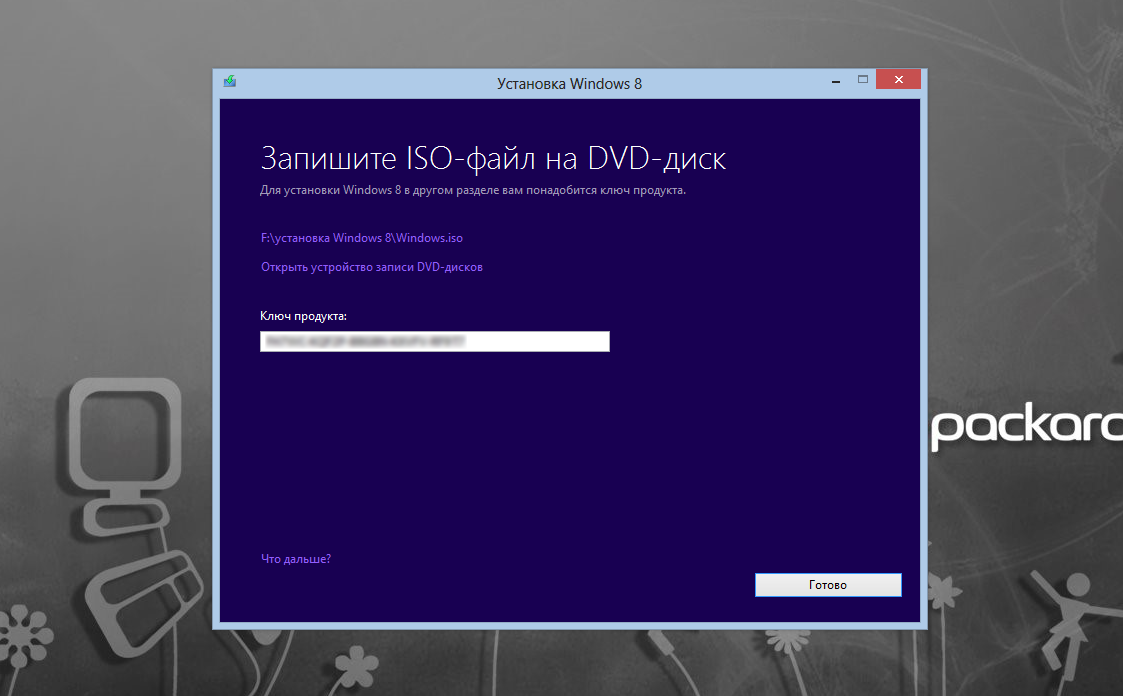 Потребуется другой компьютер и флешка. Первым делом, необходимо скачать такую программу. Их достаточно много можно найти в интернете, к примеру – BootPas. Скачиваем программу, распаковываем архив и запускаем исполнительный файл. Вставляем отформатированную флешку, запускаем процедуру запуска загрузочного накопителя (выбираем образ, как показано на рисунке, и жмем старт):
Потребуется другой компьютер и флешка. Первым делом, необходимо скачать такую программу. Их достаточно много можно найти в интернете, к примеру – BootPas. Скачиваем программу, распаковываем архив и запускаем исполнительный файл. Вставляем отформатированную флешку, запускаем процедуру запуска загрузочного накопителя (выбираем образ, как показано на рисунке, и жмем старт):
Когда загрузочная флешка будет создана, вставляем ее в проблемный компьютер, запускаем его, через BIOS или в режиме выбора источника загрузки выбираем USB. Чтобы вызвать меню выбора загрузки или войти в BIOS, необходимо при загрузке нажать: del, F8, F10, F12 (что-то одно, в зависимости от производителя материнской платы). Возможны и другие варианты, лучше почитайте нашу статью «Как зайти в БИОС». В появившемся списке выбираем Password Reset. Далее появится список учетных записей, в котором нужно будет выбрать ту, пароль от которой сбрасывается. Потом подтверждаем действие, компьютер перезагрузится. Вынимаем флешку, запускаемся в обычном режиме, пароль у нас больше не спрашивают, торжествуем.
Вынимаем флешку, запускаемся в обычном режиме, пароль у нас больше не спрашивают, торжествуем.
Можно посмотреть видео про то как сбросить пароль такой флешкой:
Вернемся к моей истории. Первый способ мне ожидаемо не помог, второй же категорически не подходил, поскольку на взбунтовавшемся ноуте были крайне важные базы данных, потеря которых явилась бы невосполнимой утратой. К счастью, под рукой был другой компьютер, интернет и флешка, так что за каких-то полчаса проблему удалось решить с помощью способа номер 3. В какой-то мере было даже приятно осознать, что это не я стал сдавать позиции и внезапно забыл пароль от компьютера, а во всем виноваты огрехи программного кода операционной системы.
Так как же узнать пароль от учетки Windows?
А никак. Если вас угораздило остаться на Windows 8.1, не обновившись по какой-либо причине до «десятки», и вы умудрились забыть пароль от компьютера, то вспомнить его не помогут никакие средства, проблема решается только сбросом пароля.
Справедливости ради стоит отметить, что в Windows 10 процедура сброса пароля возможна без удаления данных, нужно только заранее позаботиться о наличии у вас загрузочного диска или флешки. Это можно легко сделать с помощью пакета Media Creation Tool, доступном на сайте Microsoft. Кроме того, если все же случилось так, что вы забыли пароль от компьютера, в Windows 10 чаще всего пользователи используют сетевую учетную запись, поэтому для восстановления доступа в систему прекрасно работает способ №1.
Как отключить запрос пароля в Windows 8, 8.1, 10 при загрузке или блокировке компьютера
Автор Нина Казанченко На чтение 7 мин. Обновлено
Обновлено
Обычное явление, многие часто просто забывают свой пароль. Для решения подобного вопроса, понадобится флешка (хватит даже на 1 ГБ) и рабочий компьютер, чтобы записать Live CD на нее (возможно, у вас есть еще один ноутбук, или воспользуйтесь компьютером соседей, знакомых, родственников).
Как сбросить учётную запись и разблокировать вход, если забыл пароль от Windows?
Итак, проблема предстает перед нами в следующем виде — включаем компьютер, загорается заставка входа в учётную запись Windows, но мы забыли от него пароль. Разумеется, обычным способом попасть в систему мы не сможем. Для восстановления пароля есть два способа:
- встроенными средствами без установочного диска
- с диска или флешки, с которой устанавливается система
- при помощи диска-реаниматора с набором специальных программ для сброса пароля
- Сброс пароля в Windows 8 | Windows для …
- Сброс пароля в Windows 8 | Windows для …
- Сброс пароля в windows 8 — YouTube
Предполагаю, что флешки с пакетом программ для восстановления системы у большинства читателей нет, хотя я бы настоятельно рекомендовал ее иметь в доме, что называется «на всякий пожарный» (подробно о том, как ее сделать, я уже рассказывал).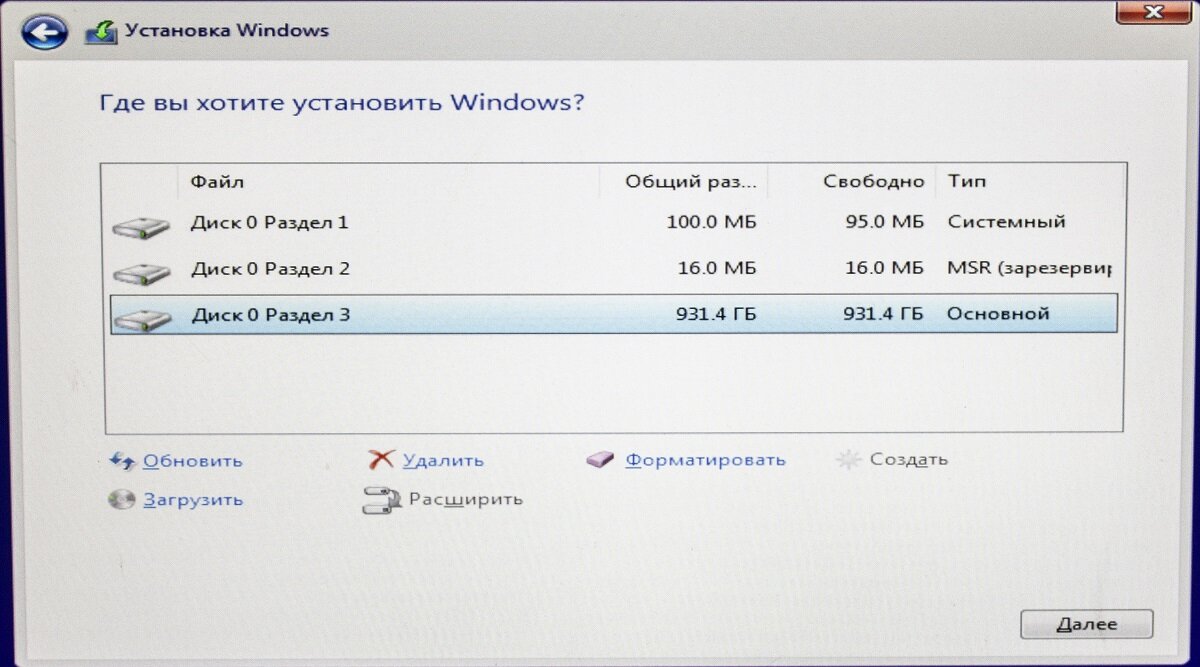
Поэтому начнем с более реальных вариантов.
Как сбросить пароль учетной записи для входа в Windows 8
В первую очередь следует отметить, что нам не потребуется никаких сторонних приложений. Все будем делать встроенными утилитами операционной системы Windows 8. Но, прежде чем переходить непосредственно к решению поставленной задачи, необходимо подготовить загрузочную флешку. Как ее сделать?
Для начала нам потребуется обычная флешка. Объем не менее 2 Гб. Подключаем накопитель к компьютеру и запускаем панель управления. В верхнем углу службы имеется строка поиска, в которой необходимо написать «Восстановление». Открываем инструмент. Не стоит путать с утилитой восстановления файлов Windows 7, так как в последнем случае вы сможете создать только CDDVD диск, а нам нужна именно флешка.
Итак, инструмент «Восстановление» позволяет нам создать загрузочные переносные накопители памяти (Flash). Для этого нажимаем «Создание диска восстановления». Подтверждаем действие. Дальше появится окно с информацией о создаваемой флешке и для чего ее можно использовать. Немного ниже необходимо убрать галочку «Скопировать раздел восстановления». Как правило, она не активна, но в некоторых случаях ее необходимо убрать (если она установлена). Нажимаем «Далее».
Дальше появится окно с информацией о создаваемой флешке и для чего ее можно использовать. Немного ниже необходимо убрать галочку «Скопировать раздел восстановления». Как правило, она не активна, но в некоторых случаях ее необходимо убрать (если она установлена). Нажимаем «Далее».
Следующий этап – это выбор накопителя памяти. Здесь следует выбрать нашу флешку. Нажимаем «Далее». Система предупреждает нас, что все данные, которые имеются на накопителе, будут удалены. Нажимаем «Создать».
Рекомендуется иметь такую флешку всегда, так как в случае каких-либо неполадок она поможет решить проблему максимально быстро. На этом этап подготовки завершен. Стоит отметить, что сделать такую флешку можно на любом компьютере с Windows 8. Теперь переходим к тому, как сбросить пароль в Windows 8.
Как быстро сбросить пароль для учётной записи пользователя
В данной ситуации проще всего воспользоваться пакетом инструментов Microsoft DaRT (Microsoft Diagnostics and Recovery Toolset) Для восстановления WIndows XP используется DaRT 5.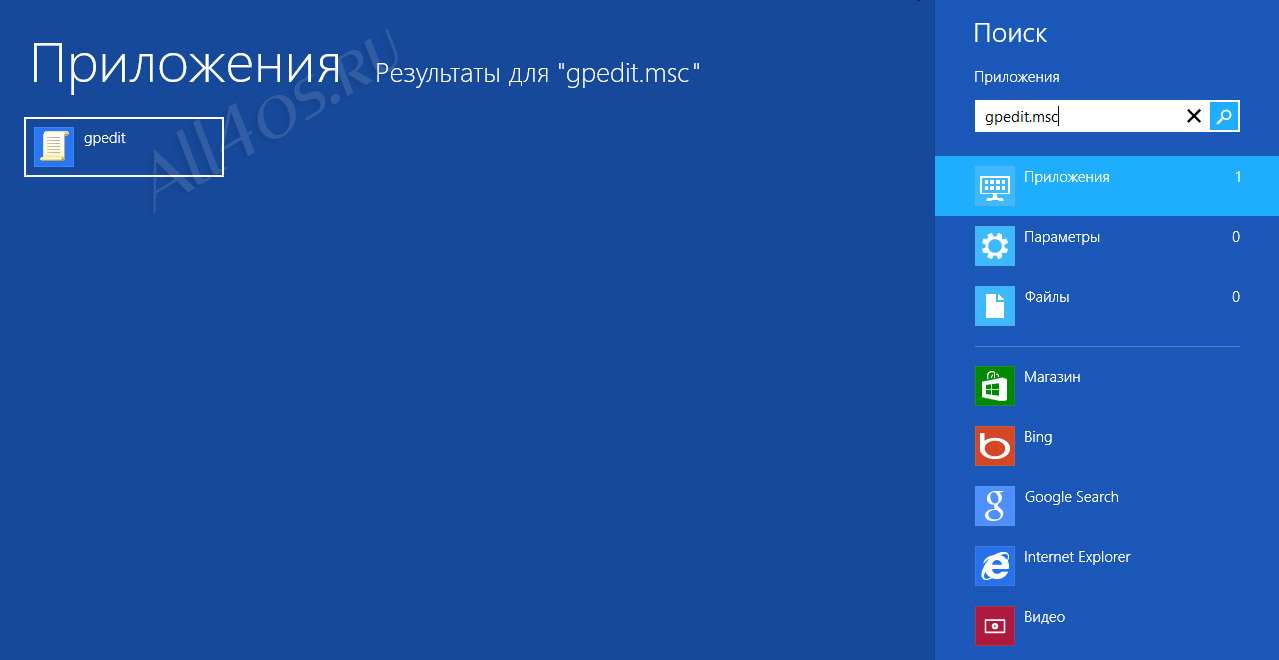 0, для Vista — DaRT 6.0, для Windows 7 — DaRT 7.0, для Windows 8 — DaRT 8.0. Образы DaRT распространяются бесплатно подписчикам Microsoft Technet.
0, для Vista — DaRT 6.0, для Windows 7 — DaRT 7.0, для Windows 8 — DaRT 8.0. Образы DaRT распространяются бесплатно подписчикам Microsoft Technet.
Сброс пароля в Windows 8.1 с помощью Microsoft DaRT
Выполните следующие действия:
1 Загрузитесь с загрузочного диска и флешки с DaRT. В нашем примере для сброса пароля в ОС Windows 8.1 Enterprise мы будем использовать DaRT 8.0
Затем появится логотип Windows 8, такой, как при загрузке системы :
Нажмите Да:
Выберите раскладку клавиатуры :
Выберите Диагностика. Восстановление компьютера… :
Выберите пункт Microsoft Diagnostic and Recovery Toolset:
Выберите свою установленную операционную систему:
После этого запустится окно Diagnostics and Recovery Toolset.
Здесь нажмите на ссылку Мастер изменения паролей:
Запустится Мастер.
Нажимаем Далее:
В выпадающем списке выберите пользователя, для которого вы хотите сбросить пароль: (Мы для примера выбираем пользователя Ivan)
Задайте новый временный пароль и нажмите Далее:
Нажмите Готово:
Нажмите Закрыть :
Выберите Выключить компьютер:
2 Теперь загрузите Windows, как вы это обычно делаете. На экране приветствия выберите пользователя, для которого вы только что сбросили пароль :
На экране приветствия выберите пользователя, для которого вы только что сбросили пароль :
Введите временный пароль, который вы указывали несколько шагов назад, и нажмите Enter:
После этого вы увидите сообщение «Пароль пользователя необходимо изменить перед входом в систему». Нажмите OK:
Введите два раза новый пароль, который вы хотите задать для этой учётной записи, и нажмите на стрелку:
Нажмите OK:
Теперь вы можете пользоваться учётной записью.
Сбрасываем локальную учетную запись в восьмерке
Как было описано ранее, создав пароль к локальной записи восьмерки, вы надежно защитите свой ПК, так как он включают в себя новую безопасную начальную загрузку и метод начальной загрузки UEFI.
Чтобы восстановить доступ к локальной учетке, вам потребуется установочный диск или загрузочная флешка с Windows 8. Загрузочную флешку можно создать с помощью утилиты от Microsoft «Media creation tool». В нашем случае мы будем использовать загрузочный диск.
Теперь настал момент предостеречь пользователей: вы используете этот метод на свой страх и риск, так как он не рекомендован разработчиками Microsoft.
Что ж, приступим. Загрузившись с диска при старте системы, выберем язык установки и перейдем к следующему окну.
В этом окне нажмем на пункт «Восстановление системы», что перебросит нас в меню дополнительных параметров.
В этом меню выберем ссылки «Диагностика / Дополнительные параметры / Командная строка». В открывшейся консоли от имени администратора введите команду, изображенную на рисунке ниже.
Подтвердите эту команду клавишей Enter и введите следующею команду.
И также подтвердите ее клавишей Enter.
Выполнив эти действия, перегрузите компьютер и вместо ввода пароля на экране входа в систему нажмите клавишу Shift пять раз, после чего откроется консоль от имени администратора. В запущенной командной строке от имени администратора введите команду, изображенную ниже.
Во введенной команде «alex» — это имя пользователя, а «Fg45#-fghd» — новый пароль.
После успешного восстановления возможности входа, загрузитесь с установочного диска и в консоли верните файл обратно:
Из примера видно, что он немного сложен для начинающих пользователей, но у пользователей у которых есть опыт работы с командной строкой, от имени администратора не должно быть проблем.
Как поставить и убрать пароль при входе в Windows : Видео
Смена пароля для входа в систему в командной строке
Итак, как вы помните, последняя команда перезагрузила ПК. Теперь при загрузке мы попадаем в меню, где нас просят ввести пароль. В нижнем левом углу имеется кнопка «Специальные возможности». Нажимаем на нее. Если вышеуказанные команды были написаны правильно, то откроется командная строка, в которой можно выполнить сброс пароля в Windows 8. Для этого прописываем следующие команды:
- Net user Андрей * – эта команда позволяет вносить изменения в учетную запись определенного пользователя. Здесь вместо «Андрей» следует указать имя вашей учетной записи. Стоит отметить, что это имя необходимо прописывать на том языке, на котором оно указано в системе. Командная строка поддерживает русский язык, поэтому, если имя вашей учетной записи написано на кириллице, то так его и прописываете.
- Теперь следует ввести новый пароль и нажать «Enter». При вводе он не будет отображаться, поэтому будьте предельно внимательны. Лучше всего для начала ввести несложный ключ, который впоследствии можно будет изменить уже в параметрах учетных записей.
- После ввода ключа нужно будет прописать его повторно для подтверждения. Нажимаем «Enter».
- Теперь выполняем команду «Exit».
После проделанных операций вы свободно можете входить в вашу учетную запись, указав новый пароль. Мы разобрали с вами один из простейших способов, как сбросить пароль в Windows 8, если вы не можете войти в свою учетную запись. При этом стоит отметить, что наши данные не пострадали, и не пришлось ничего переустанавливать и восстанавливать.
Предотвращение проблем с забытым паролем
Восстановив доступ к своей учётке в Windows 8, вы можете установить новые альтернативные методы входа в систему с помощью параметров операционной системы. Этими методами являются графический пароль и ПИН-код.
Использование ПИН-кода является наиболее простым способом для доступа к компьютеру домашнего пользователя. Например, у всех есть телефоны, в которых используется четырехзначный ПИН-код. Поэтому вы можете создать такой же ПИН-код, как и в телефоне и использовать его для входа в восьмерку. Посудите сами, такой пароль забыть очень сложно.
Как разблокировать диск с установленной на нем Windows
В современном цифровом мире существует масса всевозможных ошибок операционной системы, с которыми ежедневно сталкиваются пользователи, живущие в разных уголках планеты. Сегодня мы рассмотрим одну из них — ошибку, при которой жесткий диск, а точнее его логический раздел, с операционной системой оказывается заблокирован.
Ситуация может выглядеть следующим образом:
На дисплее пользователя появляется синий экран смерти и мы теряем любую возможность взаимодействия с компьютером, пока диск не будет разблокирован. Текст ошибки сообщает: “Перезагрузите компьютер. Диск, на котором установлена Windows, заблокирован. Разблокируйте его и попробуйте еще раз”.
Содержание статьи:
Данная ошибка может возникнуть по нескольким причинам:
- Наличие вредоносного ПО на компьютере.
- Программные конфликты, вследствие чего повредились системные файлы.
- Внутренний аппаратный сбой.
К сожалению, сложно назвать точные причины появления неполадки, однако мы можем помочь вам научиться исправлять ее на Windows 7, Windows 8, Windows 8.1, Windows 10. Руководство является универсальным, поэтому пункты инструкций будут просты и понятны пользователям с разными операционными системами.
Как исправить ошибку загрузки Windows с жесткого диска
Ниже будут описаны 4 широко используемых метода разблокировки жесткого диска, которые помогут обновить компьютер и избавиться от возникшей неполадки. Вы можете воспользоваться всеми по очереди или подобрать для себя наиболее удобный.
Метод 1. Использование chkdsk для разблокировки HDD
- 1) Запустите компьютер через установочный флеш-накопитель Windows или DVD-диск и нажмите Далее.
- 2) Кликните по Восстановить компьютер > Дополнительные параметры запуска > Устранение неполадок > Дополнительные параметры > Командная строка.
- 3) В окне с командной строкой вам потребуется написать chkdsk C: /f /x /r (C: — диск, на котором установлена операционная система)
- 4) Нажмите клавишу Enter для запуска процесса проверки.
- 5) По завершению операции перезагрузите компьютер и убедитесь, помог ли вам этот способ.
Метод 2. Использование команды SFC для разблокировки HDD
- 1) Откройте окно командной строки, как в первом методе.
- 2) В командной строке введите команду sfc /scannow.
- 3) Нажмите Enter на клавиатуре.
- 4) Подождите пока не завершится процесс сканирования и устранения ошибок.
- 5) Перезагрузите компьютер.
Метод 3. Запуск bootrec для разблокировки HDD
- 1) Откройте утилиту Устранение неполадок, как это было описано в первом методе.
- 2) Перейдите в Дополнительные параметры > Автоматическое восстановление > Командная строка.
- 3) Введите bootrec /RebuildBcd и нажмите на клавиатуре Enter.
- 4) Введите bootrec /fixMbr и нажмите Enter.
- 5) Введите bootrec /fixboot и нажмите Enter.
- 6) Теперь введите Exit и нажмите Enter для выхода из командной строки.
- 7) Перезагрузите компьютер и проверьте не повторяется ли ошибка.
Метод 4. Восстановление ПК для разблокировки HDD
- 1) Перезагрузите компьютер и совершите его запуск при помощи установочного флеш-накопителя или DVD-диска.
- 2) Выберите пункт Восстановить компьютер.
- 3) Теперь нажмите Устранение неполадок и кликните по Восстановить ПК.
- 4) Проследуйте по инструкции Мастера восстановления, чтобы завершить процесс.
На всякий случай, если потребуется восстановление информации с жесткого диска после разблокировки HDD и запуска Windows, вам помогут инструменты Starus Recovery. Cкачать и опробовать программы для восстановления удаленных данных можно совершенно бесплатно!
Похожие статьи про восстановление данных:
Дата:
Теги: HDD, Жесткий диск, Как восстановить, Процесс восстановления
Как разблокировать ноутбук, если забыл пароль?
Современные защитные средства Windows помогают оградить персональные данные, сохраненные на персональном компьютере или ноутбуке, от нежелательных пользователей. Однако как разблокировать ноутбук самому хозяину компьютера, если он забыл свой пароль от учетной записи? В крайнем случае, всегда можно переустановить операционную систему, но существуют и более простые способы восстановить или взломать утерянный пароль. Такой вход значительно быстрее, так как не потребует делать повторной установки Windows и настройки многочисленного программного обеспечения.
В данной статье рассмотрены два простых способа восстановить пароль и разблокировать систему Windows. Первый использует вход в безопасном режиме от имени администратора с помощью биоса, после чего следует смена текущего пароля для указанного пользователя.
Второй метод осуществляется с помощью специализированного программного обеспечения для взлома учетной записи.
Наиболее тривиальный и простой способ зайти в систему, если забыл пароль своей учетной записи – через безопасный режим. Вы можете полностью убрать пароль от ноутбука или изменить его на более простой. Старый знать в этом случае совершенно необязательно.
Вход в безопасный режим
Если вы хотите выполнить данную операцию, вам необходимо делать следующее:
- Включить персональный компьютер (или перезагрузить ноутбук, если он включен).
- Дождитесь короткого звукового сигнала Биоса (одиночный высокий гудок).
- Начинайте нажимать клавишу F8. Вообще, ее достаточно нажать 1 раз в определенный правильный момент, но гораздо надежнее будет перестраховаться. От лишних нажатий ничего произойти не может.
- Перед вами должен загрузиться экран со списком доступных режимов запуска Windows. Если компьютер начал просто загружать систему, как обычно, — значит, вы что-то сделали не так. В этом случае необходимо повторить пункты 1-3.
- Вам необходим вход в «безопасный режим». Также можно в режим с поддержкой командной строки, если вам удобно с ней работать. Выберите нужный с помощью стрелок и нажмите Энтер.
- Подождите, пока компьютер загрузит систему, после чего вам понадобится выполнить вход от имени учетной записи администратора. Пароля на ней по умолчанию нет. Если же вы или другие пользователи изменяли конфигурации компьютера – войти подобным образом у вас не получится.
- Нажмите «Ok» в окне, приветствующем вас в диагностическом режиме.
Как удалить пароль пользователя в учетной записи администратора
В режиме диагностики вы сможете работать на ноутбуке, практически как в обычной ОС. Однако многих привычных функций здесь не будет. Первое, что бросится в глаза – это отсутствие драйвера на графический адаптер. Здесь пользователь может удалить пароль, который он забыл, от имени администратора. Для этого необходимо делать следующее:
- Запустить меню «Пуск» с помощью соответствующей кнопки с флажком в левой части панели быстрого доступа или нажатием клавиши Windows.
- Открыть «Панель управления».
- Зайти в категорию «Учетные записи пользователя».
- В представленном списке отыскать нужный юзеру аккаунт, пароль от которого он забыл.
- В левой части окна расположен список доступных функций. Необходимо выбрать пункт «Изменить пароль».
- Новую информацию нужно ввести дважды. В случае если вы хотите удалить пароль, требуется оставить оба поля пустыми.
- Далее надо щелкнуть по кнопке «Save» («Сохранить»).
- Перезагрузите ноутбук или компьютер.
Командная строка администратора
Аналогичные действия можно сделать немного быстрее, если вас не пугает отсутствие графического интерфейса. В этом может помочь консоль, запущенная на аккаунте администратора. Делать необходимо следующее:
- С помощью одновременного нажатия клавиш Win + R (в русской раскладке это буква «К») вызовите диалог «Выполнить».
- Введите «cmd» в пустое текстовое поле и нажмите Энтер.
- В открывшейся от имени администратора консоли нужно написать «net user *имя_учетной_записи* *новый_пароль*» без кавычек и нажать Enter.
Данные будут изменены, после чего можно перезапускать ноутбук и выполнять вход в операционную систему.
Утилита Ophcrack
Этот софт предназначен для взлома утерянных паролей. С его помощью можно легко разблокировать доступ к системе. Запускать Ophcrack можно как на разнообразных платформах, так и в виде LiveCD. Это может быть полезно, если у вас есть только одна учетка, вход в которую сейчас невозможен.
Загрузить утилиту можно, перейдя по ссылке http://ophcrack.sourceforge.net/. Это официальный сайт разработчика программы. Выберите обычную версию или LiveCD.
Образ LiveCD необходимо установить на загрузочную флешку (например, с помощью утилиты UltraISO). После этого нужно перезагрузить компьютер, зайти в настройки BIOS и выбрать загрузку с флешки.
На главном экране пользователи смогут выбрать между графическим (Graphic Mode)и текстовым (Text mode) режимом.
Текстовый режим работает быстрее и стабильнее графического, поэтому лучше работать с его помощью. Перейдите в него, подождите немного, пока программа будет подбирать утерянный пароль. После этого вы можете войти в Windows и убрать его в настройках.
5 проверенных способов разблокировки Windows 8
Забыть пароль Windows — слишком частая ошибка, особенно для людей, которые часто меняют свой пароль. Независимо от того, как вы потеряли пароль, Windows 8 не предоставляет официального метода восстановления утерянного пароля, и у вас нет другого выхода, кроме как разблокировать Windows 8.
Прежде чем вы начнете беспокоиться, позвольте мне сказать вам, что обойти пароль Windows 8 проще, чем вы думаете, если использовать правильные методы.Ниже перечислены несколько проверенных способов разблокировки Windows 8, давайте их прочитаем.
Метод 1. Разблокировка Windows 8.1 / 8 с помощью видео и шагов | PassFab 4WinKey
Когда дело доходит до разблокировки Windows 8, нет такого эффективного метода или инструмента, как PassFab 4WinKey. Это мощное многофункциональное программное обеспечение специально разработано, чтобы помочь пользователям сбросить пароль Windows всего за несколько щелчков мышью.
Будучи отмеченной как программа №1 для восстановления паролей Windows, 4WinKey предлагает наиболее интуитивно понятную и удобную для пользователя процедуру удаления и сброса локальных паролей и паролей администратора на сверхбыстрой скорости.
Вы можете посмотреть это видео, чтобы прояснить шаги.
После загрузки и установки запустите 4WinKey на доступном компьютере, выберите флэш-накопитель и нажмите «Далее».
На всплывающей вкладке нажмите «Далее», чтобы подтвердить, что все данные на флэш-накопителе будут удалены.
Подождите, пока программа сожжет диск.
- Теперь подключите этот сгоревший диск к заблокированному компьютеру и перезапустите его.Когда это произойдет, нажмите F12 или любую комбинацию клавиш, чтобы войти в меню загрузки.
Здесь выберите флешку с помощью клавиш со стрелками и нажмите Enter. Затем сохраните и выйдите из меню.
В интерфейсе 4WinKey выберите параметр «Удалить пароль учетной записи» и учетную запись, для которой необходимо удалить пароль, а затем нажмите «Далее».
Программе потребуется всего несколько минут, чтобы удалить пароль, и когда это будет сделано, нажмите «Перезагрузить», чтобы перезагрузить компьютер и начать его использовать.
Метод 2: Используйте 10-летний пароль для разблокировки пароля Windows 8, чтобы разблокировать Windows
Как и 4WinKey, Windows 8 Password Unlocker — это сторонний инструмент, который позволяет пользователю удалять или сбрасывать как локальный, так и администраторский пароли. Его высокая надежность, простая в использовании процедура и совместимость со многими версиями Windows делают его удобным инструментом, чтобы узнать, как разблокировать компьютерный пароль Windows 8.
Этот инструмент пользуется большим спросом, потому что:
- Совместим практически со всеми версиями Windows.
- Молниеносная скорость.
- Интуитивно понятный пользовательский интерфейс.
- Поддерживает многие службы Windows, включая NT, 2000, 2003, 2008, 2012, 2016.
- Помогает создать новую учетную запись администратора без входа в систему.
Надеюсь, это поможет вам получить ответ на вопрос, как разблокировать компьютерный пароль Windows 8.
Метод 3: разблокировать пароль Windows 8 с установочного диска
Другой популярный метод разблокировки пароля Windows 8 — использование установочного диска.В отличие от методов, описанных выше, этот метод сложен и требует достаточно времени для завершения процесса разблокировки.
Самое лучшее в этом методе — если он работает — это то, что он не приводит к потере данных. Посмотрите сами:
Этот метод включает загрузку сторонних инструментов на доступный компьютер для создания установочного диска Windows 8 путем записи ISO-файла Windows 8 на флэш-накопитель. Вы можете попробовать скачать Rufus Tool для создания установочного диска.
- После установки подключите эту флешку к заблокированному компьютеру и перезагрузите его. Несколько раз нажмите F12, вскоре он перезапустится, чтобы войти в меню загрузки.
Теперь выделите и выберите USB-HDD с помощью клавиш со стрелками и нажмите Enter, чтобы загрузить компьютер с флэш-накопителя.
В программе установки Windows нажмите клавиши Shift + F10, чтобы открыть окно командной строки, введите следующие две команды одну за другой и нажмите Enter после ввода каждой:
переместите c: \ Windows \ system32 \ utilman.exe c: \
copy c: \ Windows \ system32 \ cmd.exe c: \ Windows \ system32 \ utilman.exe
Примечание. Вам необходимо заменить «c» буквой диска вашей ОС, например «d» или «f». . »- После этого выньте флешку и перезагрузите компьютер. Для этого используйте команду «wpeutil reboot».
После перезапуска щелкните значок «Специальные возможности» в правом нижнем углу, чтобы открыть командную строку. Здесь введите команду: «net user
» и нажмите Enter, чтобы сбросить пароль Windows 8. - Пользователям рекомендуется вернуть Диспетчер утилит, чтобы неавторизованные пользователи не могли изменить пароль Windows 8. Для этого:
- Наконец, перезагрузите компьютер и установите новый пароль Windows 8.
Учитывая техническую подкованность этого метода, мы не рекомендуем его использовать.
Метод 4. Сброс Windows 8 или 8.1
Многие пользователи утверждали, что сброс компьютера может помочь сбросить пароль Windows 8 / 8.1. Этот метод прост и понятен, но он удалит все данные с вашего компьютера.
Сказав это, выполните следующие шаги, чтобы сбросить пароль Windows 8:
Включите компьютер и дождитесь появления экрана входа в систему. Затем нажмите и удерживайте кнопку «Shift» и перезапустите ее.
Ваш компьютер перезагрузится, и вы попадете в интерфейс поиска и устранения неисправностей. Здесь нажмите на опцию Устранение неполадок.
- Появится новый интерфейс. Здесь нажмите на опцию Reset your PC, а затем нажмите Next. Он перезапустится и запустит процесс сброса.
Щелкните «Просто удалите мои файлы» на странице «Перезагрузите компьютер» и нажмите «Сброс». Подождите, пока система удалит пароль Windows 8.
Метод 5: Разблокируйте блокировку пароля Windows 8 с помощью диска сброса пароля
Это еще один проверенный метод разблокировки Windows 8, хотя и немного сложный. Вот как это использовать:
- Во-первых, вам необходимо создать диск для сброса пароля с помощью «стороннего инструмента по вашему выбору».
- После этого подключите диск сброса пароля к заблокированному компьютеру и нажмите «Сбросить пароль», как показано на рисунке.
- Затем следуйте инструкциям на экране, чтобы сбросить пароль Windows 8.
Заключение
Подводя итог, в этой статье представлены подробные инструкции о том, как разблокировать Windows 8 без пароля. Вы можете прибегнуть ко всем обсуждаемым методам и не сомневаться, что один из них сделает свою работу за вас.
Установите PassFab 4WinKey, чтобы безопасно и без каких-либо технических проблем удалить пароль Windows 8.
Как разблокировать заблокированный ноутбук без пароля в Windows 8
Если вы забыли пароль администратора локальной учетной записи Windows 8 или другие пароли, следуйте этой статье и найдите способ разблокировки пароля ноутбука в Windows 8.
Если забыли пароль учетной записи Microsoft для входа в Windows 8, узнайте, как сбросить пароль учетной записи Microsoft в Windows 8.
Если вы заблокированы на ноутбуке с Windows 8 из-за того, что забыли пароль и не можете войти в систему с другой учетной записью или другими параметрами входа, попробуйте описанными ниже способами разблокировать ноутбук с Windows 8 без пароля администратора .
- Направляющие ступени
- Решение 1. Разблокируйте ноутбук с Windows 8 с помощью диска сброса пароля
- Решение 2. Разблокируйте пароль ноутбука в Windows 8 с установочным диском
Решение 1. Разблокируйте ноутбук с Windows 8 с помощью диска сброса пароля
Способ 1. Используйте диск для сброса пароля, созданный на вашем ноутбуке с Windows 8
Всем пользователям предлагается создать диск для сброса пароля после установки пароля для своей учетной записи.Если вы его создали, используйте его для сброса забытого пароля Windows 8 без входа в систему.
Шаг 1. Перейдите к экрану входа в Windows 8, введите неправильный пароль и нажмите Enter. Когда получите подсказку: неверный пароль , нажмите ОК.
Шаг 2: Вставьте диск для сброса пароля и нажмите Сбросить пароль .
(Если не вставить диск сброса пароля, он не ответит даже при нажатии кнопки «Сбросить пароль».)
Шаг 3. Когда появится мастер сброса пароля, выберите диск для сброса пароля и нажмите «Далее».
Шаг 4. Введите новый пароль и подсказку к паролю в текстовом поле и нажмите «Далее», чтобы сбросить пароль на своем ноутбуке с Windows 8.
Способ 2. Используйте диск для сброса пароля, созданный на другом компьютере
Если у вас нет диска для сброса пароля, создайте его самостоятельно с помощью USB-диска и Windows Password Tuner на другом ПК.
Видео-инструкция по разблокировке ноутбука с Windows 8 с USB-диском для сброса пароля:
Чтобы создать собственный диск для сброса пароля
Шаг 1. Подойдите к доступному компьютеру (планшету, ноутбуку или настольному компьютеру Surface, подключенному к Интернету), загрузите и установите приложение для паролей — Windows Password Tuner Standard.
Шаг 2: Запустите программу паролей на доступном ПК.
Шаг 3: Подключите записываемый USB (или компакт-диск) к ПК и в Windows Password Tuner выберите USB-устройство, а затем нажмите «Начать запись».
Шаг 4: После успешного прожига это означает, что диск сброса пароля был создан. Отключите его от ПК.
Для загрузки портативного компьютера с USB-накопителя
Шаг 5: Вставьте USB-диск для сброса пароля в заблокированный ноутбук.
Шаг 6: Запустите / перезагрузите портативный компьютер и сразу несколько раз нажмите клавишу меню загрузки, пока не войдете в BIOS.
Шаг 7: Нажмите клавишу «→», чтобы перейти в меню загрузки, и нажмите клавишу «↑ ↓», чтобы выбрать съемное устройство, нажмите клавишу «+», чтобы переместить его наверх.
Шаг 8: Нажмите «F10», чтобы сохранить изменения, а затем нажмите Enter для выхода.
Чтобы разблокировать ноутбук с помощью USB-диска для сброса пароля
Шаг 9: Если все прошло правильно, откроется экран сброса пароля Windows. Выберите систему Windows 8 и свою учетную запись.
Шаг 10: Нажмите «Сбросить пароль», затем нажмите «Да», чтобы очистить пароль Windows 8.
Шаг 11: Отключите USB-диск, нажмите «Перезагрузить» и нажмите «Да», чтобы перезагрузить ноутбук.Ваш ноутбук скоро будет разблокирован без пароля .
Решение 2. Разблокируйте пароль ноутбука в Windows 8 с установочным диском
Если у вас есть системный компакт-диск Windows 8, вы также можете использовать его, чтобы разблокировать пароль Windows 8 без потери данных.
Видео-инструкция по разблокировке компьютера с Windows 8 с установочным диском:
Шаг 1. Подключите установочный компакт-диск к портативному компьютеру и настройте его на загрузку с компакт-диска.
Подробнее см. В шаге выше, чтобы загрузить ноутбук с USB-накопителя.
Шаг 2. Когда откроется страница установки Windows, нажмите «Далее», а затем — «Восстановить компьютер».
Шаг 3. Выберите параметр «Устранение неполадок» → «Дополнительные параметры», а затем нажмите «Командная строка», чтобы открыть ее.
Шаг 4. Замените utilman.exe на cmd.exe с помощью команды:
переместите c: \ windows \ system32 \ utilman.exe c: \ windows \ system32 \ utilman.exe.bak
копировать c: \ windows \ system32 \ cmd.exe c: \ windows \ system32 \ utilman.exe
(«c:» — системный диск, замените его на свой.)
А затем перезагрузите ноутбук командой: wpeutil reboot .
Шаг 5: При переходе на страницу входа в систему нажмите кнопку «Специальные возможности», вы снова увидите экран командной строки, потому что вы заменили диспетчер служебных программ на cmd.EXE.
Шаг 6: Удалите пароль своей учетной записи с помощью команды: net user coco «» и нажмите Enter, чтобы запустить его.
(coco — мое имя пользователя, не забудьте заменить его на ваше. «» Означает, что ваш пароль оставлен пустым.)
Шаг 7. Закройте окно командной строки и перезагрузите ноутбук.
Шаг 8: Вернувшись к экрану входа в систему, вы автоматически войдете в Windows без ввода пароля.
Шаг 9: Наконец, не забудьте снова загрузить свой ноутбук с системного диска и снова установить диспетчер служебных программ с помощью команды:
скопируйте c: \ windows \ system32 \ utilman.exe.bak c: \ windows \ system32 \ utilman.exe
Если у вас нет системного компакт-диска, вы можете создать установочный диск Windows 8 с USB или компакт-диском через системный ISO-файл Windows 8.
Короче говоря, когда вы забыли пароль Windows 8 и заблокировали свой ноутбук, не спешите переустанавливать систему или настраивать свой ноутбук на заводские настройки, попробуйте описанными выше способами решить проблемы с паролем.
Статьи по теме
Я забыл пароль для Windows 8! Какие у меня варианты?
Перво-наперво: не смущайтесь, что вы забыли свой пароль Windows 8.Нам снова и снова говорят создавать более длинные и сложные пароли, чтобы обеспечить безопасность наших данных, что усложняет их запоминание. Кого мы пытаемся здесь не пускать? Большинство из этих советов работают точно так же для Windows 10, некоторые работают во всех версиях Windows, а некоторые применимы к любому забытому паролю.
Даже если ваш пароль Windows 8 не так уж и сложно запомнить — вы человек. Все время от времени забывают о вещах, даже о важных вещах!
Я забыл пароль для Windows 8! Какие у меня варианты?
Lifewire / Нуша АшджаиК счастью, есть несколько способов вернуться в систему, если вы забыли свой пароль Windows 8, и все они подробно описаны ниже.
Некоторые из этих идей применимы только в том случае, если вы входите в Windows 8, используя локальную учетную запись (вы входите в систему с традиционным именем пользователя). Некоторые работают только в том случае, если вы используете учетную запись Microsoft (вы входите в систему с адресом электронной почты), а некоторые работают для обоих. Мы будем сообщать вам каждый раз. Однако все эти идеи в равной степени применимы к любой версии Windows 8 или Windows 8.1, которую вы можете использовать.
Делайте обоснованные предположения по вашему паролю Windows 8
Прежде чем закатить глаза, попробуйте.Серьезно попробуйте это, хотя бы просто чтобы насмешить. Наверное, первое, что вы сделали, когда поняли, что забыли пароль Windows 8, но были ли это обоснованные предположения или всего лишь несколько неудачных попыток?
Да, есть несколько необычных способов вернуться в Windows 8, но прежде чем тратить на них все время и силы, дайте обоснованное предположение и сделайте действительно хороший последний шанс.
Учитывая, что как простые, так и сложные, хорошо продуманные пароли обычно основаны на вещах, наиболее знакомых нам в нашей жизни, подумайте, может ли ваш пароль Windows 8 иметь какое-либо отношение к:
- День рождения вашего супруга, партнера, друга или ребенка
- Аспект вашего имени, отчества или фамилии
- Любимый набор цифр
- Светлые воспоминания из детства
- Любимая еда или занятие
- Телефонный номер, который вы помните в детстве
- Где вы работаете или живете
- Ваши питомцы
- … Или, может быть, это комбинация вышеуказанного
Сброс пароля учетной записи Microsoft через Интернет
Когда вы впервые купили компьютер или установили Windows 8, вам был предложен вариант: создать учетную запись Microsoft или войти в систему с существующей учетной записью Microsoft. Одним из огромных преимуществ этого является то, что это дает вам план побега, если вы когда-нибудь забудете свой пароль Windows 8: вы можете сбросить пароль своей учетной записи Microsoft.
Перейдите на account.live.com/password/reset и следуйте инструкциям на экране.
Вы можете сбросить забытый пароль Windows 8 онлайн, только если вы используете учетную запись Microsoft. Если вы используете локальную учетную запись, ваш пароль не хранится в сети Microsoft и не может быть сброшен ими.
Используйте созданную вами дискету для сброса пароля Windows 8
Диск для сброса пароля Windows 8 — это именно то, на что он похож — это дискета или флеш-накопитель, которые можно использовать для сброса пароля Windows 8, если вы его забудете. Если он у вас есть, самое время его найти и использовать!
К сожалению, именно , если у вас есть один бит , вероятно, подтолкнет вас к следующей идее.Диск сброса пароля привязан к вашей конкретной учетной записи Windows 8, а это означает, что он должен быть создан в Windows еще тогда, когда вы действительно знали свой пароль. Другими словами, если у вас еще нет диска для сброса пароля Windows 8, ваш шанс создать его закончился.
Как только вы вернетесь в Windows 8, используя одну из других идей, представленных ниже, создайте диск для сброса пароля Windows 8, чтобы вы могли избежать всех этих проблем в следующий раз, когда вы забудете свой пароль.
Создание и, таким образом, использование диска для сброса пароля возможно только в том случае, если вы входите в Windows 8 с помощью локальной учетной записи.
Попросите другого пользователя изменить ваш пароль Windows 8
Если ваш компьютер используют несколько человек, и хотя бы один из этих людей настроен как администратор , этот человек может войти в систему со своим паролем и изменить ваш пароль для вас из апплета User Accounts в Control Панель.
Администратор вашего компьютера может изменить забытый пароль Windows 8 только в том случае, если ваша учетная запись является локальной.Другой пользователь-администратор может иметь учетную запись Microsoft или локальную учетную запись, но ваша учетная запись должна быть локальной учетной записью, чтобы ваш пароль был изменен таким образом.
Используйте этот прием для сброса пароля Windows 8
Существует бесплатная и относительно простая процедура, которой вы можете следовать, которая позволяет вам сбросить пароль Windows 8, если вы его забыли. С помощью этого трюка вы сможете сбросить свой пароль Windows 8 прямо с экрана входа в Windows, без диска для сброса пароля или флэш-накопителя и без необходимости в стороннем программном обеспечении.
Вам придется использовать командную строку и делать некоторые вещи, которые вы, возможно, никогда раньше не делали, но внимательно следуйте нашим инструкциям, и вы справитесь с этим нормально.
Этот процесс будет работать, только если вы войдете в Windows 8 с локальной учетной записью. Несколько других сайтов рекомендуют этот процесс для Windows 8 во всех случаях, но он не приведет к успешному сбросу вашего пароля Windows 8, если вы используете учетную запись Microsoft для входа в систему.
Если по какой-либо причине приведенные выше идеи, которые почти всегда работают, не увенчались успехом, пора перейти к более «серьезным» методам.
Перезагрузите компьютер
Процесс сброса вашего компьютера в Windows 8 сильно отличается от простого сброса пароля. Этот процесс удаляет все ваши установленные программы, приложения и даже все ваши сохраненные данные .
Другими словами, вы снова можете войти в Windows, потому что ваш компьютер сброшен до исходной конфигурации, как это было при покупке или первой установке Windows.
Чтобы завершить процесс сброса компьютера, зайдите в Дополнительные параметры запуска и выберите Устранение неполадок > Перезагрузите компьютер .
Параметр «Обновить компьютер» не поможет при проблемах с паролем.
См. Нашу статью о том, как сбросить настройки компьютера в Windows 8, чтобы получить полное описание этого процесса.
Очевидно, что это не лучший способ обойти забытый пароль Windows 8, но если все остальное не поможет, это почти наверняка сработает. У вас будет возможность создать новую локальную учетную запись или учетную запись Microsoft. Если у вас есть вторая учетная запись Microsoft, пароль к которой вы знаете, у вас будет возможность войти с ней.
В очень редких случаях, когда вы оба забыли свой пароль Windows 8 и Reset Your PC не работает по какой-либо причине, вы можете выбрать чистую установку Windows 8, если у вас есть установочный диск Windows 8 или флэш-накопитель. имеется в наличии. Выполнение чистой установки Windows 8 приводит к тому же результату, что и перезагрузка компьютера.
Спасибо, что сообщили нам!
Расскажите, почему!
Другой Недостаточно подробностей Сложно понятьзаблокировано в Windows 8.1 Ноутбук Забыли пароль администратора
Заблокирован ноутбук с Windows 8.1 после того, как забыли пароль для входа в Windows? Как разблокировать этот ноутбук с Windows 8 / 8.1, такой как ноутбук Dell / HP / Lenovo / Asus / Acer / Surface, без пароля?
Это два метода, которые я использовал для разблокировки заблокированного ноутбука с Windows 8.1 / 8 .
- Разблокировка ноутбука с Windows 8 / 8.1 путем переустановки системы
- Разблокировка ноутбука с Windows 8 / 8.1 сбросом / удалением пароля
Метод 1. Разблокируйте Windows 8.1/8 Ноутбук путем переустановки системы
Если на системном диске C: / нет важных данных, стоит попробовать переустановку системы Windows, потому что при переустановке изменяются только данные на системном диске, и вы можете заново создать нового пользователя и пароль для входа.
1. Загрузите заблокированный ноутбук с Windows 8.1 с установочного компакт-диска или DVD.
2. Укажите языковые настройки на экране установки Windows. И жмем Далее.
3. Нажмите Установить сейчас на экране установки Windows, чтобы начать переустановку Windows 8.1 система.
4. Введите ключ продукта Windows 8.1 и нажмите Далее.
5. Примите условия лицензии и выберите, какой тип установки вы хотите выполнить.
Пример: Установите Windows только типа (Advanced), чтобы выполнить чистую установку Windows 8 / 8.1.
6. Выберите место для установки системы Windows и нажмите Далее.
7. Настройка завершена, и действительно начинается переустановка системы.
8. После переустановки нажмите «Перезагрузить сейчас» и перейдите на экран настроек.
9. Выберите «Настроить» и создайте учетную запись для входа в Windows 8.1. Затем получите доступ к ноутбуку с Windows 8.1 с его помощью.
Но если есть, то этот способ не рекомендуется. Вам следует попробовать другой безопасный метод, который может разблокировать заблокированный ноутбук с Windows 8.1 даже без пароля.
Метод 2: разблокировка заблокированного ноутбука с Windows 8 / 8.1 с помощью сброса / удаления пароля
Сброс или удаление пароля просто изменит файл реестра на ноутбуке с Windows 8.1, поэтому вам не нужно беспокоиться о проблемах безопасности.Тогда какая утилита или способ может сбросить или удалить пароль для входа в Windows 8.1 ноутбука?
Сначала мы должны убедиться, какой тип учетной записи использовался для входа в систему на ноутбуке с Windows 8.1, локального пользователя или учетной записи Microsoft. И выберите подходящий способ сбросить или удалить забытый пароль.
Windows Password Genius Advanced — это расширенная версия Windows Password Genius, которая предназначена для сброса пароля Windows 10/8/7 / Vista / NT и Windows server 2016/2012/2008/2003/2000, а также пароля учетной записи Microsoft Windows 8 .А Windows 8.1 — это обновленная версия Windows 8, поэтому способ, примененный к для сброса пароля Windows 8 , также применим к ноутбуку с Windows 8.1. Поэтому, пожалуйста, выполните 2 шага ниже, чтобы с его помощью разблокировать заблокированный ноутбук с Windows 8.1 .
Шаг 1. Создайте диск для сброса пароля Windows 8.1
1. Установите Windows Password Genius Advanced на доступный компьютер.
Неважно, с какой операционной системой установлен ваш доступный компьютер.
2. Запустите программу и вставьте загрузочную флешку в компьютер.
Выберите тип носителя «USB-устройство» и выберите вставляемый USB-накопитель. Затем нажмите Начать запись , чтобы записать диск сброса пароля Windows на USB-устройство.
3. Закройте USB-устройство после успешного создания USB-диска для сброса пароля.
Когда вы увидите окно сообщения Burning Successful , нажмите OK и выйдите из USB-устройства, чтобы подготовиться к удалению Windows 8.1 заблокированный пароль ноутбука.
Шаг 2: Удалите заблокированный пароль ноутбука Windows 8.1 с помощью диска сброса
1. Установите заблокированную загрузку ноутбука Windows 8.1 с USB-накопителя.
Запустите ноутбук и нажмите кнопку загрузки, когда на экране появится логотип ноутбука, чтобы загрузить заблокированный ноутбук с USB-накопителя. И эти загрузочные ключи отличаются от разных ноутбуков.
Например, клавиша загрузки ноутбука Dell / HP / Lenovo / Asus Dell и Lenovo — F12, клавиша загрузки HP — F9, клавиша загрузки ноутбука Asus — ESC.Подробнее о том, как настроить загрузку компьютера с USB.
2. Удалите забытый пароль ноутбука Windows 8.1.
Windows Password Genius Advanced работает на заблокированном ноутбуке. Выберите систему и администратора Windows 8.1 и нажмите кнопку Reset Password , чтобы удалить забытый пароль Windows 8.1 . Убедитесь, что нажмите «ОК», затем перезагрузите ноутбук с Windows 8.1, чтобы разблокировать ноутбук с помощью администратора.
Советы: Обратитесь к способам сброса, удаления или восстановления пароля Windows, разблокировки заблокированного ПК / ноутбука / планшета, безусловно, Windows Password Genius — хороший выбор по сравнению с установочным компакт-диском, командной строкой и приводом восстановления системы.Он может работать без каких-либо требований на вашем заблокированном компьютере.
Статьи по теме:
Удаление и сброс паролей в Windows 8 и новее
Забытый пароль Windows — это не конец света. Вам не нужно выбрасывать компьютер в мусорную корзину или даже выполнять ужасное восстановление заводских настроек. Есть много способов удалить или сбросить пароль Windows, но насколько быстро и легко это можно сделать, зависит от ситуации.
Методы сброса пароля различаются между учетными записями Microsoft и локальными учетными записями Windows.Если вы не уверены, какой у вас тип учетной записи Windows, это просто выяснить: включите компьютер и посмотрите, отображается ли адрес электронной почты выше, на котором вы вводите пароль для входа. Если есть электронная почта, это учетная запись Microsoft. В противном случае это локальный аккаунт.
Сброс пароля для учетных записей Microsoft может быть относительно быстрым и простым. Однако для сброса локальных учетных записей требуется взлом или сторонний инструмент. Поскольку компьютеры с предустановленной Windows 8 включают новый метод загрузки Secure Boot и Unified Extensible Firmware Interface (UEFI), использование стороннего инструмента еще больше усложняет процесс.
Сброс пароля учетной записи Microsoft
Если у вас есть учетная запись Microsoft Windows 8, вы можете использовать онлайн-форму Microsoft для сброса пароля. Вы можете выполнить это с другого ПК, или даже со смартфона или планшета. Хотя вы можете найти номер телефона службы поддержки Microsoft, при звонке мне сказали, что они не могут помочь с сбросом пароля; вы должны использовать их онлайн-форму.
Эрик ГейерОнлайн-форма покажет вам часть адреса электронной почты и номера ячейки, которые у вас есть в файле.Вы должны предоставить полную информацию, чтобы продолжить.
Будет проще сбросить пароль онлайн, если ваш текущий адрес электронной почты или номер мобильного телефона сохранены в вашей учетной записи Microsoft. Онлайн-форма покажет вам неполный адрес электронной почты и номер ячейки, которые у вас есть. Затем вы должны подтвердить полный адрес или номер и выбрать, на какой из них вы хотите, чтобы они отправили код сброса.
Если вы не помните полный адрес электронной почты или номер ячейки, которые хранятся в файле, или у вас больше нет к ним доступа, вы можете заполнить анкету, включая вопросы безопасности аккаунта.Если ваша информация подтвердится, сайт поможет вам создать новый пароль.
Эрик ГейерАнкета включает вопросы безопасности учетной записи, которые вы задали ранее, ввод любых предыдущих паролей и даже указание тем или адресов электронной почты, которые вы недавно отправили.
После успешного сброса пароля с помощью онлайн-формы Microsoft вы сможете войти в систему с новым паролем. Ваш компьютер должен быть подключен к Интернету, чтобы ввести новый пароль.
Удаление пароля локальной учетной записи
Хотя это и не очень удобно с точки зрения безопасности, существует множество способов сбросить или удалить пароль Windows для локальных учетных записей без административного доступа или без прохождения проверок безопасности из онлайн-формы Microsoft. Эти методы обычно включают использование загрузочного CD, DVD или USB-накопителя. Мы уже обсуждали это в предыдущей статье для Windows 7 и более ранних версий, но эта конкретная утилита не применима к Windows 8.
Внимание: Сброс пароля с помощью этих методов означает, что вы потеряете доступ к любым зашифрованным файлам, использующим шифрованная файловая система (EFS), встроенная в Windows и хранящая пароли для Internet Explorer и сетевых ресурсов.
Существует множество других загрузочных инструментов для восстановления пароля и восстановления, которые работают с последними версиями Windows, но большинство из них требует изменения настроек загрузки вашего компьютера.
Если у вас есть подлинный диск или флэш-накопитель Windows 8, вы сможете загружаться с него без изменения параметров загрузки. В этом случае вы можете использовать его для выполнения так называемого взлома «Sticky Keys», чтобы сбросить пароль локальной учетной записи Windows.
В предыдущей статье описывается, как выполнить взлом залипания ключей.Статья была написана для Windows 7 и более ранних версий, но по-прежнему применима к Windows 8 и более поздним версиям с некоторыми оговорками:
- Игнорируйте шаг 4 из первого набора шагов и вместо этого сделайте следующее: нажмите «Устранение неполадок», «Дополнительные параметры», а затем откройте Командная строка.
- Продолжить с шага 1 второго набора шагов.
Новый экран дополнительных параметров загрузки (ASO), который заменяет экран дополнительных параметров загрузки из предыдущих версий Windows.
Если у вас нет подлинного диска или флэш-накопителя Windows 8, вы можете использовать сторонний инструмент или утилиту. Например, автономный редактор пароля и реестра NT включен в другие аварийные диски, такие как Hiren’s BootCD.
Прежде чем вы сможете загрузить стороннее средство на компьютере, на котором была предварительно загружена Windows 8 или более поздняя версия, необходимо временно отключить новые функции безопасной загрузки и UEFI. Начните с удерживания клавиши Shift при перезапуске Windows 8, даже с начального экрана входа в систему.
После загрузки в меню «Расширенные параметры запуска» (ASO) нажмите «Устранение неполадок», «Дополнительные параметры» и «Настройки прошивки UEFI». Точные настройки различаются между производителями ПК, но можно найти и отключить функции безопасной загрузки и UEFI, которые могут включать включение модуля поддержки совместимости (CSM) или устаревшего режима загрузки.
После запуска загрузочного средства стороннего производителя и сброса пароля Windows необходимо повторно включить безопасную загрузку и UEFI. После этого вы сможете снова загрузиться в Windows и войти в систему.
Предотвращение проблем с забытым паролем в будущем
Eric GeierВы можете настроить новые альтернативные методы входа в систему с помощью приложения «Настройки ПК».
Теперь, когда вы вернулись к своей учетной записи Windows, подумайте о настройке некоторых альтернативных методов входа в систему, например, PIN-кода или графического пароля, которые можно использовать, если вы забудете свой пароль.
Если вы используете локальную учетную запись Windows 8, вы можете создать диск для сброса пароля с помощью USB-накопителя в настройках учетной записи пользователя на панели управления.Если пароль когда-либо будет забыт, даже если он был изменен после того, как вы сделали диск сброса, вы можете подключить флэш-накопитель USB, чтобы сбросить пароль.
Похожая функция сброса пароля существует для учетных записей Microsoft. Вы можете сгенерировать код восстановления Microsoft, чтобы сохранить его и ввести позже, если вы забудете свой пароль, даже если пароль был изменен. Вы можете сгенерировать этот код восстановления на веб-странице настроек безопасности Microsoft.
Примечание. Когда вы покупаете что-то после перехода по ссылкам в наших статьях, мы можем получить небольшую комиссию.Прочтите нашу политику в отношении партнерских ссылок для получения более подробной информации.Как разблокировать компьютер с Windows 8 / 8.1 без пароля
Невозможно получить доступ к вашему компьютеру, так как вы забыли пароль. Не волнуйтесь, это случается, и в наши дни это очень распространенная форма неудач, но есть и решения. Вы узнаете , как разблокировать компьютер с Windows 8 более подробно здесь. Имейте в виду, что существует только несколько возможных методов или процедур, которые способны обойти даже пароль администратора для вашей Windows 8/8.1 комп. Некоторые из них обсуждаются ниже в статье, посмотрите.
Метод 1. Разблокировка пароля Windows 8 / 8.1 с помощью диска сброса
Если вы не знаете, как разблокировать Windows 8 / 8.1, то первым делом вам в голову придет диск сброса пароля. Это очень простой и быстрый способ. Если вы уже создали диск для сброса пароля Windows 8, прежде чем забыли пароль для входа, вы можете легко разблокировать пароль Windows 8 / 8.1 с помощью этого руководства.
- Сначала вам нужно вставить диск для сброса пароля в дисковод вашего компьютера после того, как вы не смогли войти в систему.
- Затем вам нужно щелкнуть ссылку «Сбросить пароль», которая появилась на экране входа в систему.
- Наконец, просто следуйте указаниям мастера сброса пароля, чтобы легко сбросить / изменить пароль Windows 8.
Метод 2: Разблокируйте пароль Windows 8 / 8.1 с помощью другой учетной записи пользователя
Если на вашем компьютере уже настроено несколько административных учетных записей, вы можете легко настроить эти учетные записи, чтобы обойти пароль Windows 8. Вот как разблокировать компьютер с Windows 8 без пароля с другой учетной записью:
- Сначала вам нужно перезагрузить компьютер и войти в систему, используя любую другую учетную запись администратора.
- Затем щелкните правой кнопкой мыши «Мой компьютер» и выберите «Управление».
- Вы увидите новое окно управления компьютером, открытое с различными опциями на вашем экране. Просто посмотрите на левую боковую панель окна и нажмите «Пользователи и локальные группы», чтобы развернуть папку. Затем нажмите «Пользователи», чтобы отобразить все учетные записи, связанные с вашим компьютером.
- Теперь щелкните правой кнопкой мыши заблокированное имя пользователя и выберите «Установить пароль» на правой боковой панели окна.
- Затем введите новый пароль и запомните его или запишите на бумаге.
- Наконец, вам нужно перезагрузить систему и использовать новый измененный пароль для доступа к компьютеру снова.
Метод 3. Разблокируйте пароль Windows 8 / 8.1 с помощью Windows Password Recovery Tool
Многие пользователи не знают, как легко разблокировать пароль Windows 8 и получить гарантированный результат. В этой части вы узнаете о лучшем разблокировщике ПК для Windows 8 / 8.1. Очевидно, что вам нужно программное обеспечение, которое может дать вам должное удовлетворение и успешные результаты. Windows Password Recovery Tool — это инструмент, которому вы можете слепо доверять.Это программное обеспечение может разблокировать пароль администратора и пользователя Windows со 100% восстановлением. Он поддерживает Windows 10, Windows 8.1, Windows 8, Windows 7 (32/64 бит), Windows Vista (32/64 бит), Windows XP, 2000, NT и Windows Server 2012 (R2) / 2008 (R2) / 2003 ( R2) и т. Д. Он поддерживает все файловые системы, такие как FAT16, FAT32, NTFS, NTFS5 и т. Д. Вот как разблокировать пароль Windows 8 / 8.1 с помощью этого замечательного инструмента:
10,000+ Загрузки
Основные характеристики:
- Он может восстановить забытый пароль для всех Windows за несколько минут.
- Он может легко создать новую учетную запись администратора без входа в систему.
- Он может создавать USB-накопитель или CD / DVD-диск .
- Поддержка Windows 10, 8.1, 8, 7, Vista, XP, 2000, NT.
- Поддержка Windows Server 2016, 2012, 2008 (R2), 2003 (R2), 2000, NT.
Бесплатная загрузка Купить сейчас
Шаг 1. Сначала вам нужно загрузить, установить и запустить программное обеспечение на компьютере и вставить в него пустой USB-накопитель.В главном интерфейсе программы вам нужно щелкнуть «USB-устройство» и выбрать этот USB-накопитель из раскрывающегося списка на экране.
Шаг 2. Затем нажмите кнопку «Начать запись», чтобы записать диск для сброса пароля. На это уйдет почти одна минута.
Шаг 3. Теперь нажмите кнопку «ОК», чтобы завершить процесс записи.
Шаг 4. После этого вставьте загрузочную флешку в заблокированный компьютер с Windows 8 / 8.1.Затем перезагрузите его и нажмите кнопку «F12» или «ESC», чтобы войти в меню загрузки.
Шаг 5. Теперь выберите USB-накопитель в качестве загрузочного устройства и нажмите «Enter», чтобы перейти к следующему шагу.
Шаг 6. Теперь вы увидите интерфейс программы восстановления на экране вашего компьютера.
Шаг 7. Отсюда вам нужно выбрать систему Windows и учетную запись пользователя, для которой вы хотите сбросить пароль. Затем нажмите кнопку «Сбросить пароль», чтобы продолжить.
Шаг 8. Наконец, вам нужно нажать кнопку «Перезагрузить», чтобы перезагрузить компьютер.С этого момента вы сможете войти в свой компьютер без пароля.
Метод 4: Разблокируйте пароль Windows 8 / 8.1 путем сброса учетной записи Microsoft
Вы должны войти в свой компьютер, используя учетные данные своей учетной записи Microsoft, когда вы настраиваете ПК с Windows 8 / 8.1. Поэтому, если вы не знаете, как разблокировать компьютер с Windows 8 без пароля, вы можете выполнить этот процесс. Вы можете легко сбросить пароль своей учетной записи Microsoft через Интернет, а затем разблокировать компьютер, выполнив следующие действия:
Шаг 1.Сначала вам нужно запустить браузер со своего компьютера или смартфона и перейти по этой ссылке, чтобы продолжить, https://account.live.com/password/reset.
Шаг 2. Далее вам нужно выбрать «Я забыл свой пароль» и нажать «Далее».
Шаг 3. На следующей странице вам нужно будет ввести адрес электронной почты или номер телефона, который вы использовали для регистрации в своей учетной записи Microsoft ранее.
Шаг 4. Затем Microsoft предоставит вам два варианта (адрес электронной почты или номер телефона) для получения одноразового пароля, который вы должны будете предоставить им для успешного сброса вашей учетной записи Microsoft.
Шаг 5. Вам необходимо ввести код после его получения и выбрать новый пароль для своей учетной записи. На этот раз вы должны запомнить новый пароль.
Шаг 6. Наконец, включите компьютер и введите новый измененный пароль для входа в систему.
Метод 5. Разблокируйте пароль Windows 8 с помощью Ophcrack
Ophcrack — еще одна замечательная программа, разработанная для разблокировки компьютера с Windows 8. Это одна из старейших программ, способных на такой подвиг. Программа Ophcrack эффективно работает с простой процедурой работы.Руководство пользователя обсуждается ниже:
Шаг 1: Итак, вам необходимо загрузить Ophcrack с его специального веб-сайта на компьютер.
Шаг 2. Загруженные файлы представляют собой ISO-образ, запишите этот файл на USB-накопитель.
Шаг 3. Загрузка файла займет немного или много времени в зависимости от вашего интернет-соединения. Размер файла не такой уж и большой, чуть меньше 700 МБ.
Шаг 4: Запись ISO на USB-накопитель будет завершена в течение минуты после этого отсоедините накопитель и подключите его к заблокированному компьютеру.
Шаг 5: После подключения USB-накопителя перезагрузите компьютер. Программа загрузится на компьютер, в панели программы нужно выбрать «Ophcrack Graphic Mode — Automatic».
Шаг 6: После этого программа просто перезагрузит компьютер, а затем сама запустит словарную атаку для восстановления пароля.
Шаг 7: Ophcrack не предоставляет конкретное время для восстановления пароля, оно фактически варьируется. Взлом пароля может занять от нескольких минут до нескольких часов, в зависимости от его надежности.
После завершения процедуры компьютер перезагрузится, и вы снова сможете получить доступ к своей учетной записи Windows, используя восстановленный пароль. Учтите, что если пароль превышает 14 символов, это вам не поможет.
В этой статье у вас есть 5 лучших методов разблокировки компьютера с Windows 8. Вы можете выбрать любой метод по своему выбору, но лучшим выбором будет использование Windows Password Recovery Tool. Не имеет значения, если вы не знаете, как разблокировать Windows 8 без пароля, просто следуйте инструкциям здесь, и вы будете знать, что делать дальше.
Скачать бесплатно Купить сейчасКак разблокировать пароль Windows 8 для локальной учетной записи или Windows Live ID
Забыли пароль учетной записи Windows 8 Local или Microsoft (ранее Windows Live ID)? Не можете войти в Windows 8 с паролем учетной записи Live? Есть способ разблокировать пароль Windows 8, и он не требует переформатирования и переустановки Windows. Решение называется PCUnlocker, которое позволяет сбросить утерянный пароль Windows 8 как для локальной учетной записи, так и для Windows Live ID.Используя следующее руководство, вы можете разблокировать пароль Windows 8 на любом ноутбуке / настольном компьютере / нетбуке / планшете за 3 простых шага. Вот как:
1 Создание загрузочного компакт-диска или USB-накопителя
- Загрузите самораспаковывающийся архив .zip PCUnlocker на любой компьютер, к которому у вас еще есть полный доступ. Разархивируйте его, и вы получите файл pcunlocker.iso, который содержит операционную систему WinPE вместе с программным обеспечением PCUnlocker для разблокировки пароля Windows 8.
Используйте бесплатное программное обеспечение ISO2Disc для записи файла образа ISO на чистый компакт-диск или USB-накопитель.
2 Изменить настройки BIOS
- После выполнения вышеуказанных шагов вставьте компакт-диск в оптический привод или подключите USB-накопитель к компьютеру, для которого вы хотите разблокировать пароль.
- Включите компьютер. Когда он включен, проверьте экран загрузки на наличие ключа настройки (например, клавиши DELETE, клавиши F8, клавиши F2), чтобы войти в BIOS Setup Utility .
- Используйте клавиши со стрелками, чтобы выбрать вкладку BOOT , затем измените Boot Device Priority : Установите 1st Boot Device на CDROM, чтобы вы могли загружаться с компакт-диска, или выберите Removable Device, если вы хотите загрузиться с USB-накопителя .
- Нажмите F10 , чтобы сохранить изменения.
3 Разблокировать пароль Windows 8
- Загрузите заблокированный компьютер с компакт-диска или USB-накопителя, и вы сразу увидите основной интерфейс приложения PCUnlocker.
Приложение автоматически находит все учетные записи пользователей в файле реестра SAM вашей установки Windows 8. Если вы используете учетную запись Microsoft для входа в систему Windows 8, с вашей учетной записью Microsoft должна быть связана локальная учетная запись (Windows Live ID).
- Выберите локальную учетную запись из списка и нажмите кнопку Сброс пароля . Он мгновенно сбросит ваш забытый пароль Windows 8.Чтобы разблокировать пароль учетной записи Microsoft, вам необходимо выбрать локальную учетную запись, связанную с вашим Windows Live ID.
- Нажмите кнопку Restart , чтобы перезагрузить компьютер и извлечь компакт-диск или USB-накопитель. Затем вы можете снова войти в систему Windows 8 с пустым паролем.
Вот и все — вы успешно разблокировали пароль Windows 8!


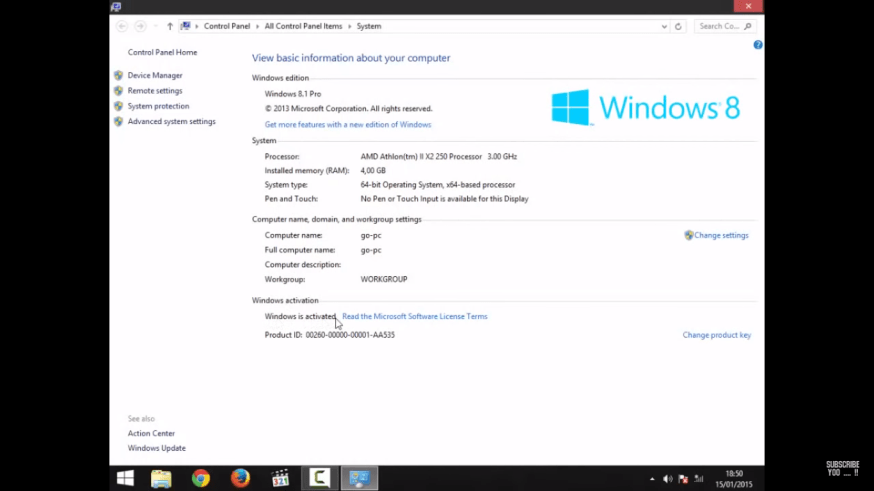
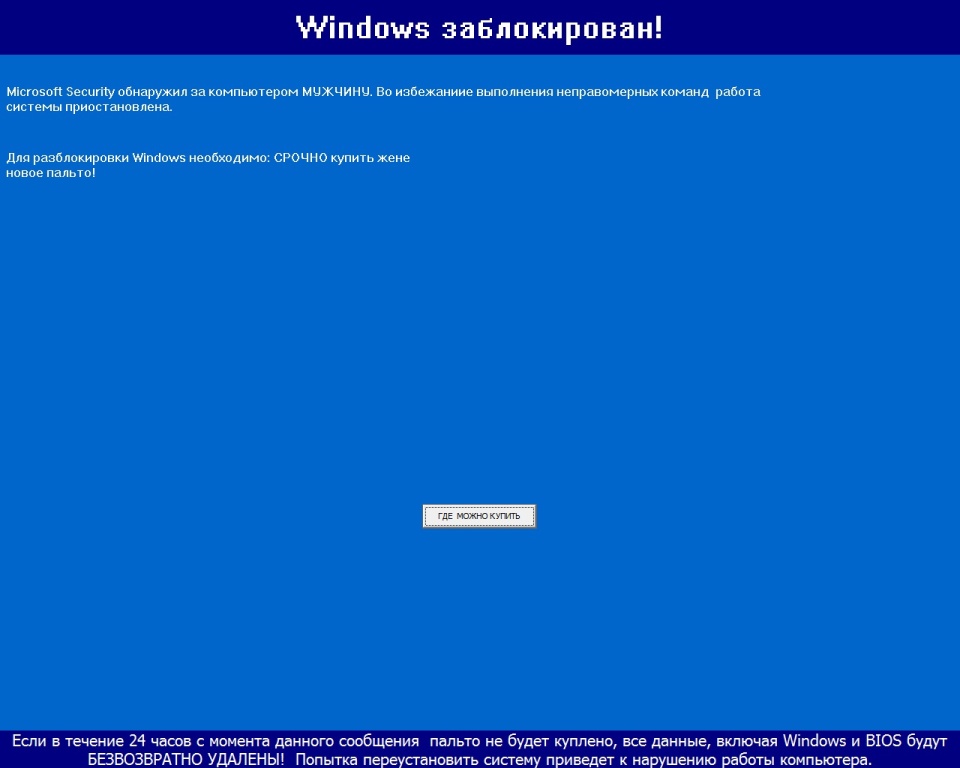 exe d:\
exe d:\