Установка и настройка операционной системы — Я
На подавляющем большинстве современных компьютеров и ноутбуков установлена операционная система Windows XP/7/8. Операционная система — это комплекс программ, с помощью которых осуществляется управление компьютером (ввод и вывод данных, хранение различной информации, работа с файлами и сетью интернет), кроме этого Windows является основной средой для работы других приложений и программ.
OS Windows — самая понятная и привычная пользователям «Операционка». При работе с ней не возникает столько вопросов, как например, при работе с Unix/Linux или Mac OS, но, несмотря на все эти очевидные преимущества, Виндовс остается достаточно уязвимой, поэтому для обеспечения максимальной надежности работы, ее нужно периодически чистить и переустанавливать.
Отсутствие
профилактических работ приводит к тому, что со временем компьютер начинает
работать медленнее, происходят различные сбои и зависания, появляются
непонятные предупреждения и ошибки, программы запускаются очень долго и такую
работу уже нельзя назвать комфортной.
Желая найти выход из этой ситуации многие начинают модернизировать свой компьютер или даже задумываются о том чтобы купить новый компьютер, но достаточно бывает заново установить Windows и правильно ее настроить, чтобы вновь получить от своей машины максимум производительности. Правильно это сделать поможет опытный специалист. Он оптимизирует работу операционной системы (отключит ненужные службы, исключит из автозагрузки лишние программы, очистит реестр) и настроит под то «железо», на котором она установлена. Только после такого обслуживания система будет работать без перебоев многие месяцы.
Так как
производится установка Windows? Если у Вас есть время и желание
поэкспериментировать, то можете попробовать выполнить такую установку и
настройку самостоятельно, своими руками. В специальных
разделах нашего сайта Вы найдете все необходимые для этого статьи,
руководства и видео уроки. Но если сомневаетесь в своих силах и переживаете за
сохранность данных (архивы документов, фотографий), то лучше доверить это
мастеру своего дела.
После того как мастер установит и настроит все необходимые программы, компоненты и организует качественную антивирусную защиту, такую работу хотелось бы сохранить не на несколько месяцев, а на года. Для этого у нас есть специальная услуга Recovery — создание архивной копии Вашей системы. На жестком диске создается спец раздел, который недоступен вирусам и прочей напасти и туда сохраняется Windows вместе с установленным программным обеспечением, что
 Это позволит Вам значительно сократить будущие затраты, время и
нервы.
Это позволит Вам значительно сократить будущие затраты, время и
нервы.Чтобы не возникало трудностей с восстановлением операционной системы мы всегда оставляем подробную инструкцию (по ней сможет восстановить даже ребенок) и диск Recovery (на нем копия программы, с помощью которой проводилось архивирование). Таким образом, Windows устанавливается на компьютер всего один раз и в дальнейшем просто восстанавливается, особенно это актуально когда приобретается новый ПК или ноутбук.
Риски самостоятельной установки
Первый и самый большой риск в ходе переустановки операционной системы – это потеря информации. Если данные будут потеряны, то восстановить их будет довольно сложно (иногда вообще невозможно). Поэтому перед экспериментом крайне желательно скопировать все необходимые данные (документы, музыка, фильмы и т.д.) на внешний носитель информации (смотрите первый этап установки ниже по тексту).
Второй риск – это ошибки в процессе установки,
из-за которых невозможно установить ОС (операционную систему) на данный
компьютер. В этом случае компьютер останется неработоспособен, пока кто-нибудь
не сможет помочь преодолеть данное препятствие. По типу ошибки можно попытаться
найти ответ в интернете или посоветоваться со знакомым опытным в области
компьютерных технологий. Также в данном случае можно попробовать установить
другую версию операционной системы.
В этом случае компьютер останется неработоспособен, пока кто-нибудь
не сможет помочь преодолеть данное препятствие. По типу ошибки можно попытаться
найти ответ в интернете или посоветоваться со знакомым опытным в области
компьютерных технологий. Также в данном случае можно попробовать установить
другую версию операционной системы.
Возможны и другие проблемы в процессе установки ОС, большинство из которых связаны с особенностями компонентов компьютера, но возникают они не часто.
В качестве вывода: если есть возможность, экспериментируйте на старом «резервном» компьютере или ноутбуке. Если такой возможности нет, то взвесьте все «за» и «против», оценив возможные риски.
Основные этапы установки ОС:
Независимо от того, какую операционную систему Вы решили установить на свой компьютер (Windows или Linux), предполагается выполнение следующих этапов:
1. Подготовка жесткого диска.
2. Загрузка с установочного диска.
3. Определение параметров установки.
4. Следование инструкциям мастера установки.
5. Установка драйверов.
6. Активация ОС (для ОС Windows).
7. Настройка ОС.
8. Установка дополнительного ПО.
Рассмотрим вместе с «Чесноком» каждый этап подробнее:
1. Подготовка жесткого диска.
Если необходимой информации на жестком диске нет или жесткий диск новый, то можно сразу перейти ко второму этапу.Если на жестком диске имеется необходимая информация, то обязательно выполните резервное копирование перед установкой операционной системы.
С этой целью можно использовать Flash-накопитель,
DVD-диск или второй жесткий диск (например, внешний с USB-интерфейсом).
Скопируйте на данный носитель все необходимые Вам данные (документы, музыку,
фильмы, файлы закладок браузеров, файлы настройки программ и т.п.). Не забудьте
скопировать содержимое рабочего стола, если вы храните на нем документы, и
зайдите в папку «Мои документы», обычно в неё сохраняются созданные файлы
различными программами. для надежности можно выполнить копирование на два вида
носителей.
для надежности можно выполнить копирование на два вида
носителей.
После копирования не забудьте отключить накопитель от компьютера.
2. Загрузка с установочного диска
Чтобы установить операционную систему, необходим установочный дистрибутив. Он может быть на CD или DVD-диске, Flash-накопителе или на скрытом разделе жесткого диска. Наиболее универсальный способ установки с оптического диска (CD или DVD).
Диск с лицензионной версией ОС Windows можно приобрести практически в любом магазине компьютерной техники.
Диск с ОС Linux можно создать самостоятельно, загрузив образ диска с официального сайта (например, дистрибутив Ubuntu) и записав его на диск DVD-R (сделать это необходимо, конечно, заранее, до начала процесса установки).
Примечание: У ноутбуков, поставляемых с предустановленной ОС,
обычно в инструкции указан способ переустановки операционной системы. Чаще
всего для этого необходимо во время загрузки зажать определенную функциональную
клавишу и дождаться начала установки ОС (у ноутбуков ASUS это клавиша F9).
Для загрузки с установочного диска необходимо при
включении компьютера вызвать загрузочное меню («Boot menu»), выбрать
соответствующее устройство для загрузки (DVD-привод или USB Flash-диск).
Также можно зайти в BIOS Setup и в разделе Boot выставить первым в очереди
загрузки DVD-привод или USB Flash-диск.
3. Определение параметров установки.
В начале процесса установки операционной системы может потребоваться указание базовых параметров установки (язык установки, вариант операционной системы и т.д.)
Выбор выполняется либо указателем мыши, либо перемещением курсора с помощью стрелок на клавиатуре.
4. Следование инструкциям мастера установки.
После запуска процесса установки могут появляться диалоговые окна с вопросами по настройке параметров операционной системы (язык ввода, серийный номер ОС, настройки сетевого адаптера, имя пользователя, пароль на вход в систему и т.д.). Ваша задача указать то, что от Вас требуется

При запросе указания раздела жесткого диска для установки ОС, возможны три варианта:
1. На жестком диске нет разделов: с помощью мастера установки создайте два раздела (один для ОС размером 30-40 Гигабайт и программ, второй раздел для файлов пользователя используя всё оставшееся пространство на жестком диске).
2. На жестком диске один раздел: желательно удалить раздел (все данные при этом будут утеряны) и создать два раздела с помощью мастера установки (смотрите предыдущий вариант).
3. На жестком диске два или более разделов: оптимальный вариант, изменять разделы нет необходимости, если первый раздел имеет размер более 30 Гигабайт.
После создания разделов выберите первый раздел для установки ОС и можно продолжить без потери данных на остальных разделах.
Процесс установки обычно занимает от 20 до 40 минут,
поэтому следует запастись терпением. Большую часть этого времени компьютер
не требует Вашего внимания, выполняя копирование файлов и осуществляя различные
настройки.
Примечание: Иногда может показаться, что компьютер завис, но не стоит его принудительно перегружать. Если состояние компьютера не меняется более 10 минут и при этом нет обращения к жесткому диску (красный индикатор на системном блоке), то можно выполнить принудительную перезагрузку (кнопка «Reset») или, зажав кнопку питания на 5-10 секунд, выполнить принудительное выключение с последующим включением.
5. Установка драйверов.
После установки операционной системы, необходимо проверить, все ли драйверы установлены. Часто требуется установка драйвера на видеоадаптер, звуковой адаптер и периферийные устройства (принтер, сканер и т.д.). Найти данные драйверы можно либо на диске, идущем в комплекте с компьютером (ноутбуком), либо на сайте производителя соответствующих комплектующих.
Примечание: Если диска с драйверами нет, то их необходимо загрузить заранее, до начала процесса установки ОС.
6. Активация ОС (для ОС Windows).
Для платных операционных систем (ОС Windows)
необходимо выполнить проверку на подлинность. Для этого запустите
соответствующий пункт в меню ОС. Для активации ОС потребуется серийный номер,
который можно найти на упаковке диска или на наклейке на корпусе компьютера
(ноутбука).
Для этого запустите
соответствующий пункт в меню ОС. Для активации ОС потребуется серийный номер,
который можно найти на упаковке диска или на наклейке на корпусе компьютера
(ноутбука).
7. Настройка ОС.
Настройка ОС включает: конфигурирование параметров доступа к сети и интернету, задание прав учетных записей пользователей, настройку параметров обновления ОС, конфигурирование интерфейса ОС и т.д.
8. Установка дополнительного ПО.
После всех перечисленных этапов можно приступать к установке программ. На сегодня самый простой способ установки ПО – это загрузка через интернет. Если рассматривается платное ПО, то и его можно приобрести с помощью средств интернета.
Конфигурирование и установка операционной системы, редактирование реестра.
На этой страничке мы поговорим на такие темы, как: Конфигурирование и установка операционной системы, редактирование реестра.
Установка операционной системы
До установки ОС должны быть выполнены следующие этапы подготовки диска: логическое разбиение и логическое форматирование.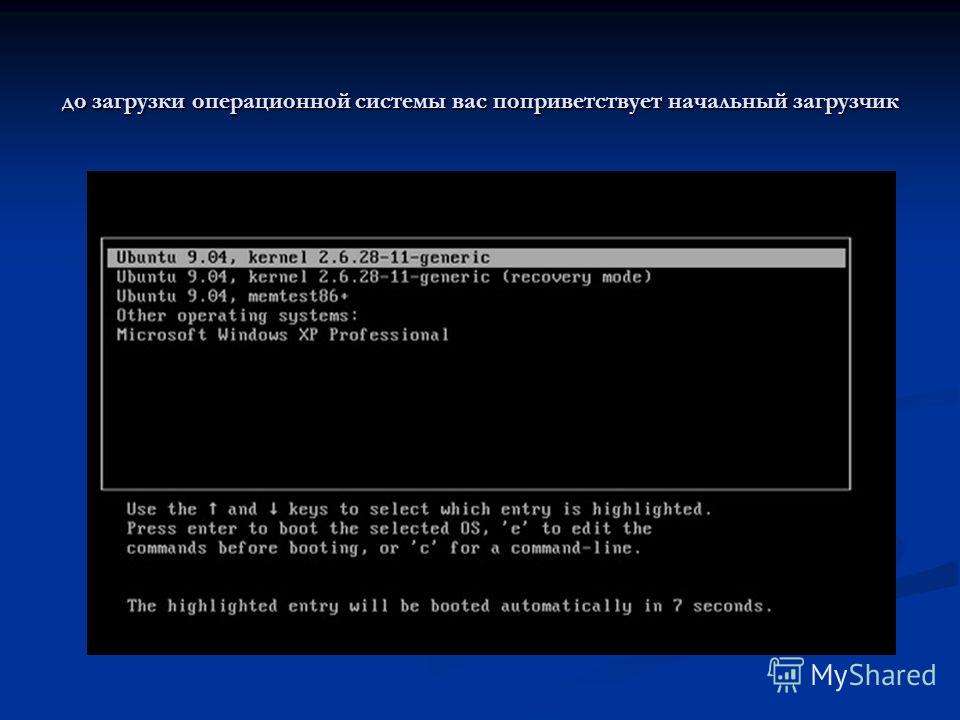 Для логического разбиения предназначены специальные утилиты, например Partition Magic. С помощью этой же утилиты можно отформатировать логический диск под файловую систему.
Для логического разбиения предназначены специальные утилиты, например Partition Magic. С помощью этой же утилиты можно отформатировать логический диск под файловую систему.
Этап логического форматирования реализуется при помощи средств программы установки большинства ОС. Например, при установке систем Windows и выбора логического диска для установки, этот диск предлагается отформатировать под NTFS или FAT.
Чаще всего ОС устанавливается с установочного компакт-диска. В случае необходимости потребуется изменить настройки BIOS – в разделе First Boot Device первым загрузочным устройством нужно выбрать CD-ROM.
После того как компьютер загрузится с установочного CD-диска, начнется сам процесс установки ОС. В большинстве случаев этот процесс включает следующие этапы:
I этап. Сбор сведений: выбор параметров установки.
- сбор информации о компьютере, анализ конфигурации (проверка того, соответствует ли аппаратная конфигурация компьютера требованиям, необходимым для использования ОС).

- выбор варианта установки (обновление или новая).
- ознакомление с лицензионным соглашением.
- указание серийного номера.
- выбор специальных параметров установки: использование многовариантной загрузки, выбор расположения файлов дистрибутива, имя папки для сохранения файлов ОС, специальные возможности, экранная лупа, экранный диктор, языки ввода и раскладки клавиатуры.
II этап. Динамическое обновление.
Появление новых аппаратных компонентов влечет за собой появление новых драйверов, которых не было на момент появления ОС и которые отсутствуют в дистрибутиве. Процедура динамического обновления выполняет проверку наличия обновленных драйверов и загрузку самых последних версий драйверов и может выполняться в процессе установки ОС.
III этап. Подготовка к установке, начало установки.
- копирование на жесткий диск установочных файлов и перезагрузка системы.
- выбор логического диска для установки, его проверка и, возможно, форматирование под файловую систему.

IV этап. Установка.
- ввод персональной информации о пользователе (например, имя и организация).
- выбор опций языков ввода и региональных стандартов.
- ввод имени компьютера и пароля администратора.
- настройка параметров отображения даты и времени.
- настройка параметров сети.
V этап. Завершение процесса установки.
- завершение настройки устройств.
- настройка подключения к сети Интернет.
- активация операционной системы.
- создание учетных записей локальных пользователей.
- завершение конфигурирования.
После установки ОС выполняются следующие действия: установка драйверов к материнской плате и ко всем устройствам.
Разделение всех действий установки ОС на этапы является условным. В зависимости от вида ОС, некоторые действия в процессе инсталляции могут отсутствовать или выполняться на другом этапе.
Установка серверных версий ОС отличается от установки ОС на локальные компьютеры и требует установку и конфигурирование основных компонентов сервера.
Конфигурирование операционной системы
Любая операционная система предоставляет пользователю ряд инструментов для настройки (конфигурирования) своей среды. Пользователь может выполнить настройки: оборудования, интерфейса, подключения к сети, администрирования и др.
В ОС Windows инструменты для конфигурирования находятся в папке Панель управления. Доступ к этой папке осуществляется через Главное меню. После нажатия кнопки «Пуск» в меню следует выбрать пункт Настройка, а затем в подменю — пункт Панель управления. Все инструменты можно разделить на два класса:
- класс инструментов для системной настройки. Эти инструменты используются для настройки оборудования и установки приложений. К ним можно отнести: установку или удаление программ; установку, тестирование и конфигурирование оборудования; изменение настройки Интернет; установку паролей и др.
- класс инструментов для настройки пользовательского интерфейса. Эти инструменты позволяют изменять внешний облик системы.
 К ним можно отнести; установку даты и времени, изменение оформления Рабочего стола (звук, фон, заставку и др.), поддержку необходимого языка, выбор видов указателя мыши и др.
К ним можно отнести; установку даты и времени, изменение оформления Рабочего стола (звук, фон, заставку и др.), поддержку необходимого языка, выбор видов указателя мыши и др.
Рассмотрим некоторые инструменты панели управления. Назначение инструмента Экран: настройка монитора и видеоадаптера. С помощью диалогового окна свойств Экран можно:
- изменить тип драйвера монитора.
- изменить разрешение экрана и глубину цвета.
- изменить цветовую схему и стили текста во всех элементах экрана.
- включая шрифты, используемые в диалоговых окнах и меню.
- изменить текущие установки цветовой палитры.
Еще одним инструментом системы, который может использоваться для конфигурирования является реестр. Реестр (от английского registry) — база данных операционной системы, содержащая конфигурационные сведения. В реестре хранится информация по аппаратной конфигурации компьютера, различные настройки операционной системы и настройки устанавливаемых программ.
Например, существует возможность настроить практически все параметры среды Windows через реестр. Причем эти настройки зачастую невозможно подкорректировать стандартными средствами и инструментами самой операционной системы. В большинстве случаев, когда все функционирует нормально, необходимости заглядывать в реестр нет. Но иногда возникают ситуации, требующие непосредственного вмешательства в эту базу данных и тогда надо иметь хотя бы приблизительное представление о структуре реестра, его функционировании, месторасположении различной информации и принципов работы с ней.
Программа установки Windows предотвращает использование реестра неопытными пользователями, поэтому после установки Windows редактор реестра отсутствует в главном меню и на рабочем столе. А файл редактора реестра (REGEDIT.EXE) помещается в системную папку Windows в процессе инсталляции.
Самый простой способ открыть редактор реестра – это выполнить команду: [Пуск-Выполнить, набрать regedit] или сделать ярлык файла REGEDIT. EXE на Рабочем столе.
EXE на Рабочем столе.
Информация, хранящаяся в иерархической базе данных реестра, собрана в разделы (key), которые содержат один или более подразделов (subkey). Каждый подраздел содержит параметры (value). После запуска редактора реестра откроется окно программы «Редактор реестра», при этом количество разделов зависит от версии ОС.
С левой стороны расположено дерево реестра, а справа выводятся значения (ключи), содержащиеся в выбранном разделе. Каждый раздел (ветвь) соответствует определенному типу информации о пользователе, аппаратном обеспечении, приложении и т.д.
Для приведенного выше примера, название каждого корневого раздела начинается с HKEY_, и каждый корневой раздел содержит несколько подразделов.
Назначение корневых разделов следующее:
- HKEY_CLASSES_ROOT – отвечает за настройки рабочего стола, ярлыки, межпрограммные связи, технологии OLE.
- HKEY_CURRENT_USER – хранит настройки текущего пользователя, рабочего стола и др.

- HKEY_LOCAL_MACHINE – отвечает за настройки компьютера, параметры оборудования, драйверы, установленное программное обеспечение и его настройки.
- HKEY_USERS – хранит информацию и настройки оболочки Windows всех пользователей компьютера, плюс разграничение доступа.
- HKEY_CURRENT_CONFIG – отвечает за текущую конфигурацию устройств Plug&Play и сведения о конфигурации компьютера с переменным составом аппаратных средств.
Последовательность установки
Последовательность установкиДо того, как будет произведена установка базовой системы на жёсткий диск, программа установки работает с образом системы, загруженном в оперативной памяти компьютера.
Если инициализация оборудования завершилась успешно, будет запущен графический интерфейс программы-установщика и откроется меню выбора основного языка — языка интерфейса программы установки и устанавливаемой системы. В списке, помимо доступных языков региона (выбранного на этапе начальной загрузки), указаны английский язык и POSIX — стандартное языковое окружение (на основе английского), которое всегда присутствует в Linux. Выберите язык из списка и нажмите «Применить» для перехода к началу установки.
Выберите язык из списка и нажмите «Применить» для перехода к началу установки.
Процесс установки разделен на шаги: каждый шаг посвящен настройке или установке определенного свойства системы. Шаги нужно проходить поседовательно, переход к следующему шагу происходит по нажатию кнопки «Далее». При помощи кнопки «Назад» при необходимости можно вернуться к уже пройденному шагу и изменить настройки. Однако на этом этапе установки возможность перехода к пердыдущему шагу ограничена теми шагами, где нет зависимости от данных, введённых ранее.
Если по каким-то причинам возникла необходимость прекратить установку, воспользуйтесь сочетанием клавиш Ctrl+Alt+Del или нажимте Reset на системном блоке компьютера. Помните, что совершенно безопасно прекращать установку только до шага «Подготовка диска», поскольку до этого момента не производится никаких изменений на жёстком диске. Если прервать установку между шагами «Подготовка диска» и «Установка загрузчика», вероятно, что после этого с жёсткого диска не сможет загрузиться ни одна из установленных систем.
Технические сведения о ходе установки можно посмотреть, нажав Ctrl+Alt+F1, вернуться к программе установки — Ctrl+Alt+F7. По нажатию Ctrl+Alt+F2 откроется отладочная виртуальная консоль.
Во время установки системы выполняются следующие шаги:
- Лицензионное соглашение
- Настройка клавиатуры
- Подготовка диска
- Установка базовой системы
- Установка загрузчика
- Администратор системы
- Системный пользователь
- Дополнительные пакеты
- Настройка сети
- Дата/Время
- Завершение установки
Лицензионное соглашение
Перед продолжением установки следует внимательно прочитать условия лицензии. Лицензия относится ко всему дистрибутиву ALT Linux. Если вы согласны с условиями лицензии, отметьте пункт «Принимаю» и нажмите «Далее».
Настройка клавиатуры
Раскладка клавиатуры — это привязка букв, цифр и специальных символов к клавишам на клавиатуре. Помимо ввода символов на основном языке, в любой системе Linux необходимо иметь возможность вводить латинские символы (имена команд, файлов и т. п.), для чего обычно используется стандартная английская раскладка клавиатуры. Переключение между раскладками осуществляется при помощи специально зарезервированных для этого клавиш. Для русского языка доступны следующие варианты переключения раскладки:
Помимо ввода символов на основном языке, в любой системе Linux необходимо иметь возможность вводить латинские символы (имена команд, файлов и т. п.), для чего обычно используется стандартная английская раскладка клавиатуры. Переключение между раскладками осуществляется при помощи специально зарезервированных для этого клавиш. Для русского языка доступны следующие варианты переключения раскладки:
- Клавиша Capslock
- Клавиши Control и Shift одновременно
- Клавиша Control
- Клавиша Alt
В случае, если выбранный основной язык имеет всего одну раскладку (например, при выборе английского языка в качесве основного), эта единственная раскладка будет принята авоматически, а сам шаг не будет отображен в интерфейсе.
Подготовка диска
Переход к этому шагу может занять некоторое время. Время ожидания может быть разным и зависит от производительности компьютера, объема жесткого диска, количества разделов на нем и т. д.
д.
На этом этапе подготавливается площадка для установки ALT Linux, в первую очередь — выделяется свободное место на диске. Для серверной установки потребуется не менее 6144 Мб на одном или нескольких жёстких дисках компьютера.
Выбор профиля разбиения диска
В списке устройств перечислены диски, на которые возможно установить Linux, рядом с каждым диском указан его размер и объём свободного места. Если дисков несколько, выберите те из них, на которых вы хотите разместить будущую операционную систему. Ниже перечислены доступные профили разбиения диска. Профиль — это шаблон распределения места на диске для установки Linux. Можно выбрать один из трех профилей:
- Установка рабочей станции
- Установка сервера
- Вручную
Первые два профиля предполагают автоматическое разбиение диска. Они ориентированы на среднестатистические рабочие станции и серверы и должны подойти для большинства пользователей. Если вы хотите иметь возможность ознакомиться с предложенным вариантом и, возможно, отредактировать его, убедитесь, что выбран пункт «Предложить сделать мои изменения после применения профиля». Для того, чтобы применить профиль, выберите соответствующий пункт и нажмите «Далее».
Для того, чтобы применить профиль, выберите соответствующий пункт и нажмите «Далее».
От возможности редактировать результат разбиения можно отказаться, сняв выделение с соответствующего пункта. В этом случае никакой информации о распределении дискового пространства на экране отображаться не будет. После осуществления физических изменений на жестком диске начнется установка базовой системы. Этот вариант отлично подойдет для установки на чистый диск.
Рядом с названием каждого профиля указан минимальный объём свободного места на диске, требуемый для установки в соответствии с данным профилем (3312 Мб для рабочей станции и 6144 Мб для сервера). Если на выбранных дисках свободного места недостатчно, будет выведено сообщение об ошибке: «Невозможно применить профиль, недостаточно места на диске». Если вы готовы очистить место, удалив данные, которые уже есть на диске, выберите пункт «Очистить все диски перед применением профиля».
Будьте осторожны! В этом случае будут удалены все данные со всех дисков без возможности восстановления.
 Рекомендуется использовать эту возможность только в том случае, если вы уверены, что диски не содержат никаких ценных данных.
Рекомендуется использовать эту возможность только в том случае, если вы уверены, что диски не содержат никаких ценных данных.При необходимости освободить часть дискового пространства следует воспользоваться профилем разбиения вручную. Вы сможете удалить некоторые из существующих разделов или содержащиеся в них файловые системы. После этого можно создать необходимые разделы самостоятельно или вернуться к шагу выбора профиля и применить один из автоматических профилей. Выбор этой возможности требует знаний об устройстве диска и технологиях его разбиения, поэтому сначала рекомендуется внимательно прочитать главу «Планирование жесткого диска» данного руководства.
После выбора одного из профилей автоматического разбиения по умолчанию (при сохранении возможности редактирования результата) будет показано дерево устройств, отражающее результат применения профиля: предложенную схему разбиения жёсткого диска на разделы и распределение точек монтирования. Если результат вас по каким-то причинам не устраивает, прямо сейчас можно его отредактировать.
Если результат вас по каким-то причинам не устраивает, прямо сейчас можно его отредактировать.
Наиболее широкие возможности по организации дискового пространства предлагает профиль ручного разбиения. При его выборе будет предложен тот же самый интерфейс для работы с разделами. Разница только в том, что в случае ручного разбиения на диске ничего не будет изменено автоматически и вы увидите то расположение разделов, которое было до установки. Необходмую информацию о работе с диском и принципах ручного разбиения можно найти в разделе «Разбиение диска средствами программы установки».
Окончательное применение всех изменений к дискам произойдёт по нажатии «Далее» после просмотра результатов разбиения (если был выборан автоматический профиль) или по завершении ручного разбиения. До этого момента никаких физических изменений на диске не производится.
Основные сведения, которые необходимы, чтобы спланировать разбиение диска самостоятельно, приведены в разделе «Планирование диска», там же разобрано несколько типичных способов разбиения диска.
По нажатию «Далее» будет произведена запись новой таблицы разделов на диск и форматирование разделов. Разделы, только что созданные на диске программой установки, пока не содержат данных и поэтому форматируются без предупреждения. Уже существовашие, но измененные разделы, которые будут отформатированы, помечаются специальным значком в колонке «Файловая система» слева от названия. Если вы уверены в том, что подготовка диска завершена, подтвердите переход к следующему шагу нажатием кнопки «OK».
Не следует форматировать разделы с теми данными, которые вы хотите сохранить, например, с пользовательскими данными (/home) или с другими операционными системами. С другой стороны, отформатировать можно любой раздел, который вы хотите «очистить» (т. е. удалить все данные).
Установка базовой системы
На этом этапе происходит установка стартового набора программ, необходимых для запуска и первоначальной настройки Linux. Далее в процессе установки у вас будет возможность выбрать и установить все необходимые вам для работы приложения.
Установка происходит автоматически в два этапа:
- Получение пакетов
- Установка пакетов
Получение пакетов осуществляется с источника, выбранного на этапе начальной загрузки. При сетевой установке (по протоколу FTP или HTTP) время выполнения этого шага будет зависеть от скорости соединения и может быть значтельно большим, чем при установке с лазерного диска.
Когда базовая система будет установлена, вы сможете произвести первичную настройку, в частности — настроить сетевое обрудование и сетевые подключения. Изменить свойства системы, которые были заданы при установке (например, язык системы) можно будет в любой момент как через веб-интерфейс, так и при помощи стандартных для Linux средств и специализированных модулей управления, включённых в дистрибутив.
Установка базовой системы может занять некоторое время, которое можно посвятить, например, чтению руководства.
Установка загрузчика
Начиная с этого шага программа установки работает с файлами только что установленной базовой системы.
 Все последующие изменения можно будет совершить после завершения установки посредством редактирования соответствующих конфигурационных файлов.
Все последующие изменения можно будет совершить после завершения установки посредством редактирования соответствующих конфигурационных файлов.Загрузчик Linux — программа, которая позволяет загружать Linux и другие операционные системы. Если на вaшем компьютере будет установлен только Linux, то здесь не нужно ничего изменять, просто нажмите «Далее».
Если же вы планируете использовать и другие операционные системы, уже установленные на этом компьютере, тогда имеет значение, на каком жёстком диске или разделе будет расположен загрузчик. В большинстве случаев программа установки правильно подберёт расположение загрузчика, однако чтобы быть уверенным, что все операционные системы будут загружаться правильно, обратитесь к разделу «Настройка загрузки».
Опытным пользователям может пригодиться возможность тонкой настройки загрузчика (кнопка «Дополнительные настройки»). Параметры, которые можно здесь изменять, напрямую соотносятся с соответствующими параметрами конфигурационного файла загрузчика LILO (/etc/lilo.). Для простоты сохранены латинские названия параметров, об их значении можно справиться в документации по LILO (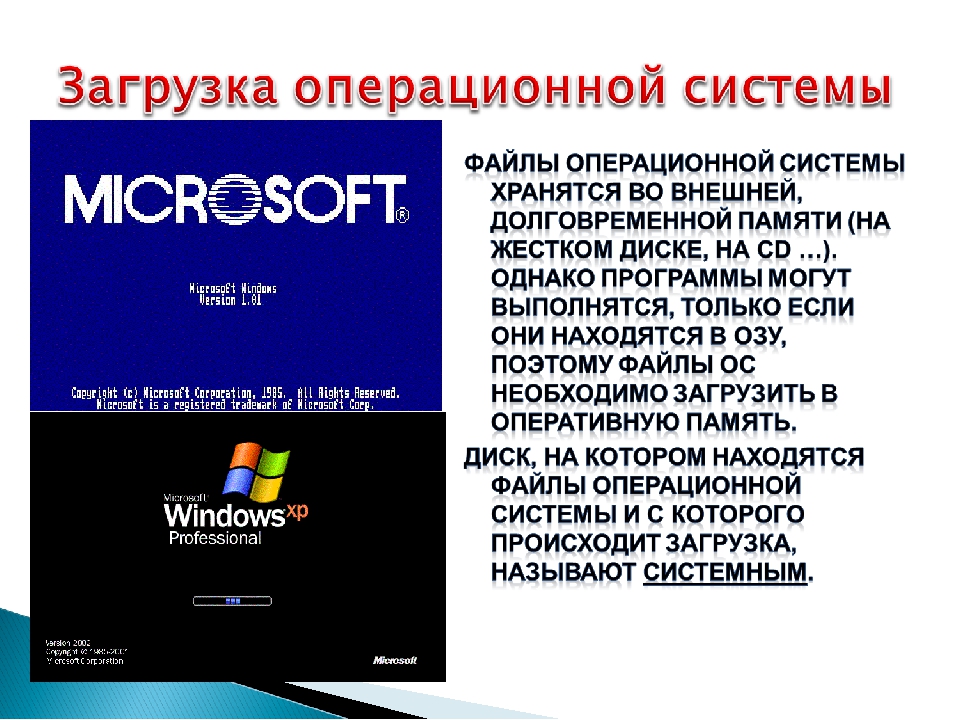 conf
conflilo.conf(5)).
Глава 4 Процесс установки операционной системы
Глава 4
Процесс установки операционной системы
Время, необходимое на установку операционной системы Windows 7, находится в прямой зависимости от мощности компьютера, скорости жесткого диска и носителя, на котором находится дистрибутив операционной системы. Так, в случае с DVD-приводом скорость установки зависит от качества диска, а в случае с flash-накопителем – от скорости чтения данных с него. Чем быстрее будут упомянутые компоненты и, собственно, действия пользователя, тем быстрее этот процесс закончится. Как показывает практика, установка операционной системы Windows 7 занимает не менее 20 минут. На компьютерах средней мощности при неспешных действиях пользователя на это обычно уходит примерно 40 минут.
Итак, запаситесь терпением и приступайте.
Если с загрузочным устройством все нормально и с него действительно возможна загрузка, первое, что вы увидите на экране после перезагрузки компьютера, – сообщения стандартного загрузчика дистрибутива операционной системы.
Первым делом нужно активизировать загрузку с загрузочного устройства (рис. 4.1). Все, что от вас требуется, – нажать любую клавишу на клавиатуре и ждать дальнейших указаний. Если этого не сделать в течение 3-4 секунд, загрузчик прекратит свою работу и передаст управление следующему по списку загрузки устройству, в качестве которого, как правило, выступает жесткий диск. Чтобы повторить процесс установки, нужно будет опять перезагрузить компьютер.
Рис. 4.1. Чтобы активизировать процесс загрузки с диска, требуется нажать любую клавишу
Чтобы начать первый этап установки системы, загрузчику требуется загрузить некоторые файлы, чем он и займется. Об этом свидетельствуют появляющиеся надписи и индикатор на экране. Это может занять некоторое время, обычно не более 2-3 минут.
Чтобы как-то сгладить время ожидания, примерно в середине процесса загрузки файлов содержимое окна меняется: вы можете наблюдать графический интерфейс с летающими разноцветными шариками, которые в итоге складываются в разноцветное окно – фирменный знак Windows. Кстати, аналогичное окно вы будете видеть и в дальнейшем, после того как операционная система уже будет установлена, каждый раз при ее загрузке.
Кстати, аналогичное окно вы будете видеть и в дальнейшем, после того как операционная система уже будет установлена, каждый раз при ее загрузке.
После того как все нужные файлы для начала работы графической среды установки операционной системы будут загружены, появится первое графическое окно, в котором вам будет нужно указать язык интерфейса, раскладку клавиатуры по умолчанию, формат времени и валюты региона, в котором вы проживаете (рис. 4.2).
Рис. 4.2. Указываем будущий язык интерфейса и другие параметры
Разработчики Windows 7 пытались максимально упростить процесс установки и сделать его подобным тому, как он выглядел при установке Windows Vista.
После того как нужная информация выбрана, нажмите кнопку Далее.
Теперь загрузчик готов приступить к установке операционной системы. Стоит сказать, что диск с дистрибутивом операционной системы используется не только для установки операционной системы, но и для ее восстановления в определенных случаях. Именно поэтому не удивляйтесь, когда в следующем окне вы обнаружите не только кнопку Установить, но и кнопку Восстановление системы (рис. 4.3).
Именно поэтому не удивляйтесь, когда в следующем окне вы обнаружите не только кнопку Установить, но и кнопку Восстановление системы (рис. 4.3).
Рис. 4.3.Начинаем установку, нажав соответствующую кнопку
Поскольку в нашем случае пока еще ничего восстанавливать не нужно (надеюсь, что и не нужно будет в дальнейшем), нажимаем кнопку Установить.
Далее загрузчик начнет выполнять какие-то действия, которые абсолютно нам неважны, но важны для него, чтобы начать установку. Поскольку этот процесс занимает достаточно много времени, чтобы вас как-то успокоить и отвлечь, появится окно с многообещающей надписью «Начало установки», поэтому расслабьтесь и ждите.
От того, какой дистрибутив операционной системы оказался у вас в руках, зависит, будет ли вам предложена на выбор версия операционной системы для установки. Если вы являетесь обладателем лицензионного диска или по крайней мере диска из официального источника, такое окно у вас появится и вам нужно будет выбрать из списка нужную версию и нажать кнопку Далее.
Пройдет еще немного времени, и появится окно, содержащее лицензионное соглашение между Microsoft как разработчиком программного продукта и вами как его будущим пользователем (рис. 4.4). Лицензионное соглашение – стандартный документ для большинства программ. Именно в нем описаны все ваши права на использование данной копии операционной системы.
После ознакомления с лицензионным соглашением следует его принять, установив флажок Я принимаю условия лицензии. Если этого не сделать, вы не сможете продолжить установку и останетесь без операционной системы. Поэтому сделайте правильный выбор и нажмите кнопку Далее для продолжения процесса установки.
После этого вам предложат на выбор вариант установки – обновление или полную установку (рис. 4.5). Это вполне логичное предложение, если учесть тот факт, что на компьютере уже может быть установлена операционная система одной из предыдущих версий или даже Windows 7, но в более простой версии.
Рис. 4.4. Лицензионное соглашение
В большинстве случаев наиболее верным решением будет выбор полной установки, поскольку вы тем самым можете одним махом избавиться от многих проблем, которые могли уже успеть накопиться при работе с прежней операционной системой. К таким проблемам могут относиться вирусы, аппаратные сбои из-за некачественных драйверов, торможения, зависания и т. п. В случае полной установки все эти проблемы исчезают, так как при этом форматируется раздел жесткого диска, в который будет установлена новая операционная система.
Следующий шаг – выбор раздела диска, в который будет устанавливаться операционная система. Этот шаг достаточно важен, поэтому к нему нужно отнестись с максимальным вниманием.
Если операционная система устанавливается на новый компьютер, на котором еще ничего никогда не устанавливалось, то вы увидите перед собой окно, показанное на рис. 4.6. Единственное отличие может заключаться только в цифре, обозначающей объем жесткого диска..jpg)
Рис. 4.5. Выбираем тип установки
Рис. 4.6. Указываем раздел для установки операционной системы
Есть два варианта, как поступить далее.
Первый вариант – для тех, кто боится что-либо настраивать и менять, то есть самый простой вариант. Стоит нажать кнопку Далее, и можно забыть об этом «страшном» этапе. Однако в будущем такой выбор может быть чреват тем, что вы рискуете потерять все данные в случае серьезного сбоя операционной системы. Единственный вариант что-то спасти в таком случае – подключить жесткий диск к другому компьютеру и переписать все необходимые данные либо заплатить определенную сумму денег за то, что кто-то возьмется выполнить эту работу вместо вас.
Второй вариант – создать один или несколько дополнительных разделов и держать все важные данные в этих разделах. Даже если произойдет серьезный сбой операционной системы и потребуется ее переустановить, данные останутся целыми и невредимыми. Проявим дальновидность и выберем более сложный, но более правильный вариант установки.
Проявим дальновидность и выберем более сложный, но более правильный вариант установки.
Первым делом нужно щелкнуть на ссылке Настройка диска в нижней части окна. Это приведет к появлению некоторых дополнительных ссылок, среди которых нужно выбрать ссылку Создать. Далее необходимо указать размер раздела в мегабайтах и нажать кнопку Применить. Если у вас большой жесткий диск, скупиться в выделении лишнего объема для системного диска не стоит: во-первых, вы сможете без проблем устанавливать любое количество приложений, во-вторых, операционная система сможет использовать файл подкачки любого нужного размера.
ПРИМЕЧАНИЕ
Кстати, если вы решили проверить Windows 7 «на дурака» и указали слишком маленький размер раздела, программа установки это заметит и выведет соответствующую надпись в нижней части окна.
После добавления нового раздела вы увидите его в списке разделов, доступных для выбора (рис. 4.7). Вам останется только выделить его и нажать кнопку Далее.
Теперь можно расслабиться на достаточно длительное время и лишь наблюдать за сменой этапов процесса установки (рис. 4.8). Как и в Windows Vista, установка Windows 7 состоит из пяти этапов, каждый из которых выполняет определенные действия, например копирует или распаковывает файлы, устанавливает компоненты и т. д. Все это занимает достаточно много времени, в процессе которого на экране меняется показатель процесса выполнения каждого из этапов в процентном соотношении, а также зеленая строка индикатора в нижней части экрана. Кстати, именно эта строка и отображает текущий процент выполнения полной установки операционной системы, поэтому приблизительно можно ориентироваться, сколько еще осталось до окончания процесса.
Рис. 4.7. Устанавливаем операционную систему в выбранный раздел
Рис. 4.8. Идет процесс установки
Когда закончится установка обновлений, программа потребует перезагрузки компьютера (рис. 4.9). Чтобы сэкономить еще несколько секунд, можете ускорить перезагрузку компьютера, нажав кнопку Перезагрузить сейчас. Если время для вас не играет важной роли, просто ничего не делайте – программа установки все выполнит сама.
Чтобы сэкономить еще несколько секунд, можете ускорить перезагрузку компьютера, нажав кнопку Перезагрузить сейчас. Если время для вас не играет важной роли, просто ничего не делайте – программа установки все выполнит сама.
Рис. 4.9. Требуется перезагрузка компьютера
После перезагрузки компьютера установка операционной системы продолжится. При этом программа установки обновит параметры реестра (рис. 4.10), выполнит инициализацию и запуск системных служб, необходимых для дальнейшего продолжения процесса установки, и т. д.
По прошествии некоторого времени программа опять загрузит графический интерфейс и продолжит с того места, где остановилась, – на этапе Завершение установки (см. рис. 4.8). После завершения этого этапа опять потребуется перезагрузка компьютера, на этот раз уже последняя.
ПРИМЕЧАНИЕ
Частые перезагрузки при установке операционной системы – больная тема для любой версии Windows, в том числе и Windows 7. Такого количества перезагрузок по надобности и без надобности нет ни в одной из существующих альтернативных операционных систем. Лидер по практически отсутствующим перезагрузкам – операционная система Unix и системы, выполненные на ее основе.
Такого количества перезагрузок по надобности и без надобности нет ни в одной из существующих альтернативных операционных систем. Лидер по практически отсутствующим перезагрузкам – операционная система Unix и системы, выполненные на ее основе.
На этот раз после перезагрузки программа установки собирает некоторые данные о производительности компьютерной системы (рис. 4.11). Это занимает не так много времени, поэтому не стоит сильно огорчаться. Как только процесс сбора информации завершится, вам опять предстоит поучаствовать в процессе установки, указав некоторые важные для операционной системы данные.
Рис. 4.10. Делаются изменения в системе
Рис. 4.11. Процесс тестирования аппаратной части
Первым делом нужно будет ввести имя вашей учетной записи и имя компьютера (рис. 4.12). В принципе, можно указать любые названия, но лучше задать что-то, что однозначно вас идентифицирует. Особенно это важно, если вы планируете подключать компьютер к сети.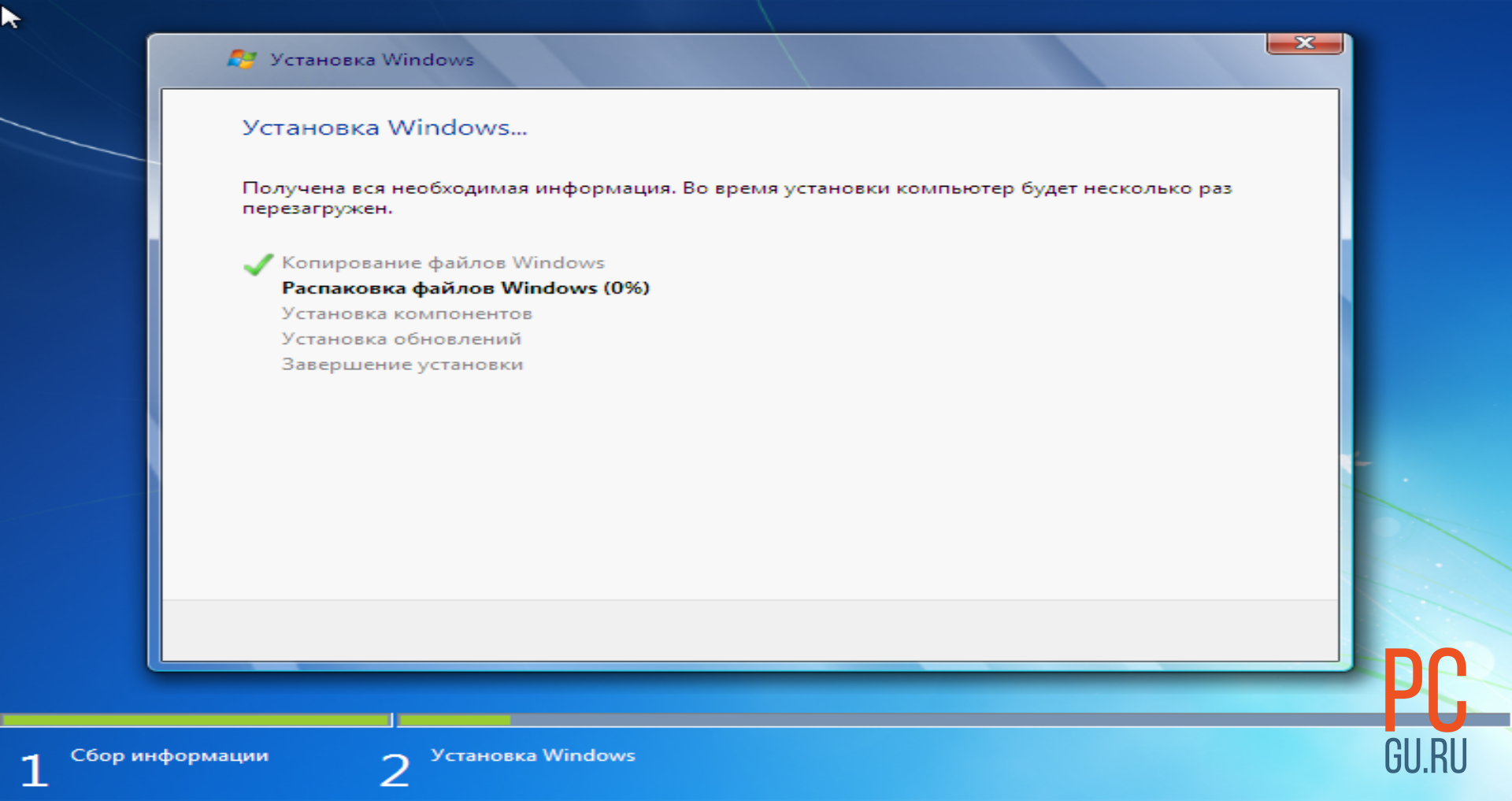 Поверьте, ваш компьютер гораздо легче смогут найти ваши друзья в сети, если вы введете что-то типа Showman вместо XX8 9 0EEN55 67-4 5eA7BC.
Поверьте, ваш компьютер гораздо легче смогут найти ваши друзья в сети, если вы введете что-то типа Showman вместо XX8 9 0EEN55 67-4 5eA7BC.
Рис. 4.12. Вводим имя пользователя и имя компьютера
После этого нажмите кнопку Далее.
Следующий шаг – ввод пароля, с помощью которого вы будете входить в систему, используя свою учетную запись (рис. 4.13). При вводе пароля обратите внимание на то, в какой раскладке сейчас находится клавиатура. Текущая раскладка отображается в верхней правой части окна, а для переключения между языками используется сочетание клавиш Alt+Shift.
ПРИМЕЧАНИЕ
В дальнейшем способ переключения раскладки клавиатуры можно будет изменить, но на данном этапе установки это сделать нельзя, да и не имеет особого смысла.
Система также попросит вас ввести некую подсказку, которая поможет вам вспомнить пароль в случае, если вы его случайно забудете.
Рис.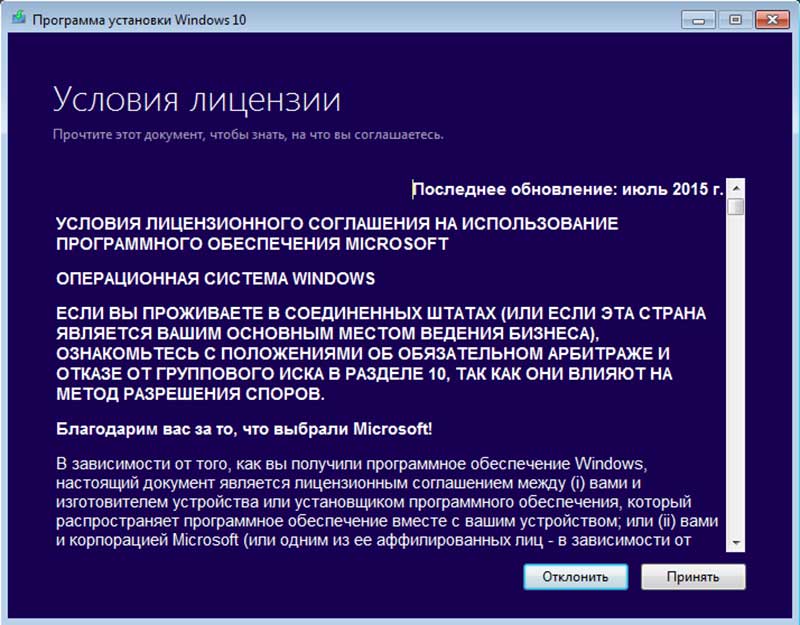 4.13. Вводим пароль учетной записи
4.13. Вводим пароль учетной записи
Далее необходимо ввести ключ, который подтверждает вашу лицензию на право использования этой версии операционной системы (рис. 4.14). В принципе, ключ можно и не вводить на данном этапе, если вы не можете его найти или у вас его вообще нет. В этом случае вам нужно будет на протяжении 30 дней с момента первого запуска операционной системы указать этот ключ. А иначе система заблокируется и не даст вам возможности попасть в свою или любую другую учетную запись.
Кроме ввода лицензионного ключа, существует такое понятие, как активация Windows. Активация – это не что иное, как регистрация вашего ключа в базе данных Microsoft, что позволяет привязать этот ключ к вашей копии операционной системы и вашему компьютеру. Активация может произойти и автоматически в течение трех дней после первого запуска системы, но для этого вам нужно будет активизировать параметр Автоматически активировать Windows при подключении к Интернету в нижней части окна. Если этого не сделать, операционная система автоматически запустит процесс активации по истечении 30 дней работы и либо зарегистрирует ваш продукт, либо потребует от вас ввода ключа и проведения активации.
Если этого не сделать, операционная система автоматически запустит процесс активации по истечении 30 дней работы и либо зарегистрирует ваш продукт, либо потребует от вас ввода ключа и проведения активации.
Далее нужно будет выбрать один из вариантов защиты компьютера (рис. 4.15). Вы сами решаете, нужно ли устанавливать какие-то дополнительные обновления или отложить эти действия на потом. В любом случае, используя утилиту Центр обновления Windows либо систему автоматического получения обновлений, вы всегда сможете обновить операционную систему и установить все необходимые пакеты обновлений, как только они появятся на официальном веб-сайте Microsoft. Поэтому в данном случае можно отложить установку каких-либо обновлений, тем более что в дистрибутиве операционной системы, которая только что появилась на компьютерном рынке, навряд ли содержатся таковые. Для продолжения выберите вариант Отложить решение.
Рис. 4.14. Ввод ключа
Ввод ключа
Рис. 4.15. Настраиваем начальные параметры безопасности
После этого вам нужно будет указать часовой пояс, в котором вы находитесь (рис. 4.16). Сделать это достаточно просто: откройте список и, используя полосу прокрутки, выберите из него часовой пояс, подходящий для вашего города. Затем проверьте, правильно ли указаны дата и текущее время, и при необходимости подкорректируйте их.
Рис. 4.16. Указываем часовой пояс
И, наконец, последний шаг, на котором вам предстоит выбрать тип окружения, наиболее подходящий для вашего компьютера, что повлияет на его будущее «общение» с сетью (рис. 4.17). Как и в Windows Vista, на выбор предлагается три варианта: Домашняя сеть, Рабочая сеть и Общественная сеть. Каждый вариант подразумевает разный уровень доступа как вашего компьютера к сети, так и компьютеров сети к вашему компьютеру. Сориентироваться в правильном выборе вам поможет короткое описание, которое есть рядом с каждым пунктом. Например, если вы не собираетесь подключать компьютер к сети либо это домашний компьютер и вы хотите соединить его с другим домашним компьютером, то подойдет вариант Домашняя сеть. Если компьютер используется в офисе и вы хотите, чтобы он работал в составе локальной офисной сети, нужно выбрать вариант Рабочая сеть. В любом случае, даже если вы неверно выбрали вариант окружения, вы сможете всегда поменять его после установки операционной системы, когда потребуется подключить компьютер к сети.
Например, если вы не собираетесь подключать компьютер к сети либо это домашний компьютер и вы хотите соединить его с другим домашним компьютером, то подойдет вариант Домашняя сеть. Если компьютер используется в офисе и вы хотите, чтобы он работал в составе локальной офисной сети, нужно выбрать вариант Рабочая сеть. В любом случае, даже если вы неверно выбрали вариант окружения, вы сможете всегда поменять его после установки операционной системы, когда потребуется подключить компьютер к сети.
Рис. 4.17. Указываем отношение компьютера к сетевому окружению
В результате всех этих действий вы наконец-то увидите перед собой интерфейс Windows 7 (рис. 4.18).
Рис. 4.18. Свершилось: установка операционной системы завершена
ПРИМЕЧАНИЕ
Оформление элементов Рабочего стола зависит оттого, какая видеокарта установлена в вашем компьютере. Так, если операционная система решит, что видеокарта вполне современная и мощная, то вы автоматически получите в свое распоряжение стиль оформления Aero.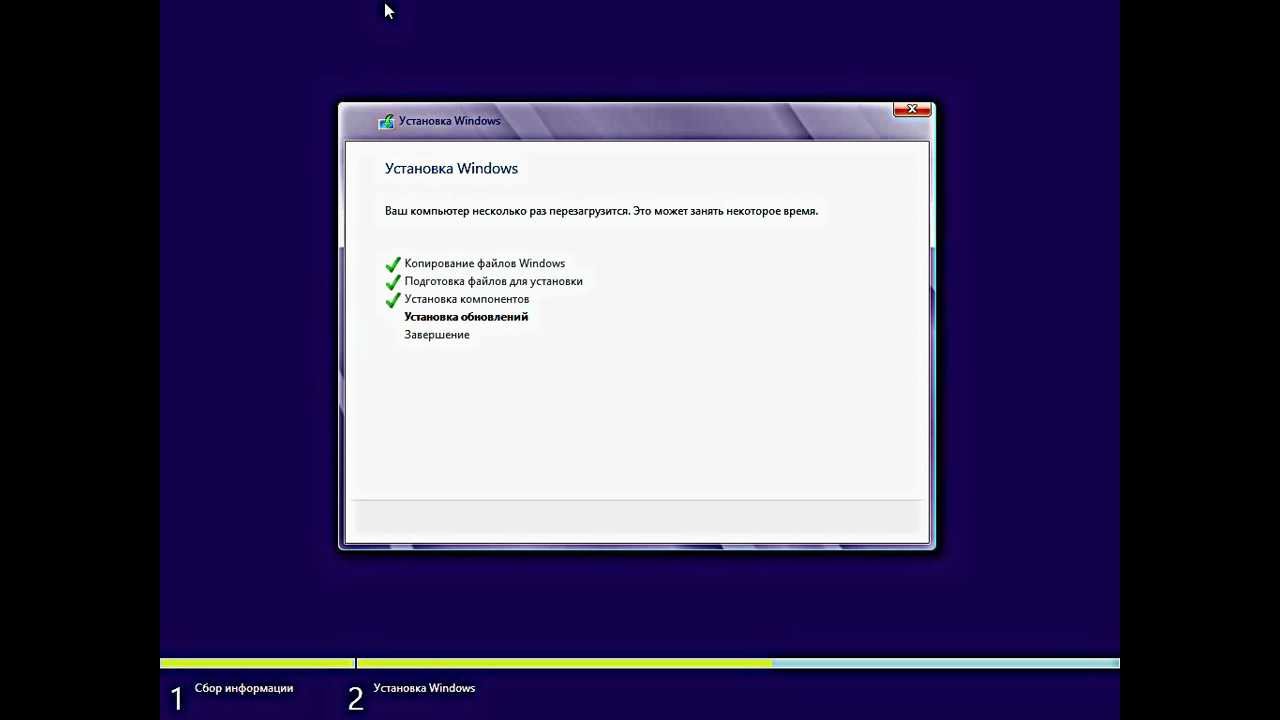 В противном случае будет использован упрощенный стиль оформления.
В противном случае будет использован упрощенный стиль оформления.
В принципе, операционная система уже работает и выполняет свои функции. Однако если вы уверены в том, что она может это делать лучше, то, приложив немного усилий, можно настроить некоторые ее механизмы и добиться желаемого результата. В следующих главах мы рассмотрим, как сделать это быстро, качественно и, самое главное, правильно.
Данный текст является ознакомительным фрагментом.
Продолжение на ЛитРесВоронежский центр информационных технологий
Теперь настроить установку и запустить оказывается намного проще, чем установить Windows 98 или 95. И при желании это может сделать каждый. Именно желающим, хотящим, мы и хотим показать пошагово, с картинками, как это сделать.
1. Подготовка. Что нужно.
— компьютер с DVD-ROMом;
— компакт-диск с дистрибутивом Windows 7;
— знать, куда будет устанавливаться операционная система. Обычно ставится на системный диск «С». А это значит, если у вас была там информация, то она полностью уничтожится. Например, «Рабочий стол» или «Мои документы». Заранее сохраните всю ценную информацию в другое место: на другой логический диск, например, «D», на компакт-диск, флэшку или другой жесткий диск. Программные файлы, в принципе, не обязательно сохранять, их можно будет переустановить.
— программное обеспечение для оборудования компьютера (драйвера). Если есть к вашему компьютеру компакт-диск, то вполне возможно, все будет работать. Если же нет, тогда придется поднапрячься и поискать заранее в интернете на сайтах официальных поставщиков оборудования, скачать и записать, желательно, на внешний носитель.
После того, как все готово, начинаем устанавливать операционную систему Windows 7.
2. Настраиваем BIOS (базовая система ввода-вывода). Наша задача, чтобы приоритетом стоял DVD-ROM для загрузки системы с компакт-диска. Нам потребуется клавиатура с такими клавишами: DEL (попробуйте войти в БИОС сначала с нее), или F1 или F2 или ESC или F2+F3 или CTRL+ALT+ESC или CTRL+ALT+S. На разных компьютерах по-разному. Пробуйте. Итак,
Настраиваем BIOS (базовая система ввода-вывода). Наша задача, чтобы приоритетом стоял DVD-ROM для загрузки системы с компакт-диска. Нам потребуется клавиатура с такими клавишами: DEL (попробуйте войти в БИОС сначала с нее), или F1 или F2 или ESC или F2+F3 или CTRL+ALT+ESC или CTRL+ALT+S. На разных компьютерах по-разному. Пробуйте. Итак,
— перезагружаем компьютер;
— нажимаем и держим клавишу, которая названа выше;
— видим, что открывается таблица, похожая на старую операционную систему MS-DOS, смотрим, изучаем;
— в меню сверху находим раздел «BOOT» (приоритет), нажимаем, видим приблизительно такую таблицу:
— перемещаем CD-ROM вверх, на первое место. Справа таблицы или внизу показаны клавиши на клавиатуре, как перемещать CD-ROM на первое место. В зависимости от компьютера это могут быть стрелки влево-вправо, вверх-вниз, или Page Up, Page Down, или F5, F6, или еще другие.
— после этого жмем «ENTER», смотрим, проверяем, все ли правильно сделали;
— сохраняем изменения в конфигурации BIOS – нажимаем F10 (Save and Exit) и перезагружаем компьютер.
3. Устанавливаем Windows 7.
— вставляем компакт-диск с дистрибутивом Windows 7 в DVD-ROM.
— при загрузке компьютера мы должны с вами увидеть такую строчку:
Это значит, пока мы эту строчку видим, мы должны успеть нажать на любую клавишу (например, пробел).
— после этого должен загудеть DVD-ROM, а это значит, что загрузка системы начинается с компакт-диска:
— затем мы увидим первое диалоговое окно, которое нам показывает, что компания Microsoft начинает с нами общаться через операционную систему Windows 7 и предлагает выбрать язык установки:
— жмем «Далее» и следующее диалоговое окно позволяет начать установку, нажимайте «Установить»:
— как оказывается, существует несколько операционных систем Windows 7: Начальная, Домашняя базовая, Домашняя расширенная, Профессиональная, Максимальная. Выбирайте:
— жмем «Далее». Ставим галочку, что мы соглашаемся с Лицензионным соглашением от компании Microsoft, в противном случае, не видать вам Windows 7:
— жмем «Далее», предлагается выбрать тип установки, выбираем «Полная установка»:
— следующий этап – выбор раздела на жестком диске, по стандарту это диск «С»:
Здесь он показан, как Раздел 1. Вторым логическим диском показан Раздел 2. Операционную систему необходимо устанавливать именно на Раздел 1 (должен быть выделен, когда мышкой нажмете).
Но бывают ситуации, когда куплен новый компьютер, и жесткий диск имеет всего лишь один раздел, а то вообще нет ни одного раздела. В этом случае нажимаем «Настройка диска».
Чтобы удалить не нужный нам раздел нажимаем «Удалить». Чтобы появился новый раздел, нажимаем «Создать»:
Пишем, сколько места отводим на Раздел 1, рекомендуем не меньше 50 Гб, лучше 100, потому что еще и другие программы будут устанавливаться. Нажимаем «Применить».
Какая проблема здесь может возникнуть: не находится драйвер для доступа к жесткому диску:
В этом случае,
1-й вариант: нужно заранее найти необходимый драйвер, записать на внешний носитель (например, на флэшку), вставить в компьютер, нажать «Обзор», выбрать нужный файл, нажать «ОК».
2-й вариант: заранее до установки Windows на другом компьютере подключить ваш жесткий диск и с помощью программы Acronis разбить его на 2 раздела, и тогда проблема исчезнет.
3-й вариант: в настройках BIOS вручную переключить режим SATA контроллера с AHCIна IDE.
— После того, как проблема с созданием разделов решена, необходимо сделать форматирование системного диска «С». Жмем «Форматировать»:
— Наконец-то, пошла установка Windows. Можно теперь откинуться на спинку стула и наблюдать за процессом:
— осталось после установки сделать необходимые настройки, их не много. Введите «Имя пользователя», нажмите «Далее»:
— если нужен пароль, то можете его придумать и ввести, но не обязательно, можно сделать это потом в настройках:
— дальше вводим серийный номер продукта (если есть). Если его нет, то снимите галочку «Автоматически активировать Windows при подключении к интернету», нажмите «Далее»:
— в настройках безопасности рекомендуем выбрать «Устанавливать только наиболее важные обновления»:
— проверьте-измените часовой пояс и время:
— тип сети выбираете в зависимости, где находится ваш компьютер. Если в офисе, то рабочая сеть, если дома, то домашняя. Это диалоговое окно появляется, если в результате процесса установился драйвер на сетевую карту вашего ПК:
— окончательно Windows 7 будет выглядеть так:
— Остался последний штрих: перезагрузить компьютер, зайти снова в «BIOS», в разделе «BOOT» установить приоритетную загрузку с жесткого диска (HDD). И пользуйтесь на здоровье!
Итак, мы рассмотрели с вами чистую установку операционной системы Windows 7. Вполне возможно, что при установке вы столкнетесь еще с какой-нибудь проблемой. Все проблемы решаются. Пишите, будем обсуждать.
В следующих статьях будем рассматривать, как правильно установить драйвера на оборудование ПК.
НОУ ИНТУИТ | Лекция | Этапы и сценарии установки и развертывания ОС
Аннотация: В данной лекции мы разберем этапы (проходы) установки операционной системы, такие как windowsPE, offlineServicing, specialize, oobeSystem, auditUser, auditSystem, generalize. Далее выясним, когда создаются и куда сохраняются журналы установки операционной системы. Разберем вопросы межплатформенного развертывания: основные возможности и ограничения. Затем разберем различные сценарии установки операционной системы: установка со съемного носителя, из сетевой папки, с сервера WDS. Познакомимся с понятием и возможностями клонирования сконфигурированной операционной системы. В завершение разберем краткие характеристики этапов развертывания операционной системы: планирование, создание среды, подготовка и настройка образа, развертывание образа, обслуживание и управление образом.
Этапы установки Windows
В предыдущей лекции мы разобрали этапы установки, ощущаемые конечным пользователем. Как известно, на самом деле во время установки операционной системы происходит большое количество внутренних, не видимых пользователю, процессов. Знание и понимание данных процессов в дальнейшем позволят нам осуществить их настройку и полную или частичную автоматизацию, для облегчения процесса развертывания. Такую схему этапов установки Windows предлагает компания Microsoft (рис. 3.1).
Рис. 3.1.
На данной схеме изображены 7 проходов процесса установки. Проходы – этапы работы программы установки Windows. Как можно заметить, некоторые этапы происходят последовательно ( windowsPE -> offlineServicing -> specialize -> oobeSystem ), а некоторые ( generalize, auditSystem, auditUser ) – в зависимости от условия.
Далее мы разберем каждый этап более подробно.
windowsPE
Windows Preinstallation Environment (Windows PE) – это минимальная функциональная версия операционной системы (в данном случае Windows 7), с ограниченным набором служб, которая позволяет загружать компьютер без установленной Windows с CD или по сети и используется для подготовки компьютера к установке Windows, копирования образов диска с сетевого файлового сервера и инициации установки Windows. Некоторые приложения используют Windows PE для обслуживания операционной системы или ее восстановления.
windowsPE – это проход программы установки Windows, во время которого сначала запускается среда предустановки, а затем и сама программа установки, производящая первоначальную конфигурацию, такую как разбиение дисков на разделы, определение местоположение образа (локальный или сетевой), выбор редакции и разрядности операционной системы, копирование образа на жесткий диск компьютера.
Знание процессов, протекающих в данном проходе важно для понимания того, как инициируется процесс установки операционной системы, т.е. запускается программа установки Windows ( Windows Setup ).
Этот этап является достаточно важным и позволяет автоматизировать большинство рутинных операций настройки. Например, можно выбрать язык установки, разбить диски, выбрать образ системы на съемном носителе или скопировать его по сети, принять лицензионное соглашение, указать ключ продукта.
На этапе прохода windowsPE среда предустановки обращается к физическим дискам. Это означает, что для того, чтобы успешно определить физические (виртуальные) диски или контроллеры жестких дисков необходимы совместимые драйверы. Данные драйверы должны находиться в образе WindowsPE (файл образа – boot.wim ). Если в образе не найдены совместимые драйверы, то во время работы мастера установки Windows еще есть возможность предоставить их на съемном носителе, например, flash карте.
Параметры, задаваемые в файле ответов для данного прохода, применяются в зависимости от ситуации:
- Если программа установки Windows запущена из среды WindowsPE (т.е. использовалось загрузочное съемное устройство), то применяются параметры как для WindowsPE, так и для программы установки Windows.
- Если установка запущена из предыдущей версии операционной системы, то применяются параметры только для программы установки Windows.
Если образ самой операционной системы (файл образа – install.wim ) находится на сетевом ресурсе (общая сетевая папка, сервер установки – WDS, SCCM), то необходимым условием является наличие драйверов для сетевой карты. Также необходимо задать в файле ответов или ввести вручную учетные записи пользователя, для доступа к образу, расположенному на общем сетевом ресурсе.
Этап настройки windowsPE показан на рис. 3.2
Рис. 3.2.
offlineServicing
Этот этап настройки используется для применения обновлений, драйверов или языковых пакетов к образу Windows. Во время работы программы установки Windows, образ применяется к жесткому диску, а все параметры, указанные в файле ответов в разделе offlineServicing, применяются к образу перед первой перезагрузкой компьютера.
В ходе этого этапа настройки можно добавить драйверы в образ перед непосредственным запуском Windows. Это позволяет установить и обработать драйверы от изготовителя оборудования во время работы программы установки Windows.
Этот этап настройки также используется для применения обновлений к образу Windows в сценариях обслуживания.
Время запуска:
- offlineServicing запускается в промежутке между этапом windowsPE и первой перезагрузкой системы.
specialize
Этот этап настройки используется для создания и настройки сведений образа Windows, а также сведений об оборудовании, на которое устанавливается образ.
После первой загрузки образа Windows запускается этап настройки specialize. В ходе этого этапа создаются уникальные идентификаторы безопасности ( SID ). Кроме того, в ходе этого этапа можно настроить большинство компонентов Windows, включая параметры сети, региональные параметры и сведения о домене.
Время запуска:
- Автоматически при первой загрузке образа Windows.
- При следующей загрузке после запуска команды sysprep с ключом /generalize.
Схема работы этапа specialize изображена на рис. 3.3
Рис. 3.3.
Установка операционных систем (Windows, Linux, Apple) — Запускай.РФ
Плюсы и минусы систем
Какую систему выбрать
Этапы установки ОС
Услуги
Вкратце расскажем вам о достоинствах и недостатках операционных систем.
Windows. Эта операционная система самая распространенная. Она способна удовлетворить практически любые нужды пользователей. Большое количество различных программных продуктов, пожалуй, самое большое, разрабатывается именно для этой операционной системы и, если пользователь не является профессиональным программистом или ярым противником компании Microsoft и сторонником свободного софта с открытым исходным кодом, то в этом случае эта операционная система подойдет ему в большинстве случаев. Большим недостатком из-за распространенности этой операционной системы является огромное количество вредоносных программ, специально написанных под нее. Для этой операционки очень важно наличие качественной антивирусной программы.
Linux. Операционные системы семейства Linux не так широко распространены, как Windows, но все же они сильно недооценены большинством рядовых пользователей компьютеров. А вот компании и люди, тесно связанные с миром высоких технологий, наоборот, предпочитают эти операционные системы. На профессиональном глобальном рынке веб-серверов эти системы занимают лидирующие позиции и охватывают более 65% рынка (по данным на 2011 год). На суперкомпьютерах и военных компьютерах эти системы используются в 91% случаев (по данным на 2011 год). Интересно почему так, не правда ли? Ответим на этот вопрос очень кратко. Во-первых — это системы с открытым исходным кодом. Во-вторых — они могут быть модифицированные практически под любые задачи. В-третьих — они обладают превосходной, пожалуй, самой лучшей системой безопасности благодаря особенностям самой системы. В-четвертых — они бесплатны.
MacOS. Операционные системы MacOS, разрабатываемые американской компанией Apple занимает особое положение среди других операционных систем. Этому особому положению есть ряд вполне реальных объяснений, базирующихся, как на объективных, так и субъективных фактах. Так как операционные системы компании Apple появились на российском рынке значительно позже, они не так популярны, как Windows. Многие просто не знают как с ней работать, но только в первое время ее эксплуатации. Многие зарубежные учебные заведения Европы и США обучали и обучают, к примеру, дизайнеров на этих операционках (из-за некоторых особенностей данной системы, но сейчас не об этом) и поэтому они, пропитавшись духом Запада, кичатся этим обстоятельством (почему расскажем немного позже). Эта система обладает минималистичным дизайном, вполне дружественным интерфейсом. Особое положение во многих странах операционная система MacOS заслужила благодаря маркетологам компании Apple и проводимых ими кампаний со всеми вытекающими последствиями. Отметим заблуждения многих, так называемых «Apple-манов», которые утверждают, что компьютеры компании Apple самые лучшие по всем характеристикам. Основываясь на реальных фактах — это однозначно не так! Во-первых, у этих компьютеров высокая цена в сравнении с аналогами, а во-вторых у каждой операционной системы есть как свои достоинства, так и свои недостатки.
Chrome. Операционные системы компании Google — Chrome появились на рынке совсем недавно. Основные преимущества этой операционной системы: она не требовательная к используемым ресурсам, она быстро работает. Основным и самым опасным для пользователя этой операционной системы является то, что большинство программ обрабатывается не у вас на компьютере. Информация обрабатывается на серверах компании Google. Все что вы сохранили, открывали, писали, передавали, любая страница, посещенная вами, одним словом все то, что происходит на операционных системах Chrome сохраняется на серверах компании Google и даже если вы удалите свою личную информацию, она все равно останется сохраненной на серверах. Для людей, ценящих свое пространство и не желающих, чтобы доступ к его конфиденциальной информации получал кто-то, следует быть осторожным в выборе данной операционной системы. Для справки можете почитать информацию об облачных вычислениях, в части ее критики. Именно на этой технологии работают операционные систему Google Chrome.
Если вы не можете определиться с тем, какую операционную систему вам установить, наши специалисты вам всегда помогут. Они проведут полную диагностику компьютера, проконсультируют вас, подберут оптимальный вариант, установят и настроят все необходимое для комфортной работы за компьютером. Выбирая между лицензионным или нелицензионным программным обеспечением, рекомендуем все же выбирать лицензионное программное обеспечения, так как это в будущем снимет с вас множество забот по его обновлению. Обновления операционной системы являются важным составляющим элементом в обеспечении работоспособности и безопасности компьютера или ноутбука. При подборе следует руководствоваться своими потребностями и возможностями. Операционные системы Windows платные, существует несколько различных версий с разным уровнем функциональности, интерфейсом, степенью безопасности. Может быть стоит обратить на операционные системы семейства Linux. Они обладают лучшим уровнем безопасности, они бесплатны, они почти также функциональны, как Windows и MacOS. Если у вас плохо работает компьютер — это еще не значит, что однозначно нужно переустанавливать операционную систему. Может быть просто стоит ее оптимизировать и она заработает, как работала прежде — быстро и без ошибок. В любом случае помните, что выбирая исполнителя (знакомого или компанию), который будет устанавливать вам операционную систему, всегда стоит выбрать того, кто точно знает что делает, с достаточными для этого профессиональными знаниями, того, кто в случае необходимости сможет в сжатые сроки приехать к вам, все настроить и предоставить гарантию.
Первый этап.
Перед тем как мы устанавливаем операционную систему или переустанавливаем ее, мы позаботимся о сохранности всех ваших нужных файлов: фотографий, видео, документов, игр и других. Мы перенесем их на другой системный диск или по вашему желанию, сохраним их на какой-либо внешний носитель, а после установки обратно запишем их в свежеустанвленную операционную систему. Затем мы подготавливаем жесткий диск для установки. Форматируем его в нужный для той или иной операционной системы формат. Создаем несколько разделов жесткого диска по вашему желанию.
Второй этап.
Второй этап заключается в инсталлировании всех файлов операционной системы.
Третий этап.
На третьем этапе инсталлируются все необходимые драйвера для системных плат. Если у вас по каким-либо причинам отсутствуют драйвера и утилиты для вашего компьютера, наш специалист найдет их в сети интернет или из своей базы драйверов. На этом этапе установку операционной системы можно считать законченной, но что это за операционная система без таких дополнительных вспомогательных программ, как браузер, flash-плеер, пакет офисных приложений и других дополнительных программ и настроек. По вашему желанию наш специалист установит все дополнительно необходимые программы, настроит их и обучит вас приемам работы с ними.
Наша компания оказывает полный спектр услуг по установке операционных систем, а также их настройке. Мы оказываем услуги установки операционных систем жителям столицы (Москвы) и Московской области. Наш специалист может произвести все необходимые работы у вас дома или в офисе. На все услуги предоставляется гарантия от 14 дней до одного года. Вы можете быть уверены в профессиональных способностях наших мастеров, качестве и скорости их работы. Услуги по вашему желанию могут быть оплачены как наличным, так и безналичным расчетом. Для того чтобы оформить заказ на проведение работ, позвоните по телефону в Москве +7(926)911-2727 или оформите заказ через сайт.
Как мне установить операционную систему?
Обновлено: 02.05.2021, Computer Hope
Действия по установке операционной системы, например Linux или Microsoft Windows, в зависимости от устанавливаемой версии операционной системы. Каждая версия имеет разные шаги и параметры, уникальные для данной операционной системы. Кроме того, каждая операционная система предъявляет разные требования к вашему компьютеру для правильной работы.
На этой странице вы найдете общие шаги и рекомендации по установке операционной системы на ваш компьютер.
Купить операционную систему
Во-первых, вам необходимо приобрести операционную систему, которую вы хотите установить на компьютер. Лучшее место для покупки операционной системы — это розничный магазин, например Best Buy, или интернет-магазин, например Amazon или Newegg. Операционная система может поставляться на нескольких компакт-дисках или DVD-дисках или даже на флэш-накопителе USB.
Загрузка копии операционной системы обычно является наиболее удобным способом ее получения. Однако убедитесь, что вы получили операционную систему от издателя, например Microsoft.Загрузка из другого источника может привести к непригодной для использования или незаконной копии программного обеспечения.
Установить операционную систему
Чтобы установить операционную систему компьютера с компакт-диска или DVD-диска, вам необходимо настроить компьютер для загрузки с компакт-диска / DVD-привода. Вы можете изменить последовательность загрузки в настройках BIOS и установить привод CD / DVD в качестве первого загрузочного устройства. Некоторые компьютеры также могут позволить вам получить доступ к последовательности загрузки непосредственно при запуске компьютера, без входа в BIOS, путем нажатия определенной клавиши на клавиатуре.Клавиша, которую нужно нажимать, отличается для каждого компьютера, но часто это клавиша «Удалить» или одна из функциональных клавиш.
Если программное обеспечение операционной системы было загружено на флэш-накопитель USB, необходимо настроить компьютер для загрузки с устройства USB в качестве первого загрузочного устройства.
После того, как компьютер настроен для загрузки с правильного устройства, компьютер должен загрузить программу установки операционной системы и провести вас через процесс установки. По пути вам будут заданы вопросы для настройки основных параметров, таких как дата и время, имя учетной записи пользователя, и если вы хотите включить автоматические обновления операционной системы.Пройдите этапы установки, ответив на вопросы и выбрав нужные параметры.
ПримечаниеЕсли вы устанавливаете более новую версию операционной системы, которая уже установлена на вашем компьютере, процесс установки должен спросить, хотите ли вы выполнить обновление. Если вы не хотите устанавливать операционную систему в качестве обновления, вы можете выбрать опцию, чтобы стереть текущую операционную систему с нуля. Для получения дополнительной информации см .: Как стереть мой жесткий диск и начать заново.
Запуск операционной системы
После установки операционной системы компьютер должен загрузиться в операционную систему.Затем вы можете продолжить установку программного обеспечения, которое вы хотите, на компьютер и обновить любые настройки, которые хотите.
Как загрузить и установить Linux (Ubuntu) на ПК с Windows
Теперь, когда мы знаем, что такое Linux, пришло время узнать, как мы должны установить его на компьютер, и выбрать, какой дистрибутив мы должны использовать. Давайте начнем с понимания, что такое дистрибутив Linux.
В этом руководстве мы узнаем —
Что такое дистрибутив Linux?
Что ж, теперь, когда вы знаете, что Linux является открытым исходным кодом, можно бесплатно использовать ядро .Он используется программистами, организациями, коммерческими и некоммерческими компаниями по всему миру для создания операционных систем, отвечающих их индивидуальным требованиям. .
Чтобы предотвратить попытки взлома, многие организации хранят свои операционные системы Linux в секрете.
Многие другие делают свои варианты Linux общедоступными, так что весь мир может получить выгоду в целом.
Эти версии / типы / типы операционной системы Linux называются Дистрибутивами .
Щелкните здесь, если видео недоступно
Сколько существует дистрибутивов?
В настоящее время доступно сотен операционных систем Linux или дистрибутивов. Многие из них разработаны с определенной целью. Например, для запуска веб-сервера или для работы на сетевых коммутаторах, таких как маршрутизаторы, модемы, и т. Д.
Последний пример одного из самых популярных дистрибутивов Linux для смартфонов — Android!
Многие из этих дистрибутивов созданы, чтобы предлагать отличные персональные компьютеры .
Вот несколько популярных дистрибутивов Linux (также называемых Linux Distro) —
| Linux Distribution | Имя | Описание |
|---|---|---|
| Arch | Этот Linux Distro популярен среди разработчиков. Это независимо разработанная система. Он разработан для пользователей, которые предпочитают делать это самостоятельно. | |
| CentOS | Это один из наиболее часто используемых дистрибутивов Linux для корпоративных и веб-серверов.Это бесплатная операционная система корпоративного класса, в значительной степени основанная на корпоративном дистрибутиве Red Hat. | |
| Debian | Debian — стабильный и популярный некоммерческий дистрибутив Linux. Он широко используется в качестве настольного дистрибутива Linux и ориентирован на пользователя. Он действует строго в рамках протоколов Linux. | |
| Fedora | Еще один дистрибутив на основе ядра Linux, Fedora, поддерживается проектом Fedora, созданным Red Hat.Он популярен среди пользователей настольных компьютеров. Его версии известны своим коротким жизненным циклом. | |
| Gentoo | Это дистрибутив на основе исходного кода, что означает, что вам необходимо настроить код в вашей системе, прежде чем вы сможете его установить. Это не для новичков в Linux, но наверняка доставит удовольствие опытным пользователям. | |
| LinuxMint | Это один из самых популярных доступных настольных дистрибутивов.Она была запущена в 2006 году и в настоящее время считается четвертой по популярности операционной системой в компьютерном мире. | |
| OpenSUSE | Это простая в использовании и хорошая альтернатива MS Windows. Его можно легко настроить, а также запустить на небольших компьютерах с устаревшими конфигурациями. | |
| RedHat enterprise | Еще один популярный корпоративный дистрибутив Linux — Red Hat Enterprise. Он произошел от Red Hat Linux, выпуск которого был прекращен в 2004 году.Это коммерческий дистрибутив, очень популярный среди своих клиентов. | |
| Slackware | Slackware — одна из старейших ОС на базе ядра Linux. Это еще один простой настольный дистрибутив. Она нацелена на создание «Unix-подобной» ОС с минимальными изменениями в ядре. | |
| Ubuntu | Это третья по популярности операционная система для настольных ПК после Microsoft Windows и Apple Mac OS. Он основан на дистрибутиве Debian Linux и известен как среда рабочего стола. |
Лучший дистрибутив Linux!
Лучшим условием является родственник. Каждый дистрибутив Linux создается для определенной цели, чтобы удовлетворить потребности своих целевых пользователей.
Дистрибутивы для настольных ПК доступны бесплатно на соответствующих веб-сайтах. Возможно, вы захотите попробовать их один за другим, пока не узнаете, какой дистрибутив вам нравится больше всего. Каждый из них предлагает свой уникальный дизайн, приложений и безопасности .
Мы будем использовать Ubuntu для наших учебных целей, так как это легко для новичка.
Как установить Linux
Давайте посмотрим на приведенное ниже руководство по установке Linux, в котором есть различные методы, которые мы можем использовать для загрузки Linux (Ubuntu) и его установки.
Установка Linux с помощью USB-накопителя
Это один из самых простых способов установки Ubuntu или любого другого дистрибутива на ваш компьютер. Следуйте инструкциям по установке Ubuntu с USB.
Шаг 1) Загрузите.iso или файлы ОС на вашем компьютере по этой ссылке.
Шаг 2) Загрузите бесплатное программное обеспечение, например «Универсальный установщик USB», чтобы сделать загрузочную USB-флешку.
Шаг 3) Выберите дистрибутив Ubuntu из раскрывающегося списка, чтобы разместить его на USB-накопителе
Выберите загрузку ISO-файла Ubuntu на шаге 1.
Выберите букву диска USB для установки Ubuntu и нажмите кнопку «Создать».
Шаг 4) Нажмите ДА, чтобы установить Ubuntu на USB.
Шаг 5) После того, как все будет установлено и настроено, появится небольшое окно. Поздравляем! Теперь у вас есть Ubuntu на USB-накопителе, загрузочный и готовый к работе.
Установка Linux с помощью CD-ROM
Тем, кому нравится, как работает компакт-диск, стоит попробовать этот метод.
(источник изображения)
Шаг 1) Загрузите файлы .iso или ОС на свой компьютер по этой ссылке http://www.ubuntu.com/download/desktop.
Шаг 2) Запишите файлы на компакт-диск.
Шаг 3) Загрузите компьютер с оптического привода и следуйте инструкциям по мере их поступления.
Установка Linux с помощью виртуальной машины
Это популярный метод установки операционной системы Linux.Виртуальная установка предлагает вам свободу запуска Linux на существующей ОС, уже установленной на вашем компьютере. Это означает, что если у вас работает Windows, вы можете просто запустить Linux одним нажатием кнопки.
Программное обеспечение виртуальных машин, такое как Oracle VM, может легко установить Linux в Windows. Посмотрим на них.
Здесь краткие шаги
ЧАСТЬ A) Загрузите и установите Virtual Box
Загрузите Virtual Box по этой ссылке
В зависимости от вашего процессора и ОС выберите соответствующий пакет.В нашем случае мы выбрали Windows с AMD
. После завершения загрузки откройте установочный файл и выполните следующие действия:
Шаг-1) Нажмите Далее
Шаг-2) Выберите, что вы каталог для установки VirtualBox и нажмите следующий
Шаг-3) Выберите значок рабочего стола и нажмите Далее, теперь нажмите Да
Шаг-4) Нажмите Установить, чтобы установить Linux в Windows.
Шаг-5) Теперь начнется установка виртуального бокса.После завершения нажмите кнопку «Готово», чтобы запустить Virtual Box
. Панель виртуального окна выглядит так:
ЧАСТЬ B) Загрузить Ubuntu
Перейдите по этой ссылке, чтобы загрузить Ubuntu.
Вы можете выбрать 32/64-битные версии по вашему выбору.
ЧАСТЬ C) Создание машины в Virtual Box
Шаг-1) Откройте виртуальное окно и нажмите новую кнопку
Step-2) В следующем окне , дайте имя вашей ОС, которая вы устанавливаете в виртуальную коробку.И выберите ОС, например Linux, и версию Ubuntu 32 bit. И щелкните следующий
Шаг-3) Теперь назначьте размер оперативной памяти вашей виртуальной ОС. Я рекомендовал сохранить оперативную память 1024 МБ (1 ГБ), чтобы лучше работать с Ubuntu. И нажмите «Далее».
Шаг-4) Теперь Чтобы запустить ОС в виртуальном ящике, мы должны создать виртуальный жесткий диск, нажать на «Создать виртуальный жесткий диск сейчас» и нажать на кнопку «Создать».
Виртуальный жесткий диск — это место, где будут находиться установочные файлы ОС и данные / приложения, которые вы создаете / устанавливаете на этом компьютере с Ubuntu.
Шаг 5) выберите вариант VHD (виртуальный жесткий диск) и нажмите «Далее».
Шаг-6) Щелкните по динамическому размещению и щелкните по «Далее». Это означает, что размер диска будет динамически увеличиваться в соответствии с требованиями.
Шаг 7) Выделите память вашему виртуальному жесткому диску. Рекомендуется 8 ГБ. Нажмите на кнопку «Создать».
Шаг 8) Теперь вы можете увидеть имя машины на левой панели.
Итак, машина (ПК) с жестким диском 8 ГБ, 1 ГБ ОЗУ готова.
ЧАСТЬ D) Как установить Ubuntu
Шаг 1 ) Выберите машину и нажмите Пуск
Шаг 2) Выберите опцию папки
Шаг 3) Выберите ISO-файл Ubuntu
Шаг 4) Нажмите Пуск
Шаг 5) У вас есть возможность запустить Ubuntu БЕЗ установки.В этом руководстве будет установлена Ubuntu
Шаг-6) Нажмите «Продолжить».
Шаг 7) Выберите опцию, чтобы стереть диск и установить Ubuntu, и нажмите «Установить сейчас». Эта опция устанавливает Ubuntu на наш виртуальный жесткий диск, который мы сделали ранее. Это не повредит вашему ПК или установке Windows
Шаг 8) Выберите место для настройки часового пояса и нажмите «Продолжить»
Шаг 9) Выберите раскладку клавиатуры, по умолчанию английский (США) выбрано, но если вы хотите изменить, вы можете выбрать его в списке.И нажмите «Продолжить».
Шаг-10) Выберите имя пользователя и пароль для учетной записи администратора Ubuntu. Эта информация необходима для установки любого программного пакета в Ubuntu, а также для входа в вашу ОС. Введите свои данные и отметьте автоматический вход в систему, чтобы игнорировать попытку входа в систему, и нажмите «Продолжить».
Шаг-11) Начнется процесс установки. Может занять до 30 минут. Дождитесь завершения процесса установки.
Шаг-12) После завершения установки вы увидите рабочий стол Ubuntu.
Сводка
- Операционная система, основанная на ядре Linux, называется Дистрибутивом или Дистрибутивом
- Доступны сотни Дистрибутивов, некоторые из которых предназначены для выполнения единственной цели, например, для запуска серверов, работы в качестве сетевых коммутаторов, и т. д.
- Назвать лучшие дистрибутивы Linux сложно, поскольку они созданы для разных.
- Linux можно установить в вашей системе следующими способами:
- USB-накопитель
- Live CD
- Виртуальная установка
Как установить Ubuntu Linux 18.04 LTS
ОБНОВЛЕННОЕ РУКОВОДСТВО: Как установить Ubuntu Linux 18.10
В этом году в моей личной технической жизни произошли две неожиданные вещи. Ноутбук Dell XPS 13 стал моим ежедневным водителем, наконец, оттолкнув меня от Apple MacBook Pro. Затем я отказался от Windows 10 в пользу Ubuntu. Теперь я пошел в кроличью нору Linux и был очарован богатством доступного программного обеспечения с открытым исходным кодом (и коммерческим!), Скоростью и элегантностью обновлений системы и удивительным поворотом событий, когда дело доходит до игр на Linux.Я также заметил, что в моем сообществе растет интерес к Linux, поэтому я хотел составить руководство, которое поможет вам установить Ubuntu на выбранный вами компьютер.
После того, как вы это сделаете, ознакомьтесь с моим руководством по обновлению графического драйвера и игре только для Windows в Steam для Linux!
каноническийЭто руководство по установке предназначено исключительно для начинающих. Я сам относительно новичок, поэтому в перерывах между шагами мы исследуем , почему вы делаете то, что делаете, а не просто перечисляете инструкции.Если вы профессионал в Linux и заметили ошибку или хотите предложить улучшение, напишите мне в Twitter (@KillYourFM), и я соответствующим образом обновлю это руководство.
Хорошо, вы здесь, потому что вам любопытно, поэтому давайте поговорим о том, почему вы хотите рассмотреть возможность установки Ubuntu или любого другого варианта Linux.
Почему вам может понравиться использование настольного компьютера Linux
Team Encrypt / Linux в двух словах, 6-е изд.Самая популярная операционная система в мире на самом деле построена на Linux. Привет, пользователи Android! Конечно, это ваш телефон, а не настольный компьютер. В этой области у Linux есть много-много разновидностей, называемых «дистрибутивами». Хотя это может привести к огромному количеству выбора, это также открывает свободу выбора, которая просто невозможна при использовании MacOS или Windows. Есть разновидности Linux, созданные для студентов, для музыкантов и творческих профессионалов, для фанатов аниме? Вы даже можете создать собственный дистрибутив с нуля и буквально сделать его своим.
Кроме того, Linux до смешного легко настраивается. Его можно загрузить и установить бесплатно (хотя разработчики приветствуют пожертвования). Вы можете загрузить практически любой дистрибутив Linux на USB-накопитель и протестировать его, не устанавливая его на свой компьютер. Он также намного привлекательнее, чем раньше, конкурируя, если не превосходя, с пользовательскими интерфейсами Windows 10 или MacOS.
Вы можете просто любить Linux, потому что это альтернатива Windows 10 в то время, когда Microsoft ориентирует свою операционную систему на то, чтобы быть в большей степени службой, над которой они агрессивно контролируют, а не чем-то, что напоминает «персональную» операционную систему для вашего персонального компьютера. .
Почему вы могли бы полюбить Ubuntu
Ранее я обозначил 5 причин, по которым вам следует перейти с Windows на Linux, но это в основном субъективные мнения. Прочтите это и решайте сами. Я быстро резюмирую их здесь:
- Ubuntu не мешает вам. Вас это не волнует; просто работает
- Обычному пользователю никогда не придется прикасаться к окну командной строки (Терминала)
- Установка программного обеспечения шокирующе проста, а их очень много.Быстрее, безопаснее и элегантнее, чем Windows
- Обновления системы быстрые, происходят в фоновом режиме, и вам не нужно перезагружать
- По моему опыту, сообщество Linux невероятно полезно. Вы не останетесь без внимания, если у вас возникнут проблемы
Короче говоря: Ubuntu вытащила меня из оков Windows 10, и я не оглядывался назад.
ЧАСТЬ 1: ПОДГОТОВКА Кингстон
Перед установкой Ubuntu давайте все подготовим. Я предполагаю, что вы читаете это руководство в Windows. Также предполагается, что вы используете 64-битную версию Windows; весьма вероятно, если вы используете Windows 7, 8 или 10. (Вы можете выполнить часть 1 на Mac, но у меня меньше опыта установки Linux на оборудование Apple, поэтому мы будем придерживаться традиционных ПК)
Вам понадобится USB-накопитель объемом не менее 4 ГБ и подключение к Интернету.
Шаг 1. Оцените место для хранения данных
Не будем лезть в эту слепую.Подумайте, хотите ли вы полностью уничтожить Windows или выполнить двойную загрузку с Windows и Ubuntu. Установка, которую вы собираетесь выполнить, предоставит вам полный контроль над тем, чтобы полностью стереть данные с жесткого диска или уточнить разделы и место размещения Ubuntu. Если у вас установлен дополнительный SSD или жесткий диск и вы хотите посвятить его Ubuntu, все будет проще. (Не волнуйтесь, вы сможете выбрать Windows или Ubuntu, когда ваша система загрузится.)
Если вы работаете с Windows на одном диске и на нем почти не осталось места, вы можете подумать о добавлении этого дополнительного диска! Ubuntu не занимает так много места, как Windows, но, если вам нравится этот опыт и вы хотите использовать его регулярно, вам стоит подумать об этом заранее.
MicrosoftИз-за переменных здесь я не могу дать вам конкретных инструкций для каждой из них. Но чтобы проверить текущую ситуацию с диском, нажмите клавишу Windows (кнопка «Пуск») и введите «управление дисками». Это покажет вам количество имеющихся у вас дисков и то, как они разбиты на разделы.
Шаг 2. Создайте живую USB-версию Ubuntu
UNetBootin — это легкая программа, работающая в Windows, Linux и MacOS.Он не только создает для вас загрузочную флешку, но также автоматически загружает десятки различных дистрибутивов Linux.
GithubВставьте выбранный USB-накопитель (убедитесь, что на нем нет ничего, что вы хотите сохранить, поскольку UNetBootin отформатирует его).
Затем посетите unetbootin.github.io/ и загрузите версию для Windows. Сохраните его в любом месте по вашему выбору или просто выберите «Выполнить» после завершения загрузки.
GithubПосле запуска выберите «Ubuntu» в раскрывающемся меню слева. Затем вы хотите выбрать версию. Выберите «Ubuntu 18.04 Live x64». Это последняя версия «LTS». LTS расшифровывается как «Долгосрочная поддержка», что означает, что Canonical, компания, стоящая за Ubuntu, будет поддерживать ее регулярным обслуживанием и обновлениями безопасности в течение пяти лет после ее выпуска. «Живая» часть означает, что вы можете попробовать его прямо с USB-накопителя, ничего не устанавливая.А «x64» означает, что он создан для современных 64-битных операционных систем.
Теперь просто убедитесь, что внизу выбран правый USB-накопитель, и нажмите OK.
Боковая панель: Знаете ли вы, что USB-накопитель Live можно переносить на несколько компьютеров? Это означает, что вы можете взять Ubuntu с собой и загрузиться прямо в ней с сохраненными настройками (например, паролями WiFi или закладками и логинами Firefox) и файлами без изменений. Это называется «постоянство», и UNetbootin поддерживает это. Чтобы включить его, просто найдите поле «пространство, используемое для хранения файлов при перезагрузках» и установите количество в МБ.Вы можете использовать минимум 1 МБ и максимум 4 ГБ. Я знаю людей, которые носят с собой Live Linux USB только для онлайн-банкинга! С точки зрения безопасности, неплохая идея. . .
GithubУстройтесь поудобнее и подождите, пока загрузится Ubuntu. Затем программа отформатирует USB-накопитель и создаст рабочий загрузочный USB-накопитель.
Шаг 2. Подготовьте компьютер к загрузке с USB.
Здесь все может быть немного сложно, но будьте уверены, ответ найдется, если вы застрянете.Вы создали загрузочную USB-флешку, но вам нужно сначала загрузить с нее компьютер. Для этого вам может потребоваться перейти на экран BIOS вашей системы, который доступен только при первой загрузке системы. (Некоторые ПК могут автоматически загружаться с USB-накопителя, если он вставлен и является загрузочным.)
Для большинства систем вы, вероятно, захотите нажать клавишу «DEL» сразу при загрузке вашего ПК. Иногда это может быть F12, F11, F10 или F2. В случае сомнений обратитесь к онлайн-руководству для вашей материнской платы.
MSIКаждый экран BIOS отличается, но я использую материнскую плату MSI, поэтому я показываю этот пример выше.Обычно вам нужно найти категорию под названием «Загрузка», в которой вы увидите порядок, в котором ваш компьютер ищет устройства для загрузки. Вероятно, он настроен сначала на привод CD / DVD, а затем на привод, на котором установлена Windows. Нажмите на верхнюю или первую опцию и измените ее на USB. Скорее всего, он будет выглядеть примерно как «UEFI USB Hard Disk», и рядом с ним должно быть указано название производителя.
Пока вы здесь, рекомендую отключить «Безопасную загрузку». Это может избавить вас от головной боли в будущем.
Так далеко зашли? Потрясающие! Теперь нажмите «F10» и выберите «Сохранить настройки и перезагрузить». (Опять же, на вашем компьютере формулировка может немного отличаться).
Приготовьтесь, пора установить Ubuntu!
ЧАСТЬ 2: ТЕСТ-ПРИВОД UBUNTU И УСТАНОВКА
У вас есть загрузочный Live USB, и ваш компьютер должен загружаться с него. Когда вы снова загрузите свою систему, вы должны увидеть текстовое меню с опциями, чтобы попробовать или установить Ubuntu. А пока возьмем его на тест-драйв. Это необязательно, но вы познакомитесь с компоновкой и пользовательским интерфейсом, посмотрите, обнаружен ли ваш WiFi-адаптер, и проверьте, правильно ли работают такие вещи, как разрешение и видеокарты.
Не беспокойтесь о том, чтобы здесь что-нибудь испортить. Осмотритесь, просмотрите Центр программного обеспечения и познакомьтесь с меню настроек. Находясь в настройках, вы можете подключаться к беспроводной сети, подключать устройства Bluetooth и настраивать параметры отображения, а также многое другое. Если вы настроите «постоянство» во время части этого руководства, посвященной UNetbootin, вы сможете перезагрузиться и сохранить все свои настройки.
Боковая панель: Ubuntu поставляется с графическими драйверами для карт AMD Radeon и автоматически установит базовый драйвер с открытым исходным кодом для вашей карты Nvidia GeForce.Для базового ускорения графики вам не нужно ничего делать из коробки. Я расскажу подробнее в следующем руководстве, посвященном играм (включая некоторые из ваших любимых игр Steam для Windows!)
Шаг 1. Начало установки
Готовы кататься? Если вы просто загружаетесь, выберите «Установить Ubuntu». Если вы совершаете тест-драйв, щелкните самый верхний значок док-станции с надписью «Установить» (это также может быть ярлык на рабочем столе).
Установить Linux намного проще, чем раньше, поэтому большая часть этого будет простой. На всякий случай я попытался зафиксировать и представить каждый базовый шаг.
канонический каноническийНа начальных экранах вы выбираете свой язык и раскладку клавиатуры, которые вы можете изменить или добавить в любое время.
Шаг 2. Подключитесь
Затем вы подключитесь к проводной или беспроводной сети. Проводная сеть (кабель Ethernet) будет автоматически обнаружена и инициализирована, но вам нужно будет выбрать имя беспроводной сети и ввести пароль. Подключение сейчас означает, что вы можете загружать обновления безопасности и функций во время установки Ubuntu.
По сути, Linux поддерживает большое количество беспроводных адаптеров, и обычно они обнаруживаются без проблем.Если у вас нет, у вас есть много вариантов после установки, в том числе использование драйвера Windows! Однако это немного выходит за рамки этого руководства. Если вам нужна помощь, сначала зайдите сюда. Затем напишите на @AskUbuntu в Твиттере или посетите сайт www.AskUbuntu.com.
Шаг 3. Обновления и другое программное обеспечение
Пока все хорошо? Отлично! Теперь мы собираемся добавить одну или две переменные в процесс установки. Во-первых, выберите «Нормальный» вверху, чтобы получить полнофункциональный интерфейс. Большинству пользователей Windows не нужна минимальная установка.
каноническийЕсли у вас есть подключение к Интернету, установите флажок, чтобы загружать обновления во время установки. И обязательно установите флажок «установить стороннее программное обеспечение». Это откроет возможности для активации дополнительных драйверов Nvidia или AMD, загрузит вас медиакодеками для воспроизведения более широкого диапазона музыкальных и видеоформатов и в целом предоставит дополнительную поддержку оборудования из коробки.
На некоторых компьютерах есть опция безопасной загрузки.Если это так, Ubuntu запросит у вас одноразовый пароль, который вы введете здесь, а затем снова при перезагрузке системы. Не волнуйтесь, ОС сообщит вам, когда это произойдет, и проинструктирует вас, что нажимать. Это будет во время вашей первой загрузки после установки. Как упоминалось ранее, я рекомендую полностью отключить безопасную загрузку в вашем BIOS.
Боковая панель: что такое безопасная загрузка? По сути, это система проверки, которая проверяет надежность кода, запущенного прошивкой. Многие системы, поставляемые с Windows, имеют предварительно загруженные ключи, указывающие на надежных поставщиков оборудования и программного обеспечения.При установке некоторых сторонних драйверов в Linux необходимо отключить безопасную загрузку. Насколько известно, эти сторонние драйверы не представляют опасности, но это необходимый шаг. Если вы хотите узнать больше, загляните в эту вики.
Шаг 4: Partition Magic
Теперь о том, что заставляет людей нервничать: где установить Ubuntu. В зависимости от конфигурации вашей системы вам будет предложено несколько основных вариантов. Вы хотите установить Ubuntu вместе с Windows или полностью стереть диск для Ubuntu? (Помните, что если вы выбрали двойную загрузку Windows на одном диске, вы можете выбрать, какую ОС загружать во время загрузки.)
каноническийДля стирания диска вы должны выбрать, какой диск на следующем экране. Если у вас установлен этот запасной диск, просто выберите его, и пусть Ubuntu сделает всю тяжелую работу и автоматическое разбиение на разделы.
Теперь оба вышеуказанных варианта эквивалентны нажатию простой кнопки. Ubuntu автоматически разделит ваш диск. Если вы выберете одно из вышеперечисленных, я посмотрю на шаге 5!
«Something Else» — полная противоположность легкому.
«Что-то еще» означает, что вы не хотите устанавливать Ubuntu вместе с Windows, и вы также не хотите стирать этот диск. Это означает, что здесь у вас есть полный контроль над жесткими дисками. Вы можете удалить установку Windows, изменить размер разделов, стереть все на всех дисках. Так что действуйте осторожно. С другой стороны, все внесенные вами изменения не будут выполнены, пока вы не нажмете «Установить». Вы всегда можете вернуться или начать все сначала.
В качестве примера я собираюсь использовать систему с двумя дисками.На одном есть Windows, и я хочу оставить его нетронутым. Другой пустой.
каноническийИз приведенного выше примера у вас могут слезиться глаза, и я чувствовал то же самое первые несколько раз. Вы УВЕРЕНЫ, что не хотите просто стереть свой диск и избежать всего этого? Просто шучу! Так что же означают все эти буквы и цифры? Время для а. . .
Боковая панель: Вот как Linux определяет устройства.« dev » просто означает «устройство, с которого можно читать или писать». Затем мы видим « sda, sda1, sda2 » и т. Д. В Unix «sd» обозначает блочное устройство, которое может переносить данные. Затем он идентифицирует их в алфавитном порядке в порядке их обнаружения. Наконец, число (1, 2, 3) указывает разделы. Итак, / dev / sda1 просто означает первый раздел первого диска.
Разделы? Думайте о них как о кусочках пирога. Вы можете использовать один диск целиком, ничего с ним не делая.Или вы можете разделить его на разделы — логически, но не физически. Один из моих дисков емкостью 2 ТБ разделен на разделы по 1 ТБ. Второй раздел предназначен только для установки игр Steam, поэтому даже если я переустановлю операционную систему, эта часть диска останется нетронутой и не потеряет данные. В Linux разделы необходимы.
Зная это, вы, искатели приключений из «Something Else», должны будете добавить около 4 разделов на свой дополнительный диск. Я собираюсь провести вас через это шаг за шагом.
каноническийСначала определите диск, на который вы хотите установить Ubuntu. Я знаю, что это «sdb», потому что в нем указано 1 ТБ свободного места и нет разделов. Итак, выделите свой (помните, что это будет тот, который выглядит как «/ dev / sdb», а затем нажмите «Новая таблица разделов».
Теперь вам нужно создать 3 раздела, начиная с «области подкачки».
каноническийSwap — это небольшое пространство на диске, которое используется как системная память (RAM).Как правило, вы хотите, чтобы он был немного больше, чем объем оперативной памяти вашего компьютера. У меня 16 ГБ ОЗУ, поэтому я создаю раздел подкачки на 20 ГБ (или 20000 МБ).
Боковая панель: Вам также может потребоваться создать «раздел EFI», и в этом случае Ubuntu сообщит вам об этом. Раздел EFI — это место, где установлен загрузчик, который сообщает вашему компьютеру, какие операционные системы могут быть загружены. Иногда вы можете установить его на свой диск Windows, и вы заметите, что есть раскрывающееся меню, чтобы выбрать, где это произойдет. Если вас попросят создать один, просто выполните ту же процедуру, что и все остальные разделы. Сделайте 250 МБ.
канонический каноническийТеперь давайте создадим наш «корневой» раздел, используя файловую систему Ext4. (Интересный факт: файловая система Ext4 поддерживает тома размером до 1 152 921 504 ГБ!) Корневой раздел — это самый верхний каталог диска, и Linux не будет работать без него.
Для этого размера вы можете использовать оставшееся пространство на вашем диске, которое должно быть автоматически вставлено. Некоторые будут утверждать, что также следует создать раздел «/ home» (подумайте о / home как о каталоге учетной записи в установке Windows, например «C: / Users / Jason». Но Ubuntu автоматически создаст «домашнюю» папку для ваших документов. , фотографии, видео и другие медиафайлы и файлы. Очень легко создать резервную копию или перенести на другую установку Ubuntu, поэтому я предпочитаю использовать только разделы Swap и Root.(Как относительный новичок, я счастлив, что передумал!)
Вы сказали программе установки Ubuntu, как разбить диск на разделы, и когда вы нажмете «Установить», эти инструкции будут выполнены. Сначала вы получите подтверждение изменений. Если вы довольны ими, сделайте это!
Шаг 5. Ваш регион и информация об учетной записи
Тяжелая часть позади, и я надеюсь, что у вас все прошло гладко. Остается только выбрать свой регион и создать имя пользователя и надежный пароль.Поскольку я ленив, я обычно выбираю автоматический вход.
канонический каноническийШаг 6: Возьмите (маленькую) чашку кофе
Теперь Ubuntu начнет установку и загрузку любых дополнительных пакетов, если вы выбрали получение обновлений. Но подождите, зачем чашечку кофе? Потому что это быстро.Действительно быстро. На моем Dell XPS 13 с флешкой USB 3.0 и накопителем NVMe это заняло менее 4 минут. Даже на старом оборудовании это действительно быстро.
Шаг 7. Наслаждайтесь Ubuntu
каноническийВам будет предложено удалить установочный носитель и перезагрузиться. Если вам нужно было выбрать безопасную загрузку, вы попадете на этот экран, и вам будет запрошен ваш пароль.
Для меня процесс установки был лишь первым маленьким шагом в более долгом и гораздо более увлекательном путешествии.Надеюсь, у вас не будет головной боли, продуктивно и весело! Изучите магазин Snap, чтобы установить популярные приложения, такие как Spotify, Skype, Discord и Telegram, одним щелчком мыши или ознакомьтесь с богатством доступного программного обеспечения с открытым исходным кодом.
Готовы начать игру? Ознакомьтесь с моим руководством для новичков по обновлению графических драйверов и игре в игры только для Windows в Steam для Linux!
Любите ли вы Linux и сообщество, которое его поддерживает? Посмотрите мой новый подкаст «Linux для всех»!
РЕСУРСЫ
Если вы застряли в пути, вот несколько ресурсов, которые помогут вам выбраться из этого затруднения.
ПОДРОБНЕЕ О LINUX НА FORBES:
Как собрать компьютер, Урок 4: Установка операционной системы
Теперь, когда вы собрали все вместе, вы прошли все сложные этапы — остальное — легкая прогулка. Вот как установить операционную систему и все настроить и запустить.
Если вы никогда раньше не устанавливали ОС, это очень просто. Если да, я все же предлагаю прочитать это руководство, чтобы убедиться, что вы все поняли.Для установки Windows на пользовательский компьютер может потребоваться несколько дополнительных действий, чем для его установки на предварительно созданный компьютер. В этом руководстве мы будем использовать Windows 7 в качестве примера, но вы, конечно, можете установить Windows XP, Linux или даже Mac OS X, если вы создаете Hackintosh. Обратитесь к нашей серии статей «Начало работы с Linux» и «Простому руководству по Hackintosh», если вы используете эти ОС.
Шаг первый: отредактируйте BIOS
При первом запуске компьютера он скажет вам нажать клавишу для входа в программу настройки, обычно это DEL.Это приведет вас к настройке вашей базовой системы ввода / вывода или BIOS. Здесь вы можете настроить некоторые из низкоуровневых аспектов вашей новой машины. Возможно, вам действительно не нужно редактировать какие-либо из этих параметров, но рекомендуется пройтись по ним, познакомиться с ними и убедиться, что все в порядке, прежде чем двигаться дальше.
G / O Media может получить комиссию
Обратите внимание, что BIOS будет немного отличаться на материнских платах разных производителей, поэтому ваш экран может выглядеть не так, как на изображениях здесь, но он должен быть близким.
Сначала убедитесь, что все установлено правильно. Если у вас есть страница с информацией о системе в вашем BIOS, перейдите туда и убедитесь, что указанный объем ОЗУ совпадает с объемом, который вы вставили. Если он не обнаруживает всю вашу оперативную память, некоторые из них могут быть установлены неправильно, поэтому вернитесь и исправьте это, прежде чем продолжить. Если в вашем BIOS нет страницы с информацией о системе, ваша материнская плата, вероятно, указывает объем ОЗУ, который она обнаруживает, на экране POST сразу после нажатия кнопки питания.
Найдите параметр конфигурации SATA и убедитесь, что он настроен как AHCI. Если вы используете Windows XP, вам нужно будет изменить это на IDE, иначе, вероятно, вы захотите использовать AHCI.
Наконец, найдите страницу «Порядок загрузки» или «Приоритет загрузки». Убедитесь, что ваш DVD-привод находится на первом месте в списке (или ваш USB-накопитель, если вы устанавливаете с флэш-накопителя), а жесткий диск, на который вы будете выполнять установку, — вторым. Обратите внимание, что некоторые утилиты BIOS разделяют это меню на два меню: одно для установки порядка загрузки для различных носителей (CD-ROM, жесткие диски, USB-диски), а другое позволяет вам выбрать порядок только жестких дисков.
Если вы не видите свой жесткий диск в списке, возможно, он неправильно подключен или неисправен. Выключите компьютер и при необходимости еще раз проверьте соединение.
Это самые важные параметры BIOS, которые вы хотите настроить, но там происходит много других вещей. Я призываю вас исследовать и искать вещи, о которых вы не знаете, поскольку в нем есть другие полезные настройки. Если вы хотите узнать больше о своих параметрах BIOS, у наших друзей из How-To Geek есть хороший список полезных настроек, так что проверьте это, когда у вас будет время.А пока мы продолжим процесс установки.
Шаг 2. Установка Windows
Перед установкой Windows убедитесь, что у вас установлена оптимальная версия для вашей системы. То есть, если у вас более 4 ГБ ОЗУ, вы захотите использовать 64-разрядную версию Windows вместо стандартной 32-разрядной, что позволит вашей системе использовать всю вашу оперативную память. Вы можете узнать больше об этом в нашем руководстве по сравнению 64-битных и 32-битных операционных систем.
Получив нужную версию Windows, возьмите установочный DVD-диск (или флэш-накопитель, если это так) и вставьте его.Запустите свой компьютер, и он должен автоматически загрузиться в установщик Windows. Если вы когда-нибудь получите вариант «Нажмите любую клавишу для загрузки с компакт-диска», не забудьте нажать клавишу на клавиатуре, чтобы продолжить.
После загрузки установщика нажмите кнопку «Установить сейчас», примите условия использования и выберите «Выборочная (расширенная)», когда вас спросят, какой тип установки вы хотите. Найдите свой основной жесткий диск (если у вас их несколько), щелкните раздел «Незанятое пространство» и нажмите «Далее». Windows должна начать установку.
Если вы не используете новый диск, возможно, вам придется сначала его отформатировать. Нажмите на текущий используемый раздел, нажмите «Параметры диска (дополнительно)», а затем нажмите «Форматировать». Он должен отформатировать диск, чтобы он был совместим с Windows, после чего вы можете нажать «Далее» и запустить установку.
Остальное — только ожидание. Оставьте свой компьютер в покое, чтобы делать свое дело. Он скопирует все необходимые файлы на ваш диск и несколько раз перезагрузится в процессе. Вы узнаете, что закончили, когда услышите знакомый сигнал запуска и загрузитесь на рабочий стол Windows 7 по умолчанию.
Шаг 3. Установите драйверы
Последнее, что вам нужно сделать, прежде чем вы фактически используете на своем компьютере, — это установить драйверы. Если ваш Ethernet или Wi-Fi работает «из коробки», Windows может найти для вас большую часть или все ваши драйверы. Если нет, вам нужно вставить компакт-диск из комплекта материнской платы, чтобы установить драйверы Ethernet или Wi-Fi, необходимые для доступа в Интернет. Пока не устанавливайте другие драйверы с этого компакт-диска.
После подключения к Интернету Windows установит для вас драйверы.Однако он может не уловить все, поэтому вам придется установить некоторые вручную. Компакт-диски, поставляемые с материнской платой, видеокартой и другим оборудованием, вероятно, уже устарели, поэтому я не рекомендую использовать их для установки драйверов.
Вместо этого вы захотите загрузить драйверы вручную с веб-сайта производителя. Перейдите на страницу поддержки материнской платы и загрузите все необходимые драйверы, включая набор микросхем, аудио, SATA и любые другие перечисленные драйверы. Обратите внимание, что вам, вероятно, нужны только драйверы — вам не нужно дополнительное программное обеспечение, которое оно предлагает, если только там нет чего-то действительно нужного.Для своих видеодрайверов загружайте их прямо с веб-сайта NVIDIA или AMD, а не с сайта производителя карты.
Шаг четвертый: установка обновлений Windows
Последнее, что вам нужно сделать, — это обновить Windows. Скорее всего, к этому моменту вы уже получили уведомление от Центра обновления Windows, но если нет, зайдите в меню «Пуск», выберите «Программы» и нажмите «Центр обновления Windows». Установите все обновления, которые он дает, и перезагрузите компьютер. Проверьте наличие обновлений еще раз, и у него будет для вас совершенно новый набор обновлений.Вам придется сделать это довольно много раз, но в конечном итоге он перестанет отправлять вам уведомления, и вы будете в курсе последних событий. Когда вы готовы, вы действительно готовы начать пользоваться своим компьютером.
Это также хорошее время, чтобы установить антивирус на свой компьютер, а также любые другие базовые приложения, которые вы хотите. Наш Lifehacker Pack для Windows — хорошее место для начала, и он должен установить все «обязательные» приложения одним махом.
Поздравляем! Вы купили, построили и настроили рабочий компьютер от начала до конца! Не пугайтесь, если вы чувствуете непреодолимое чувство гордости; это нормально.Наслаждайтесь своей новой машиной, созданной по индивидуальному заказу, и обязательно вернитесь завтра за более полезными ресурсами по сборке ПК, а также за горсткой забавных проектов, которые вы можете выполнить на своем новом компьютере.
Ознакомьтесь с полной серией Lifehacker Night School , чтобы получить больше уроков для начинающих, охватывающих все виды тем.
Установка образов операционной системы — документация Raspberry Pi
Этот ресурс объясняет, как установить образ операционной системы Raspberry Pi на SD-карту.Для установки образа вам понадобится другой компьютер с устройством чтения SD-карт.
Перед тем, как начать, не забудьте проверить требования к SD-карте.
Использование Raspberry Pi Imager
КомпанияRaspberry Pi разработала графический инструмент для записи на SD-карту, который работает в Mac OS, Ubuntu 18.04 и Windows и является самым простым вариантом для большинства пользователей, поскольку он загружает образ и автоматически устанавливает его на SD-карту.
- Загрузите последнюю версию Raspberry Pi Imager и установите ее.
- Если вы хотите использовать Raspberry Pi Imager на самом Raspberry Pi, вы можете установить его с терминала, используя
sudo apt install rpi-imager.
- Если вы хотите использовать Raspberry Pi Imager на самом Raspberry Pi, вы можете установить его с терминала, используя
- Подключите устройство чтения SD-карт с SD-картой внутри.
- Откройте Raspberry Pi Imager и выберите нужную ОС из представленного списка.
- Выберите SD-карту, на которую вы хотите записать изображение.
- Проверьте свой выбор и нажмите «ЗАПИСАТЬ», чтобы начать запись данных на SD-карту.
Примечание : при использовании Raspberry Pi Imager в Windows 10 с включенным контролируемым доступом к папкам вам необходимо явно разрешить Raspberry Pi Imager разрешение на запись на SD-карту.Если этого не сделать, Raspberry Pi Imager выйдет из строя с ошибкой «не удалось записать».
Использование других инструментов
Большинство других инструментов требуют, чтобы вы сначала загрузили образ, а затем с помощью этого инструмента записали его на SD-карту.
Скачать изображение
Официальные образы для рекомендуемых операционных систем доступны для загрузки на странице загрузок веб-сайта Raspberry Pi.
Альтернативные дистрибутивы доступны от сторонних поставщиков.
Может потребоваться разархивировать .zip загружается, чтобы получить файл образа ( .img ) для записи на SD-карту.
Примечание : ОС Raspberry Pi с изображением рабочего стола, содержащимся в ZIP-архиве, имеет размер более 4 ГБ и использует формат ZIP64. Чтобы распаковать архив, требуется инструмент для распаковки, поддерживающий ZIP64. Следующие zip-инструменты поддерживают ZIP64:
Запись образа
Способ записи образа на SD-карту будет зависеть от используемой вами операционной системы.
Загрузите новую ОС
Теперь вы можете вставить SD-карту в Raspberry Pi и включить его.
Для официальной ОС Raspberry Pi, если вам нужно войти в систему вручную, имя пользователя по умолчанию — pi , с паролем raspberry . Помните, что раскладка клавиатуры по умолчанию установлена на UK.
Вам следует сразу же изменить пароль по умолчанию, чтобы обеспечить безопасность Raspberry Pi.
Поддержка нескольких ОС — документация
В этом разделе руководства вы узнаете, как установить различные операционные системы, такие как Linux Ubunut, Windows 10 и Enterprise, на LattePanda, даже некоторые вклады сообщества.Не стесняйтесь загружать желаемую систему. И все же, ответьте на свои вопросы через наш форум.
Переустановите Windows 10 Home
Поскольку LattePanda поставляется с предустановленной Windows, рекомендуется переустановить эту систему в следующей ситуации:
- Вы не можете правильно запустить систему Windows.
- Сбой системы Windows.
- Вам необходимо восстановить систему Windows по умолчанию после установки Android или Linux.
- Каким-то образом потерялись драйверы после ремонта аппаратной части.
Вы также можете переустановить LattePanda, если хотите просто переустановить его.
Требуемое оборудование
1 флэш-накопитель USB ( при , минимум 5 ГБ для LattePanda Standard и 8 ГБ для LattePanda Enhanced)
Шагов:
Следование этому руководству поможет восстановить вашу систему до заводских настроек по умолчанию. Это означает, что перед выполнением описанных ниже действий рекомендуется создать резервную копию данных или приложения.
Проверьте версию своего оборудования!
Выберите и загрузите ПРАВИЛЬНЫЙ официальный образ Windows 10 LattePanda, который соответствует характеристикам вашего оборудования.
Банкноты
Убедитесь, что вы загружаете правильный образ для своей платы! Знаете, процесс восстановления требует времени. Вы не захотите снова и снова тратить время на загрузку и установку. 😉
Отформатируйте USB-диск в FAT32 и измените имя диска на «WINPE»
Разархивируйте образ в корневой каталог USB-накопителя
Вставьте USB-диск в USB-хост
Включение LattePanda
Система установит образ автоматически.Просто дождитесь завершения восстановления. Обратите внимание: Ваш USB-диск должен быть отформатирован в FAT32 и иметь маркировку «WINPE», чтобы это работало.
7. Отключите USB-диск. Перезагрузитесь и наслаждайтесь.
Windows 10 Enterprise для коммерческих
Мы настоятельно рекомендуем Windows Enterprise OS для коммерческих приложений! А версия активации Windows 10 4G LattePanda поставляется с предустановленной и активированной ОС Enterprise.
Это руководство предоставлено нашим любезным членом сообщества.Мы очень признательны за его помощь, вот ссылка на его оригинальный пост. Мы также думаем, что это полезно для людей, которые создают малый бизнес или отраслевые инновации на основе LattePanda. Итак, мы делимся этим здесь.
Если у вас есть другие вопросы об установке системы Windows Enterprise или о том, как активировать ключ Windows на вашей плате, обсудите их в теме форума выше! Служба поддержки вам поможет !!
Примечание
Если вам нужна лицензия Windows 10 Enterprise для массового производства, вы можете связаться со службой поддержки LattePanda по электронной почте (lattepanda @ outlook.com).
Требуемое оборудование
1 флэш-накопитель USB (минимум 5 ГБ для LattePanda Standard и 8 ГБ для LattePanda Enhanced)
ступеней
- Загрузите образ LattePanda Win10 Enterprise LTSB.
Поместите все файлы в корневой каталог USB-накопителя. (Вам необходимо настроить флэш-накопитель USB в качестве загрузочного устройства. Учебное пособие можно найти здесь.)
Перезагрузите LattePanda, непрерывно нажимайте «Esc», чтобы войти в BIOS.Измените приоритеты параметров загрузки для загрузки с USB-накопителя.
Сохранить и перезагрузить.
Жду установки.
Активируйте свой LattePanda
Код активации уже положен в коробку. Выньте это.
Чтобы активировать LattePanda, нужно выполнить 6 шагов:
- Убедитесь, что ваш LattePanda имеет активное подключение к Интернету через Wi-Fi или Ethernet
- Щелкните правой кнопкой мыши кнопку Windows и выберите System
- Нажмите Acitvate Windows
- Нажмите Изменить ключ продукта
- Введите номер ключа продукта
- Нажмите Далее
Обновление Windows
Если вы хотите обновить Windows 10 до последней версии, выполните следующие действия.
- Загрузите Помощник по обновлению здесь. Чтобы начать, нажмите Обновить сейчас .
- Запустите Помощник по обновлению.
- Подождите обновления. (Это потребует воли, вы можете продолжать работать.)
- По завершении обновления удалите папку Windows.old в C: /. (Щелкните здесь, чтобы узнать, как удалить папку Windows.old)
Примечание
Последняя версия Windows 10 Enterprise LTSB — 1607.
Linux Ubuntu 16.04 LTS
Официальная поддерживаемая версия: версия S70CR200. См. Рисунок ниже, чтобы узнать, как проверить версию. Если у вас более ранняя версия LattePanda, например CR110 или CR100, вы можете обратиться к вкладу в Github здесь, чтобы установить Linux.
После месячного тестирования бета-версии ОС Linux с участниками форума мы собрали некоторые проблемы, с которыми встречаются участники форума. Большинство ошибок исправлено. В следующем разделе будет показано официальное руководство по установке Ubuntu. Если у вас остались какие-либо вопросы при использовании Linux на LattePanda, не стесняйтесь задавать свой вопрос здесь, мы всегда готовы вам помочь!
Примечание
- Это для всех CR200 z8350 .Найдите свою липкую бумагу на доске LattePanda, чтобы проверить версию.
- Сделайте резервную копию файлов данных, если вам нужно перед установкой.
Что вам понадобится
- Флэш-накопитель USB (минимум 5 ГБ для LattePanda Standard и 8 ГБ для LattePanda Enhanced)
- Скачать изображение здесь
Ступени
Установка ОС Ubuntu
Шаг 1. Загрузите образ Linux.
Шаг 2. Создайте загрузочную флешку.
Загрузите Rufus с https: // rufus.akeo.ie/. Выберите образ Linux и разверните его на флешку.
Примечание: В Mac OS попробуйте Etcher. — https://etcher.io/
Шаг 3. Вставьте USB-диск в USB-хост
Шаг 4: Включите LattePanda, графический интерфейс установки автоматически запустит
Шаг 5: Выберите первый вариант
Шаг 6: Выберите язык
Шаг 7: Выберите расположение клавиатуры. Если вы находитесь в Северной Америке, просто нажмите Enter.Если вы не в Северной Америке, ваша клавиатура, скорее всего, имеет другую раскладку, чем та, которая используется по умолчанию в Clonezilla. Выберите тот, который относится к вашей стране.
Шаг 8: Выберите «Start_Clonezilla».
Шаг 9: Выберите «Режим для начинающих».
Шаг 10: Выберите «восстановленный диск».
Шаг 11: Выберите изображение
Шаг 12: Выберите целевой диск (диск по умолчанию)
Шаг 13: Выберите «Проверить образ перед восстановлением»
Шаг 14: Выберите действие, которое нужно выполнить, когда все будет готово, решать вам.В этом руководстве мы выбираем перезагрузку.
Шаг 15: Наконец, Clonezilla дважды спросит вас, хотите ли вы начать процесс. Если вы уверены, что целевой диск пуст, выберите «Да», чтобы начать процесс.
Шаг 16: После успешной установки система перезагрузится. Уведомление об извлечении USB-накопителя в соответствии с руководством по установке.
Шаг 17: При первом входе в систему проверьте пароль ниже:
Вход в аккаунт: admin
Пароль: admin
Шаг 18: Практическое использование Ubuntu на LattePanda.
Информация
Рекомендуется предварительно настроить дисплей перед использованием. Закройте выход MIPI, если у вас нет официального экрана IPS LattePanda, чтобы окно приложения не отображалось через видеовыход MIPI вместо выхода HDMI
.Рекомендуется разрешить и обновить последний исходный код ubuntu через обновления ubuntu сначала
Изменить файл hosts. Проверьте подробную информацию ниже:
- В этом / etc / hosts есть запись для localhost, например: 127.0.0.1 localhost127.0.1.1 администратор
- Поделитесь своими отзывами или дополнительными требованиями на www.lattepanda.com/forum
Установка операционной системы Ubuntu с использованием Linuxium
Введение
Благодаря сайту под названием Linuxium, теперь доступно больше операционных систем Linux для LattePanda и других устройств, на которых установлены небольшие, но мощные процессоры Intel Atom или Apollo. Файлы образа диска ISO, которые вы можете записать на действующий USB-накопитель с помощью Rufus, называются ISO-образами «респун», поскольку они модифицированы, чтобы иметь возможность загружаться и правильно устанавливаться на этих небольших процессорах.Просто помните, что LattePanda 1 -го поколения использует процессор Intel Cherrytrail Atom, LattePanda Delta имеет процессор Intel Celeron N4100 Gemini Lake, а LattePanda Alpha может похвастаться Intel 8 th Gen Core m3-8100y Amber Lake. процессор. Эта информация поможет вам узнать, какой ISO-файл операционной системы нужно загрузить и установить (или сделать себя с помощью процесса респина, когда весь код доступен непосредственно с сайта) операционной системы успешно с первого раза.
Это руководство научит вас, как использовать эти недавно появившиеся операционные системы для установки Ubuntu 20.04 на SBC LattePanda 1 st поколения, и даже расскажет, что вам следует делать, если вы хотите использовать дисплей MIPI-DSI, HDMI-дисплей или и то, и другое.
Требования к оборудованию
- LattePanda 1 st Поколение SBC
- Ваш предпочтительный дисплей (MIPI-DSI / HDMI)
- Мышь
- Клавиатура
- USB (минимум 8 ГБ и ничего на нем)
Ступени
Шаг 1 : Используйте любой компьютер с работающим браузером, чтобы перейти на веб-сайт Linuxium и загрузить Ubuntu 20.04 Файл образа диска ISO для устройств с процессором Atom со страницы ISO.
Шаг 2 : Теперь перейдите на веб-сайт Rufus, чтобы загрузить Rufus, программу, которую мы будем использовать для переформатирования чистой USB-флешки.
Примечание : Не забудьте удалить все содержимое с USB, потому что этот процесс очистит USB от всех существующих файлов, все еще находящихся на USB!
Шаг 3 : Теперь вставьте USB-накопитель в компьютер и запустите программу Rufus, выбрав « Disk or ISO image » в качестве вашего выбора в « Boot option », а затем выберите Linuxium Ubuntu 20.04 ISO-образ, который вы скачали ранее, и нажмите « Start ». Кроме того, примите любые другие загрузки, которые программа Rufus сочтет необходимыми для включения, чтобы процесс переформатирования работал правильно. После завершения процесса переформатирования переходите к следующему шагу.
Шаг 4 : Теперь возьмите переформатированный Live USB с файлом образа диска ISO, отформатированным непосредственно на USB, и вставьте его в LattePanda 1 st Generation SBC перед загрузкой.Затем загрузите LP SBC и продолжайте нажимать кнопку «Esc» на клавиатуре, чтобы войти в BIOS.
Шаг 5 : Под заголовком « Сохранить и выйти из » с помощью клавиш со стрелками на клавиатуре выберите параметр загрузки USB в разделе « Boot Override » и нажмите «Enter» на клавиатуре.
Примечание : На этом этапе, если вы загружаете операционную систему Ubuntu 20.04, подключенную к экрану HDMI, вы можете какое-то время видеть пустой фиолетовый экран.Если это так, не паникуйте и подождите, чтобы увидеть, появится ли что-нибудь, наконец. Если нет, проверьте, можете ли вы изменить отображение, нажав одновременно кнопки «Win + P» или «Cmd + P» пару раз, пока не появится экран с мастером установки.
Шаг 6 : Щелкните « Install Ubuntu », следуйте инструкциям и введите желаемые настройки для установки Ubuntu.
Если у вас есть дисплей MIPI-DSI и сенсорный экран, перейдите к разделу Использование дисплея MIPI-DSI .Если у вас есть дисплей HDMI, перейдите к разделу Использование дисплея HDMI . Если вы хотите использовать оба дисплея вместе, рекомендуется подключить оба дисплея, выполнить шаги, описанные в разделе Использование MIPI-DSI Display , и, когда закончите, нажмите на опцию « Display Settings », чтобы настроить отображение экранов в соответствии с вашими предпочтениями.
Использование дисплея MIPI-DSI
Шаг 1 : Если вы используете дисплей MIPI-DSI и сенсорный экран, проверьте, реагирует ли сенсорный экран на ваш палец или стилус (лучший способ проверить это — медленно провести пальцем, чтобы увидеть, будет ли он реагировать на ваш палец или стилус). имитируйте мышь, делающую широкое прямоугольное выделение на рабочем столе).Если сенсорный экран не реагирует, не беспокойтесь, это можно легко исправить, попробовав несколько вещей.
Шаг 2 : Перезагрузите LattePanda 1 st Generation SBC (или принудительно перезапустите его) и снова загрузите его с помощью ОС Windows.
Шаг 3 : Убедитесь, что сенсорный экран действительно может работать с ОС Windows 10.
Примечание : Если сенсорный экран не работает с предустановленной ОС Windows 10, поставляемой с LattePanda SBC, посетите форумы сообщества LattePanda, чтобы узнать, как решить эту проблему, или обратитесь в службу поддержки.
Шаг 4 : Теперь перезагрузите компьютер и загрузите его с установленной вами ОС Ubuntu.
Шаг 5 : Если проблема не исчезнет, перезагрузите компьютер и несколько раз нажмите кнопку «Esc» на компьютере, чтобы войти в настройки BIOS компьютера.
Шаг 6 : Теперь перейдите на вкладку « Chipset » с помощью кнопок со стрелками на клавиатуре, затем перейдите к « North Bridge » и затем нажмите кнопку «Enter» на клавиатуре.
Шаг 7 : Теперь перейдите к настройке « IGD — LCD Control » и нажмите кнопку «Enter» на клавиатуре.
Шаг 8 : Теперь нажмите кнопку «Enter» на клавиатуре рядом с кнопкой « Force Lid Status », чтобы вы могли изменить статус этого параметра с « On » на « Off ».
Шаг 9 : Теперь выйдите из этого параметра и перейдите на вкладку « Сохранить и выйти из » и нажмите кнопку «Ввод» на клавиатуре для параметра « Сохранить изменения и сбросить ».
Шаг 10 : повторите шаги 8-10.
Шаг 11 : Попробуйте свой сенсорный экран. Теперь должно работать!
Использование дисплея HDMI
Шаг 1 : Если вы используете дисплей HDMI, продолжайте и загрузите операционную систему ubuntu, которая теперь установлена на ваш LattePanda SBC через страницу BIOS.
Шаг 2 : При первом запуске ОС Ubuntu вас встретит меню GRUB, которое во многом похоже на меню BIOS Windows.На этом этапе вы, вероятно, захотите отредактировать файлы GRUB перед загрузкой системы, иначе вы можете просто увидеть пустой экран. Нажмите клавишу «E» на клавиатуре и переходите к следующему шагу.
Примечание : Причина, по которой вы, вероятно, увидите пустой экран при загрузке ОС Ubuntu, связана с настройкой самого LP SBC. Он автоматически настраивается на обнаружение любого дисплея через порт MIPI-DSI, прежде чем он будет отображаться через порт HDMI, что делает любой дисплей, отображаемый через порт HDMI, автоматически вторым дисплеем (даже если к LP SBC не подключен другой дисплей) .Вы можете попробовать использовать «Win + P» или «Cmd + P» на клавиатуре для переключения дисплеев или зайти в настройки BIOS перед загрузкой компьютера и изменить « Force Lid Status » на « Off », но они не так доказали свою эффективность, как предоставленный метод, который будет обсуждаться на следующих этапах.
Шаг 3 : Вы вошли в окно « Редактировать файл GRUB ». Здесь вам нужно будет найти и навести курсор на слова « quiet splash » в этом файле.
Шаг 4 : Теперь введите слово « nomodeset » (без пробелов) перед словами « тихий всплеск ». Затем нажмите кнопку «F10» на клавиатуре, чтобы сохранить изменения и загрузить компьютер, используя эти новые настройки файла GRUB.
Шаг 5 : Теперь вы должны видеть все, как должно быть на вашем экране, и иметь возможность нормально загружать свою ОС Ubuntu через дисплей HDMI! Однако эта установка носит временный характер, и вы можете снова увидеть пустой экран, когда в следующий раз загрузите компьютер в обычном режиме.Чтобы разрешить применение изменения « nomodeset » для будущих итераций загрузки ОС Ubuntu, войдите в терминал ОС Ubuntu и введите следующую команду:
судо gedit / etc / default / grub
, который позволит вам открыть текстовый редактор по умолчанию в среде рабочего стола gnome, чтобы еще раз отредактировать файл grub.
Шаг 6 : Теперь вы должны быть в состоянии открыть текстовый редактор и найти слова « тихий всплеск », как вы это делали на предыдущих шагах.Еще раз добавьте слово « nomodeset » перед этими словами, а затем нажмите кнопку « Сохранить » в правом верхнем углу окна и закройте окно.
Шаг 7 : Теперь вернитесь в терминал и обновите файлы grub этим недавно сохраненным изменением, введя следующее изменение:
Теперь все готово, и все последующие попытки загрузки Ubuntu должны привести к тому, что основной дисплей будет отображаться через дисплей HDMI!
Установите MobaXterm на компьютер под управлением Windows
Могут быть моменты, когда вам понадобится удаленный доступ к ядру вашей ОС Ubuntu на LattePanda, особенно если вы столкнетесь с какими-либо проблемами, когда вы не можете ничего сделать на своем компьютере LattePanda, который уже был загружен с помощью ОС Ubuntu. .
Введите MobaXterm , это программа, которая может позволить вам удаленно использовать такие функции, как ядро вашей ОС Ubuntu, через соединение SSH. Это руководство научит вас, как сначала настроить соединение Open SSH в вашей ОС Ubuntu, а затем настроить такое соединение и получить доступ к ядру вашей ОС Ubuntu на компьютере с Windows, на котором запущена эта программа.
Требования к оборудованию
- LattePanda 1 st SBC поколения с установленной ОС Linux
- Дисплей по вашему выбору
- Клавиатура (и мышь)
- Другой компьютер под управлением ОС Windows
Ступени
Шаг 1 : Откройте терминал в вашей ОС Ubuntu (с помощью мыши и клавиатуры) и введите команду:
sudo apt установить openssh-server
, чтобы установить открытый SSH-сервер на LattePanda SBC.
Примечание : После завершения установки на вашем компьютере вы можете выполнить команды:
sudo systemctl статус ssh
, чтобы убедиться, что он работает должным образом. Если кажется, что он не работает или не подключается, выполните команды:
sudo systemctl включить ssh sudo systemctl start ssh
, чтобы разрешить подключение к серверу Open SSH. По завершении вы можете нажать «Ctrl + C» на своем компьютере и перейти к следующему шагу.
Шаг 2 : Затем выполните команды:
sudo ufw разрешить ssh sudo ufw enable sudo ufw статус
, чтобы разрешить открытие порта 22 по умолчанию для соединений SSH и для проверки состояния вновь открытого порта.
Шаг 3 : Теперь, чтобы найти свой IP-адрес « Remote Hostname », который мы будем использовать позже в этом руководстве, выполните команду:
и найдите IP-адрес wlan0 « inet «.
Если ваш терминал не может запустить эту команду, установите его с помощью команды:
sudo apt установить сетевые инструменты
, а затем снова запустите эту команду.
Теперь ваш LattePanda готов к удаленному доступу через соединение Open SSH.
Шаг 4 : Используйте другой компьютер под управлением ОС Windows для загрузки и установки портативной версии MobaXterm для удаленного доступа к ядру вашей ОС Ubuntu.
Шаг 5 : После того, как вы загрузили и установили эту программу, запустите ее и нажмите кнопку « Session » в левом верхнем углу.
Шаг 6 : В окне « Session settings » нажмите кнопку « SSH » в левом верхнем углу.
Шаг 7 : В настройках Basic SSH добавьте IP-адрес « Remote host » вашего LattePanda под управлением ОС Ubuntu 20.04, а затем установите переключатель « Укажите имя пользователя », чтобы вы могли ввести имя пользователя, которое вы использовали при настройке ОС Ubuntu 20.04 (в этом примере имя пользователя — «Джон»). Затем нажмите « ОК ».
Шаг 8 : Наконец, введите пароль для учетной записи вашей операционной системы Ubuntu, в которую вы пытаетесь войти.(Обратите внимание, что он не будет отображаться, когда вы его набираете, как если бы вы вводили свой пароль в терминале ОС Ubuntu.)
Шаг 9 : Успех! Вы завершили соединение, и вас встретит сообщение, в котором вас спросят, хотите ли вы безопасно сохранить пароль в базе данных программного обеспечения. Вы можете выполнить этот необязательный шаг и создать новый мастер-пароль для всех этих сохраненных паролей, к которым программа может автоматически получать доступ при каждом последующем входе в систему, или вы можете пропустить этот шаг и попытаться использовать терминал удаленно в вашей системе Windows. .
Настройка Bluetooth
Поскольку антенны LattePanda, которые поставляются с самим SBC, оборудованы для обработки передачи данных как WIFI, так и Bluetooth, вы можете настроить свою ОС Ubuntu на прием устройств Bluetooth, запрашивающих сопряжение с LP SBC.
В этом руководстве рассказывается, как настроить функции подключения Bluetooth в вашей ОС Ubuntu и диспетчере устройств Bluetooth.
Требования к оборудованию
- LattePanda SBC с ОС Ubuntu
- Антенна Wi-Fi и Bluetooth для LattePanda SBC
- Дисплей по вашему выбору
- Мышь и клавиатура (или сенсорный экран) (или MobaXterm, работающий на компьютере с Windows)
Ступени
Шаг 1 : Для правильной работы функций Bluetooth нам необходимо установить все необходимые пакеты в ОС Ubuntu.Для этого запустите в своем терминале следующую команду:
sudo apt-get install bluetooth bluez bluez-tools rfkill
После завершения перейдите к следующему шагу, чтобы убедиться, что ваше устройство Bleuetooth не заблокировано.
Шаг 2 : Теперь выполните команду:
, чтобы убедиться, что ваше устройство Bluetooth не заблокировано. Если да, разблокируйте его, введя следующую команду:
sudo rfkill разблокировать bluetooth
Шаг 3 : Убедитесь, что служба Bluetooth активна и работает, введя следующую команду в свой терминал:
sudo сервис bluetooth start
Если все в порядке, перейдите к следующему шагу, где мы начнем установку диспетчера устройств, который поможет вам подключить конкретное устройство к LP SBC.
Шаг 4 : Чтобы установить пакет blueman, выполните в терминале следующую команду:
sudo apt-get install blueman
, и, когда установка будет завершена, вы можете перейти в панель запуска приложений в своей ОС Ubuntu и запустить программу.
Шаг 5 : Чтобы найти устройство Bluetooth для LP SBC для сопряжения, просто нажмите кнопку « Search » в верхнем левом углу окна. Когда появится список, выберите устройство, которое вы хотите связать с LP SBC, а затем следуйте инструкциям, отображаемым на экране, чтобы завершить сопряжение устройств.
Шаг 6 : Теперь все готово и ваши устройства успешно сопряжены через соединение Bluetooth! Чтобы узнать больше о том, как связать устройства и как использовать некоторые функции, которые становятся доступными вам через соединение Bluetooth, посетите этот сайт.
Установка программы браузера Python JupyterLab
Теперь, когда у вас установлен Ubuntu на LattePanda V1 SBC, давайте воспользуемся терминалом для установки JupyterLab, программы, которая позволяет вам без проблем запускать код Python и множество других языков кодирования прямо из вашего браузера.
ступеней
Шаг 1 : Поскольку ваша версия ОС Ubuntu может не поставляться с предустановленным Python2, нам нужно будет установить его, открыв терминал и выполнив команду:
Шаг 2 : Эта установка python 2 может производиться без инструмента pip. В этом случае установите pip на свой LattePanda. Вы можете запустить следующий код в терминале, чтобы немедленно начать установку:
sudo apt установить python-pip
Шаг 3 : Установите JupyterLab с помощью команды pip install.Вы можете запустить следующий код в терминале, чтобы немедленно начать установку:
Шаг 4 : Вы готовы запустить JupyterLab! Вы можете запустить следующий код в терминале, чтобы немедленно запустить программу:
Примечание : Не забудьте добавить пробел между « jupyter » и « lab », чтобы запустить программу, которая появится в вашем браузере.
Шаг 5 : Теперь вы можете написать любой код Python и запускать его прямо из браузера.Это очень быстро и может запускать несколько операций из разных ядер. Только не забудьте установить любые модули, которые вы, возможно, захотите импортировать, вернувшись в терминал и используя следующий код:
pip install [название модуля]
, где « имя модуля » — это имя модуля, который вы хотите использовать. Если у вас есть какие-либо проблемы, просмотрите информационную страницу непосредственно на веб-сайте Python или на этом сайте, чтобы найти правильный формат, который должен иметь код для правильной установки модуля.
Установка Arduino IDE
Если вы хотите иметь возможность использовать сопроцессор Arduino Leonardo ATMega32u4 и все контакты GPIO для максимального подключения и для максимального использования LattePanda SBC для своих проектов, тогда вам нужно установить Arduino IDE. на эту конкретную версию операционной системы Ubuntu, которая теперь работает на вашем SBC. Давайте снова воспользуемся терминалом, чтобы установить эту программу.
ступеней
Шаг 1 : Установите Arduino напрямую, запустив эту строку кода в терминале:
sudo apt-get install arduino
Примечание : После завершения установки вы можете использовать терминал для открытия программного обеспечения Arduino IDE, просто запустив следующий код:
или просто откройте приложение в диспетчере приложений напрямую.
Фактически, если вы запустите код:
в терминале или регулярно открывайте Arduino IDE, вам должно быть предложено сообщение, в котором вас спросят, хотите ли вы предоставить привилегии sudo программе Arduino IDE. Пожалуйста, нажмите «Да», иначе программа Arduino IDE не сможет получить доступ к сопроцессору через внутреннее USB-соединение.
Однако, если вы случайно нажали «нет» или это сообщение не появилось, не беспокойтесь. Возможно, вы захотите запустить программу, не открывая терминал, и в этом случае вам придется предоставить программе Arduino права sudo, сделав ее частью группы dialout.Выполните следующие несколько шагов, если вы хотите сделать программу Arduino IDE частью группы дозвона ОС.
Шаг 2 : Чтобы сделать вашу программу Arduino IDE частью группы дозвона, запустите в терминале следующий код:
sudo usermod -a Gdialout $ ПОЛЬЗОВАТЕЛЬ
Примечание : Обратите внимание, что это небезопасная и безопасная операция, так как она также добавит другие возможные устройства в группу dialout и предоставит им привилегии sudo.
Шаг 3 : Теперь вы можете использовать Arduino! Откройте программу Arduino с помощью кода из шага 1 или регулярно открывайте его после использования кода из шага 2. Теперь давайте настроим IDE Arduino, чтобы мы могли использовать ее с нашим LattePanda SBC.
Шаг 4 : перейдите к Tools → Board , затем выберите « Arduino Leonardo »
Шаг 5 : перейдите к инструментам → Порт , затем выберите « ttyACM0 »
Шаг 6 : Теперь вы можете попробовать! Вы можете перейти к Файл → Примеры → 01.Basics , а затем выберите « Blink », чтобы опробовать этот скетч Arduino. Когда вы его откроете, нажмите кнопку загрузки в верхнем левом углу программы, после чего вы должны увидеть, как светодиод, расположенный на сопроцессоре ATMega32u4 на самой плате, начинает мигать!
Установка программного обеспечения для редактирования изображений GIMP
Учитывая, что большая часть программного обеспечения создается с учетом операционных систем Windows и Mac, может быть трудно найти хорошую замену операционным системам Linux. Одно программное обеспечение для редактирования изображений, которое является адекватной заменой отличного программного обеспечения, такого как Adobe Photoshop, и доступно для операционных систем Linux Distribution, — это GIMP .
Это руководство научит вас, как установить GIMP на вашу ОС Ubuntu и начать использовать это программное обеспечение для ваших изображений и творчества.
Требования к оборудованию
- LattePanda SBC с установленной ОС Ubuntu
- Дисплей по вашему выбору
- Клавиатура (и мышь)
Ступени
Шаг 1 : Чтобы установить программное обеспечение GIMP, вам сначала необходимо установить « flatpak ». Итак, откройте терминал Ubuntu (с помощью мыши или «Ctrl + Alt + T») и введите следующую команду:
Шаг 2 : Теперь, когда у вас установлен flatpak, вы можете приступить к выполнению некоторых команд flatpak.Теперь с вашего терминала введите следующую команду:
flatpak установить http://flathub.org/repo/appstream/org.gimp.GIMP.flatpakref
Будет загружено и установлено все необходимое программное обеспечение и дополнительные пакеты, необходимые для правильной работы программного обеспечения. Это может занять некоторое время, поэтому вы можете найти чем заняться, пока ваш терминал завершит операции, необходимые для загрузки и установки этих пакетов.
Шаг 3 : Теперь у вас есть программное обеспечение, загруженное и установленное на LattePanda SBC! Иногда значок может не отображаться в док-станции Application Manager , и в этом случае вам, возможно, придется вручную загрузить его с терминала, используя этот код:
flatpak run org.gimp.GIMP // стабильный
Посетите официальный сайт GIMP, если вы хотите узнать, как решить проблему, из-за которой значок GIMP не отображается в диспетчере приложений.
Несмотря на то, что существует множество версий программного обеспечения, которое может управлять и воспроизводить ваши многочисленные медиафайлы, хранящиеся на вашем устройстве, почти ни одна из них не соответствует универсальности VLC , которая обычно не используется для управления медиафайлами, поскольку используется для открытия множество различных форматов мультимедиа и очень мало типов мультимедийных файлов, которые он не может открыть.
Учитывая это, мы хотели бы научить вас, как установить VLC на вашу операционную систему LattePanda Ubuntu, в этом следующем руководстве.
Требования к оборудованию
- LattePanda SBC с установленной ОС Ubuntu
- Дисплей по вашему выбору
- Клавиатура (и мышь)
Ступени
Шаг 1 : Откройте терминал (с помощью мыши или «Ctrl + Alt + T») в вашей ОС Ubuntu и введите следующую команду:
Шаг 2 : Программа vlc будет установлена на LP SBC, но для полной и полной установки программы введите следующую команду:
sudo apt установить vlc-plugin-access-extra libbluray-bdj libdvdcss2
Шаг 3 : Теперь вы скачали и установили полную версию VLC! Теперь вы можете запустить программу, введя в свой терминал следующую команду:
, либо открыв программу из диспетчера приложений, либо щелкнув правой кнопкой мыши один из ваших видео- или звуковых файлов и выбрав открытие файла с помощью VLC.
Обновите ядро
Рекомендуется обновить ядро программного обеспечения Ubuntu, если вы хотите оптимизировать производительность вашего компьютера. Кроме того, регулярные шаги, предпринимаемые для обновления вашего ядра, также обеспечат обновление и обновление многих других функций вашей ОС Ubuntu, что повысит производительность вашего компьютера и гарантирует, что на вашем компьютере установлено множество необходимых командных инструментов, которые помогут вам стать опытный пользователь Linux в кратчайшие сроки!
Это руководство научит вас двум последним командам, которые важно запомнить, чтобы обновить ядро Linux для вашей операционной системы Ubuntu.
Примечание : Если вы установили Ubuntu 20.04 на свой LattePanda SBC, вам не нужно обновлять ядро, так как эта операционная система уже поставляется с последними обновлениями и обновлениями ядра.
Требования к оборудованию
- LattePanda SBC с Ubuntu 18.04 или более ранней версией
- Дисплей по вашему выбору
- Клавиатура (и мышь)
Ступени
Шаг 1 : Сначала откройте терминал (с помощью мыши или «Ctrl + Alt + T»), а затем введите следующую команду:
sudo apt-get update && sudo apt-get dist-upgrade && apt-get -f install
Это обеспечит успешную загрузку некоторых других пакетов и не вызовет ошибок.Первая часть этой команды должна была успешно обновить почти все, что вы должны регулярно обновлять, когда начинаете использовать операционную систему, но мы еще не закончили процесс обновления.
Шаг 2 : Теперь давайте обновим ОС Ubuntu. Для этого просто введите следующую команду:
Теперь вы успешно обновили и обновили ядро до последней версии. Когда вы перейдете в папку «/ usr / src» вашей ОС Ubuntu, вы увидите, что старые версии вашего ядра по-прежнему остаются в качестве резервной копии, если возникнут какие-либо проблемы с использованием более новых обновленных версий ядра.
Примечание : Если вы действительно любите приключения и хорошо разбираетесь в том, как устанавливать исправления в ядро, вы также можете использовать репозиторий пользователя GitHub GraySky2 для дальнейшей оптимизации ядра вашей ОС Ubuntu. Вы захотите установить « Git » в свою ОС Ubuntu, используя команду:
в вашем терминале. Затем вы захотите клонировать репозиторий Git в исходный код ядра Linux, что потребует от вас сначала изменить каталог, в котором находится весь исходный код, а затем клонировать репозиторий GraySky2 с помощью следующей команды:
cd <"Путь к исходному коду Linux"> # Замените "Исходный код Linux" на путь к файлу # Исходный код ядра Linux git clone https: // github.com / graysky2 / kernel_gcc_patch
Отсюда вы захотите убедиться, что вы установили правильный файл «.patch», который предоставит вам доступ к патчу ядра, оптимизированному для вашего конкретного процессора . Это означает, что если вы используете SBC LattePanda 1 st Gen, вам нужно будет установить патч, который дает вам доступ к патчу процессора Silvermont «Airmont». Дополнительные сведения см. В файле readme в репозитории GraySky2 на GitHub.
DFRobot, пользователь pATAq, также любезно дал несколько советов по установке этого патча, посоветовав ввести эти команды для успешной установки патча и войти в окно, которое может помочь вам выбрать конкретное обновленное ядро, которое вам понадобится, которое дополняет ваш конкретный процессор:
sudo apt-get install gcc make libncurses5-dev libssl-dev bison flex libelf-dev patch -Np1 -i / path / to / patch сделать menuconfig
Фиксация разрешения экрана
Иногда может быть, что недавно установленная операционная система Ubuntu LattePanda SBC не может правильно определить и использовать максимальное разрешение, которое может предложить ваш дисплей.В этом случае это руководство научит вас, как решить эту проблему, но вам нужно будет знать максимальное разрешение вашего дисплея, чтобы продолжить.
Требования к оборудованию
- LattePanda SBC с установленной ОС Ubuntu
- Дисплей (с указанными размерами разрешения)
- Мышь и клавиатура
Ступени
Шаг 1 : Чтобы позволить ОС Ubuntu LattePanda получить доступ к определенному размеру разрешения, отличному от значения по умолчанию, нам придется снова отредактировать файл GRUB, что мы можем сделать, введя команду:
судо gedit / etc / default / grub
в терминале.Теперь откроется текстовый редактор GNOME, который позволит нам перейти к следующему шагу.
Шаг 2 : Просмотрите файл, пока не найдете строку, содержащую:
Пожалуйста, измените это, сначала удалив знак фунта перед этой строкой (который используется для «закомментировать строку», поэтому удаление этого знака фунта необходимо для того, чтобы все, что написано в строке, вступило в силу). Затем введите размеры разрешения экрана после знака равенства.В этом примере мы используем экран HDMI с разрешением 1920×1080, поэтому мы изменим эту строку так, чтобы она выглядела так:
Шаг 3 : Почти готово! Теперь сохраните изменения, которые вы только что внесли, нажав кнопку « Сохранить » в правом верхнем углу текстового редактора, и закройте окно текстового редактора. Теперь вернитесь в терминал и введите команду:
Шаг 4 : Теперь перезагрузите компьютер. Успех! Ваша ОС Ubuntu по умолчанию будет иметь размер, указанный в строке, которую вы изменили и обновили в загрузочном файле GRUB.
OpenSUSE
Этот учебник предоставлен сообществом J. S. Evans. Пожалуйста, проверьте ссылку ниже, чтобы узнать подробности!
Руководство по установке OpenSUSE
Удачи!
Как установить Ubuntu 20.04 [Пошаговое руководство для начинающих]
Когда дело доходит до выбора Linux для начинающих, Ubuntu всегда оказывается на первом месте.Я не собираюсь рассказывать вам, почему вам следует использовать Ubuntu. Я покажу вам, как установить Ubuntu.
Существуют различные способы установки Ubuntu (или другого Linux):
- Вы можете установить Ubuntu внутри виртуального бокса в Windows
- Вы можете использовать функцию Bash в Windows, чтобы установить его в Windows
- Вы можете выполнить двойную загрузку Ubuntu с Windows (чтобы вы могли выбрать, какую ОС использовать во время загрузки вашей системы )
- Вы можете заменить Windows на Ubuntu, полностью удалив ее из своей системы.
Метод, который я покажу в этом руководстве, является четвертым.Вы уничтожаете всю систему и позволяете Ubuntu быть вашей единственной операционной системой. По моему опыту, это самый простой способ установить Ubuntu.
Как это самый простой способ установки Ubuntu?
Вам не нужно беспокоиться о создании разделов самостоятельно. Он автоматически создает раздел ESP для UEFI.
Остальное дисковое пространство используется для создания единого корневого раздела. В корневом разделе (обычно) имеется файл подкачки размером 2 ГБ. Вам не нужно создавать отдельный раздел подкачки, и при необходимости вы можете увеличить размер файла подкачки.
В корневом разделе также есть каталог загрузки для файлов, связанных с grub. Он также содержит домашний каталог, который используется для хранения файлов, связанных с пользователем, таких как документы, изображения, музыка, видео, загрузки и т. Д.
Это легко. Вы позволяете Ubuntu делать всю работу за вас, вместо того, чтобы думать о создании разделов ESP, root, Swap и Home.
Ubuntu автоматически создает раздел ESPЛучше всего подходит для вас, если вы хотите использовать только один дистрибутив Linux и никакую другую операционную систему.Вы не хотите переключать дистрибутивы очень часто, или если вы это сделаете, у вас не будет много важных данных об этом.
Процедура, показанная здесь, работает для Ubuntu и всех других дистрибутивов на ее основе, таких как Kubuntu, Xubuntu, Lubuntu, Ubuntu Budgie, Linux Mint, Linux Lite и т. Д. Снимок экрана может выглядеть немного по-другому, но шаги в основном те же.
Установите Ubuntu, заменив Windows и другие операционные системы
Что нужно для установки Ubuntu:
- USB размером не менее 4 ГБ.Вы также можете использовать DVD.
- Подключение к Интернету (для загрузки Ubuntu и инструмента создания live-USB, не требуется для установки Ubuntu)
- При желании вам может потребоваться внешний USB-диск для резервного копирования важных данных (если они есть), присутствующих в текущей системе
Если вы собираетесь установить Ubuntu GNOME по умолчанию, системные требования:
- Система с двухъядерным процессором 2 ГГц или лучше
- 4 ГБ ОЗУ или более
- Не менее 25 ГБ на жестком диске
Этот метод удаляет все остальные операционные системы вместе с данными, имеющимися на диске.
Вы можете сохранить свои личные файлы, документы, изображения и т. Д. На внешнем USB-диске или в облачном хранилище, если захотите использовать его позже.
Шаг 1. Загрузите Ubuntu
.Прежде чем что-либо делать, вам необходимо скачать Ubuntu. Он доступен в виде одного ISO-файла размером около 2 ГБ. Файл ISO — это в основном образ диска, и вам необходимо извлечь этот ISO на USB-диск или DVD.
Вы можете загрузить Ubuntu ISO с его веб-сайта.
Если у вас медленный или нестабильный интернет, вы можете использовать торрент для загрузки Ubuntu.Торрент-файлы находятся на альтернативной странице загрузки (прокрутите немного вниз).
Шаг 2: Создайте действующий USB
После того, как вы загрузили файл ISO Ubuntu, следующим шагом будет создание действующего USB-устройства Ubuntu.
Live USB в основном позволяет загружаться в Ubuntu с USB-накопителя. Вы можете протестировать Ubuntu, даже не устанавливая его в своей системе. Тот же живой USB также позволяет установить Ubuntu.
Существуют различные бесплатные инструменты для создания живого USB-устройства Ubuntu, такие как Etcher, Rufus, Unetbootin, универсальный установщик USB.
Вы можете следовать этому руководству, чтобы научиться делать живую USB-версию Ubuntu с помощью универсального установщика USB в Windows.
Вы также можете посмотреть это видео, чтобы узнать, как сделать загрузочный USB-накопитель Ubuntu в Windows.
Если вы уже используете какой-либо дистрибутив Linux, вы можете использовать Etcher.
Шаг 3: Загрузитесь с живого USB
Подключите действующий USB-диск Ubuntu к системе.
Теперь вам нужно убедиться, что ваша система загружается с USB-диска, а не с жесткого диска.Вы можете сделать это, переместив USB вверх в порядке загрузки.
Перезагрузите систему. Когда вы увидите логотип производителя вашего компьютера (Dell, Acer, Lenovo и т. Д.), Нажмите F2, F10 или F12, чтобы получить доступ к настройкам BIOS.
Теперь экран BIOS на вашем компьютере может выглядеть иначе.
Измените порядок загрузки на загрузку с USBВся идея в том, что вы помещаете USB (или съемный носитель) в начало порядка загрузки. Сохраните изменения и выйдите.
Шаг 4: Установите Ubuntu
Теперь вы должны загрузиться в живую среду Ubuntu.Вы увидите экран grub, который дает вам возможность либо попробовать Ubuntu без установки, либо установить ее сразу.
Вы можете выбрать первый вариант, например «Попробовать Ubuntu без установки»:
Загрузитесь в живую UbuntuПримерно через 10-20 секунд вы сможете войти в рабочую среду Ubuntu. Если вы используете более медленный порт USB 2.
, это может занять больше времени.Щелкните значок «Установить Ubuntu» на рабочем столе.
Вам будет предложено выбрать некоторые базовые конфигурации, такие как язык и раскладка клавиатуры.Выберите наиболее подходящие для вашей системы.
- Выберите свой язык
- Выберите раскладку клавиатуры
Здесь вам следует выполнить обычную установку, потому что она установит некоторое программное обеспечение, такое как музыкальный проигрыватель, видеоплееры и несколько игр.
Если вы подключены к Интернету, у вас будет возможность загружать обновления при установке Ubuntu. Вы можете снять этот флажок, потому что это может увеличить время установки, если у вас медленный интернет. Вы можете обновить Ubuntu позже без каких-либо проблем.
Установите Ubuntu 4. В этот раз появляется самый важный экран. Если установлены другие операционные системы, вы можете получить возможность установить вместе с ними Ubuntu в режиме двойной загрузки.
Но поскольку ваша цель — иметь только Ubuntu Linux во всей системе, вам следует выбрать вариант «Стереть диск и установить Ubuntu».
Очистите диск и установите Ubuntu. Когда вы нажмете кнопку «Установить сейчас», вы увидите предупреждение о том, что вы собираетесь удалить данные. Вы уже это знаете, не так ли?
Обычное предупреждение о форматировании дискаОтсюда все просто.Вам будет предложено выбрать часовой пояс
Выберите часовой поясЗатем вам будет предложено создать имя пользователя, имя компьютера (также известное как имя хоста) и установить пароль.
Установите имя пользователя и парольКак только вы это сделаете, вам просто нужно подождать и посмотреть около 5-10 минут. На этот раз вы увидите слайд-шоу с функциями Ubuntu.
Слайд-шоу предоставляет основную информацию об использовании Ubuntu во время установки. После завершения процесса вам будет предложено перезагрузить систему.
Перезагрузите вашу системуПри перезапуске системы может появиться экран выключения с просьбой удалить установочный носитель и нажать клавишу ВВОД.
Удалите USB и нажмите вводИзвлеките USB-диск и нажмите Enter. Ваша система перезагрузится, и на этот раз вы загрузитесь в Ubuntu.
Вот и все. Посмотрите, как легко установить Ubuntu. Вы можете использовать этот метод для замены Windows на Ubuntu.
Что дальше?
Теперь, когда вы успешно установили его, я настоятельно рекомендую прочитать это руководство о том, что нужно делать после установки Ubuntu, чтобы сделать вашу работу с Ubuntu более плавной.
Я также рекомендую просмотреть этот список руководств по Ubuntu и научиться делать с Ubuntu различные общие вещи.
Надеюсь, вы найдете это руководство полезным при установке Ubuntu. Если у вас есть вопросы или предложения, не стесняйтесь задавать их в разделе комментариев.




 К ним можно отнести; установку даты и времени, изменение оформления Рабочего стола (звук, фон, заставку и др.), поддержку необходимого языка, выбор видов указателя мыши и др.
К ним можно отнести; установку даты и времени, изменение оформления Рабочего стола (звук, фон, заставку и др.), поддержку необходимого языка, выбор видов указателя мыши и др.