Как отформатировать диск С Windows 7 через биос
Время от времени пользователям необходимо совершать работу с флешками или другими устройствами. Но когда дело доходит до жесткого диска, то сразу возникает множество вопросов. Именно поэтому сегодня и затронем эту щепетильную тему, как отформатировать диск C Windows 7 через биос, а также как это сделать с помощью установочного диска Windows 7. С данной проблемой сталкиваются многие пользователи, которые начали изучать компьютер самостоятельно, поэтому расскажу как можно подробнее.
Внимание! Windows 7 взят для примера! Если на вашем компьютере или ноутбуке установлена другая система, то в этом нет ничего страшного, так как программе без разницы, какая версия установлена на том или ином устройстве.
Основная причина, когда надо форматировать диск С – переустановка Windows. Лично я при переустановке Windows всегда форматирую диск С. Конечно, до форматирования вы должны перенести все необходимые данные на другой диск, например D:\ или на другой носитель, где есть свободное место для этих данных.
Вторая причина может крыться во вредоносных программах, которые не лечатся. Например, многие файлы на диске С у вас стали заражены вирусами, что делать тогда? Ведь после лечения этих файлов, они может и будут открываться, но скорее всего при их открытии на экране будете видеть одну или несколько ошибок, которые связаны с повреждением файлов.
Естественно такие вирусы опасны, но начинающие пользователи забывают о простых мерах предосторожностей: антивирус, открытие ссылок от друзей (фейк) и т.д. Поэтому лучше пользоваться интернетом с активным антивирусом, чтобы с вами такое не случилось. Но если все-таки это произошло, значит поможет форматирование локального диска с последующей установкой Windows.
Примечание: если вы нашли на своем компьютере много вирусов и после лечения ваш Windows подвисает, то возможно что это произошло из-за вирусов, которые вы удалили. В этом случае лучше переустановить Windows, чтобы избавиться от надоедливых глюков системы:
Windows XP
Windows 7
Windows 8
О случаях, которые рассказал выше, это было некое введение, из которого вы можете понять, для чего эта процедура может вам понадобиться.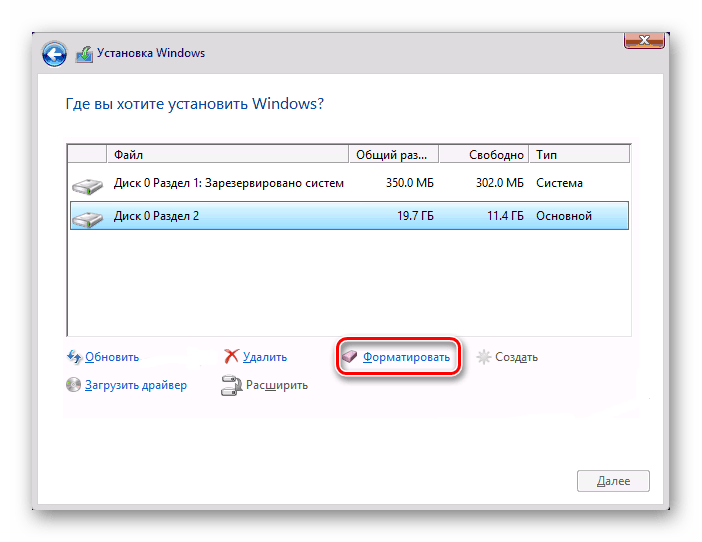
Форматирование диска С:/ с помощью установочного диска Windows 7
Существует множество программ, через которые вы можете сделать эту процедуру, но на самом деле, вам надо знать всего лишь 2-3 способа, так как ситуации бывают разные, а выход находите только вы.
Сразу скажу, что отформатировать его прямо из системы не получится (имеется ввиду щелчок правой кнопки мыши по диску и выбор «Форматирование»). Чтобы отформатировать диск, надо загрузиться из установочного диска, а уже с помощью него отформатировать диск С:/ или любой другой диск.
Сейчас я опишу, как сделать форматирование диска С в Windows 7, а если быть точнее, то мы сделаем форматирование с помощью дистрибутива. Этот принцип одинаковый для всех версий систем! Когда вы запустили установку и добрались до шага, в котором необходимо выбрать жесткий диск, куда бы вы хотели установить Windows, выберите диск С для форматирования. Щелкаем один раз по диску С:/ левой кнопкой мыши, тем самым выделив его. Затем кликаем по пункту: «Настройка диска» — «Форматировать».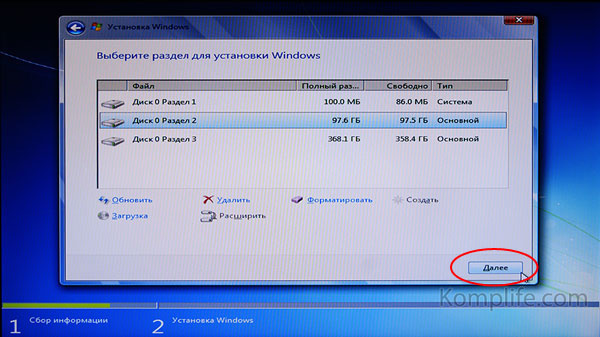
Форматирование диска С:/ программой Acronis Disk Director
Сейчас мы разберемся, как произвести форматирование диска с использованием стороннего программного обеспечения. Существует много специальных программ предназначенных для этого, но я предпочитаю Acronis Disk Director, потому что она интуитивно понятная и удобная во всех смыслах. Именно с этой утилитой я приведу пример, каким образом можно отформатировать жесткий диск, либо его раздел.
Чтобы всё получилось, надо скачать Acronis Disk Director Boot ISO — именно так вводите в поисковые системы, чтобы скачать эту программу. После чего вам надо записать этот образ на CD или DVD диск.
На вашем диске могут быть и другие продукты Acronis, но в этом ничего нет плохого, так как они могут пригодиться вам в скором будущем. После того как выставите приоритеты в BIOS-е, при загрузке с диска выберите Acronis Disk Director и ждете, когда появится меню программы на вашем экране.
Скриншот был сделан в старой версии Acronis Disk Director, а скриншоты которые будут ниже, сделаны уже в новой 12-ой версии программы.
Прежде чем я начну писать инструкцию, как отформатировать диск C через биос, хочу сразу сказать, что в этой программе есть очень подробная справка по использованию данного программного обеспечения, которая открывается: «Справка», далее выбираете «Разделы справки».
Теперь осталось нажать на нужный нам диск правой кнопкой мыши и выбрать «Форматировать». Также можете выбрать диск левой кнопкой мыши и в появившемся меню слева выбрать «Форматировать».
В появившемся окошке перед форматированием можно оставить все как есть, за исключением пункта «Файловая система». Убедитесь, что там установлен параметр NTFS, поскольку именно он нужен для работы в Windows.
Подтверждаем действия в верхней части программы, где находится меню, нажмите на флажок – даем старт для выполнения наших действий.
В очередном всплывающем окне кликаем «Продолжить» и дожидаемся завершение этой процедуры.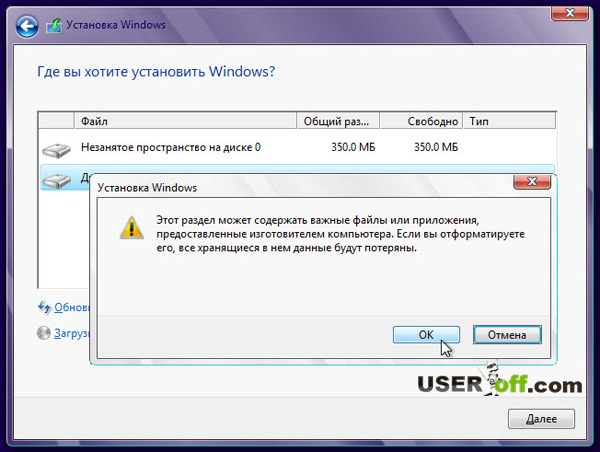
После этого система выполнит перезагрузку и, если вы выбрали тот диск, где установлена Windows, то после окончания процедуры компьютер не сможет загрузить систему, так как ее на вашем жестком диске попросту нет. Если же вы выбрали другой диск, например, D:/, то Windows успешно сможет загрузиться.
Эта программа умеет не только форматировать диски, в ней есть другие возможности, которые могут вам пригодиться. Поэтому рекомендую ей пользоваться.
Форматирование без программного обеспечения
Если у вас нет под рукой установочного диска или каких-то программных продуктов, то вы можете сделать операцию форматирования без программного обеспечения. Можно отсоединить диск от компьютера и подсоединить его на другой компьютер, где есть другая система Windows.
Вы должны загрузиться не под вашей системой (диск который только что установили в компьютер), а с того диска, который стоял до этого. Когда Windows загрузится, определит ваш жесткий диск со всеми разделами, вот тогда вы можете совершить все необходимые действия, о которых я говорил выше.
Если будут проблемы с жестким диском, а именно не будет отображаться, то читайте «Не отображается жесткий диск в Windows».
Так же хочу отметить, что бывают ситуации, когда не получается произвести форматирования диска С:/ по ряду причин. Но эта тема отдельной статьи.
Форматирование дисков в windows 7. Способы форматирования жесткого диска. Что такое форматирование
Время от времени пользователям необходимо совершать работу с флешками или другими устройствами. Но когда дело доходит до жесткого диска, то сразу возникает множество вопросов. Именно поэтому сегодня и затронем эту щепетильную тему, как отформатировать диск C Windows 7 через биос, а также как это сделать с помощью установочного диска Windows 7. С данной проблемой сталкиваются многие пользователи, которые начали изучать компьютер самостоятельно, поэтому расскажу как можно подробнее.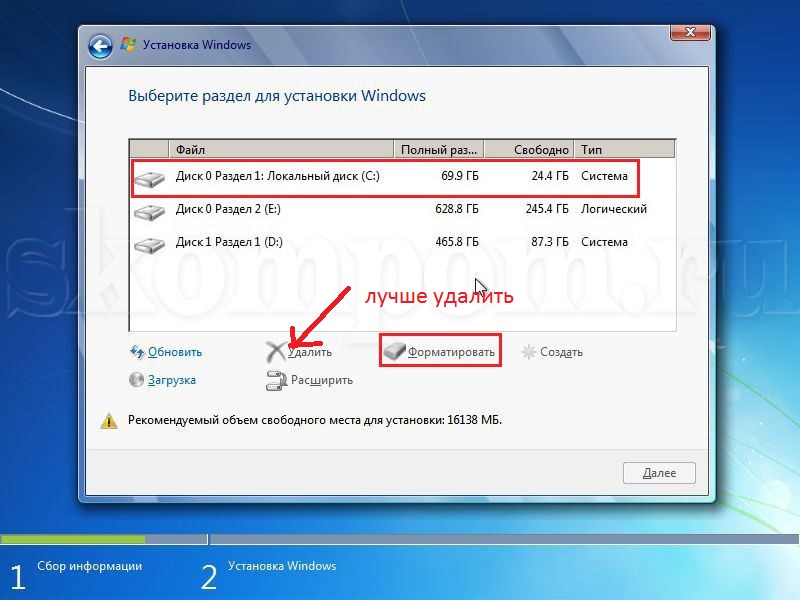
Внимание! Windows 7 взят для примера! Если на вашем компьютере или ноутбуке установлена другая система, то в этом нет ничего страшного, так как программе без разницы, какая версия установлена на том или ином устройстве.
Основная причина, когда надо форматировать диск С – переустановка Windows. Лично я при переустановке Windows всегда форматирую диск С. Конечно, до форматирования вы должны перенести все необходимые данные на другой диск, например D:\ или на другой носитель, где есть свободное место для этих данных.
Вторая причина может крыться во вредоносных программах, которые не лечатся. Например, многие файлы на диске С у вас стали заражены вирусами, что делать тогда? Ведь после лечения этих файлов, они может и будут открываться, но скорее всего при их открытии на экране будете видеть одну или несколько ошибок, которые связаны с повреждением файлов.
Естественно такие вирусы опасны, но начинающие пользователи забывают о простых мерах предосторожностей: антивирус, открытие ссылок от друзей (фейк) и т.
Примечание: если вы нашли на своем компьютере много вирусов и после лечения ваш Windows подвисает, то возможно что это произошло из-за вирусов, которые вы удалили. В этом случае лучше переустановить Windows, чтобы избавиться от надоедливых глюков системы:
О случаях, которые рассказал выше, это было некое введение, из которого вы можете понять, для чего эта процедура может вам понадобиться.
Форматирование диска С:/ с помощью установочного диска Windows 7
Существует множество программ, через которые вы можете сделать эту процедуру, но на самом деле, вам надо знать всего лишь 2-3 способа, так как ситуации бывают разные, а выход находите только вы.
Сразу скажу, что отформатировать его прямо из системы не получится (имеется ввиду щелчок правой кнопки мыши по диску и выбор «Форматирование»). Чтобы отформатировать диск, надо загрузиться из установочного диска, а уже с помощью него отформатировать диск С:/ или любой другой диск.
Чтобы отформатировать диск, надо загрузиться из установочного диска, а уже с помощью него отформатировать диск С:/ или любой другой диск.
Сейчас я опишу, как сделать форматирование диска С в Windows 7, а если быть точнее, то мы сделаем форматирование с помощью дистрибутива. Этот принцип одинаковый для всех версий систем! Когда вы запустили установку и добрались до шага, в котором необходимо выбрать жесткий диск, куда бы вы хотели установить Windows, выберите диск С для форматирования. Щелкаем один раз по диску С:/ левой кнопкой мыши, тем самым выделив его. Затем кликаем по пункту: «Настройка диска» — «Форматировать». Вся информация будет удалена, включая и вирусы, если они там были, конечно.
Форматирование диска С:/ программой Acronis Disk Director
Сейчас мы разберемся, как произвести форматирование диска с использованием стороннего программного обеспечения. Существует много специальных программ предназначенных для этого, но я предпочитаю Acronis Disk Director, потому что она интуитивно понятная и удобная во всех смыслах. Именно с этой утилитой я приведу пример, каким образом можно отформатировать жесткий диск, либо его раздел.
Именно с этой утилитой я приведу пример, каким образом можно отформатировать жесткий диск, либо его раздел.
Чтобы всё получилось, надо скачать Acronis Disk Director Boot ISO — именно так вводите в поисковые системы, чтобы скачать эту программу. После чего вам надо записать этот образ на CD или DVD диск.
На вашем диске могут быть и другие продукты Acronis, но в этом ничего нет плохого, так как они могут пригодиться вам в скором будущем. После того как выставите приоритеты в BIOS-е, при загрузке с диска выберите Acronis Disk Director и ждете, когда появится меню программы на вашем экране.
Скриншот был сделан в старой версии Acronis Disk Director, а скриншоты которые будут ниже, сделаны уже в новой 12-ой версии программы.
Прежде чем я начну писать инструкцию, как отформатировать диск C через биос, хочу сразу сказать, что в этой программе есть очень подробная справка по использованию данного программного обеспечения, которая открывается: «Справка», далее выбираете «Разделы справки».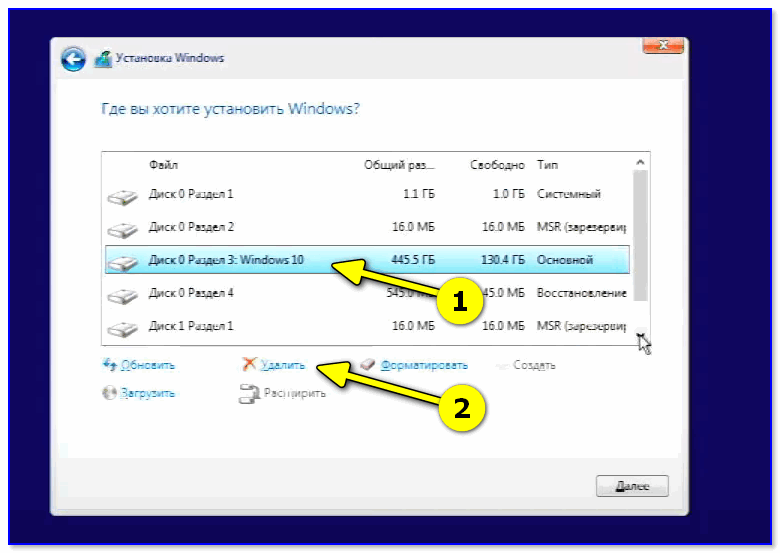
Теперь осталось нажать на нужный нам диск правой кнопкой мыши и выбрать «Форматировать». Также можете выбрать диск левой кнопкой мыши и в появившемся меню слева выбрать «Форматировать».
В появившемся окошке перед форматированием можно оставить все как есть, за исключением пункта «Файловая система». Убедитесь, что там установлен параметр NTFS, поскольку именно он нужен для работы в Windows.
Подтверждаем действия в верхней части программы, где находится меню, нажмите на флажок – даем старт для выполнения наших действий.
В очередном всплывающем окне кликаем «Продолжить» и дожидаемся завершение этой процедуры.
После этого система выполнит перезагрузку и, если вы выбрали тот диск, где установлена Windows, то после окончания процедуры компьютер не сможет загрузить систему, так как ее на вашем жестком диске попросту нет. Если же вы выбрали другой диск, например, D:/, то Windows успешно сможет загрузиться.
Эта программа умеет не только форматировать диски, в ней есть другие возможности, которые могут вам пригодиться. Поэтому рекомендую ей пользоваться.
Поэтому рекомендую ей пользоваться.
Форматирование без программного обеспечения
Если у вас нет под рукой установочного диска или каких-то программных продуктов, то вы можете сделать операцию форматирования без программного обеспечения. Можно отсоединить диск от компьютера и подсоединить его на другой компьютер, где есть другая система Windows.
Вы должны загрузиться не под вашей системой (диск который только что установили в компьютер), а с того диска, который стоял до этого. Когда Windows загрузится, определит ваш жесткий диск со всеми разделами, вот тогда вы можете совершить все необходимые действия, о которых я говорил выше. Нажать на него правой кнопкой мыши и выбрать «Форматировать».
Так же хочу отметить, что бывают ситуации, когда не получается произвести форматирования диска С:/ по ряду причин. Но эта тема отдельной статьи.
Недавно купили себе компьютер и еще плохо в нём разбираетесь? Перешли на Windows 7 с другой системы и еще толком не поняли что к чему? Вас интересует вопрос, как же форматировать жесткий диск в Windows 7 ? Если так, то вы на правильном месте.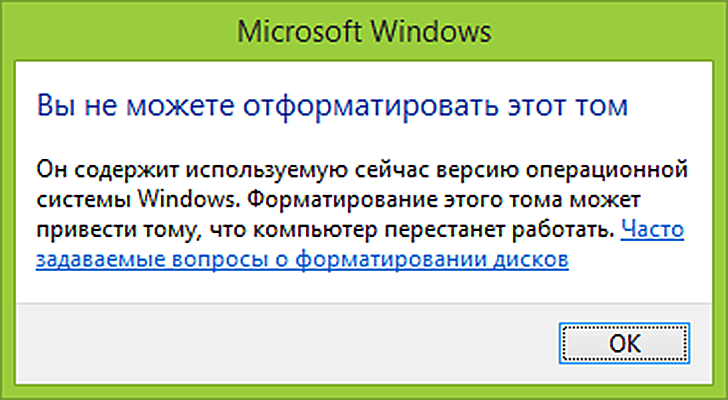
Процедура форматирования дисков, флешек или чего-то иного в Windows 7 не сильно отличается.
Хочу вас предупредить, после форматирования диска все данные будут удалены . Так что будьте внимательны при выборе диска для форматирования.
Кстати диск с операционной системой, обычно это диск (C:), нельзя отформатировать. Это можно сделать только при переустановке системы.
Итак, давайте приступим к процессу форматирования жесткого диска в Windows 7. Заходим в Мой компьютер, кликнув по значку на рабочем столе или через «Пуск» кликнув по пункту «Компьютер».
Теперь кликаем правой кнопкой мыши по диску, который нужно форматировать и в появившемся списке выбираем пункт «Форматировать» .
В открывшемся окне нам нужно задать некоторые настройки для форматирования. Строка «Емкость»
, там указан полный объем, который будет у нас после форматирования. В строке «Файловая система»
выбираем NTFS. Это современная файловая система и лучше всего выбирать именно её.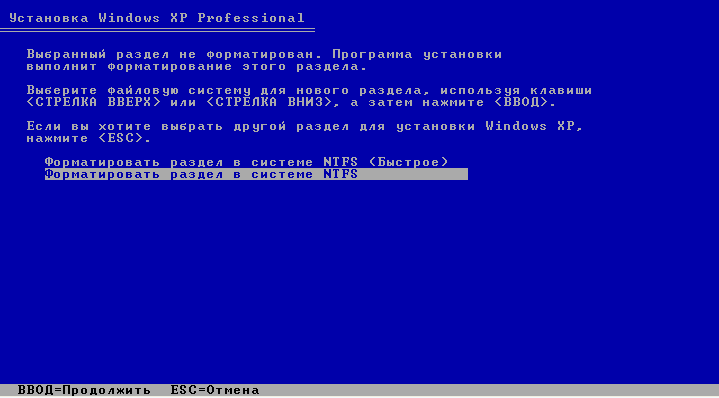 «Размер кластера»
оставляем по умолчанию, «Метка тома»
это название диска, там пишем, что душе угодно. И последнее «Способы форматирования»
, тут галочку напротив «Быстрое (очистка оглавления)»
убираем. Теперь нажимаем кнопку «Начать»
.
«Размер кластера»
оставляем по умолчанию, «Метка тома»
это название диска, там пишем, что душе угодно. И последнее «Способы форматирования»
, тут галочку напротив «Быстрое (очистка оглавления)»
убираем. Теперь нажимаем кнопку «Начать»
.
Подтверждаем, что в курсе удаления всех данных с данного диска, нажав «ОК» .
Форматирование – это процесс полной очистки и разметки локального диска. Основная часть владельцев компьютерной, да и любой другой цифровой техники не раз прибегали к подобной процедуре. В основном подобную процедуру, проводят ради удаления ненужных данных с жесткого диска или же смены файловой системы (NTFS, FAT, FAT32). Но самый частый вариант, без сомнения – форматирование, как подготовка места для переустановки операционной системы. Если разобраться, форматирование жесткого диска D особого ума не требует. Другое дело, системный C. Вот с ним, неопытным пользователям, придется повозиться. Проблема в том, что удалить все данные с диска С, находясь в интерфейсе Windows XP, 7, 8, 10 – невозможно.
Но не стоит волноваться, процедура не так страшна, как кажется. Ведь на самом-то деле – «ломать не строить». Поэтому в первую очередь переместите все важные файлы. Компакт-диски, флешки, даже локальный винт D, отлично подойдет для этих целей. Если его, не ждет та же участь. Пока чайники думают, как таки форматируется не системный жесткий диск, давайте им об этом напомним.
Чтобы не запутаться в этом сложном процессе, разберем все по пунктам.
Таким способом, запросто очистится как любой съемный накопитель, так и уже подзабытые CD-RW «болванки». Четыре простых действия и миссия выполнена. Поверьте, не стоит качать ненужных программ, этот способ достаточно надежен и эффективен. А вот на методах форматирования, остановимся поподробней.
Очищение системного локального диска
Очистка системного жесткого диска (С), удалит вашу операционную систему. Другими словами, зайти на привычный рабочий стол у вас не будет возможности. Поэтому проводить подобный процесс, необходимо лишь в том случае, если знаешь, что делать дальше. Но сегодня не об этом.
Но сегодня не об этом.
Чтобы провести очистку, на котором размещена ОС, вам понадобится:
- Загрузочная флешка или компакт-диск;
- Поверхностное знание биос-среды;
- Ровные руки.
Если все перечисленное имеется, прощаемся со старой Windows XP, 7, 8, 10 и перезагружаем компьютер. В самом начале загрузки компьютера жмем клавишу Delete, после чего попадаем в биос. В разных операционных системах данная среда, может незначительно отличаться, но при желании, разобраться можно (смотрите третий пункт). Переходим на вкладку Boot, после чего жмем Enter в строке Boot Device Priority.
Порядок их расположения, определяет момент обращения к ним вашим компьютером. То есть, в первой строке, необходимо выбрать из устройств то, в котором есть загрузочное облако и через него система будет пытаться выполнить загрузку. В нашем случае, это CD-ROM. Выполнив это несложное действие, ищем на клавиатуре F10 и выходим из биос, сохранив внесенные изменения.
Теперь вы знаете, как выставить параметры BIOS для загрузки компьютера с образа жесткого диска, который установлен – на съемном носителе. Обратите внимание, что подобные действия одинаково эффективны во всех версиях Windows, включая новую 10.
После выхода из биос, загрузка через съемный накопитель начнется автоматически, следующие действия зависят от того, какой нижеописанный способ вы выберете.
Acronis Disk Director
Загрузившись через подобную утилиту, инсталлировать Windows XP, 7, 8, или 10 не выйдет, а вот форматирование жесткого диска произвести можно будет без особых проблем. Но бывают и исключения. В основном, загрузочный диск Windows всех версий (даже 10), содержит обширный список разнообразных утилит. Acronis Disk Director, легко может быть в нем.
Так или иначе, запустив приложение, выбираем строку «Запустить консоль управления».
После чего, появится содержимое нашего компьютера со всеми имеющимися винтами.
Далее, ничего нового! Наведя курсор на интересующий диск и нажав правую кнопку мыши, появится обширное контекстное меню.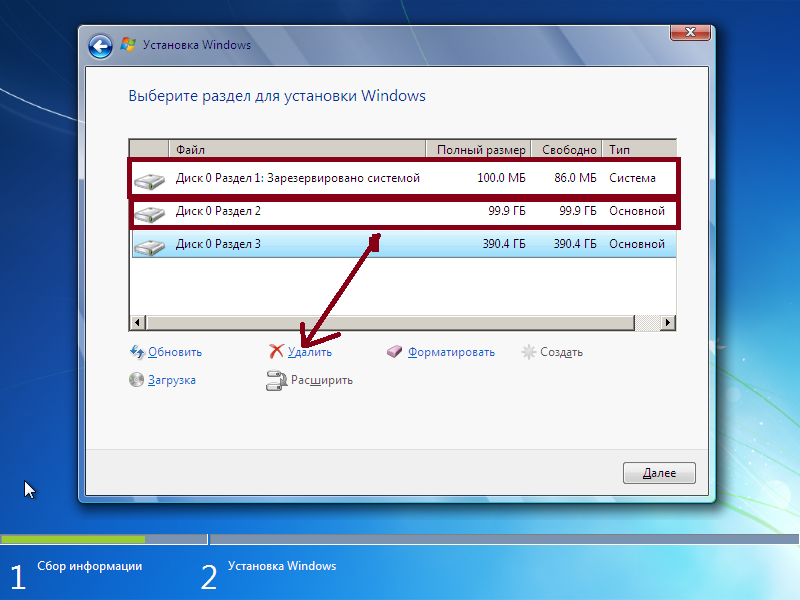 Здесь и нарезка, и переименование, многое другое, но мы выбираем то, что искали – «Форматирование». И видим следующее.
Здесь и нарезка, и переименование, многое другое, но мы выбираем то, что искали – «Форматирование». И видим следующее.
Знакомые параметры неправда ли. Установив настройки как на картинке, жмем «ок». Для начала форматирования, понадобиться еще два клика. Первым примените запланированные операции.
Вторым, собственно начните форматирование, путем нажатия на «Продолжить».
Спустя несколько минут, диск очистится. А раз дело сделано, то и с утилитой прощаемся.
Форматирование с помощью псевдоустановки ОС
Если вы не знаете, каким образом переустанавливать операционные системы Windows XP, 7, 8, 10, тогда придется вам это объяснить несколько этапов процедуры. Ведь именно тут, можно схитрить и добиться все той же цели – очистить диск С.
На самом деле такой процесс требует минимум действий. Загружаемся через облачный жесткий диск и видим следующее.
Если на этом этапе зажать комбинацию «Shift+F10», вам откроется доступ к командной строке. И тут на помощь придут некоторые команды:
И тут на помощь придут некоторые команды:
- “format/FS:NTFS X: /q”;
- “format/FS:FAT32 X:/q”.
Первый, проведет быстрое форматирование в системе NTFS. Второй, соответственно в FAT32, вместо Х, вводим букву диска и жмем «Ввод». Однако будьте осторожней, ведь BIOS-среда, может выдавать неверные обозначения дисков. Введя следующую команду, эта проблема решится – «wmic logicaldisc get deviceid, volumename, size, description».
Если же такой способ слишком проблематичный, тогда при выборе языка устанавливаемой ОС, кликаем «Далее». Затем «Полная установка» и попадаем в конечный пункт.
Выбрав необходимый жесткий диск и нажав на строку «Настройка диска», появятся некоторые возможности, применяемые к нему. Здесь можно как отформатировать, так и удалить диск либо же, расширить его объем.
ERD Commander
Еще одно средство с помощью которого, можно быстро очистить системный жесткий диск. Для этого, загружаемся через образ жесткого диска и переходим в раздел MicroSoft Diagnostic and Recovery Toolset. Далее, в появившихся окнах кликаем «далее» (2-3 раза) и попадаем, в вот такое меню.
Далее, в появившихся окнах кликаем «далее» (2-3 раза) и попадаем, в вот такое меню.
Выбрав пункт «Очистка диска», выбираем диск, после чего, проводится его форматирование.
Вот в принципе и все. Кроме перечисленных, существует еще множество утилит данной специализации, но принцип их работы особо не изменится. Главное понимать, что следующим шагом после форматирования системного жесткого диска, будет установка Windows XP, 7, 8, или даже 10-й версии. Поэтому заранее позаботьтесь об ее наличии на загрузочном носителе, ведь через утилиту для форматирования, ОС не установить.
Вконтакте
Далеко не все пользователи знают, как отформатировать жесткий диск с Windows 7. Особые трудности возникают, если речь идёт о главном разделе (обычно он обозначается буквой С), на котором и установлена операционная система.
Не удаётся выполнить форматирование жесткого диска с Windows 7
Если в случае с дополнительными дисками будет достаточно открыть меню и выбрать «Форматирование», то при попытке сделать это с диском С, появится сообщение одного из двух видов:
- нельзя отформатировать данный том, поскольку он содержит используемую на данный момент ОС;
- этот диск используется одной из программ или запущенным ранее процессом, система, конечно, спросит, точно ли вы хотите быстро отформатировать жесткий диск, но после утвердительного ответа в доступе всё равно будет отказано.

Причина этого вполне понятна, ведь не может же операционная система запустить процесс форматирования самой себя. И в любом случае на первом, главном разделе, будет находиться куча файлов, необходимых для загрузки ОС, да и BIOS при включении начинает запуск именно оттуда.
Вывод, если вы начинаете форматировать жесткий диск в Windows 7, то это предусматривает последующую установку новой операционной системы. Иной причины быть не может.
Способы форматирования и необходимые «инструменты»
Перед тем, как форматировать жесткий диск на Windows 7, вам придётся произвести загрузку с другого носителя. Хорошим вариантом может стать загрузочная флешка, например, с бесплатной ОС Linux или любой другой носитель (внешний накопитель, компакт диск и т.д.) с записанной на нём одной из программ LiveCD, Hiren’s Boot CD, либо же популярной сегодня среди новичков Bart PE.
Конечно, существует и ряд профессиональных решений, типа Acronis Disk Director или многофункционального Paragon Partition Magic, но рассматривать их детально мы не будем. Во-первых, они являются платными, во-вторых, для банального форматирования применение таких программ излишне. Они могут пригодиться разве что, если вы купили новый жесткий диск и хотите его первоначально настроить.
Форматирование при помощи загрузочной флешки или установочного Windows
Пожалуй, единственный простой способ. Загружаемся с носителя, и на этапе выбора установки выбираем «Полная». Появится окошко с выбором места расположения будущей ОС, в правом нижнем углу которого есть вкладка «Настройка диска». Именно в ней можно не только отформатировать диск, но и разбить его на несколько виртуальных разделов при необходимости.
Можно непосредственно отформатировать жесткий диск при установке Windows 7. После первого загрузочного окна появится меню, в котором будут перечислены все диски в системе, любой из них форматируется по желанию пользователя в выбранной файловой системе. Например, fat32 под windows 7 может потребоваться для корректной работы некоторых программ, предназначенных для быстрого восстановления повреждённой ОС.
Возможные проблемы
Если вы видите сообщение о том, что системе не удается завершить форматирование жесткого диска, то, скорее всего, это проблемы с самим оборудованием. Первое, что можно попробовать, это провести форматирование ещё раз с самого начала. Но если при установке windows такая проблема стала появляться регулярно, то будьте готовы в скором времени приобрести себе новый жёсткий диск.
Для проведения форматирования (format) диска с Windows 7 можно использовать четыре различных алгоритма действия. Каждый из них имеет свои преимущества и минусы, что и отобразим в статье.
Стандартный метод
Способ 1. Использование для форматирования стандартных инструментов операционной системы Windows. Данный способ является наиболее удобным в плане реализации, но процесс форматирования происходит в большинстве случаев по достаточно простым алгоритмам. Это приводит к поверхностной очистке жесткого дичка вашего компьютера и упрощает задачу восстановления данных.
Для реализации способа поступаем следующим образом.
Командная строка
Способ 2. Использование окна консоли Windows для форматирования. Преимуществом этого способа станет упрощение действия для достижения конечного результата. Из минусов можно перечислить все те же недостатки, что и первого способа, так как метод форматирования используется такой же.
Команда Windows format, как и большинство сервисных команд операционной системы Windows, обладает рядом дополнительных параметров и атрибутов. Для вызова полного списка можно в окне консоли ввести «format /?».
Из наиболее значимых параметров можно перечислить команду «format /FS:filesystem» для явного задания файловой системы диска после форматирования компьютера и команду «format /Х» для принудительного отключения всех подключенных дескрипторов. Это необходимо для получения полного доступа к диску и выполнению всех алгоритмов команды format.
Использование установочного диска
Способ 3. Форматирование диска компьютера с помощью установочного диска windows. Данный способ имеет те же стандартные недостатки в небольшой глубине форматирования информации, что и команда format, но позволяет производить обработку любого диска и раздела, в том числе и системного.
Для запуска процедуры необходимо запустить компьютер с установленным диском Windows и выставленным в настройках BIOSf параметром запуска системы с CD-Rom. При старте процесса инсталляции вам будет предложено отформатировать диск перед установкой системы. Выбрав этот пункт достаточно просто произвести быстрый format желаемого раздела.
Но стоит быть осторожным. При использовании первых трех способов при попытке форматировать диск с установленной на него операционной системой Windows возникнет предупреждение с запретом действий. В данном случае этого запрета не произойдет и достаточно просто удалить важную информацию и нарушить работу всей операционной системы.
При запуске format вам будет предложено выбрать один из двух способов форматирования компьютера: быстрый и полный. Быстрое форматирование производит удаление информации, но не осуществляет исправление системных ошибок и проверку физического пространства, что бывает критичным для установки Windows.
Сторонний софт
Способ 4. Использование вспомогательного программного обеспечения для ОС Windows. Существует огромное количество специально разработанных приложений, с помощью которых можно осуществить данную операцию на вашем компьютере. Их плюсов можно назвать максимально возможный уровень очистки диска и использование сложных алгоритмов форматирования. Из минусов — это факт практически повсеместное требование оплаты определенной суммы для получения полного функционала программы. Описывать данные приложения не будем ввиду их разнообразия.
Установка Windows. Полное форматирование диска
Устанавливая Windows, я люблю пользоваться стандартным средством разбиения жестких дисков. Тут можно удалить существующие разделы, создать новые, отформатировать. Установщик сам предложит создать скрытый раздел системы. Удобно.
Одно меня смущало. Таким способом можно сделать только быстрое форматирование раздела. Меньше минуты, перезаписана вся служебная информация раздела, вся поверхность раздела не трогается. Но иногда нужно отформатировать логический диск полностью. Допустим если есть сомнения в исправности винчестера.
Долгое время я не знал как это делается. Оказалось что все довольно просто.Когда на экране окно разбиения диска (на Скрине 1 торчит его верхняя часть), нажми Shift-F10. Появится командная строка. Для наших целей можно воспользоваться двумя командами. Это «format» и «diskpart». Признаюсь что «format»-ом я здесь не пользовался, а «diskpart» разъясню. В открывшейся командной строке запускаем «diskpart». Появляется приглашение «DISKPART>» Теперь можно вводить кучу разных подкоманд.
Для начала командой «list volume» можно посмотреть разбиение винчестера. «Diskpart» использует другую нумерацию дисков. Не c: d: как привычно. А 1 , 2 и так далее. На скриншоте 1 показано основной раздел в 39 ГБ назван «Том 2» и служебный «Том 1» размером 100 МБ который автоматически создается установщиком Windows 7. В столбце «ФС» указан тип файловой системы раздела. Если раздел еще не отформатирован, то там стоит «RAW», если отформатирован, то «NTFS» или «FAT»,
| Скрин 1. Результат команды «list volume» |
Выбираем нужный раздел командой «select volume 1». Будем форматировать 100МБ раздел. На Скрине 2 смотри обведенный красным овал. Выше овала можете оценить последствия неправильного ввода команды
| Скрин 2. Результат «select volume 1» и «format» |
Повторить последние команды «diskpart»-а можно стрелкой вверх на клавиатуре. Когда сделаете все что надо, либо нажмите на крестик в правом верхнем углу окна командной строки либо дважды введите команду «exit».
Позже добавлено.
Через несколько дней я при установке WIndows попробовал команду «Format».
программы для расширенной очистки, клонирования, оптимизации, восстановления разделов, форматирования, устранения неисправностей SSD
Жёсткий диск хранит в себе все файлы на вашем компьютере. Работа каждой программы и даже самой операционной системы зависит во многом от работы вашего жёсткого диска. Поэтому важно, чтобы он находился в идеальном состоянии и был оптимизирован.
Оптимизация работы жёсткого диска в Windows 7
Оптимизация диска — это сложный процесс, включающий в себя несколько действий. Эти действия отличаются в зависимости от того, используете вы SSD-диск или HDD-диск.
Расширенная очистка диска в Windows 7
Первым шагом в оптимизации работы диска должна стать его очистка. Временные файлы и прочий мусор со временем копятся на диске и замедляют его работу. Для их удаления воспользуемся системной утилитой «Очистка диска». Делаем следующее:
- Вызовите окно «Выполнить», нажав сочетание клавиш Win + R.
- Введите команду «cleanmgr» и нажмите Enter.Введите команду «cleanmgr»
- Появится окно утилиты «Очистка диска», где вы можете выбрать разделы для очистки. Отметьте нужные разделы галочками. При выделении видно, сколько пространства на диске освободится после очистки. После того, как выбор разделов будет сделан, подтвердите его.В меню очистки диска отметьте галочками разделы, которые необходимо очистить
Кроме этого, вы можете совершить удаление дополнительных файлов в разделе «Очистить системные файлы». Но и это ещё не всё. Вы можете получить доступ к расширенной очистке диска с помощью ввода команды в командную строку. Для этого:
- Нажмите Win + R и введите в появившемся окне команду «cmd» для вызова «Командной строки».
- В открывшемся окне «Командной строки» введите команду «%systemroot%\system32\cmd.exe /c cleanmgr /sageset:65535 & cleanmgr /sagerun:65535».Введите туда команду «%systemroot%\system32\cmd.exe /c cleanmgr /sageset:65535 & cleanmgr /sagerun:65535» и нажмите Enter
- Будет произведён запуск утилиты по очистке. Разделов в этой версии утилиты будет значительно больше. Единственный минус — вы не увидите, сколько места будет освобождено при выборе того или иного пункта.В окне расширенной очистки диска предлагается больше опций
Дефрагментация диска в Windows 7
Дефрагментация жёсткого диска — основа его оптимизации. Если со временем ваш диск начал работать медленнее, чем раньше, а отклик при открытии файлов и запуске программ стал значительно больше, то ваш жёсткий диск нуждается в дефрагментации. Сам по себе этот процесс заключается в перемещении фрагментов файлов друг к другу для более быстрого доступа к ним. Необходимость дефрагментации возникает в том случае, когда эти кусочки при активном использовании диска оказываются записаны на разных участках этого диска.
В процессе дефрагментирования все красные области окажутся рядом, обеспечивая быстрый доступ к файлуДефрагментацию диска следует проводить по мере необходимости. Перед дефрагментацией следует позволить утилите проанализировать фрагментированность всех разделов и выдать отчёт. Если доля фрагментированных файлов будет составлять 10% и более, то стоит их дефрагментировать, если же менее 10%, то с дефрагментацией можно повременить.
По умолчанию в операционной системе Windows 7 включена автоматическая дефрагментация. Она настроена на среду и включается ночью. Тем не менее в зависимости от вашего графика работы за компьютером этого может быть недостаточно или же процесс дефрагментации может быть прерван вами же. В таком случае необходимо запустить его вручную. Делается это следующим образом:
- Откройте меню «Пуск» и среди программ найдите раздел «Стандартные».
- В этом разделе выберите пункт «Служебные» и там откройте приложение «Дефрагментация диска».
- Откроется программа, в которой вы можете как настроить график автоматической дефрагментации, так и произвести её вручную. Выберите диск и нажмите кнопку «Анализировать диск».Анализ диска укажет вам на необходимость дефрагментации
- Дождитесь окончания анализа. Слишком частая дефрагментация может быть вредна вашему устройству, поэтому проведение анализа необходимо.
- Если значение фрагментированных файлов около 10% или больше, вам стоит нажать кнопку «Дефрагментация диска». Обычно такое значение достигается примерно за месяц использования диска при условии, что дефрагментация не проводилась за это время.Процедура дефрагментации может занять много времени
- Дождитесь окончания дефрагментации.
Стоит упомянуть, что дефрагментация — это довольно долгий процесс. Возможно, вам придётся провести в ожидании несколько часов.
Видео: как выполнить дефрагментацию диска на Windows 7
Оптимизация SSD-диска на Windows 7
Если у вас SSD накопитель, ситуация несколько иная. Он не требует проведения дефрагментации, и система учитывает это. Автоматическая дефрагментация не будет проводиться при использовании SSD-диска. Но в случае с подобным накопителем есть ряд иных действий, которые могут поспособствовать повышению скорости работы диска. И вместо того, чтобы заниматься настройкой SSD накопителя вручную, проще будет использовать специальную программу — SSD Mini Tweaker.
После скачивания программы из интернета и её загрузки сделайте следующее:
- Запустите программу. Выбор исполняемого файла стоит совершать, ориентируясь на разрядность вашей системы.Запустите исполняемый файл в зависимости от версии системы
- После запуска вы увидите множество опций на выбор. Отметьте галочками настройки, которые вы хотите произвести со своим твердотельным накопителем. Можно выбрать как отдельные опции, так и разом произвести сразу все возможные действия по оптимизации диска.
- После завершения выбора настроек нажмите «Применить изменения».Нажмите «Применить изменения» после выбора настроек
- Появится уведомление об успехе. Нажмите «Выход из программы».Нажмите «OK» для подтверждения изменений
- Утилита предложит вам перезагрузить компьютер, чтобы все изменения были завершены. Согласитесь на перезагрузку и дождитесь её окончания.Выполните перезагрузку компьютера
Сложная настройка вашего SSD накопителя была произведена. Разумеется, вы можете настроить большую часть этих опций самостоятельно, но это займёт гораздо больше времени. И также вы можете получить информацию о каждой опции, которую изменяет эта программа, если прочитаете справочные данные.
В справке вы найдете информацию обо всех настройках SSD-дискаВидео: как настроить систему под SSD при помощи SSD Mini Tweaker
Утилита «Управление дисками»
Для настройки диска вам может понадобиться доступ к системе управления дисками. С её помощью можно изменить буквенное обозначение диска, разделить диск на виртуальные тома или, наоборот, объединить их вместе, что может быть удобно для создания отдельного раздела под операционную систему. В дальнейшем это может помочь избежать потери важных данных и предоставит возможность форматирования раздела без риска удаления необходимых файлов.
Для взаимодействия с диском используйте контекстное меню: оно вызывается нажатием правой кнопки мышиДля открытия диспетчера управления дисками в Windows 7 достаточно вызвать меню «Выполнить» нажатием сочетания клавиш Win+R и ввести туда команду «diskmgmt.msc».
Введите команду «diskmgmt.msc» и нажмите «ОК»Действия в самом диспетчере производятся в основном с помощью контекстного меню. То есть достаточно выбрать необходимый диск и вызвать меню нажатием правой кнопки мыши.
Исправления ошибок с жёстким диском
Разберёмся, как решить самые распространённые ошибки из тех, что могут возникнуть с вашим жёстким диском.
Диск определяется как динамический инородный (неопределённый)
Если в диспетчере вы обнаружили, что диск определяется не как базовый, а как динамический с припиской «неопределённый» или «инородный», то, скорее всего, вы не сможете получить доступ к данным на этом диске.
Динамический инородный диск не будет должным образом работатьИсправить эту ошибку можно с помощью специальных программ. Для исправления нам понадобится преобразовать динамический диск обратно в базовый, а это можно сделать с помощью бесплатной программы TestDisk или платной Acronis Disk Director. Возможности платной программы, разумеется, куда шире, и на её примере мы и разберём этот процесс. Сделайте следующие действия:
- Запустите программу и найдите диск, который определяется как динамический.Найдите динамический диск в программе
- Вызовите контекстное меню, кликнув правой кнопкой мыши на этом диске. Выберите пункт «Преобразовать в базовый».Нажмите правой кнопкой по динамическому диску и выберите «Преобразовать в базовый»
- Подтвердите выбранное действие в следующем окне.Подвердите преобразование диска
- В верхней рабочей панели программы нажмите «Применить ожидающие операции».Нажмите «Применить ожидающие опперации»
- Подтвердите начало работ.Нажмите кнопку «Продолжить» для начала преобразования
- Дождитесь выполнения заданной операции по преобразованию диска.Дождитесь окончания операции по преобразованию
- После этого диск будет считаться «Основным», и файлы на нём будут работать без каких-либо проблем.
После завершения преобразования вы можете убедиться в работоспособности дисков
Разумеется, если неисправность возникла на диске с установленной операционной системой, вы не сможете получить доступ к ней. Решение тут простое — вставьте диск в другой компьютер в качестве дополнительного и произведите все необходимые вам действия, а затем верните его на место, когда работа диска будет восстановлена.
Видео: работа с программой Acronis Disk Director
Windows 7 обнаружила неисправность жёсткого диска
Если при какой-либо проверке система выдала сообщение о неполадках в работе жёсткого диска, первое, что вы должны сделать, создать резервную копию необходимых файлов. Пока ваш диск ещё функционирует, скопируйте все необходимые файлы с диска на другой накопитель или залейте их в облако. В дальнейшем это может помочь вам спасти эти файлы, если проблемы усугубятся.
Определить, с каким именно диском у вас проблема, вы можете, внимательно изучив сообщение об ошибке. Там будет указано буквенное обозначение виртуального раздела диска.
Внизу уведомления вы увидите буквенное обозначение дискаОшибка могла возникнуть по следующим причинам:
- неполадки появились непосредственно с самим накопителем. Это может быть следствие его физического повреждения или загрязнения. В таком случае рекомендуется отдать ваш накопитель в сервисный центр для диагностики и исправления неполадок;
- проблемы с операционной системой. В случае повреждения тех или иных системных файлов вирусами ошибка может появляться сама по себе без причин на то со стороны диска. В таком случае рекомендуется проверить систему антивирусными программами, а затем совершить восстановление повреждённых файлов с помощью установочного диска.
Вне зависимости от причин проблемы, лучшее, что вы можете сделать, заранее сохранить ваши файлы. Если же сообщение об ошибке продолжает появляться, и вы хотите избавиться от него, вы можете отключить систему диагностики диска. Делается это следующим образом:
- В разделе «Администрирование» меню «Пуск» выберите «Планировщик заданий».Выберите «Планировщик заданий»
- Перейдите в «Библиотеку планировщика заданий», затем раздел «Microsoft» и подраздел «Windows». Там вы найдёте пункт «DiskDiagnostic».Перейдите в «Библиотеку планировщика заданий», затем раздел «Microsoft» и подраздел «Windows». Там вы найдёте пункт «DiskDiagnostic»
- Кликните правой кнопкой мыши по заданию «Microsoft-Windows-DiskDiagnosticResolver» и выберите пункт «Отключить» в контекстном меню.
Форматирование диска для установки операционной системы Windows 7
Для более эффективной работы диска при переустановке Windows рекомендуется проводить его форматирование, то есть полную очистку диска от файлов на нём. Отформатировать диск можно прямо во время установки Windows 7. Обязательно сделайте резервные копии всех необходимых файлов, так как при форматировании они будут полностью удалены. Чтобы начать форматирование:
- Начните процесс установки Windows и следуйте инструкциям вплоть до выбора раздела.
- Выберите диск, который вы хотите отформатировать и нажмите «Настройка диска».Выберите диск и нажмите «Настройка диска»
- Среди различных возможностей для настройки будет кнопка «Форматировать» с изображением ластика рядом. Выберите её.Выберите диск и нажмите кнопку «Форматировать»
- Пользователя предупредят о том, что данные, хранящиеся на этом диске, будут утрачены. Изучите это предупреждение и нажмите «ОК» для продолжения форматирования.
- Дождитесь его окончания и дальнейшей установки Windows 7 на ваш компьютер.
Таким образом, форматирование проводится быстро и без особых изысков. Кроме этого, имеется возможность выполнить форматирование с помощью специальных программ. Например, такая возможность есть в упомянутой выше программе Acronis Disk Director. Программа должна быть записана на диск, а сам диск выбран в качестве устройства загрузки. Это можно сделать в меню Boot BIOS или нажатием соответствующей клавиши при включении компьютера (зависит от версии вашего BIOS).
В качестве первого Boot-устройства установите CD/DVDПосле того, как диск с программой будет загружен, делаем следующее:
- Выберите запуск программы в её полной версии.Из предоставленных вариантов выберите «Полная версия»
- Выставите «Ручной режим» работы с программой и подтвердите это действие.Выберите «Ручной режим» интерфейса пользователя
- Выберите раздел и в левой части экрана нажмите «Форматировать». А также можно просто кликнуть правой кнопкой мыши по разделу и выбрать это же действие.Выберите диск и нажмите «Форматировать»
- Программа попросит установить файловую систему и размер кластера. Систему выбираем NTFS, а размер выставляем на 4096 байт.
- Процесс форматирования начнётся и займёт некоторое время. После его окончания вы можете закрывать программу и приступать к установке системы на отформатированный раздел.
Программы для работы с дисками
Существует множество программ, которые могут помочь вам в оптимизации, очистке или в других действиях с вашими накопителями. Разберём возможности некоторых из них.
Программа для очистки диска CCleaner
Очистка диска включает в себя удаление временных файлов и установленных приложений по выбору пользователя. Хорошая программа по очистке может удалять кэш вашего браузера и временные файлы различных программ, проводить диагностику системы. И одной из лучших программ в этой области является CCleaner. Эта программа имеет следующие возможности:
- автоматизация очистки системы;
- полностью безвредная и безопасная очистка временных файлов, а также анализ повреждений реестра и его исправление;
- работа со всеми популярными браузерами.
Интерфейс программы прост и удобен, подойдёт для новичков, которые желают регулярно очищать свой компьютер от мусора. Кроме того, бесплатная версия программы не урезана в функциональности и имеет те же возможности, что и платная.
CCleaner — популярная программа для очистки дисковCCleaner поможет вам настроить автозагрузку приложений, что также ускорит работу компьютера.
Видео: программа CCleaner и её основные функции
Программа для клонирования жёсткого диска EaseUS Disk Copy
Под клонированием в этом случае подразумевается перенос информации с одного диска на другой. Это может быть крайне полезно при переустановке системы. Программа EaseUS Disk Copy является отличным бесплатным решением для этой задачи. Она отличается:
- возможностью работать с любой операционной системой;
- поддержкой дисков объёмом до терабайта;
- высокой скоростью клонирования;
- простым интерфейсом для начинающих пользователей;
- поддержкой динамических дисков.
В целом она отлично справляется с задачей, для которой создана, и её единственным серьёзным минусом можно назвать отсутствие русского языка в программе.
EaseUS Disk Copy — программа для клонирования дисковВосстановление разделов диска с помощью программы Starus Partition Recovery
В случае повреждения раздела жёсткого диска помочь может одна из специальных программ для восстановления — Starus Partition Recovery. Она хорошо справляется с этой задачей. Основные возможности этой программы:
- глубокое сканирование диска на предмет повреждений;
- восстановление разделов, которые были повреждены или удалены;
- восстановление информации на любом типе носителей;
- комплексный анализ диска.
Программа считается простой и эффективной в кругу пользователей.
Starus Partition Recovery может восстановить повреждённые разделы вашего дискаПрограмма для эмуляции дискового привода DAEMON Tools
Если вы собрались переустанавливать систему, вам не обойтись без гибкого инструмента для создания виртуальных дисков. Программа DAEMON Tools Lite или другая версия программы DAEMON Tools поможет вам создать установочный диск или сделать виртуальные диски. Также программа даёт возможность создания нескольких виртуальных приводов сразу и их одновременного использования.
Работать в этой программе просто, а ограничения бесплатной версии программы не слишком заметны.
DAEMON Tools — программа для создания и использования виртуальных дисковВидео: обзор программы DAEMON Tools Lite
Важно знать, как настроить свой жёсткий диск для эффективной работы. Процесс оптимизации диска не разовый и действия по улучшению его работы должны производиться время от времени на протяжении всего срока эксплуатации устройства. Теперь вы знаете, как легко и просто можно улучшить работу своего диска с операционной системой Windows 7.
Оцените статью:(2 голоса, среднее: 5 из 5)
Поделитесь с друзьями!
Прежде, чем приступить к установке Windows на компьютер, необходимо выполнить некоторые подготовительные действия. Нужно сохранить ценную информацию с компьютера, как правило, ее надо скопировать с диска «C». Подготовить комплект драйверов для последующей их установки и собственно иметь на руках диск с дистрибутивом Windows XP или Windows 7. Как произвести подготовительные действия перед установкой ОС, читайте в статье «Переустановка Windows без потери данных». А как заполучить установочный диск с Windows XP или Windows 7 давайте будем разбираться. Лицензионный диск с операционной системой можно приобрести в магазине, торгующем софтом или компьютерами. Настоящий диск с операционной системой Windows лучше всего покупать в крупном сетевом магазине, а не на развалах и рынках. Если вы не хотите тратиться, то можно приобрести нелегальную копию Windows на рынке. Подобная копия будет стоить на несколько порядков дешевле лицензионного продукта. Надо сказать, что в Интернете лежит много различных образов установочных дисков с Windows XP или Windows 7. Попадаются чистые инсталляционные пакеты и различные сборки с внедренными плагинами и программами. Лучше всего ставить чистую операционную систему, без лишних наворотов и дополнений. Чистый дистрибутив от Microsoft с последними обновлениями — это оптимальный вариант для переустановки операционной системы Windows. Конечно, Microsoft бесплатно не распространяет свои продукты в Интернете. Нет не какой уверенности, что качая дистрибутив из файла хранилища по ссылки «Чистый установочный Windows», Вы не скачаете кривой установочный пакет с уже внедренными различными программами, кряками, таблетками, а то и вирусами. Оптимальный и самый дешевый вариант, это взять на время лицензионный дистрибутив у знакомого, а к нему скачать только «кряк». Кряк качайте только с авторитетных сайтов, желательно по рекомендации с форума или по наводке авторитетного блогера. Качайте кряки, о которых есть много положительных отзывов. Таким образом, Вы будете абсолютно уверенны, что у Вас установлена чистая ОС и она «почти лицензионная». Варианты с почти лицензионными операционными системами не как не подойдут предпринимателям и хозяевам офисов, так как штраф за нелегальное использование программных продуктов достаточно велик и совсем несоизмерим со стоимостью оригинального лицензионного дистрибутива. Советовать ту или «иную лицензию» не будем, каждый сам для себя должен решить, какой ему Windows ставить. Этак, диск с операционной системой Windows XP или Windows 7 у Вас на руках, можно приступать к установке. При полной переустановке Windows с форматированием жесткого диска, компьютер должен загрузится с DVD привода, минуя установленную ОС. Для этого вставьте диск с дистрибутивом Windows в DVD привод, и перезагрузите компьютер. Если Вы увидели стандартное окно загрузки Windows, то есть загрузка с DVD не удалась, то в BIOS’е (BIOS — базовая система ввода-вывода на компьютере) надо поставить опцию «первичная загрузка с DVD привода». Сам BIOS, как правило, на английском языке, опция загрузки с DVD может выглядеть по разному, все зависит от производителя материнской платы компьютера и прошивки BIOS. Вот несколько примеров отображения выше описанной опции: Ищите в BIOS опцию со словами «Boot», «Boot Settings», «First Boot» и выставляйте приоритеты загрузки в следующем порядке: CD/DVD-Rom, а потом HDD. Это обозначает, что компьютеру необходимо сначала грузится с DVD привода, и только потом с жесткого диска. Итак, мы заставили компьютер грузится с DVD привода и Windows начал подготовку к установке. Далее будем описывать установку Windows XP, которая мало чем отличается от установки Windows 7. Первый диалог, который Вы можете увидеть, сразу после прохождения POST теста BIOS’а (POST — самотестирование после включения компьютера), это вопрос начать установку Windows или грузится с диска «C». По умолчанию будет выбрана опция «Загрузка с диска С» и будет идти таймер, по истечении времени которого, загрузка пойдет с диска «C». На экране появится такая надпись «Press any key to boot from CD or DVD», что дословно означает «Нажмите любую клавишу для загрузки с CD или DVD». Соответственно, при начале установки Windows, надо нажать какую ни будь клавишу на клавиатуре. При последующих перезагрузках нужно игнорировать данное сообщение и клавиши не трогать. Будьте внимательны, надпись появляется на короткое время. Надпись может быть на русском языке. Если у Вас не оригинальный дистрибутив Windows от Microsoft, то надписи могут быть другими. Как бы там ни было, смысл один — нужно начать установку Windows с DVD, а не загрузится с диска «C». Для этого нужно выбрать соответствующие опции в меню, либо нажать клавишу, как было сказано выше. Далее установочная программа начнет копировать различные файлы на жесткий диск, а также запускать различные служебные программы, которые необходимы для установки Windows. Следующий полезный диалог, который вы увидите на мониторе компьютера, это вопрос, куда устанавливать операционную систему, на каком носители информации нужно создать папку «Windows» и соответственно скопировать туда сам продукт. В этом диалоге нужно будет выбрать букву диска, куда Вы хотите установить Windows. Не торопитесь, выбирать диск «C», ведь он еще не отформатирован. Для форматирования диска его сначала надо удалить и создать заново, уничтожив, таким образом, все данные на нем. Читайте подсказки, которые Вам будет выводить инсталляционная пакет Windows и поступайте с ними в соответствии. Надо понимать, если Вы скопировали данные, допустим на логический диск «D», а при установке операционной системы удалили его для перебивки разделов жесткого диска, то все данные на диски «D» будут утеряны. Если Вам нужно разбить имеющийся физический диск на пару логических дисков, то сначала удалите весь диск «С». Затем создайте на жестком диске сначала один раздел определенного размера, а затем второй на весь оставшийся объем жесткого диска. Далее выберете раздел жесткого диска, куда будет установлена операционная система, как правило, это диск «C». Лучше всего не изобретать велосипед и ставить ОС на диск «С». Если Вы все сделали правильно, то при выборе диска, установочная программа предложит отформатировать его в системе NTFS или FAT 32. Лучше всего выбрать файловую систему NTFS, так как она более современная и более приемлемая для хранения файлов на жестком диске. Дальше установка Windows пойдет в автоматическом режиме и компьютер можно не трогать, а только наблюдать за ходом процесса. После того, как Windows будет установлен, останется только установить драйвера и программы необходимые для работы или отдыха. Во время установки ОС Windows будет рассказывать о своих возможностях, можно почитать данные сведенья, чтобы быть в курсе, что может операционная система. Если при установке ОС возникнет непредвиденный сбой или выскочит «синий или черный экран серьезной ошибки», то скорей всего у Вас некачественный дистрибутив операционной системы или в компьютере присутствуют аппаратные сбои и переустановка Windows не сможет решить ваших проблем с компьютером. Иногда при чистой установке Windows XP на современные компьютеры, подобное сообщение об ошибке может возникать из-за несовместимости нового оборудования со старой операционной системой. Надо понимать, что Microsoft прекратила распространение Windows XP, на смену которой пришла новая ОС Windows 7, после выпуска неудачной Windows Vista. |
Что нужно знать (сделать) перед установкой Windows 7 (XP,8)?
Привет друзья! Я тут подумал, что многие не решаются самостоятельно установить, или переустановить операционную систему Windows, только потому, что бояться что-то сделать не так. Бояться потерять информацию, которая находиться на других разделах (в том числе системном), бояться испортить компьютер и т. д.
В этой статье, я хочу рассказать о тех моментах, которые Вам нужно знать и сделать перед установкой операционной системы Windows 7, 8, или XP (это не важно). Это будет как бы дополнение, к тем руководствам по установке Windows, которые я уже написал.Вы можете ознакомиться с ними
В этих статья, я старался выложить всю суть и все нюансы, что бы у Вас не возникло проблем и вопросов в процессе установки.
Значит так, если Вы решили установить Windows на чистый, новый компьютер, то проблем будет немного меньше. Не нужно будет спасть информацию. Но зато, скорее всего понадобиться разбить жесткий диск. Но это не сложно, к тому же я уже писал статью именно по этому вопросу, читайте здесь.
Если же Вы собрались переустановить операционную систему, то Вам нужно будет прежде всего спасти нужную информацию.
Я думаю, что по пунктам будет понятнее, так и сделаем.
Как узнать, что мой компьютер поддерживает Windows 7 (8)?
Это очень популярный вопрос, который в основном задают при переходе на новую версию операционной системы. Ну, думаю, что Windows XP сейчас поддерживают все компьютеры (ну, или почти все :)). Поэтому, остается семерка и восьмерка (Висту в расчет не берем).
Когда выходит новая версия Windows, то вместе с ней появляться минимальные системные требования. Ну там частота процессора, оперативная память, графика и т. д.
Для Windows 7 минимальные требования вот такие:
А вот для Windows 8:
Одинаковые :).
Но это не значит, что если у Вас к примеру 512 Мб оперативной памяти, то Windows 7 работать не будет, будет но работой это назвать сложно. Хотя, если отключить все эффекты, украшения и прочие ненужные вещи, то можно работать. Но в таком случае, лучше установить XP.
Как посмотреть сколько на компьютере оперативной памяти, какой процессор и видео?
Если Вы не знаете конфигурацию своего компьютера, то можете зайти в свойства (Мой компьютер, правой кнопкой мыши по пустой области и выбрать свойства) и посмотреть. Там будет указана только частота процессора и количество оперативной памяти.
Свойства видеокарты можно посмотреть к примеру программой AIDA64. Думаю, с этим разобрались.
Не пропадет ли информация с компьютера при переустановке Windows?
Пропадет, но только с системного радела, диска C. На других раздела, таких как D и E (могут быть и другие), информация останется. Но это при условии, что Вы будете все делать по инструкции, ссылки на которые я давал в начале этой статьи.
В процессе установки нужно будет отформатировать системный раздел, диск C. Можно обойтись и без этого, а сделать просто обновление, но я так делать не советую.
Поэтому. Перед тем, к приступать к переустановке ОС, скопируйте всю необходимую информацию с диска C в надежное место. Можно на другой раздел, а лучше на флешку, внешний жесткий диск, или записать на обычный диск.
Все что находиться на рабочем столе, в папке Мои документы, музыка и рисунки, все удалиться (т. к. эти папки находятся на диске C). Поэтому, всю важную информацию оттуда нужно скопировать.
Возможно (скорее всего) у Вас такой случай, что компьютер уже не включается (проблема с Windows, к примеру) и Вам нужно спасти важные файлы. Как же быть? Я об этом писал в отдельной статье Windows не загружается, как спасти данные? Надеюсь, эта статья Вам поможет.
Что касается установленных программ и игр, то они все будут удалены. Ну правда те, что были установлены на системный раздел (Локальный диск C). Ну а те, что были установлены на другие разделы, могут работать, а могут и не запуститься, смотря какая программа, или игра. Так что все придется устанавливать заново. Для меня это самый тяжелый и нудный момент :).
А что будет с моей лицензий на Windows, антивирус, и другие программы?
Очень многих интересует вопрос, не потеряют ли они лицензию на Windows, антивирусную программу, или другие программу, ведь все удалиться. Нет, не потеряете. И не потому, что лицензии у многих вообще нет :), а потому, что все можно активировать после переустановки операционной системы.
Вот к примеру, у Вас лицензионная Windows 7 в коробочной версии. И Вы захотел ее переустановить. Без проблему, но только у Вас должен быть ключ. Вы просто потом активируете операционную систему Вашим ключом и все хорошо.
Так же с антивирусной программой. Скачайте саму программу с официального сайта и активируйте ее ключом (имя пользователя и пароль), который Вы приобрели.
Здесь проблем возникнуть не должно.
Еще несколько советов
Это не очень Важно, но я бы посоветовал Вам, проверить, ест ли у Вас необходимые драйвера, которые возможно придется установить после установки Windows. А то может получиться так, что у Вас даже не будет драйвера на Wi-Fi, что бы подключиться к интернету и скачать другие драйвера :). Да, такое бывает.
Можете еще сделать скриншот списка программ (ярлыков), которые установлены у Вас на компьютере. Что бы потом не думать, какую программу Вы уже установили, а какую нет.
Если Вы не знаете, что делать после установки Windows, то читайте эту статью.
Послесловие
Вроде бы все написал, ничего не забыл. Надеюсь, мои советы Вам пригодятся и Вы без проблем переустановите систему на своем компьютере. Главное, делайте все по инструкциям, меньше самодеятельности, особенно, если Вы все делаете в первый раз. У Вас все получиться! Всего хорошего!
Как быстро стереть все личные данные с компьютера? – Роскачество
Вы знали, что стирать данные со своего компьютера при продаже так же важно, как запирать дверь на ключ при выходе из дома?
Не беречь свои персональные данные сегодня стало очень рискованным, поскольку интернет-среда теперь является полноценным местом преступления. Роскачество рассказывает, что обязательно нужно сделать перед тем, как вы отдадите свой компьютер другому человеку.
«Стирать данные вручную долго и ненадежно – велика вероятность упустить что-то важное. Вы можете забыть про пароли, сохраненные в браузерах, или личные данные в «Корзине», пропустить удаление некоторых важных файлов и папок. Переустановка вашей системы перед продажей является гораздо более безопасной и надежной альтернативой», — считает Антон Куканов, руководитель Центра цифровой экспертизы Роскачества.
Чтобы вернуть ваш компьютер к первозданному состоянию, Microsoft и Apple предусмотрели простой процесс сброса для компьютеров.
Пользователям Windows
Прежде всего эксперты рекомендуют создать резервную копию всех файлов на компьютере на внешний диск или облако перед заводским сбросом, чтобы нужные файлы остались с вами.
Для Windows 8, 8.1 и 10 алгоритм сброса очень прост: перейдите в меню «Пуск» и выберите «Настройки». Затем перейдите в раздел «Обновление и безопасность» и найдите меню «Восстановление». Вам будет предложен выбор: удалить данные «быстро» или «полностью» – лучше выбрать второй вариант – таким образом компьютер вернется в исходное состояние.
В зависимости от того, каким устройством вы пользуетесь (стационарным компьютером или ноутбуком), для сброса Windows 7 может понадобиться установочный диск с операционной системой. Для начала необходимо перейти в меню «Пуск», затем в «Панель управления», далее в «Восстановление» и выбрать «Расширенные методы восстановления». Появится окно с выбором: для стационарных компьютеров необходимо выбрать «Переустановить Windows» (как раз для этого понадобится установочный диск), для ноутбуков – «вернуть компьютер в состояние, заданное изготовителем». На большинстве ноутбуков под управлением Windows 7 установочный диск с операционной системой не понадобится. Когда процесс завершится, данные сможет восстановить только технически подкованный специалист.
Дело в том, что после переустановки операционной системы или ручной отчистки корзины документы все равно остаются на диске. Физически файл стирается лишь после того, как занятая им область на жестком диске перезаписывается другими данными. Именно поэтому самый надежный способ уничтожить все данные – отформатировать диск.
Если на вашем жестком диске находится строго конфиденциальная информация, советуем скачать программу для затирания свободного места на жестком диске (она же – программа для стирания диска) – восстановить удаленные файлы будет практически невозможно.
Пользователям macOS
Перед тем, как стереть данные с компьютера, обязательно создайте резервные копии важных файлов на внешний диск или облако, деавторизуйте компьютер в iTunes (выберите «Учетная запись», затем «Авторизации» и «Деавторизовать этот компьютер») и выйдете из iCloud и «Сообщений» (iMessage).
Используйте программу «Дисковая утилита», чтобы стереть (отформатировать) жесткий диск, флэш-накопитель или другое устройство хранения для Mac. На сайте поддержки Apple есть полный алгоритм действий, если вы хотите стереть все данные с диска либо сделать перестановку macOS: https://support.apple.com/ru-ru/HT208496
Ошибка при установке Windows 7 на дисках Advanced Format
Обсуждается происхождение ошибок установки в Windows 7 с дисками Advanced Format (сектор 4K) и способы устранения неполадок.Фон
Индустрия жестких дисков переходит на использование больших физических секторов, называемых расширенным форматом. С момента появления персональных компьютеров размер сектора по умолчанию составлял 512 байт. Секторы расширенного формата также называются секторами размером 4 КБ, поскольку каждый физический сектор теперь содержит 4096 байт.Несмотря на то, что физический размер равен 4 КБ, процессор дисковода передает данные по кабелям на компьютер в виде обычных 512-байтовых секторов. Это называется эмуляцией 512 байт или 512e. Иногда диски Advanced Format отображаются как 4K / 512e, сравнивая физический и логический размеры, где восемь секторов 512e отправляются для каждого сектора 4K.
Понятно, что операционная система и важные драйверы дисковых устройств также получают обновления, отражающие оптимизацию для дисков Advanced Format. И Windows 7, и Windows Vista сразу же обнаруживают диски Advanced Format.Однако Windows XP не обнаруживает новый формат. К счастью, поскольку диски отправляют свои данные на компьютер так же, как и раньше, Windows XP и даже старая DOS не знают о каких-либо различиях и обмениваются данными с диском так же, как и раньше.
В накопителях Seagate Momentus, выпущенных с 2011 года, используется расширенный формат.
Проблема с драйвером устройства
Драйверы устройств для дисковых накопителей также меняются в соответствии с расширенным форматом.Поскольку наборы микросхем контроллеров для дисков встроены в материнскую плату, эти драйверы устройств оптимизированы для поддержки таких функций, как параметры RAID, и поставляются производителем набора микросхем или OEM. Текущие операционные системы Microsoft также используют драйвер устройства по умолчанию, который поддерживает стандартные установки.
К сожалению, драйвер устройства Intel (Intel MSM 8.9.0.1023), поставляемый с установочным компакт-диском Windows 7, может запутаться в расширенном формате. Чаще всего в процессе установки выбираются другие драйверы для использования с конфигурацией системы, что приводит к безошибочной установке Windows 7.Однако в некоторых случаях, когда для оборудования ноутбука требуется драйвер Intel MSM, выбран режим RAID или принудительная установка драйвера вручную, может произойти ошибка, и установка будет остановлена.
При ошибке отображается сообщение «Программе установки Windows не удалось настроить Windows для работы на оборудовании этого компьютера».
Пакет обновления 1 для Windows 7 содержит новый драйвер устройства Intel, который правильно работает с дисками расширенного формата.
Для получения дополнительной информации посетите статью службы поддержки Microsoft: «Программе установки Windows не удалось настроить Windows на оборудовании этого компьютера». Ошибка установки на компьютере под управлением Windows 7 или Windows Server 2008 R2 http: // support.microsoft.com/kb/2466753
Временное решение
Intel рекомендует установить драйвер Intel Rapid Storage Technology (RST) версии 9.6 и выше. Конечные пользователи, столкнувшиеся с этой проблемой, должны использовать параметры, описанные в прикрепленной ссылке, в случае неудачных повторных попыток установки.
http://www.intel.com/support/chipsets/imsm/sb/CS-031502.htm
http://www.intel.com/p/en_US/support/highlights/chpsts/imsm
В инструкциях Intel объясняется, как начать установку Windows и, в зависимости от версии Windows, как ввести заменяющий драйвер в начале (либо нажав F6, либо выбрав «Загрузить драйвер») процедуры установки операционной системы.
Другие возможные способы решения этой проблемы (в зависимости от конфигурации оборудования ноутбука):
- Переключите режим AHCI / IDE / совместимости перед установкой Windows 7, выбрав соответствующий параметр в BIOS системы. Это приводит к загрузке драйвера Microsoft по умолчанию, который поддерживает расширенный формат.
- Переключите режим RAID в BIOS системы во время установки операционной системы. Режим RAID можно включить после установки драйвера Intel.
- Скопируйте установочный компакт-диск на загрузочный USB-накопитель с помощью инструмента Microsoft CD / USB или литературы, широко доступной в Интернете.Измените файл
в источнике установки с помощью драйвера Intel iRST версии 9.6.
Связанная информация
Информация о смещении раздела — средство проверки выравнивания для дисков с большими физическими секторами (расширенный формат) и 512-байтовая эмуляция
Инновации в области хранения данных — сектор 4K
Seagate также рекомендует ознакомиться с исправлением Windows 7 4K Hot fix для обеспечения оптимальной производительности жесткого диска. Дополнительные сведения см. В статье службы поддержки Microsoft: обновление, улучшающее совместимость Windows 7 и Windows Server 2008 R2 с дисками расширенного формата.
Не забывайте всегда делать резервные копии наиболее важных данных, особенно перед внесением изменений, влияющих на драйверы системных устройств. Прочтите все предупреждения о любых задачах, которые могут привести к потере данных.
Как удалить раздел Windows 7
Вы хотите удалить раздел в Windows 7, потому что он поврежден и перестает нормально работать? Или вы хотите удалить раздел Windows 7, потому что вам нужно незанятое пространство? Или вы хотите удалить один или несколько разделов в Windows 7, поскольку на вашем компьютере много разделов? По какой-то причине удалить любой том (кроме системного) в Windows 7 — не сложная задача.
Что следует знать
Прежде чем выполнять удаление на любом разделе, вы должны знать, что нет возможности сохранить все исходные данные в разделе после удаления. Если вы просто хотите удалить раздел, при этом все данные не будут удалены, единственный способ — переместить все данные на другой раздел или носитель (например, внешний жесткий диск) перед удалением раздела на вашем компьютере под управлением Windows 7.
Управление дисками Windows 7 для удаления раздела
Вам разрешено удалить раздел Windows 7 в разделе «Управление дисками». Теперь выполните следующие действия, чтобы удалить том в Windows 7 Disk Management:
Шаг1. Щелкните правой кнопкой мыши значок «Компьютер» на рабочем столе Windows 7> щелкните «Управление»> щелкните «Управление дисками», чтобы открыть Управление дисками в Windows 7.
Шаг 2.Щелкните правой кнопкой мыши раздел, который вы хотите удалить, и выберите параметр «Удалить том»> нажмите кнопку «Да», чтобы подтвердить удаление выбранного раздела.
Удалить том неактивен в Windows 7
В большинстве случаев вы можете выполнить два описанных выше шага, чтобы удалить раздел на вашем компьютере с Windows 7. Однако иногда вы можете столкнуться с проблемой при попытке удалить выбранный раздел с помощью управления дисками в Windows 7.Иногда опция «Удалить том» может отображаться серым цветом после щелчка правой кнопкой мыши по разделу, который вы хотите удалить. Если вы столкнулись с этой проблемой, вы можете проверить:
1. Выбранный раздел, который вы хотите удалить, — это системный раздел
Системный раздел, а именно диск C, очень важен на любом компьютере. Поэтому система Windows обычно не позволяет пользователям удалять системный раздел. «Удалить том» обычно отображается серым цветом, когда вы выбираете системный раздел для удаления в Windows 7 Disk Management.
2. Выбранный раздел поврежден
Иногда, если раздел поврежден, «Удалить том» может также отображаться серым цветом.
3. Выбранный том содержит вирус
Вирусное заражение может привести к повреждению данных и повреждению файловой системы раздела. В этой ситуации вы можете не удалить этот раздел, если он содержит вирус.
Обратите внимание : Вы можете не удалить выбранный раздел, если этот раздел использует другая программа или утилита, или если у вас открыто окно, отображающее содержимое этого раздела. В этой ситуации вам просто нужно закрыть все программы и окна, которые используют этот раздел, и попытаться удалить его снова.
Можно ли восстановить удаленный раздел в Windows 7?
Когда вы удаляете том на вашем компьютере, он не исчезает с вашего ПК, но он будет отображаться как нераспределенное пространство в разделе «Управление дисками».Иногда вам может потребоваться восстановить удаленный раздел после его ошибочного удаления.
Для восстановления удаленного раздела в Windows 7 выполните следующие действия:
Шаг1. Щелкните правой кнопкой мыши нераспределенный том (удаленный раздел) в разделе «Управление дисками» и выберите параметр «Новый простой том».
Шаг 2. Нажмите кнопку «Далее» в мастере создания нового простого тома, а затем назначьте букву диска этому разделу.
Шаг 3. Терпеливо дождитесь завершения форматирования, после чего можно будет получить новый том.
Совет : Вы можете восстановить удаленный раздел только путем создания нового тома, но вы не сможете вернуть файлы, удаленные из раздела, если вы не можете использовать программное обеспечение для восстановления данных.
Удалить раздел в Windows 7 с помощью диспетчера разделов
Не полагаясь на средство управления дисками в Win 7, вы можете удалить раздел с помощью диспетчера разделов Windows 7.IM-Magic Partition Resizer Free — это полностью бесплатный инструмент для создания разделов, который может работать на Windows 7 и других платформах Windows и помогать удалять разделы, поэтому вы можете использовать его всякий раз, когда хотите выполнить удаление раздела Windows 7.
Загрузить IM-Magic Partition Resizer Free Edition
Как отформатировать жесткий диск с помощью компакт-диска восстановления | Small Business
На жестком диске вашего компьютера хранятся важные файлы, программы и данные, без которых ваш бизнес не может обойтись.Когда программы не запускаются или Windows перестает отвечать, обычно проблема решается перезагрузкой компьютера или запуском антивирусной программы. Если ваш компьютер по-прежнему не отвечает, возможно, вам придется отформатировать жесткий диск и переустановить операционную систему. Многие компьютеры поставляются с компакт-диском восстановления, который можно использовать для форматирования и восстановления системы. Если на вашем компьютере нет компакт-диска восстановления, Windows 7 позволяет создать его с пустым компакт-диском или DVD-диском.
Создание диска восстановления системы
Вставьте чистый компакт-диск или DVD-диск в дисковод вашего компьютера.
Щелкните «Пуск | Панель управления и ее обслуживание | Резервное копирование и восстановление».
Щелкните «Создать диск восстановления системы». Выберите дисковод вашего компьютера, затем нажмите «Создать диск». Если будет предложено, вставьте установочный диск Windows 7.
Резервное копирование данных
Подключите внешний жесткий диск к USB-порту компьютера.
Щелкните «Пуск», введите «резервное копирование» в строку поиска, щелкните «Состояние и конфигурация резервного копирования» и нажмите «Ввод».
Щелкните «Завершить резервное копирование ПК» и «Создать резервную копию сейчас».»Windows создает резервную копию образа всех данных на вашем жестком диске. Сохраните резервную копию на внешний жесткий диск.
Скопируйте отдельные файлы и программы, которые вы хотите сохранить, на внешний жесткий диск.
Переформатировать и восстановить
Вставьте диск восстановления системы Windows в дисковод компьютера. Перезагрузите компьютер.
Нажмите любую клавишу при появлении запроса. Нажмите «Далее», чтобы открыть страницу установки Windows. Выберите свой язык и другие параметры, затем нажмите «Далее».«
Нажмите« Я принимаю условия лицензии », затем нажмите« Далее ».
Нажмите« Пользовательский »и« Параметры диска (дополнительно) ». Щелкните жесткий диск, который нужно отформатировать, затем нажмите« Форматировать ». Время форматирования зависит от размера жесткого диска. По завершении процесса установка Windows на вашем компьютере будет завершена.
Ссылки
Ресурсы
Советы
- Чтобы восстановить компьютер из резервной копии образа, перезагрузите компьютер и нажмите «F8» когда появится логотип Windows.Выделите «Восстановить компьютер» и нажмите «Enter». Нажмите «Далее.» Выберите свое имя пользователя и введите свой пароль. Нажмите «OK» и «Windows Complete PC Restore», затем выберите резервную копию образа, которую вы создали для восстановления данных.
Предупреждения
- Форматирование жесткого диска приводит к удалению всех данных на нем. Перед форматированием сделайте резервную копию всех данных, которые хотите сохранить.
Писатель Биография
Мелисса Кинг начала писать в 2001 году. Три года она писала для своей местной газеты «Кольт», создавая редакционные статьи, новостные статьи, обзоры продуктов и развлекательные материалы.Она также является владельцем и оператором Howbert Freelance Writing. Кинг имеет степень младшего специалиста по связям с общественностью Колледжа округа Таррант.
Форматирование раздела, логического диска или тома
Windows 7 / Начало работыПеред использованием основного раздела, логического диска или тома необходимо его отформатировать. Форматирование создает файловые структуры, необходимые для работы с файлами и папками. Если ты хочешь Чтобы очистить раздел, логический диск или том и удалить все существующие данные, вы также можете использовать форматирование.
Хотя форматирование можно использовать для изменения типа файловой системы, делать это необязательно. это изменить с FAT или FAT32 на NTFS. Вместо этого для преобразования в NTFS вы можете использовать Команда Convert, которая сохраняет все существующие данные.
Внимание!
Раздел с неформатированным пространством на диске отображается с RAW в качестве типа файловой системы. Отформатированный раздел отображается с соответствующим типом файловой системы, например NTFS. если ты переформатируйте отформатированный раздел, вы уничтожите все данные в разделе.Сильно поврежденный файловая система также может отображаться как RAW. Не переформатируйте такой том, как хотите. потерять шанс восстановить ваши данные.
Чтобы отформатировать первичный раздел, логический диск или том, выполните следующие действия:
- В «Управлении дисками» щелкните правой кнопкой мыши первичный раздел, логический диск или том. вы хотите отформатировать, а затем выберите Формат. Откроется диалоговое окно «Формат».
- В поле Метка тома введите описательную метку для основного раздела, логический диск или объем.В большинстве случаев вы захотите использовать ярлык, который поможет вам и другим администраторы определяют, какой тип данных хранится в разделе или на логическом диске.
- Выберите тип файловой системы FAT, FAT32 или NTFS. Имейте в виду, что только NTFS позволяет использовать расширенные функции файловой системы Windows Server 2008, включая расширенные права доступа к файлам, сжатие, шифрование, диск квоты, теневые копии, удаленное хранилище и разреженные файлы.
- Используйте поле Allocation Unit Size, чтобы указать базовую единицу, в которой дисковое пространство должны быть выделены.В большинстве случаев лучше всего подходит размер по умолчанию.
- Установите флажок Выполнить быстрое форматирование, если вы хотите отформатировать раздел. без проверки на ошибки. Хотя этот вариант может сэкономить несколько минут, Управление дисками не помечает поврежденные сектора на диске и не блокирует их, и это в дальнейшем может привести к проблемам с целостностью данных.
- Если вы хотите, чтобы файлы и папки сжимались автоматически, выберите Включить Флажок «Сжатие файлов и папок».
- Щелкните OK, чтобы начать форматирование с использованием указанных параметров.Когда будет предложено подтвердить, снова нажмите OK.
Как отключить сообщение «Вам нужно отформатировать этот диск» в Windows Vista / 7?
В Windows 10 с USB-накопителем с загрузкой UEFI и разделами TrueCrypt / VeraCrypt ничего не работает.
Windows 10 присваивает буквы каким-то образом, что ни DiskPart, ни Disk Management не видят их, но ключи реестра присутствуют в HKLM \ SYSTEM \ MountedDevices , поэтому появляется сообщение «Форматировать» … также появляется сообщение «Безопасное извлечение оборудования». с буквами на всех разделах.
Windows 10 делает это настолько плохо, что раздел EFI отсутствует в Disk Management с буквой, а в DiskPart он также не отображается как том и без буквы, но если вы перейдете в проводник (используйте «безопасно удалить оборудование», чтобы выучите букву, но не удаляйте ее) вы видите ее с буквой и можете вводить ее, изменять файлы / папки и т. д.
Эти ключи воссоздаются при повторном подключении, поэтому решения нет.
Эта Windows 10 — головная боль … все это вызвано тем, что внешние носители с битом съемных носителей рассматриваются как «специальные» устройства с одним разделом, даже если они имеют несколько разделов.
Пример: загрузка USB EFI с NTFS + EFI + … на USB-накопителе, на котором невозможно повторно установить бит съемного носителя.
Предупреждение. Изменение типа раздела может привести к повреждению данных на разделах VeraCrypt.
Но есть уловка с реестром … будьте очень внимательны при этом и четырехкратно проверьте идентичность шестнадцатеричных данных.
В разделе реестра есть две записи с одинаковыми точными шестнадцатеричными данными для каждого раздела … ну, в одной есть буква, другая начинается с \ ?? \ Volume {…
Уловка состоит в том, чтобы переименовать тот, который начинается с \ ?? \ Volume {, который принадлежит разделу, которому вы хотите избежать получения буквы.
Вместо того, чтобы начинать с \ ?? \ Volume {, начните с # {.
И, конечно же, удалите тот, который начинается с \ DosDevices \ .
Затем снимите его (используя функцию «безопасного извлечения») и снова вставьте вилку. Нажмите F5 , чтобы обновить ключ в regedit и проверить, работает ли он.
На моих тестах это работает, но нужно делать это с большой осторожностью … Я настаиваю на том, чтобы четырехмерные проверки шестнадцатеричных данных совпадали … много раз я не проверял их четырехкратно, я делал ошибку, а иногда при следующей перезагрузке Windows не запускалась, поэтому мне нужно было исправить это с помощью уродливого загрузочного установочного DVD Windows, перейдя в консольный режим и запустив regedit с DVD (не нужно переустанавливать).
Итак, прежде чем что-либо удалять, сохраните этот куст реестра и проверьте, что вы делаете.
Но убедитесь, что HEX DATA — это то, что вам нужно, иначе вы можете сделать вашу систему не загружаемой.Квад проверь !!!
ДОБАВЛЕНО:
- Если вы позаботитесь о том, чтобы не удалить (только переименовать) файл
\ ?? \ Volume {, а также не редактировать его шестнадцатеричные данные, вы можете быть в безопасности. - В худшем случае вам нужно будет загрузиться с установочного DVD Windows и перейти в режим консоли, запустить regedit и снова переименовать его, чтобы начать с
\ ?? \ Volume {
SO:
- Всегда делайте по одному … лучше на всякий случай
Вас предупредили, это — это прикосновение к реестру вручную.
Почему это работает?
- Он сообщает Windows игнорировать этот «том», поэтому он не назначает букву и не перечисляет его в списке безопасного извлечения оборудования для этого устройства.
Да, это работает с USB-картами памяти, флешками и т. Д., Без необходимости касаться бита съемного носителя … это только для того, чтобы скрыть такие разделы.
Боковое примечание: это также верно для любого другого раздела, который вы не хотите автоматически монтировать при подключении через USB.
Как получить файлы с отформатированного жесткого диска Windows 7?
«Здравствуйте, ребята, так как мой настольный диск с Windows 7 показал ошибку« Диск не отформатирован », мне пришлось отформатировать диск без второго варианта.Хотя у меня была резервная копия всех данных диска, она не включает многие из недавно созданных файлов, которые имеют большое значение. Может ли кто-нибудь подсказать мне, как восстановить данные с отформатированного жесткого диска в Windows 7? Пожалуйста, предложите мне простой способ извлечения всех моих удаленных данных с системного диска. Заранее спасибо.»
Windows 7 — наиболее широко используемая операционная система Microsoft Windows на ноутбуках и настольных компьютерах по всему миру. Как известно, жесткий диск в системе Windows 7 можно использовать для хранения любых данных, таких как документы Word, текст, фотографии, фильмы, песни, программные файлы и многое другое.Однако все полезные данные в Windows 7 могут стать бесполезными, если пользователь намеренно или непреднамеренно форматирует жесткий диск. Есть несколько основных причин, по которым форматирование жесткого диска Windows 7 становится обязательным. Они следующие:
- Прежде всего, пользователь форматирует жесткий диск системы Windows 7, когда он серьезно поврежден из-за вторжения вредоносного вредоносного ПО, после чего система не запускается или не загружается любой ценой
- Чтобы обновить операционную систему до последней версии со старой версии, пользователь должен отформатировать жесткий диск.Если он / она забудет сделать резервную копию всех необходимых данных с жесткого диска, то это будет напрасно
- Повреждение файловой системы — еще один фактор, вызывающий ошибку форматирования или ошибку «Диск не отформатирован», после чего компьютер с Windows 7 не может выполнять какие-либо действия с данными. Следовательно, пользователь должен отформатировать диск для устранения таких ошибок.
- Если какой-либо раздел на жестком диске Windows 7 поврежден из-за вирусов или логических ошибок, для устранения проблемы можно попытаться отформатировать этот конкретный раздел.Однако в этом процессе можно случайно отформатировать любой другой раздел вместо поврежденного раздела .
Это ужасная ситуация, когда все данные жесткого диска в Windows 7 стираются после форматирования, а у пользователя отсутствует надлежащая резервная копия. К счастью, такого рода катастрофу можно вылечить, восстановив каждый отдельный файл с отформатированного жесткого диска Windows 7 с помощью программного обеспечения для восстановления.
Восстановление данных с отформатированного жесткого диска Windows 7:
Yodot Hard Drive Recovery — это лучшая программа для восстановления удаленных данных с отформатированного жесткого диска в Windows 7.Этот инструмент включает специальные стратегии восстановления, которые сканируют весь отформатированный диск и извлекают каждый файл. Он может восстанавливать файлы, включая файлы Office, программные файлы, изображения, аудио, фильмы, папки и все остальное с жесткого диска, отформатированного в Windows 7, за несколько кликов. Это программное обеспечение может успешно восстанавливать отформатированные данные с жестких дисков с интерфейсами SCSI, SATA, PATA / IDE, SAS и т. Д. С помощью этого программного обеспечения можно даже восстановить данные из отформатированного раздела на компьютерах под управлением Windows Vista, Windows XP, Windows 8, Windows Server 2003 и Windows 2008.Кроме того, эта утилита может извлекать данные с USB-накопителя, внешнего жесткого диска, SSD, диска FireWire и других компонентов внешнего хранилища, отформатированных с файловыми системами FAT32, FAT16, NTFS, NTFS5, ExFAT и ReFS.
Рекомендации по восстановлению отформатированных данных жесткого диска в Windows 7:
- Загрузите программное обеспечение на исправный компьютер с Windows
- Подключите жесткий диск, отформатированный под Windows 7, к этому компьютеру в качестве дополнительного диска.
- После запуска программного обеспечения на главном экране вы найдете две опции «Восстановление раздела» и «Восстановление после форматирования / переформатирования».
- Щелкните второй вариант, чтобы получить отформатированные данные.
- На следующем экране выберите диск, который представляет внешний отформатированный жесткий диск Windows 7
- Нажмите «Далее», чтобы разрешить программе сканировать выбранный диск и дождаться завершения процесса сканирования.
- Теперь просмотрите список восстановленных файлов в представлении «Данные» / «Тип файла».
- Изучите детали выбранного файла с помощью кнопки предварительного просмотра и сохраните полученные данные в определенном месте назначения на системном диске хоста, а не снова на отформатированный жесткий диск.
Меры предосторожности:
- Всегда поддерживайте надлежащее резервное копирование необходимых данных с жесткого диска Windows 7 на внешние устройства хранения
- Не форматируйте разделы или жесткий диск без необходимости
Как отформатировать как FAT32 из Windows 7 / Vista
Хотя встроенный метод командной строки в Windows 7 Ultimate (формат [буква диска]: / FS: FAT32 ) начал работать без проблем, он не завершился.Досадно было то, что на отказ потребовался час.
Причина? «Громкость слишком велика для FAT32». Было бы неплохо, если бы система провела простую проверку при первом запуске команды, чтобы я не ложился спать, думая, что проснусь утром с полностью отформатированным накопителем FAT32 80 ГБ.
Но вот что действительно не имеет смысла.
Выполните ту же команду с переключателем / Q для быстрого форматирования, и это сразу же выдаст вам «слишком большую» ошибку.Не знаю почему. Поэтому, прежде чем тратить время на запуск формата [буква диска]: / FS: FAT32 , запустите формат [буква диска]: / FS: FAT32 / Q .
По моему честному мнению, лучший и простой способ — это просто загрузиться с Live CD Linux, такого как Knoppix. Я прибег к этому после попытки отформатировать свой накопитель для ноутбука SATA объемом 80 ГБ (подключенный через USB-корпус) с помощью предложенного выше метода командной строки и потерпев неудачу.
Выполните следующие действия:
Загрузить Knoppix ISO
Запишите Knoppix ISO на компакт-диск с помощью совместимого программного обеспечения для записи компакт-дисков.Если вы используете Windows 7, вы можете использовать встроенные возможности записи ISO. В остальном хорошая бесплатная программа вроде ImgBurn работает.
Загрузка с компакт-диска Knoppix. Если вы новичок в этом, вам определенно следует отключить все устройства хранения, которые вы не хотите форматировать , поскольку нетрудно облажаться и уничтожить вашу основную операционную систему.
Откройте окно консоли / терминала (должен быть значок в области «панели задач»).
Из окна терминала запустите
sudo gparted.Это запускает графический редактор разделов, похожий на Partition Magic. Единственная разница, конечно же, в том, что вам не нужно платить Symantec за его использование. Должен любить сообщество с открытым исходным кодом. Но я отвлекся.В GParted используйте раскрывающийся список, чтобы выбрать диск, который вы хотите отформатировать как FAT32. GParted просто называет это «FAT», но, похоже, это помогает.
Удалите все существующие разделы на диске.
Щелкните диск правой кнопкой мыши и выберите формат.Выберите «FAT» в качестве типа файловой системы. Назовите его как хотите (в моем случае «80GB_SATA»).
Щелкните зеленую стрелку, чтобы применить все операции, подтвердить и готово!
После завершения GParted подтвердит успех / неудачу.


