Как установить драйвер интернета на Windows 7 без интернета: пошаговая инструкция
Установить актуальные драйвера на персональный компьютер можно разными способами, но наиболее популярны два из них: первый заключается в ручном поиске модели установленного оборудования и дальнейшей загрузке, а второй в автоматическом, через программу. Каждый способ эффективен.
Идентификация оборудования
Если компьютер оснащен операционной системой Виндовс, нужно перейти в свойства системы через поиск внизу, на панели задач или управления.
Ещё можно нажать на клавиши клавиатуры «Win+Break» или зайти в свойства компьютера в меню «Пуск». Выполнить следующие действия:
- Нажать в верхней части слева на «Диспетчер устройств» как в рисунке 1.
- Найти подходящее, в открывшемся перечне, оборудование, перейти в его параметры (обычно устройства, не имеющие корректных драйверов, отмечаются жёлтым знаком — они требуются в первую очередь).
- В окне кликнуть на пункт «Сведения», выбрать в окне идентификатор нерабочего оборудования.

Когда определен идентификатор нерабочего устройства, нужно ввести его в поисковике «Яндекс» или «Гугл» и найти подходящий драйвер. При отсутствии Интернет-соединения на ПК, требуется применять другое устройство, имеющее его, например, телефон. Если ПО будет найдено, можно передать его компьютеру, подсоединив смартфон к нему. При отсутствии устройства с интернетом, выбрать другой способ.
Если не получается определить модель сетевого оборудования или нужные утилиты своего сетевого оборудования, или варианты просто не отображаются, то можно попробовать способ с производителем и моделью материнской платы:
- запустить «Win+R» утилиту и в поле набрать «cmd» и нажать «ОК» как на рисунке 3;
- Ввести команду без кавычек «wmic baseboard get manufacturer» и нажать на клавиатуре «Enter», чтобы просмотреть подробно данные о производителе платы;
- Ввести без кавычек «wmic baseboard get product» для получения информации о типе платы.

Теперь можно найти ПО через интернет, набрав в поисковике или на сайте разработчика информацию.
Установочный диск
Чтобы решить вопрос, как установить драйвер интернета на Windows 7 без интернета, нужно вспомнить об установочном диске, который содержит необходимое для определённой модели компьютера программное обеспечение. Чтобы скачать драйвера через него, нужно сделать несколько шагов:
- Вставить диск в дисковод.
- Нажать на установочный файл.
- Следовать инструкции программы.
Для переустановки системы (если не поможет скачивание драйверов в автоматическом режиме через диск) предварительно следует найти «Параметры компьютера», «Система», «О системе», пункт об изменении ключа продукта. Далее, выбрать пункт особых вариантов загрузки, чтобы запустить переустановку с диска.
Обратите внимание! Способ с диском для переустановки лучше применять в крайнем случае, когда другой метод не принёс должного эффекта.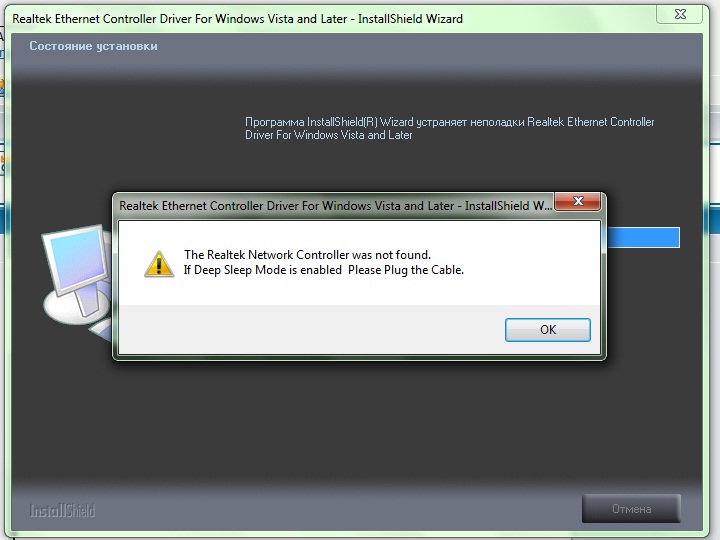
В другом случае, понадобится:
- Вставить каждый диск с установленной ОС и нажать на «Этот компьютер», «Управление», где нужно найти диспетчер.
- Отыскать среди доступных вариантов сетевой адаптер и в дополнительном меню нажать на кнопку обновления.
- Через открытое окно нажать на поиск устройств, выбрав привод.
Драйвера можно установить на разных дисках, поэтому нужно вставлять каждый из них в дисковод, на котором записана текущая версия ОС. Когда завершится поиск и найдётся драйвер, появится доступ во всемирную сеть.
Обратите внимание! ПО на диске может быть старым или утерянным. В данном случае, нужно использовать другие способы, например, программные.
Другой метод установки ПО с диска заключается в использовании утилиты Driver Pack Solution, которая является популярным сборником драйверов — выпускается в дисках, включает необходимые утилиты на компьютер для соединения с интернетом по вай-фай модулю или проводу и другое ПО. После открытия программы осуществляется оценка и установка актуальных драйверов.
После открытия программы осуществляется оценка и установка актуальных драйверов.
Этот метод является запасным, когда нет нормального обеспечения, которое точно соответствует устройствам.
Скачивание драйвера посредством другого ПК
При потере установочного диска рекомендуется скачать ПО через другое устройство, для этого нужно знать данные о модели сетевого адаптера. Это доступное решение как обновить драйвера компьютера без интернета.
Скачав драйвер сетевой карты с устройства в разделе идентификации оборудования, как это сделано выше, можно установить его на компьютер с неработающим интернетом. Для этого нужна флешка, куда сначала следует передать его, а потом перевести на проблемный ПК.
Обратите внимание! Чтобы узнать точные данные можно использовать коробку от устройства или талон с гарантией, где указывается карта. Если этого нет, то нужно использовать программный способ.
Рекомендуется попробовать включить сетевую карту, если не работает интернет. Для этого нужно выполнить такие шаги:
Для этого нужно выполнить такие шаги:
- Запустить «Диспетчер устройств» как в предыдущих инструкциях.
- Найти список с необходимым оборудованием сети.
- Нажать кнопкой на знак видеоадаптера.
Если адаптер работает, то появится слово «отключить». Если нет, то задействовать.
Создание резервной копии
Раннее был изучен вопрос о восстановлении ПО системы через программу с установочного диска Виндовс. Для Windows правильнее создать запасную копию необходимых драйверов. Это должно помочь за три-четыре клика восстановить нормальное состояние работы каждого устройства.
Внимание! В Windows имеется встроенная системная программа DISM.exe, предоставляющая много функций. Чтобы не спутать их и выбрать подходящую, нужно запомнить словосочетание «бэкап драйверов» и нажать на соответствующую ему функцию.
Далее, выполнить такие действия:
- Следует выбрать строку запуска от имени администратора мышкой. Для этого предварительно нажать на правую клавишу мыши, кликнуть на «Пуск» и найти соответствующий пункт, который в новых версиях ОС Windows именуется WindowsPowerShell.

- Ввести команду без пробелов и кавычек «dism /online /export-driver/ destination : E:\ Backup». Последнее слово в приведённой команде, это место хранения — папка, в которую нужно сохранять драйвера. Создать ее заблаговременно. Ещё возможно сохранять различные драйвера на источники информации, к примеру, USB-флешки. Будет осуществлена отправка ПО в эту папку. Нужно подождать, когда окончится процесс загрузки, а только потом приступить к операции переустановки системы Виндовс.
Если «чистая» ОС, то для программного обеспечения нужно использовать «диспетчер». Требуется найти нужный адаптер и начать загружать драйвера с ПК, открыв папку, где сохранена резервная копия.
Важно! При наличии повреждений на диске возможна неверная или неполноценная установка ПО на устройство. Из-за этого могут появиться ошибки, поэтому рекомендуется использовать готовую утилиту.
Программа 3DPNET
Пакет 3DPNet содержит в себе ПО для популярных сетевых карт под любые версии ОС Windows.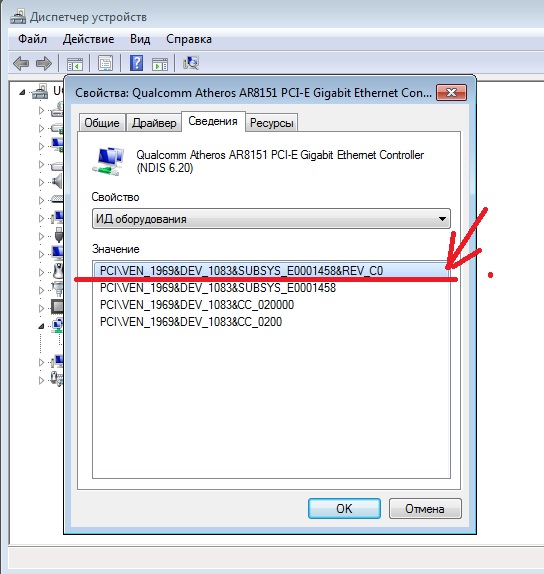 После загрузки программы будет доступна информация о загруженных сетевых картах на ПК и их работе. Если драйвера актуальны, то значит, что они не нужны. Тогда программа предоставит сообщение об этом.
После загрузки программы будет доступна информация о загруженных сетевых картах на ПК и их работе. Если драйвера актуальны, то значит, что они не нужны. Тогда программа предоставит сообщение об этом.
Запустив программу, можно увидеть окно, включающее четыре вкладки. Нужна вкладка «HOME» (рис.4), где можно увидеть наименование сетевой карты. После этого кликнуть мышкой по этому названию для запуска процесса установки ПО. Если рядом с картой имеется плюс, то 3DPNet нашла три и более карты на персональном компьютере пользователя. Для любой из них требуется собственный драйвер.
Обратите внимание! Дополнительно настройки в приложении не требуются.
Обновление драйвера для сетевой платы в Виндовс 7 без подсоединения к сети
Чтобы предотвратить появление ошибок, рекомендуется узнать, как правильно установить актуальные сетевые драйвера на Windows 7 без интернета: сначала нужно найти модуль карты в утилите диспетчер задач. После получения объективной информации о сетевой плате, скопировать его и набрать в поле для поиска веб-браузера.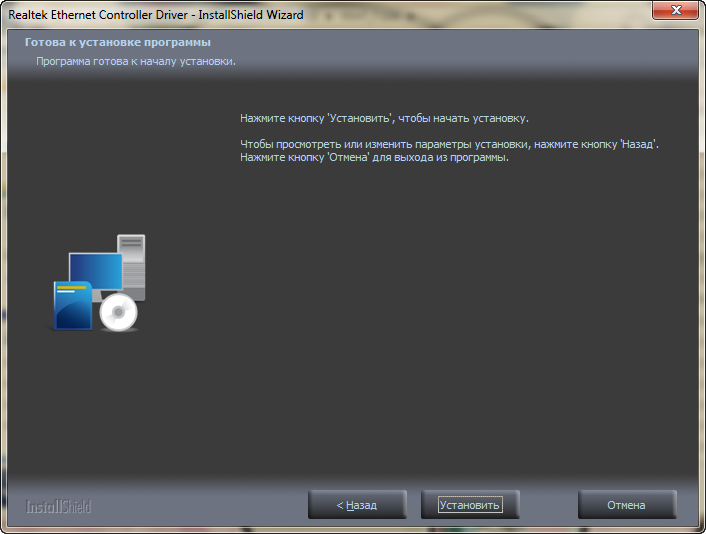
Если нет второго ноутбука, нужно:
- Кликнуть на «Диспетчер».
- Выбрать соответствующий пункт в открытом меню, доступном по нажатию правой кнопки мышки.
- Нажать на обновление как в рис.5.
- Выбрать пункт поиска как в рис.6.
- Перейти в каталог, куда скачано актуальное программное обеспечение, используя пункт «Обзор».
- Кликнуть на «Далее» и подождать пока установятся драйвера как на (рис.7).
Чтобы удалить установленный драйвер, кликнуть на утилиту «Диспетчер устройств», открыв адаптер, следует нажать на него и кликнуть на «Удалить». Система должна предупредить об удалении драйвера. Нужно согласиться, кликнув на «ОК». Теперь перезапустить ПК и снова зайти в «Диспетчер». После деинсталляции старой версии ПО, появится категория иных адаптеров, включающая дополнительный пункт контроллера. Далее, нужно выполнить действия, которые описаны вначале главы по обновлению состояния ПО.
Также желательно предварительно сбросить конфигурацию драйвера перед обновлением пошагово:
- Нажать кнопки «Windows+R» и ввести «cmd».

- Ввести «netsh int ip reset logfile.txt» и нажать на «Enter».
Если выполнено все по инструкции, а интернет так и не начал работать, рекомендуется использовать совет: скачать все актуальные драйвера заранее в папку, используя флешку. Это должно помочь предотвратить обстоятельство, когда после загрузки ОС потребуется искать привод.
Нужно помнить, что драйверы, деинсталлированные программой, вернуть в прежнее состояние уже нельзя, в отличие от простой процедуры деинсталляции, посредством встроенных функциональных возможностей ОС. Чтобы снизить появление ошибок в работе системы рекомендуется выполнять диагностику своего устройства регулярно.
Похожие статьи
Решение проблем с драйвером беспроводного Wi-Fi адаптера в Windows 10
Очень много пользователей, которые обновились, или просто установили Windows 10, столкнулись с проблемами в работе Wi-Fi. У кого-то ноутбук вообще не видит беспроводного адаптера, не отображаются доступные для подключения сети, возникают проблемы при подключении к Wi-Fi. А если все подключается, то может возникнуть проблема «Подключение ограничено», когда интерн просто не работает.
У кого-то ноутбук вообще не видит беспроводного адаптера, не отображаются доступные для подключения сети, возникают проблемы при подключении к Wi-Fi. А если все подключается, то может возникнуть проблема «Подключение ограничено», когда интерн просто не работает.
И практически во всех этих случаях, причина только одна: драйвер беспроводного Wi-Fi адаптера. Либо он не установлен вообще, либо установлен, но работает неправильно. Windows 10 как правило уже сама устанавливает драйвер на Wi-Fi адаптер, но этот драйвер не всегда работает так как нужно. А производители ноутбуков и Wireless адаптеров еще не все выпустили новые драйвера для своих моделей. Да и Windows 10 все время обновляется, а проблемы появляются обычно после этих обновлений (судя по комментариям к статьям на этом сайте).
Так вот, практически все проблемы и ошибки и-за драйвера. Драйвер дает команды системе как правильно «общаться» с железом. В нашем случае с беспроводным адаптером. И если сам адаптер и Windows 10 не очень понимают друг друга, то у нас на компьютере появляются проблемы в работе интернета при подключении по Wi-Fi. Поэтому, первым делом нужно проверять и экспериментировать с драйвером беспроводного адаптера.
Поэтому, первым делом нужно проверять и экспериментировать с драйвером беспроводного адаптера.
Мы рассмотрим случаи, когда драйвер все же установлен (возможно, самой Windows 10), но появляются проблемы с Wi-Fi. Либо, не получается подключится к беспроводной сети по стандартной схеме, которая описана в этой статье.
Замена драйвера Wi-Fi адаптера в Windows 10
Как правило, при каких-то проблемах, переустановка (обновление) драйвера не помогает. В любом случае, вы можете попробовать скачать новый драйвер для вашей модели с официального сайта производителя ноутбука (адаптера), и установить его. При возникновении каких-либо проблем, это нужно делать первым делом. Еще, есть возможно выбрать один из нескольких установленных в системе драйверов. Что мы сейчас и попробуем сделать.
Что бы открыть Диспетчер устройств, нажмите на кнопку поиска, и введите «диспетчер устройств». В результатах поиска нажимаем на сам диспетчер. Вот так:
Дальше, в самом диспетчере устройств находим вкладку «Сетевые адаптеры». Там должен быть ваш беспроводной адаптер. В его названии будут слова «Wi-Fi», или «Wireless». Если такого адаптера там нет, то значит он не установлен вообще. Нужно установить. У меня адаптер Qualcomm Atheros, поэтому и драйвер так называется. У вас же может быть другое название (Intel, Broadcom).
Там должен быть ваш беспроводной адаптер. В его названии будут слова «Wi-Fi», или «Wireless». Если такого адаптера там нет, то значит он не установлен вообще. Нужно установить. У меня адаптер Qualcomm Atheros, поэтому и драйвер так называется. У вас же может быть другое название (Intel, Broadcom).
Возле адаптера беспроводной сети, может быть желтый восклицательный знак. Нажмите на сам адаптер правой кнопкой мыши, и выберите Обновить драйверы.
Выберите пункт Выполнить поиск драйверов на этом компьютере.
Нажимаем на Выбрать драйвер из списка уже установленных драйверов.
Теперь внимание, в окне у вас должно быть несколько вариантов драйверов (у меня 2). Выделяем тот, который на данный момент не установлен. Который отличается от того, который в диспетчере устройств. Получается, что мы пробуем другой вариант драйвера. Выделяем его, и нажимаем Далее.
Нужный драйвер будет установлен. Теперь, перезагружаем компьютер, и тестируем работу Wi-Fi. Если не помогло, и есть еще другие варианты драйверов, то делаем все еще раз, только в списке выбираем уже другой драйвер. Думаю, смысл этих действий понятен. Помню в Windows 8, этот способ помогла решить проблему с подключением без доступа к интернету (ограничено).
Теперь, перезагружаем компьютер, и тестируем работу Wi-Fi. Если не помогло, и есть еще другие варианты драйверов, то делаем все еще раз, только в списке выбираем уже другой драйвер. Думаю, смысл этих действий понятен. Помню в Windows 8, этот способ помогла решить проблему с подключением без доступа к интернету (ограничено).
Удаляем драйвер беспроводного адаптера
В этом нет ничего страшного. Если способ описанный выше не помог решить вашу проблему, например с статусом «Подключение ограничено», то можно попробовать удалить драйвер Wireless в диспетчере устройств.
Зайдите в диспетчер устройств, как я показывал выше. Нажмите правой кнопкой мыши на наш беспроводной адаптер и выберите Удалить.
Появится предупреждение. Нажимаем Ok.
После его перезагружаем компьютер. Драйвер снова будет установлен автоматически.
Пробуем откатить драйвер беспроводного адаптера в Windows 10
Откатить драйвер – еще один способ заставить Wi-Fi работать стабильно, или хотя бы просто работать :). Никаких гарантий что поможет, но если уже ничего не помогает, то попробовать стоит. Все в том же диспетчере устройств нажимаем правой кнопкой мыши на все тот же Wi-Fi адаптер. И выбираем в меню Свойства.
Никаких гарантий что поможет, но если уже ничего не помогает, то попробовать стоит. Все в том же диспетчере устройств нажимаем правой кнопкой мыши на все тот же Wi-Fi адаптер. И выбираем в меню Свойства.
Переходим на вкладку Драйвер, и нажимаем кнопку Откатить. Может быть такое, что кнопка откатить не активна. Здесь уже ничего не сделать, значит нет в системе более старого драйвера.
Появится сообщение о том, что откат к более старой версии драйвера может понизить функциональность, и все такое. Нажимаем Да.
Перезагружаем ноутбук, и проверяем как работает Wi-Fi.
Вот такие советы. Если узнаю что-то новое по этой теме, обязательно обновлю статью. Если у вас есть полезная информация по решению проблем с работой Wi-Fi в Windows 10, то можете поделится в комментариях.
Какой драйвер нужен на сетевую карту — не работает Ethernet
Никакой современный компьютер или ноутбук не обходится без сетевого адаптера. Карта, как правило, располагается на боковой панели или задней части системного блока. К ней подключается кабель интернета или шнур от модема. Ethernet-контроллер является важной составляющей в работе как с мировой сетью, так и с локальной. Как и любое другое устройство на ПК, он требует установки драйвера. В данной статье речь пойдет о том, какой именно драйвер нужен для сетевой карты.
Карта, как правило, располагается на боковой панели или задней части системного блока. К ней подключается кабель интернета или шнур от модема. Ethernet-контроллер является важной составляющей в работе как с мировой сетью, так и с локальной. Как и любое другое устройство на ПК, он требует установки драйвера. В данной статье речь пойдет о том, какой именно драйвер нужен для сетевой карты.
Описание сетевого адаптера
В большей части компьютеров и ноутбуков Ethernet-контроллер установлен по умолчанию. Современные операционные системы дают возможность с легкостью установить на него драйвера в автоматическом режиме, но иногда данная функция отсутствует. Иногда устройство просто выходит из строя, ввиду чего приходится пользоваться его аналогами. Среди них стоит выделить — TP-LINK UE300, который чаще всего встречается в магазинах. Прибор представляет собой подобие простой флешки, однако имеет соответствующий вход для сетевого кабеля. Как правило, вместе с ним в комплекте идет установочный диск.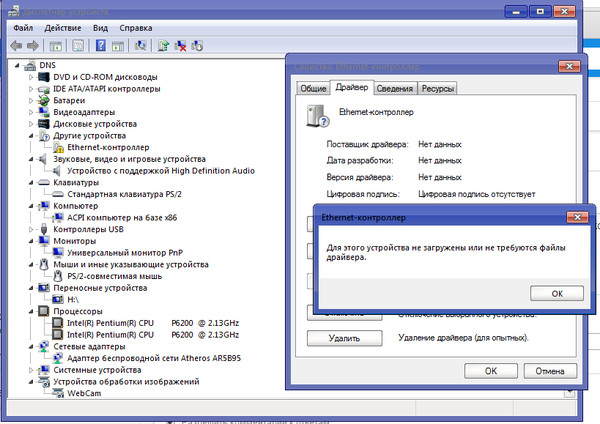 Если его нет, то достаточно просто перейти на сайт производителя и найти драйверы там. Далее мы рассмотрим случаи с интегрированными сетевыми адаптерами, которые уже установлены на материнские платы устройств.
Если его нет, то достаточно просто перейти на сайт производителя и найти драйверы там. Далее мы рассмотрим случаи с интегрированными сетевыми адаптерами, которые уже установлены на материнские платы устройств.
к меню ↑
Проверка сетевой карты в «Диспетчере устройств»
Все сведения о подключенных к ПК или ноутбуку устройствах имеются во вкладке «Диспетчер устройств». Для того чтобы вызвать его, выполните следующие действия:
- Зайдите в меню «Пуск».
- Правым кликом нажмите на «Мой компьютер» и выберите раздел «Свойства».
- После этого в боковом меню с левой стороны нажмите на «Диспетчер устройств».
Перед вами появится дерево каталогов, которые отвечают за тот или иной сегмент устройств, имеющихся на компьютере. Если драйвер на сетевую карту отсутствует в системе, на его значке появится желтый треугольник с восклицательным знаком. В соответствующей вкладке дерева вы увидите следующие пункты:
- LAN
- Ethernet адаптeр
- PCI
- Family Controller и другие.

Чаще всего наличие драйверов на сетевую карту проверяют при отсутствии доступа в интернет. Если с вами произошло именно это, убедитесь, что рядом с пунктом «Ethernet-контроллeр» нет треугольника с восклицательным знаком. В данном случае, скорее всего, проблема не с компьютером, а с модемом, кабелем, или самим доступом в интернет. Если сетевая карта отсутствует в перечне, то вам придется устанавливать на нее драйвера вручную. Далее мы рассмотрим процесс его поиска и самой установки.
к меню ↑
Какой драйвер скачать для Ethernet-контроллера?
В первую очередь нужно установить модель материнской платы или ноутбука. Как правило, с ними продаются загрузочные диски, но у современных пользователей они долго не хранятся. В данном случае придется искать драйверы в интернете. Когда вы узнаете точную модель ноутбука или материнской платы, просто введите их в поисковик. По первому адресу должен быть официальный сайт производителя, на котором, как правило, имеются все необходимые драйвера.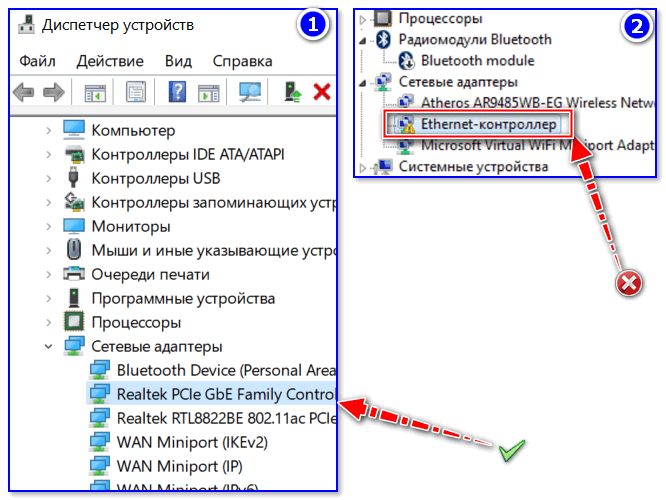 Далее рассмотрим варианты проблемы более детально.
Далее рассмотрим варианты проблемы более детально.
к меню ↑
Ноутбук со встроенным сетевым адаптером
Данный случай, пожалуй, является одним из самых простых. Сперва узнайте модель ноутбука и пробейте ее в поисковике. На официальном сайте производителя найдите вкладку «Драйверы» и выберите свою модель. После этого на экране должен появиться перечень устройств. Если вы столкнулись с анлогязычной версией сайта, выберите «LAN Driver».
Также стоит выбрать правильную версию системы с точной разрядностью. В противном случае адаптер будет работать некорректно или вообще не включится. На ноутбуках также стоит сразу позаботиться о драйверах для беспроводной сети, но они, как правило, идут в комплекте с сетевой картой.
к меню ↑
Драйверы для сетевой карты стационарного компьютера
Стационарный компьютер чаще всего уже имеет встроенный сетевой адаптер, для которого в комплекте с материнской платой должны идти драйвера. Устанавливать с диска их можно вместе с остальными, но в случае его утери вам придется скачивать их с интернета.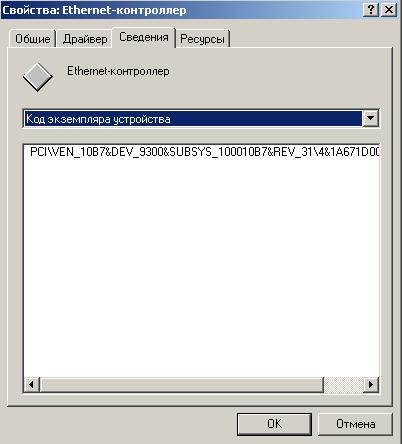 Для того чтобы узнать модель материнской платы, можно использовать следующие программы:
Для того чтобы узнать модель материнской платы, можно использовать следующие программы:
- AIDA64.
- CPU-Z и другие.
Также можно применить командную строку. Для этого введите в нее следующие команды:
- wmic baseboard get Manufacturer.
- wmic baseboard get product.
После их выполнения вы увидите модель вашей материнской платы. Далее введите ее в поисковую систему и найдите сайт производителя. По аналогии с ноутбуком, выберите на ресурсе раздел с драйверами и скачайте необходимый вам. Важно правильно выбрать операционную систему, так как не все программы работают с ОС старого образца.
к меню ↑
Использование сетевой карты, подключенной по PCI, или USB
В данном случае драйверы должны идти в комплекте с сетевой картой. Если они отсутствуют, также пробейте в поисковой системе сайт производителя по названию устройства. На ресурсе выберите раздел с драйверами и скачайте их. После установки программного обеспечения нужно переустановить систему, после чего изменения вступят в силу.
к меню ↑
Поиск по VEN И DEV
Данный метод является запасным, так как применяется в случае, когда все вышеописанные не принесли никакого результата. Он подходит для редких или более старых устройств, которые уже были сняты с производства. Для начала поиска выполните ряд следующих действий:
- В «Диспетчере устройств» выберите Ethernet-контроллер.
- Далее нажмите на кнопку «Свойства».
- В открывшемся окне зайдите на вкладку «Сведения».
- Там нужно выбрать «ИД оборудования».
- Скопируйте последнюю строчку из перечня.
- Перейдите в браузере на сайт devid.info.
- В строке поиска введите скопированные ранее данные и нажмите «Искать».
- После этого выберите первый драйвер из списка и скачайте его.
- Рядом с файлом будет написана версия системы, к которой он подходит.
к меню ↑
Обновление драйвера вручную
Если в скачанном вам архиве есть файл с расширением exe, то установить его не составит труда.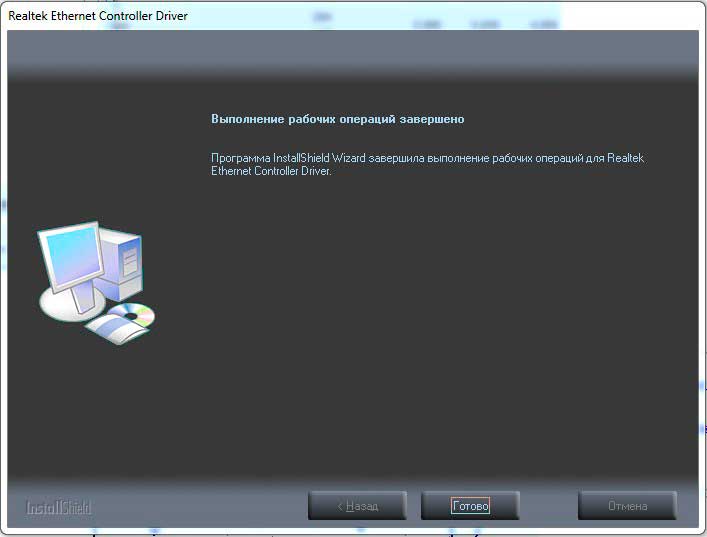 Во всех остальных случаях придется выполнять все операции вручную. Для этого выполните следующую последовательность действий:
Во всех остальных случаях придется выполнять все операции вручную. Для этого выполните следующую последовательность действий:
- Распакуйте файлы со скачанного архива.
- Зайдите в «Диспетчер устройств» и нажмите правым кликом на сетевую карту на компьютере.
- Далее выберите «Обновить драйверы».
- В открывшемся окне нажмите на «Выполнить поиск драйверов на этом компьютере».
- Нажмите кнопку «Обзор» и укажите адрес, по которому вы распаковали скачанный каталог.
- Далее система найдет драйверы и самостоятельно их обновит.
- После всего вышеперечисленного стоит перезагрузить операционную систему.
к меню ↑
Итог
Процесс поиска драйверов для сетевой карты на самом деле является довольно простым занятием, с которым справится даже неопытный пользователь компьютера.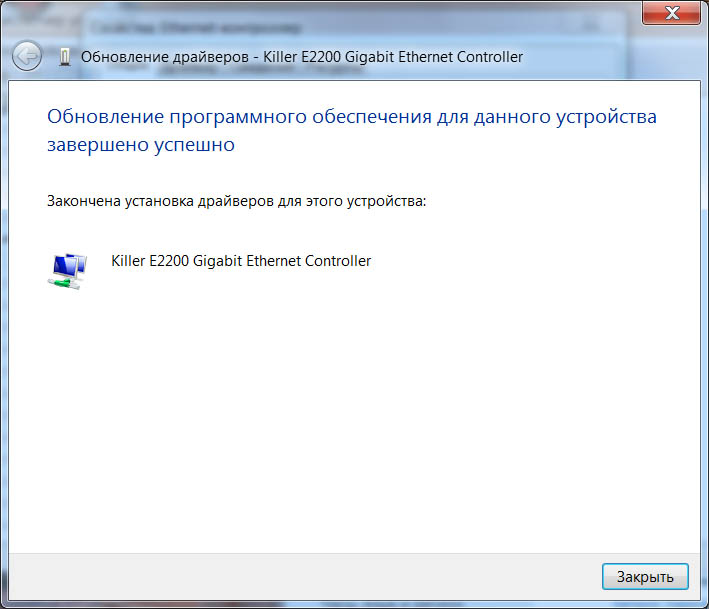 Важно правильно указать все данные, и успех будет обеспечен. Надеемся, что мы смогли ответить на вопрос о том, какой драйвер скачать для Ethernet-контроллера на компьютер или ноутбук.
Важно правильно указать все данные, и успех будет обеспечен. Надеемся, что мы смогли ответить на вопрос о том, какой драйвер скачать для Ethernet-контроллера на компьютер или ноутбук.
Исправить контроллер семейства Realtek PCIe GBE, не работающий
РЕКОМЕНДУЕМЫЕ: Нажмите здесь, чтобы исправить ошибки Windows и оптимизировать производительность системы.
Контроллер семейства Realtek PCIe GBE драйверы являются гигабитными сетевыми контроллерами Realtek, которые, по сути, являются оборудованием локальной сети для вашей материнской платы. В большинстве случаев эти сетевые контроллеры часто устанавливаются на системные карты и очень важны, потому что они играют важную роль в спасении в критический момент. Чтобы помочь вам решить эту проблему, мы предоставили исчерпывающее руководство о том, как контроллер Realtek PCIe GBE не работает. Прочитайте приведенные ниже решения и внимательно следуйте им.
Realtek — это компания, которая производит ваш сетевой адаптер (LAN). Приложения Windows используют водитель это позволяет материнским платам понимать компонент Ethernet. Драйверы Realtek PCIe GBE позволяют системам подключаться к сети и регистрировать все свойства элемента, такие как компания и чипсет.
Приложения Windows используют водитель это позволяет материнским платам понимать компонент Ethernet. Драйверы Realtek PCIe GBE позволяют системам подключаться к сети и регистрировать все свойства элемента, такие как компания и чипсет.
В последнее время было много жалоб от пользователей, которые опасаются, что их контроллер семейства Realtek PCIe GBE не будет работать на полной скорости с маршрутизатором.
Устранить неисправность контроллера Realtek PCIe GBE семейства Realtek PCIe GBE
Загрузите драйвер и обновите его вручную.
Вы можете загрузить драйвер контроллера из семейства Realtek PCIe GBE от Realtek. Чтобы получить драйвер, перейдите на веб-сайт Realtek, найдите драйвер, который соответствует вашей модели сетевой карты и вашим конкретным вкусам Windows (32- или 64-разрядная версия), и загрузите драйвер вручную.
Обновление за январь 2021 года:
Теперь мы рекомендуем использовать этот инструмент для вашей ошибки.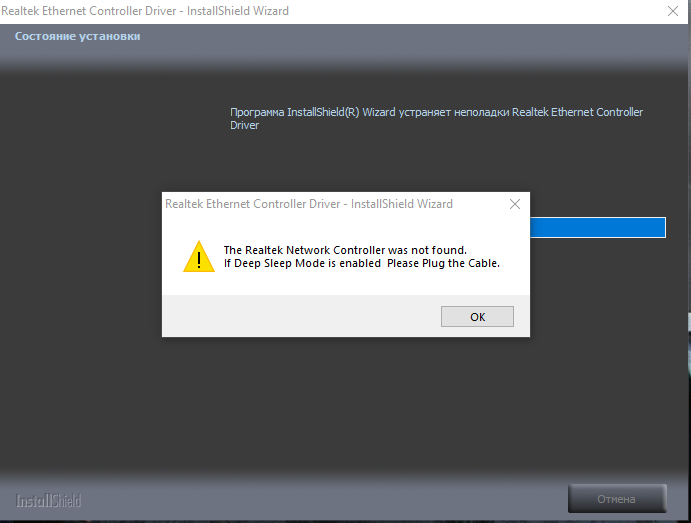 Кроме того, этот инструмент исправляет распространенные компьютерные ошибки, защищает вас от потери файлов, вредоносных программ, сбоев оборудования и оптимизирует ваш компьютер для максимальной производительности. Вы можете быстро исправить проблемы с вашим ПК и предотвратить появление других программ с этим программным обеспечением:
Кроме того, этот инструмент исправляет распространенные компьютерные ошибки, защищает вас от потери файлов, вредоносных программ, сбоев оборудования и оптимизирует ваш компьютер для максимальной производительности. Вы можете быстро исправить проблемы с вашим ПК и предотвратить появление других программ с этим программным обеспечением:
- Шаг 1: Скачать PC Repair & Optimizer Tool (Windows 10, 8, 7, XP, Vista — Microsoft Gold Certified).
- Шаг 2: Нажмите «Начать сканирование”, Чтобы найти проблемы реестра Windows, которые могут вызывать проблемы с ПК.
- Шаг 3: Нажмите «Починить все», Чтобы исправить все проблемы.
ВАЖНО! Если у вас нет доступа к Интернету, возможно, вы не сможете загрузить драйвер с соответствующего компьютера. В этом случае вы можете загрузить драйвер на другой сетевой компьютер.
Удалите проблемный драйвер.
- Нажмите Windows + R, затем введите «devmgmt.
 msc» (без кавычек) и нажмите Enter, чтобы открыть диспетчер устройств.
msc» (без кавычек) и нажмите Enter, чтобы открыть диспетчер устройств. - Разверните сетевой адаптер и щелкните правой кнопкой мыши Realtek PCIe GBE Family Controller.
- Затем выберите Удалить и, если вы запрашиваете подтверждение, выберите Да.
- Теперь отсоедините и снова подключите кабель Ethernet, чтобы Windows автоматически установила драйверы. Перезагрузка также рекомендуется для сохранения этих изменений.
- Если вы не можете удалить его, отключите его и включите снова.
- Если у вас нет ни одного из перечисленных выше вариантов, щелкните правой кнопкой мыши и выберите «Свойства».
- Теперь посмотрим, сможете ли вы сбросить драйверы.
- Перезагрузите компьютер, чтобы сохранить изменения и посмотреть, сможете ли вы отремонтируйте Realtek Адаптер контроллера семейства PCIe GBE с проблемой драйвера.
Изменение настроек сетевого контроллера
Рекомендуется изменить некоторые значения в свойствах контроллера семейства Realtek PCIe GBE в Windows 10. Таким образом, если у контроллера Realtek PCIe есть проблемы с драйверами или оборудованием, вы можете настроить параметры, чтобы увидеть, работает ли он для восстановления сети Ethernet.
Таким образом, если у контроллера Realtek PCIe есть проблемы с драйверами или оборудованием, вы можете настроить параметры, чтобы увидеть, работает ли он для восстановления сети Ethernet.
- В диспетчере устройств разверните сетевые адаптеры, затем щелкните правой кнопкой мыши драйвер контроллера Realtek, чтобы открыть его свойства.
- В окне «Свойства» на вкладке «Дополнительно» найдите свойство и проверьте, хотите ли вы, чтобы гигабит автоматически отключался, затем выберите «Повторная связь», «Батарея» или «AC».
- Также выполните поиск в свойстве «Зеленый Ethernet», чтобы установить его на «Отключено». Нажмите кнопку ОК, чтобы сохранить изменения.
Затем вы можете проверить, существует ли проблема с контроллером Realtek под Windows 10.
Заключение
К сожалению, это проблема, которая может иметь разные причины, поэтому она может не решить вашу проблему. Если вы найдете решение, можете ли вы включить его в комментарии других пользователей?
Если у вас есть дополнительные вопросы, вы также можете оставить комментарий.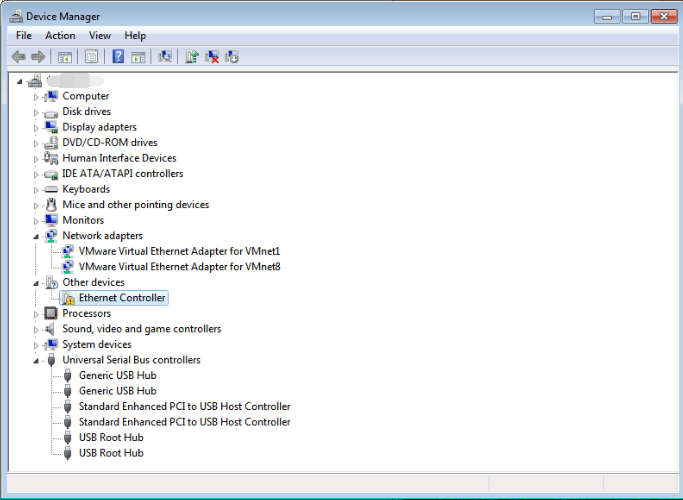
https://www.dell.com/community/Inspiron-Desktops/Realtek-PCIe-GBE-Family-Controller/td-p/6078630
РЕКОМЕНДУЕМЫЕ: Нажмите здесь, чтобы устранить ошибки Windows и оптимизировать производительность системы
CCNA, веб-разработчик, ПК для устранения неполадок
Я компьютерный энтузиаст и практикующий ИТ-специалист. У меня за плечами многолетний опыт работы в области компьютерного программирования, устранения неисправностей и ремонта оборудования. Я специализируюсь на веб-разработке и дизайне баз данных. У меня также есть сертификат CCNA для проектирования сетей и устранения неполадок.
The Realtek Network Controller was not found — как исправить?
Компьютер состоит из многих составляющих частей, и неудивительно, что время от времени какая-либо из них дает сбой или вызывает ошибку работы всего устройства в целом. Сегодня мы установим, почему возникает ошибка The Realtek Network Controller was not found, как её устранить, и каким образом избежать появления этой проблемы в будущем.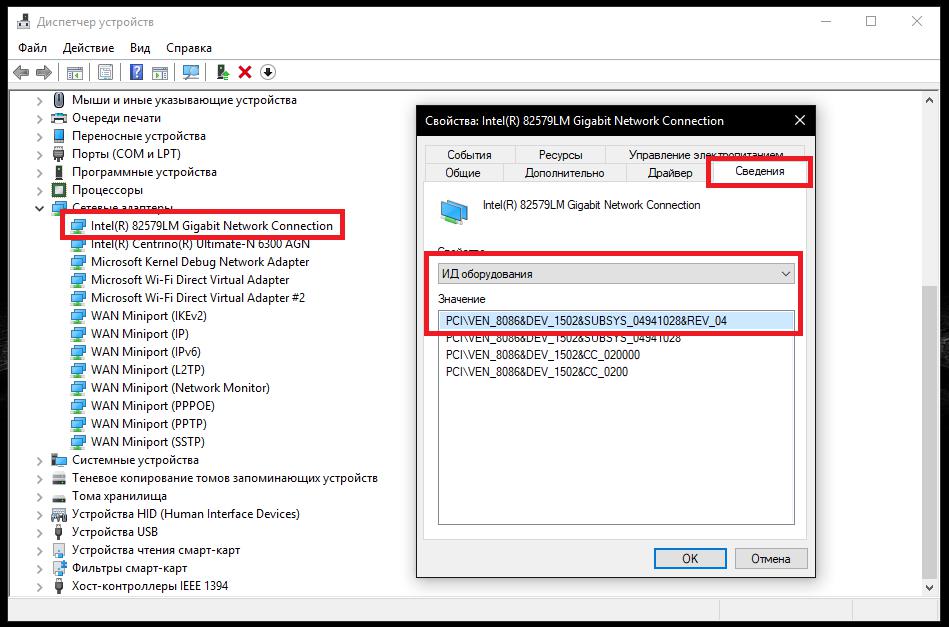
Где кроется причина проблемы
Данная ошибка появляется при некорректной работе сетевой карты. Процессор не “видит” последнюю и не способен к ней “обратиться”. Как видно на первой картинке, название ошибки дополнено ее описанием If Deep Sleep Mode enabled Please Plug the Cable. Это означает невозможность запуска сетевой карты из-за того, что она не выходит из спящего режима вместе с другими составляющими компьютера. Что при этом происходит?
- Отключается соединение с сетью.
- Мы не видим в диспетчере устройств установленное на компьютере оборудование, обеспечивающее подключение к интернету.
Конечно, сетевой адаптер мог совсем выйти из строя, и теперь необходимо покупать новый. Но перед этим крайним шагом нужно попытаться исправить ошибку всеми известными способами.
Способы исправления ошибки сетевой карты
Избавиться от ошибки «The Realtek Network Controller was not found» можно установив обновление или переустановив драйвера, отключив питание сетевой карты, изменив свойства контроллер, и рядом других способов. Ознакомимся с ними и попробуем их в деле.
Ознакомимся с ними и попробуем их в деле.
Обновляем или переустанавливаем драйверы
Попробуем обновить либо переустановить драйверы.
- Заходим в “Диспетчер устройств” (в Windows 10 выбираем его после клика ПКМ по кнопке “Пуск”).
- Раскрываем строчку “Сетевые адаптеры” и нажимаем ПКМ на Realtek PCIe GBE Family Controller.
- Обновляем драйверы, выбирая автоматический поиск.
- Если драйверы для сетевого адаптера актуальны, то система выдаст сообщение о том, что они не нуждаются в обновлении. Тогда мы снова нажимаем ПКМ на название сетевой карты и удаляем инсталлированные драйверы.
- Затем скачиваем нужный софт с официального сайта и устанавливаем на свой ПК.
Если это не помогает исправить ошибку, пробуем другой вариант.
Изымаем сетевую карту и отключаем питание
Второй способ предполагает изъятие сетевого адаптера из корпуса и возврат его на место, после чего контроллер должен выйти из режима “глубокого сна”. Сделать это нужно правильно, соблюдая определенный порядок действий.
Сделать это нужно правильно, соблюдая определенный порядок действий.
- Полностью отключаем компьютер от сети.
- Очень (!) аккуратно извлекаем планки оперативной памяти из слотов материнской платы, где они установлены.
- Оставляем все устройства в покое примерно на полчаса. Чем дольше, тем лучше, так как подобный прием должен прервать режим глубокого сна сетевого контроллера.
- Устанавливаем на место планки оперативной памяти.
- Запускаем Windows и проверяем, подключился ли компьютер к сети.
Если и это не помогает решить проблему, то извлекаем батарею из ноутбука или отключаем стационарный ПК от сети на срок до 12 часов и по истечении этого времени вновь запускаем устройство.
Пробуем “разбудить” сетевую карту при помощи внешнего накопителя
Завершаем работу компьютера, подсоединяем к нему внешний жесткий или USB-накопитель и запускаем систему. Вместе с попыткой компьютера установить новое устройство должен “проснуться” и сетевой контроллер. Не помогло – идем дальше.
Не помогло – идем дальше.
Изменяем свойства сетевого контроллера
- Раскрываем в диспетчере задач сетевые адаптеры и делаем двойной щелчок ЛКМ по Realtek PCIe GBE Family Controller.
- Появляется окно “Свойства”, и мы переходим во вкладку “Дополнительно”.
- Здесь выбираем “Скорость и Дуплекс”.
В блоке “Значение” нажимаем на “Автосогласование” (Auto Negotiation), выбираем из выпадающего списка скорость 10 Мбит/с с дуплексом (10 Mbps Full Duplex) и подтверждаем действие.
Выберите значение скоростиПосле этого перезагружаем компьютер и проверяем, удалось ли нам “разбудить” сетевой адаптер.
Проверяем питание контроллера в BIOS
Проверим в BIOS, включено ли питание сетевого адаптера.
- Запускаем систему, входим в BIOS и ищем настройки Onboard Lan (или другую, в названии которой есть Lan) или Integrated NIC.
- В этом пункте должно быть указано значение Enabled “Включено”.
- Если указано обратное, включаем питание, перезагружаем компьютер и снова проверяем работу сетевой карты.

Как предотвратить проблему
- Мало исправить ошибку, проявляющуюся в данный момент. Нужно еще сделать так, чтобы проблема не возникала в будущем.
- Открываем свойства сетевого адаптера в диспетчере устройств и переходим во вкладку “Управление электропитанием”.
- Убираем галочку в квадратике напротив строки “Разрешить отключение этого устройства для экономии энергии”.
- Подтверждаем действие и перезагружаем ПК.
Один из этих способов наверняка поможет избавиться от ошибки The Realtek Network Controller was not found, если, конечно, сетевая карта полностью работоспособна.
Отсутствует драйвер для сети windows 10
Большинство вопросов пользователей, которые задаются на различных it-форумах (коих сотни), заключаются в поисках решения проблем с интернет-соединением, а также со всеми вытекающими из этого трудностями.
Безусловно, мало приятного в подобных ситуациях, когда «на самом интересном месте» (например, при просмотре фильма, во время онлайн-игры или при крайне важной видеоконференции) прерывается доступ во «всемирную паутину».
Проблема, которая знакома каждому пользователю компьютера и/или мобильного устройства с каждым годом становятся всё более актуальной, так как большая часть современной жизнедеятельности человека уже завязана на информационной и технологической составляющей.
Данная статья – это компилятор решений для четырёх наиболее встречаемых проблем, связанных с отсутствием или прерыванием интернет-соединения. Почему это происходит, и кто виноват, а также, что делать, когда перезагрузка маршрутизатора не помогает? Именно об этом и пойдёт речь далее.
Причины отсутствия интернет соединения
Наверняка, ни для кого не станет секретом, что определение симптоматики любой проблемы – это и есть ключ к её решению. В рамках рассматриваемой темы, поиск обстоятельств и фактов, которые предшествовали возникновению трудностей с подключением к сети интернет, или возникшие непосредственно после разрыва соединения – это основа всей статьи.
Для наглядности всей полноты и сложности рассматриваемой темы, следует привести такую своеобразную схему, на которой изображены основные причины нарушения стабильности интернет-соединения:
Итак, как видно из вышеприведённой схемы, все связанные ошибки в этой темы (да и в большинстве других, связанных с работой компьютера) подразделяются на два основных вида:
- Следует убедиться не только в целостности кабеля, но и в плотности подключения коннектора и соответствующего порта на компьютере и на самом маршрутизаторе;
- Следует обратить внимание на индикаторную панель роутера, которая в большинстве случаев достаточно информативна и может многое сказать (на примере всем известного роутера TP-link TL-WR841N:
- LED индикатор «Internet» (второй справа) постоянно горит оранжевым значит возможен один из 2 вариантов:
- Порт WAN активен, но при этом Интернет недоступен;
- Порт WAN не активен.

- LED индикатор «Internet» мигает оранжевым – порт WAN не используется в режиме маршрутизатора.
Данной информации, в некоторых ситуациях, уже может быть достаточно для определения «диагноза и лечения».
- Следует обратить внимание на плотность подключения адаптера питания с электросетью. Да, неправильно установленная розетка – это тоже возможная причина.
- LED индикатор «Internet» (второй справа) постоянно горит оранжевым значит возможен один из 2 вариантов:
Необходимо оговориться, что порядок рассмотрение пунктов в рамках настоящей статьи (здесь и далее) не говорит о том, что его нужно строго придерживаться, так как расположение компьютера и сетевого оборудования у каждого может быть по-разному. Например, будет не правильно требовать от пользователя сначала проверить кабель провайдера, если он проложен через стену)).
Как исправить ошибки интернет соединения
В приведённой выше схеме видно, что рассматриваемые ситуации могут быть крайне запутанными, так как возможных «виновников» может несколько.
Поэтому, для наилучшего понимания всего приведённого материала следует разобрать четыре наиболее встречаемых ошибки, которые характеризуются наличием прямой вины имеющегося программного обеспечения компьютера и используемых сетевых параметров.
И к данным 10 ошибках относятся:
- «В устройствах отсутствует беспроводной адаптер»;
- «Ноутбук не видит активную точку доступа»;
- «Подключение есть, но интернета нету».
Рассмотрим более детально каждый пункт.
«В устройствах отсутствует беспроводной адаптер»
Первая ошибка, подлежащая рассмотрению, характеризуется тем, что пользователь, пытаясь выяснить причины отсутствия Интернета, открывает «Центр управления сетями и общим доступом» и видит, что беспроводного адаптера там и нет.
Первая мысль вполне логична: «Неужели модуль вышел из строя (сгорел)?». Возможно, но не следует паниковать, всё может быть менее прозаично, а именно:
- Нажмите правой кнопкой мышки по иконке «Этот компьютер/Мой Компьютер» и выберите «Управление»;
- В разделе «Служебные программы» откройте «Диспетчер устройств», или просто нажмите комбинацию клавиш «WIN+R» и выполните команду «devmgmt.msc»;
- Если проблема с адаптером носит не аппаратных характер, то среди всех устройств вы сможете найти упоминание компонента:
- в имени, которого будет «Wireless», «WLAN» или «Wi-Fi»;
- или в разделе «Другие устройства» будет строка, помеченная жёлтым треугольником с восклицательным знаком и именем «Сетевой контроллер».

Независимо от того, первый вариант или второй, если система видит контроллер, то это значит, что проблема, с большой долей вероятности, программная, и заключается в некорректной работе драйвера.
Первое, что необходимо сделать – это перезагрузить компьютер и снова проверить наличие/отсутствие упомянутого устройства. Поэтому для решения вопроса следует посетить официальный сайт производителя адаптера (например, это можно сделать с помощью планшета, имеющим доступ в Интернет), предварительно уточнив модель модуля и характеристики ноутбука, и скачать наиболее подходящий для вашей версии Windows драйвер.
Но, если в «Диспетчере устройств» ничего нет, то необходимо начать более предметный поиск возможных причин, которые привели к данной ситуации:
- ноутбук разбирался для чистки пыли, в ходе которого WiFi-модуль мог быть повреждён или некорректно подключен;
- ноутбук разбирался для замены комплектующих, последствия аналогичны;
- если модуль беспроводной сети подключается по USB, то попробуйте сменить используемый порт.

Стоит понимать, что любое прямое вмешательство (разбор/апгрейд) в работу компонентов ноутбука или системного блока должно сопровождаться определённой подготовкой и изучением материла. Например, будет не лишним изучить, как именно должны располагаться комплектующие в системном блоке, как проверить оборудование на совместимость, как правильно и аккуратно отключить тот или иной модуль/адаптер/коннектор/штекер и т.п. То есть, другими словами, к любому вопросу нужно подходить комплексно.
Да, к большому сожалению, вариантов решения не так много, как хотелось бы, но установка драйвера – это то действие, которое следует попробовать обязательно.
«Ноутбук не видит активную точку доступа»
Ситуация, когда ноутбук или внешний модуль беспроводной сети на стационарном компьютере не видит активную точку доступа, к которой свободно подключаются другие устройства является самой популярной и обсуждаемой. В отличие от большинства других вопросов, которые рассматриваются в рамках настоящей статьи, в этой ситуации, на основе практического опыта уже давно выработаны определённые действия по поиску причин и вариантов исправления:
- «Подтверждение доступности точки доступа».
 Первое, что необходимо сделать – это проверить, действительно ли можно подключиться к точке доступа, которую не видит компьютер. Для проверки можно использовать любое устройство, оснащённое соответствующим модулем, например, смартфон, планшет, смарт-часы, телевизоры, да и если на то пошло, то и принтер и даже чайник с удалённым управлением.
Первое, что необходимо сделать – это проверить, действительно ли можно подключиться к точке доступа, которую не видит компьютер. Для проверки можно использовать любое устройство, оснащённое соответствующим модулем, например, смартфон, планшет, смарт-часы, телевизоры, да и если на то пошло, то и принтер и даже чайник с удалённым управлением. - «Проверка настроек сетевого оборудования компьютера». Если, например, смартфон находит несколько точек доступа, а компьютер не видит ни одной, то это уже яркая демонстрация того, что виновник находится именно на стороне компьютера, а для проверки этой теории сделайте следующее:
Если всё, что было изложено выше не принесло желаемых результатов, то следует уделить некоторое время на проверку настроек самой точки доступа. Соответственно, это реализуемо, если проблемы возникли с подключением к домашней сети, потому что потребуется получить доступ к web-интерфейсу маршрутизатора:
- Соедините порты компьютера и роутера/маршрутизатора кабелем и в адресную строку любого браузера введите 192.
 168.1.1 или 192.168.0.1;
168.1.1 или 192.168.0.1; - Подтвердите своё право доступа вводом логина и пароля, по умолчанию – это admind/admin;
- Наименование точки доступа (оно же «SSID») не должно содержать сложных символов и быть чрезмерно длинным, например, «Moy_to4kadostupa/-podkluzhaites-vse». Конечно же, даже такое наименование не всегда вызывает ошибки в подключение, но при определённых обстоятельствах может стать одной из причин;
- Проверьте, нет ли галочки в строке «Скрыть широковещание SSID» или наоборот она отсутствует в строке «Включить широковещание SSID»;
- Параметр «Канал» — если в настройках выбран конкретный канал от 1 до 13, то смените значение на «Авто» и проверьте доступность;
- Параметр «Режим» — для максимально покрытия подключаемых устройств необходимо выбрать режим, покрывающий большинство современных стандартов, например, «802.11 b/g/n».
- Соедините порты компьютера и роутера/маршрутизатора кабелем и в адресную строку любого браузера введите 192.
В качестве альтернативных вариантов, можно попробовать попросту сделать сеть открытой или создать открытую гостевую точку доступа.
«Ошибка «Не удается подключиться к этой сети»»
С подобной ошибкой очень часто сталкиваются не только пользователи компьютеров, но и любых других устройств, предполагающих наличие активного соединения с интернетом.
Беспроводная точка доступа видна в списке подключений, подключение доступно, пароль вводится корректно, даже идёт соединение, но потом всё резко прерывается, и всплывает уведомление, что «Не удается подключиться к этой сети».
Причин подобного развития событий может быть множество, и часть из них была рассмотрена выше. Поэтому, не теряя времени, следует сразу испробовать вышеизложенные рекомендации.
Данные действия не решили ошибку? Тогда попробуйте сделать следующее:
- Нажмите «Пуск» — «Параметры» и откройте раздел «Сеть и интернет»;
- С левой стороны открывшегося окна выберите «WiFi»;
- Обратите внимание на строку «Управление параметрами сети WiFi» или «Управление известными сетями;
- Среди имеющихся вариантов выберите проблемную сеть, при выборе основываясь на SSID, кликните по ней и нажмите на кнопку «Забыть»;
- Закройте окно и подключитесь к точке доступа ещё раз, введя при этом ключ безопасности.

Не помогло? Переходите к следующему шагу:
- На время отключите антивирусное программное обеспечение, установленное на вашем компьютере, а также брандмауэр;
- По аналогии с вышеописанным откройте «Диспетчер устройств»;
- Кликом мышки выделите категорию «Сетевые адаптеры»;
- На панели нажмите на кнопку «Действие» и выберите «Обновить конфигурацию оборудования»;
- Снова «забываете сеть» и пробуете подключиться к ней.
Если и данные манипуляции не смогли решить ошибку, то стоит повторить действия с созданием открытой точкой доступа. В случае успешного подключения новоиспечённой сети, следует обратить внимание на параметры защиты и поэкспериментировать с методом шифрования и ключа безопасности.
«Подключение есть, но интернета нету»
Ситуация характеризуется тем, что подключение к сети осуществляется успешно, иконка в трее сигнализирует о том, что сеть активна, но любая попытка обратиться к интернет-ресурсам завершается неудачей.
В большинстве случаев, подобная проблема проявляется после повторного соединения, которому предшествовал разрыв. Для начала, наиболее логичным шагом будет перезагрузить компьютер и роутер, так как именно эти действия,практически всегда (90%) решают данную неприятную ситуацию.
Для остальных 10% потребуется проверить несколько разделов с используемыми настройками сети, а именно:
Вариант 1:
- Кликните правой кнопкой мышки по значку «Сеть» в трее и откройте «Центр управления сетями и общим доступом». Для пользователей с потребуется сначала открыть «Параметры сети и интернет», а уже далее перейдите в «Центр управления»;
- Далее «Изменение параметров адаптера»;
- В зависимости от используемого типа соединения выберите «Ethernet» или «Беспроводная сеть» и откройте свойство адаптера;
- Среди имеющихся компонентов найдите «IP версии 4 (TCP/IPv4)» и откройте уже его «Свойства»;
- В открывшемся окне на вкладке «Общие» переведите значение всех параметров в автоматический режим, то есть «Получить Ip-адрес автоматически», «Получить адрес DNS-сервера автоматически».

Если у вас здесь указаны какие-либо адреса, то перед переходом в автоматический режим сохраните их значения.
- Сохраните изменения и проверьте доступность интернета.
Вариант 2:
Он не типичен и сформирован на отзывах реальных пользователей, которые утверждают, что именно эти действия решили возникшую проблему именно с беспроводной сетью (важно! Не кабельное подключение):
- Откройте «Центр управления сетями и общим доступом»;
- Обратите внимание на центральный блок открывшегося окна «Просмотр активных сетей» и в правой части в строке «Подключение:» нажмите на указанную там сеть;
- Далее, нажмите на кнопку «Свойства беспроводной сети» и откройте вкладку «Безопасность»;
- Выберите раздел «Дополнительные параметры» и установите флажок (если его там не было) в строке «Включить для этой сети режим совместимости с Федеральным стандартом обработки информации (FIPS)»;
- Вернитесь в «Центр управления» и откройте раздел «Изменение параметров адаптера»;
- Откройте свойства проблемного адаптера и посмотрите, какие компоненты включены в настоящее время.

В свойствах адаптера среди имеющихся компонентов не должно быть ничего стороннего. Например, у выше обозначенных пользователей в данном списке присутствовали элементы антивирусного программного обеспечения, чем и вызывали рассматриваемые проблемы.
Некорректная работа маршрутизатора (роутера)
За скобки следует вывести единые причины для всех рассмотренных ошибок. Несмотря на то, что большая часть внимание в настоящей статье уделялась настройкам компьютера, а точнее используемым настройкам сети, подавляющее количество проблем непосредственно связаны с работой самого маршрутизатора/роутера.
Именно это связывающее звено между оператором и пользователем (прямое подключение не в счёт) берёт на себя наибольшую ответственность за корректное и полное распределение всех представленных интернет-оператором ресурсов.
Именно поэтому, если ничего из вышеизложенного не смогло решить сложившуюся у вас неприятную ситуацию, то следует обратить внимание на следующие моменты:
- Если вы зафиксировали, что сбои начались после воздействия какого-либо внешнего фактора, например, после грозы или после аварийного отключения электричества, проверьте:
- Авторизационные данные, предоставленные вам провайдером введены правильно и в полном объёме.
 К ним относятся: «Тип подключения» (в большинстве случаев это PPPoE), логин и пароль, VPI и VCI;
К ним относятся: «Тип подключения» (в большинстве случаев это PPPoE), логин и пароль, VPI и VCI; - Прошивка программного обеспечения маршрутизатора актуальна и не требует обновлений. Справедливости ради, необходимо отметить, что смена прошивки при определённых обстоятельствах может пойти только во вред, но при отсутствии других идей обязательно стоит проверить данную теорию.
- Авторизационные данные, предоставленные вам провайдером введены правильно и в полном объёме.
- Используя web-интерфейс роутера просмотрите информацию о всех подключаемых к сети устройствах, и сопоставьте отображённые там mac-адреса с вашим оборудованием. Велика вероятность, что к сети осуществлялись несанкционированные подключения. Особенно актуально для многоквартирных домов.
- Используйте фильтрацию для ручного распределения/ограничения скорости всем подключаемый устройствам, основываясь в своих действиях осуществляемыми ими задачами.
Где и как скачать драйвера
В рамках данной темы и специфики самой проблемы, следует отметить, что лучше потратить несколько мгновений на поиск нужного драйвера вручную, нежели доверять его обновление стороннему программному обеспечению.
Наиболее оптимальным решением является посещение сайта производителя вашего ноутбука, где собраны проверенные и оптимизированные драйвера именно для вашего устройства. Тут стоит учитывать тезис: «Новый не значит лучше», так как последняя версия драйвера, выпущенная производителем самого адаптера, могла ещё не пройти проверку на совместимость.
Вторым вариантом является ручной поиск драйвера на основе ИД-оборудования (то есть самого модуля), а для того чтобы его узнать потребуется:
- Открыть «Диспетчер устройств»;
- Выбрать имеющийся там сетевой адаптер и вызвать его «Свойства»;
- Перейти на вкладку «Сведения»;
- В списке свойств выбрать «ИД-оборудования»;
- Скопировать/переписать вторую строчку, например, «PCI\VEN_168C&DEV_0032&SUBSYS_662811AD».
Далее, тем или иным образом, потребуется использовать возможности интернета и в любом поисковике найти драйвер, который будет соответствовать скопированному «ИД». Какой сайт выбрать, это уже вопрос личных предпочтений. Например, среди русскоязычных уже давно выделяются «drp.su» и «driver.ru».
Например, среди русскоязычных уже давно выделяются «drp.su» и «driver.ru».
Заключение
Последнее, что стоит обязательно упомянуть – это необходимость смены логина и пароля, установленного по умолчанию для входа в web-интерфейс маршрутизатора, на собственные значения. Это первый шаг к бесперебойному использованию безграничных ресурсов «всемирной паутины».
Вам так же может быть интересно: Почему Windows 10 не видим и не видит сеть?
Как вручную установить драйверы сетевого адаптера Intel® в Windows *
Использование поиска Intel.com
Вы можете легко выполнить поиск по всему сайту Intel.com несколькими способами.
- Название бренда: Core i9
- Номер документа: 123456
- Кодовое имя: Kaby Lake
- Специальные операторы: «Ледяное озеро», Лед И Озеро, Лед ИЛИ Озеро, Лед *
Быстрые ссылки
Вы также можете воспользоваться быстрыми ссылками ниже, чтобы увидеть результаты наиболее популярных поисковых запросов.
Fix Realtek PCIe GBE Family Controller не работает
РЕКОМЕНДУЕТСЯ: Нажмите здесь, чтобы исправить ошибки Windows и оптимизировать производительность системы
Семейство драйверов контроллера Realtek PCIe GBE — это гигабитные сетевые контроллеры Realtek, которые, по сути, являются оборудованием LAN для вашей материнской платы. В большинстве случаев эти сетевые контроллеры часто устанавливаются на системные карты и очень важны, потому что они играют важную роль в спасении в критический момент.Чтобы помочь вам решить эту проблему, мы предоставили полное руководство о том, как контроллер Realtek PCIe GBE не работает. Прочтите приведенные ниже решения и внимательно следуйте им.
Realtek — это компания, которая производит сетевой адаптер (LAN). Приложения Windows используют драйвер, который позволяет материнским платам понимать компонент Ethernet. Драйверы Realtek PCIe GBE позволяют системам подключаться к сети и фиксировать все свойства элемента, такие как компания и набор микросхем.
В последнее время было много жалоб от пользователей, которые опасаются, что их семейный контроллер Realtek PCIe GBE не будет работать на полной скорости с маршрутизатором.
Для устранения неисправности контроллера семейства Realtek PCIe GBE Realtek PCIe GBE
Загрузите драйвер и обновите его вручную.
Вы можете загрузить драйвер контроллера из семейства Realtek PCIe GBE от Realtek. Чтобы получить драйвер, перейдите на веб-сайт Realtek, найдите драйвер, который соответствует вашей модели сетевой карты и вашим конкретным вкусам Windows (32- или 64-разрядная версия), и загрузите драйвер вручную.
Взаимодействие с другими людьмиОбновление за январь 2021 года:
Теперь мы рекомендуем использовать этот инструмент для устранения вашей ошибки. Кроме того, этот инструмент исправляет распространенные компьютерные ошибки, защищает вас от потери файлов, вредоносных программ, сбоев оборудования и оптимизирует ваш компьютер для достижения максимальной производительности. Вы можете быстро решить проблемы вашего ПК и предотвратить возникновение других с помощью этого программного обеспечения:
Вы можете быстро решить проблемы вашего ПК и предотвратить возникновение других с помощью этого программного обеспечения:
- Шаг 1: Загрузите PC Repair & Optimizer Tool (Windows 10, 8, 7, XP, Vista — Microsoft Gold Certified).
- Шаг 2: Нажмите « Начать сканирование », чтобы найти проблемы реестра Windows, которые могут вызывать проблемы с ПК.
- Шаг 3: Нажмите « Восстановить все », чтобы исправить все проблемы.
ВАЖНО: Если у вас нет доступа к Интернету, возможно, вы не сможете загрузить драйвер с соответствующего компьютера. В этом случае вы можете загрузить драйвер на другой сетевой компьютер.
Удалите проблемный драйвер.
- Нажмите Windows + R, затем введите «devmgmt.msc »(без кавычек) и нажмите Enter, чтобы открыть диспетчер устройств.
- Разверните сетевой адаптер и щелкните правой кнопкой мыши Realtek PCIe GBE Family Controller.

- Затем выберите «Удалить» и, если вы запрашиваете подтверждение, выберите «Да».
- Теперь отсоедините и снова подсоедините кабель Ethernet, чтобы Windows автоматически установила драйверы. Также рекомендуется перезапустить, чтобы сохранить эти изменения.
- Если вы не можете удалить его, деактивируйте и снова включите.
- Если у вас нет ни одной из вышеперечисленных опций, щелкните правой кнопкой мыши и выберите «Свойства».
- Теперь посмотрим, можно ли сбросить драйверы.
- Перезагрузите компьютер, чтобы сохранить изменения и посмотреть, сможете ли вы отремонтировать адаптер контроллера семейства Realtek PCIe GBE, в котором возникла проблема с драйвером.
Изменение настроек сетевого контроллера
Рекомендуется изменить некоторые значения свойств контроллера Realtek PCIe GBE Family в Windows 10. Таким образом, если у контроллера Realtek PCIe есть проблемы с драйверами или оборудованием, вы можете настроить параметры, чтобы проверить, работает ли он для восстановления. сеть Ethernet.
сеть Ethernet.
- В диспетчере устройств разверните сетевые адаптеры, затем щелкните правой кнопкой мыши драйвер Realtek Controller, чтобы открыть его свойства.
- В окне «Свойства» на вкладке «Дополнительно» найдите свойство и проверьте, хотите ли вы, чтобы Gigabit автоматически отключался, затем выберите «Повторное соединение», «Батарея» или «AC».
- Также выполните поиск в разделе Property Green Ethernet, чтобы установить для него значение Disabled. Щелкните ОК, чтобы сохранить изменения.
Затем вы можете проверить, существует ли проблема с контроллером Realtek в Windows 10.
ЗАКЛЮЧЕНИЕ
К сожалению, это проблема, которая может иметь разные причины, поэтому она не может решить вашу проблему. Если вы найдете решение, можете ли вы включить его в комментарии других пользователей?
Если у вас есть дополнительные вопросы, вы также можете оставить комментарий.
https://www.dell.com/community/Inspiron-Desktops/Realtek-PCIe-GBE-Family-Controller/td-p/6078630
РЕКОМЕНДУЕТСЯ: Щелкните здесь, чтобы устранить ошибки Windows и оптимизировать производительность системы
CCNA, веб-разработчик, средство устранения неполадок ПК
Я компьютерный энтузиаст и практикующий ИТ-специалист.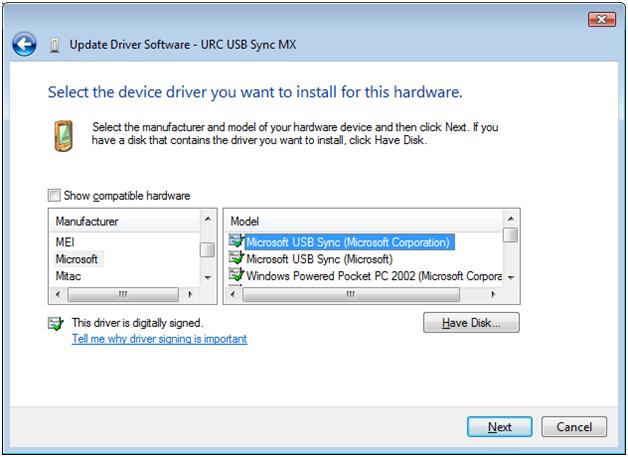 У меня за плечами многолетний опыт программирования, поиска и устранения неисправностей оборудования и ремонта. Я специализируюсь на веб-разработке и проектировании баз данных. У меня также есть сертификат CCNA по проектированию сетей и устранению неполадок.
У меня за плечами многолетний опыт программирования, поиска и устранения неисправностей оборудования и ремонта. Я специализируюсь на веб-разработке и проектировании баз данных. У меня также есть сертификат CCNA по проектированию сетей и устранению неполадок.
Загрузить драйверы контроллера Ethernet для Windows 10, 8, 7, Xp и Vista
Драйверы контроллера Ethernetпредназначены для облегчения отправки и получения данных между контроллером Ethernet и его хост-устройством. Эти драйверы в основном представляют собой низкоуровневое программное обеспечение, которое перехватывает запросы от хоста (т.е.е., персональный компьютер или встроенный контроллер) для отправки и получения данных и преобразует эти запросы в форму, понятную для контроллера Ethernet.
Они, наоборот, перехватывают ответы от контроллера и переводят их обратно в форму, распознаваемую хостом. Фактически, драйверы контроллера Ethernet действуют как своего рода транслятор или мост. Без драйверов контроллера Ethernet контроллер Ethernet совершенно бесполезен, поскольку хост-устройство не может с ним взаимодействовать. Драйверы контроллера Ethernet регулируют скорость передачи данных.Они также обеспечивают буферизацию данных и исправление ошибок.
Драйверы контроллера Ethernet регулируют скорость передачи данных.Они также обеспечивают буферизацию данных и исправление ошибок.
Когда приложение высокого уровня отправляет данные через сетевое соединение, оно отправляет этот запрос через сетевой «сокет». Код операционной системы, обрабатывающий этот сокет, затем пересылает запрос драйверу контроллера Ethernet. Драйвер переводит этот запрос в форму, понятную контроллеру Ethernet. Обработка отменяется при получении данных. Входящие данные физически принимаются через порт контроллера Ethernet.
Контроллер Ethernet обрабатывает эти данные и отправляет их по цепочке драйверу контроллера Ethernet. Драйвер контроллера Ethernet дополнительно обрабатывает данные в формате, понятном операционной системе. Операционная система пересылает эти данные в сокет, делая их доступными высокоуровневому приложению. Эти различные уровни обработки известны как сетевые уровни, каждый из которых выполняет определенную функцию в процессе передачи данных. Этот набор сетевых уровней известен как стек протоколов.
Этот набор сетевых уровней известен как стек протоколов.
- Драйверы для карт Ethernet
- Драйверы сетевой карты
Загрузить драйверы контроллера Ethernet
Наконец, исправьте проблемы с драйвером контроллера Ethernet, обновив драйверы контроллера Ethernet с помощью driver whiz. Устаревшие или поврежденные драйверы также могут вызывать проблемы. Драйверы загружаются программным мастером, полностью совместимы с Windows 10, 8, 7, Vista, XP. Если проблема не исчезнет, обратитесь в службу поддержки за дополнительной помощью.
| Описание | Совместимость с ОС | |
|---|---|---|
| Драйверы контроллера Ethernet | Windows 10, 8, 8.1, 7, Vista и XP | СКАЧАТЬ |
Общие проблемы, связанные с драйверами контроллера Ethernet
Контроллеры Ethernetи их драйверы контроллеров Ethernet иногда вызывают одну или несколько из следующих проблем:
1) Проблема с драйвером .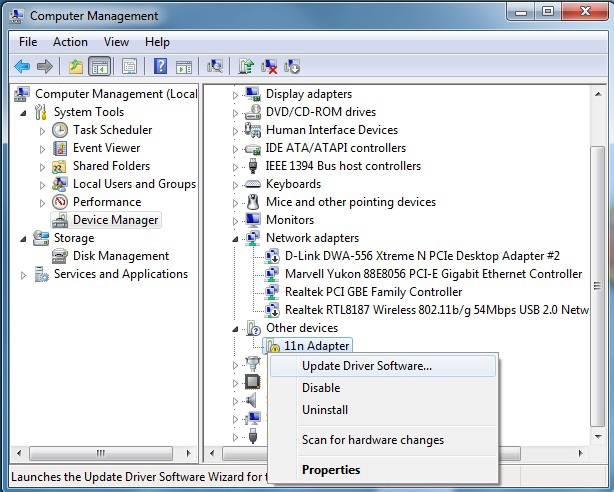
Даже если кажется, что контроллер Ethernet вставлен и подключен правильно, проблема может заключаться в драйверах контроллера Ethernet. Обязательно следуйте инструкциям производителя для правильной установки драйвера.Обязательно физически установите контроллер Ethernet до установки драйвера, если не указано иное.
2) Сетевые настройки.
Установка драйвера может пройти нормально, но проблемы все еще существуют. Причиной могут быть настройки драйвера и связанные настройки сетевого программного обеспечения. Убедитесь, что настройки драйвера настроены оптимально. Всегда следуйте инструкциям производителя. В операционной системе могут быть дополнительные сетевые настройки, которые необходимо проверить.Проконсультируйтесь с любой документацией, которая может быть у вашего интернет-провайдера, и введите эти настройки в панель управления вашей операционной системы.
3) Программное взаимодействие.
Иногда на вашем компьютере установлено дополнительное программное обеспечение, которое может конфликтовать с вашим контроллером Ethernet.


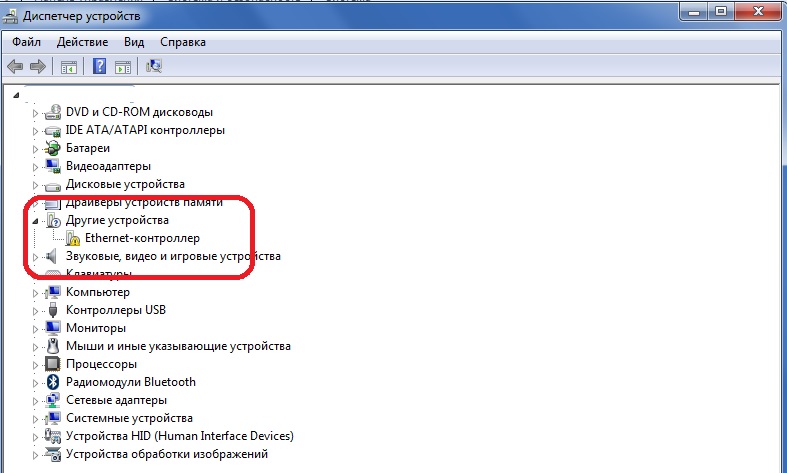
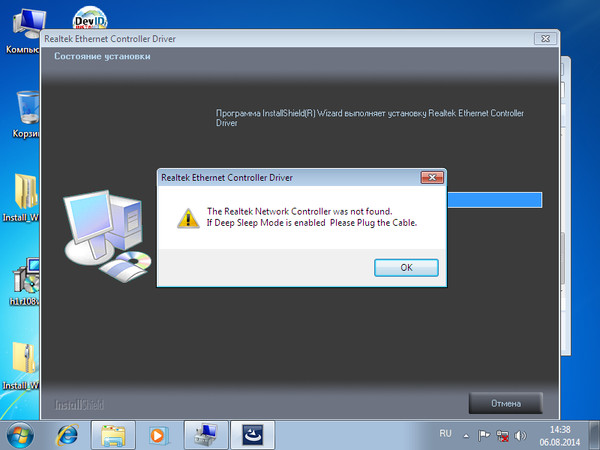

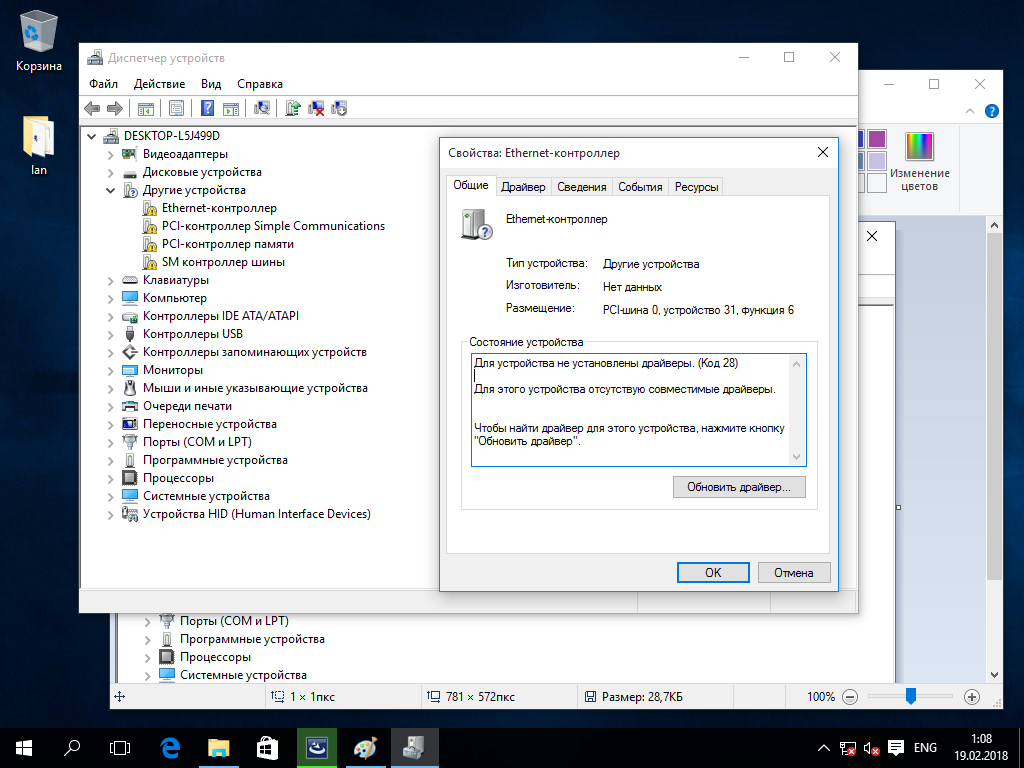
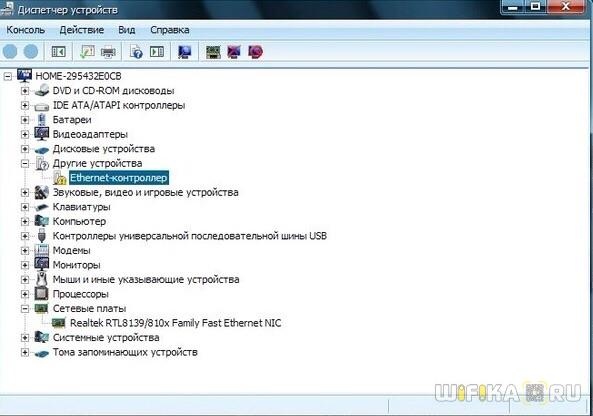
 msc» (без кавычек) и нажмите Enter, чтобы открыть диспетчер устройств.
msc» (без кавычек) и нажмите Enter, чтобы открыть диспетчер устройств.
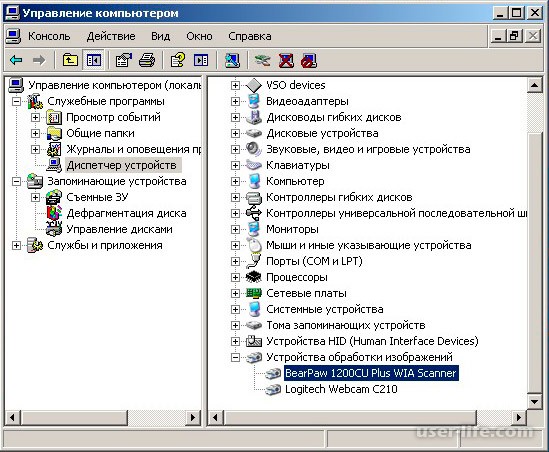
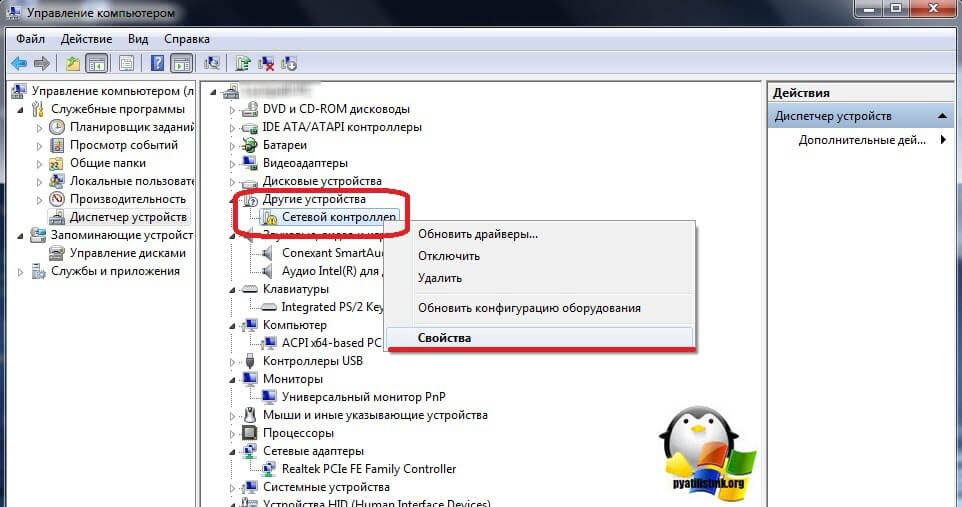

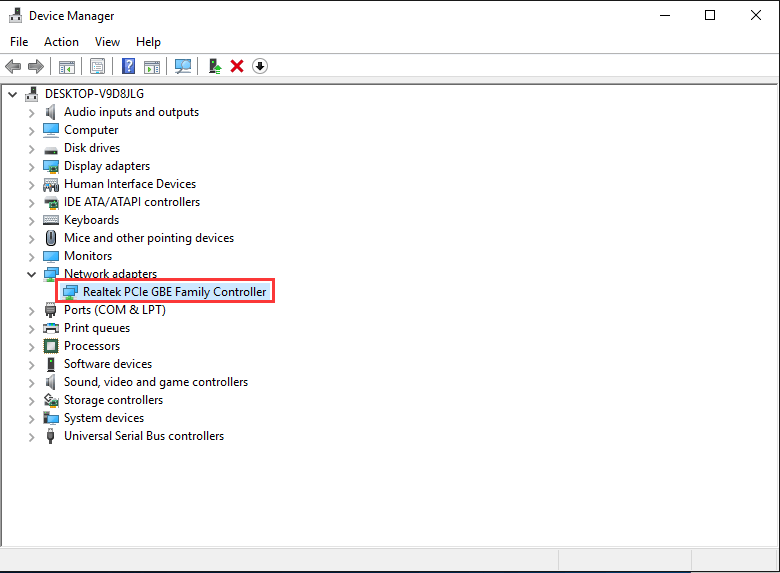 Первое, что необходимо сделать – это проверить, действительно ли можно подключиться к точке доступа, которую не видит компьютер. Для проверки можно использовать любое устройство, оснащённое соответствующим модулем, например, смартфон, планшет, смарт-часы, телевизоры, да и если на то пошло, то и принтер и даже чайник с удалённым управлением.
Первое, что необходимо сделать – это проверить, действительно ли можно подключиться к точке доступа, которую не видит компьютер. Для проверки можно использовать любое устройство, оснащённое соответствующим модулем, например, смартфон, планшет, смарт-часы, телевизоры, да и если на то пошло, то и принтер и даже чайник с удалённым управлением.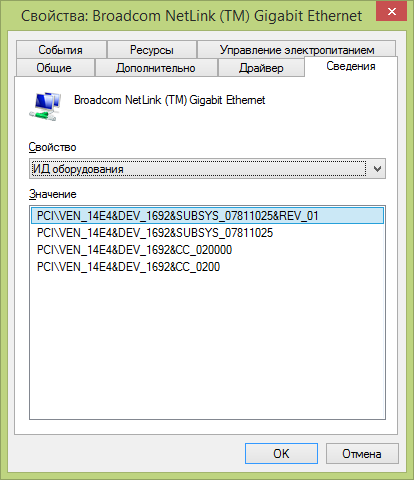 168.1.1 или 192.168.0.1;
168.1.1 или 192.168.0.1;
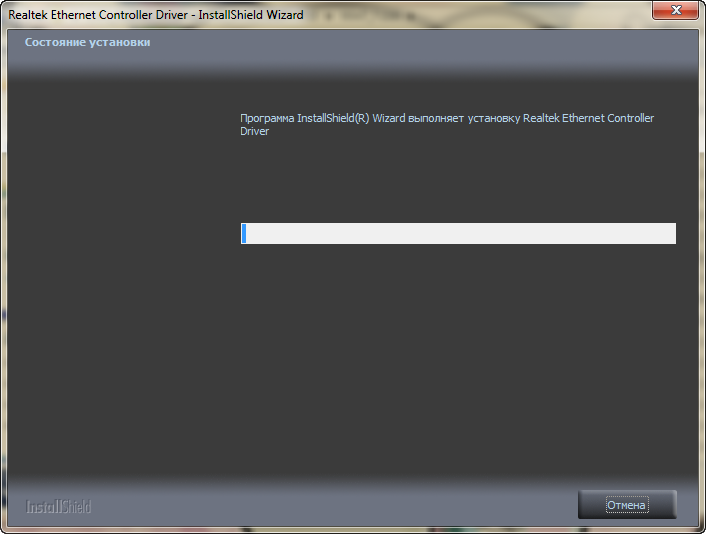
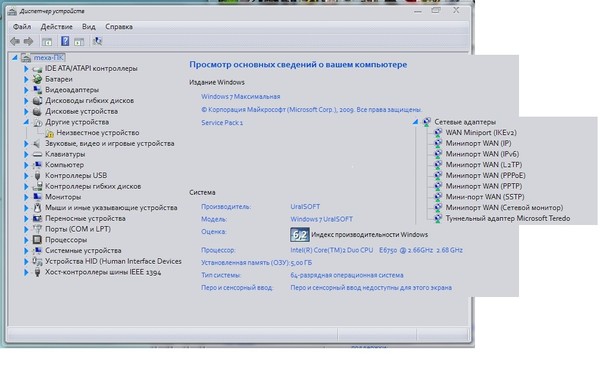
 К ним относятся: «Тип подключения» (в большинстве случаев это PPPoE), логин и пароль, VPI и VCI;
К ним относятся: «Тип подключения» (в большинстве случаев это PPPoE), логин и пароль, VPI и VCI;