Почему тормозит онлайн видео в браузере и что делать
В целях развлечения или получения знаний пользователи зачастую прибегают к просмотру видеороликов на различных видеохостингах. Однако не исключено, что такое времяпрепровождение может закончиться, не успев начаться. И всё это из-за проблем с воспроизведением видео в интернет-браузере. Рассмотрим причины их возникновения и способы устранения.
Причины перебоев при воспроизведении интернет-видео
Причины всех «тормозов», зависаний и прочих сбоев при воспроизведении видеороликов через интернет-браузер могут быть самыми разнообразными, начиная от «плохого» интернет-соединения или наличия на ПК вирусов и заканчивая техническими проблемами самого браузера или отдельных ПК-комплектующих. Рассмотрим всё по порядку.
Медленное интернет-соединение
Низкая скорость интернет-соединения является самой распространённой причиной сбоев при воспроизведении онлайн-видео. Стоит отметить, что она актуальна только в том случае, если изначально (ранее) при просмотре потокового (или онлайн) видео никаких проблем не возникало.
Оптимальная скорость интернет-соединения для просмотра потокового видео составляет ~ 2,5 Мбит/сек
Чтобы удостовериться в техническом сбое интернет-подключения, обратитесь к помощи сайтов, специализирующихся по замеру скорости интернет-соединения.
К сайтам, которые могут помочь измерить скорость интернет-соединения, относятся: 2ip, Яндекс.Интернетометр, Internet Speed Test, Speedtest и др.
Рассмотрим этот процесс на примере Speedtest:
- Перейдите на сайт Speedtest (один из самых популярных специализированных сервисов по количеству запросов в поисковых системах) и кликните по кнопке «Начать».
Перед началом теста рекомендуется в настройках сервера выставить название вашего провайдера
- После завершения процесса замера входящей/исходящей скорости интернет-соединения изучите результаты.
Данные по скорости, отвечающей за корректное воспроизведение потокового видео, будут отображены в строке «СКАЧАТЬ Mpbs»
- Исходя из полученных данных, сопоставив их с тарифными планами своего провайдера, вы сможете подтвердить/опровергнуть наличие проблемы медленного интернет-соединения.

Решение проблемы — проверка сетевого кабеля или звонок в службу поддержки провайдера.
Вирусная активность на ПК
От заражения вирусами не застрахован ни один компьютер, особенно в наше время, когда вредоносное ПО постоянно совершенствуется. Наиболее распространёнными «вредителями», негативно влияющими на работу интернет-браузеров, являются: Trojan Agent/Gen-Krpytik, Trojan.Win32.Inject.aohy и Cryptor.
Чтобы обезопасить свой ПК и интернет, следует пользоваться антивирусными программами и утилитами, включающими в себя дополнительные защитные средства:
- антишпион,
- антифишинг,
- брандмауэр,
- лайф-сканер.
Если говорить о бесплатных и действенных версиях подобных программ, то самыми распространёнными считаются:
- Avast Free Antivirus,
- Kaspersky Free,
- 360 Total Security,
- Dr.Web CureIt,
- Avira Free Antivirus,
- Microsoft Security Essentials,
- AVG AntiVirus Free,
- Comodo Internet Security,
- Panda Dome,
- NANO Антивирус,
- Malwarebytes Free.

Каждая из этих антивирусных утилит не только защищает ПК и интернет в режиме реального времени, но и устраняет (лечит) последствия вредоносных атак.
Перегрузка браузера активными вкладками
На производительность браузера и ПК влияет количество одновременно запущенных веб-страниц. Чем больше активных вкладок, тем выше вероятность возникновения проблем с воспроизведением потокового/онлайн видео.
Большое количество открытых вкладок особенно пагубно влияет на браузер Google Chrome, потому что этот интернет-обозреватель очень требователен к ресурсам системы.
Решение проблемы — закрытие вкладок или открытие страницы с видео в отдельном окне браузера.
Лишние расширения браузера
В любом интернет-браузере имеется возможность установки специальных расширений (плагинов). Это своего рода дополнительное ПО, предназначенное для изменения или добавления отдельных функциональных инструментов. Плагины могут иногда конфликтовать друг с другом, вызывая технические сбои в работе браузера.
Под видом расширения может скрываться вредоносное ПО. Устанавливайте только проверенные плагины.
Отключите все сторонние плагины при возникновении проблем с воспроизведением потокового/онлайн видео.
Расширения «Яндекс.Браузера»
Вы также можете отключать и стандартные расширения браузера
В список стандартных плагинов «Яндекс.Браузера» входят:
- Turn Off The Lights,
- «Турбо»,
- Lightshot,
- «Антишок»,
- «Блокировка мешающей рекламы»,
- «Блокировка флеш-данных»,
- Adguard,
- «Советник»,
- Letyshops,
- AliTools,
- «ГдеПосылка»,
- Evernote,
- LastPass,
- «Синхронизация»,
- Pocket,
- «Алиса»,
- «Музыка и Радио»,
- «Погода»,
- «Почта»,
- «Пробки»,
- «Диск»,
- «Карточка»,
- «КриптоПро ЭЦП».

При возникновении проблем с видео первым дело отключайте расширения, которые не входят в список стандартных.
Расширения Opera
Чтобы открыть список расширений, нужно нажать на меню и выбрать пункт «Расширения».
Вы также можете воспользоваться сочетанием горячих клавиш Ctrl + Shift +E, чтобы открыть окно расширений
Единственным стандартным расширением для браузера Opera является «Советник Яндекс.Маркета». Все остальные плагины будут исключительно пользовательскими.
Расширения Google Chrome
Список расширений находится по следующему пути: «Настройка и управление»/«Дополнительные инструменты»/«Расширения».
Чтобы деактивировать расширение, достаточно переключить тумблер в левую сторону
Google Chrome имеет лишь 4 стандартных расширения:
- «Google Документы офлайн»,
- «Документы»,
- «Презентации»,
- «Таблицы».
Расширения Mozilla Firefox
Для отображения всех доступных расширений пройдите по пути: «Меню»/«Дополнения».
Вы также можете открыть окно расширений, нажав комбинацию клавиш Ctrl + Shift + A
Перечень встроенных плагинов Mozilla:
- «Визуальные закладки»,
- «Советник Яндекс.Маркета».
Исходя из личного опыта могу сказать, что простое отключение расширений не всегда помогает решить проблему с зависаниями и «тормозами» онлайн-видео (при условии, что причина неполадки действительно кроется в браузерных плагинах). В моём случае с Google Chrome решение заключалось в комплексном подходе: сначала необходимо было удалить все пользовательские расширения и сам браузер, а затем заново установить его. После этого проблем с онлайн-видео больше не возникало.
Перегруженность буфера обмена (кэша)
Во время загрузки интернет-страниц браузер автоматически копирует в буфер наиболее тяжёлые файлы (фото, гифки, рекламные баннеры, видео и т. д.), чтобы при следующем заходе на этот же сайт страница загрузилась быстрее. Копия этих данных сохраняется на системном жёстком диске, затормаживая тем самым его работу.
Периодическое удаление данных из буфера обмена (кэша) просто необходимо. В противном случае это может привести к сбоям в системе Windows, в работе интернет-обозревателя и к зависанию онлайн-видео.
Рассмотрим алгоритм чистки кэша на примерах отдельно взятых браузеров.
«Яндекс.Браузер»
Для удаления данных из буфера обмена проделайте следующее:
- Щёлкните по значку «Настройки», выберите категорию «Дополнительно» и затем «Очистить историю».
Зайти в соответствующие настройки можно благодаря комбинации клавиш Ctrl + Shift + Delete
- Отметьте маркером пункт «Файлы, сохранённые в кэше» и кликните «Очистить историю».
Перед очисткой кэша убедитесь, что удаляете записи «За всё время»
- Готово, буфер обмена очищен.
Видео: как провести чистку буфера обмена в «Яндекс.Браузере»
Opera
Чтобы почистить буфер обмена, следует:
- Открыть «Меню»/«Настройки».

Для быстрого перемещения к нужной категории настроек нажмите Alt + P
- Далее перейти в категорию «Безопасность», найти строчку «Конфиденциальность» и щёлкнуть «Очистить историю посещений». Поставить маркер напротив «Кэшированные изображения и файлы» и очистить историю.
Рекомендуется также дополнительно очистить «Историю посещения сайтов»
Видео: как провести чистку буфера обмена в Opera
Google Chrome
Для процедуры чистки потребуется выполнить несколько шагов:
- Кликните по иконке «Настройка и управление Google Chrome» и зайдите в параметры «Настройки».
Вы также можете открыть окно настроек браузера, введя в его адресной строке chrome://settings
- Затем отыщите категорию «Конфиденциальность и безопасность», щёлкните «Очистить историю». Поставьте маркер напротив «Изображения и другие файлы, сохранённые в кэше» и кликните по кнопке «Удалить данные».

Чтобы найти настройки «Конфиденциальность и безопасность», разверните вкладку «Дополнительные»
Видео: как провести чистку буфера обмена в Google Chrome
Mozilla Firefox
Алгоритм удаления скопившихся данных в кэше является следующим:
- Щёлкните по кнопке «Открыть меню», выберите «Настройки» и проследуйте в параметры «Приватность и Защита».
В новых версиях Mozilla Firefox отсутствует комбинация горячих клавиш для быстрого запуска окна настроек
- Затем найдите блок «История», щёлкните «Удалить историю». В последующем окне настроек разверните вкладку «Подробности», отметьте меткой параметр «Кэш» и кликните «Удалить сейчас».
Рекомендуется также поставить маркер напротив значения «Активные сеансы»
Видео: как провести чистку буфера обмена в Mozilla Firefox
youtube.com/embed/cVjkuifb82g?feature=oembed&wmode=opaque» frameborder=»0″ allow=»autoplay, encrypted-media» allowfullscreen=»»/>
Устаревшая версия Adobe Flash Player
Adobe Flash Player — это специальный браузерный модуль (по сути набор видеокодеков), предназначенный для корректного воспроизведения онлайн-видео. Периодически его необходимо обновлять (если отключено его автообновление), чтобы избежать возможных сбоев в работе. Чтобы обновить модуль вручную, проделайте следующее:
- Перейдите на официальную страницу для скачивания Adobe Flash Player. Выберите версии вашей ОС и установленного интернет-браузера, нажмите «Загрузить».
Для скачивания доступны версии плеера под любую ОС
- После скачивания запустите инсталлятор и нажмите «Далее».
Чтобы плеер в дальнейшем автоматически обновлялся, необходимо выставить маркер напротив первой строки
- Дождитесь окончания установки, после чего щёлкните по кнопке «Готово».

После установки плеера желательно выполнить перезагрузку ПК
Видео: как обновить Adobe Flash Player
Активация графического ускорения
Графическое (или аппаратное) ускорение — это дополнительный инструмент браузера, предназначенный для повышения быстродействия вычислений (отклика по выполнению разного рода команд), в частности загрузки и воспроизведения онлайн-видео.
Встроенное графическое ускорение присутствует в каждом браузере, разработанном на основе технологии Chromium (т.е. все самые известные и популярные браузеры, кроме Internet Explorer). Чтобы его активировать, необходимо:
- Открыть браузер и в адресной строке ввести chrome://flags/#ignore-gpu-blacklist, нажать Enter.
- В открывшемся окне аппаратных настроек браузера найти параметр Override software rendering list и выставить его значение на Enabled.

В некоторых браузерах аппаратные настройки могут быть переведены на русский язык, в этом случае необходимый параметр будет называться «Переопределение списка программного рендеринга»
- Готово, закройте браузер и перезагрузите компьютер.
Устаревшая версия драйверов видеокарты
Если все вышеперечисленные методы не помогли избавиться от проблемы корректного воспроизведения онлайн-видео, то причину следует искать в аппаратной части ПК. Проверьте наличие обновлений для драйверов видеокарты:
- Зайдите в «Панель управления» и откройте «Диспетчер устройств».
«Панель управления» находится в меню «Пуск»
- В открывшемся окне диспетчера найдите категорию «Видеоадаптеры» и дважды щёлкните мышью по вашей видеокарте.
О том, что драйверы устарели, будет говорить значок в виде жёлтого восклицательного знака
- Далее перейдите во вкладку «Драйвер» и нажмите на кнопку «Обновить».
Во вкладке «Драйвер» вы также можете найти информацию о версии установленного драйвера и дате его разработки
- В появившемся окне «Мастера обновлений» выберите строку «Автоматический поиск обновлённых драйверов».

Для автоматического поиска обновлений необходимо иметь активное интернет-соединение
- Дождитесь окончания процессов поиска и установки обновлённой версии драйверов, после чего перезагрузите ПК.
Длительность процесса поиска и установки драйверов зависит от скорости вашего интернета и конфигурации ПК
Видео: как обновить драйвер видеокарты через «Диспетчер устройств»
При возникновении каких-либо технических неполадок с онлайн-видео я советую полностью деинсталлировать драйверы для видеокарты и установить их заново. Удалить драйверы можно через окно «Свойства» видеокарты, воспользовавшись «Диспетчером устройств». Установочный файл скачивается с официальных страничек Nvidia или AMD (в зависимости от модели видеоадаптера). Преимущество такого способа в том, что при «чистой» переустановке драйверов в системе Windows дополнительно обновляются все цифровые подписи, считывающиеся и вашим браузером.
Нехватка оперативной памяти
Данная проблема актуальна для компьютеров с размером оперативной памяти менее 4 Гб. Нехватка свободной памяти может стать причиной зависаний онлайн-видео.
Выходом из ситуации станет включение и корректировка файла подкачки. Это специальный файл, расположенный на системном жёстком диске и являющийся вспомогательным инструментом для корректной работы Windows. Чтобы правильно настроить файл подкачки, выполните ряд шагов:
- Откройте окно настроек «Система» («Пуск»/«Панель управления»/«Система и безопасность»).
Вы также можете открыть окно настроек «Система», нажав ПКМ на значке «Мой компьютер» и выбрав параметр «Свойства»
- Затем щёлкните в меню навигации по строке «Дополнительные параметры системы». В открывшемся окне перейдите во вкладку «Дополнительно» и щёлкните по кнопке «Параметры быстродействия».
«Дополнительные параметры системы» имеются в любой версии ОС Windows
- В параметрах быстродействия перейдите во вкладку «Дополнительно» и в блоке «Виртуальная память» нажмите на кнопку «Изменить».

В окне настроек вы также можете посмотреть информацию о текущем объёме файла подкачки
- Далее снимите маркер со значения «Автоматически выбирать объём файла подкачки» и вручную укажите размер (исходный = 2048, максимальный = 4096). Нажмите «Задать»/«ОК».
Перед сохранением значения убедитесь что вы выбрали системный жёсткий диск
- Готово, заключительным этапом станет перезагрузка ПК.
Захламлённость «Диспетчера задач Windows»
Любое запущенное дополнительное ПО потребляет определённое количество ресурсов ПК. Браузер не является исключением. Кроме того, при просмотре онлайн-видео он ещё больше нагружает процессор и память. Поэтому при большой захламлённости «Диспетчера задач» могут возникнуть проблемы с проигрыванием видео. Решением будет являться «разгрузка» диспетчера посредством отключения ненужного дополнительного ПО:
- Комбинацией клавиш Ctrl + Alt + Delete вызовите «Диспетчер задач».
- В открывшемся окне перейдите во вкладку «Процессы» и поочерёдно отключите процессы, у которых в графе «Пользователь» прописано имя вашей учётной записи.
 Для этого нажмите на ПКМ и выберите команду «Завершить процесс».
Для этого нажмите на ПКМ и выберите команду «Завершить процесс».Не забудьте поставить маркер напротив строки «Отображать процессы всех пользователей» для отображения полного списка всех активных процессов
Я рекомендую воспользоваться сторонним ПО для дополнительной чистки ненужных процессов и сторонних служб. Благодаря специализированным программам (Auslogics BoostSpeed, AIDA64 и др.) вы сможете перманентно отключать даже самые скрытые (которые могут быть и вредоносными) процессы. Однако пользоваться этими утилитами необходимо предельно внимательно, чтобы избежать случайного отключения системных процессов.
Проблема зависания видео в 60 fps
Проблема носит частный характер и проявляется исключительно при просмотре в браузере видеороликов в 60 fps (формат HD и Ultra HD), т.е. эти же ролики в разрешении 460p и ниже проигрываются без зависаний и «тормозов».
Зависания видеороликов в 60 fps могут происходить абсолютно на любом сайте (не только на Youtube)
Причина такого зависания обычно кроется в некорректной работе встроенного в браузер инструмента декодирования видео. Т.е. при воспроизведении онлайн-видео браузер автоматически преобразовывает его в формат MP4 или AVC. Если просматриваемое видео другого формата, то при декодировании могут происходить технические сбои. Решением будет отключение этого инструмента в аппаратных настройках браузера:
Т.е. при воспроизведении онлайн-видео браузер автоматически преобразовывает его в формат MP4 или AVC. Если просматриваемое видео другого формата, то при декодировании могут происходить технические сбои. Решением будет отключение этого инструмента в аппаратных настройках браузера:
- Откройте браузер и в адресной строке пропишите chrome://flags/#disable-accelerated-video-decode, нажмите Enter.
- В появившемся списке настроек найдите параметр Hardware-accelerated video decode (или «Отключение аппаратного ускорения для декодирования видео») и отключите его, выставив значение Disabled.
Предложенный способ настройки актуален для любого браузера, разработанного на основе технологии Chromium
- Готово, чтобы настройки вступили в силу, достаточно лишь перезапустить сам браузер.
Проблема с зависанием видео в 60 fps может быть вызвана также аппаратными ограничениями отдельных ПК-комплектующих (устаревшие или «слабые» модели), а именно процессора и видеокарты. В таком случае единственное решение — замена комплектующих на более современные.
В таком случае единственное решение — замена комплектующих на более современные.
Казалось бы, что может быть сложного в том, чтобы посмотреть в интернете обычный видеоролик. Оказывается и с таким рядовым действием могут возникнуть непредвиденные сложности. Просматриваемое видео может начать «тормозить», зависать или перестать воспроизводиться в HD-качестве. Причины сбоя могут быть связаны как с самим браузером, так и с отдельными комплектующими ПК. Однако устранить проблему можно целым рядом действенных решений.
Загрузка…📹 ВИДЕО: Почему тормозит видео на компьютере, в Youtube, онлайн в Интернет браузере 🎬🐢🌐 | Hetman Software
👍 Смотрите почему тормозит видео на компьютере при просмотре с HDD или онлайн в Интернет браузере и как это исправить? Под торможением видео мы будем понимать задержки, замирания и рывки при воспроизведении видео, появление артефактов на экране, заикания или запаздывание звука. Причинами этому может послужить как слабые технические характеристики ПК так и его общая производительность.
Причинами этому может послужить как слабые технические характеристики ПК так и его общая производительность.
Случайное удаление файлов, форматирование диска, вирусная атака, системный сбой или ошибка файловой системы — это не полный список проблем, которые решают программы компании Hetman Software: https://hetmanrecovery.com/ru/.
В первую очередь, на общую производительность компьютера влияет состояние и производительность его составляющих.
Если у вас старый и слабый компьютер, с интегрированной видеокартой, слабым процессором и 1 ГБ оперативной памяти, то даже не пытайтесь на нём воспроизвести 4К или 8К видео – не потянет. Такой компьютер необходимо апгрейдить.
Как проверить и снизить температуру видеокарты, процессора или жесткого диска компьютера — https://www.youtube.com/watch?v=igL44yaW5eE.
Как увеличить производительность ПК и как правильно настроить Windows — https://www.youtube.com/watch?v=Vb878kQO7AY.
K-Lite Codec Pack Mega — http://codecguide. com/download_kl.htm.
com/download_kl.htm.
Как проверить и увеличить производительность компьютера с Windows — https://www.youtube.com/watch?v=Vb878kQO7AY.
Серия видео об очистке компьютера от вирусов — https://www.youtube.com/playlist?list=PLOlQebdCQYqdEeatadAnNjzKpTrn57P72.
Как измерить и увеличить скорость Интернет соединения — https://www.youtube.com/watch?v=3wfahyg6i74.
Adobe Flash Player — https://get.adobe.com/ru/flashplayer/.
Это конечно же наиболее распространённые причины торможения видео. Они могут быть и другими. Но описанные наиболее распространённые.
На этом всё. Если данное видео было полезным, ставьте лайк и подписывайтесь на канал. Всем спасибо за просмотр. Пока.
Смотрите видео об очистке места на диске, оптимизации Windows и ускорения работы системы — https://www.youtube.com/playlist?list=PLOlQebdCQYqefqNuq4EqLtxYmzcpUvM95.
Смотрите другие ролики на тему: #ТормозитВидео, #ТормозитКомпьютер, #ТормозитИнтернет, #ТормозитВидеоЮтуб, #ИнтернетБраузер, #Windows, #Youtube.
Торможение онлайн видео. Почему тормозит видео на компе и других устройствах. Что делать
Многие из читателей наверняка сталкивались (да и сталкиваются по сей день) с различными вариациями торможения видео при просмотре онлайн. Видео воспроизводится рывками, подвисает на некоторое время, звук «заикается», происходит рассинхрон видео и аудио. Данная проблема достаточно распространена, при этом далеко не все знают, как и какими методами можно от неё избавиться. В данном материале я расскажу, что делать если тормозит видео при его просмотре онлайн, перечислю способы решения данной проблемы, с детальной инструкцией их реализации.
Все причины, по которым тормозит видео при просмотре, можно разделить на два основных вида – аппаратные причины и программные причины . Ниже я последовательно перечислю вариации каждой из них, и детально поясню, как их исправить.
Аппаратные причины торможения видероликов
Итак, остановимся, прежде всего, на аппаратных причинах, из-за которых подтормаживает видео онлайн в вашем браузере.
Низкая скорость интернет-подключения
Самая банальная причина, по которой у вас тормозит видео в браузере – это низкая скорость вашего подключения к сети Интернет. Пакет подключения провайдера, которым вы пользуетесь, может обладать недостаточной скоростью для воспроизведения видео онлайн (особенно это касается проигрывания HD видео разрешения 720p и 1080p (не говоря уже о роликах с кадровой частотой в 60fps). Потому вполне закономерно, что обладая недостаточной скоростью интернет-соединения, вы будете раз за разом наблюдать подтормаживания во время просмотра видео в сети.
Измерить скорость своего интернета вы сможете с помощью специальных ресурсов в сети, уровня , Яндекс Интернетометр и ряд других. Обычно, нормальное воспроизведение HD-видео начинается на скорости от 20 мегабит в секунду и выше (здесь зависит от качества видео, его кадровой частоты и так далее).
Варианты решения проблемы:
Если у вас медленно работает видео в интернете из-за низкой скорости самого интернет-подключения, тогда наиболее простым решением будет переход на более быстрый пакет. Учитывая сегодняшние цены у большинства провайдеров, разница в деньгах будет не столь ощутима, вы же сможете в полной мере насладиться стабильным и гладким воспроизведением видеороликов в HD-качестве.
Учитывая сегодняшние цены у большинства провайдеров, разница в деньгах будет не столь ощутима, вы же сможете в полной мере насладиться стабильным и гладким воспроизведением видеороликов в HD-качестве.
Альтернативой указанному решению может являться изменение опции воспроизведения видео на более низкое качество, ролик чуть потеряет в зрелищности, но будет работать без досадных для глаза торможений.
Центральный процессор, оперативная память, видеокарта
Другой распространённой причиной, по которой наблюдаются тормоза видео онлайн – это маломощный центральный процессор, недостаточное количество оперативной памяти (ОЗУ) а также слабая видеокарта с малым объёмом памяти. Не следует думать, что попытки воспроизвести HD-видео уровня 1080p на каком-нибудь компьютере-мастодонте, обладающим одноядерным процессором, 1 гигабайтом ОЗУ и видеокартой с 64 мегабайтами оперативной памяти окончатся успешно.
Обычно для работы HD-видео необходимо иметь минимум 2х-ядерный процессор поновее, 2 гигабайта ОЗУ и 256 мегабайт видеокарты, а лучше – компоненты на порядок мощнее (не забудьте, также, о блоке питания соответствующей мощности).
Потому если вы пользуетесь устаревшим компьютером, и пытаетесь на нём воспроизвести HD-видео, то последнее у вас будет подвисать и тормозить по вполне закономерным причинам.
Это же касается и воспроизведения видео на мобильных устройствах, слабая аппаратная начинка будет так же вызывать тормоза в просмотре видеороликов в сети.
Варианты решения проблемы:
Проведите апгрейд своего ПК (мобильного устройства), или при просмотре видео выбирайте более низкое его разрешение.
Программные причины зависания видеоматериала в браузере
Альтернативными к аппаратным причинам являются причины программные. Устранение указанных причин довольно легко осуществимо, позволяя пользователю быстро и эффективно наладить стабильное воспроизведение вашего видео онлайн. Итак, перейдём к списку программных причин, из-за которых тормозит видео при просмотре онлайн, и определимся с возможностями их решений.
Если на вашем компьютере одновременно работает несколько ресурсоёмких программ, а в вашем браузере открыта уйма вкладок, тогда не стоит удивляться, что у вас при этом медленно работает видео онлайн. Ваш процессор вынужден обслуживать все активные программы и открытые окна браузера, и на «гладкое» воспроизводство видео онлайн его может попросту не хватить.
Ваш процессор вынужден обслуживать все активные программы и открытые окна браузера, и на «гладкое» воспроизводство видео онлайн его может попросту не хватить.
Множество открытых вкладок — одна из причин возникновения проблемы
Варианты решения проблемы:
Закройте ненужные программы и лишние вкладки браузера, разгрузив, тем самым, ресурсы вашего компьютера. Вполне возможно, что торможение видео при просмотре онлайн прекратится.
Проблемы с Flash Player
Устаревшая или некорректно работающая версия Флеш Плеер – одна из самых распространённых причин появления проблем с воспроизводством видео онлайн.
Варианты решения проблемы:
Поскольку некоторые браузеры имеют встроенный в их функционал флеш плеер, убедитесь, что вы используете самую свежую версию вашего браузера.
Также будет не лишним скачать последнюю версию Adobe Flash Player c его родного сайта .
Ну и как вариант – стоит попробовать другой браузер (например, если вы пользователь Гугл Хром – попробуйте Мозилла).
Кроме того, бывают ситуации, что в браузере одновременно работают два флеш плеера – тот, который по умолчанию встроен в браузер, и внешний, используемый ОС Виндовс. Для этого один из них (обычно последний) необходимо отключить. К примеру, в Хром это делается следующим образом:
- Набираем в адресной строке chrome://plugins и нажимаем ввод, перед нами откроется список активных плагинов;
- Нажмите на кнопку «Подробнее» справа;
- Найдите в списке Adobe Flash Player;
- Проследите, чтобы в пути его расположения был Хром;
- Если у вас установлен ещё один Адоб Флеш Плеер, нажмите на «Отключить» рядом с ним.
Отключенный аппаратный ускорить в браузере
В ряде браузеров может быть отключен аппаратный графический ускоритель, и это может быть причиной торможения видео онлайн.
Варианты решения проблемы:
Для включения ускорителя в Гугл Хром, введите в адресной строке chrome://flags
и нажмите ввод. В списке функций найдите «Переопределение списка программного рендеринга» и нажмите на «Включить» рядом с ним чуть ниже.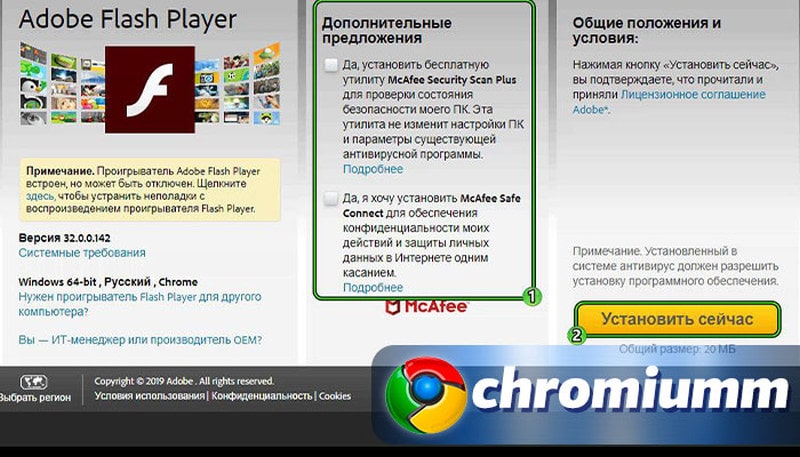 Перезапустите ваш браузер.
Перезапустите ваш браузер.
В Яндекс.Браузер вместо упомянутого chrome://flags необходимо ввести browser://flags , а на Мозилле аппаратное ускорение обычно включено по умолчанию (Настройки – Дополнительные, галочка напротив опции «По возможности использовать аппаратное ускорение»).
Также, при воспроизведении видео, кликните на окне с видео правой клавишей мыши, в появившемся окне выберите «Параметры». Кликните на самой левой вкладке (аппаратное ускорение), и поставьте там галочку (Включить аппаратное ускорение). Если такого окна не будет, значит данное видео работает на более стабильной и модерной технологии HTML5.
Проблемы с кодеками
Используемые при воспроизведения видео некорректные кодеки также могут причинами того, что лагает видео онлайн.
Варианты решения проблемы:
Перейдите в «Установка или удаление программ» и удалите там «K-Lite Codec Pack». Попробуйте использовать плеер со встроенными кодеками (например, Gom Player), или установите свежую расширенную версию .
Некорректные драйвера на видеокарту
Причинами торможения при воспроизведении видео онлайн могут быть некорректные или нестабильно работающие драйвера для вашей видеокарты.
Варианты решения проблемы:
Установите самые свежие их версии с сайта разработчика, или воспользуйтесь функционалом соответствующих программ для установки свежих драйверов (например, DriverPack Solution).
Действие вирусных программ
Также стоит отметить, что в ряде случаев причинами подтормаживания видео онлайн является деятельность на компьютере различных вирусных программ.
Варианты решения проблемы:
Используйте инструментарий антивирусных программ Dr.Web CureIt! , Trojan Remover и другие аналоги для избавления от упомянутых зловредов.
Заключение
Причины, по которым тормозит видео при воспроизведении в Интернете онлайн, довольно разнообразны, и могут быть как аппаратного, так и программного, типа. Рекомендую обратить внимание на весь комплекс факторов, сделав акцент на скорости вашего интернета – ведь даже самый мощный ПК с современными кодеками будет бессилен, если скорости вашего интернета недостаточно для воспроизводства видео (особенно в формате HD).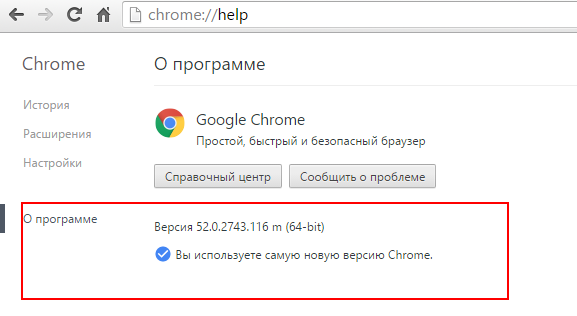 Учитывайте весь комплекс детерминант, используйте перечисленные выше советы – и вы сможете наслаждаться гладкостью и чёткостью воспроизведения нужного вам видео в сети Интернет.
Учитывайте весь комплекс детерминант, используйте перечисленные выше советы – и вы сможете наслаждаться гладкостью и чёткостью воспроизведения нужного вам видео в сети Интернет.
Вконтакте
Приветствую! Согласитесь, друзья, сейчас без интернета трудно представить свою жизнь. На серфинг в глобальной сети мы тратим огромное количество времени, в том числе и на просмотр онлайн видео (например, в YouTube или ВКонтакте). Увы, частенько пользователи сталкиваются с проблемами при просмотре онлайн видео: долго загружается видеодорожка, зависает картинка, заикается звук или пр. И, естественно, возникает вопрос: почему на компьютере тормозит видео при просмотре онлайн. В этой статье мы с Вами рассмотрим возможные причины, когда тормозит потоковое видео, и методы их устранения.
Тормозить видео в интернете может из-за двух основных факторов: первый — проблемы с «железом» (перегревание процессора, видеокарты, нехватка ОЗУ), второй — различные программные причины (загруженность центрального процессора, программные конфликты, ошибка в драйверах, заражение системы вредоносным программным обеспечением).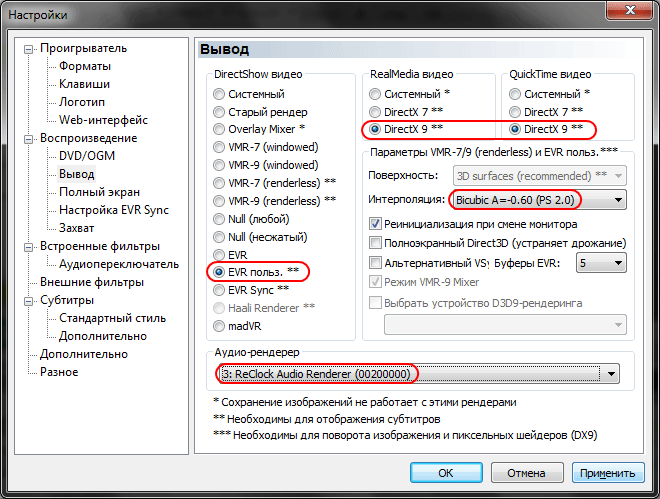 Если у Вас имеется компьютер или ноутбук не 2000-х годов, а на много постарше, то, скорее всего, проблема в программной части. Итак, что же мы с Вами можем сделать, дабы онлайн видео перестало виснуть?
Если у Вас имеется компьютер или ноутбук не 2000-х годов, а на много постарше, то, скорее всего, проблема в программной части. Итак, что же мы с Вами можем сделать, дабы онлайн видео перестало виснуть?
{banner_google1}
Загружен процессор или ОЗУ
Если процессор загружен по максимуму, то любая программа будет «тугодумить», поэтому удивляться не чему, из-за чего начинает виснуть видео онлайн. Тоже самое касается оперативной памяти (ОЗУ), в случае если она полностью загружена. Многие пользователи, думая, что четырех ядерному компьютеру по фигу, запускают ряд программ, открывают множество вкладок в Chrome и оставляют это все висеть. Друзья, поверьте, какой бы мощности ПК не был — его ресурсы не могут быть бесконечными. Давайте с Вами проверим на сколько загружены процессор и оперативная память. Для этого нажимаем комбинацию клавиш Ctrl+Shift+Esc или Ctrl+Alt+Del, для вызова «Диспетчера задач». Нас интересует вкладка «Быстродействие»,Как видно на скрине в моем случае процессор практически максимально загружен. Это ни есть хорошо, поэтому нужно определить источник (-ки), нагружающий ЦП. Идем на вкладку «Процессы» и наблюдаем сперва столбец «ЦП». Смотрим какие приложения «едят» ресурсы процессора и закрываем их.
Это ни есть хорошо, поэтому нужно определить источник (-ки), нагружающий ЦП. Идем на вкладку «Процессы» и наблюдаем сперва столбец «ЦП». Смотрим какие приложения «едят» ресурсы процессора и закрываем их.
В случае нехватки оперативной памяти, соответственно смотрим столбец «Память» и закрываем также те программы, которые беспощадно «поглащают» оперативку,
Ели Вы наблюдаете у себя множество процессов браузера, к примеру Chrome.exe, которые занимает немалый объем ОЗУ, то следует позакрывать все ненужные вкладки в этом браузере. После этого Вы сразу же увидите прирост производительности.
Хочу обратить Ваше внимание на параметры «Ping» и «Download Speed». Чем ниже пинг и чем выше скорость загрузки, тем быстрее будет подгружаться потоковое видео в популярных социальных сетях и видеохостингах, особенно, при просмотре HD-видео. Если же, так уж сложилось, что Вы обитаете далеко от цивилизации, и у Вас скорость меньше 1 Мегабита в секунду, то вынужден Вас огорчить — скорее всего Вы полноценно не сможете просмотреть видео, так как загружаться оно будет очень долго. Выход в таком случае лишь один — поставить видео на паузу, и заняться своими делами (пройтись в магазин, сходить с друзьями в бар, посетить кинотеатр и пр.), а уже после просмотреть загруженное видео.
Выход в таком случае лишь один — поставить видео на паузу, и заняться своими делами (пройтись в магазин, сходить с друзьями в бар, посетить кинотеатр и пр.), а уже после просмотреть загруженное видео.
{banner_google3}
Когда тормозит все видео на ПК
Бывают случаи, когда видео виснет не только в онлайн режиме, но и при просмотре скачанных видеороликов на жесткий диск. Давайте разберем, что можно сделать в таком случае:Переустановите или обновите кодеки. Кто не знает, что вообще такое кодек, объясняю — это специальные программы, созданные для распознавания и воспроизведения большинства форматов видео. Советую использовать набор под названием K-Lite Codec Pack (скачать можно ).
Обновите драйвера на видеокарту. Порой для устранения проблемы, когда виснет видео, достаточно обновить драйвер видеокарты, то есть скачать и установить новый. Перейдите на официальный сайт производителя Вашей видеокарты, и в разделе Поддержка найдите свежие драйвера.
Измените проигрыватель для воспроизведения Ваших роликов. Как вариант можно открывать все видео с помощью простого и удобного плеера Media Player Classic, который, к слову, вшит в комплет кодеков K-Lite Codec Pack.
Как вариант можно открывать все видео с помощью простого и удобного плеера Media Player Classic, который, к слову, вшит в комплет кодеков K-Lite Codec Pack.
Последний вариант — обновите или замените оборудование Вашего ПК (процессор, оперативную память или видеокарту).
Также существует еще один способ устранения зависания при воспроизведении видео — переустановка операционной системы Windows. Да, это радикальное решение, но если ничего не помогает, то почему бы и не попробовать.
На этом все, друзья! Надеюсь, моя инструкция помогла Вам!
Если тормозит видео в интернете, онлайн-просмотр превращается в настоящий кошмар. Часто причиной зависания видео является медленная скорость интернета, но не всегда. Эта проблема решается переходом на другой тариф или сменой провайдера, ещё можно ухудшить качество видео, например, с 720p до 480 или 360.
При острой необходимости можно скачать видеофайл на устройство и просмотреть его уже оффлайн. Но почему может тормозить видео в интернете при нормальной скорости? Мы сейчас разберем все основные причины.
Слабый процессор
Если у вас высокоскоростной интернет, вторая причина самая вероятная — у вас устаревший ноутбук, или компьютер, в котором стоит одноядерный процессор. Проверить, в этом ли причина, можно очень просто, достаточно запустить диспетчер задач. Это делается с помощью сочетания клавиш CTRL+ALT+DELETE, или можно кликнуть правой кнопкой мыши по панеле задач и выбрать в меню «Диспетчер задач».
Когда он запустится, то начните просмотр онлайн видео, например на Ютубе, или другом сайте. Если процессор начнет грузится на 95- 100%, то дело в нём.
В таком случае мало что можно сделать, т.к. процессор в нотбуке сложно заменить на более мощный. Можете только попробовать отключить другие процессы, которые возможно забирают некоторые его ресурсы. Нужно максимально облегчить работу процессора: закрыть остальные вкладки в браузере, закрыть фоновые программы, выбрать упрощенную тему Windows, почистить компьютер с помощью .
Нехватка памяти
Третья по популярности причина зависания — нехватка памяти.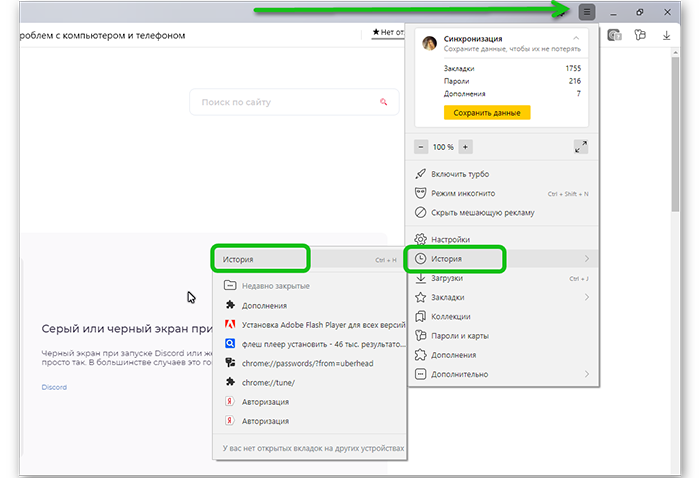 При просмотре видео устройство должно пропускать через себя много информации. Для этого на компьютере необходимо определённое количество памяти, которая достаточно быстро работает.
При просмотре видео устройство должно пропускать через себя много информации. Для этого на компьютере необходимо определённое количество памяти, которая достаточно быстро работает.
В общем случае, пользователю доступны три вида памяти:
- Кэш. Самая быстрая память, доступная пользователю. Кэш на компьютерах обычно не очень большой, так как он довольно дорого стоит и редко необходим в большом объёме.
- Оперативная память. Именно она влияет на воспроизведение видео в интернете. Работает довольно быстро, захламляется открытыми вкладками в браузере, разными виджетами, запущенными программами и так далее. Данные из «кэша» браузеров также хранятся в оперативной памяти компьютера. Что делать, чтобы отчистить оперативную память? Для этого также можно посмотреть все запущенные процессы в диспетчере задач (Ctrl+Shift+Esc) и закрыть все ненужные, при этом не рекомендуется отключать антивирусы.
- Дисковое хранилище. Когда не хватает и оперативной памяти, используется пространство системного диска, которое работает гораздо медленнее.
 Поэтому если тормозит онлайн видео, скорее всего, используется дисковое хранилище компьютера.
Поэтому если тормозит онлайн видео, скорее всего, используется дисковое хранилище компьютера.
Таким образом, при постоянном зависании рекомендуется проверить состояние оперативной памяти. Необходимо удалить из неё весь мусор и закрыть ненужные программы, это с большой вероятностью избавит от зависания видео. Особенно это важно на ноутбуке, так как на таких устройствах часто не больше 4-6 ГБ оперативной памяти. Некоторые вирусы также могут «съедать» всю оперативную память. Причиной зависания видео также могут быть неполадки с интернетом.
Желательно добавить еще одну планку оперативной памяти, если это позволяет ноутбук, или материнская плата компьютера.
Почему тормозит беспроводной интернет?
Если интернет не проводной, то видео может тормозить из-за погодных условий. Например, гроза или сильный ветер иногда значительно уменьшают скорость передачи данных. Непроводное подключение — это мобильный интернет или связь через модем, соединение через wi-fi в этом случае не считается, так как до самого роутера связь проходит как раз по кабелю.
Также беспроводной интернет плохо проходит через бетонные или каменные стены, так что толщина стен тоже может стать причиной торможения видео. Тогда стоит переставить компьютер по-ближе к устройству. Стоит отметить, что современные роутеры достаточно мощные, чтобы раздавать интернет по всей квартире. И если появляются проблемы с интернетом в квартире, возможно, устройство вышло из строя или изначально было некачественным. В этом случае лучше обратиться в сервисный центр оператора.
Если зависания появляются редко, возможно, виновата устаревшая версия , которая отвечает за плавность проигрывания видео в интернете в более непопулярных браузерах, или старых версия в популярных. Тогда исправить проблему можно, обновив плеер до актуальной версии.
С тех пор, как появился высокоскоростной интернет, функция онлайн просмотра видео получила огромную популярность среди большинства пользователей. Достоинств у данной функции множество – можно смотреть абсолютно любые фильм, не скачивая и не покупая диск.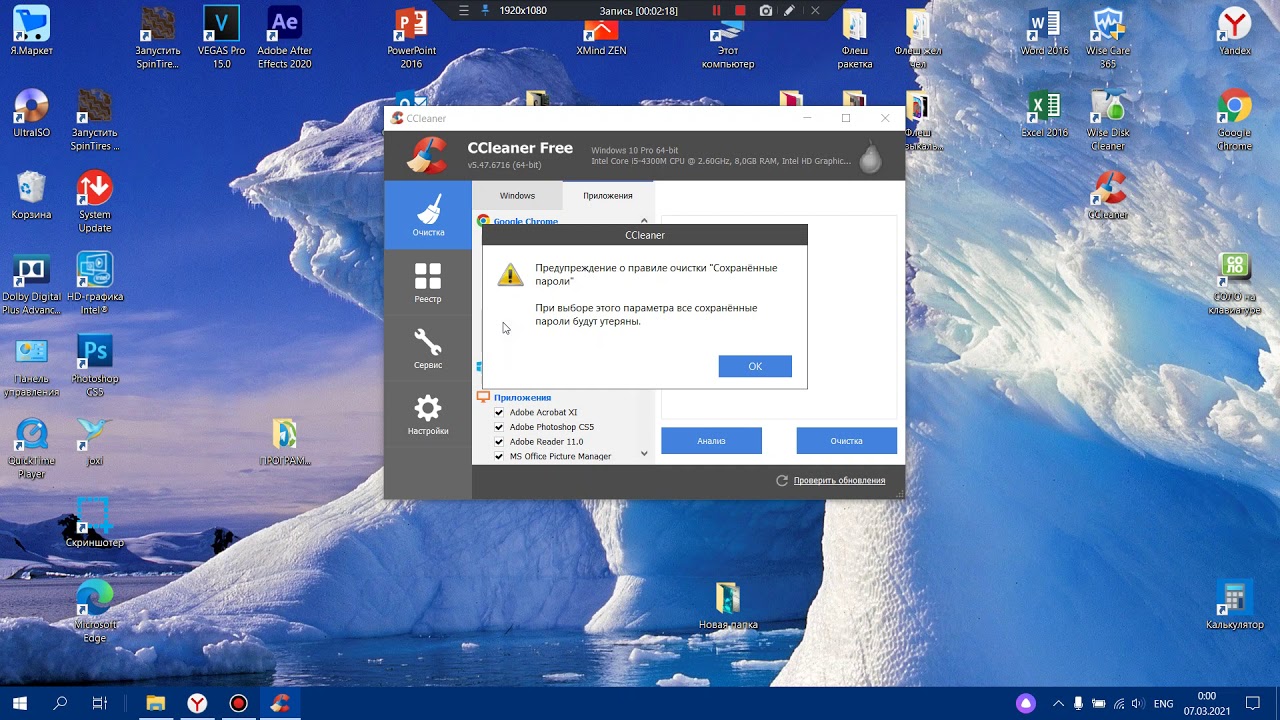 Тем более сейчас есть возможность смотреть в высоком качестве.
Тем более сейчас есть возможность смотреть в высоком качестве.
Что влияет на скорость воспроизведение и его качество
Если же у вас фильмы при просмотре несколько тормозят, нужно определиться с причиной этого явления. Для начала необходимо изучить исходную конфигурацию вашего ПК, поскольку чаще всего причина именно в ней. Необходимо зайти в «Мой компьютер» и изучить основные параметры частоты процессора, также очень важным моментом для видео является объем оперативной памяти.Изучите также особенности вашей видеокарты. Найти ее описание можно в сети, это не составит большого труда. В случае, если с конфигурацией все в порядке, и такой компьютер должен тянуть видео на отлично, то обратите внимание на сами программы для воспроизведения. Убедитесь в том, что сам браузер обновлен до последней версии, а также в наличии флеш-плеера последней версии. Проблема может заключаться и не только в этом. Определитесь с количеством одновременно запущенных процессов и работой антивируса. Это может значительно тормозить работу компьютера и всех приложений, в том числе и браузера. Вы можете избежать этой проблемы, если у нас. Он будет мощный и производительный по сравнению с вашим текущим. Вы навсегда забудете про проблемы с просмотром фильма онлайн!
Это может значительно тормозить работу компьютера и всех приложений, в том числе и браузера. Вы можете избежать этой проблемы, если у нас. Он будет мощный и производительный по сравнению с вашим текущим. Вы навсегда забудете про проблемы с просмотром фильма онлайн!
Качество соединения
Если всё вышеперечисленное вас не убедило в присутствии каких-либо проблем, то скорее всего дело в интернет-соединении. Именно из-за него чаще всего и возникают проблемы с просмотром видео онлайн. Проверить скорость соединения можно с помощью различных бесплатных сервисов, которых сегодня есть огромное количество.
Прочие причины
Также огромное значение оказывают прочие запущенные на ПК программы. Не стоит открывать одновременно несколько вкладок с играми и прочими тяжелыми процессами. Таким образом вы сможете минимизировать вероятность того, что компьютер будет тормозить видео при просмотре онлайн. Следовательно, основные причины данной проблемы:
- Конфигурация.

- Отсутствие обновлений.
- Запуск нескольких тяжелых программ.
- Работа антивирусника.
Исключив данные моменты вы сможете спокойно наслаждаться видео в отличном качестве без зависаний. Также флеш-плеер может производить сброс данных страницы, поэтому ему следует уделить максимум внимания.
Видео: Почему тормозят фильмы при просмотре онлайн
Всем привет! В этой статье вы узнаете почему тормозит видео в интернете и как это исправить. Люди проводят достаточно большую часть за просмотр видео в интернете. В различных социальных сетях размещены миллионы интересных видео. Но не всегда их просмотр происходит гладко. Иногда видео очень долго грузится или тормозит. Как исправить это, я расскажу вам в этой статье.
Ресурсов компьютера не хватает
Воспроизводить видео – задача не из самых лёгких. Если на компьютере помимо воспроизведения видео работает ещё несколько программ, то машина начинает задействовать свои специальные ресурсы.
Перед просмотром видео закройте все ненужные программы.
Аппаратное ускорение у плеера
Просмотрите настройки flash- плеера или . Возможно, там . Данная настройка помогает воспроизводить видео более быстро и плавно.
Проверьте, установлена ли у вас последняя версия драйвера для и включите поддержку аппаратного ускорения в настройках. Как это сделать? Щелкните правой кнопкой мыши по видео, и найдите в нем пункт «Параметры …» поставьте галочку напротив «Включить аппаратное ускорение ».
Низкая скорость интернета
Зачастую проблема медленной загрузки видео из-за проблем со скоростью интернета. Если скорость вашего интернета менее чем 2 Мбит/сек, то смотреть кино у вас получится вряд ли. Что же делать в такой ситуации? Есть 3 решений данной проблемы.
- Глобальный способ. Сходите к провайдеру и смените трафик на тот, скорость у которого будет больше.
- Компромисс. Снизьте качество загружаемого фильма. К примеру, на сайте YouTube на панели управления есть специальный значок.
 Значок этот в форме шестерёнки. Щелкните на него правой кнопкой мыши, и выведутся варианты качества. Которые вы можете выбрать. Естественно, что чем меньше цифры вы выберите, тем быстрее оно будет грузиться.
Значок этот в форме шестерёнки. Щелкните на него правой кнопкой мыши, и выведутся варианты качества. Которые вы можете выбрать. Естественно, что чем меньше цифры вы выберите, тем быстрее оно будет грузиться.
- Что же делать, если вы хотите посмотреть видео в хорошем качестве? Просто поставьте видео грузится, а сами можете идти по своим делам. Дождитесь загрузки фильма, а после можете насладиться фильмом в хорошем качестве.
Неправильная работа браузера.
Проблемы с показом видео в ВКонтакте и Ютубе могут возникнуть из- за неправльной работы браузера. Можете воспользоваться для загрузки видео другим браузером. Но можно и решить проблему. Для этого нужно очистить временные файлы и cookies в настройках браузера ли выполнить его переустановку.
Если вы не хотите копать в настройках, то на помощь вам придёт отличная утилита CCleaner. Эта утилита бесплатна и очень проста в использовании.
Почему тормозит видео в интернете: варианты исправлений
Бывает и такое, что видео тормозит не только в интернете, но и непосредственно на компьютере. Что же делать в этом случае?
Что же делать в этом случае?
- Следует выполнить обновление кодеков. Кодеки – это программы, которые позволяют выполнять просмотр видео в различных форматах и плеерах.
- Смените проигрыватель. Можете скачать Media Player Classic.
- Выполните обновление драйверов вашей видеокарты.
- Если не один из вышеперечисленных способов вам не помогу, то выполните замену видеокарты или процессора.
Что делать если видео не работает в полноэкранном режиме?
Иногда бывает, что видео работает нормально, пока не развернуть его на весь экран. Компьютер не реагирует на движения мышки, а диспетчер задач не отображается. Возобновить компьютер к работе помогает только перезагрузка.
В таких случаях используйте для начала комбинацию клавиш alt+ F10. Данная комбинация клавиш позволит перейти обратно в обычный режим. Если это не помогло, то после перезагрузки компьютера переустановите флеш-плеер на последнюю версию.
Можно, конечно, и выполнить переустановку операционной системы или обновить версию на более современную.
На заметку! Предлагаю вам прочитать такие статьи: или 8, а еще . Еще можете ввести свой email адрес в конце статьи и я бду присылать новые уроки прямо к вам на почту.
На этом все! Теперь вы знаете почему тормозит видео в интернете. Если у вас остались вопросы — задавайте их в комментариях. Всем желаю огромного добра!
С Ув. Евгений Крыжановский
Что делать если видео дергается
YouTube по праву считается самым популярным видеохостингом в мире. По некоторым данным, компания Google собрала вокруг своего детища треть мира. Ежеминутно на сервисе просматривается новая видеозапись. Исходя из этого, можно предположить, что многие пользователи могут столкнуться с проблемой, когда ролик начинает подвисать и всячески тормозить, да так, что его просмотр становится попросту невыносим. Именно об этой неполадке и пойдет речь в статье.
Устраняем проблему с воспроизведением видео
Причин для подвисания видеозаписи в момент воспроизведения довольно много, так же, как и способов их решения.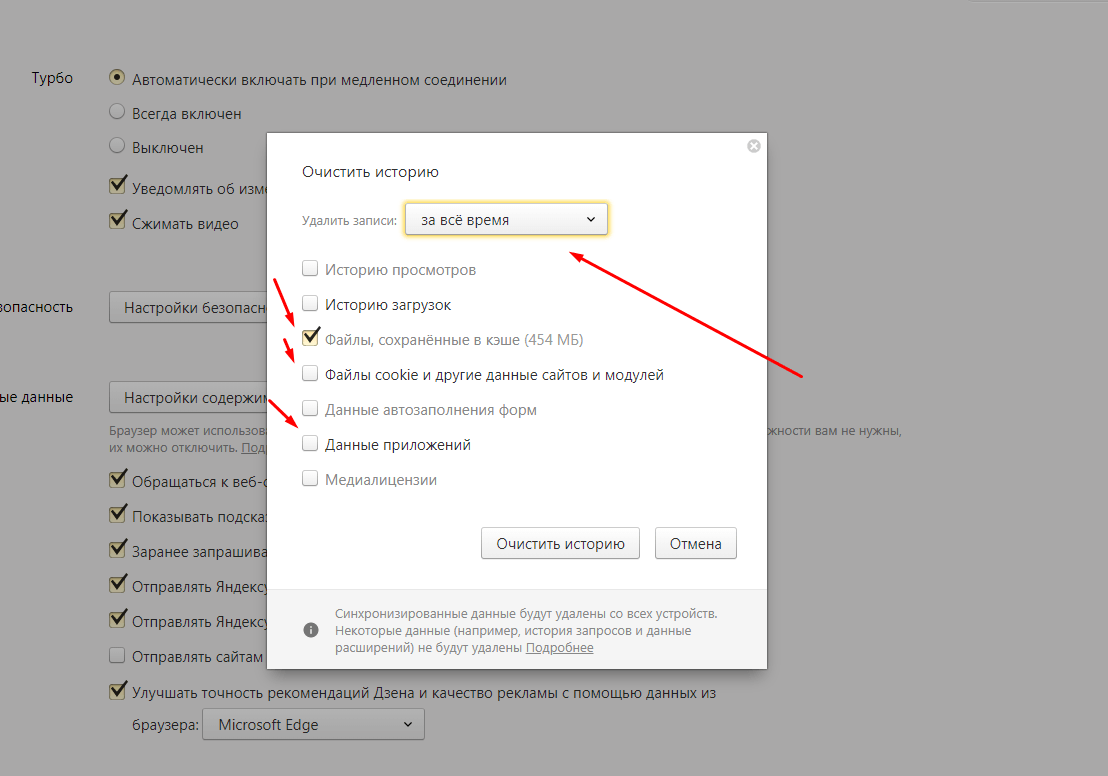 В данной статье мы попытались собрать все известные в настоящее время методы решения, начиная с самых простых и заканчивая сложными, выполнение которых не каждому «по зубам».
В данной статье мы попытались собрать все известные в настоящее время методы решения, начиная с самых простых и заканчивая сложными, выполнение которых не каждому «по зубам».
Причина 1: Слабое интернет-соединение
Никто не станет оспаривать тот факт, что из-за слабого или нестабильного интернет-соединения ролики на Ютубе начинают зависать с завидной периодичностью. Причем такая тенденция будет замечена на всех видео, что вы будете включать.
Причину такого явления, конечно же, в статье выяснить не удастся, так как у каждого она индивидуальна. Однако можно предположить, что соединение становится нестабильным ввиду неполадок на стороне самого провайдера или же предоставляемые им услуги попросту оставляют желать лучшего. В любом случае проконсультируйтесь с ним.
К слову, чтобы удостовериться в том, что видео лагает из-за плохого соединения, вы можете проверить скорость интернет-соединения на нашем сайте.
- Перейдя на главную страницу, нажмите кнопку «Начать».

По итогу вам предоставят отчет о проведенном тесте, где укажут пинг, скорость скачивания и скорость загрузки.
Для оптимального воспроизведения видеороликов в Ютубе ваш пинг не должен превышать отметку в 130 мс, а скорость скачивания должна быть не ниже 0,5 Мбит/сек. Если ваши данные не соответствуют рекомендованным параметрам, то причина в плохом соединении. Но даже в таком случае есть возможность избавиться от назойливых подвисаний.
- Вам необходимо воспроизвести видеоролик, после чего нажать на значок шестеренки в нижнем правом углу проигрывателя.
В появившемся списке выберите пункт «Качество».
Из всех представленных вариантов выберете «Автонастройка».
Данный выбор позволит сервису YouTube самостоятельно подбирать качество воспроизведенного видео. В будущем все ролики будут автоматически подгоняться под определенный стандарт, который соответствует вашему интернет-соединению.
Но если вы хотите посмотреть видео в отличном качестве, например, в 1080p, а то и 4К, то можете пойти другим путем. Необходимо повторить все действия, только на последнем этапе выбрать не «Автонастройка», а то разрешение, которое вы хотите, не выставится. После этого поставьте видео на паузу, и дайте ему прогрузиться. Прогресс вы можете наблюдать по белесой полоске.
Однако в таком случае ролик может не перестать тормозить, возможно, еще сильней ухудшится качество воспроизведения, но причина этому уже совсем другая, о которой пойдет речь в третьем способе.
Причина 2: Проблемный браузер
Если после проверки соединения оказалось, что все с ним в порядке, а видеозаписи все равно лагают на Ютубе, то причина не в слабой скорости. Возможно, корень проблемы нужно искать в браузере, в котором воспроизводится ролик.
Причина маловероятна, но все же имеет место быть. А заключается она в том, что браузер может быть, так сказать, сломанным. Первопричину самой поломки вряд ли удастся выяснить, так как в целой системе компьютера столько мелочей, что вариаций просто не перечесть.
Чтобы проверить эту гипотезу, самым простым вариантом будет установка другого браузера с последующим воспроизведением в нем того же видео. Если результат будет удовлетворителен и запись станет проигрываться без задержек, значит, проблемы в предыдущем браузере.
Возможно, виной послужила несовместимость Flash Player-ов. Это относится к таким программам, как Google Chrome и Yandex.Browser, так как они данный компонент несут в себе (он встроенный), а у большинства пользователей он установлен отдельно на компьютере. Решением проблемы может стать отключение плагина в браузере или на компьютере.
Также вы можете попытаться обновить сам браузер. К тому же, вполне возможно, что до этого он работал исправно и воспроизводил ролики без единой заминки, но ввиду того, что браузеры постоянно обновляются, и некоторые их обновления связаны как раз-таки с Flash Player-ом, то сами по себе они могут устареть.
Если вы решите обновить свой браузер, то, чтобы все сделать правильно и без ошибок, можете пользоваться статьями на нашем сайте.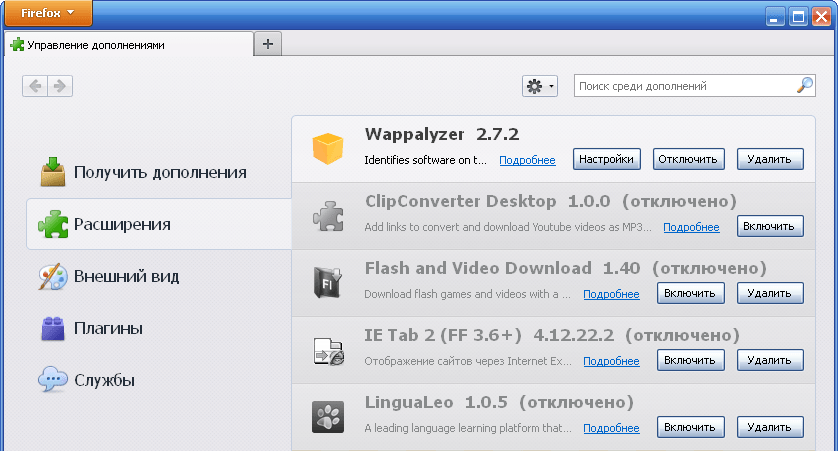 В них рассказывается, как обновить браузер Opera, Google Chrome и Yandex.Browser.
В них рассказывается, как обновить браузер Opera, Google Chrome и Yandex.Browser.
Причина 3: Нагрузки на центральный процессор
По праву можно считать нагрузку на центральный процессор самой популярной причиной подвисания записей на Ютубе. Можно даже сказать, что по этой причине виснет на компьютере вообще все. Но что делать, дабы этого избежать? Именно об этом сейчас и будет рассказано.
Но перед тем, как винить во всем свой ЦП, необходимо изначально убедиться, что проблема именно в нем. Благо, для этого не нужно ничего скачивать, так как в стандартной компоновке любой версии Windows есть необходимые инструменты. Ну а пример будет продемонстрирован на ОС Windows 8.
- Вам необходимо изначально открыть «Диспетчер задач».
- Развернуть список всех процессов, нажав на кнопку «Подробнее», которая находится внизу слева.
Далее вам нужно перейти во вкладку «Производительность».
Выбрать на левой панели отображение диаграммы производительности центрального процессора.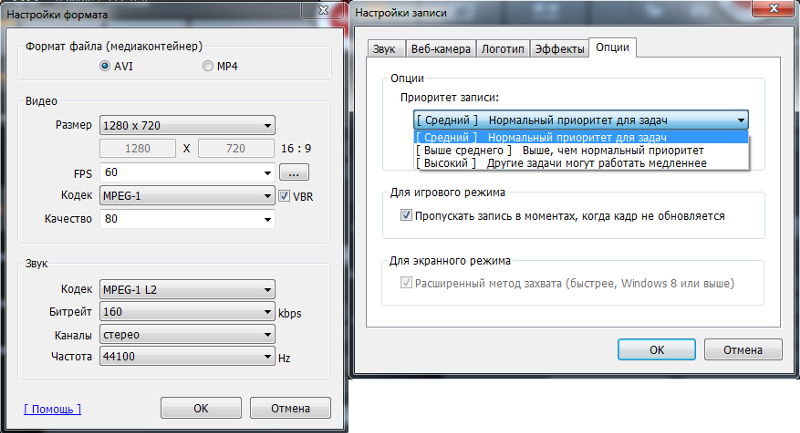
И отследить его график.
На самом деле, нам интересен лишь единственный показатель – нагрузка на ЦП, которая выражается в процентах.
Чтобы убедиться, что процессор со своей работой не справляется и зависание видео происходит именно из-за него, вам необходимо параллельно с «Диспетчером задач» открыть видеозапись и посмотреть на данные. Если результат будет около 90 – 100%, то виновен в этом именно ЦП.
Для того чтобы устранить данную проблему, можно пойти тремя путями:
- Очистить свою систему от лишнего хлама, который только засоряет ее, тем самым загружая процессор.
- Увеличить производительность самого процессора путем его оптимизации или разгона.
- Переустановить операционную систему, тем самым привести ее в то состояние, когда на компьютере еще нет кучи ненужных программ.
Приведя свою систему в нормальное состояние и убедившись в том, что процессор не отвлекается на лишние, никому не нужные процессы, вы сможете с удовольствием снова просматривать свои любимые видеозаписи на Ютубе без надоедливых лагов и зависаний.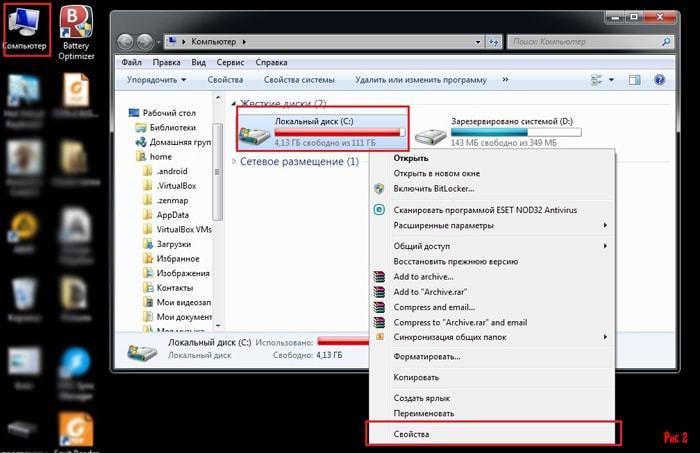
Причина 4: Неполадки с драйверами
И конечно же, куда без проблемы с драйверами. Наверное, каждый второй пользователь компьютера сталкивался с проблемами, причиной которых становились непосредственно драйвера. Так и с Ютубом. Порою видео на нем начинает заедать, лагать, а то и вовсе не включаться из-за некорректной работы драйвера видеокарты.
К сожалению, выявить причину этого никак не получится, как уже было сказано выше, из-за большого наличия разных факторов в операционной системе. Именно поэтому, если ранее приведенные способы не смогли вам помочь, стоит попробовать обновить драйвера на видеокарту и надеяться на успех.
Заключение
В заключение хочется обратить ваше внимание на то, что все приведенные выше способы одновременно независимы друг от друга, и одновременно дополняют друг друга. Простыми словами, используя всего лишь один способ, вы сможете избавиться от проблемы, главное – чтобы он подошел, но если вы будете применять все описанные методы, то вероятность повысится чуть не до ста процентов. К слову, рекомендуется проделывать варианты решения проблемы поочередно, так как список был составлен в соответствии сложности выполнения операции и ее эффективности.
К слову, рекомендуется проделывать варианты решения проблемы поочередно, так как список был составлен в соответствии сложности выполнения операции и ее эффективности.
Отблагодарите автора, поделитесь статьей в социальных сетях.
Что делать если видео или изображение на телевизоре тормозит, дёргается, воспроизводится рывками или без звука, рассыпается на цветные квадраты и т.д.?
Существует масса популярных сервисов по просмотру видео, таких как YouTube, Vimeo, RuTube, Vkontakte, Odnoklassniki, а также устройств способных его воспроизводить, смартфон, планшет, iPhone, iPad, устройства на Android, телевизор и т.д. Благодаря такому разнообразию технологий и гаджетов, неизбежны ошибки при воспроизведении, проигрывании онлайн и потокового iptv видео.
Может быть множество причин вызывающих проблемы с проигрыванием видео. Начнём с более простых и легко решаемых. Если у вас тормозит, медленно загружается, зависает или вообще не воспроизводится видео, кино, фильм при просмотре в Интернете через браузер телефона, компьютера или ноутбука, в первую очередь проверьте скорость Интернет-соединения.
Если у вас тормозит, медленно загружается, зависает или вообще не воспроизводится видео, кино, фильм при просмотре в Интернете через браузер телефона, компьютера или ноутбука, в первую очередь проверьте скорость Интернет-соединения.
Для этого необходимо зайти на сайт Speedtest.net или скачать одноимённое мобильное приложения в AppStore или Google Play Market. На этом сайте вы можете проверить скорость Интернета в режиме реального времени. Нажимаете на кнопку, начнётся проверка, в результате которой вы получите 3 цифры. 1 – скорость загрузки данных, 2 – скорость передачи данных, 3 – пинг.
Пинг и скорость передачи данных не так важны при просмотре видео, поэтому обратите внимание только на скорость загрузки видео. Достаточной скоростью для просмотра видео Вконтакте, на Ютубе и других сервисах, является примерно 512 Кбит в секунду или 0.5 Мегабит. При меньшей скорости, скорее всего возникнут проблемы с просмотром.
Тормозит видео, фильмы, кино, сериалы при просмотре на компьютере, ноутбуке.
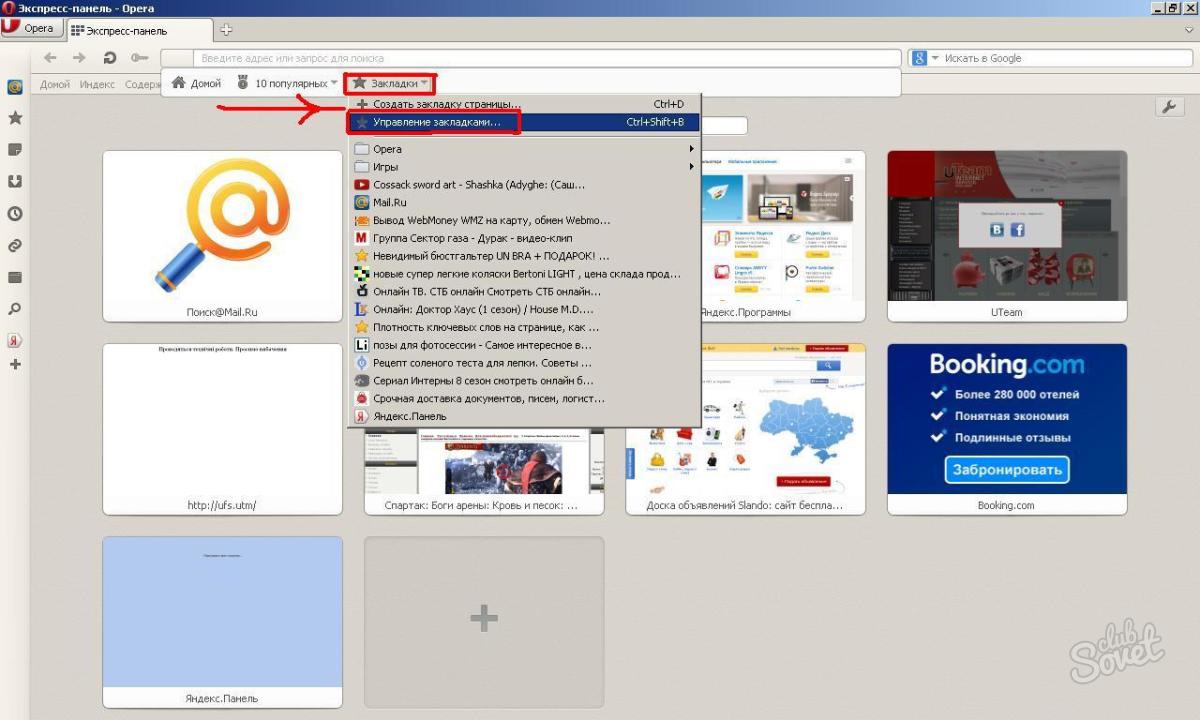
Иногда при просмотре кино, фильмов, сериалов в высоком разрешении, изображение на экране может воспроизводиться не плавно, рывками, или например отстаёт звук. Причин этому может быть несколько. Во-первых проверьте, все ли кодеки необходимые для просмотра фильмов установлены. При необходимости, скачайте и установите новый пакет кодеков, которые можно найти в Интернете бесплатно.
Видео может тормозить и из-за того, что железо, видеокарта, процессор и др. не поддерживают разрешение проигрываемого видео, а именно это касается Full-HD формата. Дело в том что для обработки фильма и звука в таком формате, требуются немалые аппаратные ресурсы, которыми обладают далеко не все ноутбуки и компьютеры. Только современные ноутбуки и ПК способны воспроизводить такое видео без проблем. Убедитесь что ноутбук зависает и тормозит именно при просмотре видео, а не в целом.
youtube.com/embed/hPdkP4EFoco?wmode=Opaque&wmode=transparent»/>
Рекомендую также обновить драйвер видеокарты. Скачать последнюю версию драйверов для видеокарты Nvidia, ATI, бесплатно, можно на официальном сайте этих производителей. Также рекомендую убрать все ненужные программы из автозагрузки и почистить компьютер или ноутбук от ненужных программ и файлов. Если есть возможность добавьте оперативной памяти, почистите вентиляторы, кулеры на процессоре, в видеокарты, на блоке питания, материнской плате и корпусе компьютера ноутбука. Если раньше видео не тормозило, то такие действия вполне могут помочь.
Сильно тормозить воспроизведение видео и всю систему в целом, могут антивирусы. Попробуйте на время отключить или по-возможности совсем удалить антивирусное ПО для тестирования. Либо поменяйте антивирус на аналогичный продукт другой компании. Проследите также за режимом электропитания, чтобы в его настройках стоял ползунок на пункте максимальная производительность.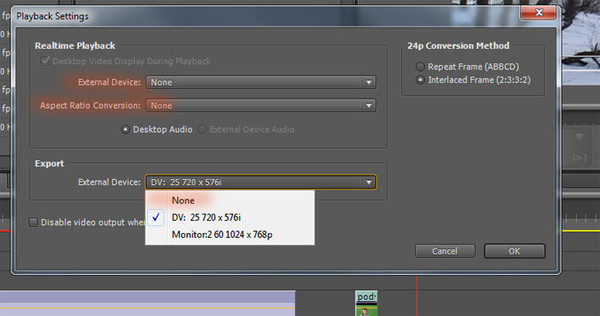 Для этого зайдите в Панель управления, в соответствующий раздел.
Для этого зайдите в Панель управления, в соответствующий раздел.
Если видео проигрывается не плавно или вообще не работает, не воспроизводится на планшете, ноутбуке, компьютере, телефоне.
При просмотре видео на ноутбуке или компьютере, следует также обращать внимание на наличие свободных ресурсов, например оперативной памяти и т.д. Если в Windows открыто много окон, запущена куча программ, либо открыто много вкладок в одном или нескольких браузерах, Opera, Mozilla Firefox, Chrome, это может сильно нагружать процессор и видеокарту, что безусловно повлияет и на качество проигрывания видео. Особенно это касается слабых, бюджетных и недорогих моделей ноутбуков и компьютеров, т.к. они не обладают достаточным количеством ресурсов.
То же самое касается и очень старых и устаревших моделей ноутбуков и компьютеров с древним и устаревшим «железом». Современные модели мобильных устройств оснащаются специальными ускорителями и дополнительными процессорами для плавной и качественной обработки видео.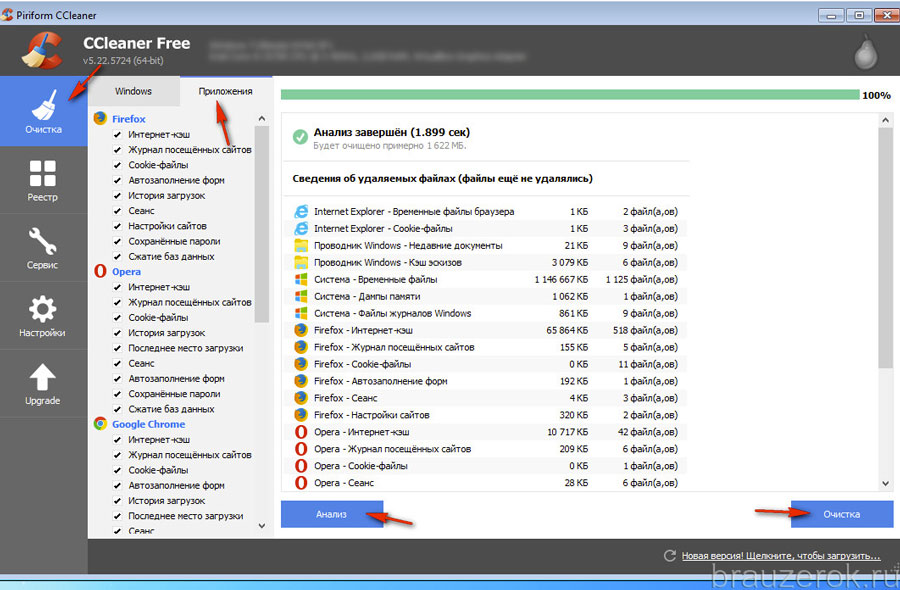 Наиболее остро встаёт этот вопрос при воспроизведении видео высокой чёткости: HD и Full-HD.
Наиболее остро встаёт этот вопрос при воспроизведении видео высокой чёткости: HD и Full-HD.
Такой формат видео обрёл популярность лишь недавно в связи с глобальным развитием Интернета. Скорости передачи данных многократно возросли, соответственно появилась возможность передавать видео высокой чёткости без тормозов. Многие устаревшие нотбуки и видеокарты на ПК, не поддерживают ускорение воспроизведения видео высокой чёткости, поэтому зависания, рывки и подёргивания при просмотре онлайн неизбежны.
При просмотре видео онлайн на YouTube, Vimeo, RuTube, Vkontakte, Odnoklassniki, рекомендую закрывать все ненужные программы и окна. Особенно если вы собираетесь смотреть видео высокой чёткости. Для того чтобы провирить количество свободных ресурсов в Windows 7, 8, 8.1, 10, необходимо нажать одновременно сочетание клавиш CTRL+ALT+DEL, запустить Диспетчер задач и перейти во вкладку производительность.
При просмотре видео на некоторых сайтах, необходимо также скачать, установить, обновить или запустить флеш плеер (Adobe Flash Player). Вы сможете сделать это без проблем на компьютере или ноутбуке. Телефоны и планшеты на Android также поддерживают воспроизведение видео по технологии флэш. А вот iPhone и iPad могут не проигрывать видео на некоторых сайтах, т.к. на этих устройствах невозможно установить флеш плеер. Хотя это решается установкой стороннего браузера из App Store.
Вы сможете сделать это без проблем на компьютере или ноутбуке. Телефоны и планшеты на Android также поддерживают воспроизведение видео по технологии флэш. А вот iPhone и iPad могут не проигрывать видео на некоторых сайтах, т.к. на этих устройствах невозможно установить флеш плеер. Хотя это решается установкой стороннего браузера из App Store.
В некоторых случаях, флэш (и не только) плагины, дополнения, расширения для браузеров могут наоборот тормозить проигрывание видео. Особенно когда вы установили сразу несколько штук, они могут конфликтовать между собой и опять же зависания, тормоза и рывки.. Отключите все ненужные плагины, оставьте только самые необходимые.
Существуют программы которые помогают избавиться от подвисания и ускорить медленную загрузку видео. Одна из таких бесплатных программ называется SPEEDbit Video Accelerator, скачать её можно по этой ссылке: http://soft.mydiv.net/win/download-SPEEDbit-Video-Accelerator.html.
Простой совет: Когда онлайн видео, например в YouTube загружается очень медленно или вообще не загружается, нажмите на паузу и подождите пока закачается небольшой фрагмент, после чего скова нажмите кнопу проигрывания видео.
Тормозит, зависает, рассыпается на цветные квадратики, потоковое (iptv) и онлайн видео при просмотре на телевизоре.
Отдельно стоит рассмотреть вопрос когда фильм, кино или цифровой канал тормозит зависает или вообще не воспроизводится на телевизоре Panasonic, Toshiba, Philips, Samsung, LG, Sony и др. Причина может быть как в типе и качестве соединения. Видео передаётся по Wi-Fi, VGA или HDMI. Лучше всего и надёжнее использовать HDMI кабель, с ним меньше всего проблем. Проверьте также скорость соединения с Интернетом, она не должна быть слишком низкой.
При воспроизведении потокового видео или IPTV, при условии подключения цифрового телевидения вашим провайдером, также нередко возникают проблемы. При возникновении помех, когда изображение рассыпается и на экране видны цветные квадратики, обратитесь в техническую поддержку вашего Интернет провайдера.
Я лично сталкивался с таким случаем. При просмотре видео на телевизоре через встроенный Интернет-браузер оно обрывается и появляется ошибка, что-то вроде, недостаточно памяти. Это связано с тем что встроенной памяти телевизора недостаточно для воспроизведения данного ролика или фильма. Поэтому единственным выходом будет, воспроизведение с внешнего устройства с выводом изображения на экран телевизора. Например запустить видео на ноутбуке или компьютере и вывести его на телевизор при помощи кабеля HDMI.
Это связано с тем что встроенной памяти телевизора недостаточно для воспроизведения данного ролика или фильма. Поэтому единственным выходом будет, воспроизведение с внешнего устройства с выводом изображения на экран телевизора. Например запустить видео на ноутбуке или компьютере и вывести его на телевизор при помощи кабеля HDMI.
Сайт YouTube, RuTube, Vimeo не открывается, не запускается, не загружается, не получается зайти на сайт YouTube.
Такая проблема тоже возникает довольно часто. Как и сайты популярных социальных сетей, например, Вконтакте и Одноклассники, сайт YouTube, а точнее доступ к нему, может быть заблокирован в файле Hosts. Обычно так происходит, если человек пытается зайти на сайт Ютуб с рабочего компьютера или ноутбука.
Дома такая проблема возникает редко, только если ваше устройство заражено вирусом или подшутил друг. Доступ к популярным сайтам обычно блокируют, чтобы работники не использовали своё рабочее время на бесполезные, с точки зрения работодателя дела. Если сайт YouTube заблокирован, то разблокировать его можно в файле hosts.
Если сайт YouTube заблокирован, то разблокировать его можно в файле hosts.
Не помогло? Опишите вашу проблему в комментариях и постараемся решить её вместе! Удачи!
Дёргается, тормозит и зависает видео при просмотре видео онлайн (Youtube, Vimeo, Rutube, Vkontakte).
Как бороться с зависанием, подтормаживанием и тормозами в видео на Ютуб, Вконтакте и при просмотре фильмов. Что делать если тормозит видео? А если звук идёт а видео не проигрывается, картинка не меняется. Большинство пользователей социальных сетей смотрят видео, размещённые на этих ресурсах без скачивания их на жёсткий диск, т.е. онлайн.
Но бывают и другие проблемы, иногда видео тормозит при просмотре на Vkontakte, YouTube или других сайтах. Существует несколько объяснений такому процессу. Рассмотрим подробнее каждый из них.
Для начала следует проверить скорость интернет-соединения. Для этого есть специальные ресурсы, которые выдаст любой поисковик при запросе «измерить скорость интернета«. Чем выше скорость закачки, тем увереннее идёт видео. При низкой скорости интернета рекомендуется подождать, пока ролик или фильм прогрузится.
Для этого есть специальные ресурсы, которые выдаст любой поисковик при запросе «измерить скорость интернета«. Чем выше скорость закачки, тем увереннее идёт видео. При низкой скорости интернета рекомендуется подождать, пока ролик или фильм прогрузится.
Вторая популярная причина задержки — наличие вирусов на жёстком диске компьютера или ноутбука. Рекомендуется использовать антивирус с обновлёнными базами при работе в интернете, который в онлайн режиме обнаружит вирусные атаки и предотвратит их. Кроме того, просматривать видео онлайн следует исключительно на проверенных ресурсах.
Следующая причина задержки воспроизведения видео — устаревший flash-плеер. Браузеры Опера и Firefox автоматически следят за актуальностью данного компонента, поэтому регулярно предлагают установить более новую версию. В некоторых браузерах (Хром, Яндекс) установлен собственный флеш-плеер. В зависимости от настроек, Гугл Хром или Яндекс-браузер может с согласия пользователя или самостоятельно скачивать обновления от Macromedia или Adobe.
После этого установленные плагины могут конфликтовать между собой. Это может проявляться как самопроизвольное закрытие браузера или торможение при воспроизведении видео онлайн. Найти софт очень просто: в адресной строке вводится chrome://plugins, а в появившемся окне отключают модули с именами Flash Player.
Существует и множество других причин, которые влияют на скорость воспроизведения онлайн видео. Например, очень часто видео тормозит, дёргается и зависает при нехватке оперативной памяти. Если запущено масса приложений в фоновом режиме, они тянут ресурс оперативной памяти, что может отражаться на некорректной работе видео. Следует почистить автозапуск, чтобы облегчить работу оперативной памяти или процессора. Такие приложения, как Торрент, Скайп, Mail.ru Агент могут быть спокойно отключены. Главное, не перестараться и не отключить компоненты драйверов звука и монитора, антивирусные программы.
Причина торможения видео может заключаться и в элементарном старении компьютера или ноутбука. Производители программного обеспечения идут в ногу со временем, поэтому создают программы, рассчитанные на более мощные компьютеры. Рекомендуем изучить эту статью: тормозит и зависает ноутбук на Windows 10. Это касается и флеш-плеера: после одного из обновлений, можно заметить, что видео начинает тормозить. Апгрейд устройства (улучшение оперативной памяти и процессора) поможет быстро решить проблему.
Производители программного обеспечения идут в ногу со временем, поэтому создают программы, рассчитанные на более мощные компьютеры. Рекомендуем изучить эту статью: тормозит и зависает ноутбук на Windows 10. Это касается и флеш-плеера: после одного из обновлений, можно заметить, что видео начинает тормозить. Апгрейд устройства (улучшение оперативной памяти и процессора) поможет быстро решить проблему.
Тормозит видео в опере: причины и решение проблемы
Opera является одним из самых удобных браузеров для просмотра веб-страниц. Многих пользователей привлекает простой и удобный интерфейс программы, а также ее функциональность. Однако, иногда возникает такая ситуация, что в браузере начинает тормозить видео. Что же делать в таких случаях?
Первые шаги
Итак, вы заметили, что тормозит видео opera или в Opera не воспроизводится видео. Для начала попробуйте посмотреть файлы на другом интернет-обозревателе. Вполне возможно, что причина кроется не в браузере, а в проблемах на видеохостинге.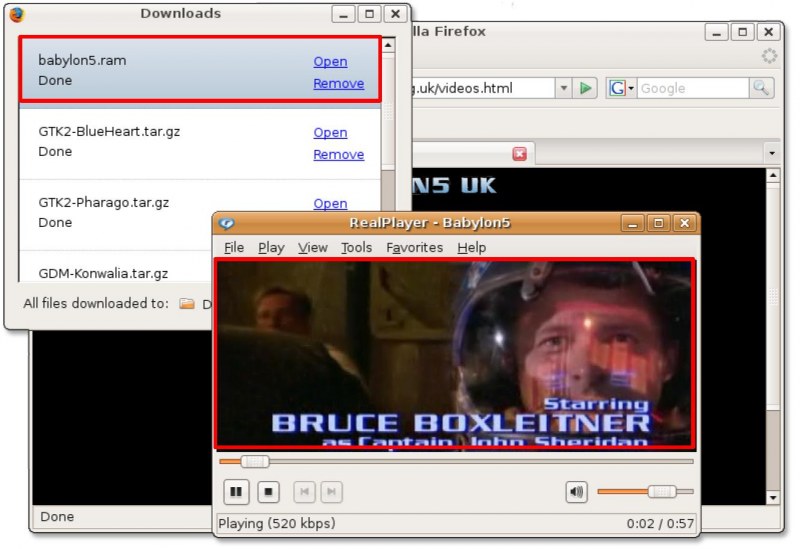 Также проверьте скорость подключения интернета. Хоть это и банально, но причина медленной загрузки видео часто заключается в резком падении этого показателя по каким-либо причинам.
Также проверьте скорость подключения интернета. Хоть это и банально, но причина медленной загрузки видео часто заключается в резком падении этого показателя по каким-либо причинам.
Обратите внимание! Несмотря на все свои достоинства, Opera имеет и недостатки, среди которых относительно высокое потребление системных ресурсов. Поэтому для «слабых» компьютеров она не подходит, в чем пользователи быстро убеждаются, так как тормозить программа начинает не только при просмотре видео, но и при других занятиях в сети.
Кроме того, удостовериться, что причина медленной работы заключается в самой Opera, можно следующим образом.
- Жмем сочетание Ctrl+Alt+Delete.
- Выбираем Запустить диспетчер задач.
- Переходим на вкладку Процессы.
- Находим exe.
- Смотрим, что написано в столбце с названием ЦП.
Если вы увидели, что число здесь близко к 100, то, без сомнения, в том, что тормозит youtube в opera или другое видео, виноват сам браузер. Причем, становится гораздо медленнее вся работа интернет-обозревателя, не только просмотр видео. Иногда на помощь может прийти установка дополнительных плагинов и расширений.
Причем, становится гораздо медленнее вся работа интернет-обозревателя, не только просмотр видео. Иногда на помощь может прийти установка дополнительных плагинов и расширений.
Пути решения
Для того чтобы видео можно было смотреть в Opera без проблем, попробуем сделать следующее.
- Во-первых, убедитесь, что у вас установлен и активирован плагин Adobe Flash Player. Причем, проследите, чтобы была обновленная версия, в которой разработчики постарались исправить предыдущие недостатки.
- Во-вторых, как уже говорилось, проверьте скорость интернета. Если здесь все нормально, то переходим к следующему этапу.
- Убедитесь, что включена антивирусная программа. На всякий случай сделайте сканирование всего компьютера на наличие вредоносного софта. Бывает, что видео начинает тормозить в браузере после скачивания и установки какой-либо программы из сети.
- Далее очищаем кэш и куки-файлы. Они могут сильно загружать память и влиять на работу браузера в целом.

- Закройте лишние вкладки. Вполне возможно, что торможение работы браузера связано с тем, что программе приходится обрабатывать одновременно слишком много информации.
- Отключите некоторые расширения, которые не используются вами. Иногда именно они «загружают» браузер, отчего в его работе возникают проблемы.
Обратите внимание! Обычно с тем, что видео тормозит в браузере, связано использование старых версий Opera. В последних вариантах, предлагаемых разработчиками данная проблема редко встречается. Так что попробуйте обновить программу или установить заново, предварительно удалив предыдущую версию.
Одним из радикальных способов решения проблемы является переход на другой браузер. Однако, поклонники Opera вряд ли на это согласятся, так как программа является очень удобной во многих отношениях. Поэтому если предыдущие советы не помогли, то попробуйте переустановить интернет-обозреватель. Причем, удалите не только папку Opera на системном диске, но и временные файлы, которые браузер мог оставить в других местах. Скачивать новую версию приложения необходимо непосредственно с сайта разработчиков.
Скачивать новую версию приложения необходимо непосредственно с сайта разработчиков.
Microsoft Edge видео: качество и возможные проблемы
Большое количество новых функций стало доступно тем, кто использует Microsoft Edge, видео – не исключение. Качество его воспроизведения улучшится, если правильно работать с программой.
Достаточно следовать нескольким простым рекомендациям.
Microsoft Edge: работа с видео
Среди достоинств, отмеченных разработчиками из Майкрософт и пользователями веб-браузера Microsoft Edge, уже числится низкий уровень энергопотребления. Теперь к преимуществам прибавляется и лучшее качество по рендерингу.
Качественный результат
Лучшее качество видео в браузере Microsoft Edge не ведёт к увеличению энергопотребления. Тесты показали, что энергии при работе с браузером хватает почти на семь с половиной часов автономной работы. Ближайший к этому результату показатель конкурентов – 6 часов 18 минут.
Сами разработчики Microsoft под улучшением качества подразумевают больший максимальный битрейт вместе с поддержкой других разрешений. Параметры устанавливались не самими разработчиками, а определялись в автоматическом режиме.
Параметры устанавливались не самими разработчиками, а определялись в автоматическом режиме.
Такого результата удалось добиться благодаря сразу нескольким новым решениям.
- Снижение частоты, с которой обновляется экран.
- Перевод процесса в режим сниженного энергопотребления.
- Аппаратное ускорение для звука с видео.
Поддержка передовых технологий по защите цифрового контента так же обеспечивает лучшее качество. Например, планируется, что именно пользователям Microsoft Edge будет предлагаться более высокое качество, поскольку в данном случае уменьшается вероятность нарушения авторских прав. И само воспроизведение не тормозит.
Что делать, если тормозит видео в онлайне?
Первый допустимый шаг – уменьшение качества видео. Такая функция поддерживается большинством популярных хостингов, включая Youtube. Если это решение не помогло, то можно приступать к дальнейшим действиям.
Действия аналогичны для всех браузеров, иногда просто придётся поискать соответствующие настройки для Youtube.
- Начать надо с проверок расширений и плагинов, которые в браузере уже установлены. Для этого нам нужна вкладка Настроек, с подпунктом Инструментов и Расширений. В некоторых браузерах эти же вкладки просто носят несколько другое название.
Если есть много работающих расширений, которые Microsoft Edge не использует – можно их отключить. Обычно нужны далеко не все работающие возможности. Надо оставить только те, которые пользователь действительно применяет на практике. И тогда воспроизвести материалы будет легче.
- Ненужные, неиспользуемые плагины тоже отключаются. В адресной строке надо ввести название браузера, а потом, через косые чёрточки – слово plugins.
Java – те элементы, которые несут угрозу любой системе.Не исключая и Youtube. Потому их отключают. Кроме того, никому не нужны Windows Media, Microsoft DRM, тулбары. Оставлять нужно только Shockwave Flash. Именно благодаря этому видео нам становится доступен просмотр видео в режиме онлайн. При его отключении появляется не видео, а надпись о том, что данный плагин отсутствует. И ничего не будет воспроизводиться.
При его отключении появляется не видео, а надпись о том, что данный плагин отсутствует. И ничего не будет воспроизводиться.
- Можно попробовать переустановку драйверов для видеокарты, если видео на Youtube продолжает тормозить даже после того, как выполнены предыдущие шаги. Проще всего это сделать, когда всё происходит в автоматическом режиме. Достаточно скачать программу, установить и запустить. Инструмент сам сообщит о том, какие драйвера уже устарели. И какие требуют обновления. Пользователь сам выбирает, что ему нужно.
Отключение Flash Player
Именно этот инструмент позволяет нам просматривать видео вместе с изображениями на различных сайтах. Но иногда необходимость в нём отпадает. Например, если страница использует более продвинутые технологии HTML5. Это тоже помогает решить проблему с тормозящими видео на ютуб.
Для начала надо убедиться, что это расширение на компьютере включено. Для этого достаточно зайти на тестовую страничку по адресу www. adobe.com/software/flash/about. В левой части нам нужно найти заголовок с названием VersionInformation. Если видна строка Installed – значит, плеер установлен на компьютере.
adobe.com/software/flash/about. В левой части нам нужно найти заголовок с названием VersionInformation. Если видна строка Installed – значит, плеер установлен на компьютере.
Потому нам надо его отключить. Нажимаем на раздел с Параметрами, чтобы вызвать главное меню.
Нажимаем на кнопку, предлагающую Посмотреть дополнительный Параметры. Её легко найти в самой нижней части.
Появится ещё одно меню, где будет функция «Использовать AdobeFlashPlayer». Достаточно перевести ползунок в значение Откл., чтобы отказаться от этой возможности. После этого плагин отключается.
При этом в браузере есть возможность так же сохранять видео, а потом просто смотреть их в режиме оффлайн. Главное – следовать лицензионным соглашениям. По умолчанию, они настроены автоматически. И пользователю ничего для их настройки делать не надо. Достаточно следить за тем, чтобы сами файлы не попали в чужие руки.
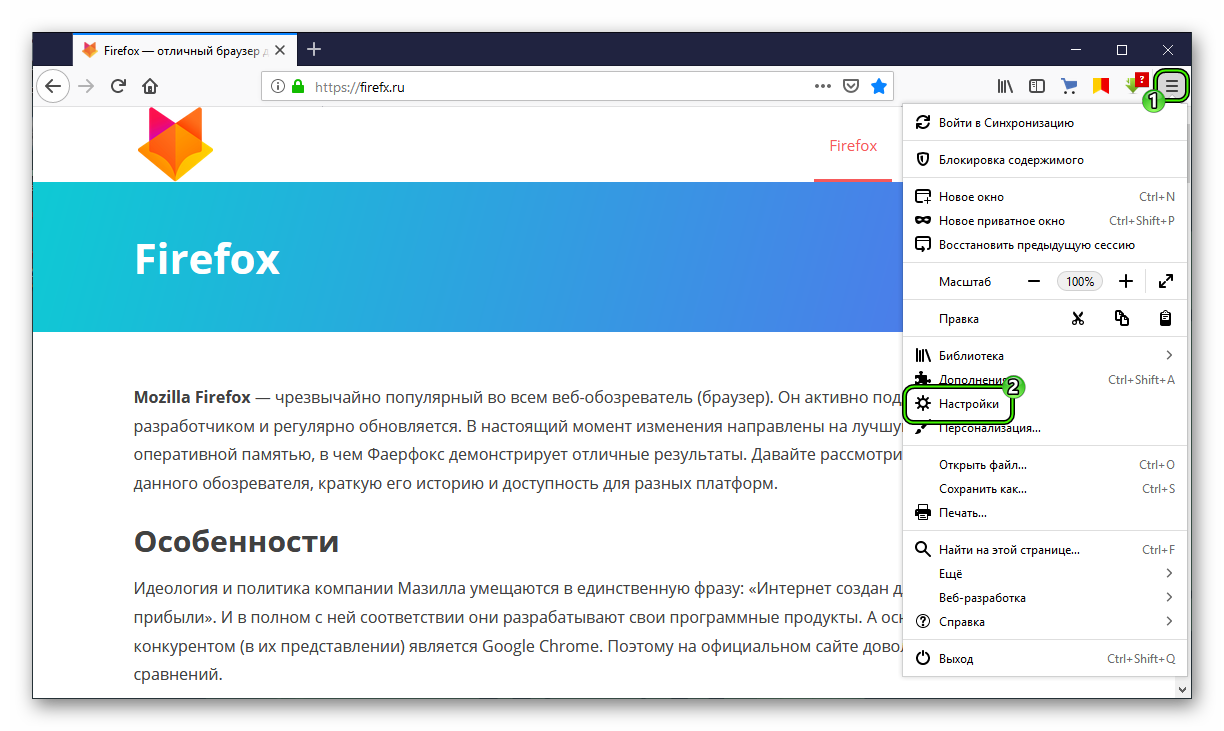 И не распространялись под другим именем.
И не распространялись под другим именем.Производители не собираются останавливать работу над своим браузером. И обещают, что продолжат его совершенствование, совместно с пользователями. Их сообщения о возможных ошибках так же станут незаменимыми помощниками в этой работе. При этом правила и требования к работе с браузером сохраняются на одинаковом уровне, как для обычных персональных компьютеров, так и для планшетов, ноутбуков.
Почему тормозит видео при просмотре онлайн, что сделать
Проблема буферизации YouTube может быть вызвана этими проблемами: перегрузка сервера, проблемы с интернетом / маршрутизатором, кеш браузера, диапазон IP-адресов. Если у вас YouTube работает медленно, не паникуйте. Вы можете использовать методы в этом посте, чтобы исправить проблему.
Способ 1: изменить URL
Это хитрость, чтобы решить проблему. Мы понятия не имеем, почему это работает. Но это работает для некоторых пользователей Windows, которые сталкивались с той же проблемой, что и вы. Почему бы не попробовать?
Почему бы не попробовать?
Всего два простых шага:
1. Откройте видео YouTube, которое вы хотите посмотреть
2. Заменить www в URL-адресе ок.
Например: https://www.youtube.com/watch?v=lCEwKBKt3h5&t=94s до https://ca.youtube.com/watch?v=lCEwKBKt3h5&t=94s
Способ 2: использовать VPN
VPN может повысить скорость. Есть много платных VPN и бесплатных VPN. Если у вас нет бюджета для покупки VPN, найдите бесплатную онлайн. Но платный VPN рекомендуется для лучшей защиты вашей конфиденциальности.
Если вы не уверены, как правильно выбрать VPN, я рекомендую использовать NordVPN. NordVPN – это известный VPN по всему миру. Если вы покупаете его прямо сейчас, вы можете получить 75% скидку.
Надеемся, что вы сможете решить проблемы с запуском YouTube с помощью приведенных выше советов. Если у вас есть какие-либо вопросы, не стесняйтесь оставлять свой комментарий ниже.
Способ 3: выберите более низкие параметры качества
Хотя Google старается изо всех сил сократить время загрузки, ошибка сервера по-прежнему иногда возникает из-за интенсивного трафика. Вы не можете улучшить трафик, но вы можете смотреть видео на более низком уровне качества.
Вы не можете улучшить трафик, но вы можете смотреть видео на более низком уровне качества.
Выполните следующие действия, чтобы выбрать более низкие параметры качества.
1. Откройте видео на YouTube.
2. Нажмите значок шестеренки в правом нижнем углу.
3. Нажмите Качество.
4. Выберите более низкое качество, чем то, которое вы используете в настоящее время. Попробуйте все более низкого качества по одному, пока проблема не решится. После этого, если проблема не устранена, попробуйте следующий метод.
Способ 4: очистить кеш
Хорошо часто очищать кеш. Когда вы загружаете в первый раз, браузер кэширует все для быстрой загрузки в следующий раз. Это заставит браузер хранить слишком много временных данных, что может быть причиной медленной работы YouTube. Если вы кэшировали данные, пропустите этот метод. Если нет, очистите кеш и посмотрите, работает ли он.
Действия по очистке кэша зависят от браузера, который вы используете. Далее мы покажем вам, как очистить кеш в Google Chrome. Если вы не используете Chrome и не знаете, как очистить кэш, найдите подробные шаги в Интернете.
Далее мы покажем вам, как очистить кеш в Google Chrome. Если вы не используете Chrome и не знаете, как очистить кэш, найдите подробные шаги в Интернете.
1. Откройте Google Chrome.
2. Нажмите значок «Дополнительно». В раскрывающемся меню выберите Дополнительные инструменты, затем нажмите Очистить данные просмотра … во всплывающем меню.
3. Установите флажки для кэшированных изображений и файлов, файлов cookie и других данных сайта. Затем нажмите кнопку ОЧИСТИТЬ БРАУЗЕР ДАННЫХ.
Способ 5: обновить флеш
Проблема может быть вызвана устаревшей вспышкой. Перейдите на веб-сайт Adobe, чтобы загрузить последнюю версию Flash.
Способ 6: заблокировать два диапазона IP-адресов
Обычно вы смотрите видео с CDN (сети доставки контента), но не напрямую с YouTube. В этом случае интернет-провайдеры (интернет-провайдеры) регулируют скорость соединения от вас к этим CDN. Это приведет к медленной загрузке видео на YouTube. Блокировка двух диапазонов IP-адресов для этих CDN (173.194.55.0/24 и 206.111.0.0/16) может решить проблему. Следуйте инструкциям ниже:
Блокировка двух диапазонов IP-адресов для этих CDN (173.194.55.0/24 и 206.111.0.0/16) может решить проблему. Следуйте инструкциям ниже:
1. Откройте командную строку от имени администратора.
2. Введите следующую команду:
netsh advfirewall firewall добавить имя правила = ”YouTubeTweak” dir = в действии = блокировать remoteip = 173.194.55.0 / 24,206.111.0.0 / 16 enable = yes
3. Нажмите клавишу Enter на клавиатуре. Тогда правило будет добавлено.
4. Закройте командную строку.
Если вы хотите удалить правило, снова запустите командную строку от имени администратора и введите следующую команду: netsh advfirewall firewall delete rule name = ”YouTubeTweak”
Надеемся, что вы можете решить проблему с медленной работой YouYube с помощью описанных выше методов. Если у вас есть какие-либо вопросы, идеи или предложения, не стесняйтесь оставлять свои комментарии ниже.
Что такое буферизация? Как остановить буферизацию при потоковой передаче.
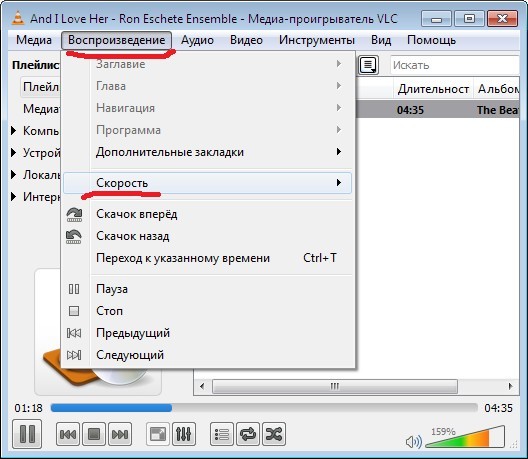
Что такое буферизация? Буферизация — это то, что происходит при загрузке определенного количества данных перед воспроизведением видео. Почему мой телевизор продолжает буферизацию? Возможно, наиболее распространенная форма буферизации возникает, когда скорость вашего интернета слишком низкая для загрузки необходимого объема данных. В этом сценарии ваше устройство буферизует данные для видео, а затем начнет его воспроизведение, когда будет загружено достаточно данных, чтобы предотвратить задержку в потоке.Если поток достигает точки, когда в нем больше не загружается достаточно данных, он приостанавливает воспроизведение видео, и поэтому вам придется снова ждать, пока загружается больше данных. Процесс буферизации может сильно различаться в зависимости от длины видео и содержащихся в нем данных. Процесс буферизации может длиться всего несколько секунд для более короткого видео или несколько минут для более длинного видео.
Если буферизация — это то, с чем вы сталкиваетесь регулярно, возможно, пришло время повысить скорость вашего интернета. Низкая скорость соединения будет постоянно снижать скорость загрузки аудио- и видеоинформации. С другой стороны, высокая скорость позволит вам передавать видео очень высокого качества практически мгновенно. Если вы в настоящее время регулярно транслируете видеоконтент или думаете о потоковой передаче видео, SkyLine / SkyBest рекомендует, чтобы у вас была скорость интернета не менее 45 Мбит / с. Однако, если в вашей семье несколько человек пользуются Интернетом и / или стримингом, мы рекомендуем 100 Мбит / с или более для всех.
Низкая скорость соединения будет постоянно снижать скорость загрузки аудио- и видеоинформации. С другой стороны, высокая скорость позволит вам передавать видео очень высокого качества практически мгновенно. Если вы в настоящее время регулярно транслируете видеоконтент или думаете о потоковой передаче видео, SkyLine / SkyBest рекомендует, чтобы у вас была скорость интернета не менее 45 Мбит / с. Однако, если в вашей семье несколько человек пользуются Интернетом и / или стримингом, мы рекомендуем 100 Мбит / с или более для всех.
Еще одна вещь, которую следует учитывать в отношении скорости подключения к Интернету, — это используемый вами маршрутизатор. Интернет-маршрутизаторы имеют разные рейтинги скорости, и в некоторых случаях используемый вами маршрутизатор может быть не оборудован для обеспечения максимально возможной скорости. SkyLine / SkyBest рекомендует маршрутизатор GigaCenter производства Calix. Этот маршрутизатор может обрабатывать скорость до 1 гигабайта и позволит вам транслировать любое видео, телешоу или фильм.
Последняя проблема, которая может вызвать буферизацию видео, — это тип используемого соединения.Есть два способа подключить устройство к Интернету: проводное или беспроводное соединение. Проводное соединение, при котором от маршрутизатора до устройства проложен кабель Ethernet, обеспечивает более стабильное соединение и приводит к более быстрой и надежной потоковой передаче. Если вы не можете использовать проводное соединение, важно помнить, что беспроводное соединение может быть прервано такими факторами, как: расстояние от устройства до маршрутизатора, стены или объекты между устройством и маршрутизатором, а также отдельные сигналы. это может помешать.
Если вы постоянно сталкиваетесь с буферизацией во время потоковой передачи, позвоните по номеру 1-800-759-2226, чтобы поговорить с местным экспертом, который поможет найти решение, которое подойдет вам.
видео YouTube загружается медленно. Как это исправить?
Видео на YouTube загружаются медленно.
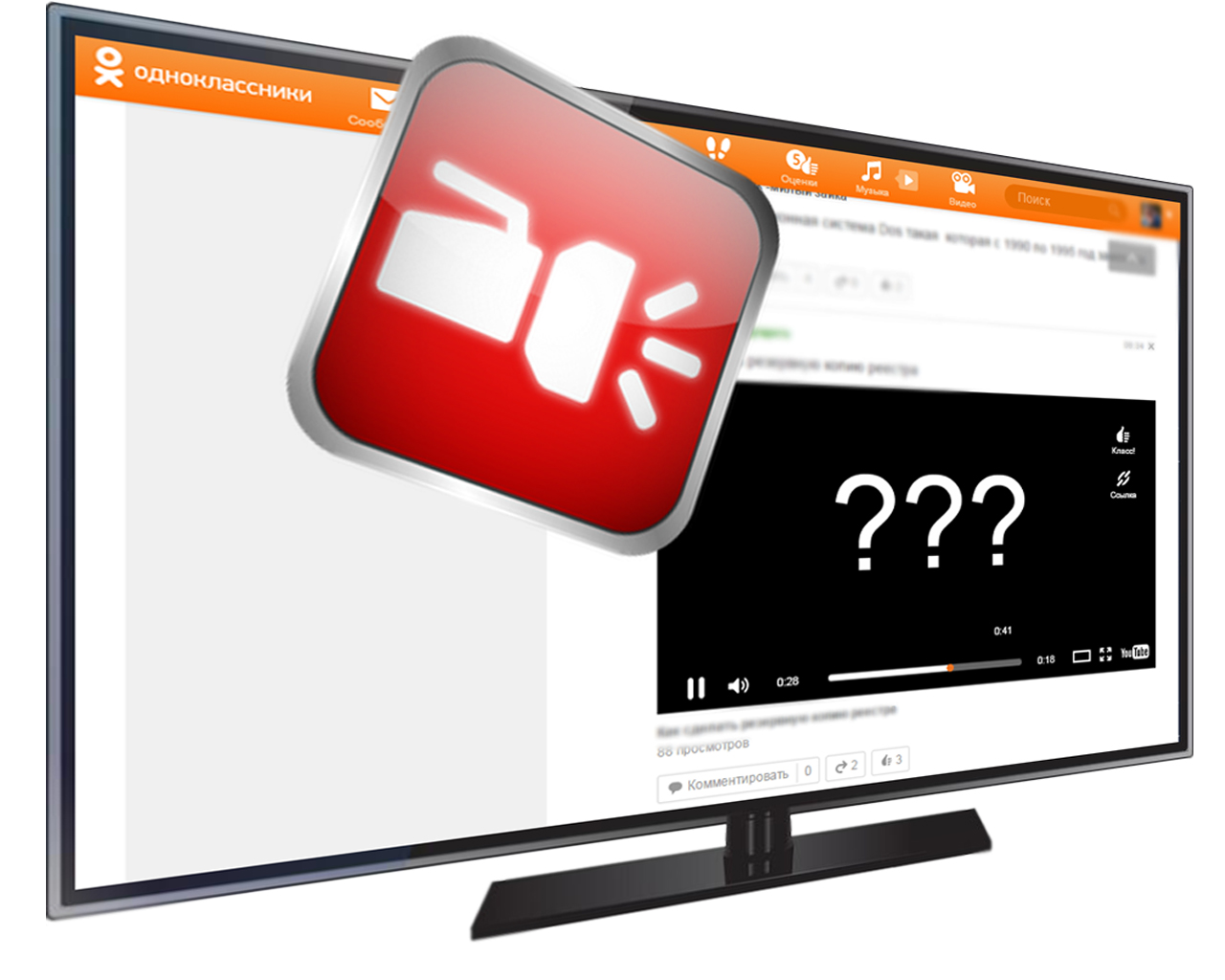 Как заставить YouTube загружать видео быстрее?
Как заставить YouTube загружать видео быстрее?Созданная бывшими сотрудниками PayPal в 2005 году, YouTube является самой популярной платформой для обмена видео, на которой люди могут смотреть и загружать видео, создавать свои собственные профили и каналы, ставить лайки, комментировать и публиковать видео, а также подписываться на других пользователей YouTube. / каналы и т. д.Первое видео было загружено на YouTube в 2005 году, всего через несколько месяцев после создания YouTube. Это первое видео было просмотрено более четырех миллионов раз.
Несмотря на свою популярность, у пользователей иногда возникают проблемы с просмотром видео на YouTube. Одна из этих проблем связана с медленной работой YouTube — видео слишком долго буферизуются, и это может произойти даже при быстром подключении к Интернету. У этой проблемы есть ряд причин: перегруженный сервер YouTube; проблемы с вашим роутером, или; подключение к Интернету.Также могут быть проблемы с браузером, такие как устаревшее программное обеспечение браузера или связанные с ним плагины.
В этой статье мы опишем несколько пошаговых решений для решения проблемы медленной работы / загрузки YouTube.
Содержание:
Рекомендуется запустить бесплатное сканирование с помощью Combo Cleaner — инструмента для обнаружения вредоносных программ и исправления компьютерных ошибок. Вам нужно будет приобрести полную версию, чтобы удалить инфекции и устранить компьютерные ошибки. Доступна бесплатная пробная версия.
Блокировать сети распространения контента
CDN (Content Distribution Network) — это сеть прокси-серверов и связанных с ними центров обработки данных. Цель CDN — обеспечить высокую доступность и производительность. Другими словами, эта услуга ускоряет доставку контента пользователям, которые посещают веб-сайты с глобальным охватом и, как правило, с высоким трафиком. Когда вы смотрите видео на YouTube, оно обычно предоставляется CDN, а не напрямую YouTube. Мы показываем, как заблокировать два диапазона IP-адресов для этих CDN, что означает, что вы будете блокировать CDN, тем самым вынуждая YouTube предоставлять видео непосредственно с самого YouTube.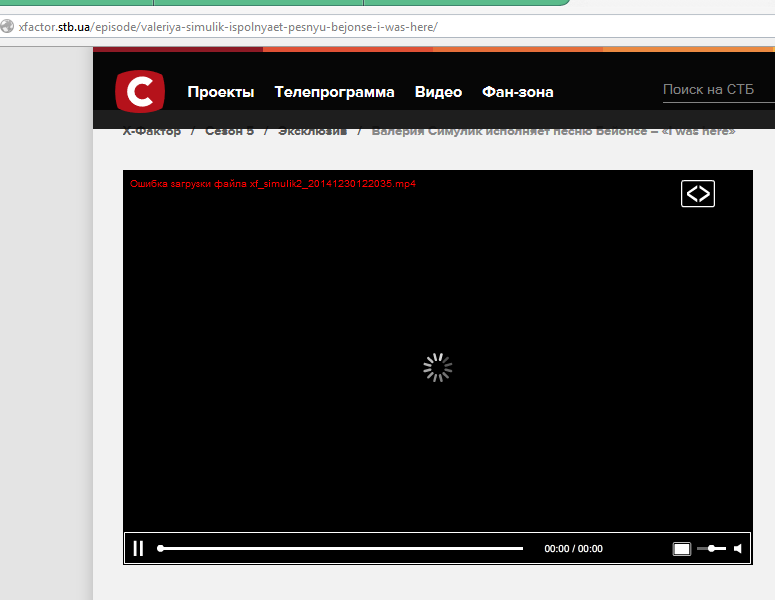 Сначала откройте командную строку с повышенными привилегиями. Введите «командная строка» в поиске и щелкните правой кнопкой мыши результат «Командная строка» . В раскрывающемся меню выберите «Запуск от имени администратора» .
Сначала откройте командную строку с повышенными привилегиями. Введите «командная строка» в поиске и щелкните правой кнопкой мыши результат «Командная строка» . В раскрывающемся меню выберите «Запуск от имени администратора» .
В командной строке введите эту команду (скопируйте и вставьте отсюда): «netsereh advfirewall firewall add rule name =» YouTubeTweak «dir = in action = block remoteip = 173.194.55.0 / 24,206.111.0.0 / 16 enable = yes» . Нажмите Enter на клавиатуре, чтобы выполнить команду, и правило будет добавлено.По завершении закройте командную строку и посмотрите, улучшит ли это производительность YouTube. Если вы хотите удалить добавленное правило, откройте командную строку от имени администратора и введите следующую команду: «netsh advfirewall firewall delete rule name =» YouTubeTweak «» .
[Вернуться к содержанию]
Очистить кеш просмотра
История просмотров состоит из записей веб-страниц, которые вы посещали в прошлых сеансах просмотра, и обычно включает имя веб-сайта, а также соответствующий URL-адрес. Другие компоненты личных данных, такие как кеш, файлы cookie, сохраненные пароли и т. Д., Также сохраняются во время сеанса просмотра. Очистка данных просмотра может помочь ускорить YouTube, если он загружается медленнее, чем обычно. Здесь мы покажем, как очистить кеш просмотра Google Chrome. Чтобы очистить данные просмотра Google Chrome, нажмите три точки в правом верхнем углу, выберите «Дополнительные инструменты», и затем нажмите «Очистить данные просмотра …» .
Другие компоненты личных данных, такие как кеш, файлы cookie, сохраненные пароли и т. Д., Также сохраняются во время сеанса просмотра. Очистка данных просмотра может помочь ускорить YouTube, если он загружается медленнее, чем обычно. Здесь мы покажем, как очистить кеш просмотра Google Chrome. Чтобы очистить данные просмотра Google Chrome, нажмите три точки в правом верхнем углу, выберите «Дополнительные инструменты», и затем нажмите «Очистить данные просмотра …» .
В окне «Очистить данные просмотра» выберите данные, которые вы хотите удалить из кеша браузера Google Chrome, и нажмите кнопку «ОЧИСТИТЬ ДАННЫЕ» .Закройте Chrome и откройте его снова. Зайдите на YouTube и посмотрите, улучшится ли производительность.
[Вернуться к содержанию]
Изменить URL
Uniform Resource Locator (URL) обычно используется в качестве ссылки на веб-страницы. URL-адреса находятся в адресной строке браузера. Пример может выглядеть так: http://www. urlexample.com/index.html . URL-адрес состоит из трех частей: протокола; имя хоста и; имя файла. Один из способов ускорить загрузку видео на YouTube — изменить URL-адрес YouTube.Например, если вы пытаетесь посмотреть видео с URL-адресом https://www.youtube.com/watch?v=rs40yxHjTxQ , вам необходимо изменить URL-адрес на https://ca.youtube.com/ смотреть? v = rs40yxHjTxQ . Просто замените «www» на «ca» . Некоторые пользователи утверждают, что это решение работает хорошо, поэтому мы рекомендуем вам попробовать.
urlexample.com/index.html . URL-адрес состоит из трех частей: протокола; имя хоста и; имя файла. Один из способов ускорить загрузку видео на YouTube — изменить URL-адрес YouTube.Например, если вы пытаетесь посмотреть видео с URL-адресом https://www.youtube.com/watch?v=rs40yxHjTxQ , вам необходимо изменить URL-адрес на https://ca.youtube.com/ смотреть? v = rs40yxHjTxQ . Просто замените «www» на «ca» . Некоторые пользователи утверждают, что это решение работает хорошо, поэтому мы рекомендуем вам попробовать.
[Вернуться к содержанию]
Изменить качество видео
YouTube автоматически регулирует качество просматриваемых видео.Если скорость подключения к Интернету низкая, будет отображаться видео более низкого качества, и наоборот. Вы также можете установить качество видео вручную. Попробуйте воспроизвести видео в более низком качестве и посмотрите, решит ли это проблему. Чтобы изменить качество видео, просто нажмите кнопку «Настройки» (нижний правый угол) и выберите «Качество» .
Теперь выберите настройку ниже текущего качества видео, например 144p, 240p или 360p, и посмотрите, улучшится ли загрузка видео YouTube.
[Вернуться к содержанию]
Обновите свой веб-браузер
Если вы используете устаревший веб-браузер, возможно, есть проблемы с совместимостью. Наличие последней версии браузера и связанных подключаемых модулей обеспечивает лучшую производительность и удобство использования. Постоянное обновление вашего браузера также может улучшить его работу. Мы рекомендуем вам убедиться, что вы используете последнюю версию браузера. Опишем это для пользователей Google Chrome.Откройте Google Chrome и нажмите три точки в правом верхнем углу, выберите «Справка», и затем нажмите «О Google Chrome» .
Вы увидите текущую версию браузера и самую последнюю. В противном случае вы должны увидеть уведомление с предложением обновить Chrome. Если уведомления нет, значит ваш браузер уже обновлен до последней версии. Обновите свой веб-браузер, снова посетите веб-страницу YouTube и запустите любое видео, чтобы проверить, сохраняется ли проблема.
Обновите свой веб-браузер, снова посетите веб-страницу YouTube и запустите любое видео, чтобы проверить, сохраняется ли проблема.
[Вернуться к содержанию]
Закрыть открытые вкладки
Слишком много открытых вкладок в веб-браузере может снизить скорость загрузки видео с YouTube. Возможно, ваш компьютер не может обрабатывать все открытые вкладки одновременно, особенно если открыто несколько вкладок YouTube (или других веб-сайтов с видеоконтентом). В этом случае закройте все дополнительные вкладки и посмотрите, сохраняется ли проблема.
Мы надеемся, что хотя бы одно из этих решений решит проблему, и теперь вы можете без проблем смотреть видео на YouTube.Если вам известны какие-либо другие решения, поделитесь ими, оставив комментарий в разделе ниже.
[Вернуться к содержанию]
Видео, показывающее, как заставить YouTube загружать видео быстрее:
[Вернуться к началу]
[решено] Медленная передача видео на моем ноутбуке — Как исправить
Как исправить проблемы с медленным потоковым видео на вашем ноутбуке
Медленная передача видео на вашем ноутбуке? Мало что раздражает больше, чем это.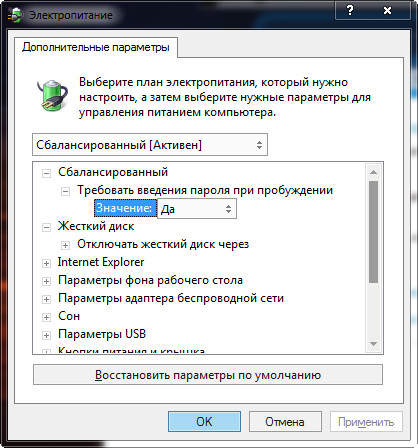 Когда вы пытаетесь расслабиться и смотреть любимые сериалы или фильмы на YouTube, Facebook, Netflix, Hulu и т. Д., Вы получаете буферизацию. Видео загружаются бесконечно, а когда загружаются — задерживаются.
Когда вы пытаетесь расслабиться и смотреть любимые сериалы или фильмы на YouTube, Facebook, Netflix, Hulu и т. Д., Вы получаете буферизацию. Видео загружаются бесконечно, а когда загружаются — задерживаются.
Что вы можете сделать, чтобы исправить и избежать этого в будущем? Это явно проблема вашего интернет-провайдера. Если, конечно, платформа не выйдет из строя… что случается редко.
Прочтите эту статью и узнайте, как исправить и избежать медленной потоковой передачи видео на вашем ноутбуке.
Причины медленного воспроизведения потокового видео на ноутбуке
Проблемы с платформой. Просто чтобы на 100% убедиться, что с платформой, с которой вы пытаетесь транслировать видео, проблем нет — проверьте страницу статуса или поддержите страницы в социальных сетях. Netflix, Hulu, HBO, Disney +, BBC и т. Д. — все они должны быть в рабочем состоянии. Если это не они, то определенно вы.
Дросселирование ISP. Часто интернет-провайдеры ограничивают вашу полосу пропускания для потоковой передачи видео, чтобы сохранить ее в сети. Это происходит?
Это происходит?
Медленный интернет от вашего интернет-провайдера. Также — вам следует проверить скорость вашего интернет-соединения. Достаточно ли высока пропускная способность вашего Интернета в рамках этих рекомендаций: не менее 5 Мбит / с для видео качества HD / 25 Мбит / с для видео Ultra HD?
Нестабильный интернет от вашего провайдера. Когда вы проверяете свою скорость, обратите внимание на значения задержки и джиттера: чем ниже, тем лучше.
Полное руководство по устранению медленной потоковой передачи видео на вашем ноутбуке
Каждая из потоковых платформ предлагает на своем веб-сайте руководство по устранению неполадок с подключением.Мы рекомендуем вам сначала попробовать это. Если это не помогло, попробуйте выполнить следующие действия, когда дело доходит до проблем, связанных с подключением к Интернету:
- Перезагрузите роутер и ноутбук . Иногда это все, что вам нужно сделать.

- Подойдите ближе к беспроводному маршрутизатору . Фактически, использует проводное соединение , если оно есть.
- Закройте все фоновые программы, которые могут использовать пропускную способность вашего портативного компьютера. . К ним относятся программы резервного копирования, социальные сети, инструменты для совместной работы и т. Д.
- Проверьте на , есть ли в вашей домашней сети другие устройства, использующие полосу пропускания . Может быть, ваши дети сами что-то транслируют. Или играть в игры онлайн.
- Если ваш провайдер ограничивает вас, используйте быстрый VPN . Поскольку потоковый трафик проходит через зашифрованный туннель, они не смогут его обнаружить и ограничить.
- Если у вас есть второе доступное подключение к Интернету (например, общедоступный Wi-Fi, мобильная передача данных, резервное соединение), не позволяйте ему тратить зря. Используйте дополнительное соединение вместе с домашним Интернетом одновременно на своем ноутбуке.
 для более быстрого и стабильного Интернета. Все, что вам нужно, — это сервис связывания каналов, такой как Speedify.
для более быстрого и стабильного Интернета. Все, что вам нужно, — это сервис связывания каналов, такой как Speedify.
Потоковое видео на моем ноутбуке идет медленно… Больше не с Speedify!
В качестве VPN с быстрым связыванием Speedify позволяет одновременно объединять несколько подключений к Интернету на вашем ноутбуке. Это происходит через зашифрованный туннель уровня VPN, поэтому ваша конфиденциальность и безопасность данных защищены.
Если одно из используемых вами подключений становится медленнее или даже отключается, Speedify автоматически начинает перемещать трафик на другие рабочие подключения. Когда первоначальное соединение восстановлено, он снова начинает его использовать.
И не волнуйтесь — то, что это еще и VPN, не означает, что вы не можете получить доступ к своим любимым потоковым платформам. Функция обхода Speedify позволяет обходить зашифрованный туннель только надежному трафику от Netflix, HBO, Hulu, Disney + и других.
Надеемся, что ответили на ваш вопрос о медленной потоковой передаче видео на вашем ноутбуке. Теперь вы можете попробовать Speedify бесплатно.
Устранение неполадок, связанных с медленностью, буферизацией, остановкой или заиканием в видеороликах TestOut — TestOut
Эта статья посвящена устранению неполадок видеороликов TestOut. См. Эту статью для устранения неполадок при медленном или зависшем лабораторном моделировании.
Содержание:
- Идеи по быстрому устранению неполадок
- Как работают видео TestOut
- Как узнать скорость вашего интернета
- Устранение проблем, связанных со скоростью Интернета
- Устранение неполадок, связанных с видео, связанными с компьютером
- Другие идеи по устранению неполадок
- Перезагрузите компьютер
- Сбросьте настройки маршрутизатора
- Убедитесь, что у вас скорость интернета не ниже 3.6 Мбит / с на пользователя (Проверьте свою скорость на Fast.com) Это, как правило, самый важный фактор, обеспечивающий удобство просмотра наших видео.
- Попробуйте видео в другом браузере, потому что браузеры могут работать по-другому
2. Как работают видео TestOut
Наши видео транслируются с videocdn.testout.com и cdn.testout.com. По умолчанию видео представляют собой файлы .mp4 с качеством 720p и кодировкой H.264, которые передаются в виде потокового видео HTML5 и воспроизводятся вашим интернет-браузером.Размер обычного видео может составлять от 20 до 80 МБ. Некоторые из наших видео поддерживают только моно и стерео звук, поэтому настраиваемые менеджеры звука и настройки динамиков должны гарантировать, что они не используют объемный звук для прослушивания звука.
Мы используем сеть доставки контента (CDN) для быстрой и эффективной доставки нашего контента в любую точку мира. Из-за того, как он настроен, очень редко какая-либо медлительность может быть вызвана слишком высокой нагрузкой на серверы.
Официально требуется не менее 3.6 Мбит / с Скорость загрузки в Интернете , но мы обнаружили, что большинство видео транслируются со скоростью 3 Мбит / с. На скорости около 2,5 Мбит / с можно заметить кратковременную буферизацию. При приближении к 2 Мбит / с или меньше остановка, остановка и буферизация могут быть частым явлением.
Чтобы проверить скорость интернета, мы рекомендуем заново перезагрузить компьютер, перезагрузить маршрутизатор и выключить любые другие устройства, которые используют ваше интернет-соединение, чтобы снизить вероятность мешающих факторов. Затем быстро перейдите по адресу https: //.com (выбран за простоту и приемлемую точность).
Fast.com автоматически запустит свой тест и сообщит вам скорость загрузки. Если вы подозреваете, что результат, который вы видите, неточен, перезагрузите тест один или два раза. Если вы видите Кбит / с вместо Мбит / с, значит скорость вашего интернета недостаточна. 1000 Кбит / с = 1 Мбит / с.
Если вы обнаружите, что скорость вашего интернета ниже наших минимальных требований, вот несколько идей, что вы можете с этим сделать.
а. Обратитесь к своему интернет-провайдеру и спросите, за какую скорость вы платите. Если вы платите за скорость, превышающую 3,6 Мбит / с, но ваши результаты показывают, что вы получаете значительно меньшую скорость, тогда вам следует попросить своего интернет-провайдера помочь вам в дальнейшем устранении проблемы.
г. Если вы платите за скорость подключения к Интернету ниже 3,6 Мбит / с, рассмотрите возможность обновления своего тарифного плана или использования более быстрого подключения к Интернету в другом месте, например, в общественной точке доступа, в школе или в публичной библиотеке.
г. Делайте все, что в ваших силах, со своей стороны. Ограничьте количество устройств, подключенных к Интернету, попробуйте подключить компьютер напрямую к маршрутизатору с помощью кабеля Ethernet или проверьте на другом компьютере и / или подключении к Интернету.
5. Устранение неполадок, связанных с компьютерным видео
Если вы по-прежнему не можете воспроизводить видео без заикания, остановки или буферизации, даже после того, как вы убедились, что скорость вашего интернета достаточна, возможно, проблема в вашем компьютере.Ваш компьютер должен иметь возможность получать видео из Интернета через свою сетевую карту, интерпретировать и открывать его с помощью браузера и процессора, а также воспроизводить и отображать его с помощью видеокарты / чипа и монитора. Многое могло помешать.
1. Убедитесь, что для вашей сети и видеоадаптера установлены обновленные драйверы .
В Windows откройте Диспетчер устройств и разверните разделы сетевых и видеоадаптеров, щелкните правой кнопкой мыши адаптер и выберите «Обновить программное обеспечение драйвера».
2. Попробуйте включить или выключить настройку аппаратного ускорения в браузере. Обычно предпочтительным вариантом по умолчанию является включение этого параметра, но мы видели, как странные проблемы с видео решаются путем переключения настройки. В Google Chrome это можно переключить, перейдя в chrome: // settings /, нажав «Дополнительно» внизу страницы, затем прокрутив вниз до области «Система» и переключив настройку «Использовать аппаратное ускорение, если доступно» на или выкл.
3. Закройте все программы, которые не нужно запускать. Некоторые программы и расширения браузера, надстройки, панели инструментов или подключаемые модули могут замедлять работу и поглощать ресурсы вашего компьютера. Другие автоматически запускаются в фоновом режиме при запуске компьютера. Перед перезагрузкой компьютера попробуйте отключить некоторые программы, запуск которых не требуется на компьютере или в браузере. Это освободит ресурсы компьютера, чтобы сосредоточиться на TestOut. Попробуйте сделать следующее (Google, если вы не знаете, как это сделать):
Отключить ненужные программы запуска
Полезная статья: https: // www.howtogeek.com/173347/beginner-geek-everything-you-need-to-know-about-disables-startup-programs-on-windows/
Отключить ненужные расширения браузера, надстройки, панели инструментов или подключаемые модули
Полезная статья: https://community.box.com/t5/How-to-Guides-for-Account/How-To-Disable-Plugins-Add-Ons-Extensions-In-Multiple-Browsers/ta-p/ 19
4. Вредоносное ПО может повлиять на вашу работу с нашим программным обеспечением. Просмотрите список программ и расширений браузера.Ищите панели инструментов, которые вы не устанавливали намеренно, и другие элементы. Обратите внимание, будут ли вас перенаправлять на сайты, отличные от того, на что вы вошли, или постоянно появляются всплывающие окна. Если вы заметили что-то не на своем месте, подумайте об его удалении и запуске сканирования и очистки на наличие вредоносных программ. Мы рекомендуем бесплатную версию MalwareBytes, чтобы помочь найти и удалить вредоносные программы на вашем компьютере. (https://www.malwarebytes.com/mwb-download/)
5. Иногда сторонний антивирус , программное обеспечение безопасности или брандмауэры могут мешать работе cdn.testout.com . Они могут замедлить все, заблокировать отображение или открытие определенных элементов в нашей программе или даже вызвать сбой программы. Поэкспериментируйте, временно отключив эти службы, чтобы узнать, могут ли они быть причиной ваших проблем в учебном ПО TestOut. Если производительность улучшится, рассмотрите возможность включения cdn.testout.com и videocdn.testout.com в белый список, переключения на другую программу или удаления этой программы и использования антивирусного программного обеспечения и брандмауэра вашего компьютера по умолчанию.
Одна программа, на которую стоит обратить внимание, — это Kaspersky. У Касперского есть настройка, несовместимая с нашим программным обеспечением . Этот параметр внедряет свой сценарий в наш сценарий, вызывая сотни последовательных ошибок, пока браузер не выйдет из строя или не зависнет.
Отключите этот параметр: Настройки Kaspersky> Дополнительно> Сеть> Обработка трафика: вставлять скрипт в веб-трафик для взаимодействия с веб-страницами
- Если у вас ноутбук, подключите его . Ноутбуки могут не ориентироваться на производительность, если они настроены на продление срока службы батареи.
- Попробуйте использовать только один монитор . Ваш видеоадаптер / карта должны отображать каждый пиксель на вашем экране как можно быстрее. Имея больше мониторов, он должен работать усерднее и, возможно, не справляется с нагрузкой. Обычно у вас может быть 3 монитора, и все работает нормально, но этот совет предназначен для случаев, когда все еще не работает нормально после того, как попробовали все остальное.
- Следуя тем же принципам, что и в предыдущем совете, уменьшив размер экрана видео, вы можете снизить нагрузку на свой компьютер, и это может склонить чашу весов к плавному воспроизведению видео. Попробуйте просмотреть видео вне полноэкранного режима и в меньшем окне. .
- Попробуйте просмотреть видео на скорости 1x. Мы позволяем вашему браузеру воспроизводить видео вдвое быстрее, чем обычно. Если вы заметили такие заикания и паузы, попробуйте снизить скорость до скорости по умолчанию, чтобы увидеть, сможет ли ваш браузер, сеть или компьютер лучше справиться с нагрузкой.
- Пару раз мы видели, как интернет-провайдеры не могут эффективно маршрутизировать наш контент при использовании интернет-протоколов IPv6. Если вы пингуетесь cdn.testout.com и он показывает IPv6-адрес, попробуйте отключить протоколы IPv6 , чтобы ваш интернет-провайдер не переводил cdn.testout.com в IPv6 со своего IPv4 по умолчанию, затем снова протестируйте LabSim. Если разницы нет, снова включите IPv6.
- Если производительность ухудшилась недавно, подумайте об отмене недавних изменений, которые могли быть сделаны на компьютере. Теоретически это решит проблему, которая привела к потере производительности.Удаление обновлений, удаление программных приложений (Программы и компоненты) и восстановление вашего компьютера до более ранней точки (Восстановление Windows) являются примерами отмены недавних изменений.
Если ничего из этого не помогло, попробуйте использовать другой компьютер / сеть, восстановить заводские настройки или заново создать образ вашего компьютера или обратиться в службу технической поддержки TestOut. Вы можете написать нам по адресу [email protected], позвонить нам по телефону 1-800-877-4889 или воспользоваться функцией Live Chat. Мы открыты с 6:00 до 18:00 по горному времени, с понедельника по пятницу.
Работа с видео, запускаемым и останавливающимся во время просмотра: две распространенные причины и три возможных решения
На что нужно смотреть и что можно попробовать
Есть общие причины, а иногда и простые решения для видео, которое запускается и останавливается при просмотре.
Я хочу смотреть видео с YouTube без остановок и запусков во время просмотра. Что вызывает это и можно ли это исправить?
Это неприятно, когда видео немного проигрывается, приостанавливается, проигрывается еще немного, затем ставится на паузу, затем еще немного воспроизводится, затем ставится на паузу, а затем еще немного воспроизводится.
Я расскажу о двух наиболее распространенных причинах и поделюсь некоторыми идеями обходных путей.
Скорость вашего интернет-соединения является наиболее важным фактором при потоковой передаче видео. Следующими будут другие программы или устройства, которые одновременно будут интенсивно использовать это соединение. В зависимости от ситуации вы можете сделать паузу, чтобы успеть, снизить спрос, выбрав более низкое качество, или полностью отказаться от потоковой передачи, загрузив видео, если это разрешено, для просмотра позже.
Причина №1: ваше интернет-соединение
На сегодняшний день, , единственной самой большой причиной, по которой видео периодически приостанавливается во время воспроизведения, является скорость вашего интернет-соединения.
А точнее отсутствие скорости.
Видео использует много данных, и они должны передаваться достаточно быстро, чтобы видео воспроизводилось плавно.
Если видео требует, скажем, трех мегабит в секунду ( только пример ), а ваше интернет-соединение составляет всего 1,5 мегабита в секунду, вы увидите остановки и начала.Плеер не может получить данные достаточно быстро, чтобы играть без перебоев.
Если другая программа на вашем компьютере что-то загружает одновременно, скорость, оставшаяся для просмотра вашего видео, будет снижена. У вас может быть требуемая скорость соединения , но если другая программа также использует ее, эффективная скорость для вашего видео может быть уменьшена вдвое или даже хуже.
Особенно в наши дни для многих устройств стало обычным делом использовать ваше интернет-соединение.Если кто-то еще в вашем доме также транслирует потоковое видео или загружает большое количество данных, то пропускная способность, доступная вашему компьютеру, уменьшается, что приводит к прерывистому воспроизведению видео.
Причина №2: ваш компьютер слишком занят
В зависимости от конфигурации оборудования вашего компьютера и того, что он делает одновременно, он может быть слишком занят, чтобы не отставать от работы по отображению видео.
Другие программы могут предъявлять высокие требования к процессору компьютера, оперативной памяти или скорости диска и мешать воспроизведению видео.Одним из результатов могут быть такие симптомы, как запуск и остановка видео во время просмотра.
К счастью, вы можете использовать такие инструменты, как диспетчер задач, для выявления виновных в перегрузке ресурсов.
Решение №1: пауза
Большинство индикаторов выполнения видеопроигрывателя показывают три стадии воспроизведения видео.
- Видео просмотрено показывает, сколько видео вы уже просмотрели, и заканчивается индикатором положения воспроизведения.
- Видео загружено, но еще не просмотрено. показывает количество видео, загруженного в буфер где-то на вашем компьютере, но которое вы еще не видели.В этом примере он отображается как серая полоса.
- Еще не загружено — это количество видео, которое еще не передано с видеосервера на ваш компьютер.
Если вы никогда не видите серую полосу «видео загружено, но еще не просмотрено» во время обычного потокового воспроизведения, вероятно, загрузка не успевает за воспроизведением или едва успевает.
Первое, что я пробую, когда сталкиваюсь с этим, — это запустить воспроизведение, нажать на паузу и немного подождать.
Большинство видеоплееров имеют либо отдельную кнопку «Пауза», либо заменяют кнопку «Воспроизведение» на кнопку «Пауза», как в примере выше.
Нажатие Play запускает потоковую передачу видео. Когда вы ставите его на паузу, вы даете фору загрузке, позволяя ей заполнить буфер видео, готовым к воспроизведению.
Однако некоторые видеопроигрыватели или сервисы ограничивают дальность буферизации. Они получат определенную сумму и остановятся, прежде чем она закончится, очевидно, ожидая, пока воспроизведение наверстает упущенное.
Решение №2: снизить спрос
Многие плееры предоставляют видео в нескольких форматах, включая видео разных размеров и качества. Видеоплеер выбирает значение по умолчанию на основе быстрого анализа вашего устройства и подключения к Интернету. Некоторые обновляют свои предположения, основываясь на текущих показателях.
Иногда они ошибаются, и вам нужно сделать другой выбор.
На YouTube вы можете щелкнуть значок шестеренки, чтобы выбрать другое разрешение.
Максимальное доступное разрешение обычно выбирается тем, кто загрузил видео, и в результате получается самое большое и четкое изображение.Также для плавной игры требуется самое быстрое подключение к Интернету.
Выберите более низкое разрешение, и изображение, как правило, будет меньше и, возможно, менее четким. Однако это также снижает требования к скорости вашего интернет-соединения или компьютера и может воспроизводить без пауз.
Что делать, если у вас медленное интернет-соединение, но вы все равно хотите высокое качество? Это требует другого подхода.
Решение # 3: скачать
Потоковое воспроизведение и загрузка видео очень похожи.О, есть различия в протоколах, программном обеспечении и тому подобном, но фундаментальное различие просто так:
- Streaming воспроизводит видео прямо на экране, чтобы смотреть по мере его поступления.
- Загрузка записывает копию видео на жесткий диск вашего компьютера, чтобы вы могли смотреть его в любое время.
Различия, хотя и сложны за кулисами, концептуально довольно просты. Законность совсем не такая. Проблема в том, что когда вы загружаете видео, вы создаете копий этого видео.Это может быть незаконным или противоречить условиям использования видеосайта.
Некоторые сайты предлагают прямую ссылку для скачивания, что, безусловно, является самым простым подходом. Щелкните ссылку для загрузки (или щелкните правой кнопкой мыши и выберите Сохранить как… ), а затем, после завершения загрузки, на вашем компьютере появится видеофайл, который можно воспроизвести с помощью вашего любимого медиаплеера.
Другие сайты (в первую очередь YouTube) и почти все потоковые сервисы не , а предоставляют такую возможность.
Однако, если вы выполните поиск по запросу «загрузчик YouTube», вы найдете много.Проблема здесь в том, что непонятно, кому доверять. В моем кратком исследовании для этой статьи я проверил несколько и обнаружил, что многие из них прекращены, не работают или загружены ПНП.
Последнее замечание о загрузке видео. Если загрузка занимает больше времени, чем воспроизведение видео, например, для загрузки трехминутного видео требуется 15 минут, то потоковая передача невозможна. С другой стороны, если бы вы могли загрузить меньше времени, чем требуется для воспроизведения, вы теоретически также могли бы транслировать его напрямую, без запусков и остановок.
Медленный компьютер?
Ускорьтесь с моим специальным отчетом: 10 причин, по которым ваш компьютер работает медленно , теперь обновлено для Windows 10.
СЕЙЧАС: назовите свою цену! Вы сами решаете, сколько платить — и да, это означает, что вы можете получить этот отчет совершенно бесплатно , если захотите. Получите свою копию прямо сейчас!
Почему видео пропускаются, когда я смотрю их онлайн?
Ответ: Если вы смотрите видео в Интернете, и они пропускают или не воспроизводятся плавно, есть два возможных виновника: 1) ваш компьютер или 2) ваше интернет-соединение.
1) Ваш компьютер — Если ваш компьютер не может обрабатывать видео достаточно быстро, воспроизведение может прерываться. Медленная обработка может повлиять как на аудио, так и на видео, но обычно сначала влияет на видео. Это может произойти, если у вас старый компьютер с медленным процессором, который не может отображать видео высокого разрешения в реальном времени. В некоторых видеоформатах используются передовые алгоритмы сжатия, которые требуют дополнительной обработки, которая может сказываться на медленных процессорах.
Большинство современных компьютеров имеют процессоры (и даже графические процессоры), которые могут без проблем воспроизводить сжатые видео высокого разрешения.Однако некоторые планшеты и смартфоны имеют более медленные процессоры, которые могут не воспроизводить определенные видео плавно.
2) Ваше Интернет-соединение — Прерывистое воспроизведение видео чаще всего вызвано медленным или нестабильным Интернет-соединением. Например, если вы находитесь в кафе, и все используют одну и ту же полосу пропускания от одного маршрутизатора, скорость передачи данных может быть низкой. Если эта скорость ниже, чем данные в секунду, необходимые для видео, воспроизведение может быть прерывистым или полностью остановиться.
Онлайн-видео обычно помещаются в буфер при воспроизведении. Это означает, что ваше устройство загружает видео на несколько секунд раньше текущего места воспроизведения. Благодаря буферизации видео воспроизведение не будет останавливаться, когда Интернет-соединение временно замедляется. Однако, если замедление длится достаточно долго, воспроизведение может достичь конца буфера, и видео остановится.
Важно: Некоторые веб-службы видеохостинга, такие как Twitch и YouTube, могут определять размер вашего экрана и скорость подключения к Интернету.На основе этой информации служба отправляет вам видео самого высокого качества, которое можно без проблем воспроизводить в вашей системе. Однако, если вы заметили, что воспроизведение видео пропускается или идет непоследовательно, вы можете уменьшить разрешение (например, с 720 до 480), что может обеспечить более плавное воспроизведение. Эта опция обычно находится в правом нижнем углу видеоокна.
Поступил: 19 февраля 2014 г. — Пер Кристенсон
Категория: Интернет
Сколько пропускной способности занимают онлайн-игры?
Если вы живете в одном доме с заядлым игроком, их часто обвиняют в том, что ваше интернет-соединение становится слишком медленным.Однако, когда дело доходит до вашей сетевой скорости, игры, как правило, не так уж и важны.
На самом деле для игры в игр обычно требует очень мало пропускной способности. Игра просто отправляет минимальную информацию, необходимую для того, чтобы сообщить другим игрокам, что каждый из них делает. Обычно это просто базовые движения мыши и клавиатуры: все остальное делается на их собственном компьютере.
Есть четыре основных исключения из этого:
- Если вы размещаете игру или запускаете сервер.Сервер отслеживает всех и использует гораздо большую пропускную способность, чем отдельные игроки.
- Голосовой чат. Это использует большую пропускную способность, чем настоящая игра, хотя это все еще не так важно по сравнению с некоторыми другими вещами, о которых мы упомянем позже.
- Загрузка обновлений, исправлений и новых игр. Некоторые из них могут быть огромными и повлиять на их использование каждым.
- Некоторые полностью онлайновые игры, особенно сетевые, во время игры отправляют большой объем данных, включая графику и звуки.Игры, которые вы установили или запускаете с диска, обычно этого не делают.
Итак, куда идет пропускная способность?
В обычном доме из четырех человек нет ничего необычного в том, что десять или более устройств одновременно подключены к Интернету. Не только настольные и / или портативные компьютеры, но и телефоны и игровые консоли — все они что-то берут. Если у всех запущены приложения, которые регулярно опрашивают обновления, это быстро приводит к заметному фоновому уровню, даже когда много чего не происходит.
Самый большой потребитель полосы пропускания в доме — потоковое видео. Если у вас есть несколько человек, которые смотрят видео на Netflix, Amazon, Hulu или YouTube, особенно если они смотрят в формате HD, это потребляет гораздо больше трафика, чем любая игра. И не забывайте видеочат — он может стать большим хитом.
Потоковое воспроизведение музыки не так интенсивно, как видео, но все же требует большей пропускной способности, чем вы можете себе представить, особенно если вы выбрали каналы более высокого качества.
Загрузка и скачивание больших файлов тоже может иметь огромное значение. Если вы загружаете или загружаете через торрент видео или программное обеспечение, это может замедлить работу всех. Иногда, если у вас есть приложения, которые загружают обновления в фоновом режиме, вы можете даже не знать об этом. Если вы используете облачное хранилище, Flickr или Facebook и загружаете несколько фотографий, это может быстро перегрузить ваше домашнее соединение.
Вредоносное ПО может стать настоящим нарушителем пропускной способности. Нежелательные мошеннические приложения могут делать что угодно за вашей спиной: рассылать тысячи спам-писем или даже взламывать веб-сайты по всему миру.
Еще нужно иметь в виду, что ваши соседи могут влиять на вашу пропускную способность. У вас на улице ограниченная пропускная способность, и когда все находятся дома, смотрят видео, просматривают веб-страницы и слушают музыку, все это может быть перегружено. В среднем мы сейчас используем примерно в десять раз больше пропускной способности, чем три года назад, и провайдерам иногда трудно удовлетворить пиковую нагрузку. Если вы протестируете домашнюю скорость интернета в течение рабочего дня, вы, вероятно, обнаружите, что он отлично работает утром, замедляется, когда дети возвращаются из школы, еще больше замедляется вечером, а затем снова повышается, когда люди идут в кровать.
Поэтому, когда ваш Интернет кажется вялым, не обязательно винить своего подростка, одержимого Warcraft или Call of Duty .



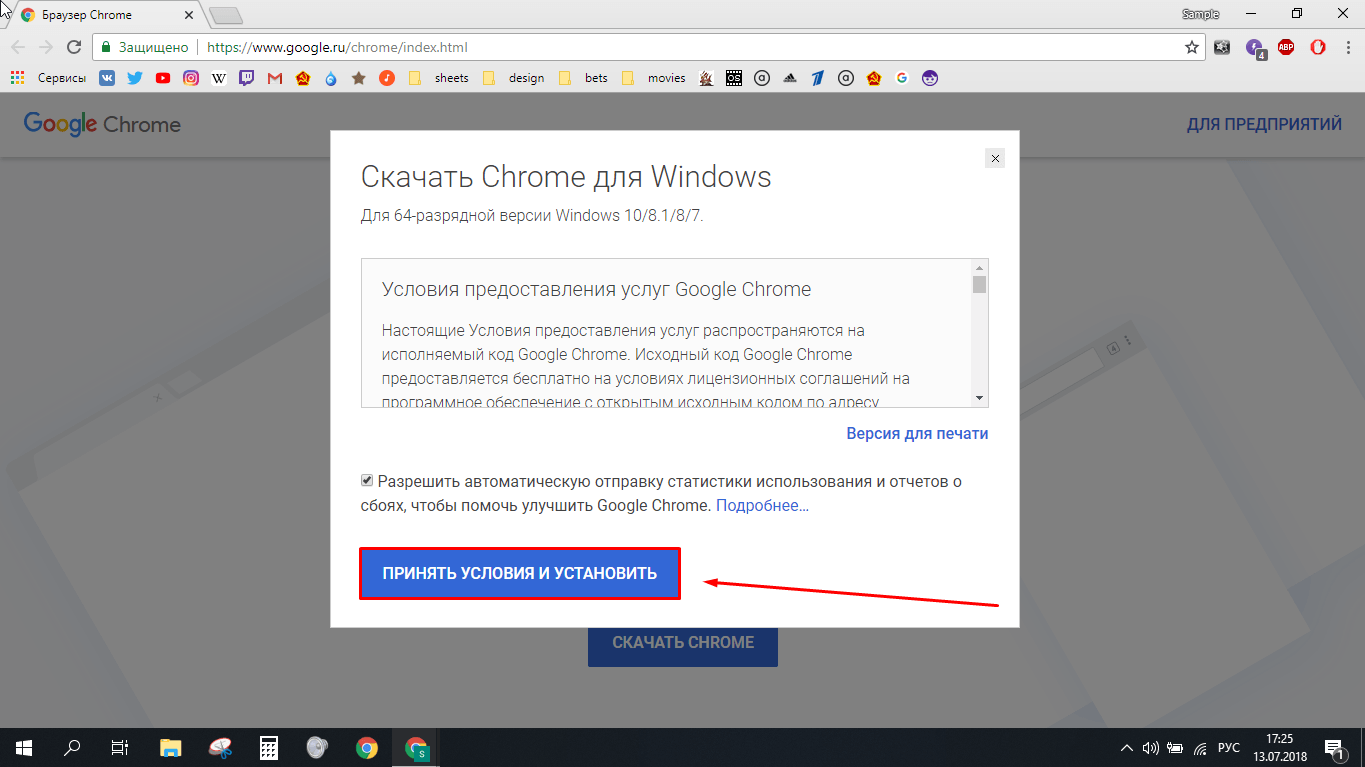

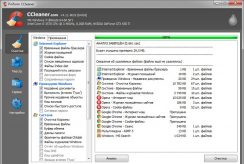
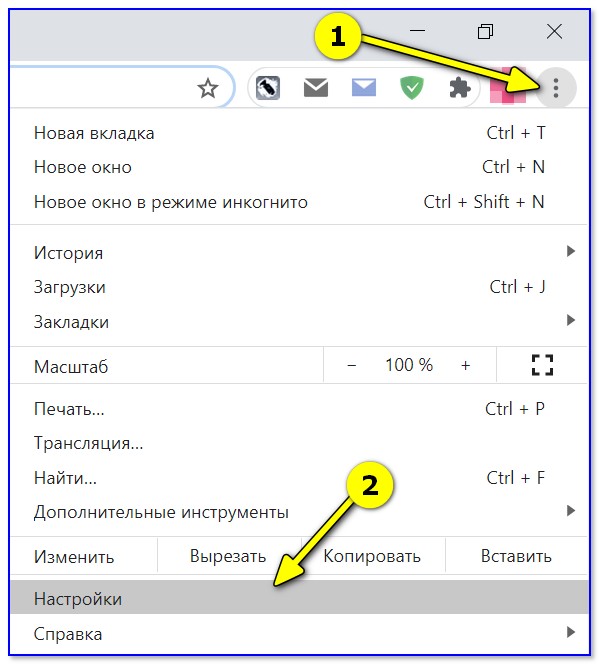



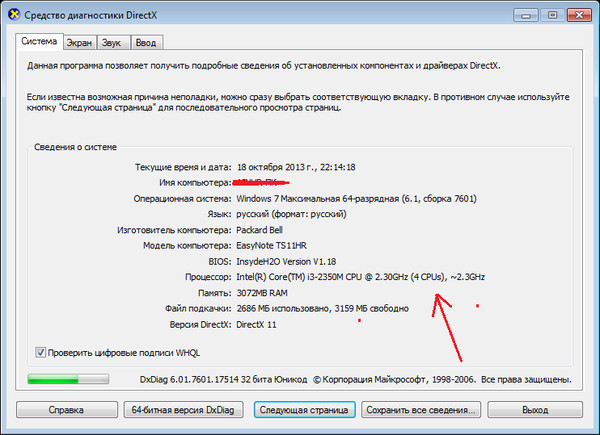
 Для этого нажмите на ПКМ и выберите команду «Завершить процесс».
Для этого нажмите на ПКМ и выберите команду «Завершить процесс». Потому если вы пользуетесь устаревшим компьютером, и пытаетесь на нём воспроизвести HD-видео, то последнее у вас будет подвисать и тормозить по вполне закономерным причинам.
Потому если вы пользуетесь устаревшим компьютером, и пытаетесь на нём воспроизвести HD-видео, то последнее у вас будет подвисать и тормозить по вполне закономерным причинам. Поэтому если тормозит онлайн видео, скорее всего, используется дисковое хранилище компьютера.
Поэтому если тормозит онлайн видео, скорее всего, используется дисковое хранилище компьютера.

 Значок этот в форме шестерёнки. Щелкните на него правой кнопкой мыши, и выведутся варианты качества. Которые вы можете выбрать. Естественно, что чем меньше цифры вы выберите, тем быстрее оно будет грузиться.
Значок этот в форме шестерёнки. Щелкните на него правой кнопкой мыши, и выведутся варианты качества. Которые вы можете выбрать. Естественно, что чем меньше цифры вы выберите, тем быстрее оно будет грузиться.

 для более быстрого и стабильного Интернета. Все, что вам нужно, — это сервис связывания каналов, такой как Speedify.
для более быстрого и стабильного Интернета. Все, что вам нужно, — это сервис связывания каналов, такой как Speedify.