решение проблемы, параметры Explorer, Microsoft Edge, Chrome
При выполнении некоторых операций, после внесения изменений в систему Windows 10 или установки новых приложений, может появиться сообщение «Класс не зарегистрирован». Решение этой проблемы зависит от причины ее появления.
Причины появления и типы ошибки
Внесение изменений в созданную пользователем окружающую среду, иногда, приводит к возникновению противоречий между разными версиями программного обеспечения. Ошибка «Класс не зарегистрирован», чаще всего, появляется при выполнении следующих операций:
- при нажатии кнопки «Пуск»;
- открытии изображений;
- запуске браузера;
- вызове приложений.
Причиной появления сообщения могут быть:
- обновление системы;
- установка новой версии Windows;
- замена или установка антивируса;
- обновление веб-браузера или его версии;
- удаление графических программ, антивирусов, приложений;
- сбой настроек «Проводника» или операционной системы;
- установка и запуск приложений, вносящих изменения в настройки системы;
- использование кириллицы в имени Пользователя Windows.

Не работает «Пуск»
Для устранения проблем с работой меню «Пуск» есть несколько вариантов действий:
- Перезапустить «Проводник».
- Обновить систему при помощи утилиты «Media Creation Tool».
- Изменить имя пользователя на латиницу, если нужно.
- Применить утилиты «Системы обслуживания образов» (DISM.exe) и «Средство проверки системных файлов» (SFC.exe).
- Использовать Windows PowerShell.
Перезапуск «Проводника»
Перезапустить «Проводник» можно через «Диспетчер задач».
- Нажмите одновременно клавиши Ctrl+Shift+Esc.
- На экране Диспетчера выберите пункт «Процессы». Здесь отображаются все работающие приложения и фоновые процессы.
- Встаньте на строку «Проводник».
- Нажмите «Перезапустить» внизу справа.
Совет! Запомните сочетания клавиш:
Ctrl+ALT+DEL — останавливает всю систему и выводит диалоговое окно завершения работы
Ctrl+Shift+Esc – вызов «Диспетчера задач».
Диспетчер задач, также, позволяет снимать «зависшие» или вредоносные приложения и контролировать работу системы.
Обновление через «Media Creation Tool»
- Загрузите программу «Media Creation Tool» на компьютер.
- Запустите MediaCreationTool1803.exe.
- Примите лицензионные условия.
- Выберите «Обновить этот компьютер сейчас».
- Нажмите кнопку «Установить». Если выпуск версии Windows на компьютере поддерживается этой утилитой, то начнется процесс обновления.
Это один из самых правильных и надежных способов избавиться от ошибок, но иногда, утилита не может обновить Ваш компьютер.
Изменение имя пользователя
Если имя пользователя написано на кириллице, то это может стать причиной ошибки. В таком случае нужно изменить его.
- Запустите «Управление компьютером». Для этого, нажмите ПКМ на иконке «Этот компьютер» и выберите «Управление».
- В панели управления выберите папку «Пользователи» и раскройте ее.

- Встаньте на строку с именем пользователя, написанном кириллицей.
- Нажмите ПКМ.
- Выберите «Переименовать».
Применение DISM.exe и SFC.exe
DISM.exe («Система обслуживания образов») и SFC.exe («Средство проверки системных файлов») восстанавливают поврежденные системные файлы, удаляют, настраивают и обновляют системные компоненты. Они запускаются через приложение «Выполнить».
- Нажмите комбинацию клавиш Win+R.
- В командную строку введите « DISM.exe/Online/Cleanup-image/Restorehealth ».
- После завершения работы первой команды, введите « Sfc/scannow ».
Использование Windows PowerShell
Перед использованием PowerShell необходимо закрыть все браузеры и приложения. Запустить программу можно через «Диспетчер задач».
- Нажмите Ctrl+Shift+Esc.
- В управляющем меню нажмите «Файл» и «Запустить новую задачу».
- Установите параметр «Создать задачу с правами администратора».
- В строку «Открыть» введите «PowerShell».

- В появившемся окне «PowerShell» вставьте строку – Get-AppXPackage -AllUsers | Foreach {Add-AppxPackage -DisableDevelopmentMode -Register «$($_.InstallLocation)\AppXManifest.xml»}.
- После выполнения команды, перезагрузите систему.
Совет! Самое простое и правильное решение – переустановить Windows и установить заново все приложения.
Ошибка открытия изображений
Сбой при открытии изображения возникает, когда отсутствует программа для работы с изображением этого типа. Поэтому, нужно установить связь между типом файла и приложением, которое его открывает. Это можно выполнить двумя способами:
- Установить программу по умолчанию через «Параметры».
- Назначить приложение для данного типа файлов через «Открыть с помощью».
Установка программы по умолчанию
Установить программу можно через панель «Параметры».
- Нажмите меню «Пуск».
- Выберите значок «Параметры».
- В панели «Приложения по умолчанию» найдите нужную группу приложений.

- Назначьте программу из списка.
Выбор программы для типов файлов
Выбрать программу для определенного типа файлов можно через меню «Открыть с помощью».
- Встаньте на файл, который нужно открыть.
- Нажмите ПКМ.
- Далее, меню «Открыть с помощью».
- Если в списке нет нужной программы, нажмите «Выбрать другое приложение».
- Установите параметр «Всегда использовать …».
- Выберите нужный вариант.
Не запускается браузер
Проблемы с запуском браузеров Internet Explorer, Mozilla Firefox, Google Chrome возникают после обновления системы или неправильной установки браузера. Существую различные сложные методы исправления ошибок, через «Реестр Windows», «Службу компонентов». Проще всего, удалить браузер с компьютера. Дополнительно очистить систему с помощью утилиты CCleaner . Заново установить браузер.
Важно! Устанавливайте программы только с официальных сайтов разработчиков.
Не открываются приложения
Чаще всего не открываются поврежденные приложения из «Магазина» (Microsoft Store) и выводится сообщение «Класс не зарегистрирован».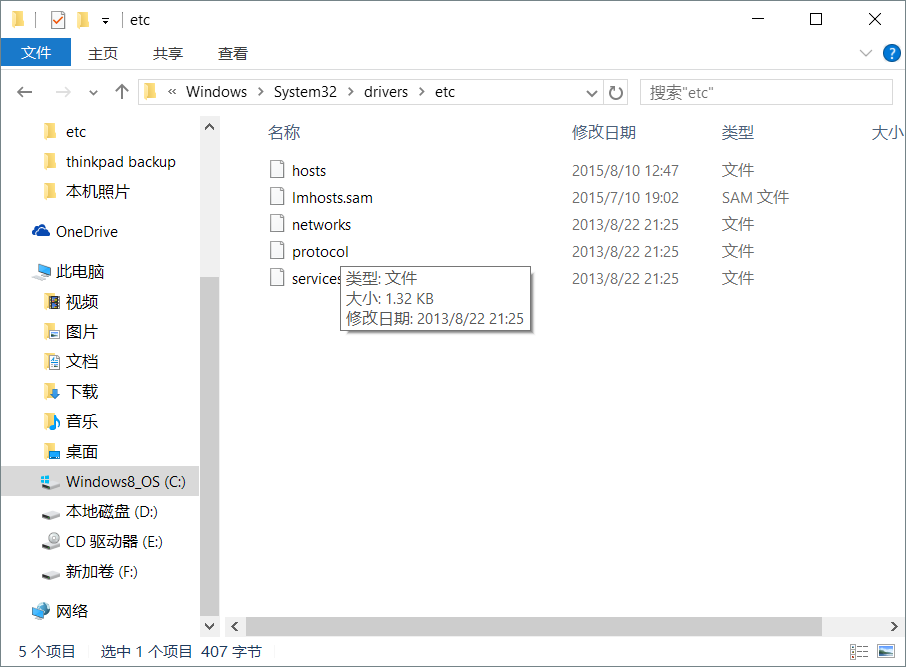 Рекомендуется, как и в предыдущем случае, удалить программу и установить заново.
Рекомендуется, как и в предыдущем случае, удалить программу и установить заново.
Выводы
Большинство ошибок «Класс не зарегистрирован» возникает при внесении изменений в систему, установки новых программ, в результате работы приложений и при сбоях системы. Устранить можно любые ошибки. Нужно только изучить некоторые процедуры. Но универсальное лекарство – удалить программу на компьютере и установить заново с официального сайта разработчика.
решение проблемы, 6 способов устранения ошибки
Окно с ошибкой «Класс не зарегистрирован» появляется в случае, когда юзер пытается запустить браузер, открыть приложение или картинку. Источником неполадки может быть что угодно: от попытки обновить ОС до инсталляции софта с неизвестного сайта. Способов решения проблемы «Класс не зарегистрирован» в операционке Windows 10 множество, выбор зависит от источника неполадки.
СОДЕРЖАНИЕ СТАТЬИ:
В чем причина ошибки
Внесение изменений в рабочую операционную систему пользователем может привести к негативным последствиям, в том числе возникновению данной ошибки.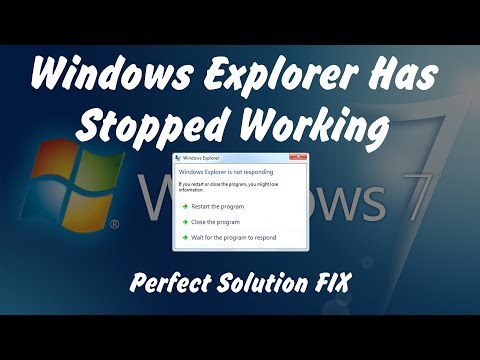 Она появляется в разных ситуациях: при попытке обновления ОС, открытии файлов, изображений, программ, запуске веб-обозревателя.
Она появляется в разных ситуациях: при попытке обновления ОС, открытии файлов, изображений, программ, запуске веб-обозревателя.
К причинам возникновения неполадки «Explorer.exe. Класс не зарегистрирован» относятся:
- Конфликт между антивирусными программными обеспечениями. К примеру, встроенное защитное ПО может противоречить скачанной утилите. Юзеру потребуется отключить или удалить одну из антивирусных программ.
- Вирусные атаки могут спровоцировать сбой в системе. Для поиска и устранения зараженных файлов нужно проверить систему на наличие вирусных угроз. Желательно воспользоваться встроенным средством, а затем проверить программу сторонним «антивирусником».
- Работать приложение со сбоями может, если ранее пользователь удалил приложение без чистки реестра, а затем снова установил его на ПК. Остаточные файлы и записи не дадут софту функционировать нормально.
Определить источник проблемы можно, если обратить внимание на информацию в появившемся окне.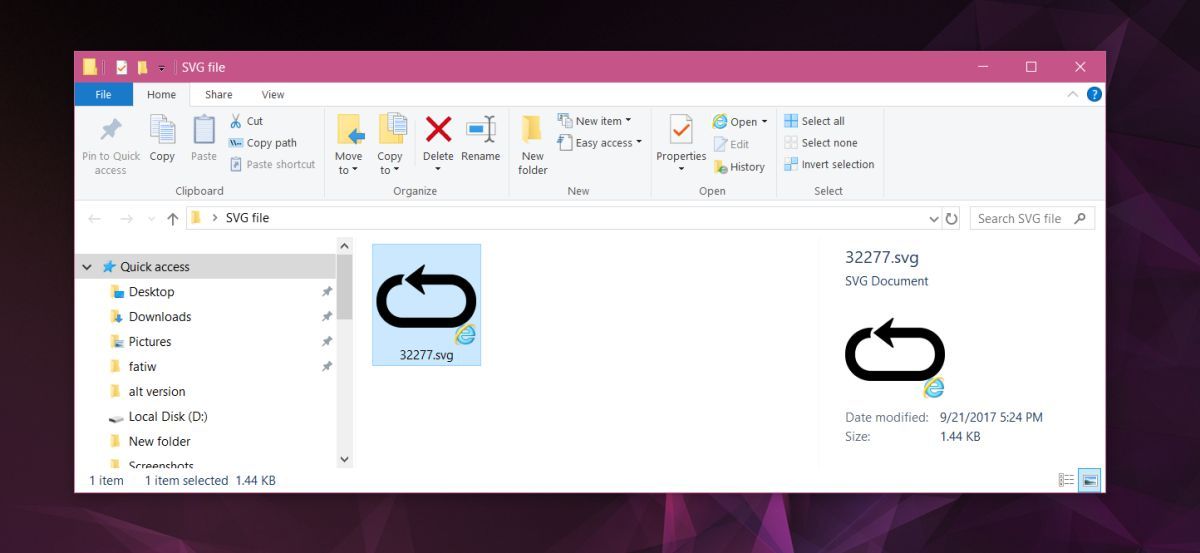 В нем указан путь к файлу, вызвавшему сбой. По названию можно определить, какой элемент нужно искать и исправлять.
В нем указан путь к файлу, вызвавшему сбой. По названию можно определить, какой элемент нужно искать и исправлять.
Решение проблемы «Класс не зарегистрирован»
Устранить описываемую ошибку можно любым из предложенных методов, в зависимости от источника ее появления.
Перезагружаем компьютер
Считается самым простым вариантом, который помогает в том случае, если произошел сбой в «десятке». Простая операция поможет избавиться от появления окна с ошибкой.
Чтобы выполнить перезапуск ОС, потребуется:
- Нажать на кнопку «Пуск» на панели задач.
- Выбрать «Перезагрузить» или «Выключить».
- При выборе строки «Выключить» придется самостоятельно запустить ОС.
Устраняем ошибку с открытием изображений
Если при попытке посмотреть картинку или фотографию появляется такая проблема, то причина кроется в приложении, которое отвечает за эту операцию. Установленное по умолчанию ПО в «десятке» придется заменить рабочей версией.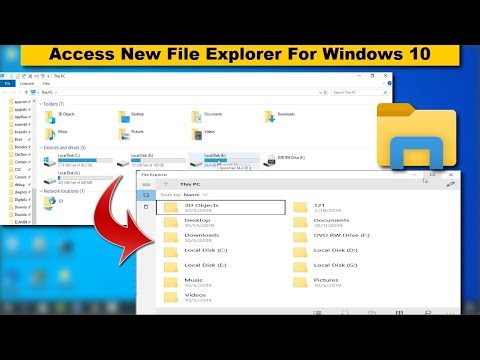
Пошаговая инструкция:
- Нажать: «Win» + «I», вызвав меню «Параметры».
- Перейти в раздел «Приложения», затем – в «Приложения по умолчанию».
- Выбрать софт для работы с изображениями, тапнуть по названию.
- Внизу страницы найти и нажать кнопку «Сбросить».
- Перезагрузить компьютер.
Пользователю останется сбросить «Проводник», выполнив следующее:
- Нажать: «Ctrl» + «Alt» + «Delete».
- Найти «Проводник» в списке, кликнуть и выбрать «Перезапустить».
- Перезагрузить устройство.
После выполнения инструкции нужно снова попытаться открыть изображения на компьютере.
Устраняем ошибку с запуском программ
Нередко проблема связана с запуском встроенных софтов или скачанных с официального магазина. Пользователю придется удалить софт, затем повторно инсталлировать на устройство. Делается это по следующему алгоритму:
- Нажать на значок «Пуск».

- В меню найти и кликнуть ПКМ по приложению, которое не удается открыть.
- Из открывшегося окна выбрать параметр «Удалить».
- Подтвердить действие.
Для повторной установки программы пользователю необходимо зайти в магазин и скачать файл, затем установить на устройство. При необходимости подтвердить действие.
Если при запуске встроенного браузера система выдает ошибку «Explorer.exe. Класс не зарегистрирован», то поможет следующая инструкция:
- Вызвать КС, набрав команду: cmd.
- Кликнуть по результату, выбрав запуск с администраторскими правами.
- В редакторе набрать: regsvr32 ExplorerFrame.dll, нажать «Ok».
- Подождать, пока выполнится процесс.
По завершению пользователь должен перезагрузить устройство.
Для удаления софта с ПК можно воспользоваться специальной утилитой. Она поможет полностью деинсталлировать файлы в системе. Затем останется перезапустить операционку и заново скачать софт. Удалить встроенное приложение в Виндовсе можно с помощью встроенного приложения PowerShell, по следующей схеме:
Удалить встроенное приложение в Виндовсе можно с помощью встроенного приложения PowerShell, по следующей схеме:
- Нажать ПКМ по значку «Пуск».
- Выбрать PowerShell, запустить с администраторскими правами.
- Ввести в строку: get-appxpackage select name packagefullname.
- Появится список встроенных программ.
- Выбрать приложение из списка, набрать: get-appxpackage (название) remove-a
После этого софт из ПК удалится.
Устраняем ошибку «Explorer.exe. Класс не зарегистрирован»
При запуске браузера Internet Explorer может появиться сбой. После принудительной деактивации проблема должна исчезнуть. Проводится операция в несколько этапов:
- Нажать одновременно: «Win» + «R».
- Ввести: control. Кликнуть «Ok».
- Перейти в раздел «Программы и компоненты».
- Перейти по ссылке «Включение и отключение компонентов Виндовс».
- Убрать маркер рядом с браузером.

- Нажать «Ok».
После перезагрузки системы юзеру нужно снова запустить веб-обозреватель, чтобы убедиться, что ошибка перестала появляться.
Универсальный способ решения проблемы через настройки DCOM
Считается универсальным решением, так как применяется не зависимо от причины появления ошибки. Суть метода заключается в регистрации отсутствующих элементов ОС.
Пошаговая инструкция:
- Нажать: «Win» + «R».
- Ввести: dcomcnfg. Нажать «Ok».
- Перейти: «Службы компонентов».
- Войти в подраздел «Компьютеры».
- Выбрать «Мой компьютер».
- Выбрать папку «Настройка DCOM». Тапнуть ЛКМ по названию.
- Появится окно с предупреждением о регистрации, подтвердить действие.
После регистрации понадобится перезагрузка Виндовса. Юзеру нужно повторить операцию, которая вызывала сбой.
Восстановление Windows 10 до более раннего состояния, когда данной проблемы еще не было
Радикальный метод применяется тогда, когда остальные способы не помогли исправить ситуацию.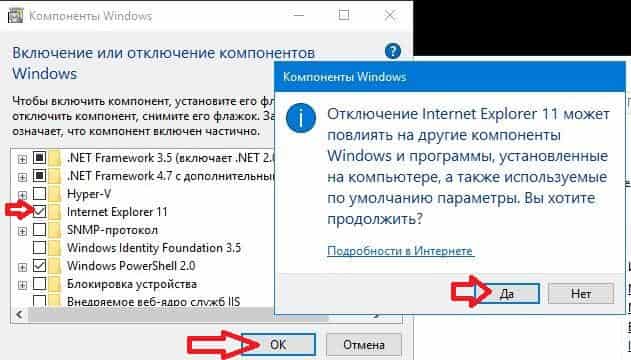 Юзер может откатить систему до точки восстановления, если была выполнена резервная копия.
Юзер может откатить систему до точки восстановления, если была выполнена резервная копия.
Для отката системы понадобится выполнить следующее:
- Открыть окно «Выполнить».
- Ввести: rstrui.exe. Нажать «Ok».
- Перейти в защиту системы.
- Нажать на кнопку «Восстановить».
- Поставить маркер рядом с рекомендуемой версией восстановления. Нажать «Далее».
- Выбрать точку восстановления, если их несколько. Кликнуть по ней ЛКМ, нажать «Далее».
- Нажать кнопку «Готово».
После выполнения всех пунктов начнется процесс восстановления системы до точки отката. Пользователю останется дождаться, когда операция завершится. Компьютер может несколько раз выполнить перезагрузку в процессе.
Существует множество вариантов исправления ошибки «Класс не зарегистрирован». Пользователю нужно выявлять причину, начиная с самых простых способов – перезагрузки ПК, проверки антивирусными ПО. Если методы не помогают, стоит применить остальные варианты устранения неполадки. В крайнем случае, можно откатить Виндовс 10 до первоначального состояния.
Если методы не помогают, стоит применить остальные варианты устранения неполадки. В крайнем случае, можно откатить Виндовс 10 до первоначального состояния.
Вам помогло? Поделитесь с друзьями — помогите и нам!
Твитнуть
Поделиться
Поделиться
Отправить
Класснуть
Линкануть
Вотсапнуть
Запинить
Читайте нас в Яндекс Дзен
Наш Youtube-канал
Канал Telegram
Adblock
detector
(Решено) Как исправить незарегистрированный exe-класс проводника
Любой пользователь Windows, работающий с несколькими приложениями, хотя бы раз сталкивался с ошибкой «исполняемый класс проводника не зарегистрирован». Это, вероятно, самая распространенная ошибка Windows, но она сильно раздражает пользователей. Если на вашем компьютере возникает ошибка «Класс не зарегистрирован», не беспокойтесь, потому что эту ошибку легко устранить, и вы можете исправить ее самостоятельно, попробовав несколько решений.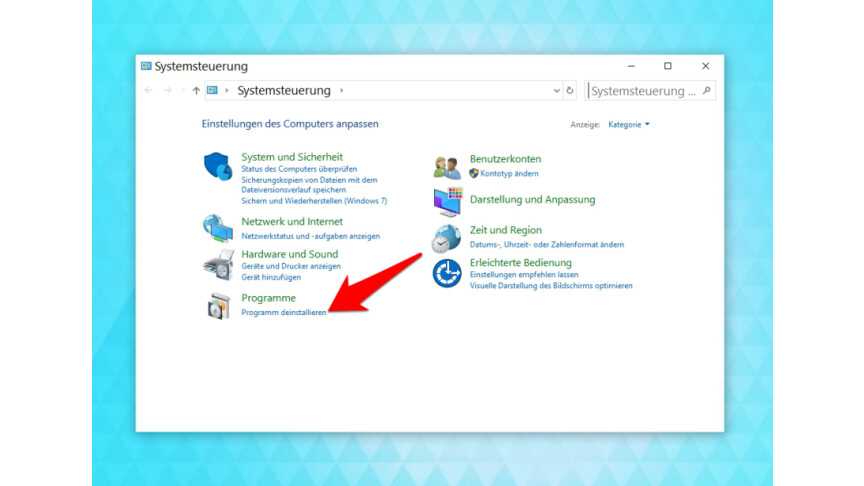 В этом руководстве мы не только объясним, как исправить незарегистрированную ошибку класса exe в проводнике, но и подробно расскажем о ее причинах, чтобы вы могли избежать ее в будущем.
В этом руководстве мы не только объясним, как исправить незарегистрированную ошибку класса exe в проводнике, но и подробно расскажем о ее причинах, чтобы вы могли избежать ее в будущем.
Что означает незарегистрированный класс exe проводника?
Как указано в ошибке, появление этой ошибки означает, что системные файлы, связанные с «explorer.exe», были повреждены или пропали без вести. Чтобы правильно понять эту ошибку, мы должны понимать функционирование и важность файлов DLL в операционной системе Windows. Динамическая библиотека или DLL-файлы играют неотъемлемую роль в функционировании всех программ Windows. Эти файлы очень полезны для пользователей, поскольку они могут работать с меньшим объемом памяти и иметь возможность выполнять свои функции без загрузки всех сразу.
Когда вы запускаете приложение, файл «explorer.exe» пытается загрузить эту программу, обращаясь к ее DLL-файлам. Однако, если по какой-либо причине файлы DLL, связанные с этим приложением, были либо удалены, либо не обновлены до последней версии, вы получите сообщение об ошибке «Класс не зарегистрирован».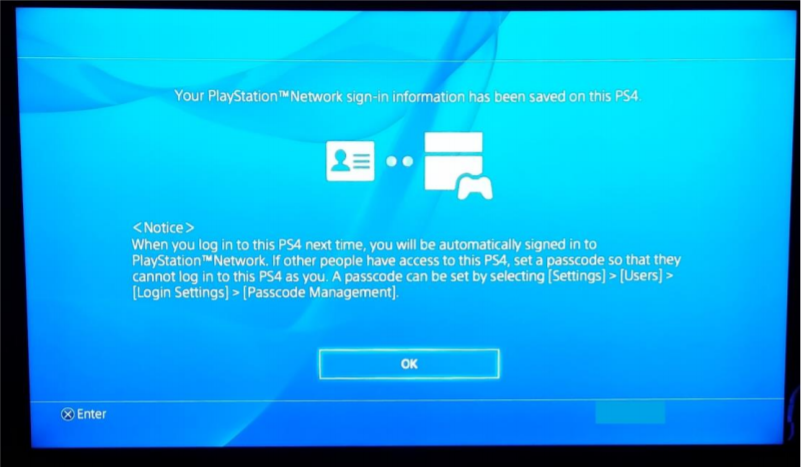 Поэтому все программное обеспечение, правильное функционирование которого зависит от этого DLL-файла, перестает работать или загружается неправильно.
Поэтому все программное обеспечение, правильное функционирование которого зависит от этого DLL-файла, перестает работать или загружается неправильно.
Как сказано выше, файлы DLL содержат инструкции и данные, которые имеют решающее значение для правильного функционирования программного обеспечения, а с поврежденными или отсутствующими файлами DLL никакое программное обеспечение не может обеспечить его эффективную работу. Что еще более важно, для DLL-файлов нет альтернативы, поэтому единственным решением для ошибки Windows 10 класса exe проводника, не зарегистрированной в Windows 10, является восстановление этих файлов. В следующем разделе мы подробно обсудим различные решения, которые могут помочь вам навсегда устранить эту ошибку на вашем компьютере с Windows.
Как исправить незарегистрированный класс exe-файла проводника — ошибка Windows
«Ошибка класса не зарегистрирована» для файла explorer.exe может принимать несколько форм на вашем компьютере в зависимости от приложения, на которое он влияет. Возможно, вы не можете открыть фотографии, видео и т. д., или некоторые приложения, такие как Excel, uTorrent и т. д., не запускаются. Поэтому вам следует прочитать приведенные ниже решения одно за другим и попытаться определить, какое из них лучше всего подходит для вашей проблемы. Однако, если вы не можете выбрать лучшее решение, не беспокойтесь и попробуйте все из них, потому что одно из решений обязательно вам подойдет.
Возможно, вы не можете открыть фотографии, видео и т. д., или некоторые приложения, такие как Excel, uTorrent и т. д., не запускаются. Поэтому вам следует прочитать приведенные ниже решения одно за другим и попытаться определить, какое из них лучше всего подходит для вашей проблемы. Однако, если вы не можете выбрать лучшее решение, не беспокойтесь и попробуйте все из них, потому что одно из решений обязательно вам подойдет.
Поскольку эта проблема возникает, когда файл explorer.exe не может получить доступ к файлам DLL, связанным с конкретным приложением, первое решение, которое вы должны попробовать, — это перезапустить файл explorer.exe. на твоем компьютере. Много раз возникает проблема с файлом проводника Windows, и после перезапуска файла он начинает правильно функционировать, что позволяет ему правильно взаимодействовать с другими файлами, включая файлы DLL. Следуйте приведенным ниже инструкциям, чтобы перезапустить файл explorer.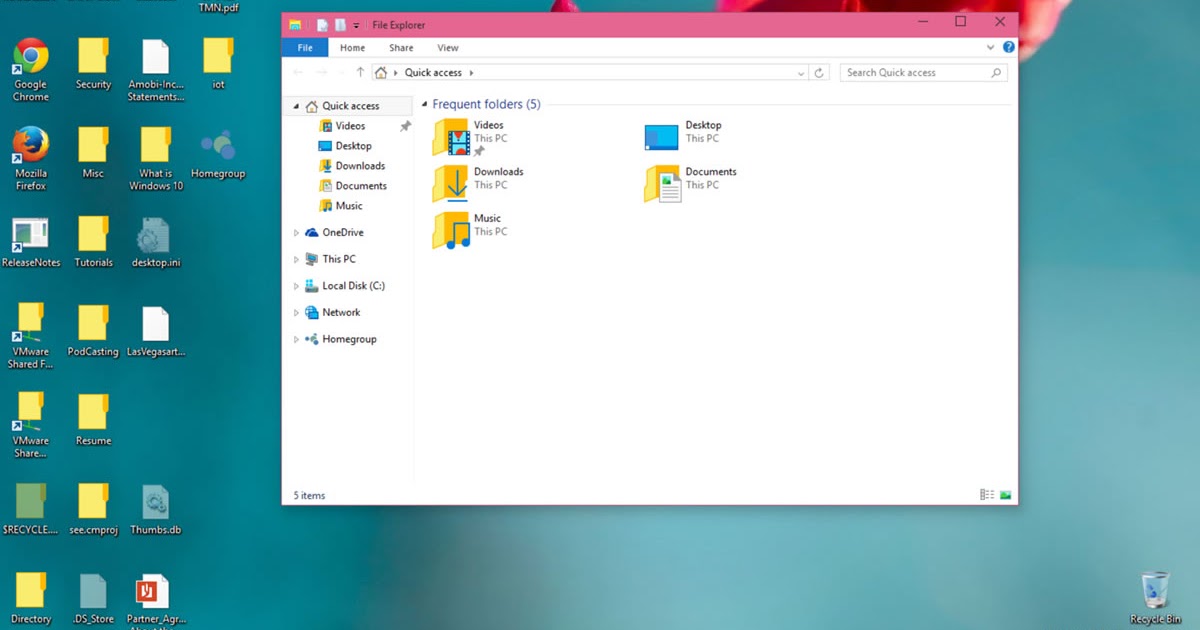 exe:
exe:
- Щелкните правой кнопкой мыши на панели задач Windows и выберите « Диспетчер задач » из вариантов.
- В окне Диспетчера задач выберите вкладку « Процессы » и выберите « Проводник Windows » из списка отображаемых приложений. Наконец, нажмите кнопку « Restart ».
- После перезагрузки проводника Windows нажмите кнопку « Close », чтобы закрыть диспетчер задач.
Теперь вы должны попытаться снова запустить это приложение, которое выдало вам «explorer exe class not Registered error». Если ошибка сохраняется, попробуйте следующее решение.
Решение 2. Запустите инструмент SFC Незарегистрированная ошибка класса exe проводника Windows 10 может быть вызвана отсутствием или повреждением системных файлов. Самый простой инструмент для восстановления и исправления системных файлов — это средство проверки системных файлов или SFC. Вы должны запустить этот инструмент на своем компьютере, и он может решить ошибку «Класс не зарегистрирован» на компьютере с Windows. Следуйте инструкциям ниже:
Вы должны запустить этот инструмент на своем компьютере, и он может решить ошибку «Класс не зарегистрирован» на компьютере с Windows. Следуйте инструкциям ниже:
- Введите « cmd » в поле поиска на панели задач, найдите и щелкните правой кнопкой мыши « Командная строка » в результатах поиска и выберите « Запуск от имени администратора » из вариантов.
- Нажмите кнопку « Да » для подтверждения.
- В окне командной строки введите « sfc /scannow » и нажмите « Enter ».
- Подождите , пока инструмент sfc просканирует поврежденные и отсутствующие файлы.
- Когда вы видите сообщение о том, что нарушений целостности нет , вы можете закрыть окно командной строки.
Вот и все, инструмент SFC восстановил ваши системные файлы Windows. Теперь, после перезагрузки компьютера, вы должны снова запустить это приложение, которое вызывало ошибку «Класс не зарегистрирован». Если ошибка все еще отображается, попробуйте следующее решение.
Если ошибка все еще отображается, попробуйте следующее решение.
Другим средством, которое может помочь вам проверить работоспособность системных файлов, является средство DISM. Средство обслуживания образов развертывания и управления ими (DISM) решает проблемы с системными файлами на компьютере с Windows, восстанавливая поврежденные или отсутствующие файлы с помощью образа системы. Правильный метод использования инструмента DISM — сначала просканировать компьютер на наличие поврежденных файлов, а затем использовать этот инструмент для восстановления этих файлов в их правильной форме. Следуйте инструкциям ниже:
- В поле поиска на панели задач введите « cmd », найдите и щелкните правой кнопкой мыши « Командная строка » в результатах поиска и выберите « Запуск от имени администратора ».
- Нажмите кнопку « Да » для подтверждения.

- В окне командной строки введите команду « DISM/Online/Cleanup-Image/ScanHealth » и нажмите « Enter ». Подождите , пока средство DISM выполнит поиск ошибок.
- После завершения сканирования вы увидите результаты сканирования. В результатах сканирования вы либо увидите некоторые ошибки, либо не будет обнаружено никаких повреждений.
- В окне командной строки введите команду « DISM/Online/Cleanup-Image/RestoreHealth » и нажмите « Enter ». Подождите , пока средство DISM восстановит файлы.
- После завершения процесса восстановления вы увидите сообщение об успешном завершении.
Вот и все, вы восстановили поврежденные или удаленные системные файлы вашего компьютера с помощью инструмента DISM. Теперь вы должны проверить, была ли устранена ошибка «explorer exe class not Registered» или нет. Если проблема не устранена, попробуйте следующее решение.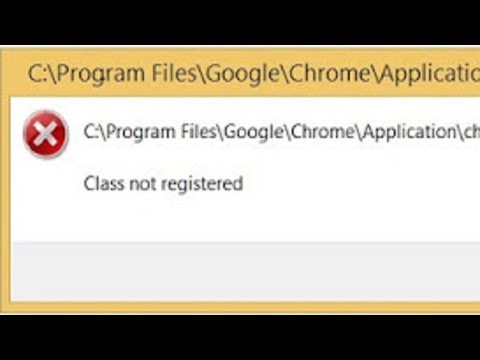
Теперь, когда вы проверили состояние ваших системных файлов, и они вроде бы в порядке, пришло время проверить состояние вашего жесткого диска. Вы можете легко сделать это, используя другой встроенный инструмент Windows, названный командой WMIC. Этот инструмент используется в командной строке и является самым простым способом проверки работоспособности вашего жесткого диска. Инструмент WMIC работает с управляемыми системами WMI (Windows Management Instrumentation). Выполните приведенные ниже шаги, чтобы проверить работоспособность жесткого диска с помощью инструмента WMIC:
- В поле поиска на панели задач введите « cmd », затем найдите и щелкните правой кнопкой мыши « Командная строка » в результатах поиска и выберите « Запуск от имени администратора ».
- Нажмите кнопку « Да » для подтверждения.
- В командной строке введите команду « wmic diskdrive get status » и нажмите « Enter ».
 Если в разделе «Статус» отображается « OK », значит, все в порядке. Однако, если вы видите «Осторожно», «Неизвестно» или «Плохо», значит, с вашим жестким диском возникла проблема.
Если в разделе «Статус» отображается « OK », значит, все в порядке. Однако, если вы видите «Осторожно», «Неизвестно» или «Плохо», значит, с вашим жестким диском возникла проблема. - Выполните эту проверку для всех дисков вашего компьютера.
Если обнаружена какая-либо проблема с каким-либо диском на вашем жестком диске, вам следует обратиться к специалисту по аппаратному обеспечению, так как может потребоваться замена жесткого диска. Скорее всего, именно поэтому вы сталкиваетесь с ошибкой «класс exe проводника не зарегистрирован». Однако, если с вашим жестким диском не обнаружено проблем, а ошибка «Класс не зарегистрирован» все еще существует, попробуйте следующее решение, приведенное ниже.
Решение 5. Запустите службу сбора ETW для Internet Explorer Служба сбора ETW для браузеров Internet Explorer или Edge — это служба, которая анализирует события ETW в реальном времени для веб-браузеров. Эту службу можно найти как «Служба сбора ETW Internet Explorer» в приложении «Службы» Windows.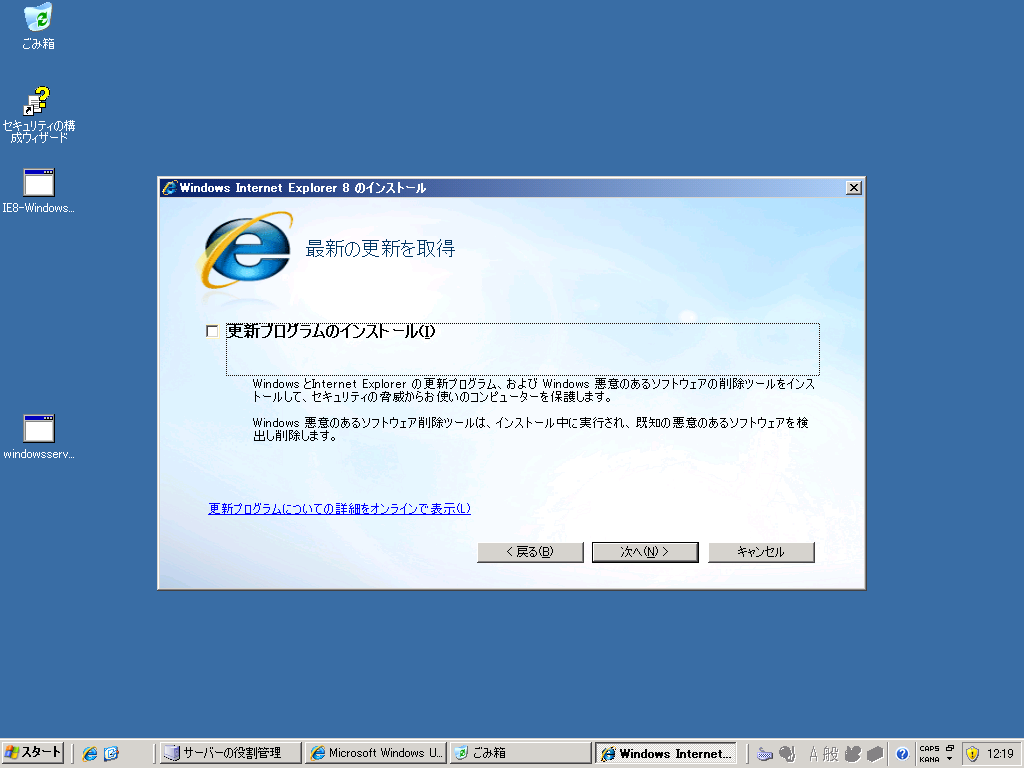 Активировав эту услугу, вы можете устранить ошибку «explorer exe class not Registered» на вашем компьютере. Выполните шаги, указанные ниже, чтобы запустить эту службу:
Активировав эту услугу, вы можете устранить ошибку «explorer exe class not Registered» на вашем компьютере. Выполните шаги, указанные ниже, чтобы запустить эту службу:
- Введите « services » в поле поиска на панели задач и выберите приложение « Services » в результатах поиска.
- В списке служб найдите и щелкните правой кнопкой мыши « Internet Explorer ETW Collector Service » и выберите в меню пункт « Start ». Дождитесь запуска службы .
- После запуска службы закройте окно «Службы», нажав кнопку « Close ».
Теперь вы должны проверить, отображается ли на вашем компьютере ошибка класса exe проводника Windows 10, не зарегистрированная. Если ошибка все еще отображается, попробуйте следующее решение.
Решение 6. Переустановите приложение для просмотра изображений по умолчанию в Windows Photo Viewer Существует множество бесплатных приложений для просмотра изображений, которые имеют множество встроенных привлекательных функций. Поэтому многие пользователи используют такие приложения для просмотра изображений для просмотра фотографий на своем компьютере, но иногда такие приложения не могут должным образом интегрироваться с ОС Windows 10, и пользователи в конечном итоге сталкиваются с ошибкой «explorer exe class not Registered» всякий раз, когда они пытаются открыть фотографии. . В такой ситуации рекомендуется установить приложение по умолчанию для просмотра изображений на Windows Photo Viewer. Следуйте приведенным ниже шагам, чтобы выполнить эту задачу:
Поэтому многие пользователи используют такие приложения для просмотра изображений для просмотра фотографий на своем компьютере, но иногда такие приложения не могут должным образом интегрироваться с ОС Windows 10, и пользователи в конечном итоге сталкиваются с ошибкой «explorer exe class not Registered» всякий раз, когда они пытаются открыть фотографии. . В такой ситуации рекомендуется установить приложение по умолчанию для просмотра изображений на Windows Photo Viewer. Следуйте приведенным ниже шагам, чтобы выполнить эту задачу:
- Щелкните правой кнопкой мыши любой файл изображения на вашем компьютере и выберите « Свойства » в меню.
- В свойствах нажмите кнопку « Изменить ».
- Во всплывающем списке параметров выберите « Photos » для средства просмотра фотографий Windows и нажмите кнопку « OK ».
- В свойствах нажмите кнопку « Применить », чтобы подтвердить изменение, и кнопку « OK », чтобы завершить его.

Вот и все, теперь вы изменили приложение по умолчанию для открытия изображений в Windows на средство просмотра фотографий Windows. Если вы сталкивались с ошибкой «исполняемый класс проводника не зарегистрирован» всякий раз, когда пытались открыть файл изображения, то, скорее всего, эта ошибка будет решена сейчас. Попробуйте, если проблема с ошибкой «Класс не зарегистрирован» все еще сохраняется, попробуйте следующее решение.
Решение 7. Измените браузер по умолчанию на MS Edge В настоящее время почти каждый пользователь компьютера регулярно посещает веб-сайты в Интернете и в конечном итоге получает доступ ко всем типам файлов непосредственно из своих веб-браузеров. Это означает, что многие фотографии, видео, PDF-файлы и другие типы файлов открываются непосредственно на вашем компьютере через веб-браузер. Поэтому ваш веб-браузер по умолчанию должен быть правильно интегрирован с проводником Windows, чтобы все необходимые типы файлов можно было открывать без каких-либо проблем.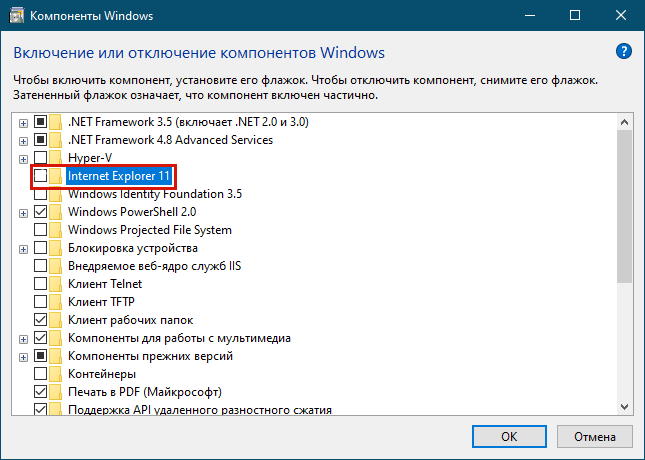
Однако иногда это не так, поскольку многие пользователи пробуют новые и бесплатные веб-браузеры, доступные через Интернет, не проверяя их стабильность. В таких случаях пользователи могут столкнуться с ошибкой «класс не зарегистрирован» на своем компьютере. Самое простое решение этой проблемы — изменить браузер по умолчанию на веб-браузер Edge, поскольку это официальный браузер Microsoft, рекомендуемый для использования с Windows. Выполните шаги, указанные ниже, чтобы внести это изменение:
- Нажмите кнопку «9».0020 Запустите ’ и выберите опцию ‘ Настройки ’.
- На странице настроек нажмите « Apps ».
- На странице приложений выберите из списка опцию « Приложения по умолчанию », затем прокрутите, чтобы найти раздел « Веб-браузер », и щелкните имя браузера , который установлен в качестве веб-браузера по умолчанию.
- В списке доступных веб-браузеров выберите браузер « Microsoft Edge ».

- Когда вы увидите « Microsoft Edge », упомянутый ниже веб-браузера, вы можете закрыть страницу приложений.
Вот и все, вы успешно изменили веб-браузер по умолчанию на MS Edge. Если бы вы столкнулись с ошибкой «класс не зарегистрирован» во время серфинга в Интернете или при попытке открыть веб-файлы на своем компьютере, то, скорее всего, эта проблема была бы решена сейчас. Если ошибка explorer.exe не устранена, попробуйте наше следующее решение, описанное ниже.
Решение 8. Сброс всех приложений по умолчанию Если изменение средства просмотра изображений по умолчанию и веб-браузера по умолчанию в Windows не решило вашу проблему, возможно, ошибка «explorer exe class not Registered» возникает из-за какое-то другое неисправное приложение, которое было установлено в качестве программы по умолчанию для некоторого типа файла. Вы можете решить эту проблему, сбросив все приложения по умолчанию в Windows на исходные приложения, рекомендованные Microsoft.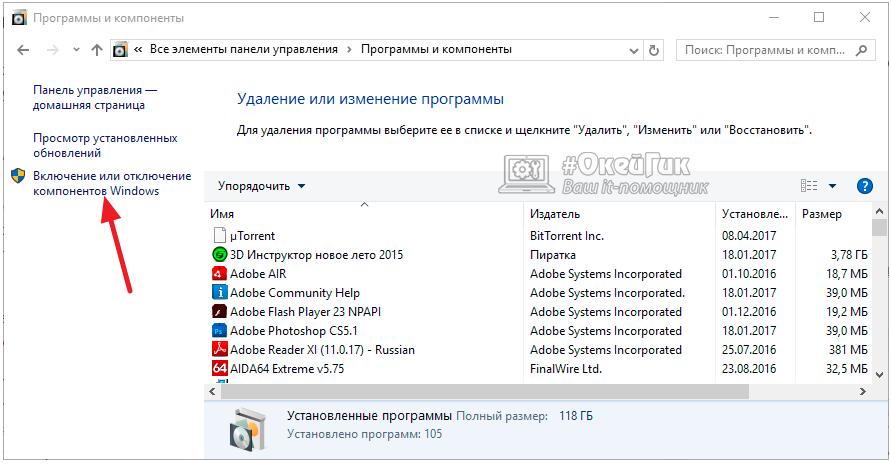 Следуйте приведенным ниже шагам, чтобы выполнить эту задачу:
Следуйте приведенным ниже шагам, чтобы выполнить эту задачу:
- Нажмите « Start » и выберите « Settings ».
- На странице настроек нажмите « Apps ».
- На странице «Приложения» выберите « Приложения по умолчанию » из вариантов, затем прокрутите вниз до раздела «Восстановить рекомендуемые Microsoft значения по умолчанию» и нажмите кнопку « Сбросить ».
Вот и все, теперь приложения по умолчанию для различных файлов были сброшены на программы, которые Microsoft считает лучшими приложениями для этих файлов. Поэтому теперь Windows по умолчанию будет пытаться открывать файлы с помощью приложений, полностью интегрированных с ОС Windows и стабильных в использовании. Если вы недовольны приложениями по умолчанию, вы можете сбросить приложения по умолчанию для каждого типа файлов по своему вкусу.
Даже после выполнения этого шага, если вы столкнулись с ошибкой «Класс не зарегистрирован» на своем компьютере, попробуйте следующее решение.
ExplorerFrame.dll — важный файл в Windows, так как он содержит множество ресурсов, к которым регулярно обращается файл explorer.exe. Эти ресурсы включают в себя множество функций Windows, таких как меню, растровые изображения, значки и т. д. Однако иногда из-за сбоя программного обеспечения файл ExplorerFrame.dll повреждается или изменяется его регистрация, что может вызвать ошибку «класс не зарегистрирован» на вашем компьютере. компьютер. Таким образом, вы должны повторно зарегистрировать файл ExplorerFrame.dll в Windows, чтобы решить эту проблему. Следуйте инструкциям ниже, чтобы перерегистрировать файл ExplorerFrame.dll:
- В поле поиска на панели задач введите « cmd », затем в результатах поиска найдите и щелкните правой кнопкой мыши « Командная строка » и выберите « Запуск от имени администратора ».
- Нажмите кнопку « Да » для подтверждения.

- В окне командной строки введите команду « regsvr32 ExplorerFrame.dll » и нажмите « Enter ».
Теперь, после перезагрузки компьютера, проверьте, устранена ли ошибка «explorer exe class not Registered». Если проблема все еще существует, попробуйте следующее решение.
Решение 10. Исправьте ошибку с помощью служб компонентовMicrosoft COM+, также известная как службы компонентов, предлагает инфраструктуру времени выполнения для управления распределенными приложениями на вашем компьютере с Windows. Таким образом, вы можете исправить ошибку «класс exe проводника не зарегистрирован» с помощью служб компонентов. Следуйте приведенным ниже инструкциям, чтобы выполнить эту задачу:
- В поле поиска на панели задач введите « панель управления » и выберите « Панель управления 9».0021’ из результатов поиска.
- В окне панели управления нажмите « Администрирование ».

- В окне «Администрирование» щелкните « Component Services » в списке.
- В окне Component Services дважды щелкните папку « Computers », чтобы открыть ее.
- В папке «Компьютеры» дважды щелкните папку « DCOM Config », чтобы открыть ее. Windows отобразит некоторые предупреждающие сообщения, такие как «Предупреждение о конфигурации DCOM» и т. д. Выберите вариант 9.0020 игнорировать предупреждение и открыть папку.
- После входа в папку DCOM Config вы можете « закрыть » окно «Службы компонентов».
Перезагрузите компьютер, чтобы изменения вступили в силу. Проверьте, сохраняется ли ошибка «класс exe-файла проводника не зарегистрирован» или нет, если вы все еще видите эту ошибку, попробуйте следующее решение.
Решение 11. Отключите службы iCloud ICloud — это служба, предлагаемая в Windows 10, которая позволяет пользователям получать доступ к своим фотографиям, видео, заметкам, документам и многому другому через Интернет. Поэтому, когда iCloud работает на вашем компьютере, он имеет доступ ко всем видам файлов, хранящихся на вашем компьютере, и если вы попытаетесь получить доступ к этим файлам через какое-либо другое приложение, файлы iCloud могут создать проблемы, и вы можете в конечном итоге столкнуться с «проводником». exe-класс не зарегистрирован».
Поэтому, когда iCloud работает на вашем компьютере, он имеет доступ ко всем видам файлов, хранящихся на вашем компьютере, и если вы попытаетесь получить доступ к этим файлам через какое-либо другое приложение, файлы iCloud могут создать проблемы, и вы можете в конечном итоге столкнуться с «проводником». exe-класс не зарегистрирован».
Однако Windows не дает возможности удалить iCloud с вашего компьютера. В таком случае лучший выход — отключить службы iCloud на вашем компьютере с Windows, чтобы они не мешали работе других приложений. Следуйте инструкциям ниже, чтобы отключить iCloud на вашем компьютере:
- Щелкните правой кнопкой мыши на панели задач Windows и выберите « Диспетчер задач » из вариантов.
- В окне «Диспетчер задач» нажмите «9Вкладка «0020 Процессы » и в списке запущенных процессов найдите и щелкните правой кнопкой мыши приложение « iCloud » и выберите « Завершить задачу » из вариантов.
 Это остановит приложение iCloud, работающее на вашем компьютере.
Это остановит приложение iCloud, работающее на вашем компьютере. - Теперь вы должны отключить запуск iCloud во время запуска Windows. Поэтому щелкните вкладку « Startup » в окне «Диспетчер задач» и в списке программ найдите и щелкните правой кнопкой мыши приложение « iCloud » и нажмите « Отключить опцию ’. Это предотвратит автоматический запуск iCloud при каждой перезагрузке компьютера.
- После внесения изменений нажмите кнопку « Close », чтобы закрыть окно диспетчера задач. Перезагрузите компьютер.
Еще раз попробуйте выяснить, отображается ли ошибка «explorer exe class not Registered» или нет. Если проблема не устранена, попробуйте окончательное решение, приведенное ниже.
Решение 12. Сброс Windows 10 Если ни одно из приведенных выше решений не устранило ошибку «explorer exe class not Registered» на вашем компьютере, вам следует перезагрузить ОС Windows.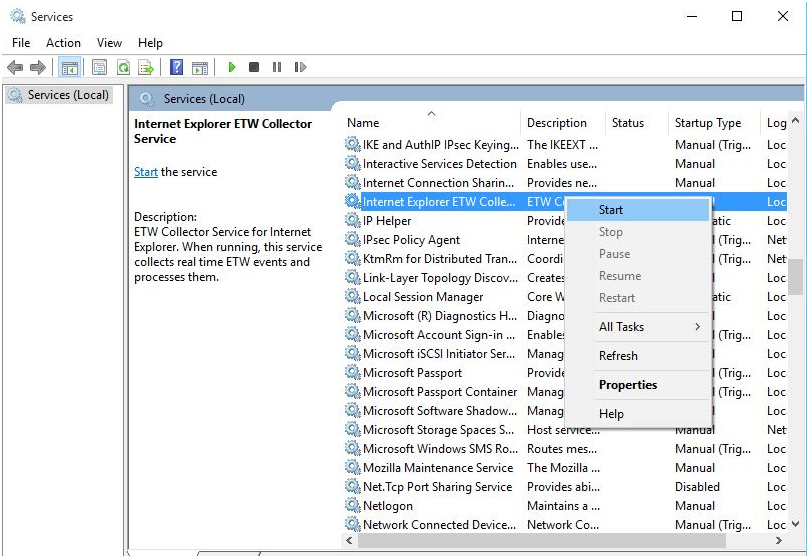 Сброс вашей Windows так же хорош, как и ее переустановка, а это означает, что все системные файлы будут переустановлены, а ошибка «класс не зарегистрирован» будет устранена. Выполните шаги, указанные ниже, чтобы сбросить настройки Windows:
Сброс вашей Windows так же хорош, как и ее переустановка, а это означает, что все системные файлы будут переустановлены, а ошибка «класс не зарегистрирован» будет устранена. Выполните шаги, указанные ниже, чтобы сбросить настройки Windows:
- Нажмите « Start » и выберите « Settings ».
- На странице настроек нажмите « Обновление и безопасность ’ кнопка.
- На странице «Обновление и безопасность» выберите параметр « Восстановление » и в разделе «Сбросить этот компьютер» нажмите кнопку « Начать ».
- Теперь нажмите « Сохранить мои файлы », чтобы ваши личные файлы не были удалены в процессе сброса.
- Нажмите кнопку « Сброс », чтобы продолжить.
- Подождите , пока Windows готовится к сбросу. Следуйте инструкциям и завершите процесс сброса.
После завершения сброса Windows вы должны снова проверить свою систему, и теперь ошибка «explorer exe class not Registered» будет устранена.
Теперь вы знаете, как исправить ошибку незарегистрированного класса exe проводника на компьютере с Windows. Все, что вам нужно сделать, это внимательно прочитать наши решения и следовать их инструкциям в правильном порядке, чтобы получить желаемые результаты.
Класс Explorer.exe не зарегистрирован в Windows 10 и 11
Почему возникает ошибка класса Explorer.exe?
Вы когда-нибудь использовали свой компьютер, и вдруг на вашем экране появляется странное сообщение об ошибке «Класс Explorer.exe не зарегистрирован»?
Это может быть очень неприятно, особенно если вам нужно выполнить работу, а эта ошибка мешает вам это сделать.
В этом сообщении блога показано, как исправить ошибку класса Explorer.exe, не зарегистрированную в Windows 10 или Windows 11. Если у вас возникла эта проблема, следите за обновлениями! Мы поможем вам вернуться к работе в кратчайшие сроки.
Что такое класс не зарегистрирован?
Ошибка незарегистрированного класса Explorer. exe может быть вызвана различными элементами, такими как поврежденные файлы или неисправный жесткий диск. Вы можете заменить свой жесткий диск на новый со скоростью вращения до 7200 об/мин.
exe может быть вызвана различными элементами, такими как поврежденные файлы или неисправный жесткий диск. Вы можете заменить свой жесткий диск на новый со скоростью вращения до 7200 об/мин.
Согласно предупреждающему сообщению, эта проблема указывает на то, что системные файлы, связанные с explorer.exe, повреждены или отсутствуют. Чтобы правильно охватить это, мы должны сначала понять, как файлы DLL работают в Windows 10 и Windows 11.
Что такое файл DLL и что он делает? Файл библиотеки динамической компоновки (DLL), часто называемый общей библиотекой, необходим для правильной работы всех программ Windows. Эти файлы чрезвычайно полезны для пользователей, поскольку они могут выполняться в меньшем объеме памяти и могут завершать свои задачи без необходимости одновременной загрузки.
Компоненты Windows не являются исключением из этой ошибки. Он может появиться в любое время и повлиять на множество приложений, начиная с исполняемого файла Explorer и заканчивая приложением для фотографий Windows.
Ниже приведены некоторые из ошибок, о которых сообщили наши пользователи:
- Класс OneNote не зарегистрирован
- Класс приложения Xbox не зарегистрирован
- Класс Skype не зарегистрирован
- Класс Explorer.exe не зарегистрирована почта
- Класс Visual Studio не зарегистрирован
- Класс калькулятора не зарегистрирован
- Класс Microsoft Office 365 не зарегистрирован
- Ножницы Класс не зарегистрирован
- Класс панели задач не зарегистрирован
- Класс настроек не зарегистрирован
В ряде отчетов об исправлениях Windows 10 класса explorer.exe также упоминается, что они получили это сообщение об ошибке после обновления до новой версии Windows 10 или обновления до Windows 11.
К счастью, это не так.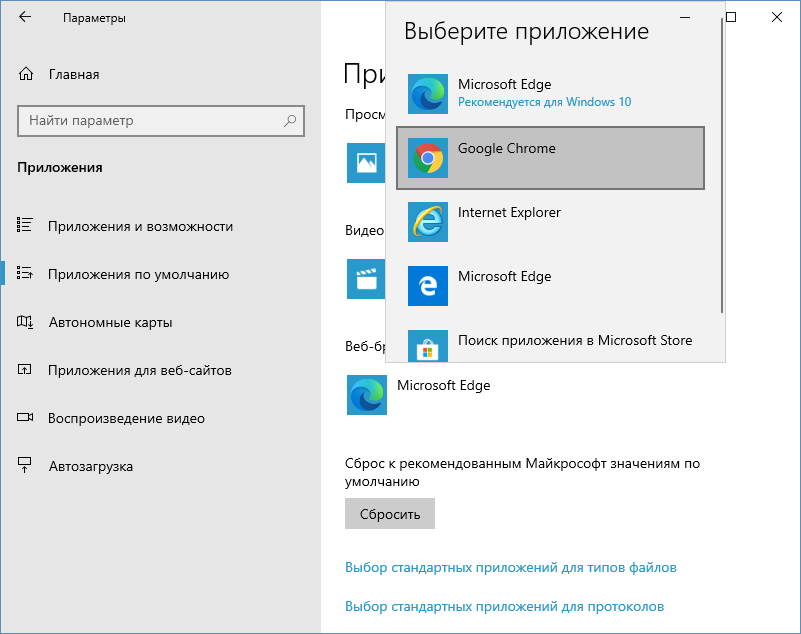 должны отменить эти изменения. Просто следуйте приведенным ниже методам, чтобы исправить ошибку, не отказываясь от новой ОС!
должны отменить эти изменения. Просто следуйте приведенным ниже методам, чтобы исправить ошибку, не отказываясь от новой ОС!
Почему я получаю сообщение об ошибке «Класс не зарегистрирован»?
Почему возникает ошибка «Класс Explorer.exe не зарегистрирован»?
«Класс не зарегистрирован» в Windows — это проблема, обычно возникающая, если приложение, которое вы пытаетесь открыть, содержит поврежденные файлы.
Эта ошибка возникает в основном из-за файлов внутри приложения, но другой основной причиной может быть повреждение жесткого диска или повреждение файлов операционной системы.
Некоторые файлы не зарегистрированы из-за определенных обстоятельств, таких как возможное вредоносное ПО или неправильная установка. Он доступен в Windows 10 и 11, когда вы сталкиваетесь с ошибкой незарегистрированного класса explorer.exe, иногда также в безопасном режиме.
В разное время пользователи Windows могут столкнуться с сообщением об ошибке «Класс не зарегистрирован» на своем компьютере.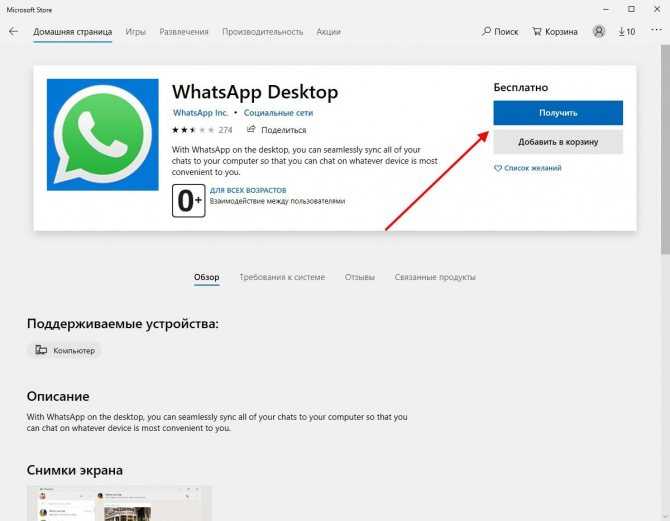 Проблема может появиться в любой момент во время одного из следующих действий:
Проблема может появиться в любой момент во время одного из следующих действий:
- Открытие медиафайлов любого типа, таких как изображения, видео или аудиофайлы
- Доступ к файлу DLL
- Запуск приложений для просмотра фотографий, включая программу просмотра изображений по умолчанию
- Открытие меню «Пуск»
- Запуск приложений Microsoft Office, таких как Excel, PowerPoint и Outlook
- Открытие таких браузеров, как Microsoft Edge, Google Chrome или Mozilla Firefox
- Открытие сторонних приложений, таких как торрент-загрузчики,
- Открытие файлов PDF
Сообщение «Класс не зарегистрирован» может появиться, если применимо какое-либо из вышеуказанных обстоятельств. Мы собрали наиболее эффективные методы устранения неполадок, необходимые для решения этих проблем и предотвращения появления ошибки «Класс не зарегистрирован» в будущем.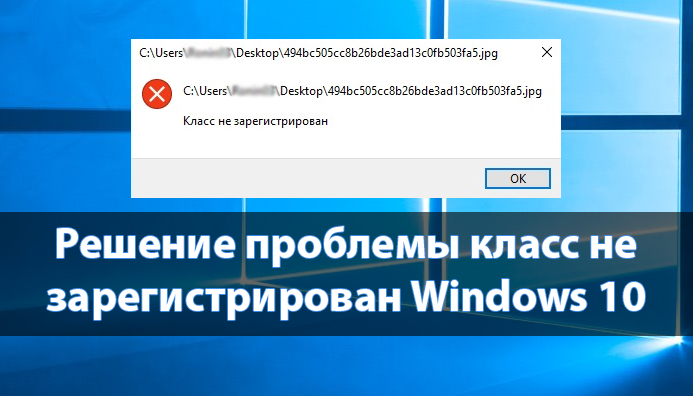
Как исправить ошибку «Класс не зарегистрирован» в Windows 10
Существует несколько решений, с помощью которых вы можете попробовать исправить ошибку «Класс не зарегистрирован» на компьютере с Windows 10. Давайте посмотрим на них сейчас.
Способ 1. Перерегистрируйте файл ExplorerFrame.dll
explorerframe.dll — это модуль, связанный с файлом explorer.exe. Если этот файл станет незарегистрированным, это может вызвать проблемы с explorer.exe, что может привести к ошибке класса не зарегистрирован.
Чтобы повторно зарегистрировать файл explorerframe.dll, выполните следующие действия:
- Введите Командная строка в поле поиска.
 Когда вы увидите его в результатах, щелкните его правой кнопкой мыши и выберите «Запуск от имени администратора ». Если вы используете локальную учетную запись без прав администратора, сначала нажмите здесь.
Когда вы увидите его в результатах, щелкните его правой кнопкой мыши и выберите «Запуск от имени администратора ». Если вы используете локальную учетную запись без прав администратора, сначала нажмите здесь.
- При появлении запроса контроля учетных записей (UAC) нажмите Да , чтобы разрешить запуск приложения с административными разрешениями.
- Введите следующую команду и нажмите Enter, чтобы выполнить ее: regsvr32 ExplorerFrame.dll
Способ 2. Включение служб компонентов
Службы компонентов — это инструмент, позволяющий просматривать и настраивать приложения COM+ на вашем компьютере. Этот инструмент можно использовать для исправления ошибки класса незарегистрированного explorer.exe.
Для этого выполните следующие действия:
- Нажмите клавишу Windows + R , а затем введите « dcomcnfg ».
 Нажмите клавишу Enter или нажмите OK , чтобы запустить его.
Нажмите клавишу Enter или нажмите OK , чтобы запустить его.
- Когда вы открываете Службы компонентов, перейдите к Корень консоли > Службы компонентов > Компьютеры > Мой компьютер .
- Дважды щелкните папку DCOM Config .
- Вы должны получить несколько предупреждений. Если это произойдет, просто нажмите Да . Закройте окно и перезагрузите компьютер. Это сообщение больше не должно появляться после того, как вы это сделаете.
Способ 3. Создание новой учетной записи пользователя
Если вы по-прежнему получаете сообщение об ошибке, связанное с незарегистрированным классом explorer.exe, попробуйте создать новую учетную запись пользователя. Это немного хлопотно, но может решить проблему, если ошибка explorer.exe вызвана поврежденным профилем пользователя.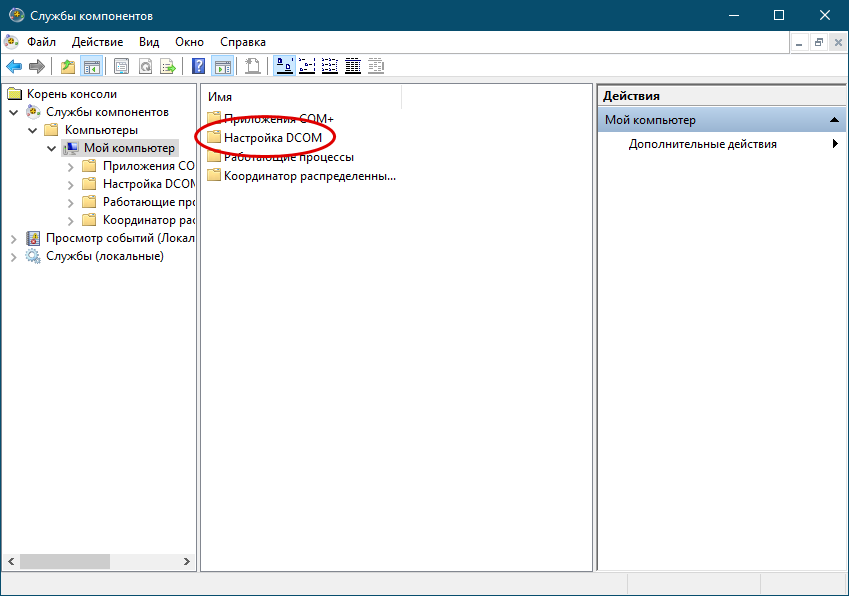
Чтобы создать новую учетную запись пользователя, выполните следующие действия:
- Щелкните меню «Пуск» и выберите Настройки . В качестве альтернативы вы также можете использовать сочетание клавиш Windows + I .
- Нажмите на плитку Accounts .
- Переключитесь на вкладку Family & other users , используя панель навигации слева.
- Прокрутите вниз и нажмите кнопку Добавить кого-то еще на этот компьютер . Самый быстрый способ создать нового пользователя для себя — в автономном режиме — мы будем использовать этот метод для создания учетной записи.
- Нажмите на ссылку У меня нет информации для входа этого человека .
- Затем нажмите ссылку Добавить пользователя без учетной записи Microsoft .
- Введите имя пользователя и при необходимости добавьте пароль с контрольными вопросами, затем нажмите Далее .

Вы должны сразу увидеть созданного нового пользователя, которого вы можете использовать сейчас. Переключитесь на этого пользователя и посмотрите, возникает ли ошибка «Класс explorer.exe не зарегистрирован» в новой учетной записи пользователя.
Если нет, весьма вероятно, что ваш текущий профиль поврежден. Полностью переключитесь на новую учетную запись, чтобы легко удалить эту ошибку.
Способ 4. Вход с использованием учетной записи Microsoft
Если вы используете локальную учетную запись для входа в Windows 10, вы можете попробовать войти с помощью учетной записи Microsoft. Известно, что это исправляет ошибку класса explorer.exe, которая не зарегистрирована.
Чтобы войти в систему с помощью учетной записи Microsoft, выполните следующие действия:
- Перейдите к Настройки > Учетная запись > Ваша информация .

- Щелкните ссылку Войти с учетной записью Microsoft вместо . Если вы уже используете учетную запись Microsoft, попробуйте выйти из нее.
- Введите данные своей учетной записи Microsoft или создайте новую учетную запись, чтобы войти в нее и завершить настройку учетной записи пользователя.
Способ 5. Запустите средство проверки системных файлов и команды DISM
Если вы по-прежнему получаете сообщение об ошибке незарегистрированного класса explorer.exe, попробуйте запустить средства проверки системных файлов и команды DISM. Эти команды будут сканировать вашу систему на наличие поврежденных файлов и восстанавливать их, если это возможно.
Чтобы запустить средство проверки системных файлов и команду DISM, выполните следующие действия:
- Откройте строку поиска на панели задач, щелкнув значок увеличительного стекла.
 Вы также можете поднять его с помощью Windows + S сочетание клавиш.
Вы также можете поднять его с помощью Windows + S сочетание клавиш. - Введите Командная строка в поле поиска. Когда вы увидите его в результатах, щелкните его правой кнопкой мыши и выберите «Запуск от имени администратора ». Если вы используете локальную учетную запись без прав администратора, сначала нажмите здесь.
- При появлении запроса контроля учетных записей (UAC) нажмите Да , чтобы разрешить запуск приложения с административными разрешениями.
- Введите следующую команду и нажмите Enter, чтобы выполнить ее: sfc/scannow
- Подождите, пока средство проверки системных файлов завершит сканирование компьютера. В случае несоответствия утилита восстановит системные файлы и исправит все связанные с ними ошибки.
- Далее вам нужно выполнить команду, чтобы исправить все проблемы, обнаруженные в вашей системе.
 Просто введите следующую строку и нажмите Enter: DISM.exe /Online /Cleanup-image /Restorehealth
Просто введите следующую строку и нажмите Enter: DISM.exe /Online /Cleanup-image /Restorehealth
После выполнения команды дождитесь завершения процесса. По завершении закройте окно командной строки и перезагрузите устройство, чтобы проверить, исправлена ли ошибка «explorer.exe Class not Registered».
Способ 6. Запустите службу сбора данных ETW Internet Explorer
Если вы по-прежнему получаете сообщение об ошибке класса explorer.exe, не зарегистрированное, попробуйте запустить службу сбора данных ETW Internet Explorer. Эта служба необходима для правильной работы некоторых функций explorer.exe.
Чтобы запустить службу сбора ETW в Internet Explorer и перезапустить проводник Windows, необходимо использовать окно «Службы» и диспетчер задач.
Выполните следующие действия:
- Нажмите одновременно клавиши Windows + R на клавиатуре, чтобы вызвать утилиту «Выполнить».
 Введите « services.msc » без кавычек, затем нажмите кнопку «ОК». Это запустит службы в отдельном окне.
Введите « services.msc » без кавычек, затем нажмите кнопку «ОК». Это запустит службы в отдельном окне.
- Прокрутите вниз, пока не найдете Internet Explorer ETW Collector Service в списке служб. Щелкните правой кнопкой мыши и выберите 9.0020 Запустите из контекстного меню.
- Затем откройте Диспетчер задач. Щелкните правой кнопкой мыши пустое место на панели задач и выберите Диспетчер задач в контекстном меню.
- Перейдите на вкладку Details и найдите процесс explorer.exe , затем щелкните его правой кнопкой мыши. Выберите Завершить задачу в контекстном меню. Это полностью закроет проводник Windows.
- После завершения процесса вы можете заметить изменение вашей системы, например исчезновение панели задач. Это нормально. Чтобы перезапустить проводник Windows, нажмите Файл в верхнем левом углу и выберите Запустить новую задачу .

- Введите « explorer » и нажмите кнопку OK .
Проводник Windows перезапустится после завершения этой процедуры, и все должно работать должным образом.
Способ 7. Сброс приложений по умолчанию
Если вы по-прежнему получаете сообщение об ошибке класса explorer.exe, не зарегистрированное, вы можете попробовать сбросить приложения по умолчанию. Это может решить проблему, если ошибка explorer.exe вызвана неправильной работой приложения по умолчанию.
Чтобы сбросить приложения по умолчанию, выполните следующие действия:
- Нажмите клавиши Windows + S на клавиатуре, чтобы вызвать инструмент поиска, затем найдите « PowerShell ».
- Щелкните правой кнопкой мыши Windows PowerShell в результатах поиска, затем выберите Запуск от имени администратора .

- При появлении запроса нажмите Да , чтобы разрешить PowerShell вносить изменения на вашем устройстве.
- Когда приложение открыто, скопируйте и вставьте в него следующий скрипт, затем нажмите клавишу Enter на клавиатуре, чтобы выполнить его:
Get-AppXPackage -AllUsers | Foreach {Add-AppxPackage -DisableDevelopmentMode -Register «$($_.InstallLocation)AppXManifest.xml»}
- После завершения процесса перерегистрации приложений Windows попробуйте снова использовать приложение «Калькулятор».
Заключительные мысли
Вот и все: все, что вам нужно знать об ошибке Explorer.exe Class Not Registered и о том, почему она возникает. Спасибо за чтение!
Теперь мы хотели бы вернуть его вам.
Если у вас есть какие-либо вопросы, оставшиеся без ответа, или проблемы, которые вы не решили, обращайтесь к нашей команде экспертов.


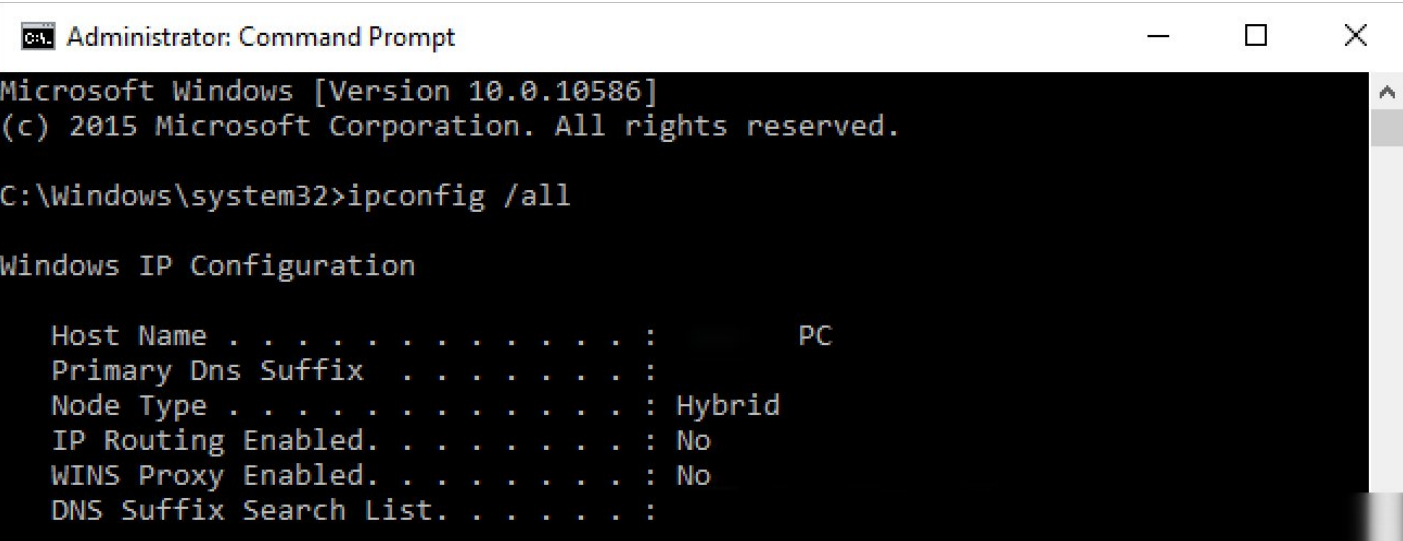


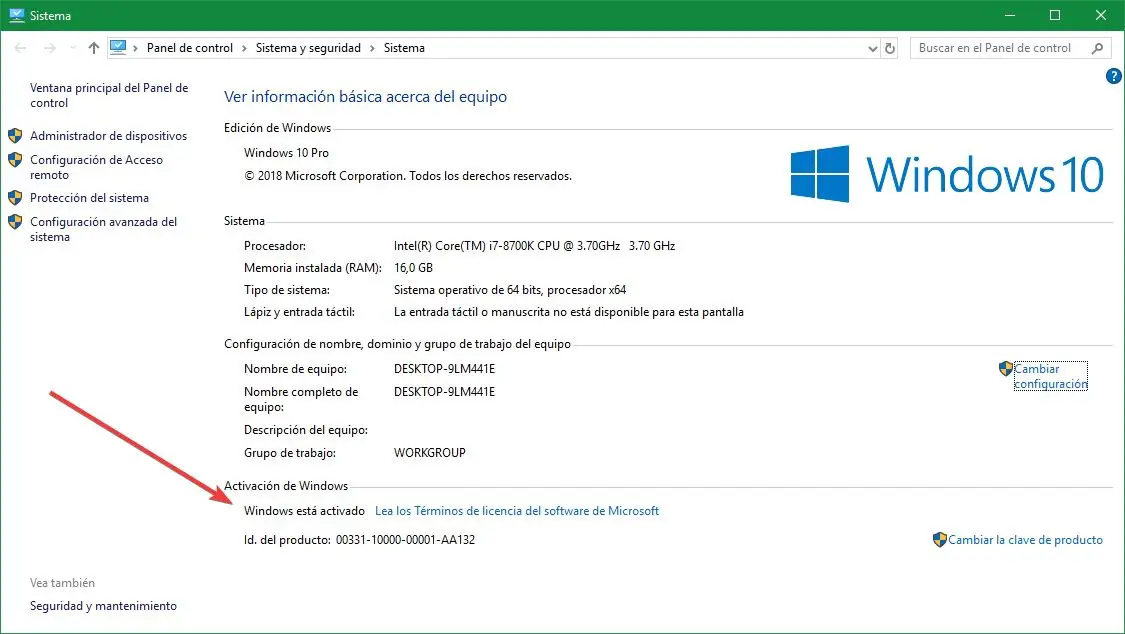
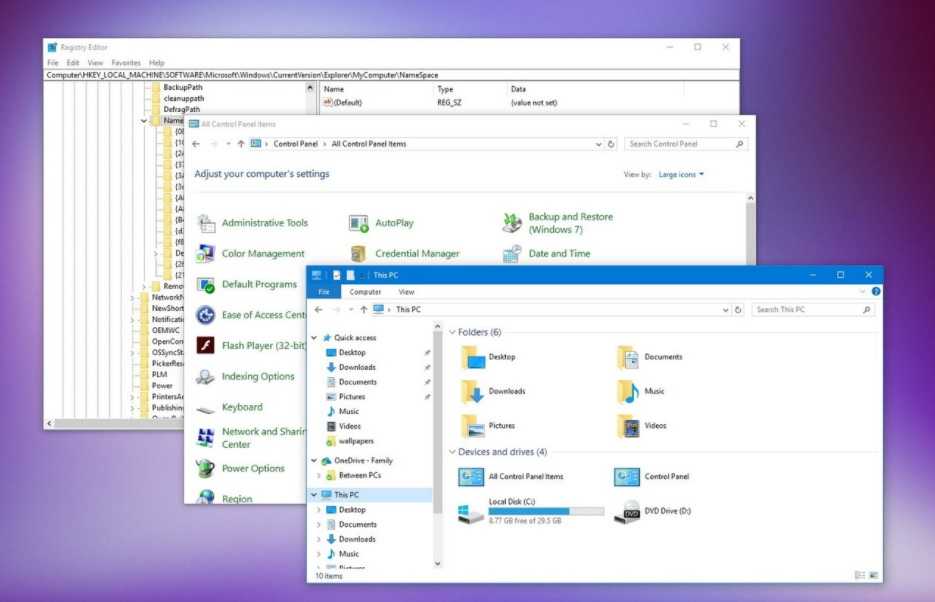
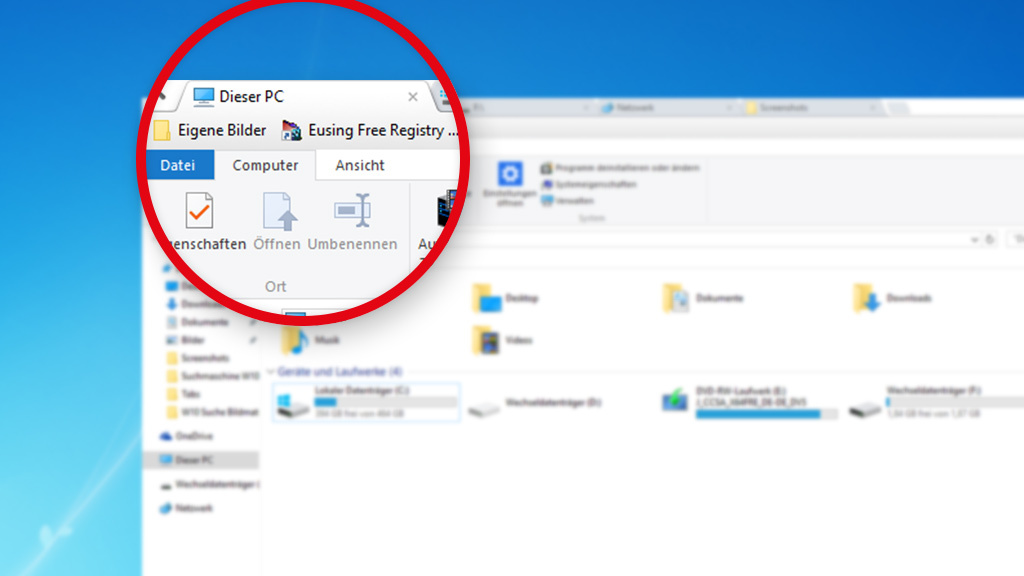
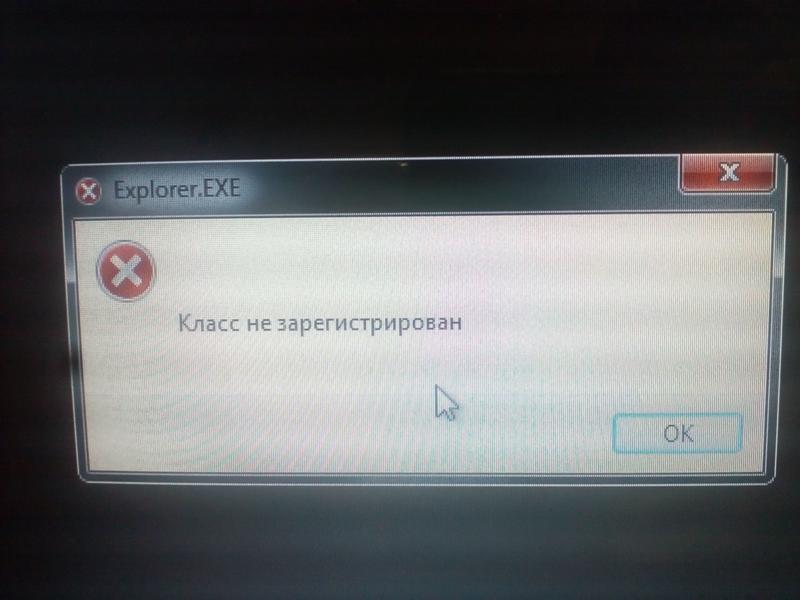 Если в разделе «Статус» отображается « OK », значит, все в порядке. Однако, если вы видите «Осторожно», «Неизвестно» или «Плохо», значит, с вашим жестким диском возникла проблема.
Если в разделе «Статус» отображается « OK », значит, все в порядке. Однако, если вы видите «Осторожно», «Неизвестно» или «Плохо», значит, с вашим жестким диском возникла проблема. 
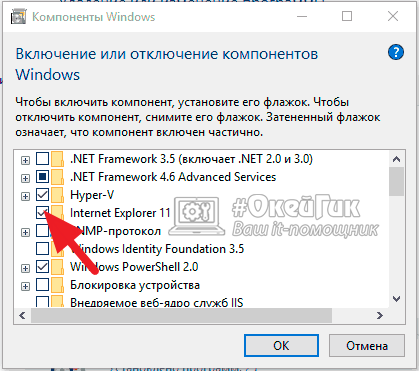
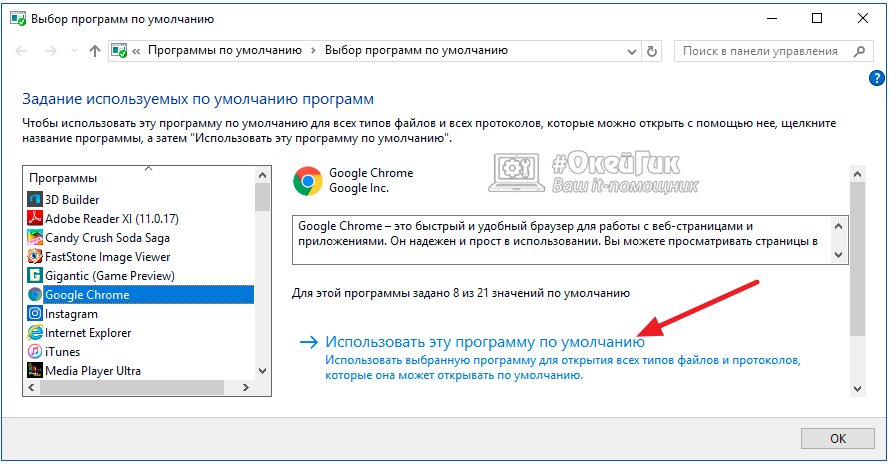
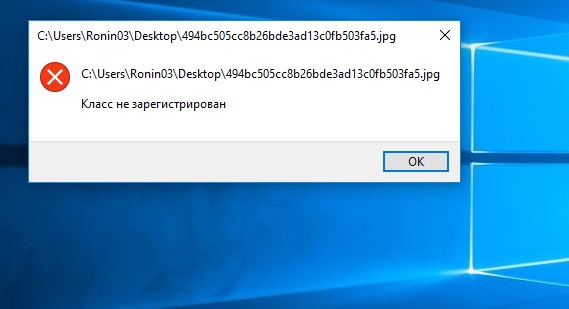
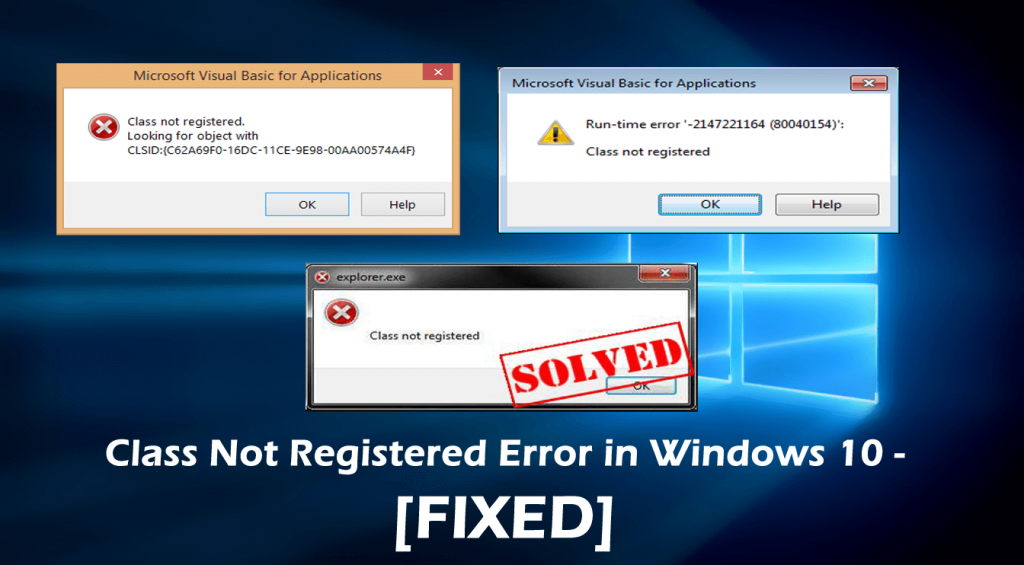 Это остановит приложение iCloud, работающее на вашем компьютере.
Это остановит приложение iCloud, работающее на вашем компьютере. 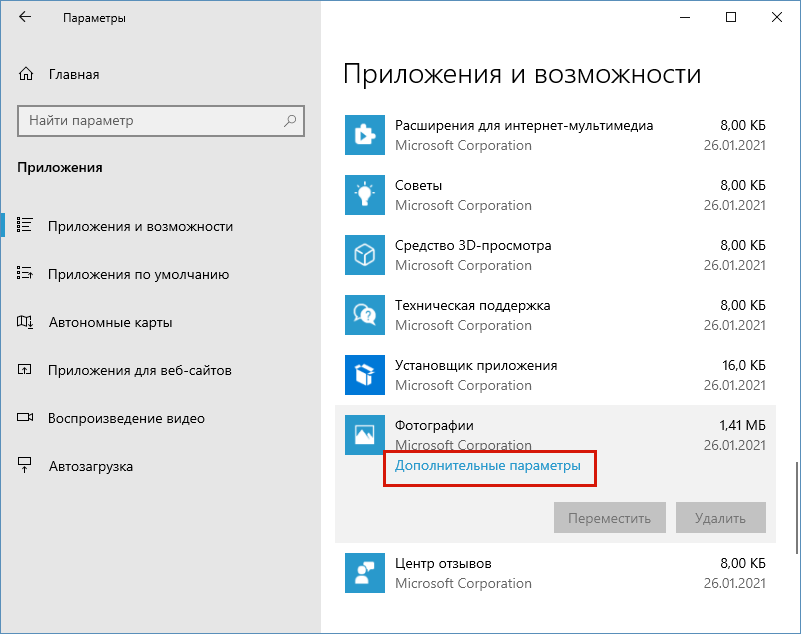 Когда вы увидите его в результатах, щелкните его правой кнопкой мыши и выберите «Запуск от имени администратора ». Если вы используете локальную учетную запись без прав администратора, сначала нажмите здесь.
Когда вы увидите его в результатах, щелкните его правой кнопкой мыши и выберите «Запуск от имени администратора ». Если вы используете локальную учетную запись без прав администратора, сначала нажмите здесь.  Нажмите клавишу Enter или нажмите OK , чтобы запустить его.
Нажмите клавишу Enter или нажмите OK , чтобы запустить его. 
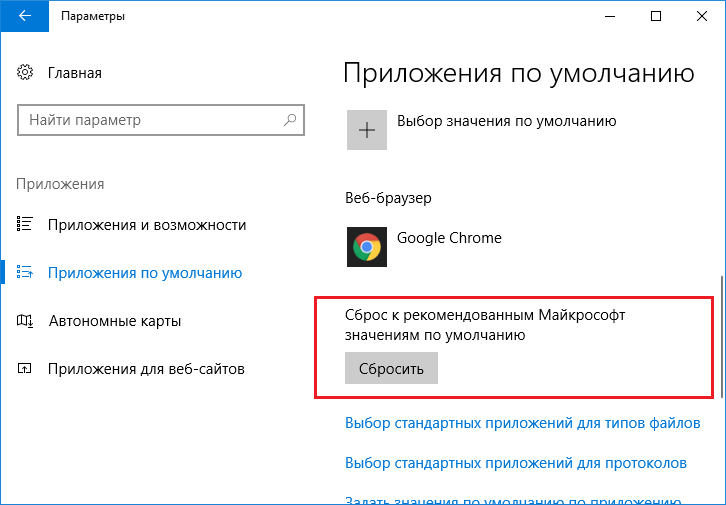
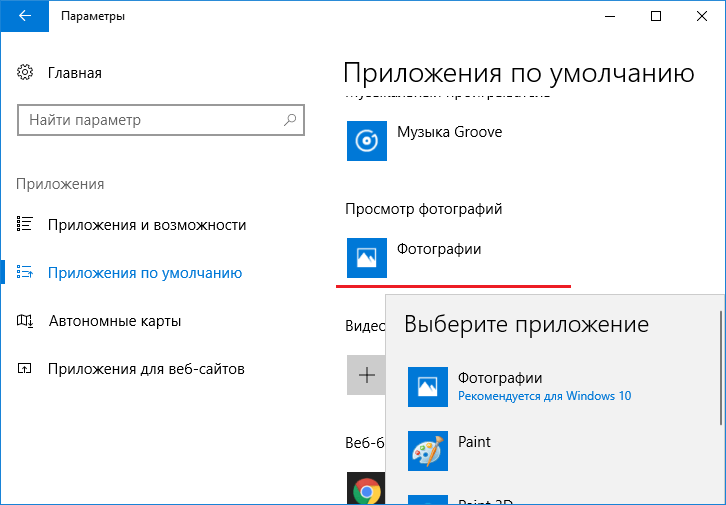 Вы также можете поднять его с помощью Windows + S сочетание клавиш.
Вы также можете поднять его с помощью Windows + S сочетание клавиш.