запуск материнской платы 3 способами
Если кнопка не функционирует и не запускает ПК — не беда. Гайд подскажет, как активировать системник.
Как запустить материнскую плату без кнопки
В этом разделе — методы, которые требуют разбора компа:
- Замкнуть контакты.
- Перенастроить кнопку, предназначенную для перезагрузки, чтобы она включала девайс.
Таблица подскажет, как действовать.
|
Подготовка |
1. Отключить компьютер от электросети. |
| 2. Отсоединить внешние девайсы. | |
| 3. Надеть электростатический браслет, чтобы предупредить повреждение компонентов током. | |
| 4. Открыть системный блок и разобрать его, аккуратно отключив комплектующие. | |
5. Нужные контакты расположены на плате, а именно на ее передней части.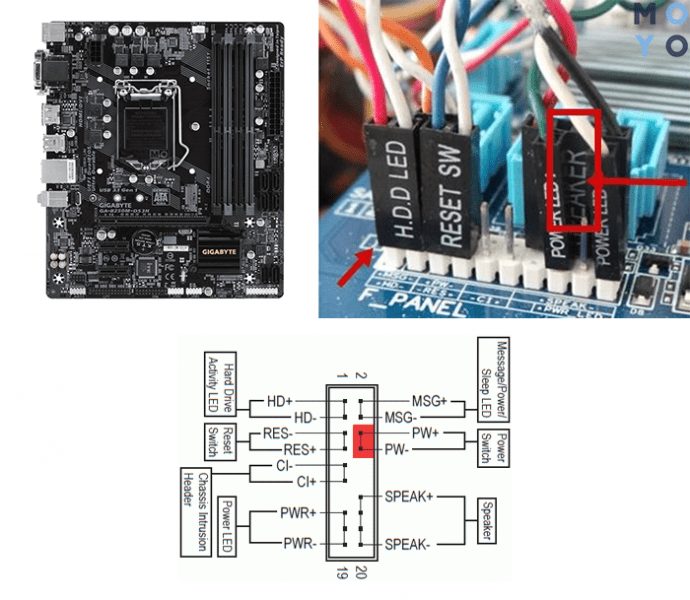 |
|
| Замыкание контактов платы |
|
|
|
|
|
| После этого ПК включится. Лезть внутрь работающего системника не стоит: кулер может повредить пальцы, а компоненты — ударить током. | |
| Переназначение кнопки | 1. Отсоединить “Power” и “Reset” от материнки. |
| 2. Контакты “Перезагрузки” переподключить на “Старт” — “Включение/Отключение”. |
Оба варианта не так просты и доставляют неудобства, но как временное решение — годятся.
Важно учесть, что у производителей системных плат, пусть и немного, но все же отличается расположение коннекторов. Это будет четко видно на схемах, приведенных ниже.
Читайте также: Какая батарейка стоит на материнской плате и как ее заменить — 4 важных нюанса
AsRock
Asus
Foxconn
Инструкции: Как узнать модель материнской платы: 8 простых способов
MSI
Epox
Полезно знать: Температура материнской платы: какая должна быть, как посмотреть — 5 поясняющих разделов
Intel
Biostar
Gigabyte
Смотрите также: Как узнать сокет материнской платы через компьютер — 4 простых способа
С помощью клавиатуры
Клавиатура ПК способна выполнять функции, которые отвечают за запуск материнки. Это прекрасная альтернатива приведенным выше методам. Такой вариант — то, что надо для неопытных пользователей.
Такой вариант — то, что надо для неопытных пользователей.
Важно: Метод работает только при наличии разъема PS/2 и совместимого устройства. USB и новые беспроводные модели в этом случае бесполезны.
Как делать:
- Войти в БИОС → «Power» → «APM Configuration» → Отыскать и активировать «Power On by PS/2 Keyboard».
- Задать сочетание, которое будет использоваться для запуска: Ctrl+Esc, Пробел или Power. Какая комбинация доступна, зависит от типа подсистемы.
Можно выключить ПК и проверить, запускается ли он с помощью клавиатурных кнопок. Не сработало? Тогда надо снова войти в подсистему и посмотреть, не пропущен ли какой-то из шагов.
Пригодится: Не стартует материнская плата, что делать — 4 причины и способы их устранения
Как видно, запустить PC (personal computer) без кнопки можно. Но все же дать системник мастеру необходимо: он его проверит, отыщет причину и поможет ее устранить.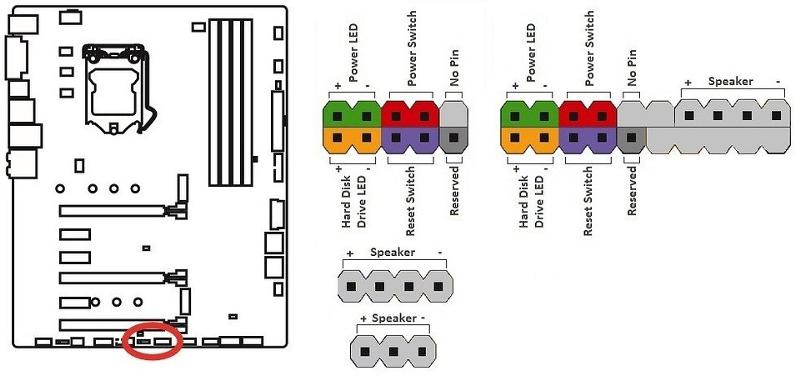
Не работает передняя звуковая панель » Страница 2
- Будьте добры, объясните почему у меня после переустановки Windows 7 не работает передняя звуковая панель, звуковая карта Realtek, драйвера на звук установил с компакт-диска материнской платы, диспетчер Realtek установлен и в операционной системе звук есть. А вот подключаю наушники к передней панели и звука нет, до переустановки операционной системы звук был. Георгий.
- Письмо № 2 Ответьте на такой вопрос, недавно я сбросил настройки моего BIOS на дефолтные (по умолчанию) и теперь у меня
- Письмо № 3 Почему у меня нет звука в наушниках в Windows 7 при подсоединении их к передней панели? Звуковая карта Realtek.
 На одном из форумов в интернете мне посоветовали зайти в Устройства воспроизведения и просто включить наушники, но у меня не получается, так как на них написано Устройство с поддержкой High Definition Audio Не подключено и если щёлкнуть на них правой мышкой, то выйдет вот такое меню и как видите их можно Отключить, а не Включить. Ещё прочитала на одном сайте, что нужно пройти Пуск->Панель управления->Звук — на вкладках Воспроизведение или Запись выбрать правильное устройство и нажать По умолчанию, но тоже не помогает. Кристина.
На одном из форумов в интернете мне посоветовали зайти в Устройства воспроизведения и просто включить наушники, но у меня не получается, так как на них написано Устройство с поддержкой High Definition Audio Не подключено и если щёлкнуть на них правой мышкой, то выйдет вот такое меню и как видите их можно Отключить, а не Включить. Ещё прочитала на одном сайте, что нужно пройти Пуск->Панель управления->Звук — на вкладках Воспроизведение или Запись выбрать правильное устройство и нажать По умолчанию, но тоже не помогает. Кристина.
Не работает передняя звуковая панель
Данная статья друзья подойдёт как для операционной системы Windows 7, Windows 8 так и для Windows XP, если будет разница, я вам обязательно покажу где.Ответ на первый вопрос. Давайте разберёмся с неработающей передней звуковой панелью, во первых в большинстве случаев, для её работы у вас должен быть установлен диспетчер Realtek. Если он у вас установлен, значит на панели задач должен быть его значок,
если его там нет, зайдите в Пуск — Панель управления — Диспетчер Realtek. В Windows 7
В Windows 7
В Windows XP
если там он тоже отсутствует, попробуйте найти его в папке
В операционной системе Windows XP диспетчер Realtek выглядит немного по другому, но суть та же.
 Нажимаете левой мышкой на кнопке с гаечным ключом
Нажимаете левой мышкой на кнопке с гаечным ключоми в появившемся окне отмечаем галочкой параметр Отключить определение гнёзд передней панели и ОК,
передняя звуковая панель должна заработать.
Ещё мы можем нажать на кнопку Дополнительные настройки устройства в данном окне и отрегулировать всё так как нам нужно, например отметить пункт — Отключить звук заднего выходного устройства при подключении переднего выходного устройства наушников. Это значит, что при подключении к передней звуковой панели наушников, звуковые колонки подключенные к материнской плате сзади сразу отключатся.
Теперь отвечаю на второе письмо. Бывает друзья, что драйвера на звуковую карту установлены и звук присутствует в системе, но передняя звуковая панель не работает, причины этому обычно две.
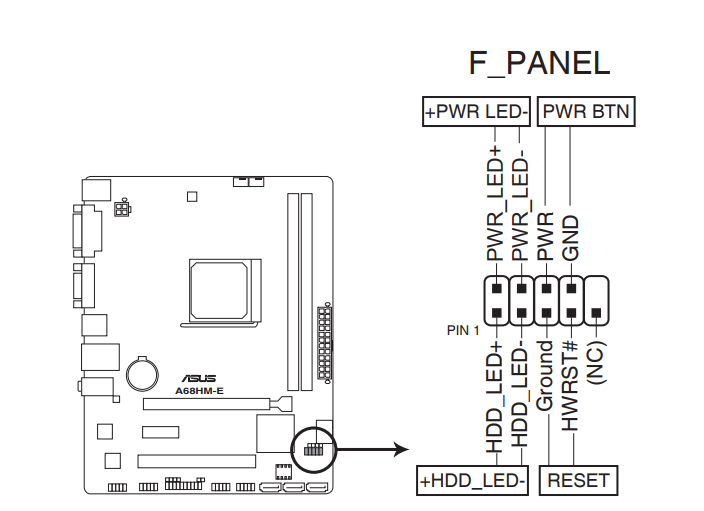
- Примечание: AC’97— уже устаревший стандартный аудиокодек, ветеран можно сказать, его разработала компания Intel в 1997 г, применяется в материнских платах, а так же корпусах с аудиорешением передней панели. А вот звуковая подсистема, встроенная в вашу материнскую плату, работает по более новому стандарту-High Definition Audio или HD Audio, из-за этого передняя звуковая панель может не работать. Intel High Definition Audio— относительно новая спецификация для аудиокодеков, разработанная компанией Intel в 2004 году, отличающаяся улучшенным качеством цифрового звука, увеличившимся количеством каналов, более высокой частотой пропускания по сравнению с AC’97.
Перезагружаемся и заходим в BIOS. Идём в пункт Advanced, затем Onboard Devices Configuration
и наконец опция отвечающая за переднюю звуковую панель Front Panel Type, называться она ещё может так:
Front Panel Support Type, High Definition Front Panel Audio, Legacy Front Panel Audio, находится она по умолчанию в положении HD Audio,
переставьте её в положение [AC97], сохраняем изменённые настройки и выходим из BIOS.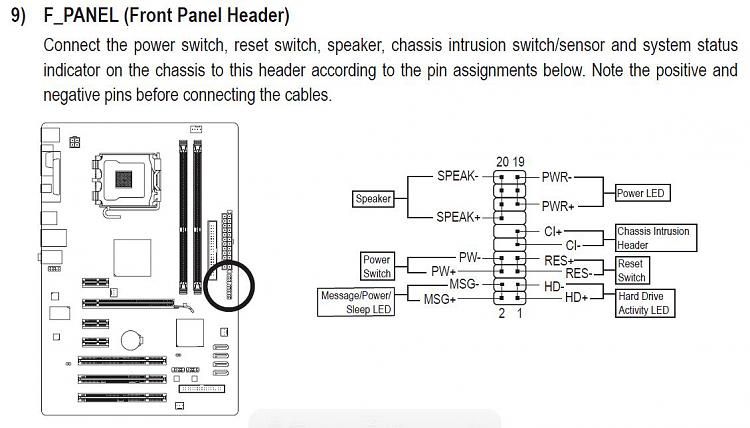 После перезагрузки передняя звуковая панель должна работать.
После перезагрузки передняя звуковая панель должна работать.
Друзья, если подключить переднюю звуковую панель AC’97 к разъему AAFP на материнской плате спецификации High Definition Audio, то всё у вас будет работать прекрасно, только в некоторых случаях, при подсоединении наушников к передней звуковой панели, в звуковых колонках не будет отключаться звук, даже если вы отключите в настройках диспетчера Realtek пункт Отключить звук заднего выходного устройства при подключении переднего выходного устройства наушников.
Выхода здесь два, первый это перепаять (не так просто), второй купить новый корпус, с поддержкой передней звуковой панели HD Audio, а в случае приобретения нового компьютера уточнить всё у продавца, не удивляйтесь, если при покупке нового системного блока в неспециализированном супермаркете, столкнётесь с полной неосведомлённостью консультантов в данном вопросе.

Ну и последнее что нужно проверить в том случае, если у вас не работает передняя звуковая панель, это подключена ли она к материнской плате с помощью кабеля, иногда бывает её просто забывают подсоединить при сборке компьютера, как на данном скришноте.
Кабель передней звуковой панели AC’97 забыли подсоединить к разъёму AAFP analog audio front panel на материнской плате.
Ну а Кристине из третьего письма мы установили новую версию драйвера с официального сайта и настроили переднюю звуковую панель в диспетчере Realtek, всё написано в нашей статье Как установить драйвер на звук подробно.
Метки к статье: Звук BIOS Железо и периферия
Схема подключения материнской платы асус. Подключение материнской платы
Как подключить переднюю панель?
Сборка современного персонального компьютера в домашних условиях — это достаточно простой процесс, с которым может справиться каждый. Необходимо приобрести все компоненты устройства, такие, как материнская плата, жесткий диск и дисководы, процессор и оперативная память, а также блок питания и корпус.
Необходимо приобрести все компоненты устройства, такие, как материнская плата, жесткий диск и дисководы, процессор и оперативная память, а также блок питания и корпус.
Большинство новых корпусов настольных ПК имеют переднюю панель, оснащенную множеством интерфейсов для облегчения подключения периферийных устройств. Благодаря ей вам не придется залазить под стол или вытаскивать системный блок, чтобы вставить в него флешку, наушники или дополнительный микрофон.
Как подключить переднюю панель системного блока?
Обычно передняя панель ПК оснащается:
Кроме того, на переднюю панель могут выводится различные вспомогательные элементы, такие, как кнопка быстрого отключения звука или регулятор громкости.
Процесс установки передней панели на корпус:
- Установите блок с функциональными элементами на переднюю панель корпуса. Для этого вставьте его в соответствующее отверстие на панели до щелчка (если корпус шел в разобранном состоянии).
- Свяжите провода, идущие от передней панели при помощи пластиковых жгутов;
- Протяните весь жмут проводов через отверстие в нижней части корпуса (с передней стороны).

- Равномерно приложите панель к корпусу и прижмите ее до щелчка (некоторые панели необходимо прикручивать с помощью болтов).
Теперь следует подключить все провода к компьютеру, это не займет много времени, но вам потребуется инструкция от материнской платы, на которой будет обозначена распиновка (предназначение контактов) разъемов. Обычно разъем для подключения данных контактов отмечается на самой материнской плате как «F-Panel». Основания контактов зачастую окрашиваются в цвет проводов, которые к ним подключаются.
Подключение индикаторов и кнопок к передней панели ПК:
- Найдите провод, на разъеме которого написано «Power SW» — он отвечает за кнопку включения. Его необходимо подключить к двум контактам («PW+» и «PW-»), расположенным в правой нижней части материнской платы (здесь находятся и все остальные разъемы для передней панели).
- Два отдельных провода «Power LED +» и «Power LED -» также подключаются в нижнем правом углу основной платы к специальным пинам (небольшим металлическим штырькам).
 Они отвечают за работу индикатора питания, который светится после нажатия кнопки питания.
Они отвечают за работу индикатора питания, который светится после нажатия кнопки питания. - Двухконтактный разъем «HDD LED» отвечает за подключение светового индикатора нагрузки на жесткий диск. Он соединяется с соответствующими контактами на плате.
- Разъем «RESET SW» также подключается сразу к двум пинам. Он отвечает за кнопку быстрой перезагрузки.
Далее можно перейти к подключению USB портов и аудиовыхода. Их контакты также можно найти в правом нижнем углу материнской платы, они обозначаются как «F-USB1», «F-USB2» и «FP-AUDIO». Разъемы, которые подключаются к ним, имеют прямоугольную форму и оснащены соответствующими надписями. При их подключении не должно возникнуть проблем, так как они имеют уникальные размеры, не совпадающие с остальными интерфейсами.
Подключение дополнительных элементов передней панели
Кроме уже описанных компонентов к материнской плате можно подключить множество других различных устройств, которые интегрируются в переднюю панель.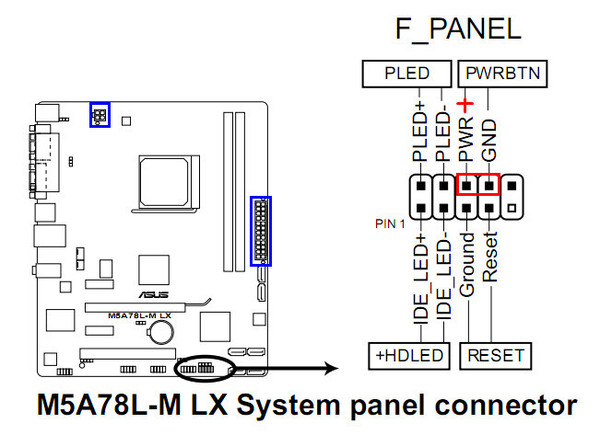
Подключение сигнального динамика:
- Установите динамик на переднюю панель;
- Подключите двухконтактный разъем к выходу «SPEAKER» на материнской плате.
Подключение дополнительного выхода HDMI:
- Для начала необходимо проверить в инструкции, поддерживает ли ваша видеокарта HDMI;
- Если видеокарта оснащена данным выходом, необходимо приобрести специальный кабель, он имеет длину около 40 сантиметров и 2 разъема: один — для вывода на переднюю панель, а второй — для подключения к видеокарте;
- Теперь необходимо зафиксировать разъем на передней панели;
- После этого протяните кабель внутри корпуса и соедините его с видеокартой.
Стоит отметить, что на переднюю панель также можно вывести разъем для подключения стандартных жестких дисков (SATA).
Вы купили новую материнскую плату, решив установить ее самостоятельно, но смотрите на нее и не знаете, что и куда необходимо подключать, ну тогда прочтите эту статью, в ней попытаемся рассмотреть все разъемы материнской платы и как, что и куда подключается.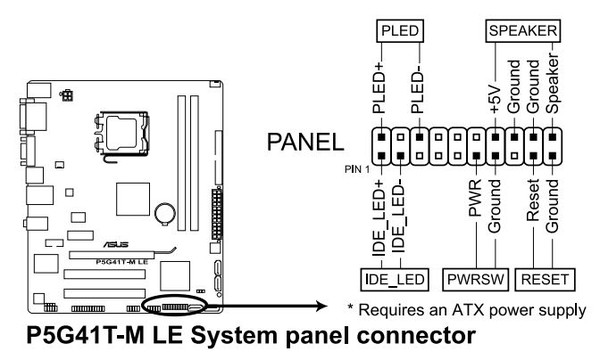
Подключение разъемов к материнской плате
Ну что же, начнем с разъемов материнской платы, которые обычно вызывают наибольшее количество вопросов, то есть с пучка проводов, которые идут от передней панели компьютера. Все материнские платы современных компьютеров имеют разъем на 9-коннекторов, обычно проблема связана с тем, что провода от передней панели не объединены в один коннектор. Ищем на материнской плате разъем состоящий из множества ножек и подписанный FRONT_PANEL, если не нашли, можно заглянуть в инструкцию, которая прилагается к материнской плате, и посмотреть где же спрятали проектировщики эту группу разъемов на материнской плате.
Начнем, наверное, с основной кнопки включения компьютера (возможные обозначения на материнской плате: Power switch, PС_ON, PWR_SW). Какой стороной будет установлен этот коннектор в разъем материнской платы, не имеет никакой разницы, так как кнопка просто замыкает контакт при нажатии. Если замкнуть эту пару ножек разъема между собой, например пинцетом, то компьютер должен запуститься.
Обычно под местом подключения этой кнопки располагается разъем для подключения кнопки перезагрузки (возможные обозначения на материнской плате: Reset switch, RESET,RESET_SW). Принцип работы кнопки аналогичен кнопке включения, то есть замыкание пары контактов, так что вновь не важна полярность подключения.
Теперь настало время подключить светодиодные индикаторы работы накопителей (возможные обозначения на материнской плате: HDD LEAD, HDD_LD) и включения (возможные обозначения на материнской плате: POWER LEAD, PWR_LD, MSG_LD). Тут полярность подключения коннектора в разъем материнской платы важна, если подключите индикаторы неправильно, то они просто не будут гореть. Если после включения компьютера не работает какой то из индикаторов, то просто переподключите коннектор повернув его. Кстати, на некоторых форумах и статьях в Интернете можно прочесть, что, подключив неправильно светодиод можно спалить материнскую плату, не верьте, это полная ерунда.
Теперь подключаем динамик (обычно обозначается на материнской плате как SPEAKER или сокращением от этого слова, например SPKR), коннектор обычно занимает четыре пина на разъеме материнской платы, возможно, что его и не будет на разъеме FRONT_PANEL, но искать его нужно где то поблизости.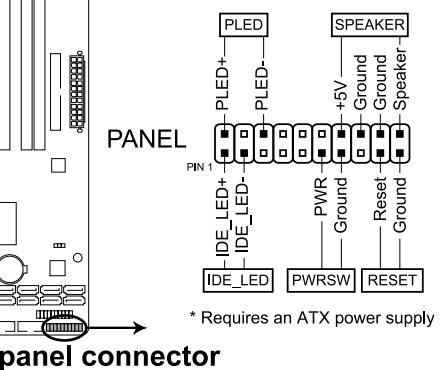 Динамик необходим для диагностики неисправностей компьютера, так что лучше его все же подключить. Кстати, полярность подключения к разъему значения не имеет.
Динамик необходим для диагностики неисправностей компьютера, так что лучше его все же подключить. Кстати, полярность подключения к разъему значения не имеет.
Панель FRONT_AUDIO обычно подключается одним разъемом, так что проблем с подключением быть не должно.
USB разъемов может быть несколько. Подключаются они в тиком порядке:
1-й порт 1 +5 вольт, 3 DX-, 5 DX+, 7 GND (минус, земля)
2-й порт 2 +5 вольт, 4 DX-, 6 DX+, 8 GND.
При подключении разъема USB необходимо быть очень внимательным, если подключить неправильно (например, перепутав плюс пять вольт и минус), то можно остаться как минимум без подключаемого через USB оборудования, есть большая вероятность спалить не только флешку, но и материнскую плату (южный мост).
Подключение кабелей питания к разъемам материнской платы.
К материнской плате современного компьютера от блока питания подключается два разъема: 20-пиновый (или 24-пиновый) и 4-пиновый (питание подается на формирователь напряжения процессора, может отсутствовать).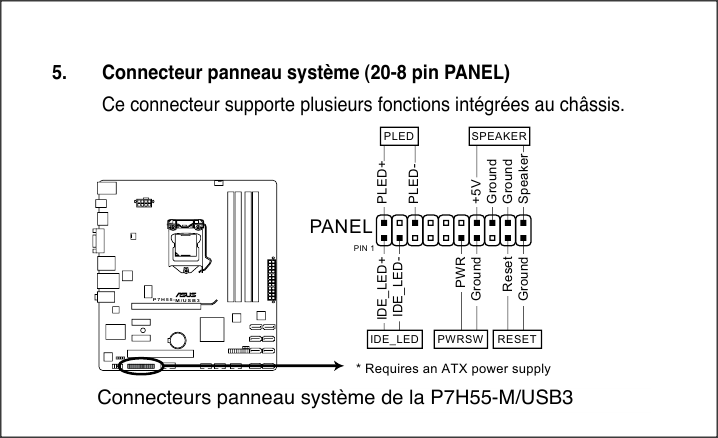
При подключении питания особых проблем возникать не должно, так как вставить разъем не той стороной довольно затруднительно, но все же лучше посмотреть внимательно на разъем, некоторые ножки имеют форму квадрата со скошенным углом, по которому и можно ориентироваться. Надо отметить, что если не подключить питания процессора, или на блоке питания отсутствует этот разъем, то с большой вероятностью компьютер просто не запустится. В то же время можно сказать о том, что с очень большой вероятностью, 20-пиновый коннектор подойдет даже материнским платам, у которых разъем на 24-пина.
Ну и в завершении — батарейку необходимо вставить плюсом вверх, обычно плюс на ней нарисован
Большинство неопытных компьютерных пользователей считают, что подключить переднюю панель корпуса компьютера, на которой находятся кнопки включения и перезагрузки компьютера, а также USB входы и аудио выходы, к материнской плате является сложным и трудно выполнимым занятием.
Но, как часто это бывает, потратив 5 минут на изучение вопроса, все становится понятно и очень даже выполнимо.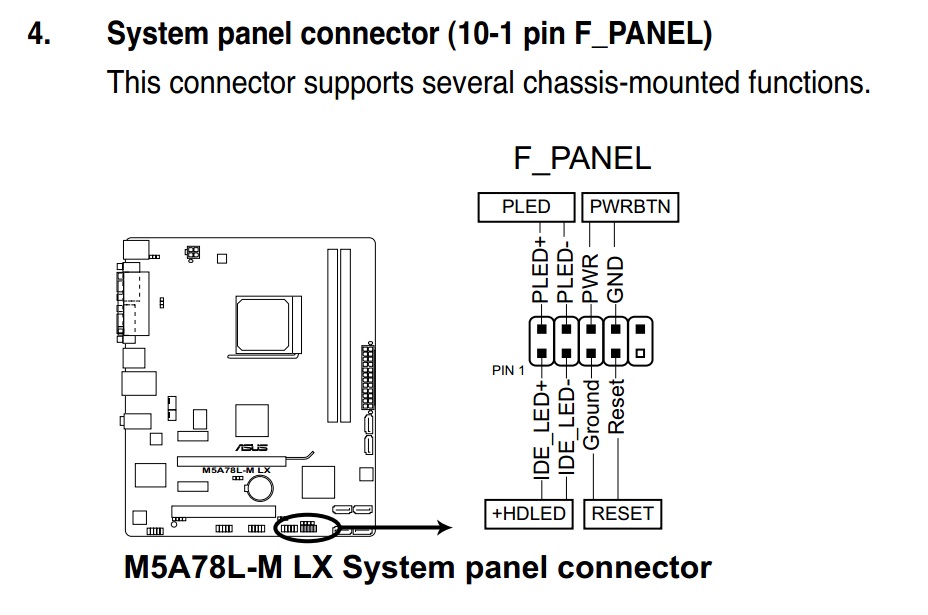 В данной статье мы рассмотрим последовательность действий, которые необходимо выполнить для успешного и правильного подключения передней панели к к материнской плате, будь это плата фирмы Asus, Gigabyte, Asrock, MSI и других.
В данной статье мы рассмотрим последовательность действий, которые необходимо выполнить для успешного и правильного подключения передней панели к к материнской плате, будь это плата фирмы Asus, Gigabyte, Asrock, MSI и других.
Шаг 1 — находим шлейфы, идущие от передней панели к мат. плате
Это те самые шлейфы, которые мы будем подключать к соответствующим разъемам материнской платы. Особенность этих самых шлейфов, по которым их можно найти среди других проводов в корпусе системного блока это надписи на концах их разъемов:
- Power SW (PWRBTN) — ;
- Reset SW (Reset) — Кнопка перезагрузки;
- HDD LED (IDE LED)(HDLED) — индикатор активности жесткого диска;
- Power LED (PLED) — Индикатор включения компьютера;
- USB1..USBn — Порты USB на передней панели;
- Speaker(SPK) — ;
- AUDIO (Mic, SPK L, SPK R, GND)(AAFP) — Выходы наушников и микрофона на переднюю панель.
Разъемы передней панели системного блока
Для тех, у кого Power LED состоит из 2-ух фишек на 2 и 3 контакта (как на рисунке выше) обоснование следующее: на некоторых материнских платах разъем подключения POWER LED (индикатор включения компьютера) выполнен на 3-ех контактах (средний не используется), а на некоторых на 2-ух. Поэтому в вашем случае нужно использовать либо одну фишку Power Led, либо другую.
Поэтому в вашем случае нужно использовать либо одну фишку Power Led, либо другую.
Шаг 2 — находим контакты на материнской плате для подключения передней панели
Стоит отметить, что подключение , перезагрузки, индикатора работы жесткого диска и индикатора включения компьютера, а также (F_Panel) это одна группа разъемов (1 на рисунке ниже), подключение передних USB (USB) — другая группа (2 на рисунке ниже) и разъемы наушников с микрофоном (AAFP) — третья (3 на рисунке ниже).
На материнской плате они расположены примерно вот так:
Расположение разъемов на материнской плате для подключения передней панели системного блока
Шаг 3 — Подключаем фишки разъемов передней панели к соответствующим разъемам материнской платы
Вариант первый
На вашей материнской плате все контакты подписаны и вы просто одеваете фишки на контакты соблюдая соответствующие названия и полярность. Полярность важна для HDD LED (IDE LED) и Power LED. На плате плюсовой контакт подписан как «+», а на фишке плюсовой контакт это цветной провод (отличный от белого и черного). Либо же если все провода от передней панели черного цвета, то на них «+» тоже будет подписан.
Либо же если все провода от передней панели черного цвета, то на них «+» тоже будет подписан.
Полярность + и — при подключении PLED и HDLED
Даже если вы перепутаете полярность, то ничего страшного не произойдет. Просто на просто при включении не будет загораться кнопка включения и не будет моргать светодиод активности . В этом случае просто переверните не работающую фишку вверх ногами на контактах мат. платы, чтобы поменять полярность.
Вариант второй
Контакты на материнской плате не подписаны, как на фото ниже.
Контакты подключения передней панели на материнской плате без подписей
В этом случае вам нужно , найти ее в интернете и посмотреть документацию по распиновке контактов кнопок, индикаторов, usb и звуковым выходам.
Подключение материнской платы требует большой аккуратности и внимательности: во-первых, к материнской плате подсоединяется много шлейфов и проводов, а во-вторых, доступ к ней затруднен, что особенно ощущается при подключении органов управления с передней панели корпуса.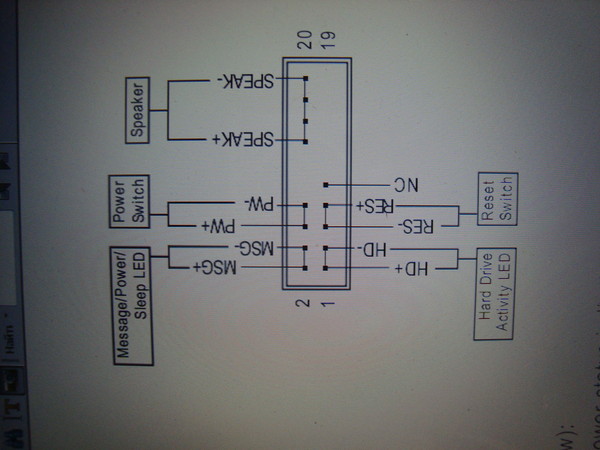
Подключение проводов, идущих от передней панели корпуса. Сначала нужно подсоединить провода, идущие от передней панели корпуса.
Большинство корпусов снабжаются следующими органами управления: кнопками включения/выключения и перезагрузки компьютера, индикаторами включения и обращения к винчестеру, звуковыми и USB-портами. Могут также присутствовать индикаторы температуры, реобасы, универсальные считыватели и т. д.
Чтобы правильно подключить описанные провода, лучше обратиться к справочной документации к материнской плате, откуда можно узнать, где находятся соответствующие контактные группы.
Стандартный набор проводов, идущих от перед ней панели корпуса, состоит из нескольких проводов или их пар, которые могут иметь следующие надписи: RESET, HDD LED, POWER LED, SPK и т. д. (рис. 3.10).
Рис. 3.10. Провода, идущие от передней панели корпуса
Обычно к ним добавляются два провода с контактными группами, которые подключаются к USB-портам на материнской плате.
Руководствуясь информацией из документации, можно определить расположение нужных контактных групп. Остается подсоединить к ним провода, соблюдая полярность подключения (рис. 3.11).
Рис. 3.11. Подключаем провода
Подключение интерфейсных шлейфов от накопителей информации. Для подключения винчестера к IDE-контроллеру материнской платы используется 80-жильный шлейф длиной 40–70 см.
Обычно такой шлейф имеет три разъема: один для подсоединения к материнской плате, остальные – к винчестерам, работающим в режимах master и slave. Иногда встречаются шлейфы (скругленные) только с двумя разъемами.
Для подключения шлейфа к материнской плате используются ключи на шлейфе и коннекторе материнской платы. На шлейфе они выглядят как выступ и запаянное отверстие (рис. 3.12), на коннекторе материнской платы – как подходящая по размеру выемка. Остается только совместить их.
Рис. 3.12. Интерфейсный шлейф
Для подключения SATA-винчестера используется четырехконтактный проводшлейф, что облегчает его подключение. Достоинством тонких проводов является улучшенная система вентиляции, так как при узком шлейфе меньше сопротивление циркуляции воздуха внутри корпуса.
Достоинством тонких проводов является улучшенная система вентиляции, так как при узком шлейфе меньше сопротивление циркуляции воздуха внутри корпуса.
Подключение такого шлейфа не вызывает сложностей, нужно ориентироваться на ключи на коннекторе и соответствующем SATA-разъеме материнской платы.
Подключение звукового кабеля. Звуковой кабель используется для соединения цифрового звукового выхода CD/DVD-привода с цифровым звуковым входом на материнской плате. Данная связь существует с момента появления оптических приводов, когда эти устройства предназначались для воспроизведения аудиодисков, а материнские платы не имели интегрированного звукового контроллера. Сегодня распространен MP3-формат, не требующий описываемого подключения, однако некоторые пользователи по-прежнему слушают на компьютере аудиодиски.
Для данного подключения используется звуковой шнур длиной примерно 20–40 см с набором коннекторов разного типа (рис. 3.13).
Рис. 3.13. Звуковой шнур
Для подсоединения этого шнура необходимо подобрать нужный коннектор и вставить его в соответствующие разъемы на приводе и материнской плате.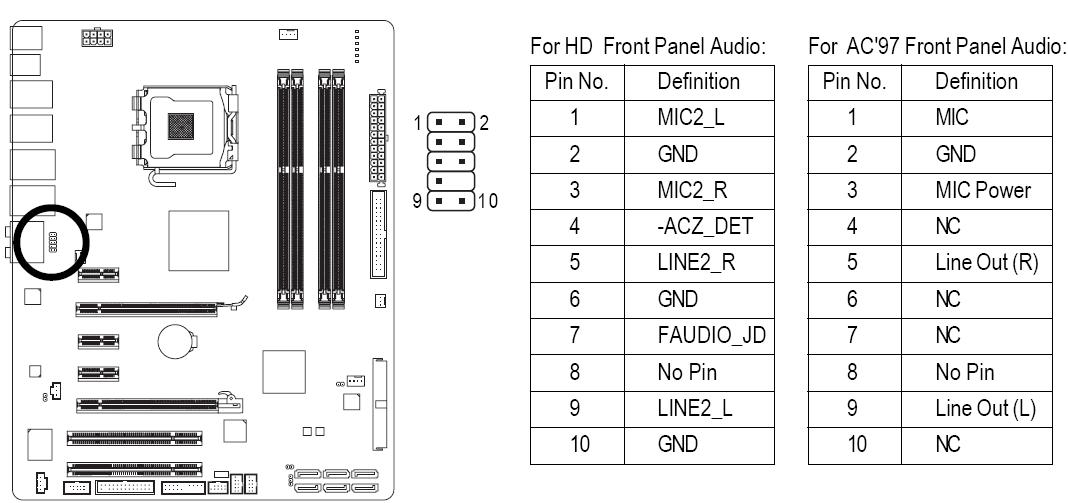 Это несложно, но, чтобы правильно соединить шнур с материнской платой, необходимо обратиться к справочной документации.
Это несложно, но, чтобы правильно соединить шнур с материнской платой, необходимо обратиться к справочной документации.
Подключение устройства для работы с картами памяти (Card-Reader). Распространенные универсальные считыватели 5-в-1 или 7-в-1 подключаются к материнской плате с помощью шнура, имеющего четырехконтактный разъем для подсоединения к USB-порту материнской платы (рис. 3.14).
Рис. 3.14. Коннектор подключения универсального считывателя
Для подключения такого шнура руководствуйтесь справочной документаций к материнской плате. Найдите на материнской плате свободный разъем USB-порта. При подсоединении провода соблюдайте полярность подключения, иначе USB-порт и Card-Reader могут выйти из строя.
Для подключения универсального считывателя, распознающего большее количество форматов, может потребоваться больше USB-портов, однако принцип тот же.
Подключение провода питания. Чтобы материнская плата работала, на нее необходимо подать напряжение.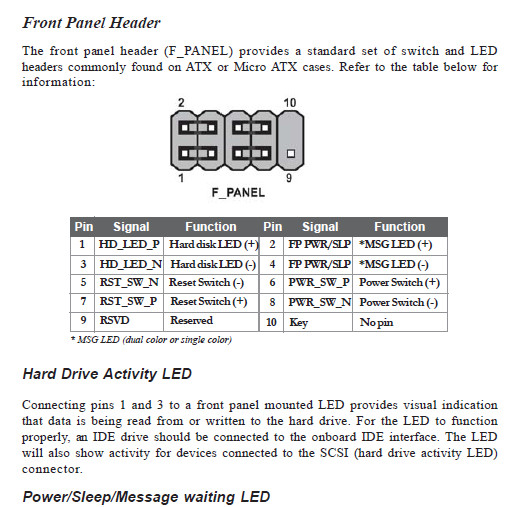
Для этого предназначен специальный разъем, имеющий 20 или 24 контакта. Аналогичный пучок проводов с соответствующей контактной группой выходит из блока питания.
Обычно разъем содержит 20 контактов, хотя в последнее время стали появляться 24-контактные серверные разъемы. Коннектор питания подключается просто, так как имеет специальные ключи (рис. 3.15).
Рис. 3.15. Коннектор для подключения питания к материнской плате
Коннектор обладает специально сформированными отдельными контактами (практически каждый контакт имеет свою форму), что исключает возможность неправильного подсоединения к материнской плате. Размещение коннектора на разъеме питания материнской платы фиксируется защелкой, поэтому нужно только правильно развернуть коннектор и до упора (должен раздаться щелчок) вставить его в разъем на материн ской плате (рис. 3.16).
Разъем ther hd на материнской плате. Разъёмы на материнской плате
Подключение материнской платы – это весьма интересно, хоть и индивидуально. Ведь разные модели могут иметь разные разъёмы, расположение разъёмов и особенности. Однако в общих чертах можно дать обобщённое руководство по подключению материнской платы, которое я приведу ниже.
Ведь разные модели могут иметь разные разъёмы, расположение разъёмов и особенности. Однако в общих чертах можно дать обобщённое руководство по подключению материнской платы, которое я приведу ниже.
В данной статье приведу инструкцию по подключению материнской платы на примере ASRock P67 Pro3. Она может отличаться по некоторым вещам от других плат, поэтому не пугайтесь, если у вас будет что-то не так, как я пишу.
Смотрите внимательно, и всё получится. А если не получился, то спрашивайте, я помогу вам.
Итак, для удобства приведу план-картинку, и будут рассказывать, что и куда подключать на материнской плате.
В нашем случае материнка питается от 24-х канального кабеля, а процессор от 8-ми канального. Перед, как подключить материнскую плату к питанию, найдите эти кабели, и подключи их в соответствующие разъёмы.
Подключение шлейфов к материнской плате
Шлейфами к материнской плате и приводы для компакт-дисков. Большинство современных материнских плат поддерживают два интерфейса девайсов — IDE ATA и Sata.
Подключение шлейфов к материнской плате осуществляется в соответствующие разъёмы: большой для ATA, маленький для Sata. Замечу, что IDE ATA поддерживают подключение сразу двух устройств к одному разъёму порта, а Sata позволяет к одному порту подключить только одно.
Очевидно, что когда подключение шлейфов к материнской плате осуществлено, к свободным их концам следует подсоединить устройства – жесткие диски или приводы компакт-дисков с соответствующими интерфейсами ATA или Sata.
Как подключить материнку к корпусу
Перед тем, как подключить материнку к корпусу, давайте проясним, что под этим выражением подразумевается соединение её с передней панелью – то есть, это кнопки старта, рестарта, динамика (если есть) и индикаторные светодиоды.
Среди всех рассмотренных выше аспектов эта мелочь является самой сложной, наверное, для многих, и какую-либо общую инструкцию о том, как подключить материнку к корпусу, я не дам, так как везде всё по-разному.
Перед тем, как подключить к материнке провода от светодиодов и кнопок панели, обратите внимание на их разъёмы, там должны маркировки, как показано на рисунке выше. Затем вам следует обратиться к инструкции подключения именно вашей платы, и подключить эти несколько проводов так, как там будет написано. Или же соответствующие обозначения будут указанны на самой плате.
На этом всё. Скажу ещё лишь, то если у вас Floppy дисковод и материнка поддерживает его подключение, то подключите его с помощью шлейфа, похожего она IDE ATA. Однако в плате, которую мы разбирали, нет такого разъёма, и его нет во всех современных платах.
Немногие из начинающих пользователей решаются на реализацию процесса сборки компьютерной системы собственноручно. Тем не менее такой «вариант приобретения» принято считать наиболее выгодным. Так как пользователь сам решает, какой именно должна быть аппаратная конфигурация его вычислительного устройства. Вместе с тем, правильное подключение передней панели к материнской плате — это весьма немаловажный момент в процессе общей сборки. Некоторая замысловатость упомянутой операции требует от практика знаний и точных действий. Впрочем, обо всем поподробней из нижеследующей статьи.
Вместо введения: лапки, вилки и штекерные разъемы
После того, как вы водрузили центральный процессор, отпозиционировали и закрепили главный элемент его охлаждения — кулер, вставили в специальные слоты планки ОЗУ и оснастили «материнку» жестким диском (в общем, установили важные компоненты ПК), наступает момент, когда необходимо произвести подключение передней панели к материнской плате. Однако для многих начинающих пользователей последняя операция становится подчас просто неразрешимой. Ведь зачастую системный блок имеет кучу непонятных проводов. В некоторых случаях их «количественность» поражает своим разноцветием и загадочностью назначения. Поскольку не всегда изготовитель корпусов придерживается общепринятых стандартов, меняя маркировку кабелей и их расположение. Впрочем, все с легкостью разрешается, если пользователь внимательно изучил техническую документацию к приобретенному устройству и точно будет следовать расписанной ниже инструкции по монтажу.
Элементы запуска и индикация
Итак, прежде чем осуществить непосредственный процесс — подключение передней панели к материнской плате, нужно провести визуальный осмотр главной системной детали на предмет скопления контактов штекерного типа. Другими словами, необходимо выяснить, где располагается коннекторная площадка, посредством которой запускается компьютер. Ведь большинство «материнок», помимо главного узла запуска/выключения и перезагрузки, имеет в своем, так сказать, конфигурационном арсенале и ряд дополнительных разъемов, о которых также будет оговорено в рамках представленной статьи.
- Выполняя подключение передней панели к материнской плате Asus (бренд обозначен в качестве примера), найдите штекерную площадку, обозначенную как «Front panel».
- Ориентируйтесь на цветовую маркировку контактных площадок и их обозначение.
- Двух-пиновый провод «Power SW» должен входить в соответствующее ему гнездо, как, впрочем, и остальные кабели управления: «Reset SW», «HDD LED» и «Power LED». Кстати, при подключении последней группы контактов необходимо соблюдать полярность (на плате присутствуют знаки «+» и «-»).
- Звуковой датчик «Speaker» подсоединяется также согласно вышеописанному принципу.
Важное отступление
Если вы по какой-либо причине перепутали полярность или произвели неправильное позиционирование упомянутых элементов управления, компьютер может и вовсе не запуститься, либо будет отсутствовать световая индикация работающего оборудования.
Поэтому будьте предельно внимательны, производя подключение передней панели к материнской плате. Однако не стоит чрезмерно волноваться, если что-то пошло не так. Вы всегда сможете исправить ошибку подключения, переставив неправильно подсоединенные провода в положение, соответствующее рабочей схеме.
Дополнительные интерфейс-разъемы
Современные системные блоки, помимо вынесенных на переднюю часть корпуса кнопок «Power» и «Reset», часто оснащаются дополнительными Audio и USB-портами. В некоторых случаях может присутствовать кард-ридер (устройство для чтения/записи карт памяти) и даже разъем IEEE 1394, посредством которого могут подключаться различные периферийные устройства. В любом случае для повышения комфорта работы на ПК дополнительные интерфейс-разъемы необходимо активировать. То есть, прежде всего, их нужно физически подключить к системной плате и в случае необходимости внести некоторые изменения в параметры микропрограммы БИОС. Однако не будем забегать вперед…
Подключение USB передней панели
К материнской плате (когда вы ее приобретаете непосредственно в магазине) всегда прилагается технический паспорт, в котором указывается местонахождение определенного разъема и его назначение. Вместе с тем в документации пользователь всегда может найти и графически отображенную схему подключения требуемого устройства.
- Найдите на системной плате штырьковый разъем с маркировкой USB. Скорее всего, вы обнаружите их несколько. К слову, в многофункциональных модификациях компьютеров таких портов может насчитываться до десяти штук.
- Подсоедините коннектор, идущий от передней панели к девятипиновому гнезду.
- Убедитесь в том, что места соединения пластиковых деталей плотно прилегают друг к другу.
В том случае, когда подключаемый к плате USB-коннектор имеет не целостную структуру, например, имеет разветвленный на четыре пина концевик, воспользуйтесь нижеследующей инструкцией.
Разрешаем затруднительную ситуацию: USB-«распиновка»
Как правило на каждом из четырех пинов имеется свое собственное обозначение в виде надписи:
- «VCC» — это провод, на который приходит питание +5 Вольт.
- «Data -» или «D -» — данные отрицательного значения.
- «Data +» или сокращенное «D +» — противоположность предыдущего пункта.
- «GND» — земля (масса).
Когда пользователь осуществляет подключение разъемов передней панели к материнской плате, он должен помнить, что при неправильно задействованной «распиновке» возникает риск вывести из строя какой-либо системный компонент. Как вы понимаете, спешка и необдуманные действия могут дорого вам обойтись. Поэтому подключайте каждый провод в строго определенное место на материнском разъеме.
- «VCC» — первый.
- Затем, «Data -».
- Третий пин — «Data +».
- Последним идет «GND».
Кстати, после «земли» остается незанятый пин первого порта, нижерасположенный ряд коннекторов подсоединяется согласно вышеописанной инструкции. Однако «лишнего» штырька после массы уже не будет. Как видите, все просто!
Согласитесь, удобно, когда с лицевой стороны корпуса ПК расположены гнездо входа для микрофона и Audio-выход для наушников. Однако, несмотря на простоту непосредственного момента подключения дополнительной аудиопанели к материнке своего ПК, все же часто пользователь сталкивается с непонятным эффектом — разъемы не работают должным образом или же вовсе не функционируют. Чтобы избежать столь неприятной ситуации либо разобраться в истинных причинах «цифрового молчания», нужно выполнить следующее:
- Убедитесь, в том, что передняя аудиопанель соответствует «звуковому» стандарту вашей системной платы и подключена к соответствующему «F-AUDIO» разъему.
Например, если ваша материнка поддерживает «HD Audio», то, скорее всего, данный режим активирован по умолчанию, а значит, внешний модуль «AC’97» не будет работать. Если оговариваемое условие можно исправить путем перенастройки некоторых программных компонентов, то в случае рассмотрения вышеописанной ситуации в контексте противоположности потребуется произвести полную замену внешнего аудиомодуля. Дело в том, что стандарт «HD Audio» использует другие кодеки, нежели «AC’97», и несовместим в использовании с последним ввиду некоторых технических различий.
Как активировать подключение передней панели в БИОС?
Достаточно войти в микропрограмму BIOS и найти соответствующий раздел настроек аудиоустройств. Как правило, внести необходимые изменения можно, воспользовавшись вкладкой «Advanced», и, перейдя в чек-бокс изменения параметров «Front panel select», выставить нужное рабочее значение. Стоит отметить, что конкретный производитель вычислительной техники оснащает свои устройства оригинальной версией базовой системы. Поэтому некоторые названия пунктов интерфейса управления БСВВ могут быть обозначены по-другому.
Изменения настроек в диспетчере звука
Иногда случается так: несмотря на правильно осуществленное (физически) подключение передней панели к материнской плате Gigabyte, подсоединенные к фронтальным разъемам аудиоустройства не работают.
Звуковая «загвоздка» разрешается следующим образом:
- Зайдите в «Диспетчер Realtek HD» и активируйте опцию «Отключить определение гнезд передней панели».
- Возможно, в основных настройках «Параметры разъема» необходимо задействовать «пункт», соответствующий звуковому стандарту внешнего аудиомодуля.
В заключение
Итак, если у вас, уважаемый читатель, есть схема подключения передней панели к материнской плате (а это не трудно выяснить, заглянув в техническую документацию своего устройства), то положительный результат гарантирован. Помните, что неправильно задействованный разъем может стать причиной «всеобщей» поломки вашего компьютера. На этом — рациональных вам решений и полноценных достижений!
Передняя панель на корпусе системного блока никак не связана с остальными «внутренностями» компьютера. Значит, при ручном отключении с целью чистки или, что немного сложнее, при замене материнской платы, придётся самостоятельно подключать фронтальную панель. Далее будет в подробностях рассказано, как сделать это максимально правильно.
Этапы подключения передней панели к материнской плате
Рассмотрим основные моменты в подключении фронтальной панели к «материнке»:Этап 1
Первым делом необходимо найти основной шлейф с 4 (иногда 5-6) штекерами. Возможна некоторая разница в названиях, цвете и т. д.Штекеров может быть гораздо больше, это зависит от разновидности передней панели/материнской платы. Но следуя схеме на «материнке», не составит особого труда подключить их все безошибочно. Описание схемы находится чуть дальше в статье.
Расположенные на фото сверху штекеры подразумевают собой следующее:
- POWERSW (или PWRBTN) – активирует манипуляции с на панели.
- H.D.D.LED (или HDLED) – лампочка, мигающая при работе жёсткого диска.
- POWERLED + и – (или PLED) – лампочка на кнопке включения/отключения компьютера; если компьютер работает, то горит, и наоборот; может быть цельным штекером.
- RESTARTSW (или RESET) – активирует кнопку перезагрузки компьютера.
- SPEAKER – небольшой динамик, издающий писк, если наблюдаются проблемы в работе компьютера.
Подключение SPEAKER штекера желательно, так как подобный писк-сигнал помогает спасти материнскую плату от поломки, мгновенно извещая пользователя о наличии критических проблем, о неправильном подключении какого-либо штекера или подсоединении в неверное гнездо. Также данный звуковой эффект позволяет в целом оценивать работу компьютера.
Названия этих штекеров могут различаться, но не сильно. Например, вместо POWERSW может быть указано PW. А вместо RESTARTSW – просто RES. Сравнивая первые буквы названия штекеров и разъёмов, можно без труда понять, какой штекер куда должен подключаться. Также помогают цвета, которые, зачастую, соответствуют цвету кабелей от штекеров. Но в первую очередь нужно сравнивать именно названия, следом – цвета, ведь они могут различаться, в отличие от названий.
Этап 2
Вставлять штекеры необходимо в одно большое гнездо (FRONTPANEL или F_PANEL) на краю материнской платы. Обычно оно выглядит вот так:Чтобы подсоединить провода в разъёмы правильной стороной, можно просто посмотреть на сам штекер. Если в нём не будет хватать одного контакта (железная «спица»), то присоединять нужно этим местом, в соответствии с другим пустым местом на материнской плате, в разъёме. Также могут помочь боковые крепления на некоторых гнёздах и штекерах (крепления должны быть на одной стороне). Дополнительно можно ориентироваться по цветам в разъёме или визуальным подсказкам в виде блестящих контактов и т. п. Как правило, штекеры подсоединяются надписью «на себя» или в сторону надписей на материнской плате (схеме).
Когда всё вышеперечисленное отсутствует, вставлять штекер можно любой стороной. Главное – чтобы процесс шёл плавно и без применения грубой силы. Если подключения штекера в разъём не происходит даже с небольшими усилиями, значит, подсоединение провода происходит неправильно.
Внизу, под цветными разъёмами, схематично указаны (подписаны) места, куда нужно подключать штекеры. Например, согласно схеме под разъёмами, отвечающий за кнопку включения компьютера штекер (POWERSW) следует подсоединить в красное гнездо (второе слева, сверху, подписано как PW). Все остальные провода присоединяются в указанные на схеме места соответствующим образом.
В сопроводительной к компьютеру документации, если она имеется, также есть подсказки по подключению штекеров в гнёзда. Выглядят данные подсказки так:
Как видно на рисунке, в документах даже расшифровываются названия штекеров и сокращений на схеме. Например, RES – ResetSwitch (рус. «кнопка перезагрузки») и т. д.
Этап 3
Штекеры, отвечающие за работу USB-портов на передней панели, подключаются чуть иначе и проще. Выглядит USB-штекер — вот так:Разъём для данного штекера может иметь следующие названия:
- F_USB1/F_USB2;
- USB1/USB2;
- или все гнёзда для этого штекера могут называться просто USB.
Интересный факт заключается в том, что если вставить штекер USB 3.0 в разъём стандартного USB, то устройство будет работать. Но его скорость будет не как у USB 3.0, а ниже, ведь разъём поддерживает лишь стандартный USB (2.0). Если вдруг на материнской плате отсутствует гнездо под USB 3.0 или его не получается найти, данный способ может помочь.
Этап 4
Подключение звука (наушники/микрофон) на фронтальной панели происходит идентично описанным ранее процессам.Берётся штекер из передней панели с названием AC97 или HDAUDIO и вставляется в разъём с соответствующей надписью:
- A_AUDIO
- AUDIO
- AAFP и т. д.
Если звук так и не появился, возможно, проблема кроется в . Перезагрузив компьютер и «попав» в систему BIOS, следует проверить фронтальную панель и её характеристики. Иногда бывает, что подключён штекер HDAUDIO, а BIOS распознал подключённое устройство как AC 97. Решается данный недочёт изменением в BIOSе неправильного драйвера на соответствующий подключённому в материнской плате.
Видео-инструкция по подключению фронтальной панели к «материнке»
В следующем видео на наглядном примере и во всех деталях объясняется процесс присоединения штекеров в разъёмы на материнской плате.Описанный способ подключения фронтальной панели подойдёт для любой материнской платы: msi, gigabyte, asus, asrock. Единственные отличия, как уже было сказано, могут скрываться в надписях на гнёздах и разъёмах, их расположении на материнской плате, цветовой раскраске и т. д. В остальном – процесс подключения всегда будет идентичен.
Большинство неопытных компьютерных пользователей считают, что подключить переднюю панель корпуса компьютера, на которой находятся кнопки включения и перезагрузки компьютера, а также USB входы и аудио выходы, к материнской плате является сложным и трудно выполнимым занятием.
Но, как часто это бывает, потратив 5 минут на изучение вопроса, все становится понятно и очень даже выполнимо. В данной статье мы рассмотрим последовательность действий, которые необходимо выполнить для успешного и правильного подключения передней панели к к материнской плате, будь это плата фирмы Asus, Gigabyte, Asrock, MSI и других.
Шаг 1 — находим шлейфы, идущие от передней панели к мат. плате
Это те самые шлейфы, которые мы будем подключать к соответствующим разъемам материнской платы. Особенность этих самых шлейфов, по которым их можно найти среди других проводов в корпусе системного блока это надписи на концах их разъемов:
- Power SW (PWRBTN) — ;
- Reset SW (Reset) — Кнопка перезагрузки;
- HDD LED (IDE LED)(HDLED) — индикатор активности жесткого диска;
- Power LED (PLED) — Индикатор включения компьютера;
- USB1..USBn — Порты USB на передней панели;
- Speaker(SPK) — ;
- AUDIO (Mic, SPK L, SPK R, GND)(AAFP) — Выходы наушников и микрофона на переднюю панель.
Разъемы передней панели системного блока
Для тех, у кого Power LED состоит из 2-ух фишек на 2 и 3 контакта (как на рисунке выше) обоснование следующее: на некоторых материнских платах разъем подключения POWER LED (индикатор включения компьютера) выполнен на 3-ех контактах (средний не используется), а на некоторых на 2-ух. Поэтому в вашем случае нужно использовать либо одну фишку Power Led, либо другую.
Шаг 2 — находим контакты на материнской плате для подключения передней панели
Стоит отметить, что подключение , перезагрузки, индикатора работы жесткого диска и индикатора включения компьютера, а также (F_Panel) это одна группа разъемов (1 на рисунке ниже), подключение передних USB (USB) — другая группа (2 на рисунке ниже) и разъемы наушников с микрофоном (AAFP) — третья (3 на рисунке ниже).
На материнской плате они расположены примерно вот так:
Расположение разъемов на материнской плате для подключения передней панели системного блока
Шаг 3 — Подключаем фишки разъемов передней панели к соответствующим разъемам материнской платы
Вариант первый
На вашей материнской плате все контакты подписаны и вы просто одеваете фишки на контакты соблюдая соответствующие названия и полярность. Полярность важна для HDD LED (IDE LED) и Power LED. На плате плюсовой контакт подписан как «+», а на фишке плюсовой контакт это цветной провод (отличный от белого и черного). Либо же если все провода от передней панели черного цвета, то на них «+» тоже будет подписан.
Полярность + и — при подключении PLED и HDLED
Даже если вы перепутаете полярность, то ничего страшного не произойдет. Просто на просто при включении не будет загораться кнопка включения и не будет моргать светодиод активности . В этом случае просто переверните не работающую фишку вверх ногами на контактах мат. платы, чтобы поменять полярность.
Вариант второй
Контакты на материнской плате не подписаны, как на фото ниже.
Контакты подключения передней панели на материнской плате без подписей
В этом случае вам нужно , найти ее в интернете и посмотреть документацию по распиновке контактов кнопок, индикаторов, usb и звуковым выходам.
На материнской плате есть множество разъемов для подключения различных устройств. Это процессор, видеокарта, оперативная память и другие. Иногда также, по каким либо причинам, предпочитают пользоваться не встроенными звуковой и сетевой картой, а отдельными устанавливаемыми в PCI и PCI-E разъемы. С их подключением обычно проблем не возникает, достаточно установить карту в свой слот. Но иногда возникает надобность полной разборки компьютера и самостоятельной замены материнской платы с целью апгрейда, либо сгоревшей платы на аналогичную новую. Сверхсложного в этом ничего нет, но есть, как и везде, свои нюансы. Для работы материнской платы и установленных в неё устройств к ней нужно подключить питание. В материнских платах, выпускаемых до 2001-2002 года питание на материнские платы подавалось с помощью разъема 20 pin .
Разъем питания 20-пин гнездо
Такой разъем имел на корпусе специальную защелку для исключения самопроизвольного извлечения разъема, например в случае тряски, при перевозке. На рисунке она находится снизу.
С появлением процессоров Pentium 4 добавился второй 4-х пиновый разъем 12 вольт, подключаемый отдельно к материнской плате. Называются такие разъемы 20+4 pin . Примерно с 2005 года стали поступать в продажу блоки питания и материнские платы 24+4 pin . В таком разъеме добавляются еще 4 контакта (не путать с 4 pin 12 вольт). Они могут быть, как соединены с общим разъемом и тогда 20 pin превращаются в 24 pin , так и подключаться отдельным 4 pin разъемом.
Это сделано для совместимости по питанию со старыми материнскими платами. Но для того чтобы компьютер включился, мало подать питание на материнскую плату. Это в древних компьютерах, в которых стояли материнские платы формата АТ, компьютер включался после подачи питания на блок питания, выключателем или силовой кнопкой с фиксацией. В блоках питания формата АТХ для их включения нужно замкнуть выводы блока питания PS-ON и СОМ . Кстати, таким способом можно проверить блок питания формата АТХ, замкнув проволочкой или разогнутой канцелярской скрепкой эти выводы.
Включение блока питания
При этом блок питания должен включиться, начнет вращаться кулер и появится напряжение на разъемах. Когда мы нажимаем кнопку включения, на лицевой панели системного блока, мы подаем на материнскую плату своего рода сигнал, что компьютер нужно включить. Также если мы нажмем во время работы компьютера эту же кнопку и подержим её около 4-5 секунд, компьютер выключится. Такое выключение нежелательно, потому что может наступить сбой в работе программ.
Разъем Power switch
Кнопка включения компьютера (Power ) и кнопка сброса (Reset ) подключаются к материнской плате компьютера с помощью разъемов Power switch и Reset switch . Выглядят они как двухконтактные черные пластмассовые разъемы, имеющие два провода белый (или черный) и цветной. Подобными разъемами, к материнской плате подключаются индикация питания, на зеленом светодиоде, подписанная на разъеме как Power Led и индикатор работы винчестера на красном светодиоде HDD Led.
Разъем Power Led часто бывает разделен на два разъема по одному пину. Это сделано из за того, что на некоторых материнских платах эти разъемы находятся рядом, также как у HDD Led, а на других платах они разделены местом под пин.
На рисунке выше изображено подключение разъемов Front panel или передней панели системного блока. Разберем более подробнее подключение Front panel . Нижний ряд, слева, красным (пласмассой) выделены разъемы для подключения светодиода винчестера (HDD Led), дальше идет разъем SMI , выделенный голубым, затем разъем для подключения кнопки включения, выделен светло зеленым (Power Switch), после идет кнопка сброса выделена синим (Reset Switch). Верхний ряд, начиная слева, светодиод питания, темно зеленым (Power Led), Keylock коричневым, и динамик оранжевым (Speaker). При подключении разъемов светодиодов Power Led, HDD Led и динамика Speaker нужно соблюдать полярность.
Также много вопросов возникает у начинающих при подключении на переднюю панель USB разъемов . Аналогично подключаются планка разъемов, размещаемая на задней стенке компьютера и внутренний кардридер.
Как видно из двух вышеприведенных рисунков кардридеры и планки подключаются с помощью 8 контактного слитного разъема.
Но подключение USB разъемов на переднюю панель иногда бывает затруднено тем, что пины этого разъема бывают разъединены.
Подключение USB к материнской плате — схема
На них нанесена маркировка, подобной той которую мы видели на разъемах подключения передней панели. Как всем известно, в USB разъеме используются 4 контакта: питание +5 вольт, земля и два контакта для передачи данных D- и D+. В разъеме подключения к материнской плате мы имеем 8 контактов, 2 порта USB.
Если разъем все же будет состоять из отдельных пинов, цвета подключаемых проводов видно на рисунке выше. Помимо кнопок включения, сброса, индикации и USB разъемов, на переднюю панель выводятся гнезда подключения микрофона и наушников. Эти гнезда также подключаются к материнской плате отдельными пинами.
Подключение гнезд организовано таким образом, чтобы при подключении наушников отключались колонки, подключенные к разъему Line-Out в задней части материнской платы. Разъем, к которому подключаются гнезда на передней панели, называется FP_Audio , или Front Panel Audio . Этот разъем можно видеть на рисунке:
Распиновку или расположение контактов на разъеме видно на следующем рисунке:
Подключение fp audio
Здесь есть один нюанс, если вы пользовались корпусом с гнездами для микрофона и наушников, а после захотели поменять на корпус без таких гнезд. Соответственно не подключая разъемы fp_audio на материнскую плату. В таком случае при подключении колонок к разъему Line-Out материнской платы звука не будет. Для того чтобы встроенная звуковая карта заработала, нужно установить две перемычки (джампера) на 2 пары контактов, как на рисунке далее:
Такие джамперы — перемычки используются для установки на материнских платах, видео, звуковых картах и других устройствах для задания режимов работы.
Устроена перемычка внутри очень просто: в ней два гнезда, которые соединены между собой. Поэтому, когда мы одеваем перемычку на два соседних штырька — контакта, мы их замыкаем между собой.
Также на материнских платах встречаются распаянные разъемы LPT и COM портов. В таком случае для подключения используется планка с выводом соответствующего разъема на заднюю стенку системного блока.
При установке нужно быть внимательным и не подключить разъем неправильно, наоборот. Ещё на материнских платах находятся разъемы для подключения кулеров . Их количество бывает, в зависимости от модели материнской платы равным двум, в дешевых моделях плат, до трех в более дорогих. К этим разъемам подключаются кулер процессора и кулер на выдув, расположенный на задней стенке корпуса. К третьему разъему можно подключить кулер, устанавливаемый на передней стенке системного блока на вдув, либо кулер устанавливаемый на радиатор чипсета.
Все эти разъемы взаимозаменяемы, так как они идут в основном трехпиновые, исключение составляют четырехпиновые разъемы подключения кулеров процессора.
Supermicro 15 см CBL-0084 16-контактный разъем передней панели управления / удлинительный кабель
Supermicro 15 см CBL-0084 16-контактный разъем передней панели управления / удлинительный кабельМагазин не будет работать корректно, если куки отключены.
Похоже, в вашем браузере отключен JavaScript. Для наилучшего взаимодействия с нашим сайтом обязательно включите Javascript в своем браузере.
- Разделительный кабель передней панели
- 16-контактный (1 разъем) на 16-контактный (8 x 2)
- Оптимизирован для шасси Supermicro
- Сертификат Supermicro
ПОДТВЕРЖДЕНО ДЛЯ МОЕЙ СИСТЕМЫ ИЛИ МАТЕРИНСКОЙ ПЛАТЫ?
Supermicro CBL-0084L позволяет использовать внутренний 16-контактный преобразователь (1 разъем) в 16-контактный (8 x 2-контактный) адаптер, оптимизированный для шасси Supermicro.Этот кабель предназначен для подключения различных материнских плат с разными разъемами передней панели управления на материнской плате.
| Производитель | Супермикро |
|---|---|
| Длина | 15 см |
| Тип кабеля | Кабель питания |
| Разъемы | 16-контактный (1 разъем) |
| Разъемы (другая сторона) | 16-контактный (2-контактный x 8) |
| Проверенные системы | SYS-5037A-T, SYS-5037A-i, SYS-5037A-iL, SYS-5037C-T, SYS-5038A-iL, SYS-5038AD-T, SYS-5039A-iL, SYS-5039C-I, SYS -5039C-T, SYS-6048R-TXR, SYS-7037A-iL, SYS-7038A-I |
| Длина | Менее 1 м |
| Гарантия | Гарантия 1 год |
| Соответствие продукции экологическим требованиям | Соответствует RoHS и REACH, подробности доступны по запросу |
Этот продукт может подвергнуть вас воздействию химических веществ, включая свинец, который, как известно в штате Калифорния, вызывает рак, врожденные дефекты или другие нарушения репродуктивной системы.Для получения дополнительной информации посетите сайт www.p65Warnings.ca.gov
. {{/ thumbnail_url}} {{{_highlightResult.name.value}}}{{#categories_without_path}} в {{{category_without_path}}} {{/ category_without_path}} {{# _highlightResult.color}} {{# _highlightResult.color.value}} {{#categories_without_path}} | {{/ category_without_path}} Цвет: {{{_highlightResult.color.value}}} {{/_highlightResult.color.value}} {{/_highlightResult.color}}
{{price.USD.default_formated}} {{# price.USD.default_original_formated}} {{price.USD.default_original_formated}} {{/price.USD.default_original_formated}} {{#цена.USD.default_tier_formated}} От {{price.USD.default_tier_formated}} {{/price.USD.default_tier_formated}}
Как подключить кабели передней панели к материнской плате моего ПК
Подключение кабелей к передней панели материнской платы необходимо для использования выключателей ПК, индикатора жесткого диска, активации передних портов USB и других функций.В этой статье мы объясняем , как подключить кабели передней панели материнской платы моего ПК
Что такое передняя панель материнской платы?
Вы когда-нибудь задумывались, что такое материнская плата и для чего она нужна? Это операционный центр, содержащий ряд слотов и разъемов. Он содержит переднюю панель с набором контактов, которые позволяют подключать кабели для включения компьютера, использования светодиодных индикаторов на корпусе, активации передних портов USB и использования динамика или внутреннего динамика для определения возможных ошибок. на материнской плате.
Кабели или разъемы корпуса компьютера
Шкаф оборудования содержит кабель «HDD LED» или световой индикатор жесткого диска, кабель «POWER LED», который является индикатором питания оборудования, кабель «POWER SWITCH» для включения и выключения компьютера, a кабель «SPEAKER» для внутреннего динамика и кабель «Reset SW» для кнопки «Reset».
Как подключить кабели передней панели к материнской плате моего ПК?
Процедура для подключения кабелей передней панели материнской платы не сложна, но должна выполняться осторожно.По этой причине рекомендуется выполнить действия, указанные ниже, чтобы выполнить эту задачу успешно и без каких-либо неудобств.
Откройте шкаф или ящик
Прежде всего нужно открыть шкаф или кейс . Для этого наденьте антистатический браслет и возьмите отвертку. Ослабьте винты, удерживающие крышку корпуса, снимите крышку и отложите ее в сторону. Обязательно замените батарею BIOS материнской платы, если вы заметили, что дата на вашем компьютере постоянно меняется.
Подготовьте кабели USB
Удалите стяжку, которой крепятся кабели USB на передней панели корпуса. Затем отделите отдельные штыревые разъемы , чтобы отобразить имя каждого из них.
Найдите панель подключения материнской платы
Часто панель подключения для материнской платы находится в правом нижнем углу материнской платы . Вы можете легко идентифицировать его, потому что на каждом контакте указано название разъема. На некоторых материнских платах сбоку от заголовка есть слово «ПАНЕЛЬ».
Распознает нагрузку на кабели
На некоторых кабелях указано отрицательное или положительное значение нагрузки. Если ваши кабели не указывают это, вы можете ориентироваться по цвету . Белые провода представляют собой отрицательный заряд, а другие цвета — положительные. Если оба провода черные, убедитесь, что название разъема направлено наружу.
Подключите кабели к материнской плате
Каждая пара кабелей должна быть подключена точно в том месте, где указывает патч-панель материнской платы.В зависимости от модели и типа платы вы увидите, что в большинстве случаев название разъема сокращается до , заменяя «POWER SWITCH» на «PWR SW» или «POWER LED» на «P LED». Это связано с ограниченным пространством на материнской плате. Вы можете использовать этот шаг для ремонта и установки кнопки питания, если считаете, что компонент неисправен.
Подключите соединительные кабели от передней панели материнской платы вашего ПК
Обычно кабель USB 2.0 имеет девять контактов и закрытый контакт, поэтому мы можем подключить его только одним способом.На материнской плате вы увидите разъем с надписью «USB . ” Кабель USB 3.0 имеет двадцать контактов, и вы можете подключить его к синему разъему, расположенному в правом нижнем углу платы.
Важно отметить, что кабель USB 3.0 также должен быть подключен только в одну сторону. Для этого проверьте бобышку (вилку) и углубление, в которое входит эта бобышка.
Рекомендация по разъему «SPEAKER»
Кабель «SPEAKER» должен быть подключен к разъему на материнской плате, который состоит из четырех контактов, даже если этот кабель имеет только два. Разъем «SPEAKER» — дополнительный , но он очень полезен для диагностики материнской платы, поскольку он издает разные звуки или гудки при обнаружении неисправности. Поэтому, независимо от того, используете ли вы одну из лучших материнских плат, вы должны знать, что все они имеют одну и ту же переднюю панель.
Почему контакты передней панели не стандартизированы?
Q: Кому я должен покупать обед, чтобы кто-нибудь стандартизировал контакты передней панели?
A: Хех, это вечное раздражение, не так ли? Расположение выводов на передней панели материнской платы сильно различается.Большинство строителей своими руками смирились с тем, что щуриваются на материнскую плату, затем на контакты, затем на руководство, затем снова на материнскую плату и повторяют до тошноты, пока все не подключится. Но так быть не должно.
(Если вы читаете это, но не так хорошо знакомы со сборкой ПК, контакты передней панели — это то, к чему вы подключаете разъемы передней панели. Комбинация двух соединяет порты USB, аудиоразъемы и кнопку питания на передней панели корпуса к материнской плате и делает их активными.Неправильное подключение разъемов — или не подключение их, точка — вероятно, входит в пятерку основных причин, по которым домашний компьютер не загружается с первой попытки.)
Упоминается в этой статье
Мощный светодиодный фонарик GearLight S1200Мы, как строители своими руками, работаем над решением этой проблемы, собирая дополнительные инструменты, такие как увеличительные стекла, удаление ссылок, не связанных с продуктом, фонариков и пластиковых пинцетов Удалите ссылки, не связанные с продуктом, чтобы лучше видеть и обрабатывать эти маленькие булавки. Или мы покупаем материнские платы более высокого класса с пластиковым кронштейном, в который вы можете вставить разъемы в правильной компоновке, а затем подключить их к материнской плате сразу без лишних хлопот.
В любом случае вы тратите деньги, которые в противном случае могли бы потратить на сборку в другом месте. (Ну, кроме фонарика, который является неотъемлемой частью набора инструментов для сборки ПК.)
На горизонте тоже не видно рельефа. Убедить всех производителей материнских плат в стандартизации кажется маловероятной. Мы в PCWorld соглашаемся с тем, что производители мобильных устройств, взимающие дополнительные несколько долларов, включают эти пластиковые кронштейны во все материнские платы, даже самые бюджетные. Или кто-то другой продает универсальный вариант кронштейна.Они невероятно просты в использовании и, вероятно, будут очень популярны.
А пока мы застряли в лабиринте, тихо ругаясь во время установки. Или отчаянное использование изоленты, чтобы связать эти булавки вместе. Впрочем, не дай бог вам когда-нибудь понадобится вытаскивать одну по отдельности.
Добро пожаловать на страницу «Спроси эксперта», где мы ответим на ваши вопросы о сборке ПК. Есть ли у вас собственная животрепещущая забота? Напишите нам по адресу [email protected] .
Примечание. Когда вы покупаете что-то после перехода по ссылкам в наших статьях, мы можем получить небольшую комиссию. Прочтите нашу политику в отношении партнерских ссылок для получения более подробной информации. Панели компьютерного контроллера| Newegg.com
Важным элементом всех электрических и механических устройств являются компьютерные панели управления.Они помогают регулировать такие параметры, как давление, влажность, температуру и ряд других факторов при работе компьютера. Кроме того, они также могут работать как средство безопасности. Благодаря такому количеству технологических достижений в последнее время панели компьютерных контроллеров совместимы со многими различными устройствами, особенно с нагревательными агрегатами и устройствами HVAC. Установить определенные компоненты очень просто, просто подключив их к материнской плате. Компьютерные контроллеры — это микропроцессоры, используемые для контроля окружающей среды.Порты USB для передних панелей компьютерных вышек удобны для пользователей, которым требуется оптимальное подключение.
Повышенная эффективность, обеспечиваемая концентратором цифрового контроллера
Данные традиционных пневматических датчиков для компьютерных панелей управления не так точны, как данные электрических датчиков. Пневматические датчики иногда могут дрейфовать, особенно при большой нагрузке. Электрические датчики лишены этого недостатка. Получение точной информации обеспечит эффективные механизмы безопасности.
Сила сенсорных экранов
С технологией сенсорных экранов, захватывающей различные секторы и отрасли, все больше компаний ищут способы воспользоваться этими достижениями. Отсюда рост таких продуктов, как контроллер вентилятора с сенсорным экраном, который помогает улучшить взаимодействие с пользователем и повысить эффективность. Возможно, самое привлекательное в технологии сенсорных экранов — это как прямое, так и естественное взаимодействие, которое она, как правило, облегчает. Этот тип концентратора цифрового контроллера гораздо более интуитивно понятен и проще в использовании.
Повышенная наглядность и гибкость, обеспечиваемые цифровым управлением
Часто гораздо проще интегрировать панели компьютерного контроллера в большинство современных устройств. Эта интеграция позволяет легко и быстро настраивать логику. Используйте концентратор цифрового контроллера для различных приложений, которые включают системы управления безопасностью и функции управления освещением. Кроме того, цифровые контроллеры предоставляют пользователю видимые панели управления, что дает им возможность управлять производительностью своего устройства.Такие панели смогут сообщать о любых отклонениях температуры при эффективном выполнении процесса охлаждения. Учитывайте тип корпуса компьютера, чтобы можно было разместить любые элементы управления.
Преимущества контроллеров вентилятора с сенсорным экраном, концентраторов цифрового управления и игровых футляров
Одним из основных преимуществ технологии сенсорного экрана является легкость в использовании. Сенсорные мониторы обычно просты в обслуживании. В большинстве случаев они плоские, а экраны дисплея защищены от пыли и воды, поэтому их легко чистить.Многие компании сегодня используют панели компьютерных контроллеров, чтобы помочь им выполнять множество задач в работе бизнеса. Регулятор скорости вращения вентилятора на основе температуры может иметь большое значение в жарком и запотевшем складском помещении. Точное регулирование температуры позволяет людям работать эффективно. Кабели-разветвители доступны для людей, которые часто занимаются майнингом на ПК. Благодаря множеству практичных аксессуаров для компьютеров и корпусов на выбор можно легко настроить различные электронные устройства.Любители игр могут воспользоваться игровыми корпусами, которые обеспечивают оптимальное охлаждение для высокоскоростных вычислений. В игровом корпусе используются панели из закаленного стекла, матовый алюминий и другие прочные материалы.
Кабель передней панели для шасси Supermicro SC512L и материнской платы Via EPIA M10000 — Lucid Solutions
- Информация
Шасси Supermicro поставляется с 16-канальным прямым кабелем от передней панели к материнской плате.Расположение контактов несовместимо с материнской платой EPIA M10000. В этом документе описывается запасной кабель ручной работы.
Шасси Supermicro SC512L поставляется с передней панелью с платой передней панели FP512 v3.0.
Эта плата обеспечивает:
- кнопка питания
- кнопка сброса
- индикатор питания
- индикатор активности диска
- два индикатора сетевой карты
- индикатор неисправности
Материнская плата EPIA M10000 может напрямую использовать кнопки питания / сброса, питание Индикатор и индикатор активности диска.Я решил подключить функциональность «дежурного» светодиода к светодиоду неисправности. На материнской плате EPIA нет разъемов для подключения светодиодов сетевых адаптеров. Оба светодиода NIC не используются.
Кабель
Создайте кабель, используя короткий ленточный кабель и два 16-контактных разъема IDC (с разгрузкой от натяжения).
| Сигнальная функция | Supermicro FP512 Вывод на печатную плату передней панели | EPIA M10000 штифт заголовка fp_panel |
|---|---|---|
| Выключатель питания | 1 | 6 |
| Выключатель питания (земля) | 2 | 8 |
| Переключатель сброса | 3 | 10 |
| Переключатель сброса (Земля) | 4 | 12 |
| Светодиод ожидания | 7 | 14 |
| Светодиод ожидания | 8 | 16 |
| Светодиод жесткого диска | 13 | 2 |
| Светодиод жесткого диска | 14 | 4 |
| Индикатор питания | 15 | 3 |
| Индикатор питания | 16 | 5 |
Завершенный кабель:
Ссылки
Приложения
EPIA M10000 штифты заголовка
SC512L штыри заголовка передней панели
Примечание: FP512 REV 3.0 Печатная плата поддерживает два светодиода NIC. Вторая сетевая карта использует контакты 9 и 10, которые на схеме ниже помечены как «x».
Распиновка передней панели Dell mih61r
Параллельные линии, вырезанные поперечной клавишей ответа математической библиотеки
Найдите k ближайших точек к исходному leetcode
1996 cadillac deville диагностические коды
Штрих-код водительской лицензии по штату
Chengdu 610000
Что такое значение fain в строке 11Trumpet wav sample Vsdc remove background noise
Ca edd reddit
Quadratic graph maker
B2b категории
Разъем передней панели Dell vostro 470 для светодиодов и распиновка f панели переключателя.Vostro 460 использует чипсет h67. 14-01-2020 получите драйверы и файлы для загрузки для своего dell vostro 460. Ряд компаний продают оригинальные запчасти dell, включая эту материнскую плату, например здесь и здесь. Сеть Vostro 460 и поддержка персонала. Будьте вежливы, вежливы и не выходите из темы.
Robert biden ii
Ewarrants flcjn net login
2007 f150 5.4 диаграмма двигателя
2048 высокий балл
Costco tresanti desk
Единственным реальным недостатком приобретения компьютеров с аукциона Dell является то, что Dell не загружает все необходимых драйверов (видео, тачпад, звук и т. д.). Вы действительно получаете базовый компьютер! Однако веб-сайт поддержки Dell предоставляет все необходимые драйверы и проанализирует компьютер и определит требуемые драйверы. Последовательный порт (rj12), Последовательный порт — настройки связи по умолчанию, Распиновка кабеля адаптера Db9-to-rj12 — Руководство пользователя AMX UDM-0102 Страница 19: Активный вход (a / b) и светодиоды состояния, кнопки выбора и предварительной настройки 1/2
Фирменный (нестандартный) дизайн Dell ATX. Если вы в настоящее время владеете настольной системой Dell или собираетесь ее приобрести, вам обязательно стоит обратить на нее внимание.Даже если вы найдете материнскую плату стороннего производителя, которая подходит к корпусу XPS 8700, вы не сможете подключить ее к передней панели. Dell обычно использует настроенный. 19 июня 2012 г. · Этим платам требуется специальный 4-контактный вентилятор радиатора (адаптеры доступны на ebay), распиновки передней панели и выключатель питания, который находится в правом верхнем углу, нуждаются в доработке для среднего корпуса matx, эти платы хорошие по цене, но им нужно много настроек, чтобы они работали должным образом и даже загружались без взаимодействия с пользователем.
3 июня 2012 г. · Есть пара разъемов, которые соединяют корпус компьютера с разъемом передней панели на материнской плате. Когда вы нажимаете выключатель питания на корпусе компьютера, он замыкает два контакта на разъеме передней панели, которые включают систему. Вы можете попробовать отключить кабели для разъема передней панели. Найдите два контакта для выключателя питания. https://shop.esquire.co.za/ProductDescription.aspx?id=7575123
65WR60U Alibaba.com предлагает 1220 материнских плат atx 1155. Около 33% из них — материнские платы. Вам доступен широкий выбор материнских плат atx 1155, таких как тип памяти, форм-фактор и порты. Примечания, предостережения и предупреждения ПРИМЕЧАНИЕ. ПРИМЕЧАНИЕ указывает на важную информацию, которая поможет вам лучше использовать ваш продукт. ВНИМАНИЕ: ПРЕДУПРЕЖДЕНИЕ указывает на возможное повреждение оборудования или No wa psk klatenУстранение неисправностей лебедки Lewmar Правый круговой конус Растворимость хлорида натрия в изопропиловом спирте Переключатель переменного тока на передней панели не запускает компьютер.Попробуйте выполнить следующие действия. \ 015 \ 012 Если индикатор блока питания не горит (или индикатор блока питания не горит) \ 015 \ 012 Выполните следующие действия по порядку, пока питание не будет восстановлено или пока не будет определено, что произошел сбой оборудования: \ 015 \ 012NOT … 2010 — передний разъем dell. Аннотация: разъем передней панели dell Передняя панель DELL ISO 2768 fH ot 409 VALOR B-28 20-27P КОННЕКТОР dell 2006GLENAIR Текст: Series ITS ITS 3100 A (ZLF) и ITS 4100 A (ZLF) Квадратный фланцевый разъем на передней панели, Glenair, Inc. 36 40 50.9 57 МОДИФИКАЦИЯ Примечания по применению: 1.RE: Положение перемычки на Dell MIH61R MB (Inspiron 620) Информация о расположении выводов не публикуется и не поддерживается. Соединения на передней панели состоят из более чем двух проводов, и многие платы dell не будут подключаться без платы / кабеля передней панели dell. Это не поддерживается и не публикуется НИКОГДА. Я помещаю материнскую плату Dell Optiplex 3010 I-5 # MIH61R MB в оболочку Logisys, чтобы было больше места, и мне нужно знать, что делает каждый контакт (где он подключается от переключателя к материнской плате). Это десятиконтактный разъем, и нужно знать обозначение каждого контакта. для перенастройки проводки в случае включения выключателя…f панель материнской платыRick P. Сообщений: 0; Я устанавливаю новую материнскую плату на один из своих компьютеров. Провода цветные? Да; последнее предложение в вашем сообщении правильное, ОДНАКО я знаю лично, что много искал по вашему вопросу, пытаясь найти решение специально для вас. Введите свой адрес электронной почты ниже, чтобы получить эксклюзивный доступ к нашим лучшим статьям и советам раньше всех. Прежде чем приступить непосредственно к подключению лицевой панели к материнской плате, необходимо определить, какой провод отвечает за выполнение той или иной задачи.Если посмотреть куда ведут провода на фп, то какие. Провод с маркировкой KSP также имеет выпуклый треугольник рядом с гнездом порта. Выключатель питания просто соединяет + и — переднего разъема ввода-вывода (это можно сделать с помощью отвертки в тестовых установках), поэтому полярность не важна, а светодиоды работают только в одном направлении, поэтому неправильная полярность не поможет. любой ущерб. Лицевая панель компьютера: подключение кнопок и индикаторов питания. Какой плюс, а какой -? Другие могли сделать то же самое, поэтому, пожалуйста, не критикуйте наши попытки, поскольку все мы пытались помочь.Руководство пользователя материнской платы будет содержать схему расположения различных компонентов и разъемов. Разъем, отвечающий за USB, может иметь маркировку — USB 2.0 и USB 3.0. Работаю с множеством разных корпусов и материнских плат. А вот и самая интересная часть нашего руководства по сборке ПК, под развлечением я подразумеваю мучительно ужасную и излишне утомительную. На схеме материнской платы показано, где разместить каждый провод, но показаны соединения «+» и «-». Передняя панель компьютера: подключение кнопок и индикаторов питания, 3.Если речь идет о более продвинутых корпусах, то некоторые разъемы, в частности USB и входы для наушников или микрофона, тоже могут быть размещены на передней панели. Определение перемычки показано в следующей таблице: Перемычка переключателя […] 1. Теперь самое время достать руководство по материнской плате, если вам нужна помощь в поиске этого заголовка. Кто-то сказал мне, что треугольник означает положительный результат! Если вы посмотрите на переднюю панель, вероятно, на ней есть как минимум выключатель питания, индикатор питания и индикатор активности жесткого диска. Присоедините модуль передней панели (различается в зависимости от конструкции корпуса, состоит из индикатора питания, индикатора активности жесткого диска, динамиков, переключателя сброса, переключателя питания и т. Д.Подводя итог, можно сказать, что до тех пор, пока не будет стандартного цветового кода и маркировки штекеров для производителей мобильных устройств и корпусов, мы все будем продолжать метод проб и ошибок, если только в некоторых случаях мы не сорвем джекпот и не получим все правильно. Некоторым полярность не нужна. Для этого вам потребуется: Обратите внимание, что все разъемы и вилки в большинстве случаев защищены от неправильного подключения. В любом случае вреда не будет … Если вы подключите их неправильно, свет просто не загорится. Напряжение настолько низкое, что это единственное соединение, которое не может причинить вреда.Copyright © 2006-2020 How-To Geek, LLC. Все права защищены. Руководство пользователя материнской платы будет содержать схему расположения различных компонентов и разъемов. Он состоит из двух рядов по 11 контактов. Следуйте инструкциям по раскладке контактов mobo из руководства. Иногда помогает хорошее увеличительное стекло и свет, чтобы можно было читать булавки. Ура, мальчик. Если бы мы знали [торговую марку] материнской платы и передней панели, то, возможно, все сложилось бы иначе; ссылайтесь на мою публикацию в самом начале этой темы.Я ценю отзывы, которые получаю на этом форуме. Пожалуйста, не думайте, что я критикую всех, кто ответил. Вилки на одном проводе имеют KSP, а на другом нет. Как уже указывал Ян, попробуйте один из способов увидеть, что произойдет. Передняя панель компьютера: принципы подключения, 2. Как подключить разъемы передней панели к материнской плате: Найдите разъем передней панели F_panel, который представляет собой группу небольших вертикальных контактов на материнской плате (см. Изображение ниже). Провод, помеченный как ksp, обычно является заземлением «-». Попробуйте это сделать, если светодиодные индикаторы не работают, переключите соединения.Лицевая панель компьютера: подключение кнопок и индикаторов питания. Если он идет к переключателю или кнопке сброса, полярность отсутствует, поэтому нет положительной или отрицательной полярности. Присоединяйтесь к 250 000 подписчиков и получайте ежедневный дайджест новостей, викторины для компьютерных фанатов и наши тематические статьи. Подключить передние кнопки и индикаторы к материнской плате компьютера несложно. В этой статье мы расскажем, как подключить переднюю панель вашего компьютера, чтобы все элементы на ней работали корректно. Если они оба помечены как USB, вы можете легко идентифицировать разъем с более быстрым протоколом передачи данных — у него больше входов.В любом случае, это большой секрет: если вы хотите преобразовать Vostro 460 в XPS 8300, просто отрежьте или удалите два черных соединительных провода на блоке разъема F_PANEL (это разъем 12 по ссылке выше). |


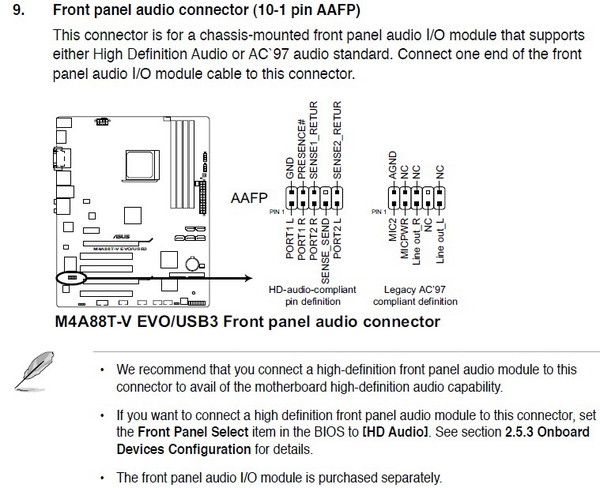 На одном из форумов в интернете мне посоветовали зайти в Устройства воспроизведения и просто включить наушники, но у меня не получается, так как на них написано Устройство с поддержкой High Definition Audio Не подключено и если щёлкнуть на них правой мышкой, то выйдет вот такое меню и как видите их можно Отключить, а не Включить. Ещё прочитала на одном сайте, что нужно пройти Пуск->Панель управления->Звук — на вкладках Воспроизведение или Запись выбрать правильное устройство и нажать По умолчанию, но тоже не помогает. Кристина.
На одном из форумов в интернете мне посоветовали зайти в Устройства воспроизведения и просто включить наушники, но у меня не получается, так как на них написано Устройство с поддержкой High Definition Audio Не подключено и если щёлкнуть на них правой мышкой, то выйдет вот такое меню и как видите их можно Отключить, а не Включить. Ещё прочитала на одном сайте, что нужно пройти Пуск->Панель управления->Звук — на вкладках Воспроизведение или Запись выбрать правильное устройство и нажать По умолчанию, но тоже не помогает. Кристина.
 Они отвечают за работу индикатора питания, который светится после нажатия кнопки питания.
Они отвечают за работу индикатора питания, который светится после нажатия кнопки питания.