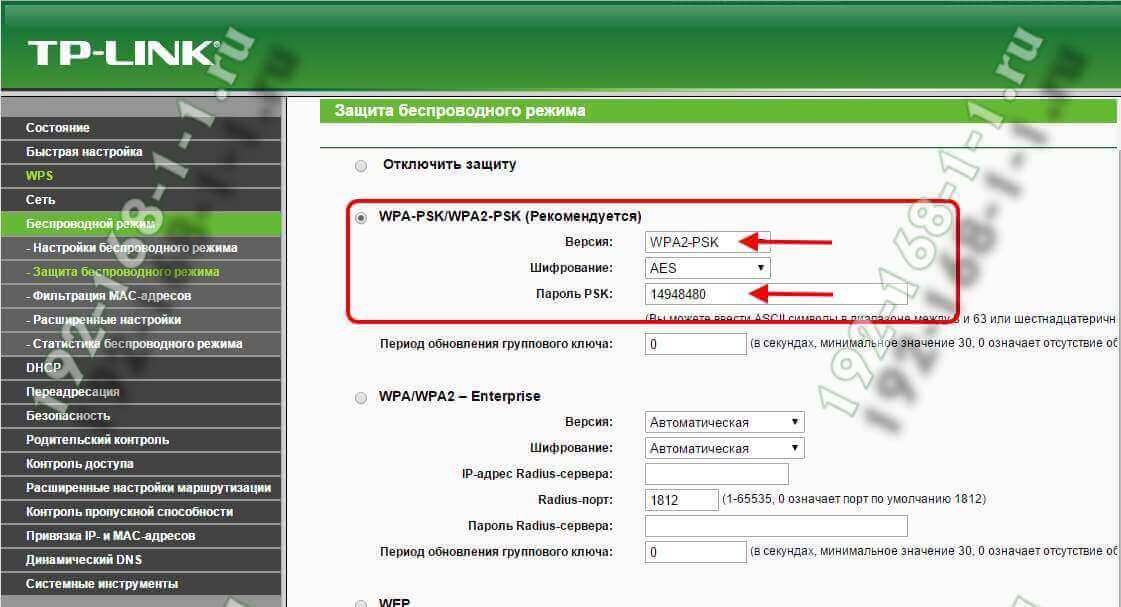Как поставить пароль на Wi-Fi на роутере TP-Link
  настройка роутера
В этой инструкции речь пойдет об установке пароля на беспроводную сеть роутеров TP-Link. В равной степени она подойдет для различных моделей данного маршрутизатора — TL-WR740N, WR741ND или WR841ND. Впрочем, и на остальных моделях все делается аналогичным образом.
Для чего это нужно? Прежде всего, чтобы посторонние люди не имели возможности воспользоваться вашей беспроводной сетью (а вы из-за этого потерять в скорости Интернета и стабильности подключения). Кроме этого, установка пароля на Wi-Fi также поможет избежать возможности доступа к вашим данным, хранящимся на компьютере.
Установка пароля беспроводной сети на роутерах TP-Link
В данном примере я буду использовать Wi-Fi роутер TP-Link TL-WR740N, но и на других моделях все действия полностью аналогичны. Рекомендую устанавливать пароль с компьютера, который подключен к маршрутизатору с помощью проводного подключения.
Данные по умолчанию для входа в настройки роутера TP-Link
Первое, что нужно сделать — это зайти в настройки роутера, для этого запустите браузер и введите адрес 192.168.0.1 или tplinklogin.net, стандартные логин и пароль — admin (эти данные есть на наклейке с обратной стороны устройства. Учитывайте, что для работы второго адреса Интернет должен быть отключен, можно просто вынуть кабель провайдера из роутера).
После входа, вы попадете на главную страницу веб-интерфейса настроек TP-Link. Обратите внимание на меню слева и выберите пункт «Беспроводный режим» (Wireless mode).
На первой странице, «Настройки беспроводного режима», вы можете изменить имя сети SSID (по которому вы сможете ее отличать от других видимых беспроводных сетей), а также поменять канал, или режим работы. (О смене канала можно прочитать здесь).
Для того, чтобы поставить пароль на Wi-Fi, выберите подпункт «Защита беспроводного режима».
Здесь вы можете поставить пароль на Wi-Fi
На странице настроек безопасности Wi-Fi есть возможность выбора нескольких вариантов защиты, рекомендуется использовать WPA-Personal/WPA2-Personal, как самый защищенный вариант. Выберите этот пункт, после чего в поле «Пароль PSK» введите нужный пароль, который должен состоять не менее чем из восьми символов (не используйте кириллицу).
Выберите этот пункт, после чего в поле «Пароль PSK» введите нужный пароль, который должен состоять не менее чем из восьми символов (не используйте кириллицу).
После чего сохраните настройки. Вот и все, пароль на Wi-Fi, раздаваемый вашим роутером TP-Link, установлен.
В случае, если вы изменяли данные настройки по беспроводному подключению, то в момент их применения, связь с роутером разорвется, что может выглядеть как зависший веб-интерфейс или ошибка в браузере. В данном случае вам следует просто заново подключиться к беспроводной сети, уже с новыми параметрами. Еще об одной возможной проблеме: Параметры сети, сохраненные на этом компьютере не соответствуют требованиям этой сети.
А вдруг и это будет интересно:
Как запаролить Вай-Фай на роутере- 192.168.0.1
Беспроводными сетями в многоэтажных домах сейчас забит весь диапазон 2.4 GHz. WiFi роутер есть практически в каждой квартире. А вот про свою безопасность задумываются не все. Нет-нет, да и встретишь где-нибудь открытую сеть без авторизации.
На всех современных WiFi модемах и роутерах установка парольной защиты на беспроводную сеть имеет идентичный сценарий, несмотря на разницу во внешнем оформлении интерфейса настройки. Для примера рассмотрим самые популярные модели — D-Link DIR-300 и DIR-615.
Начинаем с того, что смотрим в наклейку на роутере. Нас здесь интересует IP-адрес и логин с паролем:
После этого запускаем любой веб-браузер и вводим АйПи с наклейки в адресную строку. В ответ должна открыться форма авторизации.
Вводим логин и пароль и паподаем в меню настроек беспроводного маршрутизатора.
Для того, чтобы запаролить WiFi на роутере или модеме, Вам надо найти в меню раздел WiFi.
Обычно в этом разделе есть подраздел Настройки Безопасности (Wireless Security). Заходим в него.
Для того, чтобы правильно и грамотно запаролить беспроводную сеть Вай-Фай на роутере надо сначала правильно выбрать стандарт безопасности, который будет использоваться. Для этого в списке «Сетевая аутентификация» надо выбрать значение WPA2-PSK, Так как на сегодняшний день это самый надёжный и безопасный стандарт, позволяющий максимально обезопасить свой домашний WiFi от посягательств из вне. Ниже проверяем, чтобы в поле списке «WPA-шифрование» стояло значение AES. В поле «Ключ шифрования PSK» надо придумать и ввести пароль, который будет спрашивать роутер при попытке клиентов подключиться к нему по Вай-Фаю. Его лучше всего делать смешанным из цифр и букв английского алфавита. Русскую кириллицу сетевые устройства не понимают.
Замечание: Я настоятельно рекомендую в обязательном порядке отключать технологию WPS. Это единственная значимая уязвимость,которой подвержены современные беспроводные роутеры. Для того, чтобы это сделать, надо зайти в раздел меню, который так и называется «WPS» и снять галочку «Включить» (Enable).
Как поставить или поменять пароль на Wi Fi роутере
Многие люди, установив роутер у себя дома не самостоятельно, задается вопросом «как поставить или поменять пароль?» или «где поменять поставить пароль от wifi». Это может происходить по разным причинам. Мастер, который устанавливал роутер, забыл поставить пароль на фай фай или же просто не сказал его вам. Некоторые просто даже не настраивали роутер. А теперь злые соседи пользуются вашим Wifi-ем бесплатно и портят вам скорость соединения с интернетом. Чтобы этого не было и дальше я расскажу вам как запаролить Wifi. Установить пароль на wifi можно в несколько этапов. Сначала нужно зайти в рабочий интерфейс роутера( нужно знать адрес роутера ), затем в меню настроек роутера, нужно найти пункт настройки «Беспроводной сети» по английский он называется(Wireless или WLAN) , потом ищем поля с подписью «Имя сети »(SSID) и поля «Ключ к беспроводной сети»(PSK), а потом все настройки сохраняем. Эти 4 этапа подходят для всех моделей wifi роутеров. Я постараюсь рассказать по подробней о смени пароля на WiFi, на всех популярных роутеров и 3/4 g модемах от провайдеров.
Чтобы этого не было и дальше я расскажу вам как запаролить Wifi. Установить пароль на wifi можно в несколько этапов. Сначала нужно зайти в рабочий интерфейс роутера( нужно знать адрес роутера ), затем в меню настроек роутера, нужно найти пункт настройки «Беспроводной сети» по английский он называется(Wireless или WLAN) , потом ищем поля с подписью «Имя сети »(SSID) и поля «Ключ к беспроводной сети»(PSK), а потом все настройки сохраняем. Эти 4 этапа подходят для всех моделей wifi роутеров. Я постараюсь рассказать по подробней о смени пароля на WiFi, на всех популярных роутеров и 3/4 g модемах от провайдеров.
Содержание:
Как заменить пароль на wifi «d-link dir-300»
Установка пароля на вай фай, на роутерах (d-link dir-300, d-link dir-320, d-link dir-615, d-link dir-620, d link dsl 2640u ) одинакова. Для начала войдем на роутер, для этого вам нужно открыть любой из браузеров
В адресной строке в вести 192. 168.0 .1 и нажать «Энтер». Перед вами откроется окно авторизации. Введите туда логин и пароль, который вам оставил мастер после настройки. Если же он ничего не оставлял, то, скорей всего, настройки стандартные, вводим admin и admin.
168.0 .1 и нажать «Энтер». Перед вами откроется окно авторизации. Введите туда логин и пароль, который вам оставил мастер после настройки. Если же он ничего не оставлял, то, скорей всего, настройки стандартные, вводим admin и admin.
После авторизации пред вами откроется окно настройки. Перейдите в расширенные настройки.
После открытия нового окна перейдите по ссылке «Настройка безопасности» наводящейся в рубрике «Wi-Fi».
Перед вами открылось окно настройки безопасности роутера, здесь мы и будем менять пароль на WiFi . Напротив надписи «аутентификация» выберите «WP2A-PSK» — это самый безопасный метод шифрования вашего роутера. В поле «Ключ шифрования PSK» вводим новый пароль не менее 8 символов. Все, жмем кнопку «Изменить».
Теперь вам нужно переподключиться к роутеру. И все, ответ на вопрос как запаролить вай фай роутере d link dir 615 и других моделях решен.
Как сменить пароль на wifi «asus rt-g32»
Запаролить роутеры от компании Асус также просто.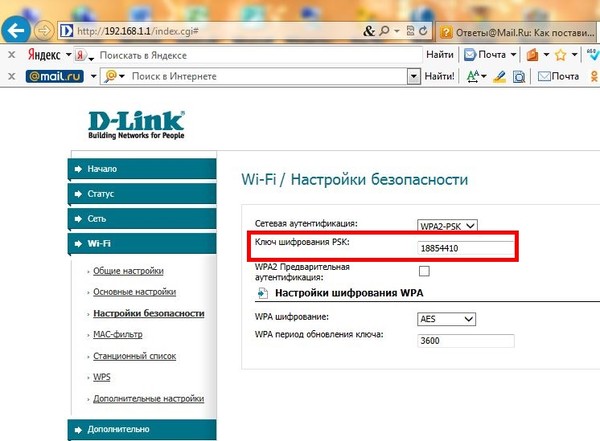 Это описание подходит для asus rt-g32, asus rt-n10, asus dsl-n10. Давайте зайдем на роутер, откроем браузер, введем 192.168.1.1 . Если не меняли логин и пароль, по умолчанию стоит Admin / Admin.
Это описание подходит для asus rt-g32, asus rt-n10, asus dsl-n10. Давайте зайдем на роутер, откроем браузер, введем 192.168.1.1 . Если не меняли логин и пароль, по умолчанию стоит Admin / Admin.
Затем заходим в пункт меню «Беспроводная сеть». Как раз тут мы будем устанавливать пароль.
Заполняем поля «Метод проверки подлинности», ставим WPA2-Personal, а в «Шифрование WPA» из списка выберем «AES». Затем поставим свой пароль (не менее 8 символов) в поле предварительный ключ WPA.
Для новой же версий прошивки роутеров от компаний Асус 3.х.х.х. правила входа действуют те же самые. И настройка вай фай схожа. После того как вы войдете в панель настроек, с лева в боковом меню выберете «Беспроводная сеть» затем заполните поля SSID – имя сети, можете указать любое слово латиницей. «Метод проверки подлинности» – обязательно ставим WPA2-Personal, «Предварительный ключ WPA» – пароль вашей сети, указываем любой не менее 8 символов. Жмем кнопку «принять».
Жмем кнопку «принять».
Теперь у вас новый пароль на Wifi.
Как изменить пароль на wifi tp-link
Итак, в этом пункте мы узнаем где поменять пароль от wifi на роутерах (tp link tl wr841nd, tp-link tl-wr741nd, tp-link tl-wr740n, tp-link tl-wr340gd). Открываем браузер, вводим 192.168.0.1 в поля авторизации, вводим данные, которые ставили при настройке (по умолчанию стоит Логин: Adnim , а Пароль: Admin).
Если вы ввели правильные данные перед вами откроется главное окно настроек. Выбераем из списка справа раздел «Wireless» (Беспроводной режим), а затем подраздел «Wireless Security» (Безапасность).
После введение настроек кликнем по «Save».
Увидев красную надпись внизу не пугайтесь, роутер просто просит вас перезагрузиться . Для этого перейдем по ссылке «click here».
а затем нажимаем на кнопку Reboot(Перезагрузка)
Ждем некоторое время и ответ на вопрос «как запаролить роутер tp link» получен.
Как поменять пароль на wifi роутере zyxel
Довольно популярный роутер в наших просторах, и как многие уже могли заметить качество данного роутера не уступает, а в некоторых случаях даже превосходит другие популярные подели. И так на данный момент есть две версий прошивки от данной компаний zyxel. И я объясню обесню смену пароля на двух, так что данное руководство подойдет для всех роутеро таких как: zyxel keenetic, zyxel keenetic ii (2), zyxel keenetic lite 2, zyxel keenetic start и многих других.
Итак процесс входа в интерфеис роутеро одинаков для всех прошивок. В адресной строке любого браузера (это Опера, Гугл хром, Яндекс и т.п.) набираем 192.168.1.1 , Логин – по умолчанию обычно admin, а парол- 1234. НО данное информация написана на окне авторизаций. После ввода данных жмем кнопку «Вход».
Теперь если нужно задать или изменить имя вашей вай фай сети, переходим в раздел «Сеть Wi-Fi» и выбрать пункт «Соединение». Здесь в поле «Имя сети (SSID)»- задаем имя вашей беспроводной сети . Оно может быть любым то которое вам нравится. Сохраним настройку нажав на кнопку «Принять».
Оно может быть любым то которое вам нравится. Сохраним настройку нажав на кнопку «Принять».
Следующем действием будет то зачем вы сюда пришли это установка пароля, в раздели «Сеть Wi-Fi» мы выбрать пункт «Безопасность». В поле «Проверка подлинности» вариант «WPA-PSK/WPA2-PSK». Формат сетевого ключа должен стоять «ASCII». В поле «Сетевой ключ (ASCII)» – придумываем и вводим пароль , он должен состоять из 8-ми символов. После этого сохраним настройки нажав на кнопку «Принять».
Вторая версия прошивки , на мой взгляд чуть сложнее. Но процесс входа производители оставили прежнем. Тереь чтобы перейти к настройки беспроводной сети выберете в нижней панели значок вай фай.
Теперь в раздели точка доступа, заполняем поля: «Имя сети (SSID)» введите имя сети. Это имя сети которое будет отображаться при подключений к Вай Фай. В поле «Защита сети» из списка выбираем WPA2-PSK.. В поле «Ключ сети» введите любой пароль . Который должен состоять из восьми символов и цифр. После чего сохраняем настройки нажав на кнопку «Применить».
После чего сохраняем настройки нажав на кнопку «Применить».
Как поменять пароль на wifi byfly
Смена пароля вай фай на byfly, означает смену пароля на роутерах часто используемых с интернетом от компаний byfly. Это такие модели как zte, huawei, Промсвязь. Ниже мы будем разбирать каждый и з этих роутеров в отдельности.
Поставить пароль на wifi роутеров Zte
Данный способ изменение пароля на вай фай подойдет ко всей линейки роутеров Зте: таки ха zte mf90, zte mf30, zte e5501, zte e5502, zte zxhn h308n, zxv10 h301l. И ещё многих других, так что читаем внимательно. Для на чала вы должны убедится что подключены к роутеру zte. Затем открываем любой браузер, и в адресной строке пишем 192.168.1.1 , откроется окно авторизация логин и пароль по умолчанию стоит admin и admin. Водим их и жмем Login.
Затем если вы хотите изменить имя вашей сети. Переходим в раздел WLAN и выбираем пункт Multi-SSID Settings, и в поле SSID Name пишем любое имя латинскими буквами. После чего сохраняем настройки, нажав на кнопку Submit.
После чего сохраняем настройки, нажав на кнопку Submit.
Теперь перейдем к самому главному поставим пароль на вай фай нашего роутера zte. Для этого в том же раздели WLAN переходим в пункт меню Security. Здесь нам нужно в поле Authentication Typr выбрать тип шифрование, я всем советую выбирать WPA2-Personal он самый защищенный. В поле WPA Passphrase задаем пароль к нашей вай фай сети. Сохраним настройки, жмем Submit .
.
Поставить пароль на wifi роутеров huawei
Давайте преступим к смени пароля, также как и на других роутерах вайдам в интерфейс роутера . Для этого откроем любой браузер и в адресной строке пишем адрес нашего роутера , по умолчанию он 192.168.100.1 . Откроется окно с просьбой ввести Логин и пароль, Считание логина и пароля могут бать разными (логин/пароль): telecomadmin \ admintelecom | telecomadmin \ NWTF5x%RaK8mVbD | telecomadmin \ NWTF5x% | telecomadmin \ nE7jA%5m | root \ admin . Но чаще всего используют сочетание telecomadmin \ admintelecom. Входим.
Но чаще всего используют сочетание telecomadmin \ admintelecom. Входим.
После того как вошли переходим во вкладку WLAN.
Здесь нам нужно заполнить поля правильным образам. В поле SSID Name вводим имя сети, придумывайте его сами. Затем в поле Authentication Mode выбираем WPA2Pre-SharedKey, теперь в поле WPAPreShareKey ставим наш пароль, он может быть любым но не меньше 8 символов. Затем жмем кнопку Apply.
Внимание: Это самое главное часть, после любых изменений в настройки роутеров huawei нужно сохранять настройки роутера на другой странице. Для этого переходим во вкладку System Tools, в меню слева выбираем Configuration File, и жмем на кнопку Save Configuration.
.
Поставить пароль на wifi роутеров Промсвязь
Хотелось бы сразу заметать что компания byfly, устанавливает прошивку промсвязи на различные модели роутеров и данная прошивки имеет Бело зеленый интерфейс личного кабинета роутера. Он абсолютно идентичен с интерфейсом модемов zte только надпись в левом углу «Промсвязь». Такчто мы рассмотрим бело желтый интерфейс модема Промсвязь м200а.
Он абсолютно идентичен с интерфейсом модемов zte только надпись в левом углу «Промсвязь». Такчто мы рассмотрим бело желтый интерфейс модема Промсвязь м200а.
Приступим, как и всегда откроем браузер на компьютере и в адресной строке пишем 192.168.1.1 , Логин и Пароль по умолчанию стоят admin\admin. И жмем кнопку «Войти».
Теперь в раздели Interface Setup, выберем пункт Wireless. Здесь в поли Authentication Type выбираем WPA-PSK/WPA2-PSK. После чего в поле Pre-Shared Key в водим придуманный нами пароль кодорый должен быть не меньше 8 симвалов.
.
Как поменять пароль на wifi ростелеком
Да компания Ростелеком, одна из самых популярных компаний на территорий РФ. Пользователи интернета от данной компаний, пользуются великим множеством роутеров. Но самый популярный из них является sagemcom который является роутером от компаний Ростелеком . Так что рассмотрим смену или установку пароля именно на этой модели, если у вас другая и вы не нашли её в этой статье напишите в комментариях я обязательно доскажу о ней.
Так что рассмотрим смену или установку пароля именно на этой модели, если у вас другая и вы не нашли её в этой статье напишите в комментариях я обязательно доскажу о ней.
Как поменять пароль на wifi sagemcom
Приступим, откроем любой браузер, и в адресной строке пишем 192.168.1.1, Имя пользователя – admin, Пароль – admin. И жмем на кнопку «Вход».
Затем все проста в открывшемся окне, в левом меню в пункте «Настройка WLAN», для того чтобы задать имя вай фай сети выбираем пункт «Основной». Здесь в поле «SSID» задаем имя. Затем эмем на кнопку «Принять/Сохранить».
Теперь чтоб задать пароль на WiFi , в томже раздели «Настройка WLAN » выбираем «Безопасность». Теперь в проверим чтобы в поле «Выберете SSID», стояло то имя которое мы задавали. В поле «Аутентификация» выберем «Mixed WPA2/WPA-PSK », после чего в поле «WPA/WPAI пароль» вводите любой пароль который вы придумали(он должен быть не мение 8 символов). После чего сохраняем настройки нажав на кнопку «Принять/Сохранить».
.
Как поменять пароль на wifi altel 4g
И как подключимся к нашему модему, и в браузере, в адресной строке набираем 192.168.0.1 либо https://m.home , модем попросит вас ввести пароль, если вы его не меняли то он password. Вводим пароль и жмем «Войти в систему».
Смотрим сверху меню и идем в раздел Настройки, в левой меню нужно выбрать «Настройки Wi-Fi», после чего в поле «Имя Wi-Fi сети (SSID)» можно задать имя сети на ваш вкус. И сохраним настройки нажав на кнопку « Применить».
Теперь в этом же раздели выберем пункт «Настройка безопасности». Режим безопасности выбираем тот же что на картинке , в поле «Пароль» пишем то что считаем нужным главное чтоб он был не меньше 8 символов.
.
Как поставить пароль на вай фай – Самостоятельная установка пароля в wifi роутере
Беспроводные сети стали неотъемлемой частью жизни каждого активного пользователя интернета.
Как поставить пароль на вай фай роутер
Установка пароля на wifi начинается с входа в настройки роутера. Делается это через браузер и не требует высокого уровня владением компьютером. В адресной строке вводится 192.168.0.1. Иногда айпи адрес может быть другим – 192.168.1.1 или 192.168.2.1
После нажатия клавиши Enter происходит переход на страницу, где роутер требует ввести логин и пароль для доступа к настройкам. Если вы не меняли эти параметры, подойдет пара admin-admin («admin» + «1234» для ZyXEL). На нижней стороне роутера, производители обычно клеят наклейку, на которой указан айпи адрес и логин с паролем для входа.
Но если до вас кто-то уже заходил в панель администрирования роутера, например, мастер, настраивающий подключение, то пароль может быть изменен. Не подходит пароль «admin» – сбросьте настройки роутера до заводских. Делается это нажатием клавиши Reset, которая должна быть на любом роутере.
По возможности заходите в настройки роутера с компьютера, который подключен к нему специальным Ethernet-кабелем.
Как изменить пароль на некоторых моделях роутеров можно прочитать в этой статье
Как установить пароль на wifi в роутере
Настройки большинства роутеров похожи между собой. В зависимости от модели и прошивки оборудования внешний вид меню может немного различаться, но суть от этого не меняется.
Установка пароля производится на вкладке «Расширенные настройки» , «Настройки беспроводной сети» или «Настройки безопасности».
Как видно на картинке, на странице есть строка «Ключ шифрования» — Key#1. По умолчанию она пустая. Придумайте пароль и впишите его в это поле. Затем сохраните изменение конфигурации.
Затем сохраните изменение конфигурации.
Чтобы пароль не удалился после выключения компьютера, нужно его сохранить. Иногда это происходит автоматически, но лучше всё же проверить. Для этого нужно зайти снова в панель администрирования роутера.
Установка пароля на вай фай через телефон
Если вы подключитесь к сети сразу по Wi-Fi, то при любом изменении интернет будет отключаться, и вам придется заново заходить в роутер для настройки.
При сохранении изменений в конфигурации будет разорвано соединение с роутером. При попытке повторного подключения может появиться сообщение, что сохраненные параметры не соответствуют требованиям сети. Исправляется это следующим образом:
Зайдите в настройки вай фай на телефоне, затем в расширенные настройки и сохраненные сети. Найдите свою точку доступа, удалите её и запустите повторный поиск доступный сетей. После нахождения обновленной точки доступа введите новый пароль и подключитесь к ней.
Какой пароль можно поставить на вай фай
Большинство роутеров имеют несколько возможных вариантов защиты сети. В основном, это: WEP, WPA-PSK (Personal), или WPA2-PSK. По возможности выбирайте WPA2, потому что это самый надежный тип шифрования для беспроводных сетей.
В основном, это: WEP, WPA-PSK (Personal), или WPA2-PSK. По возможности выбирайте WPA2, потому что это самый надежный тип шифрования для беспроводных сетей.
Сочетание протокола WPA2 — Personal с шифрованием по алгоритму AES, это оптимальный вариант для домашней сети. Сам ключ (пароль), должен быть минимум 8 символов. Пароль должен состоять из английских букв, цифр и символов. Пароль чувствителен к регистру букв. То есть, «111AA111» и «111aa111» – это разные пароли. Категорически не рекомендуется применять как основнословов пароле: фамилию, имя, дату рождения и другие известные факты из жизни пользователя. Не составлять кодовое слово из нескольких, идущих подряд, символов либо букв. Например, «qwerty» (расклад на клавиатуре) или «123456789».
Если ваш роутер не поддерживает алгоритм WPA2, то выбирайте обычный WPA, но не WEP. На тот случай, если вы забудете свой пароль и он вам понадобится, запишите его куда-нибудь.
Чтобы улучшить безопасность сети — изменить название сети (SSID). Люди, пытающиеся найти незащищенную сеть, сразу обращают внимание на стандартные названия модемов и пытаются подобрать наиболее вероятные пароли, или же используют метод «грубой силы» (перебор). Кроме того, вы можете полностью отключить трансляцию названия вашей точки доступа, тогда никто ее не будет видеть.
Люди, пытающиеся найти незащищенную сеть, сразу обращают внимание на стандартные названия модемов и пытаются подобрать наиболее вероятные пароли, или же используют метод «грубой силы» (перебор). Кроме того, вы можете полностью отключить трансляцию названия вашей точки доступа, тогда никто ее не будет видеть.
Обязательно включите фаервол на роутере. На некоторых роутерах он отключен по умолчанию, но если его включить, то безопасность вашей сети возрастет. И конечно же, смените пароль для входа в роутер. Не забудьте записать все секретные коды на бумаге, так как держать их в своей памяти не имеет смысла.
Похожие статьи на сайте
Как защитить свой Wi-Fi роутер от соседей — 11 способов
№8 Скрываем Wi-FiМожно сделать так, чтобы ваша сеть не отображалась в списках при поиске. Конечно, есть специальные приложения, которые помогают обнаружить скрытый вай-фай, так что от хакеров этот метод вряд ли защитит. А вот соседи, которые настойчиво подключались к вашей сети, больше так делать не будут.
А вот соседи, которые настойчиво подключались к вашей сети, больше так делать не будут.
Скрыть беспроводную сеть можно в одноименном разделе. Нужно только поставить галочку на отключении широковещания SSID. В некоторых устройствах прямо написано “скрыть точку доступа”.
После того, как вы сделаете имя сети невидимым и сохраните изменения, понадобится перезагрузить роутер. Потом, чтобы подключаться к своему вай-фай придется действовать так:
- на устройстве, которое нужно подключить, выбрать “Другие сети”;
- ввести имя сети и пароль.
На мобильных устройствах этот пункт часто называется “Добавить сеть”.
№9 Фильтруем устройства по МАС-адресамТакой адрес представляет собой уникальный номер устройства. Большинство маршрутизаторов дает возможность создавать списки гаджетов: “белые” и “черные”. В меню есть специальный пункт для настройки фильтра.
Посмотреть МАС клиентского устройства можно, зайдя в свойства подключения на ПК или в раздел “Об устройстве” на смартфоне.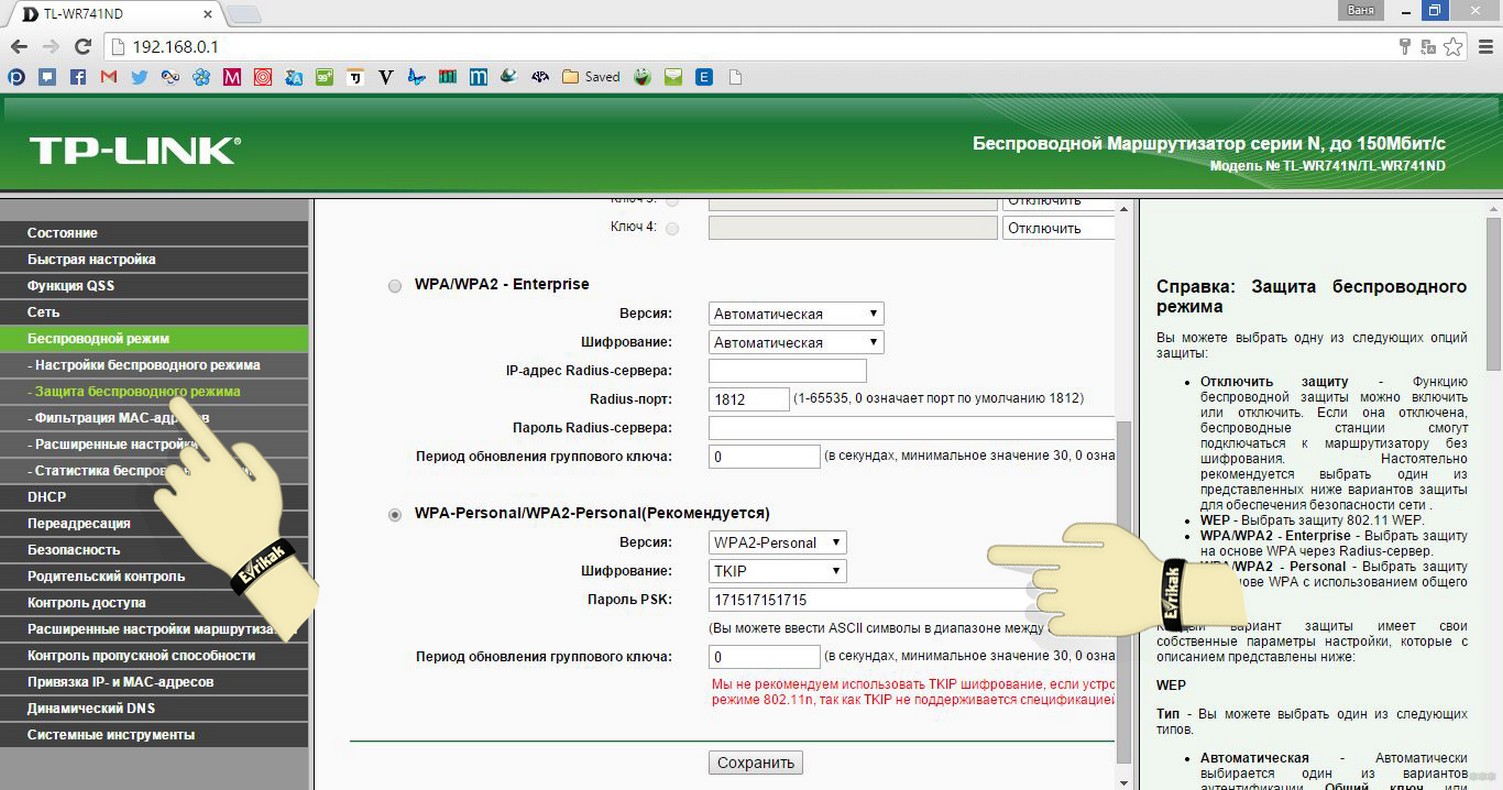 В этом методе есть неудобство: каждое новое устройство, которое нужно внести в список, придется прописывать в настройках.
В этом методе есть неудобство: каждое новое устройство, которое нужно внести в список, придется прописывать в настройках.
Важно! Это хороший защитный способ, однако, он не гарантирует полную безопасность. Дело в том, что “умельцы” могут перехватить ваш МАС и скопировать его.
№10 Сузить покрытиеWi-Fi можно сделать менее заметным, если уменьшить покрытие. Зачастую, сигнал можно поймать даже в соседнем доме, не говоря уже о квартире. Ограничив покрытие, вы также уменьшите количество помех.
Совет: регулярно проверяйте, какие именно девайсы подключены к вашему вай-фаю. Так можно сразу отследить, какое устройство получило несанкционированный доступ.
Запаролить роутер достаточно просто: пошаговая инструкция
Для обеспечения безопасности домашней сети следует запаролить роутер после указания основных настроек сети. Изменение ключа доступа к веб-интерфейсу поможет уберечь параметры маршрутизатора от несанкционированного входа.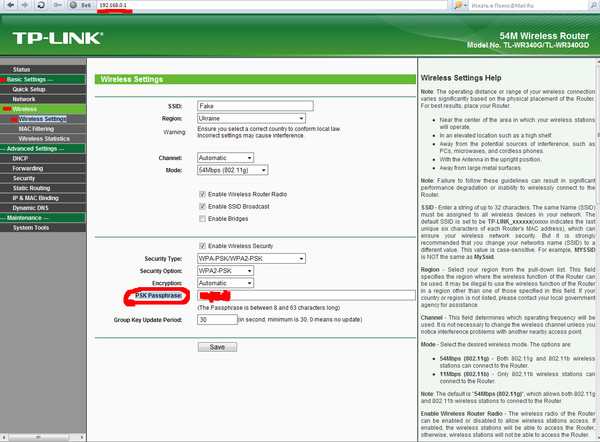 Кроме указания нового пароля от административной панели также следует выбрать сложный ключ доступа к сети WiFi. Если он будет достаточно надёжен, злоумышленник не сможет дойти до этапа изменения настроек, даже в том случае, когда он получит доступ к беспроводной сети.
Кроме указания нового пароля от административной панели также следует выбрать сложный ключ доступа к сети WiFi. Если он будет достаточно надёжен, злоумышленник не сможет дойти до этапа изменения настроек, даже в том случае, когда он получит доступ к беспроводной сети.
Стандартный алгоритм изменения пароля для любых роутеров
Прежде всего необходимо открыть панель управления маршрутизатором. Для этого необходимо знать IP-адрес веб-интерфейса, стандартный логин и пароль, заданные производителем. Обычно эти данные можно уточнить на наклейке, которая расположена на нижней панели роутера. Чтобы войти в веб-интерфейс, подключитесь к сети, введите нужный адрес IP в адресной строке любого браузера и нажмите «Enter» на клавиатуре. В появившемся диалоговом окне наберите имя пользователя и стандартный ключ, затем нажмите соответствующую кнопку в интерфейсе.
После этого найдите пункт меню, отвечающий за системные настройки маршрутизатора. В заводской прошивке большинства роутеров этот раздел расположен внизу. Как правило, новый код доступа к параметрам устройства потребуется ввести дважды. В первом поле нужно указать новый пароль, а во втором — его подтверждение. На некоторых маршрутизаторах также возможно изменение имени администратора. Рекомендуется поменять стандартный логин, если ваш девайс поддерживает такую возможность.
Как правило, новый код доступа к параметрам устройства потребуется ввести дважды. В первом поле нужно указать новый пароль, а во втором — его подтверждение. На некоторых маршрутизаторах также возможно изменение имени администратора. Рекомендуется поменять стандартный логин, если ваш девайс поддерживает такую возможность.
Обратите внимание! Если ранее устройство настраивалось другим пользователем, стандартные данные учётной записи могут не подойти. Рекомендуется произвести сброс настроек, чтобы получить возможность входа в панель управления. Для этой операции обычно используется отдельная кнопка на задней панели девайса.
Запароливание на маршрутизаторе TP-Link
Административный интерфейс большинства роутеров TP-Link стандартизирован, поэтому при входе не должно возникнуть трудностей. Обычно используется IP-адрес 192.168.0.1 или 192.168.1.1, логин и ключ доступа совпадают, их значение: admin. Точные данные для конкретной модели можно узнать на стикере внизу устройства или на сайте TP-Link. В открывшемся меню перейдите в раздел «System tools -> Password» или «Системные инструменты -> Пароль» в русскоязычной версии интерфейса. В этом меню можно:
В открывшемся меню перейдите в раздел «System tools -> Password» или «Системные инструменты -> Пароль» в русскоязычной версии интерфейса. В этом меню можно:
- Запаролить роутер;
- Изменить имя пользователя.
Укажите новый пароль и, при необходимости, новый логин для входа в веб-интерфейс маршрутизатора. Количество символов в обоих параметрах не должно превышать 15. При этом рекомендуется использовать буквы в разных регистрах (верхний и нижний), цифры и специальные символы. Единственное исключение — символ пробела, его применение не допускается.
Важно! На новых версиях программного обеспечения также можно использовать универсальный адрес для входа в настройки: tplinkwifi.net. Имя пользователя и код при этом не меняются.
Как запаролить роутер ASUS
Запустите любой браузер и наберите в его адресной строке IP, который указан в инструкции (как правило, это 192.168.1.1). Укажите имя пользователя и пароль. Если эта информация неизвестна, уточните её в инструкции или в одной из баз данных с параметрами входа по умолчанию, например Router Passwords. Откройте ссылку «Дополнительные настройки -> Администрирование», после чего перейдите на вкладку «Система». В первой таблице вы сможете изменить изначальный пароль, заданный на роутере. Чтобы задействовать изменения, перезагрузите девайс.
Откройте ссылку «Дополнительные настройки -> Администрирование», после чего перейдите на вкладку «Система». В первой таблице вы сможете изменить изначальный пароль, заданный на роутере. Чтобы задействовать изменения, перезагрузите девайс.
Совет! Не следует путать пароль от маршрутизатора и ключ доступа к сети WiFi. Для изменения значения второго параметра воспользуйтесь пунктом меню «Беспроводная сеть». В качестве технологии защиты подключения сети рекомендуется выбрать «WPA-PSK/WPA2-PSK».
Как установить пароль на Wi-Fi модем или роутер Yota
Сегодня преимущественное большинство абонентов, использующих услуги оператора сотовой связи Yota, стало клиентами данной компании по причине необходимости использования качественного и скоростного покрытия сети интернет. Такое покрытие является основной изюминкой оператора, и доступ в сеть можно получить на условиях тарифных планов для смартфонов, планшетов и даже модемных устройств.
И когда речь заходит об использовании модемов и роутеров, у пользователей непременно возникает целый ряд вопросов, одним из которых является информация о том, как поставить пароль на Wi-Fi модем Yota. Сегодня в рамках нашей статьи мы постараемся разобраться в данной ситуации.
Сегодня в рамках нашей статьи мы постараемся разобраться в данной ситуации.
Yota Many
Самым популярным устройством, используемым для работы в интернете от оператора Йота, сегодня считается роутер Yota Many. Это небольшое устройство, которое может работать как от сети, подключаясь к зарядному устройству через USB-кабель, так и от встроенного аккумулятора. Модем имеет привлекательный дизайн, маленький размер, индикатор включения, загорающийся синим цветом, когда роутер включен, а также дисплей, куда выводится важная информация о подключении.
Именно о том, как поставить пароль на Yota Many мы и поговорим ниже.
Как установить пароль на Wi-Fi модем Yota при первом использовании
Первым делом предлагаем ознакомиться с информацией о том, каким образом можно защитить беспроводную сеть своего роутера, если вы только его купили и начали использовать для выхода в Сеть.
Ниже мы предлагаем инструкцию о том, как поставить пароль на Yota Many:
- Подключите роутер к компьютеру с помощью USB-кабеля или адаптера, присутствующего в корпусе модема по умолчанию.

- Убедитесь в том, что устройство подключено корректно – на его корпусе должно загореться фирменное изображение Йота синего цвета.
- Запустите на компьютере любой веб-браузер и откройте в нем сайт status.yota.ru. Отметим, что вводить адрес данного сайта не обязательно, так как при первоначальном подключении устройства к компьютеру, независимо от запускаемого сайта, устройство произведет редирект на данную страницу.
- На экране откроется страница «Настройки мобильно роутера», являющаяся домашней страницей «веб-морды» устройства. На ней, первым делом, необходимо ввести имя сети. Указанные в данное поле данные послужат в дальнейшем именем точки доступа беспроводного подключения, принадлежащей роутеру.
- В поле «Тип защиты» нажмите на кнопку для открытия выпадающего списка и выберите тип точки «Защищенная WPA2».
- Ниже появится еще одно поле для ввода данных – в него необходимо указать пароль для доступа к устройству.
- Нажмите на кнопку «Сохранить».

Таким образом, всего за 7 шагов вы сможете поставить пароль на Wi-Fi модем Yota. После выбора тарифного плана можно приступать к использованию интернета.
Как установить новый пароль на роутер Yota
Если же ваша цель – установка нового пароля на уже используемый роутер Йота, то в данной ситуации процедура изменения кода доступа является еще более простой, ведь теперь подключать устройство к компьютеру проводным методом даже нет необходимости. Все, что необходимо сделать:
- Подключиться к роутеру, используя старый пароль.
- Зайти на status.yota.ru и установить новый пароль уже знакомым вам способом, рассмотренным выше.
В том случае, если вы забыли пароль от устройства, или же получили гаджет, бывший в использовании, и не можете получить к нему доступ, установить пароль на роутер Yota можно следующим образом:
- Зажмите кнопку включения на 25-30 секунд. Это действие инициирует процедуру сброса настроек до заводского состояния.

- Подключите гаджет к компьютеру.
- Перейдите в интерфейс роутера, написав в браузере status.yota.ru и выполните процедуру настройки таким же образом, как она выполняется для новых устройств.
Ищите замену своему оператору?
Посмотрите на «Тинькофф Мобайл»: прозрачные условия тарифа без «скрытых услуг» и доплат, недорогие пакеты звонков и трафика, нет мобильных подписок в принципе, первая неделя бесплатно плюс 500 ₽ на счет при переносе номера и другие бонусы.
Ссылки по темеСм. Также
ОписаниеWirelessKeyView восстанавливает все ключи / пароли безопасности беспроводной сети (WEP / WPA), хранящиеся на вашем компьютере, с помощью Служба Wireless Zero Configuration в Windows XP или служба WLAN AutoConfig в Windows Vista, Windows 7, Windows 8, Windows 10 и Windows Server 2008. Это позволяет легко сохранить все ключи в файл text / html / xml или скопировать один ключ в буфер обмена.
Вы также можете экспортировать свои беспроводные ключи в файл и импортировать эти ключи на другой компьютер. Это позволяет легко сохранить все ключи в файл text / html / xml или скопировать один ключ в буфер обмена.
Вы также можете экспортировать свои беспроводные ключи в файл и импортировать эти ключи на другой компьютер.Искать другие утилиты в NirSoftЛицензияЭта утилита выпущена как бесплатное ПО. Вы можете свободно распространять эту утилиту через дискеты, CD-ROM, Интернет или любым другим способом, при условии, что вы ничего не взимаете за это, не продаете или не распространяете это как часть коммерческого продукта.Если вы распространяете эту утилиту, вы должны включить все файлы в дистрибутив без каких-либо модификаций!Заявление об ограничении ответственностиПрограммное обеспечение предоставляется «КАК ЕСТЬ» без каких-либо явных или подразумеваемых гарантий, включая, но не ограничиваясь, подразумеваемые гарантии товарной пригодности и пригодности для определенной цели. Автор не несет ответственности за какие-либо особые, случайные, косвенный или косвенный ущерб из-за потери данных или по любой другой причине. Известные проблемыПроблемы с ложным оповещением: некоторые антивирусные программы обнаруживают, что утилита WirelessKeyView заражена трояном / вирусом.Щелкните здесь, чтобы узнать больше о ложных срабатываниях антивирусных программ.Также рекомендуется прочитать следующую статью: Поразительная разница между ложными срабатываниями антивируса на 32-битных и 64-битных сборках одного и того же инструмента Кроме того, если у вас возникли проблемы с использованием WirelessKeyView, прочтите страницу часто задаваемых вопросов о WirelessKeyView. Системные требования
Ссылки для скачивания находятся внизу этой страницы История версий
Использование WirelessKeyViewWirelessKeyView не требует никакого процесса установки или дополнительных файлов DLL.Просто скопируйте исполняемый файл (WirelessKeyView.exe) в любую понравившуюся папку и запустите.После запуска в главном окне должны отображаться все ключи WEP / WPA, хранящиеся на вашем компьютере службой Windows «Wireless Zero Configuration». Для ключей WEP ключ также отображается в форме Ascii.  Имейте в виду, что эта утилита может открывать только сетевые ключи, хранящиеся в операционной системе Windows.
Он не может восстанавливать сетевые ключи, хранящиеся в любом другом стороннем программном обеспечении. Имейте в виду, что эта утилита может открывать только сетевые ключи, хранящиеся в операционной системе Windows.
Он не может восстанавливать сетевые ключи, хранящиеся в любом другом стороннем программном обеспечении.Уведомление о ключах WPA-PSKКогда вы вводите ключ WPA-PSK в Windows XP, вводимые вами символы автоматически преобразуются в новый двоичный ключ, содержащий 32 байта (64 шестнадцатеричных цифры).Этот двоичный ключ не может быть мгновенно преобразован обратно в исходный ключ, который вы набрали, но вы все равно можете использовать его для подключения к беспроводной сети точно так же, как исходный ключ. В этом случае WirelessKeyView отображает этот двоичный ключ в столбце шестнадцатеричного ключа, но не отображает исходный ключ, который вы ввели.В отличие от Windows XP, Windows Vista не преобразует вводимый вами ключ WPA-PSK в новый двоичный ключ, но он просто сохраняет исходный ключ, который вы вводите. Итак, в Windows Vista исходный ключ WPA-PSK, который вы набрали, будет отображается в столбце ключей Ascii.  Реестр / Расположение файла сохраненных ключейWindows XP и Windows Vista хранят беспроводные ключи в совершенно разных местах:
Удаление беспроводных ключей старых сетевых адаптеровНачиная с версии 1.15 WirelessKeyView, вы можете удалять беспроводные ключи / пароли старых сетевых адаптеров, которые больше не подключен к вашему компьютеру с помощью опции «Удалить выбранные элементы».Имейте в виду, что эта опция удаления работает только для сетевых адаптеров, которые больше не активны. Если ваш сетевой адаптер активен, используйте стандартный пользовательский интерфейс Windows, чтобы удалить ненужные ключи.  Экспорт и импорт беспроводных ключейНачиная с версии 1.50, вы можете выбрать один или несколько беспроводных ключей, экспортировать их в текстовый файл с помощью «Экспортировать выбранные элементы» в меню «Файл», а затем импортировать эти ключи на другой компьютер с помощью Опция «Импортировать ключи из файла экспорта».Прежде чем начать использовать эту функцию, вы должны знать, что есть некоторые проблемы / ограничения:
Параметры командной строки
Перевод WirelessKeyView на другие языкиЧтобы перевести WirelessKeyView на другой язык, следуйте инструкциям ниже:
Обратная связьЕсли у вас есть какие-либо проблемы, предложения, комментарии или вы обнаружили ошибку в моей утилите, вы можете отправить сообщение по адресу [email protected]. Если у вас возникла проблема, прочтите страницу часто задаваемых вопросов WirelessKeyView и общая страница часто задаваемых вопросов перед отправкой электронного письма.WirelessKeyView также доступен на других языках. Чтобы изменить язык WirelessKeyView, загрузите zip-файл на соответствующем языке, извлеките файл wirelesskeyview_lng.ini ‘, и поместите его в ту же папку, в которой вы установили утилиту WirelessKeyView. |
Почему у меня неверный пароль Wi-Fi? — Canary Help Center
В процессе установки вы можете столкнуться с ошибкой, сообщающей вам, что ваш пароль Wi-Fi неверен.
Если вы считаете, что это ошибка, попробуйте следующее:
- Убедитесь, что ваш пароль не чувствителен к регистру
- Если у вас есть одновременный двухдиапазонный маршрутизатор, разделите 2.Сети 4 ГГц и 5 ГГц (только Original Canary )
Пароли с учетом регистра.
Пароли Wi-Fi обычно чувствительны к регистру, поэтому при необходимости используйте заглавные буквы.
Двухдиапазонные маршрутизаторы
В то время как Canary Flex может подключаться к двухдиапазонной сети, оригинальные устройства Canary могут подключаться только к сети 2,4 ГГц, но большинство маршрутизаторов могут транслировать две сети одновременно: одна на частоте 2,4 ГГц, а другая — на частоте 2,4 ГГц. Частота 5 ГГц.Если обе сети имеют одно и то же имя, возможно, ваш Canary не подключается к правильной сети, и вам необходимо изменить настройки сети.
Шаг 1. Разделите сети 2,4 ГГц и 5 ГГц
Если ваш маршрутизатор одновременно транслирует сеть 2,4 ГГц и 5 ГГц, вам необходимо разделить их в настройках маршрутизатора.
Например, если ваша сеть Wi-Fi называется:
MyHome
Разделите диапазоны 2,4 ГГц и 5 ГГц, присвоив им индивидуальные имена:
MyHome
MyHome5g
Примечание : Каждый маршрутизатор отличается, поэтому, если вам нужна помощь в разделении сетей, обратитесь к справочной документации производителя вашего маршрутизатора.
Шаг 2. Забудьте и снова присоединитесь к своей сети
После того, как вы разделите сети 2,4 ГГц и 5 ГГц, вам нужно будет присоединиться к новой сети 2,4 ГГц и настроить Canary перед присоединением к сети 5 ГГц.
- Забудьте о сети в настройках Wi-Fi вашего телефона
- Присоединитесь к сети 2,4 ГГц, откуда будет установлена Canary
- Попытайтесь снова подключить Canary к Wi-Fi
Если соединение успешно, вы можете снова присоединиться к сети 5 ГГц.
120+ умных забавных паролей Wi-Fi и имен Wi-Fi
У вас возникают проблемы с созданием приличного пароля для Wi-Fi ? В этой коллекции мы вручную подобрали забавные пароли Wi-Fi и умные имена Wi-Fi.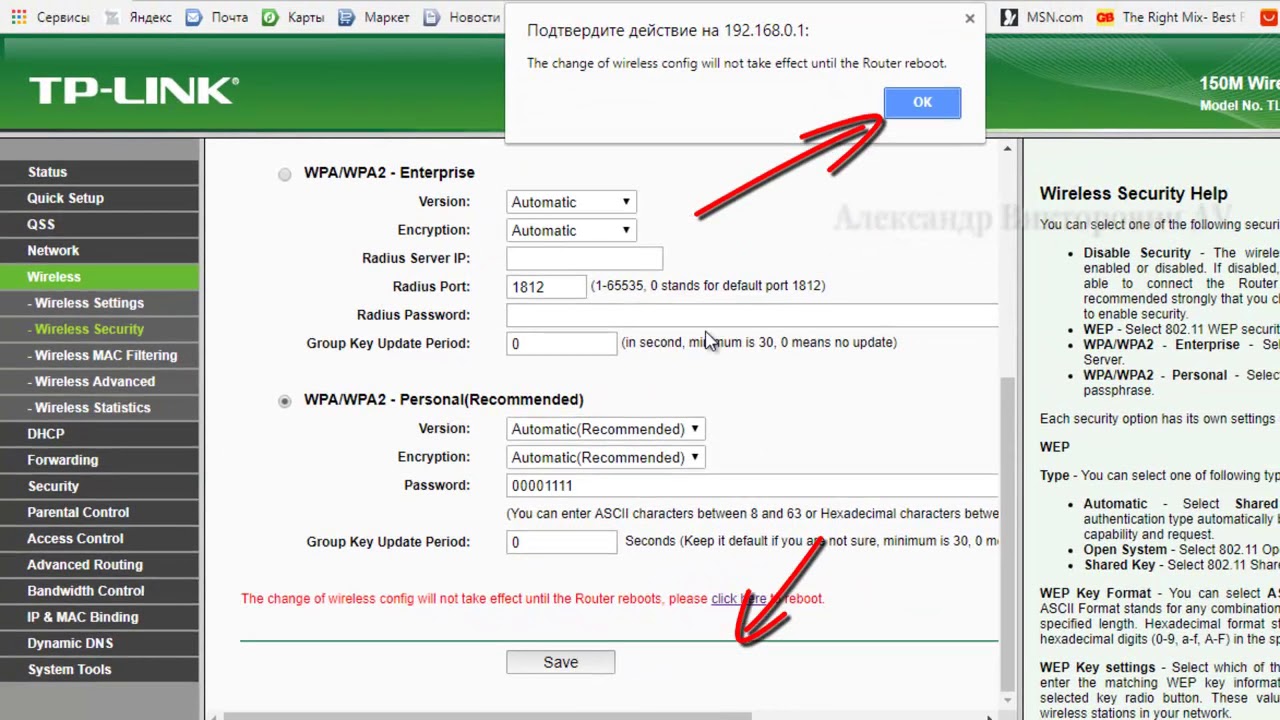
Наличие надежного пароля имеет решающее значение для ваших записей, например для вашей электронной почты, Wi-Fi, телефона или даже вашего ПК. Вы бы предпочли никому не делать простой пароль.
Итак, в случае, если вы используете пароль, состоящий из имени ребенка, даты вашего рождения или дня свадьбы ваших родителей, несомненно, не является чем-то необычным.Вы можете создать надежный и забавный пароль, который будет легко запоминать надолго.
Когда дело доходит до названий Wi-Fi, это забавный способ подшутить над соседями. Или, если вы устанавливаете новое имя Wi-Fi для кафе или кофейни, вы можете произвести незабываемое первое впечатление на своих клиентов. Прокрутите вниз, чтобы найти лучшие имена Wi-Fi и забавные пароли Wi-Fi.
Идеи имен паролей
В случае, если у вас возникнут какие-то трудные воспоминания, вспомнив какой-либо из нижеприведенных забавных паролей, то мы предписываем использовать их и добавлять к ним что-то, что позволит вам вспомнить. Я пытаюсь сделать новые имена доступными для вас и сообщить вам, что в целом мы отлично вам подходим.
Я пытаюсь сделать новые имена доступными для вас и сообщить вам, что в целом мы отлично вам подходим.
Вы можете указать лучшие имена, которые вы можете применить для своего Wi-Fi, и у нас есть различные классификации. Мы вам ее предложим, и вы сможете ею воспользоваться. Можно зайти в поиск Google. Если у вас есть свое имя, вы получите очень Wi-Fi-вики, но мы пытаемся дать вам здесь массу имен.
Я считаю, что это способ, которым вы его используете, и, если вы используете эти имена, в этот момент у вас также есть пароль Wi-Fi, потому что мы дали вам забавные пароли для Wi-Fi для вашего отличного качества и для лучшего продолжение, эти имена даны вам.
Отличные идеи для пароля Wi-Fi
Вы можете связаться с нами, если у вас меньше. Вы можете прикрепить его, и вы можете дать нам три имени, упомянув маленькое, и с чрезвычайно простыми именами лучших паролей Wi-Fi, мы можем передать его трем именам на вашем сайте и предложить вам столько, сколько сможете.
Мы дали группе множество забавных паролей для Wi-Fi и предлагаем их вам. Как показывают ваши данные, мы дали вам много имен и собираемся оказать вам тонну помощи, которая, при желании, будет вам полезна.
Как показывают ваши данные, мы дали вам много имен и собираемся оказать вам тонну помощи, которая, при желании, будет вам полезна.
Смешные имена Wi-Fi
Люди любят забавные пароли Wi-Fi, потому что, когда друзья приходят к вам домой и спрашивают пароль Wi-Fi, это прекрасная возможность вместе пошутить и посмеяться.
- Girls Gone Wireless
- Брось его, как точку доступа
- Дом черных и Wi-Fi
- WiFestores
- Useit @ yourrisk * 0
- Дом Дональда Трампа
- Борьба с системой
- Маршрутизатор льда и пламени
- The Whomping Wi-Fi
- Pleasewait4sometime
- AccessDenied4u
- We are Virus
- This not For Public
- NoWiFi4you
- No More Mister WiFi
- Я спал с вашим Wi-Fi
- YouarenotAllowed2Use
- IdontLikey @ urass
- Traffic Sniffer
- Дрон АНБ № 3
- Avengers Networks
- Внутренняя безопасность
- Desperate HouseWiFi
- Интернет от Asgard
- Networkis2Slow @
- Pentagon
- TellMyWifiLove_Process
- TellMyWifiLove_Project
- TellMyWifiLove_
- Не смотри на меня
- Bill Wi the Science Fi
- DoUthinkitsfree $ 0
- Не в порядке Попробуйте позже
- inSSIDer
- Только для девочек
- WhyShouldIgiveit2u
- UseYourOwnNetwork% 1
- NSA Listening Post
- DontEvenTry2Hack!
- Нет бесплатного Wi-Fi для вас
- Не взламывайте мою жену
- Zelda a Linksys в прошлое
- IHazWifi
- Забери собачью дрянь
- Ermahgerd We Fer
- Отправлено свидетельство о рождении для Wi-Fi
- 99 проблем но Wi-Fi не один
- VirusInfected @ 2PM
- WiFi @ 40 $ dPH
- Две девушки Один маршрутизатор
- Iam18 @ Loveyou
- Я не один
- WhyuWantPassword?
- FreeWifi
- Wi-Fi уже скоро
- Прислали мне пиццу для Wi-Fi
- Wait4sometime @
- WiFi Of Thanos
- Сеть Тони Старка
Смешные пароли Wi-Fi
Люди любят забавные пароли Wi-Fi, потому что когда к ним приходят друзья свой дом и спросите о пароле Wi-Fi, это отличная возможность вместе пошутить и посмеяться.
Некоторые пароли также могут быть прекрасной романтической возможностью, например, i12kissu.
- lastdudeisakeeper4real
- курсант
- i12kissu
- whatpassword
- РГГ
- Кванза
- TheyRWatching
- Ничего
- MisterNasty12
- Itnowknow
- IAmACompleteIdiot
- BeautifulBitch
- fluffy72Is2Short
- 123neverguess
- luckyFan
- iamnottellingyoumypw
- iloveme
- marybakereddy
- gojihad
- FBISurveillanceVan
- gorving
- shoveit
- kittysoup
- 2BBlue
- pussingwound
- omghi2u
- turkey ifiiglepigipped giiglepigipp
- pwnz0red
- ninnypants
- teamynsexy69
- mypassword
- Трижды
- hairyback
- turkey02
- iamfor getful
- ShitHead1
- iForgot
- lookatme
- runaway
- sharkbait
- jesuswenis
- dryhump
- adolftheclown
- hairygrandma
- OOHAHAH!
- justkeepswimmin
- ithinkican
- ithoughticould
- mypsychoex
- jewishnipple
- facebookboo
- babajikathullu
- MickeyMinnieGoofyPluto
- qwertyui
- honeybump20
- qwertyui
- honeybump20 spanky
- mateRIST
- DicRedRy
- iloveu
- cowboysvstexans
- vERtiOus
- harley
- buster
- killergirl
- batmanandrobbin
- samantha chainxxxx
- Любительские
- 20
- passwordshmassword
- ASTROIsh
- cludAlly
- Inflexer
- GrEssatE
- EXGENING
- cHroMFul
- doublecli ck
- youmoron
- i8urfa8
- iamtheverymodelofamodernmajorpassword
- pinkfluffybunny
- dopeydon’tgetmine
- icanttellyou
Creative Wifi Names
- Ходор
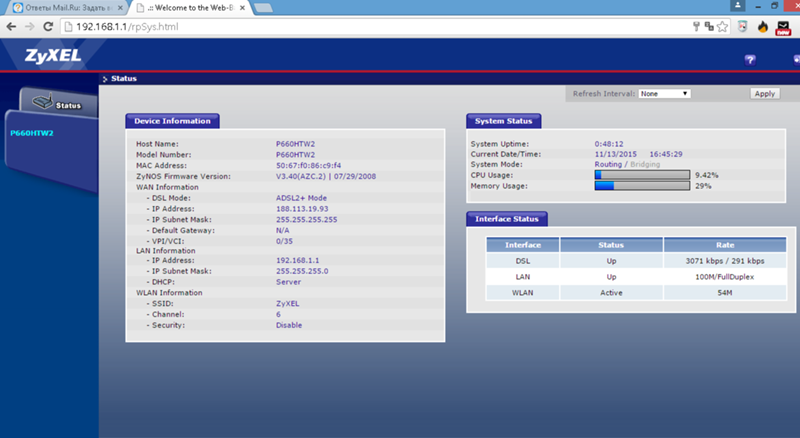 E. Pennypacker
E. PennypackerMarvel Wifi Names
- Wi-Fi weds Marvel
- Spiderman Personal
- Зона Железного человека
- Spar Spangled Man With A Lan
- Личная Черная Вдова
- It’sAllConnected
- На мне ничего нет
- Сеть Thor’s Thunder
- Пароль StarLord: кто ???
- Город Мстителей Wi-Fi
- Все подключено
- Скачать Javaris
- Web of Spiderman
- Iron LAN
- Captain America: The WiFi Router
- I’m Always Landry
- Iron MAN
- Spiderman Web is here
- Asgard Zilla
- Стражи шлюза
Звездные войны Wifi Names
- Да пребудет с вами Wi-Force
- The Force
- Jar Jar Linksys
- Я подключился к глобальной сети с Интернетом, и Интернет со мной
- Люк, я твой Wi-Fi
- Лесная луна Эндора
- Интернет будет с тобой.
 Всегда
Всегда - Никогда не говорите мне шансы!
- Пусть победит Wi-Fi
- Док-станция 94
- Do. Или нет. Нет попытки!
- Нет. Я ваш Wi-Fi
- Это не те дроиды, которых вы ищете
- Давным-давно…
Мстители Wifi Имена
- ShaWANma
- Сборка браузеров
- Project INSIGHT
- TAHITI
- Дерьмо! (Пароль: язык)
- SHIELD (Пароль: HailHydra)
- THANOS (Пароль: я люблю камни)
- WIFI: Avengers
Какой самый распространенный пароль Wi-Fi?
- Qwerty11
- 12345678
- Asd1234
- Abcd123
- Zxc1234
- 1111111
Все сети Wi-Fi имеют имена.В противном случае они называются идентификаторами набора услуг или SSID. Эти имена заметны вашему компьютеру и позволяют видеть близкие сети, с которыми у вас может быть возможность взаимодействовать. Поскольку вы понимаете, что другие люди это увидят, вы можете выбрать для своего Wi-Fi достойное название и подшутить над соседями!
Ваше имя может измениться в зависимости от вашего района, ваших наклонностей или того, кто, по вашему мнению, будет взаимодействовать с вами — ваши соседи, скорее всего, оценят альтернативное расположение имен, чем ваш «funnyBill».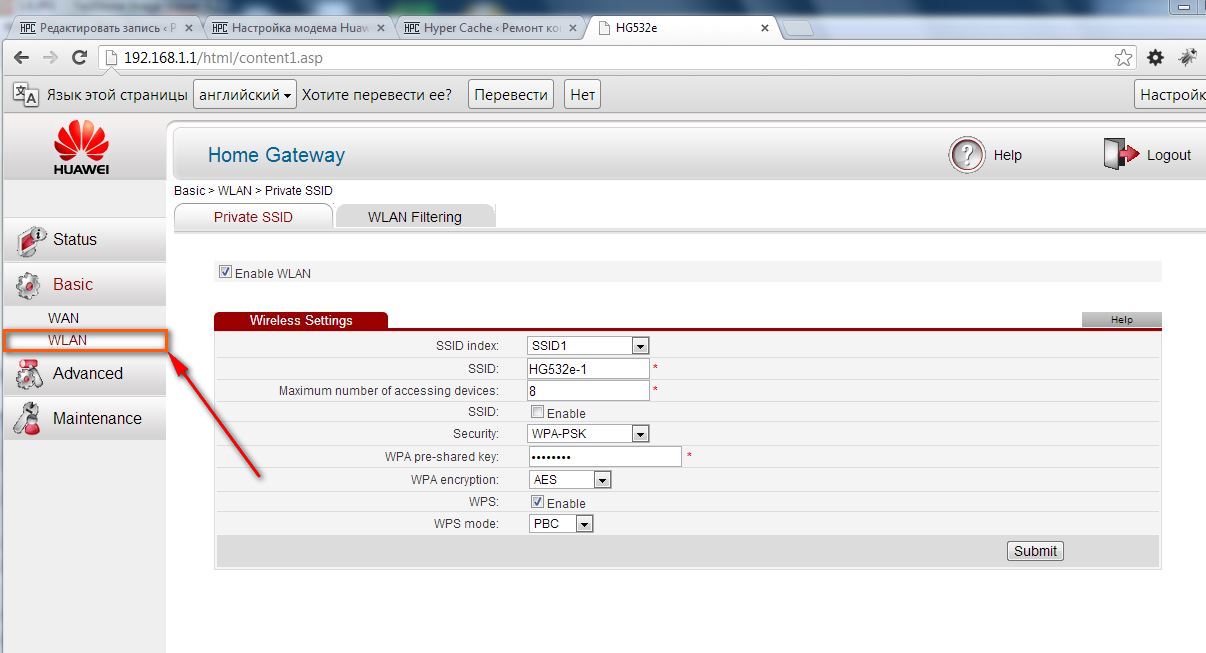 Мы надеемся, что вам понравилась эта коллекция имен Wi-Fi и паролей Wi-Fi, и вы собираетесь выбрать что-то особенное для себя и / или своей комической компании.
Мы надеемся, что вам понравилась эта коллекция имен Wi-Fi и паролей Wi-Fi, и вы собираетесь выбрать что-то особенное для себя и / или своей комической компании.
Примечание. В зависимости от ограничений вашего расположения вы можете обнаружить, что уникальные символы, такие как вопросительные знаки, не допускаются в вашем имени Wi-Fi. Но не волнуйтесь, в этом списке много имен, и в случае, если вам действительно нравится какое-то имя, вы можете передать желаемую информацию без акцента.
Мы здесь, чтобы помочь вам сделать выбор в пользу более простого пароля.Друзья, я считаю, что вы указали все имена паролей, которые у вас есть в имени WiFi, и вы можете сохранить имена для своего пароля. Произведите запоминающееся первое впечатление на ваших клиентов. Вы никуда не пойдете, чтобы посмотреть на забавные пароли от Wi-Fi. После тонны поисков Wi-Fi для правильного имени Wi-Fi, здесь мы собрали все эти имена для вас, если вы пытаетесь лучше сохранить свой пароль Wi-Fi.
Я чувствую, что на случай, если вы предпочтете свои забавные пароли для Wi-Fi, сделайте небольшое замечание. Нет никаких проблем. Вы что-то сказали, уверенность поднимается, и мы в целом испытываем для вас массу затруднений. Мы уверены в том, что ваше замечание в адрес нас, и в целом даем отличную реакцию на него.
Нет никаких проблем. Вы что-то сказали, уверенность поднимается, и мы в целом испытываем для вас массу затруднений. Мы уверены в том, что ваше замечание в адрес нас, и в целом даем отличную реакцию на него.
Последние слова
Взгляните на эту удивительную витрину имен Wi-Fi и забавных паролей Wi-Fi, которые мы собрали, и выберите лучшее, что вам подходит. Не стесняйтесь поделиться этим умным списком со своими друзьями и семьей в социальных сетях или по прямой ссылке. Я думаю, они также оценят эти удивительные умные имена и пароли Wi-Fi.
Как найти сохраненные пароли Wi-Fi в Ubuntu и других Linux
Когда вы подключаетесь к беспроводной сети с помощью WPA или WPA2-PSK, Ubuntu сохраняет пароль вашей системы, когда вы используете опцию «подключаться автоматически».
Вы можете узнать пароль Wi-Fi. Например, если вам нужно предоставить пароль посетителю, и вы не записали его где-либо еще.
К счастью, все сетевые настройки хранятся должным образом и могут быть восстановлены вместе с беспроводным паролем в любое время.
Я покажу вам как графический интерфейс, так и способы командной строки, чтобы увидеть сохраненные пароли WiFi в Ubuntu и, надеюсь, в других дистрибутивах Linux.
Метод 0: Используйте команду nmcli, чтобы получить пароль текущей подключенной сети
Этот метод должен работать во всех дистрибутивах Linux, в которых используется сетевой менеджер. Вам просто нужно использовать эту единственную команду, чтобы получить подробную информацию о подключенной в данный момент сети Wi-Fi. Вы также получаете QR-код, которым можно поделиться с другими людьми для подключения к сети.
nmcli устройство Wi-Fi показать пароль Метод 1. Найдите сохраненный пароль Wi-Fi в Ubuntu с помощью графического интерфейса
Процедура поиска сохраненных паролей WiFi довольно проста. Запустите приложение Settings из меню приложений gnome.
Здесь, на вкладке Wi-Fi , вы найдете список доступных сетей Wi-Fi и тех, к которым вы подключались в прошлом. Щелкните значок шестеренки в строке, соответствующей сети, пароль которой вы хотите найти.
Щелкните значок шестеренки в строке, соответствующей сети, пароль которой вы хотите найти.
На вкладке Security нажмите кнопку Show Password , чтобы открыть пароль.
Посмотреть сохраненный пароль Wi-FiМетод 2: Поиск сохраненного пароля WiFi через терминал
Ubuntu использует Network Manager для обработки сетевых настроек. Эти настройки можно найти в каталоге / etc / NetworkManager .
Сведения о сетях, к которым вы подключались в прошлом, хранятся в отдельных файлах в подкаталоге / etc / NetworkManager / system-connections.
В соответствующем файле пароль для сетевого подключения можно найти в разделе wifi-security в строке, которая начинается с psk .
sudo cat /etc/NetworkManager/system-connections/.nmconnection Замените
Вуаля, вот пароль, который вы искали.Вы можете использовать этот метод, чтобы увидеть сохраненный пароль Wi-Fi в Linux Mint и других дистрибутивах.
Как вы узнали об учебнике? Было ли это полезно? Дайте мне знать в разделе комментариев.
Нравится то, что вы читаете? Пожалуйста, поделитесь этим с другими.
Пароли WiFi в App Store
Хотите подключаться к бесплатному Wi-Fi каждый раз, когда это возможно, не запрашивая пароль?
Это просто: скачайте Instabridge >> готово!
Instabridge — это самый простой способ бесплатно пользоваться Интернетом с 3 миллионами безопасных и современных точек бесплатного Wi-Fi.Instabridge знает, какие Wi-Fi работают, и держит вас подальше от тех, которые не работают. Никакой настройки не требуется. Просто работает.
Просто установите приложение и откройте для себя все точки доступа Wi-Fi вокруг вас, которыми уже поделилось замечательное сообщество.
ОСОБЕННОСТИ:
• Подключите Wi-Fi во всех крупных городах — это бесплатно!
• Безлимитный трафик бесплатно
• Простой — подключитесь один раз, и Instabridge подключит вас автоматически
• Загрузите списки точек доступа Wi-Fi для вашего пункта назначения (для использования в автономном режиме)
*****
«Instabridge — элегантный решение «-Lifehacker
*****
» Простой интерфейс позволяет друзьям получить доступ, не набирая запутанную строку цифр и букв с клочка бумаги.»-The Economist
*****
» Instabridge — это шведская компания, которая изобрела что-то настолько простое и настолько классное, что вы должны задаться вопросом, почему эта отрасль так долго длилась! «
——
Примечание. Instabridge не предназначен для привязки к Wi-Fi и не является инструментом хакера Wi-Fi и не может использоваться для взлома Wi-Fi. Instabridge синхронизирует пароли между вашими собственными устройствами и людьми, которым вы доверяете.
Примечание о батарее — — Мы постарались сделать Instabridge более энергоэффективным при включении фоновых уведомлений о ближайших точках доступа Wi-Fi.Но, как и в случае со всеми приложениями этого типа, обратите внимание, что продолжение использования GPS в фоновом режиме может значительно сократить срок службы батареи.
Сообщить о WiFi: https://instabridge.com/report-wifi/
——
Вопросы или предложения по улучшению?
Пожалуйста, свяжитесь с [email protected], прежде чем оставлять отзыв и оценку.
Как создать самые надежные пароли маршрутизатора для защиты вашей сети Wi-Fi
На большинстве маршрутизаторов вы также можете изменить имя пользователя администратора с помощью admin.Это усложнит задачу хакерам, но если у вас есть надежный пароль из 12 символов, то наличие у людей возможности угадать, как называется ваш идентификатор пользователя-администратора, не принесет им особой пользы.
Зачем менять сетевой пароль по умолчанию для маршрутизатора?
Есть несколько веских причин, по которым вам следует изменить сетевой пароль по умолчанию для маршрутизатора — безопасность и безопасность .
Первая причина, по которой вам следует изменить пароль по умолчанию для маршрутизатора.
Пароль по умолчанию для маршрутизатора напечатан на боковой стороне маршрутизатора и поэтому отображается для всех, кто находится в пределах досягаемости устройства.Как мы уже знаем, делиться паролями или оставлять их на виду — это абсолютно не лучшая практика безопасности. Учитывая, что наш очень важный сетевой пароль виден каждому, кто проходит мимо него, нам необходимо в срочном порядке изменить пароль по умолчанию.
Вторая причина, по которой вам следует изменить пароль маршрутизатора по умолчанию.
При создании сетевых паролей производители маршрутизаторов часто предпочитают удобство безопасности. Это означает, что они предпочтут более короткие пароли более длинным.Более короткие пароли легче обнаружить (методом, известным как перебор), чем более длинные. Хотя все производители маршрутизаторов имеют разные стандарты для генерации паролей по умолчанию (а некоторые могут быть безопасными), мы всегда будем проявлять осторожность и будем предполагать, что злоумышленникам будет легко обнаружить пароль сети Wi-Fi по умолчанию и заменить его с чем-то сильным и уникальным.
Как долго должен быть ваш пароль Wi-Fi?
Сети Wi-Fi подвержены так называемым атакам методом грубой силы.Чтобы взломать вашу домашнюю сеть Wi-Fi, злоумышленник начинает со сбора небольшой выборки зашифрованных данных вашей сети (что легко сделать в зоне действия маршрутизатора). Затем эти данные удаляются, и сотни миллионов паролей вводятся в эти данные, пока кто-нибудь в конечном итоге не разблокирует шифрование. Когда это произойдет, злоумышленник получит ваш сетевой пароль и сможет получить доступ к вашим данным и устройствам.
Вот что касается длины пароля — чем длиннее пароль, тем дольше длится процесс грубой силы.Пароль из 6 символов можно подобрать за день. Пароль из 12 символов займет всю жизнь. Большинство паролей маршрутизаторов по умолчанию содержат менее 12 символов. Для справки, большинство государственных политик безопасности требует, чтобы государственные служащие использовали пароли длиной не менее 15 символов. Хотя более короткие пароли более удобны, они менее безопасны, и мы рекомендуем, чтобы новый сетевой пароль вашего маршрутизатора представлял собой случайное сочетание букв верхнего и нижнего регистра, цифр и символов, длиной 12 или более символов.Если вы используете систему Password Coach для генерации нового сетевого пароля вашего маршрутизатора, вы без проблем соблюдаете все эти критерии. И, кроме того, у вас будет дополнительное преимущество, так как вам не придется нигде записывать пароль.
Далее — другие важные меры безопасности
Как просмотреть сохраненные пароли Wi-Fi в Debian 10
Каждый раз, когда мы подключаемся к сети Wi-Fi, мы вводим пароль, и если нам нужно использовать эту сеть на регулярной основе, мы просто отметьте опцию «подключаться автоматически» для использования в будущем.Однако мы редко записываем пароль вручную где-нибудь в файле для использования в будущем. Проблема возникает, когда нам снова нужен пароль, например, когда его спрашивает посетитель. К счастью, наша система Debian сохраняет этот пароль и все конфигурации подключения для всех беспроводных подключений, к которым вы когда-либо подключались. Они называются вашими «известными» беспроводными соединениями. Эти пароли и другие конфигурации можно легко получить как через командную строку Debian, так и через графический интерфейс пользователя.
В этой статье мы опишем два способа найти сохраненные пароли для ваших беспроводных подключений:
- Через утилиту настроек Debian (UI)
- Через приложение Debian Terminal (командная строка)
Мы запустили команды и процедуры, упомянутые в этой статье, в системе Debian 10 Buster, хотя они применимы и к немного более старым версиям Debian.
Просмотр сохраненных паролей Wi-Fi с помощью утилиты настроек Debian (UI)
Утилита настроек Debian позволяет управлять сетевыми подключениями, в том числе беспроводными.Чтобы получить пароль для беспроводного подключения, мы будем использовать представление WiFi в утилите настроек.
Это представление можно открыть тремя способами:
1. Введите ключевое слово WiFi в строку поиска средства запуска приложений следующим образом:
Затем щелкните результат поиска Wi-Fi. Это откроет утилиту настроек. Щелкните вкладку Wi-Fi, чтобы перейти к представлению Wi-Fi.
2. Щелкните стрелку вниз, расположенную в правом верхнем углу рабочего стола Debian.
Затем щелкните значок настроек, как показано выше, в этом меню. Это откроет утилиту настроек, которую вы можете использовать для доступа к вкладке Wi-Fi.
3. Щелкните стрелку вниз, расположенную в правом верхнем углу рабочего стола Debian.
Затем щелкните имя подключенного WiFi-соединения и выберите «Настройки Wi-Fi» в подменю. Это откроет утилиту настроек в представлении Wi-Fi.
Если соединение Wi-Fi не подключено, щелкните в меню «Wi-Fi Off».
Вот как выглядит представление Wi-Fi в утилите настройки:
Здесь щелкните значок настроек рядом с «известным» соединением, пароль которого вы хотите получить. Известное соединение — это то, к которому вы когда-либо подключались. Это откроет подробности этого Wi-Fi-соединения. Щелкните вкладку «Безопасность», чтобы просмотреть параметры безопасности:
Здесь вы увидите поле «Пароль». По умолчанию пароль сохраняется в виде звездочек.Выберите опцию Показать пароль, чтобы просмотреть пароль в буквенно-цифровом формате, как показано ниже:
Таким образом вы можете получить пароль для любого соединения Wi-Fi, данные которого сохранены в вашем Debian.
Просмотр сохраненных паролей WiFi через приложение Debian Terminal (командная строка)
Для разбирающегося в терминалах человека командная строка Debian предлагает решение всех проблем, связанных с администрированием и настройкой. Фактически, командная строка дает администратору Debian больший контроль над созданием / просмотром мельчайших деталей конфигурации.
В любом случае, давайте посмотрим, как мы можем использовать командную строку для получения сохраненных паролей для наших подключений WiFi. Подробная информация о конфигурации ваших известных беспроводных / WiFi-подключений сохраняется в каталоге / etc / NetworkManager / system-connections. Здесь хранятся индивидуальные файлы конфигурации для всех ваших подключений WiFi.





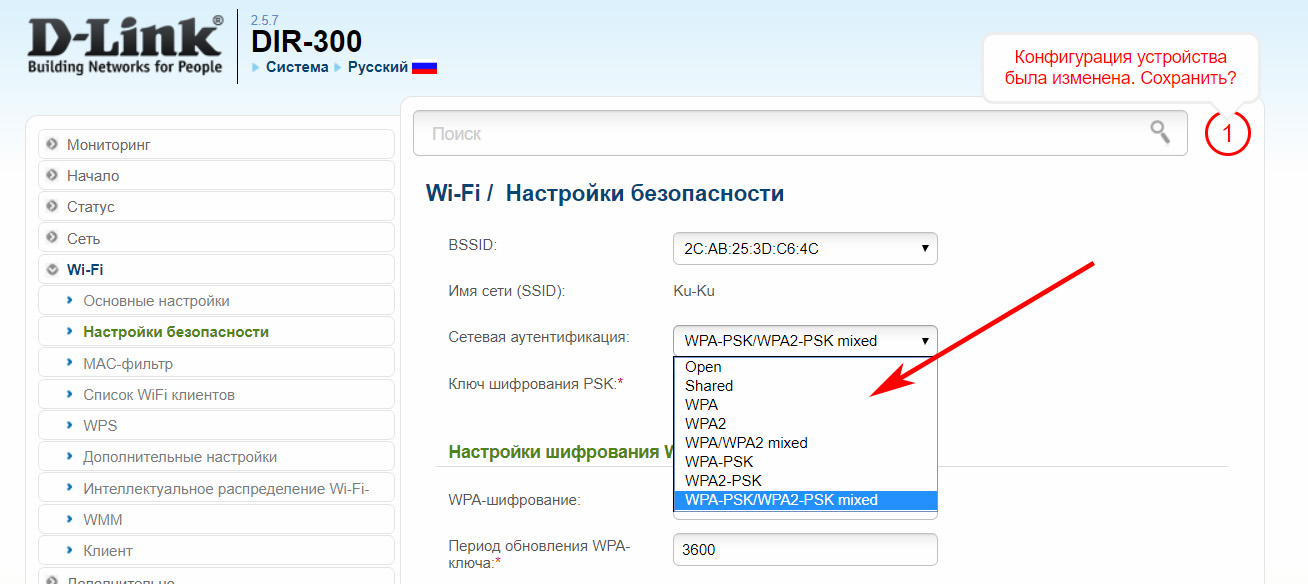 22:
22:

 Имейте в виду, что вам нужно только удерживать клавишу Shift при нажатии на второй / третий / четвертый столбец. Для сортировки первого столбца не нужно удерживать клавишу Shift.
Имейте в виду, что вам нужно только удерживать клавишу Shift при нажатии на второй / третий / четвертый столбец. Для сортировки первого столбца не нужно удерживать клавишу Shift. Эта сборка также скомпилирована с различными параметрами компилятора.
Эта сборка также скомпилирована с различными параметрами компилятора.
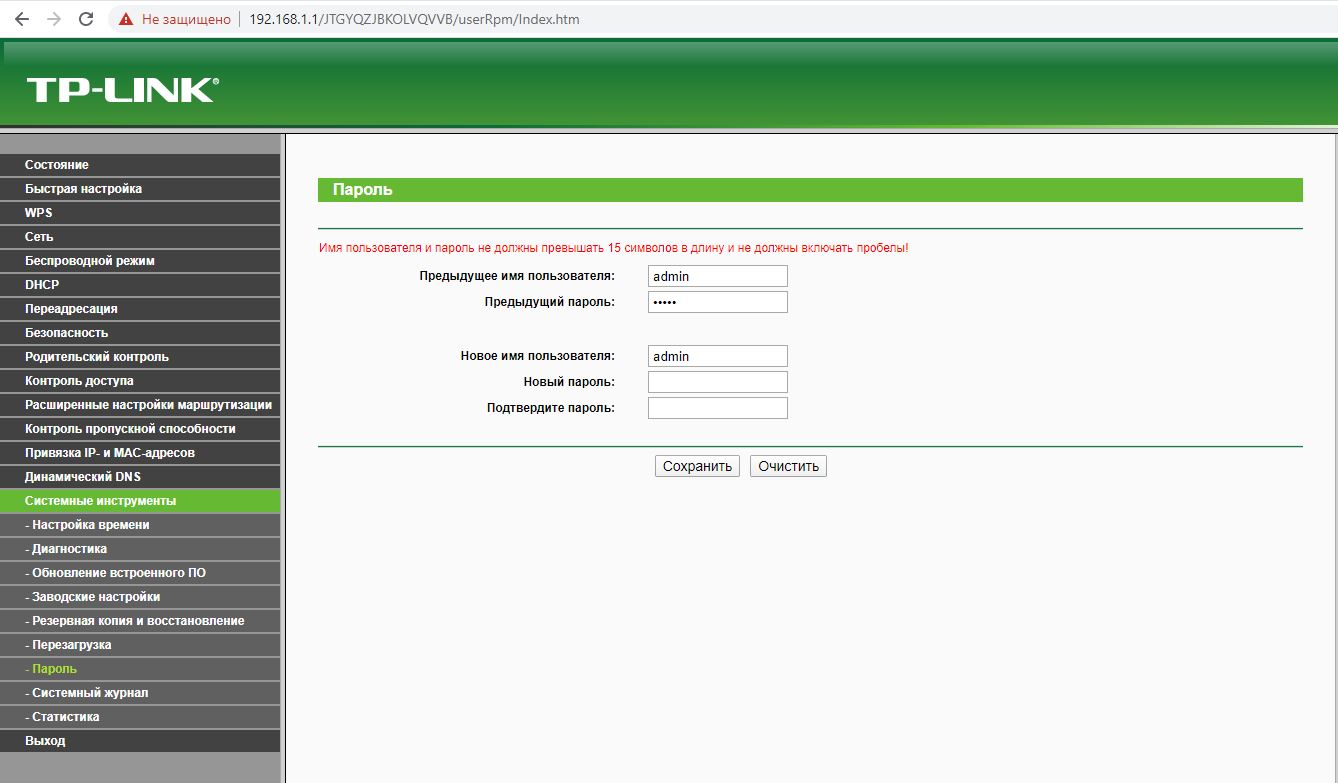

 exe, чтобы получить беспроводные ключи от системы.
В редких случаях этот метод приводил к сбою в процессе lsass.exe.
Начиная с этой версии WirelessKeyView использует новый метод извлечения беспроводных ключей без внедрения кода.
exe, чтобы получить беспроводные ключи от системы.
В редких случаях этот метод приводил к сбою в процессе lsass.exe.
Начиная с этой версии WirelessKeyView использует новый метод извлечения беспроводных ключей без внедрения кода.

 csv»
csv»
 Если вы не укажете этот параметр, список будет отсортирован в соответствии с последней сортировкой, выполненной вами в пользовательском интерфейсе.Параметр
Если вы не укажете этот параметр, список будет отсортирован в соответствии с последней сортировкой, выполненной вами в пользовательском интерфейсе.Параметр