Fast 1744 v1 альтернативная прошивка. Роутер sagemcom: пошаговая настройка для чайника
Провайдеры Ростелеком и МТС предоставляют абонентам ADSL-роутер Sagemcom с видоизмененной прошивкой. Если перейти к услугам провайдера, «поставляющего» Интернет по кабелю Ethernet, такой роутер, в частности, fast 2804 V7 – все равно можно использовать. Даже, несмотря на отсутствие порта WAN. Просто, нужно попытаться правильно это устройство настроить.
Мы будем рассматривать следующий вариант подключения. Это – протокол DHCP, самый простой в настройке. В качестве порта WAN, логичнее будет использовать порт, ближайший к ADSL-разъему (обозначенный в программе настройки «eth4»). Так что патч-корд, идущий к компьютеру, подключают к порту LAN 1 – LAN 3. Будьте внимательны.
Задняя панель роутера
Настройка роутера Sagemcom на соединение DHCP – не потребует аппаратного сброса настроек. Если пользователь имеет возможность открыть интерфейс для настройки (с каким-либо адресом и паролем), надо выполнить это.
Аппаратное подключение роутера
Подключение к ПК выполняют так же, как для настройки ADSL-соединений. При этом, не нужно занимать аппаратный порт с обозначением «4».
Схема подключения устройств
Сетевую карту компьютера надо настроить на «Авто» IP и DNS. Затем, подключить к четвертому порту LAN шнур провайдера. В последнюю очередь – подключают питание (и отправляют ПК на перезагрузку).
Надо выяснить, какой у роутера IP-адрес, а также – значение пароля к интерфейсу настройки.
Для устройства «Ростелеком», значения – следующие:
- адрес роутера – 192.168.1.1
- логин для настройки – admin
- пароль – тоже, admin
Откройте web-интерфейс, добейтесь появления стартовой вкладки.
Настройка соединения ETTH
Как настроить роутер Sagemcom, рассмотрено в инструкции, поставляемой провайдером. Но вариант подключения «ADSL» – нам не требуется.
Программный сброс
После выполнения сброса, переходим к вкладке «Дополнительные настройки» -> «WAN сервис», и удаляем все имеющиеся интерфейсы. Не должно остаться ни одного. То же выполняют на вкладке «Интерфейсы 2-го уровня»:
Очистка таблиц Интернет-соединений
Мы показали, как выполнить предварительные действия.
Теперь, переходим к вкладке «ETH интерфейс» и настраиваем соединение:
- Выбираем номер порта, который будет выступать в качестве «WAN», и устанавливаем режим «VLAN MUX»:
Выбор порта «WAN»
- Настраиваем этот порт, для чего сначала жмем «Далее», затем – выбираем тип подключения (IP over Ethernet), жмем «Далее»
- Мы настраиваем вариант соединения «DHCP», так что, IP надо «получать автоматически»:
Настройка параметров соединения
- Включаем NAT, Firewall и на всякий случай IGMP Multicast (жмем «Далее»)
- Как мы выбрали «Шлюз по умолчанию»: в левом столбце – оставляем «eth 3.
 1», в правом – ничего (жмем «Далее»)
1», в правом – ничего (жмем «Далее») - DNS можно задать в явном виде, но надежнее использовать автоматическое получение:
Вкладка интерфейса WAN
Настроенное соединение – должно работать. Если это не так, звоним провайдеру и сообщаем о смене MAC-адреса. Успешной настройки!
Дополнительно, отметим, что роутер рассматриваемой модели выполнить «подмену» адреса MAC – не позволяет.
Беспроводная сеть в роутере
Собственно, настройка беспроводной точки доступа – рассматривается в инструкции. Как настроить wifi роутер Sagemcom, чтобы появилась «незащищенная» беспроводная сеть, мы рассмотрим вкратце.
Открываем вкладку «Настройка WLAN» -> «Основной». Проверяем, что выставлена галочка «Включить беспроводную связь» (а также – «Включить передачу мультикаста…»). Задаем SSID, то есть, имя сети, и нажимаем кнопку с надписью «Применить/Сохранить».
Настройка беспроводной сети
Важно знать, что мы настраивали роутер так, чтобы сделать возможным просмотр IPTV (через любой ПК, подключенный к сети роутера).
Опцию IPTV для STB-приставок – настраивают по-другому.
На самом деле, для трансляции IPTV в локальную сеть – осталось в «Дополнительных настройках» на вкладке «LAN» включить «IGMP Snooping».
Удачного роутинга!
В фильме – показан вариант настройки сети Wi-Fi с шифрованием:
В последнее время компания Ростелеком активно раздаёт своим абонентам роутеры модели Sagemcom [email protected] 1744 разных версий. Ничего хорошего про них не скажу, как и ничего особо плохого. Железо, как железо, со своими глюками. Так, например, несколько раз сталкивался с тем, что до тех пор, пока не прошьёшь маршрутизатор последней версией прошивки, нормально он работать не хочет: то WiFi отключается, то Интернет отваливается. Пару раз попадались и бракованные экземпляры — у одного с новья не работал беспроводной модуль, а у другого — сгорел блок питания. Но с теми же DIR-300 от D-Link порой и больше проблем отхватывали.
По настройке Sagemcom 1744 v2, v2.2 и V4 практически одинаковые один в один. Сам процесс немного замороченный, но для неопытных есть ещё и специальный мастер быстрой настройки. Правда, у меня один раз на версии Саджемком 1744 v2.2 он работать отказался до тех пор, пока не догадался перепрошить роутер. После этого всё пошло как по маслу.
Сам процесс немного замороченный, но для неопытных есть ещё и специальный мастер быстрой настройки. Правда, у меня один раз на версии Саджемком 1744 v2.2 он работать отказался до тех пор, пока не догадался перепрошить роутер. После этого всё пошло как по маслу.
Ещё один момент, о котором надо упомянуть — для входа в веб-интерфейс роутеров Ростелеком используются разныt IP-адреса:
Sagemcom [email protected] 1744 v2 и v2.2 —
Sagemcom [email protected] 1744 v4 —
А вообще, можно попробовать сделать вход через хостнейм, введя адрес http://rt . Если у Вас в настройках сетевой карты стоит автоматическое получение IP-адреса, то веб-интерфейс должен быть доступен и таким образом. Хотя, лично я предпочитаю по-старинке, через АйПи.
При первом входе в конфигуратор, устройство попросит сменить стандартный пароль admin
на любой другой, более сложный:
Как настроить роутер Sagemcom 1744 с помощью мастера
Для удобства как монтёров-установщиков, так и самих абонентов, в веб-интерфейса универсального маршрутизатора встроен Мастер, с помощью которого можно быстро сделать базовую настройку роутера Саджемком Фаст 1744 для Ростелеком, просто ответив на ряд вопросов. Первым делом — надо выбрать вариант настройки:
Первым делом — надо выбрать вариант настройки:
Нажимаем на кнопочку «Начать работу мастера». Дальше появится выбор Вашего филиала Ростелеком:
Тут же надо обязательно выбрать подключенную Услугу. Обычно это либо просто Интернет, либо Интернет + ТВ. Очень редко, но бывает что подключают и SIP-телефонию. Нажимаем на кнопку «Продолжить».
На третьем шаге надо прописать логин и пароль, которые Вам выдал агент когда заключался договор. Если в Вашем филиале используется не PPPoE, а Динамический IP, то этого шага вообще не будет.
На следующем этапе будет выбор порта для ТВ-приставки (если, конечно у Вас эта услуга подключена):
В некоторых филиалах Ростелекома, как в нашем, надо дополнительно указывать ещё и VLAN ID для цифрового ТВ. Его обычно можно узнать в местной технической поддержке. Правда, иногда приходится сначала немало поругаться.
На последнем этапе идёт настройка WiFi на Sagemcom 1744. Она заключается в том, что надо ввести имя беспроводной сети, которое будет у Вас использоваться, и пароль на подключение к Вай-Фай.
На завершающем шаге просто ещё раз сверяем данные по таблице. Нажимаем на «Продолжить», чтобы устройство сохранило настройки.
Продвинутая настройка Саджемком 1744 от Ростелеком
Этот способ настроить роутер Sagemcom [email protected] 1744 v4, v2 или v2.2 чуть более сложен. Сложен от тем, что при его использовании пользователю видно всё многообразие доступных параметров и это очень пугает неподготовленного и неопытного юзера. Хотя пугаться, на самом деле, тут нечего — всё просто и понятно.
Начать стоит с того, что полностью удалить имеющиеся соединения. Чтобы это сделать, надо зайти в раздел Сеть >> WAN и в самом низу страницы найти таблицу активных интерфейсов WAN:
В моём примере это одно единственное PPP-соединение. Удаляем его, кликнув мышкой на значок в виде мусорного бачка.
Подключаем Интернет
В поле «Тип интерфейса» надо выбрать используемый в филиале протокол. У нас в Ростелекоме используется PPPoE — его и ставим. Ниже будет подраздел PPP в котором надо указать «Имя пользователя» и «Пароль» на подключение (обычно выдаётся на карточке агентом при подписании договора). Нажмите кнопку «Добавить» чтобы запомнить соединение на роутере.
У нас в Ростелекоме используется PPPoE — его и ставим. Ниже будет подраздел PPP в котором надо указать «Имя пользователя» и «Пароль» на подключение (обычно выдаётся на карточке агентом при подписании договора). Нажмите кнопку «Добавить» чтобы запомнить соединение на роутере.
В некоторых областях в Ростелеком используется тип подключения IPoE (он же Динамический IP):
Настроить его ещё проще, чем ПППоЕ. Просто выберите значение IPoE в поле «Тип интерфейса» и нажмите на «Добавить». Всё! Быстро и просто!
Настройка WiFi на [email protected] 1744
Чтобы настроить беспроводную сеть Вай-Фай на роутере Саджемком Фаст 1744 — откройте раздел меню Сеть >> WLAN . Начинаем с подраздела «Базовая настройка»:
Здесь можно практически все параметры оставить без изменений кроме названия сети — SSID . Тут можно написать всё, что Вашей душе угодно. Главное чтобы на транслите и без пробелов и спецсимволов. Применяем изменения и переходим в подраздел «Безопасность»:
Тут всё, что касается защиты Вашего Вай-Фай на Sagemcom 1744 от Ростелеком. В списке «Шифрование» ставим «WPA2-Mixed». Параметр «Режим WPA» по умолчанию встанет в значение «Персональный», а «Формат общего ключа» — в значение «Ключевая фраза». Менять это не надо. Остаётся только в поле «Общий ключ» прописать пароль на WiFi. Его лучше делать посложенее и не короче 8-10 символов. Кликаем на кнопку «Применить».
В списке «Шифрование» ставим «WPA2-Mixed». Параметр «Режим WPA» по умолчанию встанет в значение «Персональный», а «Формат общего ключа» — в значение «Ключевая фраза». Менять это не надо. Остаётся только в поле «Общий ключ» прописать пароль на WiFi. Его лучше делать посложенее и не короче 8-10 символов. Кликаем на кнопку «Применить».
Цифровое ТВ и IGMP
Если у Вас подключено ещё и Интерактивное телевидение Ростелеком, то для этой услуги на роутере Саджемком тоже надо сделать дополнительные настройки. В большинстве филиалов провайдера используется такая схема:
Первым делом, в разделе Сеть >> WAN надо сделать новое соединение с типом интерфейса «Bridge»:
Если у Вас в городе Ростелеком для настройки IPTV на роутере надо прописывать VLAN ID (узнаётся отдельно в технической поддержке оператора связи), то в подрразделе «VLAN» надо поставить галочку «Включено» и в поле «VLAN ID» прописать номер вилана. Так же я бы порекомендовал поставить ниже, в списке «802. 1P» значение 4
. Благодаря этому при нагрузке на роутер не будет рассыпаться изображение на телевизоре. Нажимаем кнопку «Добавить».
1P» значение 4
. Благодаря этому при нагрузке на роутер не будет рассыпаться изображение на телевизоре. Нажимаем кнопку «Добавить».
Вторым этапом надо отделить один из LAN-портов под приставку. Делается это в разделе Дополнительно >> Группировка интерфейсов :
Сначала её надо включить. Следом надо будет поставить точку на группе Group1. Выше, с помощью кнопки «Добавить», надо из полей слева перенести в поле справа созданные интерфейс типа Bridge (в примере это WAN1) и порт, в который будет включаться ТВ-приставка. У меня это 4-й LAN-порт. Нажимаем на кнопку Применить.
Так же, если вдруг возникли проблемы с IPTV на Sagemcom [email protected] 1744, то я бы посоветовал зайти в раздел Сервисы >> IGMP Proxy :
Здесь надо проверить чтобы напротив строчки «Мультикаст разрешён» стояла галочка «Вкл». без этого изображения на экране телевизора не будет, так как цифровое ТВ через роутер транслироваться не будет!
Ростелеком — популярный интернет-провайдер в России. Компания предлагает своим абонентам устанавливать роутеры непосредственно от Ростелекома. Давайте поговорим детальнее об этих маршрутизаторах и о том, как их настраивать.
Компания предлагает своим абонентам устанавливать роутеры непосредственно от Ростелекома. Давайте поговорим детальнее об этих маршрутизаторах и о том, как их настраивать.
Пользователям советуют устанавливать только фирменное оборудование от интернет-провайдера
Чтобы настроить роутер Ростелеком Fast 1744 v1, необходимо сначала подключиться к нему. Для этого введите в адресной строке браузера 192.168.1.1, логин и пароль — admin.
Чтобы установить беспроводную сеть Wi-Fi, перейдите в пункт «Настройка WLAN» в меню. Далее нужно найти вкладку «Основной» и отметить «Включить беспроводную связь». В этом же меню вы можете сделать вашу точку доступа невидимой, то есть она не будет отображаться в списке подключений у других абонентов.
После этого перейдите к безопасности. SSID — это имя вашей точки доступа, называйте её как угодно, только чтобы указанное название не содержало модель самого маршрутизатора. Типом аутентификации выбирайте WPA2-PSK, шифрование оставляйте как есть. Теперь укажите ключ, который будет запрашиваться при подключении к точке доступа. Желательно, чтобы ключ содержал цифры, большие и маленькие буквы, не был слишком коротким и не являлся каким-либо словом. Другие параметры можно изменить во вкладке «Дополнительно», например, изменить канал, выбрав самый свободный, или отрегулировать мощность сигнала . Сохраните установленные параметры.
Теперь укажите ключ, который будет запрашиваться при подключении к точке доступа. Желательно, чтобы ключ содержал цифры, большие и маленькие буквы, не был слишком коротким и не являлся каким-либо словом. Другие параметры можно изменить во вкладке «Дополнительно», например, изменить канал, выбрав самый свободный, или отрегулировать мощность сигнала . Сохраните установленные параметры.
Роутер Fast 1744 v2 настраивается значительно проще и удобнее, чем Fast 1744v1.
Для подключения к маршрутизатору введите аналогичные адрес, логин и пароль. Перейдите в «Мастер настройки», где у вас запросят смену пароля.
После того как вы введёте пароль, вам будет предложено выбрать филиал. Далее будет необходимо указать все параметры интернет-соединения.
Если в вашем филиале эксплуатируется PPPoE, то понадобится указать свои данные авторизации . Для типа подключения с динамическим IP выберите IPoE.
Файлы прошивок для роутеров
2 февраля 2016 года
Внимание! Перед обновлением встроенного ПО роутера, убедитесь в соответствии аппаратной ревизии роутера и скачиваемой прошивки! Одинаковые модели роутеров могут иметь различные аппаратные ревизии (hw rev. ). Ревизия всегда пишется на штрих-коде, наклеенном на корпус роутера, рядом с моделью или серийным номером. Например, роутеры Sagemcom F@st 1744 имеют две ревизии: v2 и v 2.2, соответственно прошивки для этих роутеров будут разные.
). Ревизия всегда пишется на штрих-коде, наклеенном на корпус роутера, рядом с моделью или серийным номером. Например, роутеры Sagemcom F@st 1744 имеют две ревизии: v2 и v 2.2, соответственно прошивки для этих роутеров будут разные.
Если Вы, несмотря на мои предостережения, все же запортачили свой роутер, то посмотрите инструкции по восстановлению прошивки роутеров.
Прошивки для роутеров Ростелеком:
Актуальная прошивка для роутера QTECH QBR-1040w 1.1.13RU.RT.1040W-4M от 4 июня 2015 года
Прошивка для роутера Sagemcom F@st 1744 v1
Прошивка для роутера Sagemcom F@st 1744 v2
Прошивка для роутера Sagemcom F@st 1744 v2.2
Прошивка для роутера Sagemcom F@st 2804 v7
Прошивка для роутера Sagemcom F@st 2804 v7 rev.1
Ключевые слова: Ростелеком, прошивка, qtech qbr-1040w, Sagemcom fast 1744
#1. 12 сентября 2019 года, 15:57. Сергей пишет:Приветствую. У меня была таттелеком прошивка. Поставил Ростелеком. Как вернуть? Не могу найти таттелеком прошивку 1744 v.22. А ещё лучше мне подходящую найти прошивку для поддержки 2ltp
У меня была таттелеком прошивка. Поставил Ростелеком. Как вернуть? Не могу найти таттелеком прошивку 1744 v.22. А ещё лучше мне подходящую найти прошивку для поддержки 2ltp
привет всем. в этих кучах прошивок честно говоря трудновато разобраться без спецыальной полбутылки. у меня в заводской прошивке написано «Версия аппаратной платформы
F1744R_10_NU
». добрый человек предложил целую кучу вариантов, но как разобраться? честно говоря я присмотрел себе «F1744R_V1.58_RTC_10_416_NU.img» и «Sagemcom_F1744R_V1.57_RTC_10_416_NU_20170116.img». но без совета знатаков не спешу лезть вперёд батьки в пекло. просто для не спецыалиста не совсем понятно за что и как отвечает каждая буковка в начале. авторы прошивок наверное полагают что если им понятно, то и остальные тожэ поэты прошиваний. можэт гуру подскажут? чтоб мне не наступить в центр деревенского туалета. всем всего хорошего.
 27 декабря 2018 года, 16:04. Александр Николаевич Синопольский пишет:
27 декабря 2018 года, 16:04. Александр Николаевич Синопольский пишет:У меня роутер F@ST 1704 RT. В прошивках у вас.такая модель отсутствует. Где взять .или найти прошивку.
#5. 27 декабря 2018 года, 16:00. Александр Николаевич Синопольский пишет:У меня роутер F@ST 1704 RT. В прошивках у вас.такая модель отсутствует. Где взять .или найти прошивку
#6. 21 марта 2018 года, 14:47. Александр пишет:Огромная благодарность админу сайта. Помогла ваша прошивка при восстановлении роутера.
#7. 9 марта 2018 года, 13:59. Lyaksei пишет:Поделитесь пожалуйста ростелекомовской прошивкой или дампом.
ZTE zxhn h208n hardware: 1.2, firmware: 2.5.5_RU8T9
или
ZTE_ZXHN_h208N_hardware_1.2_firmware_2.5.5_RU8T10.
@Максим
Эти роутеры, изначально, делались саджемом для Ростелекома, поэтому других заводских прошивок и нет. А в чем трудность настроить под своего провайдера и не обращать внимания на логотипы Ростелекома? Родного функционала роутера достаточно для работы с большинством провайдеров. Под некоторые версии Фастов на просторах интернета есть OpenWRT — альтернативная прошивка, но сам не пробовал.
Под некоторые версии Фастов на просторах интернета есть OpenWRT — альтернативная прошивка, но сам не пробовал.
Подскажите, как прошить f@st 1744 v2.2 для работы с любым провайдером
#10. 21 сентября 2017 года, 14:22. Admin пишет: @СергейВам нужен именно образ всего диска или прошивка, инструкция или ПО?
https://yadi.sk/d/cLnQeQFn3N6vgB
Здесь образ диска от Ростелекома для 2804 и 1744, там должно быть и ПО и мануалы.#11. 21 сентября 2017 года, 13:04. сергей пишет:
здравствуйте у меня роутер Sagemcom F@st 1744 v1
сломался диск который идет с ним, можно ли его гдето скачать ? или пришлите в почту или выложите где нибудь чтоб можно было скачать, за ранее спасибо всем откликнувшимся
Здраствуйте. У меня роутер F@ST 1704 RT. В прошивках у вас.такая модель отсутствует. Где взять . или найти ?
или найти ?
Инструкция настройка роутера fast 1744 v2 прошивка — JSFiddle
Editor layout
Classic Columns Bottom results Right results Tabs (columns) Tabs (rows)
Console
Console in the editor (beta)
Clear console on run
General
Line numbers
Wrap lines
Indent with tabs
Code hinting (autocomplete) (beta)
Indent size:2 spaces3 spaces4 spaces
Key map:DefaultSublime TextEMACS
Font size:DefaultBigBiggerJabba
Behavior
Auto-run code
Only auto-run code that validates
Auto-save code (bumps the version)
Auto-close HTML tags
Auto-close brackets
Live code validation
Highlight matching tags
Boilerplates
Show boilerplates bar less often
На роутере мигают все индикаторы.
 На Роутере Горит Оранжевая или Красная Лампочка — Что Означает Индикатор TP-Link
На Роутере Горит Оранжевая или Красная Лампочка — Что Означает Индикатор TP-LinkКомпания «Ростелеком» предлагает своим клиентам комплексные услуги домашнего интернета и интерактивного телевидения.
При этом в качестве штатного Wi-Fi-роутера провайдер широко использует специально разработанные для компании ADSL роутеры Dlink DSL-2500U, Sagemcom [email protected] 1704 RT, Sagem [email protected] 1744 v2.2, Sagem [email protected] 2804 и др.
Данное оборудование позволяет получать доступ к Сети на максимально возможной скорости, а также открывает возможность просмотра нескольких IPTV-каналов высокого разрешения.
При подключении специалист компании производит настройку оборудования, однако в процессе работы возможны перебои, вызванные различными обстоятельствами (перебои в электроснабжении, повреждение телефонной линии и т.п.).
Самостоятельно разобраться, в чем причина отсутствия интернета, будет гораздо проще, если знать, что означают индикаторы и кнопки на модеме Ростелекома .
Рассмотрим основные элементы управления типового модема и их значение:
- Кнопка On/Off (Вкл./Выкл.) — кнопка включения-выключения питания маршрутизатора.
- Светодиодный индикатор Power (Питание) . Если лампа не горит — питание маршрутизатора отключено. Если индикатор постоянно светится зеленым цветом — питание маршрутизатора включено, он готов к работе. Если индикатор горит постоянно красным цветом — произошел сбой в работе устройства.
- Индикатор Internet (Интернет) . Если светится постоянно зеленым цветом, WAN IP доступен, IP получен. Если индикатор Internet не горит — нет ADSL-соединения или питание отсутствует. Если светится постоянно красным цветом, это означает, что при попытке подключения произошел сбой.
- Светодиодный индикатор Status (Статус) — мигающий зеленый цвет свидетельствует о том, что через устройство проходит интернет-сигнал (идет трафик).
- Индикатор DSL
. В рабочем состоянии данный индикатор должен постоянно гореть зеленым цветом — это говорит о том, что синхронизация ADSL прошла успешно.
 Если светодиод не горит, это свидетельствует об отсутствии несущего сигнала. Слабое мигание лампы означает, что устройство пытается обнаружить несущий сигнал и синхронизировать DSL. Быстрое мигание индикатора DSL говорит о том, что несущий сигнал обнаружен и устройство предпринимает попытки синхронизироваться с DSLAM (получить доступ к цифровой абонентской линии xDSL).
Если светодиод не горит, это свидетельствует об отсутствии несущего сигнала. Слабое мигание лампы означает, что устройство пытается обнаружить несущий сигнал и синхронизировать DSL. Быстрое мигание индикатора DSL говорит о том, что несущий сигнал обнаружен и устройство предпринимает попытки синхронизироваться с DSLAM (получить доступ к цифровой абонентской линии xDSL). - LAN (Локальная сеть) — если индикатор горит постоянно (зеленый цвет), это означает, что компьютер локальной сети подключен к соответствующему порту. Если индикатор мигает, это подтверждает наличие активности локальной сети (трафик идет в одном из направлений). Если индикатор LAN вообще не горит, значит, питание устройства отключено, либо подключение к LAN-порту отсутствует.
- Кнопка Reset — при длительном нажатии(10 секунд) произойдет полный сброс устройства (возврат настроек модема до заводских установок), при кратковременном нажатии роутер просто перезагрузится.
Если перестал работать интернет, а кнопка internet на модеме Ростелеком загорелась при этом красным цветом, это говорит об отсутствии подключения устройства к провайдеру. В данном случае не горит и кнопка dsl на модеме.
В данном случае не горит и кнопка dsl на модеме.
Самое простое, что можно сделать в данном случае для решения проблемы — это выключить роутер из розетки на 20-30 секунд.
В данном случае произойдет перезагрузка устройства, и с большой вероятностью связь с провайдером восстановится. Иногда помогает отключение и повторное включение кабеля, который подходит к роутеру.
- Для этого вам надо перевернуть ваш модем, на обратной стороне будет написан адрес вашего роутера и этот адрес надо вбить в строке браузера(Chrome, Opera и тд.)
- Открывшееся окно попросит вас ввести логин и пароль. По умолчанию это admin/admin.
- Далее в настройках роутера, надо найти кнопку «Перезагрузка».
- После перезагрузки модем сбросит все программные ошибки и автоматически получит новые данные и скорей всего интернет у вас заработает.
Обратите внимание! Одной из самых частых проблем, по которым перестает работать интернет, является отсутствие средств на лицевом счете. При этом IP-телевидение может продолжать работать, т.к. для него используются другие средства связи.
При этом IP-телевидение может продолжать работать, т.к. для него используются другие средства связи.
Если услуга оплачена своевременно, а все вышеперечисленные манипуляции не помогли решить проблему, следует обратиться в круглосуточную техподдержку Ростелекома по телефону: 8 800 100-08-00. Оператор проведет удаленную диагностику и при необходимости направит мастера для устранения проблемы на месте.
ВИДЕО ИНСТРУКЦИЯ
Что делать, когда горит кнопка Los на модеме?
Если на модеме, который использует для работы оптический порт, горит красная кнопка Лос и интернет-соединение отсутствует, это свидетельствует о потере сигнала.
Для устранения проблемы проверьте, правильно ли подключен оптоволоконный кабель в устройство.
- Если индикатор Los на модеме мигает с небольшой интенсивностью, это говорит о том, что мощность оптического сигнала не соответствует чувствительности приемника оптического сигнала модема.
- В случае медленного мигания светодиодного индикатора Лос, следует проверить правильность подсоединения оптоволоконного шнура и чистоту оптического соединителя.

Сбрасывать настройки модема посредством длительного нажатия кнопки Reset не рекомендуется, поскольку самостоятельно модем не настроится. Полный Reset устройства делается только специалистами технической поддержки провайдера.
Здравствуйте! Сегодня мы поговори о маршрутизаторе tl wr741nd. Компания Тп-линк является одним из лидеров по производству WiFi роутеров. «tl-wr741nd» — это одна из самых популярных моделей. Её отличительная черта от остальных — высокое качество по сравнительно низкой цене. Но у многих в процессе работы с этим роутером возникает ряд проблем. Основные из них: ухудшение скорости Wi-Fi, а также периодический сброс настроек роутера. Многие могут подумать, что проблема в устройстве, но это не так. Основная проблема заключается в неправильной настройке и прошивке tp link tl wr741nd. В данной статье я напишу подробную инструкцию о том, как настроить роутер tp link tl wr741nd. Также, я подробно расскажу о прошивке роутера. И мы рассмотрим настройку интернет соединения для различных провайдеров и городов.
Содержание:
Внешний вид и определение значения элементов на роутере
Стандартный внешний вид. Белый корпус, черная передняя панель с индикаторами, также присутствует одна антенна.
Давайте разберем значения индикаторов (лампочек), на передней панели.
- PWR – Это лампочка питания. Если она горит, это означает, что роутер работает. Если же она не горит после включение роутера, это означает, что он не работает или вы забыли нажать кнопку включения на задней панели роутера (о кнопке буду говорить ниже).
- SYS – Значок системных параметров, если мигает, значит, все нормально. Не мигает, а просто горит (обычно после включения), значит, происходит настройка параметров. Не горит — системная ошибка.
- WLAN – Значок Wi-fi, когда мигает — все нормально, данные успешно передаются. Если не мигает, а просто горит — системная ошибка, следует перезагрузить роутер (просто выключить а потом включить). Не горит и не мигает, значит, Вай Фай отключен и нужно включить его (как это сделать описано ниже).

- LAN (1-4) – Когда ваш Компьютер подключен к роутеру в один из портов LAN, лампочка мигает.
- WAN – Данный индикатор горит когда в порт WAN (который синий) включен интернет провод провайдера и данные успешно передаются. Если не горит при воткнутом проводе, это означает, что провод поврежден, или провайдер отключил сигнал (перестал предоставлять услугу).
Теперь давайте рассмотрим заднюю часть роутера.
- Кнопка сброса настроек на стандартные. Применение: нажать и удерживать около 10 секунд (или дождаться пока все лапочки на передней панели одновременно загорятся и потухнут).
- Блок питания – думаю, всем и так все понятно.
- Кнопка включение/отключение роутера.
- Порты LAN — для соединения по проводу роутера с компьютером.
- Internet — порт, в который вы вставляете провод провайдера.
Подключение компьютера к роутеру tp link tl wr741nd и уточнение настроек сетевой крты
Я советую всем настройку роутера произво
дить непосредственно по проводу,а не по WiFi. Это убережет вас от лишних проблем, для тех кто решил с начало подключиться к Wi Fi . Итак, если вы читали внимательно написаное выше, то уже поняли что, интернет-провод провайдера вставляем в синий порт. Один конец короткого провода, который шел в комплекте (пачкорд), вставляем в один из желтых портов, а другой конец — в сетевую карту компьютера или ноутбука. Затем включаем роутер.
Это убережет вас от лишних проблем, для тех кто решил с начало подключиться к Wi Fi . Итак, если вы читали внимательно написаное выше, то уже поняли что, интернет-провод провайдера вставляем в синий порт. Один конец короткого провода, который шел в комплекте (пачкорд), вставляем в один из желтых портов, а другой конец — в сетевую карту компьютера или ноутбука. Затем включаем роутер.
После включения роутер должен автоматически подключиться к компьютеру. Для этого в настройках сетевой карты должно стоять получение ip адреса автоматически. Давайте разберемся как это проверить:
Windows ХP
Пуск >> Панель управление >> найдем «Сетевые подключения»
Подключение по локальной сети, кликнем правой кнопкой мыши и выбираем пункт «Свойства» >> В списке с галочками найдем «Протоколы интернета TCP/IP» делаем двойной клик по надписи.
В появившимся окне ставим точки напротив пунктов, где есть слова «Автоматически»
Windows 7
Пуск>>Панель управления (выбираем «Маленькие значки»)>>Центр управление сетями и общим доступом.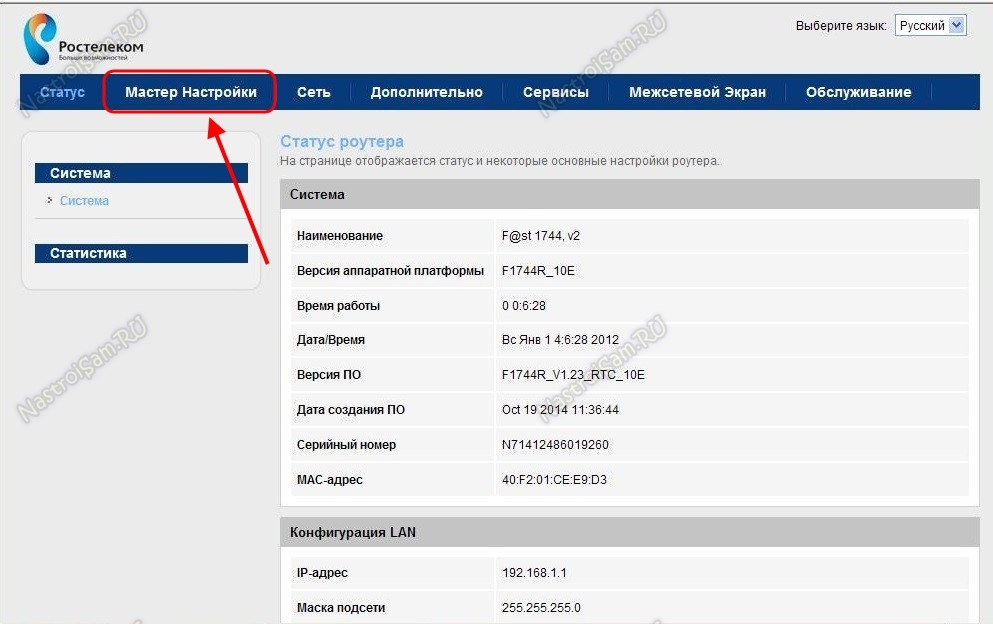 Затем выбираем «Изменение параметров адаптера», затем «Подключение по локальной сети», двойной клик>> в списке «Протоколы интернета версия 4 (TCP/IPv4)» выберем и жмем «Свойства». >>Далее ставим точки напротив «Получить ip адрес автоматически» и «Получение адреса DNS сервера автоматически».
Затем выбираем «Изменение параметров адаптера», затем «Подключение по локальной сети», двойной клик>> в списке «Протоколы интернета версия 4 (TCP/IPv4)» выберем и жмем «Свойства». >>Далее ставим точки напротив «Получить ip адрес автоматически» и «Получение адреса DNS сервера автоматически».
Если вас интересуют подробности по настройки сетевой карты и как определить какой тип подключение использует ваш провайдер .
Вход в настройки роутера tp link tl wr741nd
Теперь, после того как мы произвели подключение роутера tp link, давайте зайдем на него. Для этого я советую сделать все вручную и не использовать диск настройки. Нужно открыть любой из браузеров, которые вы используете, и в адресной строке прописать «https://tplinklogin.net» или 192.168.0.1 (данные два параметра являются ) . Появится окно авторизации, вводим в оба поля admin и жмем кнопку «Вход».
tp link tl wr741nd прошивка
Давайте поговорим о прошивке (или как еще говорят — драйвер). Компания tp link следит за проблемами своих роутеров и за инновациями рынка, поэтому постоянно выпускает новые прошивки для своих моделей. Поэтому стоит обновлять прошивку хотя бы раз в год, а лучше, как только вы заметили какие-то неисправности в работе tl wr741nd. Давайте разберем подробней как это сделать.
Компания tp link следит за проблемами своих роутеров и за инновациями рынка, поэтому постоянно выпускает новые прошивки для своих моделей. Поэтому стоит обновлять прошивку хотя бы раз в год, а лучше, как только вы заметили какие-то неисправности в работе tl wr741nd. Давайте разберем подробней как это сделать.
Для начала зайдем в раздел обновления ПО роутера. Для этого вам нужно перейти в раздел «Системные инструменты» и выбрать пункт «Обновление встроенного ПО».
Также, для тех у кого роутер бесплатный от компаний Киевстар, можно использовать прямую ссылку для страниц обновления «https://192.168.1.1/userRpm/SoftwareUpgradeRpm.htm» (как понятно из ссылки, вход в роутер по адресу 192.168.1.1).
Теперь на появившейся странице можем обновить нашу прошивку, но перед этим нам нужно ее скачать. Сначала узнаем серию роутера. Для этого перевернем роутер и на заводской этикетке под штрих кодом посмотрим её, написано будет так «Ver: 1.1».
Идем на официальный сайт Tp-link в раздел скачек, прямая ссылка «https://www.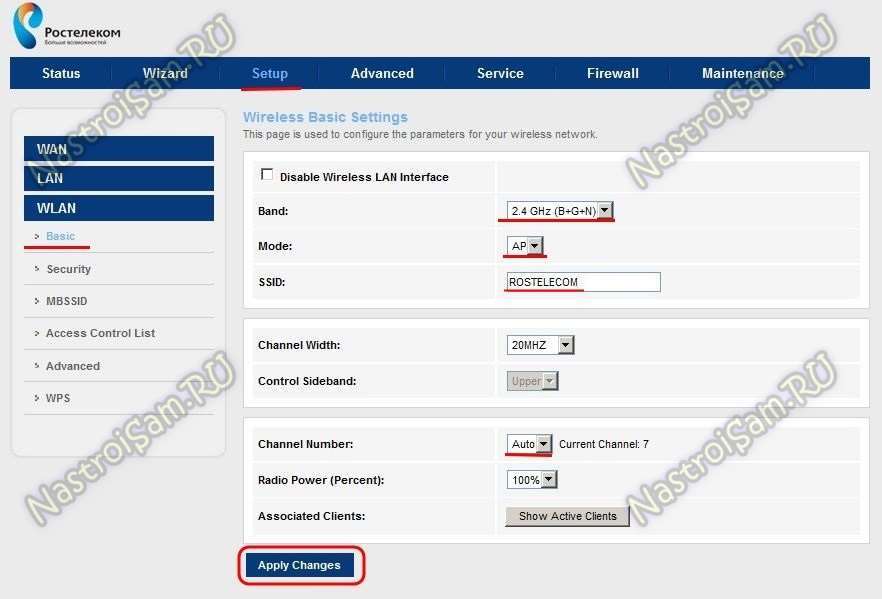 tp-linkru.com/support/download/». И в «тип продукции» выбираем «беспроводные устройства», «модель» — «TL-WR741ND», в «Аппаратная версия» выбираем вашу версию (если смотреть на рисунок то это V1). И жмем «поиск»
tp-linkru.com/support/download/». И в «тип продукции» выбираем «беспроводные устройства», «модель» — «TL-WR741ND», в «Аппаратная версия» выбираем вашу версию (если смотреть на рисунок то это V1). И жмем «поиск»
Выбираем последнею прошивку и скачиваем ее к себе на компьютер.
Кстати, не обязательно выбирать самую новую прошивку, можно выбрать наиболее удавшуюся версию (или популярную, что одно и тоже). Или если вы новичок, то и вовсе не заморачивайтесь с ней, оставьте ту, которая есть, до возникновения проблем.
Настройка интернет соединение
Настройка интернет соединения, наверное, самая важная часть на роутере. От того, все ли правильно вы сделаете, зависит будет ли у вас работать интернет. Предупрежу сразу чтобы вы не пугались, скриншоты будут с английской версии прошивки, но возле каждой надписи я в скобках буду писать русское пояснение. Итак, приступим.
Для начала зайдем на страницу выбора типа соединения. Для этого перейдем в раздел «Network»(Сеть) и выберем пункт «WAN».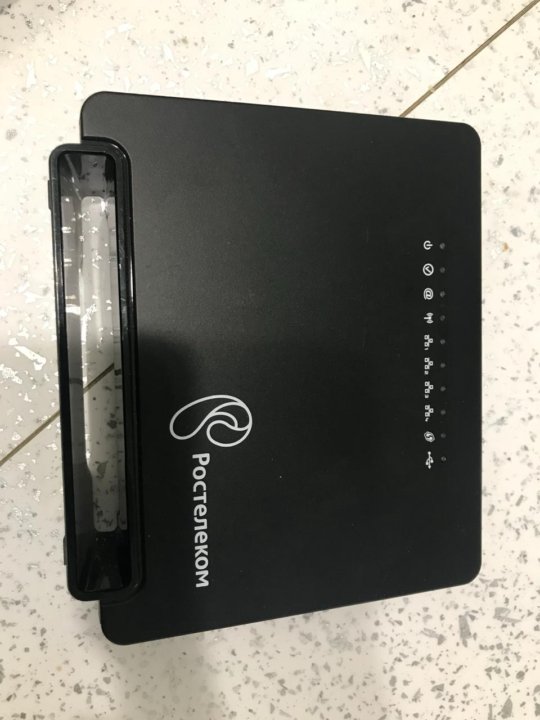
Теперь рассмотрим каждый тип соединения в отдельности.
Настраиваем Dynamic IP (Динамический IP)
Самый простой способ подключения к интернету не требует ни логина ни пароля, к сожалению (или к счастью). Провайдеры, которых я знаю, отказались использовать этот тип соединения, так как он является самым небезопасным. Но если в друг у вас именно этот тип соединения, то настройка проста, просто ничего не изменяете.
Настраиваем Static IP (Статичный IP) Триолан
Статический тип соединения в чистом виде используют не многие компании. Я пока нашел только одну, на Украине, это компания Триолан (если вы знаете еще какого-либо провайдера, использующего статический ip адрес, большая просьба напишите в комментариях в формате: название, страна, и оставьте свой отзыв о нем). Они утверждают, что использование статического ip адреса в чистом виде ускоряет работу сети, так как не требуются дополнительные действия. Например, в динамическом распределении требуется регулярная проверка того, какие ip уже раздали, а в PPPoE и тому подобные — регулярная проверка авторизации. Я считаю, что сейчас настолько развито нынешнее оборудование, что данные действие просто будут незаметны. Ну ладно, давайте посмотрим как нам ввести статик ip.
Я считаю, что сейчас настолько развито нынешнее оборудование, что данные действие просто будут незаметны. Ну ладно, давайте посмотрим как нам ввести статик ip.
- В типе подключения выбираем Static IP (Статичный IP).
- Появятся ячейки ip-адрес (IP Address:), маска подсети(Subnet Mask:), основной шлюз (Default Gateway:) и DNS сервер (Primary DNS:, Secondary DNS:). Данные настройки можно узнать у вашего провайдера, или же если вы были подключены к интернету, то можно узнать с вашего компьютера. Детально описано здесь.
- После ввода настроек жмем кнопочку «сохранить».
Настраиваем тип подключение PPPoE. Ростелеком, Дом.ру, Megaline, ID-Net
Один из самых популярных типов подключения интернета. Им пользуются многие провайдеры, я выделил основных, таких как: Россия (Ростелеком, Дом.ру), Казахстан (Megaline, ID-Net) (есть еще много других, пишите в комментариях о каких вы бы хотели услышать). Приступим к настройке.
- Выберем тип подключения PPPoE/Russia PPPoE.

- В появившихся полях User Name (Имя пользователя), Password(Пароль), Confirm Password (Подтвердите пароль) нужно ввести ваши данные, они должны быть прописаны в договоре, если же у вас их нет обратитесь в тех поддержку провайдера и узнайте их. Также, если вам предоставляется услуга PPPoE со статическим ip адресом, в пункте Secondary Connection (Вторичное соединение) ставьте точку возле надписи Static IP (Статичный IP). Какая именно услуга вам предоставляется также можно узнать у тех поддержки.
- После заполнения всех данных ставим точку напротив надписи Connect Automatically (подключаться автоматически), остальные поля оставляем без изменения.
- Все, жмем на кнопку сохранить.
Тип подключение PPTP с VPN серверам. Аист Тольятти, Уфанет(UfaNet)
Также довольно популярный тип подключения, используется многими провайдерами. Я выделил основных Аист Тольятти, Уфанет(UfaNet) (если у вас другой провайдер поделитесь в комментариях). Основное отличие от PPPoE это использование VPN сервера. Сразу хочу указать адрес ВПН серверы тех провайдеров, которых я указал:
Сразу хочу указать адрес ВПН серверы тех провайдеров, которых я указал:
- Аист Тольятти — server.avtograd.ru
- Уфанет(UfaNet) – pptp.ufanet.ru
Если у вас другой провайдер пишите в комментариях, я попробую найти ваш сервер. Также можно обратиться в тех поддержку.
Итак, настройка роутера tp link tl wr741nd тип PPTP с VPN серверам:
- WAN Connection Type(Тип подключение) — PPTP /Russia PPTP
- User Name(Имя пользователя) – ваш логин в договоре или узнать у тех поддержки
- Password(Пароль) – тоже указан договоре, если нет- узнать у тех поддержки
- Ставим точку на против Connect Automatically (Соединяться Автоматически)
- Жмем кнопку сохранить.
L2TP тим соединение. Билайн(beeline),Киевстар
Довольно-таки новый тип подключения, L2TP является улучшенной версией PPTP и PPPoE. Данный тип взяли на вооружение такие компаний как Билайн, Киевстар и т.д (если у вас другой провайдер с этим типом подключения пиши в комментариях). В этом типе, также как и в PPTP, нужно указывать VPN сервер. Давайте узнаем какой он у тех провайдеров, которых я указал:
В этом типе, также как и в PPTP, нужно указывать VPN сервер. Давайте узнаем какой он у тех провайдеров, которых я указал:
- Билайн(beeline)- tp.internet.beeline.ru
- Киевстар — tp.kyivstar.ua
Если у вас другой провайдер пишите в комментариях, попробуем разобраться.
Давайте теперь ответим на вопрос как настроить роутер tp link tl wr741nd для билайн Киевстар и пр. компаний.
- WAN Connection Type(Тип подключения) — L2TP /Russia L2TP
- User Name(Имя пользователя) – ваш логин в догаворе или узнать у тех поддержки
- Password(Пароль) – тоже указан в договоре, если нет — узнать у тех поддержки
- Выбрать тип ip адреса предоставляемой услуги, Dynamic IP (Динамический IP) или Static IP (Статичный IP). Узнайте у вашего провайдера, если статический вариант — ставим точку и вводим настройки, которые предоставил провайдер, если динамический — ничего вводить не надо.
- Server IP Address/Name(IP-адрес/имя сервера)- вводим VPN сервер вашего провайдера (для двух я указал сверху).

- Ставим точку напротив Connect Automatically(Соединяться Автоматически)
- Жмем кнопку сохранить.
Да, именно так, процесс полностью идентичен с настройкой PPTP за исключением типа подключения) .
Настройка WiFi соединения на роутере tp link tl wr741nd
Теперь можно приступить к настройке беспроводного соединения. Для этого перейдем во вкладку «Wireless»(беспроводной сети) и выберем Wireless Settings (Параметры беспроводной сети).Здесь мы укажем имя нашей сети (то, которое будет видно при подключений). Для этого введем его в поле Wireless Network Name (Имя беспроводной сети). Остальные параметры оставим без изменения.
Теперь перейдем в пункт «Wireless Security» (Безопасность беспроводной сети) и настроим безопасность, как понятно из названия раздела. Ставим точку напротив надписи WPA/WPA2 — Personal(Recommended) (Это самый надежный тип шифрования). В выпадающем поле Version(Версия) лучше выбрать WPA2-PSK, а в поле Encryption (Шифрование) оставим Automatic. Теперь в поле PSK Password (пароль PSK) — введем пароль, который сами придумаем, он должен состоять из латинских букв, быть не менее 8 символов. Поле этого нажмем на кнопку сохранить.
Теперь в поле PSK Password (пароль PSK) — введем пароль, который сами придумаем, он должен состоять из латинских букв, быть не менее 8 символов. Поле этого нажмем на кнопку сохранить.
Настройка моста
Этот термин появился давно и означает он настройки iptv на роутере tp link tl wr741nd. Сейчас это уже не нужно. Благодаря новым прошивкам на роутерах от компаний Тп линк iptv работает как и по проводу так и по WiFi. Если же у вас старая прошивка, просто обновите её, как это делать я писал выше).
Изменения стандартного пароля на роутере.
Ну и последней стадией будет изменения пароля admin, на тот который нравится вам. Перейдем во вкладку «System Tools»(Служебные), и выберем пункт «Password»(Пароль). Здесь нам нужно:
- Указать старые данные «Old User Name» (Старое имя пользователя). Вписываем admin, «Old Password» (старый пароль) – admin.
- Затем введем новые, которые мы хотим, в поля: «New User Name» (Новое имя), «New Password»(новый пароль), «Confirm New Password»(Подтвердите новый пароль).

- И жмем сохранить.
Все, на этом моя подробная инструкция закончена. Если я что-то упустил, милости просим в комментарии.
Также советую вам глянуть видео: Быстрая настройка TP-LINK TL-WR741ND
.
Здравствуйте, данная статья относится к циклу статей «Подробная инструкция настройки роутера tp link tl wr740nd». Перед тем как начать настройку роутера tl wr740nd требуется произвести его подсоединение к компьютеру или ноутбуку (нетбуку). В этой статье мы подробно рассмотрим как это сделать.
Внешний вид и комплектация обозначение индикаторов
Внешний вид нового роутера 740 ничем не отличается от 741, да и по функционалу они почти одинаковы. Рисунок внизу.
Давайте, для начала, разберем переднюю панель индикаторов. Это поможет вам разбираться на базовом уровне если возникнут какие-либо проблемы (таки как: не работает интернет, не подключается по Wi Fi, или нет соединения с роутером на стационарном компьютере). Итак, вот так выглядят все лампочки на 740n:
- PWR – Это индикатор сети.
 Если данный индикатор горит зеленым цветом — все в порядке, роутер успешно подключен к электросети. Если же он не горит, значит, питание на роутер не поступает. Это может означать, что он поломался, или же блок питания сгорел, или у вас просто не работает розетка.
Если данный индикатор горит зеленым цветом — все в порядке, роутер успешно подключен к электросети. Если же он не горит, значит, питание на роутер не поступает. Это может означать, что он поломался, или же блок питания сгорел, или у вас просто не работает розетка. - SYS – Индикатор системных параметров, если мигает — все в порядке. Если при включении данная лампочка горит, значит, идет настройка системы. Если не горит — системная ошибка.
- WLAN – индикатор Wi-Fi соединения, при успешной работе он мигает. Если просто горит — произошел сбой (самое простое решение проблемы — включить/выключить питание роутера tl wr740n).
- LAN (1-4) – Даннае лампочка обозначает подключение устройства по проводу в порт LAN. Если она мигает, значит, все в порядке и данные передаются между устройствам и роутерам. Если же не мигает, а просто горит, возможно, произошел системный сбой (перезагрузите компьютер и выключите, а потом включите питание роутера). Также могут быть проблемы с сетевой картой.

- WAN – Это индикаторпорта WAN. В данный порт вставляется «интернет» провод, индикатор должен мигать. Если же не горит — это означает, что сигнал не идет, может быть поврежден провод провайдера или провайдер перестал предоставлять услугу (отключил вас: -))
Подключение tp link tl wr740n по проводу к компьютеру
Для начала, чтобы лучше понимать что и куда подключать, давайте разберем заднюю панель роутера:
Начнем по порядку:
Сброс настроек – кнопка Reset, на разных моделях может быть утоплена и располагаться в другом месте, но функцию выполняет одну и ту же. При нажатии и удержании около 10-20 секунд настройки роутера сбросятся на заводские. Применяется при неправильной настройке роутера, т.е. если вы не знаете, что пошло не так, лучше всего сбросить настройки и начать все по новой.
Разъем питания – в данный разъем вставляется блок питания.
Кнопка включения/отключения — включает и отключает питание роутера. Часто люди забывают о ней и думают что у них неисправен роутер.
Часто люди забывают о ней и думают что у них неисправен роутер.
Порты LAN (1-4) – Эти порты предназначены для подключения к роутеру устройств (компьютер, ноутбук, нетбук, телевизор и т.п) по проводу с разъемами RJ-45.
Порт WAN (Internet ) – порт в который вставляется провод провайдера или провод по которому подается интернет.
После того как мы разобрались за что отвечает каждый порт, можно выстроить такую схему подключения:
- Вставляем в порт LAN (в любой из 4) Пачкорт (короткий провод, который шел в комплекте), другой конец провода вставляем в сетевую карту.
- Берм интернет провод провайдера, и вставляем его в порт WAN(internet).
- Вставляем блок питания в разъём на tl wr740n и включаем его в сеть (в розетку), также не забываем о кнопке включения роутера.
Вот и все, ваш компьютер должен подключиться к роутеру. Иногда в настройки сетевой карты выставлен ip адрес, и хоть вы и подключились к роутеру, но у вас не будет доступа к интерфейсу настройки. Для того чтобы этого не произошло, давайте сразу проверим настройки сетевой карты.
Для того чтобы этого не произошло, давайте сразу проверим настройки сетевой карты.
Проверка настроек сетевой карты для подключения роутера к компьютеру (Windows XP,7)
Все очень просто, нам нужно проверить чтобы настройки были выставлены на автоматические. Для этого:
На Windows XP:
- Пуск >> Панель управление >> найдем «Сетевые подключения»
- Подключение по локальной сети, кликнем правой кнопкой мыши и выбираем пункт «Свойства» >>
- В списке с галочками найдем «Протоколы интернета TCP/IP» делаем двойной клик по надписи.
- В появившимся окне ставим точки на против пунктов где есть слова «Автоматически»
Теперь везде жмем на кнопочку «ОК». Да, и еще, если поля в последнем окне были заполнены, выпишите все, что там было, на листочек — это пригодится при настройке интернета.
На Windows 7:
В нижнем правом углу (возле часов) будет значок сети в виде монитора, жмем на него и выбираем надпись «Центр управления сетями и общим доступом»
Теперь появится окно Состояние, в нем жмем на кнопку «Свойства»
Откроется окно «Свойства», в списке ищем «Протоколы интернета версия 4 (TCP/IPv4)», выберем и жмем «Свойства». >>Далее ставим точки напротив «Получить ip адрес автоматически» и «Получение адреса DNS сервера автоматически».
>>Далее ставим точки напротив «Получить ip адрес автоматически» и «Получение адреса DNS сервера автоматически».
Теперь везде жмем на кнопочку «ОК». Да, и еще, если поля в последнем окне были заполнены, то выпишите все, что там было, на листочек — это пригодится при настройке интернета.
Подключение к роутеру по Wi-Fi ноутбука, нетбука
Я всегда советую производить настройку роутера по кабелю, это поможет избежать лишнего переподключение во время настройки Вай Фай на роутере. Но иногда нет другого выхода, поэтому я решил объяснить как это сделать. Приступим.
После включение роутера в сеть и подсоединения к нему интернет провода, включим ноутбук и подключимся к Вай Фай (если вы не знаете как это сделать прочтите статью Как подключить wifi на ноутбуке). Имя вашей сети будет начинаться Tp-link tl-wr740n, и у нее будет самый высокий уровень сигнала. Ключ к WiFi сети будет указан на задней крышке роутера после слова «PIN»
Вот и все, что можно сказать о подключений Tp-link tl-wr740n. Длее перейдите по ссылке:
Длее перейдите по ссылке:
Видео по настройки роутера
.
Практически на всех роутерах TP-Link индикаторы работают одинаково. Но на новых моделях есть небольшие изменения. Они могут гореть другим цветом (при определенных ошибках), нет индикатора в виде шестеренки (система, SYS), и может быть два индикатора Wi-Fi (отдельно для диапазона 2.4 ГГц и 5 ГГц).
Что означают индикаторы на роутере TP-Link?
Думаю, будет правильно рассмотреть два маршрутизатора TP-Link. Выше я уже писал, что в новых моделях есть некоторые изменения.
И так, для начала рассмотрим индикаторы на примере популярной модели TP-Link TL-WR740N.
За что они отвечают и как должны работать:
- Индикатор питания (Power). Когда питание маршрутизатора включено – он горит. Отключено – не горит.
- Это системный индикатор (SYS). У него три режима: не горит – системная ошибка, горит – роутер загружается, или системная ошибка, мигает – все нормально, так и должно быть.

- Индикатор работы беспроводной сети WLAN. И если он не горит, то это значит, что Wi-Fi сеть отключена кнопкой на маршрутизаторе, или в настройках.
- LAN порты. Не горит – значит к порту ничего не подключено, горит — подключено устройство, но не активно, мигает – идет передача данных.
- Индикатор подключения к интернету (WAN). По индикации все так же, как в случае с LAN. На некоторых моделях он может гореть оранжевым, когда нет (или не настроено) подключения к интернету.
- WPS. Медленно мигает – идет процесс подключения устройства по WPS. Быстро мигает – устройство не смогло подключится, время ожидания истекло. Не горит – функция неактивна. Горит – при загрузке маршрутизатора и 5 минут после успешного подключения устройства.
И на примере более нового роутера, TL-WR942N.
Я не буду заново описывать все индикаторы. Рассмотрим только некоторые изменения.
- Если у вас на маршрутизаторе TP-Link два индикатора Wi-Fi, то они отвечают за индикацию работы беспроводной сети в разных диапазонах: 2.
 4 GHz и 5 GHz.
4 GHz и 5 GHz. - Может быть один значок LAN. Он активный, если по кабелю подключено хотя бы одно устройство.
- На роутерах с USB-портом есть соответствующий индикатор (под номером 6 на картинке выше). Не горит – когда по USB ничего не подключено, мигает – когда идет определение устройства, горит – когда устройство определено.
- Индикатор WAN (Интернет, в виде земного шара) горит оранжевым (красным) когда кабель к маршрутизатору подключен в WAN порт, но нет соединения с интернетом. Роутер не может подключится к провайдеру. Как показывает практика, чаще всего из-за настроек. Это очень популярная проблема, расскажу о ней ниже в статье.
Давайте рассмотри три основные проблемы , с которыми чаще всего сталкиваются пользователи этих маршрутизаторов, и определяют их по лампочкам на корпусе устройства.
Оранжевый, или красный индикатор WAN (Интернет)
Это не поломка маршрутизатора, или еще что-то. Оранжевый индикатор интернета на маршрутизаторе TP-Link означает, что кабель в WAN порт подключен, но нет подключения к интернету. То есть, маршрутизатор не может установить соединение с провайдером.
То есть, маршрутизатор не может установить соединение с провайдером.
И если при прямом подключении кабеля к компьютеру интернет работает, то в большинстве случаев необходимо правильно настроить роутер. Указать тип подключения и задать все параметры, которые вам должен выдать интернет-провайдер. Так же, возможно, нужно клонировать MAC-адрес.
На эту тему я писал отдельную статью: почему на роутере TP-Link индикатор интернета (WAN) горит оранжевым.
Почему на роутере TP-Link не горит значок (лампочка) Wi-Fi?
Бывают и такие случаи. При нормальной работе (когда подключено хотя бы одно устройство и идет обмен данными), индикатор беспроводной сети должен мигать. Если он не горит вообще, то это значит, что маршрутизатор не транслирует беспроводную сеть.
Попробуйте сначала перезагрузить роутер. Если не поможет, то проверьте копку Wi-Fi (Wireless) On/Off, которая есть на многих моделях. Ее нужно нажать и подержать секунды 3.
Если индикатор Wi-Fi не загорится, то зайдите в настройки, и в разделе «Беспроводной режим», проверьте, включено ли вещание беспроводной сети. Если это не поможет, или в настройках будет сообщение, что для включения используйте переключатель на корпусе устройства (а он точно включен), то придется делать сброс настроек. А если и сброс не поможет, то придется отнести роутер в ремонт, или по гарантии.
Если это не поможет, или в настройках будет сообщение, что для включения используйте переключатель на корпусе устройства (а он точно включен), то придется делать сброс настроек. А если и сброс не поможет, то придется отнести роутер в ремонт, или по гарантии.
Подробнее в статье: TP-Link: не работает Wi-Fi. Роутер не раздает Wi-Fi сеть.
Горит только индикатор питания, или горят/мигают все лампочки
Бывает, что индикаторы ведут себя странно, например, горит только лампочка питания (Power) даже через некоторое время после включения.
Или после включения маршрутизатора TP-Link горят все индикаторы и не гаснут. А еще бывает, что все лампочки одновременно мигают (это режим восстановления).
Скорее всего, это программный сбой, или аппаратная поломка маршрутизатора.
Первым делом сделайте сброс настроек к заводским.
Можете попробовать восстановить прошивку. Особенно, если эта проблема появилась в процессе обновления прошивки. Возможно, что-то пошло не так, или вы «залили» в роутер не ту прошивку.
Если проблема осталась, роутер не включается, не загружается, то ничего не остается, как обратится в сервисный центр. Можно по гарантии. А если роутер не дорогой, да еще и старый, то лучше купить новый.
Windows 10 теряет Wi-Fi-соединение: может ли это быть общей ошибкой?
Многие пользователи Windows 10 недавно сообщили, что Windows 10 постоянно теряет Wi-Fi-соединение. К счастью, это не является основной ошибкой, так как пользователи могут восстановить соединение после того, как они отключились от Интернета и снова подключились. Тем не менее, выполнение этого действия десятки раз в день может стать довольно раздражающим.
Вот как один пользователь описывает эту проблему в Reddit:
Windows 10 работает нормально, но внезапно я начал постоянно терять связь. Я обнаружил, что способ решить эту проблему заключается в отключении от Интернета и повторном подключении, но это не самое эффективное или лучшее решение когда я играю в игры , я несколько раз терял соединение во время игры в онлайн игру.
Я уже пробовал: * Обновление драйверов * Отключение параметров энергосбережения * Переустановка драйверов
Я сделал все это безрезультатно, и я ищу помощь.
Другие пользователи быстро ответили OP, поделившись своим опытом. Например, одному пользователю удалось устранить раздражающие отключения Wi-Fi, отключив службы определения местоположения в настройках Windows 10. Итак, если ваш Wi-Fi постоянно отключается, попробуйте отключить службы определения местоположения и посмотрите, разрешает ли это проблема.
Другой пользователь добавил, что в его случае маршрутизатор Netgear имел ошибку прошивки, которая заставляла ПК отказаться от соединения. Пользователю удалось решить проблему, выполнив полный сброс маршрутизатора с использованием новейшей прошивки.
Пока неясно, является ли это широко распространенной проблемой Wi-Fi, или это только отдельные случаи. Однако интригует, что в последнее время большое количество пользователей сообщили о проблемах Wi-Fi.
В последнее время ваш Wi-Fi часто отключается? Вы слышали, как ваши друзья жаловались на проблемы Wi-Fi? Сообщите нам в комментариях ниже.
Практически на всех роутерах, или модемах есть индикаторы. Чаще всего их называют просто лампочки. Их задача информировать нас о состоянии роутера, подключении устройств и работе определенных функций. По состоянию индикаторов, мы можем сразу определить, раздает ли роутер Wi-Fi, подключен ли он к интернету, активно ли подключение по LAN и т. д. Так же по индикаторам можно определить неисправность роутера. В этой статье мы разберемся с индикаторами на роутерах TP-Link.
Практически на всех роутерах TP-Link индикаторы работают одинаково. Но на новых моделях есть небольшие изменения. Они могут гореть другим цветом (при определенных ошибках) , нет индикатора в виде шестеренки (система, SYS) , и может быть два индикатора Wi-Fi (отдельно для диапазона 2.4 ГГц и 5 ГГц) .
Многих интересует вопрос, как же должны гореть, или мигать лампочки на маршрутизаторах TP-Link при нормальной работе устройства. Что означает каждый индикатор и что делать, если, например, горит только индикатор питания (Power)
, горят все лампочки, или не активный значок Wi-Fi.
Для начала нужно разобраться, что к чему.
Что означают индикаторы на роутере TP-Link?
Думаю, будет правильно рассмотреть два маршрутизатора TP-Link. Выше я уже писал, что в новых моделях есть некоторые изменения.
И так, для начала рассмотрим индикаторы на примере популярной модели TP-Link TL-WR740N.
За что они отвечают и как должны работать:
- Индикатор питания (Power) . Когда питание маршрутизатора включено – он горит. Отключено – не горит.
- Это системный индикатор (SYS) . У него три режима: не горит – системная ошибка, горит – роутер загружается, или системная ошибка, мигает – все нормально, так и должно быть.
- Индикатор работы беспроводной сети WLAN. И если он не горит, то это значит, что Wi-Fi сеть отключена кнопкой на маршрутизаторе, или в настройках.
- LAN порты. Не горит – значит к порту ничего не подключено, горит — подключено устройство, но не активно, мигает – идет передача данных.
- Индикатор подключения к интернету (WAN)
.
 По индикации все так же, как в случае с LAN. На некоторых моделях он может гореть оранжевым, когда нет (или не настроено)
подключения к интернету.
По индикации все так же, как в случае с LAN. На некоторых моделях он может гореть оранжевым, когда нет (или не настроено)
подключения к интернету. - WPS. Медленно мигает – идет процесс подключения устройства по WPS. Быстро мигает – устройство не смогло подключится, время ожидания истекло. Не горит – функция неактивна. Горит – при загрузке маршрутизатора и 5 минут после успешного подключения устройства.
И на примере более нового роутера, TL-WR942N.
Я не буду заново описывать все индикаторы. Рассмотрим только некоторые изменения.
- Если у вас на маршрутизаторе TP-Link два индикатора Wi-Fi, то они отвечают за индикацию работы беспроводной сети в разных диапазонах: 2.4 GHz и 5 GHz.
- Может быть один значок LAN. Он активный, если по кабелю подключено хотя бы одно устройство.
- На роутерах с USB-портом есть соответствующий индикатор (под номером 6 на картинке выше)
. Не горит – когда по USB ничего не подключено, мигает – когда идет определение устройства, горит – когда устройство определено.

- Индикатор WAN (Интернет, в виде земного шара) горит оранжевым (красным) когда кабель к маршрутизатору подключен в WAN порт, но нет соединения с интернетом. Роутер не может подключится к провайдеру. Как показывает практика, чаще всего из-за настроек. Это очень популярная проблема, расскажу о ней ниже в статье.
Давайте рассмотри три основные проблемы , с которыми чаще всего сталкиваются пользователи этих маршрутизаторов, и определяют их по лампочкам на корпусе устройства.
Оранжевый, или красный индикатор WAN (Интернет)
Это не поломка маршрутизатора, или еще что-то. Оранжевый индикатор интернета на маршрутизаторе TP-Link означает, что кабель в WAN порт подключен, но нет подключения к интернету. То есть, маршрутизатор не может установить соединение с провайдером.
И если при прямом подключении кабеля к компьютеру интернет работает, то в большинстве случаев необходимо правильно настроить роутер. Указать тип подключения и задать все параметры, которые вам должен выдать интернет-провайдер.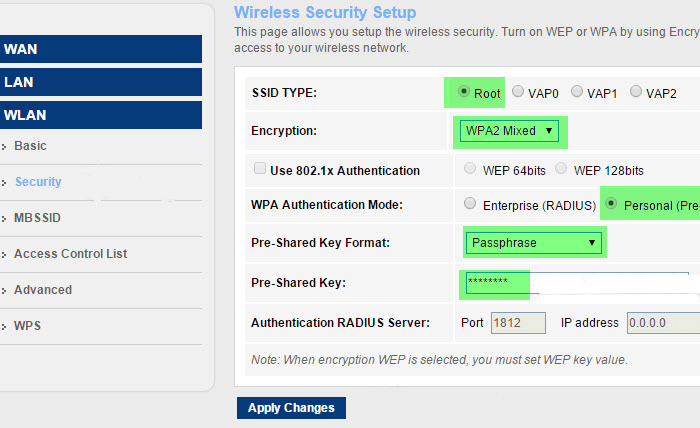 Так же, возможно, нужно клонировать MAC-адрес.
Так же, возможно, нужно клонировать MAC-адрес.
Почему на роутере TP-Link не горит значок (лампочка) Wi-Fi?
Бывают и такие случаи. При нормальной работе (когда подключено хотя бы одно устройство и идет обмен данными) , индикатор беспроводной сети должен мигать. Если он не горит вообще, то это значит, что маршрутизатор не транслирует беспроводную сеть.
Попробуйте сначала перезагрузить роутер. Если не поможет, то проверьте копку Wi-Fi (Wireless) On/Off, которая есть на многих моделях. Ее нужно нажать и подержать секунды 3.
Если индикатор Wi-Fi не загорится, то , и в разделе «Беспроводной режим», проверьте, включено ли вещание беспроводной сети. Если это не поможет, или в настройках будет сообщение, что для включения используйте переключатель на корпусе устройства (а он точно включен) , то придется делать сброс настроек. А если и сброс не поможет, то придется отнести роутер в ремонт, или по гарантии.
Горит только индикатор питания, или горят/мигают все лампочки
Бывает, что индикаторы ведут себя странно, например, даже через некоторое время после включения.
Или после включения маршрутизатора TP-Link горят все индикаторы и не гаснут. А еще бывает, что все лампочки одновременно мигают (это режим восстановления) .
Скорее всего, это программный сбой, или аппаратная поломка маршрутизатора.
Можете попробовать . Особенно, если эта проблема появилась в процессе обновления прошивки. Возможно, что-то пошло не так, или вы «залили» в роутер не ту прошивку.
Если проблема осталась, роутер не включается, не загружается, то ничего не остается, как обратится в сервисный центр. Можно по гарантии. А если роутер не дорогой, да еще и старый, то лучше купить новый.
Вконтакте
Одноклассники
Google+
Прошивка модема f st 1744 v2
прошивка модема f st 1744 v2 прошивка модема f st 1744 v2 Menu- Мир
- Фото арт
- Фото звезд
- Портреты
- Животные/Насекомые
- Еда/Напитки
- Реклама
- Дизайн
- Стоп кадры
- Макро
- Выставки/События
- Новости
- Гламур
- Эротические фото
- Главная
- Мир
- Фото арт
- Фото звезд
- Портреты
- Животные/Насекомые
- Еда/Напитки
- Реклама
- Дизайн
- Стоп кадры
- Макро
- Выставки/События
- Новости
- Гламур
- Эротические фото
- Графика
- Живопись
- Графика
- Карандашом
- 3D
- На теле
- Аэрография
- Граффити
- Обои
- Открытки
- Мультики/Аниме
- Аватары/Юзербары
- Другие картинки
- Видео
- Видео
07-окт-2017 11:37
- скачать драйвера к принтеру canon mp 280 драйверы
- как подключить карту памяти на андройд ленова а319
- как скачать драйвера на смартфон
- скачать и установить программу майкрософт офис ворд
- драйвер сетевого адаптера для asus x301a
- скачать драйвер на веб камеру microsoft vx 800
Оставить комментарий
Кликните сюда для отменыИмя *
Email *
Сайт
Комментарий
Поиск
Свежие комментарии
- драйвера для сетевой карты rtl8139
- мини игры для планшета андроида
- установить мазила с официального сайта
- игры на андроид без установки на телефон
- ключ для фотошоп cs4 скачать бесплатно на русском языке
Рубрики
- 3D
- Аватары/Юзербары
- Аэрография
- Видео
- Выставки/События
- Гламур
- Графика
- Граффити
- Дизайн
- Другие картинки
- Еда/Напитки
- Живопись
- Животные/Насекомые
- Карандашом
- Макро
- Мир
- Мультики/Аниме
- На теле
- Новости
- Обои
- Открытки
- Портреты
- Реклама
- Стоп кадры
- Фото арт
- Фото звезд
- Эротические фото
- ► 2016 (59)
- Февраль 2016 (28)
- Январь 2016 (31)
- ► 2015 (365)
- Декабрь 2015 (31)
- Ноябрь 2015 (30)
- Октябрь 2015 (31)
- Сентябрь 2015 (30)
- Август 2015 (31)
- Июль 2015 (31)
- Июнь 2015 (30)
- Май 2015 (31)
- Апрель 2015 (30)
- Март 2015 (31)
- Февраль 2015 (28)
- Январь 2015 (31)
- ► 2014 (367)
- Декабрь 2014 (31)
- Ноябрь 2014 (30)
- Октябрь 2014 (31)
- Сентябрь 2014 (30)
- Август 2014 (31)
- Июль 2014 (31)
- Июнь 2014 (31)
- Май 2014 (31)
- Апрель 2014 (30)
- Март 2014 (32)
- Февраль 2014 (28)
- Январь 2014 (31)
- ► 2013 (365)
- Декабрь 2013 (30)
- Ноябрь 2013 (30)
- Октябрь 2013 (31)
- Сентябрь 2013 (31)
- Август 2013 (31)
- Июль 2013 (31)
- Июнь 2013 (29)
- Май 2013 (31)
- Апрель 2013 (31)
- Март 2013 (31)
- Февраль 2013 (28)
- Январь 2013 (31)
- ► 2012 (364)
- Декабрь 2012 (31)
- Ноябрь 2012 (30)
- Октябрь 2012 (31)
- Сентябрь 2012 (30)
- Август 2012 (30)
- Июль 2012 (31)
- Июнь 2012 (29)
- Май 2012 (32)
- Апрель 2012 (30)
- Март 2012 (31)
- Февраль 2012 (28)
- Январь 2012 (31)
- ► 2011 (374)
- Декабрь 2011 (32)
- Ноябрь 2011 (32)
- Октябрь 2011 (31)
- Сентябрь 2011 (30)
- Август 2011 (31)
- Июль 2011 (32)
- Июнь 2011 (30)
- Май 2011 (31)
- Апрель 2011 (30)
- Март 2011 (33)
- Февраль 2011 (30)
- Январь 2011 (32)
- ► 2010 (372)
- Декабрь 2010 (31)
- Ноябрь 2010 (30)
- Октябрь 2010 (30)
- Сентябрь 2010 (30)
- Август 2010 (31)
- Июль 2010 (31)
- Июнь 2010 (30)
- Май 2010 (31)
- Апрель 2010 (36)
- Март 2010 (32)
- Февраль 2010 (29)
- Январь 2010 (31)
- ► 2009 (375)
- Декабрь 2009 (35)
- Ноябрь 2009 (32)
- Октябрь 2009 (32)
- Сентябрь 2009 (33)
- Август 2009 (31)
- Июль 2009 (31)
- Июнь 2009 (30)
- Май 2009 (31)
- Апрель 2009 (30)
- Март 2009 (31)
- Февраль 2009 (28)
- Январь 2009 (31)
- ► 2008 (274)
- Декабрь 2008 (31)
- Ноябрь 2008 (28)
- Октябрь 2008 (21)
- Сентябрь 2008 (11)
- Август 2008 (16)
- Июль 2008 (23)
- Июнь 2008 (18)
- Май 2008 (12)
- Апрель 2008 (24)
- Март 2008 (31)
- Февраль 2008 (29)
- Январь 2008 (30)
- ► 2007 (356)
- Декабрь 2007 (28)
- Ноябрь 2007 (25)
- Октябрь 2007 (12)
- Сентябрь 2007 (19)
- Август 2007 (34)
- Июль 2007 (35)
- Июнь 2007 (58)
- Май 2007 (41)
- Апрель 2007 (54)
- Март 2007 (17)
- Февраль 2007 (27)
- Январь 2007 (6)
Выберите любимое слово
gif coreldraw 2014 скачать торрент русская версия скачать ghjibdre lkz ktyjdj f328 прошивка для андроид dns airtab m83g драйвера для скачивания музыки и видео драйвер для lbp 1210 скачать бесплатно взлом wi fi commview for wifi 6 3 crack как перепрошить nokia lumia 925© 2013-2016
x
Аварийное восстановление модема Ростелеком на примере Sagemcom f@st 2804
Для стабильной работы точки доступа советую использовать качественные устройства, а не то, что предлагает Ростелеком.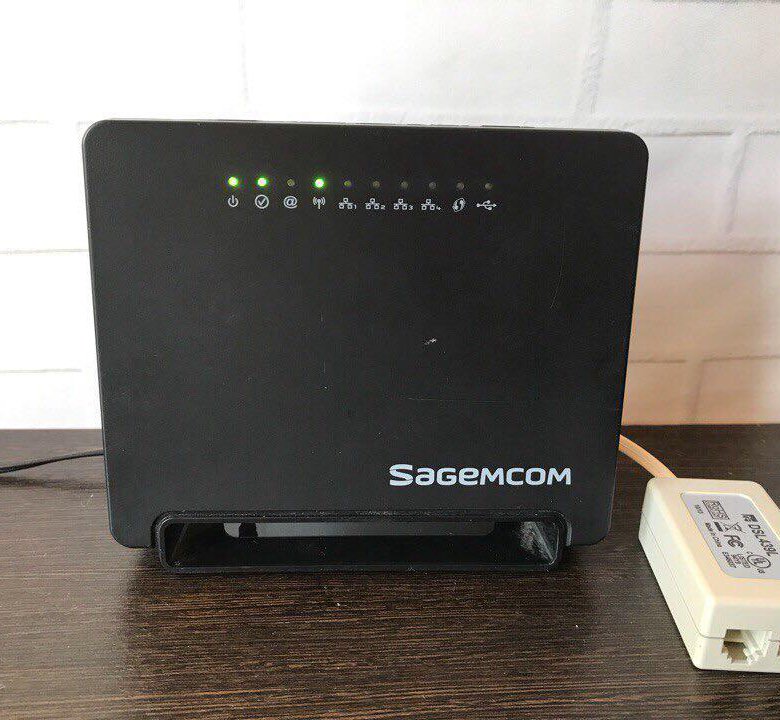 Приобретя качественную точку доступа, вы получите богатые настройки, возможность масштабировать вашу сеть, подключать различное оборудование, будь то принтеры, внешние HDD, модемы и камеры. В противном случае готовьтесь к выходу из строя оборудования Ростелекома, что и описано в данной статье.
Приобретя качественную точку доступа, вы получите богатые настройки, возможность масштабировать вашу сеть, подключать различное оборудование, будь то принтеры, внешние HDD, модемы и камеры. В противном случае готовьтесь к выходу из строя оборудования Ростелекома, что и описано в данной статье.
Красный диод при включении Sagemcom f@st 2804 означает загрузку прошивки. Если он постоянно мигает, и не переходит на зелёный цвет, то это говорит о том, что прошивка не может загрузиться.
На днях мне принесли модем Ростелекома Sagemcom f@st 2804. Проблема была в том, что у модема горел только один светодиод красным цветом. Эта проблема появилась после того, как в доме выключили свет. Если честно, сомневаюсь, что проблема была в это. Думаю, пользователь решил прошить модем и воспользовался не той прошивкой. Но оспаривать проблему не буду, так как не являюсь СЦ, и мне плевать, откуда возникла проблема. Главное — само существование проблемы, которую нужно исправить.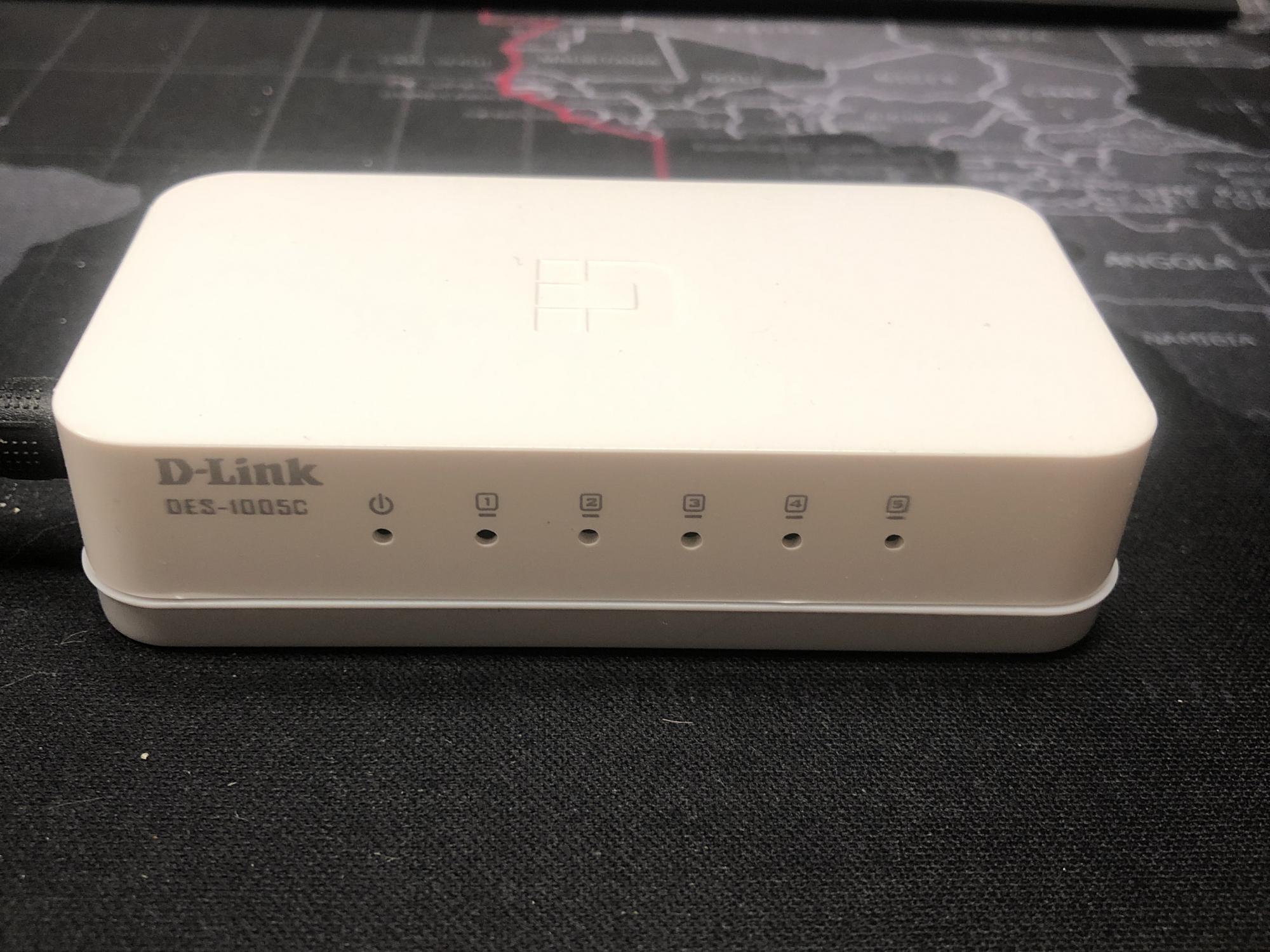
Sagemcom f@st 2804 поставляется Ростелекомом. Поэтому будем пользоваться прошивкой Sagemcom f@st 2804 для Ростелеком.
Идём на официальный FTP-сервер Ростелекома:
ftp.sagem-communications.ru
Аутентификационные данные:
логин: rostelecom
пароль: sagem_router
Последняя прошивка для Sagemcom 2804 v7 — ftp://ftp.sagem-communications.ru/updates/F2704RTC/.
Последняя прошивка для Sagemcom 2804 v7 rev1 — ftp://ftp.sagem-communications.ru/updates/F1704NRTC/.
Скачиваем нужную нам прошивку. После этого идем в «Подключения по локальной сети» или «Настройка параметров адаптера» на Windows 10. В приниципе, многие компьютеры смогут найти Sagemcom f@st 2804 автоматически. Но если этого не произошло, то отправляемся в «Подключения по локальной сети» или «Настройка параметров адаптера» на Windows 10.
Попав в «Сетевые подключения» выбираем наш адаптер и вызываем контекстное меню. В контекстном меню выбираем свойства.
В контекстном меню выбираем свойства.
Войдя в свойства адаптера выбираем Протокол Интернета версии 4 (TCP/IPv4) и жмем Свойства. Ставим галочку «Использовать следующий IP адрес» и вводим данные вручную.
IP-адрес — 192.168.1.2
маска — 255.255.255.0
Шлюз — 192.168.1.1
После этого начинается самое интересное. Зажимаем на Sagemcom f@st 2804 кнопку Reset и держим долгое время. Насколько долгое? На сколько повезет. Некоторым хватало 40 секунд. В моем случае это было более 2-х минут. Слышал, что некоторые на полчаса зажимали. Чтобы не держать самим — натягивали скотчем или резинкой.
После этого идем по адресу 192.168.1.1. Должен открыться web интерфейс аварийного восстановления Sagemcom f@st 2804.
В первый раз я держал секунд 50, после чего попытался войти, но аварийного интерфейса так и не дождался. Поэтому, чтобы не пробовать различные временные промежутки, я просто зажал Reset и обновлял страницу в браузере каждые 10 секунд, пока не появился интерфейс аварийного восстановления.
Выберите файл, в открывшемся окне находим файл с прошивкой, выбираем его и нажимаем кнопку Открыть. После этого надо нажать кнопку Upgrade Software и дождаться, пока роутер прошьется и перезагрузится самостоятельно.
После перезагрузки Sagemcom f@st 2804 вам не придется вводить все данные заново. Все данные так и остаются, вплоть до логина и пароля.
Второй способ перехода в режим аварийного восстановления. Зажать кнопку Reset, после этого подать питание. По утверждению некоторых сервисных центров, это ускоряет переход в режим восстановления.
Обратите внимаение, что во время прошивки может «выкинуть» с web-морды или ничего не происходить. Это не значит, что ничего не происходит. Не вздумайте отключать от сети или предпринимать другие действия. Ждите полной загрузки Sagemcom f@st 2804.
Настройка роутера Ростелеком Fast 1744 V4
Новый роутер от компании Sagem относится к среднему ценовому сегменту. Несмотря на невысокую цену, роутер Sagemcom F@ST 1744 V4 имеет характеристики, достаточные для полноценной работы. Правильная настройка этого устройства позволит не только раздавать сигнал по беспроводной Wi-Fi сети, но и организовать вещание IPTV. Для более эффективной работы этого сетевого оборудования профессионалы рекомендуют обновить прошивку до последней версии. Новый вариант ПО имеет множество исправлений, что существенно улучшает стабильность роутера.
Правильная настройка этого устройства позволит не только раздавать сигнал по беспроводной Wi-Fi сети, но и организовать вещание IPTV. Для более эффективной работы этого сетевого оборудования профессионалы рекомендуют обновить прошивку до последней версии. Новый вариант ПО имеет множество исправлений, что существенно улучшает стабильность роутера.
Первоначальное подключение
При первом подключении оборудования нужно вставить кабель провайдера в WAN-порт девайса. Компьютер подсоединяется кабелем через порт ETh3. Порт ETh5 предназначен для подключения телевизионной приставки. После проводного соединения всех устройств нужно подключить блок питания к отдельному разъему, обозначенному как PWR. Для первого включения беспроводной сети необходимо изучить данные входа в сеть Вай-Фай, находящуюся на нижней панели роутера Ростелеком F@ST 1744 V4.
Это сетевое устройство имеет целый набор портов и кнопок, расположенных на боковой и задней панелях.
На задней панели находятся:
- WAN-порт для соединения устройства с сетью оператора через кабель.
- ETH-порты, которых всего 4, позволяют подключить стационарные ПК и ноутбуки по проводному интерфейсу.
- Кнопка RESET отвечает за сброс настроек до первоначальной конфигурации. Помогает войти в административную панель или беспроводную Вай-Фай сеть в случае утери пароля.
- PWR используют для подключения блока питания.
- Кнопка запуска работы роутера.
На боковой панели маршрутизатора расположены:
- Кнопка WPS для быстрого подсоединения клиентского устройства к Wi-Fi сети.
- Кнопка Wi-Fi с индикатором работы позволяет включить или выключить раздачу интернет-сигнала по беспроводному каналу.
- USB-разъем используют для подключения всевозможных носителей.
После подключения к персональному компьютеру роутера 1744, а также его соединения с кабелем провайдера, нужно произвести настройку девайса.
Для входа в панель управления можно использовать как проводное, так и беспроводное соединение с глобальной сетью. При первом соединении с Вай-Фай сетью следует использовать логин и пароль, указанные на информационной наклейке.
Настройка роутера F@ST 1744 V4
Для входа в веб-меню маршрутизатора в адресной строке интернет-обозревателя, установленного на ПК, нужно указать http://192.168.0.1.
Это позволит попасть на страницу авторизации. В случае использования заводской конфигурации для логина указывают значение admin, а строку пароля оставляют незаполненной.
Если такая комбинация данных авторизации не работает, придется воспользоваться сбросом настроек с помощью кнопки RESET. Ее нажимают и удерживают в течение 10 секунд. После перезагрузки маршрутизатора нужно выполнить повторную авторизацию в админке.
В целях безопасности программное обеспечение роутера предложит пользователю создать личный пароль к панели управления. Это исключит любое внешнее вмешательство в настройки оборудования.
Теперь можно приступать к непосредственному созданию конфигурации параметров. Настраивать эту модель маршрутизатора можно 2 способами.
Работа с Мастером настройки
Настройка роутера Ростелеком FAST 1744 v4 этим методом позволит задать базовые параметры работы устройства.
Запустив режим мастера настройки, нужно будет выполнить такие операции:
- Указать родной регион использования. На этом этапе нужно обязательно указывать типы подключения, к которым относят интернет в коттедже и интерактивное телевидение.
- Вписать правильные значения логина и кода доступа, записанные в договоре.
- В случае подключения ТВ-приставки указать порт, который будет задействован для ее работы.
- Создать индивидуальное имя беспроводной Вай-Фай сети, а также придумать личный ключ доступа к ней.
Завершает работу мастера сохранение всех параметров с помощью соответствующей кнопки.
Ручной метод настройки
Если базовой конфигурации недостаточно, пользователь может запросто настроить маршрутизатор вручную.
Подобный способ подразумевает выполнение таких действий:
- Со стартовой страницы перейти в раздел с настройками сети, выбрать подраздел настроек WAN.
- Для типа интерфейса отключить IGMP.
- Для протокола IP указать значение IPv.
- Вписать логин и пароль из договора.
- Остальные данные следует оставить без изменений.
- Нажать «Добавить».
- В появившемся окне задать параметры работы ТВ-приставки и PPPoE.
- Для соединения подключения по протоколу PPPoE и моста следует выбрать дополнительные параметры и открыть пункт для группировки интерфейсов.
- Перенести оба подключения вправо, указать значение «Group1».
После правильного создания конфигурации параметров работы применить их с помощью кнопки.
Настройка PPPoE
Для настройки интернета по протоколу PPPoE нужно придерживаться такой схемы действий:
- В интернет-обозревателе указать адрес 192.168.0.1, принадлежащий сетевому оборудованию.
- На странице авторизации вписать правильные значения имени и кода доступа к административной панели, созданные во время первоначальной настройки роутера.
- Открыть раздел настроек сети и перейти в подраздел параметров WAN.
- Внизу страницы установить флажок для нужного протокола.
- Вписать значения логина и пароля, указанные в договоре о сотрудничестве.
На этой же странице нужно удалить все лишние интерфейсы.
Настройка Wi-Fi на F@ST 1744
Для настройки беспроводного интернет-пространства, организованного с помощью роутера F@ST 1744 V4, пользователю нужно зайти в веб-меню маршрутизатора. На начальной странице выбрать меню с параметрами сети и зайти в подраздел WLAN.
Далее выполнить такие операции:
- Для имени беспроводной Вай-Фай сети SSID придумать и вписать индивидуальное название.
- Сохранить изменения.
- Открыть настройки безопасности.
- Для параметра шифрование указать значение WPA2-Mixed.
- Для режима Режим WPA выбрать персональный тип.
- Придумать и вписать код доступа к беспроводной домашней сети.
В завершение этого алгоритма нужно сохранить новые параметры с помощью соответствующей кнопки.
Цифровое телевидение и IGMP
Для правильной работы IPTV от Ростелеком на маршрутизаторе Саджем нужно прописать параметры работы этого подключения.
Для этого стоит следовать такой схеме действий:
- Из раздела настроек сети перейти к подразделу параметров WAN и создать новое соединение с интерфейсом Bridge.
- В случае необходимости указания VLAN ID надо для VLAN установить активное значение, а также вписать его номер. Узнавать этот идентификатор нужно в технической службе провайдера.
- Перейти в раздел Сервисы, нажать пункт IGMP Proxy.
- Разрешить работу мультикаста с помощью установления флажка.
Если не выполнить последнее действие этого алгоритма, изображение не будет передаваться на экран.
Настройка порта LAN4
Этот порт принято использовать для подключения интерактивного телевидения.
Правильная настройка порта включает такие операции:
- Из основного раздела сетевых настроек зайти в настройки WAN.
- Для типа интерфейса указать значение Bridge, а VLAN перевести в активный режим.
- Для приоритета 802.1p указать порт 4.
- Для VLAN ID вписать, соответствующий региону, идентификационный номер.
- В нижней части страницы нажать кнопку «Добавить».
- На предложенной странице открыть дополнительные параметры и перейти к группировке интерфейсов. Поставить активный статус работы.
- Внизу этой страницы выбрать Группу 1. В столбике WAN выбрать WAN1 и нажать кнопку «Добавить». Для столбика LAN выбрать порт для подключения телевизионной приставки, после чего нажать кнопку добавления.
Последним шагом будет сохранение всех изменений с помощью кнопки.
Как обновить прошивку маршрутизатора
Для установки новой версии программного обеспечения нужно поступить следующим образом:
- Открыть вкладку настроек, предназначенную для обслуживания устройства.
- Перейти в раздел с параметрами обновлений.
- Активировать процесс скачивания новой версии ПО.
Во время перепрошивки нельзя активно использовать оборудование или выключать питание. В противном случае пользователь может получить полностью нерабочий маршрутизатор.
Sagemcom F @ ST 1744 V2.2 — IP-адрес для входа по умолчанию, имя пользователя и пароль по умолчанию
Чтобы получить доступ к Sagemcom [защищенный адрес электронной почты] 1744 V2.2 (также известный как [защищенный адрес электронной почты] 1744), вам потребуется IP-адрес ваше устройство, имя пользователя и пароль. Вы найдете такую информацию в Руководстве к вашему маршрутизатору Sagemcom [email protected] 1744 V2.2. Но если у вас нет руководства для вашего маршрутизатора или вы не хотите читать все руководство, чтобы найти информацию для входа в систему по умолчанию, вы можете использовать краткое руководство ниже.Чтобы попасть на страницу входа в маршрутизатор, необходимо, чтобы вы были подключены к маршрутизатору.
Sagemcom [электронная почта защищена] 1744 V2.2 Руководство по входу
- Откройте веб-браузер (например, Chrome, Firefox, Opera или любой другой браузер)
- Тип 192.168.1.1 (IP-адрес по умолчанию для доступа к интерфейсу администратора) в адресной строке вашего интернет-браузера, чтобы получить доступ к пользовательскому веб-интерфейсу маршрутизатора.
- Вы должны увидеть 2 текстовых поля, где вы можете ввести имя пользователя и пароль.
- Имя пользователя по умолчанию для вашего Sagemcom [адрес электронной почты] 1744 V2.2: admin .
Пароль по умолчанию — admin . - Введите имя пользователя и пароль, нажмите «Enter», и теперь вы должны увидеть панель управления вашего роутера.
Если указанные выше учетные данные не работают с вашим маршрутизатором Sagemcom [email protected] 1744 V2.2, попробуйте этот метод.
Попробуйте различные комбинации идентификатора / пароля, которые широко используются Sagemcom, которые вы найдете ниже.В этом списке представлены самые популярные комбинаций имени пользователя по умолчанию и паролей, используемых Sagemcom. Иногда имя пользователя и пароль не работают, о чем мы упоминали в верхней части этого руководства. Затем вы можете попробовать эти комбинации имени пользователя и пароля, указанные ниже, чтобы получить доступ к беспроводному маршрутизатору Sagemcom 1744 V2.2 [с защитой электронной почты].
| # | Имя пользователя | Пароль |
| 1 | admin | admin |
| 2 | нет данных | нет |
| 3 | admin | (наклейка на дне устройства) |
| 4 | admin | |
| 5 | menara | menara |
| 6 | нет данных | admin |
| 7 | admin | etdm |
| 8 | (пустой) | (пустой) |
| 9 | (пустой) | напечатано на задней панели маршрутизатора |
| 10 | admin | 0000 |
| 11 | админ | abcd12345 |
| 12 | админ | |
| 13 | админ | gvt12 345 |
| 14 | admin | серийный номер на нижней части маршрутизатора |
| 15 | admin | sky |
| 16 | (пустой) | admin |
| 17 | Admin | последние четыре цифры MAC-адреса маршрутизатора |
IP-адреса входа по умолчанию для моего маршрутизатора Sagemcom
Вы пробовали разные IP-адреса маршрутизатора, но ничего не помогло? Вы пробовали следующие IP-адреса? В списке ниже мы перечислили все известные IP-адреса маршрутизаторов производителя Sagemcom.Может быть, это сработает для вас.
| # | IP маршрутизатора по умолчанию |
| 1 | 192.168.1.1 |
| 2 | 192.168.0.1 |
| 3 | 192.168.254.254 |
| 4 | 192.168.2.1 |
| 5 | 192.168.1.254 |
| 6 | 10.0.0.138 |
Ни один из методов у меня не сработал, и я до сих пор не могу получить доступ к своему Sagemcom [электронная почта защищена] 1744 V2 .2!
Все, что вам нужно сделать, это сбросить настройки модема 1744 V2.2 [защищенный адрес электронной почты]. Это можно легко сделать, нажав кнопку сброса на задней или нижней панели маршрутизатора. Если вы удерживаете эту маленькую кнопку примерно на 20 секунд (возможно, вам придется использовать зубочистку), тогда ваш модем вернется к заводским настройкам. Что вам нужно иметь в виду, так это то, что при перезагрузке модема вы потеряете соединение с Интернетом. Поэтому в этом случае лучше обратиться за помощью к специалисту. Примечание : Если у вас недостаточно информации, очевидно, что вам рекомендуется обратиться за помощью к человеку, обладающему всеми знаниями по этой теме.
Sagemcom F @ ST 1744 V2 — имя пользователя / пароль по умолчанию и IP-адрес маршрутизатора по умолчанию
Чтобы получить доступ к Sagemcom [защищенный адрес электронной почты] 1744 V2 (также известный как [защищенный адрес электронной почты] 1744), вам потребуются IP-адрес и данные для входа (имя пользователя и пароль).
Важно: Это не данные для входа в систему вашего интернет-провайдера.
Вы можете найти эту информацию в Руководстве к вашему маршрутизатору Sagemcom [защищенный по электронной почте] 1744 V2 (также известный как [защищенный по электронной почте] 1744). Если у вас нет руководства под рукой или вы не хотите искать в полном руководстве учетные данные для входа, вы можете использовать Руководство по быстрой установке, которое вы можете найти ниже. Чтобы получить доступ к странице входа в систему маршрутизатора, важно, чтобы вы были подключены к маршрутизатору. Совет: Если у вас проблемы с Wi-Fi и невозможно подключиться к маршрутизатору, вы можете соединить компьютер и маршрутизатор с помощью кабеля LAN.Руководство по входу для Sagemcom [адрес электронной почты защищен] 1744 V2
- Откройте предпочтительный браузер и введите 192.168.1.1 в адресной строке, чтобы получить доступ к панели администратора вашего маршрутизатора.
- Затем вы увидите 2 поля, в которых вы можете ввести имя пользователя и пароль маршрутизатора.
- Согласно нашей базе данных имя пользователя по умолчанию для вашего маршрутизатора Sagemcom [email protected] 1744 V2 — admin , а соответствующий пароль — admin .
- Введите имя пользователя и пароль, нажмите кнопку входа в систему, и теперь у вас должен быть доступ к пользовательскому интерфейсу маршрутизатора.
Если учетные данные не работают, попробуйте следующий метод
В приведенном ниже списке вы можете найти некоторые из наиболее часто используемых комбинаций имени пользователя и пароля на маршрутизаторах Sagemcom. Попробуйте следующие комбинации. Если у вас возникли проблемы со входом в роутер или вы забыли свой пароль.
| Имя пользователя | Пароль |
| admin | admin |
| n / a | n / a |
| admin | (наклейка на нижней части устройства) |
| admin | |
| menara | menara |
| нет данных | admin |
| admin | etdm |
| (пусто) | (пусто) |
| (пусто) | напечатано на задней панели маршрутизатора |
| admin | 0000 |
| admin | abcd12345 |
| admin | |
| admin | gvt12345 |
| admin | серийный номер на дне маршрутизатора |
| admin | sky |
| (пусто) | admin |
| Admin | последние четыре цифры MAC-адреса маршрутизатора |
Наиболее распространенные IP-адреса, используемые маршрутизаторами Sagemcom
Вы пробовали несколько разных IP-адресов, но ни один из них не работает? Затем вам следует попробовать IP-адреса из следующего списка.
Ни один из методов у меня не сработал, и я все еще не могу получить доступ к своему Sagemcom [email protected] 1744 V2!
Если ничего не помогло и вам действительно нужен доступ к маршрутизатору 1744 V2 [защищенный электронной почтой], существует также возможность восстановления заводских настроек. В большинстве случаев вы можете выполнить сброс до заводских настроек, нажав небольшую кнопку на задней панели маршрутизатора и удерживая ее в течение 10-20 секунд. После этого роутер загорится, и ему потребуется несколько минут для сброса всех настроек. После сброса настроек маршрутизатор теряет соединение со всеми другими подключенными устройствами, и некоторые устройства необходимо повторно подключить к маршрутизатору после такого сброса.Если вы не уверены, вам следует проконсультироваться со специалистом, который поможет вам снова настроить маршрутизатор.
ПрошивкаSagemcom f st 1744 v2 2 Полные руководства по загрузке и обновлению … обновлено 15 мая 2021 г.
Обновите прошивку на устройстве до последней версии, прошивку sagemcom f st 1744 v2 2 обновите прошивку текущей версии до последней версии, загрузите самую новую прошивку.
sagemcom f st 1744 v2 2 прошивка
Загрузите новую версию программного обеспечения и обновите прошивку последней версии:
- Последняя версия обновления: 02.01.2020
- Страна: Все
- Размер загрузки: 134 МБ
- Языковой пакет: английский, китайский
- Версия: 5.1.11
Загрузите прошивку и обновите программное обеспечение прямо сейчас!
Загрузите и обновите прошивку для продуктов: прошивка sagemcom f st 1704, обновление прошивки sagemcom f st5260, обновление прошивки optus sagemcom, быстрое обновление прошивки 5364 sagemcom, прошивка optus sagemcom, .
Посмотреть видео Как обновить прошивку sagemcom f st 1744 v2 2?
СКАЧАТЬ PDF
Список паролей по умолчанию для маршрутизаторов Sagemcom (обновлен в 2020 г.)
Каждое устройство, которое подключается к вашему маршрутизатору Sagemcom, имеет два IP-адреса.Один — это общедоступный IP-адрес, а другой — частный IP-адрес. Провайдеры интернет-услуг предоставляют общедоступный IP-адрес устройству, который можно увидеть через Интернет. Частные IP-адреса не могут быть получены внешним миром, если вы не используете инструмент преобразования сетевых адресов.
Что ж, вам может потребоваться IP-адрес маршрутизатора Sagemcom, чтобы получить доступ к Панели управления маршрутизатора Sagemcom. В противном случае вы можете использовать IP-адрес маршрутизатора для настройки статического адреса для устройств IoT.
МаршрутизаторыSagemcom обычно имеют IP-адрес 192.168.1.1. Если вы не можете получить доступ через указанный IP-адрес, вы можете проверить список IP-адресов ниже.
IP-адреса маршрутизаторов Sagemcom по умолчанию:На рынке доступно множество моделей маршрутизаторов Sagemcom. Мы предоставили список IP-адресов всех моделей маршрутизаторов Sagemcom. Вы можете получить IP-адрес вашего маршрутизатора Sagemcom.
Что ж, теперь вы можете легко узнать IP-адрес вашего маршрутизатора Sagemcom по названию модели маршрутизатора Sagemcom в списке.
Некоторые часто задаваемые вопросы о том, как найти IP-адрес маршрутизатора Sagemcom:Здесь мы представили несколько часто задаваемых вопросов о том, как найти IP-адрес маршрутизатора Sagemcom, который вы используете. Вы можете узнать IP-адрес, не проверяя список выше. Вы можете взглянуть на следующие вопросы, чтобы получить IP-адрес любого маршрутизатора, который вы используете.
Как мне найти IP-адрес маршрутизатора Sagemcom в моей Windows?Итак, вам нужно выполнить простой процесс, описанный ниже, чтобы узнать IP-адрес маршрутизатора Sagemcom, который вы используете.
- Нажмите и удерживайте клавиши Win + R на клавиатуре, чтобы открыть диалоговое окно «Выполнить».
- Заполните его «cmd» и нажмите кнопку «ОК», чтобы продолжить. Это запустит командную строку.
- Вам необходимо ввести следующую команду и нажать клавишу Enter: ipconfig | findstr / i «Шлюз»
- Вы наверняка заметите IP-адрес маршрутизатора Sagemcom по умолчанию в вашей системе Windows.
Вы, конечно, можете увидеть IP-адрес по умолчанию маршрутизатора Sagemcom, который вы используете в системе Linux. Просто следуйте приведенной ниже процедуре.
- Откройте Терминал. Вы можете использовать следующую комбинацию клавиш, чтобы открыть Терминал: Ctrl + Alt + T.
- Введите эту команду: «ip route | grep по умолчанию. Затем нажмите клавишу Enter.
- Система Linux покажет вам IP-адрес по умолчанию вашего маршрутизатора Sagemcom.
Существует способ увидеть IP-адрес по умолчанию маршрутизатора Sagemcom, который вы используете. Вы можете использовать этот прием, не зная названия и модели маршрутизатора Sagemcom. Следуйте инструкциям ниже.
- Вам нужно открыть Терминал на вашем OSX. пройдите по следующему пути, чтобы изучить Терминал: Finder> Applications> Utilities. Затем нажмите на опцию Терминал.
- В противном случае вы можете использовать следующую комбинацию клавиш на клавиатуре, чтобы получить легкий доступ к Терминалу: cmd + пробел Затем вам нужно ввести Терминал.
- Затем введите следующую команду: netstat -nr | grep default Нажмите клавишу Enter.
Надеюсь, что с помощью всех этих советов и приемов, описанных выше, вы сможете увидеть IP-адрес маршрутизатора Sagemcom по умолчанию независимо от его модели. Пожалуйста, дайте нам знать в разделе комментариев, была ли статья полезной.
| Цвета AduroSmart ERIA и белая лампа A19 60 Вт | 81809 | ||
| Цвета AduroSmart ERIA и белая лампа BR30 65 Вт | 81813 | ||
| Лампа Aldi Lightway E27 (9 Вт, 806 лм) | L122CB63h21A9.0W | ||
| Свеча Aldi Lightway E14 (6,5 Вт, 470 лм) | L122AA63h21A6.5W | ||
| Нить Aldi Lightway E27 (4,5 Вт, 300 лм) | F122SB62h32A4.5W | ||
| Отражатель Aldi Lightway GU10 (5 Вт, 345 лм) | L122FF63h21A5.0W | ||
| Aldi Megos Светодиодная панель RGBCCT 40W 3600lm 30x120cm | C422AC14D41h240.0W | ||
| Aldi Megos Светодиодная панель RGBCCT 40W 3600lm 62x62cm | C422AC11D41h240.0W | ||
| Настраиваемая белая лампа Aqara E27 | ЗНЛДП12ЛМ | ||
| BANKAMP L- lightLINE Подвесной светильник с диммером | 2154 / 1-33 | ||
| Benexmart ST64 E27 Двухцветная лампа накаливания | TS0502A | ||
| Cree Connected Дневной свет | BA19-08050OMF-12CE26-1… | ||
| EcoSmart A19 Регулируемая белая лампа с регулируемой яркостью | A9A19A60WESDZ02 | ||
| EcoSmart A19 Мягкая белая лампа | D1523 | ||
| EcoSmart BR30 Регулируемая белая лампа с регулируемой яркостью | A9BR3065WESDZ02 | ||
| Gledopto 12W RGB + Двойная белая светодиодная лампа | GL-B-008Z | ||
| Gledopto 4W Двойная белая и цветная свеча | GL-B-001Z | ||
| Gledopto RGB + CCT Светодиодный контроллер Pro | GL-C-008S | ||
| Gledopto RGBW LED контроллер Pro | GL-C-007P | ||
| Gledopto WW / CW Светодиодный контроллер Pro | GL-C-006P | ||
| IKEA Floalt Светодиодная панель 30×30 см | L 1527 | ||
| ИКЕА Floalt Светодиодная панель 30×90 см | L 1528 | ||
| ИКЕА Floalt Светодиодная панель 60×60 см | L 1529 | ||
| IKEA Gunnarp LED Потолочный / Настенный светильник 40см | T1828 | ||
| IKEA Gunnarp LED потолочный / настенный светильник, белый с регулируемой яркостью, белый спектр, 40×40 см | T1829 | ||
| IKEA Jormlien Дверная световая панель, диммируемая, белый спектр (40 x 80 см) | L 1530 | ||
| IKEA Leptiter LED встраиваемый точечный светильник, диммируемый, белый спектр | T1820 | ||
| ИКЕА Освалла Круглые панели | T2011 | ||
| ИКЕА Silverglans Светодиодный драйвер, с регулируемой яркостью, белый, 30 Вт | ICPSHC24-30-IL44-1 | ||
| IKEA Surte Дверная световая панель 38×60 см | L1531 | ||
| Лампа IKEA Tradfri E27 CWS 806 люмен, диммируемая, цвет, опаловый белый | LED1924G9 | ||
| IKEA Tradfri LED лампа E12 400 люмен, диммируемая, белый спектр, опаловый белый | Светодиод1536G5 | ||
| IKEA Tradfri LED лампа E12 400 люмен, тёплый белый с беспроводной регулировкой яркости, опаловая люстра | Светодиод1649C5 | ||
| IKEA Tradfri Светодиодная лампа E12 600 люмен, опаловый цвет и белый спектр с регулируемой яркостью | LED1738G7 | ||
| IKEA Tradfri LED лампа E12 600 лм, опаловая лампа с регулируемой яркостью цвета и белого спектра | Светодиод1624G9 | ||
| IKEA Tradfri LED лампа E14 400 люмен, диммируемая, белый спектр, опаловый белый | Светодиод1536G5 | ||
| IKEA Tradfri LED лампа E14 400 люмен, тёплый белый с беспроводной регулировкой яркости, опаловая люстра | Светодиод1649C5 | ||
| IKEA Tradfri LED лампа E14 470 люмен, тёплое затемнение, люстра опаловый белый | Светодиод1835C6 | ||
| IKEA Tradfri LED лампа E14 470 люмен, тёплое затемнение, люстра опаловый белый | LED1903C5 | ||
| IKEA Tradfri LED лампа E14 600 люмен, диммируемая, белый спектр, опаловый белый | LED1733G7 | ||
| IKEA Tradfri LED лампа E14 600 лм, диммируемая опаловая цветная и белая спектр | Светодиод1624G9 | ||
| IKEA Tradfri LED лампа E17 400 люмен, тёплый белый с беспроводной регулировкой яркости, опаловая люстра | Светодиод1649C5 | ||
| IKEA Tradfri LED лампа E26 1000 люмен, тёпло-белый глобус с регулируемой яркостью, опаловый белый | Светодиод1622G12 | ||
| IKEA Tradfri LED лампа E26 1000 люмен, диммируемая опаловая лампа белого спектра | LED1732G11 | ||
| IKEA Tradfri LED лампа E26 600 лм, опаловая лампа с регулируемой яркостью и белым спектром | Светодиод1624G9 | ||
| IKEA Tradfri LED лампа E26 806 люмен, диммируемая, теплый белый | Светодиод1836G9 | ||
| IKEA Tradfri LED лампа E26 / E27 950 люмен, диммируемая, белый спектр, прозрачная | Светодиод1546G12 | ||
| IKEA Tradfri LED лампа E26 / E27 980 люмен, диммируемая, белый спектр, опаловый белый | Светодиод1545G12 | ||
| IKEA Tradfri Светодиодная лампа E27 1000 люмен, тёпло-белый глобус с регулируемой яркостью, опаловый белый | Светодиод1623G12 | ||
| IKEA Tradfri LED лампа E27, 1000 люмен, диммируемая, белый спектр, опаловый белый | LED1732G11 | ||
| IKEA Tradfri Светодиодная лампа E27 250 люмен, теплое свечение с беспроводной регулировкой яркости, прозрачное стекло коричневого цвета | Светодиод1842G3 | ||
| IKEA Tradfri LED лампа E27 600 лм, диммируемая цветная и белая спектр опаловый белый | Светодиод1624G9 | ||
| IKEA Tradfri LED лампа E27 806 люмен, диммируемая, теплый белый | Светодиод1836G9 | ||
| IKEA Tradfri LED лампа E27 806 люмен, диммируемая, белый спектр, прозрачная | LED1736G9 | ||
| IKEA Tradfri LED лампа E27 806 люмен, диммируемая, белый спектр, прозрачная | LED1736G9 | ||
| IKEA Tradfri LED лампа GU10 345 люмен, диммируемая, белый спектр, цветовой спектр | LED1923R5 | ||
| IKEA Tradfri LED лампа GU10 400 люмен, тёплый белый с регулируемой яркостью | LED1650R5 | ||
| IKEA Tradfri LED лампа GU10 400 лм, диммируемая, белый спектр | Светодиод1537R6 | ||
| IKEA Tradfri LED лампа GU10 400 лм, диммируемая, белый спектр | LED1739R5 | ||
| ИКЕА Tradfri Светодиодный драйвер для беспроводного управления 10 Вт | ICPSHC24-10EU-IL-1 | ||
| ИКЕА Tradfri Светодиодный драйвер для беспроводного управления 10 Вт | ICPSHC24-10NA-IL-1 | ||
| ИКЕА Tradfri Светодиодный драйвер для беспроводного управления 30 Вт | ICPSHC24-10EU-IL-1 | ||
| ИКЕА Tradfri Светодиодный драйвер для беспроводного управления 30 Вт | ICPSHC24-10NA-IL-1 | ||
| IKEA Trådfri Светодиодная лампа GU10 400 люмен, диммируемая | Светодиод1837R5 | ||
| Универсальный светодиодный контроллер Iluminize 5 каналов 4A RGBCCT | 511.000 | ||
| Светодиодная лента Immax Neo RGB + CCT 2м, цветная, диммируемая | 07008L | ||
| Immax Neo Smart LED E27 8,5W цветной, диммируемый | 07004L | ||
| Светодиодная лента Ledvance Smart + Flex 3P RGBW | 4058075208339 | ||
| Leedarson PAR16 GU10 Диммируемая лампа | M350ST-W1R | ||
| Leedarson PAR16 GU10 Настраиваемая белая лампа | ZM350STW1TCF | ||
| Lidl Livarno Lux Потолочный светильник CCT | 14147206L | ||
| Лампа Lidl Livarno Lux E14 4,5 Вт RGB | HG06106B | ||
| Lidl Livarno Lux E14 5,5W CCT Лампа | HG06492B | ||
| Lidl Livarno Lux E27 6,5W RGB лампа | HG06106C | ||
| Lidl Livarno Lux E27 9W CCT Лампа | HG06492C | ||
| Lidl Livarno Lux GU10 5W CCT Лампа | HG06492A | ||
| Лампа Lidl Livarno Lux GU10 9W RGB | HG06106A | ||
| Светодиодная лента Lidl Livarno Lux 22Вт 2м | HG06104A | ||
| Lidl Livarno Lux Light Bar RGBCCT Черный | 14149506L | ||
| Lidl Livarno Lux Light Bar RGBCCT Белый | 14149505L | ||
| Светодиодные гирлянды Lidl Melinera | HG06467 | ||
| Müller Licht Tint A60 806lm E27 WW Лампочка | 404001 | ||
| Müller Licht Tint C35 470lm E14 RGBCCT лампа | 404019 | ||
| Müller Licht Tint Edison Bulb Gold ретро белый + атмосфера | 404037 | ||
| Müller Licht Tint tint Уличные светодиодные точечные светильники Flores white + цвет | 404037 | ||
| OSRAM Lightify Flex Max RGBW | 4052899926110 | ||
| OSRAM Smart + Classic E27 с регулируемой яркостью | OSR 5816510 | ||
| OSRAM Smart + Outdoor Flex RGBW | 4058075036185 | ||
| OSRAM Smart + Spot GU10 Многоцветный | AB35996 | ||
| OSRAM SMART + Spot GU10 Настраиваемый белый PAR16 Spot | AC05347 | ||
| Paul Neuhaus Q-Inigo Потолочный светильник | 100.469.xx | ||
| Стартовый пакет Philips Hue Bloom Living Colours | ООО 011 | ||
| Настольная лампа Philips Hue Bloom | ООО 012 | ||
| Philips Hue Calla Открытый пьедестал RGBCCT | LCF002 | ||
| Philips Hue Ensis Подвесной светильник | 40 | P9 | |
| Philips Hue Go портативный светильник с Bluetooth | LCT026 | ||
| Переносной светильник Philips Hue Go | ООО 020 | ||
| Настольная лампа Philips Hue Iris | ООО 010 | ||
| Philips Hue LightStrip | LST001 | ||
| Philips Hue LightStrip для улицы | LST004 | ||
| Philips Hue Lightstrip Plus | LCL001 | ||
| Philips Hue LightStrip Plus | [«LST002»] | ||
| Philips Hue Lily Точечный светильник для наружного освещения RGBCCT | LCS001 | ||
| Philips Hue P45 E14 Лампа | LWU001 | ||
| Philips Hue Welcome Уличный прожектор | 1743630P7 | ||
| Philips Hue Белый A19 E26 | LWB014 | ||
| Philips Hue White и Color Ambiance A19 E26 | LCA003 | ||
| Philips Hue White и Color Ambiance A19 E26 | LCT016 | ||
| Philips Hue White и Color Ambiance A19 E26 (Gen 3) | LCT010 | ||
| Philips Hue White и Color Ambiance A60 E27 | LCA001 | ||
| Philips Hue White и Color Ambiance BR30 Bluetooth | LCB001 | ||
| Philips Hue White and Color Ambiance BR30 Более насыщенные цвета | LCT011 | ||
| Philips Hue White and Color Ambiance Свеча E12 | LCT012 | ||
| Свеча Philips Hue White и Color Ambiance E14 с BT | LCE002 | ||
| Philips Hue White и Color Ambiance GU10 с BT | LCG002 | ||
| Philips Hue White и Color Ambiance Play Light Bar | LCT024 | ||
| Philips Hue Белый B22 | LWB010 | ||
| Philips Hue Белая лампа A19 E26 с Bluetooth | LWA007 | ||
| Philips Hue Белая лампа накаливания A19 E26 Bluetooth | LWA005 | ||
| Philips Hue Белая лампа накаливания A60 E27 Bluetooth | LWA004 | ||
| Philips Hue Белая лампа накаливания G93 E27 с BT | LWO001 | ||
| Philips Hue Белая лампа накаливания ST64 E27 | LWV001 | ||
| Philips Hue Белая лампа накаливания G125 E27 Лампа | LWO003 | ||
| Sengled Элемент Classic A60 B22 | E11-G33 | ||
| Sengled Элемент Classic A60 E27 | E11-G23 | ||
| Sengled Multicolor A19 Лампа | E11-N1EA | ||
| Многоцветная световая полоса Sengled 2M | E1G-G8E | ||
| Sengled Soft White A19 Лампа | E11-G13 | ||
| Sengled Soft White BR30 Лампа | E12-N14 | ||
| Шэньчжэнь Homa 1-канальный интеллектуальный светодиодный драйвер | HLD812-Z-SC | ||
| Shenzhen Homa Triac Controller (задняя кромка) | HLC821-Z | ||
| Sylvania Smart + полноцветная лампа A19 | 73693 | ||
| Диммируемая лампа Trust WW | ZLED-2709 | ||
| Свеча Trust Dimmable E14 | ZLED-EC2206 | ||
| Светодиодный прожектор Trust с регулируемой яркостью WW GU10 | ZLED-2705 | ||
| Светодиодный контроллер Tuya CCT | TS0502A | ||
| Контроллер светодиодной ленты Tuya DC5-24v RGB | TS0503B | ||
| Контроллер светодиодной ленты Tuya DC5-24v RGBW | TS0504B | ||
| Одноцветный светодиодный контроллер Tuya | TS0501B |


 1», в правом – ничего (жмем «Далее»)
1», в правом – ничего (жмем «Далее») Опцию IPTV для STB-приставок – настраивают по-другому.
Опцию IPTV для STB-приставок – настраивают по-другому. Если светодиод не горит, это свидетельствует об отсутствии несущего сигнала. Слабое мигание лампы означает, что устройство пытается обнаружить несущий сигнал и синхронизировать DSL. Быстрое мигание индикатора DSL говорит о том, что несущий сигнал обнаружен и устройство предпринимает попытки синхронизироваться с DSLAM (получить доступ к цифровой абонентской линии xDSL).
Если светодиод не горит, это свидетельствует об отсутствии несущего сигнала. Слабое мигание лампы означает, что устройство пытается обнаружить несущий сигнал и синхронизировать DSL. Быстрое мигание индикатора DSL говорит о том, что несущий сигнал обнаружен и устройство предпринимает попытки синхронизироваться с DSLAM (получить доступ к цифровой абонентской линии xDSL).

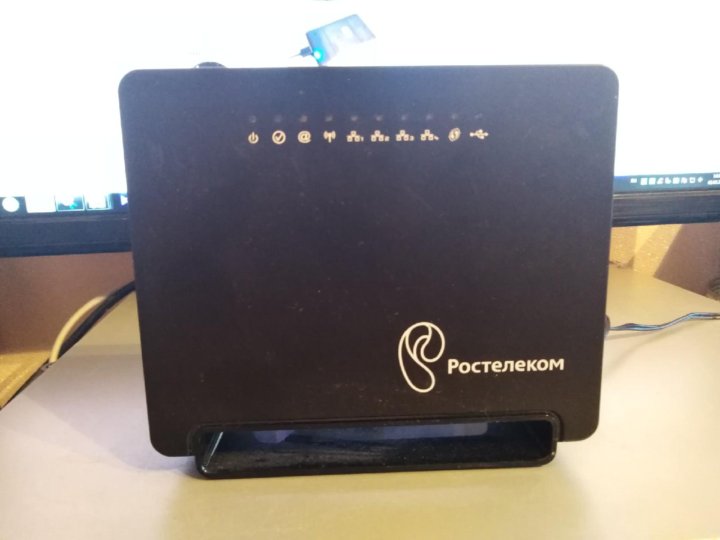


 Если данный индикатор горит зеленым цветом — все в порядке, роутер успешно подключен к электросети. Если же он не горит, значит, питание на роутер не поступает. Это может означать, что он поломался, или же блок питания сгорел, или у вас просто не работает розетка.
Если данный индикатор горит зеленым цветом — все в порядке, роутер успешно подключен к электросети. Если же он не горит, значит, питание на роутер не поступает. Это может означать, что он поломался, или же блок питания сгорел, или у вас просто не работает розетка.

 4 GHz и 5 GHz.
4 GHz и 5 GHz. По индикации все так же, как в случае с LAN. На некоторых моделях он может гореть оранжевым, когда нет (или не настроено)
подключения к интернету.
По индикации все так же, как в случае с LAN. На некоторых моделях он может гореть оранжевым, когда нет (или не настроено)
подключения к интернету.