Система хранения файлов на компьютере
Информация для неопытных об особенностях хранения данных на компьютере, а также о навигации (перемещении) пользователя по файловой структуре компьютера.Что такое локальный диск
Все данные на компьютере хранятся на его внутреннем запоминающем устройстве, которое может состоять из одного или нескольких разделов, называемых логическими разделами или локальными дисками. Локальные диски обозначаются латинскими буквами (C, D, E, F и др.). На каждом таком диске находятся файлы (текстовые документы, фотографии, видео, музыка, программы и др.), которые, как правило, располагаются там не хаотично, а в систематизированном виде. Для систематизации пользователь может «раскладывать» файлы в папки, которые в свою очередь могут помещаться в другие папки (папки более высокого уровня) и т.д. Больше о файлах и папках можно узнать из нашей статьи «Файлы и папки». Таким образом, пользователь создает на своем компьютере четкую, многоуровневую и удобную для себя систему хранения файлов, в которой он всегда может отыскать все необходимое.

Схематично систему хранения файлов на компьютере можно изобразить так:
В описанной выше системе хранения данных у каждого файла или папки есть своеобразный «адрес». Например, «адрес» папки может выглядеть так: H://Музыка/Рок/Ария. Это значит, что папка с названием «Ария» находится в папке «Рок», которая в свою очередь находится в папке «Музыка», которая лежит в логическом разделе «H» компьютера. Адрес файла (папки) чаще называют путем к файлу (папке). На каждом конкретном компьютере система хранения файлов всегда уникальна, поскольку каждый пользователь создает на запоминающем устройстве собственную структуру папок в зависимости от своих потребностей и предпочтений.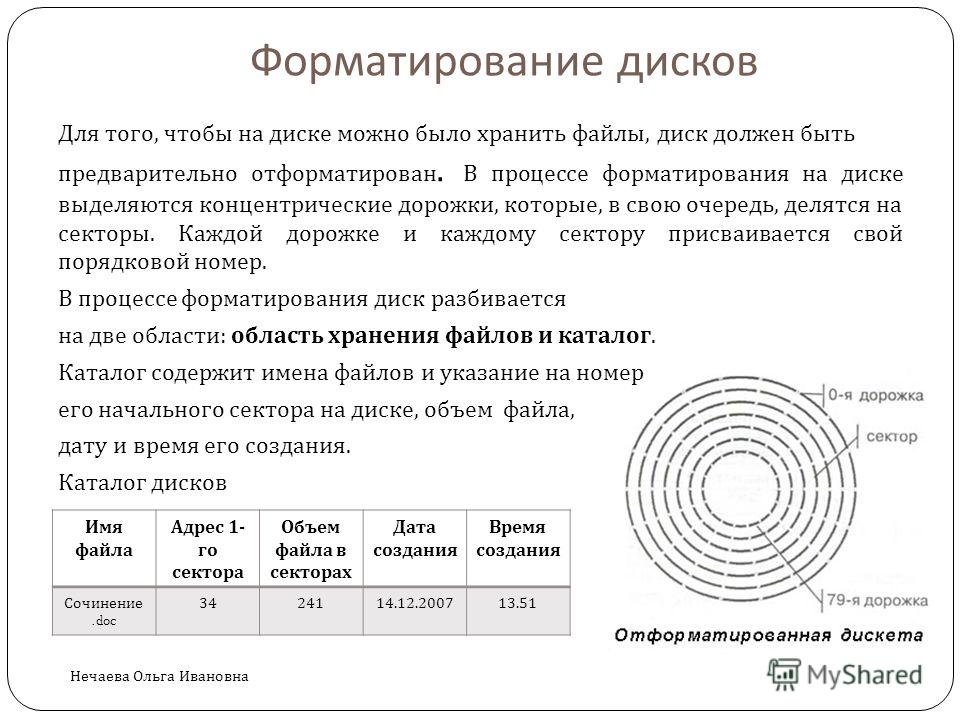 Это не касается некоторых системных папок, которые есть на каждом компьютере. Эти папки на всех компьютерах имеют одинаковые названия и расположены всегда по одному и тому же пути. В них содержатся файлы операционной системы и важных программ. Вносить какие-либо изменения в эти папки можно только тогда, когда вы уверены в правильности своих действий. Иначе компьютер может прийти в нерабочее состояние. Вот список этих папок. Запомните их и никогда ничего не изменяйте в них без необходимости:
• C://Windows • C://Program Files • C://Documents and Settings.
Это не касается некоторых системных папок, которые есть на каждом компьютере. Эти папки на всех компьютерах имеют одинаковые названия и расположены всегда по одному и тому же пути. В них содержатся файлы операционной системы и важных программ. Вносить какие-либо изменения в эти папки можно только тогда, когда вы уверены в правильности своих действий. Иначе компьютер может прийти в нерабочее состояние. Вот список этих папок. Запомните их и никогда ничего не изменяйте в них без необходимости:
• C://Windows • C://Program Files • C://Documents and Settings.Перемещение по файловой системе компьютера
Если вам не известен точный путь к искомой на компьютере папке или файлу, лучше воспользоваться поиском. Если же путь известен, самый простой способ «добраться» до папки или файла — пройти по пути его расположения. Например, чтобы открыть папку
 Как это сделать: 1. Открываем раздел с названием «Компьютер» или «Мой компьютер». Для этого необходимо найти на рабочем столе значок с названием «Компьютер» («Мой компьютер»), навести на него указатель мышки (см. изображение справа) и дважды нажать левую кнопку мышки (с максимально коротким перерывом между нажатиями).
Напомню, что рабочий стол – это пространство экрана компьютера, когда все программы или окна Windows закрыты либо свернуты.
Если на рабочем столе компьютера такого значка нет, его можно найти в меню «Пуск». Для входа в это меню предназначена кнопка, находящаяся в левом нижнем углу экрана. Она может быть прямоугольной с надписью «Пуск» или же в виде круглой эмблемы Windows (см. на изображении справа). На эту кнопку необходимо навести указатель мышки, и нажать левую кнопку мышки.
Открыть меню «Пуск» можно другим способом – нажать на клавиатуре кнопку Win. Эта кнопка чаще всего вместо надписи отмечена эмблемой Windows. Находится она в левом ближнем углу клавиатуры, между кнопками Ctrl и Alt.
Как это сделать: 1. Открываем раздел с названием «Компьютер» или «Мой компьютер». Для этого необходимо найти на рабочем столе значок с названием «Компьютер» («Мой компьютер»), навести на него указатель мышки (см. изображение справа) и дважды нажать левую кнопку мышки (с максимально коротким перерывом между нажатиями).
Напомню, что рабочий стол – это пространство экрана компьютера, когда все программы или окна Windows закрыты либо свернуты.
Если на рабочем столе компьютера такого значка нет, его можно найти в меню «Пуск». Для входа в это меню предназначена кнопка, находящаяся в левом нижнем углу экрана. Она может быть прямоугольной с надписью «Пуск» или же в виде круглой эмблемы Windows (см. на изображении справа). На эту кнопку необходимо навести указатель мышки, и нажать левую кнопку мышки.
Открыть меню «Пуск» можно другим способом – нажать на клавиатуре кнопку Win. Эта кнопка чаще всего вместо надписи отмечена эмблемой Windows. Находится она в левом ближнем углу клавиатуры, между кнопками Ctrl и Alt.
2. В открытом разделе «Компьютер» отображается список всех локальных дисков и некоторых других устройств компьютера (см. изображение ниже). Чтобы открыть любой из локальных дисков (в нашем случае Локальный диск H) необходимо навести на него указатель мышки и дважды, с минимальным интервалом, нажать левую кнопку мышки.
В открытом локальном диске аналогичным образом (двойным кликом левой кнопки мышки) можно открыть любую папку (в нашем случае папка «Музыка»). В этой папке таким же способом можно открыть другую папку, и так, пока не доберетесь до целевой папки.
Если на каком-то этапе возникнет необходимость вернуться на ступеньку назад, нужно навести указатель мышки на кнопку со стрелочкой, указывающей влево, и щелкнуть левой кнопкой мышки. Кнопка со стрелочкой находится в левом верхнем углу любой открытой папки. Чаще всего она бывает синего либо зеленого цвета (см. изображение справа).
Описанный выше способ навигации по файловой системе компьютера является самым простым и, следственно, наиболее часто используемым. Но он не всегда удобен. Особенно, если речь идет о доступе к папкам или файлам, лежащим в файловой системе достаточно «глубоко».
Но он не всегда удобен. Особенно, если речь идет о доступе к папкам или файлам, лежащим в файловой системе достаточно «глубоко».
Есть несколько способов сделать навигацию более удобной, среди которых наиболее простыми являются:
1. Использование ярлыков. Подробнее о том, что такое ярлык, читайте в нашей статье «Ярлык и как его создать»;
2. Использование Проводника Windows.
Проводник – это своеобразная «карта» файловой системы компьютера, наглядно отображающая все ее элементы (логические разделы и находящиеся в них папки). Щелкнув левой кнопкой мышки по любому из объектов этой «карты», пользователь моментально попадает в соответствующий раздел, без необходимости прохождения полного пути к нему (см. изображение справа).
Проводник всегда отображается в левой части любого открытого раздела или папки. Если на вашем компьютере проводник не отображается, нужно:
• навести указатель мышки на значок «Мой компьютер» (о нем речь шла выше), значок логического раздела или любой папки, которую нужно открыть; • нажать правую кнопку мышки; • в открывшемся контекстном меню навести указатель мышки на пункт «проводник» и нажать левую кнопку мышки.
Понятие Файла и папки
Пользователь компьютера постоянно имеет дело с файлами и папками. Из изложенной ниже статьи начинающие читатели узнают о том, что такое файл, что такое папка, в чем между ними состоит разница и как их на практике различать.Что такое файл, папка и чем они отличаются
Любая информация (текст, фотографии, видео и др.), которая находится на внутреннем запоминающем устройстве компьютера или же на флешках, оптических дисках, картах памяти и любых других съемных носителях, хранится в виде файлов. │ Файл – это обособленная частичка информации, которая является относительно независимой от информации, хранящейся в других файлах. В виде отдельных файлов могут храниться разнообразные текстовые документы, фотографии, видеозаписи, звуковые файлы и т.д. Изменение или удаление одних файлов не влечет за собой изменения остальных файлов. Пользователь может создавать файлы самостоятельно, или же использовать файлы, созданные кем-то другим. Уже существующие файлы можно корректировать, менять их названия, удалять, копировать и перемещать на другие запоминающие устройства или же в другие папки на том же устройстве.
 │ Папка – это своеобразный контейнер, в котором хранятся файлы. Сама по себе папка не содержит никакой информации. Основное ее предназначение – систематизация файлов. Всем офисным работникам известно, что при работе с большим количеством бумажных документов очень удобно раскладывать их по отдельным папкам. Ситуация с компьютерными папками аналогична. Только вместо бумажек в них можно раскладывать разнообразные файлы.
На любом запоминающем устройстве пользователь может создавать сколько угодно компьютерных папок, называть их разными именами (на свое усмотрение). Количество файлов, хранящихся в одной папке, практически не ограничено. Кроме файлов, в каждой папке можно создавать другие папки, которые в свою очередь тоже могут содержать как файлы, так и папки. Благодаря этим особенностям папок, каждый пользователь может организовать на своем компьютере такую систему хранения файлов, которая будет удобной именно ему. Подробнее о системе хранения файлов и папок, а также о порядке навигации в этой структуре, читайте здесь.
│ Папка – это своеобразный контейнер, в котором хранятся файлы. Сама по себе папка не содержит никакой информации. Основное ее предназначение – систематизация файлов. Всем офисным работникам известно, что при работе с большим количеством бумажных документов очень удобно раскладывать их по отдельным папкам. Ситуация с компьютерными папками аналогична. Только вместо бумажек в них можно раскладывать разнообразные файлы.
На любом запоминающем устройстве пользователь может создавать сколько угодно компьютерных папок, называть их разными именами (на свое усмотрение). Количество файлов, хранящихся в одной папке, практически не ограничено. Кроме файлов, в каждой папке можно создавать другие папки, которые в свою очередь тоже могут содержать как файлы, так и папки. Благодаря этим особенностям папок, каждый пользователь может организовать на своем компьютере такую систему хранения файлов, которая будет удобной именно ему. Подробнее о системе хранения файлов и папок, а также о порядке навигации в этой структуре, читайте здесь.
Как отличить папку от файла
На мониторе компьютера все папки и файлы отображаются похожим образом — они имеют вид небольших графических значков, рядом с которыми находятся их названия. Как же отличить папку от файла?
Папка всегда имеет прямоугольный значок, напоминающий обычную офисную папку для документов. Как правило, значок этот желтого цвета. В редких случаях папки могут иметь и другой цвет, но, не смотря на это, пользователь всегда визуально может определить, что это именно папка. Папки могут выглядеть так:
Значки же файлов могут выглядеть как угодно. Они могут быть как круглыми, так и прямоугольными, и иметь любой цвет. Примеры см. на изображении ниже.
При просмотре содержимого определенного диска, флешки или раздела самый надежный способ быстро отличить папки от файлов – активировать табличную форму их представления.
Как это сделать:
• навести указатель мышки на пустое место (а не на файл или папку!!!) в окне просматриваемого диска, флешки или раздела; • один раз нажать правую кнопку мышки; • откроется список возможных действий (контекстное меню). В нем необходимо навести указатель мышки на пункт «Вид». Рядом появится дополнительное подменю (см. на изображении справа), в котором необходимо навести указатель мышки на пункт «Таблица» и один раз нажать левую кнопку мышки. Подробнее о том, как пользоваться компьютерной мышкой, а также о порядке осуществления с ее помощью основных операций, читайте в статье «Как научиться пользоваться мышкой».После активации табличной формы окно, в котором отображаются файлы и папки, будет выглядеть примерно так: Как видите, в этом режиме рядом с каждым элементом отображается тип, к которому он принадлежит (см. столбец «Тип»). Подробнее о том, какие существуют типы файлов, а также о механизме, благодаря которому компьютер автоматически определяет тип каждого файла, читайте здесь.Облачные хранилища: где лучше хранить файлы? | Технологии | Блог
Раньше информацию хранили на дисках, потом бегали друг к другу с флэшками. Сейчас всё чаще самое ценное и важное упаковано в облачном хранилище — на виртуальном диске. Можно в любой момент и из любого места зайти, посмотреть документы, отредактировать, поделиться с друзьями или коллегами. Какое облако выбрать?
Облако MAIL
Принадлежит Mail.ru Group и начало работу в 2013 году. Первое время, как это и бывает на старте проекта, пользователи жаловались на нестабильность. Сейчас это устойчивый сервис, который предоставляет 8 ГБ бесплатного места в постоянное пользование. Периодически облако MAIL предоставляет бонусы — нужно следить за новостями, и можно получить бесплатное место для хранения.
Тарифы
Бонусы и промокоды тут не редкость. Часть пользователей в свое время получили от 100 ГБ до 1 ТБ в постоянное бесплатное пользование всего лишь за установку мобильного приложения Mail.Ru Cloud.
Mail Group ориентированы на российский рынок, поэтому за бонусы «Спасибо» от Сбербанка можно приобрести место в облачном хранилище или же получить гигабайты при покупке в Связном.
Веб-интерфейс
Все стандартно и интуитивно понятно. Есть возможность поиска по облаку, можно расшарить файлы как на просмотр и скачивание, так и на редактирование. Облако связано с почтой mail.ru — в нем же можно сохранять файлы из писем или, наоборот, прикалывать что-то из хранилища к сообщениям.
К сожалению, никуда не деться в этом облаке от кучи рекламы. Всплывающие окна и баннеры двигают торговлю не исчезают даже на платных аккаунтах.
Возможности
Любой современный и одновременно популярный облачный сервис обладает такими преимуществами, как кроссплатформенность (разные операционные системы, мобильные приложения), WebDav, стабильность работы и высокая скорость скачивания и закачивания файлов. Но кроме этого:
· Поддержка Office Online.
· Все выложенные на облако файлы проверяются антивирусом Касперского.
· Поддержка приложения Диск-О.
· Только online работа; автономно можно работать только через Диск-О для заранее отмеченных файлов.
· Версионирование (хранит историю изменений за последние 14 дней; количество изменений не регламентировано).
· Загрузка файлов до 32 ГБ на платных подписках; максимальный размер на бесплатном аккаунте равен 2 ГБ.
В пользовательском соглашении отсутствуют ограничения на создание и использование сторонних клиентов.
Отдельно о Диск-О
Приложение от Mail Group. Когда вы подключаете облако с помощью «Диск-О», на вашем компьютере оно выглядит как обычный жесткий диск.
Все отображаемые файлы хранятся на облаке, не занимают места на персональном компьютере. Вы можете открывать и создавать файлы на компьютере, а потом просматривать их в облаке через браузер. Работайте с файлами на компьютере при помощи предустановленного программного обеспечения, ничего не скачивая из облака. Одновременно можно подключить несколько облачных хранилищ от любого разработчика. Возможность подключения сторонних облачных хранилищ является частью подписки. Подписка платная (пробный период 7 дней), стоимость — 75 руб/месяц.
OneDrive
Облако от Microsoft. Вопрос о поддержке с Office Online становится риторическим. Предоставляется 5 ГБ бесплатно. Расширение хранилища в РФ не предусмотрено за деньги. Покупая подписку на Microsoft Office 365, вам также бонусом дают 1 ТБ пространства в OneDrive. Дополнительный бонус (до 10 ГБ) можно получить за приглашение новых пользователей (по 0.5 ГБ за каждого).
Возможности
Ведется журналирование действий. Все манипуляции, в том числе авторизация, отображается в специальном журнале «Недавние действия». Если в журнале появляется подозрительная информация, то рекомендуется выполнить набор действий по обеспечению безопасности вашей учетной записи. Отдельно предусмотрено добавление доверенного устройства к учетной записи Майкрософт.
Предусмотрено приложение OneDrive для Windows. После установки на ПК появляется папка C:\Users\name\OneDrive, которая и является облачным хранилищем. Скорость работы с облаком, по мнению автора, низкая. Нет ограничений по максимальному размеру файла.
iCloud
Детище Apple inc, и этим многое сказано. Естественно, настроить собственное хранилище можно только на смартфоне, планшете, ноутбуке либо компьютере Apple. К тому же тебе потребуется идентификатор Apple ID. При регистрации бесплатно выдается 5 ГБ, все остальное — за деньги.
Стоимость
Учитывая интерес к технике Apple, вопрос о неприкосновенности частной жизни является одним из основных.
https://www.apple.com/ru/privacy/ — конфиденциальность
https://www.apple.com/ru/legal/privacy/ru/ — политика конфиденциальности
Учитывая вектор компании Apple, не удивительно, что у облака имеется ряд интересных особенностей, направленных на синхронизацию и продолжение работы с любого устройства. В каждом рекламном ролике компании Apple большая часть времени уделена функции «Фото».
Фото iCloud
Она же — медиатека iCloud. Автоматически синхронизирует фотографии и видеоролики на всех устройствах с вашим Apple ID. При первом же подключении к интернету фото и видео попадают в облако. Изображения в облаке хранятся в оригинальном высоком разрешении. На мобильном девайсе сохраняются копии, оптимизированные под размер его экрана. Это позволяет экономить память смартфона или планшета. Файлы в iCloud сохраняются в исходном формате, это касается и популярных JPEG, RAW, MPEG4 и Live Photos.
Одно из преимуществ iCloud для обладателей техники Apple — резервное копирование и полное восстановление старых настроек, контактов, фото (насколько позволяет размер доступных ГБ) на новом устройстве в случае замены либо утери старого.
Dropbox
Единственный сервис из перечисленных, который с самого начала задумывался как «облако». Удобный, продуманный, профессиональный, недешевый. Набор конечных функций зависит от выбранного тарифного плана. Dropbox использует 256-битное шифрование AES для сохранения файлов и шифрование SSL/TLS во время переноса файлов, обеспечивая их полную безопасность. На старте вам положены 2 ГБ места, но можно получить бесплатно еще дополнительное место. Для этого нужно:
- Выполните задачи из списка Dropbox «C чего начать»
- Пригласите в Dropbox друзей, родных или коллег
- Участвуйте в обсуждениях на форуме сообщества Dropbox
Из условно бесплатных способов увеличения объема — различные производители электроники сотрудничают с Dropbox и предоставляют промокоды совместно со своей продукцией.
Стоимость
Как мы видим, пакетов эконом класса не предусмотрено.
Для совместной работы предусмотрен сервис «Dropbox Paper», который предоставляет рабочее пространство для ведения проектов. Удобная интеграция с учетной записью Google позволяет быстро подключать новых пользователей.
Благодаря Dropbox Showcase и большому количеству расширений (Dropbox Extensions) файлы популярных форматов (PDF, фото, видео) редактируются онлайн из веб-браузера. Партнерские интеграции от третьих сторон позволяют проводить многие действия непосредственно из аккаунта Dropbox (для примера: отправить mail сообщение через Dropbox, используя Gmail). Решены вопросы параллелизма и многоверсионности. Теперь вы можете быть уверены, что все участники используют последнюю версию файла и эффективно взаимодействуют друг с другом. Для полноты картины важности сервиса — любой современный NAS (Network Attached Storage) имеет интеграцию с Dropbox.
Google Drive
Учитывая, что для работы смартфона на Android требуется аккаунт Google, можно сказать, что облачный сервис Google Drive — самый популярный. Подходит не только для обмена информацией, но и, благодаря Google Docs, сервис обрел популярность у аутсорсинговых компаний.
В каждом аккаунте Google дается бесплатно доступно 15 ГБ. Google Drive является веб-ориентированным программным обеспечением. Вопрос кроссплатформенности не стоит. Файлы на Диске можно открывать со смартфона, планшета или компьютера через веб-браузер. Поэтому, где бы вы ни оказались, если в этом месте есть интернет, то данные всегда будут с вами.
Все просмотренные ранее документы из аккаунта Google будут отображаться во вкладке «Недавние» или «Доступные мне». При расшаривании на вас файла, он добавляется в список «Мой диск», но не отнимает общего места. Ограничений по объему файла нет, скорость загрузки, по мнению автора, средняя.
Стоимость
Файлы Gmail и «Google Фото» расходуют свободное место Google Drive.
Яндекс.диск
При регистрации можно не заметить, как создается «Яндекс.кошелек» с подтвержденной по телефону учетной записью.
При регистрации предоставляется 10 ГБ свободного пространства.
Зная политику компании, можно ожидать скидку на ГБ за различные подписки на «Я» сервисы. Моментами можно и вовсе получить дополнительные ГБ бесплатно. Имеется много партнерских программ с мобильными и фиксированными операторами связи, что местами выливается в бонусы в виде дополнительных ГБ. Максимальный размер загружаемого файла — 50 ГБ. Скорость хорошая. «Яндекс.Диск» имеет интеграцию с Office Online. Все файлы проверяются антивирусом Dr.Web. Все фотографии и видео можно загружать в облачное хранилище без какого-либо ограничения. Загруженные с мобильного приложения фотографии и видео не будут учитываться при подсчете места в облаке.
Кто лучший?
Ультимативно рассуждать о том, что вот это облако — хорошее, а вот это — плохое, нельзя. К тому же не запрещено одновременно использовать несколько облачных сервисов. Любой сервис подходит под совместную работу с файлами. Что имеем на выходе?
Три облака от создателей почтовых служб — Mail, Яндекс.Диск, Google Drive. Здесь логично делать выбор в пользу того почтового клиента, который больше нравится и к которому привязана ваша основная почта. Удобно вкладывать файлы из облака и копировать их туда сразу после получения. Набор инструментов ограничен, цены примерно равны.
Три сервиса связаны с персональными устройствами пользователей — iCloud, Google Drive и OneDrive.
Выбор также варьируется от выбора операционной системы девайса. С OneDrive ситуация сложнее, так как для России нет доступных пакетов, а покупать офис из-за 1 ТБ облака станет не каждый.
Только один единственный сервис, из перечисленных, является профессиональным — Dropbox. Здесь масса интегрируемых решений под проекты любой сложности. Удобный интерфейс. Сам сервис интегрирован в популярные персональные облачные хранилища.
Сравнение стоимости
| Облачный сервис | Количество бесплатных ГБ (без бонусов) | Стоимость пакетов в месяц |
| 8 ГБ | + 64 ГБ руб + 128 ГБ 229 руб + 512 ГБ 379 руб + 1 ТБ 699 руб + 2 ТБ 1390 руб + 4 ТБ 2690 руб | |
| OneDrive | 5 ГБ | Дополнительные планы хранения пока недоступны в РФ |
| iCloud | 5 ГБ | + 50 ГБ 59 руб +200 ГБ 149 руб +2 ТБ 599 руб |
| Dropbox | 2 ГБ | + 2 ТБ 9.99 $ + 3 ТБ 16.58 $ + 5 ТБ 12.5 $ (Business) + «сколько потребуется» 20 $ (Business) |
| Google Drive | 15 ГБ | + 100 ГБ 139 руб + 200 ГБ 219 руб + 2 ТБ 699 руб + 10 ТБ 6990 руб + 20 ТБ 13990 руб + 30 ТБ 20990 руб |
| Яндекс.Диск | 10 ГБ | + 100 ГБ 66 руб + 1 ТБ 167 руб + 3 ТБ 542 руб |
Выбор сетевого хранилища | Сетевые хранилища NAS | Блог
Количество информации, хранимой на наших компьютерах, увеличивается с каждым днем. Тысячи фотографий, музыкальных записей, сотни фильмов и сериалов – все это с безумной скоростью уничтожает свободное пространство на жестких дисках наших компьютеров. Купить и поставить очередной HDD не всегда подходящее решение, ведь в корпусе ПК банально может не хватать места, особенно если у вас ноутбук. Использование внешних жестких дисков зачастую неудобно в эксплуатации – достать, подключить и т.д. Хочется получить доступ к нужной нам фотографии или музыкальной композиции без возни с проводами, или одновременно с разных устройств в вашей сети. И в такой ситуации на помощь могут прийти сетевые хранилища данных.
Сетевое хранилище (NAS (англ. Network Attached Storage), сетевая система хранения данных) – по сути, это небольшой компьютер с дисковым массивом, подключенный к сети. Сетевое хранилище работает 24 часа в сутки 7 дней в неделю и обеспечивает доступ к информации в любое время. Сетевые хранилища обладают дополнительными функциями, такими как: хранение и резервирование данных, разграничение доступа, поддержка приложений закачки и т.д.
От обычного ПК сетевые хранилища отличаются компактными размерами, используемой аппаратной начинкой и программным обеспечением, заточенным на специфические для сетевых хранилищ функции. Сетевые хранилища не предназначены для выполнения вычислительных задач, хотя запуск других программ на нём возможен. Обычно, сетевые хранилища не имеют экрана и клавиатуры, а управляются и настраиваются по сети, часто с помощью браузера.
Технические характеристики
Количество накопителей в комплекте – число установленных накопителей информации в сетевом хранилище. Именно число уже установленных, а не мест под накопители. NAS могут поставляться как с установленными накопителями информации (1, 2, 4 и т.д.), так и без них (в этом случае вам необходимо приобрести жесткие диски или SSD отдельно).
Форм-фактор устанавливаемых накопителей – название говорит само за себя. В настоящий момент в сетевые хранилища можно установить жесткие диски форм-фактора 3,5” или 2,5”, некоторые хранилища поддерживают установку как 2,5” так и 3,5” накопителей информации.
Суммарный объем накопителей в комплекте – объем доступного пользователю пространства для размещения информации на сетевом хранилище.
Количество отсеков для накопителей – количество накопителей, устанавливаемых в корпус сетевого хранилища. Большинство сетевых хранилищ предназначенных для домашнего использования ограничены 1 или 2 отсеками, но встречаются разновидности хранилищ с 4 или 8 отсеками.
Максимальный объем одного накопителя – далеко не все сетевые хранилища могут использовать жесткие диски большого объема (6-8 ТБ), поэтому следует обратить внимание на данную характеристику при выборе накопителей для вашего сетевого хранилища. Но, если вы покупаете сетевое хранилище с уже установленными накопителями, то данная характеристика для вас важна только в случае замены комплектных накопителей на экземпляры с большим объемом.
Возможность горячей замены HDD – при наличии нескольких накопителей сетевые хранилища могут обладать возможностью горячей замены HDD, т.е. замены диска в случае его поломки без выключения устройства.
Частота процессора – частотные характеристики используемого в сетевом хранилище процессора. В сетевых хранилищах часто применяются процессоры на ARM архитектуре, так что прямой аналогии с процессорами, используемыми в ПК, проводить не стоит. Влияет на общую производительность сетевого хранилища. При необходимости использования на сетевом хранилище дополнительных программ выбирайте хранилища с более производительным процессором.
Объем оперативной памяти – показатель влияет на общую производительность сетевого хранилища. При необходимости использования на сетевом хранилище дополнительных программ рекомендуется выбирать хранилища с большим объемом ОЗУ.
Wi-Fi – возможность подключения сетевого хранилища к сети по беспроводному каналу связи Wi-Fi. Данная функция поможет избавиться от лишних проводов, однако скорость может быть ниже, чем у проводного соединения.
Количество портов Ethernet – количество портов для подключения к проводной сети. Помимо количества портов важной характеристикой является также скорость сетевого интерфейса. Она влияет на оперативность обмена информацией с сетевым хранилищем. Фактически стандартном для современных сетевых хранилищ является скорость сетевого интерфейса в 1 Гбит\с, это позволит комфортно работать с сетевым хранилищем.
Тип и количество портов USB – наличие портов USB на сетевом накопителе позволяет подключать дополнительные внешние носители информации, например, для резервного копирования. В некоторых случаях сетевое хранилище обладает функциями принт-сервера, что позволяет подключить принтер и использовать его как сетевой.
Количество портов eSATA – возможность подключения внешних накопителей информации по интерфейсу eSATA (External SATA).
Поддержка сетевого протокола iSCSI – поддержка сетевым накопителем передачи информации по протоколу iSCSI. iSCSI — протокол, который базируется на TCP/IP и разработан для установления взаимодействия и управления системами хранения данных, серверами и клиентами.
Поддерживаемые уровни RAID – технология виртуализации данных, которая объединяет несколько дисков в логический элемент для избыточности и повышения производительности.
- RAID 0 — позволяет повысить скорость. Информация записывается на оба/несколько дисков одновременно.
- RAID 1 — зеркальный дисковый массив. Информация записывается на один диски и дублируется на второй, поэтому, если один из дисков сломается, данные не пропадут.
- RAID 5 — дисковый массив с чередованием. Позволяет как повысить скорость, так и обеспечить надежность. Минимальное количество дисков для такого массива — 3.
- JBOD — простое объединение нескольких HDD в один масив, информация записывается на один диск, а после его заполнения на следующий.
Программная платформа и поддерживаемые режимы работыКроме предоставления доступа к информации, сетевые хранилища обладают и другими функциями:
FTP сервер– возможность использования устройства в качестве FTP сервер. FTP сервер позволяет разграничивать доступ пользователей к информации и проводить аутентификацию пользователей. Также протокол FTP поддерживает возможность докачки файлов при разрыве соединения.
UPnP/DLNA-сервер — набор стандартов, позволяющих совместимым устройствам передавать и принимать по домашней сети различный медиа-контент (изображения, музыку, видео), а также отображать его в режиме реального времени. Вы сможете напрямую просматривать контент с NAS на смартфонах, планшетах, телевизорах и любых других с поддержкой функции DLNA.
Поддержка ip-видеонаблюдения – позволяет организовать на основе сетевого хранилища систему видеонаблюдения при помощи IP видеокамер.
Поддержка Apple Time Machine — поддержка резервного копирования для компьютеров с Mac OS.
Доступ к хранилищу через «облако» — удаленный доступ к сетевому хранилищу в вашей сети из любой точки мира. Как правило, доступ осуществляется через сайт-посредник — сервис предоставляется производителем сетевого хранилища.
Установка приложений – возможность устанавливать приложения для реализации дополнительных функций. Например, установка DropBox, загрузчик по http, ftp и р2р ссылкам и т.д.
Советы по выбору
Основные задачи NAS:
- Хранение большой объеам информации;
- Обеспечение доступа к данным с разных устройств;
- Создание резервных копий (как системных дисков, так и другой информации(фотографии, документы, и т.д.).
- Разграничение прав доступа к данным.
Назначение и бюджет
Если хотите сэкономить и не заморачиваться с выбором HDD, то покупайте сетевое хранилище с установленными накопителями информации. В этом случае, вам не придется беспокоиться о совместимости дисков с хранилищем, правильности их подключения и настройки. Устройство сразу готово к работе, достаточно включить и настроить. Кроме того, простые сетевые накопители продаются по цене близкой к стоимости аналогичных жестких дисков. Наиболее бюджетные решения — NAS с одним предустановленным жестким диском.
Дороже по стоимости сетевые хранилища с двумя предустановленными дисками. Подобные устройства позволят вам либо хранить больше информации, либо обеспечить повышенную отказоустойчивость (объединение дисков в RAID 1).
Хранилища без носителей информации в комплекте подойдут для домашнего использования, особенно если у вас уже куплены диски.
При использовании в небольших офисах обратите внимание на более надежные и функциональные сетевые хранилища. Как правило, подобные NAS поставляются без носителей информации, оснащаются двумя сетевыми интерфейсами и более производительно аппаратной начинкой, чтобы справляться с высокой нагрузкой.
Определение характеристик
Главный аспект выбора NAS, это суммарный объем, который исходит из емкости накопителей и их количества. Чтобы определиться с объемом, необходимо учитывать:
- Массив информации для переноса на сетевое хранилище,информация на всех устройствах вашей сети;
- Приблизительный объем , который вы запишите в ближайшие пару лет.
Сложив эти две величины (и добавив 25% прозапас) вы узнаете примерный объем накопителей сетевого хранилища. Минимальный размер – 2 ТБ, подойдет разве что для хранения фотографий, музыки и документов. А вот для обеспечения резервного копирования этого объема уже не хватит, особенно если в сети больше одного компьютера.
Оптимальное решение для домашнего использования — сетевые хранилища объемом 4 – 6 ТБ. Этого гарантированно хватит как для резервного копирования с 2-3 компьютеров, так и для хранения мультимедийных файлов.
Вы профессиональный фотограф или просто увлеченный любитель? Тогда вам точно не обойтись без сетевого хранилища для хранения ваших работ и для резервного копирования только что отснятого и еще не обработанного материала. Поверьте, случаи потери фотографий из-за отказа жесткого диска не редки, а отсутствие резервной копии поставит крест на всей работе команды фотографа. Так что сетевое хранилище объемом 6-8 ТБ отличное решение для хранения и резервирования.
Количество устанавливаемых накопителей влияет не только на максимальный объем сетевого хранилища, но и на возможность создания RAID масивов для обеспечения повышенной производительности или отказоустойчивости. Так, например, защититься от потери данных поможет поддержка RAID 1 (зеркальный) или RAID 5. В первом случае, в сетевом хранилище необходимы, как минимум, два жестких диска (доступный пользователю объем дисковой системы будет равен объему одного диска), а во втором случае – минимум три диска (также часть дискового пространства будет отведена на служебные нужды). Подобная конфигурация позволяет сохранить информацию при поломке одного из дисков.
Программные функции
Обладателям «умных» телевизоров пригодится функция UPnP/DLNA-сервера, для просмотра медиаконтента без необходимости сохранения на устройстве.
Сетевое хранилище можно использовать не только как большой жесткий диск, подключенный к сети. Отдельные устройства позволяют устанавливать дополнительные приложения, например торрент-трекер, различные менеджеры закачки, dropbox и т.д. Это значительно расширит возможности вашего NAS.
Еще одной интересной особенностью сетевых хранилищ является поддержка ip-видеонаблюдения для организации видеоархива и избавит от необходимости приобретения отдельного видеорегистратора.
Итоги
Выбор сетевого хранилища можно свести к нескольким простым шагам:
- Нужен ли накопитель информации в комплекте. Если да, то достаточно ли одного, или необходимо два и более для обеспечения большей емкости или повышенной отказоустойчивости.
- Определить необходимый вам объем дискового пространства
- Определить какие дополнительные функции и задачи будет выполнять сетевое хранилище и убедится в их наличии в выбранных образцах.
Хранение данных. Или что такое NAS, SAN и прочие умные сокращения простыми словами
TL;DR: Вводная статья с описанием разных вариантов хранения данных. Будут рассмотрены принципы, описаны преимущества и недостатки, а также предпочтительные варианты использования.
Зачем это все?
Хранение данных — одно из важнейших направлений развития компьютеров, возникшее после появления энергонезависимых запоминающих устройств. Системы хранения данных разных масштабов применяются повсеместно: в банках, магазинах, предприятиях. По мере роста требований к хранимым данным растет сложность хранилищ данных.
Надежно хранить данные в больших объемах, а также выдерживать отказы физических носителей — весьма интересная и сложная инженерная задача.
Хранение данных
Под хранением обычно понимают запись данных на некоторые накопители данных, с целью их (данных) дальнейшего использования. Опустим исторические варианты организации хранения, рассмотрим подробнее классификацию систем хранения по разным критериям. Я выбрал следующие критерии для классификации: по способу подключения, по типу используемых носителей, по форме хранения данных, по реализации.
По способу подключения есть следующие варианты:
- Внутреннее. Сюда относятся классическое подключение дисков в компьютерах, накопители данных устанавливаются непосредственно в том же корпусе, где и будут использоваться. Типовые шины для подключения — SATA, SAS, из устаревших — IDE, SCSI.
подключение дисков в сервере
- Внешнее. Подразумевается подключение накопителей с использованием некоторой внешней шины, например FC, SAS, IB, либо с использованием высокоскоростных сетевых карт.
дисковая полка, подключаемая по FC
По типу используемых накопителей возможно выделить:
- Дисковые. Предельно простой и вероятно наиболее распространенный вариант до сих пор, в качестве накопителей используются жесткие диски
- Ленточные. В качестве накопителей используются запоминающие устройства с носителем на магнитной ленте. Наиболее частое применение — организация резервного копирования.
- Flash. В качестве накопителей применяются твердотельные диски, они же SSD. Наиболее перспективный и быстрый способ организации хранилищ, по емкости SSD уже фактически сравнялись с жесткими дисками (местами и более емкие). Однако по стоимости хранения они все еще дороже.
- Гибридные. Совмещающие в одной системе как жесткие диски, так и SSD. Являются промежуточным вариантом, совмещающим достоинства и недостатки дисковых и flash хранилищ.
Если рассматривать форму хранения данных, то явно выделяются следующие:
- Файлы (именованные области данных). Наиболее популярный тип хранения данных — структура подразумевает хранение данных, одинаковое для пользователя и для накопителя.
- Блоки. Одинаковые по размеру области, при этом структура данных задается пользователем. Характерной особенностью является оптимизация скорости доступа за счет отсутствия слоя преобразования блоки-файлы, присутствующего в предыдущем способе.
- Объекты. Данные хранятся в плоской файловой структуре в виде объектов с метаданными.
По реализации достаточно сложно провести четкие границы, однако можно отметить:
- аппаратные, например RAID и HBA контроллеры, специализированные СХД.
RAID контроллер от компании Fujitsu
- Программные. Например реализации RAID, включая файловые системы (например, BtrFS), специализированные сетевые файловые системы (NFS) и протоколы (iSCSI), а также SDS
пример организации LVM с шифрованием и избыточностью в виртуальной машине Linux в облаке Azure
Давайте рассмотрим более детально некоторые технологии, их достоинства и недостатки.
DAS
Direct Attached Storage — это исторически первый вариант подключения носителей, применяемый до сих пор. Накопитель, с точки зрения компьютера, в котором он установлен, используется монопольно, обращение с накопителем происходит поблочно, обеспечивая максимальную скорость обмена данными с накопителем с минимальными задержками. Также это наиболее дешевый вариант организации системы хранения данных, однако не лишенный своих недостатков. К примеру если нужно организовать хранение данных предприятия на нескольких серверах, то такой способ организации не позволяет совместное использование дисков разных серверов между собой, так что система хранения данных будет не оптимальной: некоторые сервера будут испытывать недостаток дискового пространства, другие же — не будут полностью его утилизировать:
Конфигурации систем с единственным накопителем применяются чаще всего для нетребовательных нагрузок, обычно для домашнего применения. Для профессиональных целей, а также промышленного применения чаще всего используется несколько накопителей, объединенных в RAID-массив программно, либо с помощью аппаратной карты RAID для достижения отказоустойчивости и\или более высокой скорости работы, чем единичный накопитель. Также есть возможность организации кэширования наиболее часто используемых данных на более быстром, но менее емком твердотельном накопителе для достижения и большой емкости и большой скорости работы дисковой подсистемы компьютера.
SAN
Storage area network, она же сеть хранения данных, является технологией организации системы хранения данных с использованием выделенной сети, позволяя таким образом подключать диски к серверам с использованием специализированного оборудования. Так решается вопрос с утилизацией дискового пространства серверами, а также устраняются точки отказа, неизбежно присутствующие в системах хранения данных на основе DAS. Сеть хранения данных чаще всего использует технологию Fibre Channel, однако явной привязки к технологии передачи данных — нет. Накопители используются в блочном режиме, для общения с накопителями используются протоколы SCSI и NVMe, инкапсулируемые в кадры FC, либо в стандартные пакеты TCP, например в случае использования SAN на основе iSCSI.
Давайте разберем более детально устройство SAN, для этого логически разделим ее на две важных части, сервера с HBA и дисковые полки, как оконечные устройства, а также коммутаторы (в больших системах — маршрутизаторы) и кабели, как средства построения сети. HBA — специализированный контроллер, размещаемый в сервере, подключаемом к SAN. Через этот контроллер сервер будет «видеть» диски, размещаемые в дисковых полках. Сервера и дисковые полки не обязательно должны размещаться рядом, хотя для достижения высокой производительности и малых задержек это рекомендуется. Сервера и полки подключаются к коммутатору, который организует общую среду передачи данных. Коммутаторы могут также соединяться с собой с помощью межкоммутаторных соединений, совокупность всех коммутаторов и их соединений называется фабрикой. Есть разные варианты реализации фабрики, я не буду тут останавливаться подробно. Для отказоустойчивости рекомендуется подключать минимум две фабрики к каждому HBA в сервере (иногда ставят несколько HBA) и к каждой дисковой полке, чтобы коммутаторы не стали точкой отказа SAN.
Недостатками такой системы являются большая стоимость и сложность, поскольку для обеспечения отказоустойчивости требуется обеспечить несколько путей доступа (multipath) серверов к дисковым полкам, а значит, как минимум, задублировать фабрики. Также в силу физических ограничений (скорость света в общем и емкость передачи данных в информационной матрице коммутаторов в частности) хоть и существует возможность неограниченного подключения устройств между собой, на практике чаще всего есть ограничения по числу соединений (в том числе и между коммутаторами), числу дисковых полок и тому подобное.
NAS
Network attached storage, или сетевое файловое хранилище, представляет дисковые ресурсы в виде файлов (или объектов) с использованием сетевых протоколов, например NFS, SMB и прочих. Принципиально базируется на DAS, но ключевым отличием является предоставление общего файлового доступа. Так как работа ведется по сети — сама система хранения может быть сколько угодно далеко от потребителей (в разумных пределах разумеется), но это же является и недостатком в случае организации на предприятиях или в датацентрах, поскольку для работы утилизируется полоса пропускания основной сети — что, однако, может быть нивелировано с использованием выделенных сетевых карт для доступа к NAS. Также по сравнению с SAN упрощается работа клиентов, поскольку сервер NAS берет на себя все вопросы по общему доступу и т.п.
Unified storage
Универсальные системы, позволяющие совмещать в себе как функции NAS так и SAN. Чаще всего по реализации это SAN, в которой есть возможность активировать файловый доступ к дисковому пространству. Для этого устанавливаются дополнительные сетевые карты (или используются уже существующие, если SAN построена на их основе), после чего создается файловая система на некотором блочном устройстве — и уже она раздается по сети клиентам через некоторый файловый протокол, например NFS.
SDS
Software-defined storage — программно определяемое хранилище данных, основанное на DAS, при котором дисковые подсистемы нескольких серверов логически объединяются между собой в кластер, который дает своим клиентам доступ к общему дисковому пространству.
Наиболее яркими представителями являются GlusterFS и Ceph, но также подобные вещи можно сделать и традиционными средствами (например на основе LVM2, программной реализации iSCSI и NFS).
N.B. редактора: У вас есть возможность изучить технологию сетевого хранилища Ceph, чтобы использовать в своих проектах для повышения отказоустойчивости, на нашем практическим курсе по Ceph. В начале курса вы получите системные знания по базовым понятиям и терминам, а по окончании научитесь полноценно устанавливать, настраивать и управлять Ceph. Детали и полная программа курса здесь.
Пример SDS на основе GlusterFS
Из преимуществ SDS — можно построить отказоустойчивую производительную реплицируемую систему хранения данных с использованием обычного, возможно даже устаревшего оборудования. Если убрать зависимость от основной сети, то есть добавить выделенные сетевые карты для работы SDS, то получается решение с преимуществами больших SAN\NAS, но без присущих им недостатков. Я считаю, что за подобными системами — будущее, особенно с учетом того, что быстрая сетевая инфраструктура более универсальная (ее можно использовать и для других целей), а также дешевеет гораздо быстрее, чем специализированное оборудование для построения SAN. Недостатком можно назвать увеличение сложности по сравнению с обычным NAS, а также излишней перегруженностью (нужно больше оборудования) в условиях малых систем хранения данных.
Гиперконвергентные системы
Подавляющее большинство систем хранения данных используется для организации дисков виртуальных машин, при использовании SAN неизбежно происходит удорожание инфраструктуры. Но если объединить дисковые системы серверов с помощью SDS, а процессорные ресурсы и оперативную память с помощью гипервизоров отдавать виртуальным машинам, использующим дисковые ресурсы этой SDS — получится неплохо сэкономить. Такой подход с тесной интеграцией хранилища совместно с другими ресурсами называется гиперконвергентностью. Ключевой особенностью тут является способность почти бесконечного роста при нехватке ресурсов, поскольку если не хватает ресурсов, достаточно добавить еще один сервер с дисками к общей системе, чтобы нарастить ее. На практике обычно есть ограничения, но в целом наращивать получается гораздо проще, чем чистую SAN. Недостатком является обычно достаточно высокая стоимость подобных решений, но в целом совокупная стоимость владения обычно снижается.
Облака и эфемерные хранилища
Логическим продолжением перехода на виртуализацию является запуск сервисов в облаках. В предельном случае сервисы разбиваются на функции, запускаемые по требованию (бессерверные вычисления, serverless). Важной особенностью тут является отсутствие состояния, то есть сервисы запускаются по требованию и потенциально могут быть запущены столько экземпляров приложения, сколько требуется для текущей нагрузки. Большинство поставщиков (GCP, Azure, Amazon и прочие) облачных решений предлагают также и доступ к хранилищам, включая файловые и блочные, а также объектные. Некоторые предлагают дополнительно облачные базы, так что приложение, рассчитанное на запуск в таком облаке, легко может работать с подобными системами хранения данных. Для того, чтобы все работало, достаточно оплатить вовремя эти услуги, для небольших приложений поставщики вообще предлагают бесплатное использование ресурсов в течение некоторого срока, либо вообще навсегда.
Из недостатков: могут заблокировать аккаунт, на котором все работает, что может привести к простоям в работе. Также могут быть проблемы со связностью и\или доступностью таких сервисов по сети, поскольку такие хранилища полностью зависят от корректной и правильной работы глобальной сети.
Заключение
Надеюсь, статья была полезной не только новичкам. Предлагаю обсудить в комментариях дополнительные возможности систем хранения данных, написать о своем опыте построения систем хранения данных.
Опишите систему хранения файлов на диске. Организация файловой системы
Если вы ищете информацию на тему «опишите систему хранения файлов на диске», то вы на правильном пути! Любые данные, которые есть на компьютере, должны быть доступными при последующем использовании. Но как реализован такой механизм? Сложен он или нет?
Что такое система хранения файлов
Под системой хранения файлов понимают программно-аппаратное решение, направленное на то, чтобы обеспечить надежное хранение всей расположенной информации. Они могут выступать в качестве главной или дополнительной части центра по обработке данных. Вот так вы можете ответить, если вам поставят задачу: «Опишите систему хранения файлов на диске». Кроме краткого изречения, существуют и ещё более сложные моменты: протоколы, виды, технологии.Протоколы
В качестве протоколов хранения и передачи данных используется ряд разработок. Некоторые в ограниченном количестве, другие весьма популярны. На данный момент активно внедряется iSCSI, поэтому рассказа о протоколах будет вестись на её примере. Данная технология направлена на работу через обычную сетевую инфраструктуру. Позволяет подключать к рабочим станциям или серверам устройства хранения для последующего использования таким образом, будто они — составляющие компьютера. О преимуществах такого протокола можно сказать:- Его работа обходится дешево, если вообще не бесплатно (условно).
- Программный модуль данного протокола может работать со всеми популярными операционными системами. В некоторых он является установленным по умолчанию, в других – его можно скачать и самому добавить в список протоколов компьютера.
- Эксплуатация возможна сразу же после завершения процесса монтирования.
- Поскольку данный протокол использует интернет-адрес, то он может передавать данные в любое место планеты, где есть покрытие.
Имеет он не только преимущества, но и недочеты. В целом, у него есть только один существенный недостаток: привязка к интернет-адресу и невозможность полноценного функционирования без него.
Виды систем
В современном мире зависимо от потребностей используется 4 системы хранения файлов:- DAS. Под нею понимают диски, непосредственно подключенные к вычислительной системе. Всё, что напрямую подсоединено к используемому компьютеру, использует данную систему.
- NAS. Эта система знакома любителям локальных сетей. Она предоставляет доступ к внутренним файлам и документам только тем устройствам, которые были опознаны как «свои».
- SAN. С точки зрения пользователя можно описать данную систему как локальный диск, к которому подключение осуществляется из сети при использовании протоколов удаленного доступа к файлам.
- CAS. Это архитектура хранения, в которой значительную роль играет образ хранимых данных. Он хэшируется и используется, чтобы найти информацию в системе хранения или отдельных устройствах. По сути, данную архитектуру можно сравнить со специальной базой, в которой вычисленный хэш – это инструмент быстрого поиска в содержимом. Данная система с легкостью поддаётся децентрализации, что существенно увеличивает стойкость и надежность. Но к недостаткам следует отнести небольшую скорость взаимодействия, что не позволяет широкомасштабно её использовать. Сейчас данная архитектура используется в качестве хранилища для архивных данных, или тех, что должны быть долговременными.
Технологии, используемые для хранения данных
В рамках систем существует множество подходов к хранению данных, которые позволяют оптимизировать использование диска и подстраховаться на случай непредвиденных ситуаций:- Резервное копирование. Представляет собой упреждающее создание копий информации, которая может быть удалена и которая может понадобиться опять. Важную роль играет размер файла. При полном резервировании затрагивает всю систему и файлы. При инкрементальном копировании сохраняется только часть. Выбор поиска осуществляется по тем, которые изменялись со времени прохождения последнего резервирования. Обычно сохранённые данные имеет диск С или специально созданное для этих целей хранилище.
- Репликация. Бывает синхронной и асинхронной. Под первой понимают размещение данных, которые находятся в разных системах хранения (хотя может быть и использование двух дисков в одной системе). При этом запись информации осуществляется одновременно. Асинхронной репликацией называется запись данных, которая осуществляется не в одно и то же время, а при удобном случае. Такой подход позволяет преодолевать разницу скоростей, но данные никогда не будут полностью идентичными. Хотя и будут к этому стремиться. В качестве попытки объединить была создана технология полусинхронной репликации. Её суть заключается в том, что запись начинает вестись одновременно, но используются каналы передачи на полную мощность. И если где-то процесс завершается, то в другом он продолжается до завершения. При этом данные разнятся по минимуму.
- Дедупликация. Специальный метод, который при сжатии массива данных исключает дублирующие копии всех повторяющихся файлов. Особенно важный метод, когда размер файла копии и их количество очень высоки. Используется для оптимизации используемого места.
Но это ещё пока не полный ответ на задачу «опишите систему хранения файлов на диске». Для полноценного разбирательства необходимо рассмотреть ещё память.
Постоянная память
Под ней понимают хранение данных, которые не должны зависеть от энергоснабжения системы. Также ее называют энергонезависимой памятью. В этом секторе выделяется место на диске для хранения имен файлов. Это необходимо для поиска по сохраненной информации. Также здесь хранится вся «постоянная» информация, которая извлекается пользователем. В качестве примера данных можно привести рабочие файлы, игры, сохранённые документы, папки. Размещенная в ней информация может быть извлечена даже по истечении десятилетий с момента записи и прекращения подачи электроэнергии. Примером может послужить диск С, на котором располагаются файлы операционной системы. Ведь как бы было, если бы они стерлись? Можно ли было бы запустить компьютер? Без дополнительных манипуляций – нет!Оперативная память
Есть оперативная, или энергозависимая память. Её особенность заключается в том, что необходимо постоянное обеспечения электричеством. Одновременно её размер обозначает возможность компьютера заниматься определённым количеством действий, и, по сути, от неё зависит его мощность. Именно она отвечает за диски, папки, файлы и документы, которые сейчас активны и работают. Следует отметить, что программное увеличение оперативной памяти без усовершенствования аппаратной части компьютера в большинстве случаев чревато нарушениями работоспособности всей системы (не только хранения данных).
Кэш-память
Также называется памятью быстрого доступа. В ней содержится информация, вызов которой наиболее вероятен. Особенность в том, что и постоянная, и кэш-память содержат одни и те же данные. Но ввиду того, что вторая более быстрая, сначала осуществляется поиск по ней. Если не было найдено совпадений, то компьютер будет искать уже в постоянной памяти. При обнаружении совпадений в кэш изменения будут внесены сначала сюда. А потом, по возможности, в постоянную память. Общим недостатком кэш является его относительно малый размер. Хранение файлов на дисках компьютера ограничено аппаратной составляющей для всех видов памяти. Поэтому при желании изменить размеры необходимо устанавливать что-то лучшее и одновременно совместимое с другими системами.
Заключение
Как видите, система хранения данных – это довольно сложный механизм. Он включает в себя различные протоколы (из которых был рассмотрен только один ввиду огромного массива информации), разные виды, организационные подходы и технологии, а также памяти. Вот теперь можно сказать, что ответ на просьбу «опишите систему хранения файлов на диске» дан.ExplainingComputers.com: Хранилище
Компьютерное хранилище
На этой странице представлен обзор наиболее широко доступных средств хранения и резервного копирования компьютерных данных, и при этом он является дополнением к страницам оборудования и безопасности. Для получения дополнительной информации о том, как лучше всего сделать резервную копию ваших ценных файлов данных, вы можете посмотреть следующее видео:
Объем памяти компьютера составляет байтов , килобайт, (КБ), мегабайт, (МБ), гигабайт, (ГБ) и все более терабайт, (ТБ).Один байт — это один символ информации, состоящий из восьми битов (или восьми цифровых единиц или нулей). Технически килобайт составляет 1024 байта, мегабайт — 1024 килобайта, гигабайт — 1024 мегабайта и терабайт — 1024 гигабайта. При этом, хотя это остается верным, когда речь идет о внутренней оперативной памяти компьютера и твердотельных запоминающих устройствах (например, USB-накопителях и картах флэш-памяти), для измерения емкости жесткого диска часто требуется 1 МБ, равный 1000000 байтов (а не 1024768 байтов) и т. на. Это означает, что емкость памяти двух устройств, помеченных как один и тот же размер, может быть разной, и это остается постоянным источником дискуссий в компьютерной индустрии.
Любой здравомыслящий пользователь компьютера спланирует две категории хранения. Они будут включать в себя хранилище, необходимое для хранения файлов внутри их компьютера, а также те носители, которые требуются для резервного копирования, передачи и архивирования данных (что также рассматривается в разделе безопасности). В свою очередь, при выборе подходящих внешних запоминающих устройств ключевые вопросы, которые следует задать, должны заключаться в том, сколько данных действительно необходимо хранить, и будет ли внешний архив данных подвергаться произвольному доступу или инкрементным изменениям.
Если пользователь компьютера обычно собирается создавать только документы текстового процессора и электронные таблицы, то большая часть их файлов, вероятно, будет иметь размер порядка нескольких сотен КБ, а иногда и несколько МБ. Если, однако, компьютер используется для хранения цифровых фотографий и манипулирования ими, то средний размер файлов будет в районе нескольких МБ (и, возможно, десятков МБ, если проводится профессиональная цифровая фотография). Еще один уровень хранилища выше, если компьютер используется для редактирования и хранения видео, размеры отдельных файлов, вероятно, будут измеряться сотнями МБ или даже несколькими ГБ.Например, час видеоматериала в формате DV занимает около 12 ГБ памяти. Для несжатого видео требуется еще больше места — например, 2 ГБ на каждую минуту видеоматериала стандартной четкости и 9,38 ГБ на каждую минуту несжатого видео высокой четкости 1920×1080. Поэтому знание того, для чего будет использоваться компьютер (и, конечно же, многие компьютеры используются для различных целей), очень важно при планировании требований к хранению.
Помимо требований к емкости, решающим фактором при выборе внешних запоминающих устройств может быть то, будут ли данные в резервном архиве пользователя изменяться с произвольным доступом или инкрементным способом.Цифровой фотограф, например, вероятно, будет иметь дополнительные требования к резервному копированию, когда каждый раз, когда он завершает съемку, он захочет делать резервную копию нескольких сотен МБ или нескольких ГБ фотографий, которые впоследствии никогда не изменятся. Другими словами, они захотят вести постоянный учет исторического цифрового состояния мира. Следовательно, запись данных, таких как фотографии, на носители с однократной записью (такие как CD-R или DVD-R, как обсуждается ниже) будет вполне приемлемой. Общий архив фотографа может составлять сотни ГБ, но он будет добавляться только постепенно, при этом ранее сохраненные данные никогда не изменяются.
Напротив, кто-то, создающий трехмерную компьютерную анимацию, может регулярно повторно рендерить десятки ГБ вывода, чтобы заменить предыдущие файлы в режиме произвольного доступа. В этой ситуации не только перезаписываемые носители были бы более подходящими, но и скорость устройства резервного копирования стала бы гораздо более важной. Необходимость делать копию даже 50 ГБ данных в конце рабочего дня — это совсем другое предложение, чем несколько ГБ, не говоря уже о нескольких десятках или сотнях МБ. Дальнейшее обсуждение пригодности различных носителей для инкрементного резервного копирования и резервного копирования с произвольным доступом продолжается в следующем объяснении доступных запоминающих устройств и технологий.
Вращающиеся жесткие диски (HD) сегодня являются наиболее распространенным средством компьютерной памяти большой емкости, при этом большинство настольных и портативных компьютеров по-прежнему полагаются на вращающийся жесткий диск для хранения своей операционной системы, прикладных программ и, по крайней мере, некоторых пользовательских данных. Традиционные вращающиеся жесткие диски состоят из одной или нескольких дисковых «пластин», установленных друг над другом и покрытых магнитным носителем, который записывается и считывается головками дисковода. Как обсуждалось в разделе оборудования, жесткие диски могут передавать данные непосредственно на другое компьютерное оборудование через ряд трех типов интерфейсов (SATA, IDE / UDMA или SCSI) и имеют диапазон скоростей от 4200 до 15000 оборотов в минуту ( Об / мин).
Жесткие диски почти всегда производятся с пластинами размером 3,5 дюйма или 2,5 дюйма (хотя, чтобы нарушить правило, некоторые производители выпускают несколько дисков меньшего размера — в первую очередь 1,8 дюйма, и даже несколько больших дисков). В течение многих лет 3,5 дюйма. жесткие диски были стандартными для настольных компьютеров и серверов, а 2,5-дюймовые жесткие диски для ноутбуков. Тем не менее, сейчас ситуация начинает меняться: 2,5-дюймовые жесткие диски корпоративного класса теперь все чаще используются в серверах и некоторых настольных компьютерах из-за их низкого энергопотребления. .Действительно, тот факт, что в топовых жестких дисках Velociraptor от Western Digital теперь используется механизм 2,5 дюйма, а не 3,5 дюйма, говорит о многом и, вероятно, указывает на то, что через несколько лет наиболее часто вращающиеся жесткие диски, вероятно, будут 2,5 дюйма. (Обратите внимание, что некоторые модели raptor поставляются в металлических «салазках» для установки в отсек 3,5 дюйма)
Хотя в компьютере обычно требуется по крайней мере один жесткий диск в качестве «системного диска», можно использовать дополнительные жесткие диски. расположен либо «внутри» внутри корпуса главного компьютера, либо подключается «извне» как независимый аппаратный блок.Второй внутренний жесткий диск настоятельно рекомендуется, если пользователь регулярно работает с очень большими медиафайлами (обычно цифровыми видеофайлами), доступ к которым всегда осуществляется непосредственно с жесткого диска, а не загружается в оперативную память. Когда такие файлы загружаются с системного диска компьютера, головки дисководов неизбежно постоянно переключаются между доступом к большому мультимедийному файлу и записью временных файлов операционной системы, что снижает производительность и сокращает срок службы диска.
На серверах и рабочих станциях ПК высокого класса (например, используемых для редактирования видео высокого класса) по крайней мере два жестких диска часто соединяются вместе с использованием технологии, называемой RAID. Это означает «избыточный массив независимых дисков» (или иногда «избыточный массив недорогих дисков») и хранит данные в каждом пользовательском томе на нескольких физических дисках.
Доступно множество возможных конфигураций RAID. Первый называется «RAID 0». Это разделяет или «разделяет» данные в томе хранения на два или более дисков, причем половина каждого файла записывается на один диск, а половина — на другой.Это улучшает общую производительность чтения / записи без ущерба для емкости. Так, например (как показано выше), два диска емкостью 1 ТБ могут быть связаны в массив 2 ТБ. Поскольку этот виртуальный том быстрее, чем любой из его составных дисков, RAID 0 обычно используется на рабочих станциях для редактирования видео.
В отличие от RAID 0, RAID 1 в первую очередь предназначен для защиты данных от аппаратных сбоев. Здесь данные дублируются или «зеркалируются» на двух или более дисках. Созданная таким образом избыточность данных означает, что в случае выхода из строя одного физического диска полная копия его содержимого по-прежнему сохраняется на другом диске.Однако это означает, что приносится в жертву емкость диска. Например (как показано выше) для тома RAID 1 емкостью 1 ТБ требуется два диска по 1 ТБ. Хотя производительность записи данных не улучшается при использовании RAID 1, время чтения данных увеличивается, поскольку к нескольким файлам можно обращаться одновременно с разных физических дисков.
Если используется более двух приводов, возможны несколько других конфигураций. Например, при использовании трех и более дисков «RAID 5» обеспечивает баланс между скоростью и избыточностью, разделяя данные на два диска, но также записывая данные «четности» на третий.Данные четности поддерживают запись различий между блоками данных на других дисках, что, в свою очередь, позволяет восстановить файл в случае сбоя диска. (Подробное объяснение четности и RAID 5 можно найти в этом видео. Для критически важных приложений RAID 10 разделяет и зеркалирует данные на четырех или более дисках, чтобы обеспечить золотой стандарт производительности и избыточности. Вы можете найти более подробное объяснение RAID 0, 1, 5 и 10 на TheGeekStuff.com.
Многие современные материнские платы для персональных компьютеров позволяют устанавливать два жестких диска SATA в конфигурации RAID.Однако для пользователей, которым не требуется дополнительная скорость, обеспечиваемая RAID 0, RAID 5 или RAID 10, можно получить относительно мало преимуществ. Не в последнюю очередь необходимо помнить, что любая установка оборудования с более чем одним внутренним жестким диском — независимо от того, в конфигурации RAID или нет — в лучшем случае обеспечивает незначительные улучшения в безопасности и целостности данных. Это просто потому, что он не обеспечивает большей устойчивости к краже базового блока, скачкам напряжения или сбоям питания компьютера (которые могут просто сжечь два или более жестких диска одновременно, а не один).Краткое описание RAID также можно найти в моем видео «Объяснение RAID».
За исключением случаев, когда два внутренних жестких диска считаются необходимыми с точки зрения производительности (и, возможно, удобства), сегодня наиболее целесообразно подключить второй жесткий диск в качестве внешнего устройства или того, что иногда называют «DAS» или хранилищем с прямым подключением . привод. Внешние жесткие диски DAS подключаются через интерфейс USB, Firewire или E-SATA (см. Раздел «Оборудование»), причем USB является наиболее распространенным. Внешние жесткие диски высочайшего качества обычно включают по крайней мере два из этих интерфейсов в стандартной комплектации, что обеспечивает максимальную гибкость при перемещении данных между разными компьютерами.Как объясняется в разделе о сети, сегодня некоторые внешние жесткие диски также можно приобрести как устройства NAS (сетевое хранилище), которые можно легко использовать совместно между пользователями в сети.
В большинстве случаев внешние жесткие диски предлагают сопоставимую производительность с большинством внутренних жестких дисков — даже когда они используются для процессов с высокой интенсивностью использования диска, таких как редактирование видео. Это будет особенно актуально, когда накопитель подключен через интерфейс, например USB 3.0. Внешние жесткие диски также имеют дополнительное удобство, поскольку их легко физически отделять от компьютера для безопасного и / или удаленного хранения.Пользователь также может приобрести дополнительные внешние жесткие диски в зависимости от требований к хранению данных.
Внешние жесткие диски обычно включают в себя один жесткий диск размером 3,5 или 2,5 дюйма внутри корпуса. Устройства с 3,5-дюймовым диском, как правило, предлагают более низкую стоимость за мегабайт. Устройства на основе 2,5-дюймовых дисков меньше и обычно не требуют внешнего адаптера питания (поскольку компьютер может обеспечить достаточное количество электроэнергии через USB-кабель или соединительный кабель жесткого диска FireWire) . Некоторые внешние жесткие диски теперь включают несколько физических дисков внутри одного устройства в той или иной форме конфигурации RAID.
Внешние жесткие диски предлагают пользователю быстрое внешнее хранилище большой емкости с низкой стоимостью за мегабайт. В большинстве случаев они также являются реальным вариантом, когда необходимо поддерживать архивы данных с произвольным доступом большой емкости. При этом у многих пользователей никогда не будет таких архивов, и у внешних жестких дисков в стиле DAS есть несколько других недостатков.
Для начала, хотя их стоимость за мегабайт невысока, их стоимость за единицу высока по сравнению с большинством оптических носителей и твердотельных запоминающих устройств.Внешние жесткие диски также довольно легко повредить физически в результате удара или намокания. Использование одного внешнего жесткого диска также может поместить весь архив данных «в одну корзину» и совершенно бесполезно там, где данные должны физически обмениваться между пользователями (как это все еще происходит даже во времена Интернета), или должен быть доступен через мультимедийное устройство, к которому нельзя подключить внешний жесткий диск.
Внешние жесткие диски также несколько неудобны для тех, кто обрабатывает десятки терабайтов данных.По этой причине некоторые люди теперь передают и хранят большие объемы данных на голых жестких дисках, подключенных к их компьютеру по мере необходимости (и обычно через летающий кабель E-SATA). Однако это вряд ли идеально, не в последнюю очередь потому, что могут быть повреждены как разъемы, так и сами накопители. Как показано выше в моем видеоролике «Объяснение борьбы с данными», одним из решений для тех, кому нужно работать с большим количеством жестких дисков, является размещение дисков в контейнерах, которые затем вставляются в отсек для ПК. Такие кейсы иногда также можно подключить к другим компьютерам через USB или E-SATA.
Вследствие вышеуказанных ограничений пользователи компьютеров, обрабатывающие как малые, так и большие объемы данных, как правило, не полагаются полностью на технологию жестких дисков и, следовательно, также будут использовать оптические, твердотельные или онлайновые технологии хранения.
Практически во всех оптических хранилищах используются 5-дюймовые диски, данные с которых считываются лазером. Оптические носители могут быть только для чтения (например, коммерческое программное обеспечение, музыкальные диски или диски с фильмами), записывать или перезаписывать, и в настоящее время существуют один из трех основных форматов.Это компакт-диск (CD), цифровой универсальный диск (DVD) и диск Blu-Ray (BD). Четвертый формат, называемый DVD высокой четкости (HD DVD), сейчас мертв на плаву.
Компактный диск — это очень зрелый, недорогой и надежный носитель данных, особенно хорошо подходящий для большинства пользователей персональных компьютеров для инкрементного архивирования данных, а также для физического обмена данными среднего размера. Записываемые компакт-диски могут быть либо CD-R (которые являются носителями с однократной записью), либо CD-RW (на которые данные можно записывать и стирать обычно несколько сотен раз).Емкость компакт-диска составляет примерно до 700 МБ для CD-R и несколько меньше для носителей CD-RW (и в зависимости от формата, используемого для записи данных).
Для надежного резервного копирования или обмена до 700 МБ данных мало что может превзойти компакт-диск. Проблемы с доступом к диску CD-R сейчас очень редки, а стоимость дисков невысока, если их покупать оптом «блинами» из 25, 50 или 100 дисков. Носители также физически очень долговечны — и, конечно, намного прочнее, чем внешний жесткий диск.Единственными реальными недостатками компакт-дисков для хранения данных являются скорость доступа (даже если современный привод будет записывать и проверять CD-R менее чем за пять минут) и относительно ограниченная емкость.
DVD последовал за компакт-дисками на арену оптических запоминающих устройств, и большинство новых компьютеров теперь оснащены оптическим приводом, который может читать и записывать как CD, так и DVD. Из-за того, что битва форматов еще не решена (и теперь вряд ли когда-либо разрешится!), DVD поставляется в двух форматах с однократной записью (DVD-R и DVD + R), а также в двух форматах с возможностью перезаписи (DVD + RW и DVD. -RW).Многие старые пишущие DVD-приводы будут записывать только на DVD-R и DVD-RW или на DVD + R и DVD + RW, поэтому пользователям необходимо позаботиться о приобретении правильных носителей. Кроме того, многие DVD-приводы могут считывать только один тип перезаписываемых носителей, и, опять же, пользователям необходимо тщательно учитывать это при производстве дисков для других людей. В целом, довольно широко признано, что DVD + R является наиболее «стабильным» широко читаемым форматом с однократной записью (особенно в домашних DVD-видеоплеерах) благодаря превосходному исправлению ошибок и контролю записи, чем DVD-R, в то время как DVD + RW — это наиболее гибкий перезаписываемый формат.
Чтобы немного запутать ситуацию, Panasonic также создал формат под названием DVD RAM. На самом деле это превосходная технология перезаписи (диски можно надежно перезаписывать десятки тысяч раз, в отличие от реальных сотен раз для DVD-RW или DVD + RW). Диски DVD RAM также начинают широко использоваться в домашних DVD рекордерах и доступны в виде кассет, которые могут быть как односторонними, так и двусторонними. Для записи видео и стабильного архивирования данных предпочтительным носителем является DVD RAM.Единственным ограничением является то, что многие DVD-приводы по-прежнему не читают или не записывают DVD-RAM-диски (хотя их число быстро растет), и еще меньшее количество приводов принимает кэшированные диски, которые обеспечивают лучшую защиту носителя от пыли и, следовательно, максимальную надежность . Windows XP также имеет ограниченную поддержку DVD RAM.
Стандартная емкость DVD любого формата составляет 4,7 ГБ. Коммерческие диски только для чтения (используемые для распространения фильмов) удваивают этот объем до 8,5 ГБ за счет хранения данных на двух уровнях.Тем не менее, существуют еще два формата DVD-дисков с однократной записью (DVD-R DL и DVD + R DL), позволяющие скопировать тот же трюк для увеличения емкости записываемых данных DVD до 8,5 ГБ. Тем не менее, опять же, не все приводы будут записывать эти носители, и с точки зрения стоимости гигабайта по-прежнему гораздо дешевле (хотя и менее благоприятно для окружающей среды или пространства для архива) записывать два диска DVD-R или DVD + R, а не один двойной слой (DL) диск. Двусторонние диски DVD RAM, которые физически необходимо переворачивать для чтения или записи на другой стороне, имеют емкость 9.4ГБ.
Диск Blu-Ray является преемником DVD большой емкости и единственным сохранившимся новым оптическим диском на рынке. Он был разработан ассоциацией Blu-Ray Disk Association (BDA) в качестве замены DVD с большей емкостью (и особенно для обеспечения распространения и домашней записи фильмов в высоком разрешении). Хотя до недавнего времени большая часть внимания в этой области была сосредоточена на битве Blu-Ray с HD DVD (см. Ниже), для пользователей компьютеров Blu-Ray уже предлагает однократную запись (BD-R) и перезапись (BD-RE). ) емкость диска 25 ГБ на однослойном диске и 50 ГБ на двухслойных дисках.Что не менее важно для формата, диски объемом в несколько сотен ГБ уже находятся в лабораторных условиях и на горизонте потребителя.
Более подробную информацию о Blu-Ray можно найти в файлах часто задаваемых вопросов на Blu-Ray.com.
Для полноты картины стоит отметить, что HD DVD был претендентом на Blu-Ray Disk, чтобы заменить DVD в качестве оптических носителей следующего поколения как для хранения компьютерных данных, так и для домашнего использования видео. Диски HD DVD имели емкость 15 ГБ (меньше, чем у дисков Blu-Ray на 25 или 50 ГБ, и не намного больше, чем у двухслойных дисков DVD-R DL или DVD + R DL на 8.5 ГБ). HD DVD был создан Toshiba и NEC при поддержке Microsoft. Однако большинство киностудий и других игроков компьютерной индустрии (включая Sony, Panasonic, Philips, Samsung, Pioneer, Sharp, JVC, Hitachi, Mitsubishi, TDK, Thomson, LG, Apple, HP и Dell) были на стороне Blu-Ray. . Действительно, именно после того, как в начале 2008 года компания Warner Bros покинула лагерь HD DVD, Blu-Ray выиграл войну за форматы оптических дисков большой емкости. Ура!
Кстати, в телевизионной индустрии Sony продает профессиональные видеокамеры и рекордеры, в которых используются собственные 23.Система хранения на оптическом диске XD-CAM емкостью 3 ГБ.
Какой бы формат оптических носителей ни выбрали пользователи, продолжающиеся дебаты касаются архивных качеств всех форм оптических носителей (то есть насколько вероятно, что данные будут оставаться на диске в долгосрочной перспективе). Кажется, все согласны с тем, что архивы никогда не должны создаваться на перезаписываемых носителях (например, CD-RW, DVD + RW, DVD-RW или BD-RE), и рекомендуется делать новые копии оптических носителей хотя бы раз в несколько лет. не редкость. Для более подробного обсуждения этого вопроса см. Эту отличную статью «Как выбрать архивный носитель CD / DVD».И если вы не хотите подробного обсуждения, краткая рекомендация из этой статьи — заархивировать на носителях с однократной записью, произведенных Taiyo Yuden (создателем записываемых компакт-дисков), которые доступны в Великобритании у розничных продавцов, включая DVDshoponline. Чтобы упростить задачу, в 2010 году Taiyo Yuden купил бренд JVC Media, что означает, что медиа Taiyo Yuden теперь можно покупать в (некоторых) коробках JVC. Другой надежный вариант архивирования — это покупка «золотого архивного» DVD-носителя, производимого Verbatum или Kodak, и достаточно широко доступного (хотя примерно в три раза дороже стандартных DVD-R или DVD + R дисков).
Твердотельные запоминающие устройства хранят компьютерные данные на энергонезависимых микросхемах «флэш-памяти», а не путем изменения свойств поверхности магнитного или оптического вращающегося диска. Без движущихся частей твердотельных накопителей (SSD) — это будущее практически для всех форм компьютерных хранилищ.
Когда-нибудь во второй половине этого десятилетия твердотельные накопители, вероятно, заменят вращающиеся жесткие диски в большинстве компьютеров, при этом несколько производителей теперь предлагают твердотельные накопители для замены жестких дисков.Часто они действительно очень быстрые, чрезвычайно надежные и потребляют очень мало энергии. Как показано на рисунке выше, обычно сегодня большинство SSD-накопителей для замены жестких дисков имеют такой же размер и, следовательно, являются прямой заменой 2,5-дюймового жесткого диска. Они также обычно подключаются через интерфейс SATA.
К сожалению, цены на твердотельные накопители в настоящее время высоки: диски с наименьшей емкостью (от 30 до 64 ГБ) стоят от 60 до 120 ГБ, а диски с максимальной емкостью (в настоящее время до 512 ГБ) находятся в районе 1000.Поэтому в настоящее время твердотельные накопители обычно используются только в высокопроизводительных ПК и ноутбуках и как средство повышения надежности, снижения шума, снижения энергопотребления и часто значительного сокращения времени загрузки.
Приведенное выше обсуждение твердотельных накопителей для замены жестких дисков отмечалось, что в настоящее время для большинства людей большинство твердотельных запоминающих устройств имеют две основные формы: карты флэш-памяти и карты памяти USB.
Карты флэш-памяти были разработаны как носители данных для цифровых фотоаппаратов и мобильных компьютеров.Они состоят из небольшого пластикового корпуса с массивом контактов, который вставляется в камеру или другое мобильное вычислительное устройство, или в соответствующее устройство чтения карт памяти. Такие считыватели обычно имеют несколько слотов (для размещения карт флэш-памяти различных форматов, доступных в настоящее время) и могут быть интегрированы в настольный компьютер или корпус ноутбука или подключены через порт USB в качестве внешнего аппаратного блока. Помимо цифровых фотоаппаратов и видеокамер, многие мобильные телефоны, планшеты, нетбуки, медиаплееры, аудиомагнитофоны и телевизоры теперь также имеют слоты для чтения и записи карт флэш-памяти.
Объем имеющихся на рынке карт флэш-памяти в настоящее время составляет от 8 МБ до 64 ГБ. Также существует шесть основных форматов карт, каждый со своим типом слота для карт. Самый распространенный формат — это защищенная цифровая карта или SD-карта (см. Ниже). Следующими по популярности являются карты compact flash (CF), которые были первым представленным популярным форматом и которые используются во многих профессиональных цифровых камерах и записывающих устройствах. Наконец, идут карты памяти Sony Memory Stick (не путать с USB-накопителями), мультимедийная карта (MMC) и карта xD Picture Card (карта XD).
Доступны адаптеры, позволяющие подключать компактную флэш-карту к материнской плате компьютера вместо жесткого диска, и они становятся популярными на небольших компьютерах под управлением операционной системы Linux. Кроме того, у Panasonic есть собственный формат карт флэш-памяти для записи видео, называемый картой P2. Внутренне он основан на четырех высокоскоростных SD-картах, доступных в настоящее время емкостью 16, 32 или 64 ГБ, и используется вместо ленты на некотором профессиональном видеооборудовании.В апреле 2007 года Sandisk и Sony также выпустили альтернативный формат карт флэш-памяти — карту SxS, которая в настоящее время также доступна с емкостью 16, 32 и 64 ГБ. При этом даже в профессиональном видео доминирующими носителями записи становятся компактная вспышка и даже SD-карты.
SD-карты, как отмечалось выше, являются наиболее популярными сейчас на рынке картами флэш-памяти и бывают настолько разными, что требуют некоторых пояснений. Для начала, SD-карты бывают трех физических размеров. Сюда входят SD-карты стандартного размера (впервые разработанные в 1999 году), меньшие mini SD-карты (представленные на некоторых мобильных телефонах в 2003 году) и еще меньшие micro SD-карты .Последние были изобретены в 2005 году и становятся все более популярными на смартфонах и планшетах. Хотя карты большего размера не могут поместиться в слоты для карт меньшего размера, доступны адаптеры, позволяющие получить доступ к микро- и мини-картам с любого устройства, которое принимает карты стандартного размера.
SD-карты также бывают трех типов емкости, известных как SD , SDHC и SDXC . Первый из них может хранить до 2 ГБ данных. Карты SDHC (SD высокой емкости) доступны емкостью от 4 до 32 ГБ, тогда как карты SDXC (SD расширенной емкости) варьируются от 32 ГБ до теоретических 2 ТБ (хотя в настоящее время на рынке представлены только карты на 64 ГБ).
Поскольку SD-карты теперь имеют три типа емкости, не все SD-устройства могут получить доступ ко всем SD-картам с одинаковой физической конструкцией. Стандартные SD-карты могут быть прочитаны кем угодно, но SDHC-карты следует вставлять только в устройства SDHC или SDXC. Карты SDXC должны использоваться только с новейшим оборудованием SDXC. Если вы попытаетесь использовать карту SDXC или SDHC в устройстве, которое ее не поддерживает, вы можете потерять данные или даже повредить карту.
Чтобы еще больше усугубить путаницу (!), SD-карты в настоящее время также доступны в пяти скоростных классах.Они известны как класс 2 , класс 4 , класс 6 , класс 10 и UHS-1 (сверхвысокая скорость 1). Многие производители также маркируют карты со скоростью, кратной скорости, которая сравнивает их с приводом CD-ROM. Иногда также включаются абсолютные рейтинги передачи данных. Однако с практической точки зрения важен именно класс скорости.
Как и следовало ожидать, чем выше класс скорости SD-карты, тем она будет быстрее, но тем дороже будет.Для большинства целей подходят карты класса 4 или 6. При этом класс 10 или UHS-1 лучше всего подходят для видео высокой четкости или при другой обработке больших объемов данных. Вы можете узнать больше о SD-картах в моем видео «Объяснение SD-карт», а также в SD Association.
USB-накопители (или USB-накопители, USB-накопители или как вы их называете!) По сути представляют собой комбинацию карты флэш-памяти и устройства чтения карт флэш-памяти в одном удобном и крошечном корпусе.За последние пять лет карты памяти USB также стали доминирующим средством съемного, перезаписываемого портативного хранилища данных и, похоже, останутся таковыми в течение некоторого времени. Не в последнюю очередь это связано с их размером, постоянно увеличивающейся емкостью (которая в настоящее время составляет от 512 МБ до 256 ГБ) и, что, возможно, наиболее важно, с присущей им долговечностью.
Как и в случае с другими запоминающими устройствами, при выборе USB-накопителя необходимо учитывать два ключевых фактора: емкость и скорость передачи данных. В то время как основное внимание потребителей остается на первом, последнее может быть не менее критичным.Нередко некоторые карты памяти USB передают данные, по крайней мере, в десять или более раз медленнее, чем другие (недавно я сравнил передачу 1 ГБ файлов между USB-картой памяти Corsair Voyager с высокими техническими характеристиками и более дешевой моделью «собственной марки», а также объемную передачу данных. время менее 2 минут и приближается к 30). Степень, в которой это имеет значение, зависит, как обсуждалось ранее, от того, обновляются ли данные в вашем архиве только постепенно (с каждым новым документом) или более полностью (с регулярной заменой большого количества или нескольких больших файлов).USB-накопитель, которому требуется 30 минут для переноса гигабайта данных, подойдет, если вы копируете на него только несколько десятков МБ или меньше в день. Однако, если вам регулярно приходится делать резервную копию нескольких ГБ, вам понадобится быстрый USB-накопитель, если вы не хотите потерять рассудок.
К счастью, не секрет, почему одни твердотельные диски медленнее других. Скорее, это функция типа микросхем флэш-памяти, используемых для хранения данных. Не вдаваясь в подробности, эти микросхемы бывают двух разновидностей: одноуровневой ячейки (SLC) и многоуровневой ячейки (MLC).Обычно микросхемы флэш-памяти MLC хранят два или более бита данных в каждой ячейке памяти, а микросхемы SLC хранят только один. Поэтому твердотельные диски MLC дешевле в производстве, чем диски SLC при любой заданной емкости, но из-за хранения более одного бита информации в каждой ячейке памяти требуется больше времени для записи и чтения данных. Если вам нужен быстрый USB-ключ, карта памяти или твердотельный накопитель для замены жесткого диска, вам нужно будет заплатить больше, чтобы получить устройство SLC.
Многим пользователям компьютеров, возможно, никогда не придется создавать резервные копии своих данных на съемных носителях или внешних жестких дисках (и действительно, им может быть отказано или запрещено делать это), потому что их файлы будут храниться и резервные копии на сетевых серверах их компании.Даже дома (и как обсуждалось в разделе о сети) резервное копирование на сервер теперь также стало вариантом для многих. Что еще более важно, все те, кто полностью или частично переключается на облачные вычисления, теперь хранят по крайней мере часть своих данных в Интернете. И даже те, кто не использует онлайн-приложения и вычислительную мощность, теперь имеют возможность резервного копирования умеренных объемов данных в Интернете, причем часто бесплатно!
Файлы, хранящиеся и / или зарезервированные онлайн, по-прежнему сохраняются на жестком диске, а не на каком-то волшебном, новом альтернативном носителе.Однако тот факт, что диск расположен удаленно от вашего компьютера, к нему можно получить доступ из любого места и, вероятно, поддерживается поставщиком услуг (?), Может сделать онлайн-хранилище и резервное копирование очень привлекательными. Действительно, когда Google добавил 1 ГБ бесплатного онлайн-хранилища для любого типа файлов в свой онлайн-офисный пакет Google Docs, он даже заявил в пресс-релизе, что одним из их намерений было избавить людей от необходимости использовать и носить с собой ключи памяти USB.
Сервисы облачного хранения данных бывают двух видов.Некоторые просто предоставляют онлайн-файловое пространство, в то время как другие дополнительно включают службу резервной синхронизации. Онлайн-файловое пространство можно рассматривать как жесткий диск в облаке, к которому можно получить доступ с помощью веб-браузера для загрузки или скачивания файлов. Как уже отмечалось, Google Docs предлагает 15 ГБ бесплатного онлайн-хранилища. Еще один популярный поставщик онлайн-файловых пространств — box.net.
Для тех людей, которые могут забывать регулярно создавать резервные копии своих данных в одном из вышеперечисленных, существуют сервисы облачного хранения, которые автоматизируют этот процесс.Для этого требуется установка программного обеспечения на каждый компьютер, который их использует. Затем это локальное приложение автоматически выполняет резервное копирование данных в облако, а также может синхронизировать их между компьютерами. Такую услугу предлагает Dropbox, который описывает себя как своего рода «волшебный карман», который становится доступным на всех ваших вычислительных устройствах.
Все основные носители теперь стали цифровыми, и в результате как компании, так и отдельные лица создают все больший объем данных не только для первоначального хранения, но и, что не менее важно, для управления и резервного копирования в единый архив.Действительно, в киноиндустрии, где требования к цифровому хранилищу для высокоскоростных архивов с произвольным доступом могут достигать десятков терабайт в крупном блокчейне, название должности « обработчик данных » было рождено, чтобы сигнализировать о том, что люди должны возьмите на себя эффективное управление данными, чтобы обеспечить эффективную работу производства. (С упадком вестерна потребность в конных спорщиках уменьшилась, хотя, к сожалению, наборы навыков, необходимые для спорщиков данных и конных спорщиков, не похожи, и, как сообщается, ни один бывший конный спорщик не поселился в дата-центр).
Возвращаясь к обычному пользователю компьютера, последние несколько лет стали свидетелями смерти гибких дисков (с емкостью 1,44 МБ) и для многих оцифровки фотографий и их музыкальной коллекции. По такому же пути должны пройти и видеоколлекции. Поэтому многие, если не большинство домашних хозяйств, а также предприятий сейчас имеют много гигабайт данных, которые они действительно не хотят терять. Устройства и методы, используемые для обеспечения безопасности этих данных, могут быть разными. И все же для некоторых предприятий и очень многих людей ключевой проблемой хранилища является поддержание любого уровня подходящего резервного копирования данных.. .
Диск хранения — определение диска хранения по The Free Dictionary
диск
также диск (dĭsk) n.1. Тонкий, плоский, круглый предмет или пластина.
2. Что-то похожее на такой объект: Диск Луны отразился в пруду.
3.а. Диск, используемый в дисковом тормозе.
б. Диск, используемый на дисковой бороне.
4. Круглая приплюснутая структура растения или животного, например межпозвоночный диск.
5. Ботаника Центральная область с многочисленными дисковыми цветами в цветочной головке сложного растения, такого как ромашка.
6. Компьютерыa. Оптический диск, особенно компакт-диск.
б. Магнитный диск, например дискета или жесткий диск.
с. Данные, хранящиеся на таких объектах.
7. Фонографическая пластинка.
8. Круговая сетка в фотонаборной машине.
тр.в. диск , диск , диск также диск или диск или1. Для работы (почва) дисковой бороной.
2. Сделать (запись) на грампластинку.
Словарь английского языка American Heritage®, пятое издание. Авторские права © 2016 Издательская компания Houghton Mifflin Harcourt. Опубликовано Houghton Mifflin Harcourt Publishing Company.Все права защищены.
диск
(dɪsk) n 1. вариант написания (особенно для США и Канады) диска 2. (информатика) вычисления Также называется: магнитный диск или жесткий диск запоминающее устройство с прямым доступом, состоящее из стопки пластин, покрытых магнитным слоем, при этом весь узел быстро вращается как единое целое. На каждой поверхности имеется головка чтения-записи, которая может перемещаться радиально для чтения или записи данных на концентрических дорожках.Сравнить барабан 1 9 См. Также дискетуСловарь английского языка Коллинза — полное и несокращенное издание, 12-е издание, 2014 г. © HarperCollins Publishers 1991, 1994, 1998, 2000, 2003, 2006, 2007, 2009, 2011, 2014
disk
(dɪsk)н.
1. любая тонкая, плоская, круглая пластина или предмет.
2. любая поверхность, которая является плоской и круглой или кажущейся таковой: диск солнца.
4. любой из нескольких типов носителей для хранения электронных данных, состоящих из тонких круглых пластин из пластика или металла: дискета; жесткий диск.
5. Бот., Зоол. любой из различных округлых, плоских структур или деталей.
7. центральная часть цветочной головки у сложных растений, как желтый центр ромашки.
8. любое из стальных дисковых ножей дисковой бороны.
в.т.10. для обработки почвы дисковой бороной.
Также, диск (для определений 1, 2, 4–8, 10 ).disk’like`, прил.
Random House Словарь колледжа Кернермана Вебстера © 2010 K Dictionaries Ltd. Авторские права 2005, 1997, 1991, Random House, Inc. Все права защищены.
диск
или диск (dĭsk)1. Информатика Магнитный диск, например жесткий диск, или оптический диск, например компакт-диск.
Использование Вы когда-нибудь замечали, что когда вы покупаете музыкальный компакт-диск, это компакт-диск , , но когда вы покупаете компакт-диск в компьютерном магазине, это обычно компакт-диск ? Иногда написание зависит от того, как используется слово. Еще в конце 19 века, когда люди разрабатывали технологию записи звука на плоскую пластину (которая позже стала виниловой пластинкой для фонографа), изобретатели называли пластины дисками, , используя альтернативное написание disk. Орфография c в конечном итоге стала распространенной в музыкальной индустрии, известной своими диск-жокеями . Когда американские ученые-информатики разработали плоские устройства хранения данных еще в 1940-х годах, они выбрали общеупотребительное американское написание disk, , и именно поэтому на наших компьютерах установлены жесткие диски. Когда было изобретено запоминающее устройство, известное как компакт-диск, люди в музыкальной индустрии видели в них блестящие заменители фонографических пластинок и называли их компакт-дисками, , несмотря на то, что эти же диски были компакт-дисками , когда они хранили немузыкальные данные.Одним из преимуществ таких сокращений, как CD, является то, что они значительно упрощают написание!
Научный словарь для студентов American Heritage®, второе издание. Авторские права © 2014 издательской компании Houghton Mifflin Harcourt. Опубликовано Houghton Mifflin Harcourt Publishing Company. Все права защищены.
диск
— Слои хряща и пульпы между позвонками. См. Также соответствующие термины для слоев.Словарь мелочей Farlex. © 2012 Farlex, Inc. Все права защищены.
диск
— диск 1. «диск» или «диск»: плоский круглый объектВ британском английском языке disk — это плоский круглый объект.
Дорожный инспектор указал, что у меня нет налогового диска на лобовом стекле.
В американском английском это слово пишется disk .
2. ‘compact disc’Как в британском, так и в американском английском, плоский блестящий объект, в котором хранится музыка, называется компакт-диском . Аббревиатура CD используется часто.
Саундтрек выйдет этим летом на компакт-диске .
3. «disk»: компьютерное хранилищеКак в британском, так и в американском английском, диск представляет собой плоскую круглую пластину, которая используется для хранения больших объемов информации для использования компьютером.
Затем диск вставляется в настольный ПК.
Данные изображения могут храниться на вашем жестком диске .
Collins COBUILD Английский Использование © HarperCollins Publishers 1992, 2004, 2011, 2012
диск
Причастие прошедшего времени: дисковое
Герундия: дисковое
ImperativePresentPresentPreteritePresentPresent PerfectPerfect ContinuousPresenture
| Присутствует |
|---|
| I диск |
| диск |
| he / she / it диски |
| we disk |
| диск |
| Я дисковый |
| дисковый |
| дисковый |
| дисковый |
| дисковый |
| дисковый 9 |
| Настоящее Непрерывное |
| Я дискирую |
| вы дискируете |
| он / она дискирует |
| мы дискируем |
| 904 вы дискируете | дисковые
| Present Perfect |
|---|
| Я поставил диски |
| у вас на дисках |
| он / она / она дисковые |
| у нас | у вас дисковые
| они дискировали |
| Прошлое Непрерывное |
|---|
| Я дискировал |
| вы дискировали |
| он / она дискировал |
| дискировали |
| дискировали |
| Past Perfect | 904 43
|---|
| У меня было дисковое |
| у вас было дисковое |
| он / она / она дисковое |
| у нас было дисковое |
| у вас было дисковое |
| 6 |
| Future |
| Я буду диском |
| вы будете диском |
| он / она / он будет диском |
| мы диском |
| вы диском |
| Future Perfect |
|---|
| Я поставлю диски |
| вы сделаете диск |
| он / она будет диском |
| мы будем дисковать |
| они будут дисковыми |
| Future Continuous |
|---|
| Я буду дисковать 9044 6 |
| вы будете дискировать |
| он / она / она будет дискировать |
| мы будем дискировать |
| вы будете дискировать |
| они будут дискировать |
| Future Perfect Continuous | |
|---|---|
| Я буду дискировать | |
| вы будете дискировать | |
| он / она / она будет дискировать | мы будет дискировать |
| вы будете дискировать | |
| они будут дискировать 904 46 |
| Past Perfect Continuous |
|---|
| Я дискировал |
| вы дискировали |
| он / она / она дискировал |
| мы дискировали | был диском
| диском |
| условным |
|---|
| я бы диском |
| вы бы диском |
| он / она / она диск |
| вы бы диск |
| они бы диск |
| прошлое условное |
|---|
| я бы диск |
| вы бы диск |
| мы бы дисковые |
| вы бы дисковые |
| они диск |
Collins English Verb Tables © HarperCollins Publishers 2011
disk
Плоская пластина, покрытая магнитным материалом, на которой хранятся данные на концентрических дорожках.Жесткие диски являются внутренними и имеют большую емкость, чем гибкие диски, которые являются внешними.
Словарь незнакомых слов по группе Diagram Copyright © 2008 by Diagram Visual Information Limited
Диск
1. Круглая тонкая стальная пластина, обычно выпуклая, которая иногда используется вместо лопаты или отвала. 2. Для обработки почвы или бороны с орудием, в котором вместо зубьев или лопат используются диски.1001 слово и фраза, которых вы никогда не знали, что не знали У.Р. Рунян Авторские права © 2011, В.Р. Рунян
Active @ Disk Image. Программное обеспечение для резервного копирования Windows и серверов для Windows
Active @ Disk Image. Программное обеспечение для резервного копирования Windows и серверов для Windowsдля Windows
Active @ Disk Image — это программа для создания образов дисков, которая делает точную копию любого диска ПК
(HDD,
SSD, USB, CD, DVD, Blu-ray и т. Д.) И сохраняет его в папке.Образы дисков могут быть использованы для резервного копирования, ПК
обновления или дублирование диска.
В случае отказа компьютера резервный образ может быть использован для восстановления вашей компьютерной системы или найти и восстановить любые необходимые файлы из образа.
Распродажа
Black Friday до 30 ноября 2020 г. Используйте код скидки BLFR и получите скидку до 20 долларов на
НОВИНКА: выпущен Disk Clone Industrial
Аппаратное решение для дублирования дисков — автоматическое клонирование до 20 дисков!
Примечание к выпуску: v.10 (24 нояб.2020 г.)
- Добавлено резервное копирование / восстановление в Amazon Clouds (AWS)
- WinPE обновлен до сборки Windows 2004
- Полная история версий
Active @ Disk Image делает точную копию любых дисков ПК:
Поддерживаемые версии Windows:
Windows XP SP3 / 7/8/8.1/10 / Сервер 2003 / Сервер 2008 / Сервер 2012 / Сервер 2016
Прочие:
Более старые версии Windows, Linux, FreeBSD, Solaris для ПК и т. Д. Могут быть скопированы в режиме Raw Disk Image после загрузка с Active @ Boot Disk Lite *.
Создать / восстановить резервную копию образа диска
| Характеристики: | Lite (Бесплатное) | Стандартный | Pro |
|---|---|---|---|
| Создание и восстановление резервной копии образа диска (только занятые кластеры) | |||
| Сжатие изображения (быстрое, нормальное и высокое) | |||
| Подключение образов как виртуальных дисков | |||
| Инкрементальные и дифференциальные изображения | |||
| Поддерживается RAID | |||
| аварийный загрузочный носитель | |||
| Создать и восстановить необработанный образ диска (посекторное копирование) | |||
| Резервное копирование по расписанию | |||
| Поддерживаются серверы Windows | |||
| Шифрование изображений (AES-128, AES-192, AES-256) | |||
| Поддержка сценариев | |||
| Уведомления по электронной почте | |||
| Облачное хранилище | |||
| СКАЧАТЬ ПРОБНУЮ ПРОБНУЮ | КУПИТЬ | КУПИТЬ |
Мастер главного меню
Выберите диски и разделы для создания образов
Запланировать задачу резервного копирования
Функции | Преимущества |
|---|---|
Поддержка Windows | Windows 7 SP1 |
Базовое разбиение на разделы | Создание, форматирование, удаление / восстановление, скрытие / отображение, активный / неактивный, назначение / удаление буквы диска, изменение метки тома, преобразование файловой системы (FAT в NTFS, NTFS в FAT, HFS в NTFS, NTFS в HFS), проверка целостности файловой системы |
Расширенное разбиение на разделы | Разделение / объединение, перераспределение свободного пространства, изменение размера кластера, преобразование в логический / основной , редактирование секторов, сжатие / дефрагментация MFT, преобразование в MBR / GPT, изменение основных слотов и серийный номер, подключение виртуального диска, проверка поверхности |
Disk Wipe | Алгоритмы промышленного класса, интеграция с оболочкой, SSD обрезка, очистка жесткого диска / раздела, очистка свободного места, отчеты об очистке |
Перенос данных | Копирование раздела, копирование весь диск, миграция операционной системы |
Резервное копирование | Резервное копирование всей системы, томов и файлов, запланированное резервное копирование, инкрементное и дифференциальное создание образов, шифрование и сжатие резервных копий, исключение данных резервного копирования, проверка жизнеспособности данных резервных копий , pVHD, VHD, VHDX, VMDK контейнеры поддерживают |
Восстановление | Восстановление всего жесткого диска или его разделов, отдельных файлов или папок из существующих заданий резервного копирования, изолированных контейнеров резервного копирования или устаревших образов PBF.Восстановление в исходное или новое расположение, восстановление с изменением размера, импорт заданий резервного копирования для управления в WinPE |
Автоматизация резервного копирования | Просмотр / редактирование заданий резервного копирования, неограниченное количество заданий |
Среды восстановления | Мастер создания носителей для восстановления с возможностью внедрения драйверов и предварительно смонтированных сетевых подключений во время установки помогает подготовить загрузочные (совместимые с uEFI и BIOS) USB-накопители Windows PE или Linux или образы ISO для использования утилит продукта на голом железе машины или когда ОС не работает |
Уведомления по электронной почте | Настройте программу, чтобы уведомлять вас по электронной почте об успешном завершении и / или сбое операций |
Вспомогательные утилиты |
|
Жесткий диск (HDD) Вторичная память
Жесткий диск (HDD) Вторичная память
Жесткий диск — это запоминающее устройство, которое выглядит следующим образом:
Диск разделен на дорожек . Каждая дорожка делится на секторов .Здесь следует отметить, что внешние дорожки больше по размеру, чем внутренние дорожки, но они содержат одинаковое количество секторов и имеют одинаковую емкость хранения. Это связано с тем, что плотность хранения высока в секторах внутренних дорожек, тогда как биты редко расположены в секторах внешних дорожек. Некоторое пространство каждого сектора используется для форматирования. Таким образом, фактическая емкость сектора меньше заданной емкости.
Головка чтения-записи (R-W) перемещается по вращающемуся жесткому диску.Именно эта головка чтения-записи выполняет все операции чтения и записи на диске, и, следовательно, положение головки R-W является серьезной проблемой. Чтобы выполнить операцию чтения или записи в ячейке памяти, нам нужно поместить головку R-W над этой позицией. Здесь необходимо отметить некоторые важные термины:
- Время поиска — Время, затрачиваемое R-W головкой на достижение желаемого трека из текущего положения.
- Задержка вращения — Время, затраченное сектором на то, чтобы попасть под заголовок R-W.
- Время передачи данных — Время, необходимое для передачи необходимого количества данных. Это зависит от скорости вращения.
- Время контроллера — Время обработки, затраченное контроллером.
- Среднее время доступа — время поиска + Средняя задержка вращения + время передачи данных + время контроллера.
Примечание: Средняя задержка при вращении обычно составляет 1/2 * (задержка при вращении).
В вопросах, если не указано время поиска и время контроллера, примите их равными нулю.
Если объем передаваемых данных не указан, предположим, что данные не передаются. В противном случае рассчитайте время, необходимое для передачи заданного объема данных.
Среднее время задержки вращения берется, когда текущее положение головки R-W не указано. Потому что R-W может уже присутствовать в желаемом положении или может потребоваться полный оборот, чтобы получить желаемый сектор под головкой R-W. Но, если дано текущее положение головки R-W, необходимо рассчитать задержку вращения.
Пример —
Рассмотрим жесткий диск с:
4 поверхностями
64 дорожками / поверхность
128 секторов / дорожка
256 байтов / сектор
- Какова емкость жесткого диска?
Емкость диска = поверхности * дорожки / поверхность * секторы / дорожка * байты / сектор
Емкость диска = 4 * 64 * 128 * 256
Емкость диска = 8 МБ - Диск вращается со скоростью 3600 об / мин, какова скорость передачи данных?
60 сек -> 3600 оборотов
1 сек -> 60 оборотов
Скорость передачи данных = количество оборотов в секунду * емкость дорожки * количество поверхностей (так как для каждой поверхности используется 1 головка RW)
Скорость передачи данных = 60 * 128 * 256 * 4
Скорость передачи данных = 7.5 МБ / с - Диск вращается со скоростью 3600 об / мин, каково среднее время доступа?
Поскольку время поиска, время контроллера и объем передаваемых данных не указаны, мы рассматриваем все три члена как 0.
Следовательно, Среднее время доступа = Средняя задержка вращения
Задержка вращения => 60 секунд -> 3600 оборотов
1 сек -> 60 оборотов
Задержка вращения = (1/60) сек = 16,67 мсек.
Средняя задержка вращения = (16,67) / 2
= 8,33 мс.
Среднее время доступа = 8.33 мсек. - Другой пример: GATE IT 2007 | Вопрос 44
Вниманию читателя! Не переставай учиться сейчас. Ознакомьтесь со всеми важными концепциями теории CS для собеседований SDE с курсом CS Theory Course по приемлемой для студентов цене и будьте готовы к отрасли.
.
