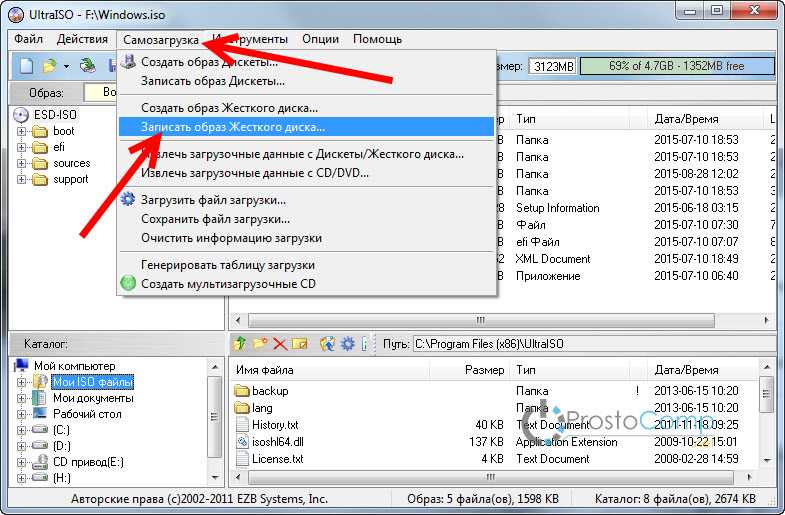Как записать iso образ на флешку с телефона?
JM Система Просмотров: 2315
- Тип программы: APK
- Поддерживаемые ОС: Android 8.0 и выше
- Лицензия: Бесплатная/Реклама
- Язык интерфейса: Английский
Это уже вторая статья, которая будет рассказывать о способе записи ISO образа на флешку, используя телефон. Флешка после всех настроек будет загрузочной. Можно создать флешку для установки операционной системы или Live USB для решения различных проблем. Все работает без root!
Софт, который позволяет создавать загрузочные флешки, очень полезен во многих ситуациях (например, не загружается операционная система на ноутбуке, а другого ноутбука или компьютера нет).
Рекомендую скачать и сохранить в памяти телефона или на карту памяти нужные ISO образы. Так можно быстро создать нужного функционала флешку, если нет доступа к сети интернет.
Для создания загрузочной флешки для нас нужна сама флешка и кабель OTG USB – Micro USB или OTG USB — USB Type-C (зависит от вашего телефона).
Алгоритм работы для создания загрузочной флешки:
1. Установить программу Ventoy — A New Bootable USB Solution [No-Root]. Про ее Windows версию я уже рассказывал.
Примечание. После подключения накопителя телефон покажет уведомление. Большинство современных файловых менеджеров распознают подключенные флешки без дополнительных драйверов. Некоторые модели смартфонов могут без дополнительных программ и настроек распознавать подключенные накопители через OTG кабель. Если этого не произошло, то попробуйте установить другой файловый менеджер или набор драйверов.
2. Открыть программу и нажать «Ок» на предложение предоставить доступ к флешке.
3. В опциях выбрать MBR или GPT. При необходимости поставить флажок напротив « Secure Boot Support». Я выбрал MBR, функцию «Secure Boot Support» не включал. Нажать на кнопку «Install» и подтвердить кнопкой «Ок». Подождать…
Я выбрал MBR, функцию «Secure Boot Support» не включал. Нажать на кнопку «Install» и подтвердить кнопкой «Ок». Подождать…
4. Открыть с помощью файлового менеджера флешку и скопировать на нее необходимый ISO образ.
Вытянуть безопасным способом флешку (смотрите примечание ниже). Вставить в USB порт компьютера и попробовать загрузиться с нее. Для этого нужно нажать на одну из клавиш (например, F2) и зайти в BIOS. Далее выбрать порядок загрузки. Некоторые компьютеры и ноутбуки позволяют запустить загрузочное меню без необходимости заходить в основное меню BIOS (это может быть клавиша F9, F11 и другие, все зависит от вашей марки и модели ноутбука или компьютера).
Рекомендую посетить статью: «Как создать загрузочную флешку на телефоне?»
Примечание. Подключенным накопителем можно управлять и безопасно извлечь. Покажу пример на смартфоне Samsung Galaxy M31s.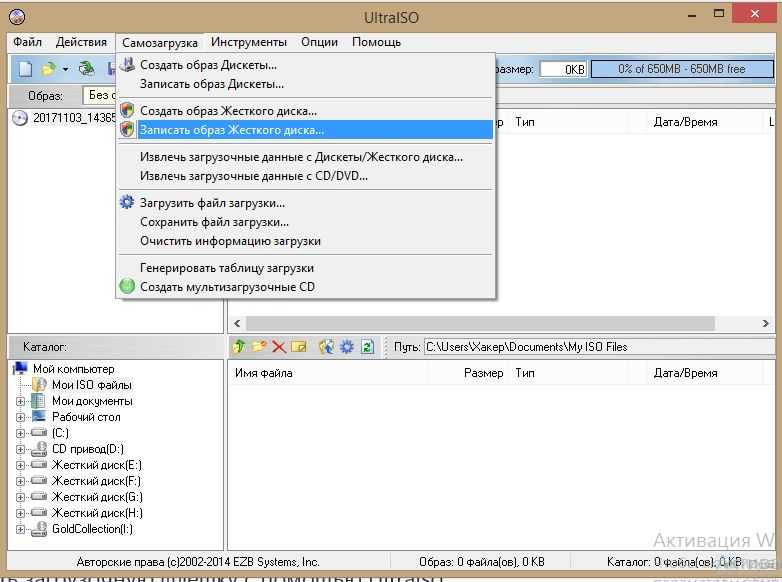 Нужно открыть настройки (значок шестеренки) → Обслуживание устройства → Память → (нажать на три точки) → Дополнительно → название вашей флешки.
Нужно открыть настройки (значок шестеренки) → Обслуживание устройства → Память → (нажать на три точки) → Дополнительно → название вашей флешки.
Снизу на скриншотах видно, что я записал образ Parted Magic и загрузился с него.
Минус программы в постоянной рекламе, которую придется довольно часто закрывать.
Добавить комментарий
- Назад
- Вперед
Почему проект EasyOS отказался от загрузочных образов ISO / Хабр
Какое-то время назад я перестал выпускать EasyOS в виде файла ISO, и с тех пор выпускаю её только как файл образа диска. Решение оказалось спорным, и я продолжаю получать письма от людей, страдающих из-за отказа от этого формата. Поэтому мне стоит опубликовать свои мысли о том, почему я сделал такой выбор.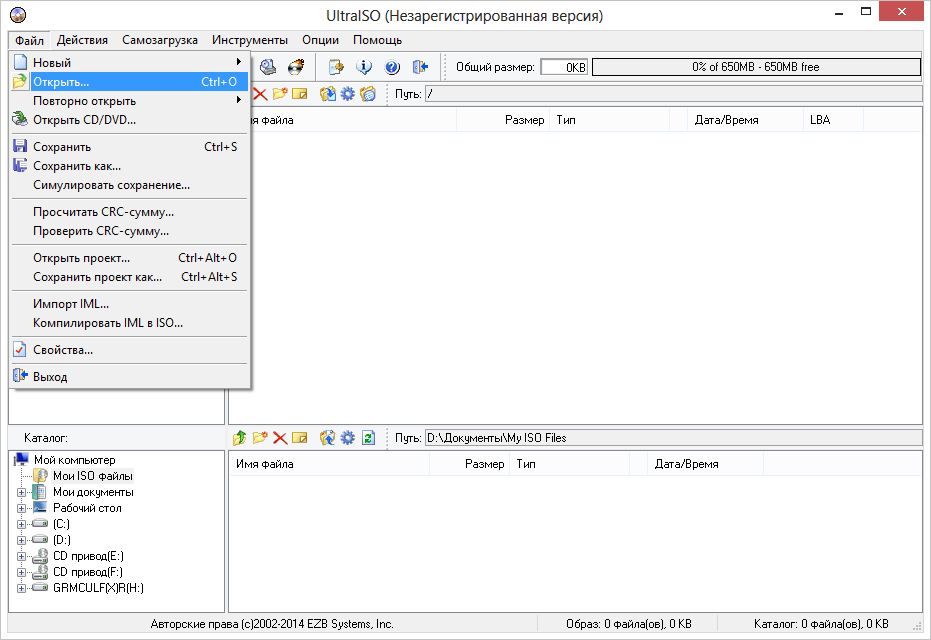
Формат файлов ISO9660 очень стар, он появился ещё в 1988 году, и с тех пор был расширен множеством дополнений (см. страницу ISO9660 в Википедии).
Кроме того, существует «гибридный ISO», обеспечивающий загрузку с USB-флэшки, а поверх него дополнения, позволяющие загружаться на компьютерах и со старым BIOS, и с более новым UEFI (см. здесь).
Всё это значит, что файлы ISO — это мешанина изменений, появлявшихся на протяжении многих лет.
В отличие от него, дистрибутив Linux, распространяемый в файле образа диска, очень прост. И его очень легко настроить для загрузки на компьютерах и с BIOS, и с UEFI.
Учитывая то, что оптические приводы быстро становятся историей, и сегодня мы загружаемся или с USB-флэшки, или выполняем установку непосредственно на раздел жёсткого диска, то в чём же различия ISO и файла образа?
В случае запуска с USB-флэшки разницы никакой.
Вам нужен инструмент для записи файла (ISO или файла образа) на USB-флэшку, и таких инструментов очень много. Например, есть Etcher для Windows, Mac и Linux, easydd для Linux, или же в Linux можно даже использовать утилиту dd.
Так как уже никто не записывает оптические диски, инструмент прожигания CD/DVD больше не нужен. И это единственное изменение, которое вам нужно внести.
Записав файл на USB-флэшку, будь то ISO или образ диска, вы должны будете настроить PC так, чтобы он загружался с флэшки, и дело в шляпе.
Так почему же многие противятся использованию файла образа диска? Это очень интересный вопрос, мучавший меня долгое время. Поэтому приведу ещё немного своих мыслей…
Файл ISO «не подходит» для USB-флэшки
Файл iso — это полный автономный пакет. Допустим, вы записываете гибридный файл ISO размером 550 МБ на USB-флэшку объёмом 16 ГБ. Вот что будет находиться на USB-флэшке:
Почему создание USB-флэшки, основной объём которой невозможно использовать, считается приемлемым для большинства популярных дистрибутивов Linux? Просто потому, что разработчики хотят, чтобы дистрибутив запускался только для установки его на внутренний жёсткий диск.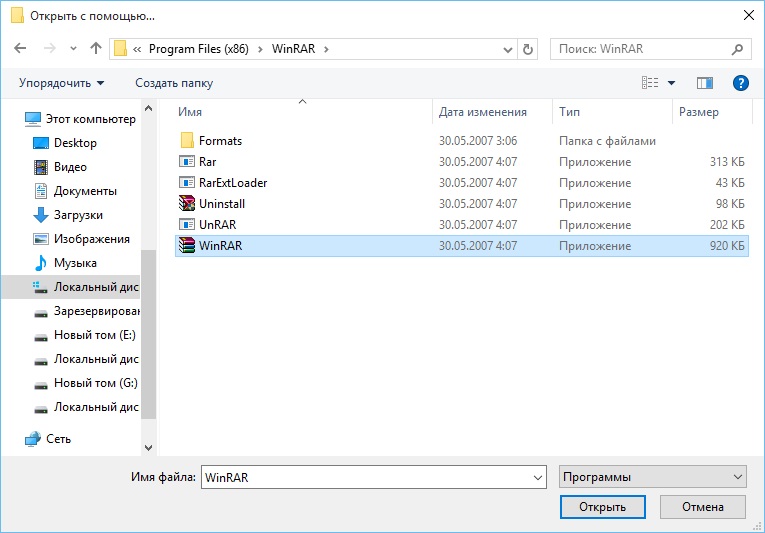 Поэтому их не волнует, что остальную часть USB-флэшки нельзя использовать.
Поэтому их не волнует, что остальную часть USB-флэшки нельзя использовать.
С другой стороны, для дистрибутива типа live-CD (например, для Puppy Linux) это является проблемой, потому что «файл сохранения» можно создать только на каком-то другом диске, обычно на внутреннем. Разве не было бы здорово, если бы «файл сохранения» или «папку сохранения» можно было хранить на USB-флэшке? По крайней мере, стоит дать пользователю этот выбор.
В случае образа диска доступна вся USB-флэшка. Образ диска EasyOS содержит два раздела: «раздел загрузки» vfat и «рабочий раздел» ext4. Изначально рабочий раздел имеет размер всего 640 МБ, но при первом запуске он автоматически расширяется, заполняя накопитель. То есть на USB-флэшке объёмом 16 ГБ картина будет такой:
… задумайтесь на секунду о том, что это значит. В отличие от традиционного Puppy, вам не нужно задумываться и выбирать, где создать «файл сохранения». Он уже существует как «папка сохранения» на рабочем разделе.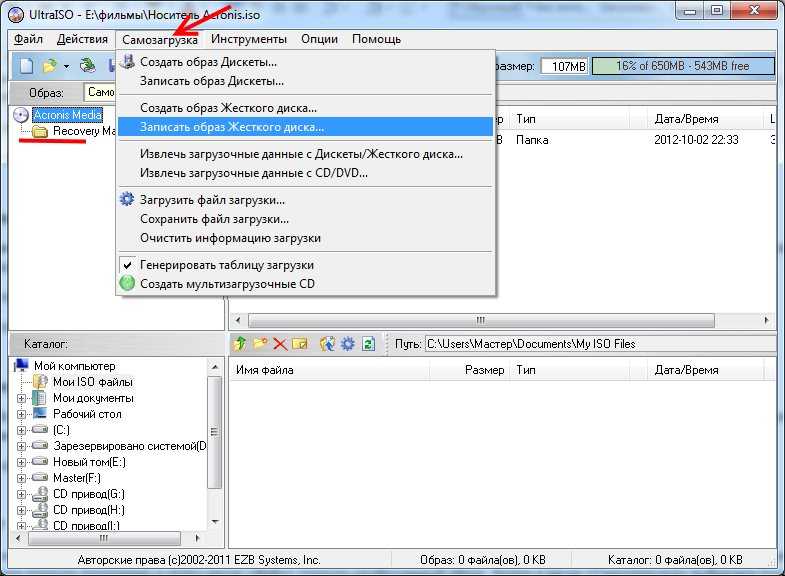 Достаточно первого запуска, больше ничего делать не нужно
Достаточно первого запуска, больше ничего делать не нужно
И вам больше никогда не придётся беспокоиться о размере «файла сохранения». При первом запуске вы получите доступ ко всему диску.
Всё это происходит мгновенно, а благодаря Диме (участник форума под ником dimkr), нашему самому активному разработчику woof-CE, дистрибутив Puppy следующего поколения будет распространяться в виде образа диска.
Почему отказ от файла ISO встречает такое сильное противодействие?
Я регулярно получаю сообщения (в основном по электронной почте), выражающие несогласие с отказом от файлов ISO.
Насколько я понимаю, эти сообщения пишут ветераны Puppy. У них есть коллекция старых PC с оптическими приводами. Они знают только оптические диски, CD/DVD, файлы ISO. И меняться они не будут.
Это напомнило мне о моей мачехе, живущей сейчас в доме престарелых. Ей 88 лет, и она до сих пор пользуется телефоном-«раскладушкой» и кассетным плеером.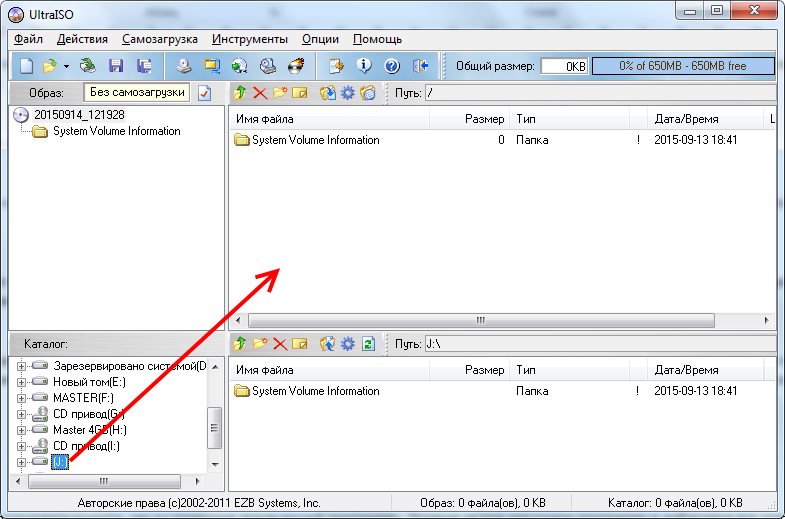
То же самое и с её маленьким кассетным плеером. Недавно он сломался, и мне пришлось купить новый из Китая. Несколько лет назад пытался познакомить её с файлами mp3, но нет, ей это не нужно.
Примерно год назад я получил электронное письмо от представителя немецкого журнала, посвящённого Linux. Наверно, этот журнал до сих пор распространяется в печатном виде и с приклеенным на обложку CD. Этот человек хотел написать обзор EasyOS и решил задать несколько вопросов.
Но меня чрезвычайно озадачили его вопросы. Казалось, они не имели никакого смысла. Наконец, я осознал, что он понятия не имел, что такое дистрибутив Linux на файле образа диска.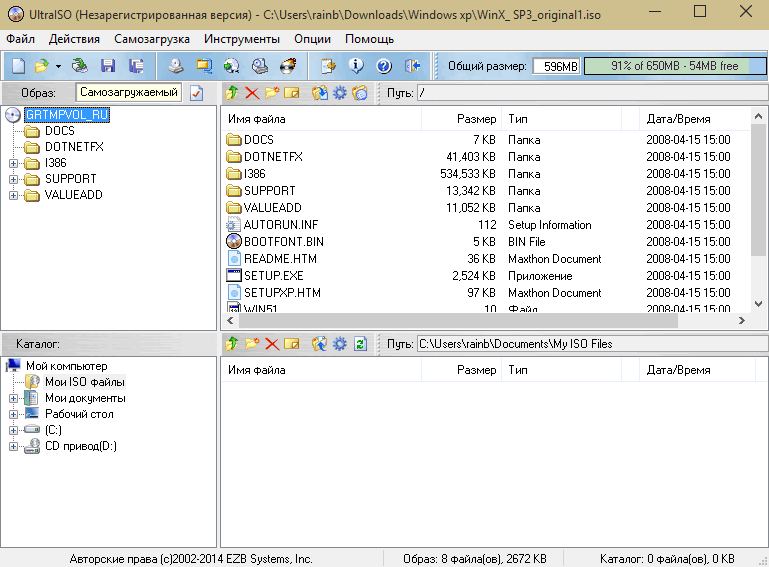
… и это дало мне понять, что даже специалисты в Linux, люди, пишущие обзоры дистрибутивов Linux, могут иметь большие пробелы в знаниях, не касающихся их любимого формата ISO.
Подведём итог
Как я уже говорил, возможно, популярные дистрибутивы сохраняют привязанность к формату ISO просто потому, что у них нет стимула что-то менять. Разработчики просто хотят, чтобы пользователи загружались с CD/DVD, а затем устанавливали дистрибутив на внутренний диск.
Но во всём остальном время ISO прошло и ему пора на пенсию.
Ох, и да, есть старые компьютеры, которые не могут загружаться с USB, но они древние и уже готовятся к попаданию в «кремниевый рай» (чтобы знать, что такое кремниевый рай, нужно быть фанатом сериала «Красный карлик»).
Существуют инструменты для создания мультизагрузочных дисков, позволяющие поместить на одну USB-флэшку множество файлов ISO; однако формат ISO не обладает никакими внутренними преимуществами, а эти менеджеры загрузки также можно использовать для загрузки файлов образов.
Я не могу придумать ни одного способа применения, при котором предпочтительны файлы ISO.
Если вам любопытно, для разработчиков Linux у меня есть скрипт для создания скелетного файла образа диска с загрузочным и рабочим разделами, который будет загружаться и на устаревших компьютерах с BIOS и на современных с UEFI. Есть три скрипта — 2createpcskeletonimage, 2createpcskeletonimage-encrypt и 2createpcskeletonimage-gpt. Для easyOS я сейчас использую второй, он создаёт таблицу разделов MSDOS и включает fscrypt ext4 в рабочем разделе. Для загрузки на системах с BIOS используется Syslinux, для загрузки на системах с UEFI — rEFInd. Эти скрипты находятся в тарболе woofQ, выложенном здесь.
У Димы есть похожий скрипт, он использует Syslinux и Efilinux.
На создание этого поста меня мотивировало обсуждение на форуме Puppy:
https://forum.puppylinux.com/viewtopic.php?p=43658#p43658
Дополнение: приведённая выше ссылка ведёт на тему о Puppy нового поколения «Vanilla Dpup» Димы, и обсуждение плюсов и минусов форматов ISO в ней мешает теме, поэтому я создал новую:
https://forum.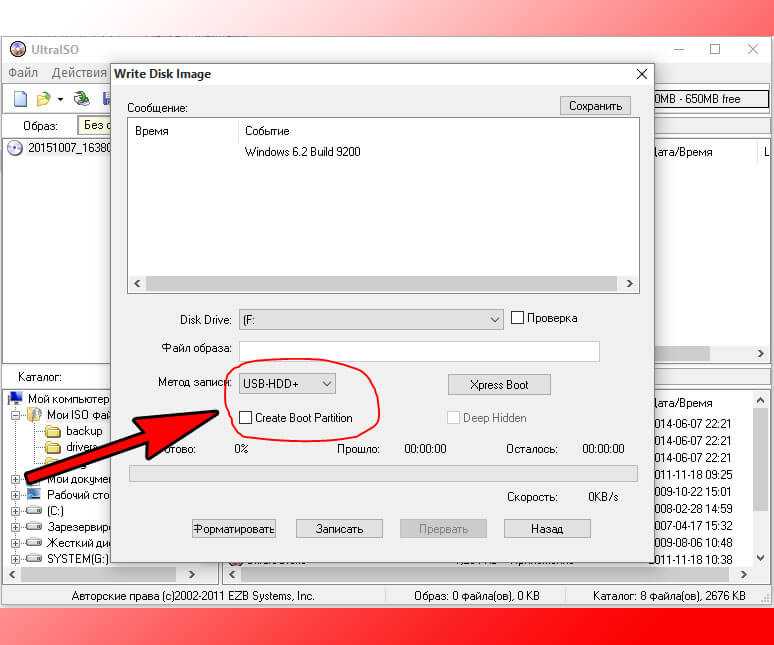 puppylinux.com/viewtopic.php?t=4690
puppylinux.com/viewtopic.php?t=4690
Есть несколько постов об использовании инструментов для создания мультизагрузочных дисков наподобие Ventoy, в них говорится, как удобно просто скинуть файл ISO на USB-флэшку Ventoy и добавить его в список загрузки.
Однако стоит сказать, что файл ISO не имеет преимуществ перед файлом образа. Можно сделать так, чтобы менеджер загрузки обрабатывал файл образа как пакет, аналогично файлу ISO, и обеспечивал загрузку с него. Цитата со страницы Ventoy:
Прямая загрузка из файлов ISO/WIM/IMG/VHD(x)/EFI без необходимости распаковки
И там есть поддержка EasyOS:
Скриншот взят отсюда. Числа в левом столбце — это место в рейтинге Distrowatch.
Я получил письмо о том, что в EasyOS сложнее загружаться на виртуальной машине наподобие qemu. Повторюсь, нет никаких внутренних причин для того, чтобы из файла образа диска было бы сложнее загрузиться, чем из ISO.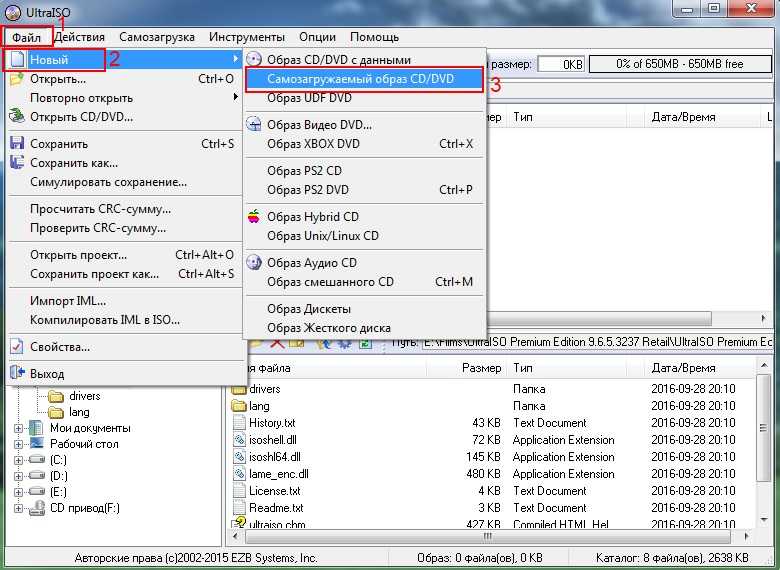
Я получил письма от людей, запускавших EasyOS в виртуальной машине, но меня они не заинтересовали, потому что я не писал документацию, как это делать. Отличная новость, Дима опубликовал инструкцию о том, как запускать файл образа Puppy нового поколения из qemu:
https://forum.puppylinux.com/viewtopic.php?p=43900#p43900
Так что повторюсь: нет никаких ситуаций, в которых бы формат ISO имел бы преимущество перед дистрибутивом Linux в виде файла образа диска. Его преимущества кажутся таковыми только из-за незнания.
И ещё одна мысль: пара людей написала, что сложнее извлечь содержимое файла образа, vmlinuz и т. д., если нужно выполнить прямую упрощённую (frugal) установку на внутренний жёсткий диск. Это совершенно неверно!
В EasyOS достаточно просто нажать на файл образа, после чего он откроется и из него можно будет скопировать файлы. Не нужно записывать его на USB-флэшку или пытаться разобраться, как монтировать раздел внутри файла образа.
В pups есть возможность открытия одним нажатием файлов ISO и SFS.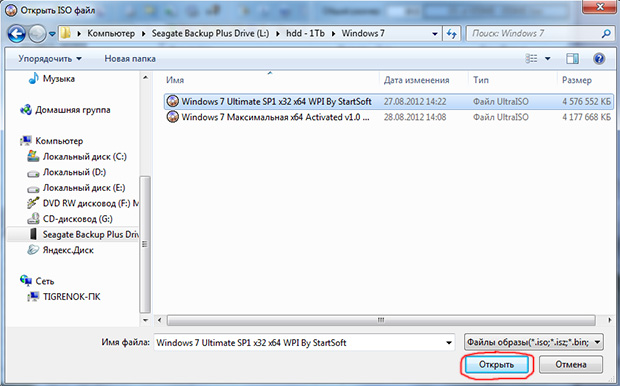 В EasyOS аналогичная функция добавлена для файлов образов. Это просто подробность реализации, которую достаточно легко добавить в pups.
В EasyOS аналогичная функция добавлена для файлов образов. Это просто подробность реализации, которую достаточно легко добавить в pups.
Как записать ISO на USB? 4 лучших способа записать файл образа диска
Содержание
- 4 лучших способа записать файл образа диска
- DVDFab DVD Creator
- Запись ISO на USB-накопитель с помощью Leawo DVD Creator
- Средство загрузки Windows USB/DVD для записи ISO на USB-накопитель
- Вывод
«Я хочу перенести файл образа ISO на свой USB-накопитель, но не знаю, как это сделать. Могу ли я скопировать и вставить файл образа ISO на свой USB-накопитель? Или мне нужно использовать специализированное программное обеспечение для записи ISO на USB-накопитель? ?»
USB-накопители представляют собой флэш-накопители с интерфейсом универсальной последовательной шины (USB). Очень важно различать флешки и жесткие диски.
У многих людей может возникнуть один и тот же вопрос. Некоторые люди предпочитают записывать ISO-образ на загрузочный USB-накопитель, в то время как другие предпочитают передавать ISO-образ на USB-накопитель для хранения. В результате ситуация различается в зависимости от требований. Вместо создания загрузочного USB-накопителя это руководство покажет вам, как записать ISO-образ на USB-накопитель или скопировать ISO-образ на USB-накопитель только для хранения данных. В результате вам, возможно, придется уточнить, прежде чем читать его.
Некоторые люди предпочитают записывать ISO-образ на загрузочный USB-накопитель, в то время как другие предпочитают передавать ISO-образ на USB-накопитель для хранения. В результате ситуация различается в зависимости от требований. Вместо создания загрузочного USB-накопителя это руководство покажет вам, как записать ISO-образ на USB-накопитель или скопировать ISO-образ на USB-накопитель только для хранения данных. В результате вам, возможно, придется уточнить, прежде чем читать его.
Запишите ISO на USB-накопитель с помощью ISO to USB
Для вашего USB-накопителя или другого USB-накопителя требуется файл ISO, который вы хотели бы записать с помощью бесплатного программного обеспечения для записи дисков Blu-ray. Если вы собираетесь скопировать ISO на USB-накопитель, как вы это сделаете? Преобразовать файл ISO на флешку несложно. Дайте нам знать, что вы хотите сделать — либо записать ISO на жесткий диск USB, либо скопировать ISO на флэш-накопитель USB. Как и при записи файла ISO на DVD, передача копии файла ISO на флэш-накопитель USB отличается.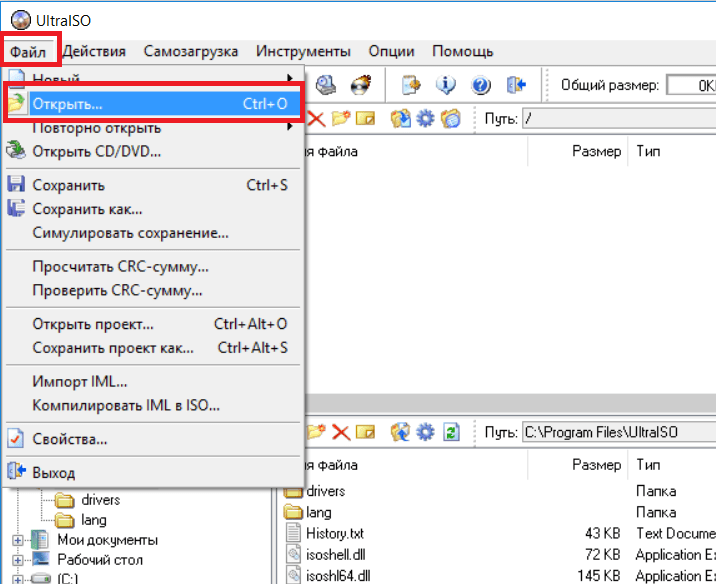 В качестве первого шага мы продемонстрируем, как легко преобразовать файл ISO на флэш-накопитель с помощью копировального устройства ISO на USB.
В качестве первого шага мы продемонстрируем, как легко преобразовать файл ISO на флэш-накопитель с помощью копировального устройства ISO на USB.
Узнайте, как напрямую скопировать файл ISO на USB-накопитель, следуя приведенным ниже инструкциям:
- Подключите флэш-накопитель USB. Компьютер определит и установит USB-накопитель, если его еще нет. Чтобы сохранить файл образа ISO, на флэш-накопителе USB должно быть достаточно места.
- Найдите и щелкните правой кнопкой мыши исходный файл образа ISO, выберите параметр «Отправить» и выберите съемный диск.
- Кроме того, вы можете перенести файл образа диска ISO непосредственно на флэш-накопитель USB и вставить его туда.
DVDFab DVD Creator можно записывать на DVD-диски, такие как Disc 9, Disc 5, Disc +RW, DVD-RW, DVD+R DL, DVD-RW. Кроме того, вы можете создавать ISO-образы DVD и папки для своих видео. Возможна запись ISO на DVD R.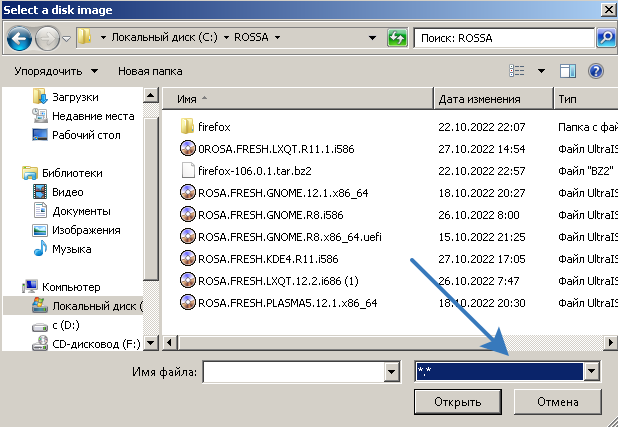 Поддерживаются двухслойные диски DVD-9, DVD-5, DVD+R и +RW и все вышеперечисленные форматы DVD. Кроме того, вы можете создавать ISO-образы DVD и папки для своих видео.
Поддерживаются двухслойные диски DVD-9, DVD-5, DVD+R и +RW и все вышеперечисленные форматы DVD. Кроме того, вы можете создавать ISO-образы DVD и папки для своих видео.
- Может работать с Windows 10/8/7 и Mac OS 10.10–11.3
- Создайте DVD, папку или файл ISO из популярных видеоформатов.
- Обеспечьте встроенные шаблоны меню для различных тем, таких как дети, свадьбы и т. д.
- Создайте собственный видеофон для DVD, импортировав изображение с компьютера и настроив его.
- Работайте быстро, не жертвуя качеством.
- Не содержит вирусов и прост в использовании.
Как сделать загрузочный USB из ISO с помощью DVDFab DVD Creator?
Вот полный процесс записи ISO на USB Mac;
В результате пользователи могут использовать этот бесплатный инструмент для создания DVD-дисков для создания ISO-образа для Windows 10/8/7/Mac, который включает в себя различные полезные функции.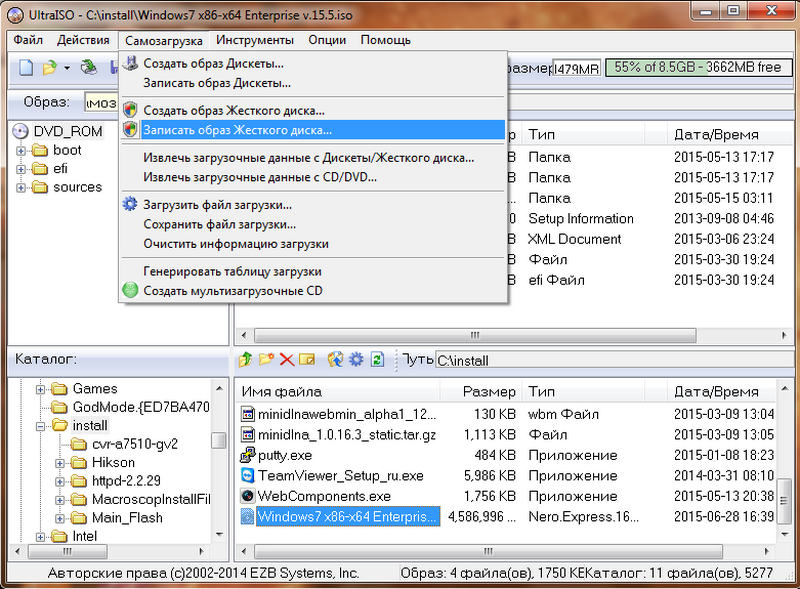 Теперь, когда вы знаете, как использовать запись ISO на DVD, вот несколько конкретных инструкций.
Теперь, когда вы знаете, как использовать запись ISO на DVD, вот несколько конкретных инструкций.
Шаг 1. Загрузите и установите
Получите DVD-рекордер DVDFab и установите его на свой компьютер.
Шаг 2: Убедитесь, что вы выбрали «Создатель» > «Создатель DVD».
DVDFab 12 имеет множество модулей, каждый из которых имеет уникальный набор возможностей. Не забудьте включить опцию «Создатель» в этой бесплатной программе записи DVD, если вы хотите записать ISO Windows 10/8/1/8/7 или Mac.
Шаг 3: Добавьте видео в формат ISO этого устройства записи DVD.
DVDFab DVD Creator позволяет вводить несколько файлов ISO для одновременного преобразования нескольких видео. Этот тип видео может быть получен из различных источников, таких как YouTube, iPhone или даже видеокамера.
Шаг 4: Чтобы выбрать обложку DVD, перейдите в «Настройки меню».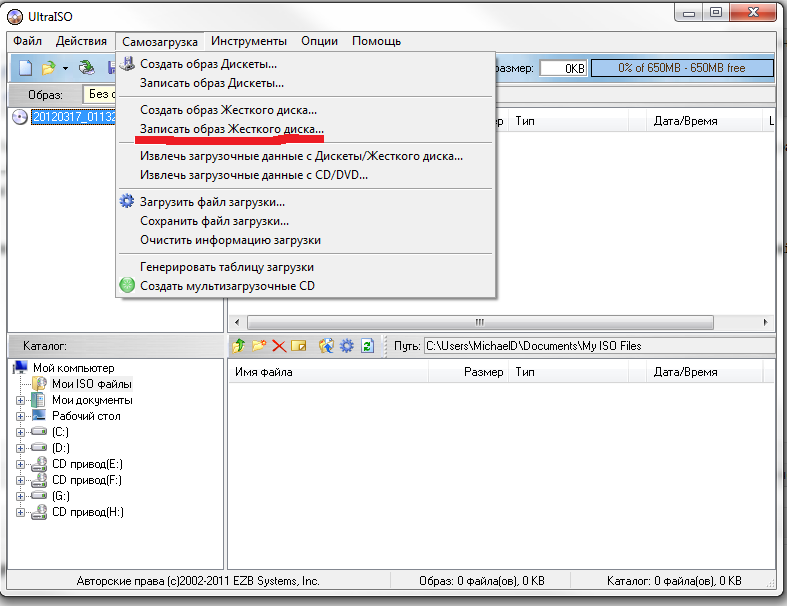
Этот бесплатный DVD-рекордер предлагает оформление меню на самые разные темы, такие как свадьбы, дети и воздушные шары. Вы также можете использовать его как место для хранения ваших фотографий для использования в качестве фона фильма.
Шаг 5 : Назовите свой DVD
Выберите «Записать ISO на диск DVD 5 или DVD 9» в меню «Дополнительные настройки», в зависимости от ваших требований. После этого дайте название своему DVD и выберите качество видео, которое вы хотите для готового продукта.
Шаг 6 : Место вывода может быть установлено.
Вы можете сохранить свой ISO как файл на диске в нескольких форматах, включая Disc, Folder и ISO. Нажмите на один из них, чтобы сделать свой выбор.
Запись ISO на USB-накопитель с помощью Leawo DVD Creator
Leawo DVD Creator — отличный вариант, если у вас есть видеофайлы и вы хотите записать их в файл образа ISO для хранения на USB-накопителе.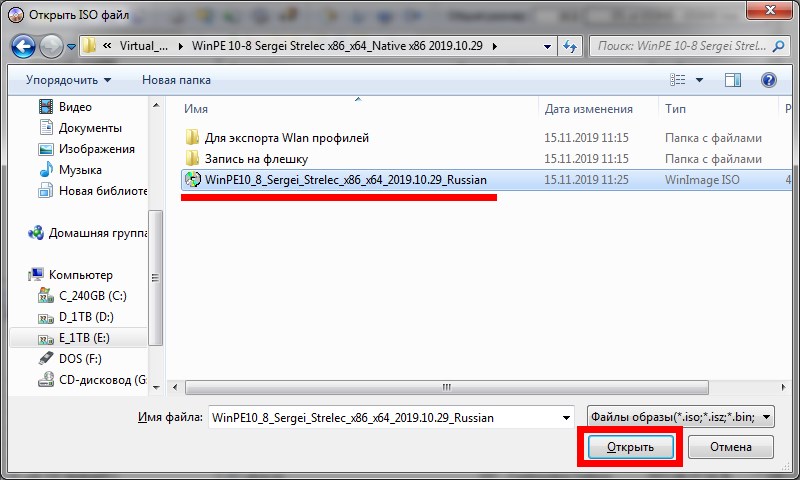 Бесплатная загрузка профессионального программного обеспечения для записи DVD, Leawo DVD Creator позволяет записывать видео на DVD, в папку или в файл образа ISO. Вы можете создать файл ISO-образа из видео для хранения видео на DVD, жестком диске компьютера или флэш-накопителе USB. Это программное обеспечение также будет записывать изображения в слайд-шоу DVD в форматах диска, папки и файла образа ISO. Можно даже создать меню диска с помощью предустановленных шаблонов меню диска Leawo DVD Creator.
Бесплатная загрузка профессионального программного обеспечения для записи DVD, Leawo DVD Creator позволяет записывать видео на DVD, в папку или в файл образа ISO. Вы можете создать файл ISO-образа из видео для хранения видео на DVD, жестком диске компьютера или флэш-накопителе USB. Это программное обеспечение также будет записывать изображения в слайд-шоу DVD в форматах диска, папки и файла образа ISO. Можно даже создать меню диска с помощью предустановленных шаблонов меню диска Leawo DVD Creator.
- Воспроизведение данных, хранящихся на диске, с использованием различных DVD-плееров и компьютеров (DVD-9 и DVD-5).
- Создавайте DVD, которые можно воспроизводить во многих регионах, используя NTSC или PAL.
- Более 180 видеоформатов могут быть преобразованы в DVD, папки и образы ISO.
- Редактирование видеофайлов включает добавление водяных знаков, уменьшение длины видео, обрезку размера видео, изменение видеоэффекта и применение 3D-эффекта.

- При создании DVD вы можете выбирать из множества меню диска или создавать свои собственные.
- Создавайте слайд-шоу DVD-изображений из цифровых фотографий с помощью прилагаемого редактора.
Примечание : Как модуль, Leawo DVD Creator теперь является частью Leawo Prof. Media.
Используя шаги
Установите Leawo DVD Creator, если вы еще этого не сделали. Чтобы создать файл образа ISO для флэш-накопителя USB, следуйте приведенным ниже инструкциям.
Шаг 1. Добавьте исходные видеофайлы
Откройте модуль «Запись» в Leawo Prof. Media. Нажмите «Добавить видео» в главном интерфейсе или напрямую перетащите исходный видеофайл.
- Установите тип выходного диска (DVD-9/DVD-5 в зависимости от ваших потребностей), битрейт и соотношение сторон внизу после импорта исходного видео.
- Можно прослушать видео, выбрать субтитры и звуковые дорожки, а также добавить внешние субтитры после импорта.

Шаг 2: Настройка меню диска (дополнительно)
Можно выбрать предустановленные пункты меню свободного диска для создания нового меню диска в основном программном интерфейсе. Кроме того, вы можете предварительно просмотреть выбранный шаблон меню диска, щелкнув центр выбранного меню диска. Кнопку «Нет меню» в верхней части правой боковой панели можно использовать, если вы не хотите добавлять меню в файлы DVD.
- Редактировать меню диска так же просто, как щелкнуть символ карандаша на экране предварительного просмотра. Цвет, шрифт и размер текста можно изменить, а изображение и/или видео использовать в качестве фона.
Шаг 3. Другие настройки записи DVD
Нажмите огромную зеленую кнопку «Запись» в главном интерфейсе, чтобы просмотреть дополнительные параметры записи DVD и перейти на страницу «Настройки записи». Сохранить в, метку диска и записать в Выберите «Файл ISO» в качестве параметра «Записать в» при создании файла образа ISO для флэш-накопителя USB.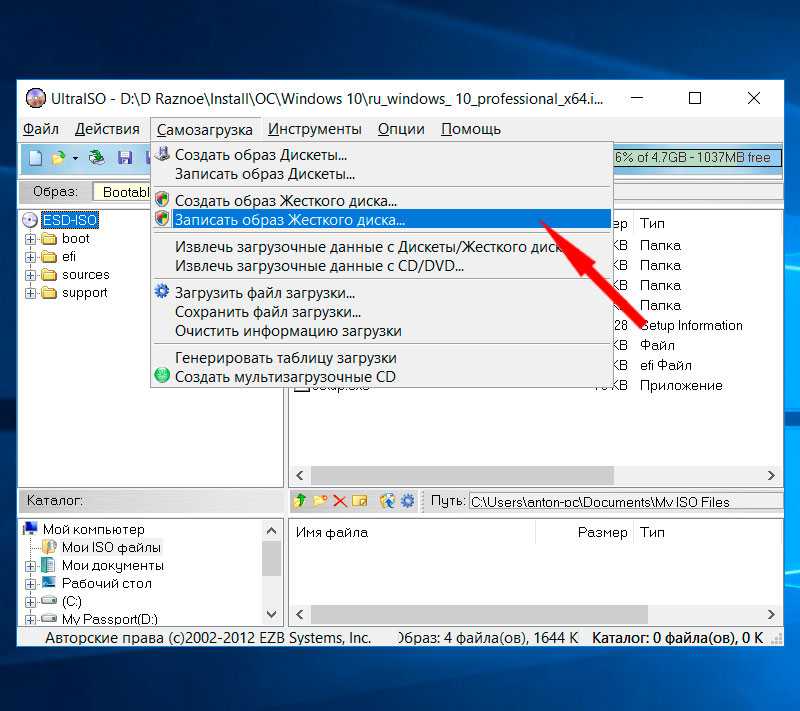
- Существуют различные способы записи фильмов на DVD: папка DVD, файл образа ISO и диск.
- Вы также можете выбрать опцию «Копировать и записать», щелкнув значок колеса в правом верхнем углу и выбрав «Копировать и записать» в раскрывающемся меню.
- Вставьте USB-накопитель в ПК, а затем попробуйте выбрать его в качестве места назначения в поле «Сохранить в», чтобы напрямую записать видеофайлы в файлы образов ISO для USB-накопителей. Созданный файл ISO можно затем скопировать и вставить на USB-накопитель после записи, если выбранный вами каталог назначения не может быть использован.
Шаг 4. Запишите видео в файл ISO для USB
- Чтобы начать преобразование и запись фильмов в файл образа ISO для USB, нажмите кнопку «Записать» на боковой панели записи.
- Скопируйте и вставьте файл образа ISO на USB-устройство после завершения процедуры записи. Leawo DVD Creator можно использовать для создания слайд-шоу DVD с использованием изображений, хранящихся на USB-накопителе или другом съемном устройстве хранения, как описано ранее.

Средство загрузки Windows USB/DVD для записи ISO на USB-накопитель
Утилита загрузки Windows USB/DVD — отличный вариант для записи ISO/DVD на USB-загрузку для установки ОС Windows. Получить Windows из Microsoft Store можно двумя способами: сжатым архивом данных или ISO-образом. Файл ISO — это один несжатый файл, содержащий все установочные файлы Windows.
С помощью Windows ISO to MP4/USB/DVD Download Tool вы можете создать загрузочный файл из ISO-образа Windows, скопировав его на свой диск. После этого вы можете использовать свой USB-накопитель или DVD-диск для установки Windows на свой компьютер.
Чтобы использовать Windows USB/DVD Download Tool для записи ISO на USB, следуйте процедурам, перечисленным ниже:
- Сначала вы должны загрузить и установить Windows USB/DVD Download Tool на свой ПК.
- Щелкните средство загрузки Windows USB/DVD, нажав кнопку ПУСК в Windows и выбрав средство загрузки Windows USB/DVD из списка «Все программы».

- Выберите ISO-файл Windows в поле «ИСХОДНЫЙ ФАЙЛ» или введите имя и местоположение файла и нажмите «ОБЗОР». Выберите ДАЛЬШЕ.
- Создайте дубликат файла, выбрав УСТРОЙСТВО USB или УСТРОЙСТВО DVD в раскрывающемся меню.
- Чтобы начать перенос файла на USB-накопитель, выберите свое USB-устройство из раскрывающегося списка и нажмите соответствующую кнопку. Нажмите НАЧАТЬ ЗАПИСЬ, если хотите записать файл на DVD.
Когда ISO-файл Windows скопирован на DVD-диск или USB-накопитель, дважды щелкните файл Setup.exe, чтобы начать процесс установки; надеюсь, эти самые простые шаги по записи ISO на USB Windows 10 помогут вам.
Выберите DVDFab DVD Creator, если вы хотите создать файл образа ISO из видеофайлов, которые можно сохранить на USB-накопителе. Попробуйте Windows USB/DVD Download Tool или UltraISO, чтобы создать загрузочный файл образа системы.
… Создать загрузочную флешку из ISO-файла PortaSwitch? | PortaOne Documentation
Ссылка скопирована в буфер обмена
Перед началом убедитесь, что вы загрузили оба установочных ISO-файла PortaSwitch ISO и что у вас есть два рабочих USB-накопителя.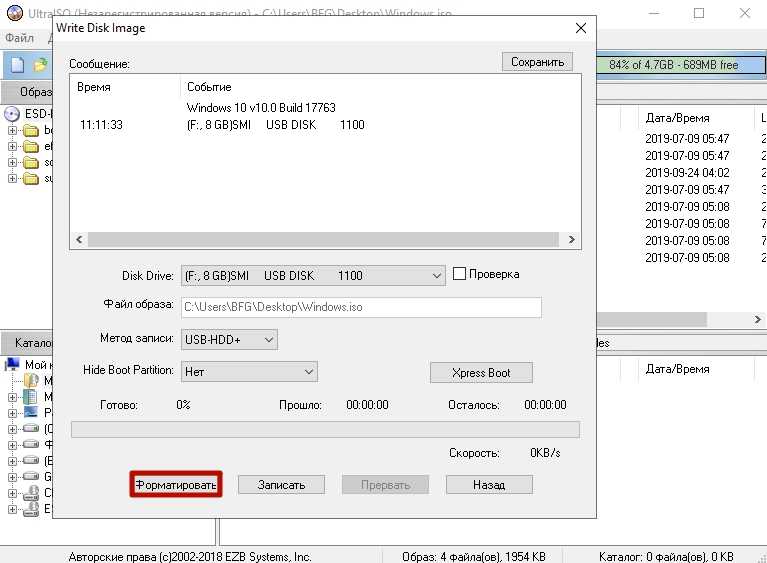
Создайте загрузочный USB-накопитель в интерфейсе командной строки Linux.
Ссылка скопирована в буфер обмена.
Это удалит всю информацию, которая в данный момент находится на вашем USB-накопителе.
Чтобы сделать установочные USB-накопители PortaSwitch с помощью интерфейса командной строки Linux, выполните следующие действия:
- Вставьте первый USB-накопитель в USB-порт вашего компьютера.
- Проверьте, какое имя Linux присвоил вашему USB-накопителю. Для этого выполните следующую команду:
сообщение | хвост -20
и найдите строки, содержащие заголовки типа «sdX», где X может быть любой буквой, например, sdb, sdc. Это имя вашего USB-накопителя, так что запомните его, так как оно понадобится вам на следующем шаге. Например, на снимке экрана ниже USB Имя флешки sdb.
- Запишите первый установочный ISO-файл PortaSwitch на флэш-накопитель USB. Для этого выполните следующую команду (замените Dir1/PortaSwitch_insta/llation_file1.
 iso с путем к первому установочному ISO-файлу PortaSwitch и sdX с именем вашей флешки):
iso с путем к первому установочному ISO-файлу PortaSwitch и sdX с именем вашей флешки):sudo dd if=/ Dir1/PortaSwitch_installation_file1.iso of=/dev/ sdX bs=8M
- После завершения процесса записи отключите первый USB-накопитель и подключите второй.
- Запишите второй установочный ISO-файл PortaSwitch на этот USB-накопитель. Для этого повторите шаги 2 и 3, но в шаге 3 укажите имя второго установочного ISO-файла PortaSwitch.
Создать загрузочную флешку в Windows
Ссылка скопирована в буфер обмена
Для Windows существует множество программ, помогающих создавать загрузочные флешки и вы можете использовать любую, которая вам нравится. Здесь мы используем ROSA Image Writer для демонстрации.
Это удалит всю информацию, которая в настоящее время находится на вашем USB-накопителе.
- Загрузите ROSA Image Writer и откройте его.
- Вставьте первый USB-накопитель в USB-порт вашего компьютера.



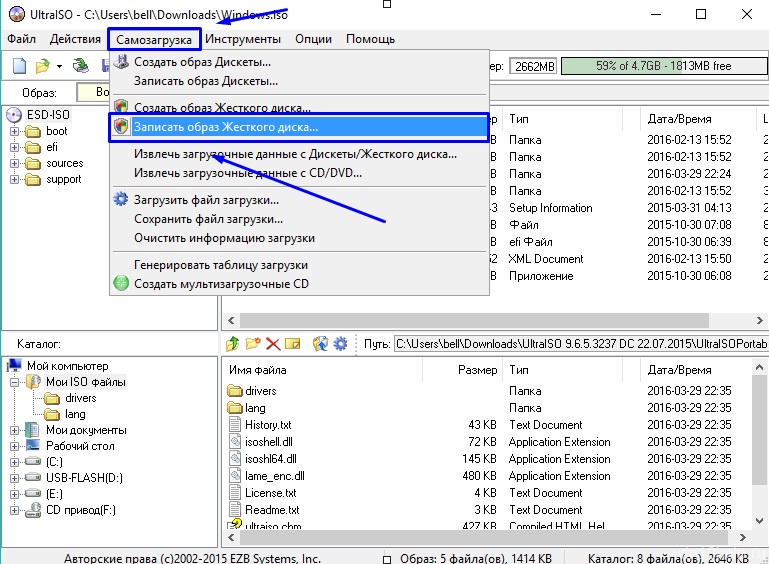
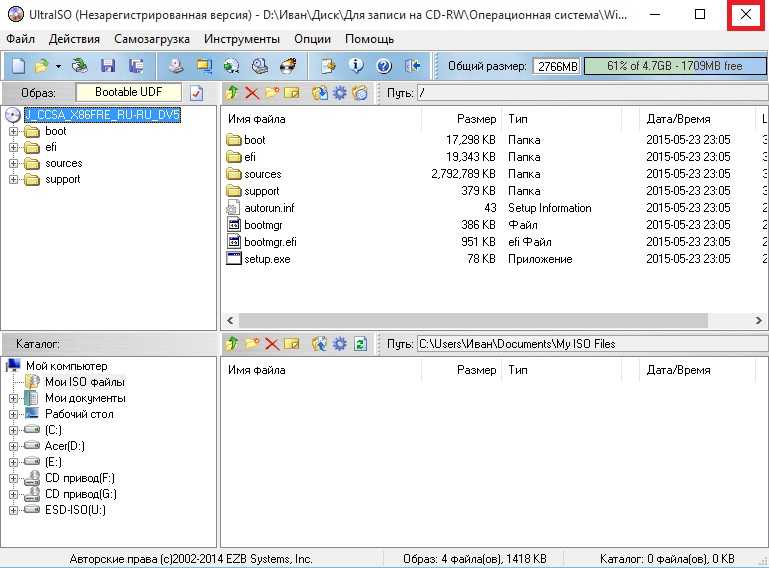
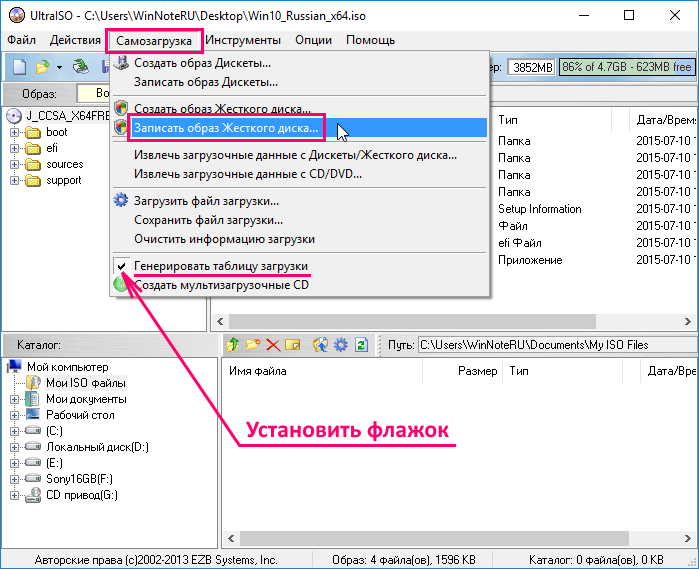
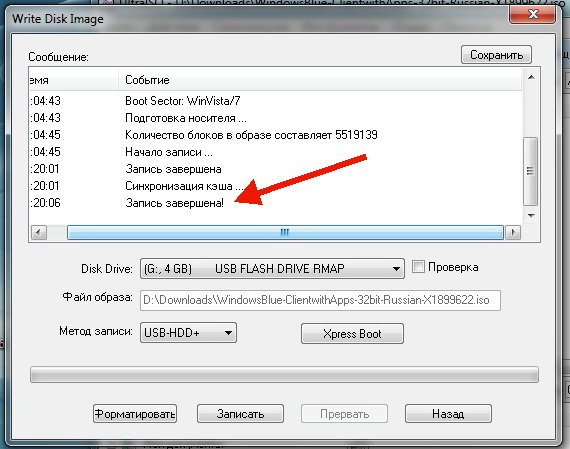
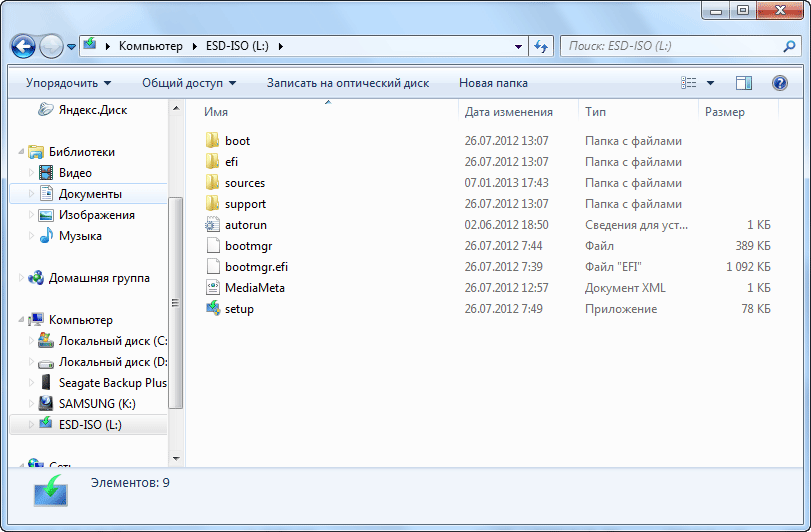 iso с путем к первому установочному ISO-файлу PortaSwitch и sdX с именем вашей флешки):
iso с путем к первому установочному ISO-файлу PortaSwitch и sdX с именем вашей флешки):