Где хранятся файлы реестра в Windows?
На диске реестр Windows — это не просто один большой файл, а набор отдельных файлов, называемых кустами. Каждый куст содержит дерево реестра, ключ которого служит корнем (т. Е. Отправной точкой) дерева. Подключи и их значения находятся под корнем.
Расположение файлов реестра Windows Расположение этих кустов реестра:
HKEY_LOCAL_MACHINE \ SYSTEM: \ system32 \ config \ system
HKEY_LOCAL_MACHINE \ SAM: \ system32 \ config \ sam
HKEY_LOCAL_MACHINE \ SECURITY: \ system32 \ config \ security
HKEY_LOCAL_MACHINE \ ПРОГРАММНОЕ ОБЕСПЕЧЕНИЕ: \ system32 \ config \ software
HKEY_USERS \ UserProfile: \ winnt \ profile \ username
HKEY_USERS.DEFAULT: \ system32 \ config \ default
Некоторые ульи изменчивы и не имеют связанных файлов. Система создает и управляет этими ульями полностью в памяти; поэтому ульи носят временный характер.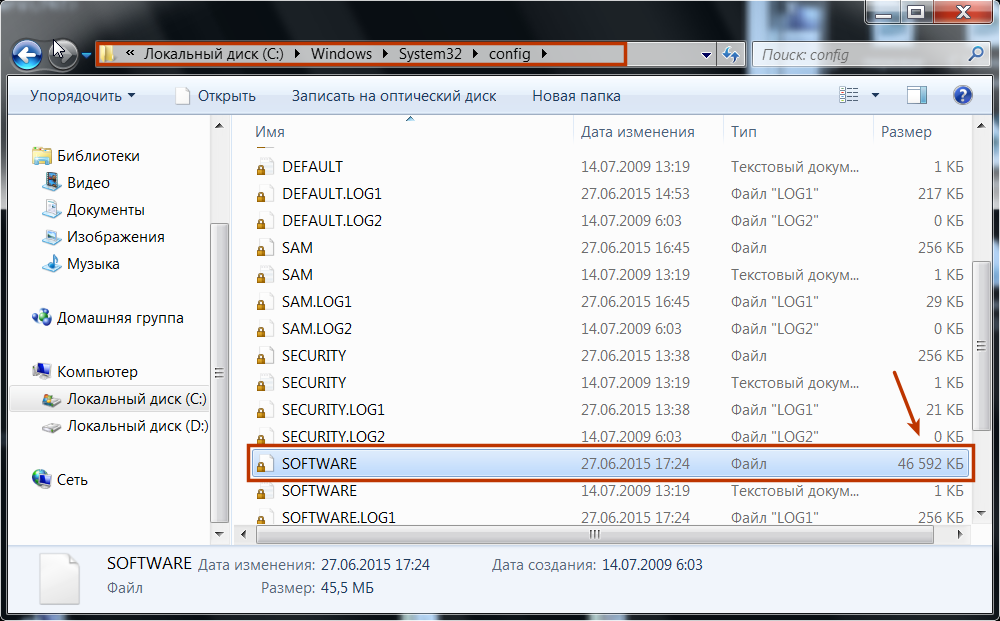
HKEY_LOCAL_MACHINE \ ОБОРУДОВАНИЕ: Волатильный улей HKEY_LOCAL_MACHINE \ SYSTEM \ Клон: Волатильный улей
Эти файлы являются файлами базы данных, и только RegEdit, Regedit32 и Kernel32 могут их прочитать. Основным инструментом в Windows 10/8/7 для работы непосредственно с реестром является редактор реестра. Чтобы получить к нему доступ, просто введите Regedit в строке поиска меню «Пуск» и нажмите Enter!
Если вам нужно больше узнать об этом, отправляйтесь в TechNet!
ОБНОВЛЕНИЕ: AccidentalADMIN сделал полезный комментарий. Он говорит:
Каждая Windows имеет ключ реестра, в котором перечислены все ульи в системе. Откройте Regedit и перейдите к следующей клавише, чтобы получить полный список:
HKEY_LOCAL_MACHINE \ SYSTEM \ CurrentControlSet \ Control \ hivelist
http://www.thewindowsclub.com/where-are-the-windows-registry-files-located-in-windows-7
Как добавить, изменить или удалить подки и значения реестра с помощью файла .
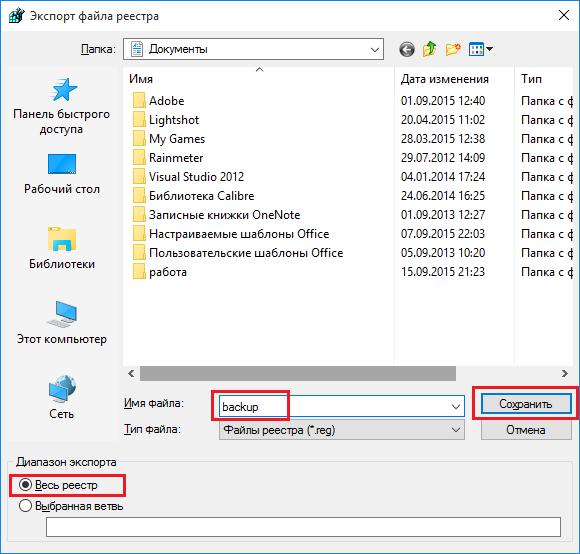 reg
regАннотация
Внимание! В этом разделе, описании способа или задачи содержатся сведения об изменении реестра. Но неправильное изменение параметров реестра может привести к возникновению серьезных проблем. Поэтому такие действия следует выполнять очень внимательно. Чтобы обеспечить дополнительную защиту, создайте резервную копию реестра перед его изменением. Это позволит восстановить реестр при возникновении неполадок. Дополнительные сведения о создании резервной копии и восстановлении реестра см. в следующей статье базы знаний Майкрософт:
322756 Как создать резервную копию и восстановить реестр в WindowsЭта пошаговая статья описывает, как добавлять, изменять или удалять подки и значения реестра с помощью файла Регистрационные записи (.reg). Regedit.exe использует файлы .reg для импорта и экспорта подключ и значений реестра. Эти файлы .reg можно использовать для удаленного распространения изменений реестра на нескольких компьютерах на базе Windows.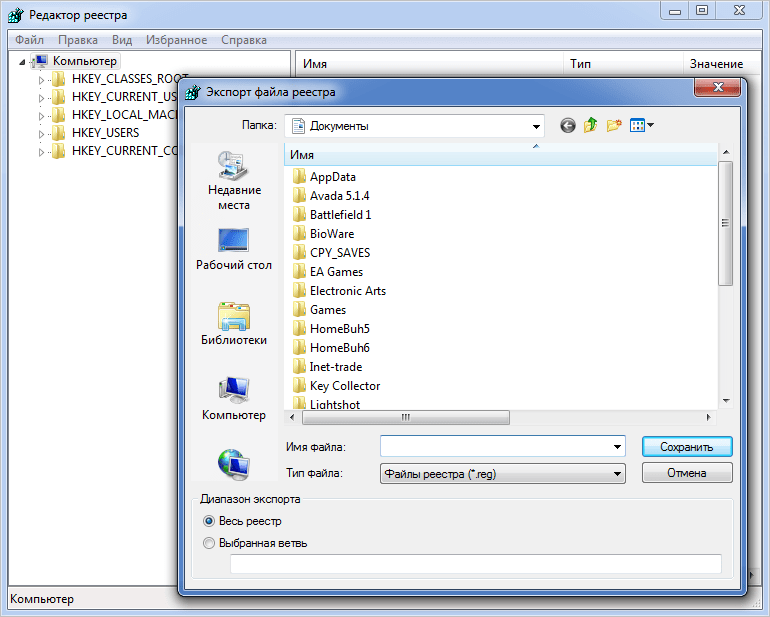
Синтаксис . Reg Файлы
Файл .reg имеет следующий синтаксис:
Линия реестраEditorВерсиябланкаRegistryPath2DataItemName1«»DataType1:DataValue1«
DataItemName2«я»DataType2:DataValue2«
Пустая линияRegistryPath3DataItemName3«»DataType3:DataValue3«
Где:
RegistryEditorVersion является либо «Windows реестра редактор версия 5.00» для Windows 2000, Windows XP, и Windows Server 2003, или «REGEDIT4» для Windows 98 и Windows NT 4.0. Заголовок «REGEDIT4» также работает на компьютерах на базе Windows 2000, Windows XP и Windows Server 2003.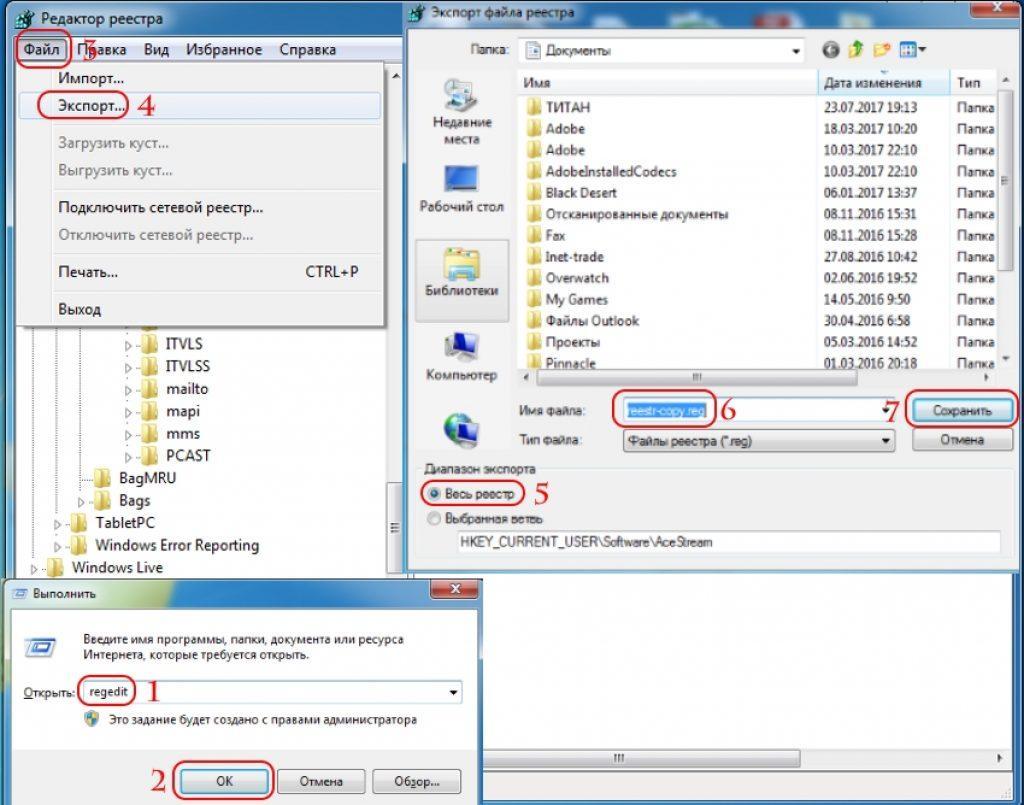
[HKEY_LOCAL_ MACHINE\SOFTWARE\Policies\Microsoft\Windows\System]Файл .reg может содержать несколько путей регистрации. Если нижняя часть иерархии в отчете пути не существует в реестре, создается новый подключ. Содержимое файлов реестра отправляется в реестр в порядке ввода. Поэтому, если вы хотите создать новый подключ с другим подключкой под ним, вы должны ввести строки в правильном порядке.
 Если элемент данных в файле не существует в реестре, файл .reg добавляет его (со значением элемента данных). Если элемент данных существует, значение в файле .reg перезаписывает существующее значение. Отметки котировок прививают имя элемента данных. Равный знак (к) сразу же следует за именем элемента данных.
DataTypex — это тип данных для значения реестра и сразу же следует равному знаку. Для всех типов данных, кроме REG_SZ (значение строки), толстой кишки сразу же следует типу данных. Если тип данных REG_SZ, не включайте значение типа данных или толстой кишки. В этом случае Regedit.exe предполагает REG_SZ для типа данных. В следующей таблице перечислены типичные типы данных реестра:
Если элемент данных в файле не существует в реестре, файл .reg добавляет его (со значением элемента данных). Если элемент данных существует, значение в файле .reg перезаписывает существующее значение. Отметки котировок прививают имя элемента данных. Равный знак (к) сразу же следует за именем элемента данных.
DataTypex — это тип данных для значения реестра и сразу же следует равному знаку. Для всех типов данных, кроме REG_SZ (значение строки), толстой кишки сразу же следует типу данных. Если тип данных REG_SZ, не включайте значение типа данных или толстой кишки. В этом случае Regedit.exe предполагает REG_SZ для типа данных. В следующей таблице перечислены типичные типы данных реестра:
|
Тип данных |
DataType в .reg |
|---|---|
|
REG_BINARY |
Шестнадцатеричное |
|
REG_DWORD |
Dword |
|
REG_EXPAND_SZ |
|
|
REG_MULTI_SZ |
hexadecimal(7) |
Для получения дополнительной информации о типах данных реестра, нажмите на следующий номер статьи, чтобы просмотреть статью в базе знаний Microsoft:
Описание реестра Microsoft Windows
DataValuex сразу же следует за толстой кишке (или равным знаком с REG_SZ) и должен быть в соответствующем формате (например, строка или гексадецимал).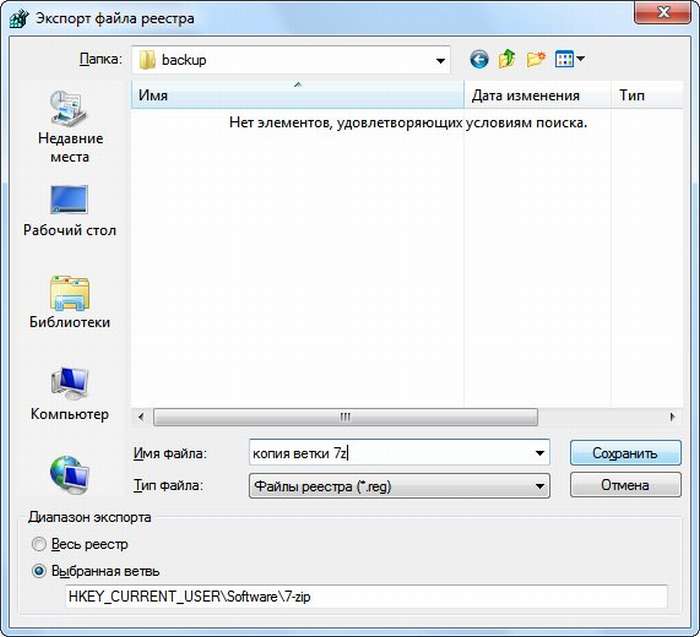 Используйте гексадецимальный формат для бинарных элементов данных.
Заметка Можно ввести несколько строк элементов данных для одного и того же пути реестра.
Обратите внимание, что файл реестра должен содержать пустую строку в нижней части файла.
вернуться к вершине
Используйте гексадецимальный формат для бинарных элементов данных.
Заметка Можно ввести несколько строк элементов данных для одного и того же пути реестра.
Обратите внимание, что файл реестра должен содержать пустую строку в нижней части файла.
вернуться к вершине
Добавление подкеи реестра или добавление и изменение значений реестра
Чтобы добавить подключку реестра или добавить или изменить значение реестра, внести соответствующие изменения в реестр, а затем экспортировать соответствующие подключили или подключи. Экспортированные подключи реестра автоматически сохраняются в виде файлов .reg. Чтобы внести изменения в реестр и экспортировать изменения в файл .reg, выполните следующие действия:
-
Выберите в меню Пуск элемент Выполнить, введите в поле Открыть команду regedit и нажмите кнопку ОК.

-
Найдите, а затем нажмите на подключку, в которой хранится элемент реестра или элементы, которые вы хотите изменить.
-
Нажмите файл, а затем нажмите Экспорт. Этот шаг резервное копирование подключки, прежде чем вносить какие-либо изменения. Вы можете импортировать этот файл обратно в реестр позже, если ваши изменения вызывают проблемы.
-
В поле имени файла введите имя файла для сохранения файла .reg с исходными элементами реестра, а затем нажмите Сохранить.Заметка Используйте имя файла, которое напоминает вам о содержимом, например ссылку на имя подключаемого ключа.
-
В нужном стеку добавьте или измените нужные элементы реестра.
-
Повторите шаги 3 и 4 для повторного экспорта подключаемого ключа, но используйте другое имя файла для файла .
 reg. Вы можете использовать этот файл .reg, чтобы внести изменения в реестр на другом компьютере.
reg. Вы можете использовать этот файл .reg, чтобы внести изменения в реестр на другом компьютере.
-
Проверьте изменения на локальном компьютере. Если они вызывают проблемы, дважды щелкните файл, вмещает резервное копирование исходных данных реестра, чтобы вернуть реестр в исходное состояние. Если изменения работают как ожидалось, вы можете распространить созданный в шаге 6 .reg на другие компьютеры, используя методы в разделе«Изменения реестра распространения»этой статьи.
к началу статьи
Чтобы удалить ключ реестра с файлом .reg, поместите дефис (-) перед Регистром в файле .reg. Например, удалить подключку теста из следующего ключа реестра:
HKEY_LOCAL_MACHINE\Softwareположить дефис перед следующим ключом реестра в файле .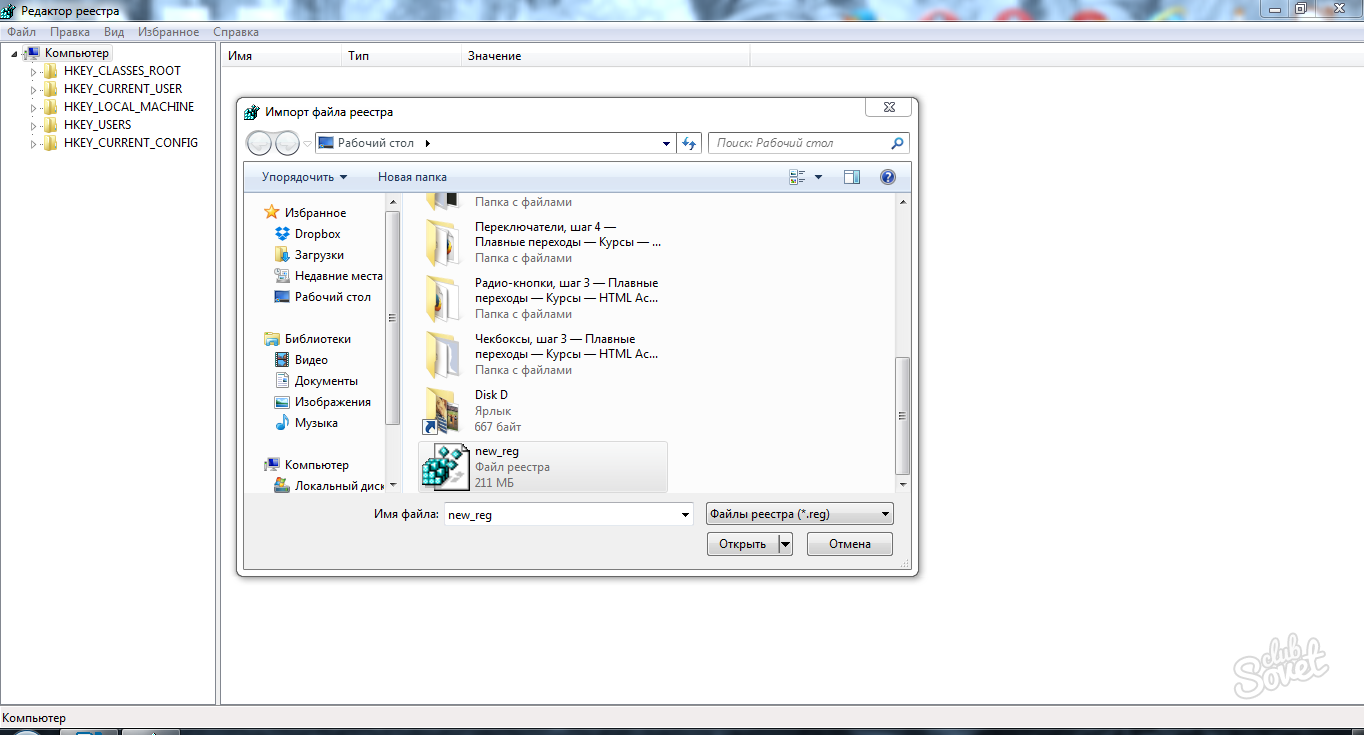 reg:
reg:
HKEY_LOCAL_MACHINE\Software\TestВ следующем примере есть файл .reg, который может выполнить эту задачу.
[-HKEY_LOCAL_MACHINE\Software\Test]Чтобы удалить значение реестра с помощью файла .reg, поместите дефис (-) после знака equals, следующего за DataItemName в файле .reg. Например, удалить значение реестра TestValue из следующего ключа реестра:
HKEY_LOCAL_MACHINE\Software\Testположить дефис после «TestValue» в файле .reg. В следующем примере есть файл .reg, который может выполнить эту задачу.
HKEY_LOCAL_MACHINE\Software\Test «TestValue»=-Для создания файла .reg используйте Regedit.exe для экспорта ключа реестра, который вы хотите удалить, а затем используйте блокнот для отсечения файла .reg и вставки дефиса. вернуться к вершине
Переименование ключей и ценностей реестра
Чтобы переименовать ключ или значение, удалите ключ или значение, а затем создайте новый ключ или значение с новым именем.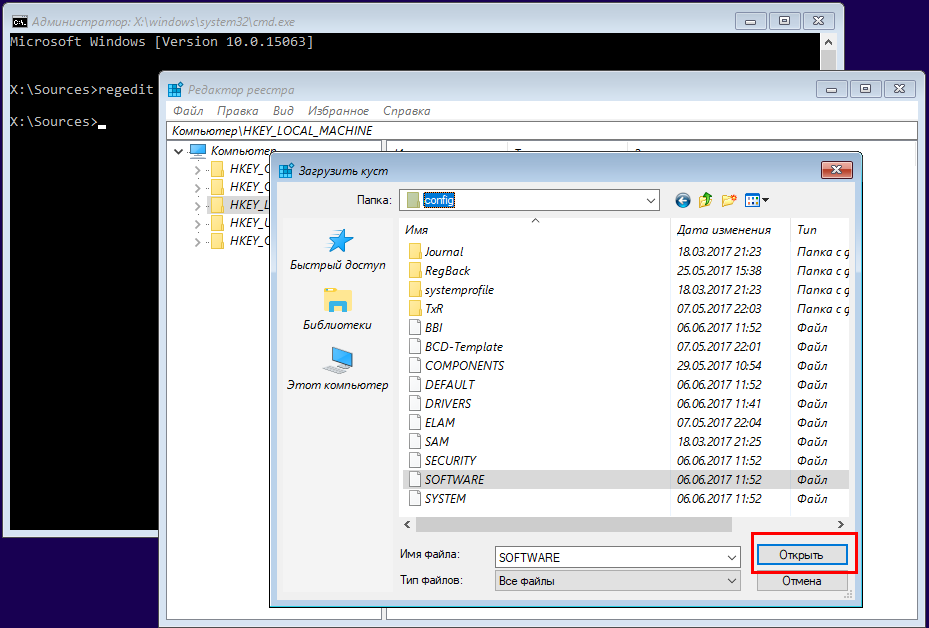
Изменения в реестре распространения
Вы можете отправить файл .reg пользователям в сообщении электронной почты, поместить файл .reg в общий адрес сети и направить пользователей в общую сеть, чтобы запустить его, или вы можете добавить команду в скрипты входа пользователей, чтобы автоматически импортировать файл .reg при входе в систему. Когда пользователи загоняют файл .reg, они получают следующие сообщения:
Редактор реестра Вы уверены, что хотите добавить информацию в файл .reg в реестр?Если пользователь нажимает Да,пользователь получает следующее сообщение:
Редактор реестра
Информация в маршруте файла .reg была успешно внесена в реестр.Regedit.exe поддерживает коммутатор командной строки/s, чтобы не отображать эти сообщения. Например, чтобы бесшумно запустить файл . reg (с коммутатором /s) из файла пакетной системы входа в сценарий, используйте следующий синтаксис:
reg (с коммутатором /s) из файла пакетной системы входа в сценарий, используйте следующий синтаксис:
regedit.exe/s путь файла .regВы также можете использовать групповую политику или системную политику для распространения изменений реестра по сети. Для получения дополнительной информации посетите следующий веб-сайт Майкрософт:
Изменения в реестре распространения Заметка Если изменения сработают, вы можете отправить регистрационный файл соответствующим пользователям сети. вернуться к вершине
Восстановление реестра Windows 10 | remontka.pro
  windows | для начинающих
Если по той или иной причине в Windows 10 возникли проблемы с записями в реестре или с самими файлами реестра, система располагает простым и обычно работающим способом выполнить восстановление реестра из автоматически создаваемой резервной копии.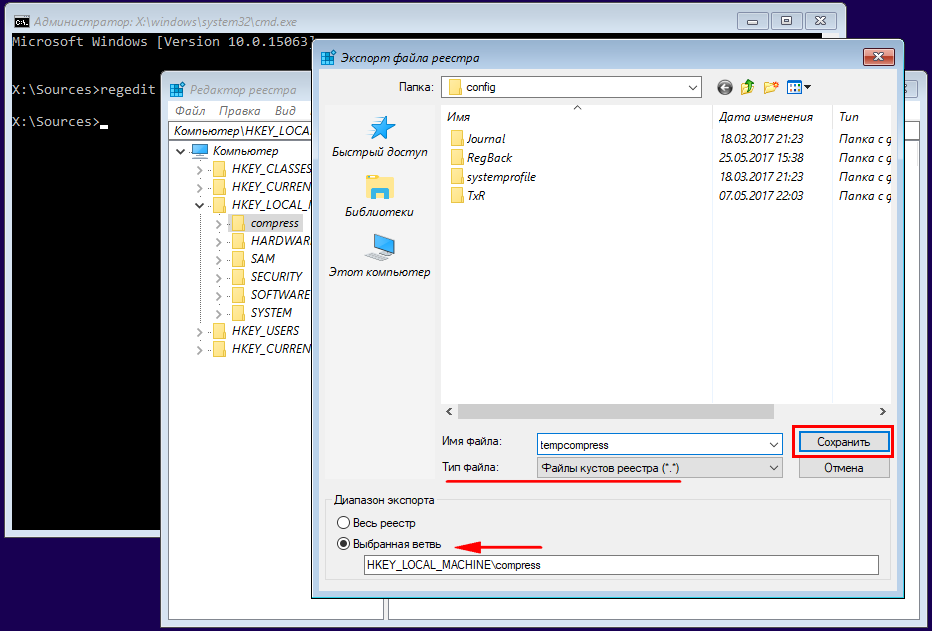 См. также: Все материалы про восстановление Windows 10.
См. также: Все материалы про восстановление Windows 10.
В этой инструкции подробно о том, как восстановить реестр из резервной копии в Windows 10, а также о других вариантах решения проблем с файлами реестра при их возникновении, если обычный способ не работает. И заодно информация о том, как создать собственную копию реестра без сторонних программ.
Как восстановить реестр Windows 10 из резервной копии
Резервная копия реестра Windows 10 автоматически сохраняется системой в папке C:\ Windows \ System32\ config\ RegBack\
Сами же файлы реестра находятся в C:\ Windows \ System32\ config\ (файлы DEFAULT, SAM, SOFTWARE, SECURITY и SYSTEM). Важно: не используйте способ в версиях 1803, 1903 и новее, если не включали сохранение копии реестра — к сожалению, начиная с Windows 10 версии 1803 файлы реестра по умолчанию не сохраняются автоматически в указанной папке (но там могут находиться пустые файлы, заменять которыми реестр не нужно).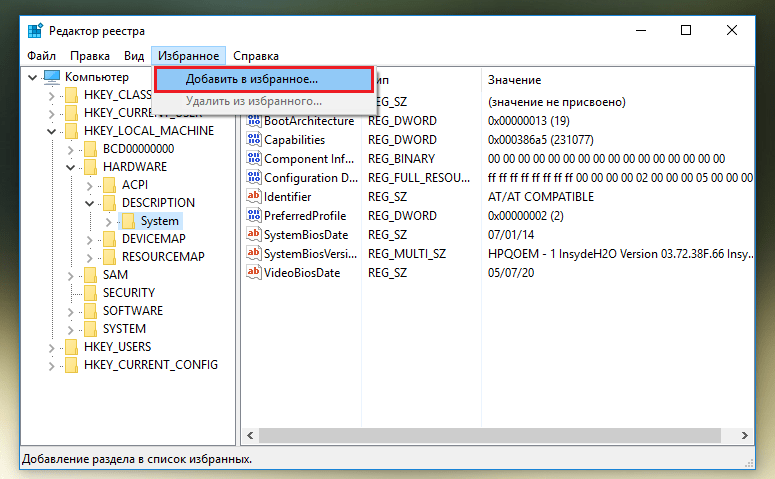 Но вы можете включить их сохранение на будущее (см. Как включить создание резервной копии реестра в папке RegBack).
Но вы можете включить их сохранение на будущее (см. Как включить создание резервной копии реестра в папке RegBack).
Соответственно, для восстановления реестра, достаточно скопировать файлы из папки RegBack (там они обычно обновляются после обновлений системы, затрагивающих реестр) в папку System32\ Config.
Сделать это можно и простыми средствами системы, при условии, что она запускается, но чаще это не так, и приходится использовать другие пути: обычно, производить копирование файлов с помощью командной строки в среде восстановления Windows 10 или загрузившись с дистрибутива с системой.
Далее будет предполагаться, что Windows 10 не загружается и мы выполняем шаги для восстановления реестра, которые будут выглядеть следующим образом.
- Если вы можете попасть на экран блокировки, то на нем нажмите по кнопке питания, изображенной справа внизу, а затем, удерживая Shift, нажмите «Перезагрузка». Загрузится среда восстановления, выберите «Поиск и устранение неисправностей» — «Дополнительные параметры» — «Командная строка».

- Если экран блокировки недоступен или вы не знаете пароля учетной записи (который придется ввести в первом варианте), то загрузитесь с загрузочной флешки Windows 10 (или диска) и на первом экране установки нажмите клавиши Shift+F10 (или Shift+Fn+F10 на некоторых ноутбуках), откроется командная строка.
- В среде восстановления (и командной строке при установке Windows 10) буква системного диска может отличаться от C. Чтобы выяснить, какая буква диска назначена системному разделу, введите по порядку команды diskpart, затем — list volume, и exit (в результатах выполнения второй команды отметьте для себя, какую букву имеет системный раздел). Далее, для восстановления реестра используйте следующую команду
- Xcopy c:\windows\system32\config\regback c:\windows\system32\config (и подтвердите замену файлов, введя латинскую A).
По завершении выполнения команды, все файлы реестра будут заменены своими резервными копиями: вы можете закрыть командную строку и перезагрузить компьютер, чтобы проверить, была ли восстановлена работоспособность Windows 10.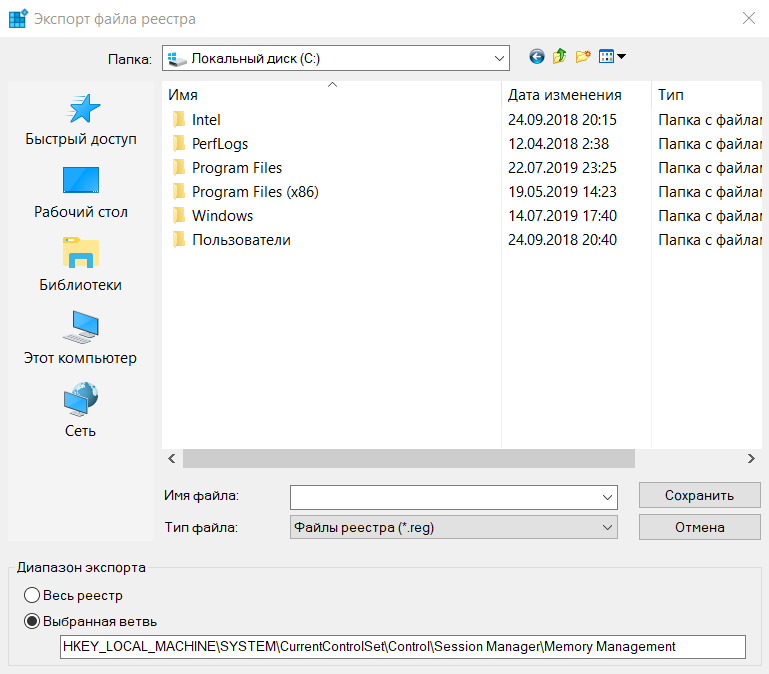
Дополнительные способы восстановления реестра
Если описываемый способ не работает, а какого-то стороннего ПО для создания резервных копий использовано не было, то из возможных решений остаются лишь:
Помимо прочего, на будущее вы можете создать собственную резервную копию реестра. Для этого достаточно выполнить следующие простые шаги (нижеописанный способ — не самый лучший и есть дополнительные, см. Как создать резервную копию реестра Windows):
- Запустите редактор реестра (нажмите Win+R, введите regedit).
- В редакторе реестра, в левой панели выберите «Компьютер», кликните по нему правой кнопкой мыши и выберите пункт меню «Экспортировать».
- Укажите место сохранения файла.
Сохраненный файл с расширением .reg и будет вашей резервной копией реестра. Чтобы внести данные из него в реестр (точнее, объединить с текущим содержимым), достаточно просто дважды кликнуть по нему (к сожалению, скорее всего, часть данных не смогут быть внесены).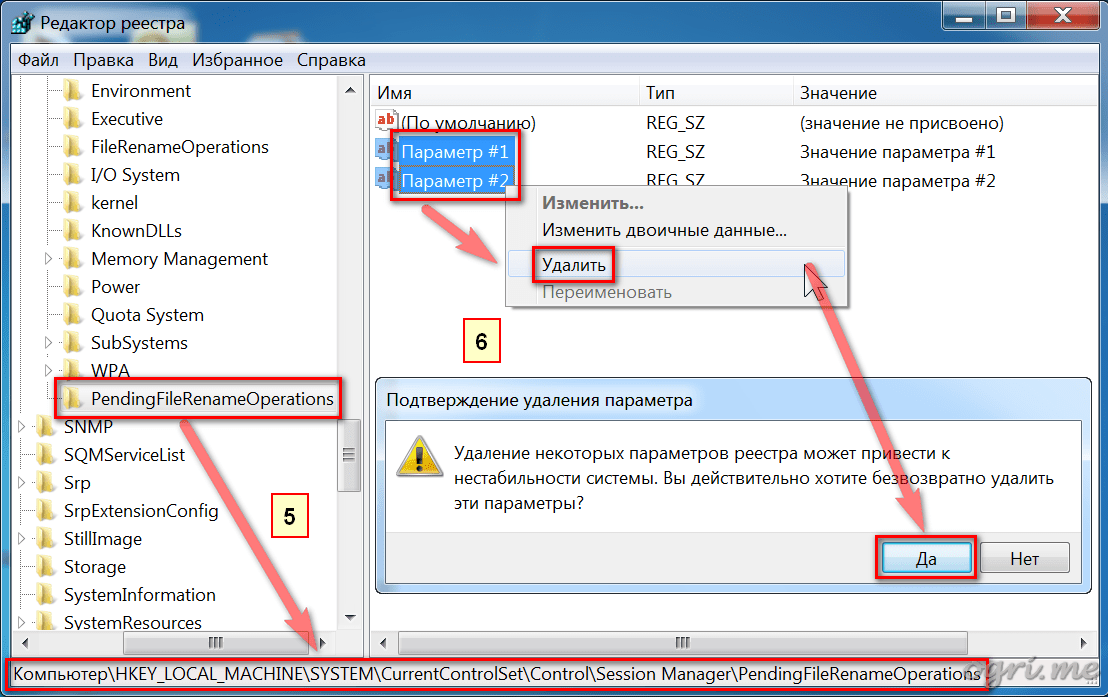 Однако, более разумным и эффективным способом, наверное, является включение создания точек восстановления Windows 10, которые будут содержать, в том числе, и работающий вариант реестра.
Однако, более разумным и эффективным способом, наверное, является включение создания точек восстановления Windows 10, которые будут содержать, в том числе, и работающий вариант реестра.
А вдруг и это будет интересно:
Как восстановить реестр, когда Windows не загружается – Вадим Стеркин
Едва мы закончили пятичасовой чай, как внизу раздался шум, и спустя минуту в дверях появилась миссис Хадсон. «К вам посетители, мистер Холмс», — объявила она, подняв глаза к потолку. В комнату вошли двое мужчин, в одном из которых я с удивлением узнал сэра Брайбанта, члена нижней палаты парламента, известного своей непримиримой борьбой с коррупцией.
История сэра Брайбанта
Пожав руку Холмсу и сдержанно кивнув мне, наш гость опустился в кресло. Его помощник, повинуясь невидимому жесту, достал из сумки ноутбук и положил на стол.
«Любимая игрушка моего внука… сломалась вчера», — пояснил парламентарий, с раздражением глядя на шикарный 18-дюймовый Alienware.
— Расскажите, что случилось.
— Система не загружается. Я точно не знаю, но он ставил какие-то игры, драйвера, черт знает что!
Холмс провел пальцем по крышке ноутбука и перевел взгляд на посетителя:
— Сэр, вы осведомлены о стоимости моих услуг?
— «Я понял вас, мистер Холмс», — кивнул гость. «Но дело не в деньгах. Сегодня мой внук летит на отдых в Ниццу со своей мамашей. Без этого ноутбука он сведет ее с ума, а она – меня. Это я вам гарантирую!»
— И во сколько вылет?
Наш гость посмотрел на часы и поднялся с кресла.
«Они заедут сюда по дороге в аэропорт, примерно через час», — он протянул руку Холмсу и с выражением глубокого уважения произнес, – «Я очень рассчитываю на вас, детектив!»
Холмс не колеблясь пожал протянутую руку так, что сэр Брайбант заметно поморщился.
Едва за посетителями закрылась дверь, как Холмс повернулся ко мне:
— Что вы об этом думаете, Ватсон?
— Безусловно, борьба с коррупцией приносит свои плоды, судя по пиджаку Kiton, бриллиантовым запонкам, швейцарскому хронометру и Vertu в нагрудном кармане…
— Браво, Ватсон! Жаль, это нисколько не приближает нас к решению проблемы.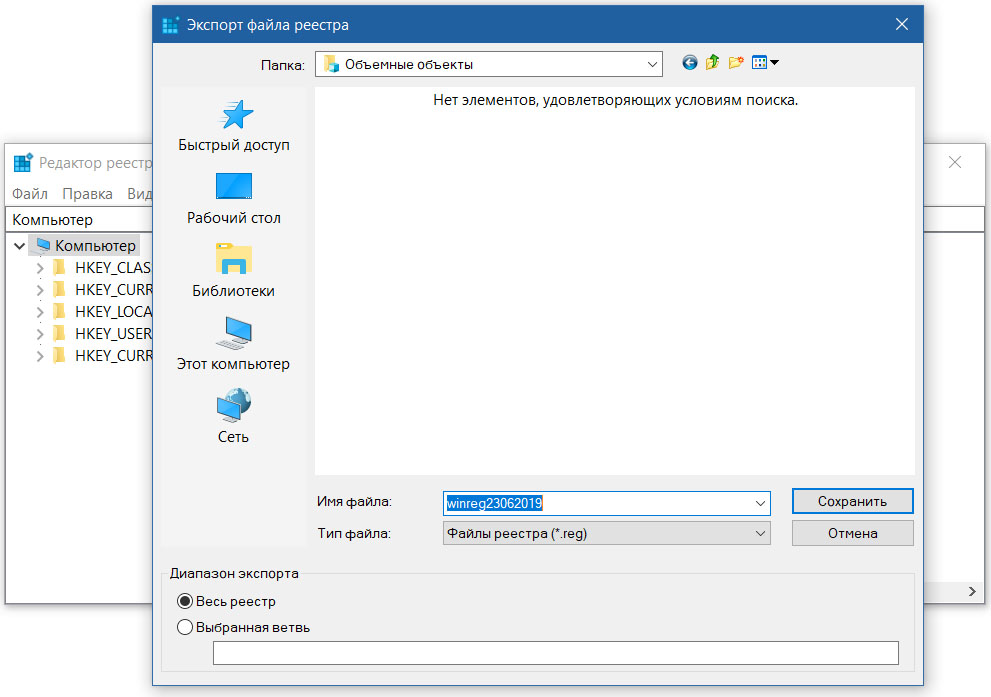
Холмс поднял крышку ноутбука и включил питание.
Сбой шрифтов и черный экран
Система начала нормально загружаться, и мы с удивлением переглянулись. Однако на экране приветствия нас ждал сюрприз, который выглядел примерно так:
Сбой шрифтов мы созерцали буквально несколько секунд, после чего экран стал черным, а жесткий диск полностью прекратил активность.
— Ватсон, что скажете теперь?
— Очевидна проблема со шрифтами, наверное, после установки игры. А вот почему появляется черный экран, пока трудно сказать. Но думаю, что надо вернуть параметры реестра к рабочему состоянию, а там видно будет.
— И какой ход вы хотите сделать первым?
— Нужно попробовать откатиться к последней удачной конфигурации.
Холмс кивнул и жестом пригласил меня заняться делом.
Загрузка в последнюю удачную конфигурацию
Я перезапустил систему, нажал F8 при загрузке и оказался в сервисном меню.
Однако загрузка в последнюю удачную конфигурацию никаких дивидендов не принесла – мы увидели ту же картину.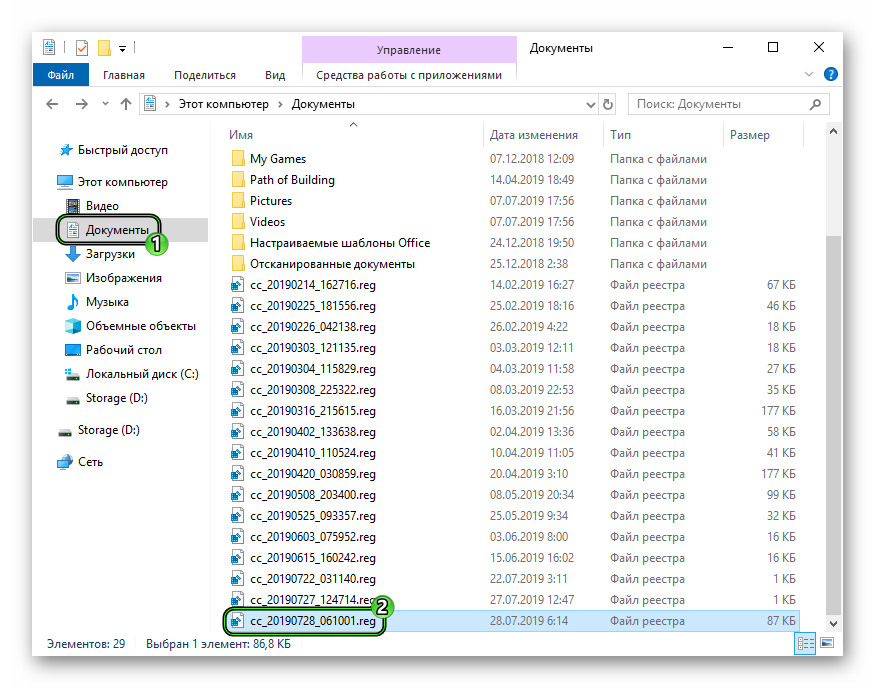
«Этот способ действительно хорош, когда система не загружается после установки нового драйвера или устройства, либо изменениях в конфигурации служб», — философски заметил Холмс и потянулся за трубкой.
Я бы с удовольствием выслушал его рассказ о последней удачной конфигурации, но сейчас у нас не было времени!
— Теперь попробуем откатиться на точку восстановления системы?
— Да, это должно решить такую проблему.
Возврат к точке восстановления системы из Windows RE
Я выключил питание и собрался включить его, чтобы нажатием F8 опять отобразить меню дополнительных вариантов загрузки и войти в среду восстановления на этот раз.
Но Холмс внезапно остановил меня:
— Ватсон, для входа в среду восстановления вам понадобится пароль администратора. Вы его знаете?
Он открыл ящик стола, пошарил в нем и протянул мне легкую белую флэшку Transcend. «При загрузке в Windows RE с установочного диска или флэшки пароль не требуется», — подмигнул детектив.
Я загрузился в Windows RE, выбрал «Восстановление системы», но и там нас ждало разочарование – точек восстановления не оказалось!
— А вы знаете, Ватсон, что по статистике, люди с отключенным восстановлением системы в 7 раз чаще обращаются за помощью, чем те, у кого оно включено?
Холмс всегда поражал меня энциклопедическими знаниями в самых необычных областях, но сейчас было не до этого.
— Что будем дальше делать? Осталось всего полчаса!
— Это элементарно, Ватсон! У нас уже открыто все, что нужно для решения проблемы!
Восстановление разделов реестра из резервной копии
Не покидая среду восстановления, Холмс открыл командную строку. Он быстро набрал в ней notepad и нажал Enter.
В окне блокнота он нажал Ctrl + O, ловко определился с буквой системного диска и перешел в папку Windows\System32\Config. Затем Холмс ввел в поле «Имя файла» звездочку и нажал Enter, чтобы отобразить все файлы в папке.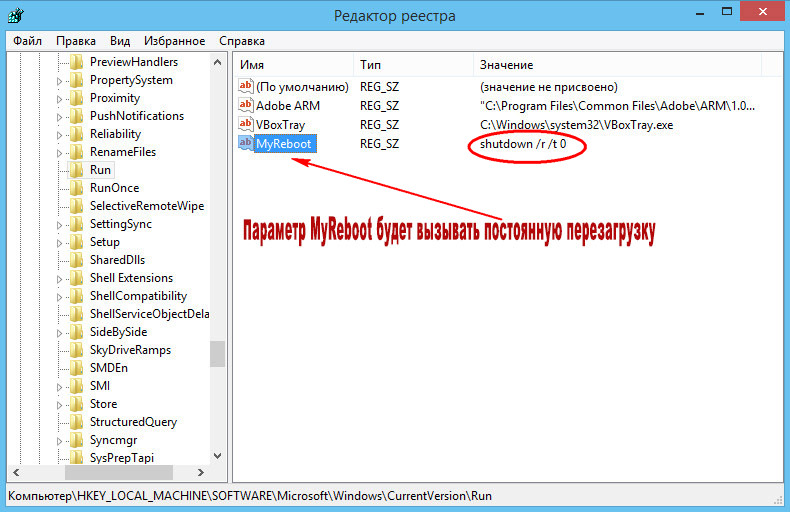
Увеличить рисунок
«Файлы без расширений — это кусты реестра», — пояснил он, — «А в папке RegBack – их резервные копии!»
Холмс поочередно переименовал файлы SYSTEM и SOFTWARE, нажимая клавишу F2 и добавляя расширение .bad. «Думаю, этих двух кустов реестра, отвечающих за систему и программы, нам хватит для восстановления нормальной работы Windows», — прокомментировал детектив.
Затем он сочетаниями клавиш Ctrl + C и Ctrl + V скопировал резервные копии этих файлов из папки RegBack в папку config.
«Вот и все! Давайте попробуем загрузиться, Ватсон!», – уверенно провозгласил Холмс.
Он вышел из среды восстановления и перезапустил систему. Спустя несколько секунд перед нами предстал нормальный экран приветствия, приглашающий ввести пароль учетной записи SuperMegaAdmin.
— Ватсон, надо бы проверить, нормально ли работает профиль этого мега-админа.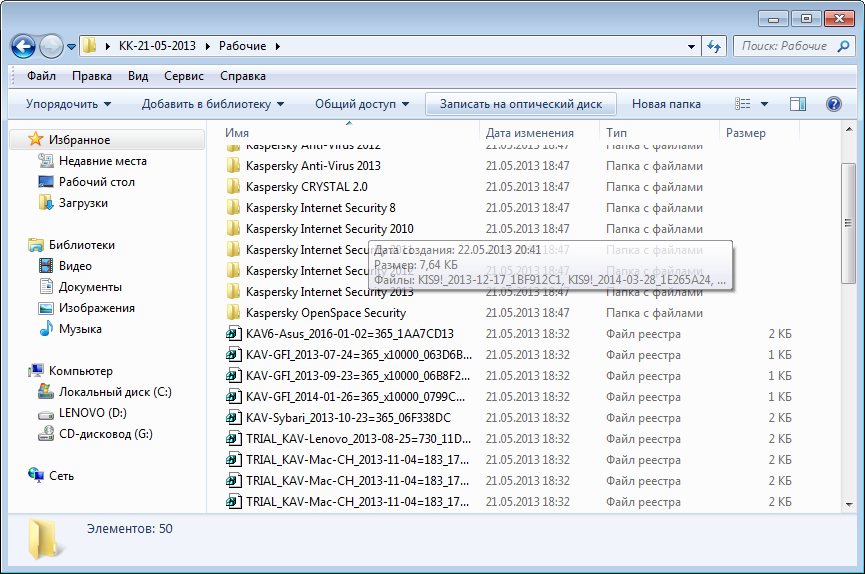 Сможете сбросить пароль администратора?
Сможете сбросить пароль администратора?
— Без проблем, Холмс!
Как Windows создает резервную копию реестра
Через пару минут я успешно вошел в учетную запись, что давало нам основание считать дело закрытым.
— Все отлично работает, Холмс! Но откуда взялись файлы в папке RegBack? Ведь восстановление системы было отключено.
— Это элементарно, Ватсон! Планировщик заданий отвечает не только за создание точек восстановления по расписанию, но и делает резервную копию разделов реестра каждые 10 дней.
Увеличить рисунок
Я не смог удержаться от вопроса, как бы мы решали проблему при отключенном планировщике или этом задании.
«Это была бы другая история, друг мой», — пожал плечами детектив. «Возможно, в этом случае сэру Брайбанту пришлось бы лечь в психиатрическую клинику, как он и гарантировал», — с усмешкой добавил он и закрыл крышку ноутбука.
Холмс отключил флэшку и небрежно бросил ее в ящик стола.
«В Windows 7 заложены хорошие инструменты восстановления, не правда ли, Ватсон? Но все-таки этот инструмент мне намного приятнее держать в руках!», — подмигнул он, бережно доставая из футляра скрипку.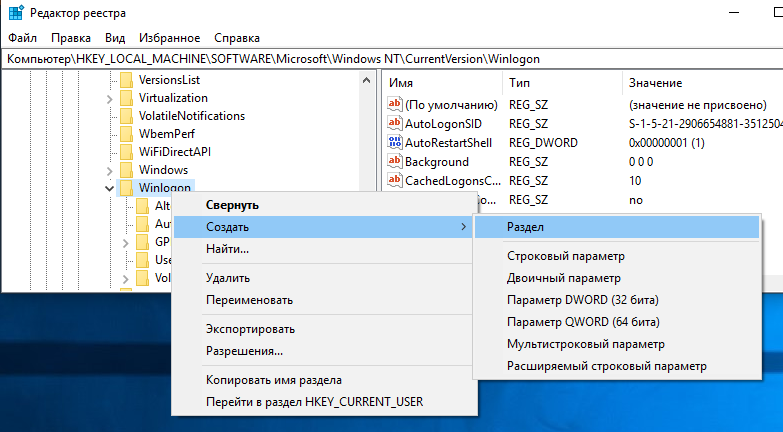
После выхода первой истории о Шерлоке Холмсе вы просили продолжения. Поэтому я решил облечь в эту форму рассказ о том, как восстановить реестр, если система не загружается, выделив три способа:
Возможно, кое-кто предпочел бы видеть в таком случае обычные сухие пошаговые инструкции, без лирики. Из ваших комментариев я надеюсь узнать, в правильном ли направлении я двигаюсь 🙂
Важно! Описанная в рассказе функция резервного копирования реестра перестала работать в Windows 10 начиная с версии 1803. Ее можно включить вручную, но я предпочитаю и рекомендую более надежный путь↓
Обходной путь — создание запланированного задания для копирования в заданную папку. В командной строке от имени администратора эта команда создает задание MyRegIdleBackup, которое еженедельно копирует кусты реестра в папку C:\MyRegBack (можете заменить папку на любую другую в коде — OneDrive как вариант, но не внутри Windows, иначе после обновления до новой версии папку придется пересоздавать вручную).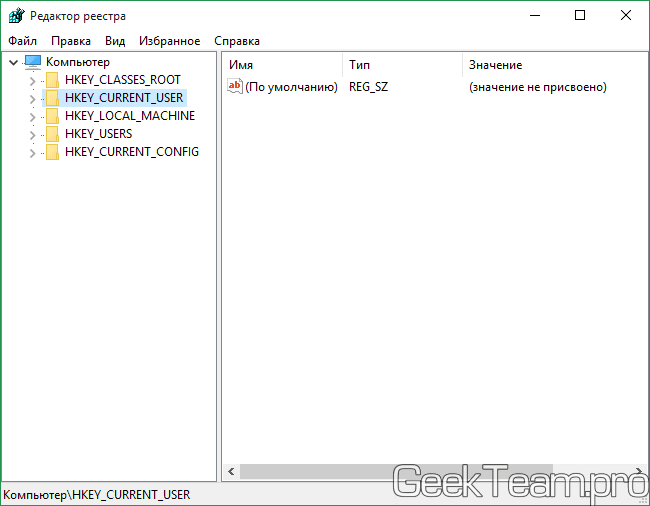
md C:\MyRegBack & schtasks /create /ru system /sc weekly /st 12:00:00 /tn "MyRegIdleBackup" /tr "cmd /c del /f /q C:\MyRegBack & cd /d C:\MyRegBack & reg save HKLM\SAM SAM & reg save HKLM\SECURITY SECURITY & reg save HKLM\SOFTWARE SOFTWARE & reg save HKLM\SYSTEM SYSTEM & reg save HKU\.DEFAULT DEFAULT"
Основы работы с реестром Windows – Вадим Стеркин
В этой статье излагаются базовые принципы работы с реестром Windows, знание которых пригодится вам в настройке операционной системы при помощи твиков реестра.
Терминология
Прежде чем перейти к делу, нужно определиться с терминологией. Я использую официальную терминологию Microsoft, поэтому термины вполне соответствуют элементам редактора реестра.
Рисунок 1 — Редактор реестра
| Разделы реестра | |
| Параметры реестра | |
| Значения параметров |
Как видите, здесь нет никаких «веток» и «ключей». Теперь к делу.
Теперь к делу.
REG-файл
REG-файл — это текстовый файл с расширением REG, составленный в определенном формате.
Формат REG-файла
Ниже приводится пример REG-файла, отключающего меню недавних документов.
Windows Registry Editor Version 5.00 ;Отключить меню недавних документов [HKEY_CURRENT_USER\Software\Microsoft\Windows\CurrentVersion\Policies\Explorer] "NoRecentDocsMenu"=hex:01,00,00,00
Создание REG-файла
Создать REG-файл очень просто. Скопируйте код в любой текстовый редактор (например, Блокнот). Нажмите CTRL+S и сохраните файл с любым именем и расширением .reg, заключая оба в кавычки, чтобы избежать расширения txt.
Рисунок 2 — Создание REG-файла
Синтаксис REG-файла
- Windows Registry Editor Version 5.00 — заголовок файла, являющийся его неотъемлемой частью. Также в качестве заголовка вы можете встретить REGEDIT4 — это формат Windows 98 / NT 4.
 0, который впрочем поймут и более новые операционные системы Windows. Подробнее о различиях в форматах можно прочитать на сайте JSO FAQ (на английском языке).
0, который впрочем поймут и более новые операционные системы Windows. Подробнее о различиях в форматах можно прочитать на сайте JSO FAQ (на английском языке). - ;Отключить меню недавних документов — комментарий. Все строки, начинающиеся с ; (точка с запятой) представляют собой комментарии.
- [HKEY_CURRENT_USER\Software\Microsoft\Windows\CurrentVersion\Policies\Explorer] — это раздел реестра. Графически (в редакторе реестра) он представляет собой путь к параметру. В формате REG-файлов разделы всегда заключаются в квадратные скобки. В этом примере (под)раздел Explorer принадлежит разделу HKEY_CURRENT_USER.
- «NoRecentDocsMenu»=hex:01,00,00,00 — параметр реестра и его значение. В зависимости от значения параметра, меняется поведение операционной системы или объекта. Многие параметры можно настроить в графическом интерфейсе операционной системы, но далеко не все. В таких случаях для изменения параметра используют редакторы реестра, твикеры или REG-файлы.

В REG-файле может содержаться несколько разделов и параметров реестра, но заголовок используется только в самом начале.
Пример:
Windows Registry Editor Version 5.00 ;Отключить перезагрузку в случае BSOD [HKEY_LOCAL_MACHINE\SYSTEM\CurrentControlSet\Control\CrashControl] "AutoReboot"=dword:00000000 ;Отключить уведомление на экране приветствия о непрочитанных сообщениях [HKEY_LOCAL_MACHINE\SOFTWARE\Microsoft\Windows\CurrentVersion\UnreadMail] "MessageExpiryDays"=dword:00000000
Данный REG-файлом был получен путем экспорта из редактора реестра regedit.exe. При помощи REG-файлов можно вносить изменения в системный реестр — эта операция называется импортом параметров реестра.
Экспорт параметров реестра
Экспорт параметров реестра является несложной задачей. Как правило, параметры экспортируют перед внесением изменений в реестр (резервное копирование), либо для того чтобы создать REG-файл для последующего импорта в реестр другого компьютера или при автоматической установке системы.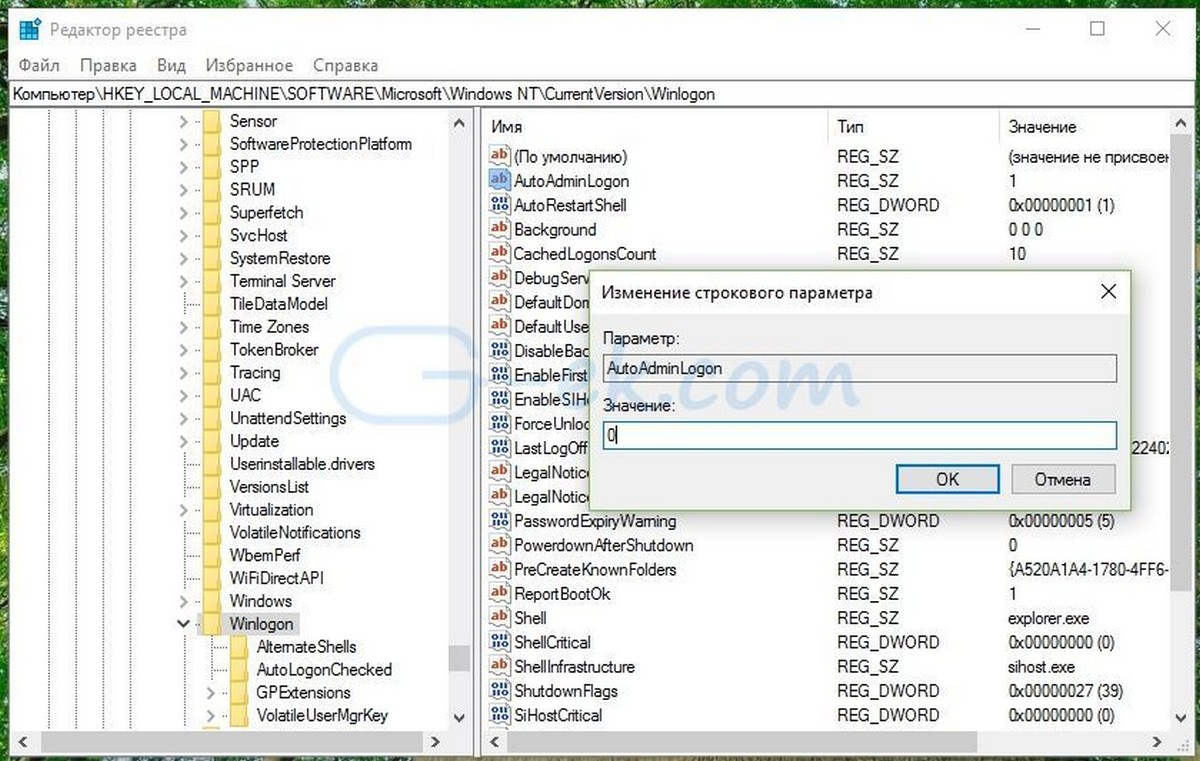
Экспортировать параметры реестра можно различными способами.
Редактор реестра Windows (regedit.exe)
В состав ОС Windows входит программа для редактирования реестра — regedit.exe. Поскольку она располагается в системном каталоге, для ее запуска в командной строке не нужно указывать полный путь (например, достаточно будет такой последовательности: Пуск — Выполнить — regedit — OK).
Для того чтобы экспортировать раздел реестра, достаточно щелкнуть по нему правой кнопкой мыши и выбрать из контекстного меню команду Экспортировать (в Windows 2000 эта команда расположена в меню Файл).
Другие редакторы реестра
Существует великое множество программ для внесения изменений в системный реестр, которые также обладают возможностью экспорта параметров. Если Вы часто работаете с реестром, то Вам, наверняка, пригодится программа, обладающая адресной строкой. В адресную строку можно вставить скопированный (из статьи или из сообщения на форуме) раздел реестра и быстро перейти к нужному параметру. Примером такой программы может служить RegWorks.
Примером такой программы может служить RegWorks.
Командная строка
Из командной строки экспорт параметров реестра можно выполнить при помощи команды REG EXPORT, обладающей следующим синтаксисом.
REG EXPORT
Полный путь к разделу реестра в виде: КОРЕНЬ\Подраздел
(только для локального компьютера).
Корневой раздел. Значения: [ HKLM | HKCU | HKCR | HKU | HKCC ].
Полный путь к разделу реестра в выбранном корневом разделе.
Имя файла на диске для экспорта.
Примеры:
REG EXPORT HKLM\Software\MyCo\MyApp AppBkUp.reg
Экспортирует все подразделы и значения параметров раздела MyApp
в файл AppBkUp.regИмпорт параметров реестра
Импорт параметров реестра можно осуществить несколькими способами.
Запуск REG-файла при помощи графического интерфейса
Это самый простой способ. Он заключается в запуске REG-файла, содержащего необходимые параметры, двойным щелчком мыши или из командной строки.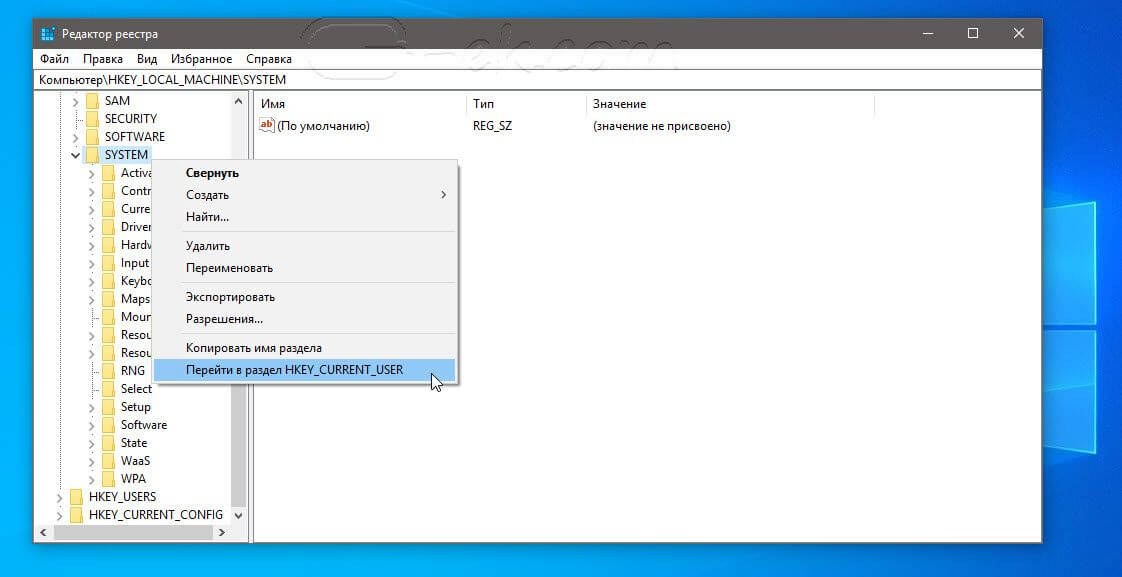
Двойной щелчок мыши
Как это ни тривиально звучит, но двойным щелчком мыши на REG-файле можно внести изменения в реестр. Правда, сначала система уточнит, действительно ли вы хотите это сделать. В случае положительного ответа изменения будут внесены.
Рисунок 3 — Система запрашивает подтверждение на внесение изменений.
Из-за этого запроса такой способ не подходит для импорта параметров в реестр во время автоматической установки системы. Но есть и другие способы.
Командная строка
Для импорта REG-файлов из командной строки существует команда REGEDIT. Набрав в командной строке
REGEDIT C:\hklm.reg
Вы получите точно такое же диалоговое окно, как при двойном щелчке мыши. Подавить появление диалогового окна можно запустив команду с параметром /S. Именно этот способ чаще всего применяется во время автоматической установки Windows.
REGEDIT /S C:\hklm.reg
Команда REG ADD
При помощи команды REG ADD также можно импортировать параметры реестра. Она удобна тем, что команды для импорта параметров можно включить в состав пакетного файла, выполняющего также и другие задачи (т. е. нет необходимости в дополнительном REG-файле). Например, эта команда нередко применяется для импорта значений реестра в раздел RunOnceEx и последующей установки программ при первом входе в систему. Синтаксис команды достаточно прост — посмотрите его самостоятельно, выполнив в командной строке команду REG ADD.
Она удобна тем, что команды для импорта параметров можно включить в состав пакетного файла, выполняющего также и другие задачи (т. е. нет необходимости в дополнительном REG-файле). Например, эта команда нередко применяется для импорта значений реестра в раздел RunOnceEx и последующей установки программ при первом входе в систему. Синтаксис команды достаточно прост — посмотрите его самостоятельно, выполнив в командной строке команду REG ADD.
INF-файл
Импортировать параметры в реестр можно и при помощи INF-файлов. Их общий синтаксис несколько сложнее, чем у REG-файлов, но непосредственно запись в реестр осуществляется достаточно просто. Ниже приводится пример из аддона Msgina
[Version] Signature="$Windows NT$" [Optional Components] Msgina [Msgina] OptionDesc="Msgina" Tip="Библиотека GINA входа в систему" Modes=0,1,2,3 AddReg=Msgina.AddReg [Msgina.AddReg] HKLM,"Software\Policies\Microsoft\Windows\System\Shutdown","ShowHibernateButton",0x10001,1 HKLM,"Software\Policies\Microsoft\Windows\System\Shutdown","HibernateAsButton",0x10001,1
Примечание. Дополнительную информацию об INF-файлах можно найти в подробном руководстве.
Дополнительную информацию об INF-файлах можно найти в подробном руководстве.
Восстановление файлов системного реестра в Windows 10
В Windows 10 предусмотрена возможность восстановления системного реестра, если он вдруг по каким-то причинам будет поврежден. Сделать это можно с помощью резервной копии, созданной автоматически, а также, другими способами. Давайте разберемся, как выполнить данную процедуру. Помимо этого, мы опишем ручное резервирование системных фалов реестра, причем, без помощи сторонних программ и утилит.
Восстановление реестра из резервной копии
ОС Windows 10 время от времени создает копии реестра (данная процедура выполняется каждый раз перед очередным обновлением) и хранит их в папке “System32\config\RegBack” в каталоге с операционной системой. А сами файлы реестра хранятся по адресу “System32\config” в том же каталоге.
Примечание: для доступа к данным папкам нужны администраторские права.
Обычно для того, чтобы восстановить реестр вручную, нужно скопировать данные из каталога “config\RegBack” в директорию “config” (с заменой, если требуется).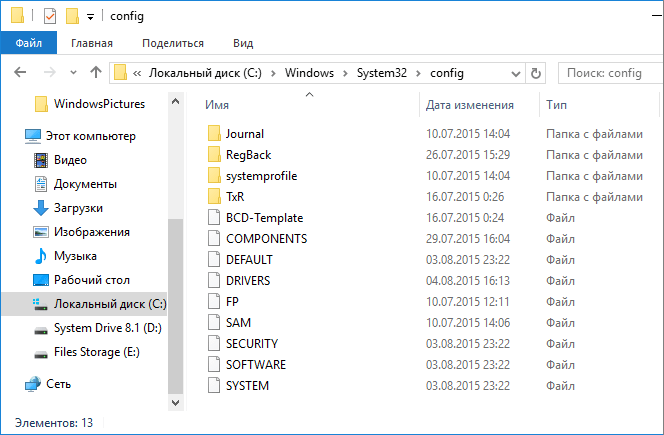
Данная процедура выполнима, если операционная система может быть запущена, и можно попасть в даную папку с помощью Проводника. Однако довольно часто пользователь не имеет такой возможности. В этом случае нужно воспользоваться командной строкой (загруженной из среды восстановления) для копирования данных или загрузочной флешкой (диском) с установочными файлами операционной системы.
Давайте разберем случай, когда Windows отказывается запускаться. План действий следующий:
- Для начала нужно запустить Командную строку.
- В случае, если мы можем попасть в окно блокировки, все что нужно сделать – нажать на кнопку перезагрузки ПК с зажатой клавишей Shift.
- Появится среда восстановления, где мы поочередно выбираем: “Поиск и устранение неисправностей” – “Дополнительные параметры” – “Командная строка”.
- При наличии проблем с загрузкой экрана блокировки или, если вы не помните пароль от учетной записи (понадобится при открытии командной строки из среды восстановления), нужно запустить систему с загрузочной флешки (диска).
 На первом появившемся экране жмем комбинацию клавиш Shift+F10 (на некоторых ноутбуках – Shift+Fn+F10).
На первом появившемся экране жмем комбинацию клавиш Shift+F10 (на некоторых ноутбуках – Shift+Fn+F10).
- Командная строка запущена. Теперь нужно определить буквенную метку системного диска. Тут нужно учитывать, что в отличие от обычного режима, он может обозначаться другой буквой (не C, как мы привыкли в большинстве случаев).
- По очереди выполняем команды ниже (после набора каждой из них жмем Enter):
- diskpart – запускает утилиту, позволяющую работать с жесткими дисками.
- list volume – выводит информацию обо всех дисках ПК (определяем системный по объему и метке, в нашем случае – это диск C).
- exit – выход из утилиты.
- Теперь нужно восстановить файлы реестра из резервной папки. Для этого вводим команду ниже и жмем клавишу Enter:
xcopy C:\windows\system32\config\regback C:\windows\system32\config.
Примечание: Вместо буквы “C” следует указать обозначение вашего системного диска, если оно отличается от нашего.
- Для подтверждения выполнения операции нажимаем английскую букву A.
- В результате системные файлы будут восстановлены из резервной копии, хранящейся в папке “RegPack”.
- После этого командную строку можно закрывать, перезагружать компьютер и проверять результат.
Прочие методы восстановления реестра
Помимо рассмотренного выше способа можно также попробовать следующие меры:
Чтобы вручную создать копию системного реестра, воспользуемся Редактором реестра:
- Открываем редактор любым удобным способом:
- через строку поиска
- Через окно “Выполнить” (вызывается нажатием Win+R), в котором выполняем команду “regedit”.
- Правой кнопкой мыши щелкаем по пункту “Компьютер” и в открывшемся меню выбираем команду “Экспортировать”.
- Выбираем папку для сохранения копии, задаем имя и жмем кнопку “Сохранить”.
- Все готово. В дальнейшем, чтобы выполнить восстановление, нужно выполнить данный файл и дать согласие на внесение изменений в систему.

Заключение
Итак, мы только что рассмотрели, каким образом можно восстановить системный реестр. Ручное восстановление данных нельзя назвать самым эффективным методом, так как не все изменения отражаются в системном реестре. И если есть возможность, лучше воспользоваться откатом системы или возвратом в исходное состояние (без потери данных пользователя).
Файлы реестра (REG) в Windows
- AJIekceu4
- 09.07.2020
- 10 234
- 0
- 16
- 16
- 0
- Содержание статьи
Что такое REG файл?
Reg файл — это текстовый файл определенной структуры с расширением .reg, который содержит ключи реестра и служит для быстрого управления ключами реестра.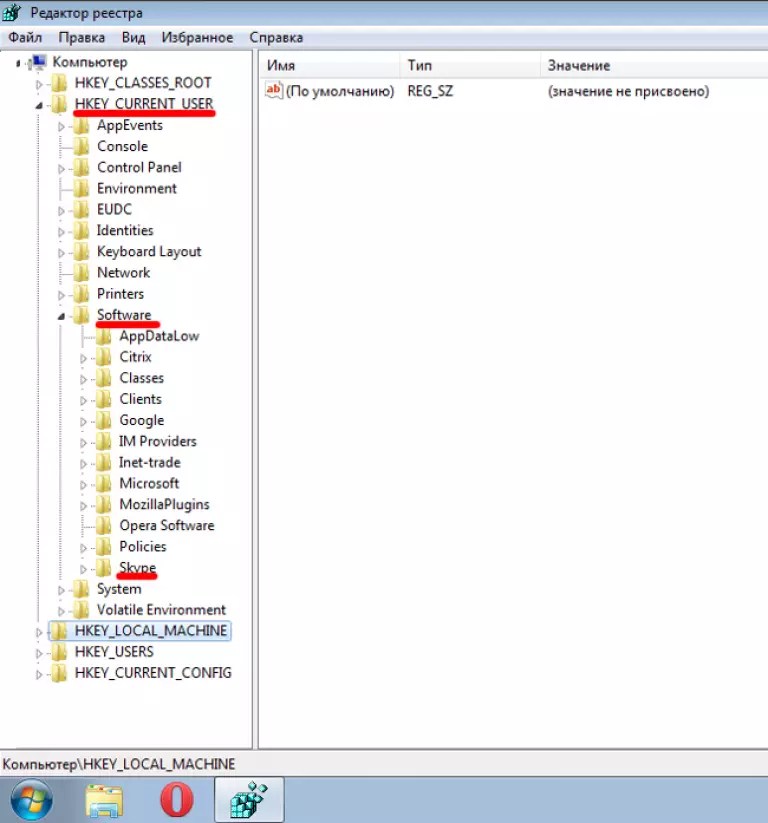 При помощи reg-файла можно удалять, создавать ключи реестра и параметры с определенными значениями. Reg-файлы очень удобны для переноса настроек программ между компьютерами, создания резервных копий настроек программ с последующим их восстановлением за пару щелчков мыши.
При помощи reg-файла можно удалять, создавать ключи реестра и параметры с определенными значениями. Reg-файлы очень удобны для переноса настроек программ между компьютерами, создания резервных копий настроек программ с последующим их восстановлением за пару щелчков мыши.
Безопасно ли запускать reg файлы?
Т.к. при запуске reg-файла он может модифицировать реестр вашей ОС, то при запуске вредоносного reg-файла могут быть очень печальные последствия, начиная от установки нежелательного ПО и вирусов, до выхода из строя операционной системы и кражи ваших личных данных. Поэтому ответ на вопрос о безопасности запуска зависит от того, насколько вы доверяете источнику, от которого получили данный reg-файл. Если это какой-нибудь авторитетный сайт, то вероятность того, что он окажется зловредным сильно ниже, чем какая-нибудь файлопомойка. Также стоит как минимум открыть такой текст текстовым редактором и посмотреть, что же он делает.
Как создать reg файл?
Для того, чтобы создать свой собственный reg-файл, необходимо проделать следующее:
- Открываем любой простой текстовый редактор, например Блокнот.

- Файл обязательно должен начинаться со следующей строчки:
Windows Registry Editor Version 5.00 - Далее можно поместить необходимое содержимое реестра, например:
[HKEY_USERS\.DEFAULT\Control Panel\Keyboard] "InitialKeyboardIndicators"="2"По умолчанию, все параметры создают типа REG_SZ. Если же нужно задать другой тип, то он обозначается прямо перед значением параметра, например:
[HKEY_USERS\.DEFAULT\Control Panel\Keyboard] "InitialKeyboardIndicators"=dword:00000001так мы создадим DWORD параметр, равный 1.
- Если требуется оставить какую-нибудь вспомогательную информацию, например описание команды (комментарий), то для того, чтобы она не помешала работе файла необходимо перед ней поставить знак «;». В итоге должно получится следующее:
Windows Registry Editor Version 5.00 ;При загрузке Windows всегда включать NumLock [HKEY_USERS\.DEFAULT\Control Panel\Keyboard] "InitialKeyboardIndicators"="2" - Открываем меню «Файл», выбираем пункт «Сохранить как.
 ..». В пункте «Тип файла» выбираем «Все файлы», а в строке имя файла пишем любое желаемое имя, после чего дополняем его «.reg» (кавычки писать не надо).
..». В пункте «Тип файла» выбираем «Все файлы», а в строке имя файла пишем любое желаемое имя, после чего дополняем его «.reg» (кавычки писать не надо).
Затем нажимаем сохранить, и созданный текстовый файл будет сохранен как файл для реестра. - Если потребуется изменить уже созданный reg файл, или просмотреть его содержимое, то сделать это можно кликнув на нем правой кнопкой мыши, и выбрав пункт «Изменить».
Как запустить reg файл?
После того, как вы создали свой собственный reg-файл или же скачали уже готовый из интернета, его необходимо запустить, чтобы он внес изменения в ваш реестр. Для этого достаточно дважды щелкнуть левой кнопкой мыши на нужный .reg файл в проводнике. Альтернативным вариантом запуска (чтобы случайно не запустить что то не то, например, в том случае, если в папке много файлов) может являться запуск reg-файла в 2 этапа. Сначала выделяем нужный файл левой кнопкой мыши, далее нажимаем на правую кнопку мыши, чтобы вызвать контекстное меню, и в нем уже выбираем пункт меню Слияние.
Для примера предположим, что у нас есть уже готовый файл sysadmin.reg, который лежит в папке test на диске C:\.
Далее, в зависимости от настроек контроля учетных записей в вашей ОС, может появится информационное сообщение:
Для запуска reg-файла необходимо ответить «Да»
И наконец само сообщение, которое предупреждает о возможной опасности запуска reg-файлов из неизвестных источников. Отвечаем «Да» и reg-файл будет запущен.
Для запуска reg-файла необходимо ответить «Да»
В случае, если он будет успешно выполнен, будет показано вот такое информационное сообщение:
Примеры использования REG-файлов
Где хранится реестр в Windows 7?
Где хранится реестр в Windows 7? — СуперпользовательСеть обмена стеков
Сеть Stack Exchange состоит из 176 сообществ вопросов и ответов, включая Stack Overflow, крупнейшее и пользующееся наибольшим доверием онлайн-сообщество, где разработчики могут учиться, делиться своими знаниями и строить свою карьеру.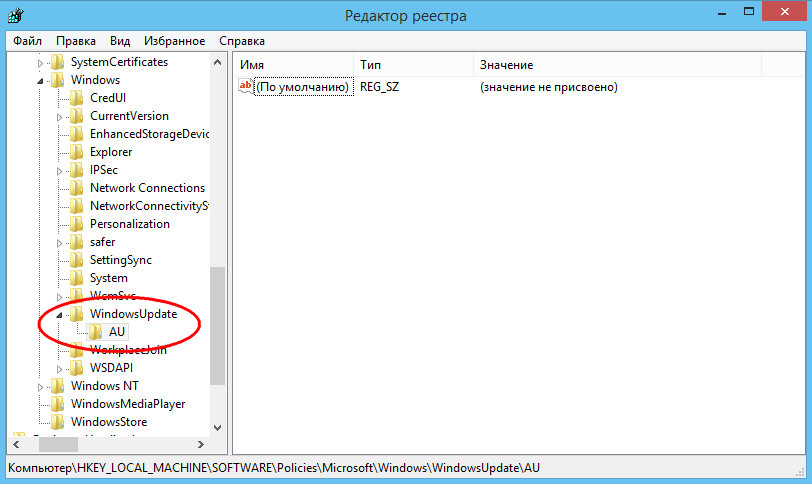
- 0
- +0
- Авторизоваться Зарегистрироваться
Super User — это сайт вопросов и ответов для компьютерных энтузиастов и опытных пользователей.Регистрация займет всего минуту.
Зарегистрируйтесь, чтобы присоединиться к этому сообществуКто угодно может задать вопрос
Кто угодно может ответить
Лучшие ответы голосуются и поднимаются наверх
Спросил
Просмотрено 97к раз
На этот вопрос уже есть ответы здесь :
Закрыт 10 лет назад.
Возможный дубликат:
Где хранятся файлы реестра Windows?
Я хочу знать, где хранится реестр в Windows 7? Я не хочу открывать его с помощью regedit. Мне нужны настоящие файлы и способ их открытия (потому что в большинстве случаев форматы файлов странные).
Создан 23 дек.
нарайанпатраараянпатра65533 золотых знака88 серебряных знаков1818 бронзовых знаков
3 Они называются файлами кустов реестра.Они (в основном) расположены в каталоге% SystemRoot% \ System32 \ Config. Более подробная информация доступна в MSDN.
Более подробная информация доступна в MSDN.
Примечание: я бы не стал трогать эти файлы бесконечно длинным шестом.
Создан 23 дек.
Зданздан3,46811 золотых знаков2020 серебряных знаков1717 бронзовых знаков
7 Суперпользователь лучше всего работает с включенным JavaScriptВаша конфиденциальность
Нажимая «Принять все файлы cookie», вы соглашаетесь с тем, что Stack Exchange может хранить файлы cookie на вашем устройстве и раскрывать информацию в соответствии с нашей Политикой в отношении файлов cookie.
Принимать все файлы cookie Настроить параметры
Окна— Как восстановить поврежденный файл реестра XP?
Точки восстановления Windows содержат кусты реестра. Если у вас есть точки восстановления, их можно использовать для восстановления реестра до предыдущего состояния.
Я бы сделал полный образ диска, прежде чем вы попытаетесь восстановить его вручную.
Вот как выполнить восстановление системы вручную в XP
.
A. Подключите незагрузочный жесткий диск к другому компьютеру в качестве дополнительного диска или используйте USB-адаптер или корпус и загрузитесь в Windows. Если вы видите свои данные на диске, сделайте резервную копию сейчас, а затем следуйте остальным инструкциям.
B. Откройте проводник Windows. Щелкните Инструменты | Параметры папки | Просмотр. Установите флажок «Показывать скрытые файлы и папки».Примените свое изменение.
ПРИМЕЧАНИЕ D: может не соответствовать жесткому диску, который вы подключили к компьютеру, это может быть E: или F: или G :, все зависит от того, сколько других дисков (включая CD / DVD) у вас ПК, подставьте соответствующую букву диска в инструкции ниже.
C. Перейдите в папку D: \ System Volume Information. Вы увидите папку с названием что-то вроде _restore {………} точки представляют собой буквенно-цифровую последовательность. В этой папке вы увидите папки с именем RP0…. РПнн. Найдите тот, у которого наибольшее число. Это ваши точки восстановления системы. В папке с самым большим номером вы увидите папку с именем snapshot. В этой папке находятся файлы кустов реестра, которые вам понадобятся для восстановления вашей системы:
_registry_user_.default
_registry_machine_security
_registry_machine_software
_registry_machine_system
_registry_machine_sam
D.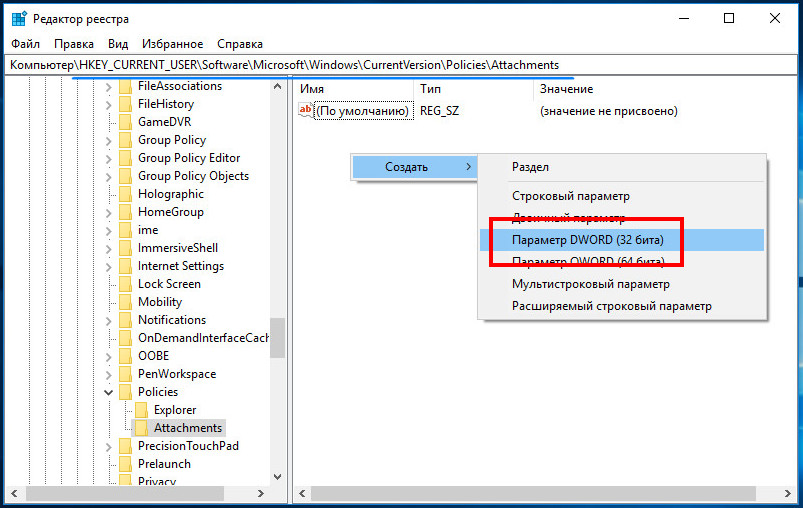 Создайте подкаталог; то есть D: \ Windows \ TMP. Скопируйте эти файлы в подкаталог TMP.Переименуйте их:
Создайте подкаталог; то есть D: \ Windows \ TMP. Скопируйте эти файлы в подкаталог TMP.Переименуйте их:
по умолчанию
безопасность
программное обеспечение
система
сэм
Примечание Обязательно потеряйте точку (.) В файле с именем _registry_user_.default
E. Удалите файлы в подкаталоге D: \ windows \ system32 \ config с такими же именами.
F. Скопируйте файлы D: \ windows \ tmp в папку D: \ windows \ system32 \ config. подкаталог.
G. Верните диск в исходную систему. Ваша система должна запуститься нормально.Если вы получите ту же ошибку, повторите процедуру и выберите другую папку (RPnn) (следующий по величине номер). Вы можете повторять эту процедуру, выбирая меньшие числа RPnn, пока снова не начнете работу.
Если вам отказано в доступе к каким-либо папкам, вы должны сначала принять «право собственности» на эти папки. http://support.microsoft.com/kb/308421
Как добавлять, изменять или удалять подразделы и значения реестра с помощью файла .
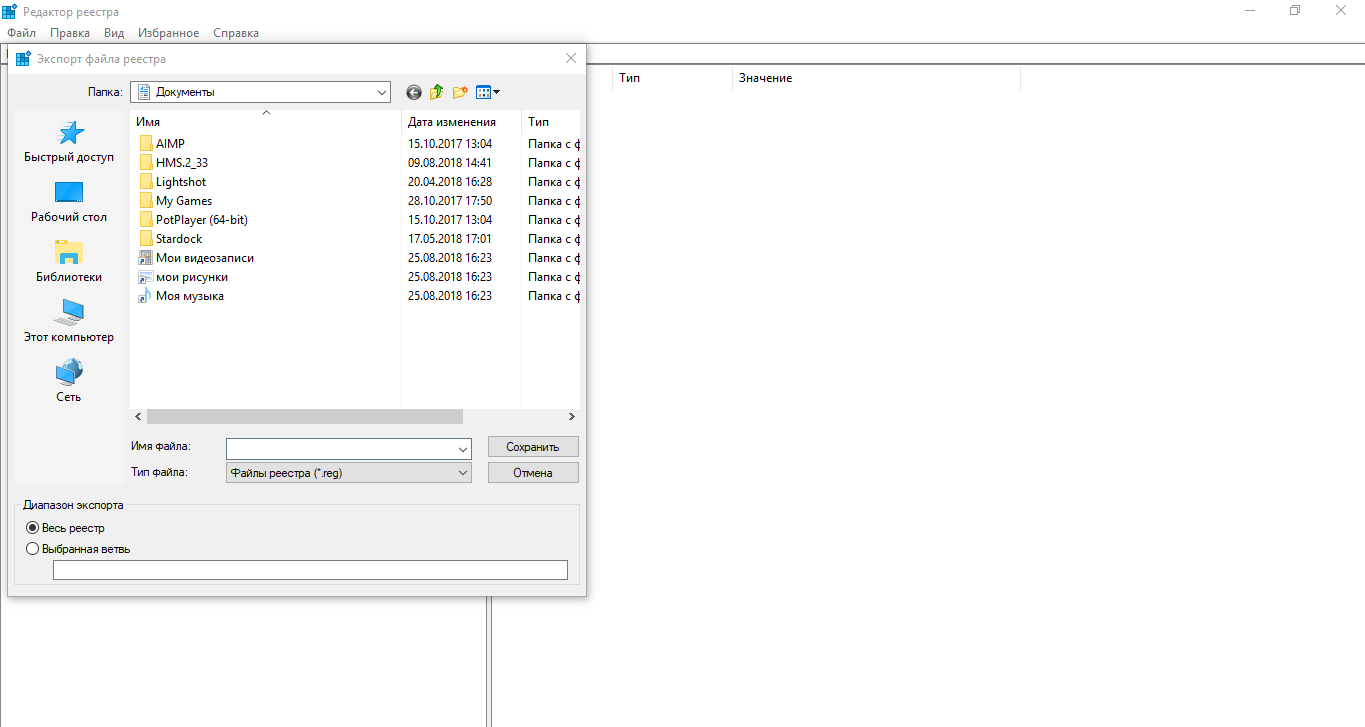 reg
regСводка
Важно! Этот раздел, метод или задача содержат шаги, которые говорят вам, как изменить реестр.Однако при неправильном изменении реестра могут возникнуть серьезные проблемы. Поэтому убедитесь, что вы выполните следующие действия внимательно. Для дополнительной защиты сделайте резервную копию реестра перед его изменением. Затем вы можете восстановить реестр, если возникнет проблема. Для получения дополнительных сведений о резервном копировании и восстановлении реестра щелкните следующий номер статьи базы знаний Microsoft:
322756 Как сделать резервную копию и восстановить реестр в Windows
В этой статье с пошаговыми инструкциями описывается, как добавлять, изменять или удалять подразделы и значения реестра с помощью файла Registration Entries (.reg) файл. Regedit.exe использует файлы .reg для импорта и экспорта подразделов и значений реестра. Эти REG-файлы можно использовать для удаленного распространения изменений реестра на несколько компьютеров под управлением Windows.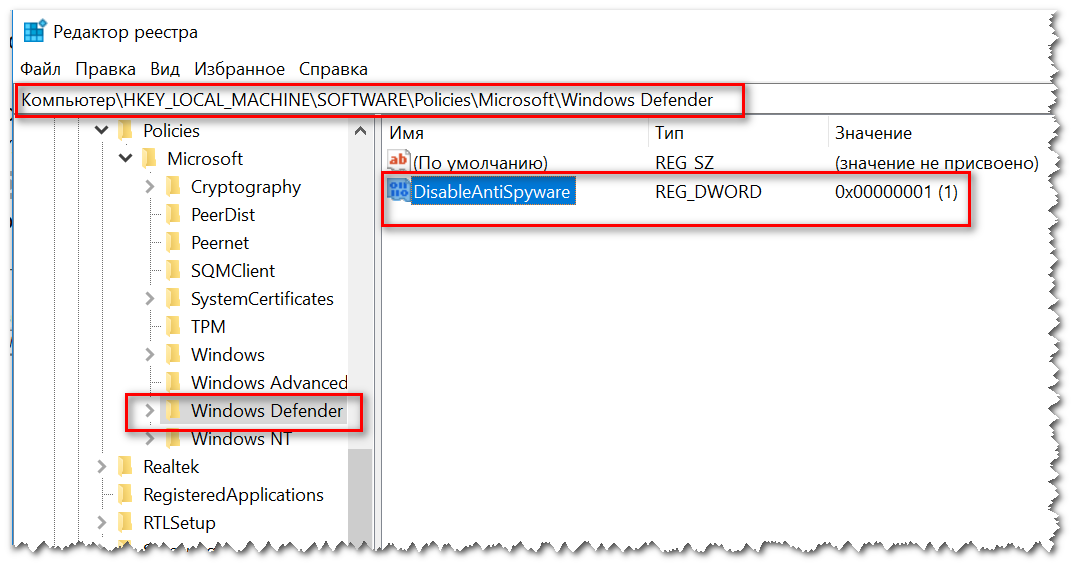 Когда вы запускаете файл .reg, его содержимое сливается с локальным реестром. Поэтому распространяйте файлы .reg с осторожностью.
Когда вы запускаете файл .reg, его содержимое сливается с локальным реестром. Поэтому распространяйте файлы .reg с осторожностью.
вернуться к началу
Синтаксис файлов .RegА.reg-файл имеет следующий синтаксис:
RegistryEditorVersion
Пустая строка
[ RegistryPath2 ]
« DataItemName1 » = « DataType1 : DataValue1 »
DataItemName2 «=» DataType2 : DataValue2 «
Пустая строка
[ RegistryPath3 ]
« DataItemName3 » = « DataType3 : DataValue3 »
где:
RegistryEditorVersion либо «Редактор реестра Windows версии 5.00 «для Windows 2000, Windows XP и Windows Server 2003 или» REGEDIT4 «для Windows 98 и Windows NT 4.0. Заголовок» REGEDIT4 «также работает в Windows 2000, Windows XP и Windows Server 2003 компьютеров.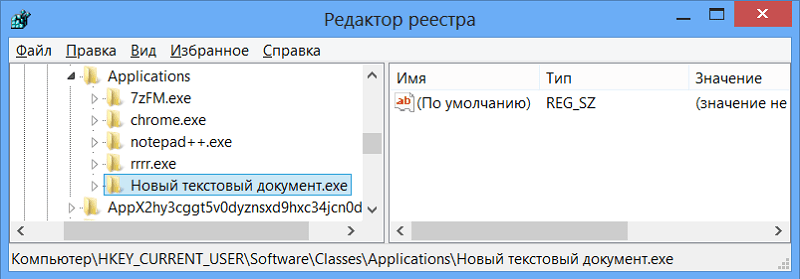
Пустая строка — это пустая строка. Это определяет начало нового пути в реестре. Каждый ключ или подраздел — это новый путь реестра. Если у вас есть несколько ключей в вашем REG-файле, пустые строки могут помочь вам проверьте и устраните неполадки с содержимым.
RegistryPathx — это путь к подразделу, содержащему первое импортируемое значение.Заключите путь в квадратные скобки и разделите каждый уровень иерархии обратной косой чертой. Например:
[ HKEY_LOCAL_ MACHINE \ SOFTWARE \ Policies \ Microsoft \ Windows \ System ] Файл .reg может содержать несколько путей реестра. Если нижняя часть иерархии в операторе пути не существует в реестре, создается новый подраздел. Содержимое файлов реестра отправляется в реестр в том порядке, в котором вы их вводите. Следовательно, если вы хотите создать новый подключ с другим подключом под ним, вы должны ввести строки в правильном порядке.
DataItemNamex — это имя элемента данных, который вы хотите импортировать.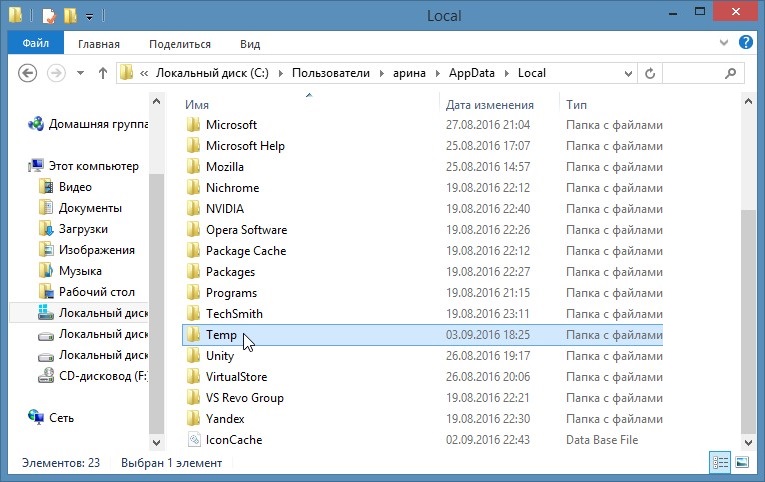 Если элемент данных в вашем файле не существует в реестре, файл .reg добавляет его (со значением элемента данных). Если элемент данных действительно существует, значение в вашем REG-файле перезаписывает существующее значение. Кавычки заключают имя элемента данных. Знак равенства (=) следует сразу за именем элемента данных.
Если элемент данных в вашем файле не существует в реестре, файл .reg добавляет его (со значением элемента данных). Если элемент данных действительно существует, значение в вашем REG-файле перезаписывает существующее значение. Кавычки заключают имя элемента данных. Знак равенства (=) следует сразу за именем элемента данных.
DataTypex — это тип данных для значения реестра, который следует сразу за знаком равенства.Для всех типов данных, кроме REG_SZ (строковое значение), двоеточие следует сразу за типом данных. Если тип данных — REG_SZ, не включайте значение типа данных или двоеточие. В этом случае Regedit.exe предполагает REG_SZ в качестве типа данных. В следующей таблице перечислены типичные типы данных реестра:
Тип данных | DataType в формате.рег |
|---|---|
REG_BINARY | шестнадцатеричный |
REG_DWORD | dword |
REG_EXPAND_SZ | шестнадцатеричный (2) |
REG_MULTI_SZ | шестнадцатеричный (7) |
Для получения дополнительных сведений о типах данных реестра щелкните следующий номер статьи в базе знаний Microsoft:
256986 Описание реестра Microsoft Windows
DataValuex следует сразу за двоеточием (или знаком равенства с REG_SZ) и должен быть в соответствующем формате (например, строковом или шестнадцатеричном).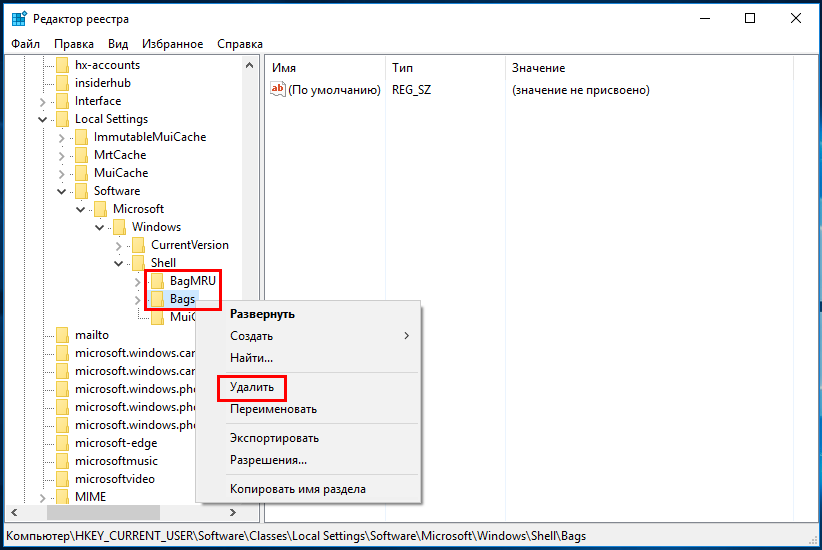 Используйте шестнадцатеричный формат для двоичных данных.
Используйте шестнадцатеричный формат для двоичных данных.
Примечание. Для одного и того же пути реестра можно ввести несколько строк элементов данных.
Обратите внимание, что файл реестра должен содержать пустую строку внизу файла.
вернуться к началу
Добавление подразделов реестра или добавление и изменение значений реестра Чтобы добавить подраздел реестра или добавить или изменить значение реестра, внесите соответствующие изменения в реестр, а затем экспортируйте соответствующий подраздел или подразделы.Экспортированные подразделы реестра автоматически сохраняются как файлы .reg. Чтобы внести изменения в реестр и экспортировать изменения в файл .reg, выполните следующие действия:
Щелкните Пуск , щелкните Выполнить , введите regedit в поле Открыть , а затем щелкните ОК .

Найдите и щелкните подраздел, содержащий элемент или элементы реестра, которые вы хотите изменить.
Щелкните Файл , а затем щелкните Экспорт .
На этом шаге выполняется резервное копирование подраздела перед внесением каких-либо изменений. Вы можете импортировать этот файл обратно в реестр позже, если ваши изменения вызовут проблему.
В поле Имя файла введите имя файла, которое будет использоваться для сохранения REG-файла с исходными элементами реестра, а затем нажмите Сохранить .
Примечание. Используйте имя файла, напоминающее вам содержимое, например ссылку на имя подраздела.
На правой панели добавьте или измените нужные элементы реестра.
Повторите шаги 3 и 4, чтобы снова экспортировать подраздел, но используйте другое имя для файла .
 reg. Вы можете использовать этот REG-файл для внесения изменений в реестр на другом компьютере.
reg. Вы можете использовать этот REG-файл для внесения изменений в реестр на другом компьютере.Проверьте свои изменения на локальном компьютере. Если они вызывают проблему, дважды щелкните файл, содержащий резервную копию исходных данных реестра, чтобы вернуть реестр в исходное состояние. Если изменения работают должным образом, вы можете распространить .reg, созданный на шаге 6, на другие компьютеры, используя методы, описанные в разделе «Распространение изменений реестра» данной статьи.
Перейти к началу страницы
Удаление ключей и значений реестраЧтобы удалить раздел реестра с расширением.reg, поставьте дефис (-) перед RegistryPath в файле .reg. Например, чтобы удалить подраздел Test из следующего раздела реестра:
HKEY_LOCAL_MACHINE \ Программное обеспечение поставьте дефис перед следующим ключом реестра в файле .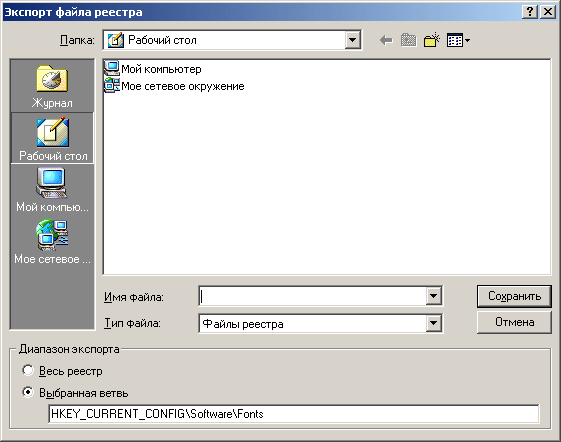 reg:
reg:
HKEY_LOCAL_MACHINE \ Программное обеспечение \ Тест В следующем примере есть файл .reg, который может выполнять эту задачу.
[ -HKEY_LOCAL_MACHINE \ Software \ Test ] Чтобы удалить значение реестра с помощью файла .reg, поставьте дефис (-) после знака равенства после DataItemName в файле .reg. Например, чтобы удалить значение реестра TestValue из следующего раздела реестра:
HKEY_LOCAL_MACHINE \ Программное обеспечение \ Тест поставьте дефис после «TestValue» = в REG-файле. В следующем примере есть.reg файл, который может выполнить эту задачу.
HKEY_LOCAL_MACHINE \ Программное обеспечение \ Тест
«TestValue» = —
Чтобы создать файл .reg, используйте Regedit.exe для экспорта раздела реестра, который вы хотите удалить, а затем с помощью Блокнота отредактируйте файл .reg и вставьте дефис.
вернуться к началу
Переименование ключей и значений реестраЧтобы переименовать ключ или значение, удалите ключ или значение, а затем создайте новый ключ или значение с новым именем.
Изменения в реестре распространенияВы можете отправить .reg-файл пользователям в сообщении электронной почты, поместить .reg-файл в общий сетевой ресурс и направить пользователей к сетевому ресурсу для его запуска, или вы можете добавить команду в сценарии входа пользователей для автоматически импортировать файл .reg при входе в систему. Когда пользователи запускают файл .reg, они получают следующие сообщения:
Редактор реестра
Вы уверены, что хотите добавить информацию в путь для.reg файл в реестр?
Если пользователь нажимает Да , пользователь получает следующее сообщение:
Редактор реестра
Информация в пути к REG-файлу была успешно внесена в реестр.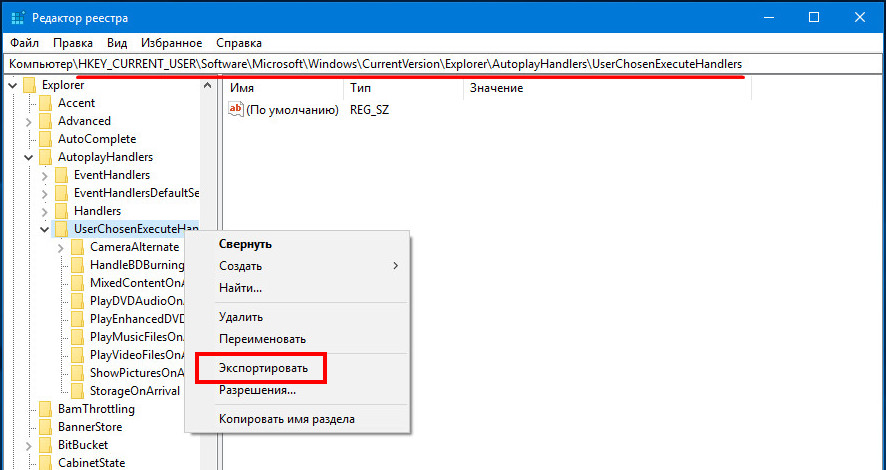 Regedit.exe поддерживает параметр командной строки / s, чтобы эти сообщения не отображались. Например, чтобы автоматически запустить файл .reg (с переключателем / s) из пакетного файла сценария входа в систему, используйте следующий синтаксис:
Regedit.exe поддерживает параметр командной строки / s, чтобы эти сообщения не отображались. Например, чтобы автоматически запустить файл .reg (с переключателем / s) из пакетного файла сценария входа в систему, используйте следующий синтаксис:
regedit.exe / s путь к файлу .reg Вы также можете использовать групповую политику или системную политику для распространения изменений реестра по сети. Для получения дополнительных сведений посетите следующий веб-сайт корпорации Майкрософт:
Распространение изменений реестра Примечание. Если изменения работают, вы можете отправить файл регистрации соответствующим пользователям в сети.
вернуться к началу
Реестр Windows(что это такое и как его использовать)
Реестр Windows — это набор баз данных параметров конфигурации для операционных систем Microsoft Windows.
Для чего используется реестр Windows?
Registry Hives (Windows 10).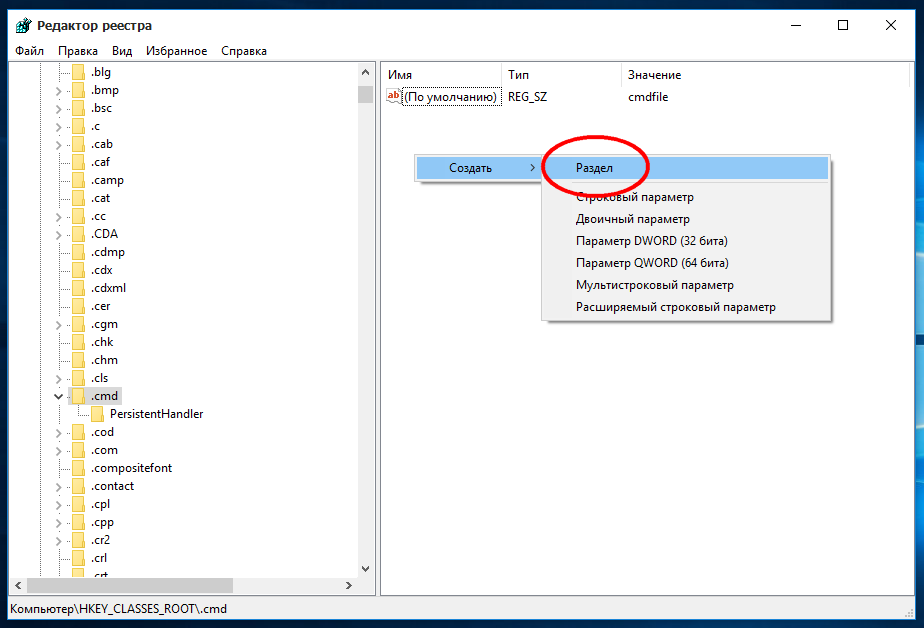
В реестре Windows хранится большая часть информации и настроек программного обеспечения, аппаратных устройств, пользовательских настроек и конфигураций операционной системы.
Например, когда установлена новая программа, новый набор инструкций и ссылок на файлы может быть добавлен в реестр в определенном месте для программы и другие, которые могут взаимодействовать с ней, для получения дополнительной информации, например, где находятся файлы. расположены, какие опции использовать в программе и т. д.
Во многих отношениях реестр можно рассматривать как своего рода ДНК операционной системы Windows.
Не обязательно, чтобы все приложения Windows использовали реестр Windows. Некоторые программы хранят свои конфигурации в XML или других типах файлов вместо реестра, а другие полностью переносимы и хранят свои данные в исполняемом файле.
Как получить доступ к реестру Windows
Доступ к реестру Windows и его настройка осуществляется с помощью программы Registry Editor , бесплатной утилиты редактирования реестра, включенной по умолчанию в каждую версию Microsoft Windows, начиная с Windows 95.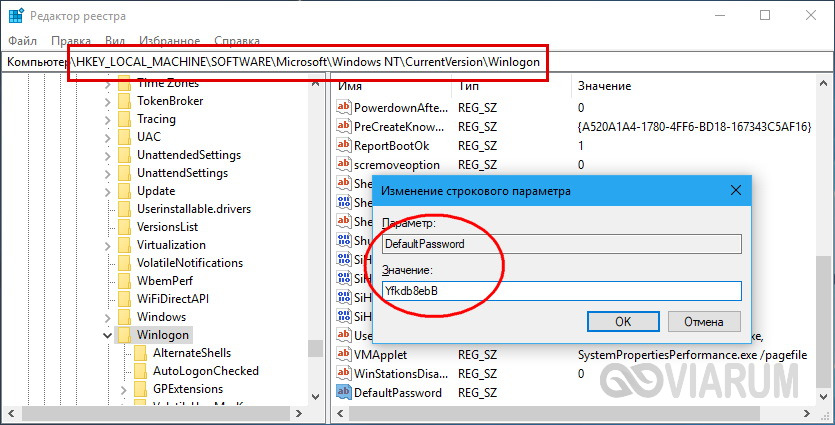
Редактор реестра — это не программа, которую вы загружаете. Вместо этого к нему можно получить доступ, выполнив regedit из командной строки или из поля поиска или выполнения в меню «Пуск». См. «Как открыть редактор реестра», если вам нужна помощь.
Редактор реестра — это лицо реестра, позволяющее просматривать и вносить изменения в реестр, но не сам реестр. Технически реестр — это собирательное имя для различных файлов базы данных, расположенных в каталоге установки Windows.
Как использовать реестр Windows
Реестр содержит значения реестра (которые представляют собой инструкции), расположенные в разделах реестра (папки, содержащие дополнительные данные), все в одном из нескольких кустов реестра (папок, которые классифицируют все данные в реестре с помощью подпапок). Внесение изменений в эти значения и ключи с помощью редактора реестра изменяет конфигурацию, которой управляет определенное значение.
Внесение изменений в значения реестра решает проблему, отвечает на вопрос или каким-либо образом изменяет программу:
На реестр постоянно ссылаются Windows и другие программы.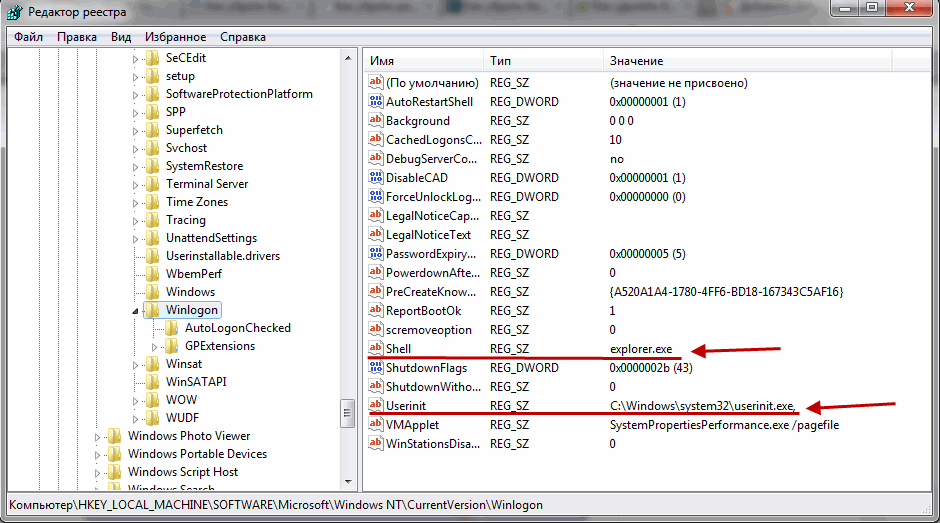 Когда вы вносите изменения почти в любой параметр, изменения также вносятся в соответствующие области реестра, хотя иногда эти изменения не реализуются, пока вы не перезагрузите компьютер.
Когда вы вносите изменения почти в любой параметр, изменения также вносятся в соответствующие области реестра, хотя иногда эти изменения не реализуются, пока вы не перезагрузите компьютер.
Учитывая, насколько важен реестр Windows, очень важно сделать резервную копию тех частей, которые вы изменяете, , прежде чем вы измените их . Файлы резервных копий реестра Windows сохраняются как файлы REG.
См. Раздел Как создать резервную копию реестра Windows, чтобы узнать, как создавать резервные копии вручную.Кроме того, на случай, если вам это нужно, вот наше руководство «Как восстановить реестр Windows», в котором объясняется, как импортировать файлы REG обратно в редактор реестра.
Доступность реестра Windows
Реестр Windows и программа Microsoft Registry Editor доступны почти во всех версиях Microsoft Windows, включая Windows 10, Windows 8, Windows 7, Windows Vista, Windows XP, Windows 2000, Windows NT, Windows 98 и Windows 95.
Несмотря на то, что реестр доступен почти в каждой версии Windows, между ними существуют очень небольшие различия.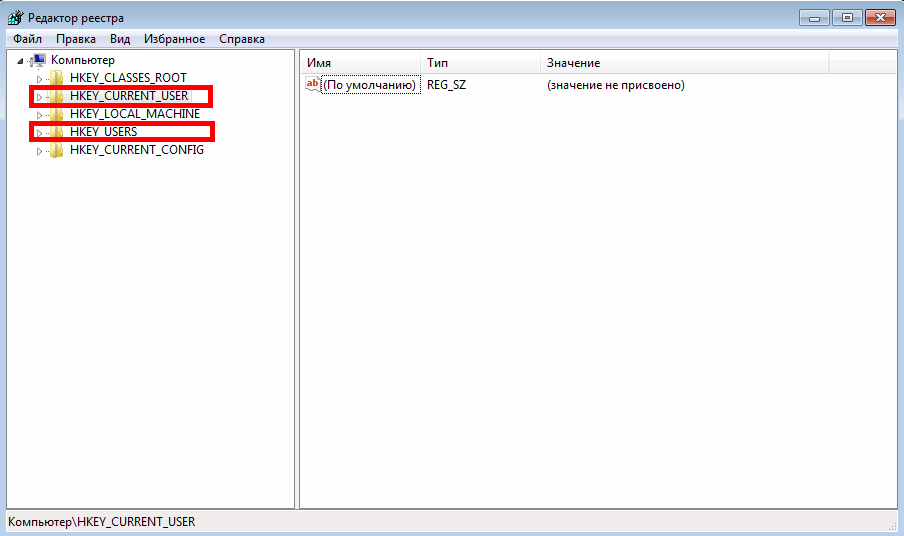
Реестр Windows заменил autoexec.bat, config.sys и почти все файлы INI, содержащие информацию о конфигурации в MS-DOS и в очень ранних версиях Windows.
Где хранится реестр Windows?
Файлы реестра SAM, SECURITY, SOFTWARE, SYSTEM и DEFAULT, среди прочего, хранятся в более новых версиях Windows (от Windows XP до Windows 10) в папке % SystemRoot% \ System32 \ Config \ .
Более старые версии Windows используют папку % WINDIR% для хранения данных реестра в виде файлов DAT.Windows 3.11 использует только один файл реестра для всего реестра Windows, который называется REG.DAT .
Windows 2000 хранит резервную копию системного ключа HKEY_LOCAL_MACHINE, который используется для устранения проблемы с существующим.
Спасибо, что сообщили нам!
Расскажите, почему!
Другой Недостаточно подробностей Сложно понятьКак открыть файл реестра с разбитого компьютера
Опубликовано Последний раз проверено 27 января 2020 г.
Когда компьютер выходит из строя и у вас появляется доступ к старому жесткому диску со своего нового компьютера, можете ли вы открыть реестр, чтобы восстановить данные, хранящиеся в реестре, например как настройки Outlook, CD-ключи и т. д.?
Конечно.
Сначала найдите файлы реестра. Если старый компьютер использует Vista, Windows 7/8, вам нужно перейти к [x]: \ users \ {username} \ NTUSER.DAT , где x — буква старого диска. В Windows XP перейдите к [x]: \ Documents and Settings \ {username} \ . (Чтобы упростить задачу в дальнейшем, скопируйте путь из адресной строки проводника Windows.)
Необходимо открывать заглавными буквами «NTUSER.DAT», а не «ntuser.dat».
Примечание: вам может потребоваться настроить проводник Windows для отображения всех файлов и папок, а также защищенных системных файлов для просмотра NTUSER.DAT ».
1. Откройте редактор реестра.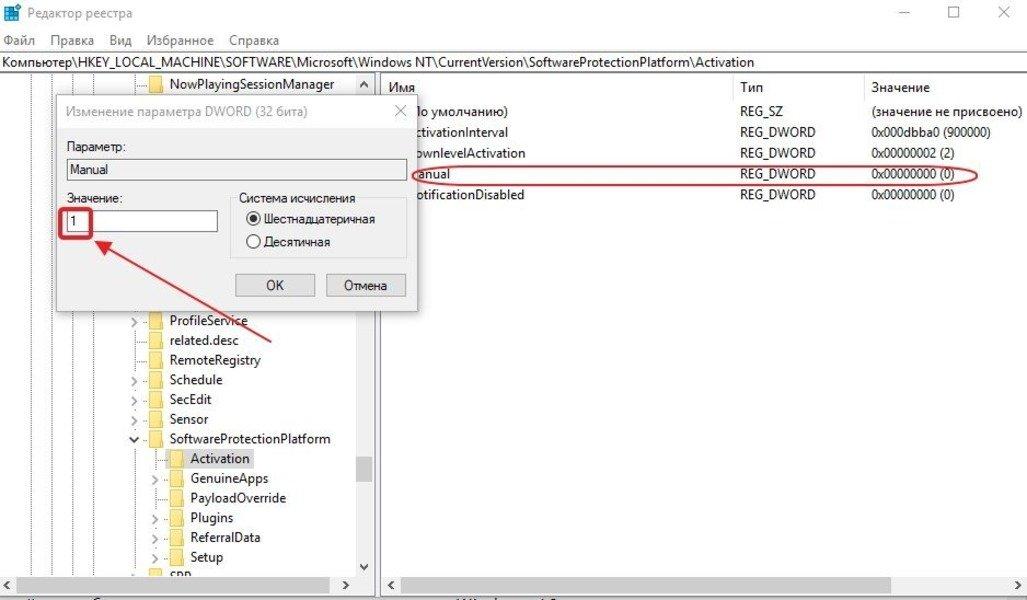 Вы можете сделать это, нажав клавиши Windows + R и набрав regedit , а затем нажав Enter.
Вы можете сделать это, нажав клавиши Windows + R и набрав regedit , а затем нажав Enter.
2. Выберите ветвь HKEY_LOCAL_MACHINE.
3. Перейдите в меню ФАЙЛ и выберите ЗАГРУЗИТЬ УЛЕЙ.
4. Перейдите к расположению старого куста реестра. Если вы скопировали путь из проводника Windows, вставьте его сейчас.
5. Вы увидите диалоговое окно с запросом имени ключа.Это просто для идентификации куста реестра. Вы можете использовать любое имя, какое захотите — «Мертвый компьютер» подойдет. 🙂
6. Найдите ключ (и), который вы ищете, и экспортируйте (меню «Файл»).
7. Откройте экспортированный файл .reg в Блокноте.
Если вы собираетесь импортировать его на новый компьютер, вам необходимо отредактировать его. По крайней мере, вам нужно использовать «Найти и заменить», чтобы заменить Local_Machine на Current_User и удалить имя ключа «Мертвый компьютер».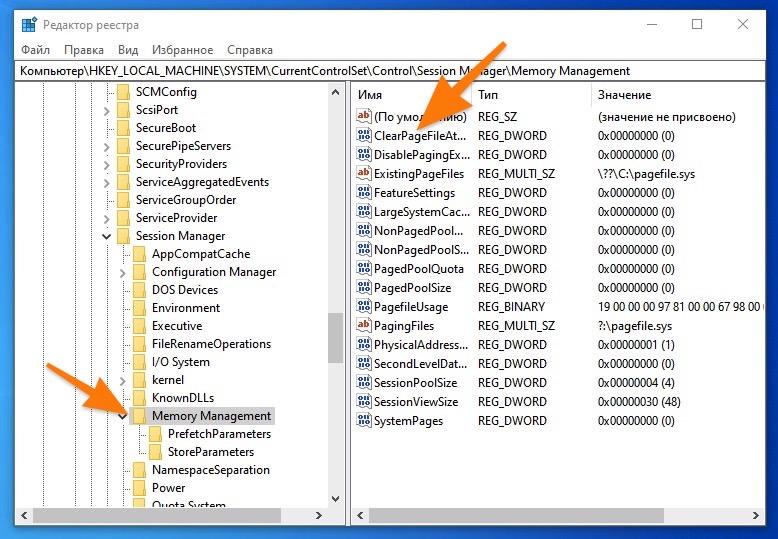
[HKEY_LOCAL_MACHINE \ Dead Computer \ Software \ Microsoft ...
Как восстановить и экспортировать данные из файлов автономного реестра • Raymond.CC
Если ваша система Windows столкнется с проблемами, при наличии адекватных резервных копий восстановить файлы и папки довольно просто. Одной из областей, из которых обычно труднее восстановить данные или информацию, является реестр Windows, которого нет в работающей системе. У вас могут быть резервные копии файлов реестра, например SOFTWARE или NTUSER.DAT, но на самом деле чтение самого автономного реестра и экспорт данных из него не так уж и просты.
Чего не понимают даже некоторые опытные пользователи, так это того, что редактор реестра Windows имеет встроенную опцию для загрузки кустов реестра из внешнего источника. Затем определенные ключи и значения можно экспортировать в файл .REG и импортировать в другую систему. Файлы куста могут быть из резервной копии файлов реестра или реестра из незагружаемой или автономной системы. Все, что вам нужно сделать, это перейти в меню «Файл»> «Загрузить куст» и найти внешний файл реестра.
Все, что вам нужно сделать, это перейти в меню «Файл»> «Загрузить куст» и найти внешний файл реестра.
Загрузка кустов внешнего реестра имеет ограничение, которое заключается в том, что они могут быть загружены только в HKEY_LOCAL_MACHINE или HKEY_USERS в локальном реестре. Выделите один из них первым, иначе параметр «Загрузить куст» будет выделен серым цветом. Вам также нужно будет дать загруженному улью собственное имя, и оно будет находиться внутри HKLM или HKU в качестве ключа. Внешний куст будет постоянно прикреплен к Regedit, пока запись не будет выбрана и вы не перейдете в меню «Файл»> «Выгрузить куст».
Хотя легко найти и экспортировать определенные ключи из внешнего куста реестра, существует одна серьезная проблема.Regedit экспортирует ключ в том виде, в котором он отображается, с точным путем к нему. Вместо стандартного пути, такого как HKEY_CURRENT_USER \ Software \ MySoftware, экспортированный ключ будет отображать что-то вроде HKEY_LOCAL_MACHINE \ _Raymondcc_NTUSERDAT_ \ Software \ MySoftware.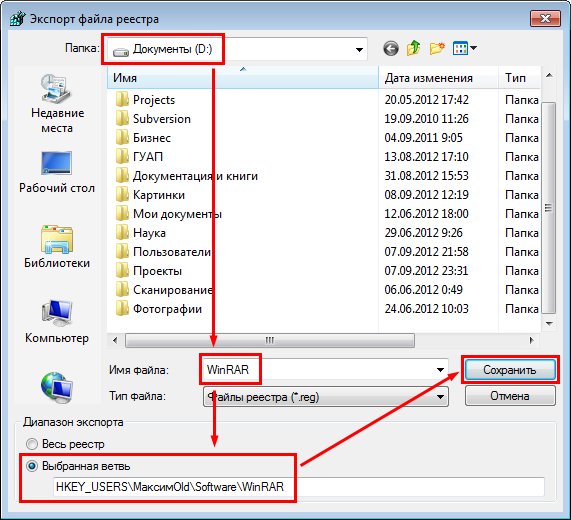 Импорт файла .REG с этими данными внутри приведет к импорту ключей и значений в реестр в совершенно неправильном месте.
Импорт файла .REG с этими данными внутри приведет к импорту ключей и значений в реестр в совершенно неправильном месте.Прежде чем можно будет импортировать файл реестра в систему, эту проблему необходимо исправить и исправить пути.Невыполнение этого требования означает, что данные реестра внутри бесполезны. Здесь мы покажем вам два способа сделать это.
1. RegistryViewer
Мы протестировали множество редакторов реестра и инструментов, чтобы увидеть, могут ли они исправить проблему пути при экспорте ключа, но только один, который мы обнаружили, может, RegistryViewer. Программа не является традиционным редактором реестра и вообще не взаимодействует с локальным реестром, но она специально разработана для просмотра автономных реестров и экспорта ключей. RegistryViewer является портативным, хотя небольшая проблема заключается в том, что программа поставляется в архиве в формате RAR, поэтому вам потребуется архиватор, который может справиться с этим.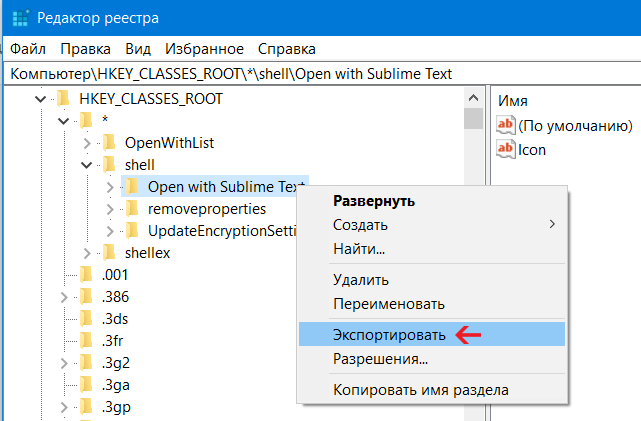 Файлы RAR.
Файлы RAR.
Есть несколько способов добавить файлы куста реестра в программу: либо поместить в окно ПРОГРАММНОЕ ОБЕСПЕЧЕНИЕ, SAM, SECURITY, SYSTEM или NTUSER.DAT, либо перейти в меню «Файл»> «Открыть файлы реестра». В этом окне каждый файл может быть расположен индивидуально. Можно добавить DEFAULT и USERDIFF, но вряд ли они потребуются. Все файлы реестра, кроме одного, обычно находятся в Windows \ System32 \ Config, NTUSER.DAT находится в папке Users \ {username}.
Когда файлы куста реестра отображаются в программе, они фактически отображаются как имена загруженных файлов, например NTUSER.DAT. Важная часть происходит, когда вы выбираете ключ, щелкаете по нему правой кнопкой мыши и выбираете «Экспорт» (Ctrl + E). Откройте сохраненный файл .REG в текстовом редакторе, и вы заметите, что ключевые пути верны и не указывают на неправильный путь, как в Regedit.
Это может значительно сэкономить время, если у вас есть несколько ключей для экспорта из автономного реестра.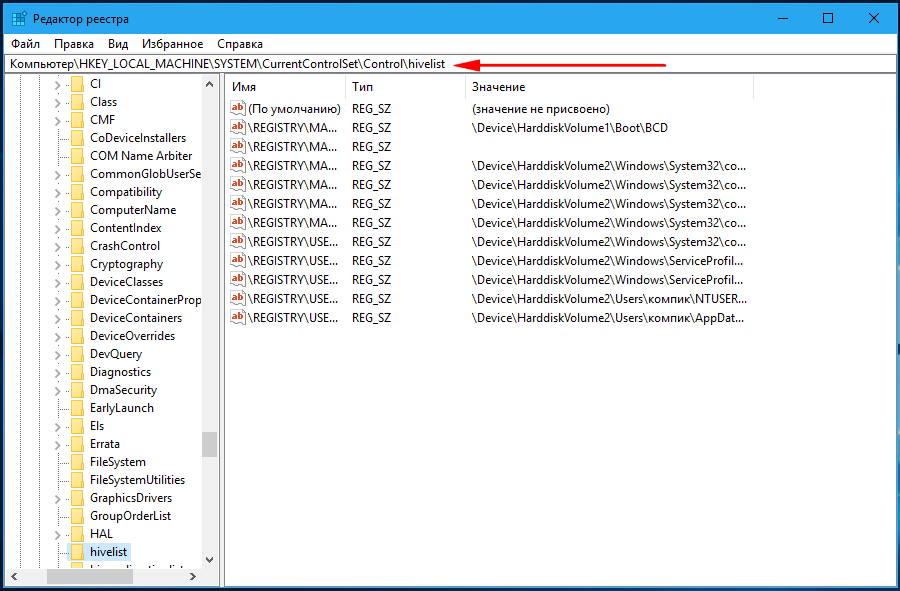 Полезная опция поиска позволяет искать текст по имени ключа, имени значения или данным значения. Щелкните результат поиска на нижней панели, чтобы сразу перейти к ключу.У RegistryViewer действительно есть проблема с попыткой экспортировать большие объемы данных, мы обнаружили, что около 15 МБ — это предел, прежде чем вы получите ошибку «Недостаточно памяти». Проблема вряд ли будет исправлена, поскольку программа датируется 2010 годом.
Полезная опция поиска позволяет искать текст по имени ключа, имени значения или данным значения. Щелкните результат поиска на нижней панели, чтобы сразу перейти к ключу.У RegistryViewer действительно есть проблема с попыткой экспортировать большие объемы данных, мы обнаружили, что около 15 МБ — это предел, прежде чем вы получите ошибку «Недостаточно памяти». Проблема вряд ли будет исправлена, поскольку программа датируется 2010 годом.
Скачать RegistryViewer
2. Исправить записи реестра с помощью текстового редактора
Registry Viewer — удобный и простой метод автоматического экспорта файлов. правильные пути реестра для прямого импорта в другой реестр.Другой более очевидный способ — заменить неправильные ключевые пути правильными в текстовом редакторе. Что вам нужно, так это текстовый редактор с функцией поиска и замены, Windows Notepad не может этого сделать, но есть много таких, в том числе Notepad ++ или Notepad2 Mod.
Единственное, что вам действительно нужно помнить, — это при присвоении пользовательского имени импортированному кусту убедитесь, что вы даете ему уникальное имя, которое вряд ли будет конфликтовать с любым другим ключом или значением, которое может храниться в реестре.
1. Откройте Regedit и импортируйте автономный куст реестра, щелкнув HKEY_LOCAL_MACHINE и выбрав «Файл»> «Загрузить куст».
2. Найдите и загрузите файл куста реестра, затем присвойте ему уникальное имя. В этом примере мы загружаем автономный куст реестра ПРОГРАММНОГО ОБЕСПЕЧЕНИЯ и называем его _Raymondcc_SOFTWARE_. После выполнения замены никакие другие ключи или значения в реестре, скорее всего, не будут иметь это имя, поэтому никакие другие изменения не будут затронуты.
3. Найдите раздел реестра, который вы хотите сохранить, и щелкните правой кнопкой мыши> Экспорт, присвоив файлу имя.Загрузите .REG в текстовый редактор (не нажимайте дважды, чтобы открыть), для этого примера мы будем использовать популярный Notepad ++.
4. В одной из строк выделите HKEY_LOCAL_MACHINE и пользовательское имя из шага 2, в нашем случае _Raymondcc_SOFTWARE_, затем нажмите «Поиск»> «Заменить» (Ctrl + H). При этом автоматически заполняется поле «Найти» заменяемой строкой.
5. То, что вы вводите в поле «Заменить на», зависит от того, какой файл куста реестра вы загрузили в редактор реестра.Если вы изначально загрузили куст слева внизу, введите текст справа в поле Заменить на:
ПО УМОЛЧАНИЮ — HKEY_USERS \ .DEFAULT
NTUSER.DAT — HKEY_CURRENT_USER
SAM — HKEY_LOCAL_MACHINE
SECURITY — HKEY_LOCAL_MACHINE \ SECURITY
ПРОГРАММНОЕ ОБЕСПЕЧЕНИЕ — HKEY_LOCAL_MACHINE \ SOFTWARE
СИСТЕМА — HKEY_LOCAL_MACHINE \ SYSTEM
, верный путь к файлу должен быть заменен на
. очередной раз.Теперь можно дважды щелкнуть файл .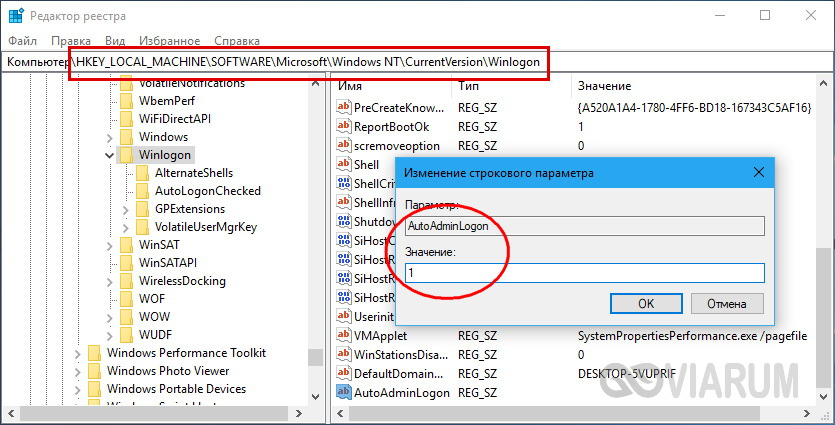 REG на любом компьютере, и ключи будут импортированы в реестр с правильными путями.
REG на любом компьютере, и ключи будут импортированы в реестр с правильными путями.
Поиск реестра
Требуется помощь сообщества
Пожалуйста, помогите создать цветную панель инструментов. Подробности здесь.
Скачать
Последняя версия Registry Finder — 2.49 (26 февраля 2021 г.). Какие новости
Установщик— как 32-битный, так и 64-битный SHA-256: e61f8b848e38346ecb725028a747abb1bae7f430176e731c997c5d86c27862e1.Проверьте это на VirusTotal
Архив 32-битного SHA-256: d0594fe8131205892409c4fc56392d246d00025bf3efc0261929a8a0e5e03f72. Проверьте это на VirusTotal
Архивный 64-битный SHA-256: 2a0ba3e70a196cdeea4eb6f40e28e805ba9286de6c9068aa2bdcc94ccbf017a6. Проверьте это на VirusTotal
Примечание. Чтобы проверить SHA256 файла, введите в командной строке
PowerShell get-filehash <имя файла> и сравните вывод с SHA256 выше.
Описание
Registry Finder — это улучшенная замена встроенного редактора реестра Windows. Он имеет множество функций, которые делают работу с реестром более продуктивной, удобной и безопасной, в том числе:
Он имеет множество функций, которые делают работу с реестром более продуктивной, удобной и безопасной, в том числе:
- Вырезать / Копировать / Вставить ключи и / или значения.
- Отменить и повторить изменения реестра (кроме изменения разрешений).
- Несколько окон локального и удаленного реестра.
- Быстрый неблокирующий поиск.
- Все результаты поиска отображаются в виде списка.
- Окно результатов множественного поиска.
- Возможность поиска по предыдущим результатам поиска, сужая область поиска.
- Возможность поиска скрытых ключей.
Registry Finder позволяет просматривать локальный реестр; создавать, удалять, переименовывать ключи и значения; изменять значения как их естественный тип данных (строка, многострочный, DWORD) или как двоичные данные.Разрешено открывать несколько окон реестра. В следующий раз, когда вы запустите Registry Finder, эти окна снова откроются с теми же ключами, что и раньше.
Операция поиска выполняется быстро и эффективно. Все найденные предметы отображаются в отдельном окне в виде списка. Каждая строка представляет собой одно совпадение с критериями поиска. Значок показывает, где произошло совпадение: имя ключа, имя значения или данные значения. Соответствующий текст выделяется красным.
Вы можете перейти к любому найденному элементу в окне реестра или отредактировать / удалить элементы прямо в окне результатов поиска.
Элементы в окне результатов поиска можно сохранить в файл в формате .reg или .txt. В последнем случае элементы разделяются табулятором. Это позволяет легко импортировать и анализировать данные в других программах, таких как Microsoft Excel.
С помощью функции «Заменить» вы можете легко заменить все или отдельные вхождения одной строки на другую. Замена выполняется только в элементах, находящихся в окне результатов поиска. В диалоговом окне «Заменить» вы указываете либо все элементы, либо только выбранные.После завершения замены элементы в окне обновляются.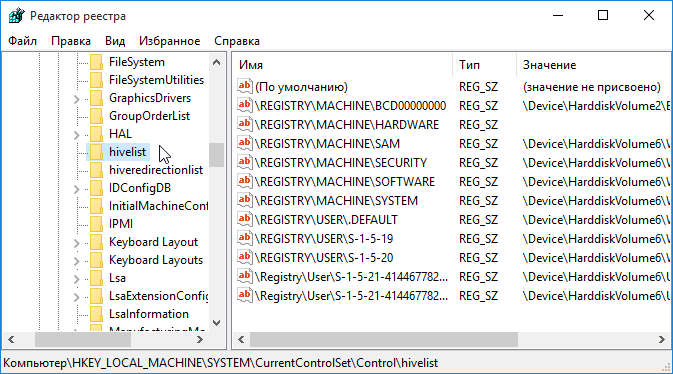 Если какой-то элемент больше не соответствует критериям поиска, он все равно остается в списке.
Если какой-то элемент больше не соответствует критериям поиска, он все равно остается в списке.
Все операции, которые изменяют реестр, включая удаление и замену, можно отменить и повторить. Операции перечислены в окне истории. Чтобы открыть его, нажмите «Просмотр | История» в главном меню. Последняя выполненная операция отмечена желтой стрелкой.
Полное название ключа можно скопировать в буфер обмена.
Скриншоты
Установка
Registry Finder можно использовать без установки. Просто скачайте архив с бинарными файлами, распакуйте его в любую папку на HDD или USB-накопителе и запустите исполняемый файл. Утилита не хранит свои данные в реестре. Он хранит настройки в файле RegistryFinder.config, расположенном в той же папке, что и исполняемый файл.
Другой вариант — загрузить и запустить установщик.Он содержит как 32-битные, так и 64-битные версии двоичных файлов, поэтому вам не нужно выбирать. Программа установки может развернуть Registry Finder в обычном или переносном режиме. Последний просто распаковывает двоичные файлы в указанную вами папку. В обычном режиме выполняются стандартные функции — распаковка двоичных файлов, создание ярлыка в меню «Пуск», создание значка на рабочем столе и запись удаления в Панели управления. Одно небольшое отличие состоит в том, что в нормальном режиме файл конфигурации хранится в другом месте. В частности, в папке% APPDATA% \ RegistryFinder.
Последний просто распаковывает двоичные файлы в указанную вами папку. В обычном режиме выполняются стандартные функции — распаковка двоичных файлов, создание ярлыка в меню «Пуск», создание значка на рабочем столе и запись удаления в Панели управления. Одно небольшое отличие состоит в том, что в нормальном режиме файл конфигурации хранится в другом месте. В частности, в папке% APPDATA% \ RegistryFinder.
Темная тема
Registry Finder автоматически использует темную тему, когда вы включаете темный режим в Windows. (Перейдите в «Настройки»> «Персонализация»> «Цвета». Выберите параметр «Темный» в разделе «Выберите режим приложения».) Темный режим доступен только в Windows 10, поэтому, в свою очередь, темная тема в Registry Finder доступна только в Windows. 10.
При включенном темном режиме Windows можно отключить темную тему через файл конфигурации.
После первого запуска Registry Finder создает следующую запись:
false Убедитесь, что Registry Finder не запущен, и измените запись на true Я не мог сделать некоторые элементы пользовательского интерфейса темными (некоторые из-за технических проблем, некоторые из-за того, что я был слишком сосредоточен на главном окне и не заметил их вовремя).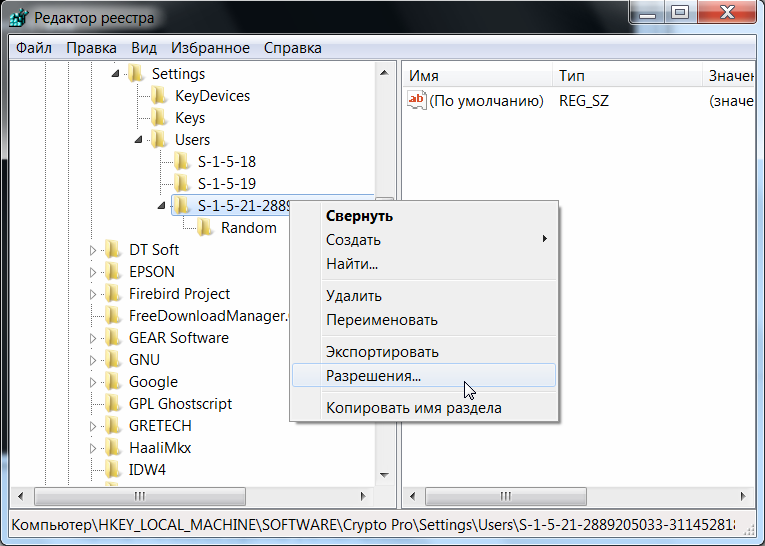 Это включает строку состояния в главном окне, раскрывающийся список во всех полях со списком, элементы управления данными в диалоговом окне «Найти», основной элемент управления в диалоговом окне «Изменить двоичный файл», вкладки в диалоговом окне «Свойства», список ссылок в диалоговом окне «Изменить избранный».
Это включает строку состояния в главном окне, раскрывающийся список во всех полях со списком, элементы управления данными в диалоговом окне «Найти», основной элемент управления в диалоговом окне «Изменить двоичный файл», вкладки в диалоговом окне «Свойства», список ссылок в диалоговом окне «Изменить избранный».
Значки в градациях серого, которые использует Registry Finder по умолчанию, не подходят для темной темы. Я рекомендую использовать собственные значки на панели инструментов.
Если вы заметите другие неполадки или проблемы, не стесняйтесь обращаться ко мне.
Для облегчения импорта.reg файлы с помощью Registry Finder, вы можете добавить команду в контекстное меню Windows Explorer для файлов .reg.
Для этого просто запустите файл ContextMenu-Add.bat. Чтобы удалить команду, выполните файл ContextMenu-Remove.bat.
Кроме того, вы можете заставить Registry Finder вместо regedit выполнять импорт при двойном щелчке по файлу .reg: выполните RegFileAssoc-Add. bat. RegFileAssoc-Remove.bat восстанавливает импорт с помощью regedit.
bat. RegFileAssoc-Remove.bat восстанавливает импорт с помощью regedit.
Примечание. Вы должны запускать файлы с правами администратора, иначе вы получите ошибку «Доступ запрещен».
Запуск с носителя, защищенного от записи
В некоторых случаях папка, в которой Registry Finder хранит свои настройки и историю отмен, недоступна для записи. Наиболее очевидным является запуск с USB-накопителя, защищенного от записи.В этом случае Registry Finder полностью функционален, за исключением того, что история отмен и настройки приложения не сохраняются (так называемый режим без сохранения). При запуске отображается соответствующее сообщение, а в строке состояния отображается желтый треугольник.
Всплывающее сообщение можно подавить, отредактировав файл RegistryFinder.config вручную. Добавьте следующую строку в конец файла:
Registry Finder может обрабатывать набор файлов кустов реестра как отдельный автономный реестр.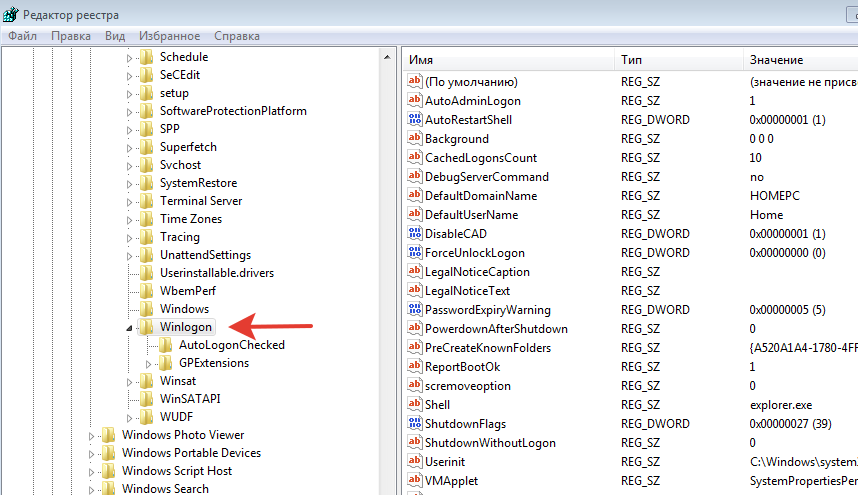 Эта функция избавляет вас от утомительной процедуры загрузки и выгрузки файлов кустов по отдельности. Это позволяет вам, скажем, легко проверить резервную копию реестра или изменить реестр незагружаемой Windows при запуске Registry Finder с загрузочного USB-накопителя.
Эта функция избавляет вас от утомительной процедуры загрузки и выгрузки файлов кустов по отдельности. Это позволяет вам, скажем, легко проверить резервную копию реестра или изменить реестр незагружаемой Windows при запуске Registry Finder с загрузочного USB-накопителя.
Использование простое: вы указываете папку с файлами кустов реестра. Registry Finder загружает определенные файлы из этой папки в виде кустов и предоставляет вам знакомый интерфейс для работы, как с живым реестром: вы можете просматривать, создавать ключи и значения, импортировать, экспортировать, искать и т. Д.
Следующие файлы загружаются как соответствующие подключи HKEY_LOCAL_MACHINE: SAM, SECURITY, SOFTWARE, SYSTEM и .DEFAULT загружается как подключ HKEY_USERS.
В этой версии ключи HKEY_CLASSES_ROOT и HKEY_CURRENT_USER не поддерживаются.Просмотр и редактирование информации о безопасности ключей не реализовано.
Из-за ограничений API эта функция недоступна в Windows XP.
Командная строка
В Registry Finder есть ряд параметров командной строки, которые можно использовать для настройки его поведения.
| —help | Выводит справочное сообщение. |
| —computerName arg | Задает имя или IP-адрес компьютера, к которому нужно подключиться. |
| —navigate arg | Задает раздел реестра, к которому нужно перейти. Если для этого параметра установлено значение «буфер обмена», путь берется из буфера обмена. |
| —reopenLocal arg | Восстанавливать или не открывать ранее открытые окна локального реестра при запуске Registry Finder (arg: true или false, по умолчанию true). |
| —reopenRemote arg | Восстановить или не открывать ранее открытые окна удаленного реестра (arg: true или false, по умолчанию true). |
| —dataFolder arg | Задает папку для хранения настроек и истории отмены. |
| —import arg | Импортирует указанный файл .reg в реестр. Работа всегда выполняется в отдельном экземпляре (то есть подразумевается —multiInst).  |
| —importSilent | Не отображать подтверждение импорта. |
| —multiInst | Когда экземпляр Registry Finder уже запущен, запускает новый экземпляр.По умолчанию запущенный экземпляр активируется вместо запуска другого. |
Примечание 1. Имена параметров не чувствительны к регистру.
Примечание 2. Есть дополнительные параметры (отображаются с помощью —help), но они остались недокументированными, поскольку они экспериментальные и могут работать не так, как ожидалось.
Registry Finder использует следующие сочетания клавиш.
| Ярлык | Действие |
|---|---|
| Ctrl + L | Активировать адресную строку |
| Средний щелчок в адресной строке | Вставить путь реестра из буфера обмена и перейти к нему |
| Ctrl + N | Открыть новый вкладка локального реестра|
| Ctrl + Shift + N | Подключиться к реестру удаленного компьютера |
| Ctrl + S | Сохранить изменения в автономном реестре |
| Ctrl + E | Экспорт текущего раздела или всего реестра в a файл |
| Ctrl + Z | Отменить последнее действие |
| Ctrl + Y | Повторить ранее отмененное действие |
| F7 | Создать новый ключ |
| Ctrl + C выделение в буфер обмена | |
| Ctrl + V | Вставить содержимое из буфера обмена |
| Del | Удалить SEL выбранные элементы |
| F2 | Переименовать ключ или значение |
| Ctrl + A | Выбрать все содержимое |
| Ctrl + F | Искать |
| Ctrl + R | Заменить в результатах поиска |
| Ctrl + G | Перейдите к элементу на вкладке реестра. Если возможно, использует существующую вкладку. Если возможно, использует существующую вкладку. |
| Ctrl + Shift + G | Перейдите к элементу на новой вкладке реестра. |
| Alt + Enter | Открыть свойства раздела реестра или избранного элемента. |
| Ctrl + H | Показать / активировать / скрыть окно истории |
| Alt + стрелка влево | Перейти к предыдущей клавише в истории навигации |
| Alt + стрелка вправо | Перейти к следующей клавише в истории навигации |
| Alt + стрелка вверх | Перейти на один уровень вверх в иерархии реестра |
| F5 | Обновить текущую вкладку реестра |
| Ctrl + I | Открыть вкладку «Избранное» |
| Ctrl 0.. Ctrl + 9 | Перейти к соответствующему избранному элементу |
| Ctrl + Shift + 0 .. Ctrl + Shift + 9 | Редактировать соответствующий избранный элемент |
Скрытые клавиши
Registry Finder поддерживает поиск так называемых скрытых ключей реестра.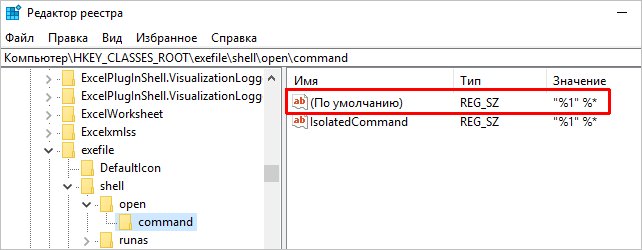 Это ключи с нулевым символом в имени. Такие ключи нельзя создавать, удалять, изменять или просматривать с помощью стандартного Windows API,
поэтому они недоступны для regedit и большинства других редакторов реестра.
Это ключи с нулевым символом в имени. Такие ключи нельзя создавать, удалять, изменять или просматривать с помощью стандартного Windows API,
поэтому они недоступны для regedit и большинства других редакторов реестра.
Чтобы быстро оценить эту функцию, вы можете использовать флажок «Искать только скрытые ключи» в диалоговом окне «Найти».
В списке результатов нулевой символ отображается как значок маркера:
Скачанный архив содержит утилиту NReg, которую вы можете использовать для создания и удаления скрытых ключей в демонстрационных целях. Введите NReg -h, чтобы просмотреть информацию об использовании.
Примечание. HKEY_CLASSES_ROOT — особый случай. Registry Finder правильно находит скрытые ключи в HKEY_CLASSES_ROOT, но не входит в них.Если вам нужно посмотреть глубже, вам нужно поискать по крайней мере в HKEY_CURRENT_USER \ Software \ Classes плюс HKEY_LOCAL_MACHINE \ SOFTWARE \ Classes.
Переводы Registry Finder
Доступные переводы перечислены здесь.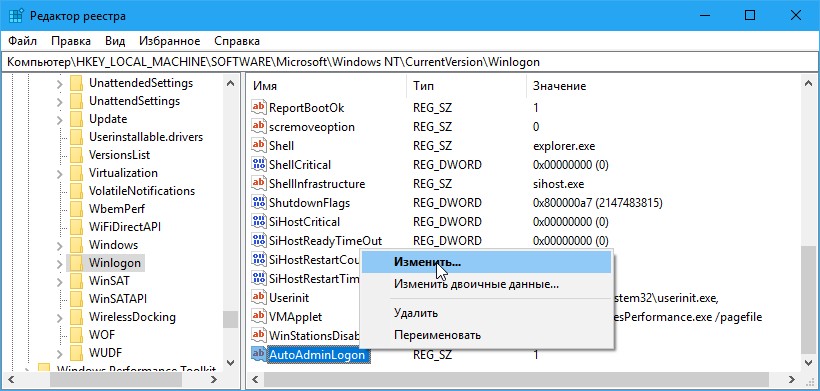
Перевод средства поиска реестра на другой язык
Чтобы перевести средство поиска реестра на другой язык, следуйте приведенным ниже инструкциям:- Запустите MakeLang.exe с параметром -i:
Это создает RegistryFinder_lang.ini, содержащий все строки, используемые в пользовательском интерфейсе Registry Finder.MakeLang -i - Откройте созданный ini-файл языка в Блокноте или в любом другом текстовом редакторе.
- Переведите все строковые записи на нужный язык и сохраните файл.
При желании вы можете добавить свое имя и / или ссылку на свой веб-сайт. Это запись «1018 = TranslationAuthor» в разделе «[Dialog_ # 100]». TranslationAuthor должен иметь форму HTML-тега . Например,
1018 = Джон СмитЭта информация отображается в поле «О программе».
- Запустите средство поиска реестра. Он автоматически вызывает MakeLang с параметром -d для создания файла RegistryFinder_lang.
 dll, содержащего все переведенные ресурсы в двоичной форме.
dll, содержащего все переведенные ресурсы в двоичной форме.Если вы хотите запустить Registry Finder без перевода, переименуйте языковые файлы ini и dll или переместите их в другую папку.
Здесь вы можете найти некоторые пояснения к определенным строкам языкового файла.
Если вы переводите Registry Finder на свой язык, пришлите мне языковой ini-файл, и я поделюсь им с другими людьми.
Чтобы установить собственный набор иконок, просто скачайте архив и распакуйте его в папку «res», расположенную в
- Для портативного режима папка программы.
- Для обычного режима установки:% APPDATA% \ RegistryFinder.
Подробнее о том, как создавать собственные значки панели инструментов, см. Здесь.
Отчеты о сбоях
Когда Registry Finder обнаруживает непредвиденную ошибку, он генерирует отчет о сбое и просит вас отправить его разработчику.
Этот отчет содержит информацию, необходимую для исследования и устранения проблемы.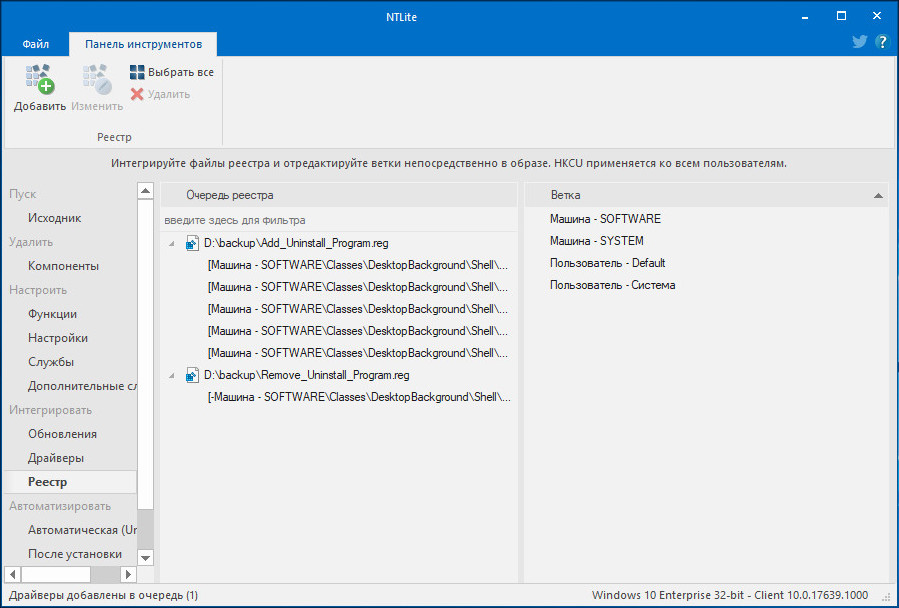 Поэтому, пожалуйста, лучше нажимайте кнопку «Отправить отчет».
Если вы столкнулись с падением несколько раз, не стесняйтесь отправить отчет два или три раза — это возможно,
последние содержат немного иную информацию, недоступную в первых.Нажмите кнопку «Закрыть программу», если считаете, что уже несколько раз сообщали об одной и той же проблеме.
Поэтому, пожалуйста, лучше нажимайте кнопку «Отправить отчет».
Если вы столкнулись с падением несколько раз, не стесняйтесь отправить отчет два или три раза — это возможно,
последние содержат немного иную информацию, недоступную в первых.Нажмите кнопку «Закрыть программу», если считаете, что уже несколько раз сообщали об одной и той же проблеме.
Обратите внимание, что из-за нехватки времени я анализирую отчеты только из последней версии.
Системные требования
Windows XP, Vista, 7, 8, 8.1, 10 32-битные и 64-битные версии.
Лицензия
Вкратце, эта утилита выпущена как бесплатное ПО. Вам разрешается свободно распространять эту утилиту через съемные носители, Интернет или любым другим способом. при условии, что вы ничего за это не взимаете.Подробнее см. Лицензионное соглашение.Заявление об ограничении ответственности
Программное обеспечение предоставляется «КАК ЕСТЬ» без каких-либо явных или подразумеваемых гарантий, включая, помимо прочего, подразумеваемые гарантии
товарность и пригодность для определенной цели.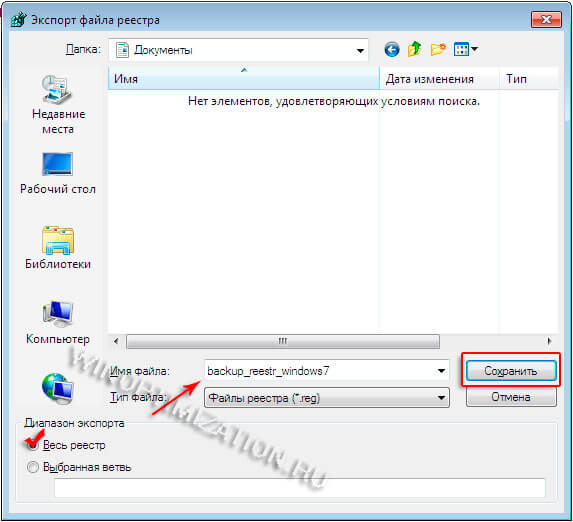


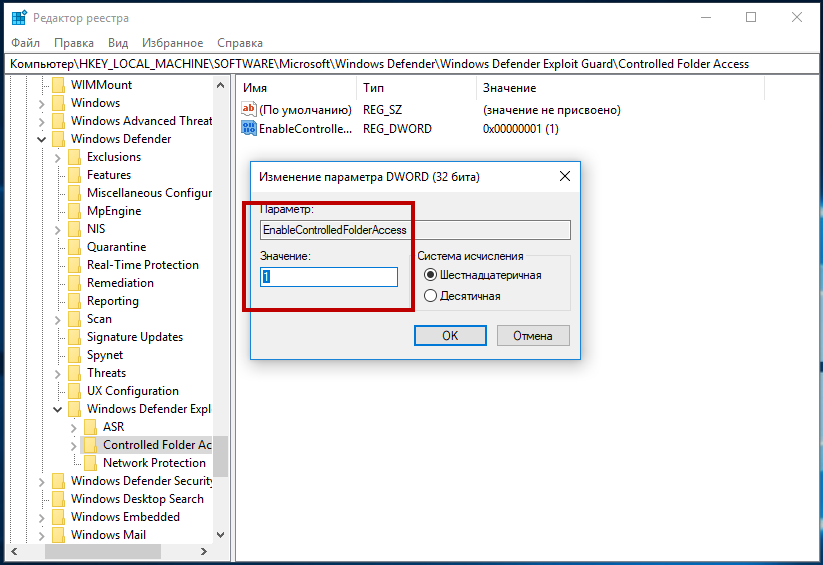
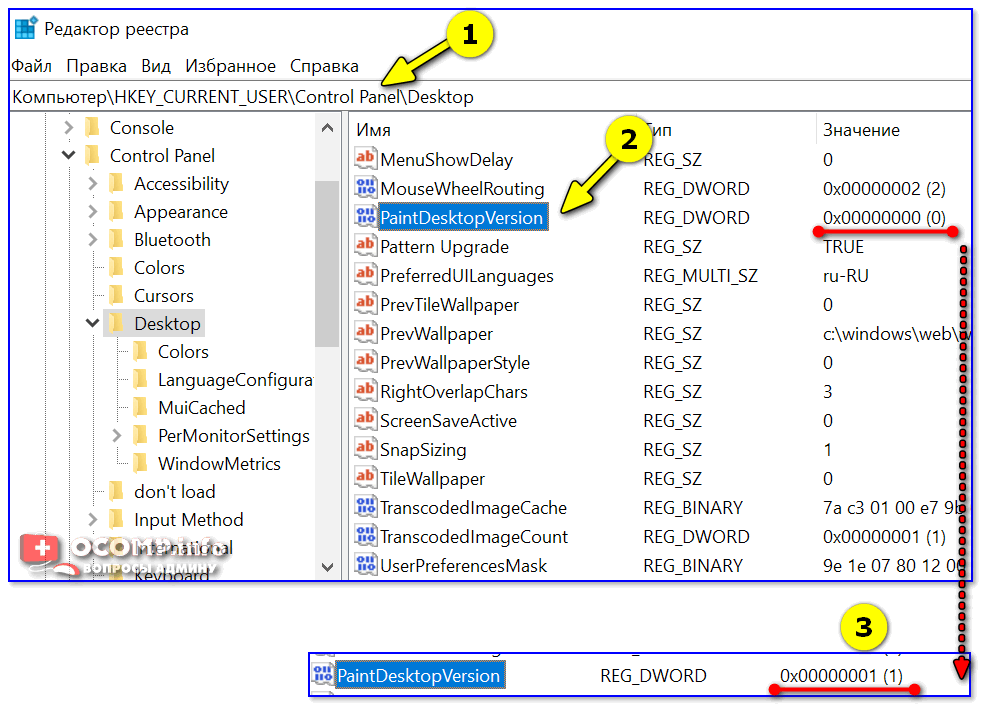 reg. Вы можете использовать этот файл .reg, чтобы внести изменения в реестр на другом компьютере.
reg. Вы можете использовать этот файл .reg, чтобы внести изменения в реестр на другом компьютере.
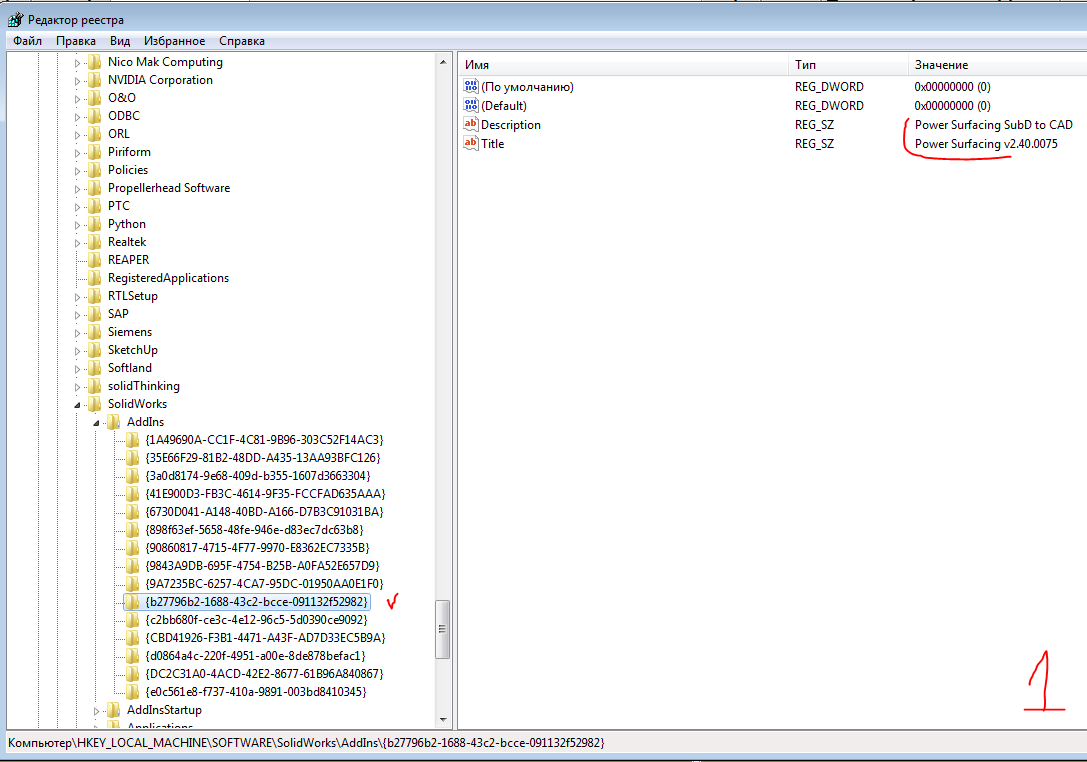
 0, который впрочем поймут и более новые операционные системы Windows. Подробнее о различиях в форматах можно прочитать на сайте JSO FAQ (на английском языке).
0, который впрочем поймут и более новые операционные системы Windows. Подробнее о различиях в форматах можно прочитать на сайте JSO FAQ (на английском языке).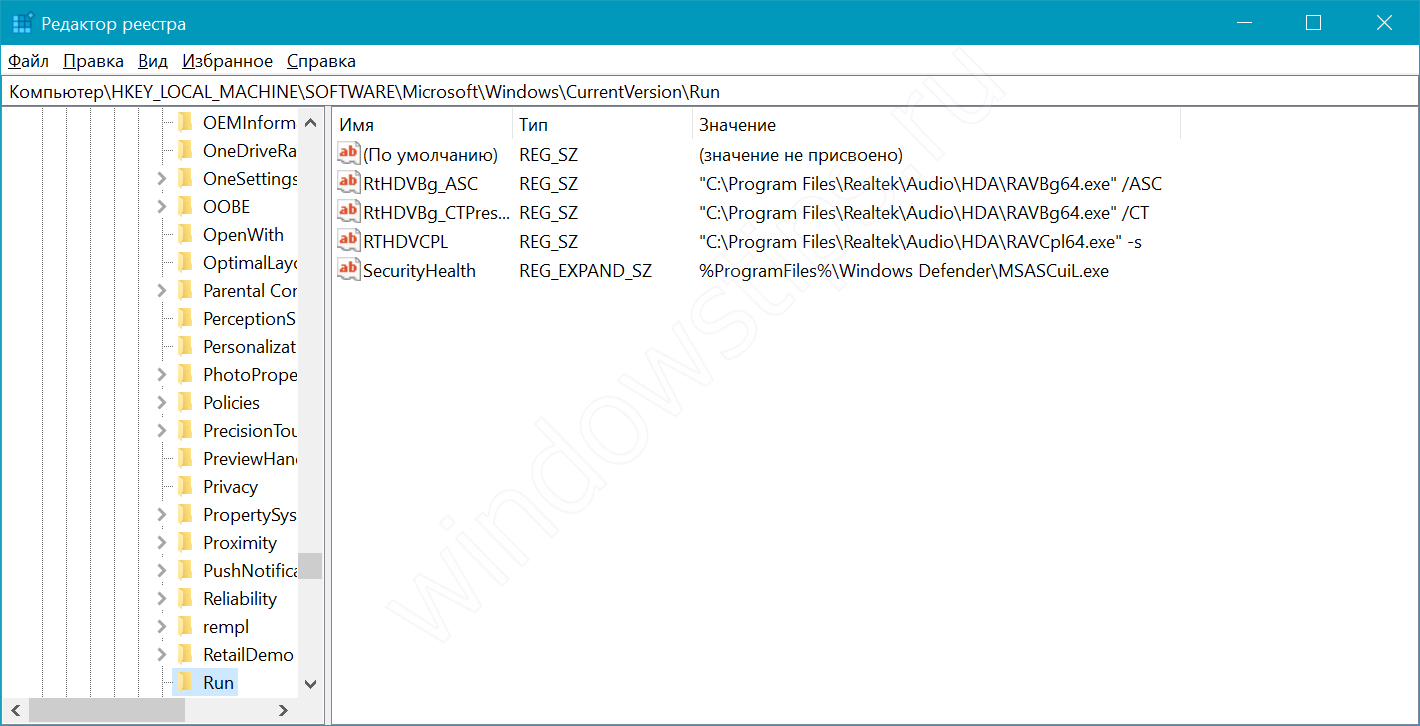
 На первом появившемся экране жмем комбинацию клавиш Shift+F10 (на некоторых ноутбуках – Shift+Fn+F10).
На первом появившемся экране жмем комбинацию клавиш Shift+F10 (на некоторых ноутбуках – Shift+Fn+F10).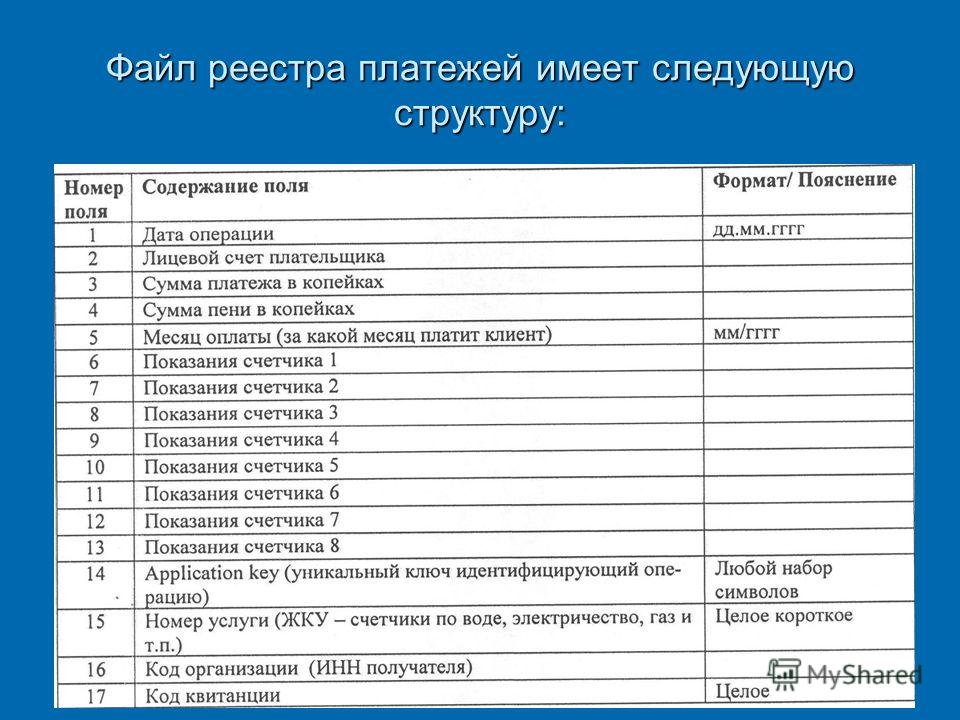
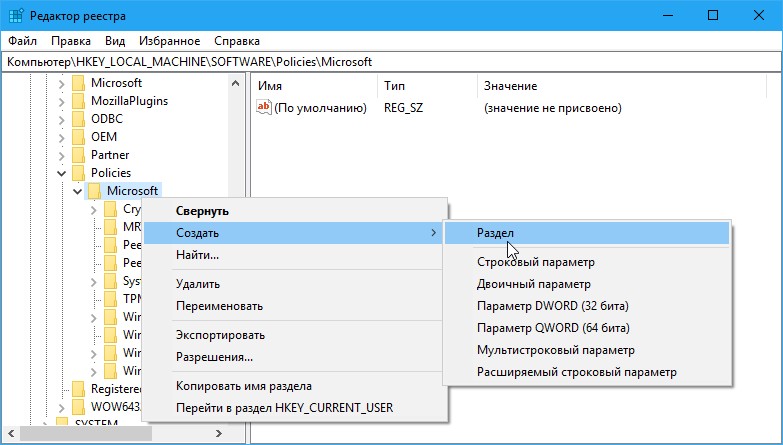
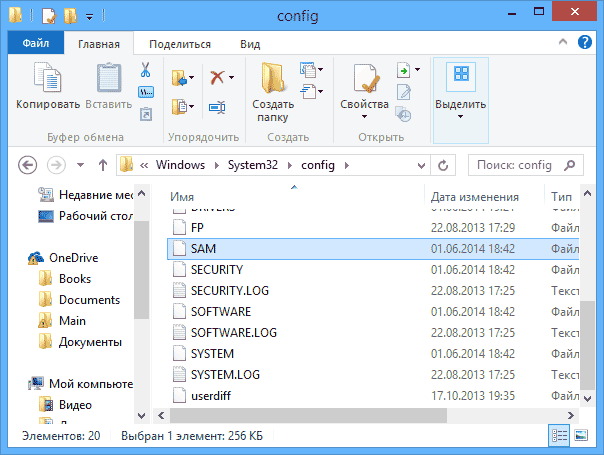
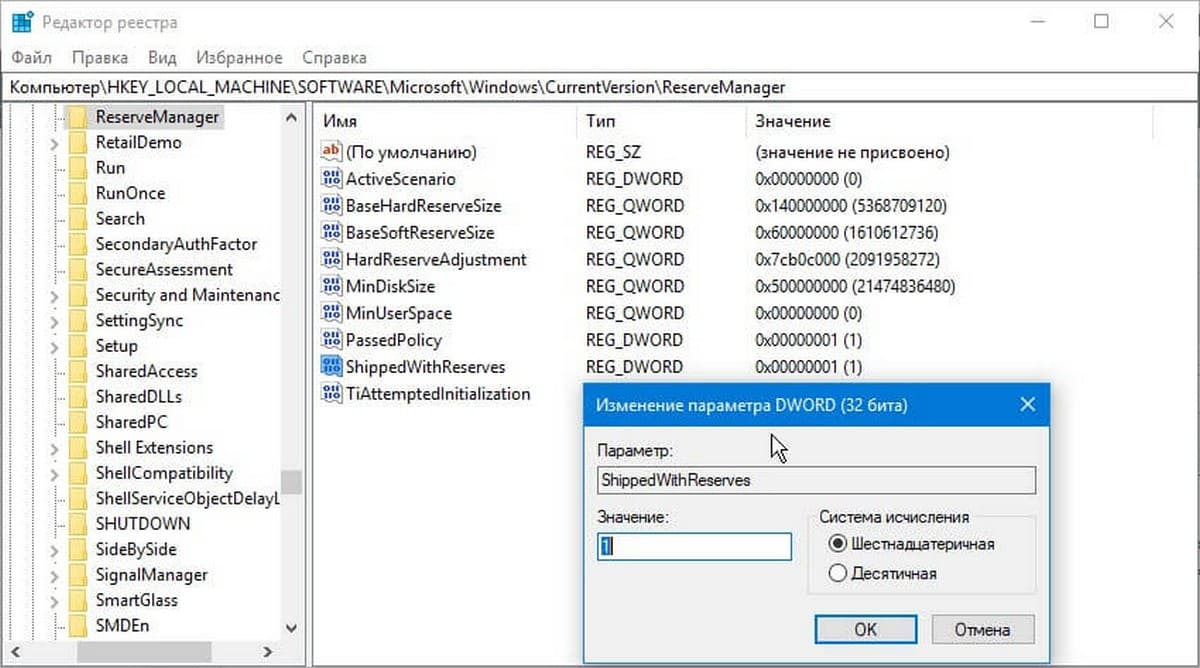 ..». В пункте «Тип файла» выбираем «Все файлы», а в строке имя файла пишем любое желаемое имя, после чего дополняем его «.reg» (кавычки писать не надо).
..». В пункте «Тип файла» выбираем «Все файлы», а в строке имя файла пишем любое желаемое имя, после чего дополняем его «.reg» (кавычки писать не надо).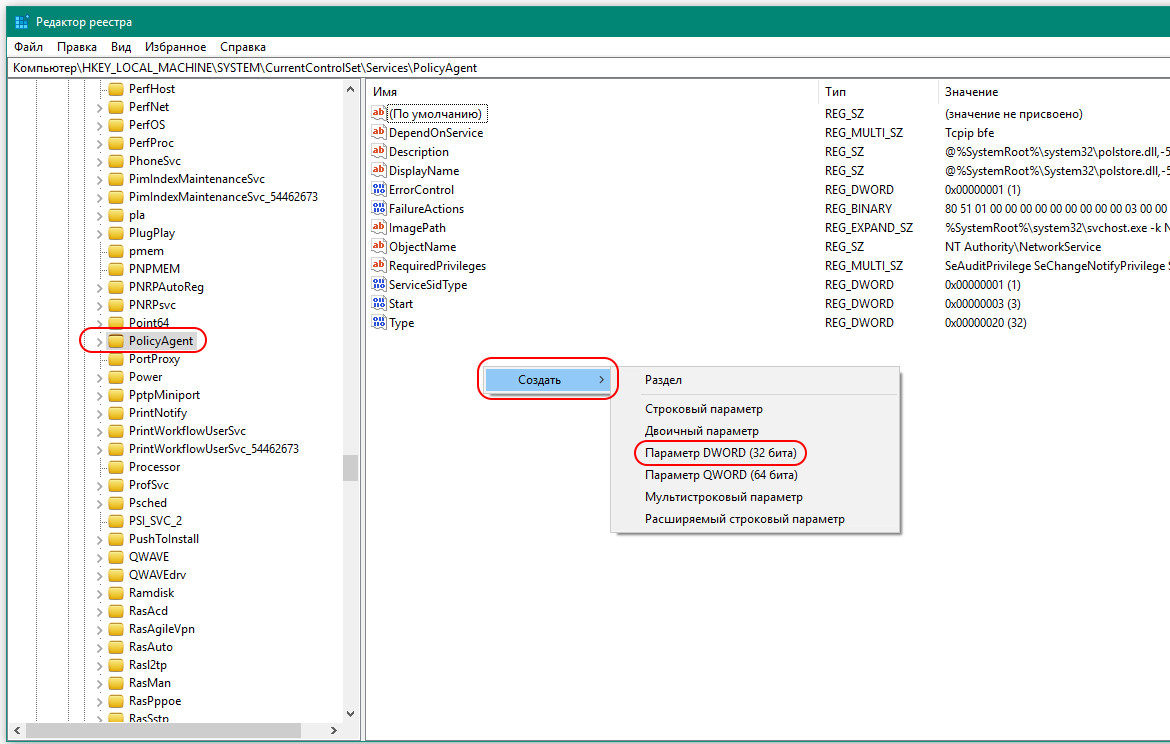
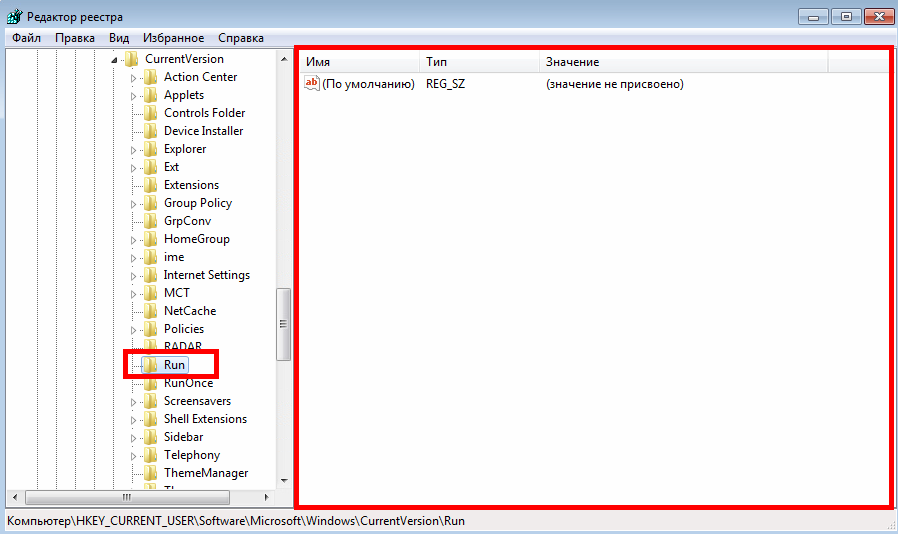 reg. Вы можете использовать этот REG-файл для внесения изменений в реестр на другом компьютере.
reg. Вы можете использовать этот REG-файл для внесения изменений в реестр на другом компьютере.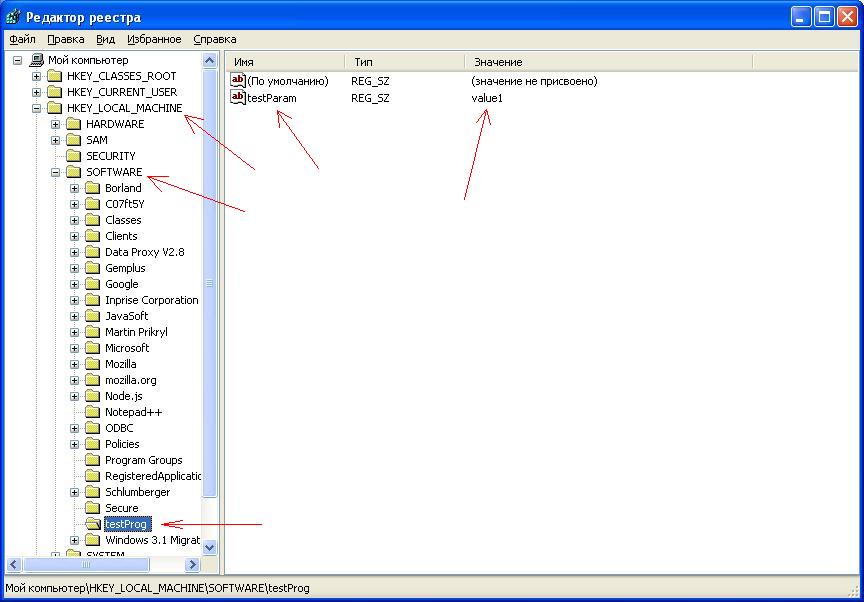 dll, содержащего все переведенные ресурсы в двоичной форме.
dll, содержащего все переведенные ресурсы в двоичной форме.