Подключение платежного терминала Сбербанк (Windows) – Служба поддержки МоегоСклада
Пожалуйста, обратите внимание, что для работы с платежным терминалом необходимо подключение Фискального регистратора к программе МойСклад.
Подключение терминала по USB
Для подключения платежного терминала Сбербанка:
- Выполните физическое подключение терминала по USB.
- Скачайте внизу страницы архив «SBRF.rar» на компьютер. Это установочные программы для Windows.
Если у вас POS-терминал Ingenico или Verifone, установите дополнительные драйверы. Скачать их можно внизу страницы (архив «Drivers.rar»).
- Скопируйте на диск С: папку SBRF из архива «SBRF.rar»
- Откройте командную строку от имени администратора и зарегистрируйте библиотеку SBRF.dll в Windows командой regsvr32 с путем до файла sbrf.dll. Например, regsvr32 C:\SBRF\sbrf.dll.
- Откройте Диспетчер устройств Windows, найдите в списке терминал и посмотрите, каким COM-портом он обозначен.
- Откройте файл pinpad.ini в папке SBRF, запишите туда номер COM-порта и скорость.
- Откройте Кассу МойСклад, авторизуйтесь.
- Перейдите в меню Настройки — Оборудование — Платежный терминал — Подключить — Сбербанк. Дождитесь подключения.
Подключение терминала по TCP/IP
Для подключения терминала Сбербанка по TCP/IP:
- Обратитесь в Сбербанк по телефону 8 800 35-00-123. Специалисты банка должны приехать и перенастроить терминал.
- Узнайте у них IP-адрес и порт, по которым можно подключиться.
- Зарегистрируйте библиотеку, как указано выше в статье.
- Откройте файл pinpad.ini в папке SBRF, запишите туда эти данные.
Например:
PinpadIPAddr=10.73.27.24 — это IP-адрес, который сообщили вам работники банка,
PinpadIPPort=8888 — это порт, который сообщили вам работники банка.Удалите вначале знак «;», напишите его перед ComPort и Speed.
support.moysklad.ru
План действий для настройки терминала от Сбербанка
Имеется :* 1С: Предприятие Управление Торговлей УТ 11.1.6.26, которая работает в качестве фронта на кассах в розничных магазинах, где по умолчанию наших настроек терминалы не работают — приходится набивать суммы и в программе и в самом терминале.
* Эквайринговый терминал VX 820 от Сбербанка, выданный Сбербанком для разработки и тестирования под проект СПАСИБО.
Первым делом подключим терминал, чтобы он заработал со своими встроенными программами типа UpWin.exe. Терминал в нашем случае подключается через переходник USB
ПЛАН:
- Терминал пока не подключаем к компьютеру. От Сбербанка у нас есть папка \sc552. Внутри есть папка \Vx_1.0.48_B3. Здесь запускаем файл silence.bat
Дожидаемся пока установится драйвер. После этого подключаем терминал к компьютеру. Терминал сам еще чего-то поищет в центре обновления Windows и что-то установит.
- Теперь необходимо проверить на каком порту установлен терминал. Должны совпадать порты как в диспетчере задач у устройства на COM порте

Также в дистрибутиве от Сбербанка в папке \sc552\EasyConfKKM есть программа TlvEdit_KKM.exe. Запускаем её и она должна сама определить наш порт

Для проверки в этой программе идем в меню Параметры — Считать из терминала – должно все удачно считаться. Теперь Необходимо, чтобы в настройках файла . стоял верный СОМ порт. В нашем случае настройки такие:
EnableUSB=1
ComPort=13
- Запускаем от имени администратора системы cmd и регистрируем компоненты из этой папки bin — SBRF.dll и SBRFCOM.dll
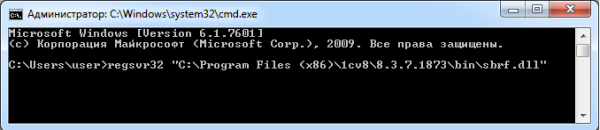
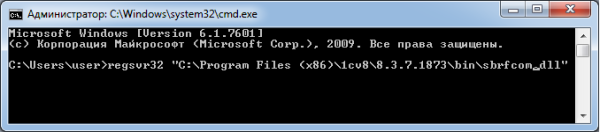
- Запускаем из этой же папки сбербанковскую приблуду LoadParm.exe. Должно появиться окно вида

- Запускаем 1С и идем в Администрирование – РМК и Оборудование – Подключаемое оборудование – Эквайринговые терминалы – Создать.

- Далее настраиваем этот элемент по кнопке Настройка

Обязательно перевыбираем Модель, Ширина слип-чека и Код символа частичного отреза. Записываем элемент. Без этого шаманства в текущей версии УТ 11,1,6,26 работать не будет!!!
- Создадим фискальный регистратор. РМК и Оборудование – Подключаемое оборудование – Фискальный регистратор – Создать. Выбираем драйвер нашего оборудования. Для примера – эмулятор от 1С. Не забыть потом настроить элемент по кнопке Настроить и установить драйвер

- Настроим текущее рабочее место кассира: Администрирование – РМК И оборудование – Настройки РМК для текущего рабочего места

- Создадим договор эквайринга: Финансы — Настройки и справочники – Договоры эквайринга – Создать. Заполнить все реквизиты, записать и в карточке этого договора перейти по ссылке «Эквайринговые терминалы» и создать соответствующий элемент, в котором указать вид кассы: КассаККМ и выбрать соответствующий фискальный регистратор, а в поле Оборудование выбрать соответствующие оборудование терминала


- Теперь идем в РМК и пытаемся сделать оплату картой при продаже. Если появилось окошко «Авторизация операции» с выбором вида платежной карты, значит все настроено верно и при нажатии на Выполнить Операцию терминал должен перейти в режим приема карты с указанной суммой
zolnirt.livejournal.com
Ошибка драйвера при подключении платежного терминала Сбербанка (Windows)
При первом подключении и настройке платежного терминала от Сбербанка может возникнуть ошибка драйверов. В программе Касса при подключении будет отображаться примерно следующее:
Это происходит из за неверной процедуры регистрации библиотеки драйверов.
В этом случае необходимо сделать следующее:
- Открыть командную строку Windows строго от имени администратора компьютера.
- Ввести команду cd C:\SBRF
- Следующая команда, которая необходима: regsvr32 -u sbrf.dll после чего должно появиться следующее окно:
- Далее ввести: REG QUERY HKLM\SOFTWARE\CLASSES\TypeLib /f «sbrf» /s Эта команда производит поиск зарегистрированной библиотеки Сбербанка в реестре Windows. После ее выполнения в командной строке будет отображен полный путь до нужной ветки реестра:
- Так как путь теперь мы знаем, необходимо удалить данные ветки реестра, для очистки информации о неправильных драйверах. Для этого в командной строке можно ввести стандартную команду regedit. В данном окне перейти по пути, указанному выше.
Пожалуйста, обратите внимание, что данные предоставленные на скриншотах могут в точности не повторять те, которые вы получите при выполнении указанных команд. Ветки реестра, которые необходимо удалить, могут отличаться.
- В реестре переходим по пути HKEY_LOCAL_MACHINE\SOFTWARE\CLASSES\TypeLib (этот путь всегда одинаковый. В данной папке необходимо найти и удалить ветки, указанные в командной строке.
- После удаления лучше всего выполнить поиск еще раз. Необходимо убедиться, что совпадений не найдено. Это верная ситуация, переходить к следующему пункту нужно только если после выполнения команды вы увидите следующее:
- Далее необходимо полностью удалить папку SBRF, которая была установлена. После этого вы можете скачать свежую версию драйверов из нашей статьи по ссылке: https://support.moysklad.ru/hc/ru/articles/360011830933 Скачать нужно именно архив с названием SBRF.rar. Указанный архив можно сразу распаковать на диск С, чтобы путь до папки был C:\SBRF.
Удалить папку SBRF получится только в том случае, если перед этим закрыть командную строку, в которой вы ранее производили работу.
- После удаления старой версии папки SBRF и распаковки новой необходимо снова открыть командную строку от имени администратора и снова ввести в нее команду cd C:\SBRF
- Далее скопировать и выполнить regsvr32 sbrf.dll В случае успешного выполнения будет отображено следующее окно:
Выполнение всех шагов приводит к регистрации верной библиотеки драйверов для подключения терминала. После этого вы можете перейти в программу Касса МойСклад, перейти в настройки, нажать Подключить в разделе Платежный терминал → Сбербанк.
После этого подключение будет установлено. Вы можете провести продажу с оплатой картой, чтобы проверить, что все работает корректно.
support.moysklad.ru
Обучение 1С » 1C УТ 8.1 Подключение эквайринговой системы Сбербанка
Сегодня разбирался, как подключить систему оплаты по международным банковским картам к 1С, точнее, как подключить эквайринговую систему Сбербанка к УТ 8.1.
Попробую описать этот процесс по шагам:
1. нужно получить у работников сбербанка следующие файлы:
- SB_KERNEL.DLL
- GATE.DLL
- SBRFCOM.dll
- LOADPARM.EXE
- RRDK.R
- R003.R
- PARAMS.TLV
2. Скопировать их в каталог «C:\Program Files\1cv81\bin» и зарегистрировать библиотеку SBRFCom.dll с помощью команды (regsvr32 «C:\Program Files\1cv81\bin\SBRFCOM.DLL»).
3. Подключить терминал считывания карт через USB или COM порт.
4. Выполнить загрузку настроечных параметров библиотеки. Для этого запустить программу LOADPARM.EXE:
зайти в меню «Служебные операции \ Настройки \ Техобслуживание \ Пароль ………… \ Загрузка параметров», выбрать файл PARAMS.TLV и дождаться окончания загрузки (пароль вам должен сказать работник банка).
5. Открываем УТ. Далее, открываем пункт меню: «Сервис\Торговое оборудование\Помощник подключения и настройки торгового оборудования». Нажимаем далее:
Выбираем пункт «Эквайринговая система» и нажимаем «Далее».
Здесь выбираем СБ РФ «Эквайринговая система» и нажимаем «Далее».
Если здесь нет этого пункта, можно попробовать загрузить его вручную. Здесь же выбираем пункт «Добавить новую обработку обслуживания», выбираем каталог «C:\Program Files\1cv81\tmplts\1c\trade\10_3_7_9\TradeWareEpf» (у вас вместо «10_3_7_9» будет номер версии последнего обновления УТ 8.1). Нажимаем получить список и если нужная обработка в этом каталоге есть — то появиться нужный нам пункт «СБ РФ «Эквайринговая система». Файл обработки называется SberBankES_v2.epf.
Если все сделано верно, должно появиться окно Настройки параметров Эквайринговой системы:
При этом, может выдаваться ошибка говорящая о невозможности проверки версии драйвера. Это нормально, т.к. в программном коде написано, что пока такая проверка не реализовано в драйвере:
Нажимаем «ОК» и
Установка завершена. Больше ничего устанавливать не надо, поэтому нажимаем «Нет».
Теперь проверим, как это работает. Заходим в меню «Сервис\Торговое оборудование\Управление Эквайринговой системой»:
Нажимаем кнопку «Оплатить картой», вводим сумму в появившемся окне и нажимаем «Оплату платежа». После чего система попросит вставить карту в терминал для чтения карт. Естественно, что терминал должн быть подключен. Кроме того, обязательно должен быть подключен Фискальный регистратор. Иначе система работать не будет.
blog1c.ru
1C УТ 8.1 Подключение эквайринговой системы Сбербанка.
Процесс по шагам:
1. Нужно получить у работников сбербанка следующие файлы:
- SB_KERNEL.DLL
- GATE.DLL
- SBRFCOM.dll
- LOADPARM.EXE
- RRDK.R
- R003.R
- PARAMS.TLV
2. Скопировать их в каталог «C:\Program Files\1cv81\bin» и зарегистрировать библиотеку SBRFCom.dll с помощью команды (regsvr32 «C:\Program Files\1cv81\bin\SBRFCOM.DLL»).
3. Подключить терминал считывания карт через USB или COM порт.
4. Выполнить загрузку настроечных параметров библиотеки. Для этого запустить программу LOADPARM.EXE:
Зайти в меню Служебные операции –> Настройки –> Техобслуживание –> Пароль ………… –> Загрузка параметров, выбрать файл PARAMS.TLV и дождаться окончания загрузки (пароль вам должен сказать работник банка).
5. Открываем УТ. Далее, открываем пункт меню: Сервис –> Торговое оборудование –> Помощник подключения и настройки торгового оборудования. Нажимаем далее:
Выбираем пункт «Эквайринговая система» и нажимаем «Далее».
Здесь выбираем СБ РФ «Эквайринговая система» и нажимаем «Далее».
Если здесь нет этого пункта, можно попробовать загрузить его вручную. Здесь же выбираем пункт «Добавить новую обработку обслуживания», выбираем каталог «C:\Program Files\1cv81\tmplts\1c\trade\10_3_7_9\TradeWareEpf» (у вас вместо «10_3_7_9» будет номер версии последнего обновления УТ 8.1).
Если все сделано верно, должно появиться окно Настройки параметров Эквайринговой системы:
При этом, может выдаваться ошибка говорящая о невозможности проверки версии драйвера. Это нормально, т.к. в программном коде написано, что пока такая проверка не реализовано в драйвере:
Нажимаем „ОК“ и
Установка завершена. Больше ничего устанавливать не надо, поэтому нажимаем „Нет“.
Теперь проверим, как это работает. Заходим в меню Сервис –> Торговое оборудование –> Управление Эквайринговой системой:
Нажимаем кнопку «Оплатить картой», вводим сумму в появившемся окне и нажимаем «Оплату платежа». После чего система попросит вставить карту в терминал для чтения карт. Естественно, что терминал должн быть подключен. Кроме того обязательно должен быть подключен Фискальный регистратор. Иначе система работать не будет.
Источник
inq-brc.ru


