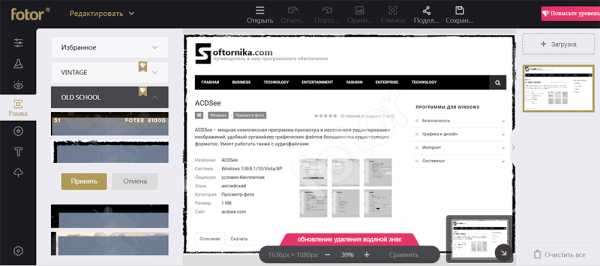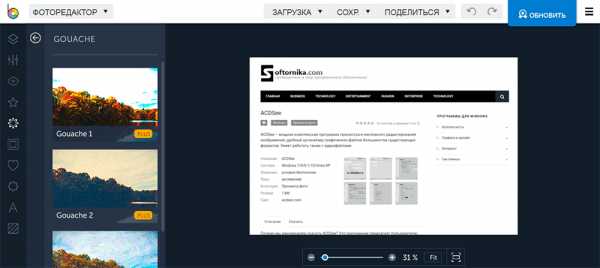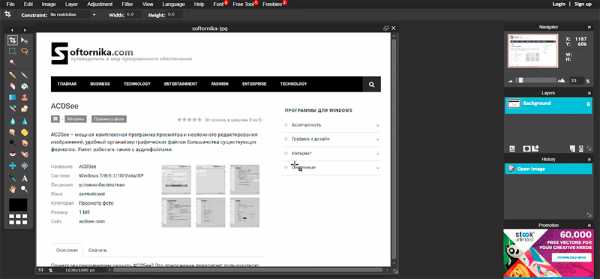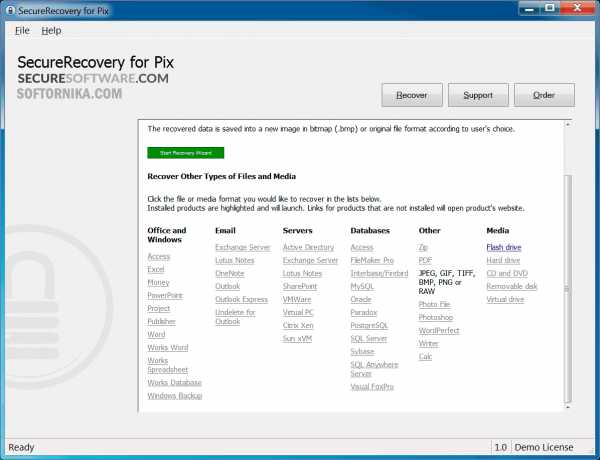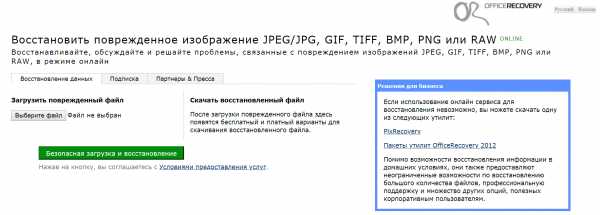Файл формата jpg: чем открыть, описание, особенности
- WINDOWS
- MAC OS
- LINUX
- IOS
- ANDROID
- игры
- Новости
- Статьи и обзоры
FastStone Image Viewer — бесплатная программа для сортировки и обработки изображений
«Файловой» фотографии уже больше десяти лет. Технология изменилась кардинально, количество снимков в личных библиотеках выросло на несколько порядков, но способы представления, фактически, остались прежними. И что делать с этой массой фотографий на жестких дисках, CD и DVD — большая проблема. «Держать в уме» несколько тысяч снимков невозможно. Цифровые технологии позволяют более эффективно вести архивы и базы данных по снимкам. Миниатюры и метаданные существенно облегчают поиск требуемого сюжета в собственном или чужом архивах.
Программ, умеющих работать с такими данными и вообще предназначенных для управления хранилищем цифровых снимков не мало. На сегодняшний день безусловный лидер среди приложений такого рода — Aperture от Apple. Но Aperture лидер исключительно по функциональности. На мощном компьютере с большим массивом жестких дисков работа с Aperture вызывает чувство, которое можно описать словами «попал в будущее». Но Apple — «раз», мощный Apple — «два», немалая цена за саму программу — «три», новые форматы и новая концепция работы с данными — «четыре», ограниченная переносимость архива на другую машину — «пять». В результате Aperture для многих пока отдаленная мечта. Тем более для фотолюбителя или фотоэнтузиаста. В классе доступных без ограничений (бесплатных) программ для фотолюбителей сейчас, пожалуй, два лидера. Давно известная IrfanView (http://www.irfanview.com/) и сравнительно молодая FastStone Image Viewer. В названии программ есть явное указание на назначение — View. Но обе позволяют больше чем смотреть. Что может FastStone Image Viewer? Посмотрим.
Создатель FastStone Image Viewer — компания FastStone Soft (http://www.faststone.org) специализируется на программах для работы с различными типами «Media» данных. Image Viewer самый популярный их продукт. Его можно бесплатно «загрузить» с сайта компании и свободно не коммерчески использовать или заплатить за регистрационный код и использовать без ограничений.
FastStone Image Viewer предназначена для просмотра и редактирования графических файлов различных форматов. Среди них: BMP, JPEG, JPEG 2000, GIF, PNG, PCX, TIFF (в том числе многослойные), PSD (в том числе многослойные), WMF, ICO, TGA, CRW, CR2, NEF, PEF, RAF, MRW, ORF, DNG. Некоторыми из отличительных и весьма полезных для сортировки изображений функций FastStone Image Viewer являются: синхронный просмотр группы файлов для сравнения (до четырех файлов одновременно) и экранная лупа, позволяющая просматривать в требуемом масштабе часть изображения, без необходимости открывать его полностью в отдельном окне. (Аналогичные инструменты есть и у упоминавшейся ранее Aperture, к сожалению, их пока нет у Adobe Bridge.) FastStone Image Viewer позволяет обрабатывать группы файлов. В пакетном режиме можно производить конвертирование форматов, переименование, изменение размеров, поворот, кадрирование, настройку цвета, яркости, резкости, добавлять текстовые комментарии и водяные знаки. Другие полезные функции: работа с метаданными, гистограмма, устранение эффекта красных глаз, слайдшоу с более чем 150 эффектами перехода и возможностью звукового сопровождения (форматы звука MP3/WAV/MIDI/WMA). EXE-файл установки программы имеет размер около 3 МБ. Системные требования, как написано на сайте FastStone, минимальны: «All Windows platforms, 128MB RAM».
Описывать все функции программы не имеет смысла — каждый выберет для себя необходимый их набор и будет применять программу так, как ему удобно. Проиллюстрируем один из возможных сценариев работы с изображениями.
Нам необходимо с помощью FastStone Image Viewer:
1) просмотреть съемку;
2) выбрать лучшие снимки и удалить ненужные;
3) отметить снимки для копирования и переместить их в тематические папки;
4) назначить снимкам ключевые слова, отредактировать метаданные;
5) выполнить минимальную коррекцию: ориентация, цвет, яркость, контраст, резкость;
6) преобразовать снимки к требуемому размеру и формату, сохранить их в отдельной папке;
7) запустить презентационное слайд-шоу.
После установки программы (самая свежая на момент написания статьи версия 2.6 Beta 4), выполним ее предварительную настройку.
Окно программы в режиме настройки. Закладка «Thumbnail» позволяет настроить режим отображения миниатюр и папку для хранения базы миниатюр, есть у программы и отдельный «Thumbnail Database Manager». Закладка «Magnifier» — настройка режимов работы экранной лупы. Закладки меню «JPEG» и «RAW» позволяют настроить режимы конвертирования файлов, режимы отображения RAW файлов (показ миниатюры, встроенной в RAW файл, или генерация из RAW изображения полнокадрового или полукадрового размера). Закладка «Dual Monitor» потребуется, если у вас два монитора. Закладка «CMS» позволяет включить или отключить управление цветом. Прочие закладки позволяют назначить программе файлы, для которых она будет приложением по умолчанию («Associations»), определить избранные папки («Favorites»), внешние программы редактирования («Programs») и музыку для слайд-шоу («Music»).
Кроме «системных» настроек, можно по своему вкусу выбрать и оформление интерфейса через меню «Settings» или «Skin».
Окно программы. Строка меню с открытыми закладками редактирования и пакетной обработки. Окно предварительного просмотра, окно миниатюр активной папки и дерево папок (под меню «Edit»). Многие пункты меню дублируются кнопками команд. Интерфейс прост настолько, что руководство к программе умещается фактически на одной страничке.
Перейдем к выполнению поставленной задачи. Есть папка с изображениями, для начала нужно просмотреть фотографии и удалить ненужные.
Чтобы оценить качество нет необходимости просматривать каждое изображение в отдельном окне и масштабировать его до 100%. Достаточно навести лупу на изображение в окне предпросмотра и нажать клавишу мыши — изображение будет увеличено (в рамках окна предпросмотра) до масштаба от 100 до 300 % по вашему желанию. На иллюстрации показан фрагмент с изображением, подогнанным под размер окна миниатюр, и с изображением, увеличенным лупой до 300%. Качественное изображение или наоборот то, которое стоит удалить, можно пометить маркером (пустой квадратик в левом нижнем углу миниатюры «помечается» щелчком мыши). К сожалению, маркер пока только один и создавать сразу несколько групп не получиться.
Еще один столь же необходимый и полезный, как экранная лупа, инструмент отбора в программе — «сравнение». С его помощью легко выбрать из серии почти одинаковых снимков самый лучший. Выбираем (выделяем) изображения, которые нужно сравнить, и нажимаем кнопку меню «сравнить»:
Режим сравнения двух файлов. Отображается до четырех снимков в одном окне. Масштаб изображения сравниваемых картинок синхронно меняется с помощью колеса мыши или кнопки меню «масштаб». Если нажать левую клавишу мыши и «перетаскивать» любое изображение, синхронно будут смещаться и остальные сравниваемые изображения. Если снимки в серии были сняты с небольшим смещением относительно друг-друга, то их можно отдельно «отцентровать», для чего следует «перетаскивать» с нажатой правой клавишей мыши. В окно сравнения можно отобразить EXIF данные, присвоить файлу метку.
После того, как плохие снимки удалены, переходим к сортировке хороших снимков и редактированию метаданных.
Выбрав с помощью маркера снимки, которые требуется переместить или копировать в тематическую папку, выделяем их с помощью кнопки «выделение» или раздела из строки меню «Tag». Нажимаем правую клавишу мыши и вызываем команду «Копировать в папку» или «Переместить в папку» чтобы отправить отобранные файлы в нужное место.
FastStone Image Viewer поддерживает стандартные инструменты работы с метаданными программы просмотра изображений Windows и еще позволяет записывать комментарии в заголовок JPEG.
Меню, которое открывается при нажатии на правую кнопку мыши, позволяет вызвать окно работы с метаданными Windows — «Свойства». Доступные для заполнения поля: «Название», «Тема», «Автор», «Ключевые слова», «Комментарий». Кроме работы с названными выше типами метаданных, программа позволяет изменить дату создания снимка (команда «Change Timestamp») и добавить к изображению «JPEG примечание».
FastStone Image Viewer может быть использован и в качестве простого графического редактора. Редактирование снимков производится в отдельном окне редактирования или в режиме просмотра нескольких изображений. Возможна общая коррекция и локальная. Локальная коррекция осуществляется по выделенной области изображения. Инструменты выделения позволяют выделять как области «правильной», так и произвольной формы.
Меню «Редактирование» в режиме просмотра нескольких изображений.
Редактированию мог бы помочь режим отображения гистограммы, но пока одновременно «вызвать» гистограмму и редактирование нельзя.
При редактировании в отдельном окне доступны те же функции, что и при работе с изображением в окне предпросмотра.
При полноэкранном просмотре «по умолчанию» на дисплей выводится только изображение и название файла. Перевод указателя мышки на периферию кадра приводит к появлению всплывающих меню навигатора по папке (сверху), меню редактирования (слева), навигатора по выбранному изображению (снизу), окна EXIF данных и JPEG комментариев (справа).
Меню редактирования и меню отдельных операций редактирования и фильтров:
Изменение размера. Такому богатому набору алгоритмов интерполяции при масштабировании позавидует и Photoshop. Но пригодятся ли все они на практике?
Среди функций FastStone Image Viewer есть пакетное преобразование файлов, в том числе RAW.
Окно настройки пакетного преобразования файлов. При конвертировании можно изменить размер, атрибуты файла (время создания), вызвать диалог расширенных настроек.
Диалог расширенных настроек при пакетном преобразовании. Если все снимки из пакета однотипны, можно воспользоваться визуальным «мастером» коррекции изображений при преобразовании («Design and Preview»). Одна из закладок меню — водяные знаки. Создав в любом приложении собственный логотип в виде графического файла, с помощью функции Watermark можно внедрить его в свои изображения.
Диалог коррекции изображения «Design and Preview».
Обычно, последний этап работы с изображениями — их демонстрация. Программа FastStone Image Viewer предоставляет широкие возможности настройки слайд-шоу. Среди них более 150 переходов, масштабирование, музыкальное сопровождение, отображение различных текстовых атрибутов файлов и другие.
Как у любой программы, у FastStone Image Viewer есть недостатки. Те, кто работает исключительно с JPEG-файлами и будет использовать программу только для просмотра, их не заметят. Для редактирования не хватает режимов работы с гистограммой и кривыми, а так же штампа для локальной ретуши. Программа умеет работать с RAW файлами, но процесс этот медленный. Кроме того, конвертору RAW не хватает возможности сохранения файлов с глубиной цвета 16 бит, хотя просмотр TIFF и PSD файлов с такой глубиной цвета программа поддерживает. Можно было бы предположить, что программа предназначена исключительно для банального просмотра файлов и тогда все замечания были бы несправедливы. Но «избыточность» некоторых функций и сам уровень программы (она сама по себе просто «красива») позволяют предположить, что со временем (если авторы проект не забросят) FastStone Image Viewer станет более мощной и функциональной.
www.ixbt.com
Как изменить формат изображения с помощью FastStone Image Viewer. Пакетное преобразование и переименование изображений и фотографий.
Доброго времени суток уважаемые читатели блога Help начинающему пользователю компьютера, а также случайные гости нашего ресурса. Сегодня мы продолжим рассматривать возможности программы для просмотра изображений всех форматов — FastStone Image Viewer. На очереди материал о том, как изменить формат изображения с помощью FastStone Image Viewer. Также Вы узнаете о пакетном переименовании фотографий.
Напомню, что данная статья является уже третьей из цикла о программе FastStone Image Viewer. Два других материала можно найти по следующим ссылкам:
Отмечу еще раз удобный интерфейс, а также большую функциональность программы. Недаром для описания наиболее часто используемых возможностей FastStone Image Viewer понадобилось три статьи.
А сейчас приступим непосредственно к вопросам нашего поста.
Как изменить формат изображения с помощью FastStone Image Viewer.
1. Из строки меню выбираем Инструменты – Конвертировать выбранные.
Рис 1. Конвертировать данные
Откроется окно Пакетное преобразование/переименование.
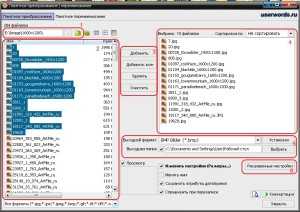
Рис 2. Преобразование/переименование
Для вызова данного окна также достаточно нажать клавишу F3 клавиатуры.
О других комбинациях клавиш можно узнать из следующих материалов:
Отмечу, что с помощью программы FastStone Image Viewer можно изменить формат пакета изображений (т.е. большого количества).
С помощью кнопок области 1 переходим в папку, изображения которой необходимо преобразовать. Изображения выбранной папки отображаются в области 2. Выделяем их с помощью левой кнопки мышки. Когда необходимые фотографии отмечены нажимаем кнопку “Добавить” или “Добавить все” – область 3, если вы хотите конвертировать все изображения папки.
Выбранные картинки будут перенесены в поле 4. Дальше необходимо указать выходной формат изображения, конечную папку (область 5). Также здесь можно настроить качество выходного изображения (кнопка Установки).
С помощью кнопки “Расширенные установки” (6) можно дополнительно настроить процесс конвертации: изменить размер, поворот, обрезать изображения, изменить размер холста, добавить текст и выполнить другие настройки изображения.
Когда все настройки выполнены, нажимаем “Конвертация”. Ждем определенное время. Когда процесс преобразования будет закончен, появится окно примерно следующего вида:
Рис 3. Преобразование завершено.
Пакетное переименование изображений
Чтобы переименовать группу изображений необходимо выполнить следующие действия:
1. Из строки меню выбираем Инструменты – Переименовать выбранные.
Рис 4. Переименовать данные.
Откроется окно Пакетное преобразование/переименование.
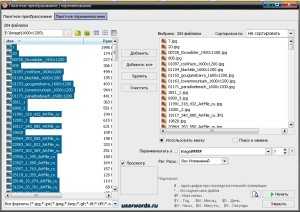
Рис 5. Преобразование/переименование
Для вызова данного окна также достаточно нажать клавишу F4 клавиатуры.
Аналогично как и для процесса конвертации указываем папку и добавляем файлы, которые нужно переименовать.
Когда файлы добавлены в рядок напротив слов “Переименовать в …” вписываем значения, которые будут использоваться для группового переименования.
Например, если в рядке прописать Image#### то на выходе получим следующие названия:
Image0001
Image0002
…
Image9999
Набор всех допустимых значений можно узнать нажав на кнопку с изображением знака вопроса
Рис 6. Подсказка при переименовании.
Когда все готово нажимаем кнопку Начать, подтверждаем свой выбор. Когда процесс переименования будет закончен, появится окно примерно следующего вида:
Рис 7. Переименование завершено.
xiod.ru
JPG чем открыть файл на компьютере в Windows и онлайн
Эта инструкция содержит в себе ответы на популярные вопросы о том, чем открыть JPG файл для проведения операций: просмотра, редактирования и восстановления. Рассмотрим лучшее программное обеспечение для компьютера, а также специальные сайты, которые помогут выполнить эту задачу в онлайн режиме.

Если вам нужно просмотреть картинки, то для этого в Windows изначально интегрировано 2 приложения: Фотографии и Paint. Однако более требовательным пользователям зачастую в них многого не хватает, т.к. они предоставляют исключительно базовый функционал.
Выберите способ открытия:В нашем списке представлено не только ПО, которое распространяется свободно, но и то, которое необходимо обязательно приобрести для домашнего и коммерческого использования. Чему отдать предпочтение? Это исключительно дело каждого, но мы бы рекомендовали попробовать всё и начать именно с бесплатного.
Работаем в ОС Windows
Мы постарались найти наиболее универсальные решения с продвинутым функционалом и поддержкой всевозможных опций (плагины, дополнения и т.д.). Итак, чем можно открыть JPG файл на компьютере или ноутбуке?
Платные- Ashampoo Photo Commander
- ACDSee
- Net
- Carambis PhotoTrip
- Zoner Photo Studio X
С чего начать? Пожалуй с приложения IrfanView, которое отличается небольшим размером, наличием русского перевода, поддержкой разрядности 3264 bit и быстродействием даже на очень старых ПК.
При установке необходимо сразу же выставить ассоциации с нужными расширениями. Как это выглядит?
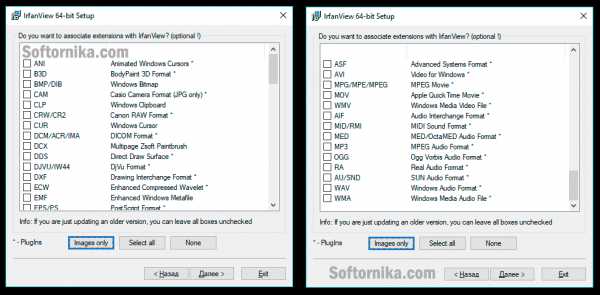
Рекомендуем нажать на кнопку «Images only», т.к. в противном случае программа будет открывать вдобавок и видео. А вот обеспечить комфортный просмотр любимых фильмов и сериалов она никак не сможет, поэтому не заменит полноценный проигрыватель.
Если вы снимаете ролики с помощью фотоаппарата и при запуске слайд шоу будете их показывать, то тогда кликайте по «Select all» или пройдитесь по каждому пункту вручную.
После этого по двойному нажатию кнопкой мыши вы сможете открыть не только JPG, но и другие популярные форматы.
Если она вам не понравится, то удалите её и переходите к тестированию следующей. И так необходимо делать пока не найдете оптимальный вариант для себя.
Прибегаем к помощи онлайн сервисов
Если вы не желаете устанавливать какой-либо софт, то воспользуйтесь сайтами, которые обладают не меньшими возможностями, чем обычные настольные аналоги. Для работы вам понадобится любой браузер актуальной версии и включенный Flash. Если он не подключен, то вы получите сообщение на экране о том, как провести активацию.
Начнем наш обзор с проектов, которые помогут вам открыть файл JPG онлайн!
- Pixlr.com – кажется разработчик изначально поставил цель взять всё самое лучшее из Photoshop и перенести это на платформу Web. Получилось удачно и даже если у вас много фотографий, то вы без проблем обработаете их как надо. Присутствует много фильтров. Интерфейс понятен, но потребует от новичка времени для его освоения.

- Fotor.com – на старте предлагает выбор варианты действий: редактировать готовое фото, создать коллаж и дизайн для социальных сетей (Facebook, Instagram, Pinterest и т.д.). Доступны заготовки для открыток, постеров, заголовков, а также можно сделать видео с миниатюрами для Youtube. Для получения доступа к версии без ограничений потребуется приобрести месячный или годовой абонемент.

- Befunky – понравится любителям и профессионалам. В нем есть уникальные особенности. Например можно загрузить свою фотографию и добавить летний загар и румянец . Или наоборот, убрать все, что вы считаете лишним: эффект красных глаз, прыщи, морщины и т.п. Даже можно отбелить зубы!

- Canva – это интересный сервис с легким интерфейсом и большими возможностями. С ним вы сможете придать особый стиль своему блогу или аккаунту в Одноклассних или Вконтакте. Его по достоинству оценят творческие личности.

Вот такая вышла интересная подборка. Обязательно добавьте каждый в закладки и они будут часто выручать вас.
Что делать если не удается открыть файл?
К сожалению иногда может случиться ситуация, когда присланный рисунок по неведомым причинам не открывается или же визуально присутствуют искажения. Как открыть поврежденный файл JPG и какими программами? Сразу стоит отметить, что сделать это бесплатно практически нереально.
Все мощные утилиты являются в 99% платными, а в тестовых версиях сильно ограничены в функционале. Таковы реалии.
- Hetman File Repair – помимо JPG поможет восстановить TIFF, PNG, BMP. Совместима с любой Windows. Удобно реализована навигация и предварительный просмотр изображений. Ценовая политика вполне адекватна.

- Corrupted Pictures Repair – тот самый случай, который мы описывали выше. Если вам надо исправить файл до 256 килобайт, то пользуйтесь бесплатно, а вот если свыше этого размера, то платите деньги.

- OfficeRecovery.com – весь процесс происходит онлайн. После того, как вы загрузите картинку вы сможете увидеть результат. Если он вам понравится, то для дальнейшего скачивания понадобится оформить подписку.

Если вы знаете и другие эффективные программы, то свяжитесь пожалуйста с нами и мы обязательно добавим их в список.
softornika.com
С помощью чего открыть файл jpg. Чем открыть файл.JPG
Сейчас посмотрим, чем воспользоваться для просмотра изображений на компьютере, выберем лучшие просмотрщики фото для Windows. Лучший просмотрщик фото — понятие субъективное, поэтому я предложу в статье несколько приложений, с помощью которых можно открывать популярные графические форматы для просмотра и обработки изображений.
Любой пользователь, при работе на компьютере, неминуемо сталкивается с картинками, изображениями, фотографиями. В любом случае, файлы графических форматов попадут на компьютер, поэтому потребуется программа для их открытия и просмотра. Поэтому, на компьютере необходим просмотрщик фото, для удобного просмотра цифровых изображений.
В Windows 10 встроено приложение Фотографии, с помощью которого можно открыть графический файл, создать альбом, произвести необходимые изменения с фото и т. п. В прежних версиях Windows использовалось приложение Просмотр изображений Windows. Пользователь может установить Просмотр изображений Windows в Windows 10, в дополнение к программе Фотографии.
Существует бесплатное приложение Фотоальбом (Photo Gallery), входящее в состав основных компонентов Windows Live. Фотоальбом поддерживает открытие и редактирование фото. Программу нужно установить на компьютер (она не входит в состав ОС).
Кроме приложений производства компании Майкрософт, создано большое количество сторонних программ для просмотра и редактирования изображений. В данной статье мы рассмотрим лучшие бесплатные программы — просмотрщики изображений, которые имеют много дополнительных встроенных инструментов для работы с файлами графических форматов.
Сторонние просмотрщики (вьюверы) фото можно использовать на своем компьютере, в качестве альтернативы стандартным средствам Windows. В качестве лучших бесплатных программ для просмотра изображений, я рекомендую обратить внимание на следующие программы: FastStone Image Viewer, XnView, IrfanView, Ashampoo Photo Commander Free, Honeyview. Данные программы работают на русском языке в операционной системе Windows.
Данные приложения, помимо базовых функций, имеют инструменты для редактирования изображений. Для более серьезного редактирования картинок понадобиться другая программа — редактор изображений (фото).
Лучшие просмотрщики фото, помимо функции просмотра, обладают дополнительными возможностями, необходимыми для работы с изображениями на компьютере. Программы имеют встроенные инструменты для выполнения различных операций с цифровыми фотографиями или любыми другими изображениями: поворот, изменение размера, удаление эффекта «красных глаз», образка, коррекция цвета, преобразование в другие форматы, отправка на печать и т. д.
За рамками этого обзора осталась бесплатная программа Picasa (которая вошла бы в этот обзор), из-за того, что Google в 2016 году прекратил разработку и поддержку приложения.
FastStone Image Viewer
FastStone Image Viewer — мощная бесплатная программа для просмотра и обработки изображений с простым, понятным интерфейсом. Встроенные инструменты помогут пользователю решить те или иные проблемы с фотографией: убрать эффект красных глаз, изменить размер изображения, применить цветокоррекцию, преобразовать файлы и т. п.
Для скачивания предлагается обычная версия FastStone Image Viewer или портативная (portable) версия программы, не требующая установки на компьютер.
Основные характеристики программы FastStone Image Viewer:
- Открытие графических файлов основных форматов
- Редактирование цифровых фотографий и графических файлов
- Большое число встроенных инструментов для работы с изображениями
- Пакетная обработка файлов
- Пакетное преобразование в другой формат
- Создание слайд шоу с переходами и эффектами
- Функция предварительного просмотра
XnView
XnView — бесплатная программа (для некоммерческого использования) для просмотра изображений, мультимедийных файлов, для конвертации файлов в другие форматы. Это качественная программа для управления фотографиями на компьютере. Благодаря поддержке большого количества форматов, в XnView, кроме работы с графическими файлами, например, можно смотреть фильмы или слушать музыку.
Программа имеет простой интерфейс, большое количество встроенных инструментов, XnView отлично справится с обработкой и редактированием фото на компьютере.
Пользователь может загрузить на компьютер с официального сайта XnView обычную или переносную версию приложения.
Особенности программы XnView:
- Поддержка более 500 форматов
- Редактирование фото
- Применение фильтров и эффектов
- Захват экрана
- Пакетное преобразование
- Редактирование метаданных
- Конвертирование файлов в файлы 70 форматов
- Поддержка просмотра видео и аудио файлов, архивов, документов
- Создание слайд-шоу
- Поддерживаются плагины для расширения возможностей программы
IrfanView
IrfanView — быстрая бесплатная программа для просмотра изображений, потребляющая минимальное количество ресурсов компьютера. Программа является одним из лидеров по количеству загрузок в мире для программ подобного класса. Это косвенная информация сообщает нам о качестве приложения, которое оценено пользователями.
Honeyview — бесплатный просмотрщик изображений с простым и понятным интерфейсом. Программа быстро открывает графические файлы, приложение имеет инструменты для редактирования фото.
С официального сайта разработчика можно скачать , в виде установочного файла или в качестве портативной (portable) версии.
Возможности программы Honeyview:
- Поддержка большого количества графических форматов
- Поддержка RAW формата
- Просмотр изображений в архивах
- Просмотр фото в режиме слайдшоу
- Закладка для избранных фотографий
- Поддержка GPS данных на фотографии
Заключение
Пользователь может выбрать для себя лучший просмотрщик фото, работающий в Windows, для своего компьютера. Бесплатные программы: FastStone Image Viewer, XnView, IrfanView, Ashampoo Photo Commander Free, Honeyview, находятся среди лучших просмотрщиков изображений, в данном классе программ.
По умолчанию любой файл принимает расширение той программы при помощи, какой он был создан. Узнать какой формат того или иного файла, к примеру, по картинке, можно кликнув на иконке самого файла правой клавишей мыши и выбрать пункт «Свойства» в выпадающем списке. В окне «Общие» мы видим, что это изображение JPG и имеет оно расширение.jpg, а в следующей строчке, которая называется «Приложения», мы видим программу для чтения, с помощью которой, система его открывает. В данном случае, на изображении видно, что в операционной системе Windows 10, можно открыть файл jpg на компьютере при помощи программы «Фотографии». Но как открыть файл в данном формате, если установлена другая ОС? Всё просто во всех операционных системах по умолчанию есть встроенное функции для просмотра и редактирования картинок на компьютере в jpg.
Изображения JPG или JPEG – это один из самых распространённый из всех форматов, вообще, с данным форматом умеют работать огромнейшее количество самых разнообразн
iuni.ru
Работа с фотографиями на примере FastStone Image Viewer
Сегодня я расскажу об одном из лучших в своем роде редакторе и конверторе графических файлов, программе FastStone Image Viewer. Это отличный инструмент и незаменимый помощник для повседневных графических задач.
Для просмотра фотографий, а так же выполнения несложных графических задач, FastStone Image Viewer отлично подойдет большинству пользователей.
Основные возможности программы включают просмотр, управление, сравнение изображений, удаление эффекта красных глаз, пересылку по электронной почте, изменение размеров, обрезание, пакетная обработка, пакетное переименование, улучшение цветов, color space management, поворот изображений JPEG без ухудшения качества, база данных эскизов (их кэш), и отсутствующая прежде у конкурентов, настраиваемая лупа. Примечательна также функция слайд-шоу, включающая музыкальные слайд-шоу и свыше 150 эффектов перехода.
Начиная с версии 3.5, использование FastStone Image Viewer стало бесплатным для любой некоммерческой деятельности. Значит, подойдет и нам.
Перейдем на официальный сайт и скачаем программу FastStone Image вот по этой ссылке. Вот так выглядит окно программы при первом запуске.
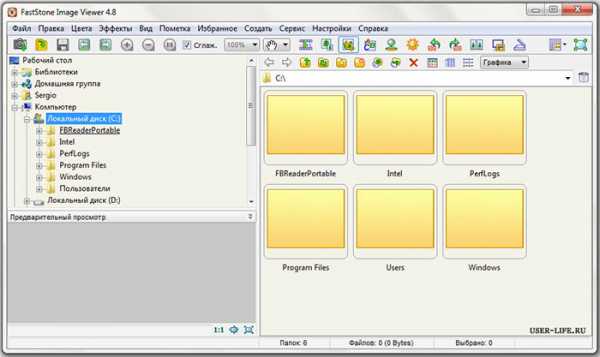
Для того, что бы графические файлы по умолчанию открывались в программе FastStone Image Viewer, нужно произвести ряд первичных настроек. Кроме этого, нужно выбрать режим, в котором будут открываться фото.
В окне программы зайдем в меню настройки (горячая клавиша F12) ? вкладка Просмотр ? Ассоциированный файлы открывать ? в оконном режиме.
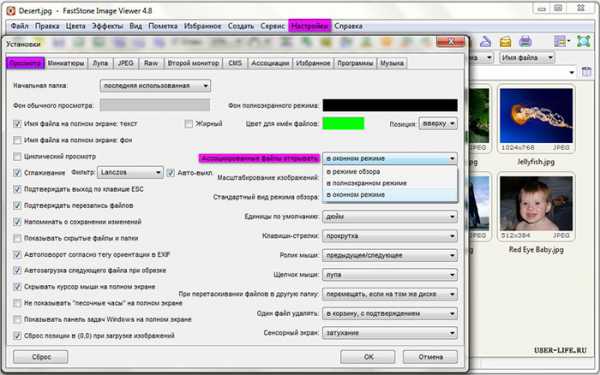
Переходим во вкладку Ассоциации и отмечаем ? Добавить пункт «Обзор в FastStone Image» в меню проводника Windows, далее выбираем типы графических файлов которые будут открываться в данной программе.
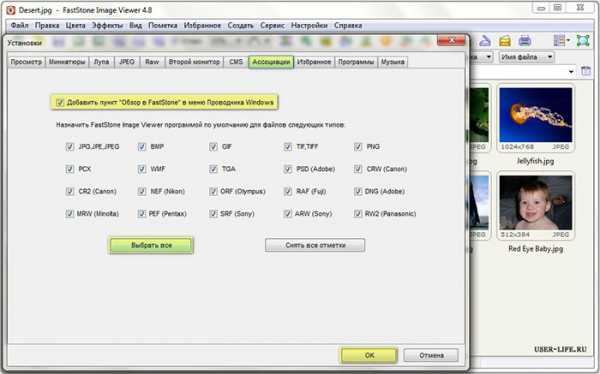
Теперь можно закрыть программу и открыть любой графический файл, например фотографию, если все сделали правильно, он откроется в данном редакторе.
Обратите внимание, фотография открылась в оконном режиме, этот режим мы задали сами чуть выше, если данный режим вам не нравится или неудобен, есть полноэкранный и режим обзора. Быстрый доступ к смене рабочего режима расположен вверху справа, см скриншот ниже.

Перемещаться между фотографиями можно как с помощью стрелок навигации на панели редактирования, так и с помощью клавиш «влево» и «вправо» на клавиатуре, так же доступен настраиваемый режим слайд-шоу.

Как я уже сказал, FastStone Image обладает богатым набором различных инструментов, остановимся на некоторых более подробно.
Устранение эффекта красных глаз
Устранение эффекта красных глаз одна из наиболее часто встречающихся проблем требующая корректировки. Запускаем FastStone Image ? вкладка Правка ? Уменьшить эффект красных глаз.
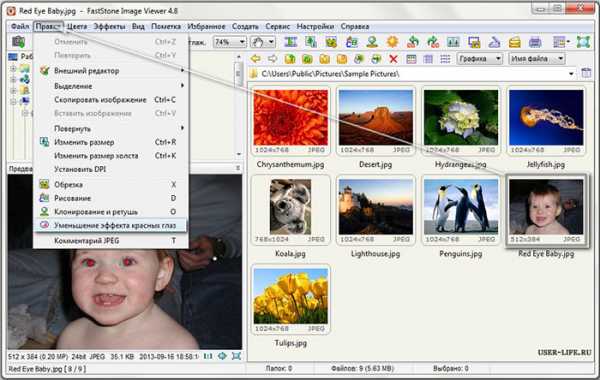
Первым делом советую увеличить масштаб, я задал масштаб 200. Аккуратно наводим крестик на красную область глаза и от центра тянем вниз и вправо. Стараемся выделить строго красную область, не задевая другие части глаза. Нажимаем ? Удалить красноту. Аналогично поступаем и со 2 глазом.
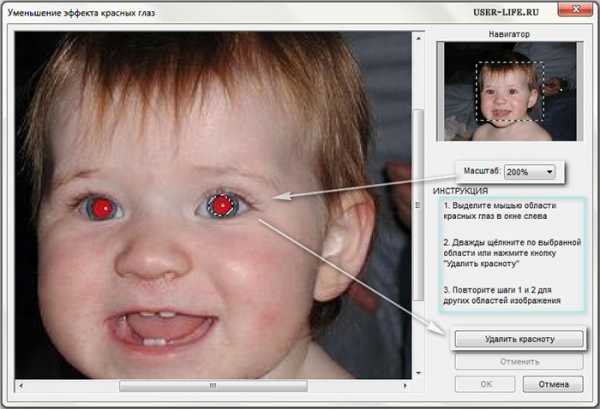
Если мы хотим сохранить и исходное фото и отредактированное, но уже без красных глаз, нажимаем Сtrl + S или сохранить как, задаем другое имя для этого фото ? сохраняем.
Теперь можно сравнить обе фотографии, для этого удерживая клавишу Сtrl выделяем обе фотографии и в верхней панели редактирования выбираем инструмент ? сравнить выделенные фотографии. Программа позволяет сравнивать до 4 фотографий одновременно.
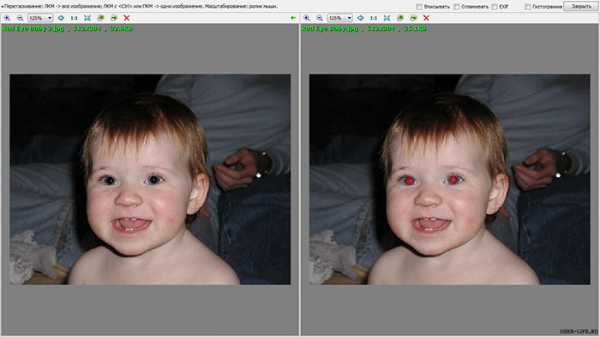
Обрезаем и кадрируем фотографии
Допустим нам нужно обрезать часть фотографии или выбрать ее отдельный элемент, для этого дважды щелкаем по фотографии и выбираем инструмент ? Обрезать. Зажав левую клавишу мыши, с помощью курсора, выбираем необходимую область. Как изменить размер сразу нескольких изображений.
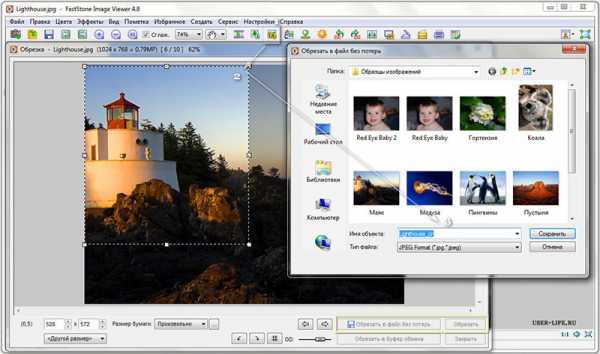
Когда все готово, отредактированное фото нужно сохранить, нажимаем уже знакомую комбинацию клавиш Сtrl + S и присваиваем файлу новое имя.
Изменение размера фотографии
Изменить размер фотографии можно непосредственно в самом проводнике. Выделяем фотографию ? выбираем инструмент Изменить размер.
В зависимости от преследуемых целей, изменять размер изображения можно с помощью нескольких параметров: пикселей, процентов или размер для печати.
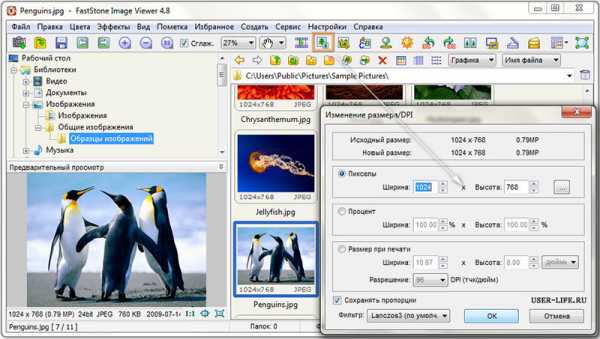
Если нужно просто уменьшить вес (размер) фотографии, скажем в половину, выбираем пункт ? проценты и уменьшаем до 50 %. Если пункт сохранять пропорции активен, то ширина и высота будут изменяться одновременно. Если нужно строго подогнать под определенные пиксели, как это часто нужно для фотографий на различных форумах ? воспользуемся пунктом пиксели.
Рамки, трафареты, водяные знаки.
Рамки, трафареты, водяные знаки, рельеф, эскиз и прочие эффекты задаются так же просто, буквально в пару кликов.
Рассмотрим пример создания трафарета. Для этого дважды щелкаем по выбранному фото ? вкладка Эффекты ? Трафареты, далее выбираем желаемый шаблон ? нажимаем Ок. Незабываем сохранять полученный результат с помощью комбинации клавиш Ctrl+S.
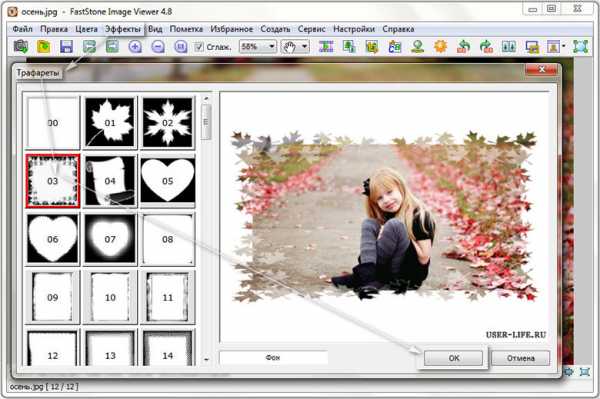
Как видите, функционала данной программы вполне достаточно для решения несложных повседневных задач при работе с фото. Удобный и простой интерфейс, вкупе с доступностью делают ее просто незаменимой для большинства начинающих пользователей.
Если работа с данной программой вам показалось сложной или недостаточно функциональной, существуют и другие способы редактирования, например онлайн сервисы для обработки фотографий, а вот и рейтинг лучших сервисов.
На этом все. Удачи, успешного редактирования, и до встречи в новых статьях!
user-life.ru
Оптимизация картинок программой FastStone Image Viewer
Поделитесь с друзьями!
Здравствуйте, уважаемые читатели. Сегодня я хочу продолжить тему оптимизации картинок, и на этот раз покажу, как это сделать с помощью замечательной бесплатной программы FastStone Image Viewer. Эта программа представляет собой удобный инструмент для просмотра фотографий, а также простейшего их редактирования. Конечно, это не Фотошоп, но для многих целей гораздо удобнее и проще.
Итак, саму программу последней версии можно бесплатно скачать здесь, на официальном сайте. Советую скачивать версию Portable – она не требует установки, надо просто скачать архив (6 Мб всего), распаковать его в любую папку и запустить в ней файл FSViewer.exe (с оранжевой иконкой в виде глаза). Скачиваем, распаковываем, запускаем.
Если программа запускается сразу в англоязычном варианте, зайдите в меню – “Settings” – “Languages”, и из списка выберите русский язык – Russian. После этого программу надо закрыть и запустить заново. Теперь она будет на русском языке.
В левой части можно перемещаться по списку папок. Находим там папку с нужной фотографией, которую будем оптимизировать. В правой большой области появится содержимое папки в виде миниатюр.Найдите нужную фотографию и 2 раза щелкните по ней мышкой. После этого фотография увеличится на весь экран, или до оригинального размера. Если Вы делаете это в первый раз, то увидите еще дополнительное окошко, где разработчики сообщают о наличии множества инструментов. Это сообщение появляется только один раз.

Я возьму для примера еще одну фотографию дочери, на этот раз сделанную фотоаппаратом. Объем файла – 3.19 Мб, размер фотографии – 3072 х 2304 пикселей. Понятно, что такую огромную фотографию на блог вставлять не стоит – ее нужно уменьшить как в размере, так и в объеме. Посмотрим, что получится после обработки в FastStone Image Viewer.
Открываю фотографию в программе на весь экран двойным щелчком, как уже говорилось выше. А теперь опишу подробно, по шагам.
1) Для начала я хочу обрезать лишние места на фотографии – справа и слева, возможно еще и сверху и снизу. Для этого в полноэкранном режиме подводим стрелку мышки к левому краю экрана. Появляется вот такая панель, где выбираем пункт “Обрезка”
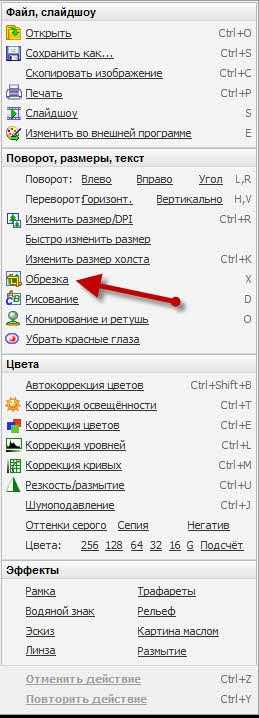
2) В появившемся окошке Вы видите всю фотографию в уменьшенном виде. Щелкните мышкой в левом верхнем углу зоны обрезки и протяните ее до правого нижнего угла. Та область, которая останется, будет выделена рамкой. Эту область можно перемещать, а саму рамку – растягивать как угодно. Выглядит это вот так, думаю, ничего сложного здесь нет (нажмите на картинку, чтобы увеличить):

Внизу Вы видите размер выделенной области в пикселях. Ниже можно выбрать один из стандартных размеров. Когда выберете нужную область, нажмите кнопку “Обрезать”.
3) Если больше ничего не надо делать, то можете сразу переходить к сохранению результата. Но мы еще уменьшим размер фотографии, потому что после обрезки она все равно слишком большая. Снова ведем мышку к левому краю и выбираем инструмент “Изменить размер”
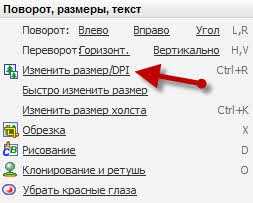
4) В появившемся окошке вписываем нужные размеры. Мне нужна картинка не более 650 пикселей – более широкая “вылезет” за пределы колонки, поэтому я в поле “ширина” ставлю 650 ,высота меняется сама. Можете указать проценты – 50% означают уменьшение картинки вдвое, 25% – вчетверо… В общем, ставим нужные размеры здесь и нажимаем кнопку “Ок”

5) Теперь можно сохранять результат. И снова ведем мышку к левому краю экрана и выбираем пункт “Сохранить как…”
6) Появится обычное стандартное окошко, где надо выбрать папку и название файла для сохранения. Здесь можно просто нажать кнопку “Сохранить”, но мы ведь хотим поиграть с оптимизацией, и сделать это можно именно здесь. Поэтому вместо “Сохранить” нажимаем кнопку “Опции”. Такого не было в программе, о которой я писал раньше. Смотрите на скриншот:
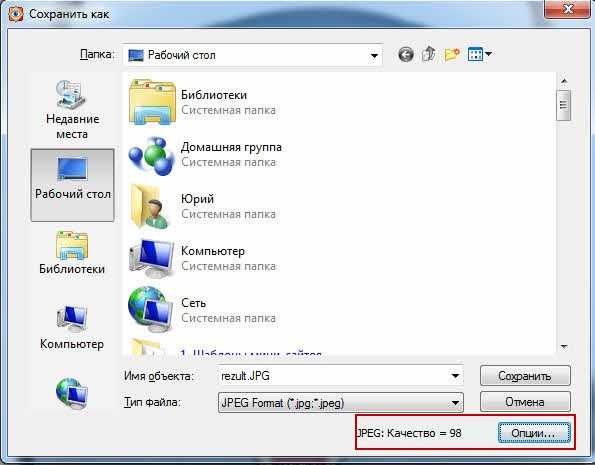
7) Окошко оптимизации дает много возможностей. Самое главное здесь –качество изображения. По умолчанию стоит 98%, и если я просто сохраню так, как есть, то моя фотография будет “весить” порядка 140 кб. Вроде немного, но смотрите, что получается, если я поставлю качество 75% (картинку можно увеличить):
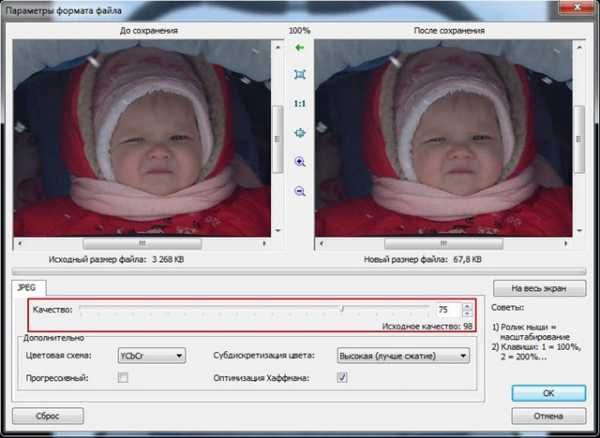
В итоге получается файл объемом всего 67.8 Кб. При этом на глаз незаметно разницы. По сравнению с исходной фотографией – сжатие 48-кратное! Можно поставить и 70%, тогда файл получится еще меньше, но для фотографий лучше не использовать качество меньше 70-75%, становятся заметны искажения. А вот если картинка более-менее однотонная, то она может очень сильно уменьшиться в объеме без потери качества – это особенность формата JPG. Кроме того, Вы видите поле “Цветовая схема”, где тоже можно “поиграться”. Вообще, то значение, которое выставлено на картинке, дает наименьший размер, но там есть возможность выбрать черно-белое изображение. Вот так, одним щелчком мышки можно просто преобразовать цветную картинку в черно-белую, файл которой будет гораздо меньше. Вращением колеса мышки на изображении можно увеличивать и уменьшать его, а мышкой перемещать картинку в окне, чтобы оценивать качество – рассматривать лучше те места, где особенно много цветовых переходов, на них лучше видны искажения.
Вот и все, нажимаем кнопку “Ок” и сохраняем результат. На самом деле я недостаточно сильно уменьшил фотографию, сделав ее шириной 650 пикселей – это максимальная ширина моей колонки для статьи. Такие большие иллюстрации я, например, редко использую, предпочитаю размер 450 пикселей, а с такой шириной размер файла получится всего 51.8 Кб (я проверил). Объем одной фотографии в посте, объемом около 50 Кб – это очень хорошо.
Если у Вас остались вопросы по оптимизации картинок для блога, прошу задавать их в комментариях.
Поделитесь с друзьями!
yura-blog.ru