Как войти в BIOS на ноутбуке и как его обнулить?
IOS, в переводе с английского Basic Input/Output System, означает «базовая система ввода-вывода». БИОС выполнен в виде микропрограммы – программы записанной на интегральной микросхеме, установленной на материнской плате. БИОС необходим для обеспечения доступа операционной системе ко всем устройствам ноутбука или компьютера, в том числе и подключенным устройствам – например, принтеру или сканеру.Рядовому пользователю редко нужны знания о том, как войти в BIOS. Обычно, они требуются при установке операционной системы (ОС) для выбора правильной последовательности (нужного устройства) загрузки, например, привода оптических дисков (CD\DVD-ROM) или внешнего жесткого диска. Также периодически возникает необходимость, для жесткого отключения/подключения некоторых устройств и «разгона» параметров ноутбука (компьютеров). К сожалению, на протяжении 7 последних лет, производители ноутбуков, в отличие от производителей материнских плат для стационарных компьютеров, стали ограничивать возможности BIOS для снижения риска вывода из строя портативного устройства самим пользователем.
Для того, чтобы войти в BIOS необходимо в момент запуска ноутбука (сразу после включения) нажать определенную комбинацию клавиш, обычно разную для разных моделей ноутов, что связано с разными микропрограммами БИОСа установленного на них. Перечень наиболее распространенных комбинаций указаны ниже.
Таблица 1: Комбинации клавиш для входа в BIOS от производителей самой микропрограммы
|
Производитель BIOS |
Клавиши |
|---|---|
|
ALR Advanced Logic Research, Inc. |
F2, Ctrl+Alt+Esc |
|
AMD (Advanced Micro Devices, Inc.) BIOS |
F1 |
|
AMI (American Megatrends, Inc.) BIOS |
Del |
|
Award BIOS |
Del, Ctrl+Alt+Esc |
|
DTK (Dalatech Enterprises Co.) BIOS |
Esc |
|
Phoenix BIOS |
Ctrl+Alt+Esc, Ctrl+Alt+S, Ctrl+Alt+Ins |
Таблица 2: Комбинации клавиш для входа в BIOS от производителей ноутбуков
|
Производитель ноутбуков |
Клавиши |
|---|---|
|
Acer |
F1, F2, Ctrl+Alt+Esc |
|
AST |
Ctrl+Alt+Esc, Ctrl+Alt+Del |
|
Compaq |
F10 |
|
CompUSA |
Del |
|
Cybermax |
Esc |
|
Dell 400 |
F3, F1 |
|
Dell Dimension |
F2, Del |
|
Dell Inspiron |
F2 |
|
Dell Latitude |
F2, Fn+F1 |
|
Dell Optiplex |
Del, F2 |
|
Dell Precision |
F2 |
|
eMachine |
Del |
|
Gateway |
F1, F2 |
|
HP (Hewlett-Packard) |
F1, F2 |
|
IBM |
F1 |
|
IBM E-pro Laptop |
F2 |
|
IBM PS/2 |
Ctrl+Alt+Ins, Ctrl+Alt+Del |
|
IBM Thinkpad |
из Windows: Programs > Thinkpad CFG |
|
Intel Tangent |
Del |
|
Micron |
F1, F2 или Del |
|
Packard Bell |
F1, F2 или Del |
|
Sony VAIO |
F2, F3 |
|
Tiget |
Del |
|
Toshiba |
Esc, F1 |
Если зайти в BIOS Вам удалось – пожалуйста, воспользуйтесь дополнительными инструкциями о том как и что там необходимо править.
Но что делать когда BIOS не загружается или Вы не можете в него войти?
Иногда случается, что сколько ни вводи вышеуказанные комбинации, BIOS не загружается. Ниже приводим один из вариантов решения данной проблемы на примере ноутбука RoverBook Nautilus Z550 в котором не входит в BIOS.
Задача заключается в следующем: обнулить BIOS
(вернуть заводские настройки) путем отключения микропрограммы от резервного питания, которое выполнено либо в виде батарейки (на ранних моделях), либо в виде суперконденсатора – ионистора.
Сразу заметим, что данный метод не подходит, если проблема захода в BIOS связана с неудачной попыткой его прошивки или замены. В этом случае без участия специалистов сервисного центра «Кватрон» Вам не обойтись.
1. В данной модели ноутбука добраться до резервного питания BIOS довольно просто: необходимо лишь снять клавиатуру, отключить пару шлейфов и снять плату TV-тюнера. Клавиатура снимается путем откручивания двух винтов с обратной стороны корпуса (их примерное расположение на фото указано красными кружками) и поддевания зацепов в местах, обозначенных стрелками. Чтобы окончательно снять клавиатуру нужно отсоединить идущий от нее шлейф.

2. Далее отключаем шлейф, проходящий поверх TV-тюнера и провод, подключенный к нему. После этого снимаем тюнер.

3. Под платой тюнера видим маленькую кругленькую батарейку резервного питания BIOS. В нашем случае она припаяна к материнской плате.

4. Для начала проверим работоспособность данной батарейки BIOS. Напряжение на ней должно составлять от 3,5 (для новых моделей) и до 5 вольт (ноутбуки постарше).

5. В нашем случае, батарейка несъёмная. Это значит, если мы хотим аппаратно обнулить настройки BIOS, нам придется отпаять один из её концов. После чего запустить ноутбук и, подождав, пока пройдет SELF-TEST выключить. Далее батарейку припаиваем обратно и запускаем ноутбук. BIOS работает. Есть еще один, не совсем корректный вариант. Просто замкнуть контакты ионистора на 30 – 60 секунд. (Так лучше не делать, это не безопасно).
P.S. Если бы батарейка была съемной — её достаточно было бы сначала вытащить, а потом вставить на место.
Получить консультациюметоды разгона, как войти в bios
Чтобы протестировать подключенные устройства, переустановить Windows, нужно знать, как зайти в “Биос” на нетбуке “Асус”.
Как войти в “Биос” на нетбуке Asus
Перейти в базовую систему ввода-вывода можно, даже если есть проблема с жестким диском. Для этого нужно:
- выключить компьютер;
- подождать завершения всех процессов;
- начать запуск;
- при этом нужно быстро нажимать клавишу F2.
Данная инструкция подходит не для всех компьютеров. Отличие входа в bios на ноутбуке asus от других устройств заключается в нажимаемой клавише при перезагрузке. Посмотреть, какая является нужной, можно на официальном сайте производителя.
После этого пользователь попадет на специальную вкладку, тема и настройки которой могут различаться в зависимости от материнской платы. В большинстве случаев это меню используют для возвращения параметров к заводским настройкам. Краткая инструкция:
- вставляем загрузочную USB-флешку;
- входим в “Биос”;
- в настройках Bios переходим в раздел Boot;
- проверяем, чтобы был выбран основной диск;
- нажимаем клавишу ESC;
- выбираем Hard Disk Drivers;
- ставим загрузку через USB 2.0/3.0, в зависимости от порта;
- переходим в раздел Exit и выбираем пункт Exit & Save Changes;
- компьютер начнет перезагружаться, следуем инструкции на экране.
Что такое “Оверклокинг”
Overclocking – процедура, позволяющая увеличить производительность устройства, при этом не меняя комплектующие самого аппарата. Идея ее зародилась, когда компьютеры стали массовым явлением. Она проста и заключается в повышении частот видеоадаптера и центрального процессора. При этом действии увеличивается скорость обработки информации. Меняется данное значение либо в Bios, либо с помощью сторонних программ.
Оверклокинг – опасный процесс, который может привести к поломке комплектующих компьютера. При этом гарантия на устройство не действует.
В некоторых случаях производители компьютеров сами делают программы, которые помогают увеличить скорость работы. Так сделала компания Asus. Она выпустила приложение Super Hybrid Engine, которое позволяет выбирать между производительностью и временем работы от аккумулятора. В некоторых моделях повышение мощности происходило на 30%, а экономия составляла 50%.
Но не все компании решаются выпускать такие программы, поэтому пользователю приходится искать другие пути решения этой проблемы. Все они относительно несложные и занимают немного времени.
Разгон нетбука
Разгон графики с помощью Gmabooster
Самый простой и короткий способ увеличить показатели вашего нетбука. На многих моделях стоит встроенная видеокарта Intel Graphics Media Accelerator, которая работает на частоте от 133 до 400 МГц.
Ее часто устанавливают даже на устройства премиум-класса. Специального для этого видеоускорителя было создано приложение GMAbooster, которое работает на Windows, Linux, Mac OS x. Производитель софта обещает увеличение показателей мощности в 3 раза.
Главный плюс метода – увеличение мощности без изменения подаваемого напряжения на видеокарту. Это означает, что при непредвиденной ошибке GPU отключится, а не перегорит, как часто бывает. При этом температурные показатели останутся на том же уровне.
Разработчик рекомендует свое приложение к использованию в тех случаях, когда юзеру не хватает производительности в 3D-играх, приложениях, сглаженной картинки или пользователь хочет полностью включенную визуальную составляющую операционной системы.
Если смотреть на статистику, то среднее увеличение показателей составляет 25%. Недостаток этого способа – уменьшение времени работы от встроенного аккумулятора. Программа распространяется бесплатно, но при этом каждую неделю необходимо будет устанавливать обновления.
Если пользователь захочет отказаться от обновлений и продолжить использовать софт, необходимо сделать пожертвование. После этого придет ключ на электронную почту. Вводим его в программу и забываем о еженедельных обновлениях.
Изменение базовых параметров с помощью A1ctl
Данный способ тоже простой, но назвать его оверклокингом нельзя. Происходит уменьшение производительности и увеличение время работы от Li-Ion батареи. Приложение предназначено для глубокой настройки параметров процессоров серии Atom, относящихся к семейству Intel. Поддерживается большинством нетбуков от компании Aser.
Приложение было протестировано на Windows XP и Vista, в будущем создатель обещает сделать оптимизацию для Windows 8 и 7. Для начала работы с софтом требуется перейти на официальный сайт, скачать архив (распространяется только portable-версия).
Чтобы его запустить, необходимо стороннее приложение WinRar, его можно также бесплатно скачать в интернете. Далее распаковываем заархивированные файлы (желательно на рабочий стол), запускаем утилиту. Она может изменять скорость ротации вентилятора, разрешение экрана.
Софт был много раз протестирован, не было обнаружено отрицательного влияния на ПК.
Разгон графики с помощью GMA Overclocking
Последнее время на различные компьютеры, использующие операционную систему Windows, стали устанавливать Mac OS, имеющую название “Хакинтош”. Дистрибутив пользуется большой популярностью, его бесплатно распространяют хакеры. Найти можно в Clear Net (через стандартные браузеры).
Задача программы – увеличить частоту графического чипа. Сначала нужно установить дополнительное приложение Computer Hardware Understanding, а потом – сам GMA Overcloking. Он отлично работает на всех версия взломанного Mac OS.
Софт безопасен для компьютера, но т.к. разрабатывали его хакеры, они могли оставить Back door. Это намеренно встроенный дефект в алгоритм программы, через который пользователь может получить доступ к любой информации. Не будет лишней установка антивируса.
Изменение параметров системной шины с помощью SetFSB
Данный способ отличается тем, что может причинить вред устройству из-за неправильного обращения с программой. Поэтому надо отнестись к процессу ответственно. SetFSB – утилита, позволяющая изменять частоту центрального процессора и оперативной памяти. Она работает со всеми компьютерами, в которые вмонтирован процессор Intel Atom. Отлично софт работает на линейках нетбуков:
- Asus Eee Pc;
- Dell Mini;
- Hp Mini.
Более расширенный список поддерживаемых устройств можно увидеть на официальном сайте SetFSB. Скачать его можно там же бесплатно. Подходит для Windows Xp, 7, Vista, 2003, 2000, NT4, Me, 98. Тем, кто захочет использовать этот софт, желательно установить приложение EVEREST, которое будет наблюдать за показаниями температур. Обязательно нужно отдавать отчет в своих действиях, потому что любая неправильная операция может привести к поломке компьютера.
Подробные инструкции по использованию можно найти на официальном сайте или форуме, посвященном разгону процессоров. SetFSB – инструмент для опытных пользователей, который поможет добиться небывалой производительности. Другим юзерам рекомендуется рассмотреть прочие варианты, т.к. риск поломки комплектующих высок.
Разгон нетбуков серии asus eee с помощью Eeectl
Данное приложение выполняет ту же функцию, что и Super Hybrid Engine, поэтому после выхода второй версии, сразу же стала непопулярной. Скачать ее можно бесплатно, но, несмотря на это, она является отличным средством, которое способно изменять частоту системной шины, яркость дисплея, управлять скоростью вращения кулера.
Часто используется для нетбуков серии Eee 700. Для того чтобы использовать софт в других линейках компьютеров Asus, нужно сделать небольшие изменения в коде. Подробную инструкцию можно найти на видеохостинге Youtube. Обходиться с приложением следует осторожно.
Снятие блокировки и разгон Hp Mini 2140
Это самый трудный способ, требующий хороших знаний комплектующих и умения пайки деталей. Метод подходит только для модели HP Mini 2140 и основывается на особенностях ее аппаратной части. Создатель способа – человек с ником Twain. Он перепаял резистор, защищавший устройство от оверклокинга, в другое место. Далее он воспользовался программой SetFSB.
Благодаря таким манипуляциям, Twain добился ускорения в 20%. Любой может повторить этот способ, но за последствия данных манипуляций никто не отвечает.
 Добрый день.
Добрый день.
Очень многие начинающие пользователи сталкиваются с подобным вопросом. Тем более, есть ряд задач, которые вообще нельзя решить, если не войти в Биос (Bios):
— при переустановке Windows требуется изменить приоритет, чтобы ПК мог загрузиться с флешки или компакт диска;
— сброс настроек Биос на оптимальные;
— проверить включена ли звуковая карта;
— изменить время и дату и т.д.
Вопросов бы было намного меньше, если бы разные производители стандартизировали процедуру входа в Биос (например, по кнопке Delete). Но это не так, каждый производитель назначает свои кнопки для входа, а поэтому, иногда даже опытные пользователи не сразу могут понять, что к чему. В этой статье я бы хотел разобрать кнопки входа в Биос у разных производителей, а также некоторые «подводные» камни, из-за которых не всегда удается попасть в настройки. И так… приступим.
Примечание! Кстати, рекомендую так же ознакомиться со статьей о кнопках для вызова Boot Menu (меню в котором выбирают загрузочное устройства — т.е., например, флешку при установке Windows) — https://pcpro100.info/boot-menu/
Как войти в Биос
После того как вы включаете компьютер или ноутбук, его управление берет на себя — Биос (базовая система ввода-вывода, набор микропрограмм, которые необходимы для обеспечения доступа ОС к аппаратуре компьютера). Кстати, Биос при включении ПК проверяет все устройства компьютера, и если хотя бы одно из них неисправно: вы услышите звуковые сигналы, по которым можно определить какое именно устройство неисправно (например, при неисправности видеокарты вы услышите один длинный гудок и 2 коротких).
Чтобы войти в Биос при включении компьютера, обычно, у вас есть на все про все несколько секунд. В это время нужно успеть нажать кнопку входа в настройки Биос — кнопка у каждого производителя может быть своя!
Самые распространенные кнопки входа: DEL, F2
Вообще, если повнимательнее присмотреться к экрану, который показывается при включении ПК — в большинстве случаев можно заметить кнопку для входа (пример ниже на скриншоте). Кстати, иногда подобный экран не видно из-за того, что монитор в этот момент еще не успел включиться (в этом случае можно попробовать после включения ПК просто перезагрузить его).

Award Bios: кнопка входа в Биос — Delete.
Комбинации кнопок в зависимости от производителя ноутбука/компьютера
Клавиши для входа в Биос (в зависимости от версии)
Почему иногда не получается войти в Биос?
1) Работает ли клавиатура? Может быть что нужная клавиша просто плохо срабатывает и вы не успеваете вовремя нажать кнопку. Так же, как вариант, если у вас клавиатура USB-шная и подключена, например, к какому-нибудь раздвоителю/растроителю (переходнику) — возможно что она просто не работает до загрузки ОС Windows. С этим неоднократно сталкивался и сам.
Решение: подключить клавиатуру напрямую к задней стенке системного блока к USB порту минуя «посредников». Если ПК совсем «старый», возможно что Биос не поддерживает USB клавиатуру, поэтому нужно использовать клавиатуру PS/2 (либо USB клавиатуру попробовать подключить через переходник: USB —> PS/2).

Переходник usb -> ps/2
2) На ноутбуках и нетбуках обратите на такой момент: некоторые производители запрещают входить в настройки Биос устройствам, работающим от батареи (не знаю, умышленно ли это или просто какая-то ошибка). Поэтому если у вас нетбук или ноутбук — подключите его к сети, а затем попробуйте снова войти в настройки.
3) Возможно стоит сбросить настройки Биос. Для этого необходимо вынуть батарейку на материнской плате и подождать несколько минут.
Статья о том, как сбросить БИОС: https://pcpro100.info/kak-sbrosit-bios/
Буду благодарен за конструктивное дополнение к статье, из-за чего иногда не получается войти в Bios?
Всем удачи.

 Для тонкой настройки компьютера существует так называемый БИОС (BIOS). Он управляет включением компьютера, позволяет изменить некоторые его настройки ещё до загрузки операционной системы и выбирает с какого диска загружаться. Т.е. когда компьютер включается, он сразу смотрит на свои настройки в БИОСе.
Для тонкой настройки компьютера существует так называемый БИОС (BIOS). Он управляет включением компьютера, позволяет изменить некоторые его настройки ещё до загрузки операционной системы и выбирает с какого диска загружаться. Т.е. когда компьютер включается, он сразу смотрит на свои настройки в БИОСе.
В этой статье я покажу вам как войти в БИОС на разных компьютерах и ноутбуках. Их много, но логика примерно одинакова. Для лучшего понимания будет несколько видео, где я показываю всё на реальных примерах.
Общее понимание входа в BIOS
Я сделал для вас несколько видео с разных компьютеров. Если вы посмотрите все видео, но у вас на компьютере или ноутбуке окажется немного не так, то не отчаивайтесь. Применяя полученную информацию вы легко сможете сообразить как войти в BIOS. Основных разновидностей БИОСа три: Award (Phoenix-Award), AMI (American Megatrends) и UEFI. Биосы Award в основном бывают с синенькими окошками, AMI с серо-голубыми, а UEFI с красивым графическим интерфейсом.
Для того чтобы зайти в БИОС, нужно нажать одну кнопку или, в редких случаях, комбинацию кнопок при старте компьютера. Весь вопрос КОГДА и ЧТО нажать. Обратите внимание, что как только компьютер включается, на чёрном фоне выводится некая информация о компьютере и внизу или посередине экрана предлагается нажать одну или несколько клавиш. Одна из них – это вход в BIOS.
Для Award это, как правило, клавиша Delete (Del), а для AMI – клавиша F2 или F10. Внизу экрана будет написано что-то типа этого «Press Del to enter Setup». Setup – это тоже самое что и БИОС. Также встречаются кнопки: F1, F3, F10 (Hewlett Packard), F12, Esc и комбинации: «Ctrl+Alt+Esc», «Ctrl+Alt+Ins».
На ноутбуках IBM Lenovo Thinkpad надо нажать и удерживать синюю клавишу “ThikVantage” до тех пор, пока не появится меню. А на некоторых ноутбуках Toshiba нажимается ”Esc”, а затем “F1”.
Нажимать надо быстро и несколько раз (на всякий случай), иначе компьютер продолжит загружаться дальше и не войдёт в SETUP. Если не успели, то просто перезагрузите компьютер с помощью кнопки «Reset» на системном блоке или с помощью комбинации клавиш «Ctrl+Alt+Del». А если не успеваете прочитать информацию, то нажмите на кнопку «Pause».
Если при включении компьютера на весь экран стоит экранная заставка, а за ней ничего не видно, то попробуйте нажать клавишу «ESC» чтобы скрыть заставку и прочитать информацию с экрана как надо заходить в БИОС. Также, какую кнопку нажимать можно найти в руководстве к материнской плате компьютера или ноутбука. Ещё бывает что компьютер вообще не включается и пищит, тогда изучайте указанные статьи.
Как войти в БИОС на разных компьютерах и ноутбуках
Увидеть какой БИОС используется у вас можно при включении компьютера, когда на экране появляется общая информация, но в принципе это не имеет значения, главное увидеть какую кнопку нужно нажать:


На примере видно, что компьютер с БИОСом Award версии 6.00PG, а внизу предлагается нажать кнопки «Del» и «F9». В данном случае для входа в SETUP служит кнопка «Del», а «F9» вызывает меню для выбора загрузочного устройства. Сам BIOS может выглядеть вот так:
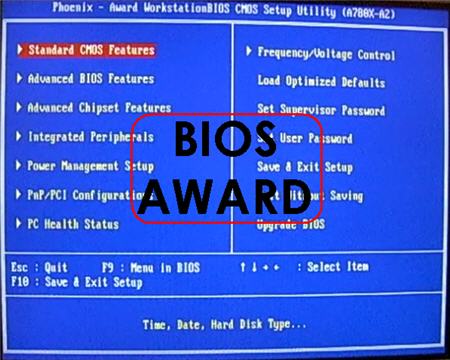
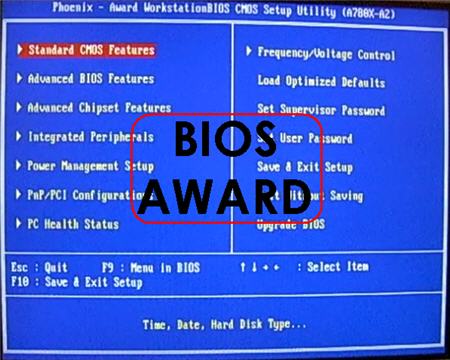
Посмотрите видео как зайти в БИОС Award, а также выставить загрузочное устройство:
А вот ещё одна разновидность «Award»


Никакой информации о версии не пишется, но видно, что требуется нажать для того чтобы зайти туда. Посмотрите видео с этим примером:
А вот на этом снимке видно, что компьютер находится под управлением БИОСа «AMI» и для входа используется привычная клавиша «Delete»:


А вот совсем другой вариант, в котором используется клавиша «F2»
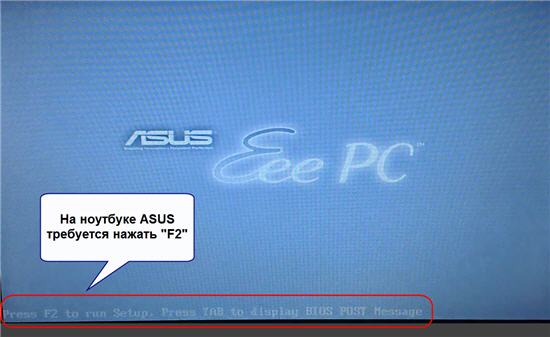
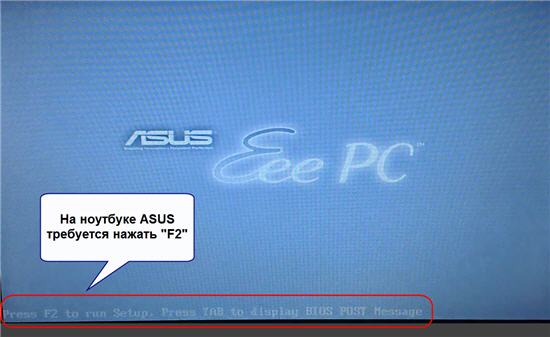
А сам BIOS «AMI» во всех случаях выглядит примерно вот так:
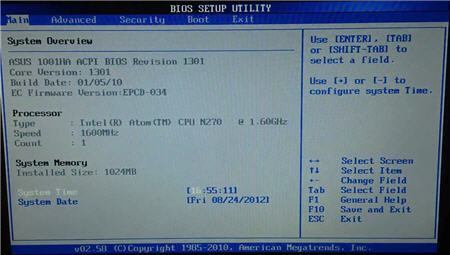
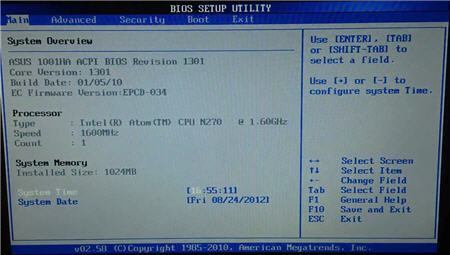
Посмотрите видео как войти в БИОС на ноутбуке с «AMI», на примере ASUS Eee PC:
По сути, процедура входа в SETUP на компьютерах и ноутбуках ничем не отличается, ведь всё зависит только от версии используемого BIOS.
Ещё один вариант как зайти в БИОС на ноутбуке Lenovo. Здесь никаких подсказок нет совсем, нужно просто знать что во время заставки надо нажать «F2»


На моделях серии Lenovo G500 нужно нажать клавишу OneKey Recovery при выключенном ноутбуке, а на некоторых моделях срабатывает Fn+F2(или F12).
В последнее время всё чаще можно встретить компьютеры с UEFI. Но это даже не БИОС в привычном понимании, а небольшая операционная система, которая совместима с БИОСом и выполняет его функции. Он может быть с графическим интерфейсом, а может быть в обычном текстовом режиме. Войти туда также не составит труда, например с помощью кнопки «Del»


В общем, логика входа в разные БИОСы думаю вам понятна, ведь ничего сложного здесь нет. В 90% случаев в SETUP входят чтобы загрузиться с флешки или с диска. Ну а если по каким то причинам у вас не получается этого сделать, то обратитесь к инструкции вашей материнской платы или поищите в интернете по названию модели компьютера или ноутбука.
Мой БИОС спрашивает пароль, как сбросить?
Если до вас кто-то установил пароль, то при входе в БИОС этот самый пароль нужно будет ввести. На ноутбуках процесс сброса пароля довольно не тривиальная задача и по каждой конкретной модели нужно искать информацию. Но с компьютерами всё намного проще, так как сбросить пароль БИОС можно с помощью специальной перемычки, которая есть почти на любой материнской плате. Называется эта перемычка «Clear CMOS» и найти её можно рядом с батарейкой:


На плате есть три контакта, на двух из которых стоит перемычка. Обычно достаточно просто переставить её на другие два контакта на 10 секунд, а потом обратно. Перед этим нужно вытащить кабель питания из компьютера. Если пароль не сбросился или перемычки вообще нет, то дополнительно достаньте батарейку из материнской платы на несколько минут:


Пароль на БИОС должен сброситься, впрочем как и все его настройки. Учтите это, т.к. настройки могут существенно влиять на общее быстродействие компьютера.
Вот такие пироги, спрашивайте в комментариях если что-то непонятно.
Давайте я покажу как поставить виндоус на нетбук асус еее пс 1015.
В этом буке нет встроенного двд привода, и к нему можно подключить только внешний DVD дисковод.
Но я ставил винду с обычной флешки. Как создать такую флешку, читайте ТУТ.
Для загрузки с флешки, надо сделать загрузочную флешку и сказать нашему netbook, грузится именно с этой флешки.
Для этого нам надо войти в биос.
Но для начало надо установить флешку USB разъём нетбука.
После этого включаем нэт и жмём, несколько раз, клавишу Ф2.
И попадаем на страницу информации об этом буке.
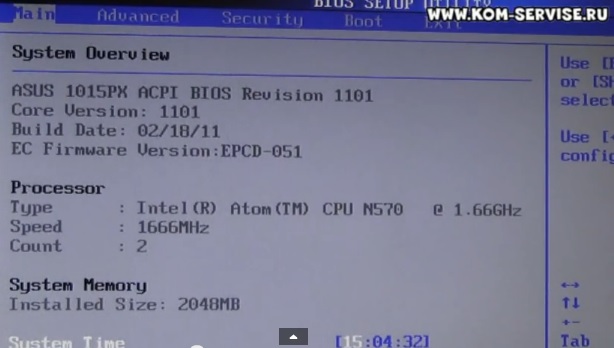
Здесь мы видим что проц у него N570.
Я долго выбирал себе нетбук, и только этот проц показал нормальную скорость работы.
Дальше идём на BOOT DEVICE PRIORITY, которая находится в одноименном пункте меню бут.
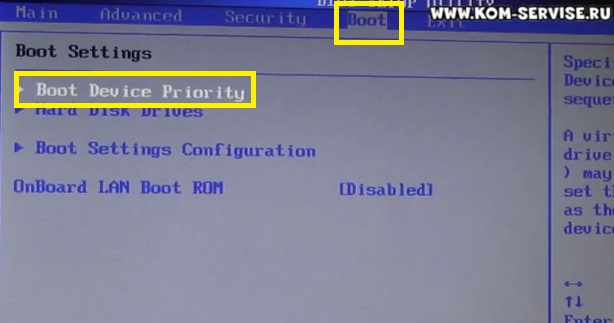
Проверяем, что бы первым пунктом стояла загрузка с HDD, у меня это винт WD3200B.
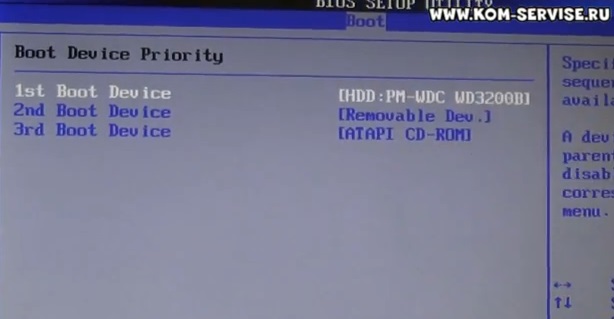
Выходим из этого меню клавишей Esc. Дальше спускаемся на пункт Hard Disk Drives, и жмём интер.
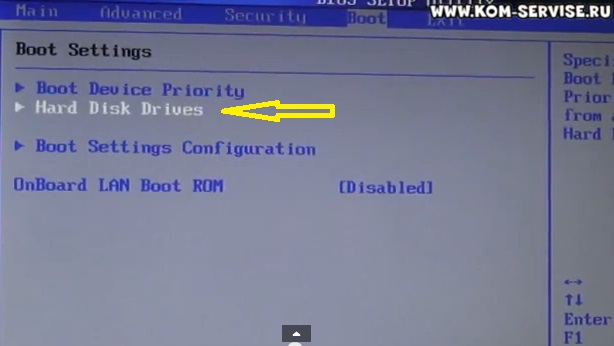
И уже здесь выставляем на первой строке наш флеш драйв.
Клавишей интер входим на 1st Drive, дальше жмём стрелку вниз и опять ENTER.
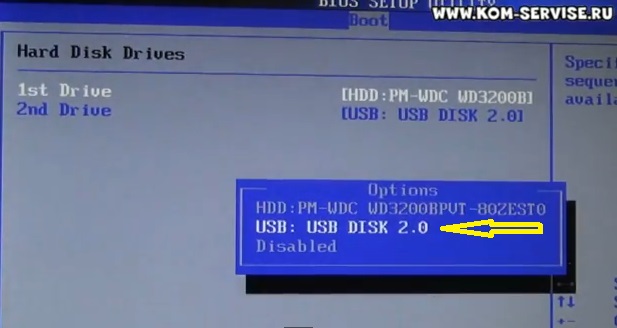
Всё мы с вами выставили USB Drive первоочередным, при загрузки нет бука.
Далее входим во вкладку выход и выходим из биоса с сохранением всех настроек, которые мы с вами проделали.
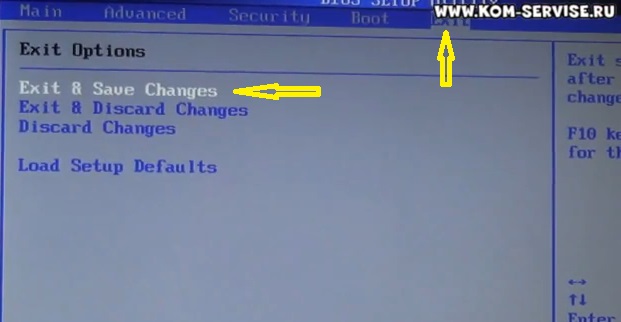
И после перезагрузки мы видим, что загрузка ASUS идёт не с жесткого диска, а с флешки.
Вот видео инструкция настройки биоса нэтбука АСУС 1015
Если вы продвинутый пользователь ноутбука, то рано или поздно перед вами встанет вопрос, как зайти в БИОС ноутбука. Такой вопрос может возникнуть в разных ситуациях. Самая распространенная ситуация с ноутбуками, которая может требовать входа в БИОС, это настройка спящего режима и режима гибернации. В данной статье мы расскажем не только о том, как зайти в БИОС ноутбука, но также рассмотрим основы работы и настройки БИОС.
Как известно, БИОС расшифровывается как basic input/output system или базовая система ввода и вывода. Другими словами БИОС это самая низкоуровневая программа, которая управляет компьютером. БИОС отвечает за такие основополагающие функции компьютера как включение компьютера, тестирование компонентов компьютера и запуск операционной системы.

Когда возникает необходимость зайти в БИОС ноутбука:
- Активация или отключение интегрированных компонентов ноутбука. Некоторые компоненты компьютера, которые интегрированы в материнскую плату ноутбука, можно включать и отключать через БИОС.
- Смена используемой видеокарты. На многих современных ноутбуках есть две видеокарты: интегрированная и встроенная. При этом в БИОС пользователь может выбрать одну из них.
- Настройка режимов работы ноутбука. В БИОС можно настроить спящий режим и режим гибернации.
- Установка системного времени. С помощью БИОС можно установить системное время. Чаще всего такая необходимость возникает после сброса настроек БИОС.
- Наблюдение за состоянием ноутбука. Через БИОС можно наблюдать за температурой компонентов, а также некоторыми другими параметрами ноутбука.
- Сброс настроек БИОС. Зайдя в БИОС вы можете сбросить его настройки к стандартным. Обычно данная возможность применяется при некорректной работе ноутбука.
- Настройка других параметров ноутбука. Кроме выше описанных настроек в БИОС есть множество других, описание которых может занять очень много времени.
Итак, как зайти в БИОС на ноутбуке
Для того чтобы зайти в БИОС на ноутбуке вам необходимо его перезагрузить и во время последующей загрузки нотбука нажать на специальную клавишу на клавиатуре. На данную клавишу нужно нажать сразу после начала загрузки ноутбука, как правило, в этот момент на экране ноутбука появится сообщение, подсказывающее на какую клавишу нужно нажимать.
Сообщение на экране ноутбука должно выглядеть примерно так «Press Del to enter Setup». Обычно это сообщение расположено в нижней части экрана. После того как вы увидите это сообщение, вы должны сразу нажать на требуемую клавишу. Если вы успеете это сделать достаточно быстро, то зайдете в БИОС ноутбука, если вы будете действовать слишком медленно, то ноутбук начнет загрузку операционной системы.

После того как началась загрузка операционной системы нажимать на клавишу бесполезно, в БИОС вы уже не попадете. В этом случае вам нужно дождаться окончательно загрузки операционной системы, перезагрузить компьютер и снова попробовать зайти в БИОС ноутбука.
Но, к сожалению далеко не всегда на экране ноутбука появляется сообщение с подсказкой, на какую клавишу нужно нажимать. В этом случае вам нужно попробовать разные клавиши, которые обычно используются для вызова БИОС.
В большинстве случаев для захода в БИОС на ноутбуке используется одна из этих клавиш:
- DELETE
- F1
- F2
- F3
- F10
- F11
- F12
- Esc
В очень редких случаях для того чтобы зайти в БИОС на ноутбуке нужно нажимать комбинацию клавиш. Это могут быть такие комбинации как:
- Ctrl+Alt+Del
- Fn+F1
- Ctrl+Alt+Esc
- Ctrl+Alt
- Ctrl+Alt+Ins
- Ctrl+Alt+S
- Ctrl+Ins
- Ctrl+Alt+Enter
После того как вы зашли в БИОС и сменили нужные вам настройки, вам будет нужно выйти. Для того чтобы выйти из биос можно использовать клавишу Esc. В БИОС данная клавиша отвечает за возврат к предыдущему меню или выход из БИОС. Просто нажмите несколько раз на клавишу и вы выйдите из БИОС.
Посмотрите также
Как зайти в БИОС (BIOS) на ноутбуке и компьютере
01 октября, 2018
Автор: Maksim
Каждый раз запуская компьютер вы можете увидеть заставку с появляющимися строчками или просто красивую заставку, где обязательно будет строка с информацией, какую клавишу следует нажимать, чтобы попасть в БИОС.
Эта именно та подсказка, которая дает понять какую клавишу следует нажимать, чтобы открылось окно настроек BIOS. Каждый изготовитель системных плат может ставить свою версию BIOS и естественно, клавиши для входа будут отличаться, это мы и разберем.

Из прошлой статьи вы узнали, что такое биос, сегодня мы детально разберем как войти в него с самых разных ноутбуков, таких как: lenovo, hp, acer, samsung и т.д. и конечно же с самого компьютера.
Важно! Мы надеемся, что вы найдете ответ на свой вопрос, но если вдруг, что-то будет не получатся, то не лишним будет ознакомится с инструкцией к установленной у вас материнской плате.
Как зайти в БИОС
Независимо от того, какая у вас версия ОС будь то Windows 10, 8.1, 8 или 7, действия, чтобы попасть в настройки BIOS будет везде одинаковым. Открыть БИОС можно только при запуске компьютера, когда он еще только загружается, появляются информационные сообщения или логотип материнской платы, но запуск системы еще не начался. Именно в этом момент следует нажать заветную клавишу.

Именно в этот момент
Итак, поставьте ПК на перезагрузку и в определенный момент нажмите нужную клавишу, так вы попадете в БИОС, список кнопок для различных моделей ноутбуков и системных плат будет ниже. Но, как правило, это или клавиша «DEL» или «F2». Чаще всего при начальном экране вы и сами можете увидеть, какую именно кнопку нужно нажимать, чтобы попасть в настройки. Эта строчка обычно находится внизу экрана (смотрите картинку).

Но компьютер может довольно быстро загружаться и разглядеть заветную клавишу довольно проблематично, поэтому мы составили для вас их список для разных моделей материнских плат и ноутбуков, чтобы у вас не возникало проблем с доступом в настройки.
Как войти в БИОС на разных материнских платах
Вот перечень клавиш и их сочетаний для популярных плат по их названию:
- American Megatrends, Inc. — (AMI)
- Phoenix BIOS
- Ctrl + Alt + (Esc или S или Ins)
- Award BIOS
- Advanced Logic Research — (ALR)
- ASRock
- Advanced Micro Devices, Inc. — (AMD)
- Dalatech Enterprises Co. — (DTK)

Как открыть БИОС в ноутбуках самых распространенных марок
Нередко на ноутбуках практически любой марки, чтобы войти в BIOS хватает нажать по клавише «F2» или «DEL», например, в: Lenovo, acer, hp, asus, dell и samsung. Но если эти сочетания не подходят для вашей модели, то можете попробовать другие:
- F1
- F3
- F8 — редко, чаще у Samsung
- F10 — редко, у Compaq
- Esc
- Fn + F1
- Ctrl + Alt + (Del или Esc или Ins)
С помощью этих подсказок вы без трудностей сможете зайти в установки BIOS своего ноутбука — экспериментируйте.
В разнообразных ревизиях системных плат и БИОС изготовители меняют кнопку входа в установки, так что желательно читать появляющуюся информацию при загрузке.
Как зайти в биос на виндовс 10, 8.1, 8
Эти системы довольно оперативно грузятся и даже не дают рассмотреть какую же клавишу надо нажать, чтобы запустить БИОС, а если в системник установлен SSD винчестер, то чтобы разглядеть что-либо, придется очень сильно постараться. Поэтому:
- Зажмите «Shift» и перезагрузите ПК
- При включении зажмите «F2» или ту, которая подходит вашей системной плате
- Вуаля, вот вы и вошли в установки вашей материнской платы
Как попасть в UEFI BIOS прямо из Windows
Начиная с 8 версии Виндовс большинство материнских плат стали оснащаться UEFI BIOS, а сами компьютеры и ноутбуки SSD винчестерами. Чтобы попасть в UEFI необходимо:
1. Откройте командную строку одновременно нажав на клавиатуре «WIN + R» и введите команду «cmd» (без кавычек).

2. В появившейся командной строке введите команду «shutdown.exe /r /o» (без кавычек) и ПК перезагрузится.

3. Появится экран с «Выбор действия», нам необходим пункт «Поиск и устранение неисправностей», иногда он называется «Диагностика» — перейдите по нему.
4. Далее перейдите по пункту «Дополнительные параметры»

5. Остается лишь кликнуть по «Параметры встроенного ПО UEFI» и щелкнуть по кнопке перезагрузка.

6. UEFI или сам запустится, или вылезет перечень команд, нам нужна команда «BIOS Setup».

Вот вы и попали в настройки.
В заключение
Как видите попасть в БИОС вашей системной платы довольно легко, главное, когда вы проделаете это, постарайтесь не поменять ничего лишнего во избежание проблем с дальнейшей работой вашего ПК или ноутбука. Желаем вам всего хорошего!
Как войти в BIOS на Eee PC
от C. Taylor Обновлено 10 февраля 2017 г.
Как и большинство компьютеров, на компьютерах Asus Eee есть утилита BIOS, которая контролирует использование нетбуком оборудования и выполняет задачи независимо от операционной системы. , Общие задачи, которые вы можете выполнять в BIOS, включают изменение системного времени, изменение порядка загрузки устройства, отключение определенных параметров загрузки и настройку функций безопасности. Поскольку эта утилита работает вне операционной системы, она доступна даже в случае сбоя системы, и вы больше не можете получить доступ к Windows.
Сохраните любую работу, которую вы открыли, а затем перезапустите Eee PC.
Несколько раз нажмите «F2», когда вы впервые увидите логотип Asus. Если Windows начинает загружаться, вы пропустили ограниченное время для доступа к BIOS, поэтому подождите, пока Windows завершит загрузку, а затем повторите попытку. Не заставляйте нетбук выключаться во время загрузки Windows. Если у вас возникли проблемы с входом в BIOS, быстро и многократно нажимайте «F2» в течение всего процесса загрузки, чтобы гарантировать правильное время его загрузки. Вы можете перестать нажимать клавишу, когда она начинает загружать BIOS.
Нажмите клавиши со стрелками для навигации в BIOS. Стрелки влево и вправо перемещаются между экранами, а стрелки вверх и вниз перемещаются между элементами. Чтобы выбрать запись для изменения, нажмите «Ввод».
Нажмите «F10», чтобы сохранить изменения и выйти из BIOS. Чтобы выйти без сохранения, нажмите «Esc».
Советы
Если вам нужна помощь в BIOS, нажмите «F1», чтобы открыть функцию общей справки.
Распространенной задачей является отключение функции Boot Booster, которая предназначена для сокращения времени загрузки.Эта функция должна быть отключена перед заменой компонентов ПК или попыткой восстановления системы. Перейдите на вкладку «Boot», выделите «Boot Booster» и затем нажмите «Enter», чтобы включить или выключить эту функцию.
Еще одной распространенной задачей является изменение порядка загрузки, чтобы вы могли загрузиться с USB-накопителя или внешнего DVD-плеера. Хотя вы можете временно изменить порядок загрузки, нажав «Esc» во время загрузки устройства, вы можете навсегда изменить предпочтения загрузки с помощью функции «Приоритет загрузочного устройства», расположенной на вкладке «Загрузка BIOS».
Windows или Linux могут быть вашей выбранной операционной системой, но независимо от того, какую платформу вы выберете, BIOS вашего компьютера (базовая система ввода / вывода) вызывает все кадры за кулисами. BIOS, иногда называемый микропрограммой UEFI на новых компьютерах, сообщает вашему ПК, какие накопители у вас есть и с какого из них загружаться, и какие компоненты у вас есть, а также другие ключевые функции. Чтобы изменить порядок загрузки, установить системный пароль, отключить порты или встроенную периферию или даже разогнать, вам может потребоваться войти в меню BIOS.
Существует несколько разных способов доступа к меню BIOS на ПК:
Способ 1. Использование ключа BIOS
При первом включении компьютера он проходит очень быстрый POST (самопроверка при включении) , Если вы можете нажать нужную горячую клавишу до завершения процедуры POST (или удерживать ее нажатой при нажатии кнопки питания), вы попадете в меню BIOS. Тем не менее, некоторые компьютеры проходят POST так быстро, что не распознают ввод с клавиатуры вовремя, чтобы вы могли нажать клавишу. Для тех, перейдите к методу № 2 ниже.
К сожалению, разные марки ПК используют разные ключи BIOS. Большинство современных материнских плат используют клавишу DEL, но ноутбуки и десктопы менее последовательны. Например, нажатие F2 может работать на Asus, вам понадобится F10 на компьютере Acer.
Если вы не знаете горячей клавиши для своего компьютера, вы можете посмотреть, появляется ли сообщение во время POST, сообщая, какую клавишу нажать, или вы можете попробовать нажать одну из 12 функциональных клавиш, клавишу DEL, Введите ключ или клавишу ESC, поскольку она всегда одна из них.Возможно, вам придется попробовать несколько раз, чтобы определить, какой это. В нашем исследовании DEL и F2 были наиболее распространенными.
BIOS ключей от производителя
Вот список общих ключей BIOS по брендам. В зависимости от возраста вашей модели ключ может отличаться.
- ASRock: F2 или DEL
- ASUS: F2 для всех ПК, F2 или DEL для материнских плат
- Acer: F2 или DEL
- Dell: F2 или F12
- ECS: DEL
- Гигабайт / Aorus: F2 или DEL
- HP: F10
- Lenovo (потребительские ноутбуки): F2 или Fn + F2
- Lenovo (настольные ПК): F1
- Lenovo (ThinkPads ): Введите затем F1.
- MSI: DEL для материнских плат и ПК
- Планшеты Microsoft Surface: Нажмите и удерживайте кнопку увеличения громкости.
- Исходный ПК: F2
- Samsung: F2
- Toshiba: F2
- Zotac: DEL
К сожалению, некоторые компьютеры проходят POST так быстро, что нет времени для нажатия клавиши. Некоторые настольные компьютеры даже не распознают ввод с клавиатуры USB, пока не завершится POST (хотя они будут видеть ввод со старой клавиатуры в стиле PS2).Если вы не можете использовать ключ BIOS и у вас установлена Windows 10, вы можете воспользоваться функцией «Расширенный запуск», чтобы попасть туда.
1. Перейдите к настройкам.
2. Нажмите Обновить и безопасность.
3. Выберите Восстановление на левой панели.
4. Нажмите Перезапустить сейчас под заголовком Расширенный запуск.
Ваш компьютер перезагрузится.
5. Нажмите Устранение неполадок.
6. Нажмите Дополнительные параметры.
7. Нажмите Настройки прошивки UEFI.
8. Нажмите Restart для подтверждения.
Способ 3. Использование команды Linux
Если вы используете современную версию Linux, такую как Ubuntu, вы можете получить доступ к BIOS, набрав «sudo systemctl reboot —firmware» at командная строка
Что если вы не можете загрузить свою ОС или нажать клавишу BIOS?
Если ваш компьютер не может загрузить операционную систему, поскольку он не обнаруживает загрузочный диск, он обычно делает паузу, подает звуковой сигнал и дает вам возможность войти в BIOS, который он часто называет «установкой».«
Однако самые большие проблемы возникают, когда система POST слишком быстро нажимает клавишу, а затем Windows или Linux пытается загрузиться и дает сбой. У меня была эта проблема, когда у меня отсутствовал или поврежден загрузчик, я получил Заставка Windows, а затем синий экран смерти.
Чтобы заставить BIOS появляться в этих условиях, вы можете попробовать использовать аварийный загрузочный диск, при условии, что вы можете выбрать загрузочное устройство при запуске или ваш компьютер установил внешний USB-накопитель имеет более высокий приоритет загрузки, чем его внутренние накопители.
Вы можете использовать установочный диск Windows 10 в качестве аварийного загрузочного диска. После загрузки USB вам нужно нажать «Восстановить компьютер» вместо установки, а затем нажать Устранение неполадок -> Настройки прошивки UEFI -> Перезагрузить .
Наконец, если вы не можете загрузиться с аварийного диска, вы можете попытаться вызвать ошибку остановки системы, которая помешает вашему компьютеру попытаться загрузиться со своих внутренних дисков. Затем вам будет предоставлена возможность войти в меню BIOS.
Многие настольные компьютеры выдают сообщение об ошибке, если не подключена клавиатура (если вам нужна помощь в поиске, посмотрите список лучших игровых клавиатур) или если буфер клавиатуры перегружен из-за удержания слишком большого количества клавиш при запуске. Извлечение основного внутреннего накопителя также может привести к ошибке, которая позволит вам войти в BIOS, но если на этом диске установлена не загружаемая ОС, ваши проблемы могут возобновиться, когда вы снова подключите его.
Bottom Line
Какой бы метод вы ни использовали для доступа к BIOS, будьте осторожны при внесении изменений в свои настройки.Вы можете отключить ключевые компоненты.
Авторы изображений: Tom’s Hardware
,
