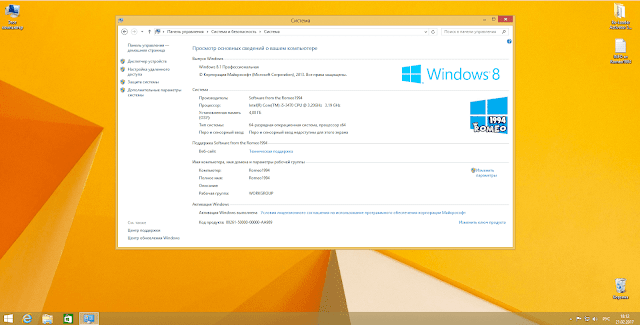Восстановление загрузчика Windows 8.1 или что делать при ошибке An operating system was not found (Операционная система не найдена)
Здравствуйте, очень надеюсь на вашу компетентную помощь, проблема такая, изначально была установлена Windows 8.1, затем я решил установить на второй раздел жёсткого диска Windows XP, после установки стала загружаться одна XP. Чтобы загружались обе винды пришлось скачать и установить менеджер загрузки операционных систем EasyBCD 2.0.2, но видимо я что-то неправильно в нём настроил и при загрузке стала выходить ошибка An operating system was not found (Операционная система не найдена).
Бог с ней с XP, попытался восстановить загрузчик Windows 8.1 с помощью установочного диска и всем известных команд:
bootrec /FixMbr
bootrec /FixBoot
bootrec /ScanOS
bootrec /RebuildBcd
но проблему это почему-то не решило, ошибка как выходила, так и выходит.
Может есть какие-то хитрые способы восстановить загрузку Windows 8. 1?
1?
Восстановление загрузчика Windows 8.1 или что делать при ошибке An operating system was not found (Операционная система не найдена)
Привет друзья! В этой статье я приведу три эффективных способа восстановления загрузчика Windows 8.1 на диске MBR (обычный БИОС). Начну с простых ситуаций и закончу более сложными.
- Примечание: если у вас новый ноутбук с такой проблемой, то обратите внимание на нашу статью Восстановление загрузчика Windows 8.1 на ноутбуке с БИОСом UEFI
- Также в конце статьи приведён способ создания резервной копии хранилища загрузки BCD и восстановление из этой копии.
Данная ошибка: «An operating system was not found (Операционная система не найдена)» обозначает не что иное, как повреждение или полное отсутствие загрузчика «Windows 8.1, к которому несомненно относятся файлы находящиеся в скрытом разделе System Reserved (Зарезервировано системой).
Прежде чем исправлять эти файлы, давайте на них посмотрим. Идём в Управление дисками.
Идём в Управление дисками.
Присвойте букву скрытому разделу System Reserved (Зарезервировано системой, объём 350 МБ).
и включите в системе отображение скрытых защищённых системных файлов, и вы увидите папку Boot, и менеджер загрузки файл bootmgr.
Файл bootmgr является загрузчиком операционной системы или простыми словами — диспетчером более сложного инструмента под названием: «Хранилище конфигурации загрузки BCD», данный механизм представляет из себя обычный файл под названием BCD и находится он в папке Boot.
Загрузка Windows 8.1 происходит в такой последовательности, загрузчик bootmgr обрабатывает имеющуюся информацию в хранилище загрузки (файле BCD), а это — меню, время отображения, список операционных систем (если их несколько) и так далее, еcли данные корректные, то следует загрузка операционной системы. Но! Если хоть один из упомянутых мной файлов (bootmgr или BCD) окажется некорректным или вовсе будет отсутствовать, то проблемы при загрузке системы нам обеспечены.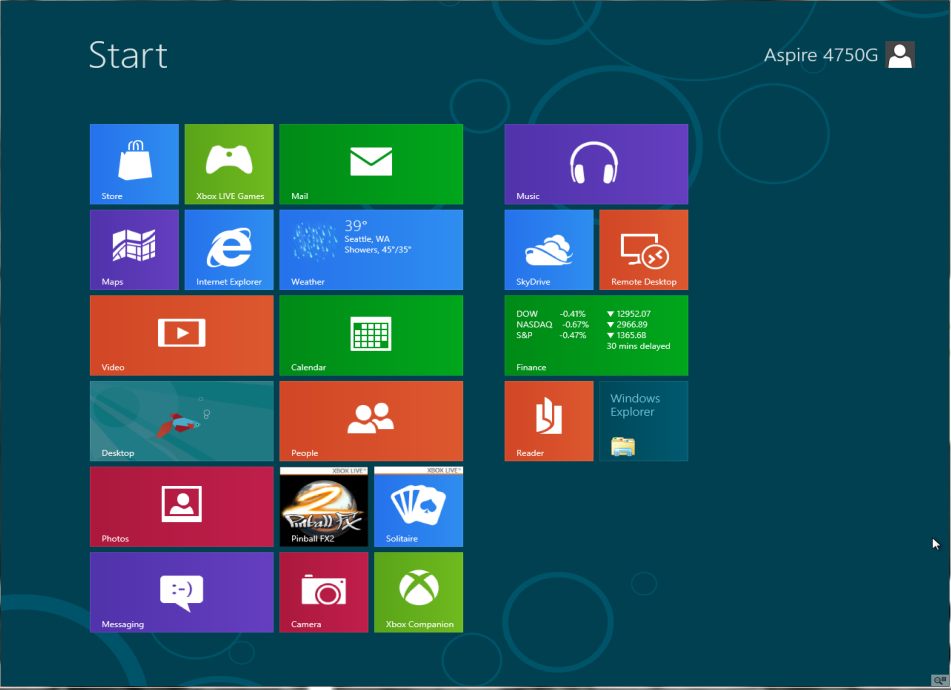
Обычно восстановление производят так, загружают компьютер или ноутбук с установочного диска или флешки Windows 8.1 и в начальном окне установки системы открывают командную строку клавиатурным сочетанием Shift+F10
и вводят последовательно команды:
bootrec /FixMbr – создание новой загрузочной записи на системном разделе.
bootrec /FixBoot – создание нового загрузочного сектора.
bootrec /ScanOS – поиск на всех дисках установленных систем Windows.
bootrec /RebuildBcd — находит все установленные операционные системы Windows на вашем компьютере и предложит внести о них информацию в хранилище загрузки BCD, нам всего лишь нужно будет согласиться и нажать на клавиатуре Y.
Перезагрузка и Windows 8.1 загружается.
В каких случаях могут помочь вышеперечисленные команды. Например, вы не стали соблюдать всем известное правило устанавливать первым делом старшую систему (Windows XP), а затем уже младшую (Windows 8.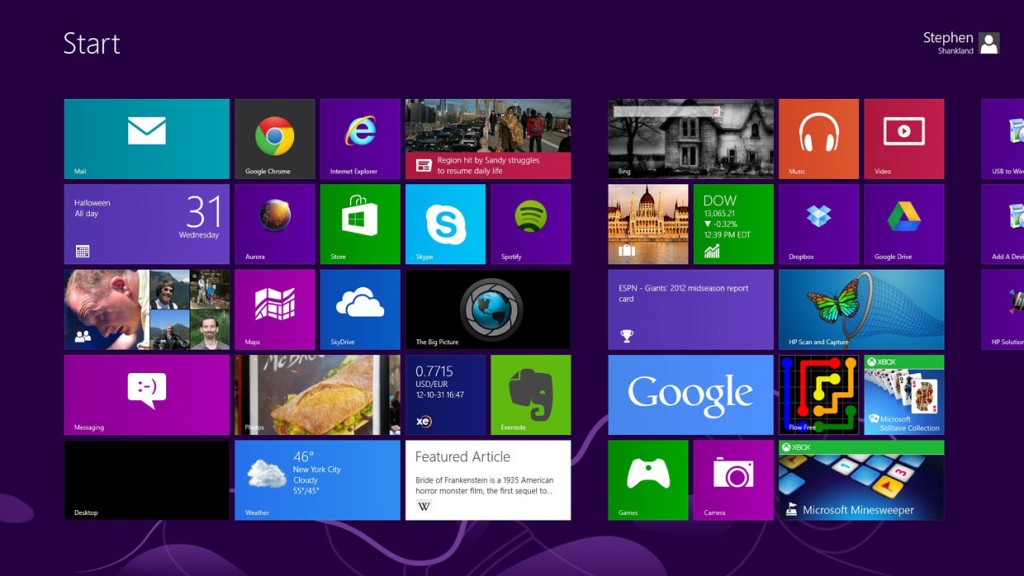 1) и сделали наоборот, сначала установили на ваш компьютер Windows 8.1, а затем Windows XP или Linux, следовательно после установки будет загружаться только Linux или XP, так как они переписали загрузочные файлы на себя, создали новую загрузочную запись и новый загрузочный сектор. В этом случае ввод вышеупомянутых команд исправит загрузку Windows 8.1.
1) и сделали наоборот, сначала установили на ваш компьютер Windows 8.1, а затем Windows XP или Linux, следовательно после установки будет загружаться только Linux или XP, так как они переписали загрузочные файлы на себя, создали новую загрузочную запись и новый загрузочный сектор. В этом случае ввод вышеупомянутых команд исправит загрузку Windows 8.1.
Обратите внимание на скришнот. После установки Windows XP второй системой на компьютер с Windows 8.1 в скрытом разделе System Reserved (Зарезервировано системой), принадлежащем восьмёрке, прописались загрузочные файлы XP: boot.ini, ntldr, ntdetect.com, которые сейчас и рулят загрузкой.
В более сложных ситуациях данные команды: bootrec /FixMbr, bootrec /FixBoot могут не помочь и действовать придётся по другому. К примеру, возьмём ошибку нашего читателя:
«An operating system was not found» (Операционная система не найдена)
или есть ещё одна нехорошая ошибка:
Windows failed to start.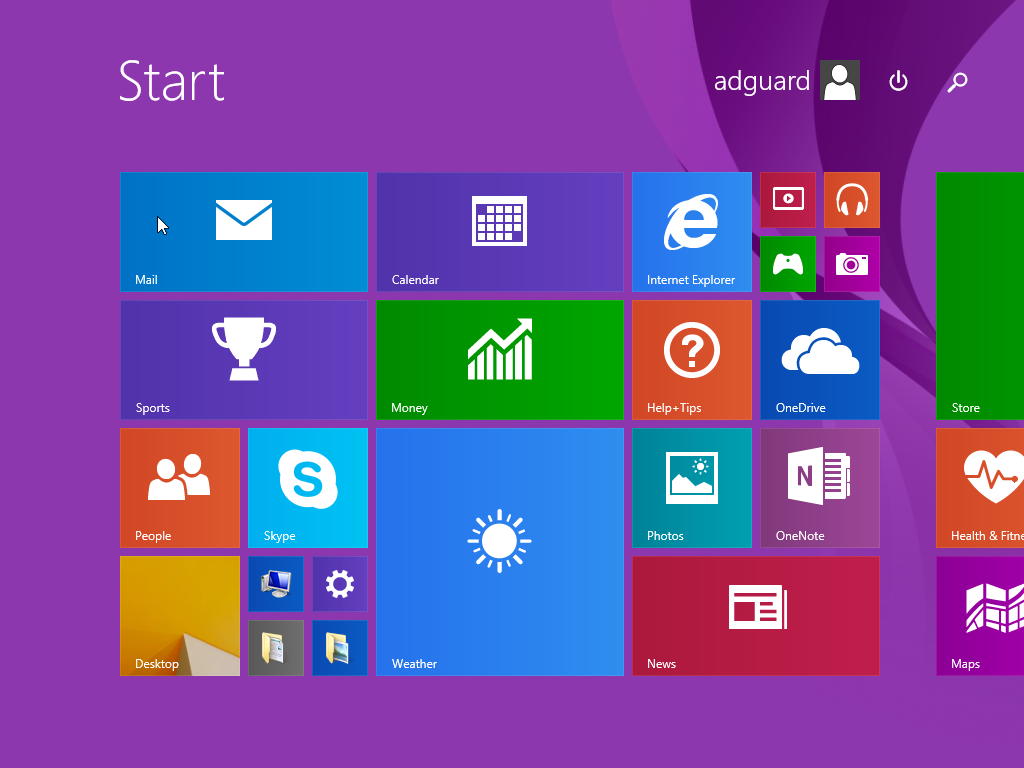 A recent hardware or software chnge mightbe the cause.
A recent hardware or software chnge mightbe the cause.
If you do not have this disc, contact your system administratoror computer manufacturer for assistance.
file: \boot\BCD
status: 0xc000000f
Обе этих ошибки говорят о том, что файла хранилища загрузки BCD нет вообще или он абсолютно некорректен, бывает это из-за деструктивных действий вируса, ошибок файловой системы, присутствия на жёстком диске сбойных секторов, установки неоригинальных кривых сборок Windows и т.д. Если загрузить такой компьютер или ноутбук с аварийного диска Microsoft DaRT, то можно увидеть, что в корне скрытого раздела System Reserved (Зарезервировано системой) нет файла bootmgr и папки Boot содержащей хранилище загрузки (файл BCD) или папка Boot есть, а файла BCD в ней нет.
Способ №1
Восстанавливаем заново файлы хранилища загрузки BCD
Загружаем компьютер или ноутбук с установочной флешки или диска с Windows 8.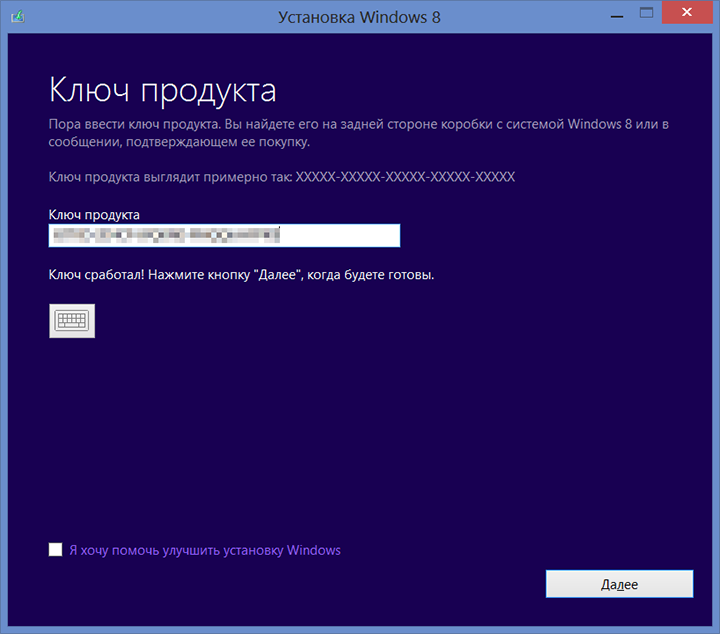 1, открываем командную строку клавиатурным сочетанием Shift+F10.
1, открываем командную строку клавиатурным сочетанием Shift+F10.
В среде восстановления Windows 8.1 сначала определим букву диска с операционной системой.
Вводим команду:
diskpart
далее
list volume
Можно увидеть, что DVD-рому присвоена буква (G:), а скрытому разделу Зарезервировано системой, объём 350 МБ, присвоена буква (C:). Значит файлы операционной системы с папками Windows и Program Files находятся на следующем разделе (E:), также можете сориентироваться по объёму диска.
Выходим из diskpart, вводим
exit
Водим следующую команду
bcdboot.exe E:\Windows (где E: раздел с установленной Windows 8.1)
Данная команда заново воссоздаст загрузчик Windows 8.1, а именно файл bootmgr и файлы конфигурации хранилища загрузки (BCD), то есть всё содержимое папки Boot!
После этого ваша Windows 8.1 обязательно загрузится
Способ №2
Форматируем скрытый раздел System Reserved (Зарезервировано системой, объём 350 МБ) и создаём его заново.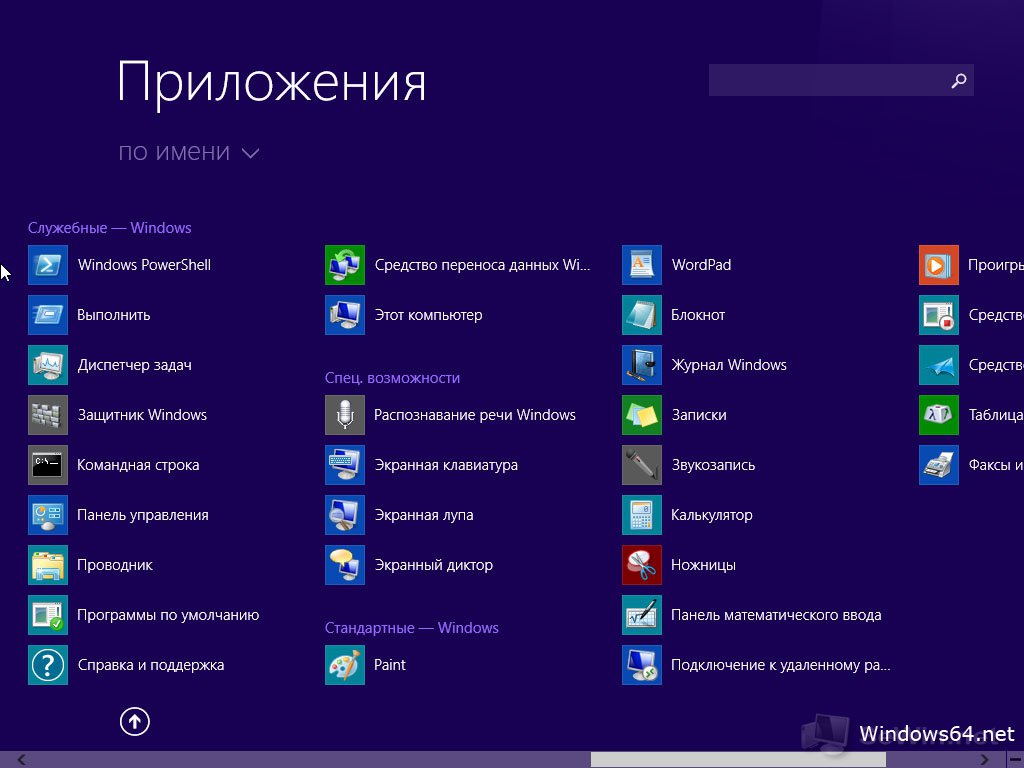
Похожая ситуация друзья, имеем компьютер с Windows 8.1 (обычный БИОС).
Операционная система установлена на твердотельный накопитель SSD и не загружается.
Загружаемся в среду восстановления и вводим команды:
diskpart
lis vol (выводим все разделы накопителей подключенных к компьютеру в список).
sel vol 1 (Том 1, это и есть наш скрытый раздел System Reserved, выбираем его этой командой).
format fs=NTFS (форматируем его в файловую систему NTFS).
exit
bcdboot D:\Windows (создаём заново файлы загрузки на скрытом разделе System Reserved для Windows 8.1, так как буква диска операционной системы в среде восстановления (D:)).
Файлы загрузки успешно созданы.
Способ №3
Удаляем скрытый раздел System Reserved (Зарезервировано системой, объём 350 МБ) и создаём его заново.
В некоторых случаях форматирование скрытого раздела System Reserved с файлами загрузки системы не поможет, тогда его нужно удалить и создать заново.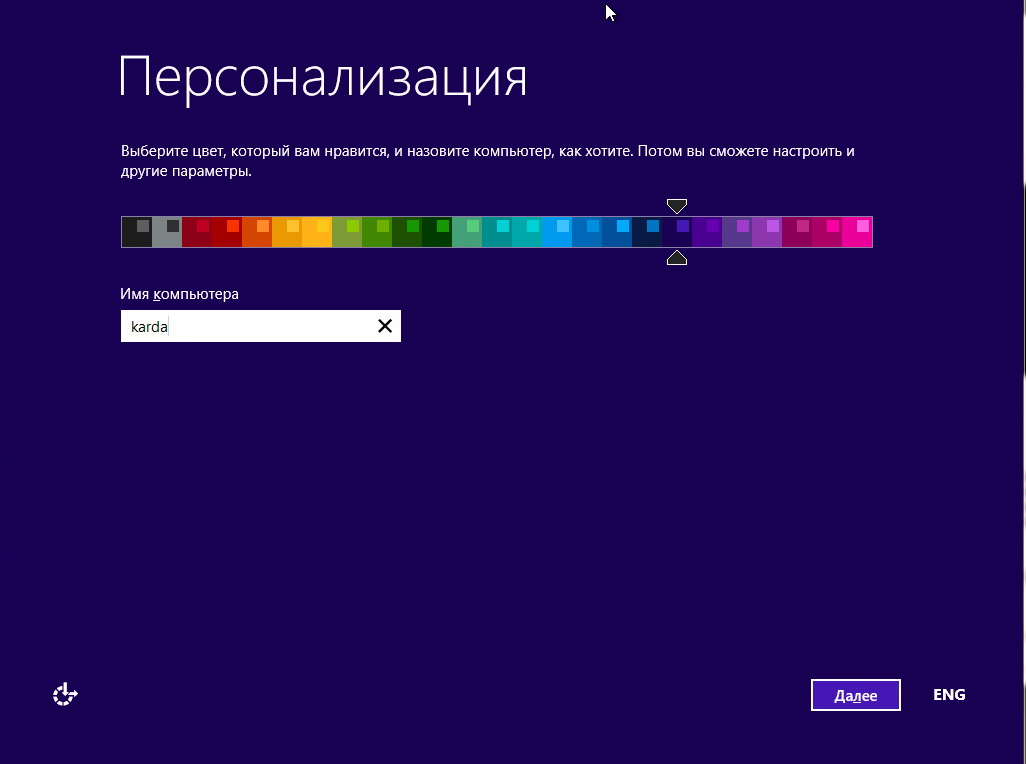
Загружаемся в среду восстановления и вводим команды:
diskpart
lis vol (выводим все разделы накопителей подключенных к компьютеру в список).
sel vol 1 (Том 1, это и есть наш скрытый раздел System Reserved, выбираем его этой командой).
del vol (удаляем его образуя нераспределённое пространство на жёстком диске)
lis dis (выводим список дисков подключенных к компьютеру)
sel dis 0 (выбираем единственный Диск 0)
create par primary size=350 (создаём заново скрытый раздел System Reserved).
format fs=NTFS (форматируем его в файловую систему NTFS).
activ (делаем активным).
assign (присваиваем букву).
lis vol (выводим все разделы накопителей подключенных к компьютеру в список).
exit
bcdboot D:\Windows (создаём заново файлы загрузки на скрытом разделе System Reserved для Windows 8.1, так как буква диска операционной системы в среде восстановления (D:)).
Файлы загрузки успешно созданы
Создание резервной копии хранилища загрузки BCD
В конце статьи приведу очень простой способ создания резервной копии хранилища загрузки BCD.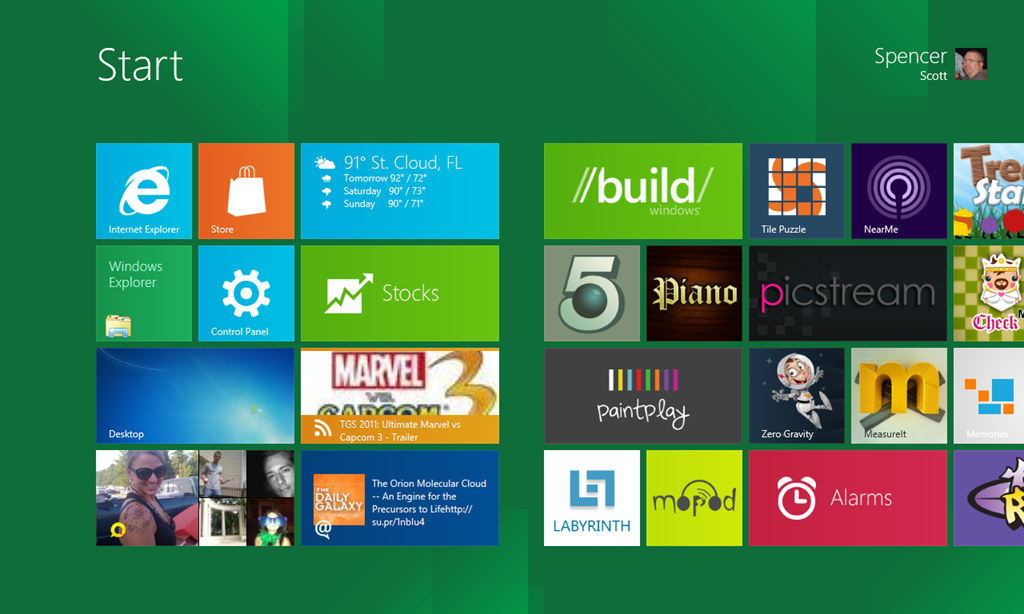 Если ваша Windows 8.1 перестанет загружаться по вине неисправного или отсутствующего загрузчика, то такую резервную копию вы сможете развернуть даже в случае, если операционная система откажется загружаться.
Если ваша Windows 8.1 перестанет загружаться по вине неисправного или отсутствующего загрузчика, то такую резервную копию вы сможете развернуть даже в случае, если операционная система откажется загружаться.
Во первых, создаём папку в корне диска (C:) и называем её bacup. Открываем командную строку от имени администратора и вводим команду:
bcdedit /export C:\bacup\bcd
в папке bacup создаётся бэкап хранилища загрузки BCD.
Теперь представим, что с нашей Windows 8.1 проблемы и она не загружается.
Чтобы восстановить хранилище загрузки нам нужно загрузиться с установочного диска или флешки Windows 8.1. В начальном окне установки открываем командную строку клавиатурным сочетанием Shift+F10.
Во первых определяем букву диска с операционной системой.
Вводим команду:
diskpart
далее
list volume
DVD-рому присвоена буква (G:), скрытому разделу Зарезервировано системой присвоена буква (C:). Значит файлы Win 8.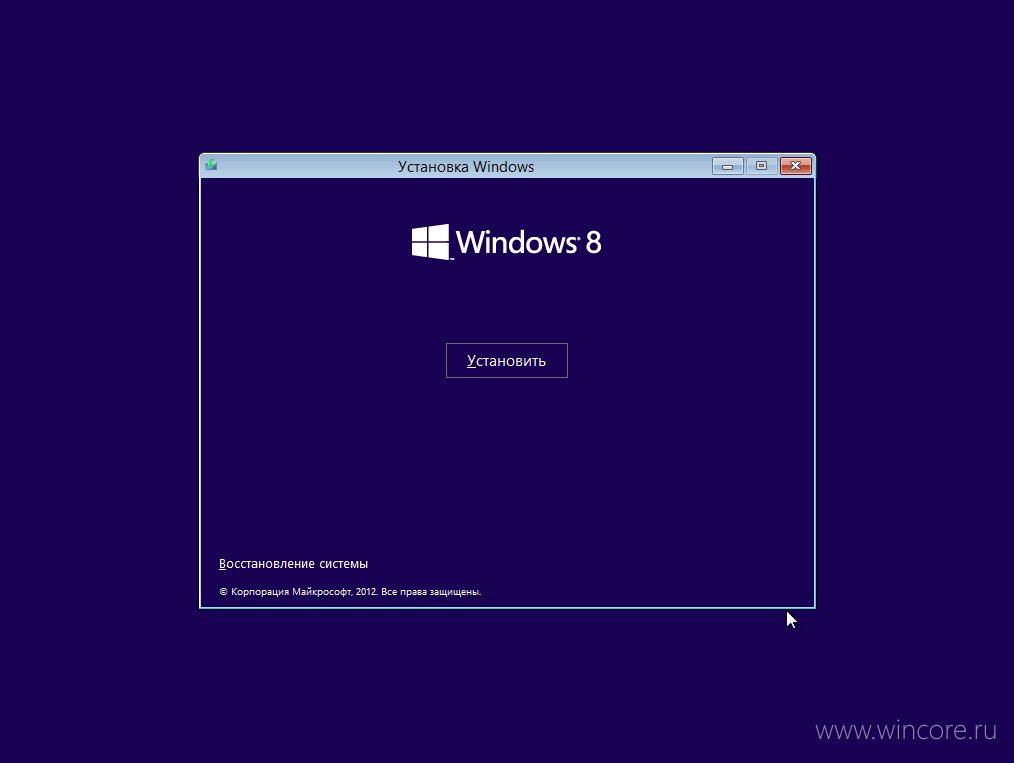 1 находится на (E:).
1 находится на (E:).
Выходим из diskpart
exit
Водим следующую команду
bcdedit /import E:\bacup\bcd
Резервная копия заменяет имеющийся файл BCD или создаёт его заново. Загрузчик Windows 8.1 восстановлен.
Статьи, которая вам точно пригодятся —
- Как открыть текстовый файл со списком команд командной строки в среде восстановления Windows 7 или в меню выбора действия Windows 8.1!
- Восстановление загрузчика EFI-систем Windows с помощью Live-диска by Sergei Strelec
- Как запустить Windows без загрузчика: используем Live-диск by Sergei Strelec
Восстановление загрузчика win8
При загрузке Виндовс 8 видим сообщение:
Ваш компьютер необходимо восстановить
Файл \Windows\system32\winload.efi
Код ошибки 0xc0000225
Необходимо загрузиться с установочного диска и при появлении первого диалогового окна для вызова консоли нажать комбинацию клавиш Shift+F10
Перейти в командную строку.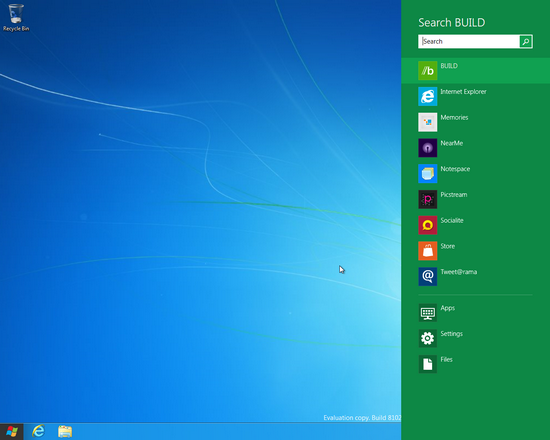 Использовать команду bootrec.exe
Использовать команду bootrec.exe
Команда bootrec.exe имеет следующие параметры:
/Fixmbr
Записывает основную загрузочную запись (MBR) в системный раздел, не перезаписывая существующую таблицу, а устраняя только проблемы повреждения MBR.
/FixBoot
Записывает новый загрузочный сектор в системный раздел.
/ScanOs
Сканирует все диски на предмет установленных ОС совместимых с Windows, и отображает записи, которые не находятся в хранилище конфигурации загрузки.
/RebuildBcd
Так же сканирует все диски, с целью обнаружения установленных систем, и позволяет выбрать те ОС, которые необходимо добавить в хранилище данных конфигурации. Данный параметр позволяет полностью восстановить BCD.
Данный параметр позволяет полностью восстановить BCD.
Полное пересоздание загрузочного файла BCD осуществляется следующим образом:
bootrec /rebuildbcd
Система производит сканирование и показывает разделы, на которых был обнаружен Windows. Подтверждаем перепостроение набирая yes. Выходим — exit
После перезагрузки система должна загрузиться в штатном режиме.
З.Ы. Если в качесве установочного диска используем USB-диск, то boptrec может некорректно определять диск, на котором требуется восстановить загрузчик.
Необходимо запустить diskpart и присвоить загрузочному разделу (как правило раздел FAT32 объемом около 300Мб) какую-либо литеру: assign letter Y (например), т е:
вводим команды:
diskpart
lis dis (выводит список физических дисков).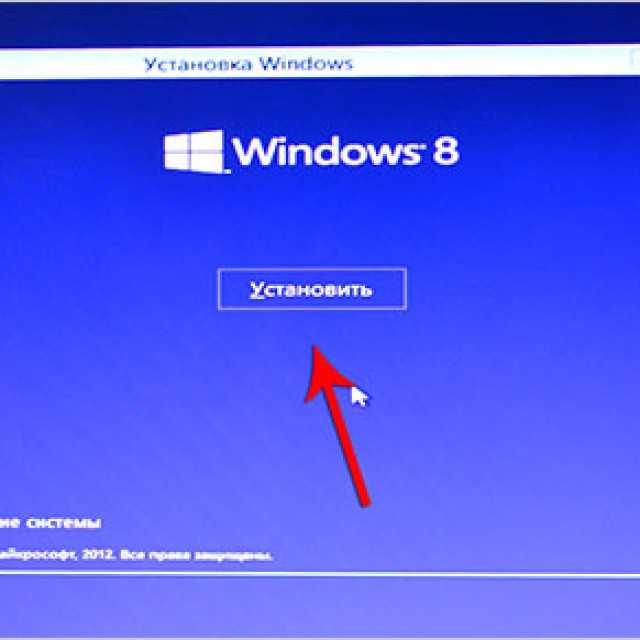
sel dis 0 (выбираем жёсткий диск на котором восстанавливаем загрузчик, а второй накопитель — загрузочная флешка ).
lis par (показ всех разделов выбранного диска).
sel par 1 (выбираем загрузочный раздел).
assign letter Y
exit
Выполняем копирование файлов данных конфигурации загрузки из папки C:\Windows в системный загрузочный раздел жесткого диска. Системному разделу на жестком диске была назначена литера Y:
bcdboot C:\Windows /s Y:
Литература:
1. Как преобразовать GPT в MBR без потери данных или как произвести конвертацию ноутбука с БИОСом UEFI из GPT в MBR и чтобы операционная система Windows 8.1 осталась работоспособной
2. Встановление загрузчика Windows 8.1. Удаляем шифрованный (EFI) системный раздел 300 Мб, а также раздел MSR 128 Мб и создаём их заново
Как исправить MBR для Windows 8, когда операционная система не загружается
- Мастер разделов
- Как исправить MBR для Windows 8, когда операционная система не загружается
Роден | Последнее обновление
Английский
- 日本語
В этом посте в основном рассказывается, как исправить MBR в Windows 8 с помощью мастера создания разделов MiniTool, если операционная система не загружается и сообщает «Отсутствует операционная система»… Если вас также беспокоит, как исправить MBR Windows 8, попробуйте решение здесь.
Что такое MBR
MBR — это основная загрузочная запись жесткого диска. Он создается на первом разделе при первой установке Windows. MBR состоит из трех частей: загрузчика, таблицы разделов и магического номера. Загрузчик — это программа, загружающая операционную систему при включении компьютера. Таблица разделов записывает информацию о разделах на локальных дисках. Магический номер (0xAA55/0x55AA) помечает устройство как допустимый загрузочный носитель. Недопустимый магический номер указывает на поврежденную или отсутствующую MBR. Общий загрузочный сектор содержит 512 байт, из которых загрузчик занимает 446 байт, таблица разделов 64 байта и магическое число 2 байта. Если MBR повреждена, вы не сможете загрузиться в Windows.
Если MBR повреждена, вы не сможете загрузиться в Windows.
Необходимость восстановления MBR в Windows 8
Зачем исправлять MBR в Windows 8? Очевидно, это связано с повреждением MBR. И это повреждение может быть вызвано вирусной атакой, отключением питания и неправильными операциями, как указано ниже:
Не желая больше использовать Ubuntu, я удалил раздел, содержащий систему. но в то же время он удалил GRUB, и теперь мой компьютер не может загрузиться в Windows 8. Я посмотрел в Интернете, и мне предложили исправить MBR с диска Windows 8. Тем не менее у меня нет такого диска. Что я должен делать?
Как мы уже упоминали, если основная загрузочная запись повреждена, ваш компьютер не сможет загрузиться и отобразит некоторые из следующих ошибок:
- «Ошибка загрузки операционной системы_»
- «Операционная система не найдена_» или «Операционная система отсутствует_»
- «Недопустимая таблица разделов_»
- «Перезагрузитесь и выберите правильное загрузочное устройство или вставьте загрузочный носитель в выбранное загрузочное устройство и нажмите клавишу_»
В этой ситуации вы должны засучить рукав и найти способ исправить MBR в Windows 8.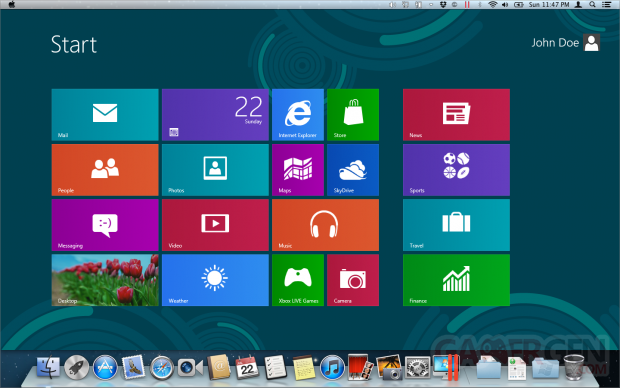
Нажмите здесь, если вам интересно, как получить файлы со сломанного компьютера.
Нажмите, чтобы твитнуть
Два способа исправления MBR в Windows 8
Обычно существует два способа восстановления MBR. Следуйте приведенным ниже инструкциям, чтобы восстановить основную загрузочную запись самостоятельно.
1. Исправление MBR с помощью командной строки и установочный DVD-диск
Исправление MBR с помощью командной строки требует оригинального установочного DVD-диска Windows 8 или 8.1. Инструкции таковы:
1. Загрузитесь с оригинального установочного DVD.
2. На экране приветствия нажмите Восстановить компьютер .
3. Выберите «Устранение неполадок > Дополнительные параметры > Командная строка».
4. Когда загрузится командная строка, введите следующие команды по порядку: «bootrec /FixMbr > bootrec /FixBoot > bootrec /ScanOs > bootrec /RebuildBcd». Не забывайте нажимать «Ввод» после каждой команды и ждать завершения каждой операции.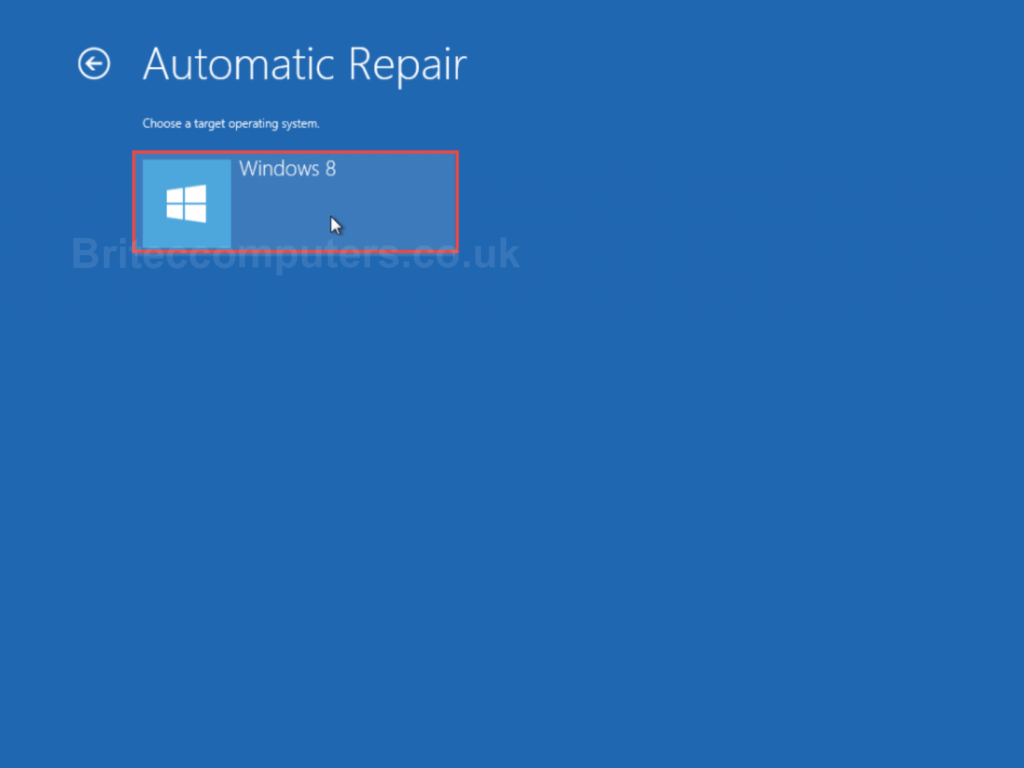
5. Извлеките DVD-диск из лотка для диска.
6. Введите «выход» и нажмите «Ввод».
7. Перезагрузите компьютер и проверьте, загружается ли сейчас Windows 8/8.1.
Вот инструкция, как исправить MBR в Windows 8 с помощью командной строки. Нажмите, чтобы твитнуть
2. Исправить MBR без компакт-диска
Другой возможный метод — использовать стороннее программное обеспечение для восстановления MBR без компакт-диска. В настоящее время на рынке существует множество программ для создания разделов, которые могут достичь этой цели, и загрузочный компакт-диск MiniTool Partition Wizard является одним из самых надежных. Кроме того, никаких профессиональных знаний не требуется, а нужно всего три шага. Далее мы покажем пользователям подробные шаги.
Загрузочный компакт-диск MiniTool Partition Wizard Помогает исправить MBR в Windows 8 без компакт-диска
Загрузочный компакт-диск MiniTool Partition Wizard — это загрузочная версия мастера создания разделов MiniTool, созданная мастером создания загрузочных носителей MiniTool, который представляет собой платную функцию, встроенную в каждую платную версию MiniTool.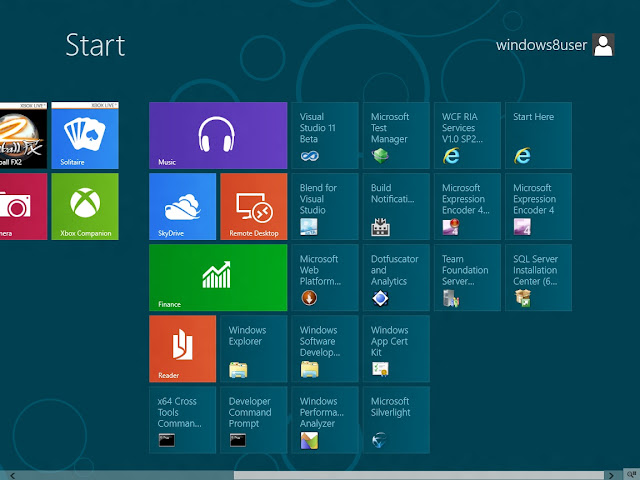
Купить сейчас
Шаг 1 : Пользователям необходимо создать загрузочный CD/DVD/USB-накопитель с помощью функции создания загрузочных носителей. После этого подключите загрузочную флешку к компьютеру, чтобы запустить сам компьютер.
Ссылка : Как создать загрузочные CD/DVD-диски и загрузочный флэш-накопитель с помощью мастера создания загрузочных носителей?
Шаг 2 : Настройте компьютер на загрузку с загрузочного носителя. Нажмите «+» «-», чтобы переместить целевой загрузочный носитель на первое место, а затем нажмите F10, чтобы сохранить настройки.
Шаг 3 : Вскоре вы увидите следующий интерфейс. Вы должны выбрать «MiniTool Boot Disc», чтобы продолжить.
Шаг 4 : После успешной загрузки пользователи увидят главное окно MiniTool PE Loader, где вы сможете войти в загрузочный компакт-диск MiniTool Partition Wizard.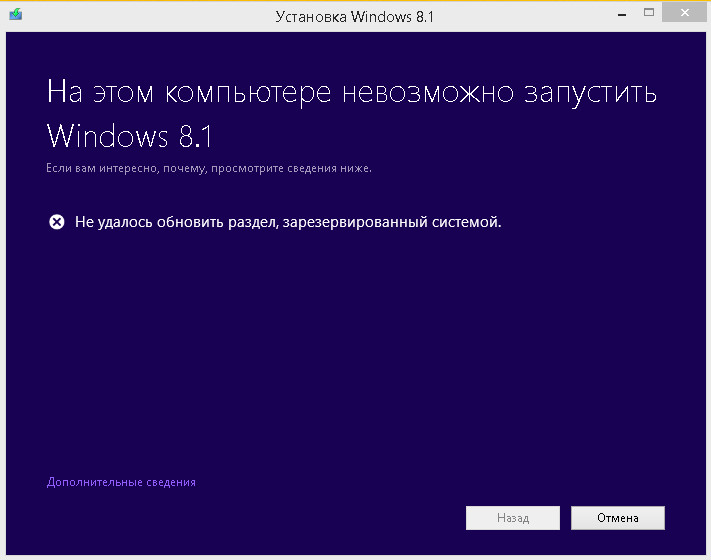
Шаг 5 : Чтобы исправить MBR для Windows 8, пользователям необходимо выбрать целевой диск и выбрать функцию Восстановить MBR . Наконец, щелкните значок Применить , чтобы применить изменения.
После этих операций можно сказать, что работа по восстановлению MBR в Windows 8 завершена. Теперь вы можете удалить загрузочный носитель и настроить компьютер на загрузку с системного диска.
Вот инструкция, как исправить MBR в Windows 8 без компакт-диска — нажмите, чтобы твитнуть
Заключение
Одним словом, повреждение MBR может привести к сбою загрузки системы. Если вам будет предложено или вам нужно исправить MBR Windows 10, 8, 7, Vista, XP и даже Windows Server, обратитесь к инструменту создания разделов — MiniTool Partition Wizard. Мы считаем, что он может удовлетворить требования большинства пользователей.
Если у вас есть хорошая идея о восстановлении случайно удаленного раздела, вы можете поделиться с нами.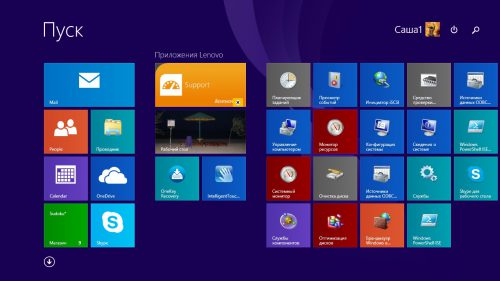 Мы будем признательны, если вы оставите какое-либо предложение или комментарий, отправив электронное письмо на адрес [email protected].
Мы будем признательны, если вы оставите какое-либо предложение или комментарий, отправив электронное письмо на адрес [email protected].
- Твиттер
- Линкедин
- Реддит
Об авторе
Комментарии пользователей :
Проблемы с загрузкой Windows 8? Попробуйте исправить основную загрузочную запись (MBR) или данные конфигурации загрузки (BCD)
Windows 8 получила приличное количество улучшений на стороне рабочего стола, которые я склонен ценить по сравнению с Windows 7, даже если это означает, что я получаю Metro в средний здесь и там иногда. Одной из таких областей улучшения является управление уведомлениями и то, как оно обрабатывает обновления и перезапуски системы. Запуск финальной версии ОС в течение нескольких месяцев был безболезненным делом до прошлых выходных.
Я выключил свой настольный компьютер с целью подключения нового оборудования, и на выходе мне было предложено «обновить и выключить».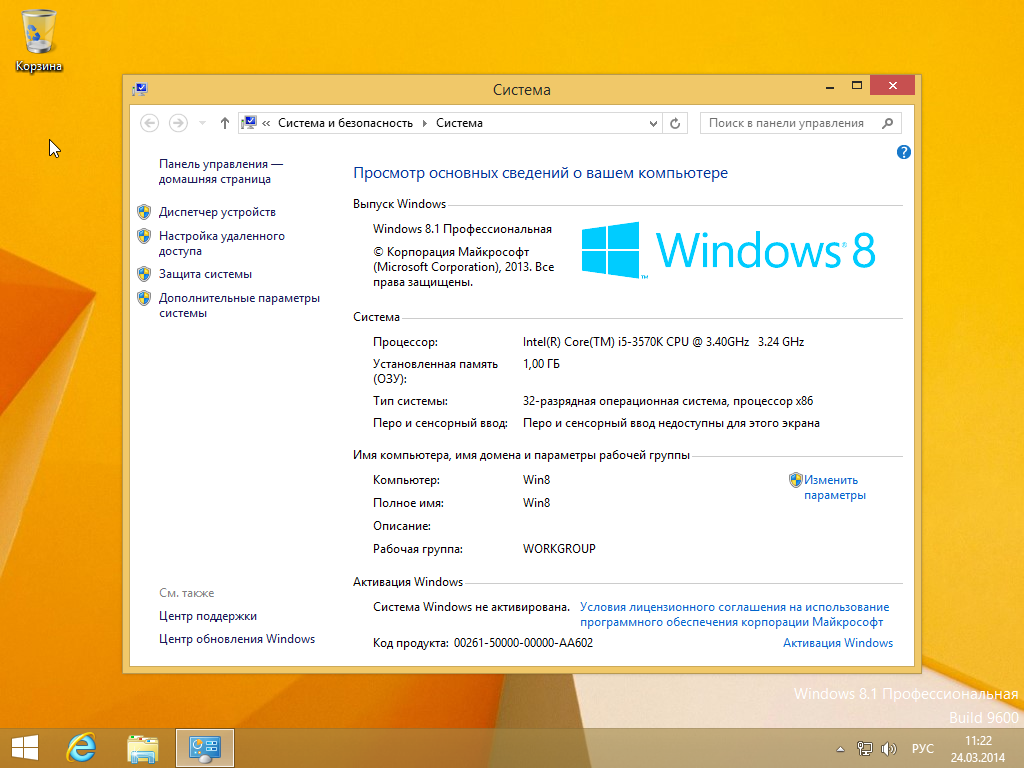 Конечно, почему бы и нет. Я установил дополнительный SSD для обслуживания, и, по-видимому, этого было достаточно, чтобы моя система отказалась загружаться сразу после этого. Я пытался отступить, но безрезультатно.
Конечно, почему бы и нет. Я установил дополнительный SSD для обслуживания, и, по-видимому, этого было достаточно, чтобы моя система отказалась загружаться сразу после этого. Я пытался отступить, но безрезультатно.
Бьюсь об заклад, вы не любите это сообщение, как и я.
Поскольку я отключил несколько устройств, мне потребовалось некоторое время, чтобы сузить список до моего загрузочного SSD, и на секунду я даже подумал, что SSD исчез навсегда конец После загрузки с другого диска и того, что я могу прочитать все свои данные на рассматриваемом диске, я сделал глубокий вдох и начал устранять неполадки с загрузочной записью. Как только вы решите, что это не аппаратная проблема, и вы не можете загрузиться, лучше всего попытаться исправить MBR (основную загрузочную запись).
Учитывая долгую историю двойной загрузки разных версий Windows на протяжении многих лет, обнаружение поврежденной MBR, загрузочного сектора или данных конфигурации загрузки (BCD) не является чем-то новым, но мне потребовалось больше времени, чем обычно, чтобы найти решение.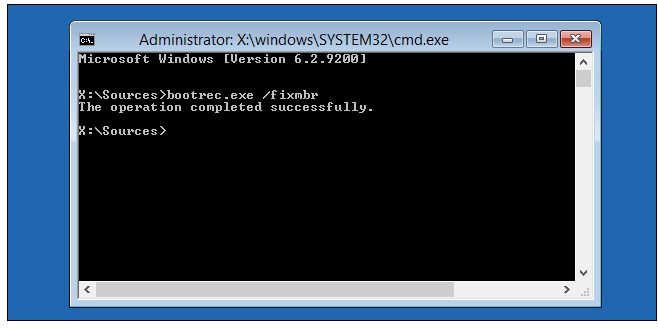 Вот несколько вещей, которые вы можете попробовать и, надеюсь, быстро вернуться к полной скорости.
Вот несколько вещей, которые вы можете попробовать и, надеюсь, быстро вернуться к полной скорости.
Прежде всего вам понадобится загрузочный диск или флешка. Вот краткое руководство, как это сделать, если у вас его еще нет под рукой. Хотя это и не является обязательным требованием, в целях безопасности на данном этапе рекомендуется отключить другие устройства хранения данных от ПК и оставить только SSD/HDD, неполадки которых вы устраняете.
Загрузившись в программу установки Windows 8, выберите «Восстановить компьютер» в нижней части окна, затем «Устранение неполадок» и «Дополнительные параметры». Здесь мне дали хорошее напоминание об еще одной интересной функции Windows 8. Если у вас есть созданная точка восстановления, вы можете вернуться к этой рабочей копии ОС без потери данных. Ну, у меня их не было.
Итак, первое, что вы захотите попробовать, это автоматическое восстановление.
Если это решит вашу проблему с загрузкой, вам было легко, и вы можете создать точку восстановления на другой раз, когда вам не повезло.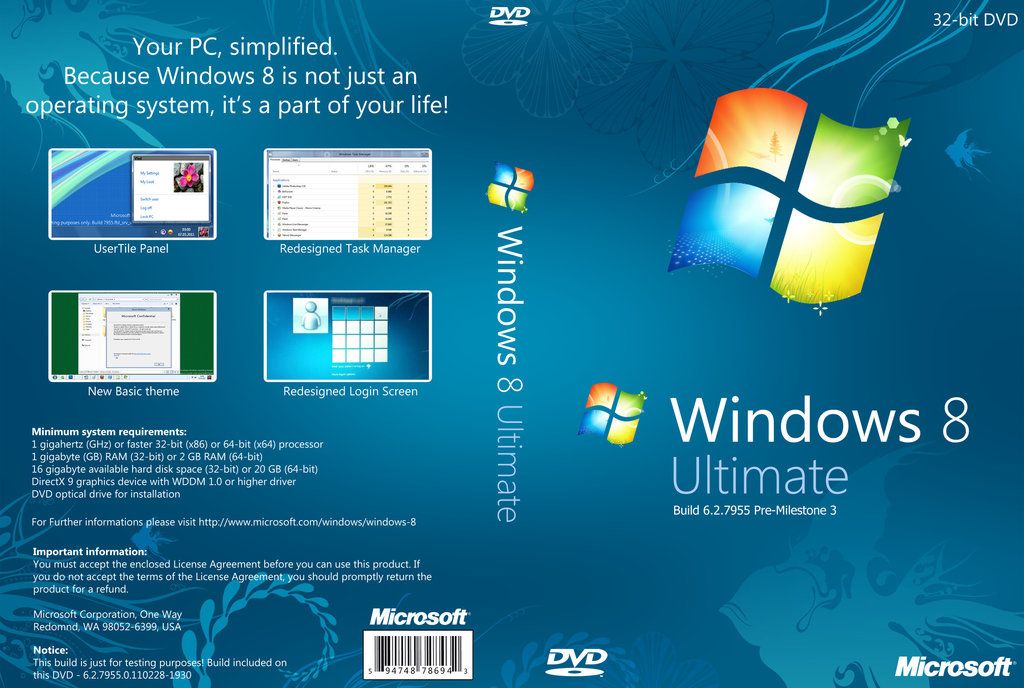 Если Windows не может решить вашу проблему, читайте дальше.
Если Windows не может решить вашу проблему, читайте дальше.
Вернитесь к дополнительным параметрам и выберите командную строку. Переходя к следующему простому способу решения проблемы, введите в приглашение следующие четыре команды:
bootrec /fixmbr
bootrec/fixboot
bootrec/scanos
bootrec /rebuildbcd
После получения подтверждения об успешном выполнении. Закройте окно CMD и перезагрузите компьютер.
Если вы загрузились в Windows, отлично! Если нет, давайте попробуем еще одну вещь. Выполните предыдущие шаги, пока не попадете в командную строку.
Введите команду «bcdedit». Списки элементов появятся в диспетчере загрузки Windows и в загрузчике Windows. Найдите следующие элементы:
- В диспетчере загрузки Windows для элемента Устройство должно быть установлено значение неизвестно.
- В загрузчике Windows для элементов устройства и устройства ОС должно быть установлено значение неизвестно.