Как почистить комп от мусора: Лучшие программы
Слишком большой беспорядок на жестком диске не только занимает место — это означает, что вашему компьютеру приходится усерднее работать, чтобы найти нужные файлы. Файлы, которые вы больше не используете, можно заархивировать на внешний диск, а загруженные файлы, дубликаты и временные файлы можно полностью удалить.
Удалите ненужные файлы с помощью очистки диска
В Windows есть встроенный инструмент (Очистка диска) для очистки скрытых ненужных файлов.
Читай также: Как почистить компьютер от ненужных файлов
Щелкните Пуск> Компьютер (Windows 7) или Пуск> Проводник> Этот компьютер (Windows 10). Щелкните правой кнопкой мыши основной жесткий диск (обычно диск C:) и выберите «Свойства».
Нажмите кнопку «Очистка диска», и вы увидите список элементов, которые можно удалить, включая временные файлы и многое другое.
Для получения дополнительных параметров щелкните Очистить системные файлы.
Удалить старые файлы загрузки
Чтобы избавиться от загрузок, откройте папку «Загрузки» (слева на компьютере / в проводнике). Это место хранения Windows по умолчанию, но вы также можете иметь загружаемые файлы на вашем рабочем столе, так что проверьте и там.
Читай также: Как почистить компьютер от вирусов
Файлы установщика — хороший пример того, что вы можете удалить. После того, как вы установили
программа, которую вы скачали, вам больше не нужны файлы установщика в вашей системе.
Установить, какие старые документы и другие личные файлы можно заархивировать, сложнее. Используйте свое собственное суждение, хотя можно просмотреть файлы и папки по их возрасту, перейдя в папку «Документы», затем щелкнув правой кнопкой мыши пустое место и выбрав «Сортировать по», а затем «Дата изменения».
Удалить повторяющиеся файлы
Выявление дубликатов файлов вручную может быть сложнее. Бесплатная версия CCleaner включает удобный автоматический инструмент поиска дубликатов — нажмите Инструменты> Duplicate Finder, чтобы запустить его.
Читай также: Как почистить клавиатуру компьютера
Опять же, мы рекомендуем на всякий случай сделать резервную копию дубликатов, прежде чем что-либо окончательно удалить.
Осторожно. Случайное удаление важных системных файлов может привести к тому, что ваш компьютер перестанет работать должным образом. Мы рекомендуем вам избегать удаления файлов из папок, отличных от папок «Загрузки», «Документы», «Музыка», «Изображения» или «Видео» и с рабочего стола.
Архивируйте старые личные файлы и загрузки в надежный формат хранения, например
большой внешний жесткий диск USB. Чистые DVD-диски со временем могут поцарапаться и изнашиваться.
Узнайте также как почистить кэш компьютера.
Хотите знать важные и актуальные новости раньше всех? Подписывайтесь на Bigmir)net в Facebook и Telegram.
- Теги:
- компьютер
- советы
Как почистить компьютер от мусора, ненужных файлов
Автор comhub Просмотров 83.8к. Опубликовано ОбновленоЕсли у вас на локальных дисках компьютера стало мало месте, либо хотите освободить память, то очистка компьютера от мусорных файлов может помощь. Обычно это временные файлы которые оставляют после себя запущенные программы, по другому кеш. Чистка компьютера так же может помощь при зависании.
Обычно это временные файлы которые оставляют после себя запущенные программы, по другому кеш. Чистка компьютера так же может помощь при зависании.
Кстати, не обязательно скачивать различные программы для чистки компьютера, которые в основном платные, либо с рекламой, к тому же занимают лишнее место и нагружают систему, избавиться от мусора можно вручную. Ниже расписаны шаги по очистки компьютера от мусора.
Шаг 1. Очистка временных файлов в папке C:\Windows\Temp
- Нажмите сочетание клавиш Windows + R, что бы запустить команду выполнить.
- Введите Temp и нажмите Enter.
- Откроется папка Temp.
Примечание. В эту папку так же можно попасть через проводник. Нужно открыть папку Windows и найти в нём папку Temp. Вот как выглядит путь C:\Windows\Temp.
Возможно эта папка будет скрыта, для этого нужно будет включить «показывать скрытые файлы».Посмотреть инструкцию Как показать или скрыть скрытые папки - В этой папке нужно выделить все файлы.
 Это можно легко сделать нажав сочетание клавиш Ctrl + A.
Это можно легко сделать нажав сочетание клавиш Ctrl + A. - После выделения можно удалить все файлы, нажав клавишу Delete, либо выбрав из контекстного меню Удалить.
- Возможно они удаляться не все, появится информационное окно с надписью, что файлы используются, просто нажмите пропустить.
Шаг 2. Очистка мусора в папке AppData\Local\Temp
- Нажмите сочетание клавиш Windows + R, что бы запустить команду выполнить.
- Введите %temp% и нажмите Enter
- Дальше действия аналогичны предыдущему шагу. Выделите все файлы. Нажав сочетание клавиш Ctrl + A.
- После выделения можно удалить все файлы, нажав клавишу Delete, либо выбрав из контекстного меню Удалить.
- Возможно они удаляться не все, появится информационное окно с надписью, что файлы используются, просто нажмите пропустить.

Шаг 3. Очистка мусора в папке C:\Windows\Prefetch
- Нажмите сочетание клавиш Ctrl + R, что бы запустить команду выполнить.
- Введите prefetch и нажмите Enter.
- Удалите все файлы в этой папке.
Шаг 4. Чистка мусора с помощью встроенной программы Windows
- Откройте проводник.
- Выберите локальный диск, нажмите правой кнопкой по нему и выберите Свойства.
- Нажмите Очистка диска.
- Начнётся анализ диска.
- Проставьте галочки на всех пунктах.
- Нажмите OK.
- Подтвердите удаление фалов.
- Начнётся очистка диска
- Вернитесь снова к очистке диска, но на этот раз нажмите Очистить системные файлы. Здесь хранятся временные файлы обновлений Windows.
- Так же выставляем галочки и нажимаем ОК.

Итак, мы избавились от временных файлов, не удачно скачанных обновлений и всякого другого мусора. Теперь нужно удалить не нужные программы и приложения.
Шаг 5. Удаление ненужных программ
- Нажимаем сочетание клавиш Ctrl + R
- Вводим appwiz.cpl и нажимаем Enter.
- Откроется окно удаления программ.
- В списке ищем программы которыми не пользуетесь или которые видите впервые и удаляем.
Примечание. Желательно не удалять программы, у которых указан издатель: Nvidia, Microsoft, Intel, AMD.
Очистка мусора с помощью программы Ccleaner
- Скачайте программу на официальном сайте: https://www.ccleaner.com/ru-ru/ccleaner/download
- Установите программу
- Откроется вкладка очистки мусора.
- Обычно оставляю все по умолчанию.
- Нажимаем анализ.
- Программа начнет искать мусор на вашем компьютере.

- Нажмите кнопку Очистка
- Очистка мусора и временных файлов завершена.
Очистка мусора в реестре с помощью программы CCleaner
- Открываем программу CCleaner
- Переходим во вкладку Реестр
- Нажимаем кнопку Поиск проблем, которая находиться в самом внизу в левой стороне.
- После окончания поиска, нажимаем Исправить.
Вот и все, мы очистили компьютер от мусора, все это можно сделать за 10 минут, не покупая платныех программы. Желательно проделывать эти процедуры раз в квартал что бы компьютер не засорялся и не начал тормозить.
Если статья была вам полезна, вы также можете нам помочь
Советы по освобождению дискового пространства на вашем ПК
Получение сообщения о том, что на вашем ПК заканчивается место, может стать стрессовым событием или даже настоящей чрезвычайной ситуацией, если вы заняты важным проектом. Хорошей новостью является то, что вы, вероятно, сможете освободить много места на своем ПК под управлением Windows, следуя приведенным здесь советам. Но если вы продолжаете получать сообщения о нехватке места на диске, вы можете рассмотреть другие варианты, включая добавление дополнительного съемного хранилища.
Хорошей новостью является то, что вы, вероятно, сможете освободить много места на своем ПК под управлением Windows, следуя приведенным здесь советам. Но если вы продолжаете получать сообщения о нехватке места на диске, вы можете рассмотреть другие варианты, включая добавление дополнительного съемного хранилища.
Чтобы получить максимальную отдачу от этих советов, выполняйте их по порядку сверху вниз.
Проведите пальцем от правого края экрана, нажмите Настройки , а затем нажмите Изменить настройки ПК . (Если вы используете мышь, наведите указатель мыши на правый нижний угол экрана, переместите указатель мыши вверх, нажмите Настройки , а затем нажмите Изменить настройки ПК .)
org/ListItem»>Под Освободите место на этом ПК , обратите внимание на количество свободного места и общий размер.
Выберите ПК и устройства , а затем выберите Дисковое пространство .
Советы:
Вы можете просмотреть размер своих приложений Магазина Windows и решить, следует ли их удалить, коснувшись или щелкнув Посмотреть размеры моего приложения .
Вы также можете освободить место, коснувшись или щелкнув Очистить корзину , если у вас там есть файлы.
Примечания:
Если вы не видите Дисковое пространство, у вас нет последнего обновления для Windows 8.1 и Windows RT 8.1. Дополнительные сведения см.
 в разделе Установка Обновление Windows 8.1 (КБ 2919355).
в разделе Установка Обновление Windows 8.1 (КБ 2919355).Вы также можете проверить текущее пространство на вашем ПК в проводнике, выполнив поиск This PC .
Регулярная очистка компьютера освобождает место на диске и улучшает его работу. Один из самых простых способов очистить файлы, которые вам больше не нужны, — использовать очистку диска.
Откройте программу очистки диска, нажав кнопку Пуск кнопка . В поле поиска введите Очистка диска , а затем в списке результатов выберите Очистка диска .
При появлении запроса выберите диск, который нужно очистить, а затем выберите OK .

В диалоговом окне Очистка диска в разделе Описание выберите Очистить системные файлы .
При появлении запроса выберите диск, который нужно очистить, а затем выберите OK .
В диалоговом окне Очистка диска на вкладке Очистка диска установите флажки для типов файлов, которые требуется удалить, а затем выберите OK . Чтобы удалить данные из предыдущей установки Windows, выберите значок Предыдущие установки Windows флажок.
В появившемся сообщении выберите Удалить файлы .

Вернитесь к Компьютер в Проводнике, выберите диск, который вы очистили, а затем выберите Обновить . Если вам нужно освободить больше места (диск по-прежнему отмечен красным), перейдите к следующему совету.
Удалите настольные приложения, которые вам больше не нужны, в разделе «Программы и компоненты».
Чтобы удалить или изменить программу
Откройте «Программы и компоненты», нажав кнопку «Пуск» , затем Панель управления , «Программы» , а затем «Программы и компоненты» .
org/ListItem»>
Выберите программу и нажмите Удалить . Некоторые программы включают в себя возможность изменить или восстановить программу в дополнение к ее удалению, но многие просто предлагают возможность удаления. Чтобы изменить программу, нажмите Изменить или восстановить . Если вам будет предложено ввести пароль администратора или подтверждение, введите пароль или предоставьте подтверждение.
Примечание. Если программы, которую вы хотите удалить, нет в списке, возможно, она не была написана для этой версии Windows. Чтобы удалить программу, проверьте информацию, прилагаемую к программе.
Вы также можете удалить приложения из Магазина, которые вам больше не нужны.
Проведите пальцем от правого края экрана, коснитесь «Настройки», а затем коснитесь «Изменить настройки ПК» .
 (Если вы используете мышь, наведите указатель мыши на правый нижний угол экрана, переместите указатель мыши вверх, нажмите «Настройки», а затем нажмите «Изменить настройки ПК».)
(Если вы используете мышь, наведите указатель мыши на правый нижний угол экрана, переместите указатель мыши вверх, нажмите «Настройки», а затем нажмите «Изменить настройки ПК».)Выберите Поиск и приложения , а затем выберите Размер приложения , чтобы узнать, сколько места занимает каждое приложение на локальном диске.
Как только вы найдете приложение, которое хотите удалить, выберите приложение, а затем выберите Удалить .
Примечание. Это приведет к удалению только приложений Магазина из вашей учетной записи пользователя.
Если у вас есть фотографии, музыка, видео или другие файлы, которые вы хотите сохранить, но не обязательно размещать на компьютере, подумайте о том, чтобы сохранить их на съемном носителе, например на внешнем диске, USB-накопителе, DVD или в облачном хранилище. Вы по-прежнему сможете просматривать эти файлы, пока ваш компьютер подключен к съемному носителю или облачному хранилищу, но они не будут занимать место на вашем компьютере.
Вы по-прежнему сможете просматривать эти файлы, пока ваш компьютер подключен к съемному носителю или облачному хранилищу, но они не будут занимать место на вашем компьютере.
Откройте этот компьютер, проведя пальцем от правого края экрана, коснувшись Поиск (или, если вы используете мышь, наведите указатель мыши на правый верхний угол экрана, переместите указатель мыши вниз, а затем щелкните Найдите ), введите This PC в поле поиска, а затем коснитесь или щелкните This PC .
В поле Search This PC в правом верхнем углу введите размер: огромный .
org/ListItem»>Как только вы найдете файл, который хотите удалить, нажмите и удерживайте или щелкните файл правой кнопкой мыши, а затем выберите Удалить .
Выберите меню View , выберите Sort by , а затем выберите Size . Самые большие файлы отображаются вверху.
Предупреждение. Удаление файлов из папки WinSxS или удаление всей папки WinSxS может серьезно повредить вашу систему и сделать невозможным перезапуск или обновление компьютера.
Папка WinSxS находится в папке Windows на вашем ПК (например, C:\Windows\WinSxS). В нем хранятся файлы хранилища компонентов Windows, которые используются для поддержки функций, необходимых для настройки и обновления Windows. Вы можете использовать планировщик заданий, чтобы уменьшить размер этой папки.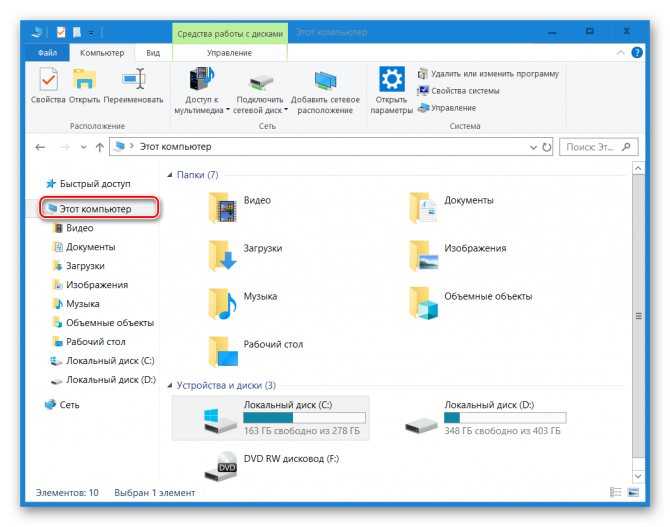
Проведите пальцем от правого края экрана и нажмите Поиск . (Если вы используете мышь, наведите указатель мыши на правый нижний угол экрана, переместите указатель мыши вверх и нажмите Поиск .)
Введите Панель управления в поле поиска и выберите Панель управления .
Выберите Система и безопасность , а затем выберите Расписание задач в разделе Административные инструменты .
Щелкните стрелку рядом с Библиотека планировщика заданий , выберите Microsoft , выберите Windows , а затем выберите Обслуживание .

Выберите StartComponentCleanup , а затем выберите Выполнить под Выбранный элемент .
Файлы, доступные в автономном режиме, занимают больше места на вашем ПК. OneDrive также требуется 200 МБ свободного места на вашем ПК для синхронизации ваших файлов. Чтобы освободить место, вы можете сделать некоторые файлы или папки доступными только онлайн.
Примечания:
Если у вас включен доступ ко всем файлам в автономном режиме, вам необходимо сначала отключить этот параметр, прежде чем вы сможете сделать файлы доступными только в Интернете.
Если у вас есть ожидающие загрузки в OneDrive, вам нужно дождаться их завершения, прежде чем делать файлы доступными только в Интернете.

На начальном экране выберите OneDrive, чтобы открыть приложение OneDrive.
Перейдите к файлу или папке, которые вы хотите сделать доступными только в сети.
Проведите вниз или щелкните правой кнопкой мыши файл или папку, чтобы выбрать их.
Выберите Сделать только онлайн . Чтобы весь OneDrive был доступен только в сети, проведите пальцем от правого края экрана (или, если вы используете мышь, наведите указатель мыши на правый нижний угол экрана и переместите указатель мыши вверх), выберите .
 Настройки , выберите Опции , а затем выберите Сделать все файлы доступными только онлайн .
Настройки , выберите Опции , а затем выберите Сделать все файлы доступными только онлайн .
Откройте проводник, проведя пальцем от правого края экрана, коснувшись Поиск (или, если вы используете мышь, наведите указатель мыши на правый верхний угол экрана, переместите указатель мыши вниз, а затем щелкните Найдите ), введите File Explorer в поле поиска, а затем коснитесь или щелкните Проводник .
Перейдите к файлу или папке, которые вы хотите сделать доступными только в сети.
org/ListItem»>
Нажмите и удерживайте или щелкните правой кнопкой мыши файл или папку, а затем выберите Сделать доступным только в Интернете . Чтобы весь OneDrive был доступен только в сети, нажмите и удерживайте или щелкните правой кнопкой мыши OneDrive, а затем выберите Сделать доступным только в сети .
Съемный диск необходимо отформатировать в файловой системе NTFS.
Проверка наличия свободного места
Прежде чем перемещать файлы OneDrive, убедитесь, что на съемном диске достаточно места для хранения ваших файлов. Выполните следующие действия:
Откройте Проводник, проведя пальцем от правого края экрана, коснувшись Поиск (или, если вы используете мышь, наведите указатель мыши на правый верхний угол экрана, переместите указатель мыши вниз, а затем щелкните Search ), введите File Explorer в поле поиска, а затем коснитесь или щелкните File Explorer .

Нажмите и удерживайте или щелкните правой кнопкой мыши OneDrive.
Выберите Свойства , а затем посмотрите на количество рядом с Размер на диске .
В проводнике выберите Этот компьютер и посмотрите, сколько свободного места на съемном диске.
Чтобы переместить файлы OneDrive
Сначала вам нужно создать папку на съемном диске для файлов OneDrive. После создания папки выполните следующие действия, чтобы переместить файлы:
Предупреждение: Перемещение файлов OneDrive отменит все незавершенные загрузки.
В проводнике нажмите и удерживайте или щелкните правой кнопкой мыши OneDrive.
Выберите Свойства , а затем выберите вкладку Расположение .
Выбрать Переместить .
Найдите съемный диск и выберите Select Folder .
В диалоговом окне Свойства OneDrive выберите OK .

В диалоговом окне Переместить папку выберите Да . Ваши файлы OneDrive были перемещены на новый диск. Теперь вы можете удалить старое местоположение OneDrive.
Примечание. Чтобы получить дополнительную помощь по перемещению файлов в OneDrive, обратитесь в службу поддержки.
Долгосрочная стратегия расширения емкости вашего ПК заключается в добавлении съемных носителей, включая SD-карты, USB-накопители, DVD- или компакт-диски, или использовании облачных хранилищ или сетевых дисков. Съемные варианты хранения:
Карты Secure Digital (SD) . Существует несколько различных типов карт, включая SD (32,0×24 мм), miniSD (21,5×20 мм) и microSD (15,0×11 мм).
 Важно проконсультироваться с производителем вашего ПК, чтобы узнать, какие типы SD-карт доступны на вашем ПК.
Важно проконсультироваться с производителем вашего ПК, чтобы узнать, какие типы SD-карт доступны на вашем ПК.
Совет: Если вы используете Surface, вы можете добавить до 64 ГБ памяти с помощью карты microSD. На Surface RT устройство чтения карт памяти microSD расположено под подставкой с правой стороны. На Surface Pro кардридер расположен на правом краю над разъемом питания.
USB и внешние накопители. Большинство компьютеров имеют один или несколько портов USB, к которым можно подключить флэш-память USB или внешние накопители. Некоторые новые ПК оснащены портом USB 3.0, обеспечивающим более высокую скорость передачи данных, до 10 раз превышающую скорость USB 2.0. В то время как вы можете использовать флэш-накопитель USB 2.0 в порту USB 3.0 (при скорости передачи USB), вы не можете использовать флэш-накопитель USB 3.
 0 с портом USB 2.0. Узнайте у производителя вашего ПК, какие порты USB поддерживает ваш ПК.
0 с портом USB 2.0. Узнайте у производителя вашего ПК, какие порты USB поддерживает ваш ПК.DVD и CD. Если на вашем ПК есть дисковод для компакт-дисков, DVD или Blu-ray, который может читать и записывать на чистый диск, вы можете использовать этот дисковод для хранения данных, так же, как флэш-накопитель SD или USB . Вот как: Когда вы вставите чистый диск в компьютер, выберите «Как флэш-накопитель USB» из списка вариантов.
Облачное хранилище с использованием OneDrive. Windows поставляется с приложением OneDrive, которое помогает вам получить доступ к бесплатному облачному хранилищу OneDrive, иногда называемому сетевым хранилищем. Вы можете сохранять файлы в OneDrive и работать с ними несколькими способами: на веб-сайте (OneDrive.
 com), в приложении для Windows 8.1 и Windows RT 8.1, в настольных приложениях для ПК или Mac и в приложениях для вашего компьютера. мобильные устройства.
com), в приложении для Windows 8.1 и Windows RT 8.1, в настольных приложениях для ПК или Mac и в приложениях для вашего компьютера. мобильные устройства.Чтобы узнать, сколько памяти доступно, и добавить больше памяти, проведите пальцем от правого края экрана (или, если вы используете мышь, наведите курсор на правый нижний угол экрана), выберите Настройки , выберите Изменить настройки ПК , а затем выберите OneDrive . Вы также можете перейти к разделу «Управление хранилищем» на веб-сайте OneDrive.
CCleaner Professional | Попробуйте бесплатно самое надежное в мире средство для очистки ПК!
CCleaner — инструмент номер один для очистки ПК.
Он защищает вашу конфиденциальность и делает ваш компьютер быстрее и безопаснее!
Обратите внимание: мы протестировали CCleaner с использованием различных программ чтения с экрана, и для наилучшего взаимодействия с пользователем мы рекомендуем использовать последнюю версию NVDA — https://www. nvaccess.org/download/
nvaccess.org/download/
Скачать бесплатную версию Получите CCleaner Pro!
Вы бизнес-пользователь? Нажмите здесь
Новый!
ОПТИМИЗАЦИЯ ПРОИЗВОДИТЕЛЬНОСТИ
Что это?
Новый Оптимизатор производительности
Получите до 34 % больше скорости и 30 % больше времени автономной работы от вашего ПК с нашей новой проверенной запатентованной функцией, а также наслаждайтесь расширенными игровыми возможностями и многим другим!
Средство обновления драйверов
Средство обновления драйверов CCleaner улучшает такие вещи, как визуальные эффекты, звук и подключение к Интернету, предотвращая программные ошибки, проблемы с оборудованием и сбои.

Проверка работоспособности ПК
Новая проверка работоспособности CCleaner анализирует ваш компьютер и рекомендует быстрые исправления, а затем автоматически настраивает и обновляет его, чтобы он запускался и работал быстрее и был более безопасным.
1-Click обновляет все ваше программное обеспечение
Устаревшие приложения представляют угрозу безопасности. Старое программное обеспечение может иметь уязвимости, которые быстро обнаруживаются и передаются киберпреступникам. CCleaner автоматически обновляет ваше программное обеспечение, чтобы закрыть дыры в безопасности, прежде чем их можно будет найти.
Отмеченная наградами оптимизация для ПК
CCleaner, которому доверяют миллионы и который высоко ценится критиками, является самым любимым в мире инструментом для оптимизации ПК! Простота в использовании, очистка одним щелчком мыши, поэтому новички могут оптимизировать свои компьютеры за считанные секунды.
 Кроме того, он содержит расширенные функции для опытных пользователей.
Кроме того, он содержит расширенные функции для опытных пользователей.Быстрый компьютер
Ваш компьютер работает медленно? По мере того, как он становится старше, он собирает неиспользуемые файлы, настройки, ресурсоемкие приложения и устаревшие драйверы, которые могут делать его все медленнее и медленнее. CCleaner очищает эти файлы, временно приостанавливает работу приложений, когда вы их не используете, и обновляет программные драйверы, чтобы сделать ваш компьютер быстрее.
Безопасный просмотр
Рекламодатели и веб-сайты отслеживают ваше поведение в Интернете с помощью файлов cookie, которые остаются на вашем компьютере. CCleaner стирает историю поиска в вашем браузере и файлы cookie, поэтому любой ваш просмотр в Интернете остается конфиденциальным, а ваша личность остается анонимной.

Меньше ошибок и сбоев
Со временем ваш реестр может загромождаться ошибками и неверными настройками, что приводит к сбоям. Устаревшие программные драйверы также могут вызывать аналогичные проблемы. Запатентованный очиститель реестра CCleaner устраняет этот беспорядок, чтобы сделать ваш компьютер более стабильным, а средство обновления драйверов помогает вам следить за любыми неуправляемыми устаревшими драйверами.
Более быстрый запуск
Многие программы тихо работают в фоновом режиме при включении компьютера. CCleaner помогает ускорить загрузку вашего ПК, позволяя отключать ненужные программы.
35 000 000 ГБ
убирается каждый месяц
2,5 МЛРД
Загрузки CCleaner
60
языки
5 000 000
десктопных установок в неделю
Какая версия CCleaner вам подходит?
- Более быстрый компьютер
- Защита конфиденциальности
Скачать бесплатно
Самые популярные
- НОВИНКА: Оптимизатор производительности
- Средство обновления драйверов
- Проверка работоспособности ПК
- Средство обновления программного обеспечения
- Более быстрый компьютер
- Защита конфиденциальности
- Мониторинг в реальном времени
- Плановая уборка
- Приоритетная поддержка
Лучшая цена
- НОВИНКА: Оптимизатор производительности
- Средство обновления драйверов
- Проверка работоспособности ПК
- Средство обновления программного обеспечения
- Более быстрый компьютер
- Защита конфиденциальности
- Мониторинг в реальном времени
- Плановая уборка
- Приоритетная поддержка
- Восстановление файлов
- Инвентаризация оборудования
- CCleaner для Android Pro
- CCleaner для Mac Pro
| Функции: | 29,95 € Было 0 евро Сейчас 29 евро,95 | ЛУЧШЕЕ ЗНАЧЕНИЕ 44,95 € Было 0 евро Сейчас 44,95 евро | |
|---|---|---|---|
| НОВЫЙ! Оптимизатор производительности | Нет | Да | Да |
| Средство обновления драйверов | Нет | Да | Да |
| Проверка здоровья | Базовый | Полный | Полный |
| Стандартная защита конфиденциальности | поставить галочку | поставить галочку | поставить галочку |
| Стандартная уборка | поставить галочку | поставить галочку | поставить галочку |
| Полная очистка | поставить галочку | поставить галочку | |
| Обновляет программное обеспечение, чтобы закрыть дыры в безопасности | поставить галочку | поставить галочку | |
Автоматически сохраняет конфиденциальность истории посещенных страниц. | поставить галочку | поставить галочку | |
| Автоматически обнаруживает и удаляет интернет-трекеры | поставить галочку | поставить галочку | |
| Автоматически предотвращает нехватку места | поставить галочку | поставить галочку | |
| Приоритетная поддержка клиентов | поставить галочку | поставить галочку | |
| Recuva Professional — Вернуть удаленные файлы | поставить галочку | ||
| Speccy Professional — проверка и мониторинг системной информации | поставить галочку | ||
| Скачать бесплатно | купить сейчас | купить сейчас |
Зачем обновляться до CCleaner Professional?
CCleaner Professional — самая мощная версия знаменитого очистителя ПК от Piriform. Это позволяет легко ускорить медленный компьютер, отключив приложения и программы, потребляющие ресурсы, обновив устаревшие драйверы программного обеспечения и многое другое. Кроме того, вы можете сохранить свою активность в тайне — автоматически и в фоновом режиме.
Это позволяет легко ускорить медленный компьютер, отключив приложения и программы, потребляющие ресурсы, обновив устаревшие драйверы программного обеспечения и многое другое. Кроме того, вы можете сохранить свою активность в тайне — автоматически и в фоновом режиме.
Вот некоторые из функций, которые вы получаете с CCleaner Professional
Оптимизатор производительности
Увеличьте скорость вашего ПК до 34% + продлите срок службы батареи
Обновление драйверов
Повысьте производительность оборудования и устройств вашего ПК.
Как показано в
Часто задаваемые вопросы
Почему мой компьютер такой медленный?
Компьютеры работают медленно по разным причинам, будь то ненужное накопление ненужных файлов и настроек, слишком много приложений, работающих в фоновом режиме, фрагментированный жесткий диск или вредоносное ПО и вирусы.



 Это можно легко сделать нажав сочетание клавиш Ctrl + A.
Это можно легко сделать нажав сочетание клавиш Ctrl + A.


 в разделе Установка Обновление Windows 8.1 (КБ 2919355).
в разделе Установка Обновление Windows 8.1 (КБ 2919355).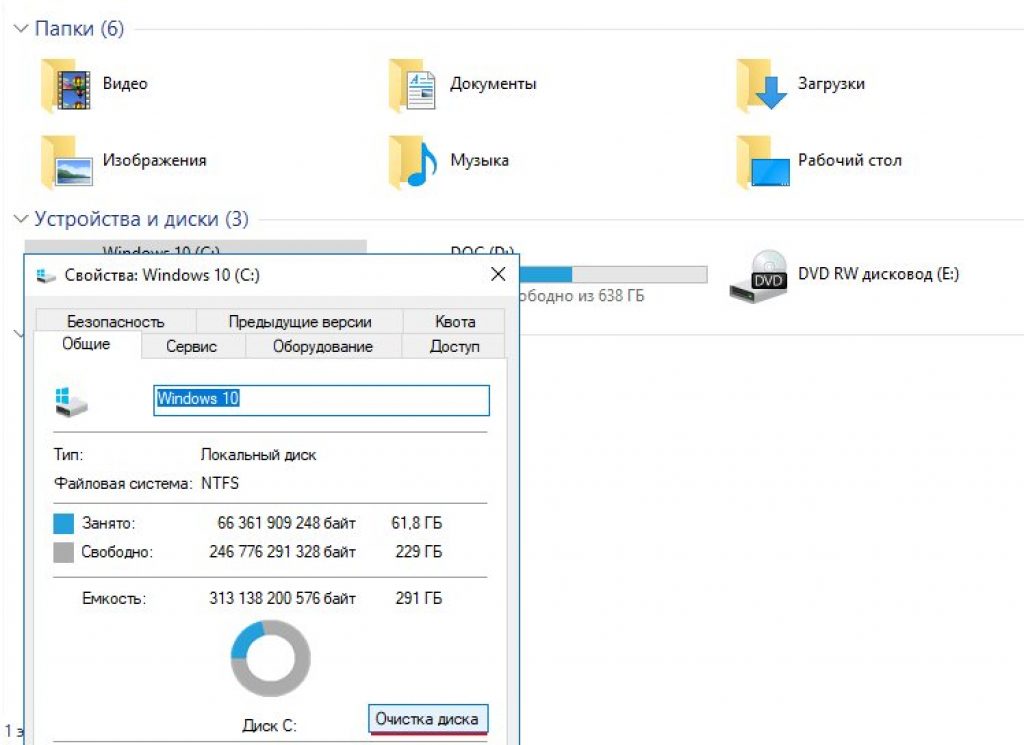

 (Если вы используете мышь, наведите указатель мыши на правый нижний угол экрана, переместите указатель мыши вверх, нажмите «Настройки», а затем нажмите «Изменить настройки ПК».)
(Если вы используете мышь, наведите указатель мыши на правый нижний угол экрана, переместите указатель мыши вверх, нажмите «Настройки», а затем нажмите «Изменить настройки ПК».)

 Настройки , выберите Опции , а затем выберите Сделать все файлы доступными только онлайн .
Настройки , выберите Опции , а затем выберите Сделать все файлы доступными только онлайн .

 Важно проконсультироваться с производителем вашего ПК, чтобы узнать, какие типы SD-карт доступны на вашем ПК.
Важно проконсультироваться с производителем вашего ПК, чтобы узнать, какие типы SD-карт доступны на вашем ПК. 0 с портом USB 2.0. Узнайте у производителя вашего ПК, какие порты USB поддерживает ваш ПК.
0 с портом USB 2.0. Узнайте у производителя вашего ПК, какие порты USB поддерживает ваш ПК. com), в приложении для Windows 8.1 и Windows RT 8.1, в настольных приложениях для ПК или Mac и в приложениях для вашего компьютера. мобильные устройства.
com), в приложении для Windows 8.1 и Windows RT 8.1, в настольных приложениях для ПК или Mac и в приложениях для вашего компьютера. мобильные устройства.
 Кроме того, он содержит расширенные функции для опытных пользователей.
Кроме того, он содержит расширенные функции для опытных пользователей.
