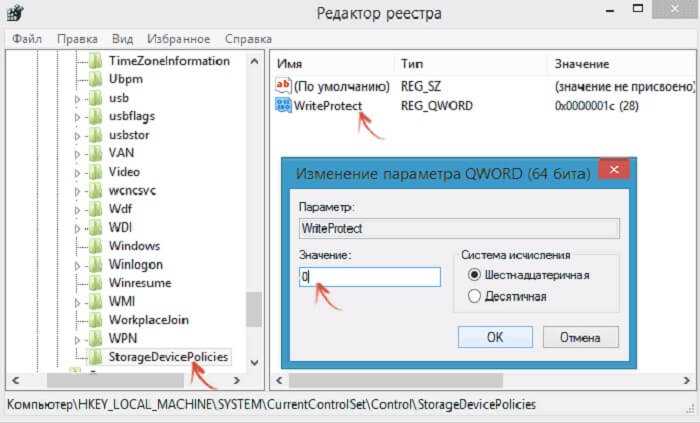Флешка не форматируется диск защищен от записи — Dudom
При работе с флешками иногда возникают определенные трудности. Например, нередко система на попытки скопировать на носитель какую-либо информацию или отформатировать его вдруг выдает сообщение, что диск защищен от записи. В итоге нельзя ни перенести файлы на съемный накопитель, ни удалить или изменить их. Что же делать в такой ситуации? А самое главное, как отформатировать защищенную от записи флешку и вернуть ее в привычное рабочее состояние?
Первым делом
Для начала рекомендуем вам внимательно посмотреть на сам носитель. На некоторых USB-флешках и картах памяти есть специальный переключатель. У него два положения: одно – активирует блокировку от записи, а другое – снимает ее.
Значит, достаточно передвинуть рычажок, чтобы снять защиту. Вместе с тем, на флешку можно будет снова записывать любую информацию. Правда, сперва нужно еще отформатировать накопитель стандартными средствами Windows.
Если никакого переключателя на флешке нет, то просто проверьте ее антивирусным софтом. Возможно, съемный диск заражен вредоносной программой, которая принудительно защищает его от записи и не дает отформатировать его.
Возможно, съемный диск заражен вредоносной программой, которая принудительно защищает его от записи и не дает отформатировать его.
Для справки! Если вы пользуетесь картридером, то стоит проверить и его. Иногда из-за неисправности данного устройства система пишет, что «диск защищен от записи».
Снимаем защиту с диска с помощью утилиты Diskpart
На операционных системах (ОС), начиная с Windows XP, есть консольная утилита. Называется она diskpart. Так, вот используя данный инструмент можно управлять различными дисками. В том числе, получить доступ к «проблемному» носителю. Работать с утилитой несложно:
- Первым делом открываем командную строку. Например, на ОС виндовс 8 и выше это делается через нажатие «windows+r». Есть и другой вариант – кликните на «Пуск» правой кнопкой мыши. Тогда также откроется меню, в котором можно запустить командную строку (главное, с правами администратора!).
- В появившемся окне вводим «diskpart» (без кавычек), затем жмем кнопку «enter».


После всех манипуляций флешка, защищенная от записи, должна поменять файловую систему. Кроме того, на нее снова можно будет скидывать любую информацию.
Однако примите к сведению, что есть различные системы защиты от записи. Не все можно снять, используя утилиту diskpart. Поэтому если процедура не дала желаемого результата, то попробуйте другой способ. О нем и расскажем дальше.
Убираем защиту флешки от записи через редактор групповой политики
Еще один метод, который позволяет форматировать флешку даже, если она защищена от записи. Основывается он на использовании возможностей редактора локальной групповой политики:
- Зажимаем клавиши Win+R. В строке появившегося окна пишем «gpedit.msc». Кликаем «Ок».
- Откроется меню редактора. Здесь нужно слева перейти по ветке «Конфигурация» — «Административные шаблоны» — «Система». Далее выбрать «Доступ к съемным запоминающим устройствам».
- Теперь смотрим на правую часть меню. Находим параметр «Съемные диски: запретить запись».
 Скорее всего, напротив него будет значение «Включено». Естественно, меняем его на «Отключено».
Скорее всего, напротив него будет значение «Включено». Естественно, меняем его на «Отключено».
Как снять защиту с карты памяти при помощи утилиты diskmgmt.msc?
Есть еще один штатный компонент виндовс для управления дисками. Называется он утилита diskmgmt.msc. Чтобы задействуя данный инструмент ОС снять защиту от записи, необходимо:
- Жмем комбинацию Win+R. Вводим «diskmgmt.msc» и кликаем кнопку «Enter».
- Далее нужно немного подождать, пока система отобразит конфигурацию дисков.
- После чего находим флешку и щелкаем по ней правой кнопкой.
- Выбираем операцию «Удалить том». Раздел будет определяться, как «не распределен».
- Далее жмем на него правой кнопкой мыши. Кликаем на «Создать том».
- Система запустит приложение «Мастер создания нового тома». Несколько раз жмем «Далее», оставляя все параметры по умолчанию.

- В конце нажимаем «Готово». Дожидаемся окончания процесса форматирования флешки.
Можно ли отформатировать защищенную от записи флешку с помощью сторонних программ?
Иногда стандартные средства Windows не помогают решить проблему, связанную с работой съемного носителя. Поэтому не стоит пренебрегать специальными утилитами. Они как раз и созданы для восстановления и форматирования USB-флешек, SD-карт и пр. Так что можно воспользоваться:
- Специальным фирменным софтом, который выпускает непосредственно сам производитель. К примеру, у продукции Transcend это программа JetFlash Recovery.
- Если по каким-то причинам невозможно использовать фирменные утилиты, то скачайте и опробуйте в деле другие программы для форматирования. Их очень много. Одни из самых популярных и удобных – Hp disk format tool, HDD low level format, Recuva, SDFormatter и пр.
Что еще может помочь снять защиту от записи файлов?
- Изменяя параметры реестра Windows, в некоторых случаях получается убрать защиту.
 Для этого открываем строку «Выполнить». Вводим «regedit». В запустившемся меню слева проходим в папку StorageDevicePolicies. Найти ее можно по следующему пути HKEY_LOCAL_MACHINESYSTEMCurrentControlSetControl. Здесь нас интересует параметр «WriteProtect» в правой панели. Дважды кликаем на него. Затем изменяем цифру 1 в поле «Значение» на 0. Остается лишь подключить флешку и отформатировать ее.
Для этого открываем строку «Выполнить». Вводим «regedit». В запустившемся меню слева проходим в папку StorageDevicePolicies. Найти ее можно по следующему пути HKEY_LOCAL_MACHINESYSTEMCurrentControlSetControl. Здесь нас интересует параметр «WriteProtect» в правой панели. Дважды кликаем на него. Затем изменяем цифру 1 в поле «Значение» на 0. Остается лишь подключить флешку и отформатировать ее. - Иногда снять защиту от записи и форматирования можно через обновление прошивки накопителя. Сделать это можно по-разному. Мы рекомендуем использовать программы CheckUDisk, UsbIDCheck, USBDeview или ChipGenius. Через них вы узнаете коды VID и PID, которые необходимы для определения модели микросхемы вашей флешки. После чего можно без труда найти и скачать из сети свежую прошивку для носителя. Если вдруг на этом этапе возникли трудности, то воспользуйтесь сайтом FlashBoot.ru.
- Если на карту невозможно скопировать информацию или сохранить какие-нибудь файлы, то попробуйте снять защиту таким способом.

- Бывает и так, что проблема, связанная с невозможностью записи или форматирования съемных носителей, вызвана неправильной установкой или некорректной настройкой программ для создания виртуальных дисководов. Например, Alcohol 120%, DAEMON Tools, Virtual CD и пр. Поэтому следует попробовать удалить данный софт. Возможно, каким-то образом он блокирует работу с картой памяти.
Если вы испробовали в деле все описанные выше способы, но флешка все равно не форматируется, то, скорее всего, она вышла из строя. Такое бывает довольно часто. Отдавать накопитель в сервисный центр – не самое рациональное решение. Ремонт флешки обычно обходится дороже, чем ее покупка. Поэтому лучше всего приобрести новый съемный носитель.
USB-накопитель также называют флешкой. Все мы используем ее для личных целей. Внешние устройства хранения данных играют важную роль в нашей повседневной жизни. Они очень полезны, когда дело доходит до операций с перемещением файлов с одного компьютера на другой.
Если флешка непонятным образом преобразуется в устройство, защищенное от записи, возникает серьезная проблема. Это означает, что теперь вы не можете ее форматировать. Даже записывать и редактировать файлы. У вас есть только один вариант использования накопителя — копирование данных. В этом случае, функция обычного форматирования не работает.
Что такое защита от записи? Как ее обнаружить?
Защита от записи — это условие, при котором пользователь не может ничего записывать на USB-накопитель/флешку. У него нет доступа к созданию папки или копированию данных на устройстве. Однако, перенос содержимого с защищенного от записи накопителя все еще возможен. Поэтому, если вы столкнулись с этим типом проблемы, то ваша флешка определенно пребывает в режиме защиты от записи. К тому же, теперь вы не можете отформатировать ее.
У него нет доступа к созданию папки или копированию данных на устройстве. Однако, перенос содержимого с защищенного от записи накопителя все еще возможен. Поэтому, если вы столкнулись с этим типом проблемы, то ваша флешка определенно пребывает в режиме защиты от записи. К тому же, теперь вы не можете отформатировать ее.
Почему это случилось?
Причины возникновения данной проблемы могут быть разные. Например, чаще всего это вирус. Если система заражена вредоносным ПО, то вероятность возникновения защиты от записи на внешних устройствах высокая. Например, вы изъяли флешку именно во время переноса данных с компьютера. В итоге появилась защита от записи. Даже при использовании алгоритмов шифрования данных на USB-носителе также может возникнуть вышеупомянутая проблема.
Какие флешки чаще всего становятся защищенными от записи?
Все зависит от способа использования устройства. Оно может легко конвертироваться в защищенный от записи диск. Производитель (Sony, HP, Toshiba, SanDisk, Stronium, Samsung, Kingston и т. д.) не играет роли.
д.) не играет роли.
Правда, что в большинстве случаев заражается именно SandDisk Cruzer Blade?
Да, в основном флешки компании SanDisk сталкиваются с проблемой защиты от записи. Если быть более точными, то уязвима модель Cruzer Blade.
Могу ли я отключить/разрешить защиту от записи?
Да, вы легко можете исправить эту ошибку на любом устройстве. В зависимости от операционной системы компьютера шаги могут отличаться. Например, защиту от записи в Windows 7/8/10 или Linux легко снять, используя незамысловатые способы.
Действия по удалению защиты от записи на накопителе в Windows 7/8/10
Существует много способов снятия/отключения защиты от записи на USB-устройстве в среде Windows. Во-первых, мы решим эту проблему с помощью редактора реестра.
Снятие защиты от записи в редакторе реестра
Шаг 1. Подключите USB-накопитель.
Шаг 2. Нажмите клавиши Windows + R. Введите «regedit» и нажмите Enter.
Шаг 3.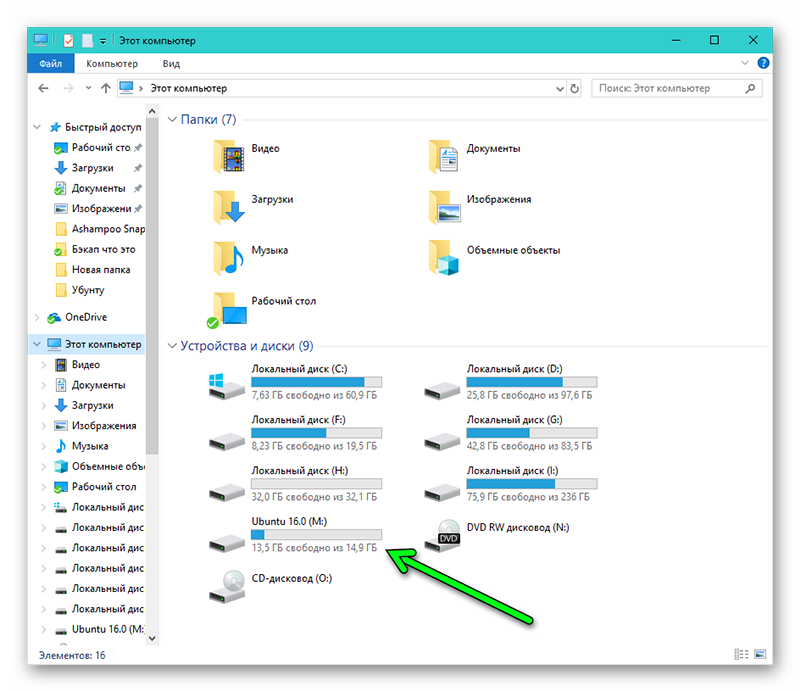 Теперь перейдите в HKEY_LOCAL_MACHINESYSTEMCurrentControlSetControlStorageDevicePolicies.
Теперь перейдите в HKEY_LOCAL_MACHINESYSTEMCurrentControlSetControlStorageDevicePolicies.
Шаг 4. Затем дважды щелкните по параметру WriteProtect. Здесь вам нужно установить значение 0.
Готово! Осталось только перезапустить систему.
После выполнения вышеуказанных шагов вы можете легко отформатировать флешку. Таким образом, это самый простой способ решения ошибки защиты от записи. Если он не помог, тогда выполните следующие действия.
Сканирование USB-накопителя и удаление вируса
Подключите флешку к компьютеру, затем найдите ее в проводнике Windows, щелкните правой кнопкой мыши и выберите опцию сканирования.
После обнаружения вредоносного ПО удалите его с помощью антивирусного программного обеспечения. Перезапустите компьютер и отформатируйте флешку.
Решение проблемы защищенного накопителя с помощью командной строки и функции Diskpart
Diskpart — это инструмент разделения дисков, интегрированный в Windows.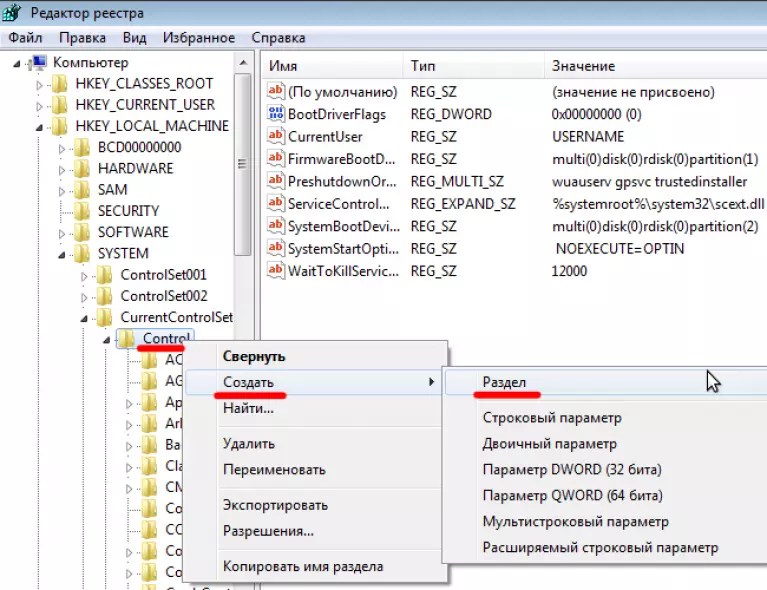 К нему можно получить доступ, запустив командную строку. Diskpart предоставляет информацию о разделах и томах, позволяет удалять и создавать их, расширять тома NTFS и т. д.
К нему можно получить доступ, запустив командную строку. Diskpart предоставляет информацию о разделах и томах, позволяет удалять и создавать их, расширять тома NTFS и т. д.
- Нажмите «Пуск» (или «Поиск в Windows» в Windows 8 и 10) и введите cmd в поле поиска. Затем сделайте правый щелчок мышью по cmd.exe и выберите тип запуска от имени администратора.
Отформатируйте USB-накопитель
Последняя процедура заключается в форматировании флешки. Это действие должно вернуть ей возможность чтения/записи. Перед началом форматирования проверьте тип файловой системы накопителя. Давайте посмотрим, как это сделать:
- Перейдите в «Проводник Windows», щелкните правой кнопкой мыши на USB-накопителе и выберите «Свойства». На вкладке «Общие» вы можете видеть, что файловая система имеет тип NTFS.
По завершении нажмите «Готово». Затем вы можете скопировать небольшой файл на USB-накопитель. Все должно работать. Если нет, тогда попробуйте еще один вариант.
Если нет, тогда попробуйте еще один вариант.
Простой способ устранения неполадок: проверка корпуса устройства хранения данных
Некоторые USB-накопители имеют на корпусе механический переключатель, который автоматически включает режим защиты от записи.
Следовательно, проверьте, есть ли на нем какой-либо небольшой ползунок, поскольку он может сменить положение под воздействием внешних факторов.
На заметку! Если это так, то просто сдвиньте переключатель в положение разблокировки и проверьте, решена ли проблема. В ином случае накопитель, скорее всего, поврежден. Обратитесь к компьютерному специалисту или приобретите новое устройство.
Видео — Флешка пишет диск защищен от записи
Понравилась статья?
Сохраните, чтобы не потерять!
Диск защищен от записи, usb не форматируется
Диск защищен от записи, usb не форматируется
Добрый день уважаемые читатели и подписчики блога pyatilistnik. org. Расскажу небольшую историю как люди ломают usb флешки и как их потом восстанавливать. Мой коллега, дал одному из сотрудников флешку, для переноса данных с одного компьютера на другой. Пользователь произвел перенос и отдал нам носитель. Далее мой коллега, вставил себе эту флешку и попытался на нее, что-либо записать и был очень удивлен, что она вообще не виделась, лишь сразу появилось окно, что ее нужно отформатировать, пробуем и получаем ошибку «Диск защищен от записи«. Давайте я покажу как решить данную проблему и вернуть носитель в рабочее состояние.
org. Расскажу небольшую историю как люди ломают usb флешки и как их потом восстанавливать. Мой коллега, дал одному из сотрудников флешку, для переноса данных с одного компьютера на другой. Пользователь произвел перенос и отдал нам носитель. Далее мой коллега, вставил себе эту флешку и попытался на нее, что-либо записать и был очень удивлен, что она вообще не виделась, лишь сразу появилось окно, что ее нужно отформатировать, пробуем и получаем ошибку «Диск защищен от записи«. Давайте я покажу как решить данную проблему и вернуть носитель в рабочее состояние.
Как выглядят ошибки
Давайте покажу как выглядит ошибка. На первом окне форматирования съемного диска, вы увидите «Диск защищен от записи».
Нажав ок, вы увидите еще интересное предупреждение:
Если открыть оснастку «Управление дисками», то вы обнаружите, что носитель имеет статус «Только для чтения»
Еще бывает ситуация, что флешка видится и открывается, но вот записать туда ничего не дает, даже если учесть, что на вкладке «Безопасность» права на запись присутствуют.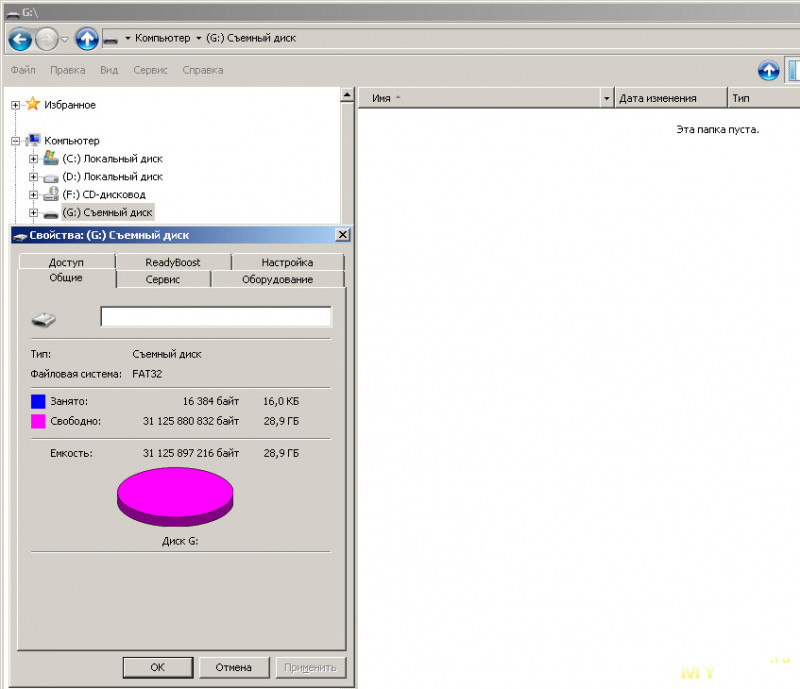 Тут вы уже видите сообщение «Снимите защиту или воспользуйтесь другим диском.»
Тут вы уже видите сообщение «Снимите защиту или воспользуйтесь другим диском.»
Все эти симптомы мы с вами легко излечим.
Почему пишет диск защищен от записи
Давайте рассмотрим самые частые причины, приводящие к поломке USB носителя, как на физическом, так и на логическом уровне:
- Не правильное извлечение носителя из компьютера, на уровне операционной системы Windows. Уверен, что и вы этим грешите, в большинстве случаев пользователю, проще просто вытащить флешку, чем делать правильное ее извлечение,через специальное окно или программу. Как следствие вы увеличиваете вероятность краха файловой системы на ней, NTFS такого не любит.
- Большое количество ошибок на флешке
- Физический износ
- Проблема с драйверами
Убираем диск защищен от записи при форматировании
Когда с причинами все понятно, то давайте приступать к практике. Сразу покажу рабочий метод убирающий блокировку носителя «Только для чтения». В этом вам поможет утилита Formatter SiliconPower.
В этом вам поможет утилита Formatter SiliconPower.
Скачать Formatter SiliconPower можно либо с официального сайта либо у меня.
Утилита полностью portable и не требует установки. Запускаем Formatter SiliconPower.
У вас появится окно, в котором вам предложат произвести форматирование, соглашаемся и нажимаем «Format»
Вас предупредят, что все данные будут удалены, продолжаем операцию.
Начинается процесс восстановления, ни в коем случае не извлекайте флешку, пока не увидите окно, что все прошло успешно.
Вот так вот выглядит окно, что все выполнено и теперь usb носитель не защищен от записи, и работает в привычном вам режиме.
Убираем защиту от записи с USB в редакторе реестра Windows
Данный метод поможет в 99 процентах случаев, когда у вас флешка видится, но не дает ничего на себя записать. Тут вся проблема в одном ключе реестра, который нужно поправить или создать заново. И так, нажимаем одновременно кнопки Win и R, и в открывшемся окне «Выполнить» пишем regedit.
Переходите в раздел:
Если такого раздела не будет, то вам придется его создать через правый клик и задать ему имя StorageDevicePolicies
В разделе StorageDevicePolicies вам необходимо создать ключ реестра «Параметр QWORD (64 бита)» с именем WriteProtect и дать ему значение 0.
Если ключ WriteProtect уже был у вас в реестре и имел значение 1, то это он запрещал форматирование флешки и писал, что диск защищен от записи, меняем на ноль.
После внесения изменений в реестр, вам необходимо перезагрузить компьютер, иначе настройки не вступят в силу.
Как убрать защиту от записи в командной строке (cmd)
Если у вас по прежнему ваш съемный носитель выдает сообщение «Что usb диск защищен от записи» не спешите расстраиваться, у нас с вами есть в запасе утилита Diskpart. Запустить ее можно через командную строку Windows от имени администратора.
- Запустите командную строку от имени администратора.
- В командной строке введите Diskpart и нажмите Enter.
 Затем введите команду list disk и в списке дисков найдите свою флешку, вам потребуется ее номер. Введите по порядку следующие команды, нажимая Enter после каждой.
Затем введите команду list disk и в списке дисков найдите свою флешку, вам потребуется ее номер. Введите по порядку следующие команды, нажимая Enter после каждой. - select disk N (где N номер флешки из предыдущего шага)
- attributes disk clear readonly
- exit
Как видите, утилита diskpart отработала, теперь можно проверять результат ее выполнения.
Не форматируется Trancend флешка
Есть еще специфические методы для USB носителей, определенных производителей, так например, для Trancend, есть специальная утилита JetFlash Online Recovery.
Сама утилита очень простая, запускаете ее и нажимаете Start.
Начнется процесс восстановления usb носителя.
Как видите все успешно выполнилось и флешка спокойно открылась.
Резюме
Как видите ошибка с невозможностью прочитать или отформатировать флешку решается очень просто, для этого есть как встроенные утилиты, так и утилиты от производителей, выбираете подходящий для вас способ и ремонтируйте, если есть вопросы, то пишите их в комментариях, я постараюсь на них ответить, всем спасибо.
Полезный совет от пользователя Сергей (Fin)
Популярные Похожие записи:
64 Responses to
Диск защищен от записи, usb не форматируетсяФлешка SanDisk Cruzer Glide 3.0 64Gb Попробовал все, не помогает. Флешка видится, инфа целая можно скопировать. Удалять и форматировать не дает.
Добрый день, а вы на сайте производителя не смотрели, нет ли специальных утилит под данные флешки?
Помогите, а.. С третьей флешкой такая фигня: на первом ноуте вставляла флешку и записывала данные. Ноут сгорел, утонул, в общем, доступа к нему нет. Это важно. Эти данные на другом ноуте выглядят, как картинка файла и замок.. При попытке просмотра выдает: нет прав доступа, обратитесь к……….длинное имя администратора предыдущего ноута.. Кое-как перенесла данные на другую флешку на другом ноуте, к которому у меня опять-таки сейчас нет доступа.. И таже фигня.. КАК ЭТО РЕШИТЬ.
Если вы переносили данные из корпоративной сети, то с большой вероятность они были защищены технологией RMS
99% написано зря. Процедура выполняется через diskmgmt.msc вы сами себя оборвали в Управлении дисками
Процедура выполняется через diskmgmt.msc вы сами себя оборвали в Управлении дисками
На usb-флешке появилась при включеннии надпись Только для чтения — Диск защищён от записи Прогнал флешку через утилиту Flash Drive Tester Процесс очень долгий А потом через Formatter Silicon Power и флешка ожила
Спасибо за опыт.
Ничего не помогло. флешка как была защищённой так и осталась.
Возможно у вас другая фирма, отличная от той, что у меня была, можете написать, что у вас за производитель?
Помогло, флешка noname ожила, Formatter Silicon Power сработал, спасибо
Рад, что у вас все получилось.
Спасибо. Попробовал использовать утилиту. Сработало на 5 с плюсом!
Большущее спасибо,уже и не знал что делать.Помог файл создания ключа и флешка форматнулась.Еще раз спасибо.
мужики выручайте жена постирала флеху SP Silicon Power 4 гиги,после этого работает,запись не дает,формат не дает!все высше предложенное пробывал!
Спасибо , ну других сайтах методы не помогли , только ваш справился )
Все проверяется на своем опыте, а не просто копипастится текст с других сайтов.
Спасибо большое автору! Всё перепробовал, все пункты, но ни один из них не помог…
Помогла последняя статья «Не форматируется Trancend флешка». ПОЛУЧИЛОСЬ! СПАСИБО!
Помогла программа Formatter SiliconPower. Спасибо!
Помогло, но не так как надо. вышло только с 4-го раза (после каждого раза проверяла), потом ошибку выдавал, зашла в Мой Компьютер, там изменился значок флешки, попробовала зайти, выдает о форматировании, нажала Ок. После форматирования флешка уменьшилась в объеме, сначала до 8 МБ, потом совсем до 0.97мб… изначально объем флешки был 32 ГБ.
В Общем кому жалко свою флешку, не следуйте инструкциям описанным в этой статье.
Возможно что такое случается не со всеми.но мало ли что.
все работает программа Formatter SiliconPower
спасибо за утилиту четко сработала. чкрез командную и реестр нихрена не получалось, а с ней раз и готово
Да утилита хорошая, помогает любую защиту снять с USB
Спасибо все заработало!
Евгений, очень рад!
Большое спасибо за статью! программа Formatter SiliconPower помогла, хотя надежды на восстановление флешки уже не было. еще раз спасибо!
еще раз спасибо!
Программа Formatter SiliconPower помогла! Я уже хотела выбрасывать флэшку! Спасибо!
Решено спасибо за статью.
* программой Formatter SiliconPower
Спасибо огромное — флешка Toshiba suzaku 64 Гб — выдавала ошибку диск защищен от записи. Помогла программа Formatter SiliconPower, теперь работает без сбоев, только вот в устройствах определяется как SiliconPower (а не Тошиба), да и ладно….главное работает.
Спасибо Formatter SiliconPower РАБОТАЕТ.
Здравствуйте Иван! Та же самая проблема что и у всех сюда заглянувших:
Зайти на флешку не возможно, пишет что нужно отформатировать. При попытке формата пишет что диск защищен от записи… Проделано все по пунктам вашей статьи. Ни чего не помогло…:-( Накопитель JatFlash Transend 8 Gb
Formatter SiliconPower пишет device not fond, хотя флешка вставлена и ее видно и объем видно. Только зайти на нее не получается, пишет что нужно отформатировать, а при формате естественно что диск защищен от записи…
Flash Drive Tester — пишет «Устройство не может быть распознано.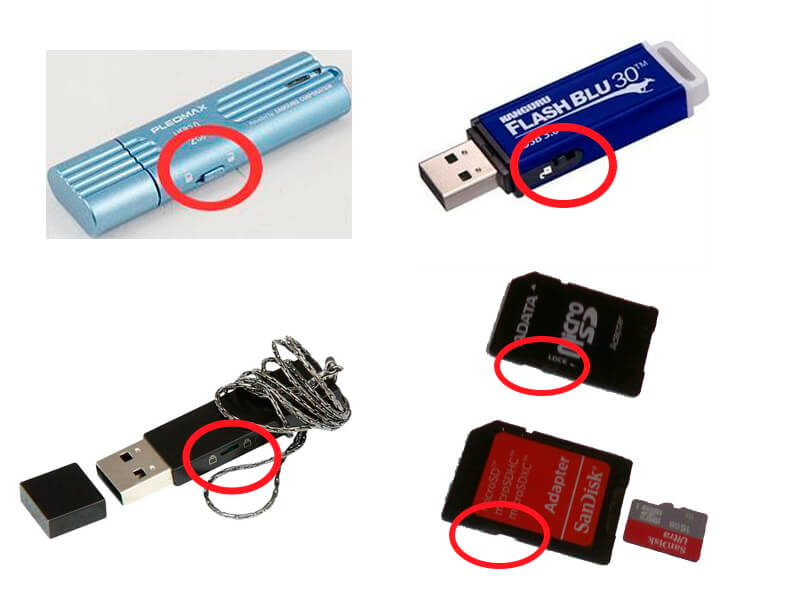
Пожалуйста, принесите его в ближайший магазин Transcend или свяжитесь с ним.(переведено с англ.)»
Flash Drive Tester — тест чтение 100% из 100% (good)
запись 0 из 100% (bad), ну оно и понятно, диск то защищен от записи…
Накопитель долгое время работал в автомагнитоле (4 с лишним года) и не вынимался от туда (зималето) за исключением редких случаев перезаписи музыки. Потом перестал читаться…
Сейчас препарировал трупика и обнаружил окисление контактов USB. У радиолюбителей есть спрей такой Contact CLEANER называется, вот им и воспользовался. Контакты блестят, флешка читается, записывается и форматируется. Надеюсь и дальше будет радовать меня своей работоспособностью (хотя это уже под большим вопросом, общий возраст ее около 8 лет).
Вам Иван, спасибо за статью и всех благ!
Надеюсь поможет остальным вашим читателям.
PS: кто постирал флешку или уронил в воду — разберите, просушите, затем почистите зубной щеткой со спиртом саму плату с обоих сторон. Должна ожить — сам делал так несколько раз =) Удачи!
Еще раз убедился, что все начинается на уровне физики, спасибо, что поделились опытом.
Флеш диск защищён от записи: как снять защиту?
- RusCard
- Полезная информация
- Флеш диск защищён от записи: как снять защиту?
Многие пользователи сталкиваются с такой проблемой, как невозможность копирования данных на флешку – чаще всего на карте стоит специальная защита, она предусмотрена от несанкционированного пользования. Механизм довольно простой, операционная система не получает ответа на запись и срабатывает блокировка. Если пользоваться microsd 32Gb без адаптера, можно и не подозревать о подобных проблемах, столкнувшись с ними позже, когда потребуется соединение с ПК. Чтобы исключить такие сложности, нужно заранее к ним подготовиться.
Если при работе с флешкой вывелось уведомление о невозможности записи, не спешите паниковать – при должных знаниях все можно решить самостоятельно. Для этого следует выяснить причину и следовать алгоритму по устранению.
Для этого следует выяснить причину и следовать алгоритму по устранению.
Почему срабатывает защита?
Не всегда блокировка от записи – это поломка, часто такая функция предусмотрена на флешке. Никто не застрахован и от системного сбоя, он возникает при выходе оборудования из строя. При серьезных поломках восстановить носитель не всегда возможно и вопрос решается заменой. Но прежде чем делать выводы, следует провести небольшую самостоятельную диагностику.
Всего причин может быть две:
- Механическая – срабатывает блокиратор, который установлен на карте. Это специальный рычажок, находящийся на корпусе. Ели он сдвинут в положение «выключено», то запись невозможна. Часто его позиции отображаются картинкой в виде открытого и закрытого замочка.
- Программный сбой – в этом случае карта не причем и следует искать системный сбой. Решить проблему можно настройками, которые задаются при работе с носителем.
Включаем карту на запись
Если флешка в порядке и причина только во включенной блокировке, ее можно легко снять. Работать следует только после извлечения карты из гнезда. Внимательно осмотрите корпус, найдите на нем знак с советующим обозначением. Если кнопка стоит в позиции закрытого замка или в положении выключенной записи, ее нужно передвинуть до упора.
Работать следует только после извлечения карты из гнезда. Внимательно осмотрите корпус, найдите на нем знак с советующим обозначением. Если кнопка стоит в позиции закрытого замка или в положении выключенной записи, ее нужно передвинуть до упора.
После этих действий флешка должна заработать, вставьте ее в гнездо системного блока, планшета или ноутбука. Теперь можно выполнять все операции по копированию данных. По завершению процедуры рекомендуется опять включить ограничение.
Убираем защиту в total commander
Это один из самых простых вариантов, которым следует воспользоваться, Тотал Коммандер предлагает удобный функционал для данных процедур. Перед тем, как приступать к решению задачи, нужно понимать, что данная программа является лишь дополнением к операционной системе, с ее помощью можно выполнить более удобные настройки.
Для копирования файлов работайте по следующей инструкции:
- запустите Total Commander;
- выберите «Конфигурация», затем «Настройка: Операции с файлами»;
- далее указываем «Автоматический выбор способа копирования»;
- дополнительно могут потребоваться настройки, которые выставляются в процессе работы.

После перечисленных действий на карту можно скопировать файлы, выбрав подходящие на компьютере. Теперь флешка сможет работать в прежнем режиме.
Насколько эффективны программы?
Помимо перечисленных способов, для снятия защиты от записи можно использовать специальные программы. Они предназначены для исправления программного сбоя и восстановления доступа к флешке. Выбрать можно продукцию от разных производителей, ознакомившись с техническими характеристиками.
Если нет никаких результатов при выполнении действий из перечисленной инструкции, следует предполагать неисправность карты. В этом случае поломка считается необратимой и носитель просто меняется на новый.
Поделиться
Возможно вам будет интересно
Как прошить телевизор TCL с флешки?
Как прошить телевизор Haier с флешки?
Как прошить телевизор BBK с флешки?
Как прошить телевизор Telefunken с флешки?
Как прошить телевизор Cамсунг с флешки?
Как подключить беспроводные наушники к телефону на андроиде?
Как подключить телефон айфон к китайским беспроводным наушникам?
Как пользоваться беспроводными наушниками для телефона андроид?
Что такое лайтнинг для айфона?
Как сделать USB переходник своими руками?
RMPrepUSB — 54 — Как исправить защищенные от записи диски только для чтения и SD-карты
Если вам не нужно содержимое диска (вы потеряете все данные), вы можете использовать кнопку RMPrepUSB — Очистить:
1. Выберите диск в RMPrepUSB
Выберите диск в RMPrepUSB
2. Нажмите на кнопку Очистить (может появиться ошибка)
3. Отключите USB-накопитель — ВАЖНО!
4. Повторно подключите USB-накопитель
5. Повторите очистку — на этот раз она должна завершиться успешно.
Используйте Windows Diskpart для ручного снятия защиты от записи
Если вы предпочитаете трудный путь, вы можете использовать Windows 7 Diskpart следующим образом:
ВНИМАНИЕ: НЕ ПРОТИРАЙТЕ НЕПРАВИЛЬНЫЙ ДИСК!
1. Меню «Пуск» — «Все программы» — «Стандартные» — «Командная строка» — щелкните правой кнопкой мыши — «Запуск от имени администратора». набрав LIS DIS
4. Выберите USB-накопитель, набрав SEL DIS 1 (если диск 1 является вашим USB-накопителем)
5. Проверьте сведения об этом диске, набрав DET DIS
(обычно только для diskpart необходимы первые 3 буквы слова вместо «Detail Disk» = «DET DIS»)
Проверьте, помечен ли диск как «только для чтения», например.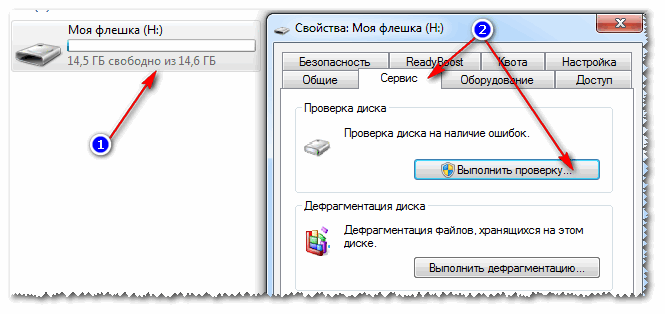
DISKPART> det dis
USB-устройство TOSHIBA MK2559GSXP
идентификатор диска: EF78DCD3
Тип: USB
Статус: онлайн
Путь: 0
Цель: 0
LUN ID: 0
. Только для чтения: Да < Да = помечен ОС как чтение/вывод ( не физически защищен от записи), Нет = это физически защищен от записи (если текущее состояние только для чтения = Да)
Загрузочный диск: Нет
Диск с файлами подкачки: Нет
Диск с файлами гибернации: Нет
Диск аварийных дампов: Нет
—— — ———— —— ———- ——- ——— — ———Том 5 H RMPARTUSB Раздел NTFS 232 ГБ Исправен
Примечание. Также можно пометить том только для чтения, поэтому попробуйте LIS VOL и SEL VOL F: (где F: буква вашего USB-накопителя), а затем DET VOL, чтобы просмотреть атрибуты.
Если указано « Только для чтения: НЕТ» в Diskpart , но отображается как « Только для чтения» в диспетчере дисков , то диск, вероятно, физически защищен от записи (или, возможно, защищен от записи микропрограммой). во внутреннем контроллере устройства). В этом случае следующая процедура мало что даст! Вы должны найти переключатель защиты от записи (также известный как «Блокировка» или, возможно, символ замка) на устройстве. Если вы уверены, что их нет, попробуйте перепрограммировать прошивку контроллера.
во внутреннем контроллере устройства). В этом случае следующая процедура мало что даст! Вы должны найти переключатель защиты от записи (также известный как «Блокировка» или, возможно, символ замка) на устройстве. Если вы уверены, что их нет, попробуйте перепрограммировать прошивку контроллера.
6. Введите ATT DIS CLEAR READONLY , чтобы сбросить атрибут ReadOnly, а затем снова введите DET DIS , чтобы убедиться, что он очищен.
Это также изменяет реестр Windows (в системе, которую вы используете), чтобы перевести устройство в состояние чтения-записи. Таким образом, команда будет работать, даже если USB-диск физически защищен от записи!
(необязательно — если диск по-прежнему доступен только для чтения, попробуйте это) введите CLEAN до стереть все содержимое с диска (убедитесь, что вы выбрали правильный диск!!!!!)
Примечание. Чтобы очистить атрибут Volume только для чтения, используйте ATT VOL CLEAR READONLY
7. Наконец, введите EXIT для quit Diskpart
Наконец, введите EXIT для quit Diskpart
Служба дублирования USB » Узнайте о защите USB от записи, разделах и компакт-дисках
Защита USB от записи
Что это такое
Флэш-накопитель с защитой USB от записи означает, что содержимое диска нельзя удалить или отформатировать вне диска. Другими терминами, используемыми для защиты USB от записи, являются блокировка данных и только чтение . Защита флэш-накопителя USB от записи — отличный способ гарантировать, что содержимое не будет изменено или манипулировано. Это также отличный способ гарантировать, что вирус не попадет на диск и не распространится на другие компьютеры. Если у вас есть такая возможность, всегда защищайте флэш-накопители USB от записи. Флэш-накопитель, защищенный от записи, — это параметр, который нельзя взломать или изменить с помощью сторонних программ. Не существует универсального программного обеспечения, которое заблокирует или разблокирует флешку, поэтому, если вы ищете такую программу, просто остановитесь сейчас. Тем не менее, читайте дальше, потому что у нас может быть решение, которое поможет вам.
Тем не менее, читайте дальше, потому что у нас может быть решение, которое поможет вам.Как это делается
Защита от записи устанавливается на уровне контроллера USB-накопителя. Это означает, что не существует универсального программного решения, которое заблокирует любую флешку. Причина в том, что для выполнения настройки на USB-контроллер должна быть отправлена определенная команда. Команда, отправленная на USB-накопитель, предназначена для блокировки команды записи SCSI. Для блокировки SCSI команды записи на флешку требуется код, который умеет разговаривать с контроллером и делать запрос. Опять же, именно поэтому не существует универсального программного решения для защиты флэш-накопителей от записи, поскольку каждый флэш-накопитель может использовать разные аппаратные элементы управления внутри устройства. Когда USB-накопитель подключен к компьютеру, хост-компьютер выполняет несколько действий и определяет, как обращаться с устройством. Одна из функций — определить, включена ли команда записи. Когда команда записи отключена, компьютер знает об этом и выдаст сообщение об ошибке, если пользователь попытается удалить или отформатировать содержимое с диска.
Когда команда записи отключена, компьютер знает об этом и выдаст сообщение об ошибке, если пользователь попытается удалить или отформатировать содержимое с диска.Что мы можем сделать
У нас есть много вариантов для тех, кто хочет установить защиту от записи на флэш-накопители или снять защиту от записи с флэш-накопителей. Наша материнская компания Nexcopy Inc. занимается дублированием флэш-памяти, и благодаря опыту создания таких машин мы знаем, как установить или снять защиту от записи. Например, если вы хотите установить или снять защиту от записи из командной строки, чтобы вы могли контролировать статус записи вашего устройства из вашего приложения, у нас есть решение для вас. Если у вас есть USB-накопители с защитой от записи, которые вы приобрели в Китае, есть большая вероятность, что у нас есть программные инструменты для снятия защиты от записи для вас. Единственное решение, которого у нас нет и ни у кого нет, это если у вас уже есть флешки и вы хотите установить защиту от записи, мы не можем этого сделать. Если вы оказались в такой ситуации, мы рекомендуем вам связаться с поставщиком, у которого вы приобрели диски. У нас также есть дубликаторы USB для массовой загрузки данных на флэш-накопители и установки защиты от записи одним махом. Очень удобный и отличный дизайн специально для производственных сред. Пожалуйста, свяжитесь с нами для получения более подробной информации по любому из вышеперечисленных вопросов. Мы очень техничны и очень дружелюбны и можем добраться до сути решения вашей проблемы или достижения вашей цели. Свяжитесь для получения подробной информации.
Если вы оказались в такой ситуации, мы рекомендуем вам связаться с поставщиком, у которого вы приобрели диски. У нас также есть дубликаторы USB для массовой загрузки данных на флэш-накопители и установки защиты от записи одним махом. Очень удобный и отличный дизайн специально для производственных сред. Пожалуйста, свяжитесь с нами для получения более подробной информации по любому из вышеперечисленных вопросов. Мы очень техничны и очень дружелюбны и можем добраться до сути решения вашей проблемы или достижения вашей цели. Свяжитесь для получения подробной информации.Разделы USB
Что это такое
USB-накопитель с несколькими разделами означает, что это USB-накопитель, которому Windows назначит две буквы диска при подключении устройства. Если на компьютере Mac, он будет смонтирован как два отдельных тома. После этого USB-устройство будет работать так, как будто это два отдельных диска, и между ними нет никакой связи. Другие термины, используемые для разделенного диска: Два LUN (номера логических устройств) или устройства с несколькими LUN .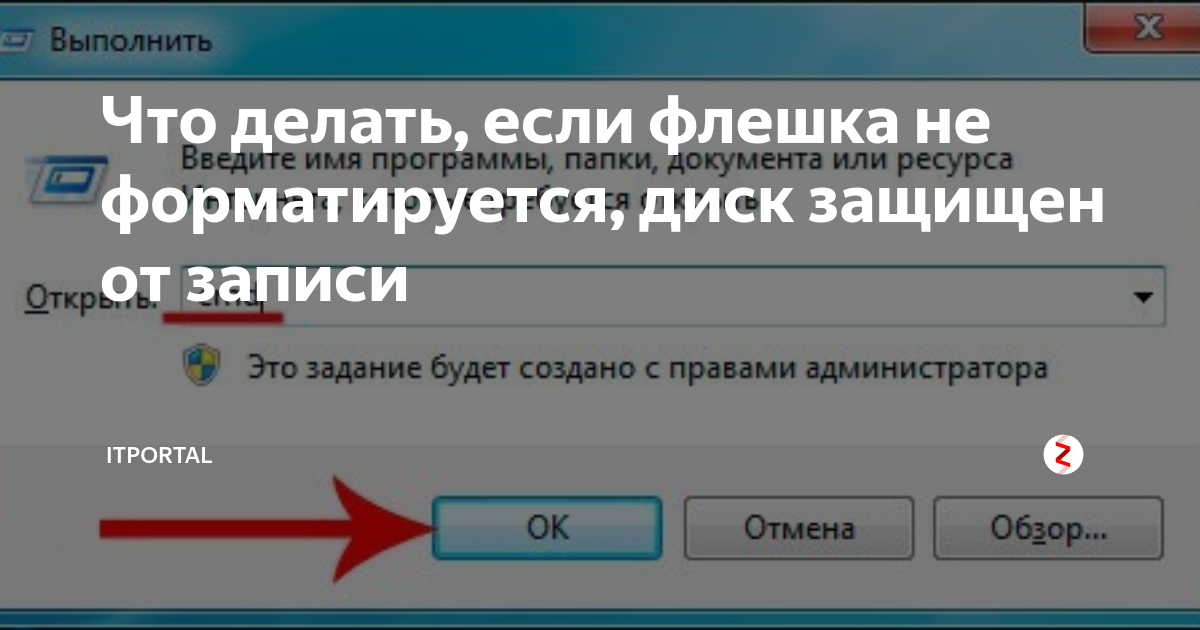 Обычно диск с двумя разделами создается потому, что владелец загружает данные в один раздел и оставляет другой раздел открытым для функций чтения/записи. Кроме того, многие записывают защиту раздела с данными, чтобы их нельзя было манипулировать или изменять. Многие программы также загружаются в первый раздел, а выходные данные этой программы записываются во второй раздел. Существуют инструменты Linux, которые могут записывать множество разделов на одно USB-устройство. Однако эти разделы не создаются на уровне контроллера, и команда Erase очистит USB-накопитель и удалит все разделы. Типичные запросы, которые мы получаем в USBCopier, касаются создания постоянных разделов на USB-накопителях.
Обычно диск с двумя разделами создается потому, что владелец загружает данные в один раздел и оставляет другой раздел открытым для функций чтения/записи. Кроме того, многие записывают защиту раздела с данными, чтобы их нельзя было манипулировать или изменять. Многие программы также загружаются в первый раздел, а выходные данные этой программы записываются во второй раздел. Существуют инструменты Linux, которые могут записывать множество разделов на одно USB-устройство. Однако эти разделы не создаются на уровне контроллера, и команда Erase очистит USB-накопитель и удалит все разделы. Типичные запросы, которые мы получаем в USBCopier, касаются создания постоянных разделов на USB-накопителях.Как это делается
В приведенных выше примерах мы описываем устройство с двумя LUN, где разделы создаются на уровне контроллера. Это означает, что на контроллер USB должны быть отправлены специальные команды. Все флэш-накопители имеют контроллер, который позволяет флэш-памяти общаться с хост-компьютером. Все флешки имеют скрытую область памяти и общую область памяти. Область общей памяти предназначена для функций чтения и записи и ассоциируется с типичным флэш-накопителем. Скрытая память или частная область предназначены для просмотра только контроллером. Контроллер будет записывать значения в скрытую память, которые настраивают внешний вид флэш-накопителя для главного компьютера. Так, например, на диске с двумя разделами значения (размер каждого раздела) будут записаны в скрытую память. Когда USB подключен к хост-компьютеру, контроллер USB сначала проверит скрытую память на предмет конфигурации, а затем разрешит подключение устройства к компьютеру в соответствии с инструкциями из настроек скрытой памяти. В это время пользователь увидит диск с двумя разделами. Если вы ищете программный инструмент для удаления второго раздела или создания второго раздела, мы с сожалением сообщаем, что не существует универсального программного пакета, который может сделать это на постоянном уровне.
Все флешки имеют скрытую область памяти и общую область памяти. Область общей памяти предназначена для функций чтения и записи и ассоциируется с типичным флэш-накопителем. Скрытая память или частная область предназначены для просмотра только контроллером. Контроллер будет записывать значения в скрытую память, которые настраивают внешний вид флэш-накопителя для главного компьютера. Так, например, на диске с двумя разделами значения (размер каждого раздела) будут записаны в скрытую память. Когда USB подключен к хост-компьютеру, контроллер USB сначала проверит скрытую память на предмет конфигурации, а затем разрешит подключение устройства к компьютеру в соответствии с инструкциями из настроек скрытой памяти. В это время пользователь увидит диск с двумя разделами. Если вы ищете программный инструмент для удаления второго раздела или создания второго раздела, мы с сожалением сообщаем, что не существует универсального программного пакета, который может сделать это на постоянном уровне. Windows предлагает возможность разбивать USB-накопители на разделы, но, как упоминалось ранее, это не постоянные разделы, и их можно легко удалить с помощью команды «Стереть». Поскольку каждый производитель USB-контроллеров использует свои собственные методы кода для чтения и записи в скрытую область памяти, не существует универсальной команды, которая может сделать эту работу за вас.
Windows предлагает возможность разбивать USB-накопители на разделы, но, как упоминалось ранее, это не постоянные разделы, и их можно легко удалить с помощью команды «Стереть». Поскольку каждый производитель USB-контроллеров использует свои собственные методы кода для чтения и записи в скрытую область памяти, не существует универсальной команды, которая может сделать эту работу за вас.Что мы можем сделать
USBCopier имеет возможность создавать двойные разделы на уровне контроллера. Мы можем предоставить USB-устройства с любым размером раздела, который вам может понадобиться. Кроме того, мы можем обеспечить загрузку данных на эти разделы, а также защитить эти разделы от записи. Если вы ищете оборудование для загрузки данных на месте, мы также можем предоставить оборудование для копирования, которое может разделить USB-накопители на любой требуемый размер. Свяжитесь для получения подробной информации.Разделы USB CD-ROM
Что это такое
USB-накопитель, который отображается как устройство CD-ROM, по определению является устройством только для чтения . Буква диска, подключенная к хост-компьютеру, будет выглядеть так, как будто это устройство CD-ROM, даже если это USB-накопитель. Сравнение USB-накопителя CD-ROM с USB-накопителем, защищенным от записи, не дает большой разницы. Оба они защищены от записи и не могут быть изменены или отформатированы вне диска. Многие предпочитают, чтобы USB-накопитель отображался как компакт-диск по двум причинам (обе причины больше не действуют с 2013 года). Многие считают, что USB-накопитель, который выглядит как устройство CD-ROM, — это единственный способ сделать загрузочное USB-устройство. Это означает, что вы можете запускать операционную систему компьютера непосредственно с USB-накопителя, а не с жесткого диска компьютера. Это больше не так, Microsoft упростила создание загрузочных флешек с любого USB-накопителя. Другая причина заключается в том, что многие считают, что USB с разделом CD-ROM будет иметь функции автозапуска. Это означает, что когда USB-накопитель подключен, они могут автоматически запускать программу или файл.
Буква диска, подключенная к хост-компьютеру, будет выглядеть так, как будто это устройство CD-ROM, даже если это USB-накопитель. Сравнение USB-накопителя CD-ROM с USB-накопителем, защищенным от записи, не дает большой разницы. Оба они защищены от записи и не могут быть изменены или отформатированы вне диска. Многие предпочитают, чтобы USB-накопитель отображался как компакт-диск по двум причинам (обе причины больше не действуют с 2013 года). Многие считают, что USB-накопитель, который выглядит как устройство CD-ROM, — это единственный способ сделать загрузочное USB-устройство. Это означает, что вы можете запускать операционную систему компьютера непосредственно с USB-накопителя, а не с жесткого диска компьютера. Это больше не так, Microsoft упростила создание загрузочных флешек с любого USB-накопителя. Другая причина заключается в том, что многие считают, что USB с разделом CD-ROM будет иметь функции автозапуска. Это означает, что когда USB-накопитель подключен, они могут автоматически запускать программу или файл. Microsoft больше не разрешает функции автоматического запуска, поэтому это больше не является веской причиной для создания USB-накопителя CD-ROM для использования этой функции автоматического запуска.
Microsoft больше не разрешает функции автоматического запуска, поэтому это больше не является веской причиной для создания USB-накопителя CD-ROM для использования этой функции автоматического запуска.Как это делается
Все флешки имеют скрытую область памяти и область общей памяти. Область общей памяти предназначена для функций чтения и записи и ассоциируется с типичным флэш-накопителем. Скрытая память или частная область предназначены для просмотра только контроллером. Контроллер USB будет записывать значения в скрытую память, которые настраивают внешний вид флэш-накопителя для главного компьютера. Так, например, дисковод CD-ROM с разделами будет иметь значения, записанные в скрытую память, в которых указано, что устройство должно выглядеть как дисковод CD-ROM. Когда USB подключен к главному компьютеру, контроллер USB сначала проверит скрытую память на наличие конфигурации, а затем разрешит подключение устройства к компьютеру. В это время пользователь увидит USB как CD-ROM. Если вы ищете программный инструмент для удаления раздела компакт-диска, с сожалением сообщаю, что универсального решения для его удаления не существует. Поскольку каждый производитель USB-контроллеров использует свои собственные кодовые методы для чтения и записи в скрытую область памяти, не существует универсальной команды, которая может сбросить этот раздел.
Если вы ищете программный инструмент для удаления раздела компакт-диска, с сожалением сообщаю, что универсального решения для его удаления не существует. Поскольку каждый производитель USB-контроллеров использует свои собственные кодовые методы для чтения и записи в скрытую область памяти, не существует универсальной команды, которая может сбросить этот раздел.Что мы можем сделать
Наша компания имеет возможность изготавливать флешки CD-ROM на уровне контроллера. Мы можем предоставить USB-устройства с любым размером раздела, который вам может понадобиться. Кроме того, мы предлагаем оборудование для загрузки данных на месте. Это большое преимущество, поскольку оно позволяет создавать разделы CD-ROM по собственному расписанию, и вам не нужно зависеть от сторонних поставщиков в процессе загрузки данных. Для получения дополнительной технической информации о продукте, который мы используем для создания флэш-накопителей USB CD-ROM, вы можете посетить страницу Лицензия на диск от нашего поставщика, чтобы получить полную информацию.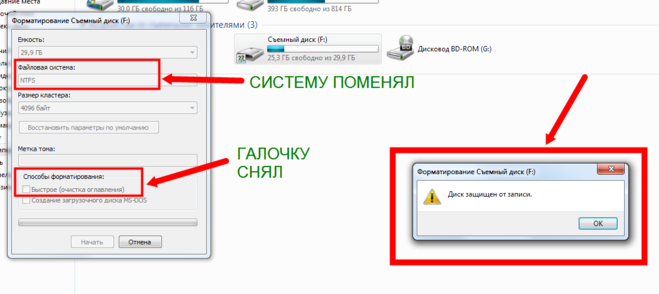


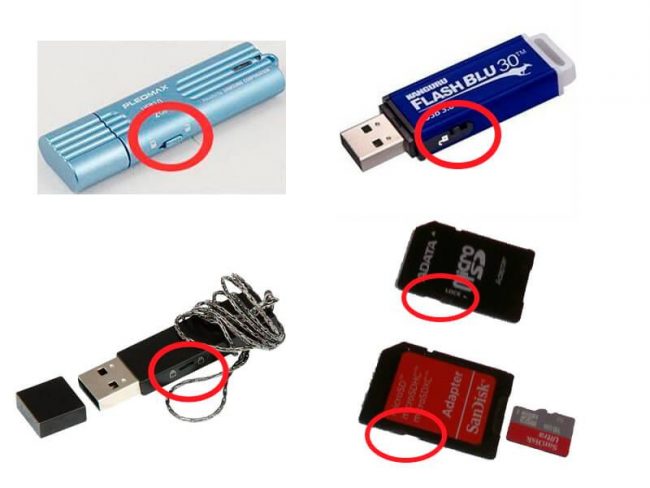
 Скорее всего, напротив него будет значение «Включено». Естественно, меняем его на «Отключено».
Скорее всего, напротив него будет значение «Включено». Естественно, меняем его на «Отключено».
 Для этого открываем строку «Выполнить». Вводим «regedit». В запустившемся меню слева проходим в папку StorageDevicePolicies. Найти ее можно по следующему пути HKEY_LOCAL_MACHINESYSTEMCurrentControlSetControl. Здесь нас интересует параметр «WriteProtect» в правой панели. Дважды кликаем на него. Затем изменяем цифру 1 в поле «Значение» на 0. Остается лишь подключить флешку и отформатировать ее.
Для этого открываем строку «Выполнить». Вводим «regedit». В запустившемся меню слева проходим в папку StorageDevicePolicies. Найти ее можно по следующему пути HKEY_LOCAL_MACHINESYSTEMCurrentControlSetControl. Здесь нас интересует параметр «WriteProtect» в правой панели. Дважды кликаем на него. Затем изменяем цифру 1 в поле «Значение» на 0. Остается лишь подключить флешку и отформатировать ее.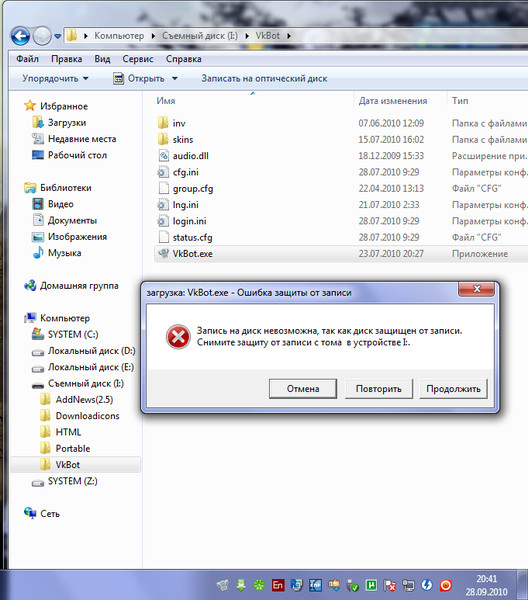
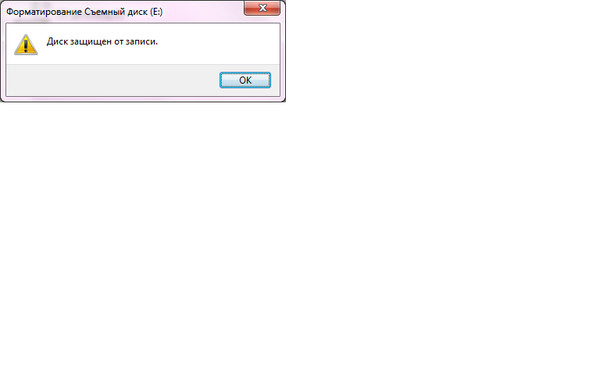
 Затем введите команду list disk и в списке дисков найдите свою флешку, вам потребуется ее номер. Введите по порядку следующие команды, нажимая Enter после каждой.
Затем введите команду list disk и в списке дисков найдите свою флешку, вам потребуется ее номер. Введите по порядку следующие команды, нажимая Enter после каждой.