Может ли ноутбук раздавать WiFi без роутера
Автор sashamarhenko На чтение 4 мин Опубликовано Обновлено
Если у Вас подключен обычный кабель от интернета к компьютеру или ноутбуку, и вы задумались о том, может ли он раздать WiFi с него по своему дому или квартире? Все что потребуется для того чтобы ваш ноутбук или компьютер работал как WiFi-роутер, это соответственно наличие WiFi-адаптера, давайте разберемся как это сделать.
Для настройки раздачи wifi через командную строку (cmd) используйте команды:
- netsh wlan set hostednetwork mode=allow
- netsh wlan set hostednetwork mode=allow ssid=FastWifi key=12345678 keyUsage=persistent
- netsh wlan start hostednetwork
Содержание
- Проверяем наличие WiFi-адаптер
- Программы для раздачи WiFi
- mHotspot
- MyPublicWiFi
- Connectify
- Раздаем WiFi в Windows
- Windows XP
- Windows 7, 8, 10
- Ссылки
Проверяем наличие WiFi-адаптер
Чтобы узнать есть ли у Вашего ноутбука или компьютера WiFi-адаптер, необходимо зайти и посмотреть имеющиеся устройства в «Центре управления сетей или общим доступом»
Далее «Изменение параметров адаптера».
У вас должен быть значок с типом «Беспроводное соединение».
Состояние ее должно быть «Включено»
Так же на обычных компьютерах WiFi-адаптер выглядит так:
Так же WiFi-адаптер вы можете приобрести в магазине, есть USB WiFi-адаптеры в виде Флешки:
Программы для раздачи WiFi
Как проверить наличие возможности работать по WiFi мы разобрались, теперь давайте разберемся, как сделать WiFi без роутера с ноутбука или компьютера при помощи специальных программ. Создано множество специальных программ, которые смогут помочь раздать Вай-Фай без особых усилий.
mHotspot
Утилита для создания и раздачи интернета по беспроводной сети Вай-Фай с ноутбука или стационарного компьютера. Программа без труда создает виртуальный Вай-Фай роутер, необходимо только задать имя и пароль для сети.
Ключевые особенности программы Mhotspot:
- Возможность подключить до 10 устройств;
- Поддерживаем все типы подключения;
- Мониторинг подключенных устройств;
- Программа может работать как усилитель.

mHotspot
MyPublicWiFi
Инструкцию по установке на ноутбук и обзор по данной программе, которая поможет раздать интернет, вы можете прочитать в предыдущей моей статье:
Настраиваем Май Паблик Вай Фай
Ключевые особенности программы MyPublicWiFi:
- Поддерживаем все типы подключения;
- Мониторинг подключенных устройств;
- Запись журнала посещаемых страницы;
- Ограничение на раздачу данных для подключенных устройств.
Connectify
Connectify
Ключевые особенности программы Connectify:
- Поддерживаем все типы подключения;
- Мониторинг подключенных устройств;
- Легко контролировать раздаваемый трафик;
- Можно обмениваться файлами;
Все данные программы помогут Вам сделать дома Вай-Фай без роутера, и раздать Интернет.
Раздаем WiFi в Windows
Рассмотрим как можно раздать Вай-Фай без роутера, при помощи стандартный инструментов Windows XP, 7, 8, 10.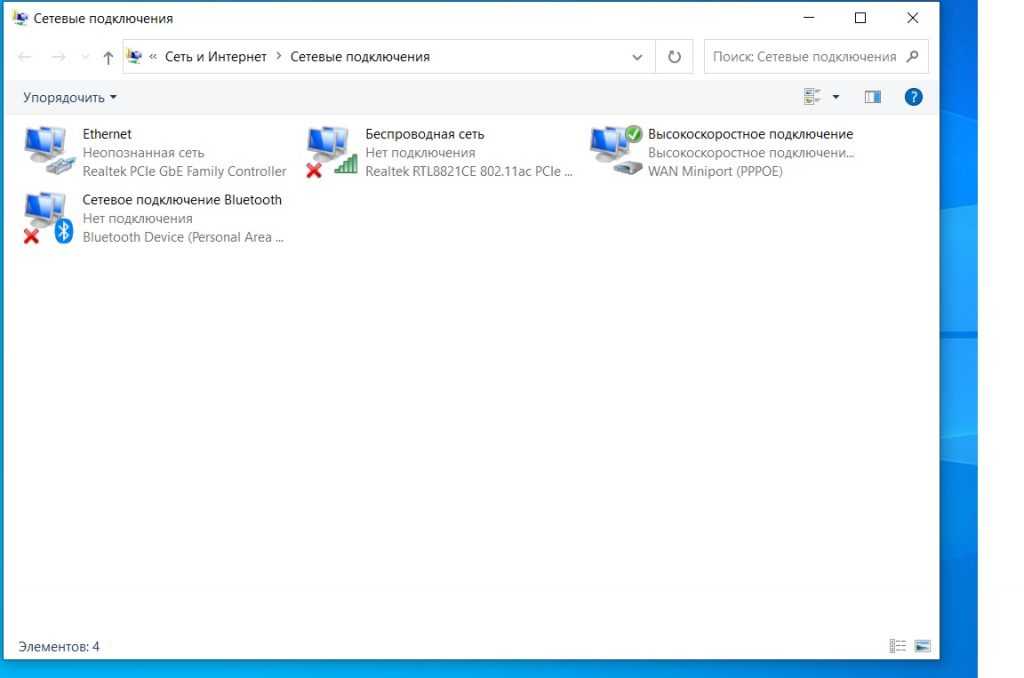
Windows XP
Для того чтобы раздать Вай-Фай с ноутбука или стационарного компьютера на Windows XP, нам необходимо открыть «Пуск», «Панель управления» далее «Мастер беспроводной сети». В открывшемся окне нажимаем «Далее», задаем имя беспроводной сети (SSID). Ставим маркер на «Вручную назначать ключ сети», и отмечаем флажком, «Использовать WPA-шифрование…»
Нажимаем «Далее».
Задаем «ключи сети» — это ваш пароль, задаем пароль и нажимаем «Далее», выберем «Установить сеть вручную», Готово. На этом настройка беспроводной сети Вай-Фай завершена, и вы можете к ней подключаться.
Windows 7, 8, 10
Первое что необходимо сделать, открыть «Центр управления сетями или общим доступом».
Нажимаем «Настройка нового подключения или сети»
В самом низу выбираем «Настройка беспроводной сети компьютер-компьютер»
Задаем параметры сети: Имя, пароль.
Далее для того чтоб к подключаемым устройствам предоставить интернет по данной сети, необходимо открыть общий доступ. Для этого в том же окне «Центра управления сетями или общим доступом» нажимаем, «Изменение параметров адаптера».
Для этого в том же окне «Центра управления сетями или общим доступом» нажимаем, «Изменение параметров адаптера».
В открывшемся окне, по значку через, которое вы получаете доступ к Интернет, например может быть:«Беспроводное сетевое соединение» или «Подключение по локальной сети», нажимаем ПКМ, выбираем «Свойства»
Переходим на вкладку «Доступ».
Отмечаем галочками «Разрешить» два указанный параметра, и жмем «ОК». На этом настройка беспроводной сети на компьютере или ноутбуке завершена. Можете подключаться к ней и получать доступ к Интернету, от вашего виртуального роутера.
Ссылки
Все описанные выше программы вы можете скачать по указным ссылкам, с официальных источников:
- mHotspot
- MyPublicWiFi
- Connectify
Windows 10 — как сделать точкой доступа WiFi и раздавать Интернет
Сейчас расскажу как раздавать Интернет с вашего ноутбука или компьютера под Windows 10 или другими словами «как сделать точкой доступа ноутбук под Windows 10».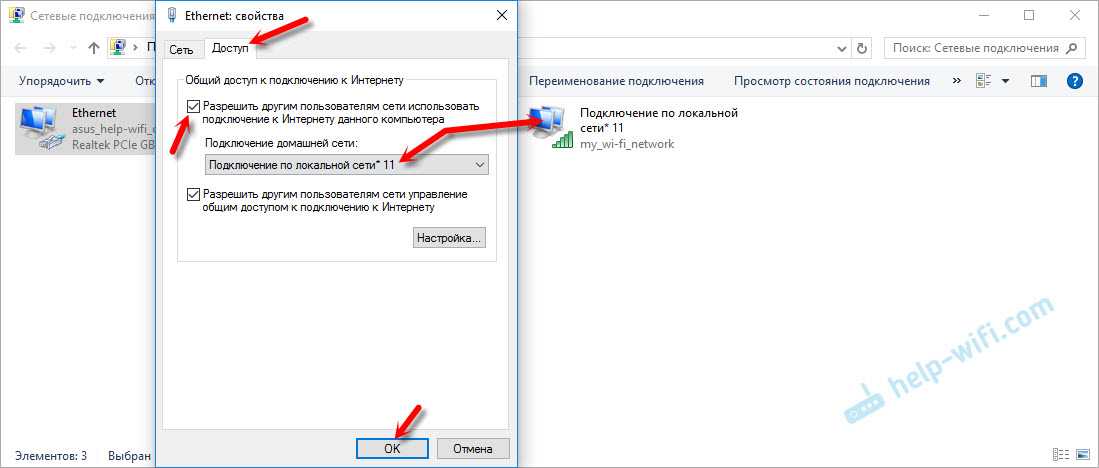
В самой Виндовс 10 уже есть все необходимое и ставить дополнительные программы не нужно. Читаем инструкцию.
Данная статья подходит для всех брендов, выпускающих ноутбуки на Windows 11/10: ASUS, Acer, Lenovo, HP, Dell, MSI, Toshiba, Samsung и прочие. Мы не несем ответственности за ваши действия.
Внимание! Вы можете задать свой вопрос специалисту в конце статьи.
Содержание
- Как создать мобильную точку доступа на Windows 10
- Если не получилось запустить точку доступа
- Проверяем поддержку Ad-Hoc режима драйвером адаптера Wi-Fi
- Создаем сеть Wi-Fi при помощи командной строки
- Активируем возможность использовать интернет подключенными устройствами
Как создать мобильную точку доступа на Windows 10
Виндовс 10 имеет графический инструмент, который позволяет выполнять раздачу интернета через Wi-Fi. Для доступа к «Мобильному хот-споту» и активации раздачи интернета выполняем такие шаги:
- Открываем боковую консоль и правой клавишей мыши по «Мобильный хот-спот».

- Для запуска точки доступа и раздачи Wi-Fi, необходимо включить переключатель рядом с опцией «Разрешить использование моего интернет-соединения на других устройствах».
- В автоматическом режиме произойдет генерация имени и пароля от созданной сети Wi-Fi.
Если на компьютере имеется только одно подключение к сети интернет, то именно с него будет предоставляться доступ по Wi-Fi. Если у вас несколько подключений к интернету, то выбрать нужный вариант можно в списке «Совместное использование интернет соединения».
Нужна помощь?
Не знаешь как решить проблему в работе своего гаджета и нужен совет специалиста? На вопросы отвечает Алексей, мастер по ремонту смартфонов и планшетов в сервисном центре.Напиши мне »
В окне «Мобильный хот-спот» будут демонстрироваться подключенные устройства к созданной точке доступа. К точке доступа на системе Windows 10 одновременно может подключиться до 8 устройств.
Если не получилось запустить точку доступа
Перед созданием точки доступа необходимо выполнить проверку. Драйвер используемого адаптера Wi-Fi должен поддерживать режим Ad-Hoc (виртуальная точка доступа).
Драйвер используемого адаптера Wi-Fi должен поддерживать режим Ad-Hoc (виртуальная точка доступа).
Инструкция:
- Запускаем командную строку. Для этого щелкаем правой кнопкой мыши на «Пуск» и выбираем опцию «Windows PowerShell».
- В открывшемся окне вводим команду: netsh wlan show drivers
- Жмем «Enter».
Перед вами отобразятся данные о драйвере адаптера Wi-Fi. Также там можно увидеть информацию о поддерживаемых технологиях.
Драйвер будет поддерживать работу в качестве точки доступа, если в результатах вы увидите строку «Hosted network supported: Yes», что означает «Поддержка размещенной сети – Да». Во всех других случаях вы не сможете настроить точку доступа в Wi-Fi адаптере.
Создаем сеть Wi-Fi при помощи командной строки
Допустим, нам необходимо создать сеть Wi-Fi с именем Hotspot и паролем 654321. Для этого выполняем такие шаги:
- Запускаем командную строку с правами администратора. Для этого щелкаем правой кнопкой мыши на «Пуск» и выбираем опцию «Windows PowerShell (администратор)».

- В открывшейся командной строке вводим netsh wlan set hostednetwork mode=allow ssid=Hotspot key=654321, после чего жмем на «Enter».
- При правильном вводе команды вы увидите текст, как на скриншоте ниже.
- На компьютере создался виртуальный Wi-Fi адаптер. Именно его мы будем использовать в виде точки доступа. Для его активации в командной строке вводим netsh wlan start hostednetwork и жмем «Enter».
- Если отобразится строка «Размешенная сеть запущена», то точка доступа Wi-Fi успешно создана и активирована. В «Центре управления сетями и общим доступом» отобразится новое подключение с введенными нами именем «Hotspot».
- Другие устройства могут видеть созданный Wi-Fi и подключаться к нему.
Теперь нужно разрешить подключенным девайсами пользоваться интернетом.
Активируем возможность использовать интернет подключенными устройствами
Инструкция:
- Жмем на поисковую строку, вводим в ней «Панель управления» и запускаем соответствующее приложение.

- В открывшемся окне рядом со строкой «Просмотр» указываем значение «Мелкие значки» и выбираем «Центр управления сетями и общим доступом».
- Выбираем сетевой адаптер, через который выполняется выход в интернет.
- Отобразится окно, в котором жмем на «Свойства».
- В этом окне переходим во вкладку «Доступ», после чего отмечаем галочкой опцию «Разрешить другим пользователям сети использовать подключение к Интернету данного компьютера». Отобразится выпадающий список, в котором указываем имя созданной ранее точки доступа Wi-Fi.
- Сохраняем все выполненные изменения.
В списке сетей появится наша точка доступа Hotspot. Теперь все подключенные к ней гаджеты получат доступ в интернет.
АвторМастер Николай
Инженер по ремонту мобильной и компьютерной техники в специализированном сервисном центре, г. Москва. Непрерывный опыт работы с 2010 года.
Есть вопросы? Задавайте в комментариях к статье. Отвечать стараюсь максимально быстро вам на указанную почту. Каждый случай индивидуален и поэтому очень важно, чтобы вы максимально расписали свою проблему и какая у вас модель устройства.
Каждый случай индивидуален и поэтому очень важно, чтобы вы максимально расписали свою проблему и какая у вас модель устройства.
не работает в Windows 10? Вот как это исправить
Автор Ким Фернандес
Обновлено
Делиться Твитнуть Делиться Делиться Делиться Электронная почта
Ваша точка доступа Windows 10 не работает? Вот как снова запустить его.
Изображение предоставлено: Sensvector/Shutterstock.comИнтернет стал основной частью того, как мы работаем и играем, до такой степени, что некоторые устройства, подключенные к Интернету, могут делиться своим подключением с другими гаджетами. Помимо вашего смартфона, ваше устройство с Windows 10 также может быть мобильной точкой доступа и делиться своим интернет-соединением с другими компьютерами.
Мобильная точка доступа Windows удобна и часто проста в использовании. Однако иногда ваша точка доступа Windows 10 перестает работать или не позволяет другим устройствам подключаться к ней. Если у вас возникли проблемы с мобильной точкой доступа в Windows 10, ниже приведены некоторые исправления, которые вы можете попробовать.
Однако иногда ваша точка доступа Windows 10 перестает работать или не позволяет другим устройствам подключаться к ней. Если у вас возникли проблемы с мобильной точкой доступа в Windows 10, ниже приведены некоторые исправления, которые вы можете попробовать.
Как устранить неполадки с мобильной точкой доступа в Windows 10
Важное примечание: Прежде чем попробовать какие-либо из приведенных ниже исправлений, вы должны проверить, возникает ли проблема только на определенном устройстве или на всех устройствах. Если это происходит только на одном устройстве, скорее всего, проблема в устройстве, а не в вашей точке доступа. Кроме того, дважды проверьте, хорошо ли работает ваше интернет-соединение.
Если вы установили, что проблема связана с вашим компьютером, выполните следующие действия.
1. Попробуйте создать новое соединение
Если у вас возникли проблемы с мобильной точкой доступа, удалите текущее подключение ваших устройств и снова подключитесь к точке доступа.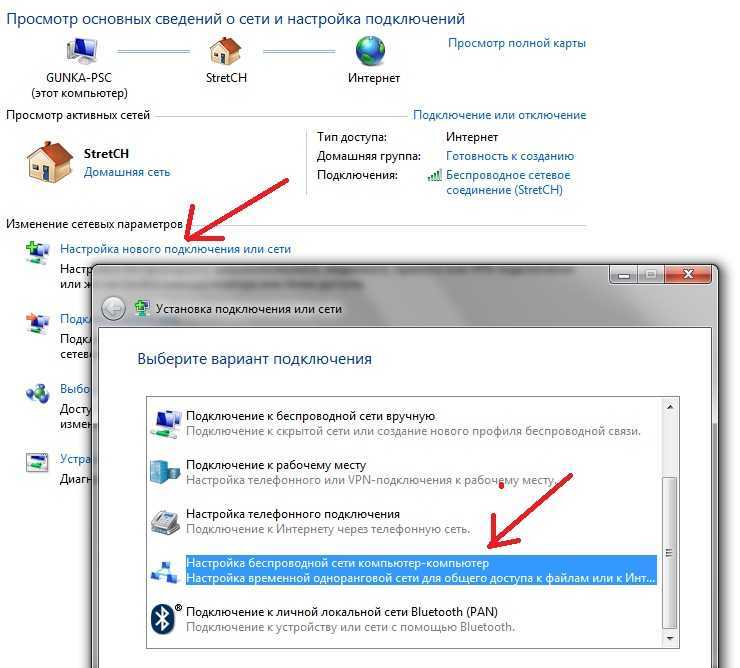 В большинстве случаев новое подключение может устранить ошибку аутентификации и решить проблему.
В большинстве случаев новое подключение может устранить ошибку аутентификации и решить проблему.
2. Временно отключите брандмауэры и антивирус
Брандмауэр вашей системы, антивирус или вредоносная программа иногда могут блокировать вашу мобильную точку доступа. Чтобы определить, является ли это причиной проблемы, отключите эти приложения и подключитесь к точке доступа. Если вы можете подключиться к нему, включите эти приложения и посмотрите, какое из них вызывает проблему. Если вы все еще не можете, сразу же включите программы, чтобы защитить вашу систему.
Связано: Как разрешить приложения через брандмауэр Windows
3. Отключите Bluetooth в Windows
.Bluetooth-соединение вашего компьютера иногда может мешать вашей мобильной точке доступа. Отключение иногда может решить проблему. Вот как:
- Откройте «Настройки» на компьютере с Windows 10, нажав и удерживая клавиши Windows + X . Затем выберите Настройки в меню .

- В настройках выберите Устройства > Bluetooth и другие устройства . Затем установите для него значение Off.
Подключитесь к точке доступа и проверьте, работает ли она. Если это не так, перейдите к следующему исправлению.
4. Проверьте адаптер Wi-Fi
В некоторых случаях у вас может быть адаптер Wi-Fi, который не поддерживает функцию точки доступа Windows Mobile. Вот как проверить, поддерживает ли ваш адаптер эту функцию:
- Нажмите Win + S , чтобы открыть поиск Windows.
- Далее введите CMD . Щелкните правой кнопкой мыши результат поиска командной строки и выберите «Запуск от имени администратора».
- Появится всплывающее окно. Нажмите Да .
- В командной строке введите NETSH WLAN показать драйверы

- Если указано «нет», ваш адаптер Wi-Fi не поддерживает функцию мобильной точки доступа. К сожалению, единственное решение этой проблемы — сменить адаптер. Однако, если он говорит «да», а устройства по-прежнему не могут подключиться к вашей точке доступа, выполните следующее исправление.
5. Обновите все основные драйверы
Загрузка бесплатного средства обновления драйверов для Windows позволит быстро обновить все основные драйверы на вашем компьютере. Однако, если вы не хотите устанавливать стороннее программное обеспечение на свой компьютер, вы можете обновить его с помощью настроек Центра обновления Windows. Вот как:
- Откройте Настройки на компьютере с Windows 10, нажав клавиши Win + X и выбрав Настройки в меню .
- Далее нажмите Обновление и безопасность > Центр обновления Windows .
- Затем нажмите Проверить наличие обновлений .

- Щелкните параметр Просмотр дополнительных обновлений , если он доступен. Затем перейдите на вкладку Обновления драйверов . Затем выберите драйвер, который хотите обновить, и нажмите Загрузить и установить .
Если необязательных обновлений нет, ваши основные драйверы обновлены. Перейдите к следующему исправлению.
Связано: Как найти и заменить устаревшие драйверы Windows
6. Устранение неполадок сетевого адаптера
В Windows 10 есть встроенные средства устранения неполадок, которые помогают находить и устранять проблемы на вашем устройстве. Вы можете использовать этот инструмент для устранения любых проблем с сетевым адаптером. Выполните следующие действия:
- Нажмите Win + S , чтобы открыть поиск Windows.
- Введите Устранение неполадок и выберите Настройки устранения неполадок из результата.

- На странице устранения неполадок щелкните Дополнительные средства устранения неполадок .
- В настройках поиска и устранения других проблем выберите Сетевой адаптер . Затем нажмите Запустить средство устранения неполадок . Это запустит процесс обнаружения.
- В диалоговом окне вас спросят, какой сетевой адаптер диагностировать. Выберите Все сетевые адаптеры и нажмите Далее .
- Следуйте инструкциям на экране, чтобы исправить точку доступа вашего компьютера.
Если средство устранения неполадок обнаружит проблему с вашим сетевым адаптером, оно либо предложит исправление, либо решит ее автоматически. Если он не может найти какую-либо проблему, выполните следующий шаг.
7. Свяжите свой Интернет с адаптером точки доступа
Другим решением этой проблемы является привязка вашего Интернета к адаптеру точки доступа. Для этого выполните следующие действия:
- Откройте Настройки, нажав клавиши Win + X и выбрав Настройки в меню .

- В настройках выберите Сеть и Интернет > Мобильная точка доступа .
- Убедитесь, что ваша мобильная точка доступа включена. Затем нажмите Изменить параметры адаптера в разделе «Связанные настройки».
- Щелкните правой кнопкой мыши адаптер, подключенный к Интернету. Это может быть ваш Wi-Fi или локальная сеть (LAN). Затем нажмите Свойства .
- Затем перейдите на вкладку Совместное использование . Снимите флажок с опции, которая говорит Разрешите другим пользователям сети подключаться через интернет-соединение этого компьютера и нажмите OK . (Пропустите этот шаг, если он уже не отмечен.)
- Затем щелкните правой кнопкой мыши адаптер вашей мобильной точки доступа. Щелкните Свойства .
- На вкладке «Общий доступ» установите флажок « Разрешить другим пользователям сети подключаться через интернет-соединение этого компьютера».

- Появится всплывающее окно. Нажмите ОК .
- В разделе «Подключение к домашней сети» выберите адаптер мобильной точки доступа.
- Наконец, нажмите OK .
Снова подключитесь к своей мобильной точке доступа и проверьте, работает ли она сейчас. В противном случае попробуйте следующее решение.
8. Выполните чистую загрузку
Ваши запускаемые приложения могут иногда вызывать конфликты с другими службами Windows. Отключение их может решить проблему с точкой доступа. Вот как вы можете выполнить чистую загрузку:
- Нажмите Win + R , чтобы открыть Run.
- Затем введите msconfig и нажмите OK .
- Перейдите на вкладку Служба и установите флажок Скрыть все службы Microsoft . Затем нажмите Отключить все.
- Перейдите на вкладку Startup и нажмите Open Task Manager .

- В разделе Startup в диспетчере задач щелкните каждую программу и выберите Disable. Обязательно сделайте это для всех приложений на этой вкладке.
- Закройте Диспетчер задач, чтобы вернуться в окно «Конфигурация системы», и нажмите «ОК».
- Перезагрузите компьютер.
Чистая загрузка может уменьшить количество конфликтов, связанных с программным обеспечением, которые могут быть основной причиной проблем с мобильной точкой доступа. Эти конфликты вызваны приложениями и службами, которые работают в фоновом режиме при каждом включении компьютера. После их отключения ваша мобильная точка доступа снова должна нормально работать.
Повторное подключение к точке доступа Windows 10 Mobile
Функция мобильной точки доступа в Windows 10 — отличный инструмент. Однако, если вы не можете подключиться к нему, когда вам нужно, эта функция бесполезна. Выполнив приведенные выше исправления, ваша точка доступа снова заработает.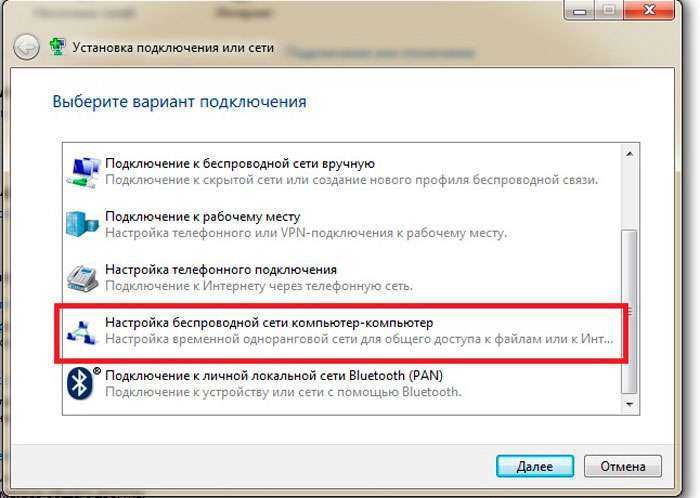 Если проблема не устранена, решением может быть использование стороннего программного обеспечения.
Если проблема не устранена, решением может быть использование стороннего программного обеспечения.
9 бесплатных инструментов для настройки точки доступа Wi-Fi в Windows
Читать Далее
Делиться Твитнуть Делиться Делиться Делиться Эл. адрес
Связанные темы
- Windows
- Windows 10
- Ошибки Windows
- Точка доступа Wi-Fi
Об авторе
Ким Фернандес (опубликовано 62 статьи)
Ким — технический писатель, увлеченный вопросами защиты животных и окружающей среды. Писатель днем и читатель ночью, она получает удовольствие от приобретения новых знаний. Она опытный исследователь и специалист по рекламе. В альтернативной вселенной она профессиональная модель.
Она опытный исследователь и специалист по рекламе. В альтернативной вселенной она профессиональная модель.
Еще от Ким Фернандес
Комментарий
Подпишитесь на нашу рассылку
Подпишитесь на нашу рассылку, чтобы получать технические советы, обзоры, бесплатные электронные книги и эксклюзивные предложения!
Нажмите здесь, чтобы подписаться
Что такое WiFi Direct в Windows 10
У вас нет беспроводной точки доступа? Без проблем. Вы можете использовать Wi-Fi Direct для подключения устройств друг к другу без беспроводной точки доступа.
WiFi Direct обеспечивает решение для подключения WiFi между устройствами без необходимости использования беспроводной точки доступа (беспроводной точки доступа) для настройки соединения .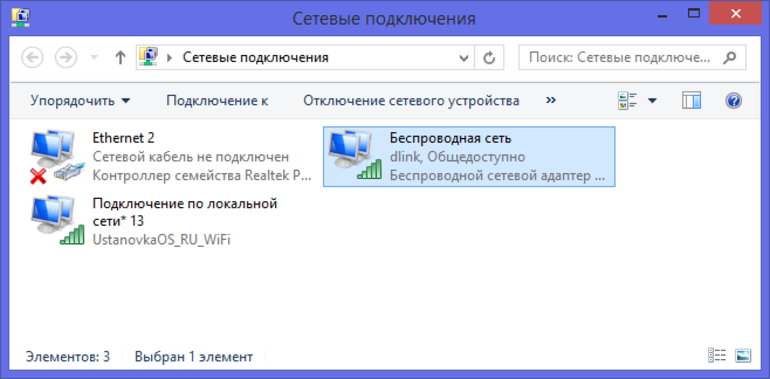 Взгляните на API-интерфейсы UWP, доступные в пакете Windows. Устройства. Пространство имен WiFiDirect, чтобы увидеть, что вы можете делать с WiFiDirect. Узнайте, как это сделать здесь.
Взгляните на API-интерфейсы UWP, доступные в пакете Windows. Устройства. Пространство имен WiFiDirect, чтобы увидеть, что вы можете делать с WiFiDirect. Узнайте, как это сделать здесь.
Начнем!
Сегодня все больше новых устройств используют WiFi Direct, чем когда-либо. Функция WiFi Direct позволяет двум устройствам установить прямое одноранговое WiFi-соединение без использования беспроводного маршрутизатора. Воспринимайте его как улучшенную версию Bluetooth — доступную, простую в использовании и предоставляющую новые уникальные функции для ваших устройств.
WiFi Direct по своей концепции аналогичен режиму «ad-hoc» WiFi. Разница в том, что в отличие от специального соединения, WiFi Direct предлагает более простой способ найти близлежащие устройства и установить с ними соединение. Если вам регулярно приходится подключаться к другому устройству, вам определенно нужно начать пользоваться этой революционной функцией.
Существуют различные приложения WiFi Direct.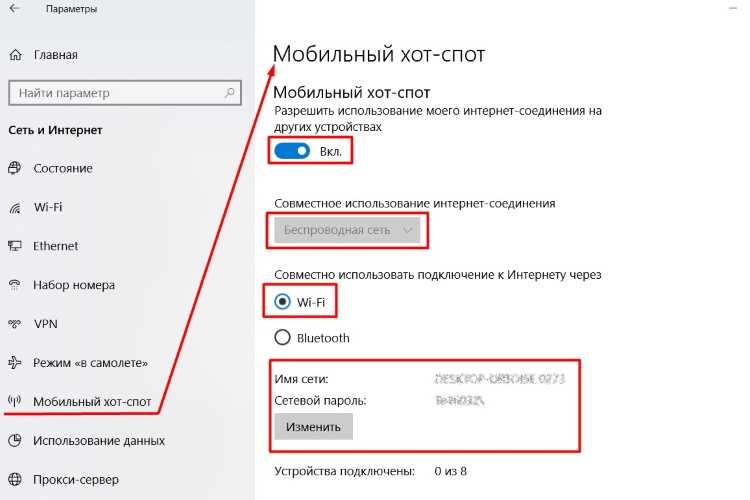 Прежде чем мы приступим к этому, давайте узнаем, что такое WiFi Direct в Windows 10, как он работает и как его подключить? Читай дальше, чтобы узнать больше.
Прежде чем мы приступим к этому, давайте узнаем, что такое WiFi Direct в Windows 10, как он работает и как его подключить? Читай дальше, чтобы узнать больше.
WiFi Direct — это стандарт, который позволяет радиочастотам WiFi (чаще всего 2,4 ГГц и 5 ГГц) устанавливать прямое одноранговое соединение с другими устройствами. Для соединения не требуется существующая сеть Wi-Fi, поскольку соединение устанавливается непосредственно между двумя устройствами.
Функция WiFi Direct в Windows 10 работает за счет создания программно созданной временной точки доступа WiFi. Для обеспечения безопасности соединения для аутентификации используется WiFi Protected Setup (WPS). Пользователи могут использовать кнопку или PIN-код для установления безопасного соединения.
Несмотря на то, что WiFi Direct отличается от Bluetooth, они имеют некоторое сходство друг с другом. Как и в случае с соединениями Bluetooth, вы можете беспрепятственно передавать файлы между устройствами и передавать экран одного устройства на другое устройство.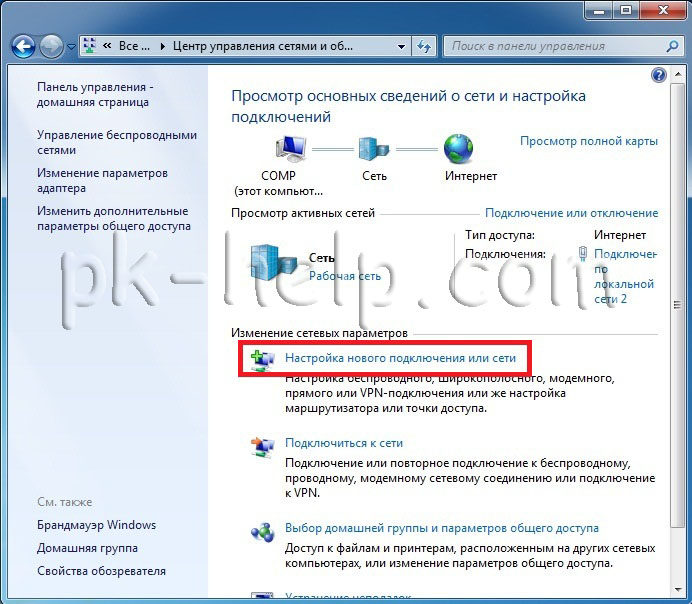 Тем не менее, WiFi Direct также позволяет напрямую играть в игры или даже совместно использовать подключение к Интернету.
Тем не менее, WiFi Direct также позволяет напрямую играть в игры или даже совместно использовать подключение к Интернету.
WiFi Direct может уже присутствовать в вашей жизни, а вы этого даже не замечаете. Такие сервисы, как Miracast, которые позволяют пользователям транслировать экраны устройств Android на экраны телевизоров, уже используют эту технологию. Однако вы можете использовать даже больше возможностей, чем Miracast, если используете WiFi Direct в Windows 10.
WiFi Direct поддерживается на устройствах Windows 10 IoT Core при использовании USB-адаптера WiFi с поддержкой WiFi Direct. Чтобы убедиться, что WiFi Direct включен, должны произойти две вещи:
- Аппаратное обеспечение USB-адаптера WiFi должно поддерживать WiFi Direct, и
- Соответствующий драйвер USB-адаптера WiFi должен поддерживать WiFi Direct.

WiFi Direct предлагает услугу для подключения WiFi между устройствами, для которой не требуется беспроводная точка доступа (беспроводная точка доступа) для установки соединения.
WiFi Direct в Windows 10 позволяет пользователям использовать то же подключение к WiFi, что и многие другие устройства. С его помощью вы можете подключить свой компьютер к телевизору или использовать его для подключения к Интернету с гораздо большей безопасностью. Фактически, WiFi Direct позволяет вам подключаться к любому другому устройству с вашим ПК намного лучше и проще, чем даже Bluetooth.
Не уверены, соответствует ли ваше устройство требованиям для WiFi Direct? Не волнуйся. Есть быстрый способ проверить, можете ли вы установить эти соединения. Приступим к пошаговой инструкции.
- Откройте строку поиска на панели задач, щелкнув значок увеличительного стекла.
 Вы также можете вызвать его с помощью сочетания клавиш Windows + S .
Вы также можете вызвать его с помощью сочетания клавиш Windows + S . - Введите PowerShell в поле поиска. Когда вы увидите его в результатах, щелкните его правой кнопкой мыши и выберите «Запуск от имени администратора ». Если вам нужна помощь, ознакомьтесь с нашим руководством Как сделать локального пользователя администратором в Windows 10 .
- При появлении запроса контроля учетных записей (UAC) нажмите Да , чтобы разрешить запуск приложения с правами администратора.
- Когда окно PowerShell открыто, введите следующую команду и нажмите Enter, чтобы выполнить ее: ipconfig /all
- В окне PowerShell должен появиться список всех ваших сетевых адаптеров и подключений. Если в списке есть виртуальный адаптер Microsoft Wi-Fi Direct , ваш компьютер поддерживает подключения WiFi Direct.

Если вы не видите адаптера WiFi Direct в своем списке, вам необходимо приобрести и подключить USB-устройство, поддерживающее WiFi Direct. Этот процесс может быть вам знаком, если вы использовали Miracast в прошлом. Мы рекомендуем TP-Link TL-WN725N WIRELESS N Nano USB Adapter — один из адаптеров Wi-Fi, сертифицированных Microsoft и поддерживающий Wi-Fi Direct.
Как настроить WiFi Direct в Windows 10Использование WiFi Direct имеет много преимуществ. Это проще и эффективнее, чем Bluetooth, и может легко обрабатывать большие объемы данных. С помощью WiFi Direct вы сможете подключить свой компьютер к любому устройству, которое вам нужно, и наслаждаться более быстрым беспроводным подключением и большей производительностью.
Давайте рассмотрим шаги, необходимые для использования WiFi Direct на вашем компьютере с Windows 10.
- Включите устройство, которое хотите подключить к ПК.
 Перейдите к Настройки → Сеть и Интернет → и выберите Управление настройками WiFi .
Перейдите к Настройки → Сеть и Интернет → и выберите Управление настройками WiFi . - Просмотрите меню, чтобы найти альтернативу Wi-Fi Direct . Включите Wi-Fi Direct, следуя инструкциям для вашего устройства.
- Обратите внимание на Имя сети (SSID) и пароль . Они понадобятся вам для подключения к компьютеру.
- В Windows 10 откройте функцию поиска и введите wireless . Выберите Управление беспроводными сетями из результатов поиска.
- Нажмите Добавить , затем выберите сеть Wi-Fi вашего устройства Wi-Fi Direct и введите пароль. Теперь ваш компьютер подключен к сети Wi-Fi Direct.
Хотя вы можете использовать Bluetooth для передачи файлов, передача большого количества файлов становится довольно проблематичной.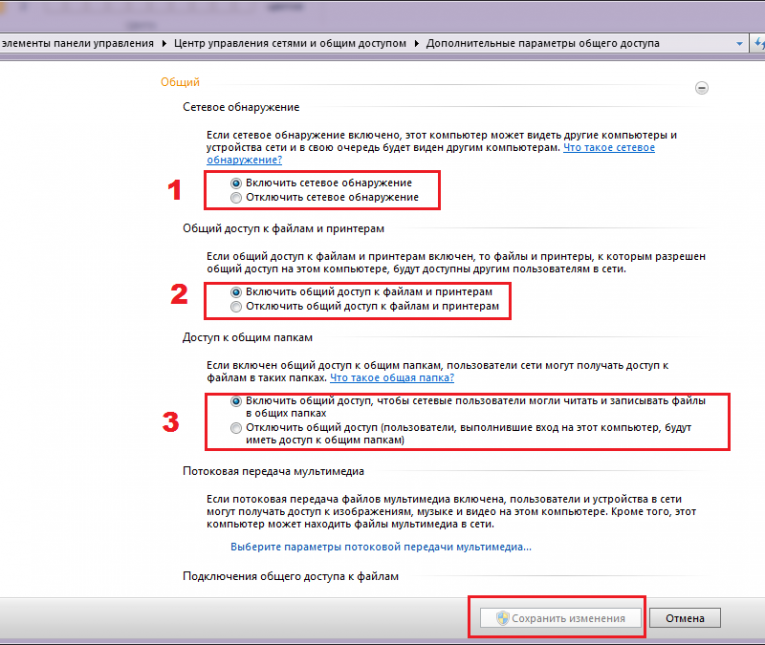 WiFi Direct устраняет этот фактор из уравнения, значительно сокращая время, необходимое для отправки файлов между устройствами, даже если файл имеет большой размер.
WiFi Direct устраняет этот фактор из уравнения, значительно сокращая время, необходимое для отправки файлов между устройствами, даже если файл имеет большой размер.
Если у вас есть устройство Android, мы рекомендуем использовать приложение Feem для управления передачей файлов с помощью WiFi Direct. Feem имеет встроенную поддержку Windows 10 и Android, а также альтернативный метод передачи для продуктов Apple без встроенной поддержки WiFi Direct.
Заключительные мысли
Это исчерпывающая информация о функции WiFi Direct в новейшей операционной системе Microsoft, Windows 10. Мы надеемся, что знакомство с этой функцией помогло вам создать беспроводную связь, удобную для вас и ваших повседневных задач.
И мы рады, что вы дочитали статью до этого места 🙂 Спасибо 🙂
Пожалуйста, поделитесь ею в социальных сетях, это может быть полезно и другим.
Наш справочный центр предлагает сотни руководств, которые помогут вам, если вам понадобится дополнительная помощь.





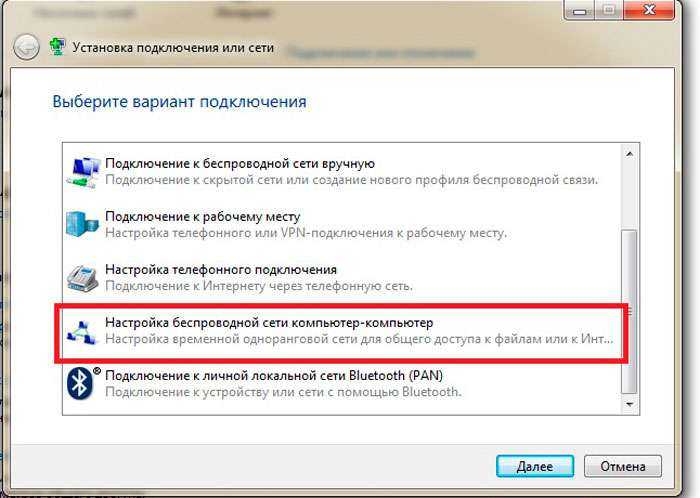




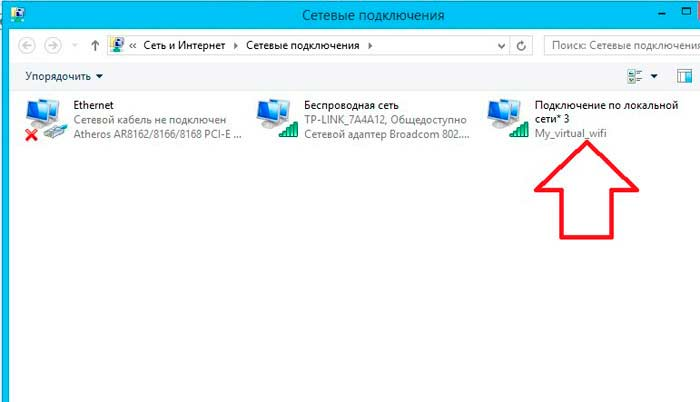
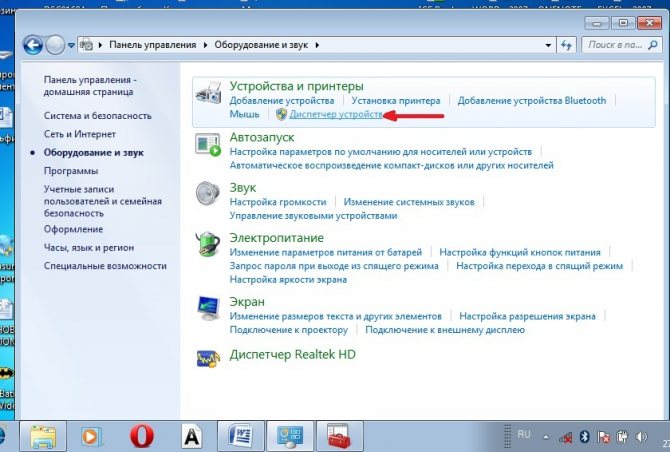

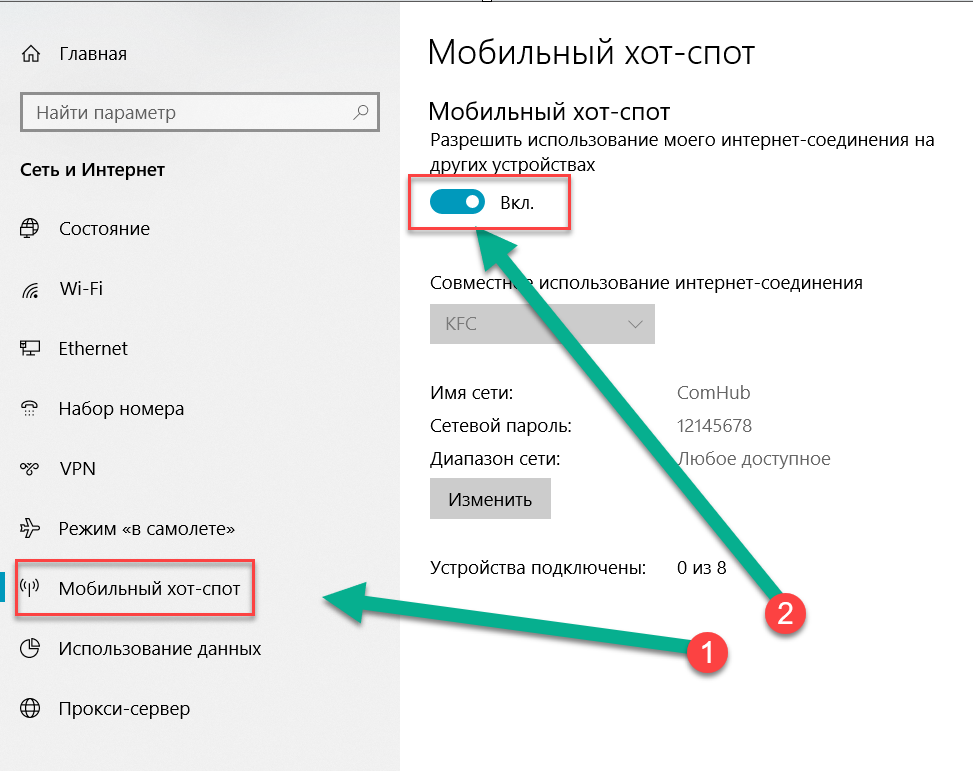
 Вы также можете вызвать его с помощью сочетания клавиш Windows + S .
Вы также можете вызвать его с помощью сочетания клавиш Windows + S .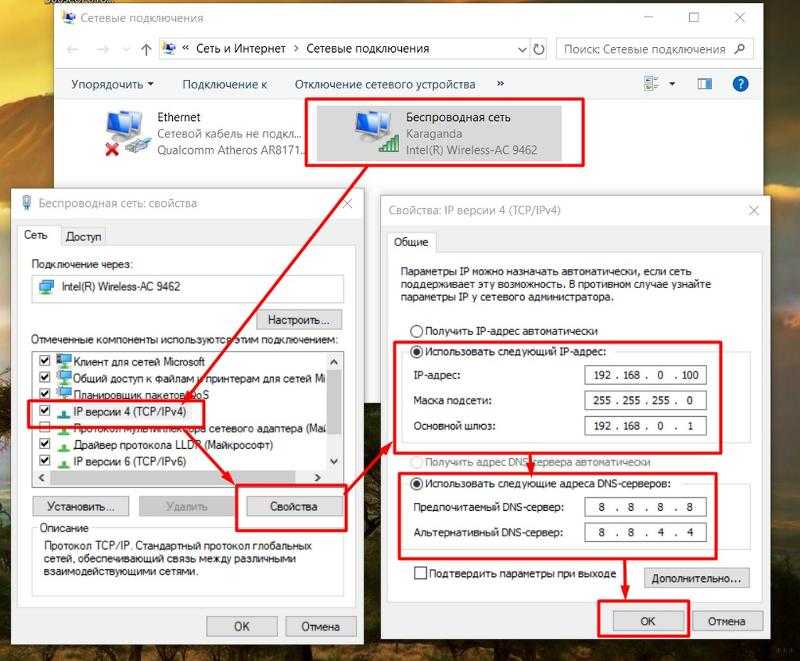
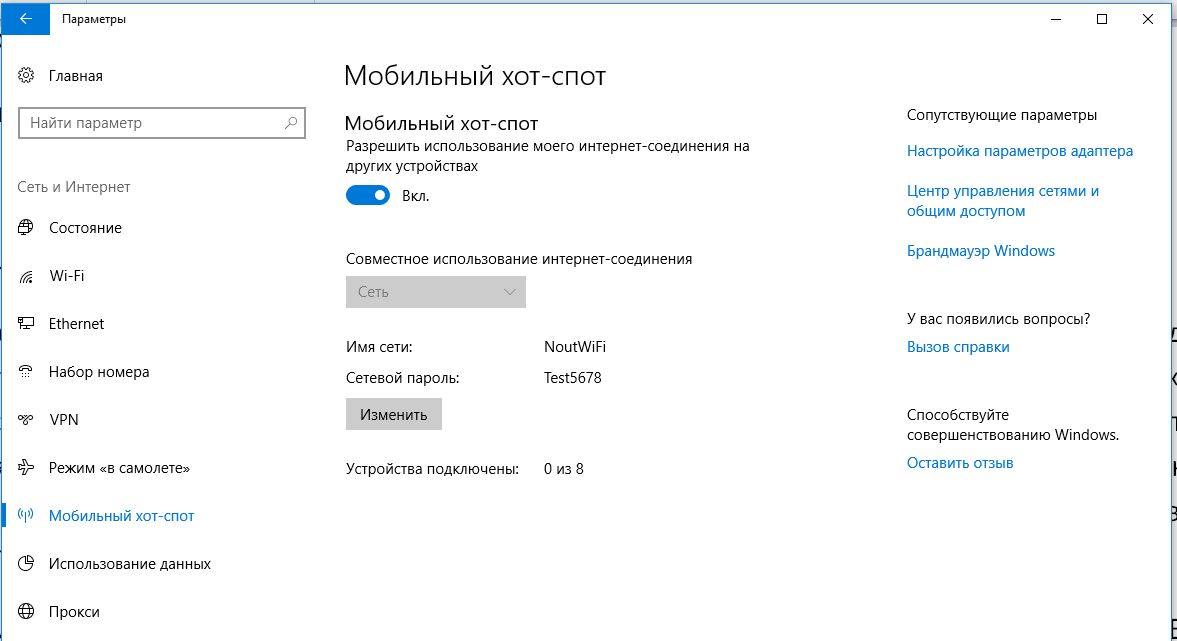 Перейдите к Настройки → Сеть и Интернет → и выберите Управление настройками WiFi .
Перейдите к Настройки → Сеть и Интернет → и выберите Управление настройками WiFi .