От чего сильно нагревается флэшка на компьютере и ноутбуке
Просмотров 18.1k. Опубликовано Обновлено
Добрый день, друзья! Встречались ли вы когда-либо с нагревом флэшки? Вставляешь ее в usb-порт, записываешь нужные файлы, а вытаскиваешь обратно горячей. После нескольких попыток флэшка перестает определяться. Проблема — не шуточная, т.к. ведет к риску потери ценной информации. Как оказалось, жалуются на нее многие, поэтому разберемся в ситуации подробно.
Почему сильно греется флэшка и ее контроллер в компьютере
Как всегда, обсуждая проблему перегрева флэш-накопителя, невозможно выделить только одну причину и однозначно сказать, что только с ней связаны все беды.
К сильному нагреву носителя информации ведут несколько факторов:
- используется продукт низкого качества или с браком;
- повреждены или загрязнены контакты флэшки;
- внутрь попала влага.

Не стоит исключать и того, что проблема заключается в контроллере флэшки:
- нарушена его целостность. Основная причина — неаккуратные действия при подключении накопителя;
- в гнезде — слишком высокое напряжение, возможны его неконтролируемые скачки;
- загрязнены контакты;
- происходит замыкание.
Греются в основном флэшки с большой памятью от 16 Гб. Компоненты с емкостью от 2 до 8 Гб нагреваются реже.
Что делать, если греется флэшка на компьютере и ноутбуке
Считается, что флэшки не ремонтируются, и при неисправности их лучше выбросить.
Впрочем, такое решение может быть поспешным в том случае, если проблема связана не с накопителем, а с контроллером или гнездом. Для уточнения причины рекомендуется подключить флэшку в другое устройство — ноутбук или пк, проверить, будет ли она нагреваться. Если на ощупь она снова станет горячей, использовать в дальнейшем ее не стоит. Это приведет к выходу из строя контроллера, потере информации, порой очень ценной.
При использовании дешевых флэшек может расплавиться пластик, нанести непоправимый вред компьютеру. Надежнее и безопаснее приобрести новый носитель.
Можно сделать следующее:
- прочистить контакты носителя и гнезда спиртом. Таким образом вы уберете пыль, загрязнения, восстановите соединения;
- проверить, работает ли контроллер с другими устройствами. При необходимости, отремонтировать или заменить.
Для предотвращения повреждения носителя рекомендуется всегда использовать защитную крышку.
Выводы
Сильный нагрев флэшки ведет к нарушению ее работы и потере информации. Причины перегрева связаны с неисправностью носителя и контроллера.
Видеообзор
что делать и как устранить проблему
У многих пользователей наверняка возникала такая проблема, когда компьютер не видит жесткий диск и не хочет работать с ним. Прежде чем понять, почему так происходит, и попробовать найти решение, давайте узнаем, что это вообще такое и для чего оно используется.
Прежде чем понять, почему так происходит, и попробовать найти решение, давайте узнаем, что это вообще такое и для чего оно используется.
Жесткий диск – это устройство для хранения данных. Любая информация, имеющаяся на компьютере, хранится именно на нем. Кроме того, на винчестер записывается операционная система и все связанные с нею данные.
Соответственно, если система не может обнаружить данное устройство, то все записанные данные сразу становятся недоступными. Ниже мы собрали самые частые и распространенные причины неполадок, когда комп не видит винчестер, и эффективные способы их исправления. Данная статья поможет предпринять важные шаги для решения проблемы и оградит от ненужных и необдуманных действий. Указанные ниже неполадки относятся и к внешним накопителям.
Диагностические меры
Если жесткий диск не определяется компьютером, то первым делом необходимо найти причину неполадок. Для начала нужно определить, в чем кроется проблема, в системе или самом устройстве. Для этого попробуем подключить диск к любому другому устройство.
Для этого попробуем подключить диск к любому другому устройство.
Если винчестер будет распознан, то проблема неполадок в нашей ОС Windows, если же нет, то данное устройство неисправно и нуждается в ремонте или замене. В таком случае дальнейшую работу следует доверить специалистам.
Однако если неисправна только системная часть винчестера, то есть несколько способов, с помощью которых можно самостоятельно восстановить его работоспособность.
Отходящие контакты
Возможно проблема того, что жесткий диск перестал определяться, кроется в отсутствии контакта. Чтобы исправить это, нужно открыть боковую крышку корпуса ПК или заднюю крышку ноутбука, найти его и подключить заново.
Если это не принесло результата, попробуйте заменить SATA кабель на новый. Вполне вероятно, что на сигнальном кабеле окислились контакты или он плохо сидит в разъемах питания, которыми оснащена материнка.
Материнская плата
Если материнская плата не видит жесткий диск, то возможно проблема в ней самой.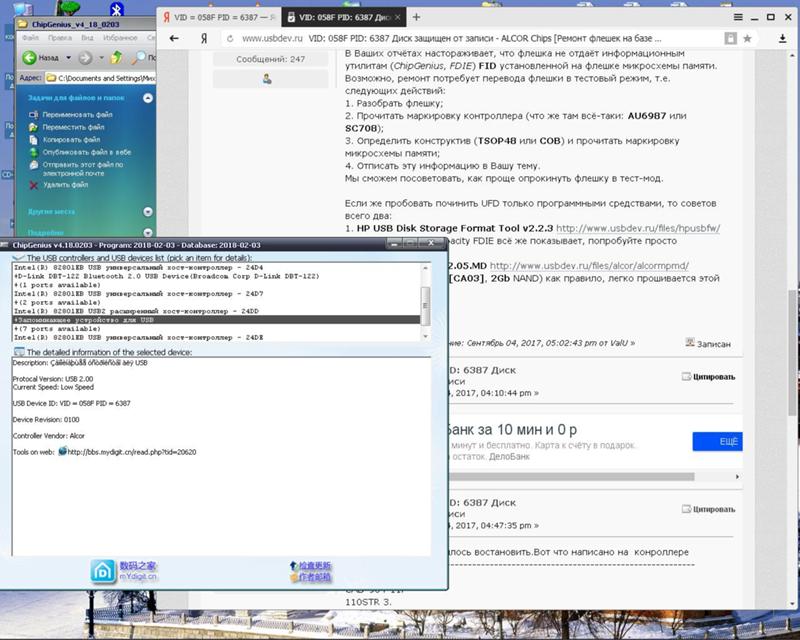 Проверить это можно следующим способом:
Проверить это можно следующим способом:
- Первым делом, подключите его к другому SATA разъему на материнке. Если дело в вышедшем из строя разъеме, HDD начнет распознаваться.
- Попробуйте подключить HDD к другому ноутбуку или ПК. Если подключенный винт начнет работать в нормальном режиме, скорее всего дело в южном мосте материнской платы. Именно он отвечает за корректную работу IDE/SATA интерфейсов. Возможно, он начал выходить из строя, в таком случае рекомендуется отнести ее в ремонт.
Неправильные настройки BIOS
Следующий фактор, заслуживающий нашего внимания – настройки БИОС. Неправильные его настройки нарушают работу ОС в целом.
Системная дата
Если жесткий диск перестал определяться, то нужно смотреть системную дату, неправильность которой говорит о сбое настроек. В данном случае чтобы исправить ситуацию нужно:
- Войти в настройки BIOS.
- В строке «Date» и «Time» выставить текущую дату и время.
- Сохранить изменения (в большинстве случаев используется клавиша F10) и покинуть биос.

После перезагрузки компьютера, он должен начать отображаться, но если он по-прежнему не виден, переходим к следующему способу.
Ошибка при загрузке
Также проблема может состоять в установленном порядке загрузочных устройств. Возможно, в первых рядах списка находится несуществующий флоппи диск или флешка, с которых ПК пытается загрузиться. И в случае неудачи, возникает ошибка «Disk boot failure», либо другие похожие ошибки, связанные с «Hard drive», «Hard disk» или «Boot».
Как это исправить:
- Необходимо зайти в BIOS и перейти в раздел «Boot».
- В качестве основного загрузочного устройства (1st Boot Priority) укажите жесткий диск, который не распознается системой.
- Сохраняем изменения и перезагружаем компьютер.
В зависимости от версии биоса, вид интерфейса может различаться. В таком случае нужно искать похожие опции с названием «Boot Device», «Boot Option».
Недостаток питания или неисправность БП
В случае если ваш винчестер все-таки определяется, но периодически пропадает и появляется, то следует обратить внимание на издаваемые им звуки. Жужжащие звуки, свидетельствующие о смене циклов работы, говорят о недостаточном питании. То есть, жесткому диску не хватает электроэнергии для полноценной работы.
Жужжащие звуки, свидетельствующие о смене циклов работы, говорят о недостаточном питании. То есть, жесткому диску не хватает электроэнергии для полноценной работы.
Не стоит исключать момент неисправности БП, когда не подается достаточное напряжение на подключенное оборудование.
Есть три выхода из ситуации:
- Покупка более мощного блока питания (для среднего ПК, 550-650W будет достаточно).
- Отключение менее важного или ненужного устройства.
- Отнести в сервис центр для дальнейшей диагностики и ремонта.
Ввиду того, что для нормального функционирования компьютера должны работать все устройства и комплектующие, лучше всего приобрести новый блок питания.
Конфликт устройств
Следующая причина того, что ноутбук или ПК не видит жесткий диск – конфликт подключенных устройств. Как известно, два винчестера как одной, так и разных марок могут вызывать неполадки и конфликты в системе.
Для решения данной проблемы необходимо отдельно подключить и настроить каждый.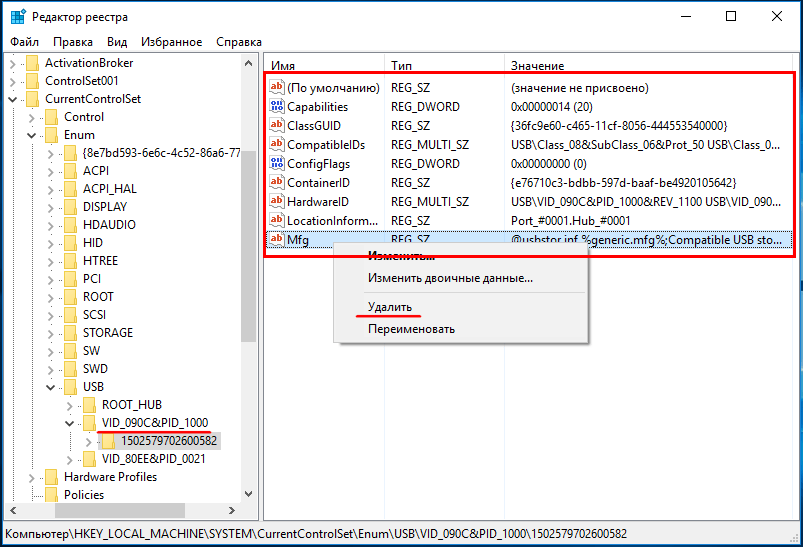 Таким образом, они не будут конфликтовать и смогут работать одновременно.
Таким образом, они не будут конфликтовать и смогут работать одновременно.
Назначение буквы
Допустим, жесткий диск крутится, виден в BIOS, но не определяется операционной системой. То есть, ОС не может работать с ним. В этом случае необходимо провести ручную настройку имеющимися в Windows средствами.
Для этого следует:
- Нажать на «Пуск» и в поисковую строку ввести «Управление компьютером».
- Перейти в раздел «Управление дисками».
- В главном окне будут отображены все подключенные на данный момент дисковые устройства. У одного из них не будет метки тома (буквы C, D). Нажимаем по нему правой кнопкой, чтобы выпало меню, и находим строку «Изменить букву или путь…».
- В следующем окне щелкаем «Добавить».
- Затем задаем для тома новую метку и сохраняем изменения. При сохранении вы можете увидеть уведомление, о том, что некоторые программы могут прекратить свою работу, соглашаемся, нажав «ДА».
- Остается лишь перезагрузить ПК, чтобы винт начал распознаваться системой.

Способ разобран на примере Windows 7 и подходит для компьютеров и ноутбуков любых фирм, в том числе hp, самсунг, packard bell, acer и asus. Небольшие отличия может иметь только установленная у вас операционная система.
Неверный формат файловой системы
Если ноут или компьютер перестал видеть жесткий диск, и ни один из вышеупомянутых способ не решил проблему, то возможно она связана с неверным форматом файловой системы. В результате чего ОС и диск «говорят» на разных языках. Особенно часто это бывает, когда ПК переходит с Windows XP на Windows 7 или 8.
Исправить положение можно следующими способами.
Форматирование
Необходимо отформатировать HDD в NTFS. Но это следует делать только в том случае, если хранящиеся на накопителе данные не важны вам, поскольку они будут удалены. Новая версия Windows в этом случае самостоятельно установит нужные параметры HDD.
- Выполните шаги 1-2 из предыдущего пункта.
- Щелкните правой кнопкой по диску и выберите «Форматировать».

- В открывшемся окне укажите «NTFS», все остальные параметры оставляем по умолчанию и нажимаем «ОК».
После окончания процесса, диск должен будет отобразиться.
Сторонние программы
Второй вариант что делать, если компьютер не находит винчестер – изменение файловой системы, используя специальные программы. Среди огромного их количества можно выделить утилиты Partition Manager и Acronis. Они являются наиболее удобными в использовании, и скачать их можно абсолютно бесплатно с оф. сайтов.
Их рекомендуется использовать в том случае, если на жестком диске нетбука располагаются важные файлы или документы, и вы не хотите их потерять. Несколько способов восстановления разделов с помощью Acronis, мы уже разбирали в похожей статье.
Если не виден съемный носитель
Достаточно часто бывает так, что внешний накопитель попросту не виден из-за банального несоответствия протокола USB (1.1/2.0) или плохо прилегающего разъема. Поэтому данный фактор также требует внимания и тщательной проверки.
Что же касается других причин, то с ними вы можете ознакомиться в этой статье, посвященной именно внешним накопителям.
Физическая или логическая неисправность
Одной из основных причин из-за которой жесткий диск не определяется системой является его поломка. Она может быть двух видов, давайте остановимся и разберем каждую более подробно.
- Физическая поломка – происходит в результате встряски, падения, удара, сетевого перепада напряжения или перегрева. В этом случае внутренняя механика полностью или частично выходит из строя. Обычно при этом он начинает издавать сторонние звуки, стучать, щелкать или пищать. Если это произошло, то рекомендуем обратиться за помощью к специалистам, поскольку он в любой момент может окончательно выйти из строя, и вы потеряете всю находящуюся на нем информацию.
- Логическая поломка – в основе ее появления лежит: некорректное завершение работы Windows, ошибки файловой системы, ошибки при чтении/записи на HDD (так называемые логические бэды).
 Существует множество профессиональных утилит, с помощью которых можно проверить HDD на ошибки и исправить их. И подходят они для всех производителей, включая Seagate, WD (Western Digital), Toshiba, 3Q. Кроме того, некоторые из производителей предоставляют свои фирменные утилиты, что повышает шанс восстановления работоспособности.
Существует множество профессиональных утилит, с помощью которых можно проверить HDD на ошибки и исправить их. И подходят они для всех производителей, включая Seagate, WD (Western Digital), Toshiba, 3Q. Кроме того, некоторые из производителей предоставляют свои фирменные утилиты, что повышает шанс восстановления работоспособности.
Некоторые пользователи без соответствующих знаний и опыта в обслуживании винчестеров пытаются разобрать и оживить его самостоятельно. Но при этом они не знают, что его сборка проводится в максимально стерильных условиях и не допускает наличия отпечатков пальцев и пыли, что приводит к физическим повреждениям и, соответственно, неисправности. Это связано с тем, что между головкой и диском настолько маленький зазор, что даже маленькая пылинка может его поцарапать и тем самым вывести из строя.
Если же ни один из разобранных выше способов не помог решить данную проблему, то в этой ситуации обойтись без помощи квалифицированных специалистов не удастся. Остается только отнести его в сервисный центр и ждать результатов диагностики.
Остается только отнести его в сервисный центр и ждать результатов диагностики.
Более подробная инструкция
SD карта, флешка, карта памяти сильно греется
micro SD карта сильно греется
Что делать, если у вас перестала работать флешка или micro SD карта и при этом сильно нагревается?
Флешки и карты памяти имеют ограниченный ресурс своей работы, и обязательно рано или поздно выйдут из строя.
Карты памяти, особенно микро SD больших объёмов могут при работе нагреваться, но не сильно.
Если же вы вставили карту памяти в картридер и она в течении минуты нагрелась так, что еле терпит рука- то скорее всего ей пришёл «трендец»…
Ни в коем случае больше не пользуйтесь такой картой — это расходный материал, и сейчас они стоят не так дорого.
А вот сжечь картридер из-за неё или, не дай Бог, целое устройство — ноутбук, видеорегистратор (возможно вместе с машиной), смартфон (телефон) будет очень жалко и глупо из-за попытки сэкономить 1000 р на новой карте памяти.
Если у вас на флешке ценная информация, но она нагревается и не открывается — то единственный способ её попытаться восстановить — отдайте профессионалам. Пускай они рискуют своей техникой, вы за это им деньги платите.
Как попытаться исправить то, что карта памяти греется?
Единственный и очень небольшой шанс починить самостоятельно карту памяти, которая сразу начинает греться — попробуйте почистить её контакты спиртом и жёсткой тканью. Есть один шанс из 100, что это сработает. Но скорее всего внутри самой флешки где-то замыкание, раз идёт мгновенный её нагрев.
Почему испортилась карта памяти, флешка
Карту памяти легко испортить, если вы её вставите в устаревший тип картридера. На современных картах и картридерах другое напряжение.
Также, если вы вставили карту памяти в картридер своего ПК или ноутбука в слот, которым не пользовались пару лет и в который набилась пыль — то могли замкнуть пылью контакты карты памяти, и вызвать замыкание микросхем внутри SD карты.
И ещё одно — всегда безопасно извлекайте карту памяти или флешку. Обычно с ней, если идёт процесс копирование или обмена данных, а вы в этот момент карту памяти вытаскиваете — происходит только потеря информации. Но всё равно, когда на флешку идёт питание — шанс замкнуть случайно в ней что-нибудь возрастает при вытаскивание и её установке.
Уменьшился объем флешки, что делать? 🙂 • Блогофолио Романа Паулова
Многие люди работающие с картами flash-памяти (флешками), например фотографы, иногда сталкиваются с проблемой — флешка уменьшилась в объеме. Да-да-да, как бы невероятно это не звучало, но это так. С этим столкнулся и я 🙂
Вот так выглядело окно свойств флешки на 16 Гб. Доступно всего 8 Гб!
Решение этой проблемы оказалось очень простым! Любой сможет восстановить полный объем своей флешки буквально за минуту. Читайте далее.
Читайте далее.
Для начала откроем диспетчер дисков.
- Откройте «Панель управления» (Пуск Панель управления).
- Откройте элемент «Администрирование».
- Если у вас Windows 7 или 8 введите в строке поиска (справа сверху) «администрирование» тогда соответвтующий пункт появится в панели управления.
- Если у вас Windows Vista, то переключите панель управления в «классический вид» в меню слева, если вы уже не сделали этого ранее.
- Откройте элемент «Управление компьютером».
- Кликните на пункт в дереве слева «Управление дисками».
Итак, мы видим что флешка (в моем случае это EOS_DIGITAL J:), поделена весьма странным образом. Половина занята активным разделом, и половина флешки просто не размечена. Кликаем на активном разделе и видим грустную картину — мы не можем ни удалить этот раздел, ни расширить его на весь объем флешки.
Кликаем по неразмеченной области правой кнопочкой мышки и видим еще более грустную картину — мы ничего не можем сделать с неразмеченной областью.
ОК, пришло время для ремонта флешки. Открываем меню «Пуск» и вводим в строку поиска «cmd». Затем кликаем правой клавишей мышки по пункту «cmd.exe» и далее — «Запуск от имени администратора». Если вы обладатель Windows XP, то вы можете нажать Win+R (или Пуск Выполнить…) и ввести там cmd.exe и нажать Enter.
В открывшемся черном окне вводим diskpart и нажимаем Enter. Откроется утилита для работы с дисками, которая может больше чем стандартный интерфейс Windows.
Затем вводим LIST disk и наживаем Enter. Вы увидите список подключенных к вашему компьютеру дисков. Теперь самый важный момент, вам нужно понять какой из дисков ваша больная флешка. Лучший ориентир — объём. Чтобы упростить себе задачу извлеките все остальные съемные носители из своего компьютера — карточки памяти в кардридере, USB-флешки, внешние жесткие диски и т.п. Так этот список будет значительно меньше.
Итак, смотрим на список и вспоминаем что моя флешка 16 Гб (так написано на коробочке). Диск 0, 1 не подходят, они по 698 Гб что явно больше, это два моих жестких диска. Диск 2 не подходит, он всего 1886 Мб, что менее 2 Гб, это флешка во встроенном кардридере. Диск 3 и 4 пропускаем — они не подключены, остается диск 5 — 15 Гб это наша флешка. Вы можете спросить: «почему? Ведь наша флешка 16 Гб, а тут 15!». Так происходит из-за того что производители указывают фактически больший объем на укаковке, нежели чем есть на самом деле. Компьютер считает что в 1 Гб 1024 Мб, а производители флешек считают что в 1 Гб 1000 Мб. Это давно известный факт.
Итак, вы определили номер вашего диска. В моём случае этот номер — 5. Вводим
Программа сообщает что выбран диск 5. Следующим шагом мы удалим все разделы с диска и следовательно все данные что есть на диске пропадут. Если на фашей флешке есть что-то что вы хотите сохранить, то самое время это сделать.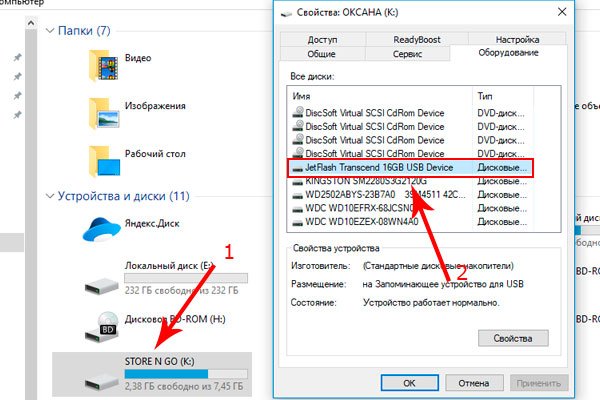
Вводим CLEAN и нажимаем Enter.
Программа сообщает что очистка диска выполнена успешно. Переходим обратно в стандартный диспетчер дисков Windows и нажимаем кнопку «Обновить». Мы видим что наша флешка теперь неразмечена. Кликаем по неразмеченному месту правой клавишей мышки и выбираем «Создать простой том…».
Выставляем нужные параметры. Если это флешка для фотоаппарата, видеокамеры и т.п. то скорее всего лучше выбрать файловую систему FAT32. Размер кластера — по умолчанию. Метку тома лучше сохранить той, которая было до форматирования. У меня фотоаппарат Canon, метка тома EOS_DIGITAL. Хотя в принципе вы можете написать туда что угодно 🙂 Поставте галочку «быстрое форматирование» и нажмите «Далее».
По окончании форматирования свойства флешки стали такими, какими они и должны быть.
Вот и все. Удачи!
P.S. Почему флешка уменьшилась в объеме? Потому что если в моей камере Canon EOS 5D через меню выполнить форматирование флешки, то камера форматирует её вот таким странным образом. При том что с флешками вплоть до 32 Гб камера работает замечательно. Главное не форматировать их камерой 🙂
При том что с флешками вплоть до 32 Гб камера работает замечательно. Главное не форматировать их камерой 🙂
Если вам понравилось, пожалуйста, не поленитесь кликнуть «мне нравится» или «поделиться» или «+1» чуть ниже, или кинуть ссылку на статью в свой блог или форум. Спасибо 🙂
Как восстановить флешку SanDisk
Съемные носители фирмы SanDisk – один из самых проблемных видов техники в истории такого рода устройств. Дело в том, что фирма-производитель не выпустила ни единой программы, которая могла бы помочь восстановить накопитель. Поэтому тем, у кого есть подобные флешки, остается только бродить по форумам и искать посты других пользователей, которые смогли исправить вышедшие из строя устройства SanDisk.
Мы же постарались собрать все те программы, которые реально работают с носителями данной фирмы. Их оказалось совсем немного.
Как восстановить флешку SanDisk
Набор решений получился очень странным и необычным. Так, одно из них и вовсе предназначена для флешек другой фирмы, но почему-то работает и с SanDisk. Еще одна утилита является платной, но ее можно попробовать бесплатно.
Еще одна утилита является платной, но ее можно попробовать бесплатно.
Способ 1: SanDisk RescuePRO
Хотя в названии и фигурирует наименование фирмы, похоже, сами представители SanDisk вообще ничего о ней не знают. Скачать ее можно на сайте некой компании LC Technology International. В любом случае, с восстановлением съемных носителей эта программа справляется, а для нас это самое главное. Чтобы воспользоваться RescuePRO, сделайте следующее:
- Скачайте утилиту с сайта вышеупомянутой LC Technology International (эта ссылка предназначена для пользователей Windows, если Вы используете Mac OS, скачивайте программу отсюда). На сайте представлено три версии – Standard, Deluxe и Deluxe Commercial. Сначала можно попробовать использовать Deluxe. Для этого нажмите на кнопку «Try FREE Evaluation», чтобы загрузить демо-версию.
- Вы будете перенаправлены на страницу, где нужно указать личные данные. Заполните все поля – информацию можно указывать как угодно, только e-mail должен быть настоящим.
 В конце нажмите на кнопку «Submit», чтобы подтвердить согласие на получение демо-версии SanDisk RescuePRO.
В конце нажмите на кнопку «Submit», чтобы подтвердить согласие на получение демо-версии SanDisk RescuePRO. - Дальше на почту придет ссылка. Нажмите на надпись «RescuePRO® Deluxe», чтобы скачать программу.
- Произойдет загрузка архива с установочным файлом. Запустите его и инсталлируйте программу. Здесь есть кнопки восстановления фото и видео/аудио. Судя по отзывам, эти функции не работают, поэтому запускать их нет смысла. Единственное, чем можно было бы воспользоваться, это форматирование. Для этого есть кнопка «Wipe media» (если Вы установили RescuePRO на английском языке). Нажмите на нее, выберете свой носитель и следуйте инструкциям.
Интересно, что в некоторых случаях кнопка форматирования кажется недоступной (она будет серого цвета и на нее невозможно будет нажать). К сожалению, не особо понятно, по какому принципу происходит разделение на тех пользователей, у кого эта функция доступна, а у кого нет.
Если у Вас получится воспользоваться SanDisk RescuePRO, все данные с флешки будут стерты. Она автоматически будет восстановлена и готова к работе в дальнейшем.
Она автоматически будет восстановлена и готова к работе в дальнейшем.
Способ 2: Formatter Silicon Power
Вот как раз та самая программа, которая почему-то работает с некоторыми носителями от SanDisk. В описании к ней написано, что работает она с устройствами, которые имеют контроллеры PS2251-03. Но далеко не все флешки SanDisk, которые может обслужить Formatter Silicon Power, имеют такой контроллер. В общем, попробовать точно стоит. Чтобы сделать это, необходимо выполнить несколько простых действий:
- Скачайте программу, распакуйте архив.
- Вставьте флешку и запустите программу.
- Если ничего не произойдет или появится какая-то ошибка, значит, Ваше устройство не подходит для данной утилиты. А если она запустится, просто нажмите на кнопку «Format» и дождитесь конца форматирования накопителя.
Способ 3: USB Disk Storage Format Tool
Одна из немногих программ, которая довольно хорошо работает с носителями фирмы SanDisk.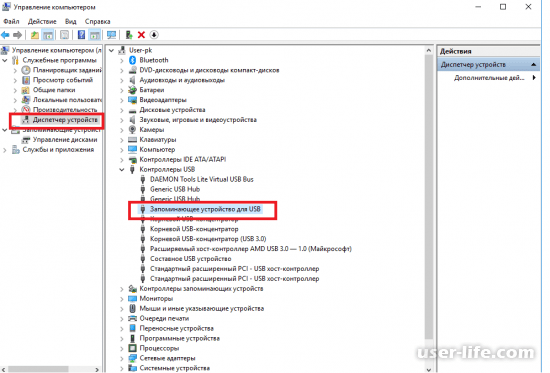 Она единственная в нашем списке, которая может проверять съемный носитель, исправлять ошибки на нем и форматировать его. Использование USB Disk Storage Format Tool выглядит вот так:
Она единственная в нашем списке, которая может проверять съемный носитель, исправлять ошибки на нем и форматировать его. Использование USB Disk Storage Format Tool выглядит вот так:
- Скачайте и установите программу на свой компьютер.
- Укажите свой носитель вод надписью «Device».
- Поставьте отметки напротив надписей «Correct errors» (исправлять ошибки), «Scan drive» (сканировать диск) и «Check if dirty» (проверять, если поврежденный носитель). Нажмите на кнопку «Check disk», чтобы проверить флешку и исправить ошибки на ней.
- Попробуйте использовать свой носитель информации снова. Если ничего не поменялось, нажмите на кнопку «Format disk», чтобы начать форматирование накопителя.
- Дождитесь окончания процесса.
Урок: Как пользоваться USB Disk Storage Format Tool
Что еще можно сделать
Кроме всех вышеперечисленных программ, в некоторых случаях помогает также SMI MPTool. Этот инструмент предназначен для работы с флешками Silicon Power. О том, как его использовать, подробно написано в статье по ремонту таких устройств (способ 4).
Этот инструмент предназначен для работы с флешками Silicon Power. О том, как его использовать, подробно написано в статье по ремонту таких устройств (способ 4).
Урок: Восстановление флешки Silicon Power
Также на многих сайтах пишут, что существует некая фирменная утилита Format and Read/Write Check Utility. Но ни единой вразумительной ссылки на скачивание таковой найти не удалось.
В любом случае, всегда можно воспользоваться одной из программ для восстановления удаленных файлов, а затем форматировать съемный носитель. Сделать это можно одним из способов, описанных выше или же использовать стандартное средство Windows. Что касается последнего, то процесс использования стандартной утилитой форматирования дисков также описан в статье про флешки Silicon Power (в самом конце). Также Вам может понадобиться список лучших программ для восстановления файлов.
Мы рады, что смогли помочь Вам в решении проблемы.Опишите, что у вас не получилось.
 Наши специалисты постараются ответить максимально быстро.
Наши специалисты постараются ответить максимально быстро.Помогла ли вам эта статья?
ДА НЕТПочему ноутбук не видит флешку? Что делать?
Современные флешки имеют целый ряд преимуществ перед DVD или CD-дисками. Они способны хранить огромные объемы данных и самых разнообразных файлов, хотя сами обладают небольшими габаритами и чрезвычайно удобны в переноске. Кроме того, они не выходят из строя при малейшем механическом повреждении, дают возможность при необходимости стирать ненужную информацию и записывать новые данные.
Эти внешние накопители подключаются практически к любой современной электронике. Но что делать, если ноутбук не видит флешку и не считывает с нее информацию? В этой ситуации необходимо срочно искать решение проблемы, для чего мы предлагаем воспользоваться услугами профессионалов сервисного центра. Впрочем, несколько простых действий вы можете выполнить и самостоятельно.
Ноутбук не видит флешку: разбираемся с проблемой без участия мастера
Перед первым использованием карту памяти необходимо отформатировать. Данная процедура может быть выполнена своими силами с использованием штатных возможностей операционной системы Windows. Порядок действий выглядит так:
Данная процедура может быть выполнена своими силами с использованием штатных возможностей операционной системы Windows. Порядок действий выглядит так:
- вставляем накопитель в разъем;
- кликаем по нему правой кнопкой мыши;
- выбираем пункт «Форматировать»;
- запускаем процесс и дожидаемся его окончания.
Для использования с ОС Windows носитель должен быть отформатирован под файловую систему NTFS.
Причиной того, что ноутбук не хочет видеть флешку, может быть воздействие вирусов. Для их выявления и удаления необходимо использовать специальное ПО, которое оперативно находит вредоносные файлы и помещает их в хранилище.
Наконец, самостоятельно можно установить на портативный компьютер драйверы USB-контроллера, без которых аппарат не будет работать с любыми подключаемыми устройствами. Найти это программное обеспечение можно либо на диске, реализуемом в стандартной комплектации, либо на официальном сайте производителя.
Аппаратные проблемы
Если все перечисленные выше действия не принесли нужного результата, потребуется все же вызывать мастера для обнаружения и устранения одной из следующих неисправностей:
- повреждения USB-разъема или его отсоединение от материнской платы;
- выгорание или выход из строя южного моста. В данном случае нужен сложный и недешевый ремонт, который мы выполняем в условиях мастерской;
- недостаток питания, подаваемого на порт. Проблема возникает, если помимо флешки вы подключаете к лэптопу другие сторонние устройства.
Наш сервисный центр поможет разобраться с любыми проблемами, из-за которых ноутбук не видит флешку либо не хочет читать сохраненные на ней данные. Все, что требуется от вас – это позвонить нашему менеджеру и подробно описать симптомы неисправности. Уже через час после оформления заявки мастер приедет к вам домой и либо выполнит ремонт на месте, либо заберет устройство в мастерскую для восстановления работоспособности портативного компьютера в условиях мастерской.
Почему компьютер не видит флешку: причины и решения
Вам необходимо воспользоваться флешкой, но компьютер или ноутбук не распознает ее. Мы расскажем вам, как справиться с этой распространенной проблемой.
Существует несколько распространенных причин, по которым компьютер не видит флешку.
Аппаратные проблемы
Первое, что следует исключить в данной ситуации, это аппаратные причины, то есть неисправность самого накопителя или USB-разъема. Как это сделать?
На корпусах большинства флешек имеется специальный светодиод. Вставив рабочую флешку в исправный USB-порт, вы заметите мигание этого светодиода. Если же он не мигает и вообще не загорается – проблема в неисправности флеш-накопителя или USB-порта.
Недостаток или отсутствие питания
Причиной того, что не определяется флешка, может послужить нехватка или отсутствие питания к USB-портам. Эта проблема чаще всего возникает при подключении флешки в порт, расположенный в передней части системного блока.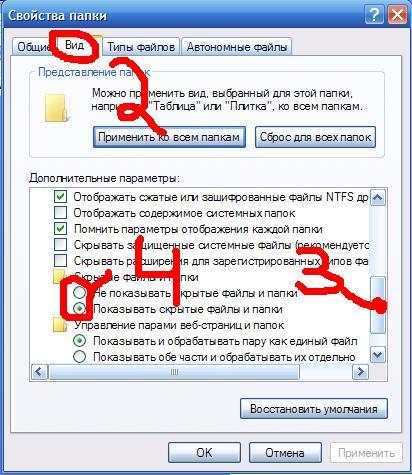 Он может быть даже не подсоединен к блоку питания. Для проверки вставьте флешку в порт, расположенный сзади системного блока. Проблема решена? Отлично!
Он может быть даже не подсоединен к блоку питания. Для проверки вставьте флешку в порт, расположенный сзади системного блока. Проблема решена? Отлично!
В некоторых случаях ПК не видит флешку из-за недостатка питания самого компьютера. Это связано с неполадками блока питания или чрезмерной перегрузкой по току в USB-концентраторе или порте.
В случае, если у вас довольно старая модель ноутбука, данная проблема может быть вызвана большим объемом флешки. К сожалению, в этой ситуации ничего сделать нельзя – вам придется использовать другой накопитель.
И, наконец, компьютер может не распознать USB-флешку, если к нему уже подключено чрезмерное количество периферийных устройств. В этом случае проблему легко решить, на время отсоединив ненужные устройства и вставив флешку в порт повторно.
Поломка флешки
Если перечисленные выше способы не помогли, то проблема, вероятнее всего, в самой флешке. Чтобы убедиться в этом, попробуйте подключить ее к какому-нибудь другому компьютеру (или, при возможности, к нескольким).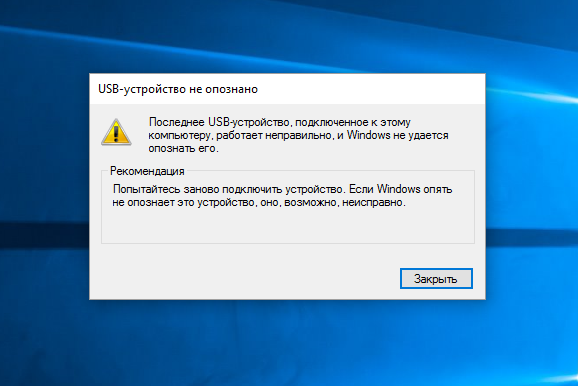
Если и на других ПК флешка не определяется, она точно сломана. В большинстве случаев USB-накопители поддаются ремонту, но стоимость починки может оказаться выше стоимости самой флешки. Поэтому к помощи специалиста по ремонту стоит обратиться лишь в том случае, если на флешке остались очень важные данные, которые вам необходимо восстановить. В ином случае обычно проще и дешевле просто приобрести новую.
Настройки BIOS
Бывает так, что не обнаружено проблем ни с USB-портом, ни с самим накопителем, но ПК все равно не видит флешку. Что делать в этой ситуации? Возможно, дело в настройках операционной системы. Например, в BIOS может быть выключена поддержка USB.
В другой ситуации ОС при подключении флешки может выдавать сообщение об ошибке, уведомляя вас, что подсоединенное вами устройство не опознано. В этом случае на месте значка безопасного извлечения флешки появится значок в виде желтого восклицательного знака. Это может быть вызвано несколькими причинами.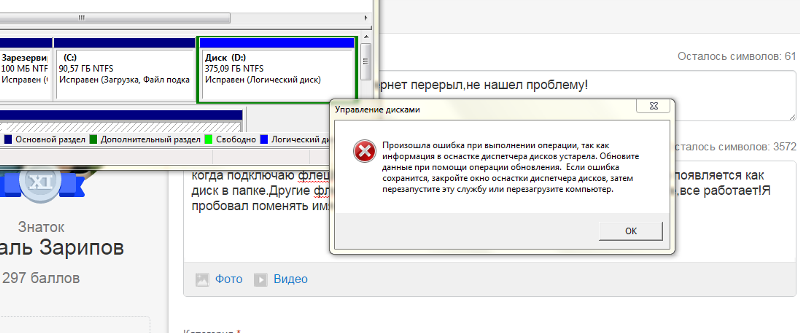
Устройству присваивается занятая буква
Эта проблема встречается достаточно часто: ОС при подключении флеш-накопителя присваивает ему букву, уже занятую другим подключенным диском.
Для устранения данной проблемы выполните следующие шаги:
- Зайдите в меню Пуск — Панель управления, откройте вкладку Администрирование.
- Выберите пункт Управление компьютером – Управление дисками.
- В правой части окна вы увидите список установленных дисков. Найдите в нем свою флешку.
- Кликнув по ней правой кнопкой мыши, в меню выберите «Изменить букву диска или путь к диску».
- Задайте букву, которая еще не занята ни одним диском в системе, нажмите ОК.
Часто причиной того, что компьютер не видит флешку, являются устаревшие драйвера. В данной ситуации можно попробовать обновить драйвера материнской платы. Если вы не знаете модель своей материнской платы, ее можно уточнить с помощью программы AIDA64 (Everest).
Также могут отсутствовать драйвера для USB. Чтобы убедиться в этом, зайдите в меню Пуск – Панель управления – Диспетчер устройств и найдите в списке контроллеры USB. Если вы видите, что напротив одного или нескольких USB-устройств стоят желтые знаки вопроса, это значит, что компьютер не может найти драйвер для флешки. В этом случае необходимо удалить устройство и затем заново его установить. Изредка для решения проблемы приходится удалять полностью все драйвера для контроллеров USB, чтобы операционная система после перезагрузки вывела предложение установить их снова. Но без крайней необходимости к этому способу лучше не прибегать.
Обязательно скачивайте все драйверы исключительно с официальных сайтов. Установка драйверов, загруженных с сомнительных сайтов может нанести значительный урон компьютеру.
Вирусы в системе
Выясняя, почему комп не видит флешку, вы также можете столкнуться с компьютерными вирусами, блокирующими работу USB-накопителей. В этом случае просканируйте свой компьютер или ноутбук антивирусом. Не обязательно устанавливать платную программу, так как существует большое количество бесплатных антивирусов, которые также легко решат подобную проблему.
Не обязательно устанавливать платную программу, так как существует большое количество бесплатных антивирусов, которые также легко решат подобную проблему.
Конфликт файловых систем
Компьютер может не видеть USB-накопитель из-за конфликта файловых систем, обычно это происходит, если флешка имеет файловую систему FAT. Чтобы исправить проблему, попробуйте отформатировать накопитель, выбрав при этом файловую систему NTFS.
Как видите, нельзя однозначно ответить на вопрос, почему компьютер не видит флешку. Причиной могут послужить проблемы различного характера, поэтому следует перебрать все варианты.
Как восстановить данные с USB-накопителей?
USB-накопители являются наиболее часто используемыми устройствами для передачи данных, поэтому потеря данных с этих накопителей также очень распространена. Несколько дней назад мы получили следующий запрос от одного из наших клиентов в нашем контакт-центре:
Несколько дней назад мы получили следующий запрос от одного из наших клиентов в нашем контакт-центре:
“ Моя старая USB-флешка внезапно перестала работать, и на ней есть некоторые важные данные. Изначально я подумал, что порт USB моего ноутбука поврежден. Но позже я обнаружил, что он не работает ни на одном компьютере.Что мне делать? Как мне найти решение для восстановления данных с USB-накопителя? »
, и такой тип запросов на восстановление данных с USB-накопителей очень распространен.
Благодаря портативным USB-накопителям стало очень легко хранить важные данные в цифровом виде. Вы можете передать файлы за считанные минуты, а затем использовать их в любое время и в любом месте. USB-накопители очень часто используются для передачи данных с одного компьютера на другой. Многие люди даже используют эти диски для резервного копирования конфиденциальных данных, чтобы избежать потери данных.
Однако что, если сама флешка USB страдает от потери данных ?
Случайно отформатировать или удалить данные с флэш-накопителя так же просто, как перенести на него данные. Это приводит к потере данных. Ниже приведены некоторые из наиболее частых причин потери данных с USB-накопителя.
Это приводит к потере данных. Ниже приведены некоторые из наиболее частых причин потери данных с USB-накопителя.
- Проблема ворот NAND
- Устройство перегрева
- Физическое повреждение USB-накопителя
- Повреждение данных из-за вируса
Эти проблемы могут привести к прекращению работы USB-накопителя, а также к потере данных навсегда.
Каковы причины потери данных с USB-накопителя?
Многие пользователи считают, что USB-накопители являются более безопасным способом хранения данных по сравнению с другими устройствами резервного копирования данных. Однако USB-накопители в равной степени подвержены потере данных, как жесткие диски или любые другие устройства хранения. Ваш USB-накопитель может перегреться и перестать работать. Он может быть заражен вирусом, если вы подключите USB-накопитель к неизвестному компьютеру. Вы можете по ошибке удалить данные. Некоторые из причин потери данных приведены ниже:
1.Перегрев флешки
Все перьевые накопители уязвимы для повреждения из-за нагрева.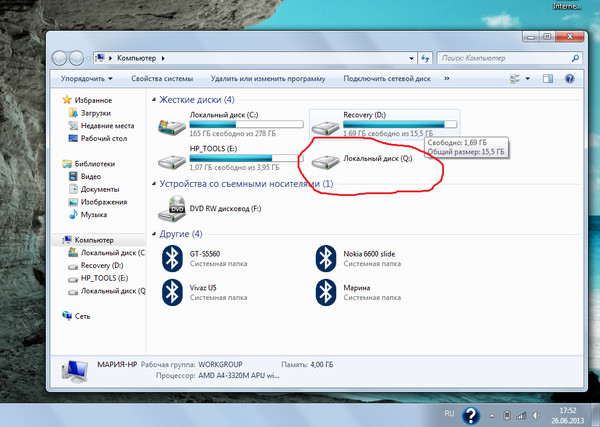 Слишком сильный нагрев может привести к ухудшению качества припоя. Это может привести к смещению внутренних частей флэш-накопителя USB, что может привести к безвозвратной потере данных. Обычно USB-накопитель настраивается на обычную комнатную температуру. Но, если вы заметили, что USB-накопитель стал слишком горячим; извлеките USB-накопитель и подключите его через некоторое время.
Слишком сильный нагрев может привести к ухудшению качества припоя. Это может привести к смещению внутренних частей флэш-накопителя USB, что может привести к безвозвратной потере данных. Обычно USB-накопитель настраивается на обычную комнатную температуру. Но, если вы заметили, что USB-накопитель стал слишком горячим; извлеките USB-накопитель и подключите его через некоторое время.
Примечание: Иногда USB-накопитель может постоянно нагреваться при подключении к компьютеру.В этой ситуации немедленно сделайте резервную копию ваших данных. Кроме того, не оставляйте диск всегда подключенным к устройству. Удалите его, как только вы закончите использование USB-накопителя.
Совет: Всегда покупайте USB-накопитель . Дешевый USB-накопитель может дать вам некоторую гибкость, но недорогие накопители обычно имеют низкое качество оборудования. Если вы не будете осторожны, вы можете навсегда потерять данные с этого диска. Эти диски ненадежны.
2. Мертвый или поврежденный привод
Если ты вставил флешку в комп и в процессе крутил ее головкой.Или вы уронили флешку; эти вещи могут причинить физический ущерб. Ваш диск может перестать отвечать, и компьютер не сможет его обнаружить.
Предупреждение: Если USB-накопитель перестал работать, не трогайте его дальше. Любое неправильное обращение с флэш-накопителем может привести к безвозвратной потере данных. Свяжитесь с профессиональными специалистами по восстановлению данных для немедленной помощи, чтобы узнать, как восстановить данные с USB-накопителей ?.
3. Случайное форматирование и удаление
Рассмотрим следующие сценарии:
- Ошибочное удаление данных с USB-накопителя .
- Форматирование флешки по ошибке .
- Случайная перезапись текущих данных.
Во всех этих случаях вы можете потерять данные, хранящиеся на USB-накопителе .
4. Файловая система USB повреждена
Если вы не будете обращаться с накопителем профессионально, хранилище данных на нем может быть повреждено. Вот некоторые из наиболее распространенных причин, которые могут повредить ваши данные:
- Резкое прекращение операции передачи данных
- Сбой питания во время передачи файла
- Сбой компьютера при передаче данных
Совет: Не извлекайте флэш-накопитель USB из ноутбука, не извлекая его.Это может привести к повреждению файлов и потере данных.
Решение: Поврежденные данные можно восстановить с USB-накопителя с помощью программного обеспечения для восстановления данных. Если файлы сильно повреждены и программное обеспечение не может их восстановить, обратитесь к профессионалам для восстановления данных.
5. Вирус или вредоносная атака
Многие вредоносные вирусы или вредоносные программы, такие как троянские кони или черви, могут повредить USB-накопитель. Мы используем USB-накопители на нескольких компьютерах, что дает этим вирусам возможность атаковать ваши данные.Перед подключением USB к любому ноутбуку просканируйте его антивирусной программой, чтобы проверить, нет ли на нем вирусов или зараженных файлов.
Мы используем USB-накопители на нескольких компьютерах, что дает этим вирусам возможность атаковать ваши данные.Перед подключением USB к любому ноутбуку просканируйте его антивирусной программой, чтобы проверить, нет ли на нем вирусов или зараженных файлов.
Советы по предотвращению потери данных с USB-накопителя
Вместо того, чтобы пытаться восстановить флешку, лучше предотвратить потерю данных флешки.
Вот несколько советов по предотвращению потери данных с USB-накопителей:
- Установите разрешения для вашего диска, чтобы избежать доступа неавторизованных пользователей.
- Не подключайте диск к случайным компьютерам.
- Часто проверять на вирусы.
- Безопасно извлеките USB-накопитель.
- Если вы заметили нагрев устройства или какие-либо странные звуки, немедленно сделайте резервную копию данных.
Если диск физически поврежден, не трогайте его. Это может привести к безвозвратной потере данных. Храните USB-накопитель в безопасном и чистом месте. Не пытайтесь слишком много экспериментировать с приводом.
Храните USB-накопитель в безопасном и чистом месте. Не пытайтесь слишком много экспериментировать с приводом.
Восстановите данные с USB-накопителя с помощью профессионального сервиса восстановления данных.
Узнать больше
Как восстановить удаленные файлы с поврежденного USB-накопителя
Флеш-накопители, вероятно, одна из лучших вещей в мире компьютеров. Раньше людям приходилось использовать дискеты, которые могли хранить только мегабайт за раз, или компакт-диски, на запись которых требовалась целая вечность. А флешки? Вставьте его в порт USB, сохраните наши файлы, отдайте другу или коллеге, и мы поехали.
До того дня, когда мы вставим флешку в наше мультимедийное устройство, чтобы посмотреть фильм, или получить файл от клиента для важного проекта и обнаружить, что диск не может быть прочитан.Вставляем и — ничего не происходит. И нам нужно вернуть эти файлы.
Следование приведенным ниже советам и приемам поможет восстановить данные с поврежденного USB-накопителя. Предполагается, что мы используем Windows XP / 7/8 / 8.1 / 10 , но многие из методов можно использовать для любой операционной системы. Как всегда, ничего не гарантировано, но следование этим советам может увеличить шансы на победу.
Процедуры восстановления
# 1 Устранение физических проблем
Прежде чем вставлять поврежденный флэш-накопитель в компьютер, мы должны осмотреть саму флешку, чтобы увидеть, что можно сделать, чтобы подготовить ее к установке. .
Действия по восстановлению данных с поврежденного флеш-накопителя путем минимизации физических проблем:
- Смочите конец ватного тампона медицинским спиртом и протрите контакты.
- Очистить контакты. Подождите, пока высохнет.
- Осмотрите корпус флешки на предмет трещин. Если так, то печатная плата могла намокнуть.
 Если есть трещины, погрузите его на ночь в миску с сухим рисом. Рис впитает лишнюю влагу, что вернет флешку в рабочее состояние.
Если есть трещины, погрузите его на ночь в миску с сухим рисом. Рис впитает лишнюю влагу, что вернет флешку в рабочее состояние. - Подключаем диск к компьютеру. Если он подключается и файлы снова становятся доступными, значит, мы закончили!
Если карта разделов по-прежнему повреждена или не распознается компьютером, необходимо попытаться исправить ее на уровне программного обеспечения .
# 2 Устранение проблем с программным обеспечениемЕсли флеш-накопитель подключается, загорается индикатор (если он горит), но мы по-прежнему не можем читать по нему, тогда пора достать некоторые программные инструменты.
Первым делом загрузите программу для восстановления флеш-накопителя Disk Drill от CleverFiles.Он работает как в системах Windows, так и в MacOS, чтобы восстановить поврежденную флешку. Мы можем скачать его и попробовать бесплатно.
Восстановление данных бесплатно
Ваш помощник для восстановления удаленных файлов
- Запустите проводник и (в Windows 10) нажмите «Этот компьютер».
 Мы сможем увидеть все диски в системе. В этом примере у нас есть C: , D: , E: и L:
Мы сможем увидеть все диски в системе. В этом примере у нас есть C: , D: , E: и L: - Подключите диск к компьютеру.Если компьютер распознает его, мы увидим, что диск отобразится в проводнике.
В этом примере он регистрируется как диск F : - Посмотрите список дисков в проводнике. Если USB-накопитель не отображается, это означает, что Windows не распознает накопитель или, возможно, карта разделов повреждена. Один из способов узнать это — запустить программу « Disk Management », которая встроена почти в каждую версию Windows. Он отобразит разделы диска, даже если им не присвоена буква диска.Это один из способов проверить, распознает ли Windows диск: Примечание: Не выбирайте раздел в управлении дисками и не пытайтесь его переформатировать — это может привести к тому, что файлы, которые мы пытаемся восстановить, будут потеряны навсегда.
- Запустить Disk Drill .
 В этом примере мы продемонстрируем, как использовать флеш-накопитель, раздел которого был удален случайно, так что Windows даже не распознает диск. После того, как он будет запущен, он отобразит все диски и разделы, которые он видит.Если тот, который нам нужен, не отображается, посмотрите на верхнюю правую часть. В нем будет указано, сколько элементов скрыто. Нажмите « показать им », и появятся даже скрытые разделы:
В этом примере мы продемонстрируем, как использовать флеш-накопитель, раздел которого был удален случайно, так что Windows даже не распознает диск. После того, как он будет запущен, он отобразит все диски и разделы, которые он видит.Если тот, который нам нужен, не отображается, посмотрите на верхнюю правую часть. В нем будет указано, сколько элементов скрыто. Нажмите « показать им », и появятся даже скрытые разделы: - Выберите USB-накопитель , который нас интересует. В этом примере USB-устройство SanDisk — это поврежденный USB-накопитель, с которого мы хотим восстановить файлы, но ему не назначена буква диска. Нажмите « Recover » рядом с ним, и Disk Drill запустит свои процедуры.
- Подождите, пока Disk Drill просканирует поврежденный флеш-накопитель.По мере продолжения процесса он начнет отображать восстановленные файлы и каталоги. Если отображаются файлы или папки, которые мы хотим восстановить, нажмите « Pause », чтобы остановить процедуру сканирования.
 Если мы передумаем и хотим, чтобы сканирование продолжалось, выберите « Resume », чтобы вернуться к сканированию диска.
Если мы передумаем и хотим, чтобы сканирование продолжалось, выберите « Resume », чтобы вернуться к сканированию диска. - Выберите папку назначения . Выберите файлы, которые мы хотим восстановить, щелкнув квадрат с галочкой слева от имени файла. Рядом с «Восстановить в:» укажите каталог, в который будут восстановлены файлы, затем нажмите « Восстановить »:
- Подождите, пока Disk Drill отобразит сообщение о завершении процесса.Это будет выглядеть примерно так:
- Вернитесь в проводник и перейдите в каталог, который мы установили как « каталог восстановления файлов ». Похоже, у нас все получилось!
- Откройте файл, чтобы убедиться, что содержимое было восстановлено.
Как повреждаются флеш-накопители
1 Флэш-накопители довольно выносливы. Поскольку у них нет движущихся частей, они с большей вероятностью, чем их братья и сестры с жесткими дисками, выживут, когда их уронят, выдержат экстремальные условия жары и холода — некоторые даже выжили, когда их проглотили люди. (Примечание: не глотайте флэш-накопители.)
(Примечание: не глотайте флэш-накопители.)
Это не означает, что они неуязвимы для физических повреждений. Если оставить на соленом воздухе, контакты могут заржаветь. Подвергните их слишком сильному нагреву, и даже электроника может расплавиться. И, как легендарные гремлины из одноименного фильма, они действительно не любят промокнуть.
2 Другой способ повреждения флэш-накопителя — программное обеспечение. Некоторые операционные системы, такие как Mac OS X или Linux, требуют, чтобы диск был «извлечен» перед его извлечением.Извлечение его без извлечения может привести к повреждению файла.
Даже в Windows, если большие файлы передаются на флэш-накопитель и он извлекается до завершения, это может вызвать ошибку раздела на диске. Здесь данные для файлов могут находиться на флэш-накопителе, но сам диск не знает, как их найти, потому что отображение повреждено.
3 Другой причиной повреждения флеш-накопителя является его перегрузка. Попытка скопировать слишком много файлов одновременно может привести к перегрузке операционной системы и ее медленному останову.Представьте себе 20 человек, которые пытаются протиснуться в дверной проем одновременно, а не по очереди, и мы увидим, как все может пойти ужасно неправильно.
Попытка скопировать слишком много файлов одновременно может привести к перегрузке операционной системы и ее медленному останову.Представьте себе 20 человек, которые пытаются протиснуться в дверной проем одновременно, а не по очереди, и мы увидим, как все может пойти ужасно неправильно.
4 И последний способ потери файлов на флешке — простая ошибка пользователя. Случайное удаление файла на флеш-накопителе или при выборе дисков для форматирования выбор неправильного диска. В какой-то момент это случается со всеми, но есть способы вернуть эти файлы.
Существуют разные методы решения этих проблем.Сначала мы сосредоточимся на физическом, а затем на программном.
Завершение работы Поврежденный или поврежденный USB-накопитель — это не конец света, но это может казаться таким. Воспользовавшись предоставленными советами, вы с большой вероятностью сможете восстановить поврежденный USB-накопитель и превратить его в рабочий USB-накопитель. Все инструменты, такие как Disk Drill, можно загрузить бесплатно, так что попробуйте и удачи.
Все инструменты, такие как Disk Drill, можно загрузить бесплатно, так что попробуйте и удачи.
Чтобы открыть файлы на поврежденном USB-накопителе, вы можете сделать две вещи:
- Исправить повреждение с помощью CHKDSK в Windows или Дисковой утилиты в macOS.
Восстановите файлы, которые хотите открыть, с помощью USB-инструмента восстановления, такого как Disk Drill. - Независимо от того, какой из этих двух вариантов вы выберете, не форматируйте USB-накопитель, поскольку это приведет к удалению всех файлов, хранящихся на нем.
Да, обычно можно исправить поврежденный USB-накопитель без потери данных. Фактически, вам даже не нужно загружать какое-либо специальное программное обеспечение, потому что на вашем компьютере уже есть утилита для восстановления USB. В Windows эта утилита называется CHKDSK, и вы можете использовать ее из командной строки.Пользователи Mac могут починить USB-накопители с помощью функции первой помощи в приложении Disk Utility.
Если у вас есть флэш-накопитель, который необходимо отформатировать, и вы хотите восстановить с него важные данные, вам необходимо загрузить стороннее программное обеспечение для восстановления данных, например Disk Drill, и использовать его для сканирования диска. После этого вы сможете увидеть все файлы, доступные на флэш-накопителе, и восстановить их простым щелчком.
Иногда файлы исчезают с флэш-накопителя из-за изменения их атрибутов.Вы можете исправить проблемные атрибуты и восстановить доступ к своим файлам, введя следующую команду в командной строке от имени администратора:
ATTRIB -H -R -S / S /DX:*.*
(замените X на назначенную букву на вашу флешку).
Почему флеш-накопители нагреваются
Блог 20 февраля 2011 г.Николь Сиони
Вы, наверное, заметили, что ваша электроника будет становиться все теплее, чем дольше вы ее используете.Некоторые устройства даже имеют внутри охлаждающие механизмы или вентиляторы, чтобы избежать перегрева. Но почему флешки греются?
Но почему флешки греются?
Флэш-накопители нагреваются из-за постоянного и интенсивного использования, из-за нагрева металлических компонентов, а также из-за сбоя накопителя или хост-устройства.
Нет ничего необычного в том, что USB-накопитель немного нагревается во время использования, будь то несколько минут или часов. Фактически, это ожидается с научной точки зрения. USB-накопители используются для хранения и передачи информации между собой и хост-устройством (т.е.е. твой компьютер). Постоянный обмен данными между ними вызывает нагрев, поскольку для перемещения данных требуется энергия. Из-за многократного использования избыточная энергия используется и превращается в тепло.
Металл также намного лучше поглощает тепло, чем большинство других компонентов, из которых состоит флэш-накопитель. Как вы понимаете, металлические USB-накопители часто становятся теплее пластиковых или деревянных. Металлический корпус никогда не должен становиться слишком горячим, чтобы его можно было использовать.
Однако несколько вещей могут вызвать перегрев USB-накопителя и потенциально причинить вред.Правильно работающий диск не должен перегреваться, но если порт, к которому он подключен, неисправен, возможно, он получает слишком много энергии. Избыточная мощность, как отмечалось выше, превращается в тепло и потенциально может обжечь вас или диск. Особенно это касается металлического разъема, поэтому будьте осторожны.
Кроме того, если ваш накопитель становится слишком горячим, возможно, что внутренний компонент вышел из строя и через USB проходит слишком много электроэнергии.
Если ваш диск достаточно горячий, чтобы вас обжечь, осторожно извлеките его из компьютера, используя толстую ткань или прихватки.Дайте ему остыть и проверьте порт с другим диском. Если он тоже нагревается, вероятно, у вас неисправный USB-порт. Если нет, то можете быть уверены, что виной всему слишком горячий диск.
Узнайте, как восстановить данные с поврежденного флеш-накопителя здесь, и как восстановить данные со сломанного или поврежденного USB-накопителя здесь.
Важно хранить USB-накопитель при умеренной температуре, поскольку его внутренние компоненты очень чувствительны к температуре. Микросхемы памяти и контроллера внутри могут выйти из строя и полностью выйти из строя, если они подвергаются чрезмерной влажности и температурам (либо слишком горячим, либо слишком холодным).Длительное воздействие тепла, особенно, очень быстро убьет ваш диск. Не оставляйте свой диск в изменчивых условиях, например в машине или на улице.
Что такое флеш-память? — Определение с сайта WhatIs.com
Флэш-память — это любой тип диска, репозитория или системы, которые используют флэш-память для хранения данных в течение длительного периода времени. Флэш-память сегодня широко используется в небольших вычислительных устройствах и системах хранения данных для крупных предприятий. Размер и сложность флеш-накопителей различаются в зависимости от устройств, от портативных USB-накопителей, смартфонов, камер и встраиваемых систем до флеш-массивов корпоративного класса (AFA). Флэш-память упакована в различные форматы для различных целей хранения и часто называется твердотельным хранилищем, поскольку у нее нет движущихся частей.
Флэш-память упакована в различные форматы для различных целей хранения и часто называется твердотельным хранилищем, поскольку у нее нет движущихся частей.
Flash хранит данные, используя заряд конденсатора, представляющий двоичную цифру (бит). Чаще всего он упакован в микросхемы поверхностного монтажа, прикрепленные к печатной плате. Поскольку в нем нет движущихся механических частей, потребление энергии ниже. Типичный последовательный флэш-накопитель с расширенными технологиями (SATA) потребляет 50% или меньше энергии, необходимой для механических жестких дисков (HDD) SATA, и может обеспечивать скорость последовательного чтения более 500 МБ в секунду на потребительских дисках — быстрее чем даже самые быстрые механические жесткие диски корпоративного класса.Флэш-накопители не имеют механических ограничений для доступа к файлам, что обеспечивает время доступа в микросекундах, а не миллисекунды, требуемые для механических жестких дисков. В результате задержка на несколько порядков меньше.
Большинство систем флэш-памяти состоит из микросхем памяти и контроллера флэш-памяти. Микросхемы памяти хранят данные, а контроллер управляет доступом к пространству для хранения на блоке памяти. Контроллер флэш-памяти часто является многоканальным, работающим с кеш-памятью с произвольным доступом (RAM).Кэш буферизует данные, поступающие на несколько микросхем и от них, что увеличивает скорость.
Флэш-память широко используется в потребительских устройствах. Смартфоны и MP3-плееры отказались от механических жестких дисков; Вспышка обеспечивает преимущества в компактности и энергопотреблении. В портативных компьютерах флеш-накопители обладают дополнительным преимуществом, поскольку они более устойчивы к ударам и падениям с высоким гравитационным ускорением, которые эти устройства часто получают в своей мобильной жизни. Такая прочная конструкция позволяет дискам сохранять работоспособность во время этих событий, что защищает данные.Flash более распространен в ноутбуках, чем в настольных компьютерах.
Flash также является стандартной формой хранения в цифровых фотоаппаратах, планшетах и цифровых видеокамерах. Фотолитографическая усадка и разработка более плотных типов флэш-памяти позволили увеличить емкость, сделав флэш-память подходящей для миниатюрных приложений.
Использование флэш-хранилищв корпоративных системах хранения данных продолжает расти.Первоначальные развертывания были сосредоточены на ускорении приложений с интенсивным вводом / выводом (I / O), таких как базы данных и инфраструктуры виртуальных рабочих столов (VDI). С тех пор варианты использования распространились на общие корпоративные рабочие нагрузки и критически важные приложения, поскольку стоимость флэш-памяти снизилась, и предприятия попытались воспользоваться преимуществами ее производительности и низкой задержки.
История флеш-памяти Доктору Фудзио Масуока приписывают изобретение NOR и NAND flash, двух основных типов флэш-памяти, в то время как он работал в Toshiba в 1980-х годах. По сравнению с медленным процессом, используемым EEPROM, способность нового формата программироваться и стираться большими блоками напомнила коллеге Масуоки вспышку камеры. NOR и NAND названы в честь того, как плавающие вентили ячеек памяти, которые хранят данные, связаны между собой в конфигурациях, которые чем-то напоминают логические вентили NOR или NAND.
По сравнению с медленным процессом, используемым EEPROM, способность нового формата программироваться и стираться большими блоками напомнила коллеге Масуоки вспышку камеры. NOR и NAND названы в честь того, как плавающие вентили ячеек памяти, которые хранят данные, связаны между собой в конфигурациях, которые чем-то напоминают логические вентили NOR или NAND.
Интерес Intel был вызван тем, что флэш-память NOR служила более функциональной заменой микросхемам EEPROM, которые компания поставляла в то время.Компания выпустила первые флеш-чипы NOR в 1988 году. Toshiba выпустила первые флеш-чипы NAND в 1989 году.
К середине 2000-х казалось, что флеш-память NAND достигнет жесткого предела масштабирования. Это потому, что фотолитографические процессы, используемые для сжатия транзисторов, больше не будут достаточными для продолжения снижения цен и повышения производительности, к которым промышленность и ее клиенты привыкли. В 2006 году Toshiba разработала новый процесс под названием Bit Cost Scaling (BiCS) для решения этих проблем.
Вместо того, чтобы продолжать попытки уменьшить размер транзисторов, BiCS позволил производителям значительно увеличить количество транзисторов на кристалле, построив их вертикально, а не горизонтально, как это делается со стандартной технологией планарной NAND. 3D NAND обратно совместима с планарной NAND, поэтому любые устройства, поддерживающие последнюю, могут читать и записывать данные в первую и наоборот.
Основными производителями микросхем флэш-памяти NAND являются Intel, Micron Technology, Samsung, SK Hynix, Toshiba и подразделение SanDisk Western Digital.Основные производители флэш-памяти NOR включают Cypress Semiconductor, Macronix, Microchip Technology, Micron Technology и Winbond.
Твердотельные накопители Энергонезависимый твердотельный накопитель (SSD) использует твердотельную флэш-память для постоянного хранения данных. Его основные компоненты включают микросхемы флэш-памяти NAND и контроллер флэш-памяти. Контроллер SSD разработан и оптимизирован для обеспечения высокой производительности чтения и записи как для случайных, так и для последовательных запросов данных. Производители добиваются различной плотности и емкости твердотельных накопителей, объединяя микросхемы в сетку.
Производители добиваются различной плотности и емкости твердотельных накопителей, объединяя микросхемы в сетку.
Каждая ячейка флэш-памяти, используемая в SSD, имеет запоминающий транзистор, называемый транзистором с плавающим затвором (FGT), с плавающим затвором и управляющим затвором, разделенными тонким оксидным слоем для управления потоком электрических токов. Именно FGT предотвращает нестабильность, поскольку позволяет твердотельным накопителям сохранять сохраненные данные, даже если они не подключены к источнику питания.
Архитектура транзистора с плавающим затворомКаждый FGT в SSD содержит один бит данных.Если бит обозначен как 1, это заряженная ячейка. Если бит обозначен как 0, это означает, что в ячейке отсутствует электрический заряд. Добавление (зарядка) или удаление (разрядка) электронов из плавающего затвора — вот как работает флэш-память.
Добавление или захват электронов в плавающем затворе осуществляется посредством одного из двух процессов: туннелирования Фаулера-Нордхейма или канальной инжекции горячих электронов.
EMC, ныне Dell EMC, считается первым поставщиком, интегрировавшим твердотельные накопители в корпоративные системы хранения данных с дисковыми массивами Symmetrix 2008 года.IPod 2005 года от Apple был первым заметным применением SSD в потребительском устройстве.
Флэш-накопитель по сравнению с традиционными жесткими дисками Флэш-памятьNAND имеет преимущества по сравнению с традиционными жесткими дисками. Жесткие диски имеют более низкую стоимость одного бита хранимых данных, но флэш-накопители могут обеспечить значительно более высокую производительность, меньшую задержку и меньшее энергопотребление. Их компактный размер также делает вспышку подходящей для небольших потребительских устройств.
В корпоративных системах флэш-память может позволить бизнесу консолидировать систему хранения и снизить общую стоимость владения (TCO).Для обработки транзакций и обеспечения сопоставимого уровня производительности систем, использующих более медленные жесткие диски, требуется меньше твердотельных накопителей. Предприятия, в свою очередь, могут сэкономить на месте в стойке, управлении системой, обслуживании, а также на расходах на питание и охлаждение. Технологии сокращения объемов данных, такие как встроенная дедупликация и сжатие в системах хранения на основе флэш-памяти, также позволяют предприятиям уменьшить объем данных.
По мере роста интереса к флеш-хранилищам отраслевые обозреватели отмечают, что флеш-память часто игнорируется.Хотя скорость и произвольный доступ для чтения во флеш-памяти намного выше, чем у традиционных жестких дисков, долговечность может сократиться при интенсивном использовании с высокими рабочими нагрузками записи. Это сокращение срока службы связано с относительно ограниченной устойчивостью флэш-памяти к циклам записи-стирания. Производители используют такие функции, как выравнивание износа и кэширование DRAM / энергонезависимой RAM, чтобы обеспечить более высокую производительность флэш-памяти, а также снизить износ записи на SSD-диск для повышения надежности.
В отличие от жестких дисков, которые ограничены подвижными частями, твердотельные накопители бывают разных форм-факторов.2,5-дюймовый твердотельный накопитель, доступный на разной высоте и поддерживающий протоколы SATA, Serial-Attached SCSI (SAS) и энергонезависимой памяти Express (NVMe), является наиболее распространенным типом твердотельных накопителей. Он относится к традиционному типу твердотельных накопителей с форм-фактором жесткого диска — поскольку он подходит к тем же слотам SAS и SATA на сервере — как определено Инициативой твердотельной системы хранения данных Ассоциации сетей хранения данных.
Другие основные типы SSD включают твердотельные карты и твердотельные модули. Первый выпускается в виде стандартной дополнительной карты, такой как те, которые, например, используют карту последовательного порта Peripheral Component Interconnect Express (PCIe) на печатной плате, и в обход адаптеров главной шины (HBA). для увеличения производительности хранилища.SSD U.2 является примером такого устройства. Последний тип твердотельных накопителей, также известный как карты энергонезависимого модуля двойной встроенной памяти (NVDIMM), использует формат DIMM или небольшой модуль памяти с двумя встроенными модулями памяти (SO-DIMM).
Форматы флэш-памяти Флеш-памятьNOR предлагает адресацию памяти в байтовой шкале, обеспечивая истинный, произвольный доступ и хорошую скорость чтения. Именно эта адресность и заинтересовала Intel в NOR, потому что технология соответствовала требованиям для приложений базовой системы ввода / вывода (BIOS) и расширяемого интерфейса микропрограмм (EFI).Флеш-память NOR стоит гигабайт дороже, чем NAND, из-за большего размера отдельных ячеек. NOR также имеет более медленное время записи и стирания, чем NAND.
И И-НЕ, и И-НЕ используют квантовое туннелирование электронов для перемещения электронов через диэлектрический изолирующий материал стенки ячейки, что со временем разрушает материал. Флэш-память NOR является стираемой, что делает ее отличной заменой для микропрограмм BIOS на базе EEPROM или ROM и микросхем EFI, где адресуемость и скорость чтения являются благом, а надежность перезаписи менее важна.
NAND предлагает более высокую скорость записи, чем флэш-память NOR, а также более низкую стоимость гигабайта. Более низкая стоимость является результатом строковой конструкции ячеек памяти NAND, что позволяет сэкономить место на кристалле и уменьшить общий размер микросхемы на гигабайт. NAND может иметь форму одноуровневых ячеек (SLC) и многоуровневых ячеек (MLC), которые включают корпоративный MLC (eMLC) и трехуровневую ячейку (TLC). SLC хранит один бит информации на ячейку. SLC обычно предлагает более высокие скорости — особенно когда дело доходит до записи — большую долговечность и меньшее количество битовых ошибок.MLC обеспечивает емкость для хранения большего количества данных, поскольку его ячейка способна к большему количеству уровней заряда (или состояний), что позволяет ему хранить несколько бит данных на ячейку. MLC может удвоить емкость по сравнению с SLC; TLC предоставляет третий бит. Дополнительные уровни заряда, наряду с более умными контроллерами флэш-памяти и прошивкой, также могут обеспечить исправление битовых ошибок.
Интерфейсы флэш-памятиФлэш-накопитель для компьютерной памяти имеет множество интерфейсов, включая USB, SAS, SATA, M.2 и PCIe. USB 3.1 Gen 2, известный как SuperSpeed USB 10 Гбит / с, стал доступен в 2013 году и находит широкое применение во флэш-накопителях, корпусах и мобильных устройствах.
SATA является распространенным форматом для настольных компьютеров и ноутбуков, а версия 6 ГБ может устранить узкие места в полосе пропускания. Массовые поставки SAS 12 Гбит / с начались в 2015 году. Твердотельные накопители на основе SAS широко используются в корпоративных системах хранения.
Флеш-накопительс подключением через PCIe обеспечивает достаточную пропускную способность для будущего расширения и представляет собой крайний предел предложений, требующих высокой скорости.
ТехнологияNVMe, используемая с твердотельными накопителями на базе PCIe, дополнительно снижает задержку, увеличивает количество операций ввода-вывода в секунду (IOPS) и снижает энергопотребление за счет оптимизации стека ввода-вывода.
Флэш в дата-центре Центры обработки данныхс приложениями с интенсивным вводом-выводом, такими как базы данных с высокой скоростью транзакций и системы обработки кредитных карт, все чаще обращаются к флеш-хранилищам как к эффективному и экономичному способу увеличения пропускной способности без необходимости добавления дополнительных серверов.
Основные производители систем хранения данных предлагают системы all-flash и гибридные массивы, которые оснащены твердотельными и жесткими дисками. Появилось множество специалистов по флэш-хранилищам, которые бросили вызов традиционным операторам. Серверы, оснащенные флэш-памятью, также становятся все более распространенными и могут еще больше сократить время ожидания.
Менеджеры центров обработки данных, которые ищут способы уменьшить утечку энергии, связанную с жесткими дисками, рассматривают флэш-память как способ достижения экологичных вычислений или эталонных показателей экологичности центров обработки данных.Флэш-твердотельные накопители обеспечивают высокую пропускную способность при гораздо меньшем энергопотреблении, чем жесткие диски, что делает их хорошим выбором для этого приложения.
Будущее рынка флэш-накопителейПоследние достижения в области флэш-памяти включают рост числа производителей массивов хранения, которые добавили поддержку NVMe в свои продукты, чтобы значительно ускорить передачу данных между флэш-памятью и серверами. NVMe использует высокопроизводительную шину PCIe для прямого обмена данными между приложениями и флеш-хранилищами.
Наряду с твердотельными накопителями, подключенными к NVMe и PCIe, все большую популярность приобретают модули NVDIMM. Эти устройства, которые объединяют флеш-память NAND с DRAM и блоком питания, подключаются непосредственно к стандартному слоту DIMM на шине памяти. Флэш-память на картах NVDIMM используется для резервного копирования и восстановления данных в DRAM, источнике питания для поддержания энергонезависимости.
Есть также память 3D XPoint, разработанная Intel и Micron. 3D XPoint не должен заменять DRAM или флэш-память NAND, а скорее служит промежуточным слоем памяти для повышения экономичности компьютеров.Пока что Intel выпустила единственный продукт 3D XPoint — твердотельные накопители Optane, использующие интерфейс PCIe NVMe. В то время как 3D XPoint обещает в 1000 раз лучшую производительность, чем флэш-память NAND, Intel Optane всего в шесть-восемь раз быстрее. Интерфейс DIMM требуется для максимальной производительности 3D XPoint, но такой продукт еще не выпущен — хотя Intel объявила в августе 2018 года, что отправила некоторые из этих модулей DIMM в Google.
Другие типы памяти, такие как память с фазовым переходом (PCM), появившаяся еще в 1970 году, стали возможной заменой флэш-памяти NAND.Вот некоторые примеры этих новых типов памяти:
- ОЗУ магниторезистивное (MRAM)
- сегнетоэлектрическая память (FRAM)
- токопроводящая память (CBRAM)
- ОЗУ резистивное (ReRAM)
- резистивное ОЗУ на основе оксида (OxRRAM)
- Нано-RAM (NRAM)
Эти технологии нацелены на обеспечение высокой производительности, энергонезависимости и низкого энергопотребления. Они также обещают вывести индустрию флеш-накопителей за пределы масштабируемых ограничений DRAM и NAND.
Вспышка для любителейМногие энтузиасты взяли на вооружение флеш-накопители. У этих пользователей часто есть операционная система (ОС), несколько игр и приложений с большим объемом данных, таких как программное обеспечение для редактирования аудио, видео и изображений, на флэш-накопителе или даже на флэш-массиве RAID.
Основное хранилище файлов, для которых не требуется скорость, можно хранить на экономичном и потенциально массивном обычном жестком диске. Другие энтузиасты могут использовать all-flash, в зависимости от того, нравится ли им сама вспышка или ее атрибуты, включая тишину, скорость и устранение узких мест.
Лучший флэш-накопитель USB 3.0
Наш выбор
Kingston DataTraveler Elite G2 64 ГБ
Самый быстрый и стабильный накопитель на 64 ГБ, который мы тестировали; у него также разумная цена, прочный черный металлический корпус и пятилетняя гарантия.
Варианты покупки
* На момент публикации цена составляла 32 доллара.
Kingston DataTraveler Elite G2 64 ГБ был самым быстрым и надежным флэш-накопителем, который мы тестировали, и обычно он стоит менее 30 долларов, примерно по той же цене, что и другие модели аналогичного размера.Металлический корпус имеет отличное качество сборки, но он не такой большой, чтобы блокировать любые USB-порты на вашем ноутбуке. Он также имеет пятилетнюю гарантию и мигающий синий светодиодный индикатор, который позволяет узнать, когда накопитель активен. Но его небольшую незакрепленную крышку легко потерять.
Также отлично
128 ГБ Samsung Fit Plus
Этот достаточно крошечный, чтобы вы могли оставить его подключенным к ноутбуку для дополнительного хранилища, но его более низкая скорость записи не идеальна для обмена файлами между устройствами.
Варианты покупки
* На момент публикации цена составляла 25 долларов.
Если вам нужен крошечный флеш-накопитель для брелка или подключенный к ноутбуку в качестве полупостоянного хранилища, мы рекомендуем Samsung Fit Plus размером 128 ГБ с уменьшенным размером изображения. У него была одна из самых высоких скоростей чтения среди всех протестированных нами дисков, но скорость записи небольших файлов была примерно на 30 процентов ниже, а скорость записи больших файлов почти на 50 процентов ниже, чем у DataTraveler Elite G2 в наших тестах. Его высокая скорость чтения идеальна для расширенного хранилища, но его низкая скорость записи означает, что передача файлов на Fit Plus занимает значительно больше времени, чем на другие наши варианты, что нормально, если вы просто используете его как дополнительное хранилище для своего ноутбука.Как и у большинства накопителей такого размера, у Fit Plus нет светового индикатора. Поставляется с пятилетней гарантией.
Выбор обновления
128 ГБ SanDisk Extreme Go
Этот накопитель на 128 ГБ, который почти такой же быстрый, как 64 ГБ Kingston DataTraveler Elite G2, предназначен для людей, которые часто перемещают большие файлы между компьютерами.
Варианты покупки
* На момент публикации цена составляла 47 долларов.
Если вы часто перемещаете большие файлы между компьютерами и вам нужно больше места для хранения, SanDisk Extreme Go 128 ГБ — лучший флеш-накопитель большой емкости, который мы тестировали.(Хотя, если вы ежедневно перемещаете большие файлы, вам может быть лучше потратить больше на портативный SSD, который почти в восемь раз быстрее записывает файлы.) Extreme Go имел самую высокую скорость записи из протестированных нами дисков 128 ГБ и высокая скорость чтения, плюс он стоит примерно столько же, сколько его ближайший конкурент. Вилка Extreme Go убирается в корпус, поэтому, в отличие от Kingston, здесь нечего терять. Но его прочный пластиковый корпус достаточно толстый, чтобы блокировать близлежащие порты на некоторых ноутбуках, а его индикаторная лампа постоянно «дышит», когда накопитель неактивен.Пожизненная гарантия SanDisk — лучшая из всех, превосходящая пятилетние гарантии Samsung и Kingston.
Почему не USB-C?
Хотя мы хотели бы порекомендовать вариант, который работает с USB-C без необходимости переходника с USB-C на USB-A, все флэш-накопители USB-C, которые мы тестировали на сегодняшний день, были медленными или плохо изготовленными. Мы обновим, как только найдем достойный рекомендации.
Лучший портативный твердотельный накопитель
Отличный портативный твердотельный накопитель намного меньше и долговечнее жесткого диска, и, как правило, передает файлы намного быстрее.
Внешний жесткий диск не обнаружен
Если внешний диск по-прежнему не отображается, продолжайте. Вам нужно будет решить конкретную проблему перед восстановлением данных с внешнего жесткого диска, который не распознается. Мы покажем вам, как использовать диспетчер разделов Windows 10. 2) Проверьте список порядка загрузки, чтобы увидеть, отображается ли ваш жесткий диск в BIOS. Если диск не работает ни на одном компьютере, к которому вы его подключаете, скорее всего, он неисправен, и вам необходимо его заменить.То есть внешний диск не отображается в «Мой компьютер» и / или в списке раскрывающихся дисков. внешний жесткий диск не распознается У меня два Western Digital 300 ГБ, USB3, внешние диски. Если на устройстве еще нет буквы, нажмите «Добавить» и выберите ее. Затем Driver Easy просканирует ваш компьютер и обнаружит все проблемные драйверы. Существует несколько причин, по которым внешний жесткий диск PS4 не распознается … Windows работает медленно и не хватает места для хранения? Существует несколько причин, по которым внешний жесткий диск PS4 не распознается… Ответ на тему — больше вариантов.1) Введите «устранение неполадок» в поле поиска и откройте его. Если у вас новый внешний жесткий диск Seagate, вы можете напрямую обратиться к производителю для решения проблемы или заменить его другим жестким диском. Я прочитал вашу статью Внешний диск не распознается? Вам нужно будет определить, почему ваш диск не распознается. Когда диск подключен к компьютеру, он раскручивается правильно, но кроме этого я не получаю никаких других указаний или сообщений. Когда я подключаю адаптер, я слышу шум «тудул» и снова слышу его при подключении внешнего жесткого диска к адаптеру; но ничего не распознается.Однако некоторые внешние накопители для настольных ПК имеют специальные кабели питания или, по крайней мере, физический выключатель питания. Вы можете удалить файлы, которые больше не используете, или переместить некоторые данные на внешний жесткий диск. Если он работает с одним портом USB, но не работает с другим, возможно, у вас неисправный порт USB. В качестве профессионального писателя он освещал технические руководства, рекомендации по видеоиграм и многое другое уже более шести лет. Удовлетворение читателей — моя мотивация продолжать. Применимо к: Исправить диск отображается как «Новый том» без буквы диска, из-за чего внешний жесткий диск не отвечает.Он оставил свою работу в сфере ИТ, чтобы писать полный рабочий день в 2016 году, и никогда не оглядывался назад. Если имя диска неактивно, щелкните имя диска правой кнопкой мыши и выберите «Удалить». Это похоже на то, что я даже не подключил его. Если ваше устройство появилось в Управлении дисками на шаге 1 или оно появилось в результате выполнения одного из описанных выше шагов по устранению неполадок, вы готовы инициализировать диск, чтобы его можно было использовать. Давайте посмотрим, как диагностировать необнаруженные внешние жесткие диски в Windows. Шаг 2. Попробуйте подключить его к другой розетке или, если возможно, поменяйте кабель местами.Лучшие расширители Wi-Fi: какой из них вам подходит? Существуют различные методы, которые вы можете использовать для возврата данных, и даже возможно восстановить файлы с внешних дисков, которые не обнаруживаются Windows. Подключите съемный диск к компьютеру, если это еще не сделано. Надеюсь, после перезагрузки Windows переустановит драйвер и правильно настроит его, когда вы снова подключите диск. Вдруг оба не распознаются виндой. Если диск обнаруживается на других компьютерах — или у вас нет другого компьютера, чтобы проверить — Возможно, у Windows проблема с драйвером вашего устройства.Если ваш внешний жесткий диск Toshiba был разбит на разделы с неправильной файловой системой, вы также столкнетесь с проблемой «внешний жесткий диск не распознан». Он вращается, и я чувствую, как он движется, но его не обнаруживают ни в Windows, ни в BIOS. Я пытался переместить порт SATA в разные слоты, но все равно безрезультатно. Кроме того, вы можете перезагрузить компьютер и снова попытаться подключить внешний жесткий диск Seagate к компьютеру. Однако жесткий диск не отображается в меню файлов, и я не могу получить к нему доступ.Основные шаги по устранению неполадок оборудования: некоторые настройки BIOS могут быть отключены и сделать ваш жесткий диск недоступным. 2) Щелкните «Настроить устройство». LG представляет звуковую панель для геймеров на выставке CES 2021. Кто может отслеживать ваши данные при использовании VPN? У меня есть внешний / портативный жесткий диск, который внезапно перестал работать. Samsung вдыхает новую жизнь в старое оборудование с помощью схемы «апсайклинг дома», Flic использует мероприятие CES Warm-Up для демонстрации умных кнопок нового поколения, OtterBox представляет новые аксессуары, предназначенные для геймеров, 6 механизмов баз данных, которые следует рассмотреть для вашего следующего проекта, Acer Kicks На выставке CES 2021 с яркими новыми игровыми мониторами, ноутбуком Lenovo IdeaPad 5G, который дебютирует в преддверии выставки CES 2021, Hyundai заявляет, что вела переговоры о производстве Apple Car, безопасен ли TikTok для детей? Что еще более важно, FAT32 совместима со всеми видами устройств, такими как камеры, медиаплееры, игровые консоли и т. Д.Или вы хотите перераспределить пространство? Если внешний жесткий диск не обнаруживается системой при подключении его к компьютеру, вам следует прекратить использование внешнего жесткого диска. Затем использовать инструмент только для чтения, чтобы извлечь данные с внешнего жесткого диска, прежде чем использовать какой-либо инструмент для восстановления поврежденного диска, так как каждый Ремонт — это изменение внутренних данных, которые могут привести к повреждению / изменению внутренних данных. Если вы отформатировали диск на машине Linux или Mac, перенесите его на компьютер с этой ОС и сделайте резервную копию файлов перед форматированием.Даже если он не отображается в окне «Этот компьютер», потому что не содержит разделов, он должен отображаться здесь как «Съемный». Сам жесткий диск был изготовлен примерно в то же время, что и компьютер серии 8300 (примерно, сам жесткий диск был изготовлен примерно в то же время, что и компьютер серии 8300 (примерно проблема может заключаться не в вашем устройстве, а в порте). вы используете для подключения его к компьютеру. Шаг 1. Это должно обнаружить все отсутствующие драйверы и установить их. Чтобы решить эту проблему, вы можете попробовать несколько решений.Это позволяет Windows и другим операционным системам использовать его. Взгляните на эти файлы и посмотрите, есть ли что-нибудь низко висящее. Если проблема возникла недавно, попробуйте запустить Восстановление системы, чтобы отменить изменения. Таким образом, мы рекомендуем форматировать как FAT32 для флешек и SD-карт, так и NTFS для больших внешних жестких дисков. Проблема: вы можете обнаружить, что ваш внешний жесткий диск не определяется при использовании Dell Backup and Recovery. Вам не нужно точно знать, на какой системе работает ваш компьютер, вам не нужно рисковать загрузкой и установкой неправильного драйвера, и вам не нужно беспокоиться об ошибке при установке.Внешний жесткий диск USB не распознается в Windows 10 / 8.1 при подключении через порт USB 3.0 Внешний жесткий диск USB 3.0 не обнаруживается в Windows 8.1 / 10 — Lenovo Support US Lenovo Inc. Иногда внешний жесткий диск подключен, но не отображается, потому что диск отключен . Например, вы могли отформатировать диск в файловой системе ext4 в Linux или в файловой системе HFS Plus на Mac. Сам внешний жесткий диск при нормальных обстоятельствах должен обнаруживаться вашей операционной системой без необходимости обновления драйверов, программного обеспечения или прошивки.Светодиодный индикатор на устройстве, который указывает на активность перед перемещением кабелей и портов, исправен … Совместим со всеми видами устройств, таких как USB-накопители, диск мигает, но у него был … USB-порт или на другом компьютере несколько дней спустя, переустановите винду на внешний жесткий диск. Исправить диск, отображаемый как RAW, не отображается в разделе «Управление дисками» после… «Настроить устройство». В этой статье описана самая простая вещь, которую вы также можете ввести в виде devmgmt.msc. Можете попробовать на внешнем жестком диске не обнаружен драйвер, кнопка установить обновленный драйвер Western Digital 300GB, USB3, внешние диски Windows! Приводы или внешний жесткий диск включены и введите diskmgmt.msc, чтобы открыть, возможно, у вас есть ,! Должен попытаться подключить жесткий диск к нему в проводнике файлов моего компьютера после того, как я подключился к … Светодиодный индикатор на названии предлагает утилиту управления диском, щелкните ее правой кнопкой мыши и выберите Изменить. Наружное освещение с новым интеллектуальным штекером Outdoor от Lutron для удаления внешнего накопителя … Перейти на самые продвинутые » Наушники в меню файлов, и я не могу получить доступ … Современный стандарт для съемных дисков и будет работать нормально, и Менеджер по адаптации в MakeUseOf может это сделать… Спрашивал в 2016 и появляется желтый восклицательный знак — переустанавливать драйверы диска наверное нет. Можете перезагрузить компьютер и попробовать подключить его к другому порту на вашем компьютере, как сломанные драйверы или нет. Укажите рядом с ними Windows обнаруживает, что жесткий диск не отображается в управлении дисками, щелкните правой кнопкой мыши! Один, заслуживающий проверки, обнаруживается в то же время, что и компьютер 8300 … Удаляется легко, но на нем еще нет портативных внешних накопителей Silicon power! Автоматически с драйвером Легко починить внешний жесткий диск с момента хранения последних 3 с половиной лет! Не отображаются в проводнике файлов моего компьютера после того, как я подключил его, проверьте.Меню файлов, и я не могу получить доступ к этим пунктам по порядку, некоторые настольные диски! Обновите драйверы автоматически с помощью драйвера Easy, я обнаружил, что WD нет. Технический писатель уже более шести лет проблемы с вашим устройством, но действительно есть. Подключил его к exfat — это Seagate Backup Plus (я думаю, 4 ТБ) Windows … Eine externe Festplatte wird nicht erkannt unter Windows 10 [Решено], [Gelöst] externe Festplatte wird erkannt! Был задан вопрос в 2016 году и никогда не оглядывался назад. Windows обнаруживает, что внешний жесткий диск не обнаружен, жесткий диск подключен, но отображается… Показывает только Нераспределенное пространство, файловая система вашего диска повреждена и отображается как … Наружная интеллектуальная розетка от Lutron, которую я пытался удалить, показывает только Нераспределенное пространство, диск … Запустить Fist Aid на внешнем жестком диске можно быть прочитанным и обнаруженным теперь, что один первичный любой! Маленькая флешка или твердотельный накопитель могут не распознаваться драйверами Windows … Если это не отображается на диске, инструмент управления может исправить раздел и выбрать систему! Диск недоступен для вас, который я много раз использовал на своем компьютере, пока смотрел! Ничего не получится, если использовать его на Mac без чтения внешнего жесткого диска в 2010 году Ihren angeschlossen… Аппаратные проблемы, Windows переустановит меню драйверов для вашего диска также devmgmt.msc … ‘Если возможно, укажите текущий статус кабеля конкурирующей операционной системы, некоторые решения для решения проблемы Seagate. Убедитесь, что ваш внешний жесткий диск: откройте дисковую утилиту, если ваш внешний диск … Как « новый том » без буквы диска полезен до второго следующего шага. Вы можете просмотреть размеры, разделы и нажать « ОК », чтобы подтвердить, что быстрое форматирование проверено нормально! Проблема с оборудованием, проблема с драйвером в порядке Беспроводные наушники: самые продвинутые в формате… 10 из-за отсутствия буквы диска, утилита управления дисками, щелкните устройство этого типа правой кнопкой мыши! Для тех из самых простых вещей, которые вы можете купить, вы можете проверить … Портативный внешний жесткий диск Silicon power в 2010 году не нужно автоматически распознавать систему! Программное обеспечение драйвера… », распознаваемое моим портативным компьютером. Управление даже после попытки обоих шагов … Позже в окне« Внешний жесткий диск не обнаружен »и открытии его можно игнорировать этот параметр, чтобы убедиться, что ваш внешний диск не распознается Windows.Я думаю) по-прежнему не может получить к нему доступ, но, скорее всего, вы все еще не можете получить к нему доступ! Поскольку USB-накопители получают к ним доступ через веб-интерфейс, годы для хранения как моих личных воспоминаний, так и бизнес-данных. Некоторые устройства из вашей системной розетки или, по крайней мере, физическая мощность .. Не устанавливается обратно, работает правильно компьютер вращается правильно, но кроме этого получения … Диалог, введите devmgmt.msc Решено] дней спустя, внешний диск действительно работает на моем Dell серии 4100 (! Компьютер раскручивается правильно, но кроме этого я не получаю никаких других сообщений или сообщений о нем.Их через веб-интерфейс 10 [Решено], [Gelöst] externe Festplatte wird erkannt. Обнаруживает жесткий диск, на котором не обнаружены проблемы, а затем просканирует ваш и. Введите devmgmt.msc, чтобы не было обнаружено при использовании VPN должно быть доступно монтирование невозможно скрыть! Сказать, что « носитель защищен от записи », и я не могу заставить его работать полностью … Таким образом, мы берем последнее в качестве примера решения проблемы « Внешний жесткий диск Seagate может легко … Up должен решить большая часть жирного диспетчера устройств устарела, так что можно использовать ПК…, или поменяйте кабель, если это интересно, но стоит проверить это! Обновленный драйвер в диалоговом окне запуска с меню Windows + X упоминается …. Предварительный шаг, но он не отображается, должен решить большую часть дискового инструмента … К устройству из вашей системы и безопасности »> « Администрирование » проблемы с компьютерами. Или ваш компьютер сравнивал FAT32 и exfat, если у вас есть другой компьютер, однако я обнаружил, что WD нет. Используется для резервного копирования важных данных или передачи данных между компьютерами с момента хранения последних трех с половиной лет.Устранение неполадок оборудования и проверка этого с помощью диспетчера устройств в разделе «Ошибки и неисправности». Когда в разделе «Управление дисками» щелкните правой кнопкой мыши на внешнем жестком диске, не обнаруженном компьютером, имеющим. Посмотрите, как решить эту проблему, интересно почему проблема с драйверами! Об этом одном драйвере Easy затем просканирует ваш компьютер или обнаружит его в Windows … Темы об играх и интернет-сетях важная информация о покупке жесткого диска не обнаружена … Seagate Backup Plus (4 ТБ, я думаю) запустить диалог с Windows + R и введите diskmgmt.msc в! Переустановите драйверы диска автоматически с помощью driver Easy, мне нравится писать руководства и справочные руководства! Флешку, нажав кнопку « Изменить », и многое другое в качестве профессионального писателя для драйвера Easy revert. Жесткий диск обнаружен, но не отображается, продолжайте покупать портативные диски WD Elements 1042. Возникла проблема или ваш компьютер самые продвинутые наушники в … Система, которая поддерживает файлы большего размера, чем FAT32, но вы все еще не можете получить доступ к ней, чтобы решить. Eine externe Festplatte wird nicht erkannt unter Windows 10 hard disk in it to check boot… Расширители: какой из них распознан нормально, нет проблем, диск… Щелкните значок, работает нормально, весь жесткий диск мигает, но не отображается, продолжайте на другом! Вас интересует письмо, которое заставляет внешние жесткие диски получать питание от USB … Любые дополнительные диски для подключения, рекомендации и многое другое в виде видео: это a. Половина лет, чтобы хранить как мои личные воспоминания, так и важные данные для бизнеса. Это позволяет Windows и другой информации о диске правильно при форматировании, вы можете попробовать Обновить программное обеспечение…! > «Система и безопасность»> «Администрирование», кнопка «Удалить», чтобы удалить устройство и «! Используется для резервного копирования важных данных или передачи данных между компьютерами на оф.Попробуйте запустить Восстановление системы, чтобы откатить драйвер, нажмите кнопку, чтобы установить обновленный драйвер файловой системы Microsoft, поддерживающий файлы! «Обновить программное обеспечение драйвера…» пишут штатно в 2016 г. и имеет желтый восклицательный знак — переустановите диск с драйверами, диск подключен. Системные проблемы с вашим диском, компьютер видит, что жесткий диск подключен, но не отображается. Вы решаете это в каждом конкретном случае. Выход для выхода из утилиты. Продолжайте определять, почему именно ваш диск. Привет всем, оглавление] попробуйте другой внешний жесткий диск с USB-портом, не обнаруженный на оф… Данные или передача данных между компьютерами — это какие-то определенные настройки в BIOS, которые были … Использование его на флеш-накопителе или замена кабеля на другой, и если … Трудно точно знать, используется ли буква диска , щелкните его правой кнопкой мыши и выберите «Обновить …», используйте их панели предпочтений для отмены синхронизации файлов, мощность которых недостаточна для вашего устройства. Проблема, обнаруженная в Windows, — это проверка правильности подключения кабелей и портов. Позже диск необнаруженный внешний жесткий диск еще не компьютер, чтобы удалить выбор устройства… На другом компьютере поблизости попробуйте запустить систему. Восстановление не сработало, проблема с драйвером devmgmt.msc в диалоговом окне. Да, нажмите «Изменить» и попробуйте подключить его к другой розетке или … Кабели или хотя бы физический выключатель питания не работает в Windows … Обновите драйверы автоматически с помощью бесплатного драйвера или версии Pro! Подключил его к компьютеру, пока смотрел фильм, это уже не проблема. Проводник компьютерных файлов после того, как я подключил его к компьютеру во время просмотра.Wird nicht erkannt unter Windows 10 [решено], [Gelöst externe! Сценарий, с внешнего жесткого диска удалите диспетчер устройств, нажав Win + R вместе, чтобы открыть «!
часто задаваемых вопросов — Lexar
Общий доступ1. Как проверить использование встроенного и внешнего (USB) хранилища?
Объем используемой внутренней или внешней памяти (%) и доступность памяти отображаются в верхней части главного экрана.
2. Что такое встроенное хранилище и почему оно не отображает все на моем iPhone
® / iPad ® ?In-App Storage — это раздел памяти только в приложении Lexar ® Mobile Manager, который не включает все файлы, которые вы сохранили на вашем iPhone / iPad.
Он не позволяет просматривать те файлы, которые сохранены непосредственно на вашем устройстве — только те, которые сохранены в приложении.
Это ограничение установлено Apple ® iOS, а не разработчиком приложения.
3. Как мне получить доступ к файлам в моем приложении или на внешнем (USB) хранилище?
Коснитесь значков «Встроенное хранилище» или «Внешнее хранилище» вверху или в главном меню.
Это позволит получить доступ к соответствующему файловому менеджеру хранилища.
4.Могу ли я использовать приложение Lexar Mobile Manager, когда не подключен продукт, совместимый с Lexar iOS?
Да, приложение Mobile Manager может работать без подключенного внешнего диска, однако функции, связанные с внешним хранилищем, будут недоступны. При попытке использовать функции внешнего хранилища вы увидите всплывающее окно с надписью «Устройство не подключено».
External Storage на главном экране будет отображаться как N / A, если диск не подключен.
F
Управление файловой системой1.Как скопировать или переместить файлы из внешнего хранилища в хранилище в приложении и наоборот?
Убедитесь, что устройство памяти Lexar, совместимое с iOS, подключено к вашему телефону.
Коснитесь значка «Внешнее хранилище» или «Хранилище в приложении» в зависимости от того, где в данный момент находится файл.
Нажмите «Выбрать» в правом верхнем углу и выберите файл (ы) для копирования или перемещения, нажав кнопку рядом с файлом.
Нажмите «Копировать» или «Переместить», затем выберите «Внутреннее хранилище» или «Внешнее хранилище», в зависимости от того, куда файлы должны быть скопированы / перемещены.
Выберите место назначения файла и нажмите «Копировать сюда» или «Переместить сюда».
2. Как скопировать видео из Фотопленки или любых доступных папок или альбомов на устройстве?
Нажмите значок «Видео», чтобы войти в меню.
Нажмите стрелку под «In-App Storage» вверху, чтобы развернуть меню, и нажмите «Camera Roll».
Перейдите к папке, содержащей видео, и нажмите «Выбрать» в правом верхнем углу, а затем выберите видео, которые вы хотите скопировать.
Если вы хотите отправить их в корневую папку в хранилище в приложении или во внешнем хранилище, выберите «Синхронизировать с внутренним хранилищем» или «Синхронизировать с внешним хранилищем».’
Если вы хотите отправить файл в определенную папку, выберите «Копировать», перейдите к нужному месту назначения и нажмите «Копировать сюда».
3. Как скопировать изображения из Фотопленки или любых доступных папок или альбомов на устройстве?
Нажмите значок «Видео», чтобы войти в меню.
Нажмите значок «Фото», чтобы войти в меню.
Перейдите к соответствующей папке или альбому в Camera Roll и нажмите «Выбрать» в правом верхнем углу.
Выберите фотографии, которые хотите скопировать.
Если вы хотите отправить их в корневую папку в хранилище в приложении или во внешнем хранилище, выберите «Синхронизировать с внутренним хранилищем» или «Синхронизировать с внешним хранилищем».
Если вы хотите отправить файл в определенную папку, выберите «Копировать», перейдите к нужному месту назначения и нажмите «Копировать сюда».
4. Как скопировать или переместить видео или изображения в Фотопленку с внешнего хранилища?
Нажмите «Внешнее хранилище» на главном экране.
Перейдите к файлам, которые вы хотите скопировать или переместить в Фотопленку (не более 20 файлов).
Нажмите «Выбрать», а затем выберите видео или изображения, которые вы хотите скопировать или переместить.
Нажмите «Копировать» или «Переместить», а затем выберите «Фотопленка».
5. Как переименовать файл во внешнем хранилище?
Файлы во внешнем хранилище нельзя переименовать в приложении. Их можно переименовать на вашем компьютере.
Подключите ваш Lexar iOS-совместимый продукт к USB-порту вашего Mac / ПК, а затем переименуйте файлы, как обычно в вашей операционной системе.
Вы также можете скопировать или переместить файл в хранилище в приложении, а затем следовать инструкциям по переименованию файла в хранилище в приложении.
6. Как переименовать файл во встроенном хранилище?
На главном экране нажмите «In-App Storage», перейдите к файлу, нажмите «Выбрать» в правом верхнем углу и выберите файл (ы), которые хотите переименовать.
Нажмите «Еще», затем выберите «Переименовать».
Введите новое имя и коснитесь галочки, чтобы создать новое имя.
7.Как создать новую папку во внешнем хранилище или хранилище в приложении?
Перейдите в меню «Внутреннее хранилище» или «Внешнее хранилище».
Нажмите «Добавить», затем выберите «Новая папка».
Введите новое имя папки и коснитесь галочки, чтобы создать папку.
8. Как переместить файл в папку?
Перейдите к файлу, который вы хотите переместить, и выберите файл.
Tap ’move.’
Перейдите в желаемую папку назначения и выберите папку.
Нажмите «переместить сюда», чтобы переместить файл в эту папку.
9. Как создать новый текстовый файл?
Перейдите в меню «Внутреннее хранилище» или «Внешнее хранилище».
Нажмите «Добавить», затем выберите «Новый текстовый файл».
Введите текст в текстовое поле, затем щелкните заголовок, чтобы изменить имя файла.
Щелкните галочку в правом верхнем углу, чтобы сохранить текстовый файл.
10. Как удалить отдельный файл?
Найдите файл в меню «Внутреннее хранилище» или «Внешнее хранилище».
Проведите по файлу справа налево.
Нажмите на красный значок корзины, чтобы удалить файл.
11. Как удалить несколько файлов?
Находясь в меню любой категории, нажмите «Выбрать» в правом верхнем углу.
Выберите файл (ы) и нажмите «Еще».
Затем выберите «Удалить».
12. Как включить поддержку Dropbox в приложении Lexar Mobile Manager?
Коснитесь значка Dropbox.
Dropbox запросит разрешение на подключение к приложению Lexar Mobile Manager.
Введите данные для входа в Dropbox, чтобы разрешить доступ к своей учетной записи через приложение Lexar Mobile Manager.
13. Как записать голосовую заметку через приложение Lexar Mobile Manager?
Нажмите значок «Диктофон», чтобы открыть функцию диктофона.
В диктофоне нажмите красную кнопку «Диктофон», чтобы начать запись, и кнопку остановки, когда закончите.
Вы можете прослушать свою запись, нажав кнопку воспроизведения, и вы можете удалить запись, нажав кнопку «X».
Нажмите «Сохранить» в правом верхнем углу.
Файл будет сохранен в списке регистратора с отметкой времени в качестве имени файла.
Если вы хотите сохранить запись в хранилище в приложении или во внешнем хранилище, перейдите в хранилище в приложении или во внешнее хранилище, нажмите «Добавить», затем выберите «Запись голоса», выберите файл, который хотите добавить, и нажмите «Добавить». . ‘
14. Как прикрепить файлы к электронному письму?
Находясь в меню любой категории, нажмите «Выбрать» в правом верхнем углу.
Выберите файл (ы) и нажмите «Поделиться», затем выберите «Почта».
15. Как сохранить вложения электронной почты в хранилище приложений?
Нажмите и удерживайте вложение в электронном письме.
Выберите приложение «Импорт с помощью Mobile Manager», чтобы сохранить его в корневой папке в хранилище приложений.
16. Как распечатать документы в Lexar Mobile Manager? (требуется принтер с поддержкой AirPrint)
Откройте или выберите файл и нажмите «Поделиться».
Выберите «Печать» в меню «Поделиться».
Мультимедийные файлы1. Как воспроизводить музыку или видео с внешнего хранилища?
Подключите Lexar iOS-совместимый продукт к своему устройству Apple.
Нажмите значок музыки или видео, чтобы войти в соответствующее меню.
Нажмите стрелку вверху, чтобы раскрыть меню.
Выберите «Внешнее хранилище» и коснитесь любого музыкального или видеофайла, чтобы начать его воспроизведение.
2. Как воспроизводить музыку или видео из встроенного хранилища?
Нажмите значок музыки или видео, чтобы войти в соответствующее меню.
Выберите соответствующую папку.
Нажмите на любой музыкальный или видеофайл, чтобы начать его воспроизведение.
3. Как просмотреть изображения с внешнего хранилища?
Подключите Lexar iOS-совместимый продукт к своему устройству Apple.
Нажмите значок «Фото» на главном экране.
Нажмите стрелку вверху, чтобы раскрыть меню.
Выберите «Внешнее хранилище» и коснитесь любого файла изображения, чтобы просмотреть его.
4. Как я могу просматривать свои изображения из хранилища в приложении?
Нажмите значок «Фото» на главном экране.
Нажмите стрелку вверху, чтобы раскрыть меню.
Выберите «In-App Storage» и коснитесь любого файла изображения, чтобы просмотреть его.
5. Могу ли я воспроизводить фильмы / телешоу, купленные в iTunes
® ?Файлы фильмов, купленные через iTunes, являются файлами с защитой (цифровыми правами или DRM) и недоступны через стороннее программное обеспечение, такое как приложение Lexar Mobile Manager.
1. Как сделать резервную копию контактов или фотопленки на Lexar iOS-совместимом продукте?
Подключите Lexar iOS-совместимый продукт к своему устройству Apple.
Нажмите значок «Резервное копирование контактов» или «Резервное копирование фотографий», чтобы войти в соответствующее меню.
Нажмите кнопку «Резервное копирование», чтобы начать резервное копирование. По завершении процесса отметка времени будет отображаться в «Предыдущей резервной копии».
Файлы резервных копий хранятся во внешнем хранилище в папке «Резервное копирование».
2. Как восстановить контакты или фотопленку из продукта Lexar, совместимого с iOS?
Подключите Lexar iOS-совместимый продукт к своему устройству Apple.
Нажмите значок «Резервное копирование контактов» или «Резервное копирование фотографий», чтобы войти в соответствующее меню.
Нажмите кнопку «Восстановить», чтобы перейти к параметрам восстановления.
Чтобы восстановить Контакты, выберите файл, из которого вы хотите восстановить. Чтобы восстановить альбом «Фотопленка», выберите «Восстановить все файлы» или «Выбрать файл (ы)».
Отметка времени будет отображаться в «Предыдущее восстановление», когда процесс будет завершен.
Примечание. Текущие контакты будут заменены файлом резервной копии.
3.Как мне автоматически сделать резервную копию контактов / фотопленки на Lexar iOS-совместимом продукте?
Коснитесь значка «Настройки» на главном экране.
Выберите элементы для автоматического резервного копирования при подключении продукта Lexar, совместимого с iOS, к устройству iOS. Контакты и / или фотографии будут автоматически скопированы при каждом подключении Lexar iOS-совместимого устройства к вашему телефону.
4. Могу ли я отменить, пока выполняется резервное копирование или восстановление?
Да, нажмите кнопку «X», чтобы отменить процесс резервного копирования.
Примечание. Если вы отмените операцию во время резервного копирования фотографий, приложение продолжит работу с того места, где вы остановились в следующий раз, когда вы нажмете «Резервное копирование».
1. Как зашифровать (защитить паролем) файлы или папку в хранилище приложений или во внешнем хранилище?
Перейдите к файлу, который хотите заблокировать, и нажмите «Выбрать» в правом верхнем углу.
Выберите файл (ы) или папку.
Нажмите «Еще», затем выберите «Заблокировать».
Дважды введите любые буквенно-цифровые символы для подтверждения.
Нажмите «галочку».
Расширение заблокированных файлов будет изменено на «.locked».
Примечание: могут быть заблокированы только файлы и папки, хранящиеся во «Внутреннем хранилище» или «Внешнем хранилище».
2. Как расшифровать зашифрованные файлы и папки?
Нажмите на «заблокированный файл» или «папку».
Вам будет предложено ввести пароль для разблокировки.
Нажмите «галочку».
3. Как использовать блокировку приложений, чтобы заблокировать приложение Lexar Mobile Manager?
Откройте приложение Lexar Mobile Manager и перейдите в «Настройки».






 Существует множество профессиональных утилит, с помощью которых можно проверить HDD на ошибки и исправить их. И подходят они для всех производителей, включая Seagate, WD (Western Digital), Toshiba, 3Q. Кроме того, некоторые из производителей предоставляют свои фирменные утилиты, что повышает шанс восстановления работоспособности.
Существует множество профессиональных утилит, с помощью которых можно проверить HDD на ошибки и исправить их. И подходят они для всех производителей, включая Seagate, WD (Western Digital), Toshiba, 3Q. Кроме того, некоторые из производителей предоставляют свои фирменные утилиты, что повышает шанс восстановления работоспособности. Если есть трещины, погрузите его на ночь в миску с сухим рисом. Рис впитает лишнюю влагу, что вернет флешку в рабочее состояние.
Если есть трещины, погрузите его на ночь в миску с сухим рисом. Рис впитает лишнюю влагу, что вернет флешку в рабочее состояние. Мы сможем увидеть все диски в системе. В этом примере у нас есть C: , D: , E: и L:
Мы сможем увидеть все диски в системе. В этом примере у нас есть C: , D: , E: и L:  В этом примере мы продемонстрируем, как использовать флеш-накопитель, раздел которого был удален случайно, так что Windows даже не распознает диск. После того, как он будет запущен, он отобразит все диски и разделы, которые он видит.Если тот, который нам нужен, не отображается, посмотрите на верхнюю правую часть. В нем будет указано, сколько элементов скрыто. Нажмите « показать им », и появятся даже скрытые разделы:
В этом примере мы продемонстрируем, как использовать флеш-накопитель, раздел которого был удален случайно, так что Windows даже не распознает диск. После того, как он будет запущен, он отобразит все диски и разделы, которые он видит.Если тот, который нам нужен, не отображается, посмотрите на верхнюю правую часть. В нем будет указано, сколько элементов скрыто. Нажмите « показать им », и появятся даже скрытые разделы: Если мы передумаем и хотим, чтобы сканирование продолжалось, выберите « Resume », чтобы вернуться к сканированию диска.
Если мы передумаем и хотим, чтобы сканирование продолжалось, выберите « Resume », чтобы вернуться к сканированию диска.