Как подключить внешний жесткий диск к ПК ▷ ➡️ Creative Stop ▷ ➡️
Как подключить жесткий диск внешний по отношению к ПК. Вы купили жесткий диск внешний а вы не знаете, как его подключить к компу? Заменил твой старый жесткие диски Что касается новых, теперь вы хотите преобразовать их во внешние диски, чтобы можно было подключить их к компьютеру с помощью кабеля USB, но вы не знаете, как это сделать?
Фактически, в моем руководстве я научу как подключить disco duro externo к ПК за несколько простых шагов. Я объясню, прежде всего, как подключить жесткий диск к ПК с Операционная система Windows и macOS, а также я предоставлю вам информацию о том, как решать наиболее распространенные проблемы.
Пошаговая инструкция по подключению внешнего жесткого диска к ПК
Давайте начнем со стандартной процедуры подключите внешний жесткий диск к ПК.
Вы можете очень удобно подключить внешний жесткий диск к компьютеру, используя Кабель USB который поставлялся «в стандартной комплектации» или с любым другим кабелем того же типа. Большинство современных внешних жестких дисков (или SSD) поставляются с кабелем. USB 3.0 или выше, что гарантирует высокую скорость передачи данных, если на ПК также имеется порт USB 3.0 или выше.
Для старых внешних жестких дисков тип используемого кабеля не должен превышать USB 2.0с разъемом USB mini B подключаться напрямую к периферии. В некоторых моделях есть даже двойной USB-кабель для подачи питания на внешний жесткий диск.
Отмечу, что в целом USB-кабели для внешних жестких дисков нового поколения имеют разъем определенного типа. USB 3.0 micro B, Если у вас уже есть USB-кабель и вы хотите адаптировать его для использования на внешнем жестком диске, вы можете подумать о покупке адаптер быть примененным к соединителю.
Если у вас есть все, что вам нужно, все, что вам нужно сделать, это подключить внешний жесткий диск к компьютеру, используя USB-порт. В случае стационарных ПК я рекомендую использовать задние, которые лучше питаются, чем передние.
Причина кроется в том, что USB-порты задние подключаются непосредственно к Placa Base, в то время как фасады соединены кабелем, и при некачественном кабеле могут возникнуть падения напряжения.
После подключения жесткого диска к ПК через несколько секунд на экране появится уведомление об успешном подключении. Когда ты включаешь Windows, вам будет показано окно в правом нижнем углу с сообщением о том, что устройство хранения было подключено к ПК. В
На этом этапе вы можете получить доступ к папкам на внешнем жестком диске, нажав на имя вы найдете в боковой панели Проводник Windows или Finder от macOS.
Как подключить внешний жесткий диск SATA к ПК
Если вы поменяли местами жесткие диски вашего ПК на другие, которые более производительны и / или имеют лучшую производительность, вы можете задаться вопросом, как продолжать использовать те, которые вы только что заменили, даже если внутри корпуса ПК больше нет места.
Самое простое и быстрое решение — подключить внутренний жесткий диск к ПК с помощью кабеля USB. Однако первое, что необходимо сделать, это то, как вы физически подключите жесткий диск к ПК через USB. Вы можете использовать простой адаптер.
В обоих случаях для выбора, который вам нужно сделать, проверьте тип USB-портов, которыми оснащен ваш компьютер. Вы должны знать, что если они есть на ПК USB 3.x, этого может быть более чем достаточно, чтобы гарантировать питание жесткого диска независимо, без использования внешних источников питания.
Вместо этого необходимо использовать внешний источник питания в случае портов USB 2.0 или ниже, для чего потребуется двойной кабель USB или внешний настенный источник питания.
После этих важных соображений я перечислю некоторые из них ниже. адаптеры это может быть полезно для вас
Наконец, в дополнение к адаптерам, о которых я говорил вам в предыдущих параграфах, одним из наиболее удобных решений, которые также обеспечивают безопасность жесткого диска / твердотельного накопителя в случае случайных сбоев, является использование корпусы.
Они позволяют помещать устройство для хранения в защитный конверт, часто сделанный из пластика, что позволяет удобно транспортировать его в сумке.
К портативному ПК
На некоторых ноутбуках, например Apple MacBook, нет классических портов USB, технически называемых портами USB тип A. Вместо этого есть порты USB-тип C которые позволяют управлять практически любым типом внешнего устройства (включая вывод видео и аудио, например, через HDMI), обеспечивая высокую производительность с точки зрения скорости и напряжения.
Вместо этого есть порты USB-тип C которые позволяют управлять практически любым типом внешнего устройства (включая вывод видео и аудио, например, через HDMI), обеспечивая высокую производительность с точки зрения скорости и напряжения.
Для производителей это оптимальный выбор, поскольку этот тип дверцы позволяет уменьшить толщину ноутбуков и избежать использования множества различных портов, таких как HDMI, USB, VGA o Ethernet.
В этом случае для подключения внешнего жесткого диска к ПК у вас должен быть адаптер которые позволяют подключать к ноутбуку любые периферийные устройства, например внешние жесткие диски.
Кроме того, вы можете решить заменить кабель от внешнего жесткого диска, чтобы он был оснащен разъемом USB Type-C для подключения к ноутбуку.
Если вы нашли решение, которое лучше всего соответствует вашим потребностям, обратитесь к тому, что я указал в этой главе, чтобы узнать, как подключить внешний жесткий диск к ПК через USB.
Как подключить внешний жесткий диск к двум ПК
Внешний жесткий диск также может быть подключен к два шт. одновременно, используя некоторые решения, требующие включения некоторых функций в маршрутизатор или в операционной системе, используемой на ПК, или при покупке определенных устройств. Давайте, однако, для того, чтобы прояснить этот вопрос.
Внешний жесткий диск, как и любой другой USB-устройство, может быть подключен к двум ПК с помощью переключатель. Это устройство представляет собой своеобразную «коробку», с помощью которой можно подключить как минимум два ПК по USB. Все периферийные устройства, подключенные к коммутатору, могут работать на том или ином ПК, просто нажав кнопку на одной стороне этого устройства.
Это устройство представляет собой своеобразную «коробку», с помощью которой можно подключить как минимум два ПК по USB. Все периферийные устройства, подключенные к коммутатору, могут работать на том или ином ПК, просто нажав кнопку на одной стороне этого устройства.
Очевидно, что внешний жесткий диск, подключенный к коммутатору, нельзя использовать одновременно на обоих ПК, но это может быть решение, которое вы ищете, чтобы воспользоваться преимуществами одного подключения для управления использованием внешних периферийных устройств на нескольких ПК.
В качестве альтернативы решению, которое я предложил в предыдущих параграфах, вы можете воспользоваться некоторыми функциями программного обеспечения модема или Операционная система, поставить сетевые жесткие диски — Таким образом, все ПК, подключенные к одной сети, могут получить доступ к папкам на жестком диске для чтения и запись данные.
Однако предупреждаю, что скорость передачи данных жесткого диска может быть значительно снижена, если операции будут выполняться одновременно на нескольких компьютерах.
Например, если вы воспроизводите видеофайл на жестком диске с помощью ПК и выполняете передачу файлов на устройстве с другой компьютер, скорость передачи может быть снижена до такой степени, что вы можете избежать одной из двух операций.
Если вы хотите использовать функциональность обмен данными через модем Подключив жесткий диск к USB-порту последнего, вы сделаете его доступным в любое время, пока модем включен. Используя функциональность замена папки операционной системы, доступ к жесткому диску возможен только в том случае, если компьютер, к которому он подключен, включен.
В этом смысле я рекомендую проверить, какой из двух методов вы можете использовать в своей сети и конфигурации ПК, чтобы найти тот, который лучше всего соответствует вашим потребностям.
Как подключить внешний жесткий диск к телевизору
Многие современные модели телевизоров оснащены таким образом, что к ним без проблем можно подключать жесткие диски, а так же другие устройства через USB порты и другие средства коммуникации. Это качество помогло телевизору перестать быть обычным ящиком для просмотра вечерних новостей, а превратился в самый настоящий медиа комбайн.
Это качество помогло телевизору перестать быть обычным ящиком для просмотра вечерних новостей, а превратился в самый настоящий медиа комбайн.
Зачем это вообще нужно?
Хранить тонны DVD дисков с фильмами, а потом приходиться выделять для них отдельный шкаф и долго искать нужное кино. Куда удобнее держать их в цифровом виде на одном компактном жестком диске. Очень удобно, к примеру, записать с компьютера файлы с любимыми фильмами, а затем смотреть их на телевизоре.
Вторая причина – запись с телевизора на жесткий диск прямо с эфира, ведь встроенной памяти на ТВ может не хватать и для этого необходимо использовать внешние накопители, такие как USB флешки или HDD.
Третья причина заключается в том, что часто диск является единственным способом просмотра медиа на ТВ, так как не всегда есть возможность подключить через HDMI кабель какое-нибудь устройство.
Подключение внешнего жесткого диска через USB
Внешние жесткие диски очень удобны в использовании, так как не требуют никаких особенных телодвижений – они уже обладают необходимым USB кабелем, а так же не требуют отдельного питания, получая энергию прямо от телевизора.
Обычный внешний жесткий диск, подключаемый через USB.
Внешний вид кабеля:
Кабель для внешнего жесткого диска.
На примере смарт ТВ LG, на задней панели есть несколько usb разъемов, один из которых подписан как “HDD IN” – в него нам как раз-таки и надо подключить наш внешний жесткий диск к телевизору:
HDD USB разъем на телевизоре LG.
Просто вставляем туда кабель и на телевизоре через некоторое время должно появиться сообщение об успешном подключении. Далее в меню выбираем наш диск и открываем видео или то, что вы хотели. По такой же аналогии можно подключиться к телевизору Samsung, Philips, Sony, Sharp и другим.
Советую использовать жесткие диски, поддерживающие технологию USB 3.0 – на сегодняшний день это наиболее быстрый порт передачи данных, что обеспечит вам более комфортный опыт общения с устройством. Разница наиболее ощутима при больших объемах. Но стоит так же не забывать о том, что и сам телевизор должен поддерживать третью версию.
Подключение внутреннего жесткого диска SATA через переходник
Интерфейс подключения SATA создан специально для внутреннего использования в ноутбуках и системных блоках и первоначально не предназначен для внешнего использования, но это не означает, что делать этого нельзя.
Выход есть — существуют специальные переходники и адаптеры для жестких дисков на usb, с помощью которых можно подключить HDD накопители к телевизору кабелем. Однако, стоит отметить, что в некоторых случаях стоит подумать об отдельном питании жесткого диска, это касается винчестеров больших объемов (обычно более 2 ТБ). В таком случае ваш адаптер должен поддерживать возможность подпитки диска (через дополнительный USB разъем или с помощью обычного сетевого шнура в розетку).
Внешний вид адаптера-переходника для жесткого диска на USB порт.
- Вход в переходник — микро USB.
- Два обычных USB: черный — основной, красный — дополнительное питание в случае необходимости (с диском на 250 гигабайт не потребовался).

Таким образом внешним HDD для телевизора может послужить практически любой жесткий диск.
Адаптер со снятой крышкой.
Вставляем внутрь наш жесткий диск, этикеткой вверх, как это показано на фото:
Теперь закрываем крышку и можно пользоваться. Мой телевизор без проблем прочитал такой носитель и даже распознал оба виртуальных диска, только имена им дал свои: Диск 1 и Диск 2, вместо C и D соответственно. Но сути это не меняет — все данные читаются.
Как подключить жесткий диск к ноутбуку
Старый компьютер или ноутбук сломался, и от него остался рабочий жесткий диск? Он может пылиться на полке, а может еще послужить в новом ноутбуке. Как в таком случае выполнить подключение жесткого диска к ноутбуку – будет рассказано в материале ниже.
Бокс для внешней памяти
Самый простой вариант, как подключить жесткий диск к ноутбуку – это использовать его в качестве внешнего носителя. Здесь потребуются небольшие денежные затраты, но при этом совершенно не важно, какой именно подключается старый диск – формата 2,5” от ноутбука или 3,5” от стационарного ПК. Нужно просто купить соответствующего размера бокс под него. Жесткий диск внутри корпуса подключается через SATA 2 или SATA 3, а непосредственно к ноутбуку — через USB кабель.
Нужно просто купить соответствующего размера бокс под него. Жесткий диск внутри корпуса подключается через SATA 2 или SATA 3, а непосредственно к ноутбуку — через USB кабель.
Для выбора usb контейнера нужно учесть не только размер жесткого диска, но и тип SATA, ведь покупать корпус с поддержкой SATA 2 для SATA 3 смысла нет, так как скорость передачи данных останется медленной. Также стоит обратить внимание на то, какая поддержка USB у корпуса. В настоящее время покупать вариант с USB 2.0 не целесообразно, это будет замедлять скорость передачи данных.
Важно! Стоит понимать, что к обычному жесткому диску от ПК нужен корпус с питанием от розетки, так как потребление энергии у подобной памяти выше, чем у ноутбучных накопителей.
После помещения памяти в специальный корпус, он становится полным аналогом внешнего жесткого диска. Для подключения требуется лишь вставить соединительный кабель в USB разъем. В своем большинстве никаких дополнительных действий, чтобы подключить второй жесткий диск, не требуется, но если система самостоятельно не обнаружила накопитель, то следует обратиться к инструкции от бокса: возможно, для его работы требуется установить драйвер. В таком случае в инструкции будет указан адрес, по которому его можно скачать.
В своем большинстве никаких дополнительных действий, чтобы подключить второй жесткий диск, не требуется, но если система самостоятельно не обнаружила накопитель, то следует обратиться к инструкции от бокса: возможно, для его работы требуется установить драйвер. В таком случае в инструкции будет указан адрес, по которому его можно скачать.
Док-станция
Еще один вариант, который позволит подключить жесткий диск от ПК к ноутбуку без специального корпуса – док-станция. Это устройство, которое подключается к лэптопу через USB и имеет интерфейсы для подключения жестких дисков разного формата – 2,5” и 3,5”. Его удобно использовать в том случае, если требуется на время подключить накопитель, а после вернуть его на место.
Важно! Через подобное устройство можно подключить сразу несколько винчестеров.
Подключение через кабель
Еще один способ подключить дополнительный жесткий диск — использовать специальные провода и переходники.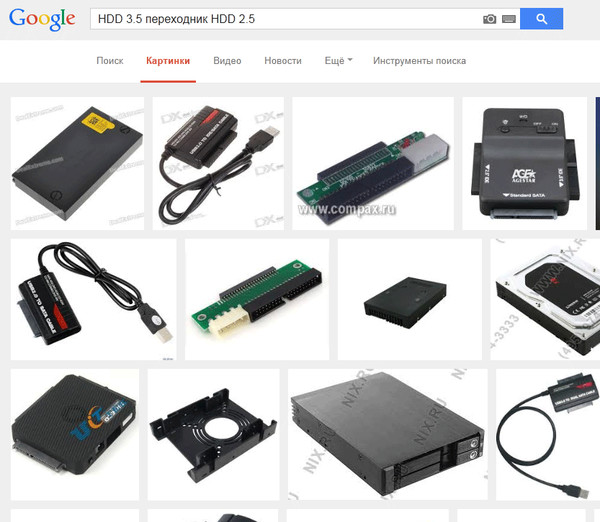 Считается, что он самый дешевый и универсальный, так как одними проводами можно подключить ноутбучный или компьютерный винчестер, но при этом сложность в том, что найти нужные провода непросто.
Считается, что он самый дешевый и универсальный, так как одними проводами можно подключить ноутбучный или компьютерный винчестер, но при этом сложность в том, что найти нужные провода непросто.
Итак, основной элемент подобного подключения – это контроллер, у которого присутствуют разные интерфейсы подключения HDD, в том числе для очень старых моделей памяти, которые сегодня в продаже недоступны. От этого контроллера уходит два переходника на питание и непосредственно SATA или IDE выхода накопителя. На обратной стороне контроллера расположен сетевой адаптер (для питания диска 3,5”) и USB кабель для синхронизации памяти с ноутбуком. Данный способ позволяет сделать внешний накопитель без покупки специального бокса.
Важно! Минус в том, что подобный набор неудобно носить с собой, а внешняя память подразумевает мобильность и удобность перемещения. Кроме того, разбросано слишком много проводов, которые легко зацепить и нарушить соединение.
Подключение к MacBook
Пользователи макбуков тоже могут столкнуться с необходимостью подключить внешний накопитель к устройству. С точки зрения особенностей выходов существенных отличий между техникой Apple и других брендов нет. MacBook в качестве разъемов для подключения периферии использует либо привычный USB, либо Thunderbolt. Если память покупалась универсальная, а не конкретно для Apple, то в комплекте поставляется USB кабель. В таком случае подключить его можно с помощью переходника с Thunderbolt – USB.
После подключения винчестер отобразится на рабочем столе в качестве съемного носителя. Если это не произошло, то проблема может заключаться в отличиях файловых систем. В своем большинстве память для Windows форматируется в NTFS, а для MacOS – ExFAT или Mac OS Extended. Первый вариант является универсальным и позволит работать на обеих операционных системах, второй является исключительно эпловским, и гаджеты на Виндовс его понимать не будут.
Формат NTFS читаем макбуком, но при этом функционал будет урезан – файлы можно открыть и посмотреть, но сохранить их на устройство или записать с него не получится. Для получения полноценного набора возможностей диск требуется отформатировать.
- На рабочем столе MacOS проходим по пути: «Go» — «Utility» — «Disk Utility».
- В левой рабочей области находим подключенную память.
- Выделяем накопитель и жмем на кнопку «Erase» (стереть).
- Кликаем по «Partition» (раздел дисков) и указываем тип файловой системы, который должен получиться после форматирования. Оптимальный вариант – ExFAT.
- После выбора типа системы нажимаем «Apply», это запустит процесс форматирования, и ждем окончания процедуры.
Важно! Независимо от типа файловой системы MacBook должен видеть подключенный к нему диск. Если этого не происходит, то проблема заключается в недостаточном питании (может потребоваться двойной USB кабель, чтобы задействовать сразу два выхода в ноутбуке и получить достаточный объем питания), нерабочем кабеле или же самом накопителе.
В случае ошибок при работе с винчестером после его форматирования в меню Disk Utility можно выбрать пункт «First Aid». Это софт для «лечения» накопителя. Он может устранить некоторые проблемы, но если они возникли, то это первый признак неисправности носителя, и лучше позаботиться о сохранности данных, сбросив их в другое место.
Лучшие ноутбуки 2019 года
Ноутбук Apple MacBook Air 13 with Retina display Late 2018 на Яндекс Маркете
Ноутбук Xiaomi Mi Notebook Air 13.3″ 2018 на Яндекс Маркете
Ноутбук Lenovo ThinkPad Edge E480 на Яндекс Маркете
Ноутбук Acer SWIFT 3 (SF314-54G) на Яндекс Маркете
Ноутбук Acer ASPIRE 7 (A717-71G) на Яндекс Маркете
Подключение USB-накопителя – Keenetic
Некоторые модели Keenetic оснащены USB-разъемами, к которым можно подключать внешние накопители (диски) с интерфейсом USB (это могут быть флэшки, внешние жесткие диски HDD и SSD).
NOTE: Важно!
1. Рекомендуем выполнять резервное копирование важных файлов во избежание потери данных.
2. Аппаратных и программных ограничений на количество одновременно подключаемых USB-накопителей к интернет-центру — нет. Для подключения нескольких накопителей к одному порту USB мы рекомендуем использовать активный USB-хаб c собственным адаптером питания.
3. Отсутствует ограничение на максимальный объем внешнего жесткого диска, который можно подключить к интернет-центру.
4. Модели Keenetic 4G оснащены USB-разъемом для работы исключительно с совместимыми USB-модемами 3G/4G. Подключение USB-накопителей в этих моделях не поддерживается. Исключением является модель Keenetic Hero 4G (KN-2310), оснащенная многофункциональным портом USB.
5. Для извлечения диска используйте процедуру безопасного отключения USB-накопителя.
К подключенному накопителю можно организовать общий доступ в сети Windows или Apple для пользователей домашней сети.
Подключив по USB жесткий диск, вы можете использовать автономный встроенный Torrent-клиент (для работы в файлообменной сети) и возложить на интернет-центр обязанность качать торренты и раздавать их круглосуточно, не нагружая этой задачей свои компьютеры или, тем более, планшеты и смартфоны. Управлять заданиями можно как в домашней сети, так и через Интернет.
Можно организовать медиасервер DLNA для просмотра медиаконтента на смарт-телевизорах, сетевых медиацентрах и медиаплеерах (в качестве последних все чаще выступают смартфоны и планшеты).
Помимо этого, можно включить FTP‑сервер для доступа к файлам на USB-дисках по протоколу FTP (с возможностью доступа из Интернета).
В данной статье рассмотрим пример подключения USB‑накопителя к интернет-центру и организации сетевого доступа к ресурсам накопителя для всех пользователей домашней сети Windows.
Интернет-центр может работать со стандартными для операционных систем Microsoft Windows файловыми системами NTFS, exFAT, FAT32 и FAT, с файловыми системами, используемыми в ОС Linux, – EXT2, EXT3 и EXT4, а также с файловой системой ОС Mac OS – HFS Plus.
1. Перед подключением USB-накопителя к интернет-центру убедитесь, что в устройстве установлены компоненты системы, необходимые для работы с USB-накопителями. Сделать это можно на странице «Общие настройки» в разделе «Обновления и компоненты», нажав «Изменить набор компонентов».
В частности, при подключении USB-накопителя с файловой системой NTFS должен быть установлен компонент «Файловая система NTFS», а при подключении USB-накопителя с файловой системой FAT32 компонент «Файловая система FAT32».
Компонент «Контроль доступа к папкам» позволяет устанавливать права доступа к отдельным каталогам файловой системы на USB-накопителе, а компонент «Общий доступ к файлам и принтерам (TSMB/CIFS)» предоставляет доступ к USB-накопителям и принтерам для компьютеров под управлением ОС Windows.
2. Подключите накопитель к разъему USB интернет-центра. Keenetic автоматически распознает и установит совместимый накопитель. Если накопитель содержит разделы, они также будут установлены.
Убедитесь, что USB-накопитель определился в системе. На странице «Системный монитор» в разделе «USB-диски и принтеры» должна появится запись о подключенном диске.
Если накопитель не распознается, подключите его к компьютеру и выполните проверку
на наличие ошибок в файловой системе. Для получения дополнительной информации обратитесь к статье «Что делать, если интернет-центр не видит подключенный к нему USB-накопитель?»
Нажмите по ссылке «USB-диски и принтеры» для перехода на страницу «Приложения». Здесь вы увидите раздел «Сеть Windows». По умолчанию файловый сервер сети Windows включен. Операционная система интернет-центра поддерживает протоколы CIFS/SMB (SMB v1/2/3).
Для настройки файлового сервера и общего доступа нажмите по ссылке «Сеть Windows».
3. В разделе «Основные настройки» по умолчанию включена опция «Автомонтирование новых USB-дисков». Это означает, что подключенный диск будет автоматически добавлен в систему.
В поле «Имя сервера» вы можете изменить имя, которое будет служить для идентификации интернет-центра в локальной сети (NetBIOS-имя). Если вы хотите, чтобы интернет-центр Keenetic был виден в Сетевом окружении, нужно в поле «Рабочая группа» указать название группы, в которой находятся все остальные компьютеры домашней сети.
Если вы хотите, чтобы интернет-центр Keenetic был виден в Сетевом окружении, нужно в поле «Рабочая группа» указать название группы, в которой находятся все остальные компьютеры домашней сети.
Для настройки и добавления общей папки нажмите «Добавить общий ресурс». Откроется окно со встроенным обозревателем файлов, где нужно указать конкретную папку на USB-накопителе, которая станет общей, и затем нажать кнопку «Выбрать». В нашем примере был выбран корневой каталог для предоставления доступа ко всем папкам накопителя.
После выбора общей папки вы снова окажитесь на странице «Сеть Windows». В поле «Имя ресурса в сети» автоматически будет установлено имя общей папки, но при желании, вы можете изменить название.
В разделе «Пользователи» по умолчанию включена опция «Анонимный доступ» (доступ без авторизации). Доступ к файловому серверу с компьютеров и мобильных устройств под управлением Android, Microsoft Windows, Apple OS X и iOS по умолчанию открыт для всех пользователей домашней сети без авторизации. Вы можете изменить эту политику, а также добавить в операционную систему интернет-центра компонент «Контроль доступа к папкам», чтобы разграничить доступ пользователей к папкам. Дополнительную информацию вы найдете в статье «Контроль доступа к папкам USB-накопителя».
Вы можете изменить эту политику, а также добавить в операционную систему интернет-центра компонент «Контроль доступа к папкам», чтобы разграничить доступ пользователей к папкам. Дополнительную информацию вы найдете в статье «Контроль доступа к папкам USB-накопителя».
На этом настройка интернет-центра завершена.
Теперь пользователи домашней сети смогут получить доступ к общим папкам USB-накопителя, подключенного к Keenetic. Для доступа можно использовать локальный IP-адрес интернет-центра (по умолчанию \\192.168.1.1) или его NetBIOS-имя (имя, указанное в поле «Имя сервера»).
4. Далее показан пример настройки сетевого доступа к USB-накопителю из ОС Windows.
Запустите приложение «Выполнить» или файловый менеджер «Проводник». В адресной строке введите локальный IP-адрес \\192.168.1.1
Или сетевое имя интернет-центра, указав в начале \\ (в нашем примере это \\Keenetic).
Если интернет-центр находится в той же рабочей группе, что и другие компьютеры домашней сети, вы сможете получить доступ к USB-накопителю через «Сетевое окружение» (Сеть).
Если на компьютере в сетевом окружении вы не видите имя интернет-центра, обратитесь к статьям «Нет доступа к USB-диску по сети? В Сети Windows не отображается имя роутера?» и «Компьютер не видит внешний жесткий диск, подключенный к интернет-центру»
Мы рассмотрели самый простой пример подключения USB‑накопителя к интернет-центру и организацию общего сетевого доступа (без авторизации) к ресурсам накопителя для всех пользователей домашней сети Windows. Если вам потребуется настроить сетевой доступ к определенным папкам или разделить доступ между отдельными пользователями (например, чтобы пользователи могли смотреть содержимое всего диска, а изменять и создавать файлы только в своей персональной папке), обратитесь к статье «Контроль доступа к папкам USB-накопителя».
NOTE: Важно! Чтобы предотвратить повреждение данных на USB-накопителе, придерживайтесь следующих рекомендаций:
Не используйте USB-флэшки для работы торрент-клиента Transmission и закачки торрентов.
Не извлекайте USB-накопитель во время использования. Для его извлечения используйте процедуру безопасного отключения USB-накопителя.
Если диску не хватает питания от USB‐порта и при интенсивном использовании он отключается, подключите его через USB-хаб с собственным адаптером питания.
TIP: Совет: Ознакомьтесь со следующей информацией:
Удаленный доступ из Интернета к файлам USB-накопителя
Как создать Сетевой диск в ОС Windows для доступа к данным USB-накопителя, подключенного к интернет-центру?
Подключение к интернет-центру жесткого диска с несколькими разделами
Что делать, если интернет-центр не «видит» подключенный к нему USB-накопитель?
Резервное копирование данных из Windows 10 на внешний накопитель, который подключен к USB-порту интернет-центра
Поддержка exFAT
Использование файловой системы EXT4 на USB-накопителях
Можно ли к Xbox Series X подключить обычный внешний жесткий диск?
Вопрос хранилища данных на приставке Xbox Series X довольно острый. Сейчас игры для Xbox One уже весят, некоторые, больше 100 Гб, а на новом поколении консолей велик риск, что они станут занимать еще больше места. При этом встроенный накопитель консоли Xbox Series X объемом всего в 1 Тб. Но к приставке можно подключить еще внешнюю карту памяти от Seagate, объем которой тоже всего 1 Тб. Итого, 2 Тб, для тех игроков, которые решат доплатить за карту памяти.
Сейчас игры для Xbox One уже весят, некоторые, больше 100 Гб, а на новом поколении консолей велик риск, что они станут занимать еще больше места. При этом встроенный накопитель консоли Xbox Series X объемом всего в 1 Тб. Но к приставке можно подключить еще внешнюю карту памяти от Seagate, объем которой тоже всего 1 Тб. Итого, 2 Тб, для тех игроков, которые решат доплатить за карту памяти.
Можно ли подключить внешний HDD к Xbox Series X?
Помимо карты памяти от Seagate, которая будет подключаться к Xbox Series X через специальный разъем, к приставке можно будет подключить и обычный внешний жесткий диск, через USB-порт.
Напомним, портов USB на Xbox Series X будет 3 штуки: 2 сзади и 1 спереди. В этой статье подробнее о том, какие порты есть на приставке Xbox Series X.
Подключить обычный внешний HDD или SSD к Xbox Series X можно, это Microsoft подтверждала официально, но есть несколько нюансов.
Какие игры можно устанавливать на внешние HDD для Xbox Series X?
Запускаться с внешнего HDD или SSD диска, подключенного через USB, на приставке Xbox Series X будут только игры для Xbox One, Xbox 360 и Xbox. То есть, запустить игры, созданные для Xbox Series X, установив их на внешний USB-накопитель не получится.
То есть, запустить игры, созданные для Xbox Series X, установив их на внешний USB-накопитель не получится.
Соответственно, для игр, созданных специально для Xbox Series X, будет доступно на приставке не более 1 Тб внутреннего хранилища и не более 1 Тб внешнего хранилища (карты памяти от Seagate).
На внешний HDD или SSD диск игроки смогут перенести или установить игры для Xbox Series X. Но запустить их будет нельзя. Это может быть полезно, если у вас медленное подключение к интернету, и вы не хотите удалять игру для Xbox Series X, но она занимает драгоценное свободное место. В таком случае ее можно перенести на внешний USB-накопитель, но для запуска в будущем ее нужно будет перенести обратно.
Какие ограничения накладывает использование внешних USB-накопителей?
Одна из особенностей приставки Xbox Series X – функция Quick Resume, которая позволяет мгновенно переключаться между запущенными играми. Если игры установлены на внешний USB-накопитель, работать данная функция не будет с ними.
Еще одна особенность новой консоли – мгновенная скорость загрузки в играх, в том числе работающих по обратной совместимости (Xbox One, Xbox 360, Xbox). Если установить эти игры на внешний USB-накопитель, скорость загрузки будет ограничена скоростью работы внешнего HDD или SSD.
Как подключить жёсткий диск к ноутбуку
Пожалуй, многие из нас попадали в ситуацию, когда операционная система компьютера перестала работать, а на диске осталась целая куча важных данных, потерять которые ну никак не хочется. Что же делать в таком случае? Ответ простой: подключить винчестер к ноутбуку и перебросить всё на него. Звучит сложно, однако, на самом деле всё довольно просто. Справиться с этой задачей может каждый. В этой статье пойдёт речь о том, как подключить жёсткий диск к ноутбуку. Давайте разбираться.
Для копирования важных файлов используют внешние накопители
Наиболее распространены два интерфейса для подключения винчестеров. Первый — IDE, второй — SATA. Об IDE все давно уже забыли, так как это прошлый век. Однако, если у вас старый ПК, а данные нужно переместить, то не расстраивайтесь, ведь принцип подключения IDE и SATA не отличается ничем, кроме типа разъёма. SATA используется на всех современных компьютерах и ноутбуках. SATA представляет собой последовательный интерфейс для обмена данными непосредственно с накопителем. Подсоединяется к материнской плате при помощи SATA-кабеля.
Однако, если у вас старый ПК, а данные нужно переместить, то не расстраивайтесь, ведь принцип подключения IDE и SATA не отличается ничем, кроме типа разъёма. SATA используется на всех современных компьютерах и ноутбуках. SATA представляет собой последовательный интерфейс для обмена данными непосредственно с накопителем. Подсоединяется к материнской плате при помощи SATA-кабеля.
Чтобы достать из ноутбука винчестер, сперва отключите питание, затем переверните ноутбук кверху дном и открутите крышку, скрывающую жёсткий диск. Как правило, она находится слева под аккумулятором. После того как крышка снята, отсоедините кабели и вытащите винчестер. В некоторых (довольно редких) случаях достать ЖД таким образом не получится и придётся разбирать компьютер полностью.
А сейчас переходим к самому интересному: как подключить жёсткий диск к ноутбуку. Для этого необходим специальный переходник SATA-USB. Принцип довольно прост и незамысловат: в соответствующий разъём переходника вставляется сам винчестер, а USB-кабель нужно вставить в ноутбук. Самыми удобными среди переходников являются так называемые боксы. Устройство выглядит как небольшой кейс с USB-кабелем. Подключается питание к устройству, в сам «бокс» вставляется HDD, а USB подключается к ПК. Очень просто и удобно. Обратите внимание, что винчестеры могут отличаться по своей толщине. Этот фактор следует обязательно учитывать при покупке переходника. Также важен и тип USB-порта. Чем новее, тем лучше. Если на вашем ноутбуке имеется USB 3.0, то лучше купить «бокс», поддерживающий его, ведь в этом случае данные можно будет переместить значительно быстрее. Зайдя в «Мой компьютер», вы увидите, что появился ещё один диск. Теперь вы, как обычно, можете свободно перемещать всю информацию между дисками. Если подключённый диск не отображается, то причина может быть в драйверах. Убедитесь, что драйвер для этого устройства был установлен правильно.
Принцип довольно прост и незамысловат: в соответствующий разъём переходника вставляется сам винчестер, а USB-кабель нужно вставить в ноутбук. Самыми удобными среди переходников являются так называемые боксы. Устройство выглядит как небольшой кейс с USB-кабелем. Подключается питание к устройству, в сам «бокс» вставляется HDD, а USB подключается к ПК. Очень просто и удобно. Обратите внимание, что винчестеры могут отличаться по своей толщине. Этот фактор следует обязательно учитывать при покупке переходника. Также важен и тип USB-порта. Чем новее, тем лучше. Если на вашем ноутбуке имеется USB 3.0, то лучше купить «бокс», поддерживающий его, ведь в этом случае данные можно будет переместить значительно быстрее. Зайдя в «Мой компьютер», вы увидите, что появился ещё один диск. Теперь вы, как обычно, можете свободно перемещать всю информацию между дисками. Если подключённый диск не отображается, то причина может быть в драйверах. Убедитесь, что драйвер для этого устройства был установлен правильно. Для этого перейдите в «Диспетчер устройств» компьютера, найдите в списке «Устройства HID (Human Interface Devices)». Там, также в виде списка, будут отображаться все подобные устройства. Если драйвер не установлен или был установлен некорректно, попробуйте переустановить его либо обновить, перейдя в «Свойства» устройства.
Для этого перейдите в «Диспетчер устройств» компьютера, найдите в списке «Устройства HID (Human Interface Devices)». Там, также в виде списка, будут отображаться все подобные устройства. Если драйвер не установлен или был установлен некорректно, попробуйте переустановить его либо обновить, перейдя в «Свойства» устройства.
Конечно, можно обойтись и без переходников, но в таком случае потребуется разбирать ноутбук, чтобы получить доступ к материнской плате. Если у вас обычный стационарный компьютер, то в этом нет никакой сложности. Открутив боковую крышку системного блока, находите материнскую плату и с помощью SATA-кабеля подключаете жёсткий диск. В том случае, если вы решили оставить винчестер подключённым, не оставляйте его просто болтаться. Его следует закрепить винтами в специальных «полозьях».
Как видите, подобная операция только выглядит сложной и требующей специальных навыков. Конечно, если вы совсем новичок и не имеете никакого представления об устройстве ПК, то лезть его разбирать, пожалуй, не стоит и лучше обратиться к мастеру. Теперь когда вы знаете, как подключать винчестер к компьютеру, вы всегда будете спокойны за сохранность своей информации на HDD ноутбука. Пишите в комментариях о том, насколько была полезной эта статья и столкнулись ли вы с какими-либо трудностями, подключая ЖД к компьютеру.
Теперь когда вы знаете, как подключать винчестер к компьютеру, вы всегда будете спокойны за сохранность своей информации на HDD ноутбука. Пишите в комментариях о том, насколько была полезной эта статья и столкнулись ли вы с какими-либо трудностями, подключая ЖД к компьютеру.
Как подсоединить флешку, жесткий диск и другие аксессуары к вашему Android-смартфону
Смартфоны под управлением Android можно использовать для прослушивания музыки, просмотра фильмов, для игр и так далее. Но огромные мультимедиа-возможности современных гаджетов этим не ограничиваются. Но к телефону можно подключить массу разнообразных устройств. Хотите узнать, на что еще способен ваш Android-смартфон? Сейчас мы вам об этом расскажем.
Все, что вам нужно — это сделать так, чтобы ваш смартфон начал выступать в виде USB-хоста. Для этого нам понадобится кабель USB OTG. Но помимо этого ваш телефон должен поддерживать эту функцию. Как узнать, совместимо ли ваше устройство с USB OTG? Элементарно. Для этого вам потребуется программа USB Host Diagnostics. Она все определит автоматически и в случае «положительного ответа» от программы, можно приступать к расширению функциональных возможностей смартфона.
Для этого вам потребуется программа USB Host Diagnostics. Она все определит автоматически и в случае «положительного ответа» от программы, можно приступать к расширению функциональных возможностей смартфона.
Подключение флешки и жесткого диска
Все USB-совместимые устройства могут быть использованы без дополнительных «примочек», если они не требуют дополнительного питания. Дело в том, что при подключении внешнего жесткого диска к ноутбуку или ПК сам диск питается от компьютера. То же самое верно при подключении к телефону на Android. Однако большинство смартфонов не способны выдавать столько же энергии, сколько компьютер. Как правило, они ограничиваются мощностью в 0,5 А. В этом случае диск можно запитать от внешнего источника питания. С флешками таких проблем обычно не возникает.
Кроме того, устройство хранения данных должно быть в формате FAT32. Носитель NTFS не будет распознан телефоном.
Подключение мыши или клавиатуры
Это один из наиболее интересных способов использования USB OTG. Можно соединить смартфон или планшет с периферийными устройствами, такими как мышь или клавиатура, которые затем можно использовать для управления. Есть некоторые ограничения – например, игровые мыши с большим количеством дополнительных кнопок могут быть не полностью совместимы и некоторые клавиши не будут работать.
Можно соединить смартфон или планшет с периферийными устройствами, такими как мышь или клавиатура, которые затем можно использовать для управления. Есть некоторые ограничения – например, игровые мыши с большим количеством дополнительных кнопок могут быть не полностью совместимы и некоторые клавиши не будут работать.
Просто подключите USB-мышь и вы автоматически увидите курсор на экране. Ну а подключение клавиатуры позволит вам печатать. Для одновременного использования этих аксессуаров можно подключить их через USB-хаб.
Подключение игрового контроллера
Если вы увлекаетесь мобильными играми, то хорошей новостью для вас будет то, что вы можете использовать USB OTG для подключения геймпадов. Помимо этого беспроводные геймпады можно соединить со смартфоном и по Bluetooth, о чем мы писали ранее.
Еще больше интересных новостей вы можете найти в нашем новостном канале в Телеграм.
Как подключить жесткий диск настольного компьютера к компьютеру через USB?
Что мне нужно знать?
Устройства сопряжения
Существует три основных способа подключения внешнего жесткого диска: док-станция, предложенная @sawdust; переходной кабель, как описано в @ivanivan; или корпус, также упомянутый @sawdust и @ivanivan. Интерфейсная электроника у всех трёх одинакова, разница только в физическом корпусе.
Интерфейсная электроника у всех трёх одинакова, разница только в физическом корпусе.
Маршрут кабеля адаптера оставляет незащищенным диск и обычно используется для временного подключения. Вы можете получить адаптеры, которые работают только с IDE или только с SATA, или подобный комплект, который подключает практически любой обычный жесткий диск (никогда не использовал этот конкретный пример, это просто для иллюстрации):
Если у вас есть адаптер (а он недорогой), вы можете повторно использовать его с несколькими дисками на временной основе по мере необходимости. Они не идеальны для чего-либо, приближающегося к постоянной установке.Ничто не защищает соединение, рабочее пространство может занимать несколько кабелей, а на голом диске нет ничего, что могло бы защитить его от утечек или случайного короткого замыкания обнаженной электроники.
Док-станция обеспечивает небольшую стабильность и защиту. В одном из таких дисков будет 2,5-дюймовый или 3,5-дюймовый диск SATA (опять же, личного опыта работы с ним нет, просто для иллюстрации):
В основном док-станция используется, если у вас есть несколько дисков, которые вы хотите использовать как взаимозаменяемые. При необходимости легко подключать и отключать диски, а также обеспечивает некоторую защиту диска и соединения, когда диск установлен в док-станцию.
При необходимости легко подключать и отключать диски, а также обеспечивает некоторую защиту диска и соединения, когда диск установлен в док-станцию.
Корпус защищает диск и превращает его в то, что вы видите продаваемым как внешний диск. Корпус немного больше, чем голый накопитель, и в нем находится как накопитель, так и интерфейс. Корпуса предназначены для одного форм-фактора и типа интерфейса привода, поэтому вы покупаете тот, который соответствует вашему приводу. Вы можете повторно использовать корпус с другим диском, но они не предназначены в качестве механизма для активной замены дисков на лету.
Независимо от стиля устройства интерфейса, необходимо учитывать пять факторов:
Форм-фактор накопителя
Если вы используете док-станцию или корпус, он должен соответствовать форм-фактору накопителя (3,5 дюйма против 2,5 дюйма). Корпус для 2,5-дюймового диска может также нуждаться в рассмотрении его толщины. Некоторые корпуса являются «тонкими» и могут не вмещать более толстые диски, которые обычно имеют большую емкость и несколько внутренних пластин.
2.Обозначения 5 «и 3,5» относятся к внутреннему диаметру диска. Фактический размер 2,5-дюймового диска составляет примерно 2,75 дюйма на 4 дюйма. 3,5-дюймовый диск — это примерно 4 дюйма на 5,75 дюйма. В обоих случаях толщина может быть разной. Используйте эти измерения, чтобы определить форм-фактор вашего накопителя.
Если у накопителя есть интерфейс IDE, у 2,5-дюймовых дисков разъем меньше, чем у 3,5-дюймовых. Если вы идете по маршруту кабеля адаптера, у них обычно есть двуглавый разъем для дисковода, соответствующий любому форм-фактору. Еще одно отличие — разъем питания.У 3,5-дюймового IDE-диска есть отдельный большой разъем питания. На 2,5-дюймовом IDE-диске нет отдельного разъема питания. Вместо этого на разъеме IDE есть еще несколько контактов для питания.
Интерфейс привода
Подключение привода должно соответствовать интерфейсу привода. Соединение внутри вашего компьютера будет похоже на одно из этих (показаны 3,5-дюймовые диски; верхнее изображение — IDE, нижнее — SATA):
Предоставлено Hetman Software
Если это старый диск, он может иметь интерфейс IDE (также известный как PATA). На 3,5-дюймовом диске это разъем с 40 контактами, расположенными в два ряда по 20 контактов. Соединение внутри компьютера представляет собой широкий ленточный кабель (на внешнем адаптере это скорее всего круглый кабель). литой ключ, поэтому он может входить только в одном направлении. На 2,5-дюймовом диске разъем IDE аналогичен, но меньше по размеру, с 44 контактами вместо 40.
На 3,5-дюймовом диске это разъем с 40 контактами, расположенными в два ряда по 20 контактов. Соединение внутри компьютера представляет собой широкий ленточный кабель (на внешнем адаптере это скорее всего круглый кабель). литой ключ, поэтому он может входить только в одном направлении. На 2,5-дюймовом диске разъем IDE аналогичен, но меньше по размеру, с 44 контактами вместо 40.
Обратите внимание, что рядом с разъемом IDE может быть дополнительный небольшой блок контактов, возможно, со вставленной перемычкой. Обычно вам не нужно ничего делать с этими контактами или менять перемычку.Если у вас есть вопрос, связанный с этим, например, вы случайно сбили джемпер и не помните, где он был, это будет предметом отдельного вопроса.
Более новый диск, вероятно, имеет интерфейс SATA. Вместо рядов выводов в приводе две «лопатки» в один ряд со встроенными контактами. Один блейд имеет подключения для передачи данных, другой — для подключения к источнику питания.
Мощность
2,5-дюймовый накопитель, вероятно, будет получать достаточное питание от USB-подключения, особенно если это USB 3. 0. Им требуется всего 5 вольт, которое обеспечивает USB, а для однопластинчатого накопителя, вероятно, потребуется питание даже в пределах емкости USB 2.0.
0. Им требуется всего 5 вольт, которое обеспечивает USB, а для однопластинчатого накопителя, вероятно, потребуется питание даже в пределах емкости USB 2.0.
Диск с несколькими пластинами (большой емкости) обычно находится в пределах мощности USB 3.0, но может превышать мощность, которую может обеспечить USB 2.0. В этом случае питание может подаваться от внешнего источника (настенного адаптера питания). Некоторые корпуса поставляются с Y-образным USB-кабелем для подключения дополнительного питания ко второму порту USB 2.0. Для накопителя небольшой емкости вам, возможно, не придется жертвовать вторым портом для подключения дополнительной ветви кабеля, даже если внешний источник питания не может быть использован.
Для 3,5-дюймового накопителя потребуется внешний источник питания. Им требуется 12 вольт в дополнение к 5 вольт, а это невозможно при подключении через USB. Их общая потребляемая мощность также больше, чем может обеспечить порт USB, поэтому более высокое напряжение не может быть создано с помощью USB-соединения. Какое бы устройство подключения вы ни выбрали, которое предназначено для работы с 3,5-дюймовым диском, оно должно поставляться с сетевым адаптером для питания.
Какое бы устройство подключения вы ни выбрали, которое предназначено для работы с 3,5-дюймовым диском, оно должно поставляться с сетевым адаптером для питания.
Обратите внимание, что в продаже есть переходные кабели, предназначенные для работы только с 2.5-дюймовые диски SATA (у них нет внешнего источника питания). Они подходят для 3,5-дюймового диска, поскольку оба используют один и тот же разъем. Однако с ними нельзя управлять 3,5-дюймовым накопителем.
Интерфейс USB
Большинство внешних подключений используют интерфейс USB. Пиковая скорость передачи данных медленного жесткого диска немного выше, чем у интерфейса USB 2.0. Пиковая скорость быстрого жесткого диска может в несколько раз превышать емкость USB 2.0. Пропускная способность USB 3.0 намного выше, чем у самого быстрого жесткого диска, поэтому узких мест никогда не будет.
Если у вас есть порт USB 3.0 и вы используете соединение USB 3.0, диск будет иметь практически такую же производительность, как и внутреннюю. Соединение USB 2.0 обеспечит пониженную (т. Е. Более медленную) производительность по сравнению с внутренним использованием. Насколько это будет заметно, будет зависеть от скорости диска и того, что вы с ним делаете.
Соединение USB 2.0 обеспечит пониженную (т. Е. Более медленную) производительность по сравнению с внутренним использованием. Насколько это будет заметно, будет зависеть от скорости диска и того, что вы с ним делаете.
Загрузка
Если вы собираетесь загружаться с внешнего диска или хотите использовать эту опцию и оставить или воссоздать на нем загрузочную среду, компьютеру нужно будет посмотреть туда.Вы можете вручную выбрать загрузочное устройство при запуске (обычно при первом запуске появляется краткая подсказка, указывающая, какую клавишу нажимать), или вы можете настроить компьютер так, чтобы он всегда отдавал приоритет USB-подключенному накопителю, если он есть. .
Если вы подключаете внешний диск только тогда, когда хотите загрузиться с него, установка USB в качестве первого проверяемого диска по-прежнему будет загружаться с внутреннего диска, если внешний диск не подключен. Если внешний диск содержит Linux и GRUB, вы можете оставить его подключенным, и GRUB позволит вам выбрать внутренний диск. Вы даже можете сделать внутренний диск по умолчанию, чтобы он загружался оттуда, если вы не выберете что-то другое.
Вы даже можете сделать внутренний диск по умолчанию, чтобы он загружался оттуда, если вы не выберете что-то другое.
Как сделать внутренний жесткий диск внешним
Из-за доступности и отсутствия общих знаний потребителя внутренние жесткие диски могут быть несколько дешевле, чем автономные внешние жесткие диски. Вы можете воспользоваться этим, вставив новый или дополнительный внутренний диск в корпус жесткого диска. Затем подключите его к компьютеру с помощью стандартного USB-соединения.
Как подключить внутренний жесткий диск к внешнему устройству
Выполните следующие действия, чтобы использовать внутренний жесткий диск для внешнего использования.
Выберите внутренний жесткий диск. Вы можете комбинировать и сочетать практически любой жесткий диск и корпус, но на всякий случай проверьте веб-сайты производителей, чтобы убедиться, что диск и корпус совместимы.
Установите диск в корпус. Внутри корпуса может быть место для крепления внутреннего жесткого диска в корпусе винтами или крепежными деталями (какой-то паз в разъеме).
 Если вы устанавливаете старые диски, такие как EIDE или IDE, вы можете увидеть несколько проводов для подключения жесткого диска. Для дисков SATA или mSATA вы должны увидеть одно соединение SATA, как внутри ПК.
Если вы устанавливаете старые диски, такие как EIDE или IDE, вы можете увидеть несколько проводов для подключения жесткого диска. Для дисков SATA или mSATA вы должны увидеть одно соединение SATA, как внутри ПК.Подключите соединения. Необходимые подключения различаются в зависимости от типа разъема жесткого диска. Для большинства современных накопителей, использующих SATA или mSATA, есть один 7-контактный разъем, который является интерфейсным соединением и обеспечивает питание. Для дисков PATA (EIDE или IDE) есть 40-контактный разъем и 4-контактный разъем питания.
Оба типа разъемов предназначены для одностороннего подключения.
Вставьте жесткий диск. В зависимости от стиля корпуса вам может потребоваться вставить диск или установить его внутри.
Закройте корпус жесткого диска. После подключения снова плотно закройте корпус с внутренним жестким диском. В большинстве корпусов жестких дисков есть винты или простые крепления, которые можно использовать для герметизации диска.
 Теперь у вас есть внутренний жесткий диск, работающий как портативное внешнее запоминающее устройство.Осталось только подключить корпус к ПК.
Теперь у вас есть внутренний жесткий диск, работающий как портативное внешнее запоминающее устройство.Осталось только подключить корпус к ПК.Подключите корпус. Корпус поставляется со всеми необходимыми шнурами для подключения к ПК. Обычно это USB-кабель, который обеспечивает как подключение, так и питание накопителя.
Подключите корпус к ПК. Подключите USB-кабель к ПК и дайте диску включиться. Если у него есть выключатель питания, включите его.
Подключи и работай на жестком диске.После того, как вы подключите его и включите, ваш компьютер с Windows должен распознать, что вы добавили новое оборудование, и позволить вам «подключить и запустить» его. Вы можете перейти к диску, открыть его, перетащить на него файлы и папки или настроить его для получения резервных копий безопасности и файлов восстановления.
Если ваш компьютер не распознает диск, возможно, возникла проблема с форматированием. Вам необходимо правильно отформатировать диск, чтобы он соответствовал вашему компьютеру. Научиться форматировать жесткий диск очень просто.
Научиться форматировать жесткий диск очень просто.
Спасибо, что сообщили нам!
Расскажите, почему!
Другой Недостаточно подробностей Сложно понятьМогу ли я преобразовать внешний жесткий диск USB во внутренний?
Можно ли использовать мой внешний жесткий диск в качестве внутреннего жесткого диска? У меня есть дополнительный внешний жесткий диск с жестким диском Western Digital.Я хотел бы сделать это внутренним жестким диском.
В большинстве случаев ответ — утвердительный ответ. Фактически, я сделал это сам.
Однако есть несколько предостережений, о которых следует помнить.
Что внутри
Внутри внешнего жесткого диска находится внутренний жесткий диск.
Большинство внешних жестких дисков — это просто стандартные жесткие диски в коробке с дополнительной печатной платой, которая преобразует их собственный интерфейс в USB. В зависимости от накопителя может быть внешний блок питания или «кирпич». Так что да, откройте корпус, и вы, скорее всего, найдете стандартный жесткий диск, который затем можно будет установить прямо на свой компьютер.
Так что да, откройте корпус, и вы, скорее всего, найдете стандартный жесткий диск, который затем можно будет установить прямо на свой компьютер.
Что смотреть на
Однако есть несколько вещей, о которых нужно знать, прежде чем взламывать эту коробку.- Это немедленно аннулирует гарантию производителя. После того, как вы сломаете печать и откроете коробку, вы останетесь в одиночестве.
- Убедитесь, что у него правильный интерфейс. Большинство компьютеров и дисков теперь используют интерфейс SATA, но если у вас более старый компьютер или накопитель, вы можете столкнуться с интерфейсом IDE.Эти два понятия не взаимозаменяемы.
- Убедитесь, что физический размер диска соответствует возможностям вашего компьютера. Обычно это ограничивает вас 3-1 / 2-дюймовыми дисками, хотя некоторые компьютеры принимают 2-1 / 2-дюймовые диски. Если вы выполняете установку на настольную машину, вы также можете использовать монтажные преобразователи.
- Это, вероятно, не будет одним из ваших быстрых дисков.
 Я ожидаю, что производители дисков будут использовать свои более медленные диски во внешних коробках. Скорость накопителя, как правило, не является ограничивающим фактором при размещении за интерфейсом USB, а более медленные накопители также охлаждаются, уменьшая потребность во внешнем накопителе с мощными охлаждающими вентиляторами или, возможно, вообще на каком-либо вентиляторе.
Я ожидаю, что производители дисков будут использовать свои более медленные диски во внешних коробках. Скорость накопителя, как правило, не является ограничивающим фактором при размещении за интерфейсом USB, а более медленные накопители также охлаждаются, уменьшая потребность во внешнем накопителе с мощными охлаждающими вентиляторами или, возможно, вообще на каком-либо вентиляторе.
Когда рассматривать
Перемещение внешнего диска в ПК обычно выполняется для удобства. Осталось иметь дело с одним внешним блоком меньше, и диск, вероятно, будет работать быстрее внутри, чем через интерфейс USB.
Есть еще один сценарий, который стоит рассмотреть: сбой внешнего диска. Более конкретно, если внешний диск выходит из строя, это может быть либо сам диск, либо схема преобразования USB. У меня случалось последнее, и вместо того, чтобы выбросить идеальный жесткий диск, я просто установил его в машину.
Примечание о сохранении данных
При перемещении жестких дисков из внешних корпусов во внутреннюю установку (или наоборот) форматирование и содержимое, скорее всего, будут сохранены. Я делал это раз или два, и в каждом случае данные на жестком диске сохранялись и сразу же становились доступными в новой конфигурации. Фактически, восстановление данных является одним из основных аргументов в пользу того, что вы делаете обратное тому, о чем вы просите, — берете внутренний жесткий диск сломанной машины и устанавливаете его во внешний корпус.
Я делал это раз или два, и в каждом случае данные на жестком диске сохранялись и сразу же становились доступными в новой конфигурации. Фактически, восстановление данных является одним из основных аргументов в пользу того, что вы делаете обратное тому, о чем вы просите, — берете внутренний жесткий диск сломанной машины и устанавливаете его во внешний корпус.
Медленный компьютер?
Ускорьтесь с моим специальным отчетом: 10 причин, по которым ваш компьютер работает медленно , теперь обновлено для Windows 10.
СЕЙЧАС: назовите свою цену! Вы сами решаете, сколько платить — и да, это означает, что вы можете получить этот отчет совершенно бесплатно , если захотите. Получите свою копию прямо сейчас!
Видео повествование
: В последнее время их действительно стало легче найти, поскольку большинство твердотельных накопителей имеют форм-фактор 2-1 / 2 дюйма и нуждаются в таком монтажном преобразователе для установки на настольном компьютере, рассчитанном на 3-1 / 2 дюйма.
Как подключить жесткие диски к настольному компьютеру | Small Business
Большинство настольных компьютеров имеют несколько отсеков для дисков, в каждый из которых помещается жесткий диск. Если у вас есть 3,5-дюймовый жесткий диск и 3,5-дюймовый отсек для дисков, он обычно вставляется прямо внутрь. Однако, если ваш диск меньше размера отсека, вам понадобится адаптер, чтобы он правильно поместился. Выполнение внутренних подключений обычно несложно, требуется один кабель данных и один кабель питания. Конечно, хотя установить внутренний диск относительно легко, добавить хранилище к компьютерам вашего предприятия с внешними дисками еще проще — просто подключите их и используйте.
Внешние приводы
Вставьте адаптер питания привода в электрическую розетку, а затем вставьте кабель, выходящий из него, во вход питания на самом приводе. Если на накопителе есть кнопка или переключатель питания, установите его в положение «Вкл.». Вы можете пропустить этот шаг, если накопитель питается от USB.
Подключите кабель для передачи данных к соответствующему порту на задней панели жесткого диска. Большинство жестких дисков используют либо USB-соединение, либо внешний соединительный кабель Serial Advanced Technology Attachment.В любом случае его можно вставить только в одном направлении, поэтому важно не прилагать усилия.
Подключите другой конец кабеля к соответствующему порту USB или eSATA на вашем компьютере. Как только ваш компьютер распознает диск, он будет готов к работе.
Внутренние диски
Коснитесь металлической части корпуса компьютера, например, его задней панели, чтобы заземлить себя и снять статическое электричество, накопившееся в вашем теле.
Выключите компьютер и отсоедините его от розетки.
Снимите боковую и переднюю крышки корпуса, чтобы можно было легко получить доступ к внутренним отсекам для дисков.
Вставьте новый жесткий диск в открытый 3,5-дюймовый отсек и закрепите его с помощью четырех крепежных винтов. Если у вас 2,5-дюймовый жесткий диск или если вам нужно разместить жесткий диск в 5-дюймовом отсеке, прикрепите набор переходных направляющих, которые подключаются к боковым или нижним сторонам диска, чтобы он поместился в большем отсеке. . Затем вы можете прикрутить направляющие к монтажному отсеку.
Если у вас 2,5-дюймовый жесткий диск или если вам нужно разместить жесткий диск в 5-дюймовом отсеке, прикрепите набор переходных направляющих, которые подключаются к боковым или нижним сторонам диска, чтобы он поместился в большем отсеке. . Затем вы можете прикрутить направляющие к монтажному отсеку.
Подключите кабель данных SATA к разъему данных SATA вашего накопителя.Разъем для передачи данных — меньший на задней панели накопителя. Часть, содержащая разъемы внутри гнезда на вашем диске или материнской плате, имеет форму заглавной буквы L с очень коротким хвостом. Это предотвратит неправильное подключение кабеля.
Подключите кабель питания SATA, выходящий из блока питания компьютера, к разъему питания SATA накопителя. Разъем питания SATA выглядит как разъем для передачи данных, но намного шире. Если в вашем блоке питания нет дополнительного разъема питания SATA, подключите четырехконтактный адаптер питания Molex-to-SATA к большому белому четырехконтактному разъему, выходящему из материнской платы.
Подключите другой конец кабеля данных SATA к открытому порту SATA на материнской плате. Если на материнской плате вашего компьютера нет портов SATA, вам придется добавить карту расширения с дополнительными внутренними портами.
Закройте крышку компьютера и подключите его снова. Теперь ваш привод подключен.
Ссылки
Биография писателя
Стив Ландер работает писателем с 1996 года, имея опыт работы в области финансовых услуг, недвижимости и технологий.Его работы публиковались в отраслевых изданиях, таких как «Minnesota Real Estate Journal» и «Minnesota Multi-Housing Association Advocate». Ландер имеет степень бакалавра политических наук Колумбийского университета.
Как подключить внешний диск к телефону через USB
Независимо от того, используете ли вы свой Android-смартфон в качестве игровой консоли, мультимедийного сервера или камеры, большинству из нас в какой-то момент может потребоваться подключить его к внешним периферийным устройствам, таким как жесткие диски, USB-накопители или даже клавиатура / мышь. Для работы большинства этих функций ваш смартфон должен поддерживать стандарт, известный как USB OTG. В этой статье мы объясним, как использовать USB OTG на вашем устройстве Android.
Для работы большинства этих функций ваш смартфон должен поддерживать стандарт, известный как USB OTG. В этой статье мы объясним, как использовать USB OTG на вашем устройстве Android.
Перейти к:
Если вы не знали, стандарт USB OTG существует уже довольно давно. В качестве стандарта USB он позволяет вашему смартфону подключаться к нескольким периферийным устройствам. На протяжении многих лет USB OTG использовался для нескольких целей, таких как перепрошивка ПЗУ, хранящихся на USB-накопителе, или даже попытки подключить внешние жесткие диски к вашему смартфону.
USB OTG также позволяет подключать к телефону такие аксессуары, как мыши и клавиатуру. Это может быть полезно в сценариях, когда ваш экран перестает отвечать, и вам может потребоваться подключить телефон к внешнему дисплею.
Совместим ли ваш смартфон с USB OTG?
Чтобы подключить жесткий диск или USB-накопитель к планшету или устройству Android, он должен быть совместим с USB OTG (On The Go). Но как узнать, совместим ли он? Все просто, достаточно проверить сайт производителя или коробку вашего устройства.
Но как узнать, совместим ли он? Все просто, достаточно проверить сайт производителя или коробку вашего устройства.
Если ваш смартфон действительно старый, если у вас больше нет коробки или если вы не уверены в номере его модели, вы можете использовать приложение USB OTG Checker для того же. Тем не менее, USB OTG изначально присутствует в Android, начиная с Honeycomb (3.1), поэтому более чем вероятно, что ваше устройство уже совместимо, чем нет.
Приложение, которое Nextpit рекомендует для проверки поддержки USB OTG, называется USB OTG Checker.Это бесплатное приложение, и вы можете загрузить его из магазина Google Play.
Несколько слов о мощности для накопителей большей емкости
Когда вы подключаете внешний жесткий диск к ноутбуку или ПК, сам накопитель питается от вашего компьютера. То же самое верно, когда вы подключаете свое хранилище к телефону Android. Однако большинство смартфонов не способны выдавать такую же мощность, как компьютер, и это может привести к проблемам.
Большинство смартфонов могут обеспечивать ток не более 0,5 А.Если вашему внешнему диску требуется больше, он просто не будет работать. Жестким дискам требуется немного больше энергии при запуске. Это из-за мотора внутри. Если вы обнаружите, что ваш диск емкостью 1 ТБ продолжает отключаться, вероятно, это ваша проблема.
Возможно, вам понадобится USB OTG, который позволит вам подключить внешний аккумулятор. / © AmazonВы можете решить эту проблему, добавив дополнительный источник питания. Вам понадобится адаптер, который позволит вам подключить блок питания, а также подключение к вашему устройству.Сделайте это, и у вас не должно возникнуть проблем с подключением внешнего хранилища к смартфону Android. Просто убедитесь, что вы сначала подключаете блок питания и телефон, а затем внешний накопитель.
Преимущества и недостатки USB OTG
Возможно, вы уже знакомы с USB OTG, но не знаете его названия. Каждый раз, когда вы подключаете клавиатуру или мышь к своему смартфону Android, вы используете технологию OTG, и подключить жесткий диск к смартфону не сложнее, чем подключить к нему мышь. Тем не менее, есть несколько условий, при которых ваш внешний диск будет распознан.
Тем не менее, есть несколько условий, при которых ваш внешний диск будет распознан.
Можно использовать все USB-совместимые устройства, если им не требуется внешний источник питания. Кроме того, ваше устройство хранения (жесткий диск или USB-накопитель) должно быть в формате FAT32. Носители NTFS не распознаются. Если ваш диск / ключ не в этом формате, вы, конечно, можете отформатировать его и поместить в FAT32, но вы потеряете все данные на нем перед переформатированием, поэтому обязательно сохраните его в другом месте заранее.
Купите USB-кабель OTG
После того, как вы определили, что ваше устройство совместимо с OTG, вы можете продолжить и пойти в предпочтительный магазин и приобрести USB-кабель OTG. Попробуйте купить кабель OTG хорошего качества. Перед покупкой в Интернете всегда полезно прочитать некоторые обзоры. Остерегайтесь дешевых качественных продуктов и по возможности избегайте их.
В идеале вы должны выбрать угловой кабель, подобный показанному на рисунке ниже. Обратите внимание, что вам также следует обратить внимание на тип USB-кабеля при покупке: если ваш телефон использует порт USB Type-C, кабель OTG также должен быть того же типа.
Обратите внимание, что вам также следует обратить внимание на тип USB-кабеля при покупке: если ваш телефон использует порт USB Type-C, кабель OTG также должен быть того же типа.
Подключите USB-накопитель или аксессуар к планшету.
Подключить USB-накопитель или даже портативный жесткий диск — очень просто. Подключите кабель OTG к смартфону, а к другому концу подключите флешку или жесткий диск. Что касается жестких дисков, у большинства телефонов не должно возникнуть проблем с их распознаванием. Если вы столкнетесь с проблемами, это может быть связано с тем, что телефон не подает достаточно энергии на накопитель.В таких случаях попробуйте вышеупомянутую технику power bank и попробуйте еще раз.
Для управления файлами на жестком диске или USB-накопителе, подключенном к вашему смартфону, просто используйте файловый менеджер. Когда устройство подключено, появляется новая папка. Обычно он называется USBDriveA, но это может отличаться в зависимости от телефона, который вы используете. Вас также могут попросить предоставить одноразовое разрешение на доступ к жесткому диску.
Обычно он называется USBDriveA, но это может отличаться в зависимости от телефона, который вы используете. Вас также могут попросить предоставить одноразовое разрешение на доступ к жесткому диску.
Если у вас возникли проблемы с его поиском, просто нажмите кнопку с косой чертой («/»), чтобы вернуться в корневой каталог вашего смартфона. Вы скажете, в чем отличие от облака? Во-первых, нет необходимости в подключении к Интернету.
Что еще можно делать с USB OTG?
Подключите мышь или клавиатуру
Это один из наиболее типичных способов использования USB OTG. Можно соединить свой смартфон или планшет с периферийными устройствами, такими как мышь или клавиатура, которые затем можно использовать для управления им.Есть некоторые ограничения — например, игровые мыши с миллиардом кнопок могут быть не полностью совместимы, — но по большей части основные операции включены.
Просто подключите USB-мышь, и курсор автоматически появится на вашем дисплее. Это также отличный способ использовать ваше устройство, если сенсорный экран сломан. Или подключите внешнюю клавиатуру, чтобы превратить планшет в ноутбук.
Подключите мышь для управления курсором по принципу plug-and-play. / © ANDROIDPITПодключение MIDI-клавиатуры
Если вам нравится создавать музыку на Android, USB OTG позволяет подключать такие устройства, как MIDI-клавиатуры и контроллеры, аудиовходы для инструментов и вокала, а также различные контроллеры, которые могут превратить ваш телефон или планшет в серьезную музыку. -делочная машина.
Подключите игровой контроллер
Наслаждаетесь мобильными играми, но хотите немного большего контроля? Почему бы не подключить к смартфону геймпад? Использование проводного контроллера Xbox 360 — простой способ сделать это: просто подключите его к телефону с помощью кабеля USB OTG, запустите игру, и она сразу же заработает, настройка не требуется.
Какое ваше любимое использование для USB OTG? Дайте нам знать об этом в комментариях.
Как перенести программы и файлы со старого жесткого диска на новый ПК
В этой статье мы увидим, как скопировать все со старого жесткого диска на новый компьютер, включая ваши программы (да, не только файлы!), Профиль, настройки, документы, изображения, музыку, фильмы, избранное и все остальное. else — чтобы старые программы оставались работоспособными, а старые файлы перемещались на свои места.
В этой статье рассматривается перенос данных напрямую со старого диска.
Необходимо скопировать программы и файлы с одного компьютера на другой с помощью внешнего USB-накопителя?
Щелкните здесь, чтобы перейти к руководству по USB-накопителю!
Мы будем использовать программное обеспечение для автоматического восстановления жесткого диска, поэтому для успешной передачи не требуется особых технических знаний. Несколько примеров, когда требуется такой перевод:
- Ваш старый компьютер сломан, и у вас есть только его жесткий диск для работы с
- Вы отправляете старый компьютер в ремонт и используете жесткий диск в качестве резервной копии
- У вас есть клонированный жесткий диск, который необходимо перенести с
Старый жесткий диск уже подключен, и вам просто нужно программное обеспечение для переноса программ и файлов на новый компьютер? Получите Zinstall Migration Kit Pro.
Видеоурок — как восстановить программы, настройки и файлы с мертвого компьютера
Подключение старого жесткого диска к новому компьютеру
Первым шагом в восстановлении программ и данных со старого жесткого диска является подключение этого диска к новому компьютеру. Сделать это можно несколькими способами:
- Вы можете использовать USB-жесткий диск в корпусе , который представляет собой специальное «коробчатое» устройство, в которое вы вставляете старый диск.Затем корпус подключается к новому компьютеру через простой USB-порт.
- Вы также можете использовать USB-адаптер для жесткого диска , адаптер , который представляет собой устройство типа кабеля, подключающееся к жесткому диску с одной стороны и к USB в новом компьютере с другой.
- Если новый компьютер является настольным компьютером, вы также можете подключить старый диск в качестве дополнительного внутреннего диска , точно так же, как тот, который уже есть в новом компьютере.
После подключения старого диска к новому компьютеру любым из способов, описанных выше, вы сможете просмотреть старые файлы.На этом этапе вы можете перейти к этапу восстановления.
Восстановление ваших файлов, настроек, профиля и программ с жесткого диска
На этом этапе вы можете получить доступ к старым файлам на новом компьютере. Это уже большой шаг вперед! Вы можете уже видеть свои старые файлы , и даже вручную скопировать их на новый ПК. Этот тип восстановления вручную — не самая простая задача, но она, по крайней мере, вернет вам ваши файлы.
К счастью, есть инструменты для автоматического восстановления , полностью и без особых хлопот.Тот, который мы будем использовать — Zinstall Migration Kit Pro — даже восстановит ваши программы и, конечно же, электронную почту, персонализацию, настройки, документы и все остальное. Кроме того, это происходит автоматически, и вам не нужно все искать вручную. Посмотрим, как это сделать.
Как копировать программы и файлы со старого жесткого диска на новый ПК
- На новом компьютере запустите Zinstall Migration Kit Pro (вы можете получить его здесь: Zinstall Migration Kit Pro)
- Он автоматически обнаружит старый диск.Подтвердите выбор и нажмите Далее.
- Если вы хотите восстановить только некоторые программы или некоторые файлы, используйте меню «Дополнительно», чтобы выбрать те, которые вам нужны. Если вы хотите просто восстановить все, просто нажмите «Далее», чтобы продолжить.
- Вам будет представлено краткое изложение того, что будет восстанавливаться — нажмите «Go», чтобы начать процесс.
Вот и все — как только процесс восстановления будет завершен, ваши приложения и файлы будут спасены со сломанного компьютера на новый!
Готовы перенести программы и файлы со старого жесткого диска?
Получите Zinstall Migration Kit Pro здесь
Видеоурок — как восстановить программы, настройки и файлы на новый компьютер
Как использовать и подключать внешние жесткие диски
Вам нужно увеличить объем памяти на вашем компьютере, но не можете установить новые внутренние жесткие диски? Или, может быть, вы делитесь множеством разных файлов на нескольких устройствах и нуждаетесь в портативности USB-устройства.
В любом случае подключение внешних жестких дисков к компьютеру должно быть довольно простым.
Подключение жесткого диска USBДля подключения жесткого диска USB достаточно подключить один конец кабеля USB к устройству, а другой — к компьютеру. Компьютерный конец должен быть стандартного размера и обычно USB 2.0 или 3.0. Убедитесь, что вы подключаетесь к самой высокой версии, поддерживаемой вашим жестким диском, поскольку скорость передачи данных 3.0 примерно в десять раз выше.
Если ваш внешний жесткий диск поддерживает USB 3.0, поищите на своем компьютере соответствующий порт (если применимо). Они, как правило, имеют синий цвет изнутри.
Некоторые новые накопители могут быть USB Type-C, которые поддерживаются не на всех компьютерах. У него другой стиль порта, чем у стандартных USB-кабелей.
Параметры конфигурации после подключения приводаПосле подключения Windows 10 должна автоматически найти нужный драйвер и установить его.Если и когда Windows установит драйвер, вы также можете выполнить другие действия, такие как форматирование диска.
Для этого найдите Проводник с помощью поля поиска на панели задач. После его открытия выберите «Этот компьютер» и найдите новый диск. Отсюда вы можете щелкнуть диск правой кнопкой мыши и выбрать «Форматировать».
Проблема: Windows не обнаруживает жесткий дискКак указано, Windows попытается найти правильный драйвер устройства. Если он не находит один или по умолчанию используется общий драйвер, который не является оптимальным, вам, возможно, придется подготовиться к тому, чтобы сделать это самостоятельно.
Найдите драйвер и установите его вручную
Если у вас есть диск (или флэш-накопитель), поставляемый с драйверами производителя, вы, как правило, захотите их использовать.
Зайдите в диспетчер устройств (вы можете найти его в поле поиска) и найдите новый жесткий диск. Отсюда щелкните правой кнопкой мыши и выберите «Обновить драйверы». Вы должны выбрать «Искать на моем компьютере драйверы» и указать расположение носителя для установки.
Возможно, у вас нет драйвера от производителя или он устарел.В любом случае вы можете найти на веб-сайте производителя самую последнюю версию драйвера (вам потребуется модель и серийный номер) и загрузить ее.
Автоматизация процесса хранения драйверов Обновлено Программное обеспечение, такое как поддержка драйверов, может упростить и ускорить обновление драйверов.
Driver Support проведет инвентаризацию вашего компьютера для всех поддерживаемых устройств. Когда вы регистрируетесь в службе, она обновляет все отсутствующие или устаревшие драйверы.
Попробуйте этот ярлык для экономии времениНачать использование поддержки драйверов | ONE сегодня и сэкономьте время и нервы, решая типичные проблемы с устройствами Windows. Программа проведет инвентаризацию вашего компьютера для всех активных типов устройств, которые мы поддерживаем при установке. После полной регистрации сервис автоматически обновит драйверы.
Загрузить Driver Support Неисправные порты USB
Другое возможное поведение может возникнуть при первом подключении внешнего жесткого диска.
Во-первых, диск может даже не обнаруживаться Windows, что может быть связано с проблемой с портом USB. У вас может быть что-то, вызывающее внутренний конфликт, например, что-то в настройках или даже вышеупомянутый драйвер устройства (на этот раз драйвер USB).
Если у вас закончились идеи, попробуйте отключить и снова подключить привод. Вы также можете подключить жесткий диск к другому компьютеру в целях тестирования. Если и это не сработает, возможно, пришло время связаться с производителем устройства.
Установите поддержку драйверов для бесперебойной работы устройствС 1996 года Службе поддержки драйверов доверяют помощь в обновлении и обеспечении работоспособности устройств.
Фактор удобства — это плюс.





 Если вы устанавливаете старые диски, такие как EIDE или IDE, вы можете увидеть несколько проводов для подключения жесткого диска. Для дисков SATA или mSATA вы должны увидеть одно соединение SATA, как внутри ПК.
Если вы устанавливаете старые диски, такие как EIDE или IDE, вы можете увидеть несколько проводов для подключения жесткого диска. Для дисков SATA или mSATA вы должны увидеть одно соединение SATA, как внутри ПК. Я ожидаю, что производители дисков будут использовать свои более медленные диски во внешних коробках. Скорость накопителя, как правило, не является ограничивающим фактором при размещении за интерфейсом USB, а более медленные накопители также охлаждаются, уменьшая потребность во внешнем накопителе с мощными охлаждающими вентиляторами или, возможно, вообще на каком-либо вентиляторе.
Я ожидаю, что производители дисков будут использовать свои более медленные диски во внешних коробках. Скорость накопителя, как правило, не является ограничивающим фактором при размещении за интерфейсом USB, а более медленные накопители также охлаждаются, уменьшая потребность во внешнем накопителе с мощными охлаждающими вентиляторами или, возможно, вообще на каком-либо вентиляторе.