Читайте, что делать если Windows не отображает подсоединённое устройство. Как вернуть работоспособность такому устройству, если причина в нём. Флешка или любой другой USB привод, должны автоматически определяться компьютером и отображаться в проводнике и папке «Этот компьютер» после подключения к USB порту.
Диагностика проблемы
Первое, что необходимо сделать, если подключенный USB диск не отображается в файловом менеджере Windows, необходимо проверить инструмент Управление дисками.
Для того, чтобы открыть Управление дисками в Windows 8/10, кликните правой кнопкой мыши на меню Пуск и выберите «Управление дисками». В Windows 7, нажмите комбинацию клавиш Windows + R чтобы открыть диалоговое окно

Проверьте список дисков в окне Управление дисками и найдите USB диск, который не определяется. Он должен отображаться здесь, даже в случае его отсутствия в папке «Этот компьютер», и совпадать по размеру. Иногда он определяется как «Съёмное устройство», но не всегда.

Если вы не видите ваш диск или флешку даже в Управлении дисками, то попробуйте сделать следующее:
- Включите диск, если есть такая функция. Некоторые внешние жесткие диски имеют отдельный кабель питания или включаются с помощью отдельной, предназначенной для этого клавиши.
- Подключите устройство к другому USB порту. Отключите флешку от данного USB порта и подключите к другому. Возможно один из USB портов вашего компьютера вышел из строя.
- Подключите устройство к компьютеру без USB-хаба. Если флешка подключена к компьютеру через удлинитель или USB-хаб, попробуйте отключить её от него и подключить к компьютеру напрямую. Возможно причина именно в хабе.
- Попробуйте другой компьютер. Подключите флешку к USB порту другого компьютера, и посмотрите определяется ли она им. Если устройство также не определяется другим компьютером, то скорее всего проблема именно в нём.
Решение проблемы
Если описанные выше варианты проблем не касаются вашего случая, то вашу проблему скорее всего получиться решить одним из описанных ниже способов. В зависимости от того, что вы обнаружили в Управлении дисками
Если Windows предлагает отформатировать диск после подключения
Если Windows видит диск, но не может его прочитать, то это значит, что на нём файловая система которую он не поддерживает. В таком случае операционная система предложит отформатировать диск перед его использованием. Но не спешите это делать! Это уничтожит все ваши данные.

Если другие компьютеры видят флешку, а ваш нет
В случае, если другие компьютеры определяю ваш USB диск, а ваш нет, то скорее всего имеет место проблема с драйверами устройства.
Чтобы проверить это, откройте диспетчер устройств и найдите пункты Дисковые устройства и Контроллеры USB. Посмотрите, нет ли в данных разделах устройств, обозначенных желтым восклицательным знаком. Если такое устройство есть, кликните на нём правой кнопкой мыши и выберите Свойства. В свойствах будет указана информация об ошибке и состоянии драйверов.

Чтобы исправить проблему с драйвером, кликните правой кнопкой мыши на устройстве, выберите Свойства / Драйвер / Обновить.

Еcли диск виден в Управлении дисками
Если диск виден в
Для этого, кликните правой кнопкой мыши на нём и выберите «Изменить букву диска или путь к диску». Если в всплывающем меню нет такого пункта, то это может быть по причине отсутствия или неподдерживаемого типа файловой системы носителя информации.

В открывшемся меню вы увидите, что диску не назначена буква – назначьте её. Для этого выберите Добавить / Назначить букву диска / Ok.

Если диск виден в Управлении дисками, но он не распределён
Если диск виден в Управлении дисками, но он Не распределён, это значит, что он не отформатирован. Для того, чтобы такой диск стал работоспособным, кликните на нём правой кнопкой мыши и выберите «Создать простой том».
Выберите максимальный предлагаемый размер раздела и назначьте предлагаемую системой букву диска. После этого диск будет нормально определятся системой и готов к использованию.

Если диск виден в Управлении дисками, но его нельзя отформатировать
Если по какой-то причине диск не получается отформатировать, то для возврата его работоспособности, его можно полностью очистить, после чего заново создать раздел.
Примечание. В результате такой манипуляции все данный с диска (а также флешки или карты памяти) будут безвозвратно удалены. Поэтому заранее побеспокойтесь об их сохранности – просканируйте диск или флешку с помощью Hetman Partition Recovery, и сохраните ваши данные в удобное место.
Чтобы очистить диск откройте Командную строку от имени администратора и очистите его с помощью команды diskpart – «clean».

Флешка не отображается в «Мой компьютер»
Когда вы подключаете внешний USB-накопитель или флешку, то он сразу появится в Проводнике (мой компьютер) и будт отображаться, как локальный диск. Однако иногда, когда вы подключаете USB флешку к компьютеру, диск может не отображаться в «мой компьютер», это также касается SD и microSD карт памяти. Если флешка не отображается в проводнике, вы можете попробовать приведенные ниже решения, чтобы снова включить внешний накопитель в Проводнике. Прежде чем тестировать эти решения, рекомендую отключить флешку, перезагрузить компьютер один раз и снова подключить флешку, чтобы проверить, отображается ли она в «Этот компьютер».
Добавление буквы диска на внешний диск
Нажмите сочетание кнопок Win+R и введите diskmgmt.msc для входа в управление дисками.
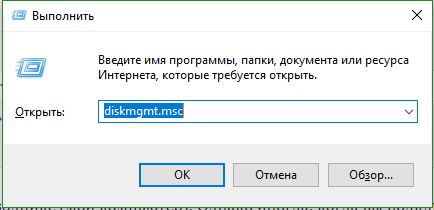
В разделе «Управление дисками» проверьте, есть ли у вашего внешнего диска (флешки) буква. Если есть буква диска, он появится рядом с именем диска, как показано на рисунке ниже. Если нет буквы, вам нужно будет выполнить следующие шаги.
- Щелкните правой кнопкой мыши на флешке, которую вы хотите увидеть в проводнике «мой компьютер», а затем нажмите «Изменить букву или путь к диску«.
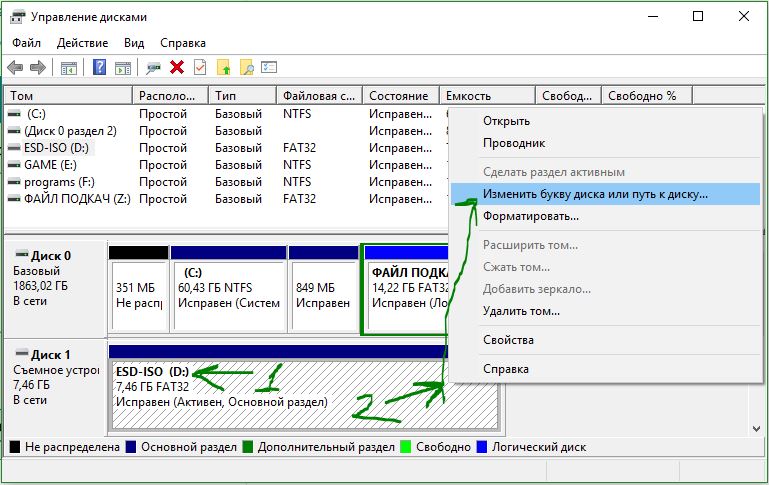
Нажмите кнопку Добавить. При нажатии кнопки «Добавить» откроется диалоговое окно «Добавить букву диска» или «Путь». Как вы можете видеть на рисунке ниже, Windows 10 автоматически назначает букву диска выбранной флешки, но вы можете выбрать свою собственную букву, щелкнув стрелку вниз рядом с буквой диска. Нажмите OK для завершения процесса.
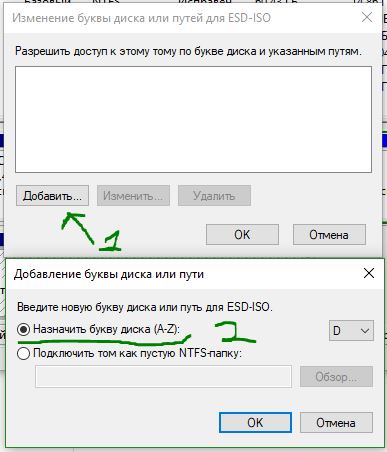
Отображать пустые диски в Мой компьютер
Параметр в свойствах папки может восстановить отображение флешки в «мой компьютер». Опция используется для скрытия пустых дисков в проводнике.
- Откройте «Мой компьютер». Нажмите Файл, затем Параметры.
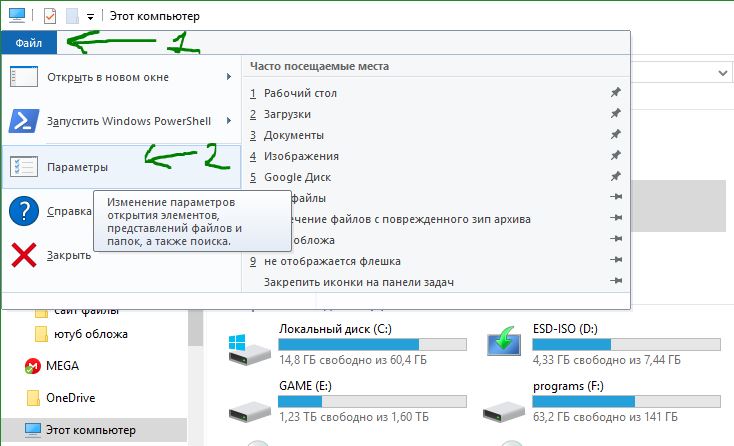
Перейдите на вкладку Вид и уберите галочку Скрывать пустые диски. Нажмите применить, если флешка не появляется даже после вышеприведенных решений, попробуйте подключить ее к другому компьютеру и проверьте, отображается ли она там.
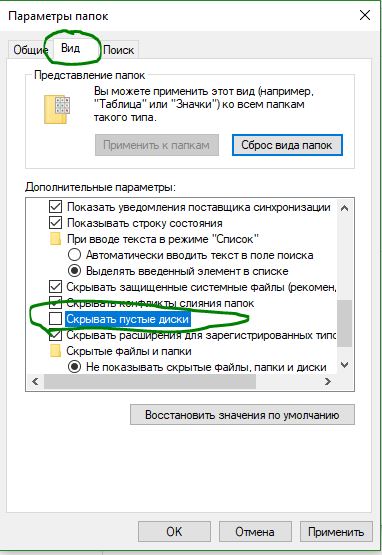
comments powered by HyperComments
В этой инструкции опишу все известные мне способы решить эту проблему. Сначала будут идти наиболее простые и, одновременно с этим — наиболее действенные способы в большинстве ситуаций, когда компьютер не видит флешку, сообщает о том, что диск не отформатирован или выдает другие ошибки.
Существует множество причин, по которым Вы можете столкнуться с тем, что компьютер не видит флешку. Проблема может проявится в любой версии операционной системы от Microsoft — Windows 10, 8, Windows 7 или XP. Если компьютер не распознает подключенную флешку это может проявляться в нескольких вариациях
- Компьютер пишет «вставьте диск» даже когда флешка была только что подключена
- Просто появляется значок подключенной флешки и звук подключения, но накопитель не виден в проводнике.
- Пишет, что нужно отформатировать, так как диск не отформатирован
- Появляется сообщение о том, что произошла ошибка данных
- Когда вставляешь флешку, компьютер зависает
- Компьютер видит флешку в системе, но БИОС (UEFI) не видит загрузочную флешку.
Если те способы, которые описаны вначале не помогут «вылечить» проблему, переходите к следующим — пока проблема с флешкой не будет решена (если только она не имеет серьезных физических повреждений — тогда есть вероятность того, что ничто не поможет).
Средство устранения неполадок USB в Windows
Начать рекомендую с этого, самого безопасного и простого способа: недавно на официальном сайте Майкрософт появилась собственная утилита для исправления проблем с подключением USB накопителей, совместимая с Windows 10, 8 и Windows 7.


После запуска утилиты, все что вам потребуется сделать — нажать кнопку Далее и посмотреть, были ли исправлены проблемы. В процессе исправления ошибок, проверяются следующие элементы (описания взяты из самого средства устранения неполадок):
- USB-устройство может быть не распознано при подключении через USB-порт из-за использования верхних и нижних фильтров в реестре.
- USB-устройство может быть не распознано при подключении через USB-порт из-за использования поврежденных верхних и нижних фильтров в реестре.
- USB-принтер не печатает. Вероятно, это вызвано сбоем при попытке печати или другими неполадками. В таком случае отключить USB-принтер, возможно, не удастся.
- Не удается извлечь запоминающее устройство USB с помощью функции безопасного извлечения оборудования. Возможно, появится следующее сообщение об ошибке: «Windows не удается остановить устройство «Универсальный том», поскольку оно используется программами. Завершите выполнение всех программ, которые могут использовать это устройство, а затем повторите попытку.»
- Центр обновления Windows настроен так, чтобы драйверы никогда не обновлялись. При обнаружении обновлений для драйверов Центр обновления Windows не выполняет их автоматическую установку. По этой причине драйверы USB-устройства могли устареть.


В случае, если что-то было исправлено, вы увидите сообщение об этом. Также имеет смысл попробовать переподключить ваш USB накопитель после использования средства устранения неполадок USB. Скачать утилиту можно с официального сайта Майкрософт.
Проверьте, видит ли компьютер подключенную флешку в «Управление дисками» (Disk Management)
Запустите утилиту управления дисками одним из следующих способов:
- Пуск — Выполнить (Win + R), ввести команду diskmgmt.msc , нажать Enter
- Панель управления — Администрирование — Управление компьютером — Управление дисками


В окне управления дисками, обратите внимание, появляется и исчезает ли флешка при ее подключении и отключении от компьютера.
Идеальный вариант — если компьютер видит подключаемую флешку и все разделы на ней (обычно один) в состоянии «Исправен». В этом случае, достаточно кликнуть по нему правой кнопкой мыши, выбрать в контекстном меню «Сделать раздел активным», и, возможно, присвоить букву флешке — этого будет достаточно, чтобы компьютер «увидел» USB диск. Если раздел неисправен или удален, то в статусе Вы увидите «Не распределен». Попробуйте кликнуть по нему правой кнопкой мыши и, если такой пункт обнаружится в меню, выбрать «Создать простой том» для создания раздела и форматирования флешки (данные при этом будут удалены).
Если в утилите управления дисками для вашей флешки будет отображаться метка «Неизвестный» или «Не инициализирован» и один раздел в состоянии «Не распределен», это может означать, что флешка повреждена и Вам следует попробовать восстановление данных (об этом далее в статье). Также возможен и другой вариант — вы производили создание разделов на флешке, которые для съемных носителей не вполне поддерживаются в Windows.
Дальнейшие простые действия
Попробуйте зайти в диспетчер устройств и посмотреть, отображается ли ваше устройство как неизвестное, или же в разделе «Другие устройства» (как на скриншоте) — накопитель может называться там своим настоящим именем или же как Запоминающее устройство для USB.


Кликните по устройству правой кнопкой мыши, выберите Удалить, а после его удаления в диспетчере устройств в меню выберите Действие — Обновить конфигурацию оборудования.


Возможно, уже этого действия окажется достаточно, для того, чтобы ваша флешка появилась в проводнике Windows и была доступна.
Помимо прочего, возможны следующие варианты. Если Вы подключаете флешку к компьютеру через провод-удлиннитель или USB-хаб, попробуйте подключить напрямую. Попробуйте подключить во все имеющиеся порты USB.
Попробуйте выключить компьютер, отключить от USB все посторонние устройства (Веб-камеры, внешние жесткие диски, кард-ридеры, принтер), оставить только клавиатуру, мышь и флешку, затем включить компьютер. Если после этого флешка заработала, то проблема в питании на USB портах компьютера — возможно, не хватает мощности блока питания ПК. Возможное решение — заменить блок питания или приобрести USB-хаб с собственным источником питания.
Windows 10 не видит флешку после обновления или установки (подойдет и для Windows 7, 8 и Windows 10)
Многие пользователи столкнулись с проблемой не отображения USB накопителей после обновления до Windows 10 с предыдущих ОС, либо после простой установки обновлений на уже установленную Windows 10. При этом часто случается, что не видны флешки только по USB 2.0 или USB 3.0 — т.е. можно предположить, что требуются драйвера на USB. Однако, по факту часто подобное поведение бывает вызвано не драйверами, а некорректными записями в реестре о ранее подключавшихся USB накопителях.
В этом случае может помочь бесплатная утилита USBOblivion, удаляющая из реестра Windows все сведения о ранее подключавшихся флешках и внешних жестких дисках.


Отключите все флешки и другие запоминающие USB устройства от компьютера, запустите программу, ометьте пункты Произвести реальную очистку и Сохранить reg-файл отмены, затем нажмите кнопку «Очистка».


После завершения очистки, перезагрузите компьютер и подключите флешку — с большой вероятностью, она определится и станет доступной. Если же нет, то попробуйте также зайти в диспетчер устройств (через правый клик по кнопке Пуск) и проделайте действия по удалению USB накопителя из раздела Другие устройства и последующему обновлению конфигурации оборудования (описывалось выше). Скачать программу USBOblivion можно с официальной страницы разработчика: www.cherubicsoft.com/projects/usboblivion
Но, применительно к Windows 10 возможен и другой вариант — действительная несовместимость драйверов USB 2.0 или 3.0 (как правило, тогда они отображаются с восклицательным знаком в диспетчере устройств). В этом случае рекомендация — проверить наличие нужных драйверов USB и чипсета на официальном сайте производителя ноутбука или материнской платы ПК.
При этом, рекомендую использовать именно официальные сайты производителей самих устройств, а не сайты Intel или AMD для поиска таких драйверов, особенно если речь идет о ноутбуках. Также иногда проблему помогает решить и обновление БИОС материнской платы.
Если флешку не видит Windows XP
Наиболее часто встречавшаяся мне ситуация при вызовах для настройки и ремонта компьютеров, когда компьютер с установленной на нем операционной системой Windows XP не видел флешку (даже если он видит другие флешки), была вызвана тем, что не было установлено необходимых обновлений для работы с USB накопителями. Дело в том, что во многих организациях используется ОС Windows XP, при этом часто в варианте SP2. Обновления, вследствие ограничений на доступ к интернету или плохой работы системного администратора, не устанавливались.
Итак, если у Вас Windows XP и компьютер не видит флешку:
- В случае, если установлен SP2, проведите обновление до версии SP3 (при выполнении обновления, в случае, если у Вас установлен Internet Explorer 8, удалите его).
- Установите все обновления Windows XP, вне зависимости от того, какой Service Pack используется.
Вот некоторые из исправлений работы с USB флешками, вышедшие в обновлениях Windows XP:
- KB925196 — исправлены ошибки, проявляющиеся в том, что компьютер не определяет подключенную флешку или iPod.
- KB968132 — исправлены ошибки, когда при подключении нескольких USB устройств в Windows XP они переставали нормально функционировать
- KB817900 — USB порт переставал работать после того, как вытаскиваешь и заново вставляешь флешку
- KB895962 — USB флешка перестает работать, когда выключен принтер
- KB314634 — компьютер видит только старые флешки, которые подключались раньше и не видит новых
- KB88740 — ошибка Rundll32.exe, когда вставляешь или вытаскиваешь флешку
- KB871233 — компьютер не видит флешку, если только что был в режиме сна или гибернации
- KB312370 (2007) — поддержка USB 2.0 в Windows XP
Кстати, несмотря на то, что Windows Vista почти нигде не используется, нужно отметить, что установка всех обновлений также должно быть первым шагом при возникновении аналогичной проблемы.
Полностью удалите старые драйвера USB
Этот вариант подходит, в случае если компьютер пишет «Вставьте диск», когда вы вставляете USB флешку. Старые драйвера для USB, имеющиеся в Windows могут вызывать такую проблему, а также ошибки, связанные с присвоением буквы флешке. Кроме этого, это же может быть причиной того, что компьютер перезагружается или зависает, когда Вы вставляете флешку в USB порт.
Дело в том, что по умолчанию Windows устанавливает драйвера для USB-накопителей в тот момент, когда Вы их впервые подключаете к соответствующему порту компьютера. При этом, когда флешка отключается от порта, драйвер никуда не девается и остается в системе. При подключении новой флешки, могут возникнуть конфликты, вызванные тем, что Windows попытается использовать ранее установленные драйвер, соответствующий данному USB порту, но другому USB накопителю. Не стану вдаваться в подробности, а просто опишу шаги, необходимые, чтобы удалить эти драйверы (в диспетчере устройств Windows Вы их не увидите).
Как удалить драйвера для всех USB устройств
- Выключите компьютер и отключите все запоминающие (и не только) устройства USB (флешки, внешние жесткие диски, кард-ридеры, веб-камеры и прочие. Мышь и клавиатуру можно оставить при условии, что в них нет встроенного кард-ридера.
- Включите компьютер снова.
- Скачайте утилиту DriveCleanup http://uwe-sieber.de/files/drivecleanup.zip (совместима с Windows XP, Windows 7 и Windows 8)
- Скопируйте 32-битную или 64-битную версию drivecleanup.exe (в зависимости от Вашей версии Windows) в папку C:\Windows\System32.
- Запустите командную строку от имени администратора и введите drivecleanup.exe
- Вы увидите процесс удаления всех драйверов и записей о них в реестре Windows.


По окончании работы программы, перезагрузите компьютер. Теперь, когда вы вставите флешку, Windows установит новые драйвера для нее.
Обновление 2016: проще выполнить операцию по удалению точек монтирования USB накопителей можно с помощью бесплатной программы USBOblivion, как описано выше в разделе про неработающие флешки в Windows 10 (программа будет работать и для других версий Windows).
Переустановка USB устройств в диспетчере устройств Windows
Если ничто из описанного выше пока не помогло, при этом компьютер не видит вообще никакие флешки, а не только одну конкретную, можно попробовать следующий способ:
- Зайдите в диспетчер устройств, нажав клавиши Win+R и введя devmgmt.msc
- В диспетчере устройств откройте раздел Контроллеры USB
- Удалите (через правый клик) все устройства с назаваниями Корневой USB концентратор, USB Host Controller или Generic USB Hub.
- В диспетчере устройств выберите в меню Действия — Обновить конфигурацию оборудования.
После повторной установки USB устройств, проверьте, заработали ли USB накопители на вашем компьютере или ноутбуке.
Дополнительные действия
- Проверьте Ваш компьютер на вирусы — они могут служить причиной неадекватного поведения USB устройств
- Проверьте реестр Windows, а именно ключ HKEY_CURRENT_USER\ Software\ Microsoft\Windows\ CurrentVersion\ Policies\ Explorer . Если в этом разделе Вы увидите параметр с именем NoDrives, удалите его и перезагрузите компьютер.
- Зайдите в раздел реестра Windows HKEY_LOCAL_MACHINE\ System\ CurrentControlSet\ Control. Если там присутствует параметр StorageDevicePolicies, удалите его.
- В некоторых случаях помогает полное обесточивание компьютера. Сделать это можно так: отключите флешки, выключите компьютер или ноутбук, отключите из розетки (или выньте батарею, если это ноутбук), а затем, на выключенном компьютере нажмите и удерживайте несколько секунд кнопку питания. После этого отпутстите ее, снова подключите электропитание и включите. Как ни странно, это может иногда помочь.
Восстановление данных с флешки, которую не видит компьютер
В случае, если в управлении дисками Windows компьютер отображает флешку, но в состоянии «Не опознан», «Не инициализирован», а раздел на флешке — «Не распределен», то скорее всего, данные на флешке повреждены и вам потребуется воспользоваться восстановлением данных.
Стоит помнить о нескольких вещах, которые повышают вероятность успешного восстановления данных:
- Не записывайте ничего на флешку, которую хотите восстановить
- Не пытайтесь сохранить восстановленные файлы на тот же носитель, откуда они восстанавливаются
Если ничего не помогло, и ваш компьютер все также не видит флешку, а файлы и данные, сохраненные на ней очень важны, то последней рекомендацией будет обратиться в фирму, профессионально занимающуюся восстановлением файлов и данных.
Компьютер не видит флешку. Не видит жесткий диск
Апр 11 2013
Здравствуйте. Ваш компьютер не видит флешку, карту памяти или жесткий диск и вы задаетесь вопросом, что же делать? Наверняка у каждого пользователя компьютера возникала подобная ситуация, а то и не одна.
Сегодня я вам помогу с решением вопросов, если ваши компьютеры не видят флешки и другие подобные устройства. Расскажу какие бывают проблемы с отображением usb устройств и возможности их решения.
Проблемы с отображением
Кстати прошлая статья была про восстановление данных с флешки. Если вам это интересно, то восполняйте багаж своих знаний.
Ваш компьютер не видит или не определяет флешку, жесткий диск и карту памяти. Давайте рассмотрим возможные причины сложившейся ситуации. В конце статьи не забудьте посмотреть наглядный видео урок, как сделать так, чтобы флешка или жесткий диск заработали.
Небольшой план статьи
- Определение устройства
- Индикатор питания
- Передние usb порты
- Не хватка питания
- Usb выключены в биосе
- Устройство usb не опознано
- Устаревшие драйвера
- Вирусы
- Разные файловые системы
- Заключение
Определяем устройство
Первым делом нужно определить как именно компьютер не видит ваш usb накопитель. От данного ответа будет ясно можно ли восстановить данные с флешки или нет.
Для этого нужно зайти в диспетчер устройств Windows.
Для того чтобы в него войти, нужно нажать правой кнопкой по ярлыку моего компьютера на рабочем столе или в меню пуск, перейти в свойства, нажать на диспетчер устройств.
После этого выбрать дисковые устройства.
В диспетчер устройств и вкладку дисковые устройства мы попали. Если ваша флешка или карта памяти отображается в этом списке, то с большой вероятностью можно восстановить данные на них. Если же флешки там нет, то скорее всего перегорел контроллер карты памяти. Рекомендую попробовать подключить ваше usb устройство к другим компьютерам.
Если ничего не поменяется и флешка так же будет не видна, то наверняка дело в неисправном контроллере. С такого устройства usb наврятли вы вытащите данные, можно конечно обратиться в специальные заведения, которые этим занимаются (они есть не во всех городах), но они с вас возьмут кругленькую сумму за работу. Так что подумайте — нужно это вам или нет.
Ваша флешка видна как устройство, но в моем компьютере или проводнике она не отображается, или просит, чтобы её отформатировали. Для этого нужно зайти в управление дисками. Чтобы в него попасть нужно выполнить следующие действия. Вот скриншоты для наглядности:
Нажать правой кнопкой мыши по моему компьютеру, перейти в управление.
Зайти в управление дисками.
Устройство отображается, пишет свой объем и файловую систему — он готов к работе и функционирует нормально.
Устройство отображается, показывает свой объем, но не отображает файловую систему и пишет «не определен». Для того чтобы его задействовать, нужно нажать правой кнопкой мыши в окошке не определен и выбрать форматировать.
Можно поставить галочку быстрое форматирование и нажать OK. После того как устройство отформатируется, оно должно заработать в нормальном рабочем режиме.
Отображается как съемное устройство, пишет нет носителя и не показывает файловую систему. Все эти параметры говорят о том, что данное устройство не исправно, имеются внутренние или внешние повреждения контроллера. С такой флешки наврятли можно прочитать информацию, без специального дорогостоящего оборудования.
Индикатор питания
При подключении флешки к компьютеру должен загореться небольшой индикатор на usb устройстве. Если он загорелся и начал моргать, то с флешкой все нормально, а вот с операционной системой нет, нужно искать причину в ней. Если индикатор флешки не загорелся, то проблема может быть в самом устройстве или подключаемом порте компьютера.
Передние usb порты
Бывали случаи, когда флешку подключают к компьютеру через передние usb порты, а флешка не работает. Возможно эти передние usb выключены или забыли их подсоединить к материнской плате.
Не хватает питания
Не хватка питания в основном возникает при подключении жестких дисков через передние usb порты компьютера, концентраторы и хабы. Лучше всего такие устройства подсоединять непосредственно к разъемам usb на материнской плате, то есть сзади компьютера. Если вы пользуетесь хабом или концентратором usb, то отключите ненужные устройства, возможно это поможет. Так же причина может быть в маломощном блоке питания компьютера.
Usb выключены в биосе
Эта проблема случается редко. В основном в компьютерных клубах и подобных развлекательных заведениях. Для чего это нужно? Для того, чтобы человек не занес вирусы и не загрузил разные программы и не нужную информацию на компьютер. Это скорее мера защиты. Если это домашний компьютер, то нужно зайти в настройки биоса и выставить галочку на включении запуска usb устройств в материнской плате.
Устройство usb не опознано
Устройство usb не опознано и при подключении флешки, операционная система дает ей уже задействованную букву (использующуюся метку тома). Это происходит не всегда, бывают и другие случаи. Для того чтобы это исправить нужно зайти в панель управления компьютером.
Как в неё заходить я показал выше или можете вызвать окно Выполнить — сочетание клавиш на клавиатуре Win+R (флажок между Ctrl и Alt плюс буква R) и набрать команду diskmgmt.msc. Зайти в управление дисками, найти нужное устройство — флешку, нажать по ней правой кнопкой мыши и выбрать Изменить букву диска или путь к диску. В появившемся окне можно добавить или изменить эту букву.
Устаревшие драйвера
Возможно, что у вас устаревшие драйвера — обновите их. Для этого нужно узнать какая фирма производитель и модель вашей материнской платы. Обычно пишется на коробке с упаковкой, если вы их сохранили конечно. Если нет, то воспользуйтесь программой Everest или Aida.
С помощью них можно узнать модель вашей материнской платы и много другой полезной информации о вашем компьютере. После того, как все узнали, нужно зайти на официальный сайт производителя, найти нужную системную плату и скачать драйвера на чипсет и устройство usb, если таковые там есть.
Рекомендую скачивать все драйвера только на официальных сайтах производителя. В противном случае, ваш персональный компьютер или ноутбук могут работать неправильно.
Вирусы
Бывали случаи, что компьютер не распознает флешку из-за вирусов, которые появились в вашей операционной системе. Для этого рекомендую пользоваться хорошими антивирусными программами и делать полную проверку на вирусы минимум один раз в месяц. Если у вас его нет, то можете воспользоваться бесплатным антивирусом Касперский яндекс версия, или приобрести платный продукт.
Разные файловые системы
Такое встречается, но очень редко. Ваш компьютер не видит флешку из-за конфликта файловых систем компьютера и устройств юсби. Большинство флешек работают в двух файловых системах FAT и FAT32, а жесткие диски в NTFS.
Можете попробовать отформатировать вашу флешку в другом формате например FAT32 или NTFS. Возможно после этого все заработает нормально.
Полезная информация. На флешку в формате FAT и FAT32 можно закинуть информацию одним файлом не более 4 Гигабайт, а на жесткий диск гораздо больше. Поэтому если вы столкнетесь с такой проблемой будьте к этому готовы и имейте ввиду.
А на десерт посмотрите небольшой видео урок, как сделать так, чтобы компьютер увидел флешку и жесткий диск. Для удобного и приятного просмотра, рекомендую смотреть это видео на весь экран, то есть в полноэкранном режиме.
Компьютер не видит флешку и жесткий диск
Заключение
Ну вот мы с вами подробно и разобрали проблему компьютер не видит флешку, карту памяти или жесткий диск. Попробуйте все эти способы для решения вашей проблемы. Думаю хоть один из них должен вам помочь, если флешка «не мертвая» конечно. Это все чем я хотел сегодня с вами поделиться.
И еще у меня небольшая новость. Вчера взломали мой ящик на майле. Пробовал его восстановить, но безрезультатно. Заполнил форму в службу поддержки, ответ должны прислать в течении 3-х рабочих дней, буду ждать новостей. Если все сложиться хорошо и я смогу восстановить свою почту, то обязательно напишу отдельную статью об этом. Ведь данная проблема случается у многих пользователей интернета.
Возможно у вас возникли или появились вопросы — ваш компьютер на видит флешку. Можете задавать их ниже в комментариях к этой статье, а так же воспользоваться формой обратной связи со мной.
Благодарю вас что читаете меня в Твиттере.
Оставайтесь на связи — мой канал You Tube.
Если приведенная выше информация оказалась для вас полезной, тогда рекомендую подписаться на обновления моего блога, чтобы всегда быть в курсе свежей и актуальной информации по настройке и ремонту вашего компьютера.
Не забудьте поделиться этой информацией с вашими знакомыми и друзьями. Нажмите на социальные кнопки — поблагодарите автора.
С уважением, Дмитрий Сергеев 11 апреля 2013
Навигация по блогу
Вы можете поделиться своим мнением, или у вас есть что добавить, обязательно оставьте свой комментарий.
Прошу поделитесь ссылками в социальных сетях.
Получайте новые выпуски на почту

 Компьютер Windows 7 не видит флешку
Компьютер Windows 7 не видит флешкуПоявление ошибки отображения внешнего накопителя связано с некорректной работой файловой системы или отсутствием драйверов. Если компьютер не видит флешку через USB на Windows 7, решением проблемы станет применение специального программного обеспечения, большая часть которого предустановлена.
Средство устранения неполадок USB в Windows
При подключении накопителя светится индикатор, слышится системный звук, но писать или читать файлы на носителе компьютер не может.
Компанией Microsoft разработано специализированное программное обеспечение для решения проблем с USB. Утилита не требует установки. Для применения потребуется скачать файл по ссылке и запустить в файловом менеджере. Руководство:
- В окне приветствия нажать Далее.
- Дождаться завершения процесса сканирования компонентов системы.
- Подтвердить исправление неполадок.

 Главное окно Средства устранения неполадок USB в WIndows
Главное окно Средства устранения неполадок USB в WIndowsОбновление конфигураций устройства
Иногда Windows 7 неверно задает конфигурацию новому устройству и требуется ручное обновление параметра. Действия выполняются в «Диспетчере задач», для запуска которого необходимо сделать несколько действий:
- Открыть «Пуск».
- Ввести «Диспетчер устройств».
- В представленных результатах выбрать одноименный компонент.
Проблемный носитель расположена в ветке «Другие устройства» или «Контроллеры USB» и называется «Запоминающее устройство».

 Некорректно работающая флешка в Диспетчере устройств
Некорректно работающая флешка в Диспетчере устройствВажно! Имя компонента сопровождается иконкой желтого треугольника.
Инструкция по обновлению параметров накопителя:
- Нажать по имени флешки правой кнопкой мыши.
- Выбрать пункт «Обновить конфигурацию оборудования».
- Дождаться завершения операции.

 Обновление конфигурации флешки в Диспетчере устройств
Обновление конфигурации флешки в Диспетчере устройствЕсли имя компонента отыскать не удалось, необходимо:
- На верхней панели открыть раздел «Действие».
- Выбрать опцию «Обновить конфигурацию».
- Дождаться завершения операции.

 Общее обновление конфигураций оборудования в Диспетчере устройств
Общее обновление конфигураций оборудования в Диспетчере устройствОбновление или переустановка драйверов
Когда не определяется флешка на Windows 7, можно выполнить переустановку драйверов. Манипуляции выполняются в «Диспетчере устройств»:
- Открыть меню компонента.
- Выбрать «Обновить драйверы».
- Нажать Автоматический поиск.
- Дождаться результата операции.

 Автоматический поиск обновлений драйвера
Автоматический поиск обновлений драйвераЕсли обнаружить драйвер не удалось, можно попытаться переустановить имеющийся:
- В меню флешки выбрать пункт «Свойства».
- На вкладке «Драйвер» кликнуть по кнопке Удалить.
- Подтвердить действие.

 Удаление драйвера флешки
Удаление драйвера флешкиПосле нужно обновить конфигурацию. Система автоматически определит неисправное устройство и инсталлирует необходимые компоненты.
Настройка контроллеров USB
Если не показывает флешку на компьютерах с Windows 7 (версия 64 и 32 bit), причиной неисправности могут стать порты компьютера. В этой ситуации необходимо изменить конфигурацию контроллеров.
Потребуется отредактировать параметры трех компонентов: «Корневой концентратор», Generic Hub и Root Controller, которые расположены в «Контроллеры USB». Порядок действий:
- Открыть меню компонента.
- Выбрать опцию «Свойства».
- Во вкладке «Управление электропитанием» снять отметку с «Разрешить отключение этого устройства для экономии энергии».
- Нажать ОК.

 Настройка контроллера USB в Диспетчере устройств
Настройка контроллера USB в Диспетчере устройствВажно! Для надежности рекомендуется переустановить драйверы измененных компонентов.
Устранение неисправности порта
Поломка может быть аппаратная. Для выявления механических повреждений, отсутствия контактов порта USB необходимо снять крышку системного блока и визуально оценить ситуацию. Если провода от контроллера не подключены к материнской плате или есть разрыв, нужно устранить его.
Если сломан разъем, потребуется замена комплектующей. При отсутствии должного опыта рекомендуется обратиться в сервисный центр за помощью специалиста.
Снятие статического напряжения
На контактах порта USB может накопиться статическое напряжение, которое влияет на работу устройства. Для исправления проблемы необходимо:
- Выключить компьютер.
- Вынуть вилку блока питания из розетки или отключить зарядное устройство в случае с ноутбуком.
- Подождать три минуты.
- Медленно провести тыльной стороной ладони по задней стенке системного блока.
После этого статическое напряжение уйдет и работа USB-контроллера возможно нормализуется.
Обратите внимание! Корректная работа накопителя может зависеть от числа подключенных устройств. Рекомендуется отсоединить лишние девайсы, а флешку воткнуть в компьютер на задней стенке системного блока.
Создание нового тома
Со временем в файловой системе устройства может образоваться битый сектор. Подобная проблема требует обновления раздела флешки. Пошаговая инструкция:
- Развернуть меню «Пуск».
- В поисковой строке ввести текст «Командная строка».
- Открыть меню одноименного компонента.
- Выбрать опцию «Запуск от имени администратора».
- Написать DISKPART, нажать Enter.
- Отобразить список устройств, выполнив list disk.
- Ввести select disk #, где «#» — номер диска.
- Удалить разделы командой clean.

 Удаление разделов флешки через Командную строку
Удаление разделов флешки через Командную строкуПоследующие действия нужно выполнять в стандартном файловом менеджере Windows с использованием инструментов форматирования:
- Открыть «Проводник».
- Перейти в «Компьютер».
- Нажать по имени флешки правой кнопкой мыши, выбрать «Форматировать».
- Определить файловую систему как FAT или exFAT.
- Кликнуть по кнопке Начать.
Аналогичные манипуляции можно произвести с помощью других файловых менеджеров, например, Total Commander.
Внимание! Представленная инструкция применима для устранения некорректного отображения объема накопителя, исчисляемого в гигабайтах (ГБ).
Настройка электропитания
На ноутбуках при появлении проблем с отображением накопителя рекомендуется изменить конфигурацию электропитания:
- Развернуть меню «Пуск», запустить «Панель управления».
- Перейти в категорию «Система и безопасность», выбрать пункт «Электропитание».
- Установить переключатель на «Высокая производительность» и перейти по гиперссылке «Настройка плана электропитания».
- Нажать Изменить дополнительные параметры питания.
- Раскрыть дерево «Параметры USB», перейти в «Параметр временного отключения USB-порта».
- Поменять на «Запрещено».
- Кликнуть Применить, ОК.

 Настройка электропитания портов USB
Настройка электропитания портов USBПосле применения новой конфигурации рекомендуется перезагрузить компьютер.
Устранение вируса
Реанимировать флешку, которая не отображается, можно путем удаления вредоносного кода в системе. Вирус можно обнаружить и увидеть, воспользовавшись антивирусным программным обеспечением.
Большинство приложений распространяется по бесплатной лицензии, установочный файл которого можно скачать на сайте разработчика.
Компьютер не видит флешку — что делать?
  windows | восстановление данных | для начинающих
В этой инструкции опишу все известные мне способы решить эту проблему. Сначала будут идти наиболее простые и, одновременно с этим — наиболее действенные способы в большинстве ситуаций, когда компьютер не видит флешку, сообщает о том, что диск не отформатирован или выдает другие ошибки. Также есть отдельные инструкции о том, что делать если Windows пишет, что диск защищен от записи, Как отофрматировать флешку, защищенную от записи.
Существует множество причин, по которым Вы можете столкнуться с тем, что компьютер не видит флешку. Проблема может проявится в любой версии операционной системы от Microsoft — Windows 10, 8, Windows 7 или XP. Если компьютер не распознает подключенную флешку это может проявляться в нескольких вариациях
Если те способы, которые описаны вначале не помогут «вылечить» проблему, переходите к следующим — пока проблема с флешкой не будет решена (если только она не имеет серьезных физических повреждений — тогда есть вероятность того, что ничто не поможет).
Возможно, если описанное ниже не поможет, вам пригодится еще одна статья (при условии, что ваша флешка не видна ни на одном компьютере): Программы для ремонта флешек (Kingston, Sandisk, Silicon Power и других).
Средство устранения неполадок USB в Windows
Начать рекомендую с этого, самого безопасного и простого способа: недавно на официальном сайте Майкрософт появилась собственная утилита для исправления проблем с подключением USB накопителей, совместимая с Windows 10, 8 и Windows 7.
После запуска утилиты, все что вам потребуется сделать — нажать кнопку Далее и посмотреть, были ли исправлены проблемы. В процессе исправления ошибок, проверяются следующие элементы (описания взяты из самого средства устранения неполадок):
- USB-устройство может быть не распознано при подключении через USB-порт из-за использования верхних и нижних фильтров в реестре.
- USB-устройство может быть не распознано при подключении через USB-порт из-за использования поврежденных верхних и нижних фильтров в реестре.
- USB-принтер не печатает. Вероятно, это вызвано сбоем при попытке печати или другими неполадками. В таком случае отключить USB-принтер, возможно, не удастся.
- Не удается извлечь запоминающее устройство USB с помощью функции безопасного извлечения оборудования. Возможно, появится следующее сообщение об ошибке: «Windows не удается остановить устройство «Универсальный том», поскольку оно используется программами. Завершите выполнение всех программ, которые могут использовать это устройство, а затем повторите попытку.»
- Центр обновления Windows настроен так, чтобы драйверы никогда не обновлялись. При обнаружении обновлений для драйверов Центр обновления Windows не выполняет их автоматическую установку. По этой причине драйверы USB-устройства могли устареть.
В случае, если что-то было исправлено, вы увидите сообщение об этом. Также имеет смысл попробовать переподключить ваш USB накопитель после использования средства устранения неполадок USB. Скачать утилиту можно с официального сайта Майкрософт.
Проверьте, видит ли компьютер подключенную флешку в «Управление дисками» (Disk Management)
Запустите утилиту управления дисками одним из следующих способов:
- Пуск — Выполнить (Win + R), ввести команду diskmgmt.msc , нажать Enter
- Панель управления — Администрирование — Управление компьютером — Управление дисками
В окне управления дисками, обратите внимание, появляется и исчезает ли флешка при ее подключении и отключении от компьютера.
Идеальный вариант — если компьютер видит подключаемую флешку и все разделы на ней (обычно один) в состоянии «Исправен». В этом случае, достаточно кликнуть по нему правой кнопкой мыши, выбрать в контекстном меню «Сделать раздел активным», и, возможно, присвоить букву флешке — этого будет достаточно, чтобы компьютер «увидел» USB диск. Если раздел неисправен или удален, то в статусе Вы увидите «Не распределен». Попробуйте кликнуть по нему правой кнопкой мыши и, если такой пункт обнаружится в меню, выбрать «Создать простой том» для создания раздела и форматирования флешки (данные при этом будут удалены).
Если в утилите управления дисками для вашей флешки будет отображаться метка «Неизвестный» или «Не инициализирован» и один раздел в состоянии «Не распределен», это может означать, что флешка повреждена и Вам следует попробовать восстановление данных (об этом далее в статье). Также возможен и другой вариант — вы производили создание разделов на флешке, которые для съемных носителей не вполне поддерживаются в Windows. Здесь вам может помочь инструкция Как удалить разделы на флешке.
Дальнейшие простые действия
Попробуйте зайти в диспетчер устройств и посмотреть, отображается ли ваше устройство как неизвестное, или же в разделе «Другие устройства» (как на скриншоте) — накопитель может называться там своим настоящим именем или же как Запоминающее устройство для USB.
Кликните по устройству правой кнопкой мыши, выберите Удалить, а после его удаления в диспетчере устройств в меню выберите Действие — Обновить конфигурацию оборудования.
Возможно, уже этого действия окажется достаточно, для того, чтобы ваша флешка появилась в проводнике Windows и была доступна.
Помимо прочего, возможны следующие варианты. Если Вы подключаете флешку к компьютеру через провод-удлиннитель или USB-хаб, попробуйте подключить напрямую. Попробуйте подключить во все имеющиеся порты USB. Попробуйте выключить компьютер, отключить от USB все посторонние устройства (Веб-камеры, внешние жесткие диски, кард-ридеры, принтер), оставить только клавиатуру, мышь и флешку, затем включить компьютер. Если после этого флешка заработала, то проблема в питании на USB портах компьютера — возможно, не хватает мощности блока питания ПК. Возможное решение — заменить блок питания или приобрести USB-хаб с собственным источником питания.
Windows 10 не видит флешку после обновления или установки (подойдет и для Windows 7, 8 и Windows 10)
Многие пользователи столкнулись с проблемой не отображения USB накопителей после обновления до Windows 10 с предыдущих ОС, либо после простой установки обновлений на уже установленную Windows 10. При этом часто случается, что не видны флешки только по USB 2.0 или USB 3.0 — т.е. можно предположить, что требуются драйвера на USB. Однако, по факту часто подобное поведение бывает вызвано не драйверами, а некорректными записями в реестре о ранее подключавшихся USB накопителях.В этом случае может помочь бесплатная утилита USBOblivion, удаляющая из реестра Windows все сведения о ранее подключавшихся флешках и внешних жестких дисках. Перед использованием программы, рекомендую создать точку восстановления Windows 10.
Отключите все флешки и другие запоминающие USB устройства от компьютера, запустите программу, ометьте пункты Произвести реальную очистку и Сохранить reg-файл отмены, затем нажмите кнопку «Очистка».
После завершения очистки, перезагрузите компьютер и подключите флешку — с большой вероятностью, она определится и станет доступной. Если же нет, то попробуйте также зайти в диспетчер устройств (через правый клик по кнопке Пуск) и проделайте действия по удалению USB накопителя из раздела Другие устройства и последующему обновлению конфигурации оборудования (описывалось выше). Скачать программу USBOblivion можно с официальной страницы разработчика: www.cherubicsoft.com/projects/usboblivion
Но, применительно к Windows 10 возможен и другой вариант — действительная несовместимость драйверов USB 2.0 или 3.0 (как правило, тогда они отображаются с восклицательным знаком в диспетчере устройств). В этом случае рекомендация — проверить наличие нужных драйверов USB и чипсета на официальном сайте производителя ноутбука или материнской платы ПК. При этом, рекомендую использовать именно официальные сайты производителей самих устройств, а не сайты Intel или AMD для поиска таких драйверов, особенно если речь идет о ноутбуках. Также иногда проблему помогает решить и обновление БИОС материнской платы.
Если флешку не видит Windows XP
Наиболее часто встречавшаяся мне ситуация при вызовах для настройки и ремонта компьютеров, когда компьютер с установленной на нем операционной системой Windows XP не видел флешку (даже если он видит другие флешки), была вызвана тем, что не было установлено необходимых обновлений для работы с USB накопителями. Дело в том, что во многих организациях используется ОС Windows XP, при этом часто в варианте SP2. Обновления, вследствие ограничений на доступ к интернету или плохой работы системного администратора, не устанавливались.
Итак, если у Вас Windows XP и компьютер не видит флешку:
- В случае, если установлен SP2, проведите обновление до версии SP3 (при выполнении обновления, в случае, если у Вас установлен Internet Explorer 8, удалите его).
- Установите все обновления Windows XP, вне зависимости от того, какой Service Pack используется.
Вот некоторые из исправлений работы с USB флешками, вышедшие в обновлениях Windows XP:
- KB925196 — исправлены ошибки, проявляющиеся в том, что компьютер не определяет подключенную флешку или iPod.
- KB968132 — исправлены ошибки, когда при подключении нескольких USB устройств в Windows XP они переставали нормально функционировать
- KB817900 — USB порт переставал работать после того, как вытаскиваешь и заново вставляешь флешку
- KB895962 — USB флешка перестает работать, когда выключен принтер
- KB314634 — компьютер видит только старые флешки, которые подключались раньше и не видит новых
- KB88740 — ошибка Rundll32.exe, когда вставляешь или вытаскиваешь флешку
- KB871233 — компьютер не видит флешку, если только что был в режиме сна или гибернации
- KB312370 (2007) — поддержка USB 2.0 в Windows XP
Кстати, несмотря на то, что Windows Vista почти нигде не используется, нужно отметить, что установка всех обновлений также должно быть первым шагом при возникновении аналогичной проблемы.
Полностью удалите старые драйвера USB
Этот вариант подходит, в случае если компьютер пишет «Вставьте диск», когда вы вставляете USB флешку. Старые драйвера для USB, имеющиеся в Windows могут вызывать такую проблему, а также ошибки, связанные с присвоением буквы флешке. Кроме этого, это же может быть причиной того, что компьютер перезагружается или зависает, когда Вы вставляете флешку в USB порт.
Дело в том, что по умолчанию Windows устанавливает драйвера для USB-накопителей в тот момент, когда Вы их впервые подключаете к соответствующему порту компьютера. При этом, когда флешка отключается от порта, драйвер никуда не девается и остается в системе. При подключении новой флешки, могут возникнуть конфликты, вызванные тем, что Windows попытается использовать ранее установленные драйвер, соответствующий данному USB порту, но другому USB накопителю. Не стану вдаваться в подробности, а просто опишу шаги, необходимые, чтобы удалить эти драйверы (в диспетчере устройств Windows Вы их не увидите).
Как удалить драйвера для всех USB устройств
- Выключите компьютер и отключите все запоминающие (и не только) устройства USB (флешки, внешние жесткие диски, кард-ридеры, веб-камеры и прочие. Мышь и клавиатуру можно оставить при условии, что в них нет встроенного кард-ридера.
- Включите компьютер снова.
- Скачайте утилиту DriveCleanup http://uwe-sieber.de/files/drivecleanup.zip (совместима с Windows XP, Windows 7 и Windows 8)
- Скопируйте 32-битную или 64-битную версию drivecleanup.exe (в зависимости от Вашей версии Windows) в папку C:\Windows\System32.
- Запустите командную строку от имени администратора и введите drivecleanup.exe
- Вы увидите процесс удаления всех драйверов и записей о них в реестре Windows.
По окончании работы программы, перезагрузите компьютер. Теперь, когда вы вставите флешку, Windows установит новые драйвера для нее.
Обновление 2016: проще выполнить операцию по удалению точек монтирования USB накопителей можно с помощью бесплатной программы USBOblivion, как описано выше в разделе про неработающие флешки в Windows 10 (программа будет работать и для других версий Windows).
Переустановка USB устройств в диспетчере устройств Windows
Если ничто из описанного выше пока не помогло, при этом компьютер не видит вообще никакие флешки, а не только одну конкретную, можно попробовать следующий способ:
- Зайдите в диспетчер устройств, нажав клавиши Win+R и введя devmgmt.msc
- В диспетчере устройств откройте раздел Контроллеры USB
- Удалите (через правый клик) все устройства с назаваниями Корневой USB концентратор, USB Host Controller или Generic USB Hub.
- В диспетчере устройств выберите в меню Действия — Обновить конфигурацию оборудования.
После повторной установки USB устройств, проверьте, заработали ли USB накопители на вашем компьютере или ноутбуке.
Дополнительные действия
- Проверьте Ваш компьютер на вирусы — они могут служить причиной неадекватного поведения USB устройств
- Проверьте реестр Windows, а именно ключ HKEY_CURRENT_USER\ Software\ Microsoft\Windows\ CurrentVersion\ Policies\ Explorer . Если в этом разделе Вы увидите параметр с именем NoDrives, удалите его и перезагрузите компьютер.
- Зайдите в раздел реестра Windows HKEY_LOCAL_MACHINE\ System\ CurrentControlSet\ Control. Если там присутствует параметр StorageDevicePolicies, удалите его.
- В некоторых случаях помогает полное обесточивание компьютера. Сделать это можно так: отключите флешки, выключите компьютер или ноутбук, отключите из розетки (или выньте батарею, если это ноутбук), а затем, на выключенном компьютере нажмите и удерживайте несколько секунд кнопку питания. После этого отпутстите ее, снова подключите электропитание и включите. Как ни странно, это может иногда помочь.
Восстановление данных с флешки, которую не видит компьютер
В случае, если в управлении дисками Windows компьютер отображает флешку, но в состоянии «Не опознан», «Не инициализирован», а раздел на флешке — «Не распределен», то скорее всего, данные на флешке повреждены и вам потребуется воспользоваться восстановлением данных.
Стоит помнить о нескольких вещах, которые повышают вероятность успешного восстановления данных:
- Не записывайте ничего на флешку, которую хотите восстановить
- Не пытайтесь сохранить восстановленные файлы на тот же носитель, откуда они восстанавливаются
О том, с помощью чего можно восстановить данные с поврежденной флешки, есть отдельная статья: Программы для восстановления данных.
Если ничего не помогло, и ваш компьютер все также не видит флешку, а файлы и данные, сохраненные на ней очень важны, то последней рекомендацией будет обратиться в фирму, профессионально занимающуюся восстановлением файлов и данных.
А вдруг и это будет интересно:
Компьютер не видит флешку — что делать?
  windows | восстановление данных | для начинающих
В этой инструкции опишу все известные мне способы решить эту проблему. Сначала будут идти наиболее простые и, одновременно с этим — наиболее действенные способы в большинстве ситуаций, когда компьютер не видит флешку, сообщает о том, что диск не отформатирован или выдает другие ошибки. Также есть отдельные инструкции о том, что делать если Windows пишет, что диск защищен от записи, Как отофрматировать флешку, защищенную от записи.
Существует множество причин, по которым Вы можете столкнуться с тем, что компьютер не видит флешку. Проблема может проявится в любой версии операционной системы от Microsoft — Windows 10, 8, Windows 7 или XP. Если компьютер не распознает подключенную флешку это может проявляться в нескольких вариациях
Если те способы, которые описаны вначале не помогут «вылечить» проблему, переходите к следующим — пока проблема с флешкой не будет решена (если только она не имеет серьезных физических повреждений — тогда есть вероятность того, что ничто не поможет).
Возможно, если описанное ниже не поможет, вам пригодится еще одна статья (при условии, что ваша флешка не видна ни на одном компьютере): Программы для ремонта флешек (Kingston, Sandisk, Silicon Power и других).
Средство устранения неполадок USB в Windows
Начать рекомендую с этого, самого безопасного и простого способа: недавно на официальном сайте Майкрософт появилась собственная утилита для исправления проблем с подключением USB накопителей, совместимая с Windows 10, 8 и Windows 7.
После запуска утилиты, все что вам потребуется сделать — нажать кнопку Далее и посмотреть, были ли исправлены проблемы. В процессе исправления ошибок, проверяются следующие элементы (описания взяты из самого средства устранения неполадок):
- USB-устройство может быть не распознано при подключении через USB-порт из-за использования верхних и нижних фильтров в реестре.
- USB-устройство может быть не распознано при подключении через USB-порт из-за использования поврежденных верхних и нижних фильтров в реестре.
- USB-принтер не печатает. Вероятно, это вызвано сбоем при попытке печати или другими неполадками. В таком случае отключить USB-принтер, возможно, не удастся.
- Не удается извлечь запоминающее устройство USB с помощью функции безопасного извлечения оборудования. Возможно, появится следующее сообщение об ошибке: «Windows не удается остановить устройство «Универсальный том», поскольку оно используется программами. Завершите выполнение всех программ, которые могут использовать это устройство, а затем повторите попытку.»
- Центр обновления Windows настроен так, чтобы драйверы никогда не обновлялись. При обнаружении обновлений для драйверов Центр обновления Windows не выполняет их автоматическую установку. По этой причине драйверы USB-устройства могли устареть.
В случае, если что-то было исправлено, вы увидите сообщение об этом. Также имеет смысл попробовать переподключить ваш USB накопитель после использования средства устранения неполадок USB. Скачать утилиту можно с официального сайта Майкрософт.
Проверьте, видит ли компьютер подключенную флешку в «Управление дисками» (Disk Management)
Запустите утилиту управления дисками одним из следующих способов:
- Пуск — Выполнить (Win + R), ввести команду diskmgmt.msc , нажать Enter
- Панель управления — Администрирование — Управление компьютером — Управление дисками
В окне управления дисками, обратите внимание, появляется и исчезает ли флешка при ее подключении и отключении от компьютера.
Идеальный вариант — если компьютер видит подключаемую флешку и все разделы на ней (обычно один) в состоянии «Исправен». В этом случае, достаточно кликнуть по нему правой кнопкой мыши, выбрать в контекстном меню «Сделать раздел активным», и, возможно, присвоить букву флешке — этого будет достаточно, чтобы компьютер «увидел» USB диск. Если раздел неисправен или удален, то в статусе Вы увидите «Не распределен». Попробуйте кликнуть по нему правой кнопкой мыши и, если такой пункт обнаружится в меню, выбрать «Создать простой том» для создания раздела и форматирования флешки (данные при этом будут удалены).
Если в утилите управления дисками для вашей флешки будет отображаться метка «Неизвестный» или «Не инициализирован» и один раздел в состоянии «Не распределен», это может означать, что флешка повреждена и Вам следует попробовать восстановление данных (об этом далее в статье). Также возможен и другой вариант — вы производили создание разделов на флешке, которые для съемных носителей не вполне поддерживаются в Windows. Здесь вам может помочь инструкция Как удалить разделы на флешке.
Дальнейшие простые действия
Попробуйте зайти в диспетчер устройств и посмотреть, отображается ли ваше устройство как неизвестное, или же в разделе «Другие устройства» (как на скриншоте) — накопитель может называться там своим настоящим именем или же как Запоминающее устройство для USB.
Кликните по устройству правой кнопкой мыши, выберите Удалить, а после его удаления в диспетчере устройств в меню выберите Действие — Обновить конфигурацию оборудования.
Возможно, уже этого действия окажется достаточно, для того, чтобы ваша флешка появилась в проводнике Windows и была доступна.
Помимо прочего, возможны следующие варианты. Если Вы подключаете флешку к компьютеру через провод-удлиннитель или USB-хаб, попробуйте подключить напрямую. Попробуйте подключить во все имеющиеся порты USB. Попробуйте выключить компьютер, отключить от USB все посторонние устройства (Веб-камеры, внешние жесткие диски, кард-ридеры, принтер), оставить только клавиатуру, мышь и флешку, затем включить компьютер. Если после этого флешка заработала, то проблема в питании на USB портах компьютера — возможно, не хватает мощности блока питания ПК. Возможное решение — заменить блок питания или приобрести USB-хаб с собственным источником питания.
Windows 10 не видит флешку после обновления или установки (подойдет и для Windows 7, 8 и Windows 10)
Многие пользователи столкнулись с проблемой не отображения USB накопителей после обновления до Windows 10 с предыдущих ОС, либо после простой установки обновлений на уже установленную Windows 10. При этом часто случается, что не видны флешки только по USB 2.0 или USB 3.0 — т.е. можно предположить, что требуются драйвера на USB. Однако, по факту часто подобное поведение бывает вызвано не драйверами, а некорректными записями в реестре о ранее подключавшихся USB накопителях.В этом случае может помочь бесплатная утилита USBOblivion, удаляющая из реестра Windows все сведения о ранее подключавшихся флешках и внешних жестких дисках. Перед использованием программы, рекомендую создать точку восстановления Windows 10.
Отключите все флешки и другие запоминающие USB устройства от компьютера, запустите программу, ометьте пункты Произвести реальную очистку и Сохранить reg-файл отмены, затем нажмите кнопку «Очистка».
После завершения очистки, перезагрузите компьютер и подключите флешку — с большой вероятностью, она определится и станет доступной. Если же нет, то попробуйте также зайти в диспетчер устройств (через правый клик по кнопке Пуск) и проделайте действия по удалению USB накопителя из раздела Другие устройства и последующему обновлению конфигурации оборудования (описывалось выше). Скачать программу USBOblivion можно с официальной страницы разработчика: www.cherubicsoft.com/projects/usboblivion
Но, применительно к Windows 10 возможен и другой вариант — действительная несовместимость драйверов USB 2.0 или 3.0 (как правило, тогда они отображаются с восклицательным знаком в диспетчере устройств). В этом случае рекомендация — проверить наличие нужных драйверов USB и чипсета на официальном сайте производителя ноутбука или материнской платы ПК. При этом, рекомендую использовать именно официальные сайты производителей самих устройств, а не сайты Intel или AMD для поиска таких драйверов, особенно если речь идет о ноутбуках. Также иногда проблему помогает решить и обновление БИОС материнской платы.
Если флешку не видит Windows XP
Наиболее часто встречавшаяся мне ситуация при вызовах для настройки и ремонта компьютеров, когда компьютер с установленной на нем операционной системой Windows XP не видел флешку (даже если он видит другие флешки), была вызвана тем, что не было установлено необходимых обновлений для работы с USB накопителями. Дело в том, что во многих организациях используется ОС Windows XP, при этом часто в варианте SP2. Обновления, вследствие ограничений на доступ к интернету или плохой работы системного администратора, не устанавливались.
Итак, если у Вас Windows XP и компьютер не видит флешку:
- В случае, если установлен SP2, проведите обновление до версии SP3 (при выполнении обновления, в случае, если у Вас установлен Internet Explorer 8, удалите его).
- Установите все обновления Windows XP, вне зависимости от того, какой Service Pack используется.
Вот некоторые из исправлений работы с USB флешками, вышедшие в обновлениях Windows XP:
- KB925196 — исправлены ошибки, проявляющиеся в том, что компьютер не определяет подключенную флешку или iPod.
- KB968132 — исправлены ошибки, когда при подключении нескольких USB устройств в Windows XP они переставали нормально функционировать
- KB817900 — USB порт переставал работать после того, как вытаскиваешь и заново вставляешь флешку
- KB895962 — USB флешка перестает работать, когда выключен принтер
- KB314634 — компьютер видит только старые флешки, которые подключались раньше и не видит новых
- KB88740 — ошибка Rundll32.exe, когда вставляешь или вытаскиваешь флешку
- KB871233 — компьютер не видит флешку, если только что был в режиме сна или гибернации
- KB312370 (2007) — поддержка USB 2.0 в Windows XP
Кстати, несмотря на то, что Windows Vista почти нигде не используется, нужно отметить, что установка всех обновлений также должно быть первым шагом при возникновении аналогичной проблемы.
Полностью удалите старые драйвера USB
Этот вариант подходит, в случае если компьютер пишет «Вставьте диск», когда вы вставляете USB флешку. Старые драйвера для USB, имеющиеся в Windows могут вызывать такую проблему, а также ошибки, связанные с присвоением буквы флешке. Кроме этого, это же может быть причиной того, что компьютер перезагружается или зависает, когда Вы вставляете флешку в USB порт.
Дело в том, что по умолчанию Windows устанавливает драйвера для USB-накопителей в тот момент, когда Вы их впервые подключаете к соответствующему порту компьютера. При этом, когда флешка отключается от порта, драйвер никуда не девается и остается в системе. При подключении новой флешки, могут возникнуть конфликты, вызванные тем, что Windows попытается использовать ранее установленные драйвер, соответствующий данному USB порту, но другому USB накопителю. Не стану вдаваться в подробности, а просто опишу шаги, необходимые, чтобы удалить эти драйверы (в диспетчере устройств Windows Вы их не увидите).
Как удалить драйвера для всех USB устройств
- Выключите компьютер и отключите все запоминающие (и не только) устройства USB (флешки, внешние жесткие диски, кард-ридеры, веб-камеры и прочие. Мышь и клавиатуру можно оставить при условии, что в них нет встроенного кард-ридера.
- Включите компьютер снова.
- Скачайте утилиту DriveCleanup http://uwe-sieber.de/files/drivecleanup.zip (совместима с Windows XP, Windows 7 и Windows 8)
- Скопируйте 32-битную или 64-битную версию drivecleanup.exe (в зависимости от Вашей версии Windows) в папку C:\Windows\System32.
- Запустите командную строку от имени администратора и введите drivecleanup.exe
- Вы увидите процесс удаления всех драйверов и записей о них в реестре Windows.
По окончании работы программы, перезагрузите компьютер. Теперь, когда вы вставите флешку, Windows установит новые драйвера для нее.
Обновление 2016: проще выполнить операцию по удалению точек монтирования USB накопителей можно с помощью бесплатной программы USBOblivion, как описано выше в разделе про неработающие флешки в Windows 10 (программа будет работать и для других версий Windows).
Переустановка USB устройств в диспетчере устройств Windows
Если ничто из описанного выше пока не помогло, при этом компьютер не видит вообще никакие флешки, а не только одну конкретную, можно попробовать следующий способ:
- Зайдите в диспетчер устройств, нажав клавиши Win+R и введя devmgmt.msc
- В диспетчере устройств откройте раздел Контроллеры USB
- Удалите (через правый клик) все устройства с назаваниями Корневой USB концентратор, USB Host Controller или Generic USB Hub.
- В диспетчере устройств выберите в меню Действия — Обновить конфигурацию оборудования.
После повторной установки USB устройств, проверьте, заработали ли USB накопители на вашем компьютере или ноутбуке.
Дополнительные действия
- Проверьте Ваш компьютер на вирусы — они могут служить причиной неадекватного поведения USB устройств
- Проверьте реестр Windows, а именно ключ HKEY_CURRENT_USER\ Software\ Microsoft\Windows\ CurrentVersion\ Policies\ Explorer . Если в этом разделе Вы увидите параметр с именем NoDrives, удалите его и перезагрузите компьютер.
- Зайдите в раздел реестра Windows HKEY_LOCAL_MACHINE\ System\ CurrentControlSet\ Control. Если там присутствует параметр StorageDevicePolicies, удалите его.
- В некоторых случаях помогает полное обесточивание компьютера. Сделать это можно так: отключите флешки, выключите компьютер или ноутбук, отключите из розетки (или выньте батарею, если это ноутбук), а затем, на выключенном компьютере нажмите и удерживайте несколько секунд кнопку питания. После этого отпутстите ее, снова подключите электропитание и включите. Как ни странно, это может иногда помочь.
Восстановление данных с флешки, которую не видит компьютер
В случае, если в управлении дисками Windows компьютер отображает флешку, но в состоянии «Не опознан», «Не инициализирован», а раздел на флешке — «Не распределен», то скорее всего, данные на флешке повреждены и вам потребуется воспользоваться восстановлением данных.
Стоит помнить о нескольких вещах, которые повышают вероятность успешного восстановления данных:
- Не записывайте ничего на флешку, которую хотите восстановить
- Не пытайтесь сохранить восстановленные файлы на тот же носитель, откуда они восстанавливаются
О том, с помощью чего можно восстановить данные с поврежденной флешки, есть отдельная статья: Программы для восстановления данных.
Если ничего не помогло, и ваш компьютер все также не видит флешку, а файлы и данные, сохраненные на ней очень важны, то последней рекомендацией будет обратиться в фирму, профессионально занимающуюся восстановлением файлов и данных.
А вдруг и это будет интересно:
Резюме
Ваша флешка отображается в разделе «Управление дисками», но нет носителя? Если вы столкнулись с той же ошибкой «USB no media» на других съемных дисках, таких как внешний жесткий диск, флеш-накопитель или SD-карта, просто расслабьтесь. Здесь вы можете узнать, как исправить USB, не отображая носитель, в разделе «Управление дисками» и использовать бесплатное программное обеспечение для восстановления данных EaseUS для восстановления данных, если устранение неполадок вызывает потерю данных.
Вы столкнулись с ошибкой «USB показывает отсутствие носителя в управлении дисками» в вашей компьютерной ошибке? На этой странице в качестве примера будет использоваться «USB показывает отсутствие носителя в управлении дисками», чтобы исправить эту проблему и заставить ваши устройства хранения нормально работать и отображаться на компьютере Windows без потери каких-либо данных. Просто следуйте приведенному ниже содержанию и найдите исправления для решения вашей проблемы прямо сейчас:
СОДЕРЖАНИЕ СТРАНИЦЫ:- USB показывает отсутствие носителя в управлении дисками
- Быстрое исправление
- . Измените порт USB, чтобы увидеть, отображается ли USB в Disk Management
- Полные исправления для ошибки «USB сообщает об отсутствии носителя в управлении дисками»
USB показывает отсутствие носителя в управлении дисками
«Я не могу открыть флэш-накопитель USB, и он говорит« Нет носителя »в управлении дисками.Кто-нибудь знает, как решить эту проблему? »
«Съемный диск , мой флеш-накопитель SanDisk USB, имеет проблему с распознаванием в управлении дисками Windows 10. Он показывает, что нет носителя, поэтому доступ запрещен. У меня тонны важных фотографий, поэтому, пожалуйста, помогите мне исправить это. »

Знаете ли вы, что такое ошибка «Нет носителя»? Когда съемный диск определен как диск без носителя, Windows не распознает его и, вероятно, выдает сообщение об ошибке «В диске нет диска» в проводнике, а при проверке состояния диска в DiskPart появляется сообщение « Нет медиа 0 байтов.Многие причины могут привести к тому, что съемный USB-накопитель не будет работать должным образом в компьютере, и вам нужно проявить некоторое терпение для устранения ошибки, как указано в пошаговой инструкции.
Быстрое исправление. Измените порт USB, чтобы увидеть, нормально ли отображается USB в Disk Management
.Когда на флэш-накопителе USB в разделе «Управление дисками» не отображается носитель, вы можете сначала попытаться изменить порт USB и снова подключить его к компьютеру через новый порт USB.
1. Отключите USB от компьютера правильно.
2.Снова подключите флэш-накопитель USB к компьютеру с новым портом USB.
3. Проверьте, может ли Управление дисками обнаружить ваш USB-накопитель как обычный съемный диск.
Если порты USB на передней панели не решили проблему, возможно, это недостаточный источник питания. Попробуйте подключить USB-накопитель к внутреннему USB-порту на материнской плате компьютера, где уровень питания намного выше.

Если на USB-диске по-прежнему не отображается носитель в разделе «Управление дисками», просто расслабьтесь и следуйте приведенным ниже полным исправлениям, чтобы решить эту проблему сейчас.
полных исправлений для ошибки «USB не показывает носитель в управлении дисками»
Чтобы устранить проблему, выполните следующие четыре шага:
1 — Экспорт / извлечение полезных файлов мультимедиа с USB-накопителя, который не показывает носителей в управлении дисками
Чтобы тщательно отсканировать и найти все медиафайлы и данные на флэш-накопителе USB, здесь мы хотели бы порекомендовать вам попробовать бесплатное программное обеспечение для восстановления данных EaseUS, которое специализируется на восстановлении утерянных, скрытых и навсегда удаленных файлов с жесткого диска ПК с Windows, внешнего жесткий диск и USB и т. д.устройства с простыми кликами.
Шаг 1. Выберите флешку для сканирования.
Запустите EaseUS Data Recovery Wizard и выберите свою флешку, на которой вы потеряли важные файлы. Нажмите «Сканировать», чтобы начать.

Шаг 2. Проверьте и просмотрите найденные данные флешки.
После быстрого и расширенного сканирования вы можете быстро найти файл определенного типа, используя функцию фильтра и функцию поиска.
- Фильтр
- : быстрый путь к нужным файлам.
- Поиск: например Имя файла / расширение файла.

Шаг 3. Восстановите данные флешки.
После проверки и обнаружения потерянных файлов на флеш-накопителе выберите их и нажмите «Восстановить» для восстановления. Вы должны сохранить найденные файлы в безопасном месте на вашем ПК, а не на флешку.

2 — Найти записи отключенных устройств в диспетчере устройств и повторно подключить USB к ПК
1. Найти записи отключенных устройств в диспетчере устройств
Для пользователей Windows 10/8:
- Нажмите Пуск и выполните поиск . Диспетчер устройств . Выберите Диспетчер устройств из результатов поиска.
- Нажмите Вид и выберите Показать скрытые устройства, разверните все записи, дважды щелкнув их.
- Найдите серые устройства и щелкните их правой кнопкой мыши, выберите «Удалить».
- Перезагрузите компьютер.
Для пользователей Windows 7:
- Нажмите Пуск и введите: cmd, нажмите Enter.
- Тип: установите devmgr_show_nonpresent_devices = 1 и нажмите Enter.
- Введите: cd \ и нажмите Enter.
- Введите cd windows \ system32 и нажмите Enter.
- Тип: запустите devmgmt.msc и нажмите Enter.
- Нажмите Вид и выберите Показать скрытые устройства, разверните все записи и дважды щелкните по ним.
- Найдите все неактивные записи, щелкните правой кнопкой мыши по каждой из них и выберите Удалить.
- Перезагрузите компьютер.

2. Переподключите USB к ПК
После обнаружения записей всех отключенных устройств в диспетчере устройств перезагрузите компьютер и попробуйте снова подключить USB к компьютеру.Проверьте, отображается ли USB в управлении дисками или нет. Если нет, переходите к следующему исправлению.
3 — Включить USB в диспетчере устройств
1. Щелкните правой кнопкой мыши значок Windows и выберите «Диспетчер устройств».
2. Найдите флэш-накопитель USB под контроллером универсальной последовательной шины с именем USB Mass Storage.
3. Если он помечен красной меткой или стрелкой, щелкните его правой кнопкой мыши и выберите «Включить».
4. Если вы не видите опцию «Включить», диск уже помечен.
Вы можете продолжить проверку дисков в диспетчере устройств, чтобы убедиться, что все диски также включены.
4 — Измените букву USB-накопителя и запустите CHKDSK для исправления ошибок USB
1. Изменить букву USB-накопителя
- Щелкните правой кнопкой мыши Компьютер, выберите Управление и введите Управление дисками.
- Щелкните правой кнопкой мыши на USB-накопителе, на котором нет носителя, и выберите Изменить букву диска и пути …
- Нажмите «Изменить» и нажмите «Присвоить следующую букву диска:», чтобы задать новую букву для вашего флэш-накопителя USB, на котором на вашем ПК нет носителя.
- Нажмите OK, чтобы подтвердить операцию.
2. Запустите CHKDSK для исправления ошибок USB
- Щелкните правой кнопкой мыши значок Windows и выберите «Командная строка» («Администратор»).
- Нажмите Да, если система попросит вас войти в систему как администратор. И войдите в свою учетную запись администратора.
- Тип: chkdsk E: / R и нажмите Enter. (Замените E: буквой вашего USB-накопителя.)
Если у вас нет технических ноу-хау и вы хотите минимизировать риски, связанные с данными, лучше использовать стороннее программное обеспечение.Командная строка подходит для компьютерных специалистов, поскольку неправильные команды могут вызвать серьезные проблемы. Поэтому мы настоятельно рекомендуем вам попробовать альтернативу автоматической командной строки.
EaseUS Tools M — это надежный и легкий инструмент для ремонта компьютеров. Это прекрасная альтернатива команде CHKDSK. Используйте этот инструмент одним щелчком мыши, чтобы решить ваши проблемы с компьютером.
Чтобы исправить ошибку файловой системы или ошибки диска:
Шаг 1: СКАЧАТЬ EaseUS Tools M бесплатно и установить его.
Шаг 2: Откройте программное обеспечение и выберите параметр «Показ файла».
Шаг 3: Выберите накопитель и дождитесь ремонта. После завершения операции нажмите кнопку «Просмотр», чтобы проверить диск.

Затем вы можете проверить, отображается ли оно как обычное запоминающее устройство на вашем ПК или нет.
Заключение
Мы перечислили наиболее эффективные способы устранения неполадок, связанных с ошибкой USB без носителя, в разделе «Управление дисками», в том числе подключение флэш-накопителя к новому порту USB, к порту USB материнской платы компьютера, удаление и переустановка диска в диспетчере устройств, изменение буквы диска и восстановление. Ошибки USB.Как вы знаете, существует множество других причин, которые могут привести к неисправности флэш-накопителя USB, включая некоторые физические повреждения.
Если вы попробовали все способы устранения неполадок на этой странице и не решили проблему, попробуйте прочитать больше наших руководств для поиска ответов. Например, как починить сломанную флешку.
человек также спрашивают о USB No Media Ошибка
Если у вас есть другие проблемы, связанные с USB не показывает ошибки носителя, проверьте вопросы и ответы ниже, и вы можете найти удовлетворительный ответ:
1.Почему на моем USB нет носителя?
«Нет носителя» означает, что контроллер флэш-памяти не может обмениваться данными с флэш-памятью NAND на накопителе. Из-за этого он представляется компьютеру как пустой диск. Обычно это происходит из-за сбоя флэш-памяти NAND.
Вот как вы видите этот USB-дисплей без носителя в управлении дисками.
2. Как мне исправить отсутствие носителя USB?
Вот список всех возможных способов решения проблемы отсутствия носителя на USB-накопителе:
- Попробуйте свой USB в другой порт
- Средство проверки ошибок для исправления USB без носителя
- Обновите свои медиа-драйверы
- Удалите драйвер устройства, чтобы исправить отсутствие носителя в устройстве
- Измените букву вашего съемного диска, чтобы исправить ошибку no media
- Если вы нашли вариант форматирования на Pendrive или на карте памяти, сделайте это
- При использовании chkdsk для исправления нет носителя в указанном устройстве
- Восстановление MBR раздела с помощью стороннего инструмента
- Использование команды attrib для исправления отсутствия носителя USB
- Удалить раздел и создать новый раздел с помощью управления дисками
В качестве пошагового руководства мы предлагаем вам вернуться к разделу «Быстрое исправление» и «4 полных исправления» на этой странице и следовать справочным материалам.
3. Как открыть флешку, которая не распознается?
- Шаг 1. Подключите флешку к ПК
- Шаг 2. Перейдите в «Панель управления»> «Система»> «Диспетчер устройств»> «Драйверы дисков».
- Шаг 3. Найдите и выберите свое USB-устройство, щелкните правой кнопкой мыши и сначала выберите «Удалить», а затем выберите «Сканировать на наличие изменений оборудования», чтобы обновить драйверы.
- Шаг 4. Перезагрузите компьютер.
Для получения более подробной информации, пожалуйста, обратитесь к разделу «Ремонт и исправление USB-накопителя, не распознанного или не обнаруженного».
,Резюме
«Устройство не готово» — это распространенное сообщение об ошибке Windows 10/8/7, связанное с флэш-накопителем, CD / DVD-диском, внешним жестким диском, внутренним жестким диском, диспетчером виртуальных дисков или Diskpart. Все вовлеченные случаи анализируются на этой странице, и методы устранения неполадок также включены. Если у вас есть очень важные документы или фотографии на диске, загрузите программное обеспечение для восстановления жесткого диска EaseUS, чтобы получить доступ к вашим данным и восстановить их.
«После серьезного обновления Windows 10 я обнаружил, что не могу открыть флэш-накопитель USB, а также некоторые другие внешние жесткие диски. Появляется сообщение об ошибке» устройство не готово «. Но индикатор жесткого диска мигает Я также вижу букву диска в разделе «Управление дисками». Что мне делать, чтобы получить доступ к данным и быстро исправить ошибку? »
Как исправить ошибку «устройство не готово»?
«Устройство не готово» — это распространенное сообщение об ошибке Windows 10/8/7, связанное с флэш-накопителем, CD / DVD-диском, внешним жестким диском, внутренним жестким диском, диспетчером виртуальных дисков или Diskpart.Несмотря на то, что решения «устройство не готово» на разных устройствах различаются, причины поводов похожи друг на друга. Эта ошибка НЕ ГОТОВА означает, прежде всего, поврежденное цифровое устройство, сбой оборудования, проблемы совместимости, проблемы с подключением или иногда повреждение файловой системы Windows. Например:
1. Флэш-накопитель или внешний жесткий диск — расположение недоступно. Устройство не готово
Если это происходит со съемным диском, например USB-накопителем, флэш-накопителем, картой памяти или внешним жестким диском, при попытке открыть его, это сообщение об ошибке «устройство не готово» означает, что система Windows не может подключиться к нему.Обычно мы просим пользователей сначала проверить проблему с подключением.
2. Внутренний жесткий диск — расположение недоступно. Устройство не готово
Отображение того же сообщения об ошибке, но если оно находится на локальном жестком диске, установленном на вашем компьютере, вероятно, что-то идет не так с настоящим диском. Плохие сектора в большинстве случаев обвиняются в том, что они являются основной причиной, по которой жесткий диск «устройство не готово».
3.Virtual Disk Manager — устройство не готово

Ошибка неготовности устройства возникает в Virtual Disk Manager, если у вас нет правильных разрешений или существует проблема с сопоставлением дисков между ОС и диспетчером VM.
4. Diskpart — обнаружена ошибка Dsikpart. Устройство не готово

В случае сбоя жесткого диска или повреждения контроллера хранения на основной плате вы получите точную ошибку.
Все обсуждаемые ситуации, связанные с ошибкой «устройство не готово», могут привести к недоступности внутреннего или внешнего диска. Как мы уже проанализировали, проблемы как с аппаратным, так и с программным обеспечением могут привести к тому, что компьютер Windows не сможет нормально читать подключенный жесткий диск, хотя он распознается и отображается на компьютере. Не беспокойтесь, когда возникает такая ошибка. Примите правильные меры для восстановления данных и устранения проблемы, легко выполнив указанные методы устранения неполадок.
# 1. Восстановление данных с недоступного жесткого диска или флэш-диска
Когда на жестком диске или USB-накопителе появляется ошибка «устройство не готово», вы больше не можете обращаться к данным на жестком диске, как обычно. Когда это произойдет, не стесняйтесь загружать программное обеспечение для восстановления жесткого диска EaseUS. Это наиболее квалифицированное программное обеспечение для восстановления, которое поддерживает доступ к жесткому диску без форматирования и восстановления данных.
Шаг 1. Запустите EaseUS Data Recovery Wizard на вашем компьютере.Выберите жесткий диск, который становится недоступным на вашем компьютере. Нажмите «Сканировать», чтобы позволить этой программе сканировать и находить данные вашего жесткого диска.

Шаг 2. После сканирования вы можете просмотреть и проверить найденные файлы в окне результатов сканирования. Нажмите «Фильтр», чтобы быстро найти файл определенного типа. Вы можете просмотреть файл, дважды щелкнув по нему.

Шаг 3. Наконец, выберите предметы, которые вы хотите вернуть, и нажмите «Восстановить». Выберите безопасное место (второй раздел жесткого диска на вашем компьютере или другое внешнее устройство хранения).А затем нажмите «ОК», чтобы начать восстановление всех потерянных данных с вашего недоступного жесткого диска.

№ 2. Попробуйте каждый способ проверить соединение
Во-первых, следует избегать ненужных ошибок, связанных с плохим или плохим соединением. Если вы столкнулись с тем, что в данный момент жесткий диск не работает должным образом, попробуйте все способы исключить фактор подключения.
- 1) Отключите устройство. Через несколько секунд подключите все USB-порты по очереди, пока внешнее устройство снова не станет нормальным в операционной системе.
- 2) В противном случае измените USB-кабель, соответствующий устройству, и снова подключитесь к ОС.
- 3) Перенесите запоминающее устройство на другой компьютер. Если проблема решена, вам следует починить неработающие порты USB на вашем компьютере.
# 3. Переустановите драйвер устройства
В Windows 10/8/7 распространенная проблема программного обеспечения: «драйвер устройства не установлен, поврежден или отсутствует». Попробуйте переустановить драйвер устройства и исправить предупреждение «устройство не готово».
- 1) Перейдите к Диспетчер устройств , щелкните правой кнопкой мыши имя вашего устройства и выберите Удалить .
- 2) Держите устройство подключенным. Перезагрузите компьютер, и Windows попытается переустановить драйвер.

# 4. Запустите проверку диска, чтобы устранить проблемы с оборудованием
Не забудьте выполнить проверку диска для проверки ошибок диска. Ошибка «устройство не готово», скорее всего, возникла из-за ошибок файловой системы или поврежденных секторов на накопителе, поэтому воспользуйтесь утилитой проверки диска Windows.
- 1) Щелкните правой кнопкой мыши на диске, который вы хотите проверить, и выберите Свойства .
- 2) Нажмите на вкладку Инструменты . Под Проверкой ошибок, нажмите на кнопку Check . Эта опция проверит диск на наличие ошибок файловой системы.

- 3) Следуйте указаниям мастера, чтобы завершить проверку ошибок диска, и перезагрузите компьютер, чтобы исправить обнаруженные ошибки.
- 4) Вы также можете использовать CMD для удаления поврежденных секторов с правами администратора.
- 5) Кроме того, существует более удобный для пользователя способ проверки и исправления поврежденных секторов с более мощными возможностями. Попробуйте.
Если у вас нет технических ноу-хау и вы хотите минимизировать риски, связанные с данными, лучше использовать стороннее программное обеспечение. Командная строка подходит для компьютерных специалистов, поскольку неправильные команды могут вызвать серьезные проблемы. Поэтому мы настоятельно рекомендуем вам попробовать альтернативу автоматической командной строки.
EaseUS Tools M — это надежный и легкий инструмент для ремонта компьютеров. Это прекрасная альтернатива команде CHKDSK. Используйте этот инструмент одним щелчком мыши, чтобы решить ваши проблемы с компьютером.
Чтобы исправить ошибку файловой системы или ошибки диска:
Шаг 1: СКАЧАТЬ EaseUS Tools M бесплатно и установить его.
Шаг 2: Откройте программное обеспечение и выберите параметр «Показ файла».
Шаг 3: Выберите накопитель и дождитесь ремонта.После завершения операции нажмите кнопку «Просмотр», чтобы проверить диск.

# 5. Запустите Sfc scan для проверки на наличие повреждений
Файлы системыEssential отвечают за подключение диска к ОС. Оказывается, что некоторые неправильные проблемы с подключением и обнаружением являются следствием поврежденных или поврежденных системных файлов, и Windows имеет средство проверки системных файлов (SFC), чтобы вы могли исправить ошибку, указанную здесь.
- 1) Нажмите клавиши Windows + X, чтобы вызвать меню, и выберите «Командная строка» (Admin) .
- 2) В командной строке введите sfc / scannow и нажмите Enter.

# 6. Запустите средство устранения неполадок оборудования и устройства
Поскольку проблемы с контроллером являются одной из упомянутых причин, необходимо выполнить этот шаг, чтобы проверить и исправить неверные значения реестра и все контроллеры, которые не работают должным образом. Средство устранения неполадок оборудования и устройств Windows — это встроенная программа автоматического устранения неполадок, позволяющая выявлять любые несоответствия в оборудовании и пытаться исправить это.
- 1) Перейдите в Панель управления> Устранение неполадок.
- 2) Нажмите «Просмотреть все» на левой панели, а затем «Настроить устройство» в разделе «Оборудование и звук» на правой панели.
- 3) Следуйте инструкциям на экране, чтобы программа проверила проблемы.
- 4) Выберите «Применить это исправление» или «Пропустить это исправление» по вашему выбору. Вам может потребоваться перезагрузить компьютер, чтобы исправления вступили в силу.

# 7. Другие выполнимые методы, касающиеся «устройство не готово»
Если жесткий диск помечен как «Не инициализирован», «Нераспределен» и «Необработан» в Windows Disk Management, руководствуясь ошибкой «Устройство не готово», следующие три метода могут вам помочь.
- 1) Не инициализировано : Щелкните правой кнопкой мыши по разделу диска и выберите «Инициализировать диск»> Выберите стиль раздела GPT или MBR и нажмите «ОК».
- 2) Нераспределенный : щелкните правой кнопкой мыши нераспределенный том и выберите «Новый простой том»> следуйте указаниям мастера, чтобы указать файловую систему и букву диска.
- 3) Raw : щелкните правой кнопкой мыши на диске Raw и выберите «Форматировать …»> Выберите подходящую файловую систему и выполните быстрое форматирование.
Заключение
«Устройство не готово» обычно сопровождается различными сообщениями об ошибках заголовка в различных типах запоминающих устройств. Тем не менее, поскольку мы заглянули в фундаментальные факторы, это связано с очень типичными проблемами аппаратного и программного обеспечения, приводящими к тому же следствию неработающего жесткого диска.
Согласно тому, что мы описали в части тела, вы получили более семи способов избавиться от ошибки «устройство не готово», и вначале особенно рекомендуется предварительно восстановить данные на недоступном жестком диске.
Вы пробовали все собранные решения, чтобы исправить не готовое устройство в Windows 10, 8 или 7? Мы надеемся, что хотя бы один из приведенных методов избавит вас от беспокойства.
- 1. Восстановление данных с не готового устройства
- 2. Попробуйте каждый способ проверить соединение
- 3. Переустановите драйвер устройства
- 4. Запустите проверку диска, чтобы устранить проблемы с оборудованием
- 5. Запустите Sfc scan для проверки на наличие повреждений
- 6.Запустите средство устранения неполадок оборудования и устройства
- 7. Исправить не инициализированный / нераспределенный / необработанный статус в Disk Management
Столкнулся с такой проблемой: при подключении любого внешнего съемного жесткого диска USB или флэш-накопителя Windows не назначает ему букву диска. Когда диск подключен, появляется сообщение о том, что установлено новое устройство, диск отображается в диспетчере устройств, но не отображается в проводнике.
Чтобы сделать диск доступным в системе, необходимо вручную назначать букву диска через консоль управления дисками.Для этого откройте консоль Computer Management (через меню Win + X ) и перейдите в раздел Storage -> Управление дисками . В списке дисков найдите подключенный съемный USB-накопитель. Как видите, диск подключен к сети, у него есть один исправный раздел с NTFS, но ему не назначена буква диска. Чтобы назначить букву диска, щелкните правой кнопкой мыши раздел и выберите « Изменить букву диска и путь ».
В открывшемся окне нажмите кнопку « Добавить », выберите « Назначить следующую букву диска » и выберите букву, которую вы хотите назначить диску (например, H:) в раскрывающемся списке. и нажмите ОК.
После этого подключенный USB-накопитель появляется в проводнике с назначенной ему буквой. Однако после отключения USB-устройства или перезагрузки компьютера буква диска не будет назначена ему автоматически. Я должен назначить письмо снова вручную через Управление дисками, и это становится раздражающим.
Совет . Убедитесь, что Windows распознает разделы на подключенном USB-накопителе, и этот раздел отформатирован в файловой системе NTFS, FAT32 или exFAT.Если файловая система определена как RAW, или диск не выделен, скорее всего, USB-накопитель является только новым, или таблица разделов повреждена, и вам необходимо сначала восстановить файловую систему.Кажется, что некоторые функции автоматического определения разделов на внешних жестких дисках не работают. Как решить эту проблему?
Прежде всего, убедитесь, что служба Virtual Disk работает. Вы можете проверить состояние этой службы в консоли управления службами (службы .мск ).
Или из командной строки:
Если служба остановлена, запустите ее из графической оснастки (кнопка «Пуск») или с помощью команды: Проверьте, сохраняется ли проблема.Если это так, убедитесь, что включен автоматический монтаж новых томов. Примечание. Когда автомонтирование включено, Windows автоматически монтирует файловые системы новых дисков, подключенных к системе, и назначает буквы дисков разделам. Если автомонтирование отключено, Windows обнаруживает новые диски, но не монтирует их автоматически и не назначает буквы новым томам. Откройте командную строку с правами администратора и выполните следующие команды: В diskpart убедитесь, что включен автоматический монтаж новых томов: DISKPART> автоматическое включение Примечание. Кстати, автомонтирование также отвечает за то, что система запоминает буквы дисков, назначенные съемным дискам при предыдущем подключении (если эти буквы не заняты).Чтобы очистить сохраненные ассоциации, используйте команду Перезагрузите компьютер и убедитесь, что буквы назначены внешним USB-накопителям. Если нет, проверьте, установлены ли атрибуты «скрытый» и «не назначать букву диска» для раздела на USB-накопителе. Запустите командную строку Diskpart и введите следующие команды: После этого этому разделу на USB-накопителе должна автоматически назначаться буква диска на любом компьютере. Также имейте в виду, что если на флэш-накопителе USB несколько разделов, Windows увидит только первый раздел. Возможность создания нескольких разделов на съемных USB-накопителях появилась только в Windows 10 1703. Ранее, чтобы сделать второй и последующие разделы на USB-накопителе доступными в Windows, нужно было использовать прием, чтобы Windows распознала USB-накопитель. как жесткий диск). Если ваш USB-накопитель не отображается в консоли управления дисками, попробуйте использовать другой USB-порт, кабель.Попробуйте подключить USB-накопитель непосредственно к компьютеру (без USB-концентратора), проверьте, включено ли питание и распознается ли оно на других компьютерах. Бывают ситуации, когда вы пытаетесь подключиться, но портативный жесткий диск не отображается в вашей Windows. Эта статья полностью посвящена этой теме. Здесь вы узнаете: Готовы ли вы справиться с внешним HDD, который не появляется? Давай читать! Если внешний жесткий диск не отображается, прежде чем предпринимать какие-либо действия, необходимо узнать, есть ли на внешнем жестком диске отдельный источник питания. Конечно, почти все внешние жесткие диски питаются от USB. Но не всегда. Может быть, у вас есть специальный кабель питания или физический выключатель питания.В этом случае сначала подключите внешний жесткий диск к другой розетке или попробуйте подключить другой кабель. Теперь проверьте, включен ли внешний жесткий диск. Если этот совет вам помог, поздравляю! Вам не нужно больше ничего делать. Если нет, то читайте дальше, и вы найдете решение этой проблемы. Если внешний жесткий диск не отображается, возможно, проблема в самом USB-порте.Попробуйте подключить его к другому USB-порту на том же компьютере. Этот порт USB может быть поврежден и не работает, или, наоборот, недостаточно энергии для обнаружения внешнего жесткого диска. Если внешний жесткий диск не отображается в Windows 10, подключите его к другому компьютеру, даже к другому с другой операционной системой. Если это помогло, то вы имели дело с несовместимостью между внешним жестким диском и ОС конкретного компьютера. Если это не помогло, перейдите к следующему шагу. Другая распространенная причина того, что внешний жесткий диск не появляется, это устаревшие или поврежденные драйверы. Вы можете перейти на сайт производителя и загрузить последние обновления или обновить его самостоятельно. Для этого выполните следующие действия: Одновременно нажмите Win + R. Откроется командная строка, где вам нужно набрать «devmgmt.ЦКМ». Теперь найдите внешний жесткий диск и, если у драйвера есть желтая или красная метка, щелкните по нему правой кнопкой мыши. В списке выберите «Автоматический поиск обновленного программного обеспечения драйвера» и нажмите «Далее». После завершения обновления перезагрузите компьютер и проверьте, отображается ли внешний жесткий диск. Если нет, попробуйте удалить драйверы и заново установить их. К сожалению, это не всегда помогает. Загрузите средство устранения неполадок Windows с официального сайта.Он автоматически проверит ваше устройство на возможные ошибки и устранит их. Если после всего этого внешний жесткий диск не появляется, не паникуйте; перейти к шагу 3. Найдите этот ПК / Мой компьютер на рабочем столе и щелкните по нему правой кнопкой мыши. Далее нажмите «Управление», затем «Управление дисками». Затем найдите и выберите внешний жесткий диск и щелкните по нему правой кнопкой мыши; затем выберите Открыть. Если внешний жесткий диск не отображается в разделе «Управление дисками», проверьте подключение внешнего диска еще раз. Если этот метод не помогает, обратитесь к шагу 4. Если внешний жесткий диск все еще не отображается, вы можете использовать профессиональное программное обеспечение. Это, вероятно, самый простой и надежный способ открыть внешний жесткий диск, который нельзя открыть предыдущими способами. DiskInternals Partition Recovery поможет вам в этой ситуации, как никто другой! Кроме того, это программное обеспечение может восстанавливать файлы двумя способами.Это очень важно, когда вы открываете внешний жесткий диск небезопасными методами и происходит потеря данных. DiskInternals Partition Recovery вернет документы, фотографии, видео, музыку и другие важные файлы разных типов независимо от их размера. Программное обеспечение работает со всеми версиями операционной системы Windows. Бесплатная пробная версия DiskInternals Partition Recovery доступна прямо сейчас. С его помощью вы можете предварительно просмотреть файлы. И как только вы убедитесь, что это программное обеспечение полностью вам подходит, приобретите лицензию и введите лицензионный ключ. Встроенный мастер поможет вам, даже если вы впервые используете такое приложение. В отличие от предыдущих методов, когда вы используете DiskInternals Partition Recovery, вы застрахованы от сбоя. . Управление дисками можно использовать для создания нового тома (если на диске отображается только нераспределенное пространство) или для форматирования жесткого диска, если внешний жесткий диск не отображается после использования всех вышеперечисленных методов. Только помните, форматирование удалит все данные с диска. В любом случае, программное обеспечение может исправить эту ситуацию. Чтобы создать новый том, сделайте следующее: щелкните правой кнопкой мыши на этом компьютере / моем компьютере.Далее нажмите «Управление», затем «Управление дисками». Затем найдите и выберите внешний жесткий диск, щелкните его правой кнопкой мыши и выберите «Новый простой том». Далее мастер поможет вам создать новый том. Чтобы отформатировать внешний жесткий диск, выполните следующие действия. Перейдите в раздел «Управление дисками», как описано выше, и выберите внешний жесткий диск правой кнопкой мыши. Выберите «Формат» и выберите «Тип формата» из списка. Для больших внешних жестких дисков предпочтительно отформатировать файловую систему NTFS.Безопасно отсоедините внешний жесткий диск и снова подключите его к компьютеру. Это должно быть обнаружено. ИМЯ СЕРВИСА: vds
ТИП: 10 WIN32_OWN_PROCESS
СОСТОЯНИЕ: 1 ОСТАНОВЛЕНО
WIN32_EXIT_CODE: 0 (0x0)
SERVICE_EXIT_CODE: 0 (0x0)
CHECKPOINT: 0x0
WAIT_HINT: 0H00004 Автоматическая установка новых томов отключена.
Как видите, автонастройка отключена. Давайте включим его: DISKPART> автоматическое включение
Включена автоматическая установка новых томов.
Выходная часть диска Выход из DiskPart ... DISKPART> automount scrub Список дисков выберите диск 1 часть списка выберите раздел 2 атрибутов тома
атрибутов томов очистить NoDefaultDriveLetter
атрибутов томов очистить скрытые
Атрибуты томов успешно очищены exit Шаг 0. Включите внешний жесткий диск и проверьте исправность USB-кабеля

Шаг 1. Попробуйте все оставшиеся порты USB или другой компьютер
Шаг 2. Обновите или переустановите драйверы
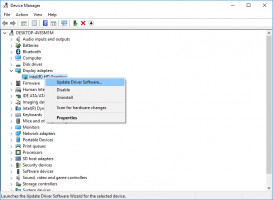 Обновите графический драйвер, чтобы устранить ошибку irql_not_less_or_equal.
Обновите графический драйвер, чтобы устранить ошибку irql_not_less_or_equal. Шаг 2.1. Использовать средство устранения неполадок Windows
Шаг 3. Попробуйте Disk Management, чтобы найти и открыть внешний жесткий диск
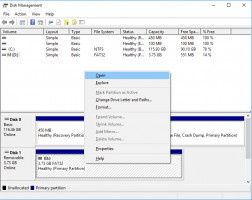 Открыть с помощью управления дисками.
Открыть с помощью управления дисками. Шаг 4. Внешний жесткий диск все еще не отображается? Попробуй Partition Recovery
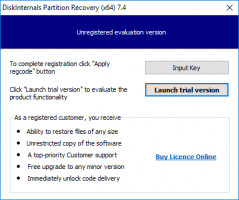 Пробная версия Partition Recovery.
Пробная версия Partition Recovery.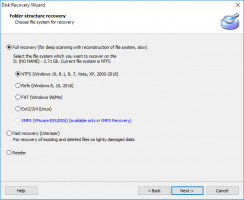 Выберите режим сканирования.
Выберите режим сканирования. Шаг 5.Управление дисками для создания и форматирования
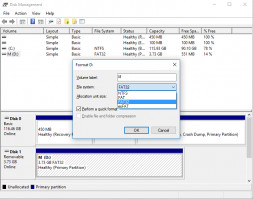 Форматирование с управлением дисками.
Форматирование с управлением дисками.

