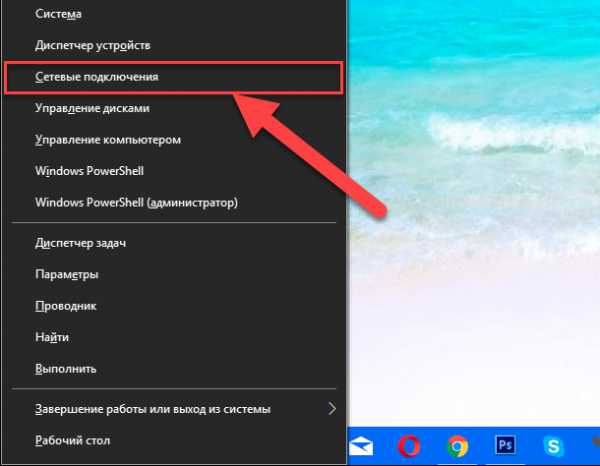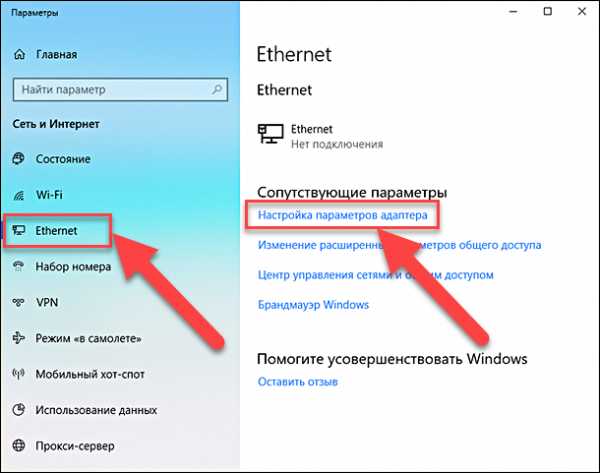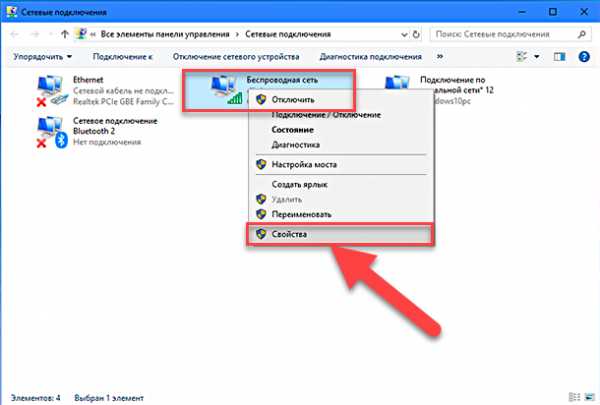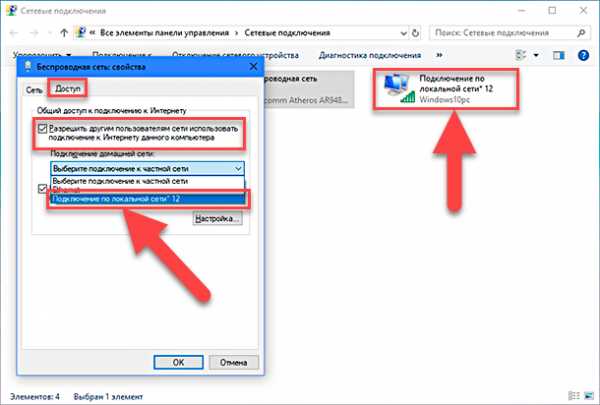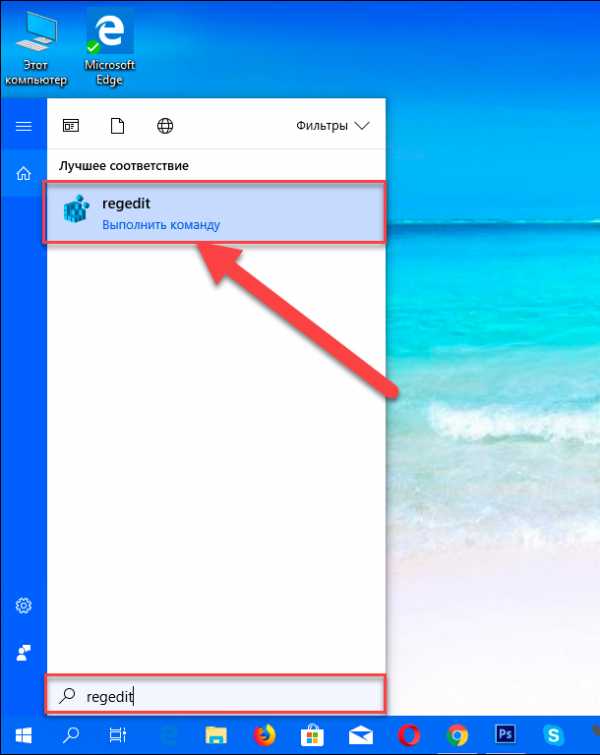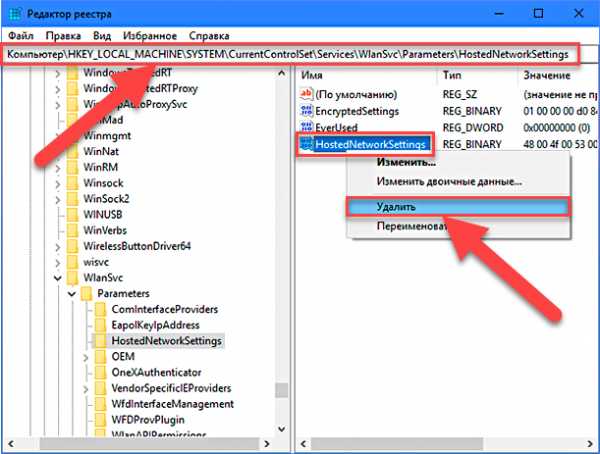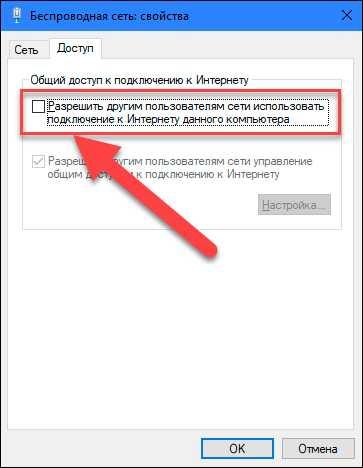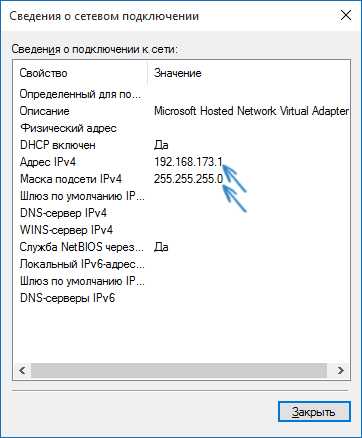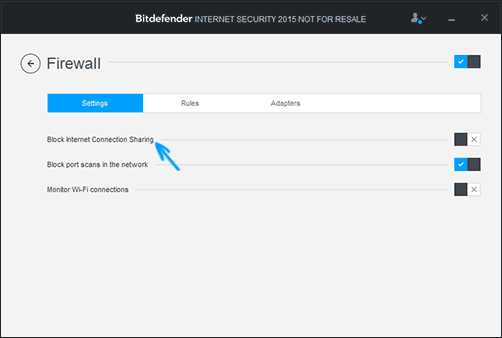Как создать точку доступа Wi-Fi на Windows 10 и раздать интернет
Ноутбук, компьютер или планшет с Windows 10 можно использовать в качестве Wi-Fi роутера, который раздает интернет другим беспроводным устройствам. Такую программную точку доступа Wi-Fi можно использовать для организации локальной беспроводной сети или общего использования подключения Интернету (проводного или мобильного 3G/4G подключения), имеющегося на компьютере Windows, несколькими устройствами (телефонами, планшетами и другими устройствами). В первых релизах Windows 10 создать и управлять такой точкой доступа можно было только из командной строки. В Windows 10 1607 появился простой графический интерфейс для создания точки доступа – «Мобильный хот-спот».
Итак, сегодня рассмотрим, как создать виртуальную точку доступа на базе Windows 10 без использования дополнительных сторонних программ. Предполагаем, что на вашем компьютере имеются две сетевых адаптера: проводной Ethernet адаптер (подключен к сети провайдера, через которого осуществляется выход в Интернет) и беспроводной Wi-Fi адаптер. Мы хотим, чтобы компьютер с сетевой картой Wi-Fi мог использоваться другими усиройствами как Wi-Fi точка доступа и предоставлял общий доступ к своему подключению к Интернету.
Совет. Вместо проводного подключения для доступа в Интернет может использоваться и 3G / 4G подключение через USB модем или телефон.
Проверка поддержки режима Ad-Hoc драйвером Wi-Fi адаптера
Прежде чем приступить к созданию точки доступа, нужно убедится, что драйвер вашего Wi-FI адаптера может работать в режиме виртуальной точки доступа (Ad-Hoc). Для этого в командной строке выполните команду:
netsh wlan show drivers
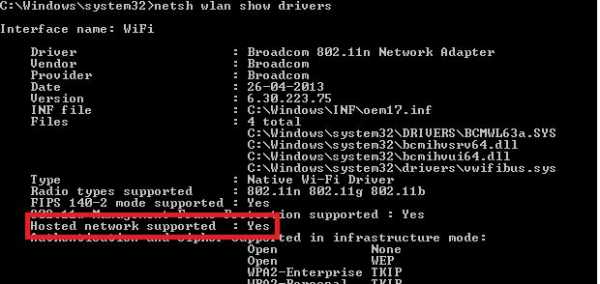
В командой строке отобразится информация об используемом драйвере Wi-Fi адаптера и поддерживаемых технологиях (подробнее об поддерживаемых стандартах Wi-Fi драйвера в статье Почему компьютер не видит Wi-Fi сеть 5 ГГц). Наличие строки Hosted network supported: Yes (Поддержка размещенной сети – Да ), говорит о том, что этот драйвер поддерживает работу в режиме точки доступа. В противном случае попытайтесь обновить версию драйвера или установите другой Wi-FI адаптер.
Мобильный хот-спот в Windows 10
В Window 10 1607 (Creators Update) и выше появился простой графический инструмент для раздачи интернет через Wi-Fi. Данная функция называется «Мобильный хот-спот» (Mobile Hotspot). Находится функция в отдельном разделе Параметры -> Сеть и Интернет -> Мобильный хот-спот. На данной вкладке с помощью всего пары кликов вы сможете запустить точку доступа на своей Windows 10. Все что нужно для этого – включить переключатель «Разрешить использование моего интернет-соединения на других устройствах». Имя новой Wi-Fi сети и пароль сгенерируются автоматически (вы можете изменить их) и выбрать подключение к интернету, доступ к которому вы будете предоставлять другим устройствам (список Совместное использование интернет соединения). Если на вашем компьютере имеется всего одно подключение к интернету, оно будет выбрано автоматически.

Ограничение. Таким образом можно предоставить общий доступ не ко всем типам подключений. Например, PPPoE подключение таким образом раздать не получиться.
В этом же окне будет отображаться список устройств, которое подключены к вашей точке доступа в данный момент. Отображается имя и MAC адрес устройства, а также назначенный ему IP адрес. Как вы видите, одновременно к точке доступа на Windows 10 может быть подключено до 8 устройств.
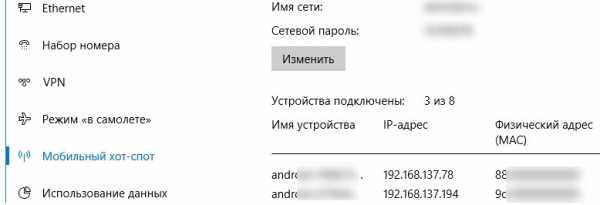
Распространенные ошибки Windows 10 при создании мобильного хот-спота
В том случае, если при попытке создать точку доступа появляется ошибка ‘Не удается настроить мобильный хот-спот. Включите Wi-Fi‘, попробуйте обновить драйвер вашего Wi-Fi адаптера и / или удалить виртуальный Microsoft Wi-Fi Direct Virtual Adapter согласно инструкции (именно через этот виртуальный адаптер осуществляется раздача интернета). После этого перезагрузите компьютер и попробуйте включить мобильный хот-спот еще раз.
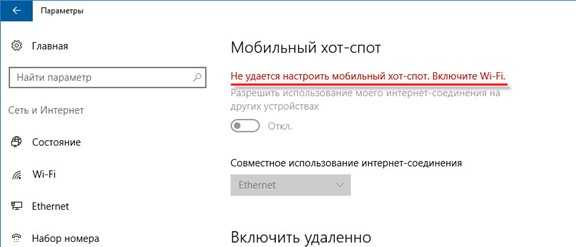
Еще одна частая ошибка — ‘Невозможно предоставить для общего доступа данное подключение к интернету, так как нет соединения с сетью мобильной связи‘. Попробуйте просто перезапустить свое Интернет-подключение.
Еще одна ошибка: ‘Не удалось настроить мобильный хот-спот, поскольку у компьютера отсутствует подключение Ethernet, Wi-Fi или подключение к сотовой сети‘. Скорее всего имеются проблемы с вашим интернет подключение (нет сети). Проверьте подключение. Также эта ошибка появляется в случае, если вы подключены к провайдеру через PPPoE, этот тип подключение не поддерживается мобильным хот-спотом.
Создаем виртуальную Wi-Fi сеть из командной строки
Рассмотрим, как создать виртуальную точку доступа Wi-Fi из командной строки.
Предположим, мы хотим создать беспроводную сеть с именем Hotspot (это SSID сети) и паролем для подключения 3i3iPass. Откройте командную строку (с правами администратора) и выполните такую команду:
netsh wlan set hostednetwork mode=allow ssid=Hotspot key=3i3iPass
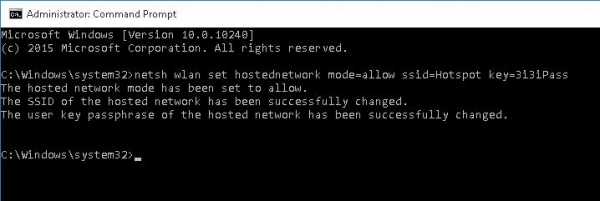 Если все указано правильно, команда вернет следующий текст:
Если все указано правильно, команда вернет следующий текст:
Режим размещенной сети разрешен в службе беспроводной сети.
Идентификатор SSID размещенной сети успешно изменен.
Парольная фраза пользовательского ключа размещенной сети была успешно изменена.
Эта команда создаст в системе новый виртуальный Wi-FI адаптер Microsoft Wi-Fi Direct Virtual Adapter, который будет использоваться другими беспроводными устройствами в качестве точки доступа. Теперь включим созданный виртуальный адаптер:
netsh wlan start hostednetwork
Строка The hosted network started (Размешенная сеть запущена) говорит о том, что программная точка доступа Wi-Fi успешно запущена.
В Центре управления сетями и общим доступом (Network and Sharing Center) появится новое беспроводное подключение с именем Hotspot.
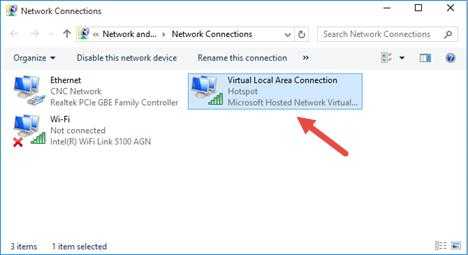
Другие Wi-Fi устройства теперь могут видеть и подключаться к созданной точке доступа. Внутри такой сети устройства могут пользоваться общими документами и периферией, но выход в Интернет через такую точку доступа пока невозможен.
Разрешаем подключенным устройствам использовать Интернет подключение
Теперь разрешим всем устройствам, подключенным к нашей виртуальной точке доступа Wi-FI, использовать проводное сетевое подключение для доступа в Интернет. Для этого в центре управления сетями щелкните по имени сетевого адаптера, через который возможен выход в Интернет. В нашем примере это подключение с именем Ethernet.
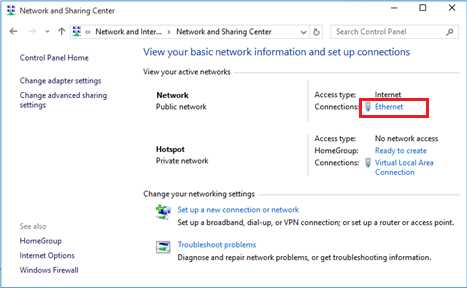 В окне со статистикой сетевого адаптера нажмите на кнопку Properties.
В окне со статистикой сетевого адаптера нажмите на кнопку Properties.
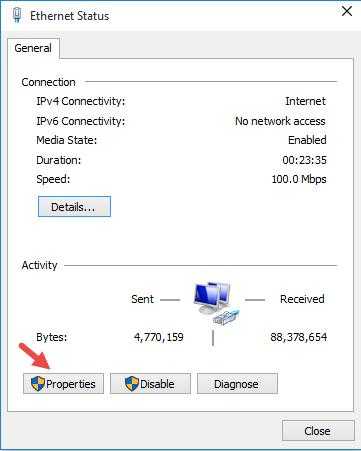
В окне свойств сетевого адаптера нужно разрешить общий доступ к интернету через это подключение. Для этого перейдите на вкладку Sharing (Доступ). Отметьте флажком пункт «Allow other network users to connect through this computer’s Internet connection» (Разрешить другим пользователям сети использовать подключение к Интернету данного компьютера), а в выпадающем списке выберите имя виртуального адаптера, который мы создали ранее.

Сохраните изменения. В окне центра управления сетями у сети Hotspot изменится тип на Internet, что означит, что эта сеть (и все подключенные к ней устройства) теперь имеют доступ в Интернет.
Теперь все устройства, подключающиеся к созданной нами точки доступа на базе Windows 10 получают доступ в Интернет через внешний сетевой интерфейс компьютера. Попробуйте подключиться к созданной точке доступа с вашего телефона, планшета или другого ноутбука.
Просмотр текущих настроек виртуальной точки доступа
Текущие настройки созданной вами точки доступа можно посмотреть с помощью команды.
Netsh wlan show hostednetwork
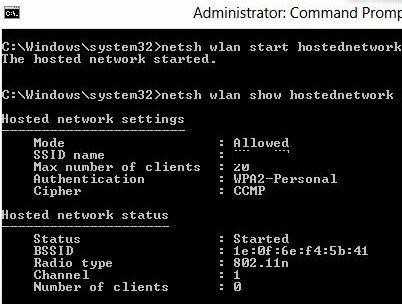
Команда отобразит имя (SSID) сети, поддерживаемые типы аутентификации и шифрования, максимальное количество устройств, которые могут одновременно пользоваться данной точкой доступа (Max number of clients) и текущее количество подключённых клиентов (Number of clients).
Следующая команда выводит различные настройки безопасности вашей точки доступаWi-Fi и ключи подключения:
Netsh wlan show hostednetwork setting=security
Точка доступа на Windows 10 не умеет работать в режиме скрытого SSID.
Возможные ошибки и способы решения с точкой доступа Wi-Fi на Windows 10
Вопрос. После перезагрузки Windows, Wi-Fi точка доступа не включается.
Ответ. Чтобы восстановить работу беспроводной сети нужно запустить размещенную сеть командойnetsh wlan start hostednetwork
Заново указывать имя сети и пароль не требуется.
Вопрос. При попытке запуска размещенной сети появляется ошибка «The Wireless AutoConfig Service (wlansvc) is not running. The hosted network couldn’t be started» (Служба автонастройки беспроводной сети не запущена).
Ответ. Запустите службу WLAN AutoConfig (Служба автонастройки Wlan) из консоли services.msc или из командной строки:net start WlanSvc
и повторите запуск виртуальной точки доступа
Вопрос. При запуске Wi-Fi сети появляется ошибка «Не удалось запустить размещенную сеть. Группа или ресурс не находятся в нужном состоянии».
Ответ. Проверьте, включен ли ваш Wi-Fi адаптер. Затем откройте диспетчер устройств, в меню Вид выберите пункт Показать скрытые устройства. В разделе сетевых адаптеров найдите Microsoft Hosted Network Virtual Adapter и включите его (Задействовать). Если не помогло, последовательно выполните команды:
netsh wlan set hostednetwork mode=disallow
netsh wlan set hostednetwork mode=allow
Затем пересоздайте точку доступа:
netsh wlan set hostednetwork mode=allow ssid=Hotspot key=3i3iPass
netsh wlan start hostednetwork
Вопрос. Как посмотреть состояние и настройки точки доступа?
Ответnetsh wlan show hostednetwork
Ответ. Остановить точку доступа можно командой:netsh wlan stop hostednetwork
Удаляется точка доступа (удаляются SSID и пароль сети) так:
netsh wlan set hostednetwork mode=disallow
Вопрос. Устройство подключилось к точке доступа Wi-Fi, а Интернет на нем не работает.
Ответ: Проверьте получило ли ваше устройство настройки DNS сервера (попробуйте вручную указать адрес публичного DNS сервера Google — 8.8.8.8 в настройках вашего клиента. Также попробуйте перезапустите службу общего доступа (ICS), или отключить и заново включить общий доступ для адаптера, через который ваш компьютер / ноутбук с Windows 10 подключен к Интернету.
Еще несколько типовых проблем, из-за которых у вас может не работать точка доступа на Windows 10:
winitpro.ru
как создать и настроить сеть?
Приветствую наших постоянных читателей и подписчиков, а также гостей портала! Что делать, если дома сломался маршрутизатор? Любимый лэптоп подключен по оптоволокну, но еще есть телефон у мамы, планшет у младшего брата и рабочий ноутбук у папы. Надо что-то придумать.
Вы знали, что любой компьютер или ноутбук под Windows 10 и младше может сделать точку доступа Wi-Fi? Хотите узнать подробности? Тогда читайте внимательно и повторяйте инструкции за мной. Я уверена, что все получится!
Для общего понимания

Беспроводная точка доступа – это программная возможность. Она служит для подключения домашних гаджетов к уже созданной сети.
На нашем примере. Есть у нас ноут с выходом в интернет, подключенный через кабель. Подойдет и вариант с 3G/LTE модемом. Я сделаю виртуальную Wi-Fi сеть и мои многочисленные родственники больше не будут стоять у меня над душой. Мама будет общаться с подругами в Одноклассниках, брат – смотреть любимые мульты, а папа работать. Все также, как было при рабочем роутере.
Учтите, что подключиться можно только «по воздуху». Это же виртуальная сеть!
Что нужно проверить?
Конечно, не все так просто. И для начала нужно кое-что проверить.
Техническая возможность
У меня ноут, поэтому вопрос отпадает сам собой. Если же у вас настольный ПК, нужно, чтобы он был укомплектован модулем Wi-Fi. Тут два варианта. Купить внешний (втыкается в порт USB) или сетевой адаптер (выглядит как плата). Возможно, покупки не избежать, если у вас старый ноут, адаптер которого не поддерживает функцию.

Wi-Fi адаптер – это девайс (техническое устройство) для подсоединения к беспроводной сети в определенном диапазоне (2,4 и 5 ГГц) через радиосвязь. Принимает сигнал от роутера или любой точки доступа и расшаривает его сетевым устройствам.
Если вы не помните, есть ли у вашего ПК этот девайс, можно это проверить. Запускаем текстовый интерфейс от имени администратора. Это делается комбинацией Win+X. На «десятке» с последними обновлениями запуск с повышением прав проходит чуть по-другому. Также Win+X и выбираем «Windows PowerShell (администратор)». Кликаем. Откроется окно «Контроль учетных записей». Разрешаем вносить изменения, нажав «Да».
Пишем netsh wlan show drivers. Ищем «Поддержка размещенной сети». Значение «да» – значит все в порядке. Показатель «нет» – придется обновлять или устанавливать микропрограммы на сетевой Wi-Fi модуль. В крайнем случае придется покупать новый адаптер.
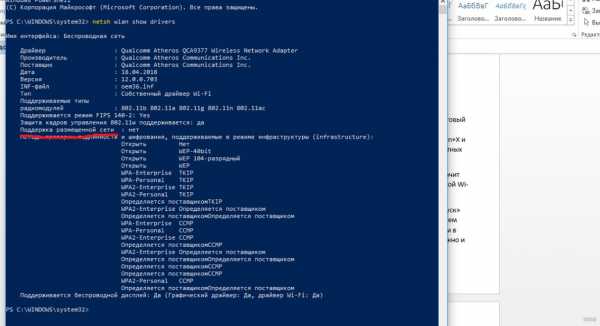
Иногда нужно наоборот вернуться к более старому обновлению. Как это сделать? Через «Пуск» ищем «Диспетчер устройств». Почти внизу списка находим «Сетевые адаптеры» и раскрываем вкладку. Там выбираем свой модуль, кликаем вспомогательной (правой) кнопкой и заходим в «Свойства». Сверху выбираем вкладку «Драйвер» и находим строку «Откатить». Там же можно и обновить микропрограмму.
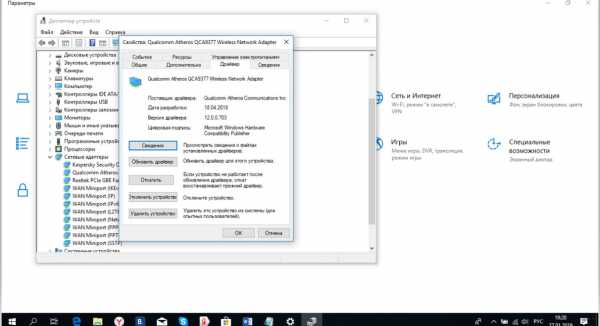
Ну и конечно не забываем, что адаптер нужен не только для раздачи, но и приема сигнала! Чтобы подключиться к виртуальной точке доступа на стационарном ПК, обязательно должен быть Fi модуль.
Windows Service
Службы Windows – это приложения, которые начинают работать при запуске ОС (если это настроено). Есть такие, которые могут совсем не пригодиться обычному пользователю. Но есть и важные. Например, служба автонастройки WLAN. Она отвечает за работу беспроводных сетей и подключений (Wi-Fi, Bluetooth, беспроводной дисплей). Как вы понимаете, служба нам нужна.
Делать нечего, давайте проверять:
- Нам нужно открыть окно «Выполнить». Это делается комбинацией клавиш Win+R.
- Прописываем services.msc, жмем «ОК».
- В большом списке локальных служб нам нужна «Служба автонастройки WLAN».
- Кликаем по нужной строке ПКМ и переходим в «Свойства».
- Во вкладке «Общие» найдите пункт «Тип запуска» и выберите автоматический вариант запуска.
- Сохраните изменения, нажав «Ок», а затем «Применить».
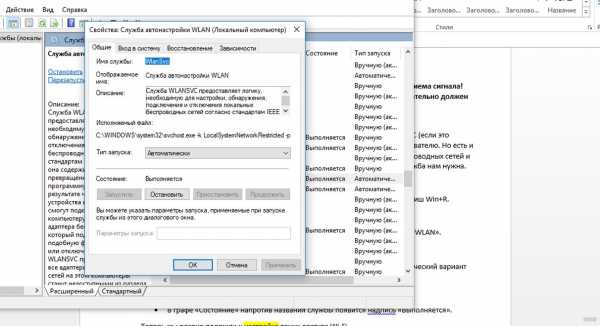
- В графе «Состояние» напротив названия службы появится надпись «Выполняется».
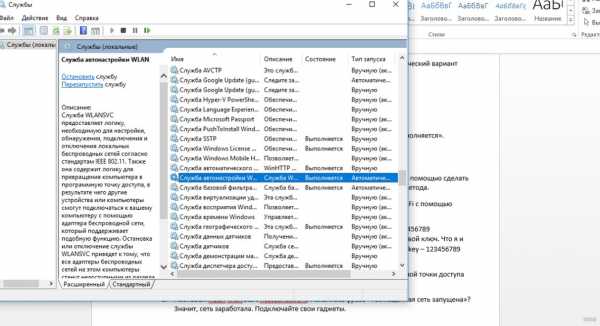
Теперь мы плавно подошли к настройке точки доступа Wi-Fi.
Запускаем через текстовый интерфейс
Видео-инструкции тут:
Знаю, что для раздачи интернета есть специальные программы. Возможно, с их помощью сделать виртуальную сеть проще. Но мы с вами начнем с классического «дедовского» метода.
Уже поняли, о чем речь? Да-да! Поговорим о том, как создать точку доступа Wi-Fi с помощью текстового интерфейса Windows 10. Проще говоря, через командную строку. Давайте пробовать вместе.
- Набираем netsh wlan set hostednetwork mode=allow ssid=wifigid key=123456789 keyUsage=persistent. Здесь можно дать имя точке Wi-Fi и прописать сетевой ключ. Вышло вот что: ssid – это название нашего портала wifigid, а key – 123456789 (лучше придумайте посложнее). Потом кликаем по клавише ввода.
- По результату увидим, что имя и пароль изменены и режим беспроводной точки доступа разрешен.
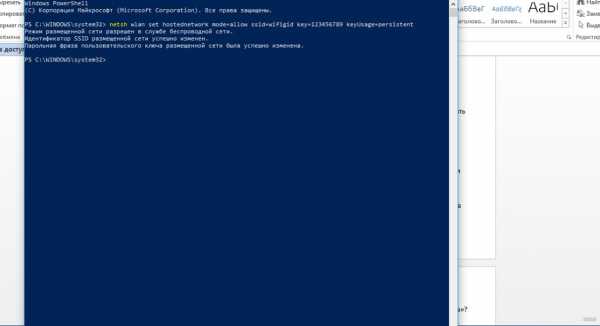
- Набиваем netsh wlan start hostednetwork. Появилось предложение «Размещенная сеть запущена»? Значит, сеть заработала. Подключайте свои гаджеты.
- Рано радуетесь. Нужно кое-что еще. Чтобы домашние устройства могли выйти в Интернет, дадим им доступ:
- Найдите среди иконок в системном трее значок подключения к интернету и щелкните ПКМ. Нас интересует «Центр управления сетями…».
- На открывшейся странице жмите «Изменение параметров адаптера». Выберите свою беспроводную точку, нажмите ПКМ и зайдите в ее свойства.
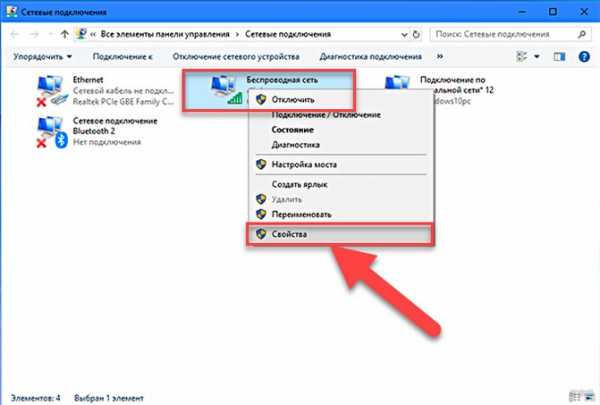
- В разделе «Доступ» поставьте «птичку» напротив «Разрешить другим пользователям сети…». Здесь же выберите сеть, которую сделали (например, у нас это wifigid).
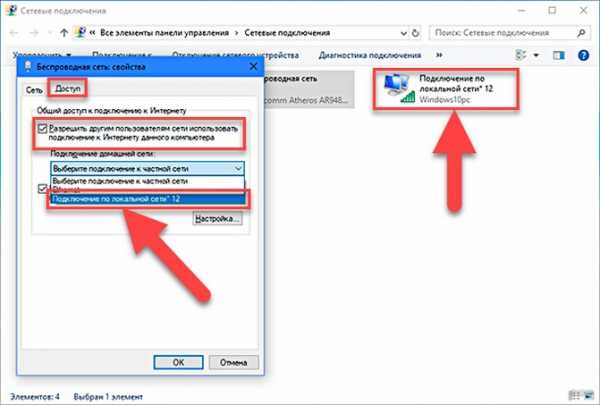
- Теперь надо заново включить созданную сеть Wi-Fi. Но прежде ее отключаем. По очереди набиваем:
- netsh wlan stop hostednetwork;
- netsh wlan start hostednetwork.
Вот теперь точно все. Если нигде не ошиблись, ваши домашние гаджеты должны подключиться к сети. Проверьте! В списке доступных найдите свою по имени, введите парольную фразу. Если не удалось, перезагрузите ПК и снова активируйте размещенную сеть.
Учимся управлять
Прописав netsh wlan show hostednetwork, мы увидим следующее:
- имя беспроводной сети;
- тип защиты;
- допустимое число клиентов, которые могут подключиться одновременно;
- текущее количество подключенных пользователей.
Чтобы увидеть уникальный сетевой ключ от виртуальной точки доступа Wi-Fi, впишите netsh wlan show hostednetwork setting=security. В строке User security key вы увидите ключ безопасности.
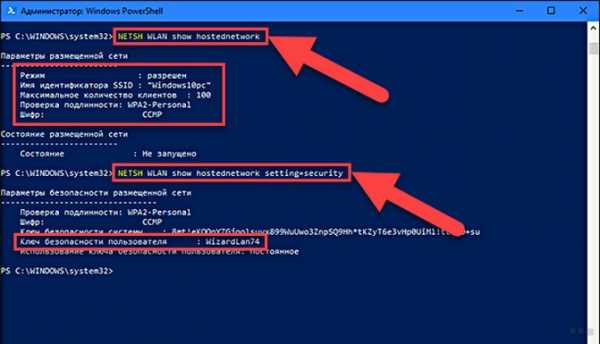
Удалить созданную сеть можно текстовой строкой netsh wlan set hostednetwork mode=disallow. Так вы удалите SSID и сетевой ключ. Чтобы полностью сбросить настройки нужно редактировать реестр операционной системы. Это делать я не рекомендую без уверенности в своих действиях.
Совет
Конечно, пройдя процедуру один раз, вы будете делать все на автомате. Но, если вам постоянно нужно раздавать интернет, примите совет. Создайте два файлика, которые будут запускать и останавливать созданную сеть.
Начнем с запуска. Кликните по пустому месту на экране дополнительной кнопкой мыши (правой) и выберите «Создать». В открывшейся вкладке кликните по «Текстовый документ». Дайте ему любое название, но обязательно с расширением .bat (например, vkl.bat).

Жмем по ярлыку ПКМ и кликаем «Изменить». Набиваем в текстовом поле netsh wlan start hostednetwork и сохраняем изменения. Кликнув по ярлыку 2 раза, вы запустите точку доступа Wi-Fi.
По той же инструкции создаем еще один файл для отключения. Только дайте документу другое имя (например, vykl.bat) и сохраните в нем текстовую строку netsh wlan stop hostednetwork.
Исправляем неполадки
Не всегда получается все сделать правильно и с первого раза. Особенно, если вы выполняете такое впервые и через текстовый интерфейс.
Итак, как быть, если сеть не запускается? Попробуйте следующее:
- Переходим в «Диспетчер устройств»;
- Сверху будет несколько вкладок, нам нужна «Вид»;
- Откроется меню, где нужно выбрать «Показать скрытые устройства»;
- Ищем в списке строку «Сетевые адаптеры» и выбираем название, где будет слово Virtual;
- Кликаем ПКМ и жмем «Задействовать»;
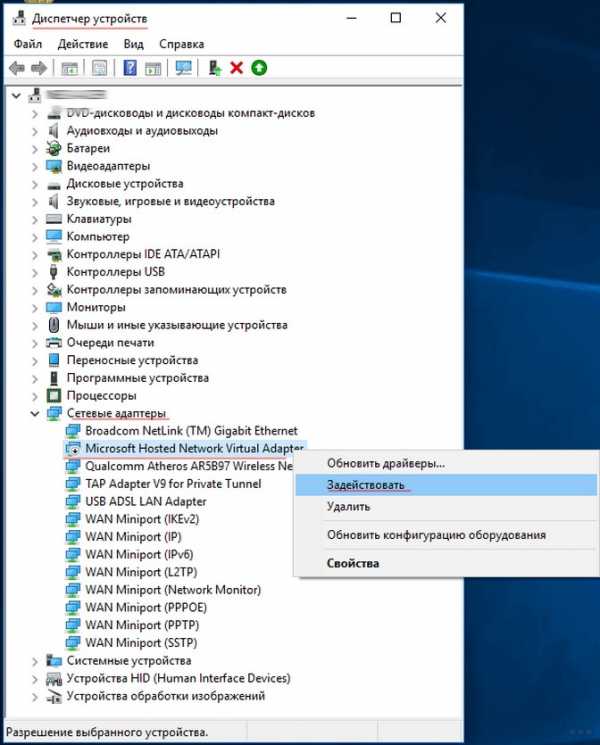
- Перемещаемся в текстовый интерфейс и прописываем команду для запуска точки доступа.
Ну и пара простых советов:
- При возникновении любой ошибки, в первую очередь перезагрузите ПК. Второе – проверьте, как вы запускаете текстовый интерфейс. Обязательно нужно от имени администратора. Третье – проверьте, подключен ли компьютер к интернету.
- Иногда неполадки наблюдаются при включенном антивируснике. Вырубите его и выполните команды заново.
Используем возможности ОС
Наглядное пособие – в следующем видео:
Теперь хочу вас обрадовать. Знаю, не все любят работать с текстовым интерфейсом. Поэтому у меня для вас такая новость. Если Windows 10 на вашем компе обновлялся до версии 1607, значит есть возможность настроить и открыть точку доступа Wi-Fi буквально в несколько кликов!
Все догадались, о чем я? Конечно, об опции Мобильный хот-спот! Давайте уже включать:
- Нажмите «Пуск» (кнопка со значком Windows в левом нижнем углу на мониторе). Выбираем «Параметры».
- Выскочит окно «Настройки», где нас интересует раздел «Сеть и Интернет». В этот раздел можно попасть и проще. Нажмите комбинацию Win+I.
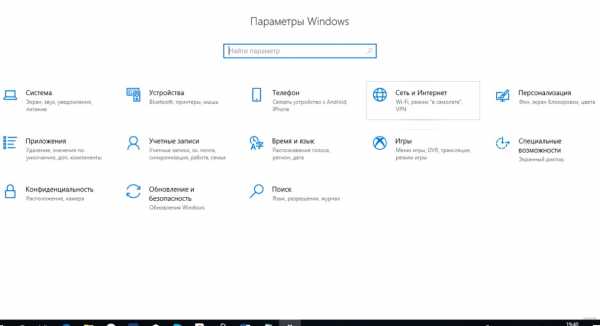
- В списке слева ищем «Мобильный хот-спот». Кликаем.
- Если хотите дать имя своей сети (ее будут видеть домашние гаджеты) и придумать уникальную парольную фразу, нажмите «Изменить». После ввода данных переключаем колесико на «ВКЛ» там, где написано «Разрешить использование моего интернет-соединения…».
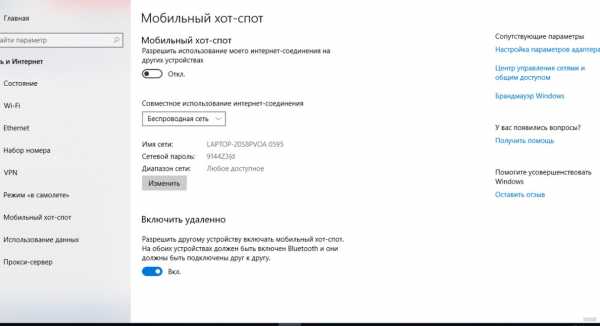
Здесь же можно посмотреть, какие устройства подключены к точке доступа. Отображается их IP и MAC адрес. Подключить получится не более 8 гаджетов.
Для мобильного хот-спота есть ограничение. Не выйдет предоставить доступ для подключения через сетевой протокол PPPoE.
Какая есть альтернатива?
Кроме стандартных способов для создания беспроводной сети, используются специальные программы. Их можно использовать на Windows 10 и старее. Об одной из них я немного расскажу.
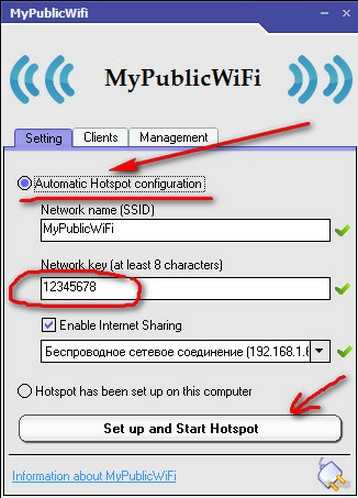
MyPublicWiFi – бесплатное приложение, которое нужно установить на свой компьютер. Разработчики после инсталляции советуют перезагрузить ПК.
Найдите ярлык программы на мониторе и запустите с повышением прав. Не забудьте проверить, что Wi-Fi адаптер включен.
В меню Settings (настройки) нужно придумать имя виртуальной Wi-Fi сети, пароль и определить тип подключения. Не забудьте поставить «птичку» напротив «Enable Internet Sharing». Щелкните по кнопке «Настройка и запуск хот-спот».
Сеть обнаружится в доступных подключениях. Выбираем ее, кликаем, вводим пароль и пользуемся. Проще простого.
Сейчас есть русифицированные версии программы. MyPublicWiFi оснащен собственным файрволом. Есть возможность контролировать трафик и подключенных клиентов.
Вы должны знать, что скорость передачи данных при подключении через точку доступа на ПК или ноутбуке будет значительно ниже, чем при прямом соединении. Просто просматривать страницы вы сможете без проблем. Ограничение скорости будет заметно, если понадобится скачать большой файл. Кроме того, не забывайте, что точка доступа Wi-Fi (в нашем случае – это мой лэптоп) должен быть всегда включен, чтобы раздавать интернет.
Получилась объемная статья, хотя тема в принципе несложная. Надеюсь, что была полезна читателю. А если остались вопросы или возникли проблемы, пишите в комментарии. Будем думать вместе. Всем добра!
wifigid.ru
Как создать точку доступа Wi-Fi на компьютере с Windows 10
Читайте, как превратить ваш персональный компьютер в беспроводную точку доступа, используя функцию размещенной сети Windows 10.
 Содержание:
Содержание:- Беспроводная точка доступа в Windows.
- Как проверить, поддерживает ли ваш беспроводной адаптер размещенную сеть в Windows 10.
- Как создать беспроводную размещенную сеть в Windows 10.
- Как поделиться своим интернет – соединением в размещенной сети в Windows 10.
- Как остановить совместное использование Интернет-соединения с другими устройствами в Windows 10.
- Как изменить настройки размещенной сети в Windows 10.
- Как просмотреть текущие настройки размещенной сети.
- Как отключить беспроводную размещенную сеть в Windows 10.
- Вещи, которые вам необходимо знать.
- Обоснованное применение размещенной сети.
Беспроводная точка доступа в Windows
Корпорация
Если вы подключаетесь к Интернету с помощью беспроводного или проводного адаптера, то аналогично предыдущим версиям, «Windows 10» позволяет вам возможность совместно использовать Интернет-соединение и предоставлять точку доступа другим устройствам при помощи функции размещенная сеть.
Размещенная сеть– это функция, входящая в комплект командной строки «Netsh» (сокращение от «Network Shell»). Она был ранее представлена в «Windows 7» и позволяет вам использовать операционную систему для создания виртуального беспроводного адаптера – то, что корпорация «Microsoft» называет «Виртуальным Wi – Fi», и создать «SoftAP», который представляет собой точку беспроводного доступа, созданную при помощи программных методов.
Благодаря сочетанию этих двух элементов ваш компьютер может подключиться к Интернету (будь то подключение к сети «Ethernet» или подключение через «Wi – Fi» адаптер) и поделиться им с другими беспроводными устройствами – по существу, действуя как беспроводная точка доступа.
В этой статье по созданию беспроводной точки доступа и подключения к сети Интернет в
- как выполнить проверку системы, чтобы узнать, поддерживает ли ваш сетевой адаптер эту функцию;
- как настроить и включить беспроводную размещенную сеть;
- как ее отключить и удалить настройки с вашего компьютера, когда вам больше не понадобится эта функция.
Для того, чтобы начать процесс создания беспроводной точки доступа, вам необходимо открыть «Командную строку с правами администратора». Для этого используйте сочетание клавиш «Windows + X» и в главном пользовательском меню выберите раздел «Windows PowerShell (администратор)» («Командная строка (администратор)»).
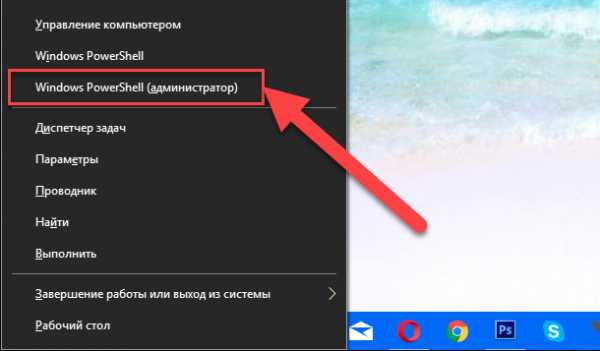
Подтвердите свой выбор, нажав кнопку «Да» во всплывающем сообщении системы безопасности компьютера «Контроль учетных записей», тем самым разрешив приложению вносить изменения на вашем устройстве («Windows PowerShell»
разработана проверенным издателем «Microsoft Windows»).Как проверить, поддерживает ли ваш беспроводной адаптер размещенную сеть в Windows 10
Во многих современных компьютерах поддержка функции создания размещенной сети включена по умолчанию. Но вам все равно необходимо предварительно проверить, поддерживает ли беспроводной адаптер «Wi – Fi» вашего компьютера эту функцию. Для этой цели наберите в командной строке следующую команду:
NETSH WLAN show drivers
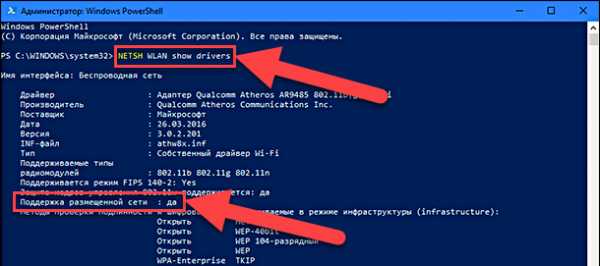
Если ответ в окне командной строки на сгенерированный вопрос показывает поддерживаемую размещенную сеть и звучит утвердительно: «Да», – то у вас современный адаптер, и вы можете выполнить процедуру по созданию беспроводной точки доступа. Если ваш беспроводной «Wi – Fi» адаптер не поддерживает возможность создания такой сети, то вы можете попробовать воспользоваться помощью беспроводного
Как создать беспроводную размещенную сеть в Windows 10
Процесс создание беспроводной точки доступа в «Windows 10» относительно прост – при правильном выполнении команд работа в командной строке не вызовет у вас никаких затруднений. Для настройки беспроводной размещенной сети в «Windows 10» просто выполните следующие действия, внимательно наблюдая за тем, что вы набираете, чтобы избежать осложнений в работе операционной системы:
-
В командной строке, обладающей правами администратора, введите следующую команду:
NETSH WLAN set hostednetwork mode=allow ssid=Your_SSID key=Your_Passphrase
В текущей команде «SSID» будет именем, которое будет идентифицироваться при попытке подключения нового устройства, а «Passphrase» – это сетевой ключ безопасности, который вы будете использовать для подключения к вашей созданной сети. (Помните, что длина пароля безопасности сети должна быть не менее 8 символов. Используйте сложные виды пароля, содержащие комбинации буквенных символов в различных регистрах и цифры, чтобы защитить свою беспроводную сеть от несанкционированного использования).
-
После ввода команды для создания беспроводной размещенной сети в окне командной строки вы должны увидеть следующее подтверждение: «Режим размещенной сети разрешен в службе беспроводной сети. Идентификатор «SSID» размещенной сети успешно изменен. Парольная фраза пользовательского ключа размещенной сети была успешно изменена.»
Теперь вам надо запустить размещенную сеть, для чего введите в командной строке следующую команду:
NETSH WLAN start hostednetwork
Как поделиться своим интернет – соединением в размещенной сети в Windows 10
На данный момент вы смогли успешно создать и запустить беспроводную размещенную сеть на своем персональном компьютере в «Windows 10». Однако пока ни одно устройство, поддерживающее возможность беспроводного подключения, не сможет получить доступ к Интернету через вашу сеть. Последнее, что вам осталось сделать, это предоставить доступ к Интернет-соединению при помощи функции «Доступ к подключению Интернета» от вашего интернет-адаптера. Выполните следующие действия:
-
Используйте комбинацию клавиш клавиатуры «Windows + X», чтобы открыть главное пользовательское меню и выберите раздел «Сетевые подключения».

Затем в открывшемся меню «Параметры» в левой панели меню выберите раздел «Ethernet» и правой панели нажмите ссылку «Настройка параметров адаптера».

Перед вами откроется окно со всеми доступными подключениями.
-
Затем щелкните правой кнопкой мыши по значку сетевого адаптера, посредством которого у вас происходит подключение к сети Интернет – это может быть, как традиционный сетевой адаптер, так и беспроводной сетевой адаптер – и выберите во всплывающем меню строку «Свойства».

Примечание. В разделе «Сетевые подключения» вы должны увидеть ваше новое созданное виртуальное подключение «Microsoft Hosted», которое помечено как «Подключение по локальной сети* Х (цифровая переменная)»
-
В окне «Беспроводная сеть: свойства» перейдите в раздел «Доступ» в верхней ленте вкладок.
-
Установите флажок в ячейке «Разрешить другим пользователям сети использовать подключение к Интернету данного компьютера».
-
Затем в раскрывающемся меню «Подключение домашней сети» выберите ваше созданное виртуальное соединение (в нашем примере мы выбрали «Подключение по локальной сети* 12»).

-
Подтвердите свой выбор и нажмите кнопку «OK» для завершения. Теперь ваши изменения вступили в силу.
На этом этапе вы сможете увидеть и подключить любое устройство, поддерживающее беспроводную «Wi – Fi» связь, к точке доступа, созданной при помощи программного метода, с неограниченной возможностью выхода в сеть Интернет.
Как остановить совместное использование Интернет-соединения с другими устройствами в Windows 10
Если вы хотите временно приостановить доступ других устройств к беспроводному подключению на вашем персональном компьютере, вы должны ввести следующую команду в командной строке и нажать клавишу «Enter»:
NETSH WLAN stop hostednetwork
Сообщение в окне командной строки подтвердит остановку действия виртуального подключения: «Размещенная сеть остановлена».
При необходимости опять активировать виртуальное подключение, вы можете в любой момент воспользоваться начальным вариантом команды, чтобы другие устройства могли подключаться к Интернету с помощью вашего компьютера в качестве удаленной точки доступа без какой-либо дополнительной настройки:
NETSH WLAN start hostednetwork
Аналогично, вы также можете использовать следующие команды для процедуры включения или отключения беспроводной размещенной сети на вашем персональном компьютере:
NETSH WLAN set hostingnetwork mode = allow
NETSH WLAN set hostingnetwork mode = disallow
Как изменить настройки размещенной сети в Windows 10
В случае, если вам необходимо изменить некоторые из текущих параметров размещенной сети, таких как имя идентификатора «SSID» (имя пользовательской сети) или «Key» (пароль безопасности сети), вы можете использовать следующие команды:
NETSH WLAN set hostednetwork ssid=Your_New_SSID
NETSH WLAN set hostednetwork key=Your_New_Passphrase
Переменные значения после знака равенства («Your_New_SSID» и «Your_New_Passphrase») обозначают новое имя размещенной сети и новый пароль безопасности соответственно.
Как просмотреть текущие настройки размещенной сети
Для просмотра настроек размещенной сети на вашем персональном компьютере вы можете использовать две команды:
Первая доступная команда показывает используемый режим, имя идентификатора «SSID», максимальное количество клиентов, которые могут быть подключены, проверку подлинности и шифр:
NETSH WLAN show hostednetwork
Вторая доступная команда в дополнение к основным параметрам дополнительно покажет параметры безопасности сети, в том числе текущий ключ безопасности пользователя для доступа в размещенную сеть:
NETSH WLAN show hostednetwork setting=security
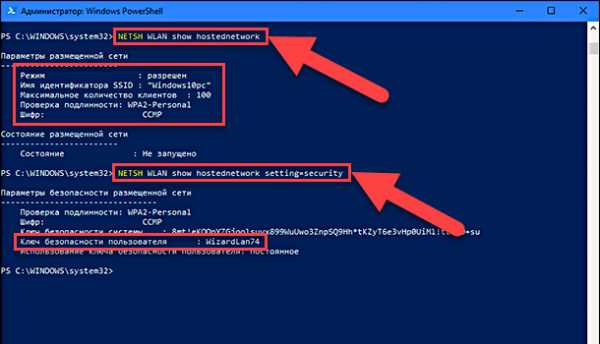
Как отключить беспроводную размещенную сеть в Windows 10
Как вы смогли убедиться, настройка беспроводной размещенной сети в «Windows 10» совсем не сложная. Но простого доступного способа удалить конфигурацию беспроводной сети, если вам она уже не нужна, корпорация «Microsoft» не придумала, чем сильно усложнила задачу для конечного пользователя.
Хотя вы можете использовать команды «stop» или «disallow» для остановки действия сети, они не смогут полностью удалить настройки сети с вашего компьютера, а только приостановят ее действие. Если вы хотите полностью удалить настройки беспроводной размещенной сети в «Windows 10», вам необходимо изменить записи реестра.
Важно: Прежде чем изменять какие-либо настройки на вашем компьютере, стоит отметить, что редактирование реестра «Windows» может быть очень опасно, так как такие действия могут привести к необратимым повреждениям вашей операционной системы, если вы не уверены в своих действиях или совершите ошибку. Таким образом, перед началом работы по изменению реестра настоятельно рекомендуем выполнить полную резервную копию вашей системы или, по крайней мере, создать точку восстановления системы. Так вы сможете обезопасить себя и исправить работоспособность операционной системы в случае ошибки при работе с реестром. Не пренебрегайте таким простым, но действенным вариантом защиты.
-
Откройте панель «Поиск» и выполните поисковый запрос «regedit», и в таблице вывода результатов поиска нажмите нужный вариант.

На запрос системы дайте разрешение открыть «Редактор реестра» и нажмите «Да». Обязательно открывайте «Редактор реестра» из учетной записи пользователя, обладающей правами администратора.
-
Прокрутите бегунок вниз в левой панели проводника до следующего адреса в реестре:
HKEY_LOCAL_MACHINE\system\currentcontrolset\services\wlansvc\parameters\hostednetworksettings
Если у вас установлено обновление «Windows Creators Update» и выше, то вы можете ввести адрес реестра в строке состояния под лентой главного меню в «Редакторе реестра».
В правой панели «Редактора реестра» щелкните правой кнопкой мыши по узлу «HostedNetworkSettings», выберите во всплывающем меню строку «Удалить» и нажмите «Да», чтобы подтвердить удаление параметра.

-
Перезагрузите ваш компьютер
-
Используя сочетание клавиш «Windows + X» вызовите главное пользовательское меню и выберите раздел «Windows PowerShell (администратор)». В открывшемся окне командной строки выполните следующую команду:
NETSH WLAN show hostednetwork
Подтверждением, что вы успешно удалили настройки беспроводной размещенной сети будет сообщение системы: «Не настроены». Вы сможете его увидеть в поле «Параметры» раздела «Параметры размещенной сети».
-
Убедитесь, что вы отключили общий доступ к сети Интернет в физическом или беспроводном сетевом адаптере, который делился доступом в Интернет с другими устройствами. Используйте комбинацию клавиш клавиатуры «Windows + X», чтобы открыть главное пользовательское меню и выберите раздел «Сетевые подключения». В левой панели окна «Параметры» выберите раздел «Ethernet», и в правой панели выберите ссылку «Настройка параметров адаптера».
-
Щелкните правой кнопкой мыши сетевой адаптер, через который вы подключены к сети Интернет, и выберите «Свойства».
-
Перейдите на вкладку «Общий доступ».
-
Снимите флажок в ячейке «Разрешить другим пользователям сети использовать подключение к Интернету данного компьютера».

Нажмите кнопку «ОК», чтобы подтвердить завершение процесса.
Вещи, которые вам необходимо знать
Хотя беспроводная функция размещенной сети в «Windows 10» позволяет реализовать решение точки доступа для использования Интернет-соединения совместно с другими устройствами, она не может быть полноценным решением для полной замены физической точки беспроводного доступа.
Кроме того, есть несколько вещей, которые вы должны учитывать. Например, скорость беспроводной связи при создании размещенной сети значительно сократится по сравнению со скоростью, которую предоставляет вам прямое подключение к точке доступа к Интернету. Возможно, вы не испытаете больших затруднений при обычном интернет-просмотре или общении в социальных сетях, но просмотр больших видео файлов, загрузка или передача файлов большого объема может стать серьезной проблемой для некоторых пользователей.
Вам также необходимо учитывать, что ваш компьютер должен быть всегда включен, чтобы действовать как точка беспроводного доступа для выхода в Интернет. Если компьютер переходит в режим ожидания, спящий режим или вы перезапускаете его, то ваша беспроводная точка доступа перестанет работать, и вам нужно будет повторно вручную запустить эту функцию с помощью команды:
NETSH WLAN start hostednetwork
Также есть и другой неприятный момент, который состоит в том, что вы не можете одновременно запускать два вида подключения «SoftAP» и «ad hoc» в «Windows». Если вам нужно создать временное сетевое соединение между двумя компьютерами, настройка подключения «ad hoc» отключит «SoftAP» – вы можете запустить тот или иной вид подключения, а не оба одновременно.
Обоснованное применение размещенной сети
Беспроводная размещенная сеть – это замечательная функция в «Windows», которая может стать отличным инструментом, когда вам нужно создать точку беспроводного доступа в Интернет одновременно для нескольких пользователей сразу. Она естественно не будет соответствовать производительности прямого подключения к физической точке беспроводного доступа к сети Интернет, но может быть достаточно полезна для многих других разнообразных сценариев.
Например, имея только одно подключение к интернету при помощи проводного «Ethernet-соединения» вы можете создать размещенную сеть и предоставить доступ в Интернет дополнительно другим устройствам, для которых возникла такая необходимость. Это временная мера не может служить полноценной заменой доступу в Интернет через реальное подключение, но в случае срочной необходимости этот вариант может быть достойным решением.
hetmanrecovery.com
Как раздать интернет по Wi-Fi в Windows 10
  windows | для начинающих | интернет | программы
В моей предыдущей статье про раздачу Wi-Fi с ноутбука то и дело появляются комментарии на тему того, что указанные способы отказываются работать в Windows 10 (впрочем, часть из них работает, а дело, вероятнее всего, в драйверах). Потому и было решено написать эту инструкцию (обновлена в августе 2016).
В этой статье — пошаговое описание того, как раздавать интернет по Wi-Fi с ноутбука (или компьютера с Wi-Fi адаптером) в Windows 10, а также о том, что делать и на какие нюансы обратить внимание, если описанное не работает: не удается запустить размещенную сеть, подключаемое устройство не получает IP адрес или работает без доступа в Интернет и т.п.
Обращаю ваше внимание на то, что такого рода «виртуальный роутер» из ноутбука возможен для проводного подключения к Интернету или же для подключения через USB модем (хотя в ходе проверки сейчас обнаружил, что у меня успешно раздается интернет, «получаемый» также по Wi-Fi, в предыдущей версии ОС лично у меня это не выходило).
Мобильный хот-спот в Windows 10
В юбилейном обновлении Windows 10 появилась встроенная функция, позволяющая раздать интернет по Wi-Fi с компьютера или ноутбука, называется она мобильный хот-спот и находится в Параметры — Сеть и Интернет. Также функция доступна для включения в виде кнопки при щелчке мышью по значку подключения в области уведомлений.
Всё, что вам потребуется — включить функцию, выбрать подключение, к которому будет предоставлен доступ другим устройствам по Wi-Fi, задать имя сети и пароль, после чего можно подключаться. По сути, все те способы, которые описаны далее больше не требуются, при условии, что у вас последняя версия Windows 10 и поддерживаемый тип подключения (например, раздача PPPoE не удается).
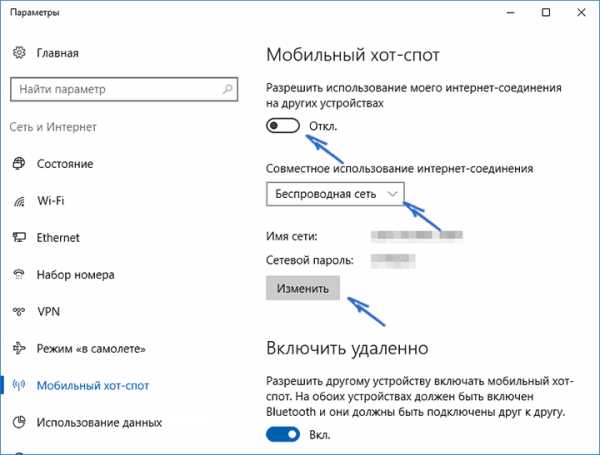
Тем не менее, если у вас есть интерес или необходимость, вы можете познакомиться и с другими способами раздать Интернет по Wi-Fi, которые подойдут не только для 10-ки, но и для предыдущих версий ОС.
Проверяем возможность раздачи
Первым делом, запустите командную строку от имени администратора (правый клик по кнопке пуск в Windows 10, а затем выбор соответствующего пункта) и введите команду netsh wlan show drivers

В окне командной строки должна отобразиться информация об используемом драйвере Wi-Fi адаптера и технологиях, которые он поддерживает. Нас интересует пункт «Поддержка размещенной сети» (в английском варианте — Hosted Network). Если там указано «Да», то можно продолжать.
Если же поддержка размещенной сети отсутствует, то для начала следует обновить драйвера на Wi-Fi адаптер, желательно с официального сайта производителя ноутбука или самого адаптера, после чего повторить проверку.
В некоторых случаях может помочь, наоборот, откат драйвера на предыдущую версию. Чтобы проделать это, зайдите в диспетчер устройств Windows 10 (можно через правый клик по кнопке «Пуск»), в разделе «Сетевые адаптеры» найдите требуемое устройство, кликните по нему правой кнопкой мыши — свойства — вкладка «Драйвер» — «Откатить».

Опять же, повторите проверку поддержки размещенной сети: так как если она не поддерживается, все остальные действия не приведут ни к какому результату.
Раздача Wi-Fi в Windows 10 с помощью командной строки
Продолжаем действовать в командной строке, запущенной от имени администратора. В ней необходимо ввести команду:
netsh wlan set hostednetwork mode=allow ssid=remontka key=secretpassword
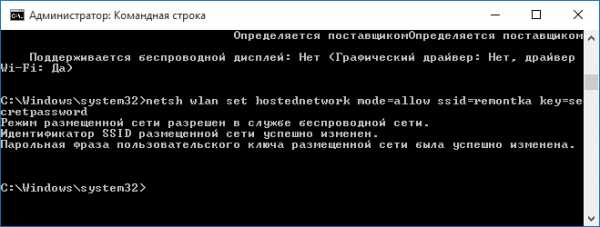
Где remontka — желаемое имя беспроводной сети (задайте свое, без пробелов), а secretpassword — пароль на Wi-Fi (задайте свой, не менее 8 символов, не используйте кириллицу).
После этого введите команду:
netsh wlan start hostednetwork
В результате вы должны увидеть сообщение о том, что размещенная сеть запущена. Уже сейчас можно подключиться с другого устройства по Wi-Fi, но на нем не будет доступа к Интернету.
Примечание: если вы увидели сообщение о том, что невозможно запустить размещенную сеть, при этом на предыдущем этапе было написано, что она поддерживается (или необходимое устройство не подключено), попробуйте отключить Wi-Fi адаптер в диспетчере устройств, а затем заново включить его (либо удалить его там, а потом обновить конфигурацию оборудования). Также попробуйте в диспетчере устройств в пункте меню Вид включить отображение скрытых устройств, после чего в разделе «Сетевые адаптеры» найти Microsoft Hosted Network Virtual Adapter (Виртуальный адаптер размещенной сети), кликнуть по нему правой кнопкой мыши и выбрать пункт «Задействовать».
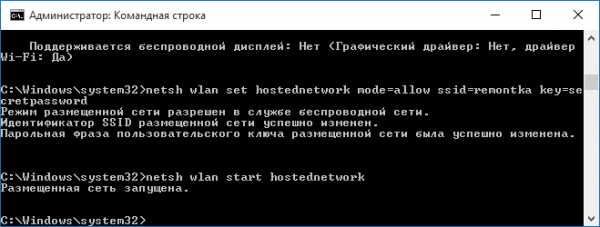
Чтобы доступ к Интернету появился, кликните правой кнопкой мыши по «Пуск» и выберите пункт «Сетевые подключения».
В списке подключений, кликните по Интернет-соединению (именно по тому, которое используется для выхода в Интернет) правой кнопкой мыши — свойства и откройте вкладку «Доступ». Включите пункт «Разрешить другим пользователям сети использовать подключение к Интернету и примените настройки (если вы увидите в том же окне список подключений домашней сети, выберите появившееся после запуска размещенной сети новое беспроводное соединение).

Если все пошло, как надо, а ошибок при настройке сделано не было, теперь при подключении с телефона, планшета или другого ноутбука к созданной сети, у вас будет доступ в Интернет.
Для последующего отключения раздачи Wi-Fi, в командной строке от имени администратора введите: netsh wlan stop hostednetwork и нажмите Enter.
Проблемы и их решение
У многих пользователей, несмотря на выполнение всех указанных выше пунктов, доступ в Интернет через такое Wi-Fi подключение не работает. Ниже — несколько возможных способов исправить это и разобраться в причинах.
- Попробуйте отключить раздачу Wi-Fi (команду только что указывал), затем — отключить Интернет-подключение (то, к которому мы разрешили общий доступ). После этого вновь включите их в порядке: сначала раздача Wi-Fi (через команду netsh wlan start hostednetwork, остальные команды, которые были до этого, не нужны), затем — Интернет-подключение.
- После запуска раздачи Wi-Fi у вас в списке сетевых подключений создается новое беспроводное подключение. Кликните по нему правой кнопкой мыши и нажмите «Сведения» (Состояние — Сведения). Посмотрите, указан ли там Адрес IPv4 и маска подсети. Если нет, то укажите вручную в свойствах подключения (можно взять со скриншота). Аналогично, при проблемах при подключении других устройств к раздаваемой сети, вы можете использовать статический IP в том же адресном пространстве, например, 192.168.173.5.

- Фаерволы многих антивирусов по умолчанию блокируют общий доступ к Интернету. Чтобы убедиться, в этом ли причина проблем с раздачей Wi-Fi, можно временно вообще отключить фаервол (брандмауэр) и, если проблема исчезла, начинать искать соответствующую настройку.

- Некоторые пользователи включают общий доступ не для того подключения. Он должен включаться для подключения, которое используется для выхода в Интернет. Например, если у вас есть подключение по локальной сети, а для интернета запускается Beeline L2TP или Ростелеком PPPoE, то общий доступ нужно предоставлять для последних двух.
- Проверьте, включена ли служба Windows «Общий доступ к подключению к Интернету» (Internet Connection Sharing).
Думаю, у вас все получится. Все вышеописанное проверено только что в связке: компьютер с Windows 10 Pro и Wi-Fi адаптером Atheros, подключались устройства iOS 8.4 и Android 5.1.1.
Дополнительно: раздачу Wi-Fi с дополнительными функциями (например, автоматический запуск раздачи при входе в систему) в Windows 10 обещает программа Connectify Hotspot, кроме этого, в комментариях к моей предыдущей статье на данную тему (см. Как раздавать Wi-Fi с ноутбука), у некоторых работает бесплатная программа MyPublicWiFi.
А вдруг и это будет интересно:
remontka.pro
Два способа создания точки доступа Wi-Fi в Windows 10
/ Windows/ 0 комментариев
Вы хотите поделиться своим интернет-соединением? Вы хотите сделать доступным интернет-соединение с вашего компьютера на смартфоны и планшеты? Узнайте, как легко создать точку доступа Wi-Fi на основе подключения к Интернету на вашем компьютере с помощью Windows 10.
Как создать точку доступа Wi-Fi в Windows 10
Благодаря нашей собственной точке доступа мы сможем совместно использовать подключение к Интернету с компьютера на другие устройства, что полезно, например, когда у нас нет маршрутизатора дома, а компьютер подключен к Интернету с помощью сетевого кабеля. Если у вас есть сетевая карта Wi-Fi на вашем компьютере, мы можем легко создать сеть Wi-Fi и поделиться нашим подключением к Интернету с вашим компьютером, чтобы другие устройства в вашем доме могли его использовать.
Метод № 1 — Использовать встроенную функцию в Windows
Windows имеет встроенную функцию совместного доступа к Интернету, но она не доступна ни в каком интуитивном виде — мы должны запускать ее с помощью соответствующих команд.
Нажмите комбинацию клавиш Windows + X, а затем выберите «Командная строка (Администратор)» в раскрывающемся меню. Окно команды будет отображаться в режиме администратора. Введите следующую команду и подтвердите ее клавишей Enter:
netsh wlan set hostednetwork mode = allow ssid = СетевоеИмя key = ПридуманныйВамиПароль
netsh wlan set hostednetwork mode = allow ssid = СетевоеИмя key = ПридуманныйВамиПароль |
В полях «ssid =» и «key =» мы вводим наши собственные данные, то есть имя, под которым мы хотим, чтобы сеть была видимой, а также пароль доступа. Сеть будет создана, и теперь мы должны ее запустить. Для этого введите следующую команду:
netsh wlan start hostednetwork
netsh wlan start hostednetwork |
Эта команда запустит нашу сеть и сделает ее видимой. Теперь к нему могут подключаться другие устройства. Если мы хотим остановить точку доступа, мы вводим:
netsh wlan stop hostingnetwork
netsh wlan stop hostingnetwork |
Это еще не все. Пока мы создали сеть, но она не обеспечивает нашего интернет-соединения. Мы должны сделать наш Интернет доступным для этой сети, чтобы люди, которые подключились к точке доступа, имели доступ к интернет-соединению. Для этого откройте меню «Пуск» и введите «Просмотр сетевых подключений».
Мы запускаем найденный вариант с тем же именем. Теперь в списке вы найдете пункт «Локальное подключение *» с добавленным номером — это наша виртуальная сеть, которую мы только что запустили. Этот список также включает в себя наше соединение Ethernet или Wi-Fi, которое мы используем для подключения к Интернету на вашем компьютере. Найдите их, щелкните правой кнопкой мыши и перейдите в «Свойства».
В свойствах нашего основного интернет-соединения перейдите на вкладку «Совместное использование» и выберите опцию «Разрешить другим пользователям сети подключаться через интернет-соединение этого компьютера».
В раскрывающемся меню внизу выберите нашу горячую точку в списке и нажмите «ОК». Теперь точка доступа не только видна через другие сетевые устройства, но также «вакцинировала» наше основное интернет-соединение, поэтому, когда вы подключаетесь к ней, вы получаете доступ к Интернету на своем телефоне или планшете.
Способ № 2 — Используйте программу Virtual Router Manager
Virtual Router Manager позволяет вам легко создавать виртуальную сеть. К сожалению, на некоторых аппаратных конфигурациях это может не сработать (тогда мы рекомендуем метод № 1), но стоит попробовать, потому что он очень прост в использовании.
Мы загружаем программу, а затем устанавливаем ее и запускаем. Отобразится окно главного менеджера, где мы можем выбрать имя для нашей точки доступа, а также пароль.
Ниже мы также выбираем интернет-соединение, которое мы хотим раздать — Ethernet (кабельное соединение) или Wi-Fi (мы также можем создать точку доступа, если мы подключаемся к Интернету через Wi-Fi, но по какой-то причине мы хотим поделиться ссылкой дальше в нашей собственной сети).
В конце концов, мы нажимаем кнопку «Старт», и она готова. Сеть будет запущена и теперь будет видна другими устройствами. Например, мы можем войти на вкладку «Настройки> Wi-Fi» на Android и подключиться к нашей сети с вашего компьютера.
c3bo.ru
Как раздать Wi-Fi с ноутбука на Windows 10
В сети можно найти массу руководств, применимых для операционных систем двух предыдущих версий — «семерки» и двух редакций «восьмерки». И хоть эти инструкции можно применить и для самой последней версии Windows 10, мы покажем на собственном примере, как раздать интернет по беспроводной сети «вай-фай», настроив точку доступа.Virtual WiFi — технология, выделяющая сетевую карту и создающая виртуальные адаптеры. С этих адаптеров, созданных на беспроводной технологии, раздается интернет на любые устройства. К примеру, на вашем персональном компьютере подключен интернет по кабелю. Вы хотите, чтобы и другие ваши устройства — планшеты, портативные ПК, смартфоны — были подключены к интернету. Это можно настроить с помощью роутера. А можно и не тратить деньги на оборудование, а превратить свой ноутбук в роутер и с него раздавать интернет на смартфоны, нетбуки и т. д.
Хот-спот — дословно означает «горячая точка». Это определенный участок, где любые устройства, находящиеся в его зоне, получают доступ к информационным технологиям посредством беспроводной сети. Итак, сейчас мы расскажем, как настроить хот-спот на Windows 10.
Если на вашем ноутбуке установлена уже последняя редакция Windows 10, эти настройки можно произвести через опцию «мобильный хот-спот»
Для этого стоит перейти в «Параметры»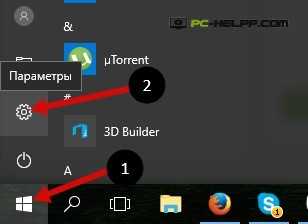
Переходим в раздел «Сеть и Интернет»
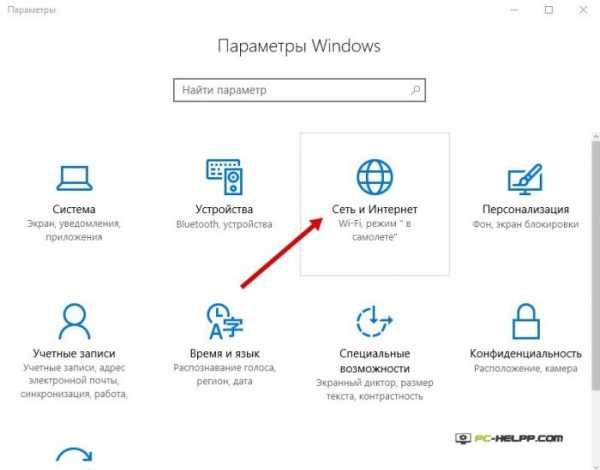
Выбираем «Мобильный хот-спот»
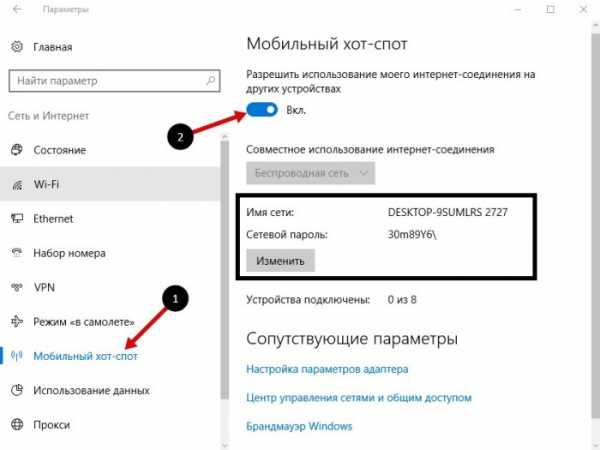
Хот-споты прекрасно настраиваются программными методами, и таких утилит в сети предостаточно. Многие из них бесплатны, доступны для освоения, имеют простой интерфейс и позволяют одним движением (кликом) произвести нужные настройки. Ими можно пользоваться на любых версиях и редакциях операционной системы от Майкрософт. Но мы расскажем о другом методе — настройке хот-спота с помощью службы cmd.exe, интерпретатора командной строки. Ничего сложного или невыполнимого в этих настройках нет, и с ними легко может справиться даже самый неподготовленный пользователь.
Но все же, если для вас это непросто, используйте для настройки «точки вай-фай» любую утилиту.
Например, подойдет Switch Virtual Router. Небольшая программа бесплатна и позволяет в два клика создать виртуальную точку доступа.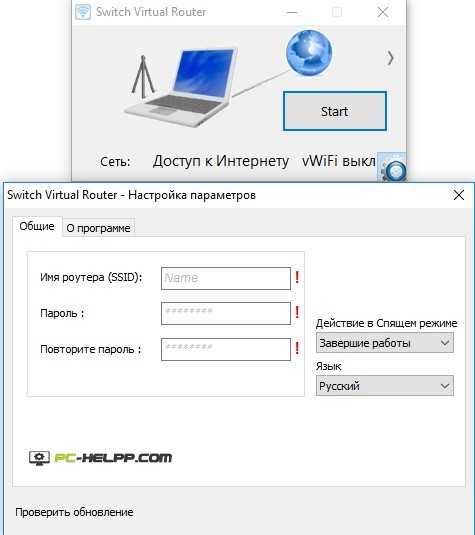
Нет необходимости ее устанавливать, она выпускается в портативной версии. Просто загрузите на устройство, откройте и произведите нужные настройки.
Скачать Switch Virtual Router
Точка доступа Wi-Fi на ноутбуке с Windows 10
Перед созданием точек доступа, проверьте стабильность подключения и наличие драйвера на беспроводный виртуальный адаптер. Если драйвера нет или стоит устаревшая версия, загрузите, желательно с официальной страницы, и обновитесь. С большой долей вероятности драйвер есть, поскольку загружается самой системой при обновлении или установке. Для проверки работоспособности драйвера, нужно убедиться, что беспроводная сеть запущена. Для этого посмотрите, есть ли иконка вай-фай, и активно ли подключение.Если такой иконки вы у себя не находите и даже настройки отсутствует, значит, проблема в драйвере. Установите и продолжайте дальше. Откройте командную строку от имени Администратора. В Windows 10 она запускается сочетанием клавиш Win+X.
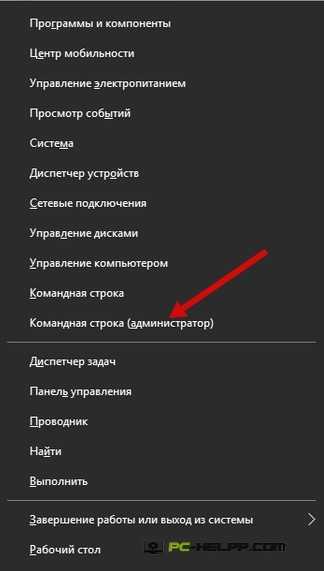
В cmd.exe необходимо набрать набор команд. Укажите следующий текст и нажмите клавишу перехода на другую строку (Enter):
netsh wlan set hostednetwork mode=allow ssid="pc-helpp.com" key="12345678" keyUsage=persistent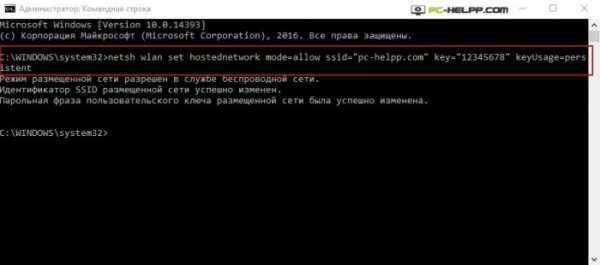
Пароль и название сети могут быть изменены:
- pc-helpp.com — напишите собственное название сети;
- 12345678 — придумайте собственный пароль.
Следующей командой, выполненной в интерпретаторе cmd, мы запустим созданную сеть. Укажите следующий текст в поле и запустите команду:
netsh wlan start hostednetwork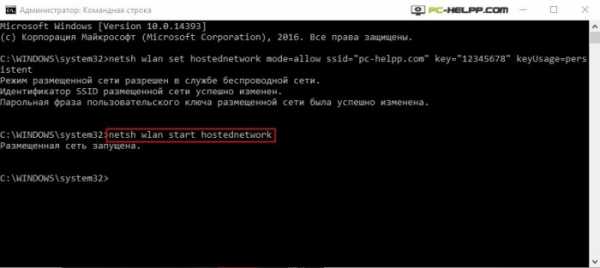
Все, если все ваши действия были корректными, сеть запущена, а ноутбук работает, как маршрутизатор (роутер). Беспроводная сеть запущена, но еще не заработала. Вы можете проверить, подключив, например, смартфон. Вы убедитесь, что интернет отсутствует. Для того чтобы он заработал на устройстве, которое мы планируем подключить, необходимо еще одно усилие. Без открытия доступа сеть не заработает. Вернее, подключение по-прежнему будет только на ноутбуке. Мы должны разрешить всем устройствам подключаться к этому соединению.
Сделайте следующее:
Перейдите на вкладку «Центра управления сетями и общим доступом», с помощью которого мы и настроим доступ всем устройствам. Для этого кликните на иконке Интернет-соединения.
Теперь в левом меню выбираем изменение параметров адаптера.

Кликните на рабочий адаптер, к которому подключается интернет на вашем ноутбуке. Вам необходимо открыть поочередно две вкладки — «Свойства» и «Доступ». На последней вкладке надо активировать опцию, разрешающую всем пользователям подключаться к сети этого устройства. Отметьте опцию флажком и найдите новое подключение, которое вы создали с помощью интерпретатора командной строки. Оно будет называться так же, как и старое подключение, только порядковый номер изменится (к примеру, если было «1» и «2», появится №3).
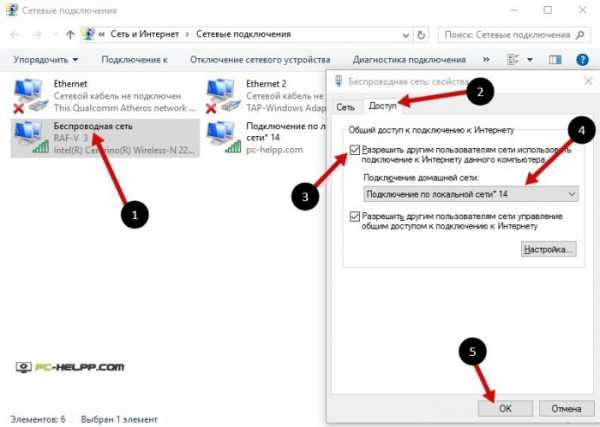
Активированной новой сетью пока нельзя пользоваться. Сначала мы ее остановим, а потом вновь запустим. Для остановки выполните, следующее:
netsh wlan stop hostednetwork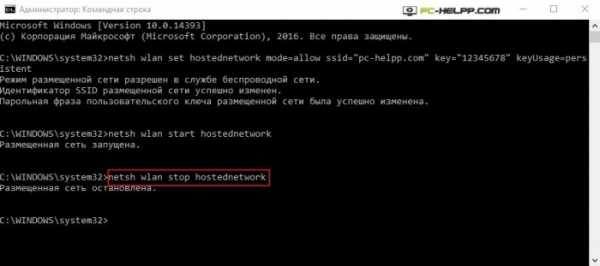
А теперь запускаем, также в командной строке:
netsh wlan start hostednetwork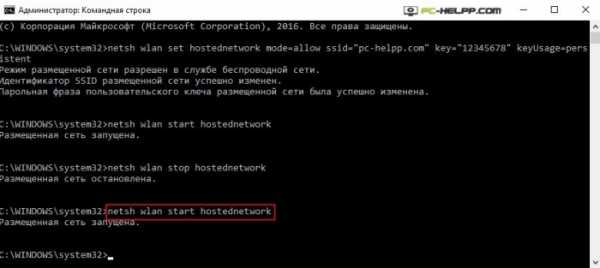
Если все ваши действия были безошибочными, беспроводная сеть запущена и работает корректно. Подключите одно из устройств и проверьте.
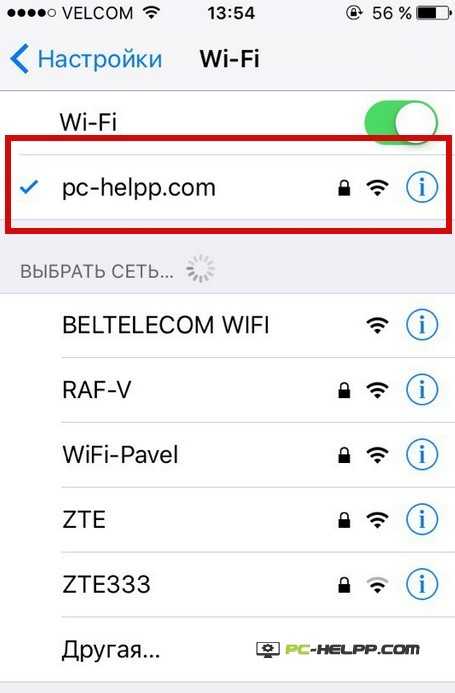
Если она все-таки не активирована, перезагрузитесь и перезапустите ее, выполнив команду старта «netsh wlan start hostednetwork»
Как управлять раздачей Wi-Fi с ноутбука на Windows 10?
После перезагрузки ПК беспроводная сеть не будет активирована. И хот-спот запускается той же командой, которую вы уже исполняли.Одним словом, команда «netsh wlan stop hostednetwork» останавливает сеть, а «netsh wlan start hostednetwork» запускает. И вам постоянно придется пользоваться командной строкой для активации или запуска созданного виртуального хот-спота.
А как менять пароль, название сети мы уже писали:
netsh wlan set hostednetwork mode=allow ssid=»pc-helpp.com» key=»12345678″ keyUsage=persistent
Пароль и название сети могут быть изменены:
- pc-helpp.com — напишите собственное название сети;
- 12345678 — придумайте собственный пароль.
Создаем файлы для управления
Постоянная активация и отключение сети (раздачи) создает неудобства. Вам каждый раз придется вводить эти две команды и нажимать их исполнение. Можно сделать процесс раздачи более комфортным, если создать специальные файлы, которые будут отвечать за отключение/подключение хот-спота. Это сделать просто: создаются два файла с разными названиями, но одним расширением, и в них прописываются команды, отвечающие за активацию и отключение. Проще всего менять расширение файла в Total Commander либо в любом другом файловом менеджере.Либо зайдите в Этот компьютер далее нажмите на вкладку Вид и затем поставьте птичку напротив Расширение имен файлов.
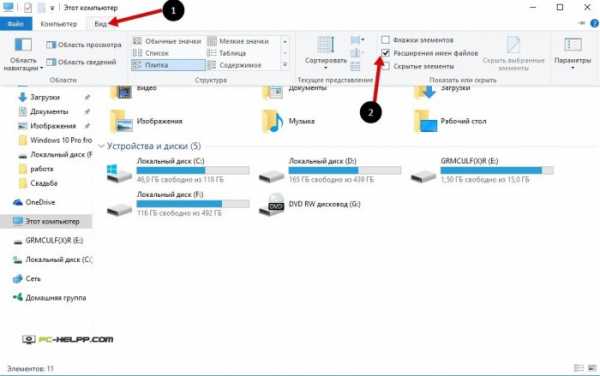
Создайте файл в блокноте и назовите его любым именем, например, WiFi, но обязательно сохраните его в специальном формате — .BAT.
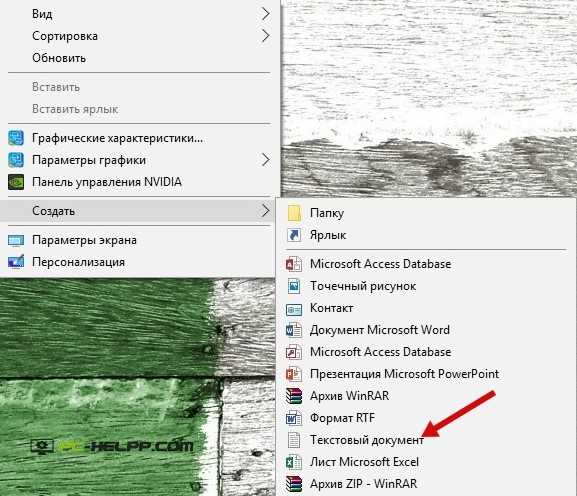
В таком расширении сохраняют командные и пакетные файлы.
Скопируйте в этот файл WiFi.bat команду netsh wlan start hostednetwork.
Сохраните, все, что там написано и закройте.
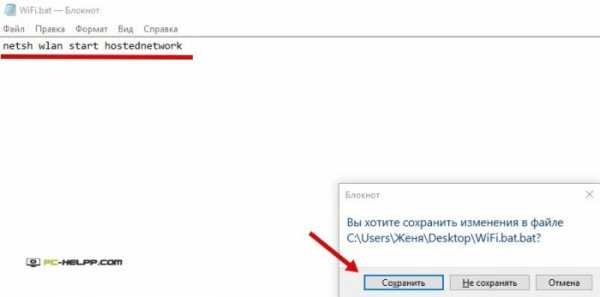
Теперь активировать сеть проще простого: кликните на WiFi.bat и раздавайте интернет. Создайте второй файл, который остановит «точку доступа». Все делается аналогичным образом, кроме названия файла и команды. Назовите, например, WiFi-stop.bat и сохраните в нем команду отключения netsh wlan stop hostednetwork. Теперь все намного проще: запуск одного командного файла запускает раздачу, а другого — прекращает.
Что делать, если ноутбук не раздает Wi-Fi, не работает интернет, или не подключаются устройства?
Если созданная вами сеть не подключилась, не активировалась, либо отсутствует доступ к интернету, необходимо понять суть проблемы. Правильно понять, где ошибка, — наполовину решить ее.- Самое первое, что вы должны сделать при любой неисправности, — перезапустить ПК. После перезагрузки запустите cmd.exe. Возможно, проблема в том, что служба не запускается с правами Админа. Этот пункт важен.
- Возможно, вы не создали хот-спот. Например, команда запуска не сработала, поскольку была ошибочно скопирована в интерпретаторе. И тут вы должны проверить подключение беспроводной сети. Если нет иконки, и отсутствует подключение, возможно, нет драйвера вообще или его версия устарела, загружена с неофициального источника, либо не поддерживается компьютером и версией операционной системы. Обновитесь и подключите «вай-фай». Загружайте, повторимся, только с официального ресурса и ту версию, которая подходит вашему устройству.
- Хот-спот может быть активирована, но на устройствах все равно нет интернета. Возможно, подключению сети препятствует антивирусное программное обеспечение, FireWall или какой-то софт. В этом случае, отключите все подозрительные ПО. Еще один возможный вариант проблемы — ввод неправильного пароля. Смените его (выше написано как) и активируйте сеть.
- Точка доступа есть, устройства подключены, но соединение отсутствует. Возможно, на основном компьютере произошел сбой в соединении, и подключение временно отсутствует. Если с ним все в порядке, посмотрите, доступна ли сеть для всех устройств. А вдруг вы забыли его настроить, либо сделали это неправильно.
Ошибка «Не удалось запустить размещенную сеть. Группа или ресурс не находятся в нужном состоянии…»
Созданная и активированная специальной командой сеть может не запуститься на Windows 10, и при этом система выдаст соответствующее уведомление. Суть проблемы в том, что запуск невозможен из-за того, что устройства неправильно подключены.Эта ошибка — результат того, что адаптер отключен. Его можно включить следующим образом:
В меню Пуск надо открыть Параметры и перейти в вкладку Устройства. Теперь нужно открыть Диспетчер устройств.
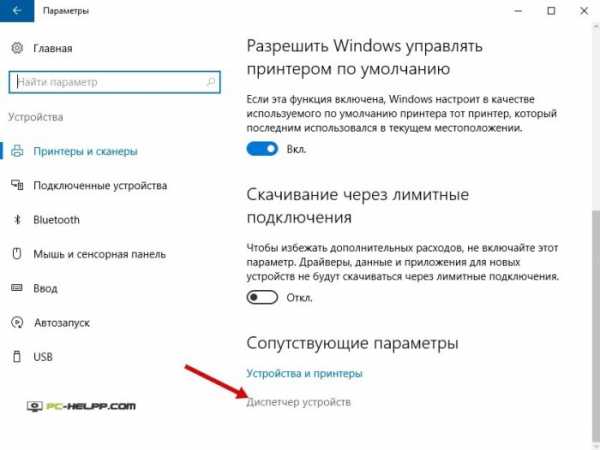
Для того чтобы показать все, что скрыто. Этот пункт находится в разделе Вид.
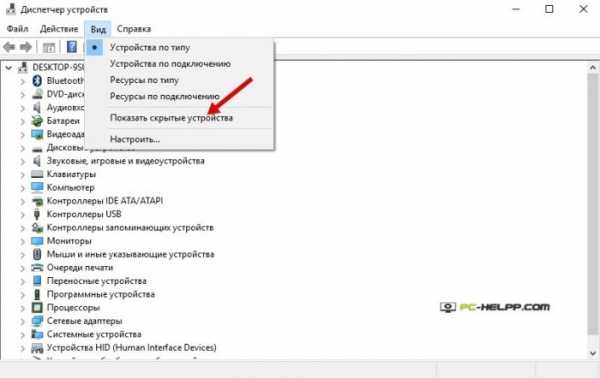
В Сетевых адаптерах найдите устройство Hosted Network от Майкрософт. Если компьютер на русском языке, название будет соответствующим. Теперь необходимо это устройство включить.
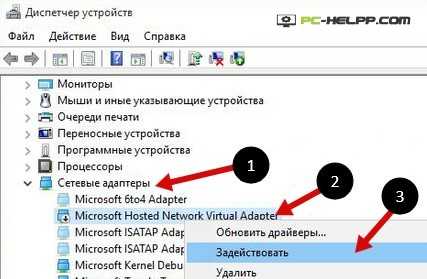
Когда адаптер подключен, пробуйте вновь запустить хот-спот, исполнив команду активации.
В Диспетчере устройств вы можете и не увидеть адаптер от Майкрософт. Это опять же означает отсутствие или конфликт драйвера. Устанавливайте, обновляйте и пробуйте заново. Возможно, установленный вами драйвер не поддерживает беспроводную сеть. Загрузите новую версию, соответствующую вашей марке устройства и версии операционной системы.
pc-helpp.com
Как раздать интернет с ноутбука на Windows 10
Функция мобильного хот-спота, или точки доступа, — это выход, когда дома нет роутера, а гостям нужен Wi-Fi, да и самому хочется сидеть в соцсетях и читать ЛХ со смартфона / планшета. Или когда в кафе нет бесплатного Wi-Fi, а у вас с собой лэптоп с 3G-модемом и вы хотите поделиться с друзьями интернетом.
Перед настройкой беспроводной точки доступа убедитесь, что есть подключение к интернету и работает Wi-Fi-адаптер.
Далее — пошаговая инструкция, как сделать свой Windows-ноутбук раздатчиком беспроводного интернета, используя параметры ОС и командную строку.
Как включить беспроводную точку доступа в настройках Windows 10
Чтобы настроить беспроводную точку доступа в Windows 10, можно обойтись без специальных программ и ввода команд в консоль. Достаточно сделать пару кликов в «Параметрах».
- Кликните в меню «Пуск» на шестерёнку «Параметры» → «Сеть и Интернет» → «Мобильный хот-спот».
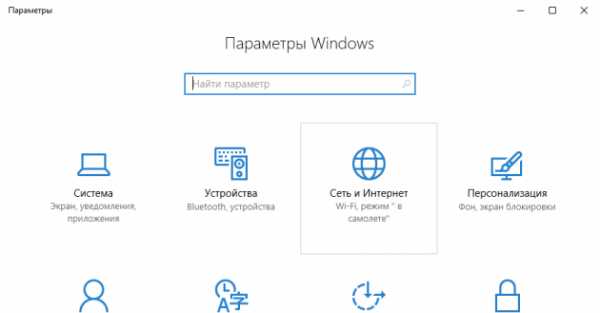
- В «Совместном использовании интернет-соединения» укажите подключение, через которое компьютер получает доступ к интернету. Например, Ethernet.
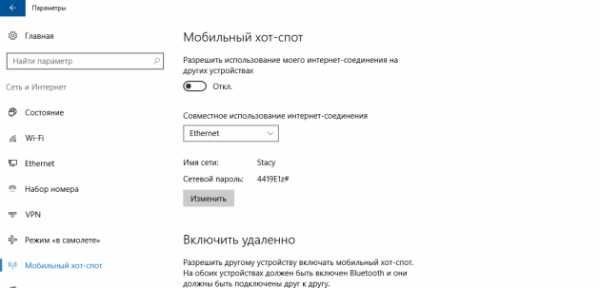
- Под данными сети кликните на «Изменить».
- В открывшейся форме задайте название сети и пароль — их пользователи будут вводить, чтобы подключиться. Сохраните их.
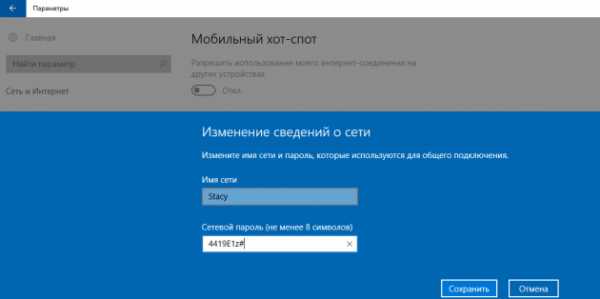
- Вверху страницы включите «Разрешить использование моего интернет-соединения на других устройствах».
Готово. По имени сети и паролю можно подключать к хот-споту до восьми девайсов. А отключить раздачу интернета можно там же, где отключается беспроводная связь, — в окошке «Сеть» на панели задач.
И маленький лайфхак: чтобы хот-спот не трудился вхолостую, можно запускать его удалённо с другого устройства. Функция активируется в тех же настройках точки доступа и работает, если на обоих девайсах включить Bluetooth и подключить их друг к другу.
Что делать, если мобильный хот-спот на Windows 10 не включается
А здесь начинается самая интересная часть. Настроить беспроводную точку доступа в параметрах очень просто в теории, но на практике многим пользователям система выдаёт одну из ошибок.
У автора, к примеру, получилось «Не удаётся настроить мобильный хот-спот. Включите Wi-Fi». Судя по запросам в Google и темам на форумах, эта проблема встречается часто и её причина может крыться в драйвере Wi-Fi-адаптера.
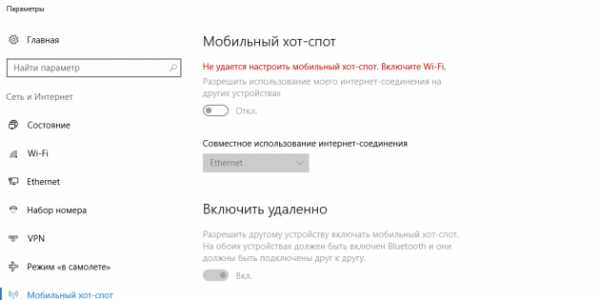
Есть несколько вариантов решения проблемы.
- Сбросить настройки: «Сеть и Интернет» → «Состояние» → «Сброс сети».
- Удалить Wi-Fi-драйвер и скачать новый на сайте производителя. Если производитель не выпустил драйверов для Windows 10 (как в случае с пятилетним ноутбуком автора), можно скачать драйвер для Windows 8.
- Посмотреть, есть ли в списке «Диспетчера устройств» виртуальный адаптер Microsoft, и включить его.
- Плюнуть на всё это и настроить хот-спот в командной строке.
Как настроить беспроводную точку доступа через командную строку Windows 10
Если лёгкий путь не сработал, то этот, скорее всего, поможет раздать интернет.
- Кликните правой кнопкой мыши по кнопке «Пуск», в открывшемся меню выберите «Командная строка (администратор)» и поочерёдно введите в неё следующие команды.
- netsh wlan show drivers — чтобы выяснить, поддерживает ли Wi-Fi-устройство раздачу. В появившемся в окне тексте найдите строчку «Поддержка размещённой сети» и убедитесь, что в ней указано «Да». Если «Нет», попробуйте переустановку или откат драйвера и снова попытайтесь.
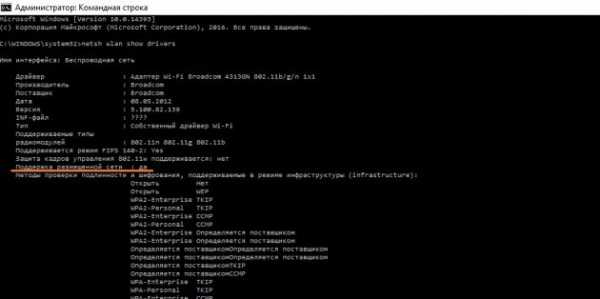
- netsh wlan set hostednetwork mode=allow ssid=Stacy key=4419E1z# — чтобы создать хот-спот. Только вместо Stacy и 4419E1z# введите своё название сети и пароль.
- netsh wlan start hostednetwork — чтобы запустить беспроводную точку доступа.
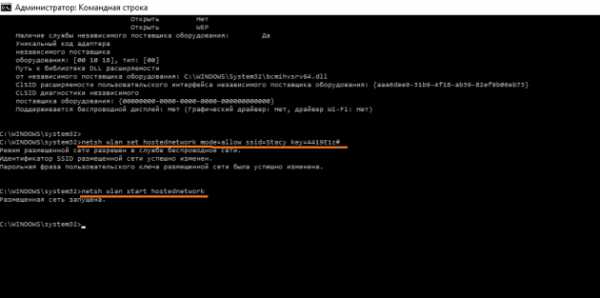
- Снова кликните правой кнопкой мыши по кнопке «Пуск», выберите «Сетевые подключения» → правый клик на действующем подключении → «Свойства».
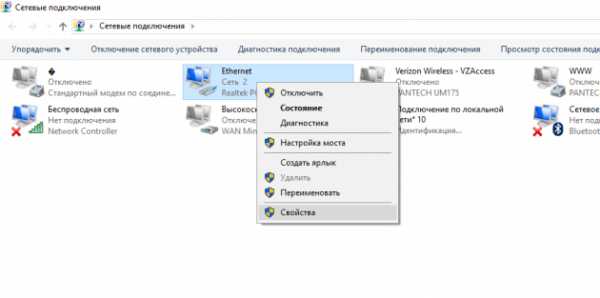
- Откройте «Доступ», поставьте галку в пункте «Разрешить другим пользователям сети использовать подключение к интернету данного компьютера». И в поле ниже выберите оканчивающееся числом «Подключение по локальной сети…».

Всё, теперь можно подключать своё устройство к хот-споту, как к любым источникам Wi-Fi: выберите свою сеть в списке доступных, введите пароль и пользуйтесь.
Выключить раздачу интернета можно командой netsh wlan stop hostednetwork.
Поделитесь в комментариях, для чего используете хот-спот, как настроили, с какими сталкивались ошибками и как их исправили.
lifehacker.ru