Что делать если компьютер не видит флешку
Флешка, которая не отображается на компьютере, является одной из самых распространенных проблем, связанных с внешними устройствами хранения. Если компьютер не видит флешку, это может быть вызвано различными причинами. Представим вашему вниманию основные причины и соответствующие исправления для этой проблемы.
Почему компьютер не видит флешку в Windows 10
Если ваша флешка отображается в разделе «Управление дисками», это означает, что Windows все еще может обнаружить ваш накопитель. Но по некоторым причинам Windows все же не может обнаружить USB накопитель, возможными причинами являются:
Проблемы с USB драйвером
Конфликты дисков
Ошибки файловой системы
Ситуация 1. Windows не может обнаружить флешку из-за проблем с USB драйвером
Если что-то не так с вашим USB драйвером, флешка не будет отображаться в проводнике и может отображаться как нераспределенное пространство в разделе «Управление дисками».
Способ 1. Обновите драйвер USB накопителя
Шаг 1. Подключите флешку или внешний жесткий диск к ПК, сделайте правый клик на «This PC» (в Windows 10) и выберите «Properties».
Шаг 2. Нажмите «Диспетчер устройств», затем разверните «Дисководы». Найдите правой проблемный USB накопитель и выберите «Обновить драйвер»
Шаг 3. Нажмите «Автоматически искать драйверы онлайн».
Шаг 4. Дождитесь обновления драйвера, затем перезагрузите компьютер. После этого вы можете попытаться повторно подключить USB-накопитель к ПК и проверить, видит ли компьютер флешку.
Способ 2. Переустановите драйвер диска для USB накопителя, чтобы он снова появился на ПК
Шаг 1. Щелкните правой кнопкой мыши «Этот компьютер» и выберите «Свойства»> «Диспетчер устройств».
Шаг 2. Нажмите «Дисководы», щелкните правой на USB накопителе, который не отображается в Windows 10, и выберите «Удалить устройство».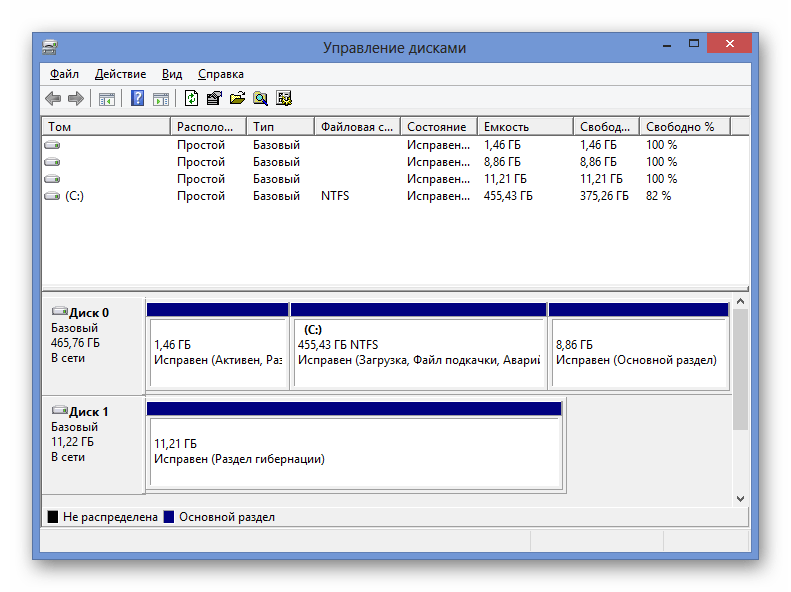
Шаг 3. В запросе подтверждения удаления нажмите «ОК». (Подождите терпеливо и дайте процессу завершиться. Если это займет слишком много времени, вы можете извлечь USB-накопитель из ПК.)
Шаг 4. Перезагрузите компьютер, и снова подключите флэш накопитель USB / внешний жесткий диск к ПК. После перезагрузки компьютера драйвер будет автоматически установлен.
Способ 3. Восстановление данных и создание новых разделов
Если после обновления или переустановки драйвера флешка по-прежнему флешка не отображается в Windows 10 и отображается как нераспределенное пространство в разделе «Управление дисками», рекомендуется восстановить данные с USB диска, а затем создать новый раздел, чтобы подготовить его к хранению данных.
Если флешка отображается в разделе «Управление дисками», но вы не можете открыть диск. Пора использовать программное обеспечение для восстановления, чтобы вернуть ваши данные. Для восстановления файлов из нераспределенного пространства вы можете использовать программу восстановления жесткого диска — EaseUS Data Recovery Wizard.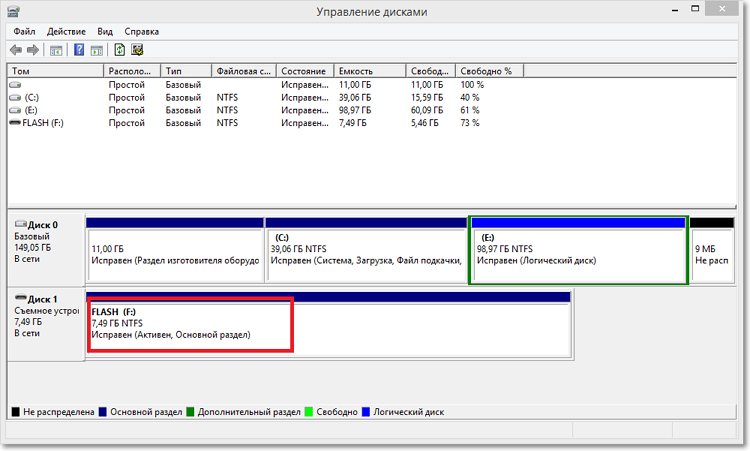
Как правило, нераспределенное пространство будет отображаться как потерянный раздел в мастере восстановления данных EaseUS. Выберите правильный раздел и запустите процесс сканирования.
Ситуация 2. Флешка не отображается в Windows из-за конфликта букв на диске
Если буква вашего USB-накопителя совпадает с одной из букв на жестком диске вашего компьютера, вы не сможете увидеть ее в проводнике Windows. Кроме того, вы увидите, что диск не имеет буквы диска в управлении дисками. На самом деле, решить проблему в таком случае довольно просто. Вам нужно только назначить новую букву для вашего USB-накопителя.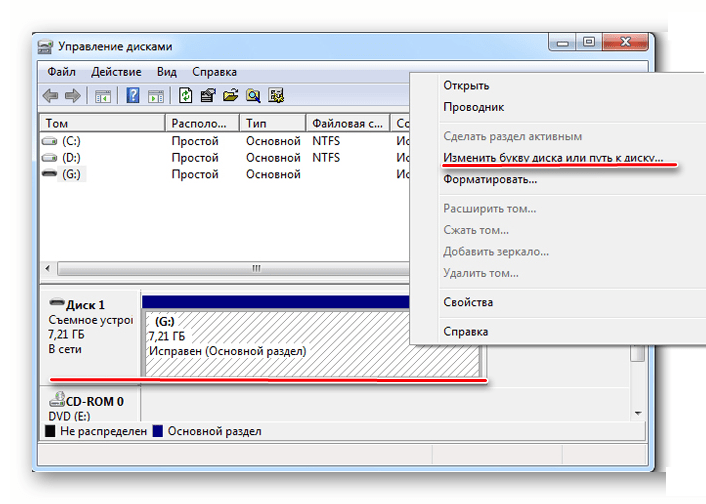
Шаг 1. Перейдите в «Этот компьютер», щелкните его правой кнопкой мыши и выберите «Управление» / «Управление дисками».
Шаг 2. Щелкните правой на томе вашего флэш накопителя USB / внешнего жесткого диска и выберите «Изменить букву и путь к диску».
Шаг 3. В новом окне нажмите «Изменить».
Шаг 4. Назначьте новую букву диска вашему USB и нажмите «ОК».
Флешка не отображается в Windows из-за ошибок файловой системы
Если на вашем USB накопителе или внешнем жестком диске есть ошибки файловой системы, вы увидите, что ваше устройство отображается как RAW, и ваше устройство станет недоступным. Здесь ошибка файловой системы относится к неподдерживаемой файловой системе Windows или поврежденной файловой системе, вызванной неправильной работой или неправильным форматированием. Для восстановления жесткого диска с ошибками файловой системы лучше всего отформатировать диск для преобразования RAW в NTFS или FAT32. Тем самым вы назначаете новую файловую систему своему устройству, а затем можете использовать ее по своему усмотрению.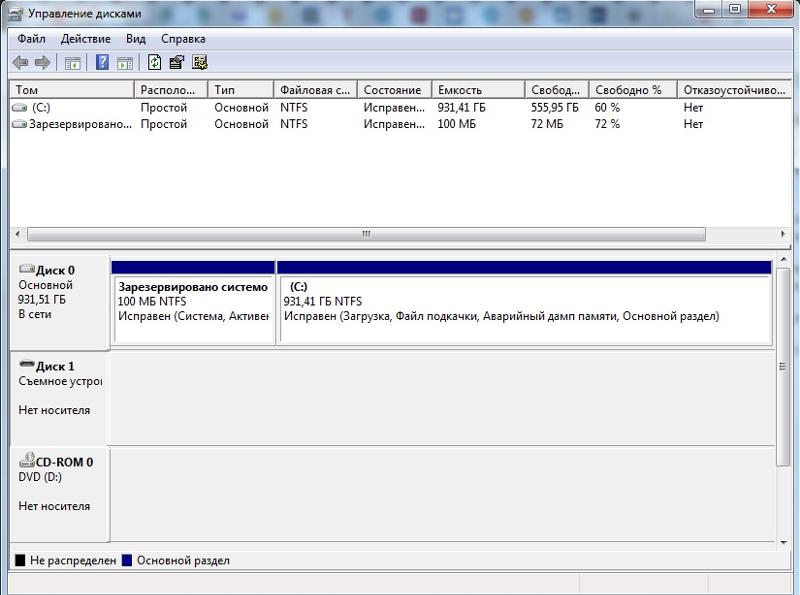
При форматировании флешки все данные будут удалены. Поскольку USB накопитель отображается в разделе «Управление дисками», вы можете использовать программное обеспечение EaseUS для восстановления данных, чтобы извлечь все данные с накопителя до того, как вы отформатируете его. Программное обеспечение также поддерживает восстановление устройств RAW. Таким образом, следуйте статье о том, как восстановить данные с USB-накопителя RAW, чтобы спасти ваши данные заранее.
После получения всех данных вам необходимо отформатировать USB-накопитель, чтобы преобразовать файловую систему обратно в NTFS или другую совместимую с Windows файловую систему, что позволяет снова сохранять данные.
Шаг 1. Щелкните правой кнопкой на значок «Пуск»> Введите управление компьютером> нажмите «Управление компьютером».
Шаг 2. Нажмите «Управление дисками» на панели слева, затем найдите устройство в средстве просмотра дисков.
Шаг 3. Щелкните правой кнопкой мыши на USB-накопителе, выберите «Форматировать», чтобы напрямую отформатировать USB-накопитель, чтобы сделать его пригодным для использования.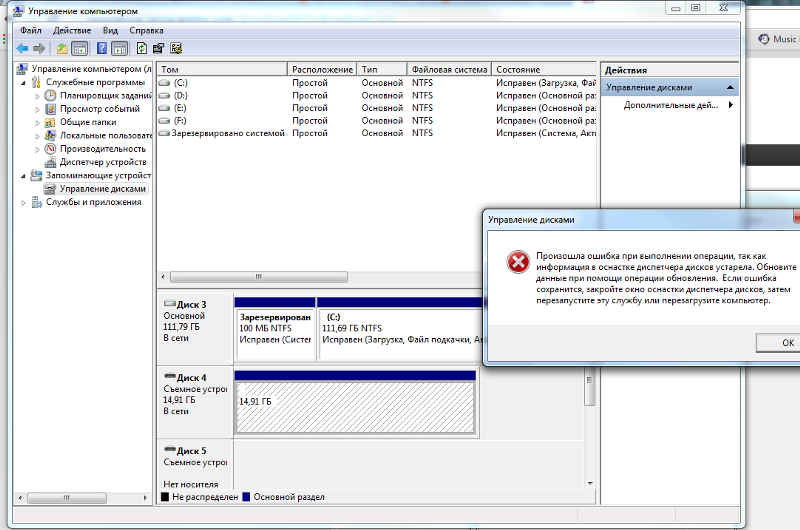
Если флешка не отображается в проводнике Windows и управлении дисками
Если USB накопитель не отображается в проводнике Windows и «Управление дисками» одновременно, причины могут быть следующими:
Проблемы с USB драйвером
USB-порт / ошибка кабеля
Физические повреждения USB
1. Проблемы с драйверами
Независимо от того, отображается ли USB-накопитель в разделе «Управление дисками» или нет, проблема с USB-накопителем, вызываемая проблемными драйверами устройства, может быть потенциально решена путем обновления или переустановки драйвера USB. Для подробных шагов вы можете обратиться к первым двум методам в последней части.
2. Сбой подключения USB
Если Windows не может обнаружить USB накопитель, то основной причиной может быть ошибка подключения. Это проблема, которую вы легко можете определить, проверив USB-соединение. Как правило, на вашем компьютере имеется более одного USB-порта. Попробуйте другие на этом же компьютере, переключитесь с USB-портов на передней панели на USB-порты на задней панели или подключите USB-накопитель к другому компьютеру и проверьте, проблема решена или нет.
3. Повреждение
Если приведенные выше советы не могут исправить проблему и флешка все же отображается в Windows, весьма вероятно, что на вашем USB-накопителе или внешнем жестком диске есть повреждение. Это сложная ситуация, и единственное предложение для вас – купить новую флешку.
Если USB-накопитель не отображается на компьютере, это означает, что компьютеру не удалось прочитать USB-накопитель. Поэтому, чтобы USB-накопитель появился, мы должны снова сделать USB-читаемым. Существует множество способов сделать так, чтобы нераспознанный USB-накопитель отображался на ПК: обновить флэш драйвер USB, изменить букву диска, использовать встроенный в Windows инструмент управления дисками для обнаружения USB и многое другое. Надеемся, что один из наших советов поможет вам.
Мой диск не отображается в представлении проводника Windows
Аннотация
При поиске подключенных жестких дисков, флэш-накопителей USB или CD- и DVD-дисководов с использованием проводника Windows вы можете заметить, что некоторые устройства не видны в проводнике Windows или диск исчезает через короткое время или после выхода Windows из спящего режима или режима гибернации.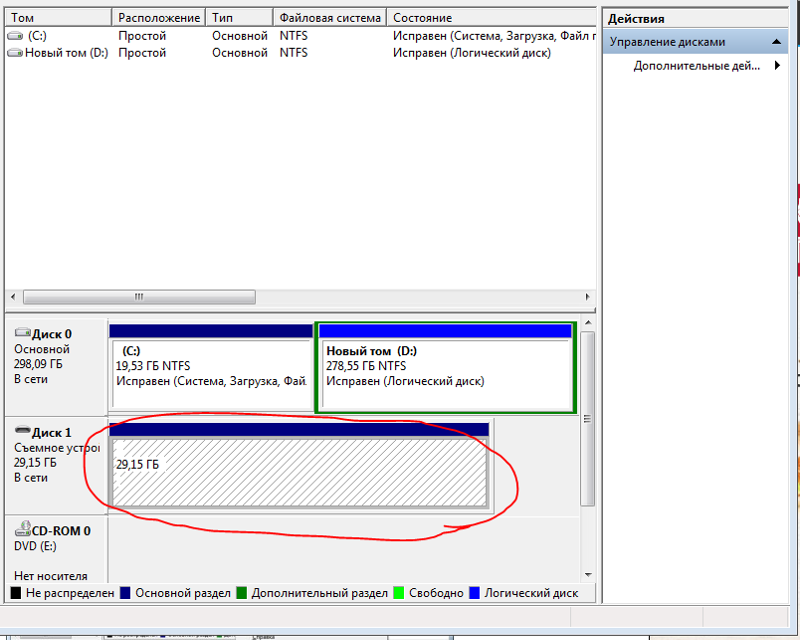 Подобное может возникать при следующих ситуациях.
Подобное может возникать при следующих ситуациях.
-
Диск не имеет буквы диска, назначенной ему в Disk Management
-
Диск может быть отключен или быть вне сети.
-
Возможно повреждение USB драйвера
-
Поврежденные разделы реестра могут вызывать проблемы при подключении CD или DVD-дисковода
Решение
|
Дисковые накопители |
USB-устройство флэш-памяти; |
Дисковод для компакт- или DVD-дисков |
Жесткие диски |
|
|
Способ 1. |
X |
X |
X |
|
|
Способ 2. Убедитесь, что диск обозначен буквой, назначенной в управлении дисками |
X |
X |
X |
|
|
Способ 3. |
X |
X |
||
|
Способ 4. Убедитесь в том, что диск подключен к сети |
X |
|||
|
Способ 5. Ваш USB диск может быть поврежден. |
X |
X |
X |
|
|
Способ 6. |
X |
Для решения этой проблемы выполните действия приведенные ниже, начиная со способа 1. Если шаги способа 1 не помогут, переходите к следующему способу.
Способ 1. Запуск автоматического средства устранения неполадок для вашей версии Windows:
Способ 2. Убедитесь, что диск обозначен буквой, назначенной в управлении дисками:
Если жесткий диск, диск-миниатюра, модуль памяти или флеш-карта распознается в управлении дисками, но не отображаются в проводнике Windows, возможно диску не была назначена буква диска Windows.
-
Откройте Управление компьютером, нажав кнопку Пуск, затем Панель управления, а затем выберите пункт Система и безопасность в представлении « Категория ».
-
Щелкните Средства администрирования, затем дважды щелкните Управление компьютером.
При получении запроса на ввод пароля администратора или подтверждение введите пароль или подтвердите действие.
-
Найдите диск, который не имеет назначенной буквы диска и не помечается системой как Зарезервировано.
Примечание. Диск «Зарезервировано системой» зарезервирован для Windows.
-
Щелкните правой кнопкой мыши непомеченный диск и выберите команду Изменить букву диска и пути…
-
Нажмите кнопку Добавить, а затем нажмите кнопку ОК , чтобы выбрать первую доступную букву диска.

-
Если параметр Изменить букву диска и пути… недоступен, убедитесь, что диск подключен к сети.
-
Если диск находится в автономном режиме, щелкните правой кнопкой мыши номер диска и выберите Онлайн.
Дополнительные сведения о добавлении, изменении и удалении буквы диска в Windows 7 см. в следующих статьях на веб-сайте Майкрософт:
Изменить, добавить или удалить букву диска Дополнительные сведения о добавлении, изменении или удалении букв диска на Windows Vistaсм. в следующей статье на веб-сайте Майкрософт:
Изменить, добавить или удалить букву диска
Способ 3. Убедитесь в том, что дисковод включен
Если диск был отключен, он не будет отображаться в проводнике Windows. Чтобы проверить, отключен ли диск, выполните следующие действия, чтобы включить его:
Чтобы проверить, отключен ли диск, выполните следующие действия, чтобы включить его:
Для пользователей Windows 7 и Windows Vista
-
Нажмите кнопку Пуск и введите в поле поиска фразу Диспетчер устройств.
-
Щелкните Диспетчер устройств в списке Панель управления
-
Найдите элемент диска в списке и нажмите маленькую стрелку справа, чтобы развернуть список дисков
-
Если диск отключен, отображается значок со стрелкой, указывающей вниз, на значке диска
-
Если вы видите значок с стрелкой, указывающей вниз, на значке диска, дважды щелкните значок и нажмите кнопку Включить устройство.
-
-
Нажмите кнопку Далее в диалоговом окне Включение устройства , нажмите кнопку Далее , а затем нажмите кнопку Готово
-
Нажмите кнопку Закрыть и закройте окно Диспетчер устройств.

Примечание. Если вы не видите свой диск в перечисленных дисках, вероятно, он не был обнаружен Windows.
Примечание. Если вы получили сообщение об ошибке при включении диска, то возможно, что он поврежден.
Для пользователей Windows XP
-
В меню Пуск щелкните правой кнопкой мыши значок Мой Компьютер и выберите пункт Свойства.
-
На вкладке Оборудование нажмите кнопку Диспетчер устройств.
-
Найдите элемент диска в списке и нажмите маленькую стрелку справа, чтобы развернуть список дисков
Если диск отключен, вы увидите красный значок X поверх значка диска
Если вы видите значок с красным значком X поверх диска, дважды щелкните значок и нажмите кнопку Включить устройство .
-
Нажмите кнопку Далее в диалоговом окне Включение устройства и нажмите кнопку Готово.

-
Нажмите кнопку Закрыть и закройте окно Диспетчер устройств.
Примечание. Если вы не видите свой диск в перечисленных дисках, вероятно, он не был обнаружен Windows.
Примечание. Если вы получили сообщение об ошибке при включении диска, то возможно, что он поврежден.
Способ 4. Убедитесь в том, что диск подключен к сети
Если диск в настоящее время находится в автономном режиме, он не будет отображаться в проводнике Windows. Чтобы проверить текущее состояние дисков, выполните следующие действия:
-
Откройте компонент Управление компьютером, нажав кнопку Пуск , затем Панель управленияи выберите пункт Система и безопасность.
-
Дважды щелкните значок Администрирование, а затем — значок Управление компьютером.
 При получении запроса на ввод пароля администратора или подтверждение введите пароль или подтвердите действие.
При получении запроса на ввод пароля администратора или подтверждение введите пароль или подтвердите действие. -
Найдите диск, который не имеет назначенной буквы диска и не помечается как Зарезервировано системой.
Примечание . Диск Зарезервирован системой Windows.
-
Щелкните правой кнопкой мыши диск и выберите команду Изменить букву диска и пути…щелкните кнопку Добавить , а затем щелкните кнопку ОК , чтобы выбрать первую доступную букву диска.
-
Если параметр Изменить букву диска и пути… недоступен, убедитесь в том, что диск подключен к сети.
-
Если диск находится в автономномрежиме , щелкните правой кнопкой мыши номер диска и выберите пункт Онлайн.
Способ 5.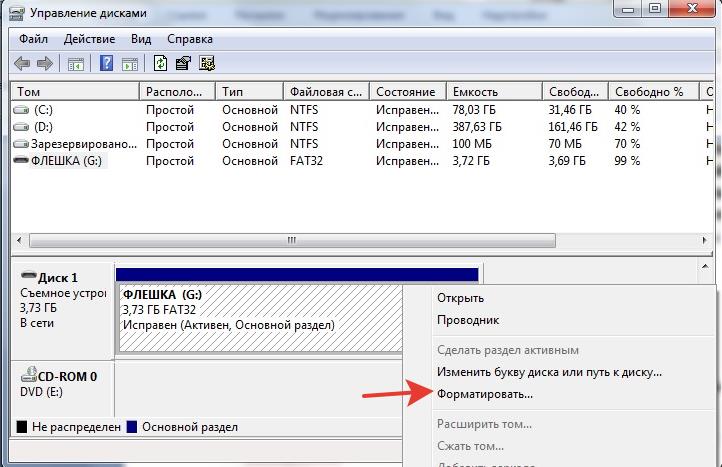 Ваш USB диск может быть поврежден.
Ваш USB диск может быть поврежден.
USB-диск может быть поврежден, чтобы проверить поврежденный ли диск, подключите диск к другому компьютеру, чтобы проверить, виден ли этот диск в Проводнике Windows на этом компьютере. Убедитесь в том, что установлен нужный драйвер.
Если устройство по-прежнему не показывается в проводнике Windows альтернативного компьютера, то это означает, что диск может быть поврежден. Некоторые производители оборудования предлагают программное обеспечение для его диагностики, которое может помочь в доступе и выявлении проблем, связанных с работой оборудования. На веб-сайте производителя оборудования вы можете найти любое полезное диагностическое программное обеспечение.
Способ 6. Поврежденные разделы реестра могут вызывать проблемы с подключением к CD или DVD
Поврежденные разделы реестра могут привести к тому, что ваш CD- или DVD-диск не будет виден Windows.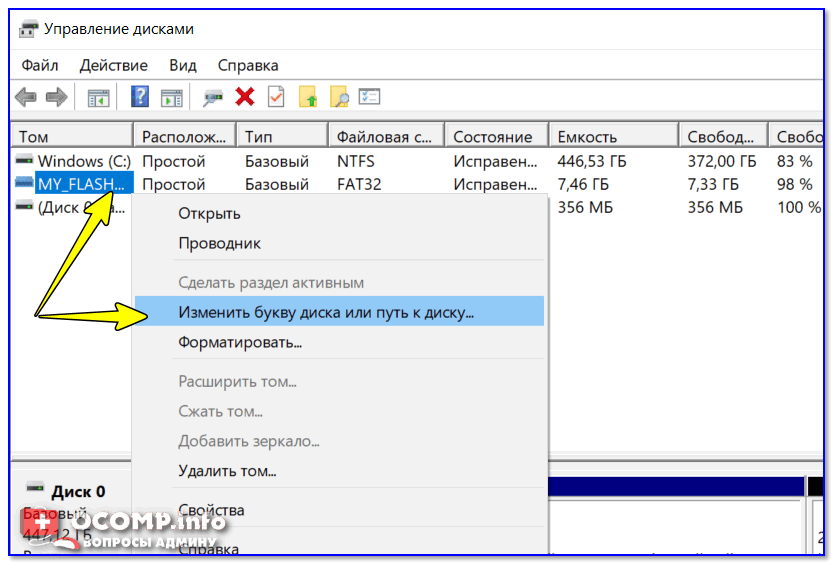 Для решения данной проблемы доступно автоматизированное средство Fix it. Чтобы запустить данное исправление (Fix it), воспользуйтесь следующей статьей Базы Знаний:
Для решения данной проблемы доступно автоматизированное средство Fix it. Чтобы запустить данное исправление (Fix it), воспользуйтесь следующей статьей Базы Знаний:
982116 Windows или другим программам не удается обнаружить или распознать дисковод CD или DVD-дисков
Форум поддержки и ответов Чтобы просмотреть обсуждение на форуме ответов, щелкните следующую ссылку:
Мой диск не отображается в проводнике Windows
Дополнительная информация
Дополнительные причины
Шифрование BitLocker:
Если внешний диск был зашифрован с помощью инструмента BitLocker (на компьютерах под управлением Windows 7), то он может быть не виден при подключении его к другому компьютеру (ПК под управлением Windows XP). Возможно ожидание получения запроса ключа шифрования BitLocker, но оно запрос не появляется.
Проблема может быть решена путем дешифрования и отключения BitLocker при подключении к первому компьютеру под управлением Windows 7, а затем диск будет отображаться и на втором ПК.
Roxio GoBack.
Эта проблема может возникнуть, если вы использовали программу Roxio GoBack на жестком диске. Проблема возникает из-за изменения программой Roxio GoBack главной загрузочной записи (MBR) и изменения типа раздела на жестком диске. Это может привести к тому, что диск станет недоступным в Windows XP, даже если жесткий диск отображается в диспетчере устройств и в консоли управления дисками.
Чтобы устранить эту проблему, свяжитесь с Symantec для получения последних обновлений GoBack.
Или вы можете обойти эту проблему с помощью следующих действий.
ПРЕДУПРЕЖДЕНИЕ! Если вы не уверены, что можете правильно выполнить эти действия, обратитесь к документации на оборудование или обратитесь к производителю жесткого диска или компьютера прежде чем продолжить работу.
-
Настройте жесткий диск в качестве основного DNS-сервера, а затем перезагрузите компьютер.
-
Отключите программу Roxio GoBack.
 Для этого выполните указанные ниже действия.
Для этого выполните указанные ниже действия.-
Нажмите клавишу ПРОБЕЛ, чтобы просмотреть меню загрузки GoBack.
-
Нажмите клавишу D, чтобы отключить GoBack, нажмите клавишу Y для подтверждения, а затем дважды нажмите клавишу ВВОД.
-
-
Выключите компьютер, а затем верните жесткий диск к первоначальной конфигурации.
Внешний жесткий диск не отображается в Проводнике Windows
Не первый раз сталкиваюсь с проблемой отображения внешнего жесткого диска в Windows. Подключаешь флешку или внешний жесткий диск к компьютеру, а он не отображается в Проводнике. Есть несколько вариантов решения этой проблемы и в сегодняшней статье их рассмотрим.
Вставить в другой USB разъем
Если вы вставили флешку или съемный жесткий диск в компьютер, а он его не видит – сначала переставьте накопитель в другой USB разъем.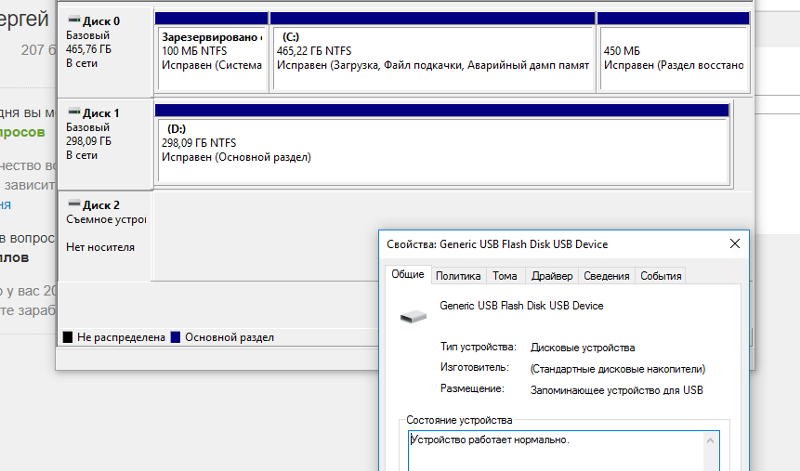 Если вы вставляете накопитель через какой-то удлинитель или HUB, ему может не хватать питания. Если у вас стационарный компьютер – вставьте накопитель в USB сзади без переходников, если у вас ноутбук – в любой другой USB разъем без переходника. Если ноутбук отключен от зарядки – подключите его к зарядному устройству или сменить план электропитания на высокая производительность.
Если вы вставляете накопитель через какой-то удлинитель или HUB, ему может не хватать питания. Если у вас стационарный компьютер – вставьте накопитель в USB сзади без переходников, если у вас ноутбук – в любой другой USB разъем без переходника. Если ноутбук отключен от зарядки – подключите его к зарядному устройству или сменить план электропитания на высокая производительность.
Проверьте в управлении дисками
1. В строке поиска или в меню “Выполнить” (выполнить вызывается клавишами Win+R) напишите команду diskmgmt.msc и нажмите клавишу Enter.
2. В открывшемся окне посмотрите есть ли ваш накопитель. Много раз сталкивался, что система его видит, но не присваивает букву и из-за этого его не видно. Если в списке есть накопитель, но он без букв и активен (смотрите рисунок):
Нажмите на него правой кнопкой мыши и в открывшемся окне выберите “Изменить букву диска или путь к диску”.
Нажмите на “Добавить”.
Выберите любую букву и нажмите на “ОК”.
Теперь когда буква присвоена – зайдите в проводник и посмотрите, есть ли там ваша флешка или внешний жесткий диск.
Если накопителя нет в управлении дисками.
Если флешка не появляется в проводнике и в управлении дисками, и вы меняли USB разъемы, подключали напрямую к устройству без переходников и перезагружали компьютер – попробуйте вставить его в другой компьютер, если он и там не отображается в управлении дисками – скорее всего он сломан. Если в других компьютерах он отображается, а у вас после всех манипуляций все равно его нет – возможно проблемы с драйверами, хоть это и большая редкость. Иногда, когда компьютер очень замусорен, можно подключить накопитель и ждать около 15 минут пока он установит все драйвера и отобразит его. Установки драйверов отображается в области уведомлений возле часов, посмотрите туда, есть ли там значок поиска и установки драйверов на устройство.
Если в проводнике есть ваш накопитель, но при открытии просит его отформатировать.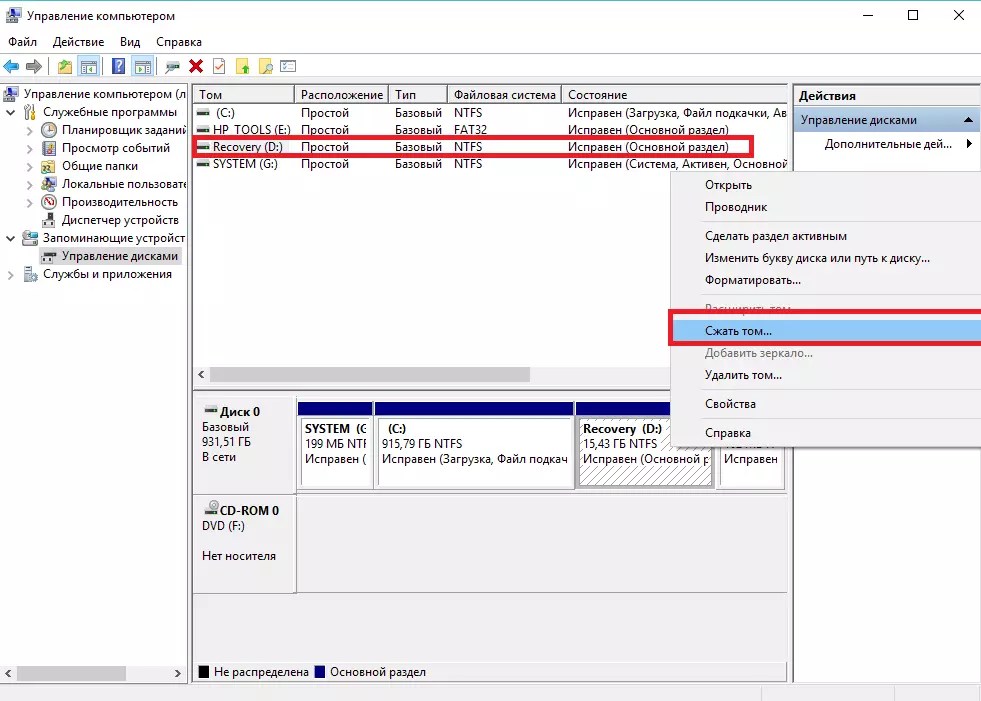
Если на нём нет ничего важного – согласитесь и пусть форматирует, вся информация будет затерта и скорее всего он снова будет работать. Возможно он был форматирован на устройстве Mac или его использовали в Linux, в таком случаи Windows может не распознавать файловую систему и предложит ее форматировать. Если вы использовали накопитель на Mac или Linux и там есть важная информация – не нажимайте форматировать, ведь будет затерта всё информация, лучше вставьте этот накопитель снова в ту систему и там скопируйте нужные файлы. Также можно установить DiskInternals Linux Reader, чтобы Windows видела файловую систему Linux, или используйте HFSExplorer чтобы Windows видела файловую систему созданную на Mac.
На сегодня всё, если у вас есть дополнения или вы знаете другие способы – пишите комментарии. Удачи Вам 🙂
usb-flash-drive — Флэш-накопитель USB не работает или отображается как пустой диск, программа «Управление дисками» сообщает «Нет носителя» размером 0 байт.
Сбой флешки
«Нет носителя» означает, что контроллер флэш-памяти не может обмениваться данными с флэш-памятью NAND на накопителе. Из-за этого он представляется компьютеру как пустой диск. Обычно это происходит из-за сбоя флэш-памяти NAND. Для компьютера привод мало чем отличается от дисковода для гибких дисков или оптического привода без вставленного диска.
В результате невозможно получить доступ к каким-либо данным на диске, а также невозможно перераспределить или переформатировать диск. Опять же, с точки зрения компьютера, в накопителе нет носителя для форматирования или перераспределения.
Поддельный диск?
Также возможно, что диск поддельный, и дешевый чип памяти в нем вышел из строя. Отказ дисков таким способом часто будет отображаться как устройство хранения с емкостью 8 МБ.
Потенциальное аппаратное восстановление
Из этого ответа: Вы можете получить больше информации о приводе и его контроллере, используя инструмент под названием ChipGenius.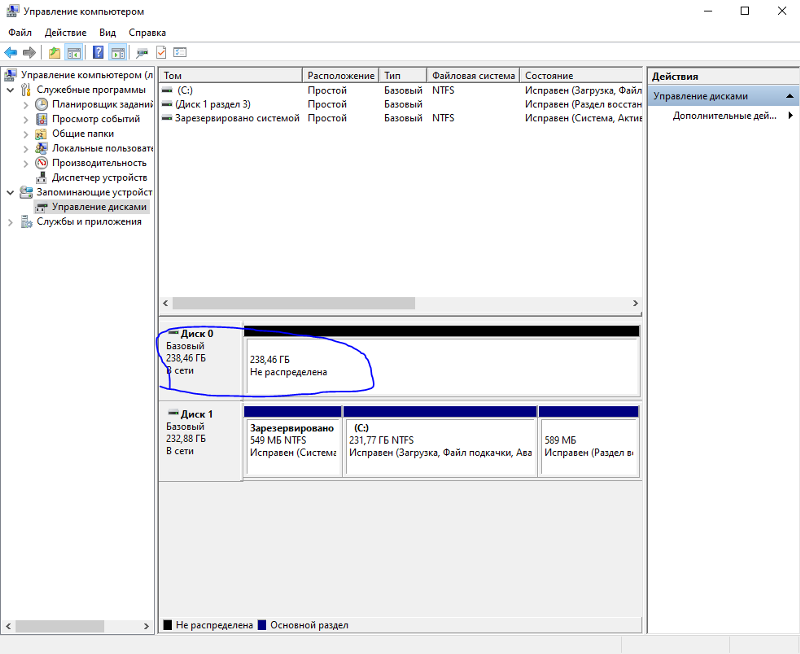 Возможно, вы сможете восстановить оборудование диска с помощью такого инструмента, как Bootice, для манипулирования MBR.
Возможно, вы сможете восстановить оборудование диска с помощью такого инструмента, как Bootice, для манипулирования MBR.
Кроме того, если в приводе используется контроллер Phison, вы можете использовать средства массового производства USB Phison для перепрограммирования контроллера и восстановления нормальной работы. Обратите внимание, что при этом будут удалены все данные на диске.
Восстановление данных
В случаях, когда хранимая информация просто повреждена, программное обеспечение для восстановления пользовательских данных часто может восстановить содержимое. Однако это не сработает, если диск выйдет из строя, как описано здесь.
Существуют службы восстановления данных, которые могут использовать специальное оборудование, чтобы попытаться восстановить содержимое из чипов. Однако это дорого. Если вы не можете восстановить нормальную работу накопителя, возможно, не стоит отправлять его в службу восстановления данных, если только данные, хранящиеся на накопителе, не представляют особой ценности.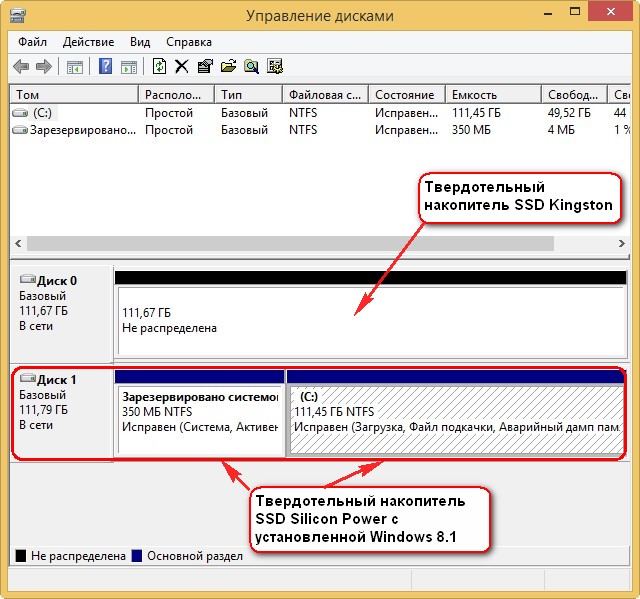 Вы должны просто заменить диск.
Вы должны просто заменить диск.
Комп определяет но не видит флешку. Флешка не отображается в «мой компьютер». Компьютер не видит флешку? Решение
USB-накопитель – компактное и удобное устройство для хранения файлов. Как и любое оборудование, он подвержен сбоям и поломкам – как аппаратным, так и программным. Если компьютер не видит флешку, справится с проблемой обычно можно самостоятельно. Перечислим возможные причины, почему USB-накопитель не отображается или не читается, и пути их скорейшего решения.
Когда не определяется флешка, первичную диагностику удобно проводить утилитой от Microsoft. Все возможные проблемы она не решит, но распространенные ошибки устранить может.
Скачайте с официального сайта и запустите, если ваш накопитель не опознается. Утилита подходит для Windows 7 – 10.
USB-порты
Если утилита не выяснила, почему компьютер не видит вставленную флешку, переходите к самостоятельной проверке. Начните с USB-портов – они могут быть неисправны или не включены.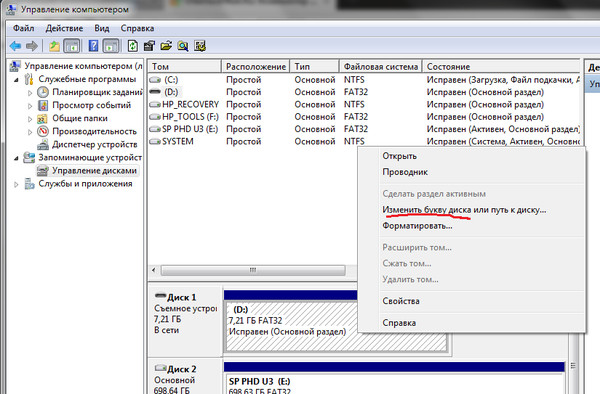 Если вы вставляли накопитель в порт на передней панели системного блока, переставьте назад или попробуйте соседнее гнездо. Попутно проверьте контакты USB-разъема флэшки – кода на них попадает мелкий мусор, устройство не читается на компьютере. Вычистите пыль зубочисткой, контакты протрите ватной палочкой, смоченной в спирте.
Если вы вставляли накопитель в порт на передней панели системного блока, переставьте назад или попробуйте соседнее гнездо. Попутно проверьте контакты USB-разъема флэшки – кода на них попадает мелкий мусор, устройство не читается на компьютере. Вычистите пыль зубочисткой, контакты протрите ватной палочкой, смоченной в спирте.
Если ноутбук не видит флешку, причина может заключаться в недостаточной мощности блока питания. Когда по USB к ПК подключено слишком много оборудования – мышка, клавиатура, съемный жесткий диск, смартфон на подзарядке – мощности на все не хватает, и очередное устройство система не распознает. В этом случае просто отключите лишние устройства и вставьте накопитель заново.
Если же комп не распознает флешку и остальные USB-устройства ни в одном из портов, USB выключено в параметрах BIOS. Чтобы получить доступ к их изменению, перезагрузите ПК, в начале загрузке нажмите клавиши для входа в BIOS.
Нужная комбинация будет написана на экране, обычно это F2.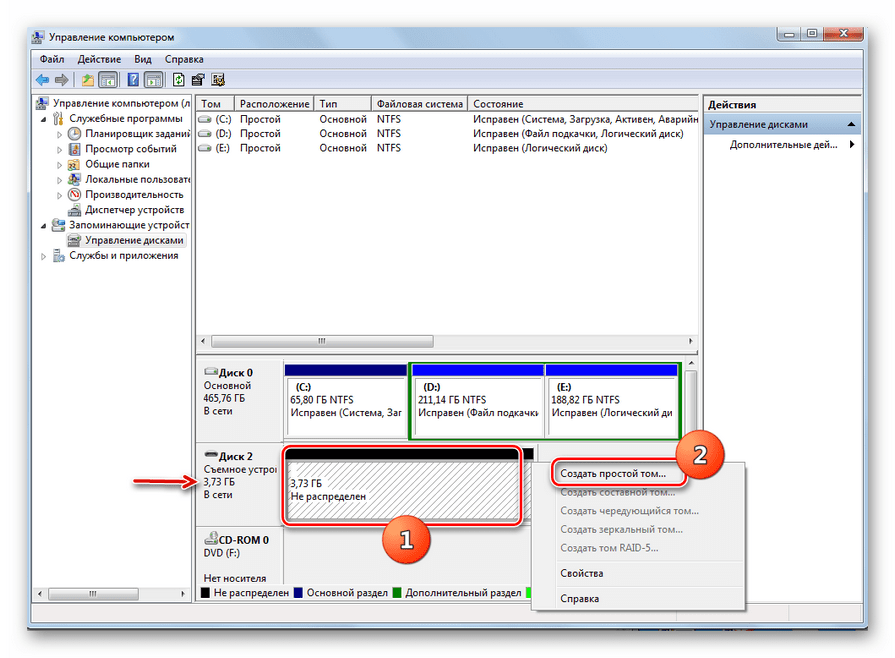 В BIOS перейдите во вкладку «Advanced», щелкните на «USB Configuration». В пункте «USB Controller» установите значение «Enables». Нажмите F10, чтобы сохранить настройки и выйти.
В BIOS перейдите во вкладку «Advanced», щелкните на «USB Configuration». В пункте «USB Controller» установите значение «Enables». Нажмите F10, чтобы сохранить настройки и выйти.
Вирусы
Когда флешка определяется, но не читается, стоит проверить ее на вирусы. Если вы недавно вставляли накопитель в чужой компьютер или ноутбук, на нем мог хозяйничать вирус. Тогда система подключит ваше USB-устройство, а при попытке скопировать файлы выдаст ошибку «Приложение не найдено» или «В доступе отказано».
Чтобы антивирус получил полный доступ к накопителю, проверьте, нет ли на нем замененного вирусом файла автозапуска. Для этого откройте флэшку в «Проводнике», опция показа «Скрытые элементы» должна быть включена, чтобы все элементы были видимыми.
Опция включается на верхней панели «Проводника» или в параметрах папки. Если вы найдете вирусный файл autorun.inf, сразу удалите его, затем запустите проверку антивирусом.
Драйверы
Если ваш компьютер перестал видеть флешку, а в других ПК она прекрасно определяется – разбирайтесь с драйверами.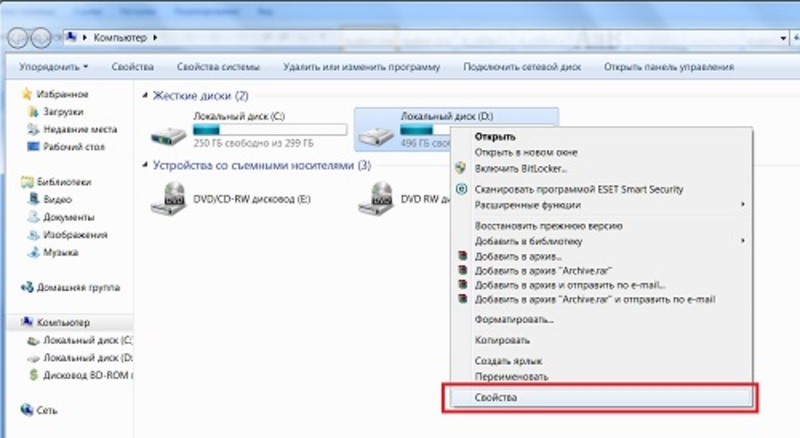 Откройте «Диспетчер устройств» через свойства ярлыка «Мой компьютер». В списке контроллеров USB найдите флешку – если рядом с ней есть желтый треугольник с восклицательным знаком, кликните правой кнопкой мышки по названию и выберите «Удалить устройство». Извлеките накопитель из разъема компа и вставьте, драйверы будут установлены заново.
Откройте «Диспетчер устройств» через свойства ярлыка «Мой компьютер». В списке контроллеров USB найдите флешку – если рядом с ней есть желтый треугольник с восклицательным знаком, кликните правой кнопкой мышки по названию и выберите «Удалить устройство». Извлеките накопитель из разъема компа и вставьте, драйверы будут установлены заново.
Если это не могло, скачайте и установите новые драйвера на USB с сайта производителя материнской платы компьютера или ноутбука. Если вы не видите в диспетчере USB-устройство, достанете его и вставьте заново, при этом в списке исчезнет и появится нужная строчка.
Иногда возникает конфликт драйверов – когда для вашего накопителя система пытается использовать драйвер для другого сходного запоминающего устройства, поэтому компьютер никак не видит флешку. Что можно делать в такой ситуации? Следует удалить из ОС сведения о подключавшихся ранее USB-устройствах. Это умеют делать программы и DriveCleanup, совместимые с Windows 7 – 10.
Программа USBOblivion произведет очистку реестра и удалит точки монтирования USB.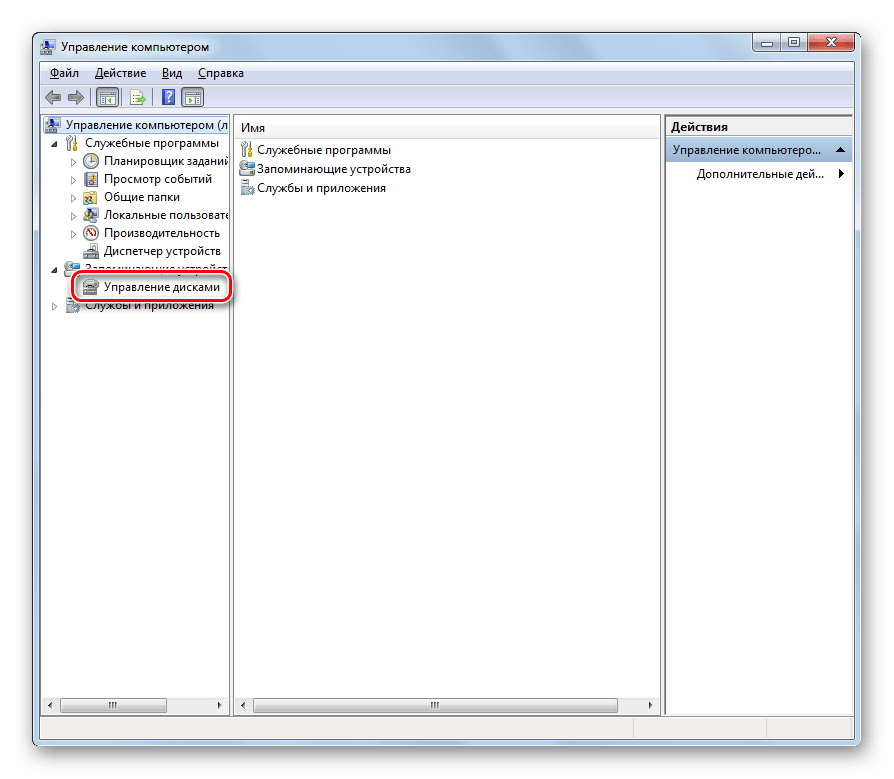 После окончания ее работы перезагрузите компьютер и проверьте, сможет ли система распознать флэшку.
После окончания ее работы перезагрузите компьютер и проверьте, сможет ли система распознать флэшку.
Конфликт разделов
Иногда компьютер определяет флешку, но неправильно. При этом вы слышите обычный звук включения USB-накопителя, всплывает оповещение и появляется значок в трее, но использовать устройство нельзя. Компьютер не распознает съемный носитель, потому как ОС присвоила ему неверную букву раздела, уже занятую другим оборудованием. Возникает конфликт адресов, и флэшка не работает.
Что делать в такой ситуации? Если компьютер не видит флешку, откройте утилиту «Управление дисками». Чтобы быстро найти ее, зажмите Win+R и впишите diskmgmt.msc. В перечне дисков обратите внимание на параметр «Состояние» у нужного устройства. Если там стоит «Исправен», кликните на нем правой кнопкой, в меню щелкните на «Сделать раздел активным» – если пункт доступен.
Чтобы задать разделу правильный символ, выберите «Изменить букву диска…». В новом окне разрешите доступ к устройству и кликните «Изменить». Из списка букв английского алфавита укажите любую для присвоения разделу. Убедитесь только, какие буквы уже используются для именования устройств и не используйте первые A, B, C, D, по умолчанию они предназначены для дискет и разделов жесткого диска.
Из списка букв английского алфавита укажите любую для присвоения разделу. Убедитесь только, какие буквы уже используются для именования устройств и не используйте первые A, B, C, D, по умолчанию они предназначены для дискет и разделов жесткого диска.
Если в поле «Состояние» значится «Неизвестный», значит флэшка перестала работать из-за повреждения. Попытайтесь восстановить данные, чтобы спасти их.
Форматирование
Когда вы включаете новый съемный носитель в ПК, система выдает оповещение о необходимости отформатировать его. Объем устройства при этом отображается 0 Мб, как будто Windows 10 или 7 не видит флешку.
Процедура форматирования пригодится при конфликте файловых систем. Если на компьютере использована FAT32, а на USB-устройстве – NTFS, прочитать файлы будет сложно. Если на накопителе уже записаны данные, найдите ПК со сходной файловой системой и скопируйте на него всю информацию.
На своем компьютере откройте «Проводник». Кликните правой кнопкой по флэшке, в меню перейдите на «Форматировать». В новом окне установите нужную файловую систему, внизу поставьте галочку на «Быстрое» – это не только ускорит процесс, но и поможет затем восстановить данные, если вы не смогли их скопировать. После форматирования заново подключите и проверьте устройство.
В новом окне установите нужную файловую систему, внизу поставьте галочку на «Быстрое» – это не только ускорит процесс, но и поможет затем восстановить данные, если вы не смогли их скопировать. После форматирования заново подключите и проверьте устройство.
Особенности Windows XP
Если на ПК установлена Windows XP, иногда флешка не распознается из-за отсутствия обновлений. В версии SP2 отсутствуют компоненты для корректной работы USB-устройств, поэтому обновите систему до SP3 и установите последние исправления от Microsoft.
Откройте свойства значка «Мой компьютер», если в информации об ОС вы увидите Service Pack 2 – разрешите автоматическое обновление. Запустите Windows Update, дождитесь установки новых компонентов системы.
Заключение
Мы разобрались, что делать, если ваш компьютер или ноутбук не видит флешку. Причин проблемы может быть несколько, последовательно проверьте самые распространенные из нашего списка, чтобы устранить их и пользоваться накопителем.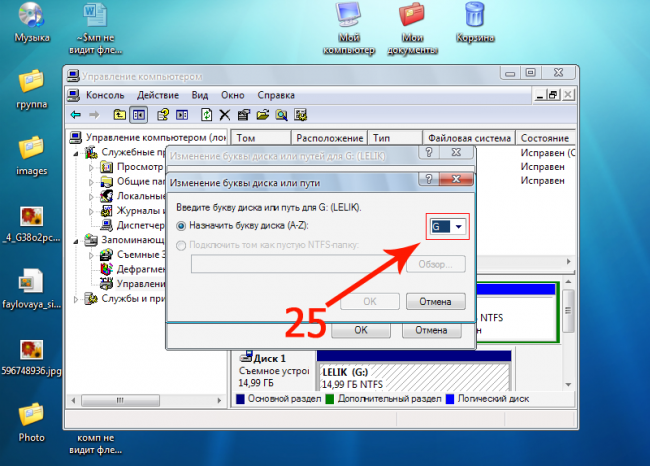
Вероятно, многие пользователи сталкивались с тем, что ОС Windows напрочь отказывается определять подключенный USB накопитель и вообще работать с ним. Но есть несколько способов, позволяющих решить эту проблему.
Вообще, причин для такой ошибки масса. От банального устаревания драйверов до физической поломки флешки. Однако в 90% случаев проблему можно решить программно, не прибегая к помощи специалистов и не приобретая новый накопитель.
Для решения проблемы придется воспользоваться возможностями самой операционной системы или сторонними приложениями. Главное – результат. Сложного в этом ничего нет. Просто нужно четко следовать инструкциям.
Для начала нужно понять, по какой причине флешка не определяется компьютером. Определить это можно по типу сообщения, которое выдает система при подключении USB накопителя. Причины могут быть такими.
- Вирусы. Самая распространенная причина возникновения ошибки при подключении флешки. Если на накопителе хозяйничают вирусы, то он не будет нормально работать.
 Требуется решать проблему.
Требуется решать проблему. - Устаревшие или неисправные драйвера. В этом случае система не сможет определить устройство и в «Диспетчере устройств» появится значок в виде желтого знака вопроса. Решить проблему очень просто.
- Сбой форматирования. Если файловая система флешки была повреждена (например, при неправильном изъятии), то Windows не сможет ее увидеть и предложит отформатировать накопитель.
- Флешка подключается, но не видна в «Проводнике». Здесь может быть несколько причин. Но решить проблему можно просто. В большинстве случаев. Часто это связано с некоторыми особенностями файловой системы накопителя.
- Ошибка данных. Данное сообщение при подключении накопителя к компьютеру говорит о проблемах файловой системы. Решение проблемы должно основываться на форматировании или изменении типа ФС.
- Сообщение «Вставьте диск». Если при подключении накопителя к компьютеру появляется такая надпись, то дело в драйверах USB.
 Нужно их заменить или попросту удалить устройство из списка в «Диспетчере устройств».
Нужно их заменить или попросту удалить устройство из списка в «Диспетчере устройств».
Если вы перепробовали все возможные варианты программного устранения ошибки, но они не помогли, то велика вероятность, что проблема кроется в аппаратной части накопителя. И решить проблему можно только заменой флешки. А теперь обратимся к способам исправления ситуации.
Устранение вирусов
Вирусы на компьютере могут повредить не только флешку, но и саму операционную систему. Поэтому от них нужно избавляться. Сделать это можно при помощи антивирусных программ. Их много, но хорошими являются далеко не все.
К лучшим продуктам относятся Антивирус Касперского, NOD32 от компании ESET и легендарный Dr.Web. однако у всех этих программ есть один недостаток: они платные. А продукт от Касперского требует слишком много ресурсов компьютера.
Dr.Web же не лечит файлы, а удаляет их. Поэтому лучше всего использовать NOD32. Этот антивирус не требует особо много ресурсов ОС и неплохо работает. Рассмотрим удаление вирусов на флешке с помощью этой программы.
Рассмотрим удаление вирусов на флешке с помощью этой программы.
Сканирование начнется немедленно. Время проверки зависит от объема накопителя и количества файлов на нем. Если антивирусная программа найдет какую-нибудь угрозу, она проинформирует пользователя соответствующим сообщением и попытается устранить ее.
После завершения сканирования нужно отсоединить флешку от компьютера и присоединить ее снова. Если дело было в вирусах, то накопитель должен определиться. Если нет, то стоит перейти к другим способам решения проблемы.
Удаление и установка драйверов
Неисправные драйверы – еще одна распространенная причина того, что флешка может не определяться в системе. Есть несколько вариантов решения этой проблемы. Первый заключается в простом удалении устройства.
При новом подключении накопителя к компьютеру система определит его и установит новый драйвер, который, возможно, будет правильно работать. Для этого нужно выполнить следующие действия.
Открываем «Панель управления» и в ней кликаем по пункту «Диспетчер устройств».
В «Диспетчере устройств» находим «Запоминающее устройство для USB», кликаем по нему правой кнопкой мыши и выбираем пункт «Удалить устройство».
После этого заново вставляем накопитель в USB порт. Операционная система должна автоматически установить новое устройство. И свежеустановленный драйвер должен быть работоспособным.
Если этого не произошло, то следует обновить драйвера вручную. Сделать это можно при помощи того же «Диспетчера устройств». Нужно только его запустить уже известным способом. Далее сделать нужно следующее.
ОС сразу начнет поиск необходимых драйверов на серверах Microsoft. Если они там есть, то будут немедленно установлены. Если же мастер ничего не найдет, то следует найти их вручную на официальном сайте производителя устройства и установить их вручную.
После этого следует перезагрузить компьютер или ноутбук и затем снова подключить USB накопитель. Если все хорошо, то проблема решена. Если нет, то следует воспользоваться альтернативными способами решения проблемы.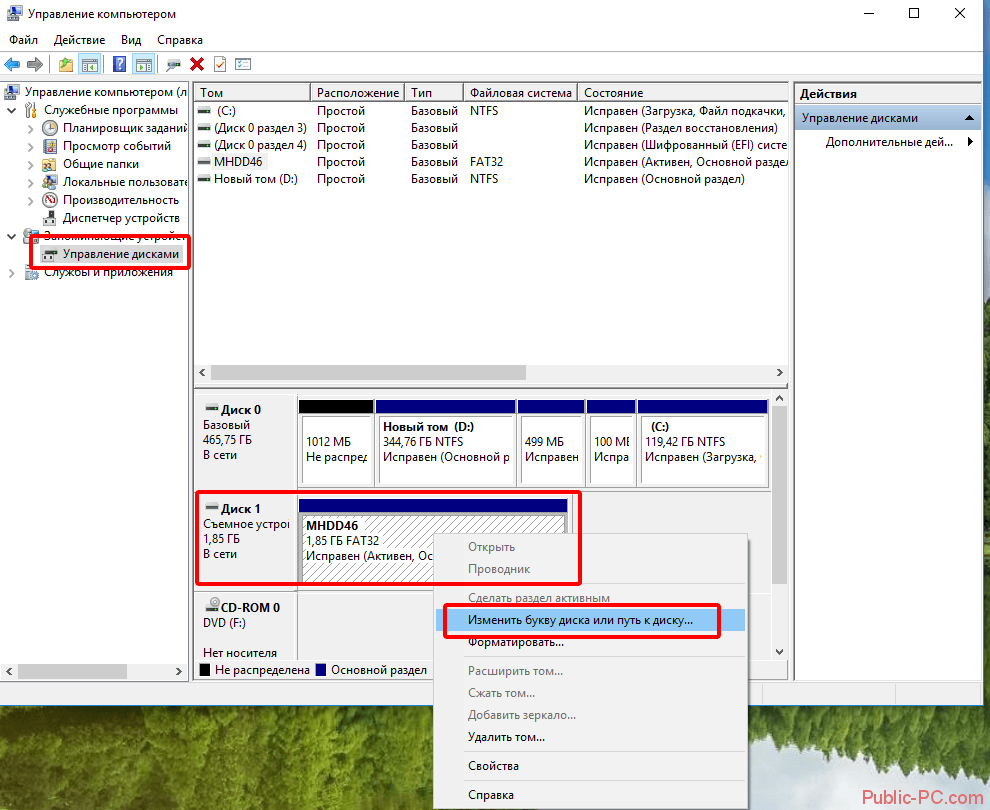
Использование средства устранения неполадок USB
В Windows 10 есть и такая опция. Данный инструмент позволяет исправить многочисленные ошибки, возникающие при подключении накопителя. Конечно, о физической неисправности носителя информации речи не идет.
Для начала придется скачать утилиту с официального сайта компании Microsoft. Это бесплатно. Установки никакой не требуется. Нужно просто запустить скачанный файл. Для проверки USB на ошибки нужно сделать следующее.
Стоит отметить, что во время исправления проблем нужно изъять накопитель из порта USB. После проведения всех мероприятий желательно перезагрузить компьютер и только потом заново вставлять флешку в порт USB.
В принципе, данный способ помогает справиться и с проблемами по части файловой системы накопителя. Но если этого не случилось, то придется делать это вручную. Для работы с ФС дисков в составе Windows есть штатная утилита.
Использование «Управления дисками»
Данный инструмент позволяет полностью настроить разделы жесткого диска и USB накопителя и обеспечить их правильную работу.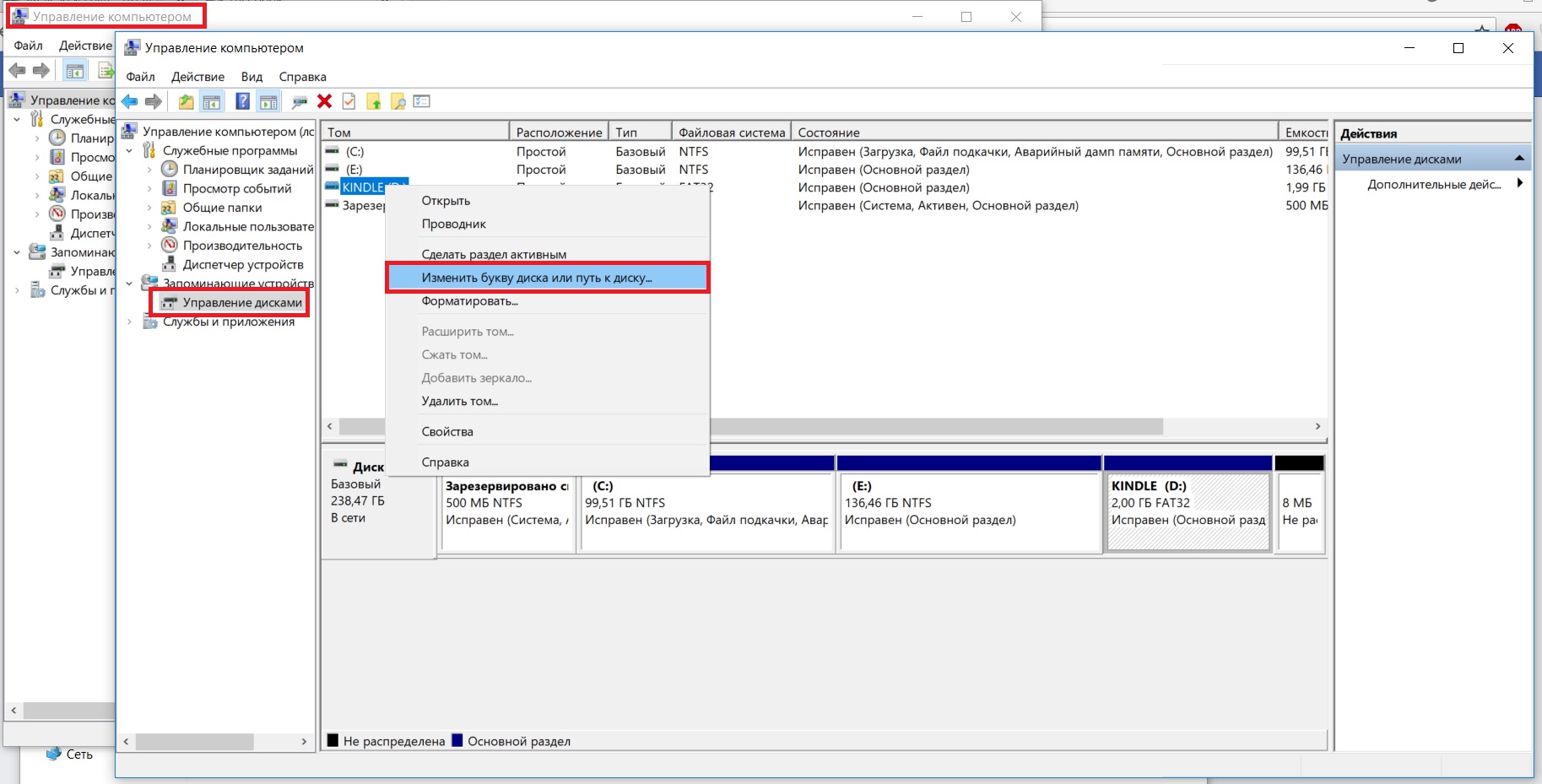 В Windows 10 компонент получил новые функции и стал справляться со своими задачами еще лучше.
В Windows 10 компонент получил новые функции и стал справляться со своими задачами еще лучше.
Использовать «Управление дисками» очень просто, так как интерфейс программы не перегружен ненужными элементами и имеет русский язык. А теперь поговорим о том, что нужно сделать для исправления файловой системы на накопителе.
Процесс форматирования начнется незамедлительно. Во время осуществления этого процесса будет полностью исправлена файловая система накопителя. После завершения форматирования рекомендуется извлечь накопитель из порта и вставить его заново.
Стоит отметить, что при форматировании все данные, что находились на флешке будут удалены. Восстановить их можно будет, но особо рассчитывать на успех не стоит. Это же форматирование. Зато флешка должна начать работать нормально.
Заключение
Итак, мы рассмотрели возможные варианты исправления ошибки при подключении USB накопителя к компьютеру. Если ни один из них не помог, то проблема, вероятно, кроется в аппаратной части накопителя.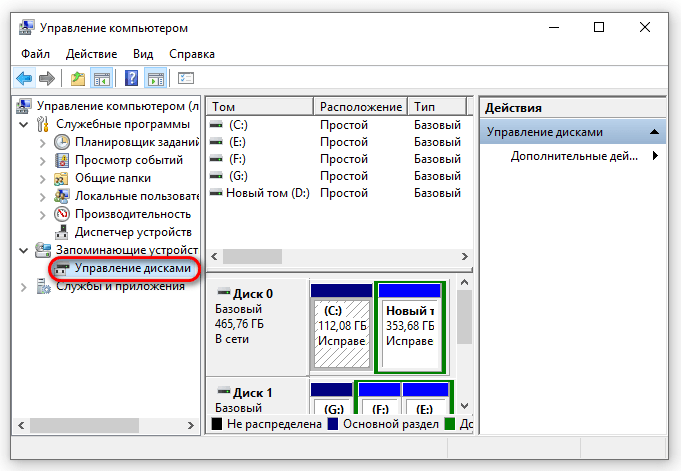
Восстановление usb-флешек имеет свои особенности. Хорошая новость: эти устройства, в отличие от sd-карт, ремонтопригодны. Поэтому, если обменять флешку по гарантии нельзя – почему бы не воспользоваться 60-70% шансом отремонтировать ее.
В статье будут рассмотрены различные кейсы, типичные проблемы, связанные с поломкой флешек, и варианты их решения.
Восстановить данные или отремонтировать флешку?
Это не одно и то же, хотя понятия взаимосвязанные.
Основная задача, которую решает ремонт – восстановить работоспособность флешки, чтобы она:
- определялась как устройство хранения в Управлении дисками,
- корректно определялась в Проводнике,
- считывала и записывала данные.
В результате ремонта usb флешки легко потерять все данные на ней, при этом она будет доступна для записи и чтения.
Восстановление файлов возможно только на рабочей usb-флешке.
Основные причины поломки usb-флешки
Как понять, что usb-флешке требуется ремонт:
- При подключении флешки не горит светодиод на ее корпусе;
- Устройство не распознается на другом компьютере / ноутбуке;
- Флешка определяется как неопознанное usb устройство.

Повредить usb-носитель – проще простого. Как и любое физическое устройство, флеш память подвержена внешним воздействиям (удар, термальное воздействие, попадание воды и т.п.). Кроме того, существует ряд программных ошибок, из-за которых не работает флешка.
Повреждены контакты USB-разъема
Зачастую, проблема кроется в поврежденном контакте между контроллером и USB-разъемом.
Как проверить. Для проверки флешки на предмет этой неполадки, протестируйте ее на другом компьютере. Как вариант, вставьте другую флешку (при ее наличии) в usb-порт этого же компьютера.
Если другие флешки без проблем читаются на ПК, вероятно, проблема в текущем носителе информации.
Если у вас не получается прочесть данные с флешки только на данном компьютере, проблема может быть в USB-гнездах материнской платы ПК или ноутбука.
Как исправить.
- Приводим ссылку на стороннее руководство, как отремонтировать usb-разъем: Самостоятельный ремонт usb-разъема на ноутбуке .

- Если вы не хотите ковыряться в проводах, лучше отдать ПК или флешку со сломанным usb портом в ремонт. Примерная стоимость замены usb – $ 20 – 50.
Аппаратно-механическая неполадка: поврежден контроллер
Чаще всего, все упирается в контроллер флешки, который является основным звеном при работе накопителя. В контроллере содержатся важные микросхемы, и отсоединение контакта или перегорание ножки сделают восстановление данных на флешке весьма проблематичным.
Как починить флешку.
- Заменить контроллер самостоятельно (что малореально в домашних условиях).
- Отнести usb-накопитель в сервис – однако ремонт flash-памяти будет стоить приличных денег. В продаже контроллер для usb-флешки вы не найдете. В лаборатории могут найти донорскую флешку и “пересадить” неисправный контроллер.
- Если данные, хранящиеся на флешке, жизненно важны и вы хотели бы их восстановить, в лаборатории могут задействовать дорогостоящий программно-аппаратный комплекс для извлечения данных минуя аппаратный контроллер.

Стоимость услуг можно узнать непосредственно у специалистов в компании, занимающейся ремонтом флешек в вашем городе. Она может начинаться от $ 30 и доходить до $ 500 — 1000.
Перепрошивка поврежденной флешки
USB-флешка содержит прошивку – микрокод со служебными данными. При повреждении прошивки usb флеш накопитель неизбежно перестает работать.
Как исправить. Такую флешку нельзя отформатировать обычным универсальным софтом вроде SDFormatter., ей потребуется полная “трепанация” – перепрошивка. Для этого потребуется фирменная утилита от производителя.
Однако перепрошить флешку можно только узнав имя контроллера. Трудность состоит в том, что производители, как правило, используют различные разновидности и модели контроллеров и могут внедрять не только свои, но и чужие наработки. Поэтому не всегда возможно сразу же определить тип контроллера флеш-памяти.
К счастью, есть специальные программки, позволяющие определить тип VID&PID* для накопителей Transcend, Silicon Power и др.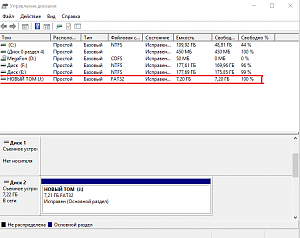 ; мы их перечислим со ссылкой на установщики.
; мы их перечислим со ссылкой на установщики.
(* VID – идентификатор производителя, PID — идентификатор устройства.)
После гарантийного ремонта пропали все фотографии на смартфоне и на карте SD.
Ответ . Очень размытый вопрос. Производился гарантийный ремонт чего – мобильного устройства или карты памяти? Все ваши претензии к исполнителям регулируются вашим договором.
Что касается восстановления данных на sd-карточке, воспользуйтесь специализированными приложениями, которым, собственно, и посвящен этот сайт.
Флэш карта на 2Гб из старенького телефона Nokia, телефон отлично видит флэшку, планшет и другие телефоны не видят. Чужие флэш карты моя аппаратура видит.
Ответ . Если другие флеш-карты не открываются на вашей, как вы сами говорите, старенькой Нокии, то скорее всего, потому, что телефон попросту не поддерживает новые технологии. Изучайте документацию и спецификации для вашего устройства. Возможно, настало время обновить “железо”?
У меня сломалась пополам микро флешка 32Гб. Как можно восстановить информацию на этой флешке, подскажите, пожалуйста, где и кто мне сможет помочь, как починить флешку?
Как можно восстановить информацию на этой флешке, подскажите, пожалуйста, где и кто мне сможет помочь, как починить флешку?
Ответ . Увы, эту флешку невозможно отремонтировать или хоть как-то реанимировать. Если бы на вашей флешке “слетела” прошивка, тогда можно было бы дать некоторый шанс на восстановление. Что касается физической поломки, то все зависит от повреждения. Если микросхемы флеш-памяти целы, можно прочесть данные через считыватель PC 3000 Flash и т.п.
Единственно возможное решение (если файлы не представляют особой важности) – приобрести новую microsd карточку.
Флешка не открывается, не отображается как съемный диск, не отображается в диспетчере устройств. Физическое воздействие исключено, т.к. таких флешки три, работали с ними разные люди.
Ответ . Вы не уточнили тип памяти, с которым вы работаете. В любом случае, если не открывается флешка или sd карта, я бы посоветовал проверить работу флеш-карты на других устройствах. Протестируйте ее на других телефонах или устройствах, к которым ее можно присоединить. Если это sd карта, попробуйте подключить ее к ПК через кард-ридер.
Если это sd карта, попробуйте подключить ее к ПК через кард-ридер.
Проверьте, определяется ли присоединенное устройство в диспетчере устройств. Если да, воспользуйтесь любой программой для разметки диска или штатными средствами Windows, или же фирменным софтом, доступным на сайте разработчика флешки, чтобы отформатировать флешку в NTFS или FAT.
Во время форматирования флешки (transcend) выдернули флешку с пк. Было ясно что работать она уже не будет, проверка это подтвердила. Компьютер не определяет флешку, индикатор все время моргает, в «моем компьютере» ее нет, в диспетчере устройств — есть, пишет что работает нормально, определяется как запоминающее устройство. Помогите восстановить флешку transcend!
Ответ . Вероятно, на вашей флешке повредилась файловая таблица. Восстановить работу флешки все еще можно, если создать на ней раздел и отформатировать. Реанимировать флешку можно, как уже упоминалось, при помощи специализированных утилит вроде Acronis Disc Director и проч.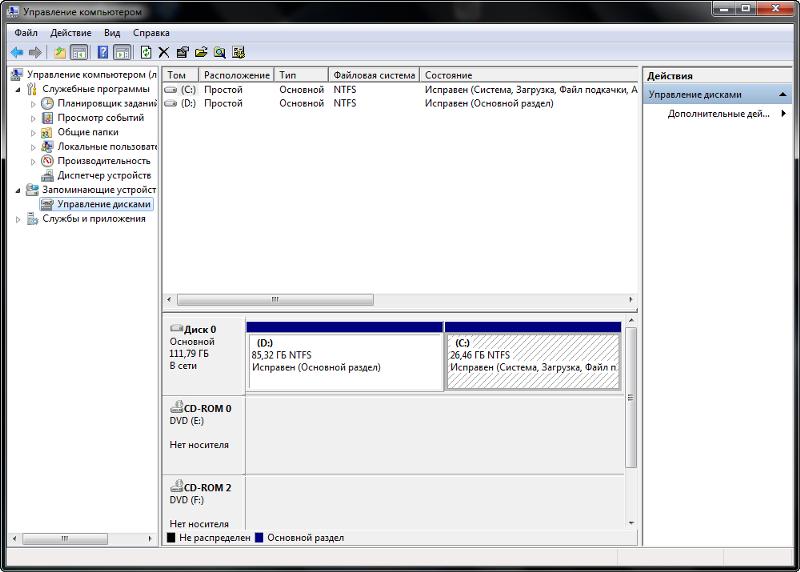 , но лучше всего использовать для разбивки и восстановления флешки transcend приложение TestDisk.
, но лучше всего использовать для разбивки и восстановления флешки transcend приложение TestDisk.
Флешка была закриптована в TrueCrypt, переустановил ОС, монтирую флешку, отображаются файлы, но при попытке их открыть выдает ошибку – отказано в доступе. Подскажите можно ли спасти информацию, если не определяется флешка после шифрования?
Ответ . Вам понадобится программа-клиент для работы с Truecrypt. Увы, на данный момент сайт truecrypt.org недоступен, а сам проект закрыт. Так что попробуйте найти приложение где-нибудь в интернете. После этого, при открытии файлов вам будет необходимо ввести пароль для доступа к вашим файлам.
Флешка обнулилась и система требует отформатировать флешку, но мне надо сохранить файлы очень важные и дорогие. Помогите!
Ответ . Ни в коем случае не соглашайтесь форматировать вашу флешку! Вместо этого, воспользуйтесь программами для восстановления данных и попробуйте восстановить пропавший раздел на вашем устройстве хранения.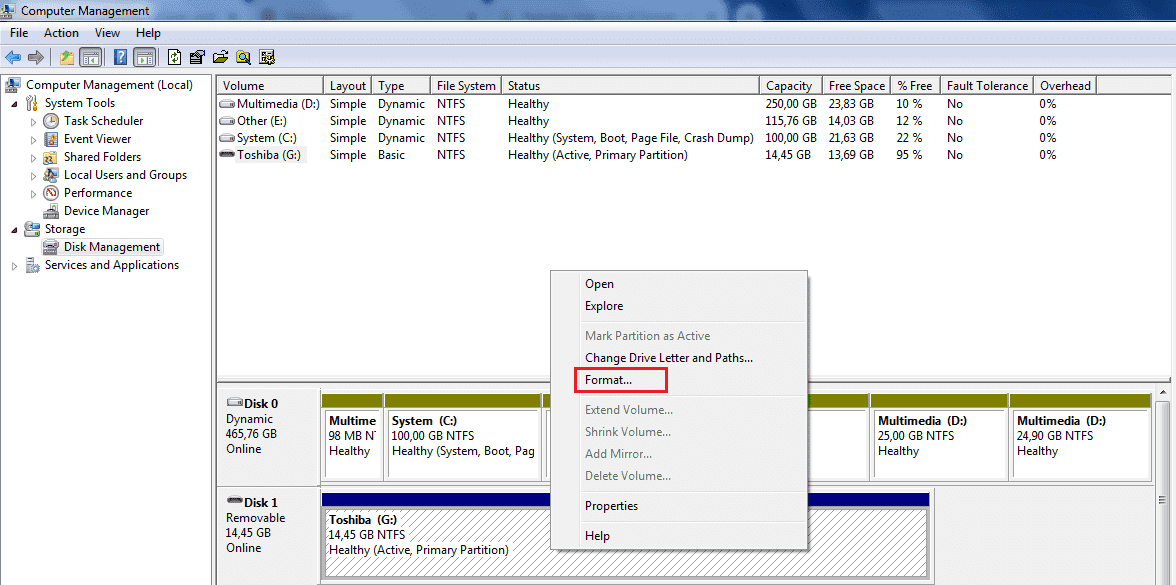 Всю сохраненную информацию вы можете смело копировать на жесткий диск и далее искать среди этих завалов именно то, что вам нужно.
Всю сохраненную информацию вы можете смело копировать на жесткий диск и далее искать среди этих завалов именно то, что вам нужно.
Имеется флэшка JetFlash Transcend 8GB. Перестала определяться системой. Отформатировал ее программой JetFlash Online Recovery и она удалила все данные с флэшки. Возможно ли теперь восстановить флешку Transcend, то есть, данные на ней?
Ответ . Для восстановления флешки Transcend подойдет программа Unformat. Шансы восстановления зависят от глубины форматирования. Во всяком случае, используйте опцию глубокого сканирования. Как вариант, попробуйте Recuva с аналогичной опцией сканирования.
Всем привет! В этой статье поговорим о таких случаях, когда флешка не определятся вообще ни на одном компьютере. Так что это будет подробная инструкция по восстановлению.
Надо сказать, что подопытный USB-накопитель уже вам хорошо знаком по прошлым публикациям, поскольку не так давно мы восстанавливали с него информацию и . Кто еще не читал, можете ознакомиться.
Ситуация изменилась в лучшую сторону лишь тогда, пока под руку не попалась старая добрая утилита под названием Hard Disk Low Level Format Tool . Она-то и помогла решить проблему и сэкономить деньги, вернув накопитель к жизни.
Итак, что нужно сделать. Первым делом следует установить вышеуказанную программку с официального сайта разработчиков. Она небольшая, весит совсем немного. Запускаем ее и выбираем пункт «Continue for free»:
Затем в общем появляется наша флешка, которая в самой системе Windows 10 не определяется вообще. То есть нет ее нигде и все тут:
Выбираем ее и жмем внизу кнопку «Continue», чтобы перейти к процессу форматирования. Наверное, не стоит в таком случае предупреждать, что все данные в результате этого процесса будут утеряны. 😉
На следующем шаге переходим в раздел «Low-Level Format» и жмем кнопку «Format This Device»:
После этого программа еще раз поинтересуется о серьезности наших намерений. Здесь прямо как в загсе, очередной раз говорим «Да»:
Вот и все, друзья, теперь остается только дождаться завершения процесса низкоуровневого стирания USB-накопителя.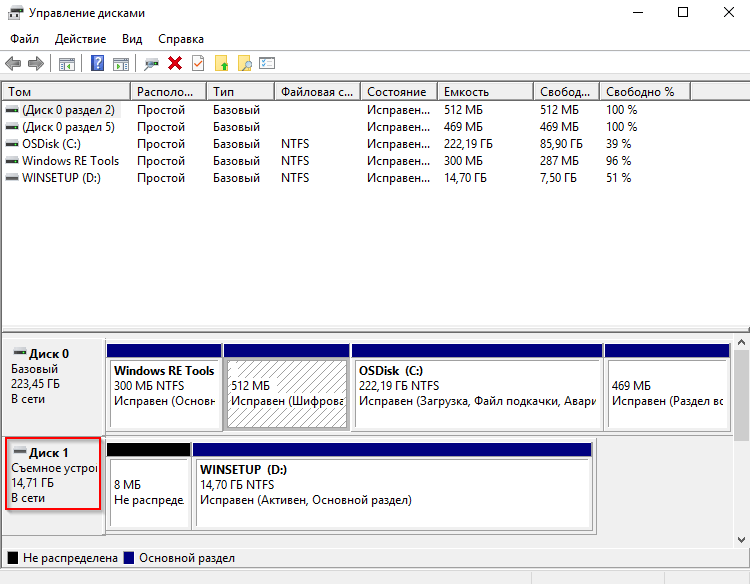 После этого многострадальная флешка наконец-то определилась в системе, но при первом обращении к ней «попросилась» снова отформатироваться. Ну что же, давайте не будем перечить:
После этого многострадальная флешка наконец-то определилась в системе, но при первом обращении к ней «попросилась» снова отформатироваться. Ну что же, давайте не будем перечить:
Запускаем повторную процедуру уже штатными средствами великой и ужасной Windows:
В итоге, ребята, флешка которая раньше не определялась успешно заработала. Поэтому смело можно сказать, что подробная инструкция по восстановлению все-таки удалась.
Если у вас остались какие-то вопросы, задавайте их в комментариях к публикации. А на этом все пока и до новых встреч. В завершение, как всегда, давайте посмотрим очередной интересный видеоролик.
Флэш-накопитель USB не работает или отображается как пустой диск, Управление дисками сообщает об отсутствии носителя с размером 0 байт
Сбой флешки
«Нет носителя» означает, что контроллер флэш-памяти не может обмениваться данными с флэш-памятью NAND на накопителе. Из-за этого он представляется компьютеру как пустой диск. Обычно это происходит из-за сбоя флэш-памяти NAND. Для компьютера привод мало чем отличается от дисковода для гибких дисков или оптического привода без вставленного диска.
Обычно это происходит из-за сбоя флэш-памяти NAND. Для компьютера привод мало чем отличается от дисковода для гибких дисков или оптического привода без вставленного диска.
В результате невозможно получить доступ к каким-либо данным на диске, а также невозможно перераспределить или переформатировать диск. Опять же, с точки зрения компьютера, в накопителе нет носителя для форматирования или перераспределения.
Поддельный диск?
Также возможно, что диск поддельный, и дешевый чип памяти в нем вышел из строя. Сбой дисков таким способом часто будет отображаться как устройство хранения данных емкостью 8 МБ.
Потенциальное аппаратное восстановление
Из этого ответа : Вы можете получить больше информации о приводе и его контроллере, используя инструмент под названием ChipGenius . Возможно, вы сможете восстановить оборудование диска, используя такой инструмент, как Bootice, для манипулирования MBR.
Кроме того, если в приводе используется контроллер Phison, вы можете использовать средства массового производства USB Phison для перепрограммирования контроллера и восстановления нормальной работы. Обратите внимание, что при этом будут удалены все данные на диске.
Обратите внимание, что при этом будут удалены все данные на диске.
Восстановление данных
В случаях, когда хранимая информация просто повреждена, программное обеспечение для восстановления пользовательских данных часто может восстановить содержимое. Однако это не сработает, если диск выйдет из строя, как описано здесь.
Существуют службы восстановления данных, которые могут использовать специальное оборудование, чтобы попытаться восстановить содержимое из чипов. Однако это дорого. Если вы не можете восстановить нормальную работу накопителя, возможно, не стоит отправлять его в службу восстановления данных, если только данные, хранящиеся на накопителе, не представляют особой ценности. Вы должны просто заменить диск.
Внешний жесткий диск определяется, но не открывается (не отображается в проводнике)
Здравсвуйте, уважаемые посетители f1comp.ru!
Возникла у меня вчера одна непонятная на первый взгляд проблемка, которую я решил и хочу сегодня поделиться с Вами советом.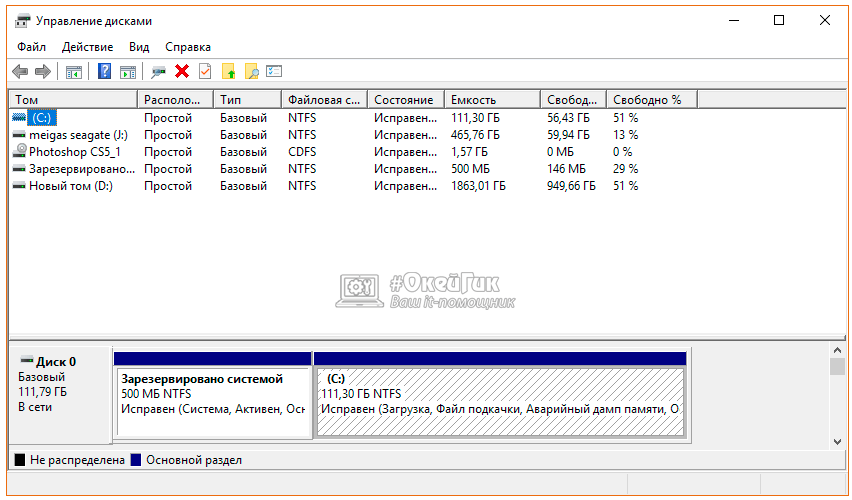 У меня есть внешний жесткий диск. Нет, я не хвалюсь :). Тот самый внешний жесткий диск, для которого я покупал карман, о котором писал в статье Обзор кармана Chieftec External для HDD 2.5, USB 3.0.
У меня есть внешний жесткий диск. Нет, я не хвалюсь :). Тот самый внешний жесткий диск, для которого я покупал карман, о котором писал в статье Обзор кармана Chieftec External для HDD 2.5, USB 3.0.
Случилось так, что мне было необходимо его отформатировать. Просто этот жесткий диск с ноутбука и когда я отдавал ноутбук на гарантийный ремонт, то вместо SSD накопителя обратно устанавливал HDD. Вчера забрал с ремонта ноутбук и ЖД установил обратно в карман.
Подключил его к компьютеру, на котором хранилась информация, что бы закинуть ее на внешний HDD, а он не определяется. Вернее он определяется, Windows подает сигнал, что подключено устройство, на панели уведомлений появляется значок, что подключено USB устройство и даже есть возможность его извлечь.
В диспетчере устройств внешний HDD так же отображается и работает исправно. Но вся проблема в том, что диск не отображается в проводнике Windows. Заходишь в мой компьютер, а его там нет.
Вот так:
Подключил этот внешний ЖД к ноутбуку, все так же. Определяется, но в проводнике его не видно. Ага, значит дело в самом диске.
Определяется, но в проводнике его не видно. Ага, значит дело в самом диске.
Немного подумал, затем погуглил и понял, что диск просто не распределен и необходимо на нем создать раздел. Создавать будем стандартным средством Windows для работы с жесткими дисками, о котором я писал здесь.
На этом уже можно было закончить статью, но я сделал несколько скриншотов, так что покажу и расскажу все на реальном примере и как Вы любите – с картинками :).
Нам нужно открыть средство управления дисками. Для этого откройте Пуск и нажмите правой кнопкой на Компьютер. Выберите Управление.
Слева выберите пункт Управление дисками. И вот какую картину я увидел (скриншот ниже). Диск 0 – это мой SSD накопитель, там есть созданные разделы. А Диск 1, это уже мой внешний жестки диск, который не отображался в проводнике. На нем написано Не распределен. Сейчас распределим :).
Нажмите на него правой кнопкой мыши и выберите Создать простой том…
Дальше можно просто следовать указаниям мастера создания простого тома.
Нажимаем далее.
Нам нужно указать размер для создаваемого нами раздела. Если Вы хотите создать один раздел, то можно ничего не изменять, а просто нажать Далее. В поле размер простого тома уже указан максимальный размер для создаваемого нами раздела.
В следующем окне необходимо назначить букву диска. Советую просто нажать далее и ничего не изменять.
Форматирование тома. Советую оставить все как есть. Можете изменить метку тома (это его имя). Жмем Далее.
Проверяем правильность введенных нами параметров и нажимаем кнопочку Готово.
Видим вот такую картину:
После того у меня все заработало. Возможно Вы заметили (на скриншоте выше), там уже появилась папка проводника на напели задач. Это предложение открыть содержимое жесткого диска в проводнике.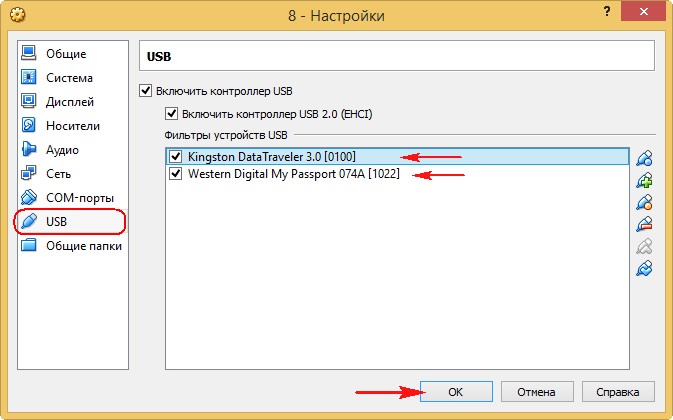
А вот и сам HDD в Мой компьютер.
На этом все. Всем добра!
Что делать, если USB-накопитель не отображается
USB — это широко распространенная технология, которая позволяет нам каждый день подключать к нашим компьютерам множество устройств. Хотя это довольно просто настроить, иногда это еще не все. Что делать, если USB-накопитель не отображается?
Это может быть вызвано несколькими причинами, такими как поврежденный или мертвый USB-накопитель, устаревшее программное обеспечение и драйверы, проблемы с разделами, неправильная файловая система и конфликты устройств.Другие причины, такие как неисправное оборудование, неработающий системный контроллер или порты USB, требуют профессиональной помощи от производителя вашего устройства или сертифицированного специалиста по компьютерам.
Хотя определить точную причину, по которой ваш компьютер не распознает USB-накопитель, непросто, вы можете использовать различные возможные решения, пока он снова не заработает.
Мы собрали несколько эффективных решений, которые могут сработать при возникновении проблем с USB-подключением. Большинство из них также применимо к различным устройствам, таким как дисководы, мыши, контроллеры видеоигр и т. Д., Для которых требуется подключение через USB.
Также посмотрите наше короткое видео на YouTube выше, где мы рассмотрим некоторые решения ниже. Если вы получаете ошибку «USB-устройство не распознано», у нас есть решение и для этого, поэтому перейдите по ссылке.
Как исправить не отображаемый подключенный USB-накопитель
- Предварительные проверки
- Проверить совместимость устройства
- Обновить операционную систему
- Средство устранения неполадок Windows
- Используйте средство управления дисками
- Попробуйте подключиться к другому компьютеру или USB-порту
- Устранение неполадок драйверов
- Используйте диспетчер устройств для поиска изменения оборудования
- Создайте новый том диска и назначьте ему букву
- Отключить функцию выборочной приостановки USB
Предварительные проверки
- Убедитесь, что USB-устройство подключено .
 В идеале, когда вы подключаете USB-накопитель к компьютеру, он должен включаться автоматически, а мигающие индикаторы на устройстве указывают на активность. У некоторых устройств есть специальный кабель питания или физическая кнопка питания, которую нужно включать вручную, чтобы компьютер мог ее обнаружить.
В идеале, когда вы подключаете USB-накопитель к компьютеру, он должен включаться автоматически, а мигающие индикаторы на устройстве указывают на активность. У некоторых устройств есть специальный кабель питания или физическая кнопка питания, которую нужно включать вручную, чтобы компьютер мог ее обнаружить. - Проверьте USB-накопитель на предмет трещин . Возможно, флешка могла быть повреждена без вашего ведома, поэтому проверьте ее физически, чтобы исключить какие-либо проблемы, прежде чем пытаться снова.
- Перезагрузите компьютер .Это может быть старая резервная служба технической поддержки, но она устраняет множество проблем, особенно вызванных сбоями программного обеспечения. Отключите USB-накопитель, выключите компьютер и отключите его от источника питания. Подождите одну минуту, прежде чем перезагрузить компьютер и снова попытаться использовать флешку.
- Дайте компьютеру загрузиться Полностью перед повторной попыткой USB-накопителя.
 Некоторые компьютеры могут работать медленно и перегружаться из-за множества операций, которые им приходится выполнять во время запуска, поэтому вполне возможно, что ваш USB-накопитель может остаться незамеченным.
Некоторые компьютеры могут работать медленно и перегружаться из-за множества операций, которые им приходится выполнять во время запуска, поэтому вполне возможно, что ваш USB-накопитель может остаться незамеченным.
Проверить совместимость устройств
Если USB-накопитель не предназначен для работы с компьютером, он не будет отображаться, когда вы его подключите. На ПК с Windows большинство устройств USB 3 можно подключать к портам USB 2, что не должно вызывать особых проблем. .
Однако с развитием технологий устройству USB 3 для работы может потребоваться более мощный и совместимый порт. Перед повторной попыткой проверьте руководство по эксплуатации или упаковку вашего устройства для получения информации о совместимости.
Обновите операционную систему
Если вы используете Windows, обновление операционной системы включает важные файлы, поддерживающие различное оборудование и устройства, а также исправления любых ошибок, с которыми вы можете столкнуться.
- Откройте Настройки> Обновление и безопасность .
- Щелкните Проверить наличие обновлений . Если есть ожидающие обновления, загрузите и перезагрузите компьютер, прежде чем снова попробовать USB-накопитель.
Используйте инструмент управления дисками
Этот инструмент проверяет, обнаружит ли Windows ваш USB-накопитель. Он также показывает вам все жесткие диски, подключенные к вашему ПК, и вы можете просмотреть такую информацию, как разделы, размеры и многое другое.
- Подключите USB-накопитель и щелкните правой кнопкой мыши Пуск> Управление дисками .
- Проверьте USB-накопитель под основным или дополнительным дисками. Если он не содержит разделов, он будет отображаться как Removable .
- Если вы видите это в утилите Disk Management , вы можете создать новый том и назначить ему букву диска.
 Таким образом, вы можете разбить или отформатировать флешку, чтобы ее легко могли обнаружить другие устройства, включая ваш компьютер.
Таким образом, вы можете разбить или отформатировать флешку, чтобы ее легко могли обнаружить другие устройства, включая ваш компьютер. - Если USB-накопитель не отображается, это может быть проблема с драйвером или оборудованием, либо накопитель неисправен.
Попробуйте подключиться к другому компьютеру или USB-порту
Отключите USB-накопитель от текущего порта и компьютера и попробуйте подключить его к другому компьютеру и / или USB-порту.Если он работает с новым USB-портом или компьютером, возможно, USB-порт поврежден или не работает, либо проблема может быть в самом компьютере.
Неисправный, поврежденный или мертвый порт USB представляет собой проблему, например невозможность обнаружения USB-накопителей или отображение сообщений об ошибках. Убедитесь, что порт чистый, непыльный и прочный. Если он движется вверх и вниз или чувствует себя плохо, значит, он неисправен / поврежден.
Если вы используете USB-концентратор, отсоедините флешку от концентратора и подключите ее непосредственно к компьютеру. У некоторых концентраторов недостаточно мощности для работы внешних накопителей, что может иметь место в вашем случае.
У некоторых концентраторов недостаточно мощности для работы внешних накопителей, что может иметь место в вашем случае.
Если USB-накопитель не отображается даже после попытки использования другого порта, компьютера или проверки в управлении дисками, вероятно, накопитель неисправен и требует замены.
Устранение неполадок драйверов
Вы можете устранить проблемы с драйверами с помощью диспетчера устройств, особенно если USB-накопитель обнаружен другим компьютером, отличным от того, который вы используете, что свидетельствует о проблеме с драйвером.
- Щелкните правой кнопкой мыши Пуск> Диспетчер устройств.
- Разверните Дисководы и проверьте наличие желтого восклицательного знака рядом с любым из перечисленных устройств. Если такой знак отмечен одним или несколькими, значит, у устройства (а) есть проблема с драйвером.
- Щелкните правой кнопкой мыши проблемное устройство и выберите Свойства , чтобы увидеть соответствующее сообщение об ошибке.
 Вы можете найти ошибку в Интернете, чтобы найти решение проблемы.
Вы можете найти ошибку в Интернете, чтобы найти решение проблемы.
. Вы также можете попробовать следующие решения для устранения проблем с драйверами:
- Откатите драйвер , чтобы вернуться к последним обновлениям драйверов и восстановить устройство до того времени, когда оно работало должным образом.
- Загрузите драйверы с сайта производителя устройства со страницы загрузок, со страницы поддержки или выполнив поиск нужного драйвера на сайте.
- Обновите драйвер , щелкнув правой кнопкой мыши драйвер в диспетчере устройств, выберите «Обновить драйвер» и следуйте инструкциям.
- Удалите устройство с вашего компьютера, перезагрузите его и подождите, пока он переустановит правильный драйвер и конфигурации.
Используйте диспетчер устройств для поиска изменений оборудования
- Щелкните правой кнопкой мыши Пуск и выберите «Диспетчер устройств ».

- Щелкните Действие> Сканировать на предмет изменений оборудования.
Windows попытается найти ваш USB-накопитель, чтобы вы могли снова получить к нему доступ.
Переустановите контроллеры USB
Этот метод помогает, если драйвер USB нестабилен или поврежден.
- Щелкните правой кнопкой мыши Пуск> Диспетчер устройств и щелкните Контроллеры универсальной последовательной шины , чтобы развернуть список.
- Щелкните устройство правой кнопкой мыши и выберите Удалить , а затем перезагрузите компьютер для автоматической переустановки контроллеров.
Создайте новый том диска и назначьте ему букву
Если ваше устройство появилось на этапе Disk Management , вы можете создать новый том диска и назначить ему букву. Инструмент управления дисками устраняет проблемы с разделами и файловой системой на разных дисках.
Однако на USB-накопителе может отображаться только Нераспределенное пространство , и в этом случае вам придется создать новый раздел, чтобы Windows и другие операционные системы могли его использовать.
- Щелкните правой кнопкой мыши Пуск> Управление дисками , щелкните правой кнопкой мыши Нераспределенное пространство > Новый простой том и следуйте инструкциям по созданию раздела.
Если вы по-прежнему не видите флешку, но она разбита на разделы, убедитесь, что у нее есть буква диска. В идеале это должно происходить автоматически, но если вы удалите его вручную, диск не будет обнаружен и недоступен в Windows.
- Щелкните правой кнопкой мыши раздел диска и выберите Изменить букву диска и пути .
- Если ему не назначена буква диска, нажмите Добавить и выберите букву. Если в нем есть буква, щелкните Изменить и выберите другую.

Отключить функцию выборочной приостановки USB
Это настройка энергосбережения, которая помогает снизить расход заряда батареи за счет отключения питания USB-накопителя, когда он подключен. Чтобы накопитель не отключался по какой-либо причине, отключите эту функцию, чтобы настройки управления питанием не переопределяли контроллер USB, из-за чего Windows его не обнаруживает.
- Щелкните S t art> Панель управления и выберите Оборудование и звук.
- Щелкните Электропитание> Изменить настройки плана.
- Щелкните Изменить дополнительные параметры питания.
- Перейдите в Настройки USB и разверните его.
- Щелкните USB, выбрав параметры приостановки и измените раскрывающееся меню Подключено на Отключено (Примечание: если вы используете ноутбук, щелкните На аккумуляторе и измените на Отключено в раскрывающемся списке.
 вниз меню).
вниз меню).
- Нажмите Применить> ОК и перезагрузите компьютер, чтобы изменения вступили в силу.
Если все остальное не помогло, вы можете заменить USB-накопитель в качестве последнего средства, хотя вы можете сделать это, если накопитель уже сломан. В противном случае, мы надеемся, что это руководство помогло упростить процесс, и теперь вы знаете, что делать, если USB-накопитель не отображается, когда вы его подключаете.
отсутствует на моем компьютере или в управлении диском — форум Windows
Я боролся с этим пробем снова и снова.Как и говорили предыдущие люди, либо сетевой ресурс, либо другое устройство не позволяют диспетчеру дисков назначить букву, поэтому она не появляется. Вы можете ВРУЧНУЮ перейти в АДМИНИСТРАТИВНЫЕ ИНСТРУМЕНТЫ >> УПРАВЛЕНИЕ КОМПЬЮТЕРОМ >> УПРАВЛЕНИЕ ДИСКАМИ
Вы увидите диск с указанным размером, но без буквы диска. Вы можете щелкнуть правой кнопкой мыши по описанию квадратного диска в нижней правой панели и выбрать ИЗМЕНИТЬ БУКВУ. Это будет работать ТОЛЬКО для этого конкретного диска.Вставка того же устройства USB будет той буквой диска, которую вы выбрали, для другого устройства потребуется сделать это снова.
Это будет работать ТОЛЬКО для этого конкретного диска.Вставка того же устройства USB будет той буквой диска, которую вы выбрали, для другого устройства потребуется сделать это снова.
Лучшее исправление, которое я нашел, — это установка этой удобной утилиты:
usbdlm
http: /
Всегда работает !!! Я установил его на несколько компьютеров, и он отлично работает. Существует текстовый файл, который вы редактируете, который позволяет вам сообщить usbdlm начальную букву диска, например: j:
Вы также говорите следующие буквы.Если после этого вы вставляете USB-флэш-память или внешние устройства, она всегда назначает первую букву диска первому вставленному диску, а следующую букву и т. Д.
Попробуйте, вам понравится!
Это мой файл usbdlm.ini для вашего прочтения.
; Это образец для USBDLM.INI
; Создайте новый USBDLM. INI или переименуйте его в USBDLM.INI
INI или переименуйте его в USBDLM.INI
; Дополнительная информация в файле справки USBDLM_ENG.CHM
; —————————— Настройки ——- ——————————
[Настройки]
; здесь вы можете разрешить USBDLM удалять буквы с дисководов кардридеров до длины
; поскольку СМИ отсутствуют
NoMediaNoLetter = 0
; здесь вы можете позволить USBDLM записывать файл журнала, по умолчанию _USBDLM.ВОЙТИ в папку USBDLM
WriteLogFile = 0
LogFile =
LogLevel = 3
; —————————- Всплывающие подсказки ————— ———————-
[BalloonTips]
; активирует всплывающие подсказки и устанавливает продолжительность их показа в миллисекундах
Включено = 1
Тайм-аут = 6000
; ————————— буквы дисков ————— ——————
; здесь вы можете определить новую букву диска по умолчанию для USB-накопителей
[DriveLetters]
Letter1 = J
Letter2 = K
Letter3 = L
; здесь вы можете определить букву диска, которая никогда не будет использоваться для новых локальных дисков
[ExcludedLetters]
Letter1 =
Letter2 =
Letter3 =
; многие другие параметры описаны в файлах справки
Мой диск не отображается в окне проводника Windows
Если ваш жесткий диск, накопитель с миниатюрами, карта памяти или флэш-память распознается в управлении дисками, но не отображается в проводнике Windows, возможно, этому диску не присвоена буква в Windows.
Откройте «Управление компьютером», нажав кнопку «Пуск», затем «Панель управления» и выберите «Система и безопасность», просматриваемая с помощью категории Просмотр .
Щелкните «Администрирование», а затем дважды щелкните «Управление компьютером».
Если вам будет предложено ввести пароль администратора или подтверждение, введите пароль или предоставьте подтверждение.
Найдите диск, которому не присвоена буква и который не помечен как зарезервированный системой.
Примечание. Диск, зарезервированный системой, зарезервирован Windows.
Щелкните правой кнопкой мыши немаркированный диск и выберите Изменить букву диска и пути…
Щелкните Добавить, а затем щелкните ОК, чтобы выбрать первую доступную букву диска.

Если параметр Изменить букву диска и пути… недоступен, убедитесь, что диск подключен к сети.
Если диск находится в автономном режиме, щелкните правой кнопкой мыши номер диска и выберите Online.
Для получения дополнительных сведений о добавлении, изменении или удалении букв дисков для Windows 7 щелкните ссылку ниже, чтобы просмотреть статью на веб-сайте Microsoft:
Изменить, добавить или удалить букву диска Для получения дополнительных сведений о добавлении, изменении или удалении букв дисков для Windows Vista щелкните ссылку ниже, чтобы просмотреть статью на веб-сайте Microsoft:
Изменить, добавить или удалить букву диска
Почему USB-устройство не распознается в Windows и как исправить ошибку
21 декабря 2020 г.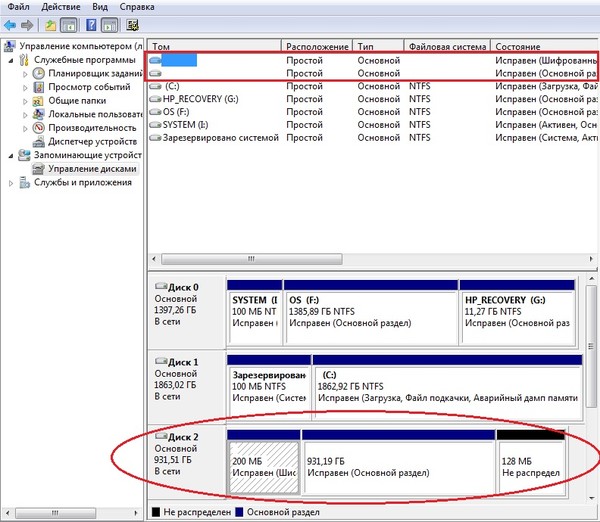 • Отправлено по адресу: USB Recovery • Проверенные решения
• Отправлено по адресу: USB Recovery • Проверенные решения
Почему мой USB не распознается?
Как исправить, что USB-накопитель не распознается?
Вы можете запутаться в том, что USB не отображается, и получили сообщение об ошибке « USB-устройство не распознано » при подключении USB-накопителя к компьютеру с Windows.Почему и как исправить USB-накопитель не работает в Windows? Здесь вы можете узнать, в чем причина того, что ваш USB-накопитель не распознается, а также узнать, как получить доступ к диску и вернуть свои данные с помощью программного обеспечения Recoverit USB Data Recovery .
Почему Windows не распознает USB-устройство
Может быть много причин, по которым Windows не обнаружила вашу флешку. Когда пользователи сталкиваются с проблемами, когда USB-накопитель не отображается, большинство людей считают, что их накопитель неисправен. Однако это только наихудший сценарий.
Однако это только наихудший сценарий.
Может быть проблема с оборудованием вашего компьютера или с самой Windows, из-за которой флеш-накопитель не обнаруживает ошибку. Например, если ваши USB-порты не работают, если на вашем внешнем диске есть проблемы с разделами, если вы использовали неправильную файловую систему или если есть проблемы с драйверами в Windows, USB-накопитель не появится.
- Неизвестное устройство, сбой запроса дескриптора, код ошибки 43
- Одно из устройств, подключенных к этому компьютеру, неисправно, и Windows не распознает его.Чтобы получить помощь в решении этой проблемы, щелкните это сообщение
- Накопитель не загрузился
- Устройство, подключенное к этому компьютеру, неисправно, и Windows не распознает его
- USB-устройство не распознало Windows 10/7
- Неизвестный диск, сбой сброса порта
Как исправить неработающий USB-накопитель в Windows
Чтобы компьютер не распознал ошибку USB в Windows, необходимо сначала определить причину проблемы.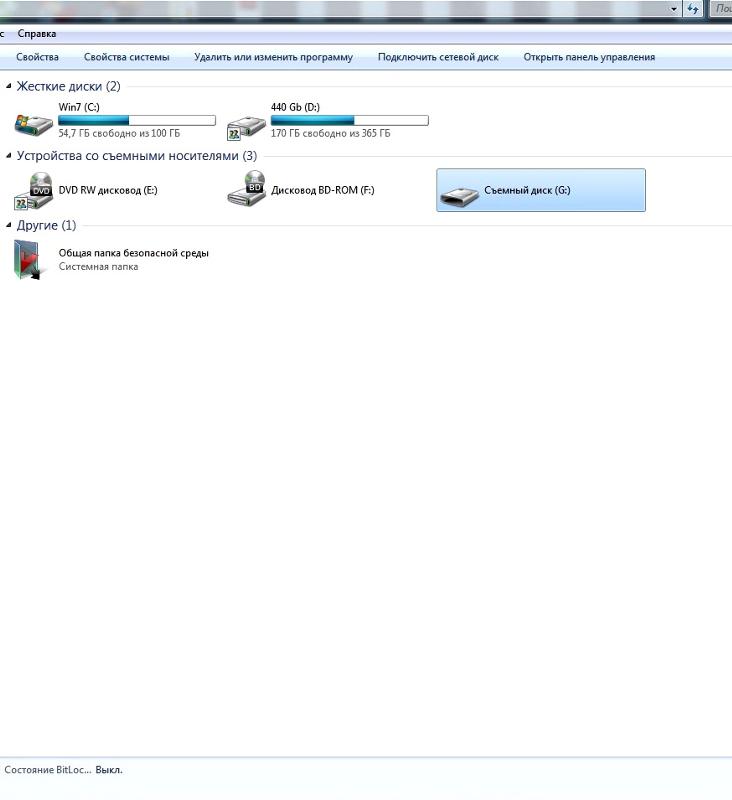 Вот несколько решений, которые вы можете попробовать:
Вот несколько решений, которые вы можете попробовать:
Самое первое решение для исправления ошибки, вы можете перезагрузить компьютер и снова подключить его к компьютеру. Во-вторых, вы должны подключить USB-накопитель к другому компьютеру, если ошибка не исчезла снова, значит, накопитель неисправен и требует ремонта. Наконец, что если вы подключаете много USB-устройств к одному компьютеру, вам следует попытаться подключить другие устройства UBS и проверить, не работает ли диск, вы можете следовать следующим решениям, чтобы исправить Windows, не распознающие USB.
1. Проверьте порты USB
Если порты USB не работают должным образом, Windows не обнаружит USB-накопитель. Чтобы проверить ваши USB-порты,
- Перейдите в Пуск> Панель управления> Оборудование и звук> Диспетчер устройств> Универсальная последовательная шина
- Нажмите Удалить
- Нажмите «Сканировать на предмет изменений в оборудовании»
Если Windows по-прежнему не распознает ваше устройство после этих шагов, ваши USB-порты неисправны.
2.Обновите драйверы устройств
Если драйверы вашего устройства устарели, компьютеры с Windows не распознают USB. Чтобы обновить драйверы вручную, выполните следующие действия:
Для Windows 7:
- Перейдите в Пуск> Панель управления> Оборудование и звук> Диспетчер устройств> Универсальная последовательная шина
- Проверьте, не указано ли какое-либо устройство как «Неизвестное устройство».
- Если да, щелкните правой кнопкой мыши Неизвестное устройство> Свойства> Драйвер
- Нажмите Обновить драйверы
Для Windows 10:
- Перейдите в Настройки и нажмите Обновление и безопасность.
- Щелкнув Центр обновления Windows и щелкните Проверить наличие обновлений .
Вы можете получить более конкретные инструкции для дисков обновления в Windows 10 .
Эти шаги обновят драйверы вашего устройства. Если ваша ошибка возникла из-за устаревших драйверов, она будет исправлена.
3. Изменить настройки управления питанием
Параметры управления питанием в Windows 10 также могут привести к тому, что флеш-накопитель не будет отображать проблему.Чтобы решить эту проблему,
- Перейдите в Пуск> Панель управления> Оборудование и звук> Диспетчер устройств> Универсальная последовательная шина
- Дважды щелкните первый корневой USB-концентратор, который вы видите
- Перейдите на вкладку «Управление питанием»
- Снимите флажок «Разрешить этому компьютеру выключать это устройство для экономии энергии». Щелкните ОК.
- Повторите эти шаги, указанные выше, для каждого устройства корневого концентратора USB в вашем списке контроллеров универсальной последовательной шины
Это решит проблему управления питанием, из-за которой Windows не распознает флэш-накопитель.
4. Обновление системы Windows
Чтобы обновить систему Windows на Windows 7, чтобы компьютер мог распознавать USB-устройство, выполните следующие действия:
- Перейдите в Панель управления> Система и безопасность;
- Далее пользователям необходимо убедиться, что выбран параметр «Проверить наличие обновлений»;
- Система Windows будет обновлена.
- Затем пользователям необходимо перезагрузить систему и подключить флешку, чтобы убедиться, что проблема решена.
Это устранит проблемы с корневым концентратором USB, и, надеюсь, Windows распознает вашу флешку.
5. Отформатируйте USB-накопитель
Если вы попробовали все вышеперечисленное, но ничего не помогло, возможно, ваш USB-накопитель неисправен. Вам нужно будет отформатировать USB-накопитель, чтобы он снова заработал. Для форматирования USB-накопителя,
- Перейдите к средству управления дисками Windows
- Щелкните правой кнопкой мыши свое USB-устройство в списке всех дисков и выберите формат
Важно: Форматирование удалит все данные с USB-накопителя. Обязательно восстановите и сделайте резервную копию ваших данных, прежде чем пытаться отформатировать USB-устройство. Если вы не можете получить доступ к данным на USB-накопителе и файлам данных резервных копий, вы все равно можете восстановить данные с помощью следующего решения:
Обязательно восстановите и сделайте резервную копию ваших данных, прежде чем пытаться отформатировать USB-устройство. Если вы не можете получить доступ к данным на USB-накопителе и файлам данных резервных копий, вы все равно можете восстановить данные с помощью следующего решения:
Видеоурок о том, как исправить нераспознанное USB-устройство
Восстановление данных после исправления неисправности USB-накопителя
После устранения неисправности USB-устройства, которое не распознало ошибку в Windows, если вышеупомянутое решение может помочь вам и работать, вы можете получить программу восстановления данных USB-накопителя, которая поможет вам получить доступ к диску и вернуть ваши данные.
Recoverit Data Recovery может помочь вам восстановить данные с USB-накопителя, даже если устройство было повреждено, повреждено или отформатировано. Программное обеспечение может получить доступ к диску и восстановить данные обратно.
Программное обеспечение может получить доступ к диску и восстановить данные обратно.
Шаги по восстановлению данных с неработающего USB-накопителя
Шаг 1. Запустите программу Recoverit USB Flash Drive Recovery, выберите USB-накопитель, который обнаружен в программе, чтобы начать работу.
Шаг 2. Программа восстановления USB начнет сканирование устройства, поиск потерянных данных займет некоторое время.
Шаг 3. В конце концов, вы можете проверить все восстановленные данные и файлы. Предварительный просмотр восстановленных фотографий, видео, аудио, файлов Word, Excel, PPT и PDF. Выберите файлы USB и нажмите кнопку « Recover », чтобы сохранить их в папке устройства безопасности.
Существует множество причин, по которым Windows может не распознавать USB-устройство. Это может быть из-за проблем с компьютерным оборудованием, с Windows или с самой флешкой.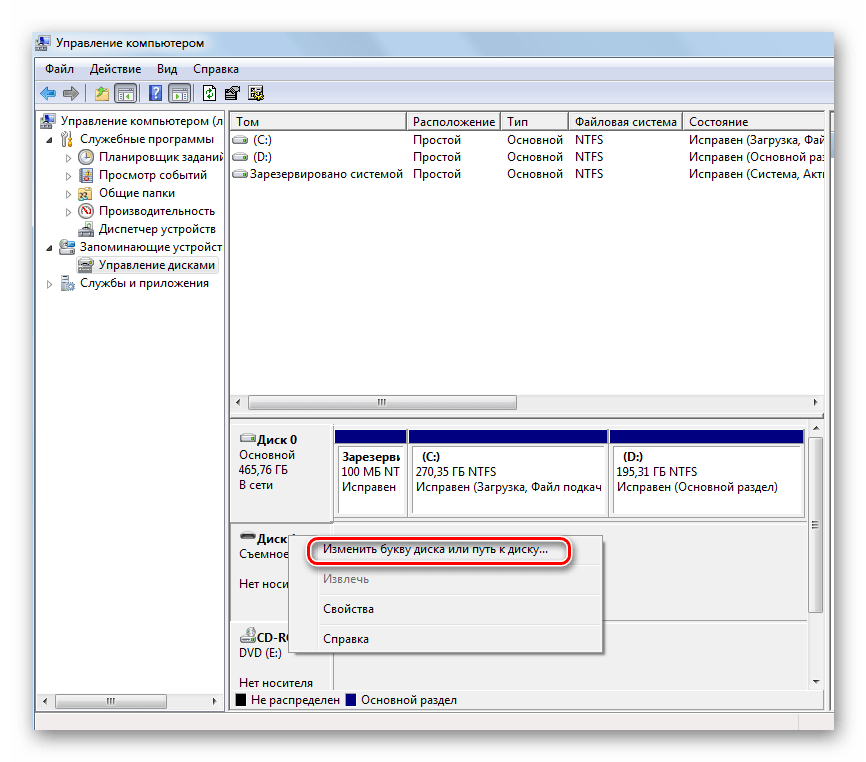 Перед форматированием накопителя обязательно определите причину неисправности USB-накопителя.
Перед форматированием накопителя обязательно определите причину неисправности USB-накопителя.
USB-решение
- Восстановить USB-накопитель
- Форматирование USB-накопителя
- Исправить / восстановить USB-накопитель
- USB-накопитель Know
Почему мой жесткий диск не отображается в проводнике Windows?
Есть ли ограничение на количество единиц оборудования, которое я могу подключить к своему ПК? Windows, похоже, не распознает все «диски». Как я могу решить эту проблему? Windows сообщает мне, что диск, который я хочу подключить, с помощью «Добавить оборудование» «работает правильно», но когда я «исследую», оборудование не отображается как подключенное и, следовательно, недоступно.Что дает?
Я уверен, что есть предел, но понятия не имею, что это такое. Я также уверен, что проблема не в этом.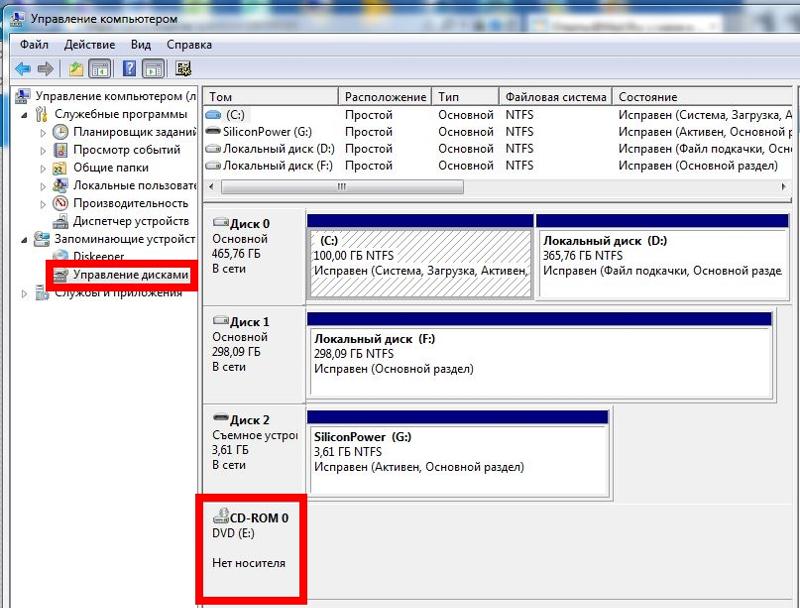
Вы подключаете диск, внутренний или внешний — возможно, даже получаете звук «подключен новый диск» — а потом… ничего. В проводнике Windows ничего, соответствующего диску, не отображается.
Это может произойти по разным причинам. Я покажу вам, как действовать в наиболее распространенном сценарии.
Иногда диск может быть подключен, но ему не назначена буква диска.В этом случае жесткий диск не будет отображаться в проводнике Windows, даже если в остальном он работает. Используйте Управление дисками Windows, чтобы назначить букву диска вручную, щелкнув диск правой кнопкой мыши, выбрав «Изменить букву диска и пути…» и нажав «Добавить…».
Управление дисками
Начнем с отключения проблемного диска. Физически отключите его от компьютера. (Если это внутренний диск, он должен оставаться подключенным. Мы разберемся с этим ниже.)
В Windows 10 щелкните правой кнопкой мыши кнопку «Пуск» и выберите «Управление дисками».(В предыдущих версиях Windows щелкните правой кнопкой мыши «Компьютер» или «Мой компьютер» на рабочем столе или в меню «Пуск» выберите Manage , а в появившемся окне «Управление компьютером» щелкните Disk Management .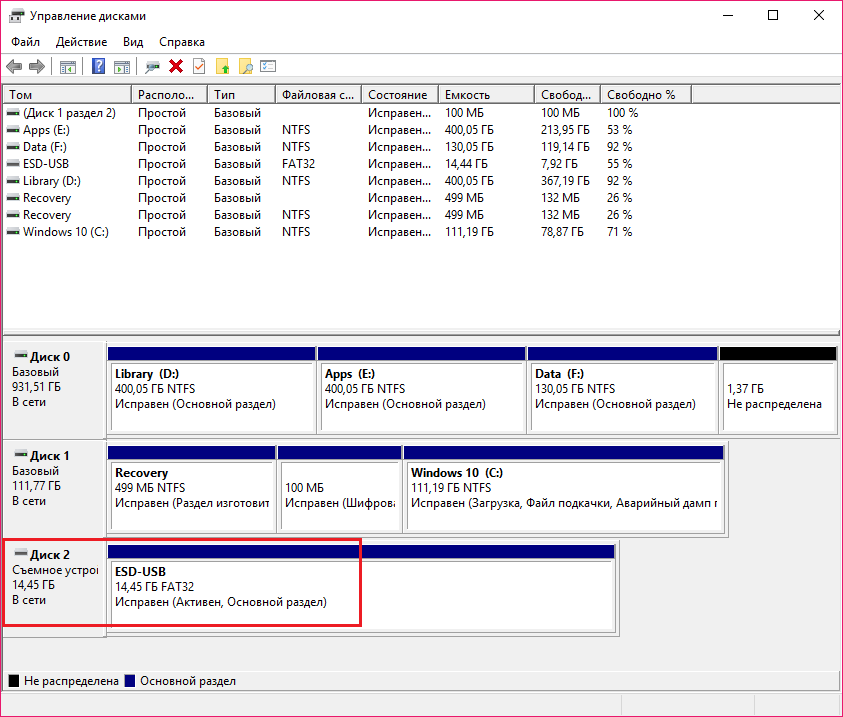 )
)
Утилита «Управление дисками» показывает вам все подключенные диски, устройства чтения карт памяти (которые могут быть вставлены, а могут и не быть вставлены) и оптические приводы (в которые могут быть вставлены или не вставлены диски). На верхней панели перечислены все разделы на всех дисках, а на нижней панели перечислены все диски, а содержащиеся в них разделы отображаются в полях рядом.
Теперь подключите диск, к которому хотите получить доступ.
Если в нижней панели управления дисками появляется новая запись, это очень хорошие новости. Это означает, что оборудование работает, и диск распознается Windows.
Внутренние и уже подключенные приводы
Для внутренних дисков (или дисков, которые по какой-либо причине нельзя отключить и снова подключить) нам нужно немного поохотиться.
В разделе «Управление дисками» проверьте, есть ли в списке диск, который соответствует вашим сведениям о диске, к которому вы пытаетесь получить доступ. Это может быть имя раздела на нем или, чаще, размер диска по сравнению с другими дисками в вашей системе. Например, если вы знаете, что у вас есть диск емкостью 1 ТБ, который работает, а диск 16 ГБ — нет, если вы обнаружите в списке диск объемом 16 ГБ, вы можете быть уверены, что это именно тот диск, который нам нужен.
Это может быть имя раздела на нем или, чаще, размер диска по сравнению с другими дисками в вашей системе. Например, если вы знаете, что у вас есть диск емкостью 1 ТБ, который работает, а диск 16 ГБ — нет, если вы обнаружите в списке диск объемом 16 ГБ, вы можете быть уверены, что это именно тот диск, который нам нужен.
Если диск вообще не появляется, когда вы его подключаете, или если вы не можете найти его в списке по его характеристикам, то, скорее всего, проблема связана с оборудованием. Проверьте кабели и соединения.Если это внешний диск, посмотрите, будет ли он работать на другом компьютере.
Однако более распространенным случаем является то, что диск отображается в «Управлении дисками», но все еще не отображается в проводнике Windows.
Диски появляются, но нет
Давайте расширим первый столбец информации на верхней панели, в котором перечислены диски в моем примере, и внимательно рассмотрим. Заметили что-нибудь интересное?
Список дисков в управлении дисками.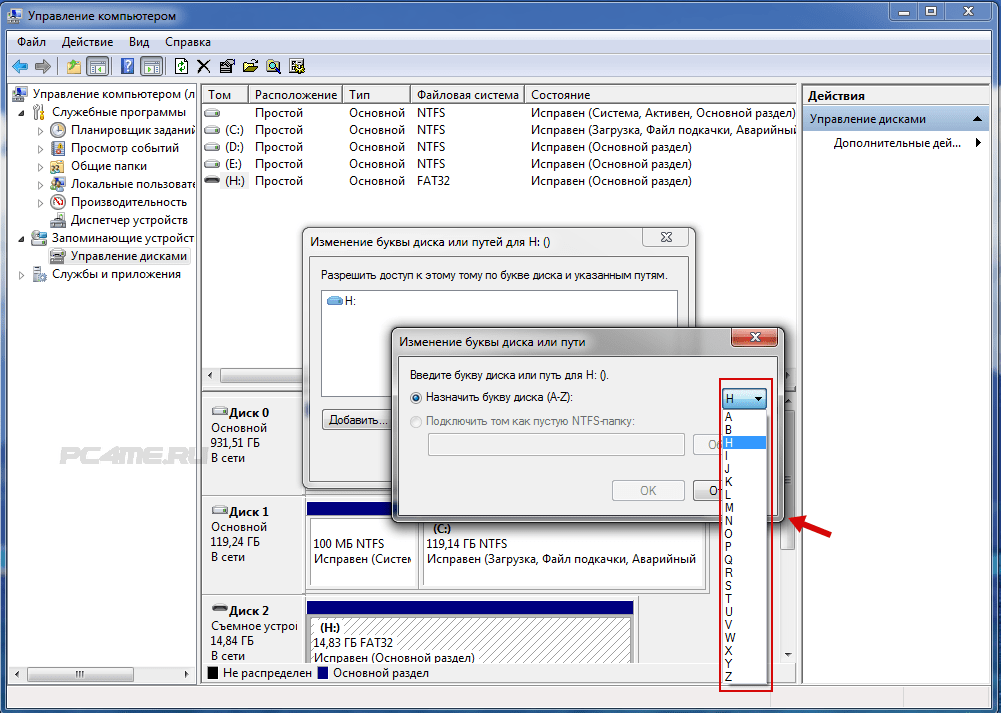 (Щелкните, чтобы увеличить изображение.)
(Щелкните, чтобы увеличить изображение.)Хотя единственный раздел моего основного диска указан с буквой «C:», а один из разделов моего внешнего диска указан с буквой «D:», там есть пара дисков с вообще никакого письма.
«G-UTILITIES» — это раздел на моем (рабочем) внешнем диске.
Раздел G-Utilities. (Щелкните, чтобы увеличить изображение.)Это очень распространенное явление, которое вообще не связано с нашей проблемой. Многие диски имеют несколько разделов; некоторые содержат служебные программы или инструменты восстановления. В этом случае подсказка заключается в том, что мой внешний жесткий диск является диском марки G-Drive, а раздел «G-UTILITIES», скорее всего, будет утилит, поставляемых с диском. Это небольшой раздел, и я не стал тратить время на его удаление.
Более проблемный диск называется «NOTEN15GB».
Внешний флеш-накопитель 16 ГБ. (Щелкните, чтобы увеличить изображение.) Название происходит от метки одного раздела на диске размером 15 ГБ. Это мой флэш-накопитель на 16 ГБ (и да, диски с маркировкой 16 ГБ могут отображаться как 15 ГБ из-за того, что номера дискового пространства могут (неправильно) использоваться. Я говорю о том, почему это здесь).
Это мой флэш-накопитель на 16 ГБ (и да, диски с маркировкой 16 ГБ могут отображаться как 15 ГБ из-за того, что номера дискового пространства могут (неправильно) использоваться. Я говорю о том, почему это здесь).
Однако у него нет буквы диска, и поэтому он не отображается в проводнике Windows.
Хотя у меня нет конкретной причины, я считаю, что это общая причина большого количества «исправно работающих», но по-прежнему недоступных дисков.Он успешно подключен к системе, но по той или иной причине буква не назначена.
Это простое решение.
Назначить букву диска вручную
Щелкните правой кнопкой мыши соответствующий диск в верхней или нижней панели (показана нижняя панель).
Щелкните правой кнопкой мыши диск в Управлении дисками. Щелкните, чтобы увеличить изображение.Нажмите Изменить букву диска и пути…
Изменить букву диска и диалоговое окно пути. Как видите, к диску нельзя получить доступ, потому что список способов доступа к нему пуст.
Щелкните Добавить….
Добавьте букву диска или путь.Игнорировать опцию «Mount»; мы просто собираемся назначить букву диска. Как видите, по умолчанию Windows использует первую доступную букву диска, которая в моей системе — «E:». Однако есть раскрывающийся список, и если вы хотите, чтобы буква диска была другой, вы можете выбрать другую букву.
Щелкните ОК .
Присвоена буква диска.Управление дисками обновляет свое отображение, чтобы отобразить букву, назначенную диску.
Теперь в проводнике Windows мы видим диск.
Внешний диск теперь отображается в проводнике Windows.Хотя это не касается всех случаев, когда подключенный диск не появляется, по моему опыту, это достаточно частое явление, которое вполне может покрыть вашу ситуацию.
Медленный компьютер?
Ускорьтесь с моим БЕСПЛАТНО специальный отчет: 10 причин, по которым ваш компьютер работает медленно , теперь обновлено для Windows 10.
Без строк. Электронной почты нет.Вот прямая загрузка . (Просто щелкните правой кнопкой мыши и выберите «Сохранить как …».)
Ремонт внешнего жесткого диска
Обнаружение сообщения «нет носителя» при подключении внешнего жесткого диска, USB-накопителя, флэш-накопителя или USB-накопителя — это очень неприятно. Проблема проявляется после того, как вы подключите диск, и на нем отображается «нет носителя», несмотря на то, что он частично распознается Управлением дисками Windows. Результатом этого сообщения «съемный диск нет носителя» является неработающий внешний носитель и, возможно, много отсутствующих данных. Специалисты Gillware по восстановлению данных сталкивались с этой проблемой «отсутствия носителя» бесчисленное количество раз раньше, и есть несколько причин, по которым происходит сбой. Если подключенное USB-устройство извлекается преждевременно или если питание прерывается, когда USB-порт все еще используется или записывается, высока вероятность непоправимого повреждения. Перед извлечением любой внешний USB-носитель необходимо безопасно извлечь из компьютера или ноутбука; для этого просто щелкните правой кнопкой мыши значок мультимедиа в вашей операционной системе и выберите «Извлечь».
Перед извлечением любой внешний USB-носитель необходимо безопасно извлечь из компьютера или ноутбука; для этого просто щелкните правой кнопкой мыши значок мультимедиа в вашей операционной системе и выберите «Извлечь».
Если носитель неоднократно извлекался из порта USB, велика вероятность, что это вызвало проблемы с носителем, потенциально повреждая секторы чтения / записи на накопителе USB. Это еще более вероятно, если USB-накопитель старый или более дешевая, бюджетная модель. Со временем неправильное извлечение внешнего носителя может привести к повреждению, а файловая система или индексная таблица могут выйти из строя. Основная загрузочная запись или загрузочная запись раздела на диске могут стать поврежденными; это вызвано постоянным износом или падением дискового носителя.Без работающей MBR носитель бесполезен.
Тем не менее, хорошая новость заключается в том, что вероятность возникновения сбоев «USB нет носителя», «диск нет носителя» и «накопитель USB не показывает носитель» очень мала.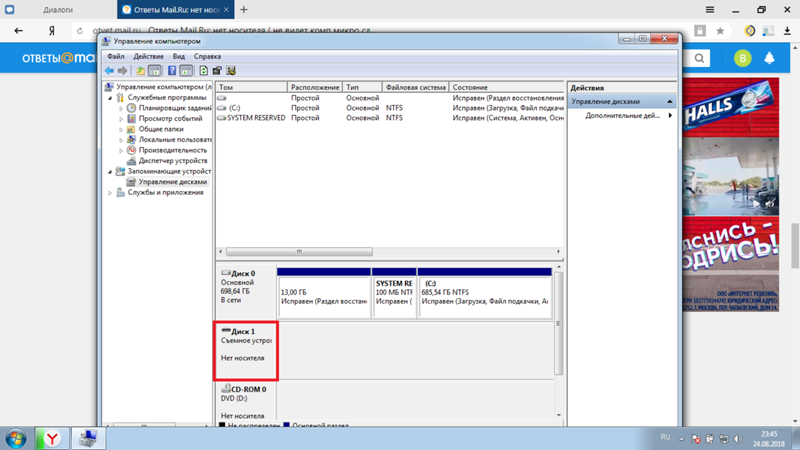 Наиболее частые причины проблемы «USB без носителя», свидетелями которой являются наши инженеры по обработке данных, — это падение USB-накопителя или проблемы, возникающие из-за того, что контроллер памяти диска не может связаться с компьютером.
Наиболее частые причины проблемы «USB без носителя», свидетелями которой являются наши инженеры по обработке данных, — это падение USB-накопителя или проблемы, возникающие из-за того, что контроллер памяти диска не может связаться с компьютером.
Почему мой внешний жесткий диск не отображается в управлении дисками?
Прежде чем вы начнете паниковать по поводу сообщения «USB-накопитель не показывает носитель», Gillware рекомендует выполнить несколько предварительных проверок, чтобы убедиться, что проблема не только во временном сбое.
Шаг 1 — Перезагрузите компьютер. Такой подход может решить многие проблемы, особенно если вы используете операционную систему Windows. Если перезагрузка не работает, выключите компьютер и отсоедините шнур питания от компьютера. Завершение работы должно сбросить USB-соединения внешнего накопителя, потенциально решив проблему «USB-накопитель без носителя».
Шаг 2 — Если возможно, попробуйте заменить кабель USB местами, так как со временем они могут сломаться.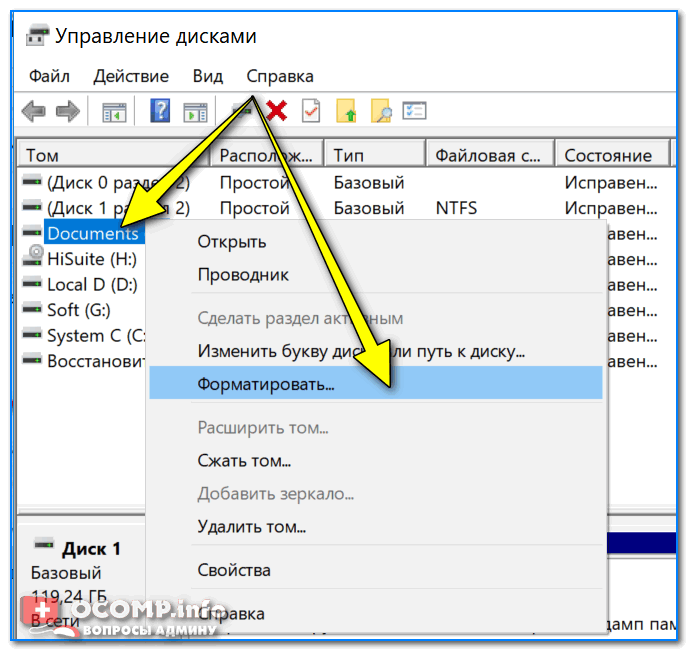 Есть большая вероятность, что USB-кабель вашего мобильного телефона сломался раньше, и то же самое касается внешних жестких дисков.Щелкните правой кнопкой мыши и извлеките диск, замените кабель и снова подключите его.
Есть большая вероятность, что USB-кабель вашего мобильного телефона сломался раньше, и то же самое касается внешних жестких дисков.Щелкните правой кнопкой мыши и извлеките диск, замените кабель и снова подключите его.
Шаг 3 — Обновите драйверы устройств. Это исправление рекомендуется при появлении ошибки «USB нет носителя». Откройте диспетчер устройств, найдите устройство, щелкните устройство правой кнопкой мыши и выберите «обновить драйвер».
Шаг 4 — Обновите концентратор USB; если вы используете концентратор или док-станцию, вам может потребоваться установить дополнительные драйверы для этих решений. Убедитесь, что кабель питания подключен к правильному USB-порту компьютера (это относится только к USB-порту USB типа C).
Если вы по-прежнему не видите ни одного носителя в управлении дисками, проблема «USB-накопитель нет носителя», скорее всего, вызвана аппаратной проблемой. Ищите предупреждающие знаки о сбоях и возможные физические проблемы, связанные с повреждением внешнего диска:
- Внешний диск / флешка / флешка щелкает?
- Получаете ли вы какие-либо другие звуковые предупреждения от привода?
- Вы слышите, как внешний диск «раскручивается»?
- Есть ли другие необычные звуки, такие как нытье, скрежет, писк или тиканье?
Если ни одна из этих проблем не является преобладающей, проблема, скорее всего, будет связана с аппаратной проблемой, вызванной отказом контроллера хранилища, что обычно происходит, когда контроллер флэш-памяти не может взаимодействовать с памятью NAND, расположенной на носителе.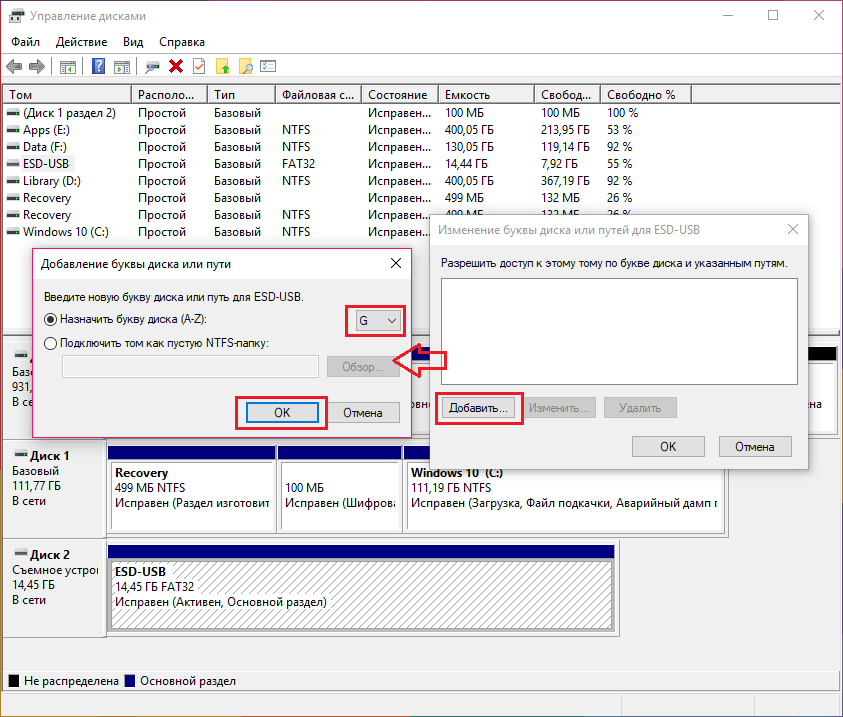 Windows, скорее всего, распознает диск, но не сможет определить разделы на USB-накопителе / флэш-накопителе.
Windows, скорее всего, распознает диск, но не сможет определить разделы на USB-накопителе / флэш-накопителе.
NAND — это популярный тип энергонезависимой памяти, которая встречается в большинстве SD-карт и флэш-накопителей, но имеет ограниченный срок службы. В зависимости от типа используемой технологии NAND каждая ячейка может длиться до 100 000 циклов записи, но в конечном итоге ячейка выйдет из строя. Файловая система NAND автоматически очистит поврежденные ячейки. Со временем это уменьшает емкость диска.Маловероятно, что все ячейки на внешнем диске вышли из строя, вызывая эту ошибку, но об этом следует помнить при появлении ошибки «съемный диск без носителя».
Каждое внешнее USB-устройство имеет контроллер памяти, который управляет данными, хранящимися на диске, и всеми запросами ввода-вывода на чтение / запись. Тип контроллера варьируется. На SD-карте, USB-накопителе или других USB-накопителях контроллер представляет собой крошечный встроенный чип, встроенный непосредственно в карту памяти, которая используется для связи с хранилищем NAND. На внешних устройствах NAS и хранилищах корпоративного класса контроллеры представляют собой дорогостоящие переходные платы, которые находятся внутри устройства хранения и подключенного сервера.
На внешних устройствах NAS и хранилищах корпоративного класса контроллеры представляют собой дорогостоящие переходные платы, которые находятся внутри устройства хранения и подключенного сервера.
Как исправить отсутствие съемного носителя?
Прежде всего, необходимо выяснить, насколько важны внешние данные для вас или вашего бизнеса. Если критически важные для бизнеса данные находятся под угрозой, отправьте внешний диск в лабораторию Gillware. Мы стремимся сделать процесс взаимодействия с клиентом Gillware беспроблемным. Вот процесс:
Шаг 1 — Посетите наш веб-сайт и создайте запрос в службу поддержки, после чего Gillware предоставит транспортную этикетку, чтобы бесплатно отправить нам диск для клиентов в континентальной части США.Безопасно заверните внешний диск / USB-накопитель.
Step 2 — По прибытии наша команда внесет устройство в каталог. Затем наши клиенты могут отслеживать каждый случай в Интернете, а обновления происходят на протяжении всего пути устройства в лаборатории Gillware.
Шаг 3 — Наши инженеры по обработке данных попытаются создать образ носителя, выяснить, возможно ли исправление, и если да, то сколько данных можно восстановить. Услуга включает бесплатную оценку от наших инженеров-специалистов.
Шаг 4 — Наши инженеры приступят к исправлению только после того, как клиент согласен продолжить.
Если мы выявили проблему с контроллером, контроллер внешнего накопителя можно восстановить, используя аналогичные детали из нашей обширной библиотеки донорских деталей, и, если микросхемы памяти NAND нуждаются в ремонте, мы можем попытаться заменить детали в одном из наших сертифицированных чистые помещения. Если есть проблема с жестким диском или шпинделем, мы можем восстановить штабель головок, отполировать пластины, а затем попытаться создать образ диска с помощью нашей собственной программы восстановления собственности под названием Hombre.
Жесткий диск не отображается или не определяется? Вот 7 решений
Жесткий диск не отображается в Windows, управлении дисками или BIOS? Не беспокойтесь, эта статья поможет вам диагностировать проблему и предложит несколько решений для ее устранения.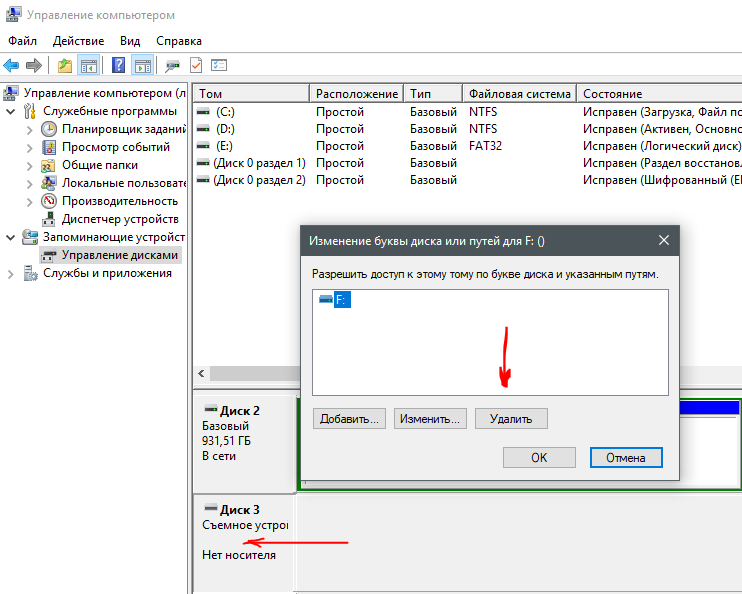 Бывает, что жесткий диск не может быть удален в Windows или распознан BIOS. Если вы столкнулись с такой проблемой и не знаете, что делать, вы можете проверить решения в этом руководстве, чтобы исправить проблему.
Бывает, что жесткий диск не может быть удален в Windows или распознан BIOS. Если вы столкнулись с такой проблемой и не знаете, что делать, вы можете проверить решения в этом руководстве, чтобы исправить проблему.
Признак того, что жесткий диск не отображается проблема
Вы установили жесткий диск на свой компьютер и открыли проводник, но, к вашему ужасу, нет значка диска, представляющего жесткий диск. Ваш компьютер не смог распознать диск, и вы подключаете диск к другому компьютеру и получаете тот же результат.
Жесткий диск не отображается — распространенная проблема, с которой вы можете столкнуться при использовании компьютера. Если на вашем компьютере работает жесткий диск, возникновение проблемы — лишь вопрос времени. Существует несколько сценариев этой проблемы, например, жесткий диск отображается в Управлении дисками не в Windows, диск не отображается в Управлении дисками, жесткий диск отображается в BIOS, но не в Windows, жесткий диск не определяется в BIOS, USB-накопитель или внешний жесткий диск не отображается и т.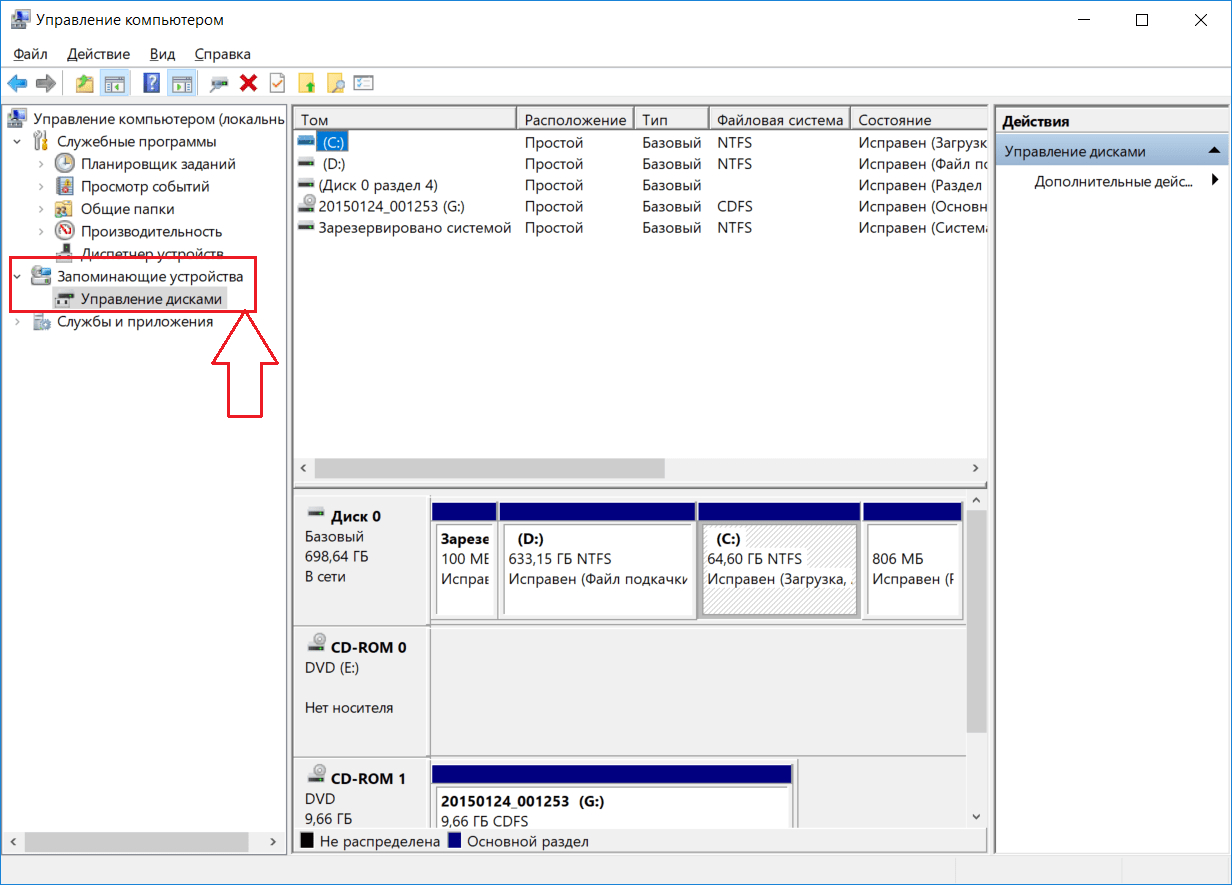 д.В некоторых случаях компьютер не распознает даже новый жесткий диск.
д.В некоторых случаях компьютер не распознает даже новый жесткий диск.
Если жесткий диск не распознается компьютером, вы больше не можете получить доступ к данным, хранящимся на нем. Если для файлов на жестком диске нет резервной копии, эта проблема может вас свести с ума. Возможно, вы пытаетесь найти решение этой проблемы. Не волнуйтесь! Проблема с тем, что диск не отображается, в большинстве случаев может быть решена, а следующий контент поможет вам найти причины и решения.
Причины, по которым жесткий диск не отображается в Windows
Существует множество причин, по которым Windows или BIOS не могут определить наличие вашего жесткого диска.Вот список возможных причин проблемы, и вы можете обратиться к этим факторам:
- Проблема с подключением. В некоторых случаях запоминающее устройство неправильно подключено к компьютеру и не может быть распознано, например, что-то не так с источником питания, кабелем или портом USB и т.
 Д.
Д. - Емкость жесткого диска не распределена. Если на жестком диске нет разделов и все дисковое пространство не выделено, он не отображается в проводнике Windows.
- Жесткий диск не имеет буквы диска.Раздел без буквы диска не отображается в проводнике. Если это так, мы можем исправить диск, который не показывает проблему, назначив букву диска.
- Жесткий диск не инициализирован. Если вы проверите диск в Управлении дисками, и он помечен как «Неизвестный, Не инициализированный», он не будет отображаться в системе.
- Драйвер диска устарел. Если ваш компьютер не может распознать подключенный жесткий диск, есть вероятность, что драйвер диска устарел или несовместим с операционной системой.
- Диск не включен в BIOS или диспетчере устройств. Если новый жесткий диск не может быть обнаружен BIOS системы, причина может заключаться в том, что диск не активирован.
- Плохие сектора. Плохой сектор жесткого диска не отвечает на запросы чтения или записи.
 Диск со слишком большим количеством битых секторов не распознается системой.
Диск со слишком большим количеством битых секторов не распознается системой. - Прочие физические повреждения. Жесткий диск содержит движущиеся физические движущиеся компоненты, и он относительно уязвим для столкновений, чем SSD. Если его головки будут повреждены, и к нему больше нельзя будет получить доступ.
Поскольку причины проблемы различаются в зависимости от людей и способов решения, существуют различные решения для ее устранения. В следующей части будут представлены некоторые методы, которые в основном рекомендуются экспертами, шаг за шагом, и вы можете попробовать эти методы один за другим.
Метод 1. Проверьте подключение кабеля жесткого диска
Существует вероятность того, что жесткий диск не отображается из-за неправильного подключения кабеля, что следует проверить в первую очередь, когда вы столкнетесь с проблемой.Локальный жесткий диск подключается к материнской плате компьютера двумя кабелями: кабелем передачи данных и кабелем питания.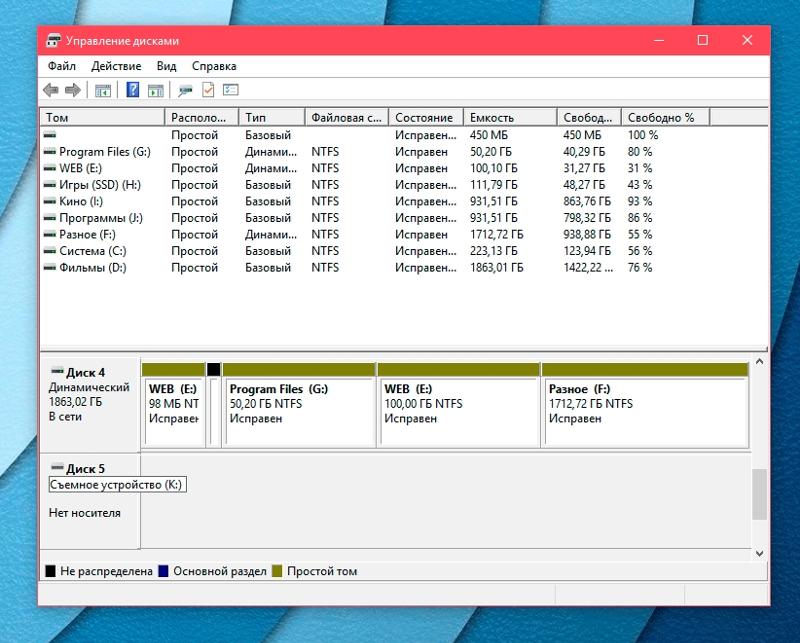 Вы должны убедиться, что эти два кабеля работают нормально и правильно соединяют жесткий диск и материнскую плату. Если соединение ненадежно, вы можете попробовать новый кабель.
Вы должны убедиться, что эти два кабеля работают нормально и правильно соединяют жесткий диск и материнскую плату. Если соединение ненадежно, вы можете попробовать новый кабель.
Если кабели подключены к устройствам правильно, а жесткий диск по-прежнему не распознается, возможно, что-то не так с портом SATA. В этом случае вам необходимо подключить кабель для передачи данных к другому порту на материнской плате и проверить, можно ли решить проблему.
Если ваш жесткий диск подключен через порт USB, вам следует попробовать другой порт USB и другой компьютер. Кроме того, если вы подключаете жесткий диск через USB-концентратор, рекомендуется подключать диск к компьютеру напрямую, так как USB-концентратор иногда не может обеспечить достаточное питание.
Метод 2: инициализировать и отформатировать жесткий диск
Бывает, что жесткий диск не отображается в проводнике Windows, но отображается в управлении дисками. Однако диск отображается как неинициализированный из-за некоторых проблем с повреждением. Вы можете инициализировать диск, выполнив следующие действия:
Вы можете инициализировать диск, выполнив следующие действия:
Шаг 1 Доступ к управлению дисками. Нажмите клавишу с логотипом Windows и R на клавиатуре, чтобы открыть окно «Выполнить». Затем введите diskmgmt.msc в поле «Выполнить» и нажмите кнопку «ОК». Откроется окно управления дисками.
Шаг 2 Найдите неинициализированный жесткий диск. Есть две подсказки, которые помогут вам найти нужный жесткий диск. Во-первых, диск помечен как «Неизвестный» и «Не инициализированный» слева, что означает, что диск не отформатирован и не создан том; во-вторых, проверьте, соответствует ли размер диска емкости подключенного диска.
Шаг 3 Щелкните правой кнопкой мыши в области имени диска и выберите «Инициализировать диск» из контекстного меню.
Шаг 4 Выберите стиль раздела для диска, который вы хотите инициализировать, и нажмите кнопку ОК.
Существует два стиля разделов: MBR (основная загрузочная запись) и GPT (таблица разделов GUID).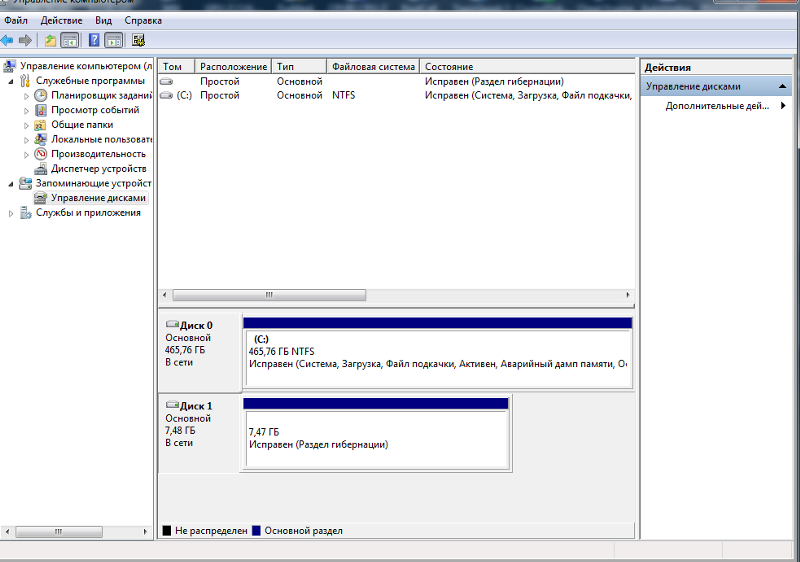 Если вы не знаете, какой из них выбрать, вы можете сначала прочитать статью: MBR VS GPT, какой из них лучше подходит для вашего компьютера?
Если вы не знаете, какой из них выбрать, вы можете сначала прочитать статью: MBR VS GPT, какой из них лучше подходит для вашего компьютера?
Шаг 5 Снова щелкните диск правой кнопкой мыши и выберите «Новый простой том».Затем вы можете следовать инструкциям на экране, чтобы создать новый раздел и отформатировать диск.
Метод 3. Разделите и отформатируйте жесткий диск
Мы часто используем Управление дисками для проверки состояния диска и проблем с файловой системой, потому что Управление дисками может отображать диск, который не был разделен на разделы и заполнен нераспределенным пространством. Чтобы жесткий диск отображался в проводнике Windows, необходимо создать на диске раздел. Однако, если на жестком диске возникла проблема с потерей разделов, не следует создавать новые разделы до восстановления потерянных данных.В этом случае перед любыми другими действиями следует выполнить восстановление потерянного раздела.
Этот раздел покажет вам, как восстановить удаленные или утерянные разделы прямо с жесткого диска, а также как разбить жесткий диск на разделы. Если восстановление раздела не требуется, вы можете перейти к способам 1 и 2, чтобы разбить жесткий диск на разделы.
Способ 1: Восстановить удаленный / потерянный раздел
Удаленные или потерянные разделы не могут быть восстановлены с помощью управления дисками, но мы можем использовать программное обеспечение для восстановления разделов, чтобы легко вернуть потерянный том.Настоятельно рекомендуется использовать Eassos DiskGenius Pro, чтобы сделать эту работу за вас. Это программное обеспечение для восстановления разделов способно восстановить удаленный раздел до состояния, в котором он был утерян, что означает, что файлы и папки в разделе будут восстановлены одновременно. После восстановления потерянных разделов к ним снова можно будет получить доступ в Windows. Кроме того, функция восстановления разделов поддерживает несколько типов файловых систем, включая NTFS, FAT32, exFAT, FAT16, FAT12, Ext2, Ext3 и Ext4. Посмотрим как работает рекавери:
Посмотрим как работает рекавери:
Шаг 1 Установите и запустите Eassos DiskGenius со своего компьютера, после чего вы увидите все диски, подключенные к вашему компьютеру.
Шаг 2 Выберите жесткий диск, на котором теряются разделы, и нажмите кнопку « Восстановление разделов » на панели инструментов.
Шаг 3 Нажмите кнопку Пуск , и DiskGenius начнет поиск потерянных разделов в выбранной области диска.
Шаг 4 Зарезервировать или игнорировать раздел. Как только раздел будет найден, вам будет предложено выбрать между резервированием и игнорированием. Простое правило — зарезервировать тот, который вы хотите восстановить, и игнорировать неправильные разделы.
Как определить, тот ли раздел нужно восстанавливать? Вы можете легко сделать выбор, предварительно просмотрев файлы в разделе. DiskGenius позволяет предварительно просмотреть файлы в обнаруженном разделе, и вы можете просмотреть и открыть эти файлы, чтобы убедиться, что раздел правильный.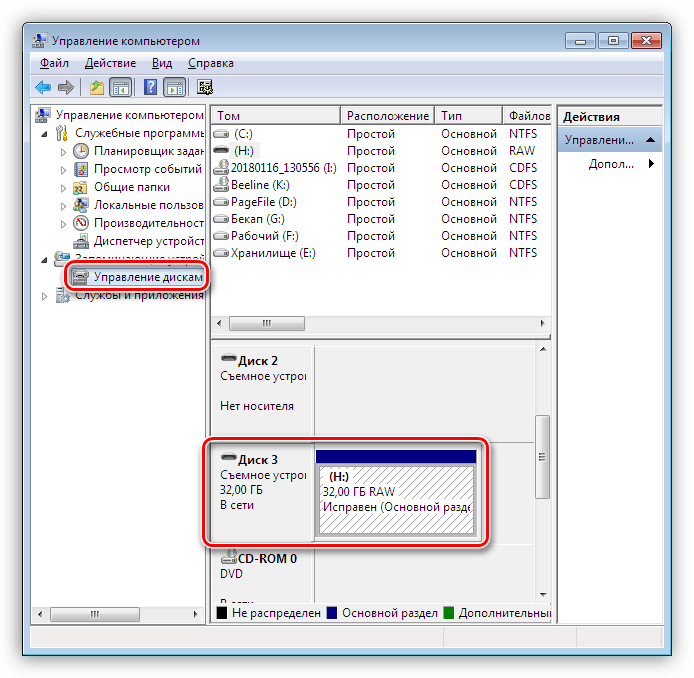
Шаг 5 Сохраните потерянные разделы в таблицу разделов, нажав кнопку Сохранить все .
Шаг 6 Выберите стиль таблицы разделов для диска и нажмите OK.Вы можете выбрать стиль таблицы разделов самостоятельно или воспользоваться предложенным вариантом.
Способ 2: Создать раздел в Windows Disk Management
Если вы хотите создать раздел на жестком диске в Windows Disk Management, выполните следующие действия:
Шаг 1 Откройте «Управление дисками», щелкните правой кнопкой мыши незанятое пространство и выберите в контекстном меню Новый простой том .
Шаг 2 Запустится мастер создания нового простого тома, который проведет вас через процесс создания нового раздела на незанятом пространстве.
Шаг 3 На остальных шагах вам будет предложено установить размер раздела, букву драйвера, тип файловой системы, метку тома, тип форматирования и т. Д. Вы можете следовать предлагаемым настройкам и нажимать кнопку «Далее», пока раздел не будет успешно создан.
Д. Вы можете следовать предлагаемым настройкам и нажимать кнопку «Далее», пока раздел не будет успешно создан.
Способ 3. Быстрое разделение жесткого диска на несколько томов с помощью диспетчера разделов Windows
Этот метод позволяет быстро разделить / переразбить жесткий диск на несколько разделов одновременно, и этот процесс прост и быстр.Здесь мы воспользуемся бесплатным менеджером разделов Windows, чтобы выполнить задачу.
Шаг 1 Запустите Eassos DiskGenius со своего компьютера. Выберите жесткий диск, который необходимо разбить на разделы, и нажмите кнопку « Quick Partition ».
Шаг 2 Выберите стиль таблицы разделов, количество разделов, размер раздела, имя тома и т. Д. И нажмите кнопку ОК.
Примечание: параметр «Выровнять раздел по целому множеству секторов» должен быть выбран, если вы хотите, чтобы ваш раздел был выровнен по 4K.Значение рядом с параметром может быть настройкой по умолчанию, которая удовлетворяет требованию выравнивания 4K.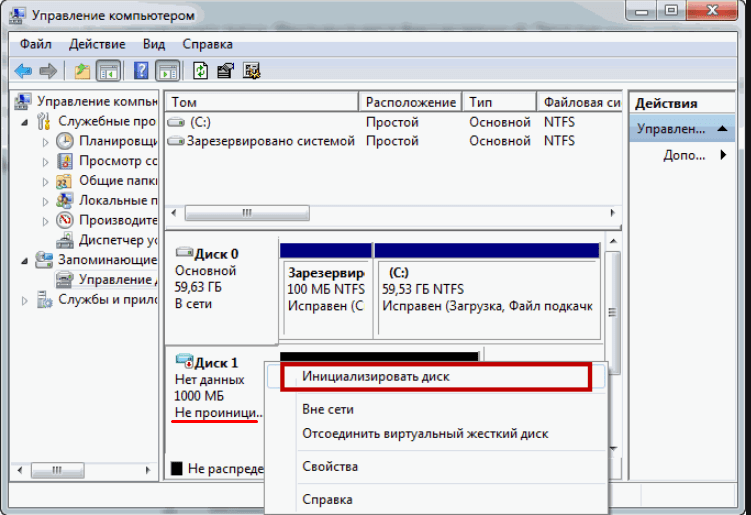
Шаг 3 Подождите некоторое время, новые разделы будут созданы и отформатированы.
Метод 4. Назначьте букву для диска
Без буквы диска раздел не будет отображаться в Windows. Если жесткий диск, который не отображается в Windows, был правильно подключен к вашему компьютеру и правильно разбит на разделы, вы по-прежнему не можете получить к нему доступ в проводнике, убедитесь, что у него есть буква диска.Вот как назначить букву диска:
Шаг 1 Запустите «Управление дисками», щелкните правой кнопкой мыши раздел, на котором отсутствует буква диска, и выберите пункт «Изменить букву диска и пути» из контекстного меню.
Шаг 2 Нажмите кнопку «Добавить» в диалоговом окне «Изменить букву диска и пути». Затем появляется другое диалоговое окно.
Шаг 3 Выберите параметр «Назначить следующую букву диска» и выберите букву из раскрывающегося списка. Затем нажмите ОК, и буква диска будет добавлена к разделу.
Метод 5. Запустите средство устранения неполадок оборудования и устройств
Средство устранения неполадок оборудования — это встроенный инструмент в Windows 7/8/10. Если установленный жесткий диск или другое оборудование не работает должным образом, вы можете попробовать этот инструмент, чтобы проверить, нет ли на устройстве ошибок.
Шаг 1 Щелкните правой кнопкой мыши меню «Пуск» и выберите «Параметры», чтобы открыть окно «Параметры». Затем выберите параметр «Обновление и безопасность».
Шаг 2 Щелкните Устранение неполадок на левой панели и найдите параметр «Оборудование и устройства» справа.Нажмите кнопку «Запустить средство устранения неполадок».
Шаг 3 Появится окно для анализа проблемы с оборудованием. Затем вы можете следовать указаниям мастера, чтобы завершить процесс.
Метод 6. Проверить наличие обновлений драйверов вручную
Жесткий диск не отображается Проблема может быть вызвана поврежденными или несовместимыми драйверами, и вы можете обновить драйверы вручную следующим образом:
Шаг 1 Откройте диспетчер устройств.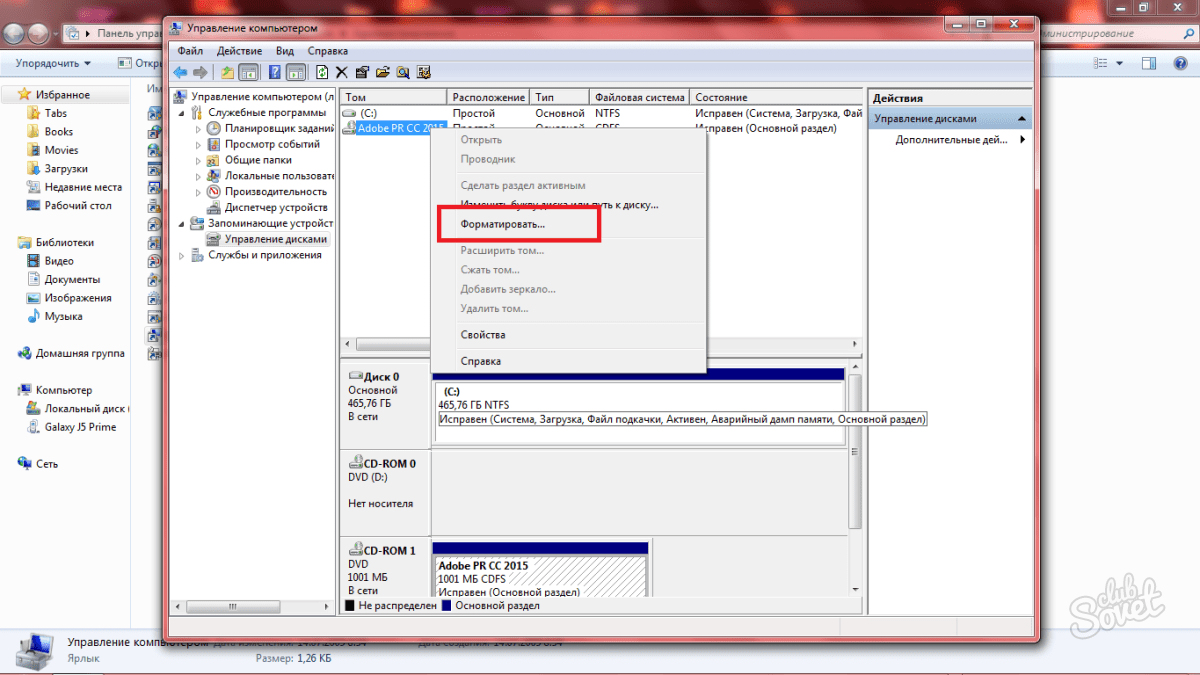 Нажмите клавишу с логотипом Windows и R, чтобы открыть диалоговое окно «Выполнить», введите devmgmt.msc и нажмите кнопку ОК.
Нажмите клавишу с логотипом Windows и R, чтобы открыть диалоговое окно «Выполнить», введите devmgmt.msc и нажмите кнопку ОК.
Шаг 2 Разверните драйвер диска и найдите жесткий диск или внешний жесткий диск, который не может быть обнаружен Windows.
Шаг 3 Щелкните правой кнопкой мыши соответствующий диск и выберите «Обновить программное обеспечение драйвера» из контекстного меню.
Шаг 4 Если есть обновления, следуйте инструкциям по обновлению драйверов.
Метод 7. Включение диска в BIOS
Если ваш жесткий диск не отображается в управлении дисками, вам следует проверить, может ли он быть обнаружен в BIOS (базовая система ввода / вывода).BIOS отвечает за мониторинг связи между аппаратными устройствами, подключенными к вашему ПК, и операционной системой. Таким образом, вы можете войти в BIOS, чтобы проверить состояние жесткого диска, который не может быть распознан системой. Это связано с тем, что жесткий диск может быть выключен в программе настройки системы, поскольку некоторые производители материнских плат по умолчанию отключают неиспользуемые порты в BIOS.
Обратите внимание, что интерфейс и настройки BIOS, а также способ входа в BIOS отличаются от версий BIOS и производителей материнских плат.Вы можете обратиться в службу поддержки вашей материнской платы или компьютера для получения подробных инструкций по доступу к BIOS. Кроме того, будьте осторожны при внесении изменений в BIOS, так как неправильная операция может привести к серьезным проблемам. Если вы новичок в этих операциях, пожалуйста, внимательно прочтите руководство заранее или обратитесь за помощью к специалисту по компьютерам.
Шаг 1 Перезагрузите компьютер и продолжайте нажимать функцию на вашем компьютере, которая позволяет войти в BIOS.
Ключ может быть нажат F1, F2, F3 или Delete, и он будет запрошен на экране перед загрузкой операционной системы.Кроме того, вы можете проконсультироваться с производителем вашего ПК для руководства пользователя.
Шаг 2 Выберите вкладку «Загрузка», чтобы проверить, указан ли там ваш жесткий диск.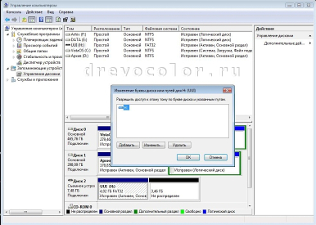


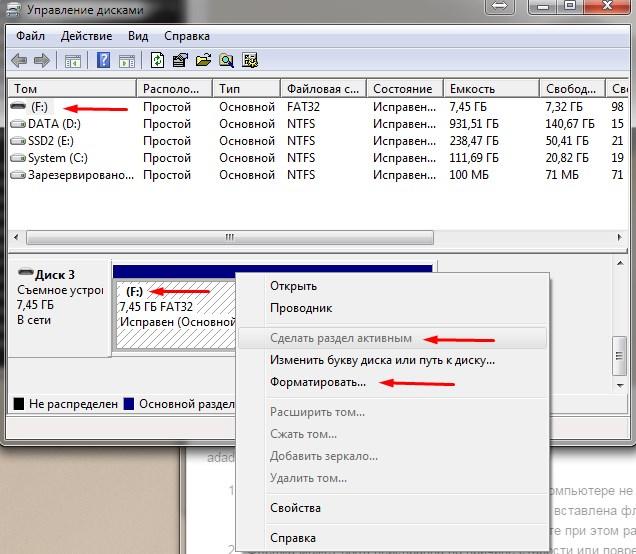 Убедитесь в том, что дисковод включен
Убедитесь в том, что дисковод включен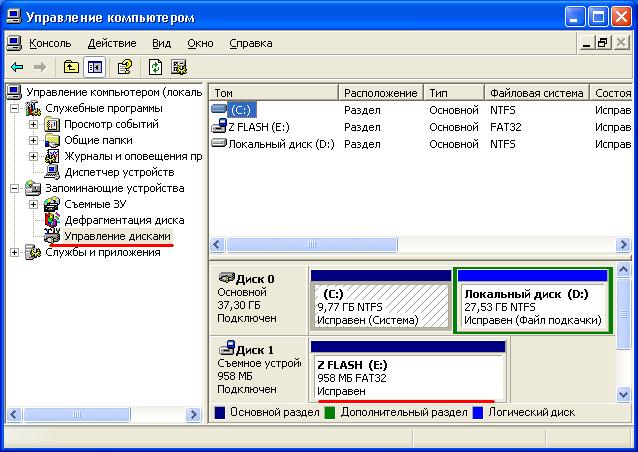 Поврежденные разделы реестра могут вызывать проблемы с подключением к CD или DVD
Поврежденные разделы реестра могут вызывать проблемы с подключением к CD или DVD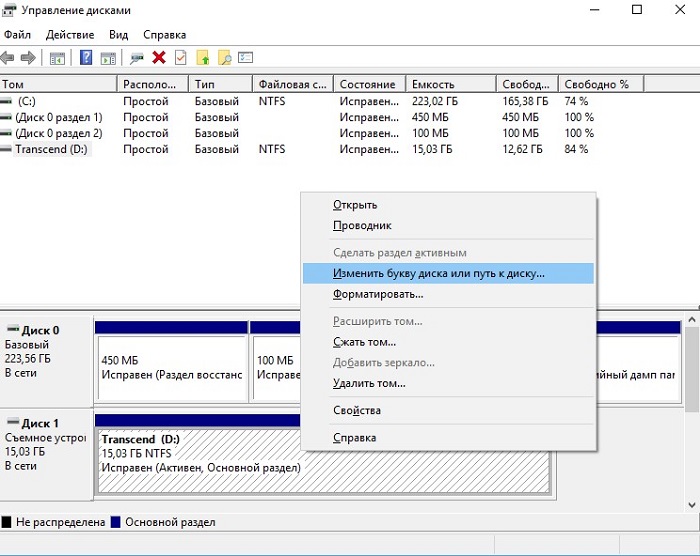


 При получении запроса на ввод пароля администратора или подтверждение введите пароль или подтвердите действие.
При получении запроса на ввод пароля администратора или подтверждение введите пароль или подтвердите действие.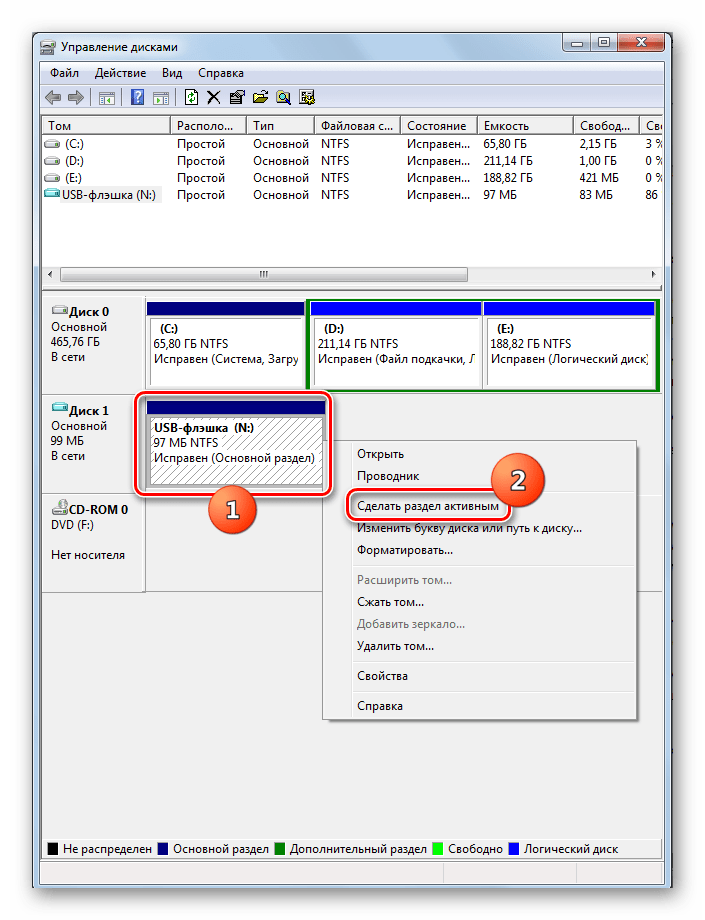 Для этого выполните указанные ниже действия.
Для этого выполните указанные ниже действия.
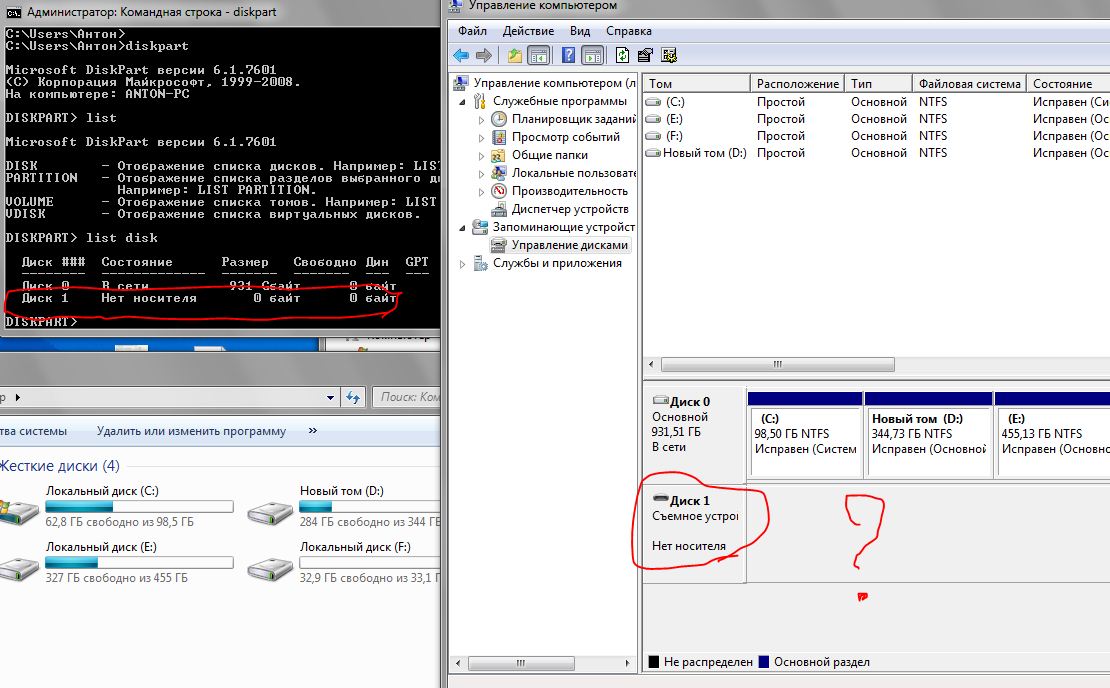 Требуется решать проблему.
Требуется решать проблему.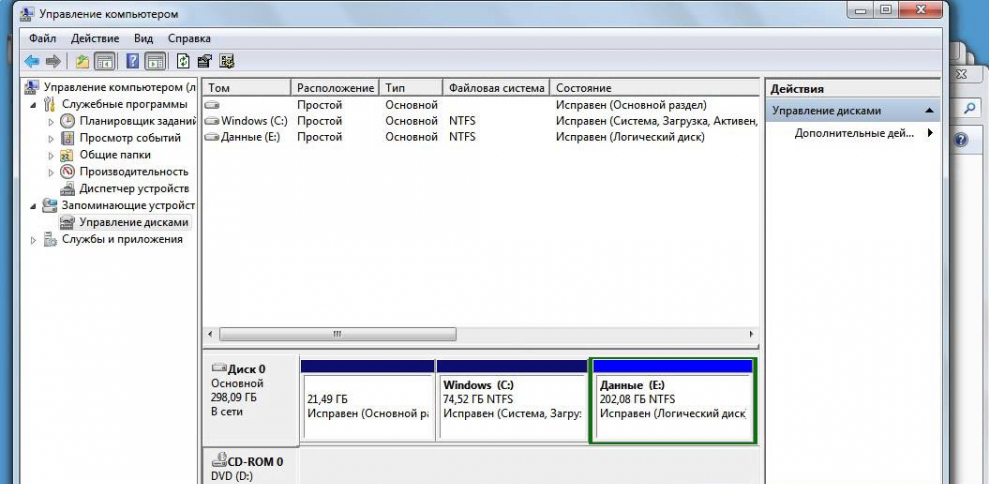 Нужно их заменить или попросту удалить устройство из списка в «Диспетчере устройств».
Нужно их заменить или попросту удалить устройство из списка в «Диспетчере устройств».
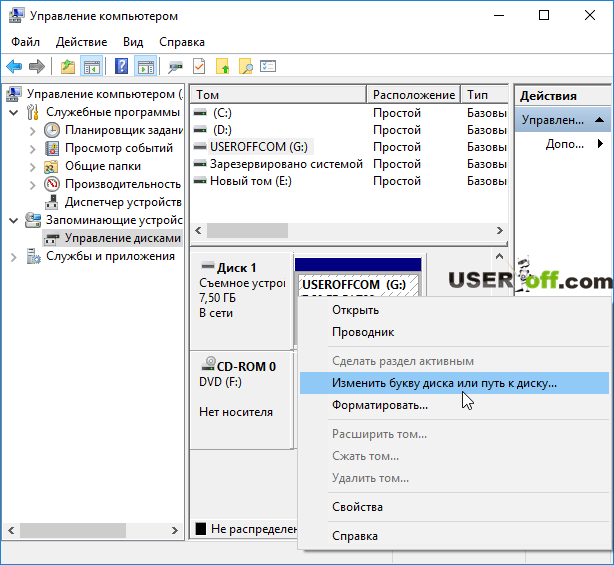
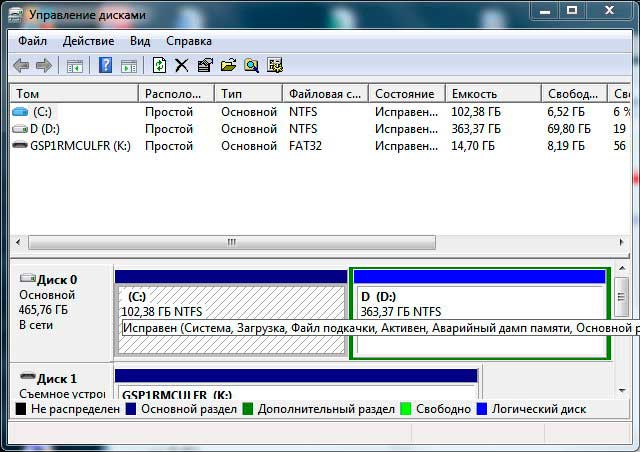
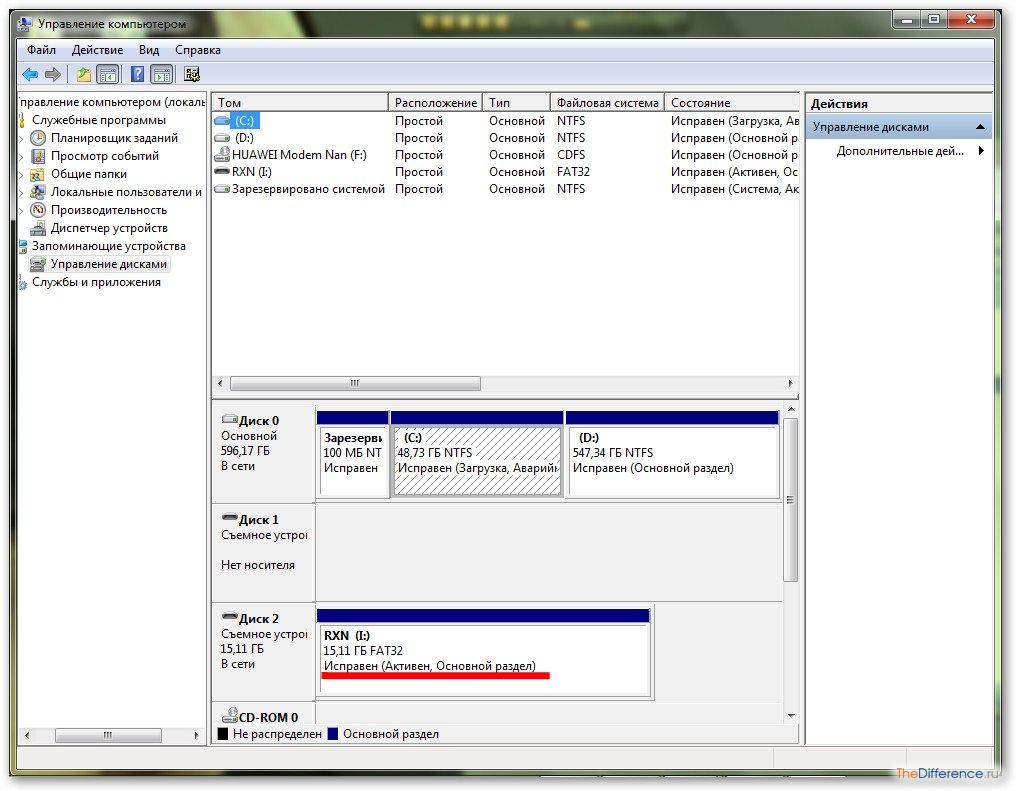 В идеале, когда вы подключаете USB-накопитель к компьютеру, он должен включаться автоматически, а мигающие индикаторы на устройстве указывают на активность. У некоторых устройств есть специальный кабель питания или физическая кнопка питания, которую нужно включать вручную, чтобы компьютер мог ее обнаружить.
В идеале, когда вы подключаете USB-накопитель к компьютеру, он должен включаться автоматически, а мигающие индикаторы на устройстве указывают на активность. У некоторых устройств есть специальный кабель питания или физическая кнопка питания, которую нужно включать вручную, чтобы компьютер мог ее обнаружить.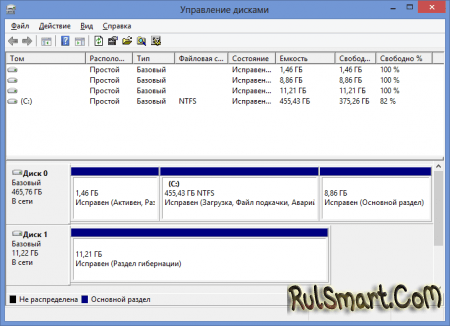 Некоторые компьютеры могут работать медленно и перегружаться из-за множества операций, которые им приходится выполнять во время запуска, поэтому вполне возможно, что ваш USB-накопитель может остаться незамеченным.
Некоторые компьютеры могут работать медленно и перегружаться из-за множества операций, которые им приходится выполнять во время запуска, поэтому вполне возможно, что ваш USB-накопитель может остаться незамеченным.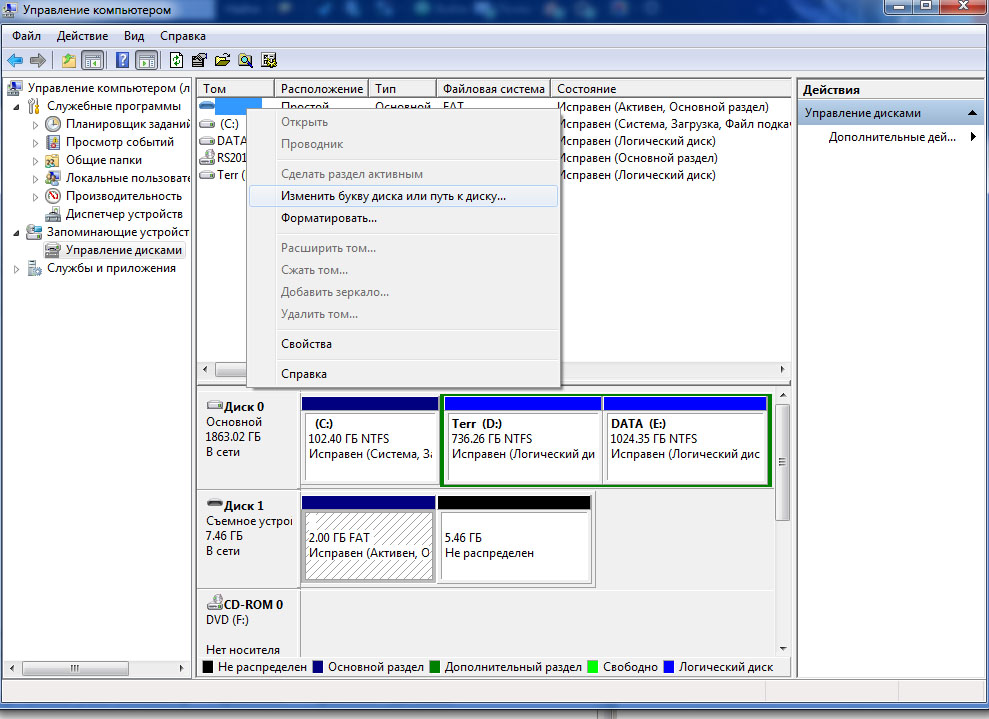 Таким образом, вы можете разбить или отформатировать флешку, чтобы ее легко могли обнаружить другие устройства, включая ваш компьютер.
Таким образом, вы можете разбить или отформатировать флешку, чтобы ее легко могли обнаружить другие устройства, включая ваш компьютер.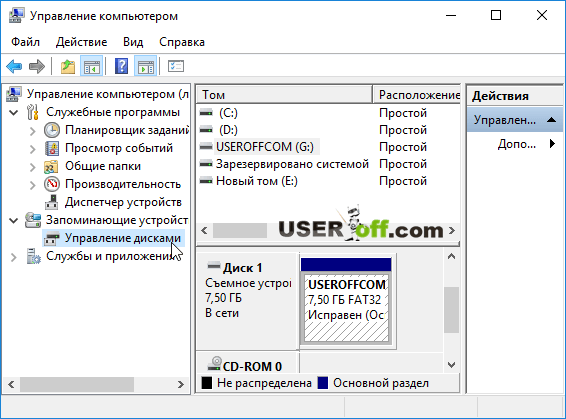 Вы можете найти ошибку в Интернете, чтобы найти решение проблемы.
Вы можете найти ошибку в Интернете, чтобы найти решение проблемы.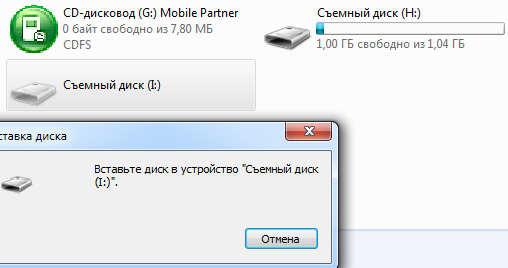

 вниз меню).
вниз меню).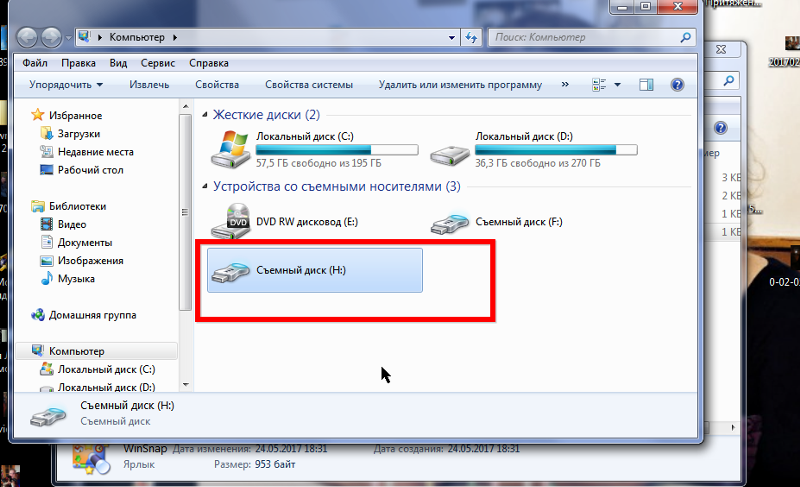
 Д.
Д. Диск со слишком большим количеством битых секторов не распознается системой.
Диск со слишком большим количеством битых секторов не распознается системой.