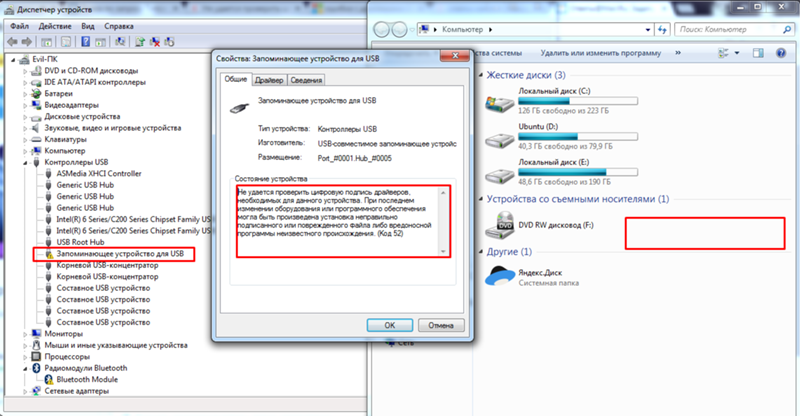Как вытащить файлы с повреждённой флешки
USB-флеш-накопители стали частью повседневности и используются повсеместно для хранения различных данных, переноса их на другой компьютер. На флешке можно принести фильм другу или взять домой документы с работы. Они имеют преимущество над внешними жёсткими дисками из-за компактности и доступной цены. Но при всех плюсах существует и слабая сторона таких накопителей, а именно частые поломки и проблемы распознавания компьютером.
Извлечь файлы из поврежденной флешки можно с помощью специальных приложений.
Прежде чем говорить, можно ли и как вытащить файлы с повреждённой флешки, разберём причины, по которым компьютер выдаёт такую ошибку:
- Механические повреждения. Флешки часто носят в кармане, роняют, можно случайно наступить или погнуть, неаккуратно вставляя в порт. Нужно сказать, что если причина потери работоспособности механическая, то, возможно, восстановить данные и не удастся. Помните об этом и обращайтесь со своим устройством аккуратно.

- Проблемы с прошивкой. Самая частая причина — это некорректное завершение работы. Если вы не используете безопасное отключение, а просто выдёргиваете флешку, то рискуете не просто потерять данные, а испортить устройство. В современных качественных носителях производители ПО обезопасили их от последствий подобного обращения. Но всё равно нельзя быть уверенным на 100%, поэтому лучше извлекать накопитель через безопасное отключение. В случае проблем с микропрограммами восстановление данных вполне возможно при помощи специальных утилит.
- Исчерпание ресурса. Любой накопитель имеет ограниченные возможности по общему количеству записи и удаления информации. Частые ошибки и требования отформатировать являются косвенным признаком того, что срок жизни подошёл к концу.
- Попадание влаги внутрь либо перебои с электропитанием могут вызвать замыкание или повреждения микросхем. В таком случае существует очень слабая вероятность того, что данные и само устройство возможно спасти.
- Вирусы.
 Если вы подсоединяете флешку к заражённому компьютеру, то, вероятнее всего, получите себе на носитель вредоносное ПО, которое вполне может повредить как находящиеся там данные, так и прошивку.
Если вы подсоединяете флешку к заражённому компьютеру, то, вероятнее всего, получите себе на носитель вредоносное ПО, которое вполне может повредить как находящиеся там данные, так и прошивку. - Неисправность USB-порта. Попробуйте вынуть и вставить устройство в другой порт, а лучше проверить на другом компьютере.
Есть несколько советов, чтобы продлить жизнь своему устройству и избежать потери важных данных:
- Самый надёжный способ избежать потери данных — это делать их резервную копию. Некоторые флешки, например, Transcend, поставляются вместе с комплектом утилит по резервному копированию и восстановлению.
- Используйте флешку лишь как средство перенести информацию, а не место её постоянного хранения.
- Не используйте накопитель на сомнительных компьютерах, которые могут быть заражены вредоносными программами, включайте файловый антивирус при работе с флешкой.
- При извлечении всегда используйте безопасное отключение.
- Вставляйте в порт USB аккуратно, не гните и не расшатывайте коннектор.

- Не носите в кармане, поскольку рискуете уронить, раздавить, намочить и банально потерять.
Восстановление данных при помощи специальных программ
Если компьютер видит флешку, но не может её прочитать, или выдаёт какую-либо ошибку, требует форматирование, значит, восстановить файлы и саму флешку вполне реально. Если проблема в механике или микросхемах, и при подключении лампочки не загораются, и комп никаких действий не производит, то, вероятнее всего, использование каких-либо приложений не даст результата. Попробуйте отнести устройство в мастерскую, чтобы специалисты его разобрали и, возможно, смогли как-то восстановить работоспособность. После этого уже можно будет говорить об извлечении данных.
Алгоритм, как вытащить файлы с повреждённой флешки:
- Если компьютер выдаёт ошибку и предлагает отформатировать носитель, не делайте этого.
- Скачайте специальную программу для восстановления данных.
- Установите и запустите скачанное ПО.
- Следуйте инструкциям программы.

- Если данные извлечь удалось, сохраните их на винчестере.
- Произведите низкоуровневое форматирование флешки, желательно также при помощи специальной программы.
Для восстановления можно использовать следующие программы:
- R-Studio;
- Recuva;
- RS FAT Recovery;
- MiniTool Power Data Recovery;
- RS Partition Recovery.
Рекомендуется скачать несколько утилит, потому что работают они по-разному. В каких-то ситуациях сильней одна, а другая в тех же условиях окажется бесполезной, и наоборот. Поэтому не расстраивайтесь, если какое-то популярное приложение вам не помогло. Просто скачайте другое и попробуйте ещё раз.
R-Studio — наиболее полное программное решение, включает следующие функции восстановления:
- корзины и удалённых файлов вне её;
- файлов, которые были удалены вирусами или вследствие сбоя в электропитании;
- после форматирования, в том числе в другой файловой системе;
- при повреждении и изменении структуры разделов;
- HDD с большим числом повреждённых секторов.

Инструкция, как можно извлечь любую информацию с повреждённой неработающей флешки при помощи R-Studio:
- Установите и запустите программу.
- Найдите и выберите в левой части окна повреждённый носитель.
- Нажмите «Сканировать».
- Когда программа завершит распознавание, щёлкните по флешке.
- После этого отобразятся файлы и папки, доступные к восстановлению. То, что помечено красным крестиком, вытащить не получится.
- Поставьте галочки возле всего, что нужно извлечь.
- Нажмите «Восстановить помеченные».
- Выберите место назначения для извлекаемых данных.
- После того как файлы успешно скопированы, отформатируйте накопитель.
Recuva — одна из наиболее популярных программ по извлечению повреждённых данных. Но действует она не всегда эффективно. Приложение бесплатное, работает с любыми внешними носителями, даже с iPod, имеет понятный для неопытного пользователя интерфейс. Для восстановления выполните следующее:
- Установите и запустите программу.

- Выберите тип файлов, которые нужно вытащить или лучше нажмите All files.
- Укажите, хотите ли вы создавать образ носителя либо просто извлечь данные.
- Отметьте «Внешний носитель».
- Нажмите Start.
- По окончании процесса отобразится окно с найденными и доступными к восстановлению файлами.
- Если нажать кнопку «Переключиться в расширенный режим», то появится область с подробными данными и возможностью предпросмотра.
RS FAT Recovery — прекрасная эффективная программа для универсального использования. Хорошо себя зарекомендовала при разных типах повреждений. Приложение платное, но вы можете скачать демоверсию и провести сканирование. Оно будет сделано полноценно, и вы увидите, способен ли этот программный продукт справиться с вашей задачей. В окне после окончания процесса поиска отобразится результат, но для полного сохранения файлов будет предложено приобрести полную версию. Приложение работает только с файловой системой FAT и не поддерживает NTFS. Во втором случае вам понадобится аналогичная программа RS NTFS Recovery.
Во втором случае вам понадобится аналогичная программа RS NTFS Recovery.
MiniTool Power Data Recovery — условно-бесплатная утилита, также хорошо справляется с задачей лечения флешек при различных ошибках. Минусом можно назвать отсутствие Мастера и в настройках приходится разбираться вручную. Сканирование и восстановление можно выполнить в бесплатной версии. И даже можно сохранить то, что удалось извлечь. Однако присутствует ограничение на объём сохранённой информации в 1 ГБ, что немало, если данные представляют собой текст или, например, электронные таблицы, а не мультимедиа.
Подытожив, можно сказать, что вытащить файлы с повреждённого носителя возможно практически всегда, если компьютер его видит. Если же при подсоединении носителя от машины нет никакой реакции, то готовьтесь к худшему результату. Бережно обращайтесь со своим устройством, соблюдая все рекомендации и советы. Оставляйте комментарии, если сталкивались с проблемой извлечения данных из поломанных носителей, какими программами пользовались и какое решение оказалось наилучшим.
Как восстановить данные с неработающей флешки?
Если вы не можете получить доступ к своим файлам на флешке или компьютер не видит ваш USB-накопитель (при этом флешка не получала механических повреждений), то данные можно попытаться восстановить с помощью специального ПО. Даже если вы намочили портативный накопитель или нанесли ему физические повреждения — шанс все равно есть. Далее по тексту мы расскажем, что нужно сделать в каждой конкретной ситуации.
Устраняем последствия механических повреждений
● Промокший флеш-накопитель достаточно просто высушить, но ни в коем случае не вставлять в компьютер, пока микросхема и корпус не просохнут. Для этого снимите корпус накопителя, и оставьте микросхему с чипами памяти полежать на столе. Можете положить ее в рис или пакетик с силикагелем, которые впитывают влагу, и даже просушить ее феном, но не горячим воздухом.
● Последствия механических повреждений могут проявиться и в лице отпаявшихся контактов.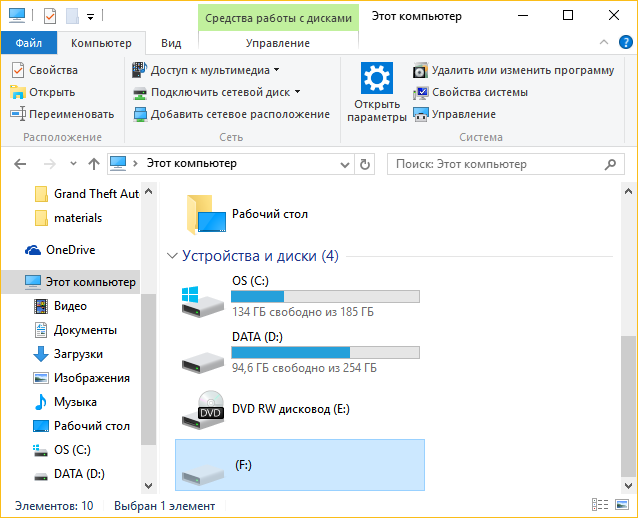
Восстановление данных с флешки
1 ПК не определяет флеш-накопитель? Для начала попробуйте вставить устройство в другой USB-порт. Так вы исключите возможность наличия проблемы в соответствующем разъеме на системном блоке или ноутбуке. Если ничего не изменилось — обратите внимание, присвоено ли флешке имя раздела. Если нет — это можно исправить, открыв опцию «Управление дисками».
2 Предположим, что компьютер «видит» флешку, но файлов на ней нет. Как же так? Возможно, что это проделки вируса, поэтому просканируйте USB-накопитель антивирусной программой и убедитесь, что все в порядке.
3 Если файлы не появились или высвечивается сообщение «Устройство не опознано», то дело может быть в устаревших или некорректно установленных драйверах. В любом случае удаляем их. Для этого заходим в «Панель управления», вызываем «Диспетчер устройств» и находим «Контроллеры USB», затем «Запоминающее устройство для USB» и выбираем опцию «Удалить». После этого подключаете флешку к компьютеру и подождите несколько секунд, пока драйвера не установятся заново.
4 Файлы так и не появились? Тогда переходим к программам для восстановления данных. В случае если компьютер «видит» флешку, но настаивает на форматировании, – ни в коем случае не соглашайтесь. Перечисленные ниже программы помогут нам вытащить данные с накопителя даже в этом случае.
| Программы для восстановления данных | Как это работает? |
| R.Saver | Простая и понятная программа, для которой не нужна установка. Вы выбираете устройство, с которого нужно восстановить данные и запускаете поиск потерянных данных. Программа реконструирует файлы, и затем вы сможете выбрать и сохранить нужные данные в папку на компьютер. |
| DMDE | Эта утилита обладает простым и понятным интерфейсом. После выбора нужно диска программа начинает восстановление файлов на нем. Все обнаруженные данные вы также сохраняете на компьютер без каких-либо ограничений. |
| R-Studio | Принцип работы этой софтины схож с предыдущими: вы устанавливаете программу, выбираете нужный носитель и нажимаете «Сканировать». Файлы, которые нельзя вытащить будут помечены красным крестиком, остальные же вы сможете сохранить на компьютер. |
Внимание: после извлечения данных сделайте полное форматирование флешки, лучше в стандартный формат FAT-32. Если компьютер выдает сообщение, что форматирование не может быть завершено, то вы можете сделать это сами, создав «Простой том» через «Панель управления», зайдя в «Систему и безопасность» и выбрав «Администрирование».
Если компьютер выдает сообщение, что форматирование не может быть завершено, то вы можете сделать это сами, создав «Простой том» через «Панель управления», зайдя в «Систему и безопасность» и выбрав «Администрирование».
ФОТО: kropekk_pl/pixabay.com
Загрузка …Понравилась статья? Поделись с друзьями!
Как вытащить данные с флешки без форматирования
Периодически практически каждый активный пользователь портативных USB-накопителей сталкивается с проблемами чтения компьютером имеющихся устройств. Обычно они связаны с повреждением файловой системы или структуры накопителя, намного реже неполадка заключается в аппаратных сбоях. Если аппаратные трудности решаются в специализированном сервисном центре, то программные юзер может исправить сам, сохранив при этом находящиеся на флешке данные. Далее мы хотим продемонстрировать различные варианты осуществления этой операции.
Восстанавливаем флешку без потери данных
Сразу хотим отметить, что приведенные ниже способы не всегда работают эффективно, поскольку многие проблемы ФС или структуры решаются только форматированием на разных уровнях, что и приводит к полной потери информации. Однако всегда стоит попробовать разные методы, прежде чем переходить к радикальным решениям.
Однако всегда стоит попробовать разные методы, прежде чем переходить к радикальным решениям.
Способ 1: Стандартное средство проверки
В операционной системе Windows имеется встроенное средство проверки накопителя на наличие ошибок. Конечно, оно является не самым эффективным, однако произвести такой анализ можно буквально в несколько кликов. Поэтому мы предлагаем воспользоваться этим способом в первую очередь.
- Перейдите в раздел «Этот компьютер», щелкните правой кнопкой мыши по необходимому носителю и через контекстное меню откройте пункт «Свойства».
Переместитесь во вкладку «Сервис».
Здесь запустите средство проверки устройства на ошибки.
Подобный вариант помогает справиться только с мелкими ошибками, однако иногда он даже способен исправить файловую систему RAW, потому мы настоятельно рекомендуем начать именно со стандартной функции. Если она не принесла никакого результата, переходите к следующим решениям.
Если она не принесла никакого результата, переходите к следующим решениям.
Способ 2: Консольная команда chkdsk
«Командная строка» в ОС Виндовс позволяет запускать различные вспомогательные утилиты и выполнять другие полезные действия. Среди стандартных команд присутствует
- Откройте «Пуск» и запустите консоль, найдя ее через поиск.
Ожидайте окончания сканирования.
Появится уведомление о результатах.
Примененный аргумент /f отвечает за исправление найденных ошибок, а /r активирует работу с поврежденными секторами, если такие имеются.
Способ 3: Изменение параметра локальной политики безопасности
В случае когда у вас нет возможности вставить флешку в другой компьютер, чтобы проверить ее чтение, следует заглянуть в меню «Локальная политика безопасности», ведь там имеется один параметр, отвечающий за блокировку устройства.
- Откройте «Пуск» и перейдите в меню «Локальная политика безопасности».
Дождитесь загрузки оснастки, а затем через директорию «Локальные политики» переместитесь в «Параметры безопасности».
Найдите там параметр «Сетевой доступ: модель общего доступа и безопасности для локальных учетных записей» и дважды щелкните по нему ЛКМ.
Убедитесь в том, что установлено значение «Обычная – локальные пользователи удостоверяются как они сами». Установите его, если это потребуется.
Когда параметр пришлось изменять и после этого флешка стала работать корректно, а самостоятельно подобное редактирование политики ранее не производилось, рекомендуется проверить компьютер на наличие вредоносных угроз.
Способ 4: Форматирование с дальнейшим восстановлением файлов
Если приведенные выше методы не принесли никакого результата, остается только форматировать флешку с помощью различных программ или стандартных средств операционной системы. При этом перед выполнением этой операции важно убедиться, что используемый инструмент не осуществляет низкоуровневое форматирование, иначе шанс на дальнейшее восстановление файлов будет минимальным. Детальные инструкции по этой теме вы найдете в других наших материалах по следующим ссылкам.
После форматирования нужно найти программу, с помощью которой будут восстановлены удаленные файлы. Конечно, нет стопроцентной вероятности возвращения всех файлов, но большинство из них вернуть получится, важно лишь выбрать подходящий софт, о чем написано в отдельной нашей статье далее.
Иногда случаются ситуации, когда флешка вовсе не читается, либо рассмотренные ранее варианты оказываются безрезультатными.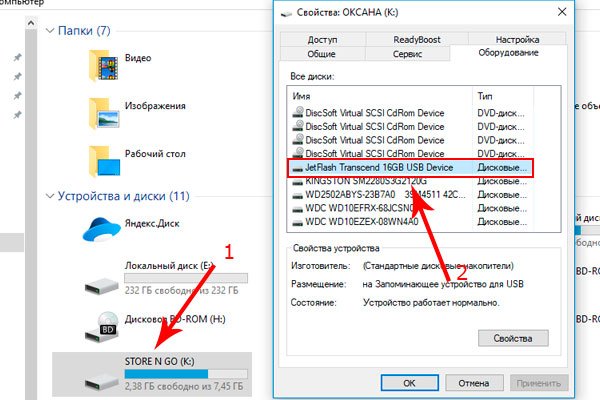 Тогда остается только один вариант — перепрошивка флешки с дальнейшим восстановлением. Естественно, никаких гарантий на успешность операции нет, но попробовать точно стоит.
Тогда остается только один вариант — перепрошивка флешки с дальнейшим восстановлением. Естественно, никаких гарантий на успешность операции нет, но попробовать точно стоит.
Отблагодарите автора, поделитесь статьей в социальных сетях.
Как известно, внешний накопитель — портативное и простое в использовании устройство. С его помощью можно переносить файлы куда угодно, а также не нужно беспокоиться о загруженности компьютера. Однако, каждая монета имеет две стороны, а это значит, что в некоторых случаях неизбежна потеря данных.
Поврежденная флешка — одна из наиболее распространенных проблем, с которыми сталкиваются пользователи Windows. В этой ситуации для нормальной работы вам необходимо отформатировать ее. При наличии важных файлов придется использовать другие методы. К счастью, мы можем предложить вам несколько способов решения проблемы.
Что может привести к повреждению внешнего накопителя?
Существует довольно много причин, из-за которых происходит повреждение устройства хранения данных.
Ниже приведен список основных:
- Вирусное заражение (способствует сокрытию файлов и папок, их превращению в ярлыки или потере доступа к внешнему накопителю).
- Отключение устройства от компьютера без выталкивания или изъятия в безопасном режиме.
- Сброс внешнего накопителя.
- Случайное удаление некоторых системных файлов (приводит к тому, что флешка становится нечитаемой).
- Устройство не распознается компьютером по неизвестной причине.
Важно! Чтобы избежать непредвиденной ошибки настоятельно рекомендуем правильно извлекать и подключать флешку, удалять все вирусы и своевременно проверять.
Однако, если ошибка уже произошла, мы покажем, как исправить поврежденный накопитель без форматирования.
Как исправить флешку без потери данных с помощью командной строки
Командная строка — самый простой и доступный вариант ремонта без обязательного форматирования. Этот встроенный в Windows инструмент также позволяет исправить поврежденную SD-карту. Давайте посмотрим, как он работает.
Этот встроенный в Windows инструмент также позволяет исправить поврежденную SD-карту. Давайте посмотрим, как он работает.
- Подключите флешку к компьютеру.
- Перейдите в меню «Пуск», введите в строке поиска «cmd», нажмите «Ввод», а затем в списке программ отыщите «cmd.exe».
Эта операция заставит Windows проверить и исправить файловую систему на флешке. Если процесс восстановления проходит хорошо, тогда в окне программы вы увидите «Windows внесла исправления в файловую систему». Это говорит о том, что поврежденный USB-накопитель успешно исправлен и к нему снова открыт доступ.
Как починить флешку с помощью средства восстановления
Если вышеуказанный метод не работает, тогда выполните следующие шаги:
- Вставьте внешний накопитель в USB-порт.
- Перейдите в «Этот компьютер» и найдите его там.
- Щелкните правой кнопкой мыши и откройте «Свойства».
Видео — Как восстановить флешку с помощью штатных средств Windows
youtube.com/embed/76YeFPattIo?feature=oembed»/>
Как исправить поврежденный USB-накопитель с помощью программы EaseUS USB Repair Tool
Если все вышеперечисленные решения не помогли, тогда попробуйте использовать специальную программу для восстановления файлов EaseUS. Однако, с ее помощью можно получить доступ к файлам, но не починить саму флешку. Для повторного использования вам придется ее отформатировать. Программа восстанавливает данные USB почти во всех случаях потери доступа.
Важно! К сожалению, она платная, поскольку пробная версия позволяет только просканировать накопитель и выявить доступные для восстановления файлы.
Если вы не готовы платить, то в любом случае проверка не помешает:
- Выберите флешку в списке накопителей и нажмите «Сканировать».
Восстановление флешки перед форматированием с помощью iBoysoft Data Recovery
iBoysoft Data Recovery — это безопасная и простая в использовании программа возвращения данных. Она помогает вернуть их как с неисправного USB-накопителя, так и SD-карты, жесткого диска, карты памяти и т. д.
Она помогает вернуть их как с неисправного USB-накопителя, так и SD-карты, жесткого диска, карты памяти и т. д.
Важно! Кроме того, iBoysoft Data Recovery может реанимировать файлы, записанные на неисправном Raw-диске, а также сохраненные на удаленном или потерянном разделе.
Для восстановления важных данных следуйте трем простым шагам:
- Загрузите и установите на своем компьютере iBoysoft Data Recovery.
- Откройте программу и отыщите в списке устройств неисправный накопитель. Она просканирует его с целью поиска потерянных файлов.
После копирования файлов с поврежденной флешки вы можете отформатировать ее и использовать снова.
Если ничего не помогло, тогда попробуйте эти простые трюки:
- чтобы найти и уничтожить все возможные вирусы на флешке запустите антивирусное сканирование;
- перезагрузите компьютер и посмотрите, может ли он прочесть устройство;
- подключите его к другой операционной системе или USB-порту.

Полезные советы по использованию внешнего накопителя
Следующие полезные трюки помогут вам избежать вышеупомянутых проблем:
- поставьте пароль. Несмотря на все преимущества USB-накопителя в плане хранения и передачи данных между компьютерами, к нему могут получить несанкционированный доступ другие пользователи. Поэтому, чтобы личные или деловые файлы все время находились в безопасности, зашифруйте флешку. По крайней мере, без пароля никто не сможет просматривать и редактировать ваши данные;
- храните портативную ОС. Если компьютер разбился и не загружается обычным способом, то флешка с установленной переносной ОС поможет временно загрузить его и найти решение проблемы;
- сохраните необходимые программы. Не все используемые вами компьютеры имеют нужные программы. Поэтому сохраните их на флешке и свободно устанавливайте в любое время и в любом месте.
Видео — Как восстановить флешку без форматирования с помощью программы
youtube.com/embed/QglvoPLvonk?feature=oembed»/>
Понравилась статья?
Сохраните, чтобы не потерять!
Информация в нынешнее время играет важнейшую роль в жизни большинства людей на планете. Вместе с ростом ее значимости росли и развивались носители, устройства для ее хранения. Когда-то это были глиняные таблички, на которых записывались какие-то происходившие события или информация о чем угодно, затем бумага, магнитные запоминающие устройства, оптические диски: CD, DVD, Blu-Ray и так далее.
Теперь же на смену дискам и кассетам пришли такие носители, как:
- Флеш-память: USB-накопители, карты памяти в телефонах и фотоаппаратах;
- Дисковые устройства: SSD, HDD;
- Микросхемы: SDRAM (DDR SDRAM и XDR).
Большинство этих съёмных (переносных) накопителей, выпускаются с файловой системой FAT или NTFS, так как операционная система Windows, которая установлена на большинстве компьютеров по всему миру, поддерживает только эти форматы. В связи с этим же производители различного рода накопителей изготавливают их с учетом потребностей пользователей, а именно, для того, чтобы основная часть пользователей на своих компьютерах с ОС Виндовс без проблем смогла с ними работать.
В связи с этим же производители различного рода накопителей изготавливают их с учетом потребностей пользователей, а именно, для того, чтобы основная часть пользователей на своих компьютерах с ОС Виндовс без проблем смогла с ними работать.
Как быть, когда флешка требует форматирования
Бывают случаи, когда информация, такая ценная, как документы или наработки проектов, на которые потрачено несколько месяцев, оказывается запертой в носителе, который не хочет или не может по каким-то причинам нормально функционировать. Одним словом, флешка простит её отформатировать. Что тогда делать?
В первую очередь нужно провести визуальный осмотр накопителя на предмет сколов и тещин, не погнут ли USB-разъём вследствие падения или удара, другие видимые повреждения, возможно, окисление контактов от попадания влаги. Не подвергалась ли флешка или SD-карта перегреву или чрезмерно низким температурам. Ремонт в таком случае обойдется значительно дороже самой флешки при замене запчастей. И прибегать к такому ремонту целесообразно только в том случае, если на флешке очень важные данные, которые нужно восстановить.
И прибегать к такому ремонту целесообразно только в том случае, если на флешке очень важные данные, которые нужно восстановить.
Кроме того, нужно убедиться, что ваши USB-порты исправны. Для этого подключите к компьютеру заведомо исправную флешку. Её следует подключить к порту, находящемуся, непосредственно, на материнской плате. Разъёмы на передней панели компьютера могут не обеспечиваться достаточным питанием.
Причина и следствие
Значительно чаще проблемы со съёмными носителями не аппаратные, а программные, и причин для их возникновения масса. Можно просто вытащить из слота флешку в момент, когда на неё производится копирование файлов и всё – потом уже только форматирование. А можно на неё же занести зловредного вируса, который постарается отравить вам жизнь, подпортив файловую систему на накопителе. Но, в большинстве случаев, спасти данные можно даже после форматирования флешки.
- Быстрое форматирование (очистка оглавления) — на самом деле не удаляет файлы, данная процедура стирает названия файлов, создавая вид, что флешка пустая.
 Удаление происходит по мере записи новых данных, которые заменяют собой старые. Поэтому, если было произведено обычное форматирование, данные с флешки или другого носителя восстановить можно.
Удаление происходит по мере записи новых данных, которые заменяют собой старые. Поэтому, если было произведено обычное форматирование, данные с флешки или другого носителя восстановить можно.Обязательно нужно проверить флешку на наличие вирусов, в большинстве случаев после лечения от вирусного заражения флешки, она снова начинает нормально работать.
Какие программы для восстановления флешки можно использовать
Для форматирования, восстановления данных, тестирования на ошибки существует множество различных утилит. Вот некоторые программы, с помощью которых можно отформатировать нерабочую флешку и восстановить данные.
- Утилита от Transcend — для восстановления удалённых файлов с жестких дисков, USB-флеш накопителей, карт памяти. Проводит глубокий поиск удалённых файлов для последующего восстановления.
 Простая и удобная программа.
Простая и удобная программа. - Flash Memory Toolkit — отличное приложение, предназначенное для тестирования, форматирования, восстановления данных после быстрой очистки.
- HDD Low Level Format Tool — программа для низкоуровневого форматирования HDD, а так же внешних устройств, таких как USB-флешки и карты памяти.
- USB Flash Drive Tester — небольшая бесплатная программа, способная находить битые и нестабильные сектора. Предназначена для тестирования съёмных носителей, таких как SD, MMC, CF и USB-Flash дисков. Она поддерживает тесты записи и чтение данных с диска. Результат чтения записывается в лог-файл, который можно просмотреть в любое время. Полезна для тестирования поддельных накопителей.
Восстановление информации на накопителе Transcend
После установки приложения запускаем его (сама установка простая и интуитивно понятная и не требует особых знаний).
- В окне программы выбираем нашу флешку – кликаем «Далее».
Отмечаем тип документа или несколько файлов, которые нужно восстановить.
Ждём окончания процесса, если всё сделали правильно, файлы будут восстановлены в указанную папку.
Восстановление данных без форматирования флешки
Представим, что у нас есть флешка, которая не работает. Вставляем в слот, на ней появляется индикация и даже компьютер издаёт характерный звук подключенного носителя, но при попытке её открыть система сообщает, что не может обработать данные и просит провести форматирование.
Попробуем проверить её на наличие ошибок встроенными средствами Windows.
- Находим нашу флешку в списке «Устройства и диски».
- Выделяем её и кликаем правой клавишей мыши.
- В выпадающем контекстном меню выбираем пункт «Свойства».
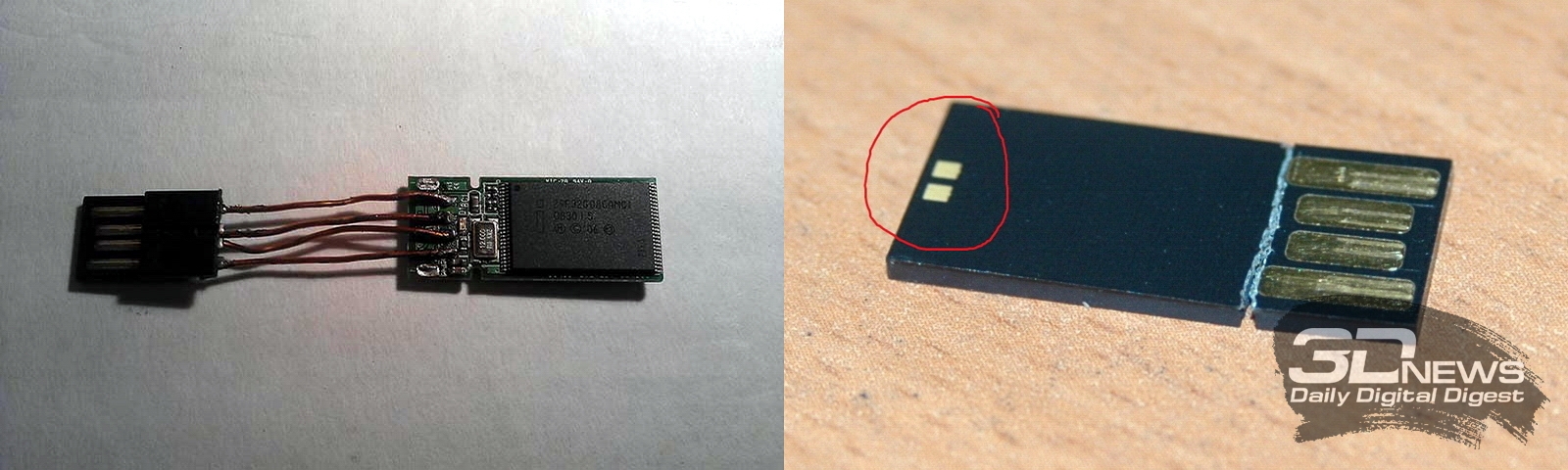
СОВЕТ: Всегда извлекайте любые съёмные накопители через безопасное извлечение устройств, потому что при извлечении USB-флеш накопителя или карты памяти из компьютера горячим способом, велика вероятность повреждения: как минимум, могут быть повреждены файлы на носителе или он перестанет индексироваться компьютером, особенно это касается китайских флешек.
ВАЖНО: после низкоуровневого форматирования любых носителей, восстановление данных невозможно, делайте это только в случае, если на накопителе нет важных данных.
Компьютер не видит флешку
Иногда флешка попросту не определяется компьютером. Бывает буква, которая присвоена флешке, занята другим носителем, здесь достаточно переименовать флешку в разделе «Управление дисками».
- В Windows 7 кликаем на кнопку «Пуск».
- На значке «Компьютер» — правой кнопкой мыши – «Управление».
- В левой колонке «Управление дисками».
- Находим здесь наш диск – на нём кликаем ПКМ (правая кнопка мыши), и выбираем «Изменить букву диска».

Восстановление нерабочей флешки
Бывает и так, что при подключении нерабочей флешки к компьютеру на самом накопителе появляется индикация и, возможно, компьютер извещает звуковым сигналом о том, что подключено новое устройство, но в списке безопасного извлечения флешки нет.
Для решения проблемы нужно зайти в «Диспетчер устройств».
- Откройте «Пуск».
- На значке «Компьютер» нажмите правой кнопкой мышки, и в списке выберите «Свойства».
- Далее выбираем «Диспетчер устройств».
- Вкладка – «Дисковые устройства».
В «Дисковых устройствах» ваша флешка есть, попробуем разобраться, почему компьютер её не видит. Для этого зайдём в «Управление дисками».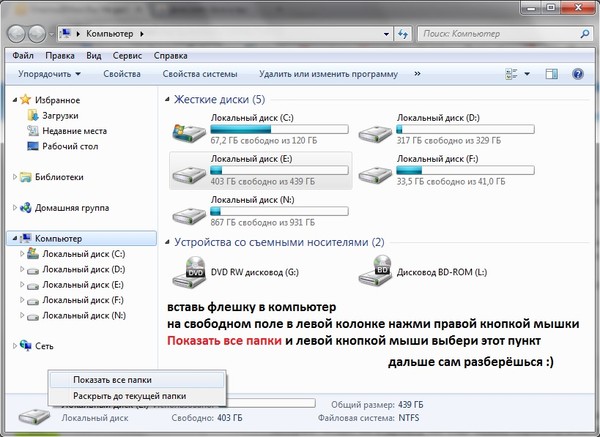
- Откройте «Пуск».
- Кликаем правой кнопкой мышки на ярлыке «Компьютер».
- Пункт «Свойства» – «Управление дисками».
В нашем случае Диск 4 – Съёмное устройство, это и есть нерабочий USB-флеш накопитель. Так как, обычным способом с флешки нельзя восстановить данные и даже провести форматирование не получится, потому что она не определяется компьютером, или определяется как носитель с «0» объёмом памяти, нужно прибегнуть к восстановлению работоспособности USB флешки с помощью специальных утилит.
Если же драйвер для «Дискового устройства» (флешки) – отмечен значком в виде желтого треугольника с восклицательным знаком, тогда нужно обновить или переустановить драйверы. Более подробно можно почитать на сайте производителя вашего оборудования – какие именно драйверы нужны для вашей модели материнской платы, и где их скачать.
Раздел может быть ещё отмечен как «Не распределен» обычно это означает, что повреждена файловая система.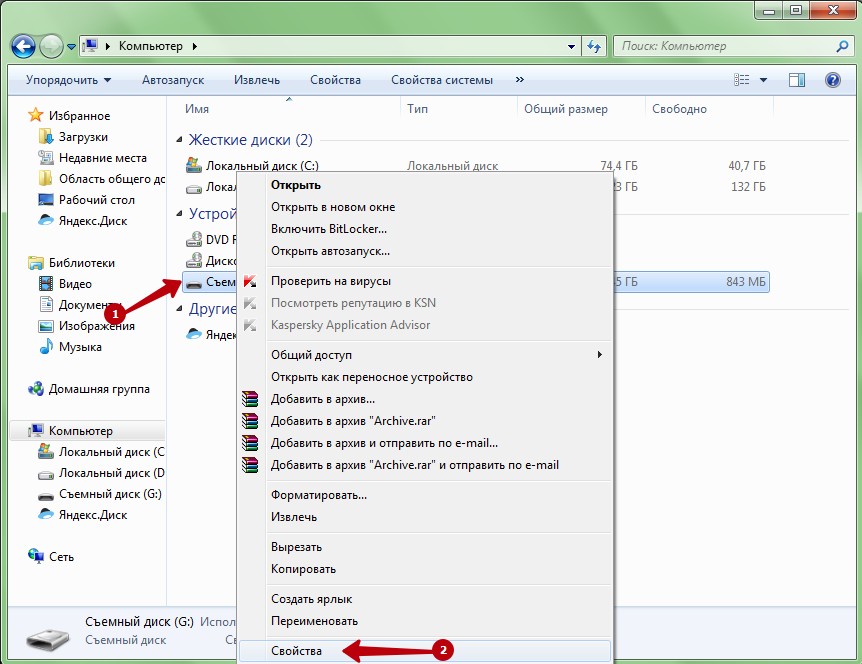 Попробуйте выполнить правый клик мыши и, если таковой пункт обнаружится в меню, выберите «Создать простой том» для создания раздела и форматирования флешки (данные, к сожалению, при этом будут удалены).
Попробуйте выполнить правый клик мыши и, если таковой пункт обнаружится в меню, выберите «Создать простой том» для создания раздела и форматирования флешки (данные, к сожалению, при этом будут удалены).
В сети есть ещё огромное количество такого рода утилит, каждая из которых способна либо извлечь информацию или восстановить её, либо провести форматирование флешки, дабы вернуть её работоспособность. Устанавливать эти утилиты, и тестировать их на своём компьютере, желательно, только после прочтения отзывов пользователей уже когда-либо пользовавшиеся ими, на сайте разработчика этих программ, или на соответствующих форумах.
Флешка перестала работать как вытащить информацию. Что делать, если не работает флешка
Тут будут материалы о ремонте/восстановлении флешек
конкурсная статья
1. ВСТУПЛЕНИЕ
Итак, Ваша флешка перестала работать.
Что делать?
Первое, не стоит дергать флешку, надеясь на чудо.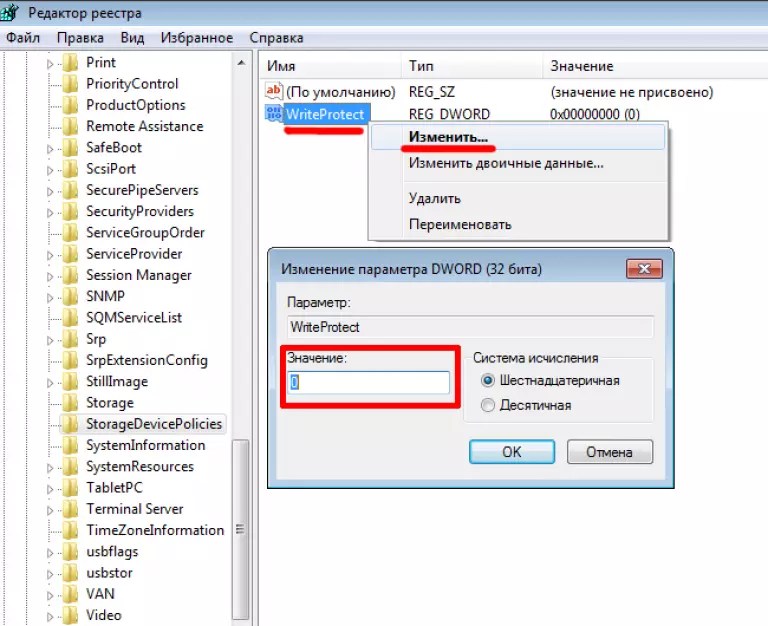 Самое время успокоиться.
Самое время успокоиться.
Второе, дочитайте до конца эту статью. Ведь — предупрежден — значит вооружен. Поэтому, заварите себе кофе/чай или налейте сока/воды. Пиво и прочее «горючее» лучше отложить на потом, следует действовать вдумчиво и спокойно.
ВНИМАНИЕ!
Здесь рассматриваются вопросы ВОССТАНОВЛЕНИЯ флешек с ПРОГРАММНЫМИ НЕИСПРАВНОСТЯМИ. Вопросы ВОССТАНОВЛЕНИЯ ДАННЫХ (с исправных или неисправных флешек), а также вопросы РЕМОНТА флешек с АППАРАТНЫМИ НЕИСПРАВНОСТЯМИ (пайка и прочее) здесь не рассматриваются! Вопросам восстановления данных с исправных флешек будет посвящена отдельная статья.
К сожалению, восстановление данных с неисправной флешки — задача нетривиальная. Для этого требуется владение навыками пайки электроники на хорошем уровне, и зачастую, наличия еще одной флешки (исправной) — аналогичной поврежденной, различных, недешевых инструментов (паяльная станция, программатор и т.д.), а самое главное — знаний и опыта подобных работ. ПОЭТОМУ, ЕСЛИ ВАМ ТРЕБУЕТСЯ ВОССТАНОВИТЬ ВАШИ ДАННЫЕ — ОБРАТИТЕСЬ ЗА ПОМОЩЬЮ К ПРОФЕССИОНАЛАМ! ВСЕ МЕТОДЫ ВОССТАНОВЛЕНИЯ ФЛЕШЕК, ИЗЛОЖЕННЫЕ В ЭТОЙ СТАТЬЕ — ПРИВОДЯТ К ПОЛНОЙ ПОТЕРЕ ВСЕХ ДАННЫХ НА ФЛЕШКЕ! Контактные данные куда можно обратиться за профессиональной помощью приведены в конце статьи.
ВАЖНОЕ ЗАМЕЧАНИЕ:
Данная статья подразумевает что Вы используете ОС Windows (XP/Vista/7 Server 2003/2008).
Итак, если нужна сама флешка а не данные на ней — смело читаем дальше. Приступим?
2. ВВЕДЕНИЕ
Вкратце — как устроена флешка.
А устроена флешка на удивление просто:
- Контроллер — он связывает микросхемы памяти с внешним миром через USB порт. Именно он пишет и читает данные.
- Микросхема, или несколько памяти. Именно здесь хранятся Ваши данные (а также данные контроллера — необходимые для его работы, сбой этих данных и приводит к программным неисправностям).
- Иногда — стабилизатор питания (в современных флешках встроен в контроллер) — преобразовывает напряжение +5В USB порта в необходимые для питания контроллера и памяти напряжения.
- Кварцевый резонатор — он необходим для тактирования контроллера.
- Светодиод — он сигнализирует о включении флешки, записи, чтении.
Какие-же бывают неисправности флешек?
Неисправности делятся на программные (ими мы и займемся) и аппаратные. Начнем с «тяжелых» неисправностей:
Начнем с «тяжелых» неисправностей:
3. АППАРАТНЫЕ НЕИСПРАВНОСТИ
«Переполюсовка», перенапряжение.
- Если Ваша флешка никак не определяется в Windows
- Светодиод на флешке — «молчит» и никак не реагирует на вставку флешки в компьютер
- Или при последней вставке флешки в компьютер был запах горелой электроники
- Флешка стала горячей
Значит, скорее-всего Ваша флешка сгорела из-за переполюсовки или перенапряжения.
Что-же случилось?
Сгорают флешки в основном из-за некачественной сборки компьютеров, а именно, неправильного подсоединения фронтальных портов USB. Дело в том что фронтальные порты USB (те, что на лицевой панели компьютера) подсоединяются к материнской плате при помощи кабелей-косичек, которые весьма просто в случае невнимательности при сборке неправильно подсоединить к материнской плате. Итог — там где было +5 вольт — минус, а там где минус — +5 вольт. Флешка сгорает практически мгновенно. Это и называется переполюсовка.
Реже бывают случаи, когда флешка сгорает из-за некачественного БП (блока питания), впрочем некачественные БП — это тема для отдельной статьи (некачественные БП пожалуй действительно ПРОБЛЕМА на просторах ex-USSR). Этот случай и есть перенапряжение.
Ремонт флешки в таких случаях не имеет смысла. Если контроллер уцелел — а это редкость, то удается обойтись заменой сгоревших деталей обвязки (стабилизатор, дроссели, резисторы) и при необходимости — последующим программным восстановлением. Данные в таких случаях восстановить можно, но, как уже говорилось — для этого лучше всего обратиться за помощью к профессионалам.
Как избежать таких поломок?
- Никогда не вставляете флешку в фронтальные (на передней панели компьютера) порты USB на незнакомых компьютерах.
- Используйте только порты USB расположенные сзади компьютера.
- Будьте внимательны и аккуратны при сборке компьютера.
- И конечно, желательно чтобы Ваш компьютер был оснащен качественным БП.

4. ПРОГРАММНЫЕ НЕИСПРАВНОСТИ
Признаки:
- Флешка не дает записать/считать с себя данные, не форматируется, неправильно отображается ее объем.
- Вместо привычного названия флешка выводит другое.
- Вместо флешки отображается «Съемный диск».
Причины вызвавшие подобные проблемы бывают разные — действие вирусов, плохое питание флешки, сбой при записи данных.
Как избежать таких ситуаций?
- Желательно не использовать всевозможные USB удлинители/хабы, если же невозможно без них обойтись — использовать продукцию качественных, «брэндовых» фирм а не китайский «noname».
- Антивирус на компьютере хотя и не обязателен, но, желателен, обязательно со свежими, «актуальными», регулярно обновляемыми антивирусными базами (иначе антивирус — бесполезный самообман)…
- Весьма желательно (а автор склонен считать что — ОБЯЗАТЕЛЬНО) наличие качественного, «фирменного» БП — блока питания. Эта деталь компьютера (БП) на которой никогда не стоит экономить — от него зависят надежность и долговечность Вашего компьютера — и, главное — сохранность Ваших данных.

- Всегда извлекайте флешку только ПОСЛЕ окончания процесса записи, ЖЕЛАТЕЛЬНО через диалог «Безопасное извлечение устройства».
Эти нехитрые советы помогут жить Вашей флешке дольше — а данным надежней храниться и не теряться .
В случае программных неисправностей флешку как правило — возможно восстановить.
ПОВТОРЮСЬ — ЕСЛИ ВАМ НУЖНЫ ВАШИ ДАННЫЕ — ЛУЧШЕ ВСЕГО БУДЕТ ОБРАТИТЬСЯ К ПРОФЕССИОНАЛАМ!
Что же можно сделать для восстановления флешки?
Будем переходить от простых способов восстановления к сложным.
ВАЖНОЕ ЗАМЕЧАНИЕ:
Все работы следует проводить только с флешкой вставленной непосредственно в тыловые порты USB компьютера — то есть непосредственно в порты на материнской плате компьютера! Использование фронтальных портов USB, различных USB удлинителей, USB хабов недопустимо — поскольку может помешать восстановлению или привести к непредсказуемым результатам восстановления флешки!
Продолжаем. Первое что следует сделать — попробовать использовать фирменную программу от фирмы-производителя флешки. Как правило, производители флешек имеют программы для восстановления работоспособности. Это самый простой путь, так как не требуется ничего предпринимать — только найти нужную вам программу на сайте производителя флешки, скачать ее, запустить и дождаться результата.
Как правило, производители флешек имеют программы для восстановления работоспособности. Это самый простой путь, так как не требуется ничего предпринимать — только найти нужную вам программу на сайте производителя флешки, скачать ее, запустить и дождаться результата.
ВНИМАНИЕ!
НАПОМИНАЕМ, ЧТО ПРИ ИСПОЛЬЗОВАНИИ ЭТИХ ПРОГРАММ ВСЕ ДАННЫЕ НА ФЛЕШКЕ БУДУТ ПОТЕРЯНЫ! ДЛЯ ВОССТАНОВЛЕНИЯ ДАННЫХ — ОБРАЩАЙТЕСЬ К ПРОФЕССИОНАЛАМ!
Для флешек A-Data
Для скачивания следует ввести серийный номер Вашей флешки в строчку под надписью:
«Этап 2. Введите серийный номер, указанный на разъеме вашего флеш-накопителя.»
Для флешек Apacer
Следует выбрать из списка нужную модель флешки и, соответственно, версию программы для восстановления. Щелкните на значке со стрелкой в колонке «Загрузка» напротив выбранной Вами модели флешки. После этого произойдет загрузка архива с программой для восстановления.
Для флешек Canyon
Следует выбрать в списке «Модели» Вашу модель флешки (либо ввести ее код вида «CN-USB. ..» и т.п. в строку «Поиск слова:» и перейти по ссылке на Вашу флешку) -> далее в списке «Загрузить» выбираем «Flash drive utils» или «Security and Formatter utility» и т.д. После этого произойдет загрузка архива с программой для восстановления.
..» и т.п. в строку «Поиск слова:» и перейти по ссылке на Вашу флешку) -> далее в списке «Загрузить» выбираем «Flash drive utils» или «Security and Formatter utility» и т.д. После этого произойдет загрузка архива с программой для восстановления.
Для флешек PQI
Следует выбрать в строке «Search by Product» — «USB Flash Drive» — далее Вашу серию флешки — и, наконец — Вашу модель флешки — нажать кнопку «GO» -> в открывшемся списке выбрать в списке «Application/Utility» программу «Dr.UFD…» -> далее произойдет загрузка программы для восстановления.
Для флешек Transcend
Следует выбрать в правой части страницы: «Quick Download:» -> «Select Type — Software» -> «Select OS — Windows» -> «Select Language — English» -> «Select Product» — здесь следует выбрать свою модель флешки (или если не знаете какая точно у Вас модель — «JetFlash All Series») -> затем нажимаем кнопку «Загрузить» -> далее откроется новое окно с требованием подписки на электронную рассылку от компании Transcend, здесь в строке E-Mail можете ввести что-нибудь вроде [email protected] -> нажимаем кнопку «Загрузка» -> закачиваем архив с программой.
Общие условия использования этих программ:
- Вставьте флешку в компьютер.
- Запустите программу.
- Следуйте инструкциям выводимым программой.
- По окончании восстановления извлеките и заново вставьте флешку в компьютер для применения изменений.
- Желательно, провести проверку флешки — записать на нее файлы, считать и сравнить файлы с флешки с оригиналами на компьютере и т.д.
5. ПРОГРАММНЫЕ НЕИСПРАВНОСТИ, ПРОДОЛЖЕНИЕ
Бывает, фирменная утилита от производителя не помогает или отказывается работать, или ее попросту нет, тогда можно прибегнуть к более сложным методам.
Предупреждаю сразу, в этом случае Вам придется потратить больше времени и терпения на восстановление флешки. Могут понадобится чужие опыт и помощь. Также желательно знание английского языка (интерфейс специализированных программ как правило на английском языке).
Производителями контроллеров флешек пишутся специальные программы для низкоуровнего форматирования/разметки/восстановления флешек. Их и можно использовать для восстановления работоспособности флешки.
Их и можно использовать для восстановления работоспособности флешки.
Но есть одно но — к определенным контроллерам подходят только определенные программы. Поэтому необходимо выбрать/подобрать подходящую для конкретной флешки конкретную программу.
Для примера мы будем периодически использовать флешку Canyon USB 2.0 Flash Drive. Приступаем. Первое что надо сделать — определить марку и модель контроллера. Для этого есть два способа — программный и аппаратный, начнем с более простого:
А.) ПРОГРАММНЫЙ СПОСОБ, или VID&PID идентификация
Все USB устройства имеет уникальные идентификаторы: VID — идентификатор производителя и PID — идентификатор устройства. По этим USB VID&PID идентификаторам и возможно определение марки и модели контроллера в базах данных в Интернете, на форумах и т.д.
Определить VID&PID идентификаторы можно либо при помощи:
Диспетчера устройств Windows:
Правая клавиша мыши на значке «Мой компьютер» -> в открывшемся меню — щелчок на пункте «Свойства» -> в открывшемся окне «Свойства системы» — щелчок на вкладке «Оборудование» — щелчок на кнопке «Диспетчер устройств» -> в открывшемся Диспетчере устройств развернуть группу «Контроллеры универсальной последовательной шины USB» — двойной щелчок на Вашей флешке в списке устройств USB -> в открывшемся окне «Свойства:.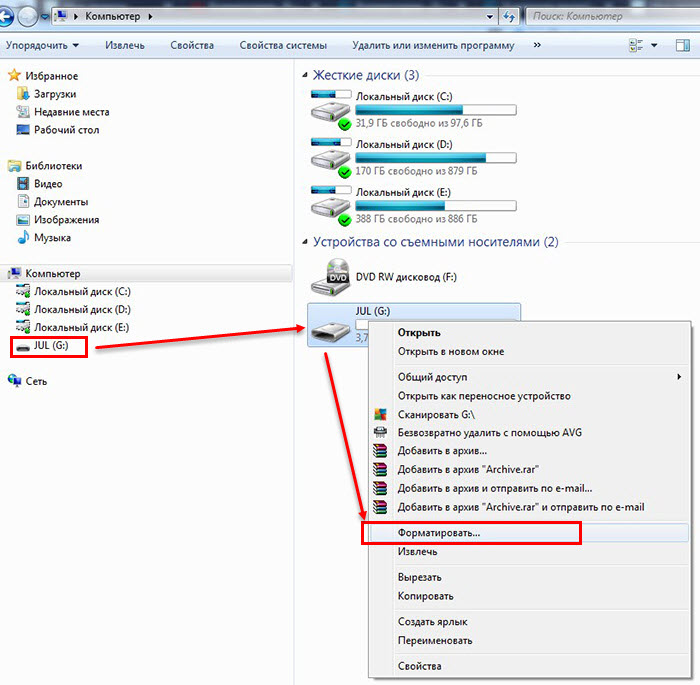 ..» — щелчок на вкладке «Сведения» — во вкладке «Сведения» выбрано — если не выбрано — выбрать в строке «Свойства» — «Код экземпляра устройства» ->
..» — щелчок на вкладке «Сведения» — во вкладке «Сведения» выбрано — если не выбрано — выбрать в строке «Свойства» — «Код экземпляра устройства» ->
Правая клавиша мыши на значке «Мой компьютер» -> в открывшемся меню — щелчок на пункте «Управление» -> в открывшемся окне «Управление компьютером» — щелчок на пункте списка «Диспетчер устройств» в левой части окна -> в правой части окна развернуть группу «Контроллеры универсальной последовательной шины USB» — двойной щелчок на Вашей флешке в списке устройств USB -> в открывшемся окне «Свойства:…» — щелчок на вкладке «Сведения» — во вкладке «Сведения» выбрано — если не выбрано — выбрать в строке «Свойства» — «Код экземпляра устройства» -> в строке «Значение» читаем строку с VID&PID идентификаторами Вашей флешки.
«Пуск» -> щелчок на пункте «Выполнить» -> в открывшемся окне «Запуск программы» в строке «Открыть:» ввести: devmgmt.msc -> щелчок на кнопке «ОК» -> в открывшемся Диспетчере устройств развернуть группу «Контроллеры универсальной последовательной шины USB» — двойной щелчок на Вашей флешке в списке устройств USB -> в открывшемся окне «Свойства:. ..» — щелчок на вкладке «Сведения» — во вкладке «Сведения» выбрано — если не выбрано — выбрать в строке «Свойства» — «Код экземпляра устройства» -> в строке «Значение» читаем строку с VID&PID идентификаторами Вашей флешки.
..» — щелчок на вкладке «Сведения» — во вкладке «Сведения» выбрано — если не выбрано — выбрать в строке «Свойства» — «Код экземпляра устройства» -> в строке «Значение» читаем строку с VID&PID идентификаторами Вашей флешки.
Для примера, в нашем случае строка «Значение» имеет вид: USB\VID_0457&PID_0151\5&3125AB6&0&2. Значит, VID=0457 и PID=0151.
Либо при помощи следующих программ:
- ChipGenius
- CheckUDisk
- UsbIDCheck
- USBDeview
Хорошо подходит для этих целей ChipGenius — благодаря встроенной базе данных программа сразу выводит марку и модель контроллера флешки.
Как использовать программу ChipGenius?
- Скачайте архив с программой, распакуйте его в папку.
- Вставьте флешку в компьютер.
- В распакованной папке программы запустите файл ChipGenius_v4_00_0022.exe — программа не требует установки и работает сразу.
- В открывшемся окне, в верхней половине, найдите и выделите в списке устройств свою флешку.

- В нижней части окна появится информация об флешке. Если программа смогла определить контроллер флешки по встроенной базе данных, то в строчках Chip Vendor и Chip Part-Number будет информация об контроллере флешки (в нашем примере: Chip Vendor: USBest, Chip Part-Number: UT161) теперь — переходим сразу к 6 части статьи.
Внимание!
Также можно найти необходимые программы перейдя на сайт с программами прямо из программы ChipGenius! Если программа смогла определить контроллер флешки то в нижней части окна, напротив строчки «Tools on web», появится маленькая кнопка. Нажав ее Вы попадете на сайт программы ChipGenius. Правда сайт полностью китайский, но название программ на английском. Скачивание интуитивно понятно, так что проблем возникнуть не должно. Если что — переводчик от Google: translate.google.com должен помочь. Стоит отметить, что там собрано очень много полезных программ для флешек. - Если информации нет — смотрим строчку USB Device ID: (в данном случае VID = 0457 PID = 0151).

Внимание!
Если Ваши VID&PID идентификаторы равны 0000 — переходите к 7 части статьи.
Теперь, используя найденные VID&PID идентификаторы — используя базы данных в Интернет находим марку и модель контроллера.
Искать можно здесь:
- База данных iFlash flashboot.ru/iflash.html
- Еще база данных — flashh.biz/
Если Вы не смогли найти марку и модель контроллера по VID&PID идентификаторам в базах данных в Интернете (а такое может случиться из-за искаженных VID&PID идентификаторов, или, как вариант — из-за нового/редкого контроллера) то вам остается использовать:
Б.) АППАРАТНЫЙ СПОСОБ:
Попросту говоря — разберите Вашу флешку — и считайте маркировку контроллера. Как правило, марка и модель контроллера указана в первой строчке, находящейся под маркировкой/логотипом фирмы-производителя. Бывает, что маркировка/логотип не нанесена. Тогда просто считываете первую строчку.
Для примера — в нашем примере это UT161-T6G под маркировкой USBest — маркой фирмы производителя USBest Technology CO. LTD. Итак, контроллер в примере: USBest UT161
LTD. Итак, контроллер в примере: USBest UT161
Остается выбрать и скачать.
6. ПРОГРАММЫ ДЛЯ ВОССТАНОВЛЕНИЯ
Зная марку и модель контроллера Вы можете найти, выбрать и скачать подходящую версию программы.
НЕ ЗАБЫВАЕМ, ЧТО ИСПОЛЬЗОВАНИЕ ЭТИХ ПРОГРАММ ОЗНАЧАЕТ ПОЛНУЮ И БЕЗВОЗВРАТНУЮ ПОТЕРЮ ВСЕХ ДАННЫХ НА ФЛЕШКЕ! ДЛЯ ВОССТАНОВЛЕНИЯ ДАННЫХ СЛЕДУЕТ ОБРАТИТЬСЯ К ПРОФЕССИОНАЛАМ! (ИЛИ СТАТЬ ИМ )
Где-же взять программы/инструкции?
К сожалению, великое разнообразие сочетаний флешек, контроллеров, программ, неисправностей, а также формат статьи не позволяют написать краткую, универсальную, и главное — работающую для всех флешек/случаев жизни — инструкцию по пользованию специализированными программами. Для каждой версии программы существуют свои инструкции/методы. Часто приходится перебирать различные версии программ для достижения положительного результата. Итог — зачастую каждый случай неисправности индивидуален.
Мы постараемся написать отдельные статьи-инструкции для разных флешек/контроллеров, опираясь на Ваш и наш опыт.
Статьи и инструкции по восстановлению флешек при помощи специальных программ
В таком случае коды VID&PID равны 0000. Связано это с тем что программные данные необходимые для работы контроллера флешки повреждены, либо контроллер не может считать их. В этом случае можно попробовать перевести контроллер в специальный тестовый режим. При этом происходит запуск контроллера без считывания программных данных, необходимых для его работы. Запустить тестовый режим можно замыканием между собой выводов микросхемы памяти.
Порядок действий:
- Разбираем флешку.
- Находим микросхему памяти. Обычно это одна или две самых больших прямоугольных, черных микросхем, с выводами расположенными рядами с двух коротких сторон корпуса. Нумерация выводов микросхемы начинается с угла, отмеченного вдавленной ямкой-точкой-ключём, против часовой стрелки.
- Перед включением флешки в USB порт замыкаем между собой 29 и 30 выводы микросхемы памяти, например иглой (в некоторых случаях замыкать нужно другие выводы, в зависимости от контроллера это могут быть: 30-31, 31-32, 41-42, 42-43, 43-44).
 Замыкать нужно осторожно, чтобы не замкнуть с выводом питания микросхемы памяти — 37 выводом.
Замыкать нужно осторожно, чтобы не замкнуть с выводом питания микросхемы памяти — 37 выводом.Внимание! В монолитных флешках (обычно это тонкие, неразборные, «сплошные» флешки без защитного колпачка) выводы микросхемы памяти продублированы в тестовых точках на торце корпуса (не во всех моделях). Стандартной нумерации выводов здесь нет, выводы для замыкания подбираются экспериментально. Закорачивать выводы удобно тонким ножом, пинцетом, скальпелем, скрепкой и т.д. Вопросам восстановления монолитных флешек посвящена эта тема форума flashboot.ru:
flashboot.ru/forum/index.php?topic=2409.15 - Далее, НЕ РАЗМЫКАЯ ВЫВОДОВ вставить флешку в USB порт компьютера.
- После определения флешки Windows и установки драйверов – разомкните выводы — ОБЯЗАТЕЛЬНО ДОЖДИТЕСЬ ОКОНЧАНИЯУСТАНОВКИ ДРАЙВЕРОВ!. При этом, флешка станет видна в Windows и будет доступна в программах для восстановления.
- После этого, не вытаскивая флешку можете приступить к ее восстановлению специальной программой (см.
 3 часть статьи).
3 часть статьи). - Вынимайте флешку только после окончания восстановления — или после того как об этом попросит сама программа.
Этот метод часто помогает когда попытки восстановить флешку приводят к неустранимым или непонятным ошибкам в программах для восстановления (Например в ALCORMP — ошибка 30500 или 30700, или в SK6211 PDT — ошибка 45 — ).
Если при замыкании выводов микросхемы флешка не определилась, а вы перепробовали все варианты замыкания выводов (29-30, 30-31, 31-32, 41-42, 42-43, 43-44)) значит только программными методами восстановить флешку не получится.
Использованные источники — статьи и файлы на:
- flashboot.ru
- silasala.net
ОПРЕДЕЛЕНИЯ (ГЛОССАРИЙ)
- ВОССТАНОВЛЕНИЕ ДАННЫХ — процесс восстановления информации при помощи специальных программ.
- ВОССТАНОВЛЕНИЕ ФЛЕШКИ — восстановление работоспособности флешки с ПРОГРАММНОЙ НЕИСПРАВНОСТЬЮ
- путем восстановления программных данных контроллера при помощи специальных программ.

- РЕМОНТ ФЛЕШКИ — замена (пайка и т.д.) и восстановление вышедших из строя компонентов флешки.
- АППАРАТНАЯ НЕИСПРАВНОСТЬ — физический выход из строя компонентов флешки — сгорание, физическая поломка и т.д.
- ПРОГРАММНАЯ НЕИСПРАВНОСТЬ — сбой программных данных контроллера флешки.
- 126302 просмотра
Компьютерная техника модифицирует быстро. За последнее время поменялось и несколько видов носителей информации: дискеты, компакт-диски, флеш-карты. Флешки настолько удобны в эксплуатации, что стали привычными для студентов, офисных работников и просто пользователей персональных компьютеров. Как и всякое устройство, порой они подвержены сбоям, и тогда появляется проблема. Как быть, если не работает флешка? Что следует сделать, чтобы вернуть ее работоспособность?
Наиболее часто встречаются следующие проблемы, связанные с этими информационными носителями. Компьютер отображает ее в виде съемного диска с емкостью в 0 Мб, или ПК видит ее в качестве съемного диска, но не дает на него зайти. При этом появляется надпись: «Вставьте в дисковод диск».
При этом появляется надпись: «Вставьте в дисковод диск».
Чтобы выяснить, почему не работает флешка, нужно, прежде всего, определить, какой у нее контроллер и чип памяти. Если возникает сбой контроллера или микросхемы памяти, то ОС Windows ее не может опознать и определить как подключенное устройство, а также не может установить нужный драйвер. Ошибка в распознавании устройства появляется из-за программы, управляющей контроллером, которая не считывает микросхему памяти. В этом случае флешку надо разобрать и запустить контроллер в тестовом режиме. Для этого надо замкнуть две специальные области в микросхемах памяти прибора. Причиной, по которой не работает флешка и ее не видит компьютер, может быть отсутствие подключения контроллера USB устройства в BIOS. Необходимо найти в Award BIOS параметр Integrated Peripherals, а в Ami BIOS отыскать параметр Advanced. В них находится пункт под названием USB Configuration. Надо зайти в него и нажать Enter, после этого USB-контроллер должен быть положении «Включен».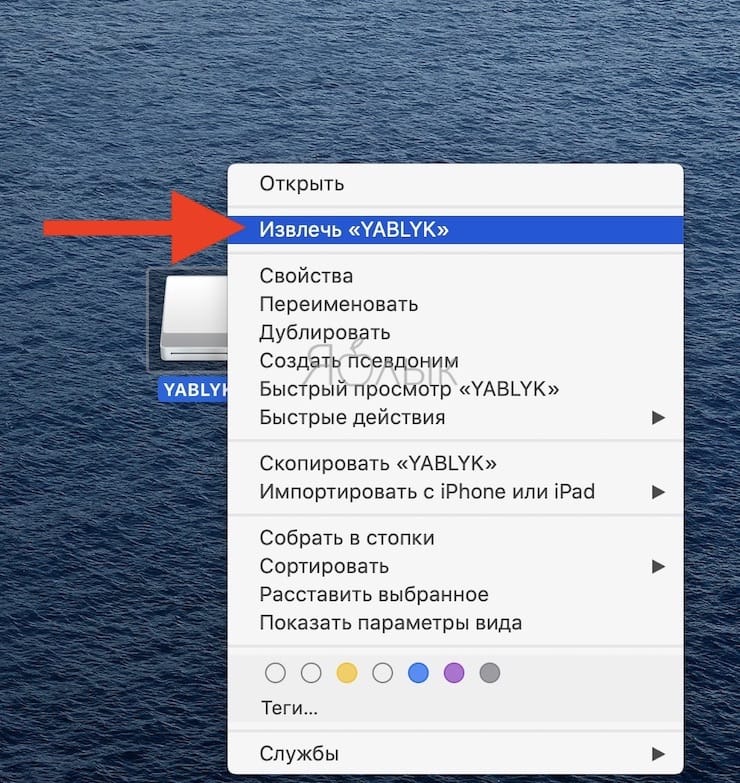
В случаях, когда не работает флешка, можно пользоваться специальными программами. Например, подойдет AlcorMP.ini. Правда, эта программа не предполагает сохранение информации на флешке, так как она при запуске производит форматирование устройства. Файл начальной конфигурации программы необходимо сохранить, так как он претерпит изменение в соответствии с флешкой.
После восстановления работоспособности прибора при помощи программы AlcorMP.ini, может пропасть значок безопасного извлечения устройства. Чтобы этого не произошло, достаточно в Setup-BadBlock поставить галочку в Uninstall Driver When Close MP. Следует соблюдать правила: вначале запускать программу AlcorMP.ini, а лишь затем — вставлять флешку, и наоборот — закрывать программу и затем вытаскивать флешку.
Если флешка не работает, то причина может крыться в количестве подключенных к компьютеру устройств и их мощности, а также в потреблении ими электроэнергии. Если возникает дефицит для их питания (сканер, принтер), то Windows отключает некоторые устройства и в результате не видит флешку. Узнать мощность USB-контроллера можно во вкладке «Свойства» — «Питание» в диспетчере устройств. Причины, по которым возникают сбои в работе флеш-карты, могут крыться в ее некорректном извлечении из USB-порта компьютера, в вирусных атаках.
Узнать мощность USB-контроллера можно во вкладке «Свойства» — «Питание» в диспетчере устройств. Причины, по которым возникают сбои в работе флеш-карты, могут крыться в ее некорректном извлечении из USB-порта компьютера, в вирусных атаках.
Флешки не только являются удобными съемными устройствами для хранения информации, благодаря интересному дизайну, они превращаются в объекты коллекционирования. Например, есть флешка-трансформер, которую выпустила фирма Ravage. Вашу коллекцию оригинальных вещиц может пополнить кошка-робот, которая превращается во флешку с объемом памяти в два гигабайта, совместимую с ОС Windows.
В процессе жизнедеятельности флеш-накопителей случаются не самые хорошие в их жизни времена, когда они в силу различных причин ломаются и перестают определяться компьютером, или же определяются, но при попытке зайти в этот диск, выскакивает сообщение «Вставьте диск в дисковод». Это значит, что вы каким-то образом повредили вашу флешку и самопроизвольно она больше не восстановится.
(В этой статье НЕ рассматривается тот случай, когда флешка не определяется только на каком-то определенном компе, а на всех остальных работает без сбоев — тут ищите проблему в ПК.) Некоторые не заморачиваются и идут в магазин за новым девайсом, благо в настоящее время это не дефицит и приобрести его можно за вполне адекватную стоимость. Но что делать, если на флешке хранится очень нужная и важная информация, или просто — ее жалко выкидывать? Итак…
Не паникуем. У вас есть 90% гарантии того, что вышедшая из строя флешка и данные с нее будут восстановлены.
В любой флэшке установлена микросхема-контроллер. Он отвечает за передачу данных между компьютером и флэш-памятью. Контроллером управляет микропрограмма.
В случае различных сбоев питания, неправильного извлечения и других причин – происходит сбой микропрограммы контроллера. В результате чего контроллер блокируется и не отвечает на запросы операционной системы. При подключении к компьютеру такой флэш-диск может совсем не распознаваться, опознаваться как «Неизвестное устройство», иметь формат RAW или может быть виден в системе как диск с нулевой ёмкостью.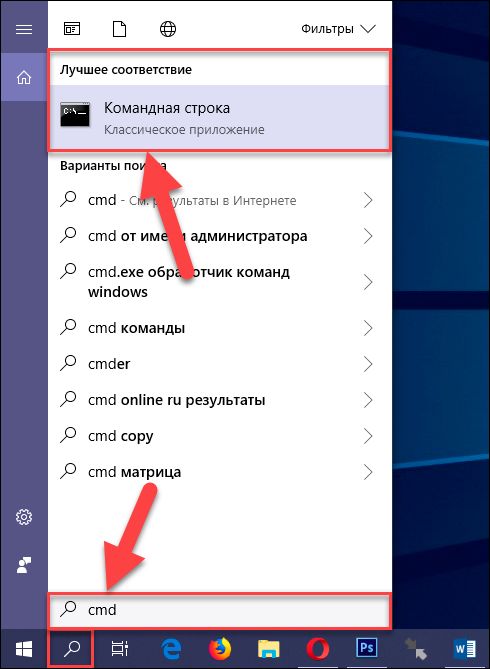 При попытке доступа к нему могут выводиться сообщения «Вставьте диск» или «Нет доступа к диску». Иногда, флэш-диск становится доступен только для чтения. Данные видны и читаются, но при попытках создания файла, стирания или форматирования выводится сообщение – «Диск защищен от записи».
При попытке доступа к нему могут выводиться сообщения «Вставьте диск» или «Нет доступа к диску». Иногда, флэш-диск становится доступен только для чтения. Данные видны и читаются, но при попытках создания файла, стирания или форматирования выводится сообщение – «Диск защищен от записи».
В данном случае контроллер переходит в режим защиты данных при обнаружении ошибок микропрограммы или флэш-памяти для предотвращения её дальнейшего разрушения (память NAND установленная во флэшке повреждается в основном при записи данных).
Все это наши случаи. Приступаем к восстановлению флешки.
1. Нужно выяснить модель микросхемы-контроллера чтобы найти утилиту для работы с ним. Это можно сделать двумя способами. Первый более гуманный, поэтому идем сначала по этому пути.
Он заключается в определении модели по кодам VID и PID зашитым в микропрограмме контроллера. VID – это идентификатор производителя, а PID – идентификатор устройства.
VID и PID имеются в любом USB устройстве. Эти коды можно считать такими программами как ChipGenius v2. 64, UsbIDCheck, CheckUDisk 5.0, а также средствами операционной системы.
64, UsbIDCheck, CheckUDisk 5.0, а также средствами операционной системы.
В первую очередь попытайтесь узнать данные о флешке именно программой ChipGenius v2.64, т.к. у нее есть встроенная база по которой определяется возможная модель и производитель контроллера флэшки.
Итак, читаем PID, VID и по возможности параметр Chip Vendor. Если его нет, не расстраиваемся и читаем дальше. Если с помощью этих программ параметры PID и VID или Chip Vendor
определить не удалось, в запасе есть еще 1 шанс — вскрыть корпус флэшки и посмотреть наименование модели контроллера нанесённой на корпусе микросхемы.
Теперь по этим данным нужно узнать модель контроллера, если вы ее уже не узнали путем вскрытия флешки или с помощью вышеуказанных программ. Идем на сайт http://flashboot.ru/index.php?name=iflash и с помощью формы наверху страницы ищем свою флешку. Нашли? Браво, дело за малым. Теперь осталось лишь найти программу, которая восстановит данные именно с вашей флешки. На том же сайте, в графе с вашей моделью, в колонке «Утилита» смотрим название программы, которая поможет вылечить девайс. Найти и скачать программу, а также просмотреть краткий инструктаж по работе с ней можно на этой странице http://flashboot.ru/index.php?name=Files&op=cat&id=1 .
Найти и скачать программу, а также просмотреть краткий инструктаж по работе с ней можно на этой странице http://flashboot.ru/index.php?name=Files&op=cat&id=1 .
Скачали программу, восстановили флешку с помощью форматирования. Боитесь, что данные с нее бесследно и безвозвратно исчезли? Без паники, если после форматирования флешки на нее ничего не записывалось, данные МОЖНО восстановить. Для этого нам понадобятся прямые руки, немного смекалки и программа R-STUDIO. Интерфейс программы интуитивно понятен, а сама программа не раз спасала мои данные с отформатированных флешек. В ближайшем будущем я подробно расскажу о тонкостях работы с этой программой. Но если у вас возникли какие-то трудности с восстановлением данных, пишите ваши вопросы тут, ни один комментарий не останется без внимания.
Флешки давно стали незаменимым атрибутом современного человека. Они очень компактны и имеют внушительную вместительность. Довольно часто мы записываем туда важные данные и не создаем резервную копию. А очень зря, эти устройства довольно часто выходят из строя и могут унести с собой всю нужную информацию.
А очень зря, эти устройства довольно часто выходят из строя и могут унести с собой всю нужную информацию.
Давайте рассмотрим, что делать, если флешка перестала работать и пишет, что требуется форматирование.
Что делать если флешка просит отформатировать
Восстановление информации
Для начала восстановим важную информацию с флешки.
Обратите внимание, что не всегда самостоятельное восстановление заканчивается удачей. Если вы не желаете рисковать важной информацией, лучше отнести неисправное устройство в специализированное учреждение.
Для этого будем использовать специальную программу Handy Recovery. Эта платная программа, которая имеет тестовый период 30 дней. Загрузим и запустим ее. Флешку пока не форматируем.
Выберем необходимый диск и нажмем «Быстрое восстановление» . Если флешку программа не видит, тогда применим к ней «Быстрое форматирование» . Для этого в окне «Мой компьютер» нажмем правой клавишей на устройстве и выберем нужный пункт. После этого попробуем восстановить еще раз.
После этого попробуем восстановить еще раз.
Данная программа восстанавливает данные со съемного носителя, а не само устройство.
После этого, все данные которые удалось найти будут выведены в левом столбце. Обычные папки это как раз та информация, что была на флешке на момент поломки. Те, что отмечены красным крестиком – файлы, которые вы удаляли с носителя.
Выбираем нужный файл и жмем «Восстановить» .
Если все получилось, то вам повезло. Теперь разберем, что же делать с самой флешкой, которая утратила свою работоспособность.
Для начала проверьте ее в других компьютерах, желательно с разными операционками, вставьте в другой разъем. Если проблема присутствует везде тогда переходим к следующему пункту.
Проверка на вирусы
Очень часто путь к съемному носителю могут блокировать вредоносные объекты. Одна из такихAutorun.inf . Для ее устранения можем применить программу Anti-Autorun . Вам ее нужно скачать и запустить, остальное в автоматическом режиме.
Если проблема осталась, просканируем компьютер вместе со съемным носителем своим антивирусом.
После чего используем дополнительные средства. Для начала скачаем и установим утилиту Malware, она не мешает работе вашего защитника и может быть использована параллельно. Проведем проверку.
Запускать проверку необходимо во всей области системы (включая флешку).
Воспользуемся портативной утилитой AVZ, которая также эффективна в поиске различных угроз.
Если ничего не нашлось попробуем применить AdwCleaner.
Все, что удалось найти очищаем и перегружаем компьютер.
Удаление раздела и создание нового
Заходим в «Администрирование-Управление дисками» . Находим в списке свое устройство.
Теперь заходим в командную строку Windows 7 (в поле поиск напишем cmd) и вводим по очереди«diskpart-listdisk» , в полученном списке выберем букву вашей флешки, определить ее можно по объему. Если будет выбран не тот раздел, вы потеряете всю информацию на нем. Введем «select disk» (№ съемного носителя).
Теперь опять вернемся в «Управление дисками» , область флешки стала неразмеченной. Кликнем правой клавишей мыши для создания нового тома.
На экране вы увидите «Мастер для создания нового тома» , везде нажимаем «Далее» . Останавливаемся на выборе файловой системы. Я буду форматировать в «Fat 32» .
После проделанных действий моя флешка стала нормально работать. Если у вас нет, можно использовать специальные программы для восстановления съемных носителей. Только учтите, что после использования подобного ПО, данные уже вернуть вы не сможете, поэтому займитесь этим заранее.
Восстановление флешки при помощи специальных утилит
Выбор программы зависит от марки вашего устройства. Некоторые производители выпускают специализированные утилиты, другие нет.
Если такое ПО отсутствует, можно использовать программы, которые подходят для большинства носителей. Например D-Soft Flash Doctor. Скачаем и запустим программу. Установки она не требует. Выберем из списка свой носитель и нажмем «Восстановить» .
Если ничего не помогло, то скорее всего поломка в аппаратной части устройства. Отнесите ее в специализированный центр. Возможно там вам смогут помочь.
Что делать если USB флешка перестала работать? — КЦ Вольф — сервисный центр
Что делать если USB флешка перестала работать?
Наверное, мало кому нужно будет объяснять, что такое USB флешки и с чем её едят. И все-таки дадим чёткое определение этому уникальному предмету. USB карта, или как многие привыкли называть, флешка, представляет собой устройство, которое создано для передачи и сохранения информации, а именно, документов, фото, музыки, различных видео. «Маленькие помощницы», которые займут минимум места, их можно брать повсюду, зная, что с вами гора информации.
Способ их подключения к компьютеру происходит через USB отверстие. Но, как и любая вещь, порой «помощницы» дают сбой.
Как узнать о поломке?
Сначала USB карта подключается к компьютеру. Обычно бывает так, что флешка перестает определяться компьютером, или в окне на рабочем столе высвечивается надпись о том, что она не читается. Нередко можно увидеть сообщение, касаемо диска D о форматировании. Обычно вопрос ставится так: «Произвести его форматирование?»
Что нужно сделать в данном случае?
Бывают моменты, когда флешка не читается из-за вируса на определённом ПК, но если носитель не определяется нигде, нужно обратиться к человеку со специальными знаниями.
Как происходит восстановление данных?
Флешка является электронным устройством, состоящим из платы с множеством микросхем. Вся информация хранится в ячейках памяти, а микросхема нужна для того, чтобы вся информация записывалась. Восстановление данных с носителя выявляется выпаиванием микросхемы и чтением информации.
Правильное извлечение — еще один немаловажный нюанс, связанный с флешкой. Неправильное извлечение (выдергивание из порта) может привести к ряду последствий:
1. Потеря важных данных.
2. Поломка USB носителя.
3. Чтение носителя с ошибками.
Правильная последовательность извлечения флешки
Находим «Мой компьютер», ищем носитель, который отображается в самом низу, кликом правой кнопки выбираем пункт «Извлечь».
После того как флешка безопасно извлечена, остается мягко вытащить её из порта.
У каждого электрического устройства есть свой срок службы. Но при желании каждый человек этот срок может продлить, нужно просто читать инструкцию и быть аккуратным в пользовании.
Как вытащить файлы с повреждённой флешки
Повреждение важных данных на флеш картах — явление не редкое и при этом крайне неприятное. Мы привыкли считать, что флеш-карты — более надежное средство хранения файлов, чем компьютер или ноутбук, ведь они чаще подвержены поломке и потере документов из-за вирусов и любого другого вредоносного ПО. Однако флеш карты не защищены от потери файлов, к счастью, их можно восстановить.
Как восстановить поврежденные файлы на флешке
Причины потери файлов
Прежде чем узнать, как восстанавливать файлы с поврежденного флеш-накопителя, в первую очередь следует понять, что вызывает это повреждение. Профилактика лучше, чем лечение, более того эти знания помогут вам узнать больше о том, как восстановить поврежденный флеш-накопитель.
Почему файлы повреждены на флешке?
Причины поломки и потери файлов с флешки:
- Неправильное извлечение флеш-накопителя может привести к его повреждению. Чаще всего люди пренебрегают безопасным извлечением. Зачастую именно некорректное завершение работы с флешкой приводит к ее повреждению.
- Незавершенный процесс передачи файлов, когда вы извлекаете накопитель не дождавшись окончания скачивания. Такой файл будет поврежден и непригоден для работы с ним. В итоге это может привести к поломке самой флешки.
- Вирус — еще одна распространенная причина поломки флеш-накопителя. Для тех, кто не использует антивирусную программу на своем компьютере, это не редкое явление. Конечно установка антивирусной программы не сможет гарантировать вам 100% защиту от потери файлов, тем не менее она обезопасит от рисков.
Вирус-ярлыки на флешке
- Случайное удаление.
Эти причины являются самыми распространенными, однако помимо них есть и другие, менее распространенные, например износ флешки.
Многочисленные циклы записи и чтения, скачивания и удаления могут привести к повреждению флеш-накопителя. Так или иначе, можно не переживать по этому поводу, поскольку использовать накопитель до его износа крайне сложно.
Есть более серьезные факторы, ухудшающие состояние флешек, это повышенная температура и влажность.
Восстановление случайно удаленных или поврежденных файлов
В отличие от удаления документов с рабочего стола компьютера при удалении документов с флеш карт они не попадают в корзину, а удаляются насовсем. Восстановить такие файлы можно, используя специальную программу для восстановления данных USB.
Восстановление поврежденных файлов на флешке
Важно! Помните, что такое программное обеспечение восстанавливает только удаленные файлы, которые еще не перезаписаны.
Чтобы понять это, нужно знать, как работает флеш-накопитель. Когда вы удаляете файл, он не стирается с самого накопителя, но остается на нем, но, когда вы скачиваете новые файлы, они занимают место предыдущих. Поэтому, если вы случайно удалили важный файл, постарайтесь временно не использовать флеш-карту, чтобы избежать перезаписи.
Этот же способ подходит и для восстановления данных, потерянных после быстрого форматирования или после неудачного копирования. Как и удаление, оно не стирает данные, а лишь делает их возможными для перезаписи. Опять же — чем скорее вы приметесь за восстановление, тем больше данных вы сможете вернуть.
Программы для восстановления поврежденных файлов на флешке
| Piriform Recuva | Главное преимущество этой программы — это множество способов ее использования. Для пользователей, которые чувствуют, что им нужна помощь в использовании ПО, под рукой есть мастер, обеспечивающий руководство по сканированию и восстановлению. Программа доступна в двух вариантах: бесплатная версия с ограниченными функциями и профессиональная за $ 19,95 |
| Wise Data Recovery | Пожалуй это самая простая программа в плане ее использования. Она не имеет подсказок по использованию, она ей это и не нужно. Для восстановления файлов понадобится совершить лишь два простых шага |
| EaseUS Data Recovery | Поиск восстанавливаемых данных посредством EaseUS Data Recovery очень прост: выберите диск, на котором содержался потерянный или поврежденный файл, запустите сканирование и выберите среди найденный файлов те, что вам необходимо восстановить. Важно отметить, что доступная бесплатная версия программы позволяет восстановить до 2 ГБ данных |
| PhotoRec | PhotoRec — это ПО, созданное исключительно для восстановления потерянных документов. Она доступна в двух вариантах: в качестве командной строки и в виде полноценной программы с графическим интерфейсом для менее уверенных пользователей. Она высоко эффективна, но возможно не так проста в использовании, как другие программы подобного плана. PhotoRec кросс-платформенная программа, которая также может быть запущена с флеш-карты |
Восстановление файлов с помощью EaseUS
Интерфейс программы EaseUS Data Recovery Wizard
Шаг 1. Скачайте и установите выбранную программу, в качестве примера будет рассмотрена работа с EaseUS.
Скачиваем и устанавливаем программу EaseUS Data Recovery Wizard
Запускаем установочный файл и следуем инструкции установщика
Примечание! Многие из представленных выше программ работают по одному и тому же принципу, так что ознакомившись с одной из них, вы скорее всего справитесь и с другими.
Шаг 2. Выберите местоположение, чтобы начать поиск данных. Запустите EaseUS Data Recovery Wizard, выберите место, где хранились ваши данные до удаления — на флеш карте, и начните сканирование.
Выбираем флеш карту кликнув на нее левой кнопкой мыши
Шаг 3. Для начала сканирования нажмите на оранжевую кнопку «Scan».
Нажимаем на кнопку «Scan»
- первичное сканирование не занимает много времени. В результате сканирования на экране отобразятся названия всех файлов, которые доступны для восстановления;
При быстром сканировании появятся некоторые поврежденные файлы - после быстрого сканирования начинается глубокое сканирование. Оно может найти гораздо больше потерянных файлов, выполнив поиск в индексах файлов, на что требуется больше времени.
При глубоком сканировании появится больше поврежденных файлов для восстановления
Шаг 4. Просмотр и восстановление потерянных файлов. EaseUS Data Recovery Wizard позволяет просматривать файлы до восстановления. Нажмите кнопку «Recover», чтобы восстановить файл, или «Cancel», чтобы отменить процесс, и закрыть окно предпросмотра.
Для просмотра файла кликаем по нему дважды левой кнопкой мыши, затем нажимаем кнопку «Recover» или «Cancel»
На заметку! После предварительного просмотра и фильтрации файлов вы можете настроить таргетинг на отслеживаемые файлы и нажать кнопку «Восстановить», чтобы вернуть все свои файлы.
Что бы не восстанавливать файлы по одному, после просмотра ставим галочки на выбранные файлы и нажимаем кнопку «Recover» или «Восстановить»
Восстановление файлов, поврежденных вирусами
Повреждение файлов на флешке может быть вызвано червями или троянами. Одно из распространенных действий вредоносного ПО — сокрытие файлов и папок, превращение их в ярлыки небольшого размера, которые невозможно открыть.
Для восстановления файлов вам понадобятся:
- ПК с ОС Windows;
- зараженный съемный носитель данных, то есть USB-накопитель;
- антивирусная программа и/или программное обеспечение для удаления вредоносных программ;
- программа поиска файлов;
Важно! Настоятельно рекомендуется, не переходить ко второму или третьему шагу, проигнорировав первый.
Шаг 1. Проверьте, скрыты ваши файлы или нет. Сначала откройте приложение командной строки через поиск в меню «Пуск».
Открываем меню «Пуск», вводим «командная строка», открываем ее
Затем введите эту команду «attrib -h -r -s / s / d f: *. *» так же, как показано на скриншоте.
Вписываем команду attrib -h -r -s — s — d f- в поле «Командной строки», нажимаем «Enter»
Важно! В этой команде подразумевается, что «f:» это имя вашей флешки. Не забудьте заменить «f», если буква нужного диска отличается.
Теперь нажмите клавишу «Ввод» и проверьте, отображаются ли файлы и папки на вашем диске. Если да, то проблема решена, если же нет, то перейдите ко второму шагу.
Шаг 2. Сканирование и удаление вредоносных программ.
Запустите программное обеспечение безопасности. Хорошо подойдут McAfee 2018 AntiVirus, Касперский или любой другой антивирус, установленный на вашем компьютере. Откройте программу и выполните тщательную проверку жесткого диска вашего ПК и флешки.
- Откройте антивирусную программу, кликните в трее по значку антивируса.
В трее дважды кликаем по значку антивирусной программы
- Открываем раздел «Сканирование компьютера». Выберите один из пунктов сканирования, подходящий вам.
Переходим в раздел «Сканирование компьютера»
Выбираем один из вариантов сканирования
Теперь проверьте элементы на вашем устройстве, посмотрите, не исчезли ли ярлыки. Если да, это здорово. В противном случае возможно, что вирус или вредоносное ПО удалили ваши файлы. Перейдите к Шагу 3.
Шаг 3. Восстановление данных и форматирование диска. В первую очередь вам придется отформатировать флешку, то есть «удалить» все файлы. В этом нет ничего страшного. После форматирования вы сможете восстановить их так же, как и при случайном форматировании, что было рассмотрено выше.
Заходим в «Этот компьютер», кликаем правой мышкой на флешке, в меню выбираем «Форматировать»
В открывшемся окне можно поменять файловую систему, ставим галочку «Быстрое», нажимаем «Начать»
полезную информацию в статье — «Как восстановить отформатированную флешку».
Видео — Как восстановить поврежденные файлы
Источник: https://pc-consultant.ru/rabota-na-komp-yutere/kak-vosstanovit-povrezhdenny-e-fajly-na-fleshke/
Восстановление данных с флешки — реально работает
Апр 8 2013
Привет друзья. Восстановление данных с флешки актуальная проблема и сейчас мы подробно поговорим на эту тему. В прошлых выпусках мы узнали устройство компьютера часть первая — системный блок и часть вторая — периферийные устройства.
Сегодня я вам подробно расскажу и покажу о восстановление данных с флешки. Для этого воспользуюсь программой R-studio. Существуют много других полезных программ для восстановления данных, но в данной статье мы рассмотрим именно R-studio. В конце поста снял небольшое видео как пользоваться программой и восстанавливать данные с различных устройств usb.
Этой программой я пользуюсь давно и она не раз меня выручала в трудных ситуациях.
Устройства USB, флешки, жесткие диски и подобное оборудование наверняка сейчас есть у каждого пользователя компьютера. Иногда оно выходит из строя или просит чтобы его отформатировали, хотя там может быть ценная информация.
Большинство людей идут в сервисный цент, чтобы решить проблему восстановление удаленных данных с флешки и подобных устройств. Но её можно решить и в домашних условиях самому, но это только в том случаи, если флешка определяется компьютером или хотя бы загорается маленький индикатор возле времени — устройство USB.
Если же ваше портативное usb устройство не определяется на компьютере и вам нужно вытащить с него информацию, то лучше обратиться за помощью в авторизованный сервисный центр.
Если и там не смогут вам помочь, то не расстраивайтесь, в жизни всякое бывает. Делайте резервные копии ваших данных как на компьютере, так и на флешках, дисках и так далее.
Кстати, если вы не знаете как записать диск, то можете прочитать эту статью как записать музыку на диск.
Приведу пример на себе. В своей работе я часто использую флешки с определенной информацией. В один прекрасный день, на работе, нужно было воспользоваться флешкой.
Я вставил её в передние usb компьютера, меня ударило током (статика) и после этого момента, моя флешка перестала функционировать, даже не определялось как устройство на компьютере.
Там было много полезных программ, которые я использую в своей работе.
Все что там было, там и осталось, только вот вытащить эти данные оттуда я не смог. Что только не перепробовал, но флешка так и осталась лежать мертвым грузом. Резервные копии я тогда не делал, поэтому все пришлось восстанавливать с дисков и закачивать в интерне.
После этого случая я регулярно, минимум один раз в месяц делаю резервные копии флешки на своем компьютере, если там обновляются данные.
Если не обновляются (можно один раз сохранить), зато я знаю, что если даже флешка сломается, у меня есть эта информация в другом месте, то есть на компьютере.
Программа R-studio
Для того чтобы приступить к восстановлению данных с флешки, необходимо установить специальную программу. Я воспользуюсь R-studio, вы можете любой другой.
Скачать программу для восстановления данных R-studio на русском языке можно по этой ссылке, прям с моего блога: >>> R-Studio.v5.4.13
- Если вы мне не доверяете, то можете найти её сами в интернете.
После того, как программа скачана и установлена на ваш компьютер, можно приступить к процессу восстановления данных. Кстати, если у вас не загружается Windows, то можете прочитать информацию восстановление системы. Если устройство определилось, то все в порядке и можно начинать.
Если же устройство не определилось, то можете вставить его в другой разъем USB, или попробовать на другом компьютере. Если ситуация не поменялась, то данная программа вам не поможет. Можете воспользоваться другой или обратиться за помощью в сервисный центр.
Запускаем программу
Программа R-studio русифицирована и вы легко должны в ней разобраться. Заходим в программу через ярлык или меню пуск, все программы.
- Выбираем нужное устройство или диск.
- Нажимаем вкладку сканировать и ждем, время сканирования будет зависеть от объема вашего устройства.
- Затем выходят опции сканирования, нужно нажать Сканирование.
- В правом окошке отображается информация о сканировании.
- После завершения сканирования идем в нашу флешку.
- Раскрываем раздел устройства, в котором отображены все найденные файлы.
- Выбирайте нужные папки, заходите в них и восстанавливайте файлы, находим нужно место на жестком диске и нажимаем Да.
- После этого спрашивают путь, куда сохранить выделенные элементы.
Ну вот в принципе и весь несложный процесс восстановления ваших потерянных данных. Небольшая видео инструкция как пользоваться программой R-studio, рекомендую смотреть её в полноэкранном режиме. Если видео притормаживает, то нажмите на паузу и немного подождите.
Восстановление данных с флешки
Заключение
Сегодня мы с вами подробно разобрали тему восстановление данных с флешки и других носителей. Надеюсь у вас все получилось. Если что-то для вас осталось непонятным — спрашивайте не стесняйтесь, я не кусаюсь :).
Возможно у вас появились или возникли вопросы, как восстановить данные с флешки. Можете задавать их ниже в х к этой статье, а так же воспользоваться формой обратной связи со мной.
- Благодарю вас что читаете меня в Твиттере.
- Оставайтесь на связи — мой канал You Tube.
- Если приведенная выше информация оказалась для вас полезной, тогда рекомендую подписаться на обновления моего блога, чтобы всегда быть в курсе свежей и актуальной информации по настройке и ремонту вашего компьютера.
Не забудьте поделиться этой информацией с вашими знакомыми и друзьями. Нажмите на социальные кнопки — поблагодарите автора.
С уважением, Дмитрий Сергеев 8 апреля 2013
Навигация по блогу
Вы можете поделиться своим мнением, или у вас есть что добавить, обязательно оставьте свой комментарий
Прошу поделитесь ссылками в социальных сетях
Источник: https://moicom.ru/vosstanovlenie-dannyih-s-fleshki/
Восстановление данных с флешки — Как восстановить данные с флешки
Здравствуйте, у меня есть флешка 4GB, когда я вставляю ее в USB-порт, появляется сообщение об ошибке: Файл или каталог повреждены и не читаются. У меня есть несколько важных файлов на флешке. Как восстановить важные данные с флешки?
Как популярное портативное устройство, флэш-накопитель USB является важным устройством хранения данных, от семейных фотографий до конфиденциальных документов. Никто не ожидает потери данных с флеш-накопителей, но аварии происходят без предупреждения. В статье вы узнаете, как восстановить данные с флешки, которая повреждена или не обнаружена.
1. Как распознать сломанную флешку на компьютере
Означает ли это, что вы потеряете все файлы, если флешка не может быть обнаружена? Есть шансы восстановить данные со сломанной флешки. Независимо от того, потеряны ли данные из-за физического или логического повреждения, вы можете восстановить файловую структуру, чтобы компьютер мог распознать сломанную флэш-диск.
Вставьте флэш-накопитель в USB-порт вашего компьютера. Идти к Мой компьютер И выберите Съемный диск вариант, который вы можете открыть Недвижимость.
Выберите Инструменты И нажмите Проверить сейчас кнопка.
Проверить Автоматически исправлять системные ошибки , Сканирование и попытка восстановления поврежденного сектора, Что касается пользователей Windows 10, вам нужно нажать Перестраивать вариант под Инструменты, Тогда восстановление данных флэш-памяти вашего компьютера по умолчанию распознает или извлекает файлы соответственно.
Нажмите запуск Кнопка сканирования необнаружимой флешки, которая должна стать важным шагом для восстановления файлов с флешки без форматирования. Нажмите на Закрыть опция после завершения процесса сканирования. В этом методе вы можете определить точную причину, приводящую к проблеме, при чтении USB-накопителя.
В некоторых случаях компьютер просто не может обнаружить сломанную флешку. После подключения к компьютеру ничего не происходит. Вы не можете найти его в моем компьютере или проводнике Windows. Некоторые из наиболее распространенных причин потери данных на флешке:
- Проблема с драйвером USB. Если драйверы USB устарели или загружены неправильно, файлы на вашем флэш-диске не будут распознаны.
- Программа вылетает. Некоторые люди сохраняют документы на флэш-накопители напрямую. Если программа зависает при сохранении ваших файлов, данные повреждены и повреждены.
- Внезапная потеря мощности. Многие люди игнорируют правильный способ удаления флэш-накопителя из компьютера. На самом деле, отключение USB от компьютера приведет к повреждению оборудования и программного обеспечения
- Память NAND изнашивается от многократного использования.
- Оборудование сломано. USB-порт вашего компьютера, USB-кабель, соединяющий флэш-диск и компьютер, и сама флэш-карта могут быть повреждены.
На самом деле, когда флешка сломана или повреждена, люди больше беспокоятся о своих данных, чем о стоимости оборудования. К счастью, есть несколько способов восстановить данные с флешки, даже если она повреждена или повреждена.
2. Как восстановить данные со сломанного USB / флешки
Если вы все еще не можете найти нужные файлы со сломанной флешки, FoneLab Data Retrieve это профессиональная флешка для восстановления удаленных или потерянных данных с помощью глубокого сканирования. Это в состоянии восстановить фотографии, видео, документы и другие файлы. Если у вас есть несколько важных файлов на поврежденной флешке, вы должны скачать программу, чтобы получить файлы обратно.
- Восстановление данных с различных типов USB-накопителей одним щелчком мыши.
- Поддержка фотографий, видео, документов, электронных писем и т. Д.
- Предложите модели Quick Scan и Deep Scan.
- Предварительный просмотр потерянных данных по форматам и типам.
- Получите поврежденные файлы с USB в исходных условиях.
Как восстановить данные с поврежденной флешки
Сначала убедитесь, что USB-накопитель распознан на вашем компьютере. После этого вы можете отсканировать флешку с восстановлением данных флешки, чтобы получить потерянные файлы, выполнив следующие действия.
Скачайте и установите восстановление данных с флешки
Загрузите восстановление флэш-накопителя, запустите файл установщика и следуйте инструкциям на экране, чтобы установить его на свой компьютер. Вставьте флешку в компьютер и запустите приложение.
Установите флажки рядом с типами данных, которые вы хотите восстановить, например, Необходимые документы, Затем перейдите к Съемные диски раздел и выберите сломанную флешку.
Предварительный просмотр потерянных данных перед восстановлением
Однажды ударил Сканирование кнопка, Data Retriever будет искать потерянные файлы на вашем флэш-диске. Через несколько секунд появится окно результатов. Чтобы просмотреть потерянные документы, нажмите Быстрое сканирование > Необходимые документы на левой боковой панели. Затем найдите нужный документ на правой панели.
Совет. Если вы не можете найти нужный файл, перейдите к Глубокий анализ режим, который может извлекать данные с флешки, которые вы не можете получить с помощью решения по умолчанию.
Вернуть данные с поврежденной флешки
Затем установите флажок рядом с каждым файлом, который вы хотите восстановить. Затем нажмите Восстанавливать кнопка. Восстановление всех файлов с флешки занимает всего несколько минут. Программа поддерживает сканирование USB-накопителей большой емкости и отслеживает недоступные или отформатированные файлы.
Независимо от того, хотите ли вы получить файлы для флэш-накопителя с поврежденными ножками и коннекторами, необнаружимыми файлами или другими проблемами, FoneLab Data Retrieve может легко вернуть файлы. Но если файлы серьезно повреждены или повреждены, программа может не работать, особенно для физических проблем.
3. Как сохранить данные USB / Flash Drive в безопасности
Во избежание повреждения, повреждения или поломки USB или флэш-накопителя вы можете следовать приведенным ниже советам для обеспечения безопасности ваших данных. Лучше хранить данные флешки в безопасности, а не использовать восстановление флеш-данных.
- Установите свойства правильно. Нажмите правой кнопкой мыши на флешку, выберите Недвижимость и перейти к Безопасность Вкладка. Затем вы можете установить права на запись и чтение в зависимости от ваших потребностей.
- Проверяйте вирус регулярно. Вставив флешку в компьютер, запустите антивирусную программу и отсканируйте ее. И вы не должны использовать свои флешки на небезопасных устройствах.
- Держите флэш-накопитель подключенным во время передачи данных. Если вы удалите флэш-накопитель во время записи или передачи данных, файлы будут повреждены и диск будет уничтожен.
- Отключите USB правильно. Извлечение флэш-накопителя напрямую повредит файловую систему и приведет к повреждению данных. Просто отключите USB или флэш-накопитель от компьютера, прежде чем отключать USB.
- Резервное копирование данных с вашего флэш-накопителя на облачные сервисы или другие носители. USB-накопители — удобный способ передачи данных; однако они не являются надежным носителем данных.
Вывод
Исходя из приведенных выше введений, вы должны понимать, что вы можете сделать, если флешка сломана, повреждена или повреждена. Во-первых, вам лучше прекратить использование флэш-накопителя, если вы обнаружите, что он поврежден.
Что еще более важно, FoneLab Data Retriever — это профессиональное восстановление флэш-данных, которое может восстанавливать данные с флэш-накопителя в различных ситуациях.
Кроме того, мы также поделились советами, чтобы сохранить ваши данные и флэш-накопитель в безопасности.
Источник: https://ru.fonelab.com/resource/flash-drive-data-recovery.html
Восстановление данных с флешки при механических повреждениях
Главная Восстановление данных с флешки Восстановление данных с флешки при механических повреждениях
Суть проблемы При механических воздействиях на флешку, происходит её поломка и флешка перестаёт определяться в компьютере. Обычно при такой неисправности флешка имеет визуально легко различимые повреждения. Степень повреждения флешки обычно зависит от её конструкции и от силы механического воздействия.
Причины возникновения
- USB-флешки, как правило, отламывают при нахождении их в USB-разъёме, задевая их проходя мимо.
- SD, CF часто повреждаются в результате падений или применения чрезмерного усилия при подключении к кард-ридерам.
- SD и CF карточки иногда оказываются жертвой зубов домашних животных.
Симптомы
- После сильного воздействия последствия, обычно, видно невооружённым глазом — отломанный разъём или треснувший корпус. Даже если всё внешне нормально, компьютер не реагирует на подключение флешки
Влияние на файлы пользователя Последствия для файлов зависят от последующего метода восстановления. Если удаётся получить доступ к информации, используя контроллер флешки, т. е. ели получится восстановить работоспособность самой флешки, то все пользовательские данные сохранятся полностью. Если же придётся выпаивать микросхемы памяти и считывать их на NAND-ридере, то результат будет зависеть от того, насколько хорошо удастся воспроизвести алгоритм работы контроллера флеш-пямяти, но и тут потери файлов и папок, как правило отсутствуют или минимальны.
Методы диагностирования
Первым делом, необходим — визуальный осмотр. Вот примеры, как могут ломаться флешки. USB-флешка, первый вариант. Рис. 1
USB-флешка, второй вариант.
Рис. 2 Рис. 3
Сломанная SD-карточка
Рис. 4 Рис. 5 Цель диагностики при такой неисправности состоит в том, чтобы определить дальнейший метод восстановления. Это зависит от того, насколько серьёзно повреждена плата носителя. Во всех представленных тут примерах печатная плата многослойная, в зависимости от количества микросхем и выводов у них может быть 4 — 6 слоёв медной фольги с переходными соединениями внутри платы. На степень повреждения основное влияние оказывает толщина платы. На рис. 1 она порядка 1мм, на рис. 3 — 0,7- 0,8мм, на рис. 5 — 0,6 — 0,7мм.
Методика восстановления
Способ восстановления информации зависит от того, придётся-ли выпаивать флеш-память, что, в свою очередь, зависит от степени повреждения печатной платы. А прочность зависит от её толщины и силы внешнего воздействия. Посмотрим, что может ждать показанные флешки и почему. Флешка на рис. 1 окажется самым простым случаем восстановления, т. к. критические для работы соединения не повреждены. Можно получить доступ к контактам подачи питания и подключения USB. На рис. 2 и 3 уже всё значительно сложней. Это одна и та же флешка в разных ракурсах, что бы лучше были видны повреждения. Здесь видно, что контроллер находится над контактами USB-разъёма и в нормальном состоянии входит внутрь USB-разъёма компьютера. Соответственно, плата ломается в промежутке между контроллером и микросхемой памяти, тут её уже нет — видны только лужёные контактные площадки. Помимо видимых на фотографии повреждений, имеются повреждения контактных площадок под контроллером с разрывом печатных дорожек. Ввиду малых размеров, на фотографии этого не видно. Для восстановления данных с этой флешки необходимо было выпаивать и считывать непосредственно микросхему флеш-памяти, что, собственно, понятно из фотографии. На рис. 4 и 5 показана надломанная SD-карта. Из этих трёх флешек у SD самая тонкая печатная плата. И при её изгибе всегда отрываются контактные площадки микросхем и рвутся печатные проводники. Это хорошо видно на рис. 5. Поэтому для SD флешек есть только один вариант восстановления — выпаивание микросхем памяти и считывание их на NAND-ридере.
Что нельзя делать
- Нельзя подвергать повреждённую флешку механическим воздействиям (пытаться выгнуть обратно, распрямить) — это может ухудшить ситуацию
- Если вы не владеете хотя бы базовыми знаниями по электронике и не умеете паять — не стоит пытаться самостоятельно припаять отломанные детали флешки
- Не доверяйте флешку с важными данными людям, не владеющим вышеперечисленными навыками, они могут увеличить количество повреждений флешки.
Для уточнения интересующей Вас информации по Вашему накопителю, позвоните и проконсультируйтесь у наших технических специалистов по телефону: 8(495)241-31-97.
Источник: https://www.mhdd.ru/flash/mehanicheskie-povrezhdenija-fleshki.html
Программа для восстановления с FAT
Выбираете программу для восстановления флешки, карты памяти или жесткого диска? Сомневаетесь, удастся ли восстановить целый раздел диска в исходном виде? Нужен надежный помощник, чтобы восстановить удаленные данные с поврежденного или отформатированного раздела? Хотите вернуть фотографии, исчезнувшие с карты памяти цифровой камеры?
RS FAT Recovery
Успех восстановления файлов с флешки, жесткого диска или любого другого носителя напрямую зависит от выбранного инструмента восстановления. Поэтому к его выбору стоит отнестись ответственно. При этом не стоит думать, что самое дорогое – и есть самое лучше. Иногда, купив по-настоящему надежную и качественную программу для восстановления данных, можно еще и приятно сэкономить.
СкачатьРегистрация
Программа RS FAT Recovery работает так же эффективно, как уже проверенная пользователями и завоевавшая их доверие RS Partition Recovery.
В основе ее работы – уникальные алгоритмы поиска малейших обрывков удаленных данных, на основе которых программа поможет восстановить целые массивы информации (вплоть до полного восстановления сильно поврежденных, недоступных, перезаписанных дисков).
Восстановление данных с флэш-карт и FAT/FAT32 разделов
RS FAT Recovery – это надежное восстановление информации с поврежденных разделов FAT/FAT32 и восстановление файлов и папок с полным сохранением файловой структуры с отформатированных носителей в несколько простых шагов. RS FAT Recovery – лучшее решение для восстановления файлов и разделов, позволяющее забыть о проблемах исчезновения важных данных в FAT и FAT32.
Восстанавливает карты памяти и USB флэшки
Абсолютное большинство USB-накопителей и карт памяти, используемых в портативных устройствах, таких как цифровые камеры, смартфоны, музыкальные плееры и электронные книги, отформатированы в FAT.
Файловая система некоторых жестких дисков, на которых используются более ранние версии Windows, также базируется на FAT или FAT32 в зависимости от их размера.
Программа RS FAT Recovery разработана специально решения вопросов, связанных с повреждением данных на носителях, отформатированных в FAT, что позволяет легко восстановить данные с отформатированных, перераспределенных, поврежденных и нечитаемых разделов и дисков.
Все быстро и просто
Работать с RS FAT Recovery по-настоящему просто! Пользовательский интерфейс программы понятен, поэтому восстановление данных с ее помощью не составит труда даже для новичка.
Используйте режим предварительного просмотра, в котором отображается содержание всех восстанавливаемых файлов. Интерактивное восстановление пройдет в полностью автоматизированном режиме.
При помощи режима быстрого восстановления «отменить удаление» только что исчезнувших файлов можно за считанные минуты.
Всесторонний анализ
В режиме глубокого анализа RS FAT Recovery может восстановить файлы с носителей, пострадавших в результате серьезных сбоев.
В этом режиме программа способна извлекать файлы и папки с отформатированных карт памяти, пустых или нечитаемых разделов на основе анализа всего содержимого устройства.
Глубокий анализ позволяет найти и восстановить все файлы, следы которых все еще сохранились на диске, даже если они были удалены несколько месяцев назад и диск был неоднократно перезаписан.
Предварительный просмотр восстанавливаемых изображений
Вы можете легко просматривать файлы, хранящиеся на поврежденных носителях, до их восстановления. RS FAT Recovery поддерживает возможность мгновенного предварительного просмотра.
При использовании данной функции утилита может отображать содержимое сотен типов файлов, включая офисные документы, изображения, сжатые архивы, электронные письма, музыкальные и видеофайлы во всех популярных форматах.
Анализ содержимого
Алгоритмы восстановления на основе анализа содержимого носителей (Content-Aware) – то, что выгодно отличает RS FAT Recovery среди конкурентных продуктов. Content-Aware анализ использует все сохранившиеся сведения о форматах файлов и их характерных подписях для того, чтобы обнаружить все эти файлы даже на сильно поврежденных носителях.
Даже если на диске нет файловой системы, RS FAT Recovery сможет обнаружить и извлечь с испорченного носителя множество типов файлов, включая фотографии, документы, архивы, видео, сообщения электронной почты, а также десятки других типов файлов.
Благодаря алгоритмам анализа содержимого RS FAT Recovery обеспечивает впечатляющие результаты восстановления при самых трудных обстоятельствах.
Поддерживает FAT и FAT32
RS FAT Recovery поддерживает все версии FAT, VFAT и FAT32 во всех 32-битных и 64-битных версях ОС Windows до Windows 8.
В то же время RS FAT Recovery стоит почти в два раза дешевле RS Partition Recovery, поскольку программа работает только с носителями, отформатированными в файловую систему FAT, и не поддерживает NTFS. Но никаких уступок в качестве работы!
Если вы работаете в системе NTFS, вам подойдет RS NTFS Recovery или RS Partition Recovery.
Возможности программы:
- Восстановление данных с отформатированных или удаленных логических разделов FAT;
- Восстановление логических дисков, поврежденных из-за аппаратного или системного сбоя, отключения питания, а также по другим причинам;
- Восстановление данных с жестких дисков любого типа, с флешек, карт памяти фотоаппаратов и мобильных телефонов, с других видов сменных носителей;
- Восстановление даже сильно поврежденных дисков благодаря использованию глубокого анализа данных;
- Исправление поврежденных разделов и воссоздание «с нуля» сильно поврежденных логических структур дисков;
- Исправление поврежденных логических структур, восстановление недоступных и перераспределенных дисков;
- Возобновление работы системы «с нуля»;
- Возможность создания виртуальных образов дисков для восстановления «с отсрочкой»;
- Восстановление документов Microsoft Office (Word, Excel, PowerPoint и др.), документов Adobe Reader, файлов баз данных, цифровых изображений и фотографий любых форматов, видео и аудио файлов;
- Поддержка популярных файловых систем exFAT / FAT 16 / FAT 32, и популярных ОС Microsoft Windows, включая XP, 2003, Vista, 2008 Server и Windows 7, 8, 10.
(5
Источник: https://recovery-software.ru/data-recovery/fat-recovery.html
Как восстановить флешку без потери данных
Восстановить флешку без потери данных в некоторых случаях можно самостоятельно. Если файлы были просто удалены без форматирования флеш накопителя. В случае с форматирование флешки или с её поломкой, данные можно восстановить только обратившись в сервисный центр по ремонту компьютеров.
Флеш USB – компактное устройство переноса, хранения информации (видео файлы, аудиозаписи, книги, документы). Карта состоит из контроллера и чипов, которые содержат информацию в микросхемах.
Проблема в том , что пользователь копирует файлы, а спустя время обнаруживает их частичное отсутствие или потерю. Причиной становится поломка устройства или форматирование.
Суть в ошибках, которые создаются системой и вызывают потерю информации. Решить проблему можно в специализированном сервисном центре, но не бесплатно. Мастер использует программы, способные восстановить флешку без потери данных.
При должных знаниях и наличии утилит вернуть файлы полностью или частично можно самостоятельно (зависит от частного случая).
Диагностика файловой системы флеш накопителя
Удостоверьтесь в неисправности файловой системой, она отображается как RAW. Это не формат конкретного файла, а «сырое» форматирование, которое из-за ошибки заменило особой прошлую систему (NTFS, FAT32).
Удостовериться в RAW можно посмотрев на диск – отображается в «Компьютер» и «Управление дисками». В форме проводника флешка не отображает объем накопителя. В разделе «Управление дисками» USB-Флеш помечена как устройство с форматом RAW.
Восстановить флешку без потери данных путем форматирования
Удобный способ вылечить флешку – повторное форматирование на низком уровне. Метод помогает, когда USB – флеш не читается компьютером. Рекомендуется зайти на сайт производителя карты и просмотреть, есть ли у него фирменные программы для операций восстановления.
Отыщите раздел помощи пользователю, там находится информация по вопросу форматирования USB-flesh на разных уровнях. В ОС Windows ( от версии 7 и старше) предусмотрены встроенные программы перенастройки устройства, поиск и скачивание сторонних приложений не обязательно. Утилита называется – « HP USB Disk Storege Format Tool».
Важно знать, что форматирование стирает информацию с флешки. Если ваша флешка не форматируется, то советуем прочитать эту статью.
Восстановление через «HDD Low Level Format Tool»
Пользователям известно, что программа подходит для восстановления потерянной информации с жестких носителей (название – HDD). Утилита корректно работает и в случае с флеш накопителями и SSD картами.
Цель процесса – поиск поврежденных bad-секторов в системе, дальнейшая обработка найденной информации с учетом особенностей контролера и модуля памяти на этапах доступа к USB.
Пользователь получает работоспособное устройство, способное хранить, переносить информацию без ошибок при чтении. Это помогает восстановить флешку без потери данных.
Программа оснащена разделом-инструкцией. Для восстановления устройство подсоединяется к компьютеру и диагностируется утилитой на предмет ошибок и поврежденных секторов.
Восстановление данных с помощью «Recuva»
Как восстановить данные с флешки после форматирования? Существует множество программ для возврата потерянной информации.
Пожалуй, одна из самых популярных программ, которая не требует особых умений и знаний для восстановления потерянной информации с HDD, Flash-USB, SSD — это «Recuva». Утилита распространяется бесплатно, имея при этом достаточно функционала.
Программа работает с ОС Windows ( XP , 7,8,10), возможное восстановление файлов на ранних версиях программы. Предусмотрена русская локализаций, интерфейс переведен.
Сказать, что «Recuva» эффективна и восстанавливает все файлы без потери нельзя. Например, при работе с переформатированием флешки на файловые системы результат оставил желать лучшего, только часть информации восстановилась.
Скачать «Recuva» можно на официальном сайте в 2 версиях (Standart и Portable).
Руководство по восстановлению
Процесс восстановления будет показан на программе «RecoveRx». Для демонстративного теста на карту памяти были записаны фотографии и документы DocX. Затем вся информация была стерта, для имитации повреждений система была отформатирована из FAT32 в NTFS.
Не трудный и требовательный сценарий событий, но известный, он помогает оценить работу программ. Часто даже платные утилиты не справляются с задачей.
Нужно скачать программу (на официальном сайте) и инсталлировать ее. Процесс поэтапного восстановления с флешки после запуска:
1. USB-флеш подсоединяется к компьютеру. В программе нужно выбрать накопитель (USB). В листе указаны и системные директории компьютера, восстановить файлы можно и с жесткого диска.
2. Указание пути к папке, в которую будут сохранены все полученные файлы ( нельзя для сохранения восстановленных данных использовать ту же флешку, с которой ведется работа).
3. Выбор форматов файлов для восстановления (картинки в формате PNG и документе DOCX).
4. Процесс запускается, ожидайте окончания работы программы.
Во время выполнения 4 этапа файлы будут отображаться в папке для сохранения по мере их восстановления. Пользователь может зайти в нее, увидеть файлы, полученные на моменте процесса.
Бывает, если нужный документ (из-за которого и затевалось восстановление) найден, работу программы можно прервать (дело в том, что процесс долог и тяжел для компьютера, время варьируется от 1 до несколько часов, зависит от объема и количества документов).
По окончанию процесса восстановления на экране отобразится уведомление о количестве и типе всех сохраненных файлов. В тестовом случае было восстановлено 430 фотографий (больше, чем загружено для проверки, сохранились и ранние изображения). Количество документов не было отображено, но они находились в папке, выбранной для получения файлов.
Все документы были сохранены в формате архива zip. Все содержимое соответствовало исходным файлам в разрешении docx (в принципе тоже архивы). Переименовать формат из zip в docx и открыть при помощи word нельзя – выдает сообщение о том, что информация не поддерживается и предлагает восстановить ее.
После этого документ открывается в обычном виде (результат такой же на всех документах). Единственный недостаток программы выявился в записи документов в zip, что не критично и легко исправляется.
В итоге получается, что восстановить флешку без потери данных возможно. Программа подбирается на свое усмотрение, сегодня их разработано большое количество.
Источник: https://zen.yandex.ru/media/id/5afbecacfd96b1ee19acfd04/5d686a58d4f07a00af60ea29
Восстанавливаем информацию с внешнего жесткого диска (флешки, локального раздела) с помощью программы Recuva
Привет! Вчера с утра звонит мне друг и говорит, что убил свой внешний жесткий диск Hitachi (HGST) Touro Mobile 1TB. Который он купил примерно два месяца назад. Мало того, он сбросил все фильмы, фотографии, видео и программы тем самым освободил жесткий диск компьютера. А теперь этот внешний жесткий диск перестал работать и на нем осталось 600 Гб информации, которой очень жалко (особенно фотографий).
Но внешний HDD у друга перестал работать не просто так :). Дело было так: жесткий диск был подключен к компьютеру и стоял на системном блоке, друг захотел расслабиться и положил ноги на системный блок, точнее на внешний жесткий диск, который стоял на системнике. И как потом оказалось, жесткий начал свистеть, но Андрей (так друга зовут), этого не услышал, потому что очень громко играла музыка. Свистел он не просто так, он сразу же заглючил. После отключения и подключения открыть его уже не получилось. Появлялось сообщение, что нужно выполнить форматирование.
Сообщение: “Нужно отформатировать диск в дисководе G: перед тем, как использовать его”.
Но какое там форматирование, столько нужной информации. Мы подумали, и пришли к выводу, что в первую очередь нужно выполнить проверку на ошибки (а они там явно появились, скорее всего он уже начал сыпаться). Стандартная проверка дисков на ошибки в Windows 7 отказалась проверять этот внешний HDD. И вообще, когда нажимаешь правой кнопкой на него, то начинались страшные зависания. Способ который описан в статье Как проверить жесткий диск на ошибки? не работал.
Тогда в ход пошел загрузочный диск, на котором есть очень много программ для тестирования и восстановления жестких дисков. Утилита chkdsk с загрузочного диска запустилась и даже пошла проверка нашего внешнего HDD. Но не дойдя до половины проверка наглухо зависала.
Еще одна хорошая утилита Victoria с загрузочного диска даже не определила проблемный жесткий диск. Но там проблема была в том, что он подключался по USB, (только сейчас вспомнил, что Victoria есть и для запуска под Windows, можно было и так проверить).
Остальные утилиты, которыми друг пытался проверить внешний жесткий диск, либо не определяли его, либо выдавали ошибки при запуске сканирования. А это значит, что ни найти, ни закрыть поврежденные сектора не получиться.
И тогда было принято серьезное решение, отформатировать внешний жесткий диск. Если Windows пишет, что нужно форматировать, то возможно это даст какие-то результаты.
Отформатировал друг этот HDD и как ни странно, он отформатировался и начал нормально работать. Файлы копировались и считывались с него. Но информация то пропал и с этим нужно было что-то делать.
И тут на помощь пришла меленькая и бесплатная утилита Recuva, которую мы еще заметили на том загрузочном диске. Друг скачал ее с интернета и он вернула всю необходимую информацию, которая была удалена с внешнего жесткого диска в процессе форматирования.
Он предоставил некоторые цифры: всего восстановил примерно 200 Гб. 15000 фотографий, 10000 песен и 250 фильмов (зачем ему столько фильмов? :)). А и еще 15 архивов. Восстановил он всю основную информацию. Так как процесс этот не очень быстрый, то ненужную информацию не восстанавливал.
Как оказалось, это маленькое чудо под именем Recuva спасло моего друга от депрессии и легких телесных повреждений, которые он мог бы получить от родственников и друзей за пропавшие фотографии :). На самом деле программа хорошая и друг уговорил меня написать о ней статью, точнее инструкцию по восстановлению данных с помощью Recuva. Чем я сейчас и займусь.
Программа очень простая и разобраться в ней очень просто, тем более, там есть мастер, который запускается при открытии программы и с помощью этого мастера очень легко можно восстановить утерянную информацию с внешнего жесткого диска, флешки, или обычного жесткого диска на Вашем компьютере (можно даже указать папку в которой нужно найти и восстановить файлы). Да, как Вы уже понял, можно восстанавливать информацию не только с внешнего HDD, просто у меня пример на таком накопителе.
Восстанавливаем информацию с помощью Recuva
Для начала нам нужно скачать и установить программу Recuva. Версию 1.46 можете скачать по прямой ссылке – клик.
Открываем архив и запускаем установочный файл. Выбираем русский язык и несколько раз нажимаем “Далее”. Весь процесс установки я описывать не буду, он очень простой. Да и Вы все равно читать его не станете :).
Когда увидите такое окно, как на скриншоте ниже, нажмите “Готово”.
Должна запуститься программа Recuva, а вместе с ней и мастер, который поможет Вам восстановить нужную информацию с Вашего накопителя.
Когда увидите окно с приветствием мастера, нажмите “Далее”.
Дальше нам нужно указать тип файлов, которые Вы хотите восстановить. Например, если Вам нужно восстановить только фотографии, то отмечаете “Картинки”, если музыку, то “Музыка” и т. д. Если же Вам необходимо восстановить все файлы, то установите отметку возле пункта “Все файлы”. Думаю, что здесь все понятно, нажимаем “Далее”.
Выбираем место на компьютере, флешку, внешний жесткий диск, раздел, папку и т. д. Проще говоря, устройство, с которого нам нужно восстановить информацию. Вы можете выбрать корзину, флешку, указать место поиска файлов вручную. Я для примера показал, как выбрать локальный диск D. Нажимаем “Далее”.
Видим окно, в котором Recuva сообщает, что она готова к поиску файлов. Можете еще установить галочку возле “Включить углублённый анализ” (проверка может длиться дольше, но эффективнее) и нажимать кнопку “Начать”.
Вы увидите примерно такое окно как на скриншоте ниже. В нем будет отображаться процесс анализа диска и поиска файлов для восстановления.
После того, как программа закончит поиск, Вы увидите список файлов, которые можно восстановить. Нужно просто выделить нужны файлы, или все и нажать кнопку “Восстановить”. Затем выбрать место для сохранения файлов и нажать “Ок”. Вот и все файлы будут восстановление в указанное Вами место.
Обратите внимание, что возле каждого файла, есть кружочек. Он может быть зеленного, желтого и красного цвета. Насколько я понял, то этот знак отображает повреждение определенного файла. Я пробовал восстанавливать файл с красным значком и у меня все восстановилось.
Вот так просто, можно восстановить удаленные файлы. Если Вы хотите открыть более продвинутый интерфейс программы, то нажмите на кнопку “Перейти в расширенный режим” (я выделил ее на скриншоте выше).
В расширенном режиме, можно открыть настройки программы, можно просматривать файл перед восстановлением (если это возможно), можно смотреть сводку о файле, запускать повторный анализ и выбирать другие места для анализа.
Послесловие
Внешние жесткие диски, устройства классные и нужные. Я вот заказал себе карман для HDD 2.5, который у меня от ноутбука остался, тоже сделаю себе внешний, возможно обзор напишу позже. Но не стоит забывать, что эти устройства как и все остальные, могут выходить из строя, особенно если на них ноги закладывать (Андрей привет) :).
Но если уже так случилось, что появились проблемы в работе внешнего HDD и Вам как и в нашем случае пришлось его форматировать, то с помощью программы Recuva, есть шансы восстановить Вашу информацию, а информация иногда бывает очень дорогой и я сейчас не о деньгах говорю. Есть очень много программ для восстановления информации, но вот нам попалась Recuva и очень понравилась, авторам большое спасибо.
Ваши вопросы, советы и замечания как и всегда, можно оставить в комментариях ниже. Берегите свою информацию. Всего хорошего!
Как восстановить файлы с поврежденного USB-накопителя
USB-накопителиявляются одними из множества современных портативных устройств, которые можно использовать для восстановления файлов.
В отличие от жесткого диска, USB-накопитель не имеет движущихся частей, а это означает, что у него меньше точек отказа, чем у других запоминающих устройств. Однако он по-прежнему очень уязвим для повреждений, поэтому вы можете потерять доступ к своим незаменимым данным.
Как повреждается USB-накопительСуществует два основных способа повреждения USB-накопителя: физический и логический.
Физическое повреждение происходит, когда вилка сгибается или отрывается, если она толкается или толкается при подключении к устройству. Это также может произойти в аппаратном обеспечении. В этом случае может быть сложно извлечь что-либо из него, особенно если разъем, микросхема памяти NAND или печатная плата сломаны.
Логическое или нефизическое повреждение возникает, когда вы не знаете о нем до тех пор, пока не увидите ошибки при попытке использовать флешку или данные, сохраненные на ней. Его программное обеспечение может быть повреждено или могут возникнуть проблемы с памятью NAND из-за некачественных микросхем памяти NAND.
Некоторые из распространенных причин повреждения данных включают внезапное отключение питания, проблемы с драйвером USB, износ памяти NAND, сбои операционной системы и программ или неправильное отключение.
Хорошая новость в том, что вы можете восстановить файлы с поврежденного USB-накопителя, используя несколько советов.
Как восстановить файлы с физически поврежденной USB-флешки Осторожно пошевелите USB-накопителемЕсли некоторые части головки USB-накопителя не контактируют при подключении к компьютеру, включите динамики и пошевелите.Если вы слышите звук обнаружения, значит, USB подключен к ПК.
Убедитесь, что это легкий и не чрезмерный изгиб, поскольку последний может привести к дальнейшему повреждению устройства.
Медленно перемещайте ручку в разных направлениях, проверяя, есть ли светодиодный индикатор (если есть), или прислушиваясь к звуку обнаружения.
Если флешка соприкасается с вашим компьютером, откройте папку с вашими файлами и быстро перенесите их на свой компьютер. Возможно, вам придется держать флешку в странном положении, поэтому, если это возможно, попросите кого-нибудь передать файлы, пока вы держите ее.
Подденьте металлический соединительЕсли металлический разъем флешки разбит так, что он не может войти в USB-порт, попробуйте открыть его с помощью плоскогубцев. Этот шаг требует особой осторожности, так как это может привести к дальнейшему повреждению палки или вас самих.
Кроме того, вы можете получить помощь специалиста по ремонту диска и помочь вам восстановить файлы в зависимости от повреждения и типа требуемого восстановления. Самая важная часть — это микросхема памяти NAND внутри накопителя; если он все еще не поврежден, шансы на спасение ваших данных высоки.
Проверьте порт USB на предмет мусора или посторонних предметовUSB-накопитель может и не быть проблемой, особенно если нет видимых физических повреждений. В этом случае проверьте USB-порт компьютера на наличие посторонних предметов или мусора, осторожно почистив зубочисткой или ватной палочкой во рту порта, чтобы очистить их.
Если это не помогает, возможно, неисправен внутренний компонент или поврежден привод.
Пайка и ремонт цепейЕсли печатная плата флешки или разъем сломан, это может привести к отключению питания USB.В этом случае необходим ремонт схемы или пайка.
Обратитесь к профессионалу со специализированным оборудованием, который сделает это за вас, чтобы вы не потеряли навсегда доступ к своим данным или USB-накопителю.
Восстановление файлов с логически поврежденного USB-накопителяПри нефизических повреждениях, таких как повреждение файла, вы можете получить обычные сообщения об ошибках, например, USB не распознается или неисправен , Пожалуйста, вставьте диск в съемный диск , Доступ запрещен или подобные сообщения.
Повреждение может произойти, если микросхема памяти NAND делает флешку нечитаемой и отображает неправильный размер, обычно 0 МБ. Это также проявляется, если программное обеспечение контроллера диска повреждено, или сам диск поврежден вирусами.
В этом случае вы можете использовать несколько методов для исправления повреждения, в том числе форматирование USB-накопителя, профессиональные услуги по ремонту для реверсирования контроллера и извлечения ваших данных или стороннее решение для восстановления данных.
Сканировать дискЕсли ваш USB-накопитель поврежден, вы можете просканировать его на наличие логических проблем.Для этого:
1. Вставьте USB-накопитель в системный порт компьютера. В разделе Этот компьютер найдите в списке значок съемного диска .
2. Щелкните правой кнопкой мыши Съемный диск и выберите Свойства .
3. Щелкните вкладку Tools и щелкните Check .
4. Вы получите два варианта: Автоматически исправлять ошибки файловой системы или Сканировать и пытаться восстановить поврежденные сектора .Установите оба флажка. Если ошибок нет, вы получите уведомление о том, что сканировать диск не нужно. Щелкните Start , чтобы начать сканирование, а затем щелкните Close после завершения процесса.
Изменить букву дискаИногда вы можете не видеть данные на USB-накопителе при подключении к компьютеру. Вы можете подумать, что он поврежден, но возможно, Windows не присвоила ему букву диска. Измените букву диска и проверьте, есть ли у вас доступ к своим данным.
1. В поле поиска введите Управление дисками и выберите Создание и форматирование разделов жесткого диска .
2. Найдите USB-накопитель в списке дисков и щелкните его правой кнопкой мыши. Выберите Изменить букву диска и пути .
3. Щелкните Изменить и выберите новую букву для диска. Каждый раз, когда вы подключаете его к компьютеру, он будет использовать новую назначенную букву диска.
4. Теперь вы можете извлекать файлы с диска.
Переустановите драйверы дисковЕсли вы по-прежнему не можете получить доступ к своим данным с USB-накопителя, не исключайте возможность повреждения диска. Возможно, драйверы вашего компьютера повреждены. Чтобы быть уверенным, переустановите драйверы диска и проверьте, можно ли снова получить доступ к вашим файлам.
1. Щелкните правой кнопкой мыши Start и выберите Device Manager . Разверните категорию Disk Drives , чтобы увидеть все диски, подключенные к вашему компьютеру.
2. Щелкните правой кнопкой мыши диск, который нужно исправить, и выберите Удалить устройство .
3. Извлеките внешний диск и перезагрузите компьютер.
4. Вставьте USB-накопитель обратно и позвольте Windows автоматически обнаружить его и переустановить драйверы. Проверьте, можете ли вы получить доступ к своим файлам и сохранить их на своем компьютере.
Проверить и отремонтировать дискЭто можно сделать двумя способами — с помощью проводника Windows или командной строки.
Использование проводника Windows для проверки и восстановления диска1. Подключите USB-накопитель к компьютеру и откройте Windows Explorer . Щелкните This PC и щелкните правой кнопкой мыши диск, который нужно исправить, а затем выберите Properties .
2. Щелкните вкладку Инструменты . В разделе Проверка ошибок нажмите Проверить . Windows просканирует диск и выдаст вам результаты сканирования. Если есть какие-либо другие проблемы с диском, появится всплывающее окно, уведомляющее вас о проблеме.
3. Щелкните Восстановить диск , чтобы устранить проблему, и позвольте процессу продолжаться до его завершения. По завершении вы получите подтверждение на экране. Если вам нужна дополнительная информация о ремонте, нажмите Показать подробности , чтобы открыть Event Viewer и просмотреть полный журнал.
Использование командной строки для проверки и восстановления диска1. В поле поиска введите CMD и нажмите «Открыть».В окне командной строки введите chkdsk [буква диска]: / r и нажмите . Введите , чтобы начать сканирование.
После завершения сканирования вы можете увидеть результаты и список ремонтов (если таковые имеются) на вашем диске.
Использовать стороннее программное обеспечение для восстановленияЕсли вы не можете получить данные с помощью уже рассмотренных нами решений, вы можете попробовать использовать стороннее программное обеспечение для восстановления.
Существует множество таких приложений и инструментов, которые обещают восстановить данные за вас, но не все из них соответствуют своим обещаниям.Однако есть несколько хороших инструментов, которые, как известно, помогают извлекать данные, например, EaseUS Data Recovery tool, TestDisk и PhotoRec или Recuva. Все это может помочь восстановить данные и разделы на дисках, включая удаленные и поврежденные файлы.
Посетить специализированный магазинЕсли до сих пор ничего не помогло, пора отнести USB-накопитель к специалисту. У них есть специализированные и мощные инструменты, которых у вас может не быть дома, которые могут спасти большую часть, если не все ваши данные.
Заключение USB-накопителиуязвимы для повреждения программного обеспечения и могут очень легко сломаться. В зависимости от степени повреждения можно восстановить файлы с поврежденного USB-накопителя.
Однако, чтобы предотвратить такие проблемы в будущем, регулярно храните резервные копии своих данных и ценных файлов на других жестких дисках или в облачном хранилище. Кроме того, всегда осторожно обращайтесь с устройством, когда подключаете его к компьютеру или извлекаете, и рассматривайте возможность его замены каждые несколько лет, чтобы снизить вероятность повреждения.
[решено] Как исправить сломанный USB-накопитель и восстановить данные
Вы когда-нибудь вставляли USB-накопитель в свой компьютер или ноутбук, чтобы обнаружить, что он не читается вашей системой? В этот момент вам может быть интересно, как восстановить информацию со сломанной флешки? Прежде чем мы ответим на этот вопрос, вы должны знать, что существует множество причин, по которым это может происходить, но обычно есть один термин, применяемый к тому неудачному состоянию, которому ваша карта стала жертвой — RAW.
Когда флэш-устройство обнаружено как RAW, это означает, что по какой-либо причине файловая система повреждена.К счастью, у вас есть несколько вариантов, которые помогут вам восстановить эти данные с поврежденного USB-накопителя. Давайте узнаем, как мы можем взять карту / карту RAW и восстановить любые данные, найденные внутри.
Повреждение USB-накопителя
Существует несколько способов повреждения USB-накопителя. Один из наиболее распространенных способов получить нечитаемую карту — это когда ее извлекают из компьютера или ноутбука без безопасного извлечения устройства. Сделайте это один или два раза, и, возможно, вам повезет. Продолжайте извлекать карту / флешку, не извлекая ее должным образом из операционной системы, и вероятность того, что файловая система станет нечитаемой, возрастет в геометрической прогрессии.
К другим причинам повреждения карт и флешек относятся:
- Вирус или вредоносное ПО.
- Неправильное использование носителя информации.
- Ошибка форматирования.
- Неисправность оборудования.
- Скачок напряжения или отключение электричества.
- Повреждение водой.
- Физические повреждения (погнутые или сломанные).
Очевидно, есть несколько способов, которыми эти карты и палки могут получить урон. Но как восстановить данные? Давай выясним. Во-первых, давайте рассмотрим способы исправления USB-устройства в формате RAW.
Различные решения для фиксации USB-накопителя RAW
Есть несколько способов исправить RAW-устройство USB. Вот некоторые из этих методов:
Как исправить USB-накопитель в формате RAW
Для того, чтобы исправить RAW-накопитель USB, его необходимо отформатировать. В Windows выполните следующие действия:
- Вставьте USB-устройство в ПК или ноутбук.
- Откройте файловый менеджер.
- Щелкните правой кнопкой мыши запись для диска RAW.
- Щелкните Форматировать.
- В раскрывающемся списке Файловая система выберите FAT32 или NTFS.
- Дайте устройству имя (этикетку).
- Щелкните Пуск.
Как восстановить файлы из раздела RAW →
Как исправить нечитаемый USB-накопитель
Ваш USB-накопитель может быть нечитаемым из-за присвоенной ему буквы. Чтобы исправить это, вставьте устройство SD / USB и измените букву диска, выполнив следующие действия:
- Нажмите комбинацию клавиш Windows + X .
- Щелкните «Управление дисками».
- Щелкните правой кнопкой мыши запись на USB-накопителе.
- Щелкните «Изменить букву диска и пути».
- Щелкните «Добавить».
- Щелкните раскрывающийся список, связанный с «Назначить следующую букву диска».
- Выберите желаемую букву диска.
- Нажмите ОК, чтобы сохранить изменения.
Как исправить не отображается USB-накопитель
Если ваше USB-устройство не отображается, вы можете исправить это, вставив USB-устройство и создав на нем новый том. Выполните следующие действия:
- Нажмите комбинацию клавиш Windows + X .
- Щелкните «Управление дисками».
- Щелкните запись для устройства RAW.
- Щелкните правой кнопкой мыши нераспределенную часть устройства на нижней панели.
- Щелкните Новый простой том.
- Следуйте указаниям удобного мастера.
Как исправить USB-флешку, не отображающуюся на Mac →
Как исправить сломанный USB-порт
Если ваш USB-порт не работает, вы можете попробовать продуть сжатый воздух в порт, чтобы увидеть, решит ли это проблему . В противном случае порт, возможно, придется заменить (что означает поездку в местную мастерскую по ремонту ПК).
Как исправить необнаруженный USB-накопитель
Если для вашего USB-устройства требуется установка специальных драйверов, чтобы его могла использовать ваша операционная система, вам может потребоваться переустановить эти драйверы. Для этого вам необходимо скачать драйверы от производителя устройства и установить их, как любое приложение.
Как починить изогнутое USB-устройство
Если ваш USB-порт погнут или сломан и вы не можете отремонтировать его вручную, вам, вероятно, придется купить новый ПК (если это порт ПК) или USB-устройство (если оно погнутое или сломанное USB-устройство).
Если ваш USB-накопитель погнулся, вы можете осторожно согнуть его, чтобы придать форму. Будьте осторожны с этим методом. Если вы приложите слишком большую силу, вы можете защелкнуть печатную плату внутри, что сделает ваши данные невосстановимыми.
Когда все остальное терпит неудачу
Специалисты по восстановлению данных замечательно разбираются в спасении данных, даже с дисков и устройств, которые могут показаться слишком далекими для восстановления. Если в вашем городе нет никого, кто бы специализировался на восстановлении данных, вы также можете передать задачу в онлайн-службу.Существует довольно много таких сервисов, например, CleverFiles Data Recovery Center, которые могут помочь вам восстановить данные из, казалось бы, безвыходной ситуации.
Как восстановить данные с USB-накопителя в формате RAW
Если вы хотите узнать, как восстановить файлы со сломанного флеш-накопителя, вы попали в нужное место. Чтобы восстановить данные с USB-устройства RAW, у вас есть несколько вариантов. Один из лучших вариантов восстановления данных с поврежденной флешки — использование стороннего программного обеспечения. Одним из таких инструментов является Disk Drill.Давайте узнаем, как с помощью этого инструмента удалить файлы со сломанной флешки.
Шаг 1. Загрузите и установите USB-инструмент восстановления данных Disk Drill.
Шаг 2. Вставьте USB-устройство в компьютер или ноутбук.
Шаг 3. Откройте Disk Drill и щелкните запись о поврежденном или нераспознанном USB-устройстве.
Шаг 4. Выберите Все методы восстановления в раскрывающемся списке в правой части окна и нажмите Поиск потерянных данных.
Шаг 5. Разрешите Disk Drill запустить и завершить сканирование USB-устройства. Если вы приостановите или остановите сканирование до завершения, вы уменьшите шансы на полное восстановление данных. В зависимости от размера вашего диска, количества данных на нем и скорости вашего компьютера это сканирование может занять некоторое время.
💡 ПРИМЕЧАНИЕ: Если диск был случайно переформатирован, Disk Drill сначала найдет и восстановит потерянный раздел.
Шаг 6. Когда сканирование завершится, Disk Drill может предложить возможность найти еще больше данных.Если вы обнаружите, что Disk Drill не обнаружил количество файлов, которое вы ожидали восстановить, нажмите Сканировать весь диск и дайте инструменту выполнить полное сканирование вашего USB-устройства.
Шаг 7. Когда сканирование завершится, щелкните Просмотреть найденные элементы.
Шаг 8. Разверните каждую запись в разделе «Найденные файлы» для всех трех типов: глубокое сканирование, найденные файлы и восстановленные и восстановленные. Продолжайте расширять, пока не найдете нужные файлы. Перед тем, как выбрать каждый элемент для восстановления, щелкните правой кнопкой мыши соответствующий элемент и выберите «Предварительный просмотр» (или наведите указатель мыши на список файлов и щелкните значок глаза).Если вы обнаружите, что предварительный просмотр файла выглядит так, как ожидалось, продолжайте и установите соответствующий флажок для этого элемента. Продолжайте просматривать и выбирать файлы, пока не отметите их все.
Шаг 9. После того, как все файлы будут выбраны для восстановления, нажмите «Восстановить».
Шаг 10. Выберите место для хранения восстановленных файлов. Не выбирайте место назначения, которое является тем же диском, что и тот, с которого вы выполняете восстановление.
Шаг 11. Нажмите OK, и Disk Drill восстановит найденные файлы в выбранное место назначения.
Поздравляем, вы успешно восстановили файлы со сломанного или нечитаемого USB-устройства.
Как восстановить данные с USB-накопителя на Mac →
Заключение
Если вы обнаружили, что независимо от того, что вы делаете, вы не можете восстановить файлы с этого USB-устройства, вы не полностью лишены возможности . Если данные на этой карте или накопителе незаменимы и вы должны вернуть их, вы также можете передать это устройство лицу или компании, которые специализируются на восстановлении данных.
FAQ
Да, восстановление данных с поврежденного USB-накопителя возможно с помощью встроенных инструментов Windows или macOS или стороннего решения. Чтобы сделать это с помощью Disk Drill, выполните следующие действия:
- Вставьте USB-устройство в компьютер.
- Запустите Disk Drill.
- Выберите устройство USB.
- Выберите все методы восстановления.
- Щелкните Поиск потерянных данных.
- Когда Disk Drill завершит работу, выберите файлы и нажмите «Восстановить».
Это зависит от того, насколько сильно он сломан.Если это просто случай или проблема с портом, это возможно. Если печатная плата сломана, вероятность ремонта значительно снижается.
Как починить сломанный USB-накопитель, зависит от того, насколько сильно он поврежден. При необходимости выполните следующие действия:
- Найдите старый USB-кабель
- Зачистите недавно оголенные провода
- Припаяйте провода к приводу
- Покройте паяные соединения горячим клеем
- Вставьте втулку и посмотрите если он работает.
Если этот метод не помог, лучше всего отнести флешку к специалисту.
Это зависит от степени повреждения. Это может стоить от 150 долларов США за повторное прикрепление сломанных контактных площадок к разъему до 300-500 долларов за восстановление после облома.
Ваш USB-накопитель может не работать из-за поврежденной файловой системы, отсутствия драйверов устройств, вредоносных программ или вирусов либо неисправности печатной платы.
Вы можете сделать раздел RAW активным, выполнив следующие действия:
- Нажмите комбинацию клавиш WIN + R.
- При появлении запроса введите diskmgmt.msc.
- Щелкните правой кнопкой мыши раздел, который нужно сделать активным,
- Выберите Отметить раздел как активный.
Скорее всего, устройство было физически повреждено, таблица разделов повреждена или диск стал RAW.
Моя флешка внезапно перестала работать, как мне восстановить на ней данные?
У меня есть флеш-диск, который довольно долго работает. Просто
вчера отказал работать. Он был распознан компьютером, но когда я
попытался открыть его, я получил сообщение, что диск требует форматирования.Я попробовал использовать
на другом компьютере, но появилось то же сообщение. Я также попробовал автозапуск
, но ничего не вышло. Когда я открыл свойства диска, файловая система
была обозначена как RAW. Данные в нем очень важны, и мне нужно
, чтобы восстановить их. Пожалуйста, порекомендуйте.
Я действительно не могу вам ответить. Я искренне верю, что ваших данных пропало
.
Однако, прежде чем вы уйдете и, возможно, повторите ошибки прошлого, я бы
рекомендовал вам продолжить чтение.
Для любого, кто использует USB-накопитель , есть два
чрезвычайно важных урока, которые следует усвоить здесь.
Одно из которых действительно касается всех — пользователь флешки или нет.
]]>
# 1: Флэш-накопители изнашиваются
Видимо, многие еще этого не осознают, но флеш-память изнашивается тем больше пишешь в него.
Скорость износа зависит от конкретной флешки.Нравиться все, что угодно, в доступной на данный момент вспышке имеется широкий диапазон качества накопители на базе памяти. Вы можете приблизительно сопоставить стоимость устройства, но даже это имеет тенденцию меняться со временем. В зависимости от использования и качества мы могли говорить от нескольких месяцев до нескольких лет. Я видел крайние случаи неправильного использования, длящиеся всего несколько недель, или в одном случае даже несколько часов (держит файл подкачки Windows).
«… флеш-память изнашивается, чем больше вы пишете в Это.”
Совет для меня заключается в том, что вы указали, что он работает хорошо «для совсем немного времени». В зависимости от того, что вы с ним делаете (т.е. напишите в него), качество устройства и сколько «времени», я готов поспорить, что срок службы устройства подошел к концу.
И, как вы видели, когда они терпят неудачу, они могут потерпеть катастрофу. Только один плохой бит или сектор в неправильном месте может сделать все устройство невосстановимым к чему-либо, кроме полного переформатирования.Мало того, что переформатирование потеряет все ваши данные, но это может не работать, и кажется, что вы уже знаете, что вы живете в одолженное время — устройство снова выйдет из строя, и, вероятно, очень скоро.
# 2: Никогда не храните важные данные только в одном месте
Я хочу это подчеркнуть, потому что это относится не только к вспышке. дисков:
Никогда, никогда, не хранит ничего важного в одном место; будь то флешка, жесткий диск или веб-сервис.
Как видите, исчезнет ли это «одно место», исчезнет и ваше важное данные.
Навсегда.
Критичные данные на одной флешке? Вы напрашиваетесь на проблемы.
Семейные фото на одном жестком диске? Планируйте когда-нибудь потерять их всех.
Ваше резюме или диссертация хранится только в одном электронном почтовом ящике? Так и будет исчезать, когда вам это больше всего нужно. (И да, это произошло .)
Очевидное решение, конечно же, резервное копирование.
Естественно, многих это пугает, потому что резервное копирование кажется большой, сложный и страшный. Это не обязательно, но даже если это так: получите или рискуете потерять все, что сохранили.
Резервное копирование может быть таким же простым, как создание периодической копии ваших данных на другое устройство. (Акцент на периодический, чтобы ваша резервная копия оставалась до дата.) Это также может быть так просто, как установка и использование соответствующей резервной копии программное обеспечение.
В этом случае именно резервная копия могла бы сохранить ваши данные.В виде это … Я думаю, тебе не повезло.
Как восстановить данные, когда флешка не работает?
«Привет всем, у меня есть USB-накопитель, который я часто использую для передачи данных с офисного компьютера на домашний компьютер. Вчера, когда я подключил USB-накопитель к ПК, он не работал. Я перенес несколько важных файлов на флешку, чтобы поработать дома; Также я удалил их с компьютера в офисе после переноса на флешку. Помогите, пожалуйста, с выходом из этой проблемы.Для меня очень важны данные, сохраненные на неработающем USB-накопителе; Есть ли способ восстановить недоступные данные с флэш-накопителя? Пожалуйста, помогите мне своими полезными предложениями; заранее спасибо… »
НакопителиUSB Pen представляют собой портативные устройства хранения данных, и вы можете подключать их к USB-порту для чтения / записи данных. Иногда флеш-накопитель может внезапно перестать работать, как в приведенном выше случае. USB-накопитель может перестать работать по любой причине, указанной ниже:
- Когда USB-накопитель серьезно заражен вирусами, вредоносными программами или шпионскими программами, его файловая система может обрабатывать RAW, и он перестает работать
- Использование USB-накопителя на несовместимых устройствах или компьютерах может логически повредить Pen dive, что может больше не работать
- Ошибки при форматировании USB-накопителя, такие как внезапное выключение системы, извлечение флэш-накопителя и неправильное форматирование, могут привести к ошибкам форматирования или перестать работать
- Внезапное извлечение флеш-накопителя из USB-портов компьютера постепенно снижает его производительность, и, наконец, в какой-то момент он перестает работать
Из-за любой из вышеперечисленных проблем, если флэш-накопители USB, SSD-накопители или карты памяти, такие как SD-карта, внезапно перестают работать, не пренебрегайте сканированием их с помощью надлежащего антивирусного программного обеспечения при подключении к ПК, а также безопасного извлечения из компьютера.Однако при отсутствии обновленной резервной копии данных пользователи могут вернуть потерянные данные с неработающего USB-накопителя, используя соответствующее программное обеспечение для восстановления данных USB-накопителя.
Программное обеспечение для получения данных с неработающего USB-накопителя:
Программное обеспечениеYodot Hard Drive Recovery позволяет восстанавливать данные с флэш-накопителя, который не работает по непредвиденным причинам. Эта программа может извлекать фотографии, изображения RAW, видео, аудио, документы MS Office, архивные файлы, файлы приложений, файлы анимации, файлы электронной почты и другие форматы файлов с неработающего USB-накопителя в ОС Windows.Кроме того, он также может извлекать данные с вышедшего из строя флэш-накопителя, поврежденного, поврежденного, недоступного, мертвого, RAW или нераспознанного USB-накопителя с помощью простых шагов, не занимая больше времени. Этот инструмент восстановления данных с USB-накопителя можно использовать для восстановления данных с переставшего работать флеш-накопителя, произведенного Transcend, SanDisk, ADATA, HP, Sony, Kingston, PNY, EMTEC, Toshiba и т. Д. Этот инструмент может поддерживать Windows Server 2003, Windows 2008, Windows XP, Windows Vista, Windows 7, Windows 8, Windows 8.1 и ОС Windows 10.
Примечание: Данные можно получить с USB-накопителя, который перестал работать из-за логического сбоя, но не из-за физического повреждения.
Процедура извлечения данных из флэш-накопителя не работает:
- Загрузите программу восстановления жесткого диска Yodot на свой компьютер и установите ее
- Подключите перьевой накопитель, который не работает, к системе, в которой вы установили программное обеспечение
- Запустите установленное программное обеспечение и выберите «Восстановление утерянных файлов» на главном экране.
- Выберите значок флешки и нажмите «Далее»
- Выберите типы файлов, которые вы хотите восстановить с флэш-накопителя, который не работает, и нажмите «Далее».
- Программное обеспечение запускает сканирование флеш-накопителя и отображает результат в «Просмотр данных» и «Просмотр типов файлов».
- Выберите любой восстановленный медиафайл, например фото, видео или аудиофайл, и нажмите «Предварительный просмотр», чтобы просмотреть его.
- Найдите нужное место на жестком диске вашего компьютера, куда вы хотите сохранить восстановленные файлы с USB-накопителя, и нажмите кнопку «Сохранить».
- Храните резервную копию важных данных флеш-накопителя на жестком диске компьютера или внешнем накопителе, так как их можно восстановить в случае потери данных
- Не используйте флеш-накопитель на несовместимых устройствах и компьютерах, чтобы избежать повреждения его файловой системы
Лучшие 3 решения на 2021 год
Технология флэш-накопителей — чрезвычайно популярный метод добавления дополнительного хранилища на компьютер или мобильное устройство.Эти небольшие портативные устройства хранения известны под разными названиями, включая флэш-накопитель , флэш-накопитель , флэш-накопитель и USB-накопитель . Миллионы пользователей полагаются на USB-накопители или сопоставимые съемные устройства хранения данных для сохранения и защиты своих данных. Музыка , фото , видео и другие элементы хранятся на флэш-накопителях со смартфонов, фотоаппаратов и карманных устройств.
Общая проблема со всеми формами цифрового хранения — это возможность потери данных , которые важны для вас.Это могло произойти из-за того, что вы случайно удалили файл или папку. Возможно, вы поняли, что вам не хватает некоторых файлов после обновления операционной системы или прошивки вашего устройства. Мы собираемся показать вам три способов восстановить удаленные файлы с флешек. Можно вернуть файлы , которые, как вы думали, были удалены безвозвратно.
Восстановите удаленные файлы на флеш-накопителе с помощью Disk Drill
Начнем с объяснения того, как отменить последствия случайного удаления файлов или непреднамеренного форматирования флеш-накопителя с помощью программного обеспечения для восстановления данных.
Чтобы максимально увеличить вероятность восстановления потерянных файлов и папок, следует прекратить использование флэш-накопителя, как только вы подозреваете, что произошла потеря данных. Сюда входит отказ от использования диска для загрузки и установки Disk Drill.
Загрузите и установите Disk Drill Disk Drill можно легко загрузить с официального сайта разработчиков Cleverfiles. Бесплатная версия для Windows позволяет бесплатно восстановить до 500 МБ данных, чего достаточно для сотен документов или десятков песен и изображений. Подключите флэш-накопитель к компьютеруПросто подключите флэш-накопитель, который вы хотите восстановить, к любому свободному USB-порту на вашем компьютере. Чтобы получить максимальную скорость восстановления данных, всегда выбирайте самый быстрый из доступных USB-портов.
Запустите Disk DrillПодключив флэш-накопитель, вы можете запустить Disk Drill. Имейте в виду, что Disk Drill может запросить доступ администратора перед запуском. Без него программа не сможет использовать свои мощные алгоритмы для анализа флеш-накопителя на самом глубоком уровне.
Выберите USB-накопитель для восстановленияВыберите подключенный флэш-накопитель из списка устройств хранения, обнаруженных Disk Drill. Если вы не уверены, какое устройство выбрать, вы можете выбрать его, а затем переключиться на вкладку «Информация» для получения дополнительных сведений о нем.
Сканировать флэш-накопительНажмите кнопку «Поиск потерянных данных», чтобы запустить процедуру сканирования Disk Drill. По умолчанию все методы восстановления применяются в оптимальном порядке, чтобы определить как можно больше восстанавливаемых файлов.
Просмотрите результатыПросмотрите список восстанавливаемых файлов и выберите те, которые вы хотите восстановить. Когда вы щелкаете файл, Disk Drill попытается отобразить его предварительный просмотр. Как правило, все файлы, которые можно просмотреть, также могут быть успешно восстановлены.
Восстановление данныхНажмите кнопку «Восстановить», чтобы восстановить файлы в их новом месте. Выберите место, которое не находится на том же USB-накопителе, с которого вы восстанавливаете потерянные файлы, чтобы избежать перезаписи.
Disk Drill — это комплексное решение для восстановления данных, которое может восстанавливать удаленные файлы с флэш-накопителя с помощью мощных алгоритмов сканирования. Они позволяют инструменту восстанавливать файлы в сотнях форматов и возвращать файлы и документы, которые, как вы думали, были стерты. Его можно использовать для восстановления данных практически с любого устройства хранения.
Восстановление удаленных файлов с флэш-накопителя с помощью CMD
Пользователи Windows могут использовать командную строку , чтобы попытаться восстановить файлы с флэш-накопителя.
Чтобы восстановить файлы с помощью CMD, выполните следующие действия.
- Откройте командную строку, нажав Windows + R и набрав CMD в поле поиска.
- Введите chkdsk «буква диска»: / f и нажмите клавишу Enter .
- Используйте эту команду для восстановления потерянных файлов на диске: ATTRIB -H -R -S / S / D «буква диска»: *. *
Когда восстановление будет завершено, новая папка будет создана на флешку с восстановленными файлами.Они могут быть в формате CHK , и необходимо переименовать в и сохранить, чтобы их можно было использовать.
Восстановление предыдущей версии файлов на флэш-накопителе
Вы можете попытаться восстановить удаленные файлы с флэш-накопителя , восстановив предыдущую версию файлов. Это можно сделать несколькими способами.
Если вы используете Windows 10 , Windows 8 или Windows 7 , вы можете использовать встроенное средство в ОС, которое позволяет восстанавливать предыдущие версии файла или папки.
Вот простая процедура, которой нужно следовать.
- С помощью проводника Windows перейдите к папке, содержащей файлы или папки, которые вы хотите восстановить.
- Щелкните правой кнопкой мыши и выберите Восстановить предыдущие версии .
- Выберите нужную версию и щелкните Откройте , чтобы убедиться, что это именно тот файл, который вы хотите восстановить.
- Завершите восстановление, выбрав предыдущую версию, которую вы хотите, и нажмите Восстановить .
Другой способ восстановления предыдущей версии файла — это резервные копии, которые были созданы ранее.Конкретные шаги будут различаться в зависимости от метода, который вы используете для создания резервных копий, но общая процедура остается той же.
- Запустите свой инструмент резервного копирования.
- Найдите потерянных файлов или папок.
- Восстановите их с носителя резервных копий или облака.
Конечно, чтобы воспользоваться этим методом , вам необходимо иметь резервную копию, которая содержит удаленные элементы . Даже если вы делаете регулярные резервные копии, для вновь созданных или измененных файлов, возможно, не было резервной копии до того, как они были случайно удалены.
Преимущества использования программного обеспечения для восстановления данных USB
Программа восстановления USB предлагает вам лучший шанс восстановить удаленные файлы с USB-накопителей . Вы можете попытаться выполнить восстановление без программного обеспечения, используя методы, описанные выше, но они уступают решению с использованием программного обеспечения для восстановления данных.
Восстановление из предыдущей версии или резервной копии вынуждает использовать устаревший файл, который не будет содержать никаких изменений, сделанных с момента последнего резервного копирования.Программа восстановления отслеживает фактические данные, которые были удалены, и восстанавливает их в том состоянии, в котором они были до удаления.
FAQ
Файлы, удаленные с USB-накопителя, не будут временно размещаться в корзине или корзине для мусора. С логической точки зрения они по существу удалены навсегда. Однако до тех пор, пока они не будут перезаписаны, их можно будет восстановить.
Да. Программа для восстановления данных позволяет восстанавливать файлы с поврежденной флешки.
Нет необходимости форматировать USB-накопитель перед попыткой восстановления данных.Ни по какой причине вы не должны использовать диск до завершения восстановления.
Защитите файлы на флэш-накопителе от случайного удаления
Вы можете защитить файлы на флэш-дисках различными способами. Вот некоторые из лучших:
- Резервное копирование файлов — Эту задачу можно легко выполнить с помощью опции облачного резервного копирования, доступной на многих мобильных устройствах, в которых используется флэш-накопитель. Вы также можете использовать другое физическое запоминающее устройство для создания дополнительной копии ваших данных.Регулярное резервное копирование — ключ к защите данных.
- Обозначьте флэш-накопители — Четкая маркировка может помочь предотвратить случайное форматирование или удаление файлов.
- Держите флэш-накопители в безопасности — Флеш-накопители можно легко потерять или повредить, если за ними не ухаживать должным образом. Это может привести к потере ценных и потенциально незаменимых данных.
Наиболее распространенные проблемы с флэш-накопителями USB
— Устройство USB не распознано
Решение: Есть несколько различных способов решения этой проблемы.
- Попробуйте другой порт USB.
- Полностью выключите систему и перезапустите ее.
- Удалите и переустановите или обновите драйвер.
- Попробуйте устройство на другом компьютере.
— Флэш-накопитель USB показывает «Диск не отформатирован»
Решение: Отформатируйте накопитель или попробуйте его на другом компьютере. Если вам нужны данные на диске, после форматирования вы можете попытаться восстановить их с помощью программы для восстановления данных.
— Подключенный флэш-накопитель не определяется в Windows
Решение: Эта проблема может быть вызвана повреждением диска, ошибочными настройками BIOS или проблемами совместимости.Если возможно, попробуйте другой компьютер. Программное обеспечение для восстановления данных может спасти данные с диска, если оно может идентифицировать его как необработанный диск.
Если USB-устройство не работает с Mac
Проверьте питание, порт и кабельные соединения: Убедитесь, что USB-устройство включено и его кабели правильно подключены. Если на вашем компьютере несколько портов USB, переключите кабель устройства на другой порт. Если вы по-прежнему не можете использовать устройство, обратитесь к производителю за дополнительной информацией.
Если вы можете использовать устройство после переключения портов, подключите другое устройство к первому порту. Если вы не можете использовать это устройство, выключите компьютер и отключите его от розетки. Подождите около минуты, затем снова подключите его к розетке и включите компьютер.
Если вы по-прежнему не можете использовать устройство с портом, возможно, ваш компьютер нуждается в обслуживании. См. Раздел «Как отремонтировать или обслужить Mac».
Проверьте отсутствие программного обеспечения: Убедитесь, что вы установили последнюю версию программного обеспечения для вашего устройства.Посетите веб-сайт производителя для получения обновлений.
Проверьте концентратор USB: Если устройство подключено к концентратору USB, убедитесь, что скорость устройства и концентратора одинаковая. Подключите устройства USB 3.0 SuperSpeed к концентратору USB 3.0 SuperSpeed, устройства USB 2.0 Hi-Speed к концентратору USB 2.0 Hi-Speed и т. Д.
Если устройство не имеет шнура питания и подключено к другому USB-устройству, у которого нет шнура питания: Попробуйте подключить устройство непосредственно к USB-порту вашего компьютера или к USB-устройству, у которого есть шнур питания. шнур питания.Возможно, вам придется отключить и снова подключить другое устройство, если оно перестало отвечать.
Если к вашему Mac подключено много устройств: Отсоедините все USB-устройства, кроме устройства, которое вы тестируете, клавиатуры Apple и мыши Apple. Убедитесь, что устройство подключено напрямую к компьютеру и что все концентраторы или удлинители отключены. Если вы можете использовать устройство сейчас, проблема может быть связана с одним из других USB-устройств или концентраторов, которые вы подключили к своему компьютеру.Попробуйте повторно подключить их к компьютеру по очереди. Когда вы обнаружите устройство, вызывающее проблему, просмотрите его документацию для дальнейших действий по устранению неполадок.
Убедитесь, что устройство отображается в информации о системе: На вашем Mac выберите меню Apple> Об этом Mac. В появившемся обзоре нажмите кнопку Системный отчет.
Откройте для меня информацию о системе
В открывшемся окне проверьте, указано ли устройство USB под «Оборудование» в списке слева.Если устройство появляется, но не работает, просмотрите документацию устройства, чтобы узнать о дальнейших действиях по устранению неполадок.
Повторное открытие приложений: Закройте и снова откройте все приложения, использующие устройство.
Перезагрузите Mac: Выберите меню Apple> Перезагрузить.
Флэш-накопитель USB не обнаружен в Windows
Последнее обновление , Елена Керачева .
Внешние запоминающие устройства, такие как флэш-накопители USB, обычно используются для хранения и обмена данными между компьютерами.Как правило, эти устройства автоматически распознаются при подключении к компьютеру, но в некоторых случаях внешние устройства не отображаются в папке Мой компьютер . Если ваш компьютер не распознает ваше запоминающее устройство USB, вы можете использовать несколько методов, чтобы найти свой USB-ключ, внешний жесткий диск или флеш-накопитель.
Что делать, если USB не обнаруживается
Подключите USB-накопитель к компьютеру и откройте панель управления .Откройте диспетчер устройств и нажмите кнопку Сканировать на предмет изменений оборудования . Это заставит ваш компьютер искать USB-ключ:Если указанное выше решение не работает, вернитесь в диспетчер устройств и разверните раздел Контроллеры последовательной шины USB . Щелкните правой кнопкой мыши неисправное USB-устройство и выберите Удалить , чтобы удалить его драйвер:
После этого перезагрузите компьютер и позвольте Windows переустановить отсутствующий драйвер.Если проблема не исчезнет, перейдите в панель управления > Администрирование > Службы . Найдите службу Shell Hardware Detection и установите для нее Startup Type значение Automatic :
Повторите операцию для службы Plug and Play :
По завершении закройте служебную программу Services и перезагрузите компьютер.
Решение для старых версий Windows
Если у вас более старая версия Windows, например Windows XP, вам могут подойти следующие варианты:
- Перейти к Диспетчер устройств .
- Выберите Контроллер концентратора USB .
- Затем щелкните правой кнопкой мыши контроллер концентратора USB и выберите открыть .


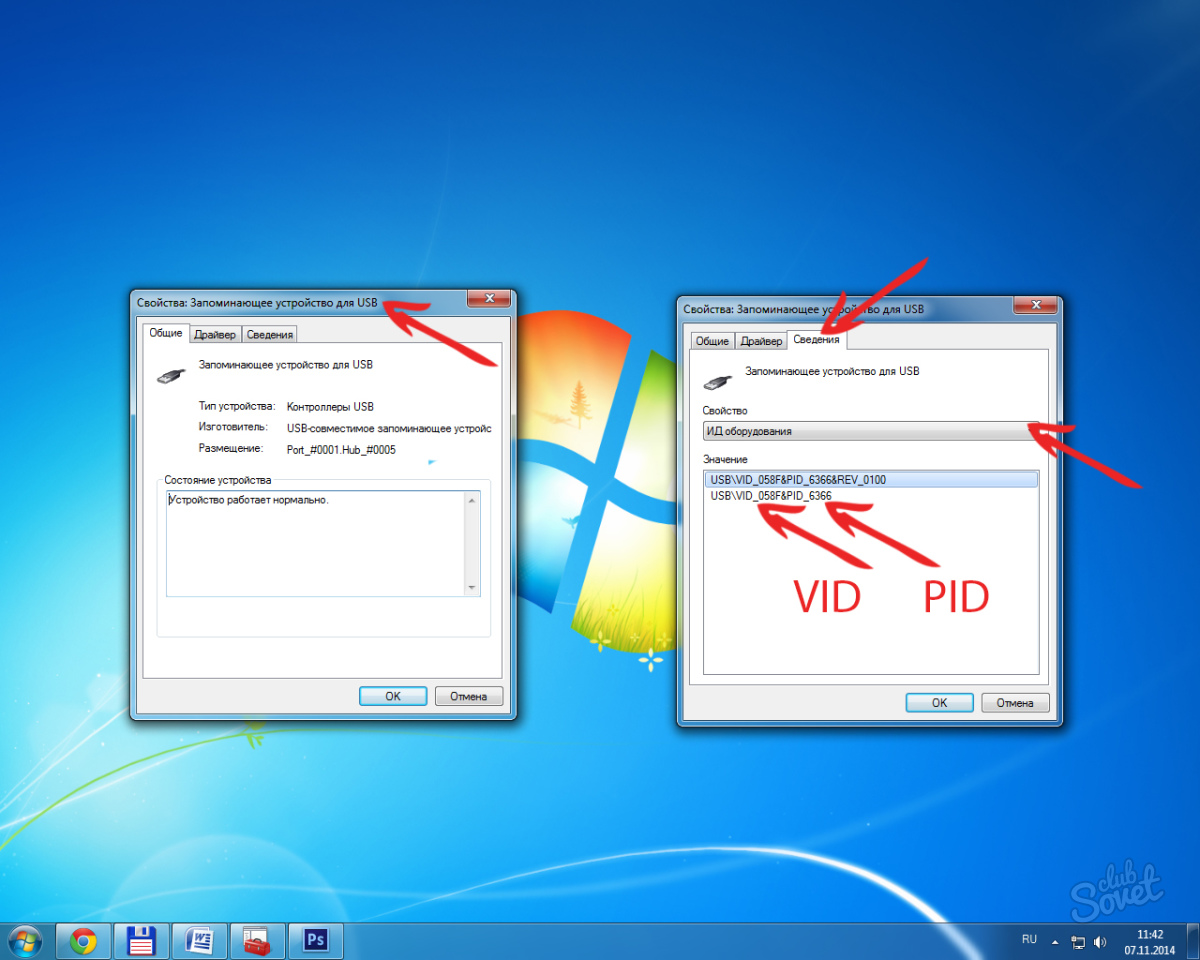
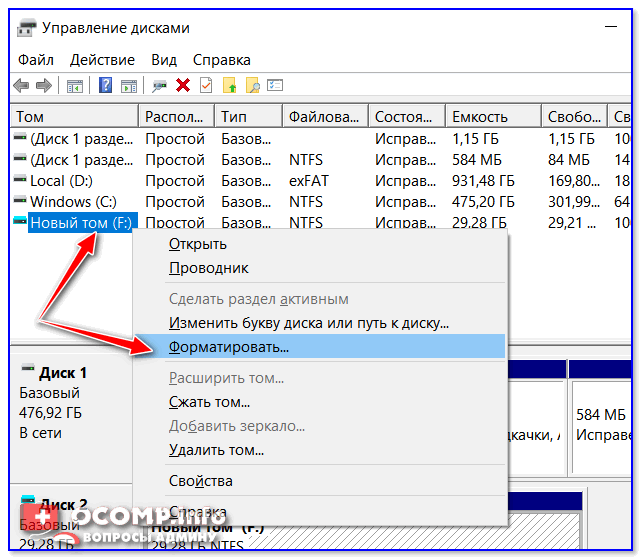 Если вы подсоединяете флешку к заражённому компьютеру, то, вероятнее всего, получите себе на носитель вредоносное ПО, которое вполне может повредить как находящиеся там данные, так и прошивку.
Если вы подсоединяете флешку к заражённому компьютеру, то, вероятнее всего, получите себе на носитель вредоносное ПО, которое вполне может повредить как находящиеся там данные, так и прошивку.
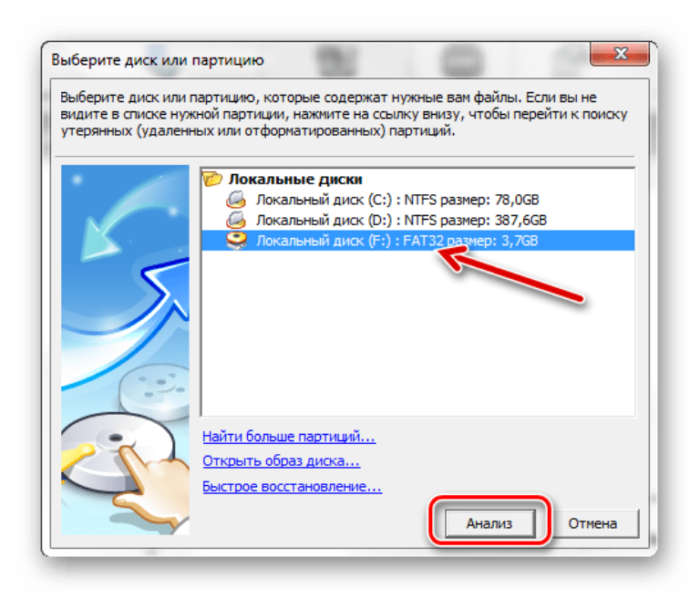



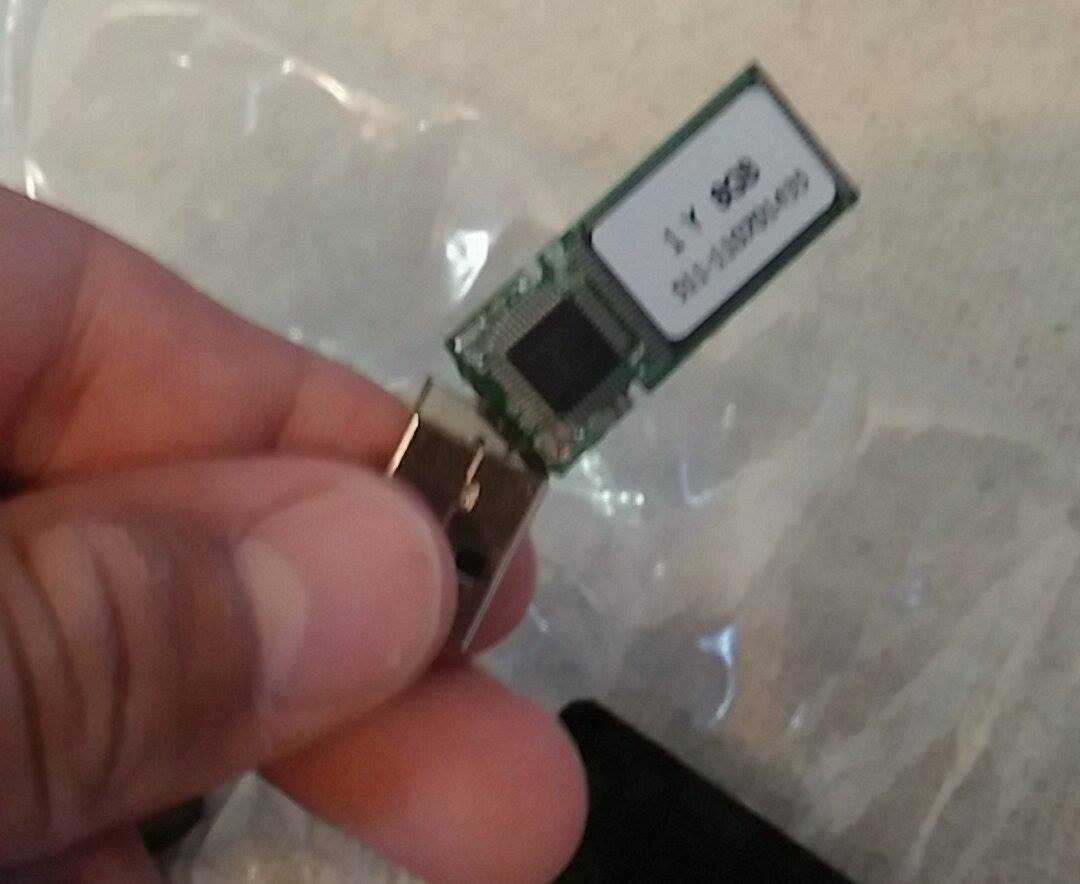 Простая и удобная программа.
Простая и удобная программа.




 Замыкать нужно осторожно, чтобы не замкнуть с выводом питания микросхемы памяти — 37 выводом.
Замыкать нужно осторожно, чтобы не замкнуть с выводом питания микросхемы памяти — 37 выводом. 3 часть статьи).
3 часть статьи).