Как включить DHCP на роутере для автоматической раздачи IP-адресов
Многие из нас для подключения нескольких клиентов (компьютер, телевизор, планшет, смартфон…) к сети Интернет используют дома или в офисе сетевое устройство. Как правило, для выхода в глобальную сеть используют маршрутизатор, который присваивает каждому подключенному к нему устройству свой уникальный IP-адрес. Назначение уникального сетевого адреса устройству будет выполняться автоматически, если включить DHCP на роутере, а всем клиентам локальной сети в настройках созданного подключения активировать опцию «Получить IP-адрес автоматически».
После этого, все устройства, находящиеся в домашней или офисной сети, будут выходить в Интернет под одним IP-адресом, но в локальной сети они будут иметь разный IP. DHCP очень востребованная опция и если вы решите подключить компьютер к телевизору и воспроизводить мультимедийный контент на втором устройстве с помощью медиа-сервера или захотите передать видеопоток с PC на TV через Windows Media, то функцию DHCP на маршрутизаторе нужно активировать, иначе все придется настраивать вручную.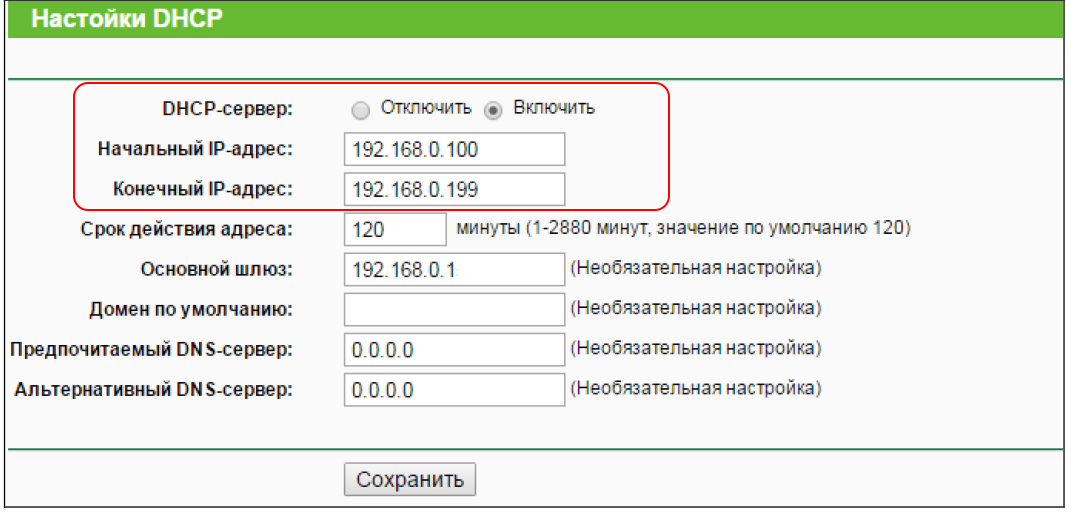
Чтобы активировать DHCP, нужно зайти в настройки роутера. Для этого введите в адресную строку браузера адрес шлюза (обычно 192.168.1.1 или 192.168.0.1), введите в форму логин, пароль и нажмите кнопку «Вход». Кстати, если сетевое устройство раньше использовалось для подключения к сети у другого интерне-провайдера, то рекомендую сначала сделать сброс настроек до заводских и подключиться к текущему представителю услуг.
Активация протокола автоматической конфигурации на роутере.
Как правило, по умолчанию данная опция на сетевом устройстве включена, но в силу разных причин у некоторых пользователей она находится не в активном состоянии. Я покажу как включить DHCP на роутере ASUS и TP-Link, а вы по аналогии сможете включить протокол динамической настройки узла на любой другой модели от какого-то ни было производителя. Принцип на всех устройствах один и тот же, лишь оболочка интерфейса разная.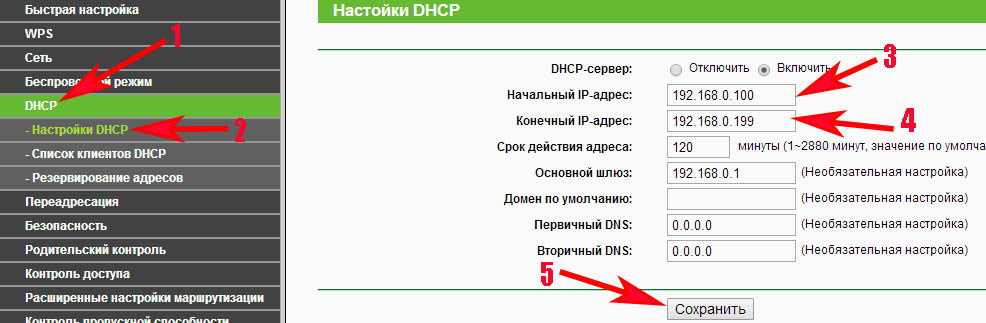
ASUS. После активации в интерфейсе, перейдите в раздел «Локальная сеть» на вкладку «DHCP-сервер» и в пункте «Включить DHCP-сервер» переведите переключатель в положение «Да». На этой же странице вы можете задать начальный и конечный пул IP-адресов. По сути, это диапазон уникальных сетевых адресов, один из которых маршрутизатор будет присваивать устройству при подключении к нему.
Чтобы каждый раз при подключении устройства (компьютер, телевизор, смартфон…) к локальной сети роутер присваивал ему один и тот же сетевой адрес, нужно привязать IP- к MAC-адресу клиента (описана процедура назначения статического IP детально). Таким образом у планшета, ноутбука и других устройств в домашней или офисной сети будет свой постоянный сетевой адрес, и вы гарантированно избежите любого рода конфликтов.
Например, чтобы дать постоянный IP-адрес ноутбуку, нужно сначала узнать MAC-адрес компьютера, а после в настройках активировать опцию «Включить назначения вручную» и выбрать из выпадающего списка это устройство. В соседнем поле прописать желаемый свободный IP из диапазона и нажать кнопку добавить. Изменения вступят в силу после нажатия кнопки «Применить» и перезагрузки. Как видите, у меня постоянный IP получает четыре клиента.
В соседнем поле прописать желаемый свободный IP из диапазона и нажать кнопку добавить. Изменения вступят в силу после нажатия кнопки «Применить» и перезагрузки. Как видите, у меня постоянный IP получает четыре клиента.
TP-LINK. После входа в интерфейс сетевого устройства перейдите на вкладку «DHCP» -> «Настройки DHCP» (Settings). На этой странице вы можете включить DHCP-сервер и задать начальный и конченый IP-адрес в одноименных полях для локальной сети. Обращаю ваше внимание, что на вкладке «Сеть» (Network) — «Локальная сеть» (LAN) указан текущий IP-адрес роутера, следовательно, назначить его какому-то другому устройству он не может.
Поэтому начальный IP- нужно задавать с учетом сетевого узла маршрутизатора и присваивать следующий за ним. Например, если стоит 192.168.1.1, то начальный IP-адрес может быть 192.168.1.2; 192.168.1.3 или как в моем случае 192.168.1.100. Все остальные настройки не являются обязательными, но если нужно, то можете уменьшить срок действия адреса.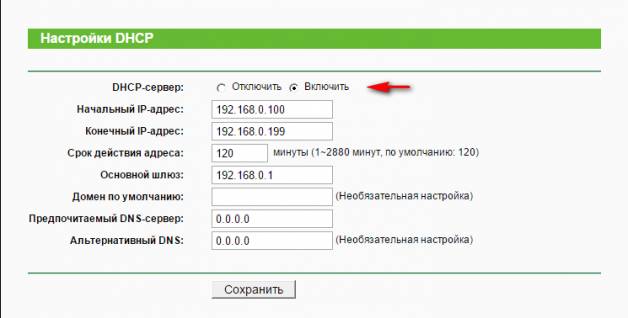
По окончанию срока устройство которому был выдан IP попросит его продлить. Диалог происходит незаметно для вас и если в сети очень много клиентов, то в этом случае опция актуальна, поскольку не забивает таблицу. Срок действий адреса, имя, MAC- и IP-адрес вы можете посмотреть в списке подключенных к сети клиентов (DHCP Clients List). Если в локальной сети от 3 до 10 клиентов, то оставьте всё по умолчанию или задайте максимальное значение (2880 минут).
На роутере есть возможность прикрутить клиенту постоянный IP-адрес. Таким образом, при подключении к сети, сетевое устройство будет выдавать устройству один и тот же IP. Для этого нужно перейти на вкладку «Резервирование адресов» (Address Reservation) и нажмите кнопку «Добавить новую». Пропишите MAC-адрес устройства, задайте свободный IP-адрес из имеющегося диапазона. В выпадающем списке «Состояние» поставьте «Включить» и нажмите кнопку «Обновить». Все настройки вступят в силу после перезагрузки роутера.
После того как вы включите DHCP-сервер на роутере, убедитесь, что все клиенты (компьютер, телевизор, приставка…) в настройках имеют статус «Получить IP-адрес автоматически».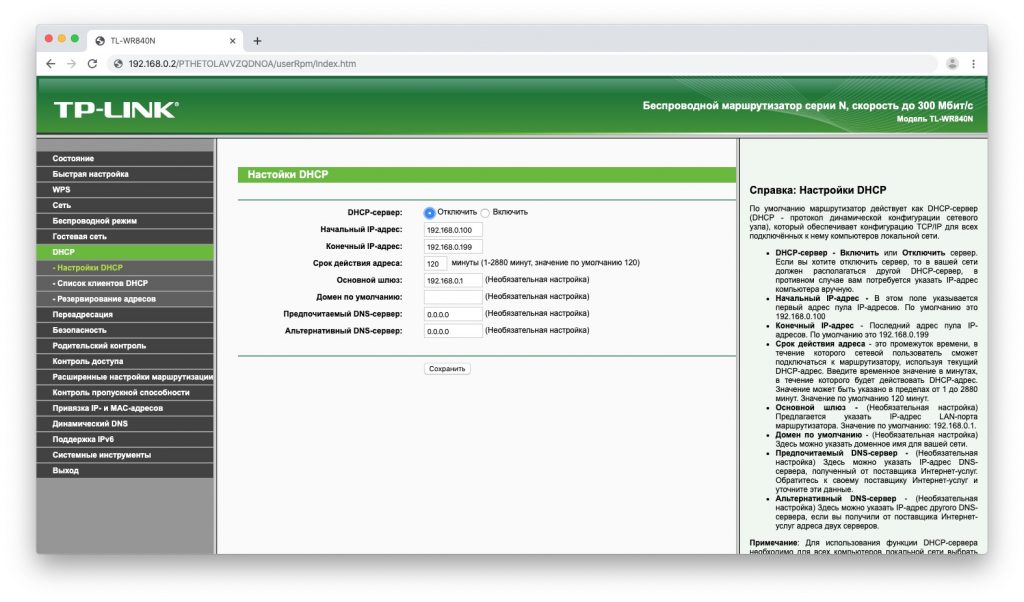 Пока!
Пока!
Если вы нашли ошибку, пожалуйста, выделите фрагмент текста и нажмите Ctrl+Enter.
Читайте также
Поделитесь в соцсетях:
Что Такое DHCP Сервер и Как Включить и Настроить На Роутере За 5 Минут?
Что такое DHCP сервер и для чего он нужен? Этим вопросом задается каждый новичок при подключении роутера к интернету или настройке WiFi сети на компьютере с Windows 7, 8 или 10. По умолчанию DHCP активен на любом роутере, будь то TP-Link, Asus, Zyxel, Keenetic, D-Link, Tenda, Mercusys, Upvel, Netis, Huawei, и в большинстве случаев не требует дополнительной настройки. Также DHCP является одним из самых популярных типов подключения к интернету провайдера. Однако, в его использовании есть нюансы, которые влияют на появление ошибок в работе. В этой статье опробую объяснить простыми словами «для чайников» о назначении DHCP сервера на маршрутизаторе, как его включить и настроить.
Что такое DHCP сервер — простыми словами для чайников
Если говорить простыми словами, то DHCP сервер — это специальная функция на роутере, которая в автоматическом режиме назначает IP адреса для каждого подключающегося к сети устройства.
Он работает как для клиентов, которые соединяются по кабелю, например, стационарных компьютеров. Так и для мобильных девайсов — ноутбуков, смартфонов, Смарт ТВ, IP камер и т.д., которые подключаются к интернету по wifi.
О том, что такое я IP адрес, я подробно рассказывал в другой статье. Если коротко, то это уникальный идентификатор любого устройства внутри локальной сети. Соединились вы со своим wifi — тут же роутер назначил по DHCP для него отдельный IP адрес.
Что такое «DHCP» или «Динамический IP» в настройках подключения к интернету?
То же самое касается и выхода в интернет. DHCP, или «Динамический IP», — это один из типов соединения, при котором оборудование провайдера вашему роутеру или компьютеру (если он напрямую подключен к интернету кабелем) выдает IP адрес в автоматическом режиме в соответствии с заранее выставленными настройками.
Наверняка при подключении своего роутера к интернету вы видели такой тип соединения с провайдером, как «DHCP». Он подразумевает, что никаких настроек для работы с интернетом вам вводить не требуется. А все конфигурации производятся на стороне провайдера. Узнать, как именно тип требуется указывать в вашем случае, необходимо у службы технической поддержки вашего поставщика услуг.
Он подразумевает, что никаких настроек для работы с интернетом вам вводить не требуется. А все конфигурации производятся на стороне провайдера. Узнать, как именно тип требуется указывать в вашем случае, необходимо у службы технической поддержки вашего поставщика услуг.
Для чего нужен DHCP сервер на роутере?
Вернемся к локальной сети, так как настраивать DHCP сервер на собственном роутере придется именно вам. Мы выяснили, что у каждого компьютера, ноутбука, телефона, ТВ, приставки, камеры или любого другого девайса, подключенного к маршрутизатору по кабелю или беспроводному сигналу, имеется свой IP адрес для обмена информацией между собой. Зная IP, можно, например, с компьютера-клиента с Windows подключиться к ТВ приставке на Android и транслировать на нее видео, которое находится в папке на жестком диске ПК.
Также на использовании IP адресов построена простейшая система видеонаблюдения и много других более сложных конструкций. Наличие работающего DHCP сервера на роутере избавляет от необходимости вручную прописывать эти адреса для каждого устройства.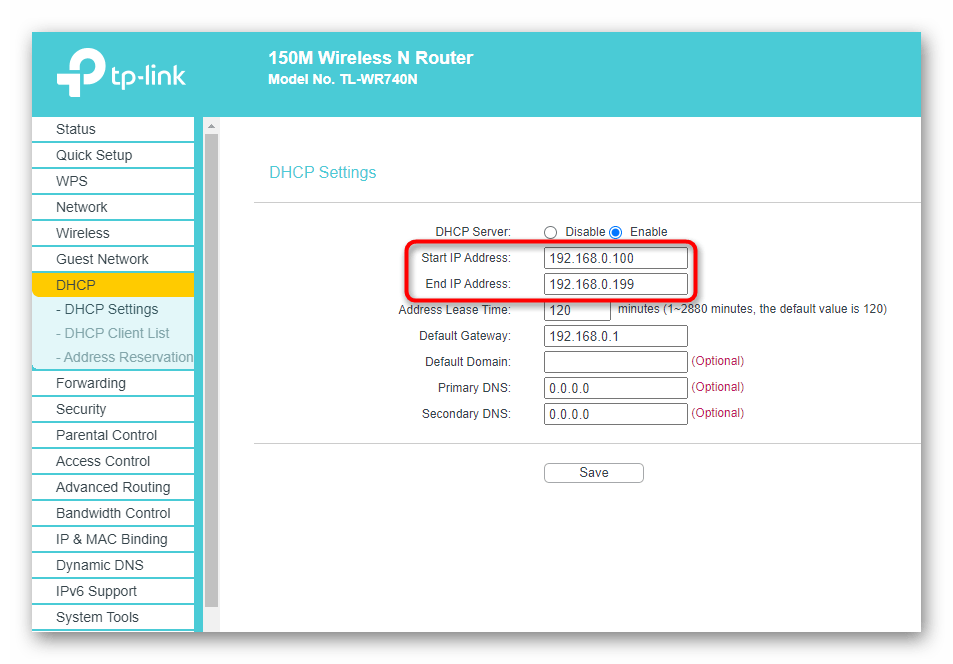
Представьте, что его бы не было — тогда каждый раз, когда бы мы подключались к wifi с ноутбука или любого другого гаджета, нужно было бы вручную задавать его в настройках. А если таких компьютеров десятки, сотни..? Плюс еще держать где-то всю информацию, какому компьютеру какой адрес назначен. Про гостевой доступ, когда к сети подключаются не зарегистрированные ранее девайсы, вообще можно было бы забыть. Не будут же ваши гости, ничего не понимающие в сетевых параметрах, сами настраивать свои ноутбуки и смартфоны на работу в вашей сети.
Если же на роутере включен DHCP сервер, то мы имеем то, к чему привыкли. Просто подключаемся к wifi, вводим пароль и пользуемся. А вся эта непонятная «кухня» с IP адресами и портами остается за кадром.
Иногда случается, что на Windows вылезает ошибка о том, что DHCP не работает. О том, как ее исправить, у нас есть отдельная инструкция.
Но бывают и такие ситуации, когда DHCP сервер нужно отключать или же даже при активной функции назначать адреса вручную. Сделать это можно не только на профессиональном дорогом оборудовании Cisco, но и на самом обычном домашнем роутере. Так что давайте разберемся вместе, что к чему.
Сделать это можно не только на профессиональном дорогом оборудовании Cisco, но и на самом обычном домашнем роутере. Так что давайте разберемся вместе, что к чему.
Настройка DHCP сервера на маршрутизаторе
По умолчанию на всех роутерах настройкой DHCP сервера заниматься не нужно. Он всегда включен и оптимизирован для работы. Но кое-что изменить все же можно.
DHCP сервер на роутере TP-Link
На роутерах TP-Link настройка DHCP сервера находится в одноименном разделе меню в старой версии панели администратора или в рубрике «Дополнительные настройки — Сеть — DHCP-сервер» в новой
Разберем каждый из параметров, доступных для настройки:
- Начальный и Конечный IP адрес, или Пул адресов — те значения, которые будут выдаваться вновь подключаемым устройствам. С помощью этого параметра можно ограничить количество одновременно подключаемых гаджетов, с которыми будет работать DHCP сервер.
Не хотим, чтобы к нашему wifi коннектилось более 5 клиентов, ставим от 100 до 104.
 Своим же собственным компьютерам и смартфонам можем задать IP вручную вне этого диапазона.
Своим же собственным компьютерам и смартфонам можем задать IP вручную вне этого диапазона. - Срок действия адреса — время в минутах, в течение которого выданный айпишник будет работать. Время истекло — выдается новый.
- Основной шлюз — это адрес маршрутизатора, то есть «шлюза», за которым заканчивается локальная сеть и начинается глобальная — интернет.
- Предпочитаемый и Альтернативный DNS сервер — здесь можно оставлять поля пустыми, либо опять же прописать ай-пи роутера, либо указать адреса от Google или Яндекс.
Asus
Сервер DHCP на маршрутизаторе ASUS
У роутеров ASUS параметры настройки DHCP находятся в разделе «Локальная сеть — DHCP»
Zyxel, Keenetic
Включаем DHCP в роутере Zyxel Keenetic
На маршрутизаторах Zyxel Keenetic DHCP сервер включается в разделе «Домашняя сеть», вкладка «Сегменты». Логика работы здесь основана на том, что можно его включить или отключить отдельно для каждого из типов сетей — основной или гостевой.
Изначально он так же включен, а для тонкой настройки DHCP на Zyxel Keenetic кликаем по строчке с нужной сетью. Здесь все то же самое, что и на других, только время аренды указывается не в минутах, а в секундах.
Если вы купили себе новый маршрутизатор Keenetic, то управление настройками DHCP сервера происходит в разделе «Домашняя сеть». Здесь много всего, поэтому нам нужно найти блока «Параметры IP»
Тут задается IP роутера и маска, а также активируется DHCP сервер. Можно также его отключить совсем или использовать в качестве оного другой роутер (Relay).
Если нажать на «Показать настройки DHCP», то откроются дополнительные параметры, такие как пул адресов, стартовый IP, шлюз и DNS сервера
D-Link
Включить DHCP сервер на роутере D-Link
Для активации DHCP сервера на роутере D-Link необходимо открыть меню «Сеть — LAN». Здесь можно поменять IP адрес самого роутера, задать диапазон назначаемых адресов для других компьютеров, а также привязать статический IP различным устройствам.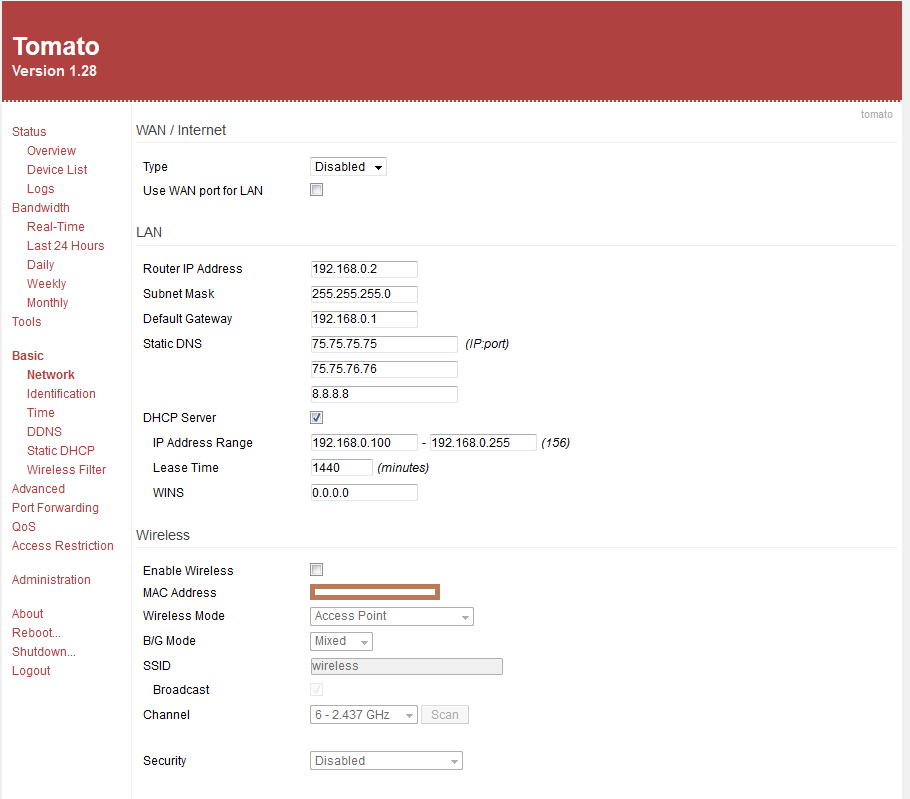
Из режимов работы DHCP доступен также Relay на тот случай, если маршрутизатор D-Link подключен в качестве вспомогательной точки доступа к другому основному роутеру.
Mercusys
Настройка DHCP на Mercusys
На роутерах Mercusys настройка DHCP находится в разделе «Сеть». Для его включения ставим «тумблер» в положение «ON». И назначаем диапазон IP адресов для раздачи (начальный и конечный). Здесь же можно указать дополнительные DNS сервера для стабилизации подключения.
Upvel
Активация DHCP на wifi маршрутизаторе Upvel
DHCP сервер на маршрутизаторе Upvel настраивается в разделе «Интерфейс LAN». Тут все просто — ставим на «вкл» или «выкл» и устанавливаем начальный и конечный IP
Netis
Состояние DCHP на маршрутизаторе Netis
Точно также минимум настроек и на роутерах Нетис. Выбираем в меню «Сеть — LAN», активируем DHCP и выставляем данные
Huawei
Настройка DHCP на Huawei
Для активации сервера DHCP на роутерах Huawei надо открыть одноименный раздел в блоке «Wi-Fi»
Видео, как включить DHCP сервер роутера
youtube.com/embed/A43FzO4FDO0?feature=oembed» frameborder=»0″ allow=»accelerometer; autoplay; encrypted-media; gyroscope; picture-in-picture» allowfullscreen=»»/>Спасибо!Не помогло
Цены в интернете
Александр
Специалист по беспроводным сетям, компьютерной технике и системам видеонаблюдения. Выпускник образовательного центра при МГТУ им. Баумана в Москве. Автор видеокурса «Все секреты Wi-Fi»
Задать вопрос
DHCP НЕ Включен в Windows — Настройка Сетевого Адаптера Ethernet
У многих пользователей Windows 10,8 или 7 при подключении к роутеру по wifi или кабелю выдается ошибка, которая отображается как «DHCP не включен на сетевом адаптере Ethernet» или «Беспроводном адаптере». При этом подключение по локальной сети есть, а интернет на компьютере или ноутбуке не работает и сайты не загружаются.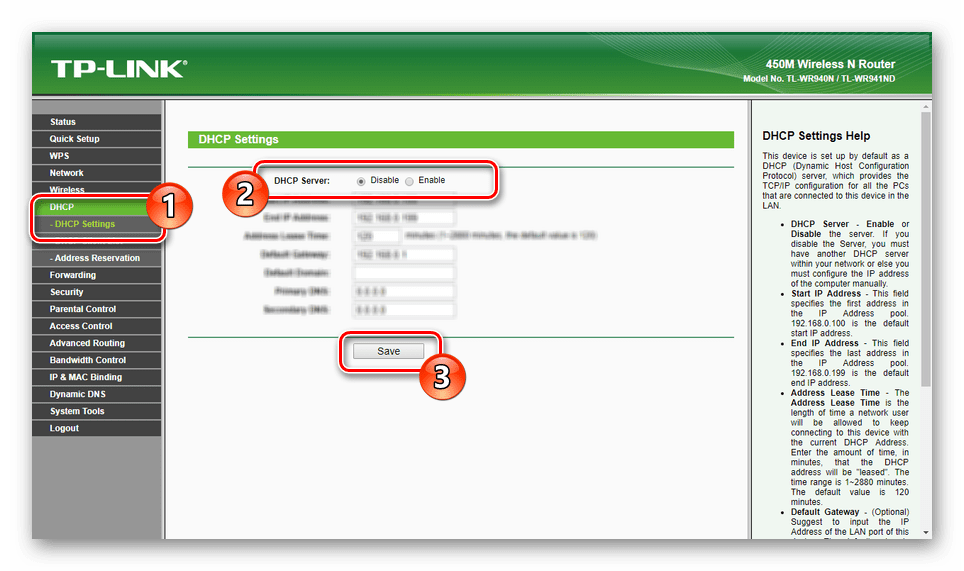 Что делать?
Что делать?
Почему DHCP не включен на сетевом адаптере Ethernet или WiFi?
При подключении компьютера к интернету ему выдается IP адрес — уникальный ID устройства в сети. И здесь надо сразу обозначить две ситуации, от которой зависит выбор варианта решения проблемы.
- Если соединили свой ноутбук или стационарный ПК с интернетом напрямую по кабелю, который протянут провайдером в квартиру, то IP назначается поставщиком услуг в автоматическом или ручном режиме.
- Если же вы подключили интернет через роутер, то провод провайдера идет в разъем WAN на роутере. А уже к нему подключается компьютер, а значит получает свой IP адрес именно от вашего домашнего маршрутизатора.
Ошибка с подключением сетевого адаптера Windows по DHCP к интернету
Начнем с первого варианта — когда ваш компьютер или ноутбук напрямую подключен к интернету и возникает ошибка сетевого адаптера Ethernet, а в статусе соединения горит восклицательный знак и надпись «Неопознанная сеть».
Прежде всего, вам надо узнать, какой тип соединения использует ваш поставщик услуг. В нашем случае скорее всего используется именно Динамический IP, или DHCP. То есть все настройки выполняются на стороне оборудования провайдера. Но в настройках Windows на вашем компьютере выставлены другие значения. Из-за чего появляется конфликт, когда DHCP не включен на сетевом адаптере.
Для исправления нам надо зайти в «Центр управления сетями» в «Изменение параметров адаптера»
Здесь открываем:
- Конфигурации «Беспроводного подключения», если ноутбук подключен по wifi
- «Подключения по локальной сети», если компьютер соединен с маршрутизатором кабелем.
И в свойствах протокола интернета версии 4 устанавливаем галочки на «Автоматическое получение» IP адреса и DNS серверов.
Если интернет не появился и надпись «Неопознанная сеть» продолжает отображаться, то убедитесь, что вы выбрали правильный тип подключения и изменили настройки именно на том адаптере, через который идет соединение с сетью.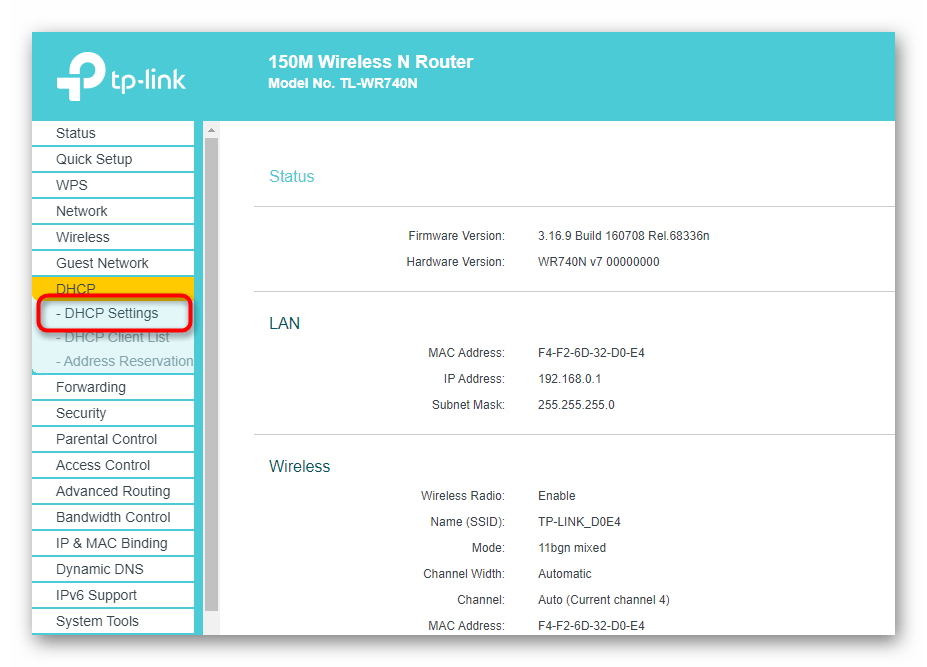
Что делать, если DHCP не включен на Windows при подключении сетевого адаптера Ethernet или WiFi через роутер
Теперь рассмотрим ситуацию, когда вы подключили к интернету роутер, а компьютер уже через него. Здесь работает то же правило — после того, как включили DHCP сервер на роутере, нужно точно так же настроить сетевой адаптер компьютера с операционной системой Windows 10, или 7, 8. Опять же, по умолчанию любая версия Windows заточена под работу именно по DHCP, то есть автоматическое получение IP адреса от роутера.
Однако, бывает, что при попытке подключения к wifi выдаётся ошибка, что DHCP не включен на сетевом адаптере. Это означает, что параметры подключения были когда-то и кем-то назначены вручную, и теперь их нужно сменить. Делаем это по уже описанной в предыдущем разделе схеме.
Но поскольку в данном примере мы имеем еще одно дополнительное звено в видео маршрутизатора, который подключен к интернету, то для доступности сети следует также проверить его настройки.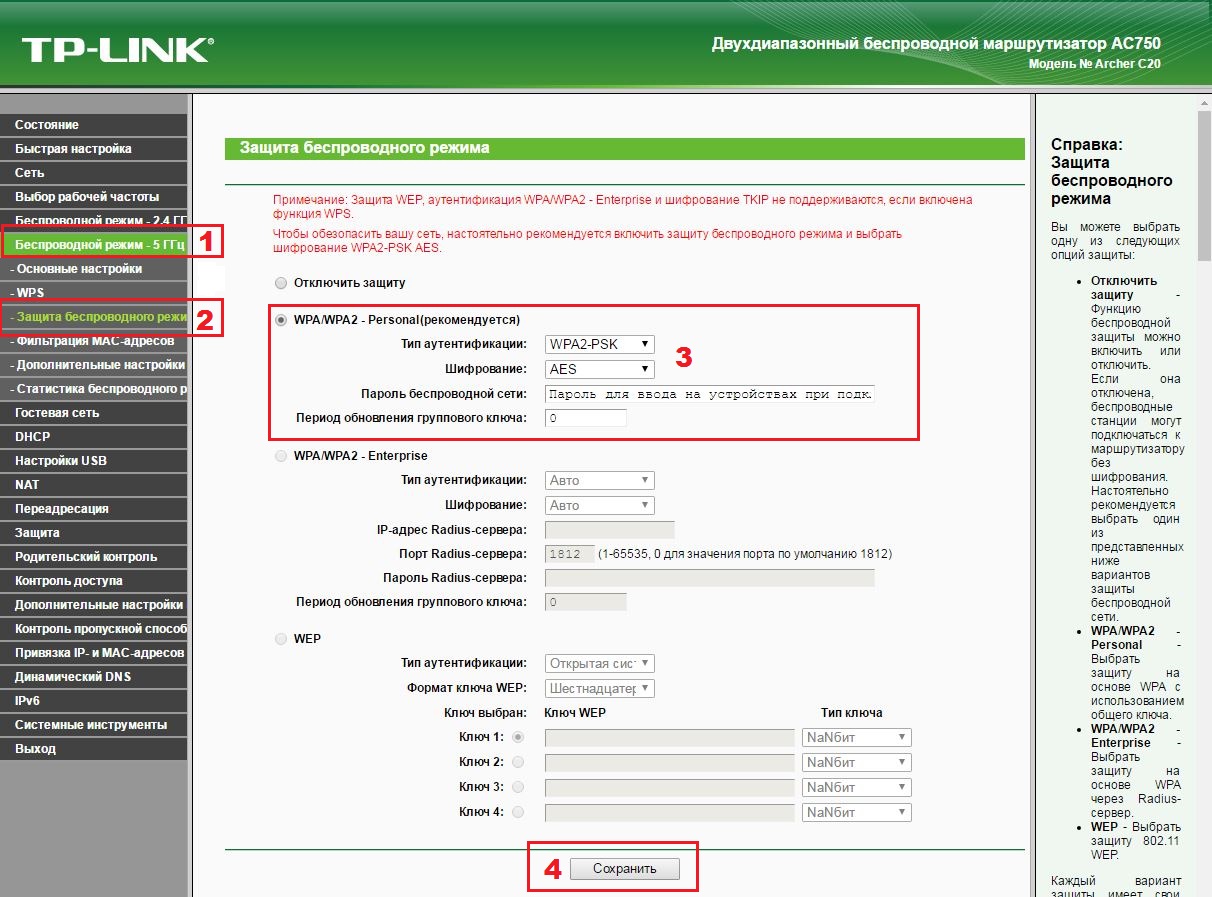 Чтобы был правильно выбран тип соединения с провайдером и введены корректные данные.
Чтобы был правильно выбран тип соединения с провайдером и введены корректные данные.
- Для Динамического IP — ничего вводить не нужно
- Для Статического IP — надо указать адрес, маску и шлюз
- Для PPPoE — имя пользователя и пароль для подключения
- PPTP/L2TP — логин, пароль и адрес сервера
Ниже приведены примеры выбора данных параметров в панелях управления разных моделей — TP-Link, Keenetic, Tenda, Netis. О том, какой именно используется у вас необходимо посмотреть в договоре на оказание услуг или позвонить в техподдержку.
Сегодня это все, что я хотел рассказать про включение DHCP сервера на роутере и настройку подключения к нему на компьютере c Windows 10, 7 или 8. Если остались вопросы — можете задавать их в комментариях.
Спасибо!Не помоглоЦены в интернете
Александр
Специалист по беспроводным сетям, компьютерной технике и системам видеонаблюдения. Выпускник образовательного центра при МГТУ им. Баумана в Москве. Автор видеокурса «Все секреты Wi-Fi»
Баумана в Москве. Автор видеокурса «Все секреты Wi-Fi»
Задать вопрос
Что такое DHCP в роутере: настройка, включение и выключение
В локальной сети каждое устройство имеет свой уникальный IP-адрес — набор цифр, который идентифицирует его и позволяет другим устройствам обмениваться с ним данными. IP-адреса могут прописываться вручную для каждого устройства, однако это неудобно, так как требует отдельной настройки каждого компьютера для работы с сетью. Чтобы автоматизировать этот процесс, используется протокол динамического конфигурирования хостов – DHCP.Что такое DHCP
В больших сложно структурированных сетях за раздачу IP-адресов отвечает специальный компьютер — сервер. Для домашней сети или сети небольшого офиса в этом нет необходимости, достаточно обычного роутера.
Все современные роутеры в своём функционале имеют встроенную службу DHCP. Если она настроена и включена, вам не потребуется отдельно настраивать сетевое подключение на компьютере, ноутбуке, планшете или смартфоне.
Когда в сети появляется новое устройство, служба DHCP проверяет список свободных IP-адресов и присваивает ему один из них. При этом дублирование адресов исключено.
Как настроить DHCP
По умолчанию служба DHCP на роутерах уже настроена. Достаточно подключить клиентское устройство через Wi-Fi или кабель и ему будет автоматически присвоен IP-адрес. Однако может возникнуть потребность изменить настройки DHCP, отключить или включить его. Рассмотрим настройку DHCP на примере роутера TP-link. Для других маршрутизаторов алгоритм будет точно такой же.
Заходим в веб-интерфейс роутера и в меню справа видим пункт «DHCP» и подпункт «Настройка DHCP». На открывшейся вкладке можно изменить параметры, прописанные по умолчанию.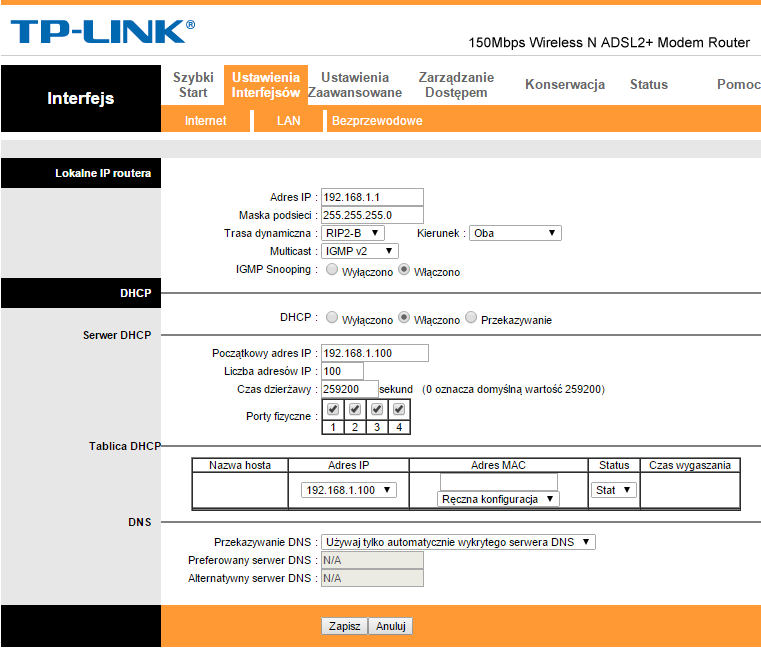
Для службы DHCP должен быть задан диапазон используемых IP-адресов, которые вписываются в соответствующие поля. Начальный IP-адрес это соответственно первый адрес диапазона, а конечный IP-адрес — последний. По умолчанию диапазон IP указан с 192.168.0.100 по 192.168.0.199. Но можно прописать, например, с 10.1.1.1 по 10.1.1.99. Можно вообще указать диапазон в пределах двух-трёх адресов, например, по количеству клиентских устройств.
Следующий обязательный пункт — срок действия адреса в минутах. Это время, на которое конкретный IP может присваиваться конкретному устройству. По его истечении IP может быть изменён или присвоен другому устройству.
Остальные пункты заполнять необязательно, DHCP сам укажет нужные параметры для клиентских устройств. Однако эти параметры при желании можно прописать вручную.
Основной шлюз это IP-адрес маршрутизатора — канал, по которому происходит обмен трафиком с интернетом.
Домен по умолчанию — это доменное имя вашей сети. В небольших сетях, где используется небольшое количество клиентских устройств, настраивать его не имеет смысла.
Предпочитаемый и альтернативный DNS-сервер обычно указываются провайдером. Но можно вписать сюда публичные DNS-сервера Google – 8.8.8.8 и 8.8.4.4. Это, например, помогает устранить неполадки с доступом к интернету — бывает, что DNS провайдера глючат, подключение есть, но страницы не открываются. Также это часто позволяет обойти блокировки доступа к определённым ресурсам, например, торрентам.
После внесения изменений нажмите кнопку «Сохранить», чтобы применить новые настройки.
Для того, чтобы ваша сеть начала работать с новыми параметрами, роутер необходимо перезагрузить.
Чтобы клиентские устройства могли подключиться к службе DHCP, в настройках сетевого подключения у них должен быть установлен параметр «Получить IP-адрес автоматически».
Как включить DHCP
Если служба DHCP на вашем роутере отключена, включить её можно здесь же, в меню DHCP — настройки DHCP. Для этого нужно поставить галочку в пункте «Включить» и нажать кнопку «Сохранить» внизу страницы. Служба будет запущена. Если этого не произошло, перезагрузите роутер.
Как выключить DHCP
Если служба DHCP вам не нужна, когда, например, вы решили вручную прописать IP для всех своих устройств, отключить её можно точно так же. Переходим на вкладку «Настройка DHCP» и ставим галочку в пункте «Отключить». Сохраняем настройки. Теперь клиентские устройства при подключении к вашей сети не смогут получать IP-адреса автоматически.
Список клиентов
Для того, чтобы посмотреть какие именно устройства в данный момент подключены к вашей службе DHCP, в пункте меню «DHCP» веб-интерфейса вашего роутера перейдите в подпункт «Список клиентов DHCP». Здесь вы увидите таблицу с информацией о текущих подключениях.
ID — означает порядковый номер.
Имя клиента — это имя устройства, если оно ему присвоено.
МАС-адрес — соответственно МАС-адрес данного устройства.
Назначенный IP — адрес, который был присвоен устройству сервером DHCP.
Срок действия — соответственно, оставшееся время, в течение которого данный адрес будет действителен.
Если у вас возникли опасения, что к вашей сети подключился кто-то посторонний, вы можете в любой момент проверить информацию о подключенных устройствах на этой вкладке. Для того чтобы обновить текущую информацию, нажмите кнопку «Обновить». Список подключённых устройств будет обновлён.
Резервирование адресов
Служба DHCP предоставляет IP-адреса клиентским устройствам на определённый промежуток времени. После этого адрес может быть изменён. Также, подключаясь к сети, каждый компьютер или смартфон каждый раз будет получать новый адрес. А тот адрес, который использовался им ранее, может быть предоставлен другому устройству. Обычно смена адресов происходит незаметно для пользователя и не влияет на работу сети. Однако может возникнуть необходимость сделать так, чтобы у конкретного компьютера IP-адрес не менялся. Это может быть актуально, если вы играете по локальной сети в игры или же данному компьютеру присвоены какие-то специфические функции, которые будут работать только при статичном IP.
Однако может возникнуть необходимость сделать так, чтобы у конкретного компьютера IP-адрес не менялся. Это может быть актуально, если вы играете по локальной сети в игры или же данному компьютеру присвоены какие-то специфические функции, которые будут работать только при статичном IP.
Есть простой способ решить эту задачу с помощью DHCP — зарезервировать IP-адрес за конкретным компьютером.
Для этого переходим в подпункт «Резервирование адресов» пункта меню «DHCP». Если ранее вы уже резервировали адреса, здесь будет доступен список устройств, который можно редактировать по мере необходимости. Если же нет, жмём кнопку «Добавить».
В открывшемся окне нужно ввести МАС-адрес устройства и IP, который будет за ним зарезервирован.
Здесь же можно включить или выключить резервирование адреса для этого устройства, изменив соответствующий параметр в пункте «Состояние».
После ввода параметров нажмите кнопку «Сохранить». Теперь это устройство всегда будет получать при подключении к сети только этот IP-адрес.
После сохранения параметров вы вернётесь в предыдущее окно. В списке устройств теперь будет видно то, которое вы только что добавили. Нажав «Изменить», вы можете отредактировать параметры резервирования адреса. А с помощью пункта «Удалить» удалить устройство из списка и отменить резервирование.
С помощью кнопок «Включить всё», «Отключить всё» и «Удалить всё» вы можете управлять резервированием адресов для всех устройств из списка.
Для применения сделанных изменений вам понадобится перезагрузить роутер. Напоминание об этом появится в нижней части окна.
что это такое и настройка (простыми словами)
Всем привет! Начнем, пожалуй, с вопроса – а что же такое DHCP, и для чего он нужен? Давайте разберем на конкретном примере. Почти у каждого дома есть Wi-Fi роутер (маршрутизатор), к которому можно подключить компьютер, телефон, планшет, телевизор, сетевой принтер или даже камеру видеонаблюдения. Подключить можно как по Wi-Fi, так и по сетевому кабелю.
В общем любое устройство, на котором есть специальный сетевой порт или Wi-Fi адаптер. К примеру, у нас есть общага, где студенты подключили три устройства к роутеру:
- Ноутбук ботаника, который готовится к ГОСам.
- Компьютер бородатого студента переростка, от которого пахнет пельменями и потным свитером.
- Телефон блондинки, которой нужно готовиться к экзаменам, но она вчера ходила в ночной клуб и после бодуна лежит без задних ног.
Роутер также выполняет роль шлюза – ведь он подключен одновременно к сети провайдера (интернету) и создает вашу домашнюю (локальную) сеть. Чтобы получить доступ к интернету, каждое из этих устройств должно отправить запрос на роутер. В ответ роутер также должен отправить ответ. Но сам ответ должен прийти нужному адресату – и вот для этих целей используются IP адреса. Все как на почте, нет адреса – некуда отправлять пакет с информацией.
DHCP сервер автоматически назначает адреса всем подключенным устройствам:
- Ноутбук (192.
 168.1.10)
168.1.10) - Компьютер (192.168.1.11)
- Телефон (192.168.1.12)
Если говорить простыми словами, то DHCP – это специальный протокол, который используется в сетях, позволяющий автоматически назначать IP адреса подключенным устройствам. В данном примере мы рассмотрели IPv4 DHCP адресацию. Но есть также и IPv6 адресация, которая используется немного реже. Чуть ниже я немного шире раскрою это понятие, а также расскажу, где находится DHCP клиент и сервер в домашней среде.
Ищущим знаний и мудрости советую почитать дополнительные статьи про:
Виды IP и DHCP
Чаще всего DHCP на роутере выдает адреса на какое-то время, то есть когда данное время пройдет, адрес обновится на другой. При этом IP становится динамическим (как настройка самого сервера). В более редких случаях адреса выдаются на постоянной основе и существуют всегда – тогда такие IP называются постоянными или статическими.
Также администратор может прописать адрес вручную на самом устройстве: компьютере, ноутбуке или телефоне. Или прописать статический IP в самом роутере. Так часто делают в крупных организациях, чтобы уменьшить риск потери пакетов из-за резкой смены IP адресов.
Или прописать статический IP в самом роутере. Так часто делают в крупных организациях, чтобы уменьшить риск потери пакетов из-за резкой смены IP адресов.
Принцип действия
- Изначально компьютер (если там стоят настройки, чтобы получать от DHCP сервера конфигурацию адреса) отправляет запрос на получение адреса.
- Комп принимает и устанавливает IP, отправляет обратно запрос на то, что адрес установлен.
- Сервер записывает данный адрес в таблицу маршрутизации и отправляет обратный ответ, что адрес теперь точно его.
- Комп принимает ответ и подтверждает настройки IP адреса.
IP адресация
В сетевой адресации есть также такое понятие как «SCOPE», когда с помощью IP адресации разделяются сегменты сети. Например, в крупной компании можно разделить сеть на подсети:
- Бухгалтерия (192.168.1.xxx).
- Отдел кадров (192.168.2.xxx).
- Отдел продаж (192.168.3.xxx).
- Юристы (192.168.4.xxx).
Как видите третья цифра обычно и разделяет сети на «области действия». Сделано это с точки зрения безопасности, чтобы сотрудники имели доступ только к своему локальному сегменту.
Сделано это с точки зрения безопасности, чтобы сотрудники имели доступ только к своему локальному сегменту.
Проблемы с интернетом и сетью
Как правило DHCP клиент автоматом установлен на компьютере, а DHCP сервер уже запущен на роутере. Но бывают случаи, когда данные настройки DHCP неправильно настроены или вообще выключены. Тогда возникают трудности с интернетом. Мы также рассмотрим именно домашнюю сеть и обычный Wi-Fi маршрутизатор. Так что если у вас наблюдаются такие проблемы или вылезает ошибка «DHCP не включен на сетевом адаптере», то нужно проверить настройки.
Настроить на Windows
- Нажимаем на клавиши «Win» и английскую «R» и прописываем команду: «ncpa.cpl».
- У вас должно быть несколько адаптеров – нужно выбрать именно тот, через который вы подключены к роутеру (по Wi-Fi или по кабелю). Нажимаем правой кнопкой и заходим в «Свойства».
- Один раз нажимаем на строку с четвертым протоколом и заходим в «Свойства».

- Если данный способ не помог, то давайте ещё проверим, чтобы была включена служба DHCP – нажимаем на клавиши «WIN+R» и прописываем: «services.msc».
- Находим в списке «DHCP-клиент», заходим в свойства и ставим тип запуска в «Автоматический» режим. Также проверьте «Состояние» (чуть ниже) – если служба выключена, нажмите на кнопку «Запустить». В самом конце применяем параметры.
Если проблема останется, то значит сервер отключены или не работает на роутере. Его можно попробовать перезагрузить, но лучше проверить конфигурацию в Web-интерфейсе (админка).
На роутерах
Напомню, что тут мы настраиваем именно сервер, то есть место, откуда будут высылаться настройки на конечные устройства. В первую очередь нужно зайти в настройки роутера – для этого прописываем его IP адрес в адресную строку браузера. Чаще всего используются адреса: 192.168.1.1 или 192.168.0.1. Если у вас есть сложности с этим , то смотрим эту инструкцию.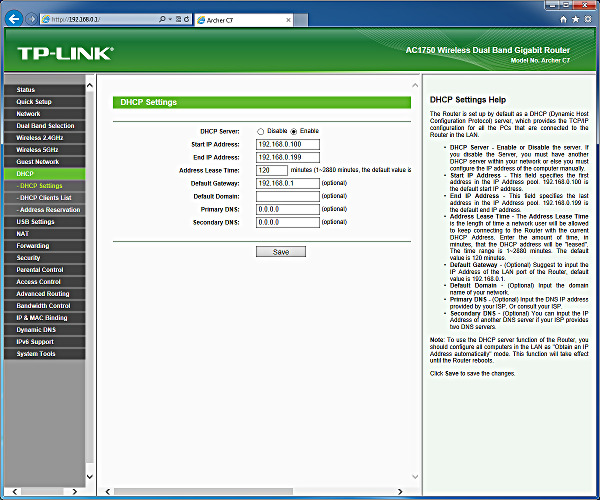
Вы также можете встретить такое понятие как «DHCP-relay» – это функция, которая позволяет вашему роутеру подключаться к другому и принимать настройки DHCP от него. То есть после этого адреса будет раздавать не ваш основной маршрутизатор, а другой сервер. Функция полезна при организации больших сетей из нескольких сетевых аппаратов.
ASUS
«Локальная сеть» – «DHCP-сервер» – проверьте, чтобы в строке «Включить…» стояло значение «Да». Ниже вы можете указать диапазон адресов и время аренды. В самом низу можно вручную назначить адреса для подключенных устройств.
D-Link
Новая прошивка
«Расширенные настройки» – «LAN».
Старая прошивка
«Сеть» – «LAN».
Первый IP – это адрес самого роутера. Режим – для включения переводим в состояние «Разрешить». Ниже можно указать диапазон и установить статические адреса.
TP-Link
Новая прошивка
«Дополнительные настройки» – «Сеть» – «LAN» – ставим галочку «Включить».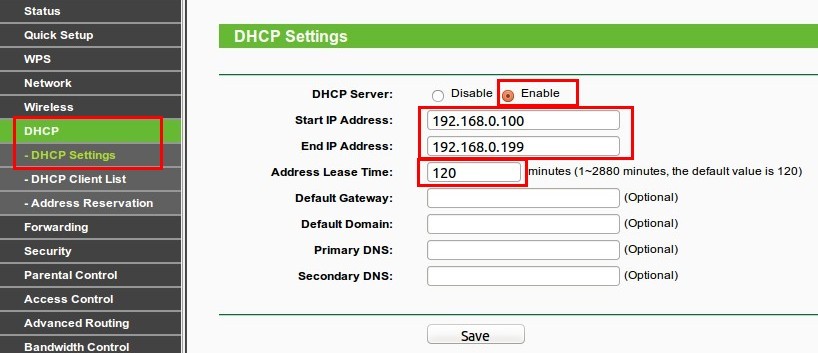
Старая прошивка
Переходим в нужную нам вкладку. В настройках – вы можете включить сервер и изменить диапазон адресов и время. В списке вы увидите все подключенные аппараты. В разделе «Резервирование адресов» можно установить статические IP.
ZyXEL Keenetic
Старая прошивка
Нажимаем на значок двух монитором и переходим в «Сегменты» – тут вы увидите подсети, которые созданы по умолчанию. Домашняя находится в «Home» – откройте её.
Тут можно установить интерфейсы, но, самое главное, чтобы в строке «Сервер» стояла галочка «Включен».
Новая прошивка
Заходим в раздел «Мои сети и Wi-Fi», выбираем сегмент (Home) и заходим туда. Все аналогично, как и в старой прошивке.
Netis
«Сеть» – «LAN» – включаем функцию.
DHCP не включен на сетевом адаптере «Беспроводная сеть» или «Ethernet»
Всем привет! Если вы читаете этот текст, то скорее всего вы, также как и я, столкнулись с ошибкой: DHCP не включен на сетевом адаптере «Беспроводная сеть» или «Ethernet».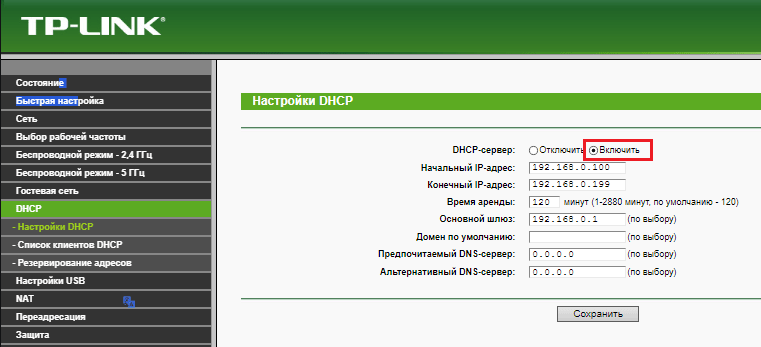 Можно попробовать решить проблему сразу – нажмите на кнопку: «Попробовать выполнить восстановление от имени администратора».
Можно попробовать решить проблему сразу – нажмите на кнопку: «Попробовать выполнить восстановление от имени администратора».
В некоторых случаях система сама попробуем решить проблему, поэтому если вы увидите окно с «Автоматическими обновлениями параметров сети», то нажмите «Внести исправление».
Если после этого вы увидите окошко с зеленой галочкой и надпись: «Исправлено», то проблема решена. Если же проблему не удалось решить таким образом, то идем дальше, и давайте разбираться в чем же причина отключенного DHCP.
DHCP функция на компьютере позволяет автоматически получать IP адрес от вашего роутера. В итоге на роутере настроен DHCP-сервер, который раздает эти адреса, а на компьютере DHCP-клиент, их принимающий. В нашем случае сервер или клиент может быть отключен как на компе, так и на роутере. Но чаще все же ошибка возникает из-за проблем с компьютером.
Так как ПК или ноутбук не может получить данные адреса, то и доступа к интернету нет, и в состоянии можно увидеть сообщение. А адаптер будет иметь надпись: «Неопознанная сеть». Не будем долго тянуть и начнем решать проблему. Пробовать все способы не нужно, просто проверяйте – решилась ли проблема после каждого из предложенных вариантов. Если у вас возникнут какие-то вопросы при прочтении – пишите в комментариях.
А адаптер будет иметь надпись: «Неопознанная сеть». Не будем долго тянуть и начнем решать проблему. Пробовать все способы не нужно, просто проверяйте – решилась ли проблема после каждого из предложенных вариантов. Если у вас возникнут какие-то вопросы при прочтении – пишите в комментариях.
Способ 1
- Найдите на клавиатуре две клавиши «Win» и английскую «R» – нажмите одновременно.
- Выполните команду «ncpa.cpl».
- Далее вы увидите несколько адаптеров. Если вы подключены по кабелю, то вам нужно выбрать «Ethernet» подключение (имеет значок кабеля с сетевым штекером). Если вы подключены по «Wi-Fi», то выбираем «Беспроводную сеть». Нажмите по выбранному подключению и зайдите в «Свойства».
- Один раз нажмите на строку «4 (TCP/IPv4)» и далее зайдите опять в «Свойства». Установите автоматическое получение IP и DNS.
- Два раза нажимаем «ОК».
Если это не поможет, интернета так нет, а ошибка «DHCP не включен в сетевом адаптере…» – все также остается висеть, пробуем другой способ.
Способ 2
Как я и говорил ранее, на компьютере должен быть включен DHCP-клиент, но возможно он деактивирован. Опять нажимаем на наши любые клавиши «Win» и «R» и прописываем «services.msc».
В списке найдите службу «DHCP-клиента» и откройте «Свойства» двойным щелчком левой мыши. Если служба остановлена – «Запустите». Также установите «Тип запуска» в «Автоматическом» режиме. В самом конце обязательно нажмите «Применить».
Способ 3
Можно попробовать выполнить сброс сетевых настроек адаптера.
Windows 7
Запустите командную строку от имени администратора – проще всего это сделать через меню «Пуск», введя название «cmd» в поисковой строке. Далее нажимаем правой кнопкой по модулю и выбираем соответствующий параметр запуска.
По очереди прописываем команды:
netsh winsock reset
netsh int ip reset
ipconfig /flushdns
netsh int tcp reset
route –f
Перезагружаем комп!
Windows 10
«Пуск» – «Параметры» (Шестеренка) – «Сеть и Интернета» – «Состояние» – нажимаем по кнопке «Сброс сети», далее подтверждаем действия сброса. Перезагружаемся.
Перезагружаемся.
Способ 4
Если ничего из вышеперечисленного не помогло, то значит скорее всего проблема не в вашем компьютере, а в маршрутизаторе. Сначала просто попробуйте его перезагрузить. Подойдите и выключите его, но включать сразу не нужно – подождите хотя бы 5 минут, чтобы он остыл. Для перезагрузки можно использовать кнопку включения или просто выдернуть его из розетки.
Если это не поможет, то скорее всего в роутере выключен DHCP-сервер. По вопросу как включить DHCP на роутере – смотрим инструкцию тут.
Способ 6
Можно попробовать прописать IP и другие настройки вручную. Для начала нам нужно узнать IP адрес вашего роутера. Для этого в командной строке (Win+R=cmd) прописываем:
ipconfig
(Win+R=ncpa.cpl) Теперь зайдите в «Свойства» адаптера и пропишите следующие параметры:
- IP-адрес – первые три цифры устанавливаем такие же как у вашего роутера.
 А последнюю ставим в диапазоне от 10 до 254. Самое главное, чтобы эта цифра была отличная от той, что установлена у маршрутизатора.
А последнюю ставим в диапазоне от 10 до 254. Самое главное, чтобы эта цифра была отличная от той, что установлена у маршрутизатора. - Маска подсети – просто нажмите по строчке, и параметр установится автоматически.
- Основной шлюз – тут прописываем IP роутера.
- Предпочтительный и Альтернативный DNS-сервер – я обычно использую ДНС от Google: 8.8.8.8 и 8.8.4.4.
Два раза нажимаем «ОК».
Способ 7
Вспомните – не устанавливали ли вы ранее какие-то программы, которые в теории могут мешать работе вашего модуля. Зайдите в «Программы и компоненты» и проверьте – возможно что-то установилось без вашего ведома. Также проверьте компьютер антивирусной программой. Если у вас включен VPN или запущены подобные приложения – отключите их.
Можно, кстати, попробовать и вообще отключить антивирусник, возможно, это он является виновником. Также можно попробовать установить свежие драйвера на сетевой или Wi-Fi адаптер:
Если подключение происходит не через роутер, а к кабелю провайдера напрямую, то стоит позвонить в техническую поддержку, возможно проблема у них. Также вы можете задавать свои вопросы и описывать свои случаи в комментариях.
Также вы можете задавать свои вопросы и описывать свои случаи в комментариях.
Как настроить DHCP на маршрутизаторе Cisco?
Настройте DHCP на маршрутизаторе Cisco. На прошлой неделе мы опубликовали тему об установке и настройке DHCP-сервера в Windows Server 2012 R2. Мы представили DHCP-сервер «Установить и настроить DHCP-сервер на Windows Server 2012 R2» и рассказали о необходимых службах и требованиях к сетевым протоколам, если вы не знаете основ DHCP-сервера? вы должны сначала прочитать статью.
Создайте и настройте лабораторию CCNA в Cisco Packet Tracer.
Загрузите конфигурацию DHCP в лаборатории маршрутизатора Cisco для трассировщика пакетов с конца этого поста или попробуйте создать собственную сетевую лабораторию с двумя маршрутизаторами и их сетями LAN, а затем настройте ее с помощью следующего пошагового руководства.
Как настроить DHCP на маршрутизаторе Cisco — Technig Настройте маршрутизатор 1 с указанным ниже IP-адресом и начальной конфигурацией.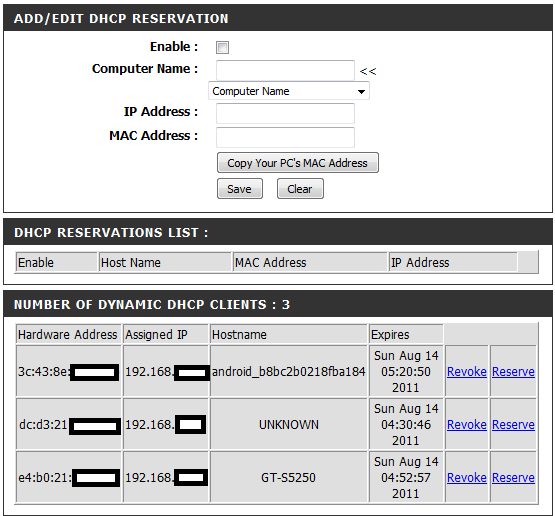 Я предполагаю, что вы хорошо знаете и понимаете базовую конфигурацию маршрутизатора и коммутатора. Так что не нужно объяснять функции основного маршрутизатора и командной строки коммутатора.
Я предполагаю, что вы хорошо знаете и понимаете базовую конфигурацию маршрутизатора и коммутатора. Так что не нужно объяснять функции основного маршрутизатора и командной строки коммутатора.
Маршрутизатор> включить
Маршрутизатор № настроить терминал
Введите команды конфигурации, по одной в каждой строке. Закончите CNTL / Z.
Маршрутизатор (config) # имя хоста R1
R1 (config) # последовательный интерфейс 0/0/0
R1 (config-if) # ip-адрес 10.10.10.1 255.255.255.252
R1 (config-if) # без выключения
R1 (config-if) # тактовая частота 64000
R1 (config-if) #
Для Router 2 настройте один и тот же интерфейс serial 0/0/0 и fastEthernet 0/0 с помощью следующих команд.
Маршрутизатор> включить
Маршрутизатор № настроить терминал
Введите команды конфигурации, по одной в каждой строке.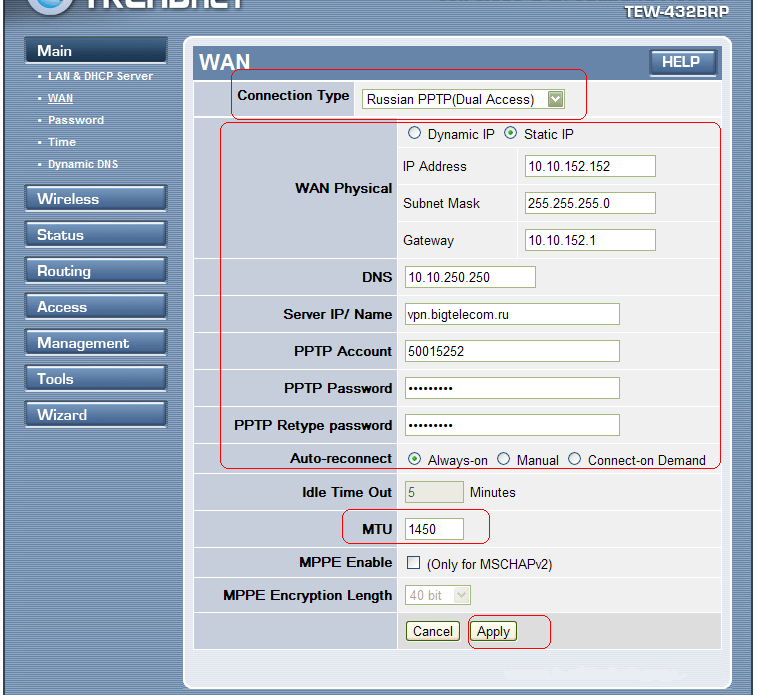 Закончите CNTL / Z.
Закончите CNTL / Z.
Маршрутизатор (конфигурация) # имя хоста R2
R2 (конфигурация) # последовательный интерфейс интерфейса 0/0/0
R2 (config-if) # ip-адрес 10.10.10.2 255.255.255.252
R2 (config-if) # без выключения
R2 (конфигурация-если) #
R2 (config) # interface fastEthernet 0/0
R2 (config-if) # ip-адрес 192.168.10.1 255.255.255.0
R2 (config-if) # без выключения
Настройте DHCP на маршрутизаторе Cisco с помощью Packet Tracer
Давайте настроим маршрутизатор 2 как DHCP-сервер и настроим клиентов на получение своего IP-адреса с DHCP-сервера в маршрутизаторе Cisco.
В R2, когда вы находитесь в режиме конфигурации, введите команду « ip dhcp excluded-address 192.168.10.1 192.168.10.20 », а затем нажмите клавишу ВВОД. Эта команда « ip dhcp excluded-address» создаст эксклюзивный диапазон IP-адресов, которые зарезервированы для сетевых серверов, и DHCP-сервер не будет назначать их клиентам.
Команда « ip dhcp pool » создает пул для сети. Вы можете создать множество пулов на маршрутизаторе для всей локальной сети, подключенной к маршрутизатору.
Как настроить DHCP на маршрутизаторе Cisco — Technig R2> включить
R2 # настроить терминал
Введите команды настройки, по одной в каждой строке. Закончите CNTL / Z.
R2 (config) # ip dhcp excluded-address 192.168.10.1 192.168.10.20
R2 (config) # ip dhcp pool Technig_Clients
R2 (dhcp-config) #
R2 (dhcp-config) # сеть 192 .168.10.0 255.255.255.0
R2 (dhcp-config) # default-router 192.168.10.1
R2 (dhcp-config) # dns-server 192.168.10.100
R2 (dhcp-config) #
Теперь перейдите к настройке клиента и установите IP-конфигурацию на DHCP и посмотрите, как клиент получает новый IP-адрес от DHCP-сервера.
Получите IP-адрес от DHCP-сервера Итак, настройте DHCP на маршрутизаторе Cisco в течение минуты! Просто и легко.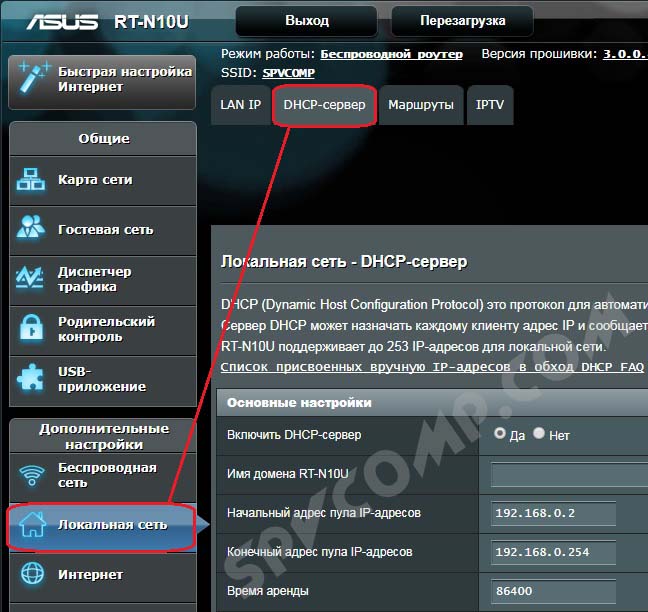
DHCP-ретранслятор на маршрутизаторе Cisco
Запомните некоторые параметры DHCP (агент DHCP-ретрансляции), когда вам нужно предоставить IP-адреса с сервера DCHP клиентам, которые находятся за пределами вашей сети или не находятся в той же локальной сети.Вы должны использовать « ip helper-address » для пересылки запросов DHCP-клиента на удаленный хост.
Параметры DHCP — вспомогательный IP-адресНастройте R1 для ретрансляции запроса DHCP-клиента. Без маршрутизации не работает. Поэтому настройте маршрутизаторы со статической или динамической маршрутизацией. Здесь я тестирую с RIP.
R1> enable
R1 # configure terminal
Введите команды конфигурации, по одной в каждой строке. Закончите CNTL / Z.
R1 (config) # interface fastEthernet 0/0
R1 (config-if) # ip helper-address 10.10.10.2
R1 (config-if) # выход
R1 (config) # router rip
R1 (config-router) # network 10.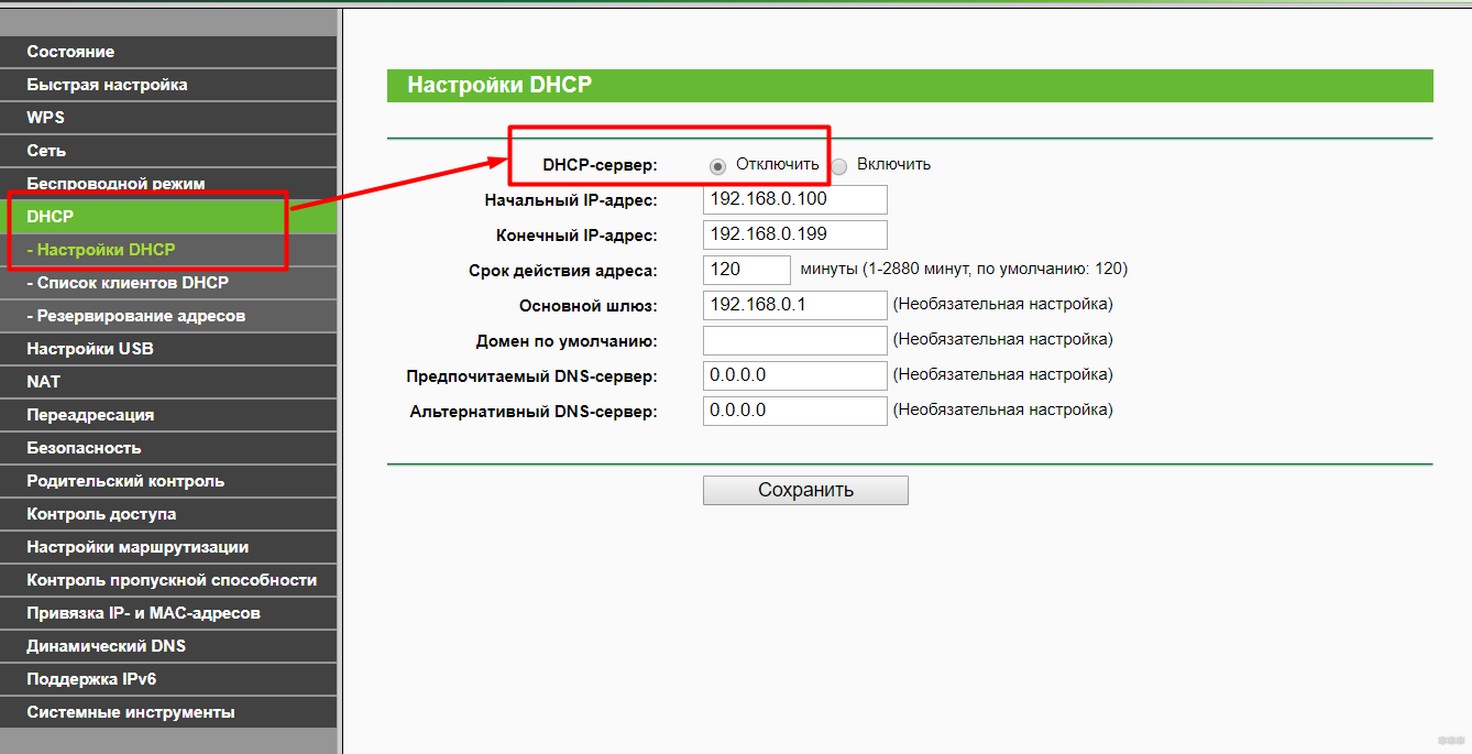 10.10.0
10.10.0
R1 (config-router) # network 192.168.30.0
R1 (config-router) # exit
Перейдите в настройку IP-конфигурации клиента и просмотрите перенаправленный запрос DHCP-сервером.
Переслать запрос клиента DHCP на маршрутизаторе CiscoНадеюсь, вы изучите конфигурацию сервера DHCP на маршрутизаторе Cisco и загрузите DHCP на маршрутизаторе Cisco Packet Tracer.
Связанный поиск:
Настроить dhcp на интерфейсе маршрутизатора cisco.
Настроить dhcp на маршрутизаторе cisco в трассировщике пакетов.
Что такое пул dhcp.
. Настроить dhcp на коммутаторе cisco. dhcp server
DHCP — RouterOS — Документация MikroTik
Сводка
DHCP (протокол динамической конфигурации хоста) используется для простого распределения IP-адресов в сети.Реализация MikroTik RouterOS включает в себя как серверную, так и клиентскую части и соответствует RFC 2131.
DHCP-клиент MikroTik RouterOS может быть включен одновременно на любом Ethernet-подобном интерфейсе. Клиент примет адрес, маску сети, шлюз по умолчанию и два адреса DNS-сервера. Полученный IP-адрес будет добавлен к интерфейсу с соответствующей сетевой маской. Шлюз по умолчанию будет добавлен в таблицу маршрутизации как динамическая запись. Если DHCP-клиент будет отключен или не обновит адрес, динамический маршрут по умолчанию будет удален.Если маршрут по умолчанию уже установлен до того, как DHCP-клиент получит его, маршрут, полученный DHCP-клиентом, будет отображаться как недопустимый.
DHCP-клиент RouterOS запрашивает следующие параметры:
- вариант 1 — SUBNET_MASK,
- вариант 3 — GATEWAY_LIST,
- вариант 6 — TAG_DNS_LIST,
- вариант 33 — STATIC_ROUTE,
- параметр
- NSTATIC_ROUTE,
- параметр _ROUTE,
- параметр
- 121 — CLASSLESS_ROUTE,
Опция
DHCP-клиент имеет возможность настраивать параметры, которые отправляются на DHCP-сервер. Например, имя хоста и MAC-адрес. Синтаксис такой же, как для опций DHCP-сервера.
Например, имя хоста и MAC-адрес. Синтаксис такой же, как для опций DHCP-сервера.
В настоящее время есть три переменные, которые можно использовать в опциях:
- HOSTNAME;
- CLIENT_MAC — MAC-адрес клиентского интерфейса;
- CLIENT_DUID — клиентский DIUD маршрутизатора, такой же, как используется для клиента DHCPv6. В соответствии с RFC4361
Параметры DHCP-клиента по умолчанию включают следующие параметры по умолчанию:
| Имя | код | значение |
|---|---|---|
| clientid_duid | clientid_duid | |
| clientid | 61 | 0x01 $ (CLIENT_MAC) |
| имя хоста | 12 | $ (HOSTNAME) |
IPv6 prefix
DHCP-сервер может получать префиксы IPv6.Полученный на данный момент префикс добавляется в пул IPv6, который в дальнейшем можно использовать, например, в конфигурации сервера PPPoE. Конфигурацию клиента DHCPv6 можно найти в подменю / ipv6
Конфигурацию клиента DHCPv6 можно найти в подменю / ipv6
Пример настройки
Добавление клиента DHCP на интерфейс ether1:
/ ip dhcp-client добавить интерфейс = ether1 отключен = нет
После добавления интерфейса вы можете использовать команду «print» или «print detail», чтобы увидеть, какие параметры были получены DHCP-клиентом:
[admin @ MikroTik] ip dhcp-client> распечатать детали Флаги: X - отключено, I - недопустимо 0 interface = ether1 add-default-route = yes use-peer-dns = yes use-peer-
Как настроить DHCP-сервер в Packet Tracer. — Советы по компьютерной сети
— Советы по компьютерной сети
Здравствуйте и добро пожаловать! Из этого руководства вы узнаете, как настроить сервер DHCP как на маршрутизаторе, так и на обычном сервере в Cisco Packet Tracer. В обоих случаях настройка проста, если у вас есть базовые знания об IP-адресации. Тогда давай!
Настройка DHCP-сервера на маршрутизаторе.
- Создайте топологию сети:
2. На маршрутизаторе настройте интерфейс fa0 / 0 для работы в качестве шлюза по умолчанию для нашей локальной сети.
Маршрутизатор> включить Маршрутизатор # конфигурационный терминал Маршрутизатор (конфигурация) #int fa0 / 0 Маршрутизатор (config-if) #ip add 192.168.1.1 255.255.255.0 Маршрутизатор (config-if) # без выключения Маршрутизатор (config-if) #exit
3. Настройте DHCP-сервер на маршрутизаторе. На сервере мы определим пул DHCP, IP-адресов, которые будут назначены хостам, шлюз по умолчанию для локальной сети и DNS-сервер .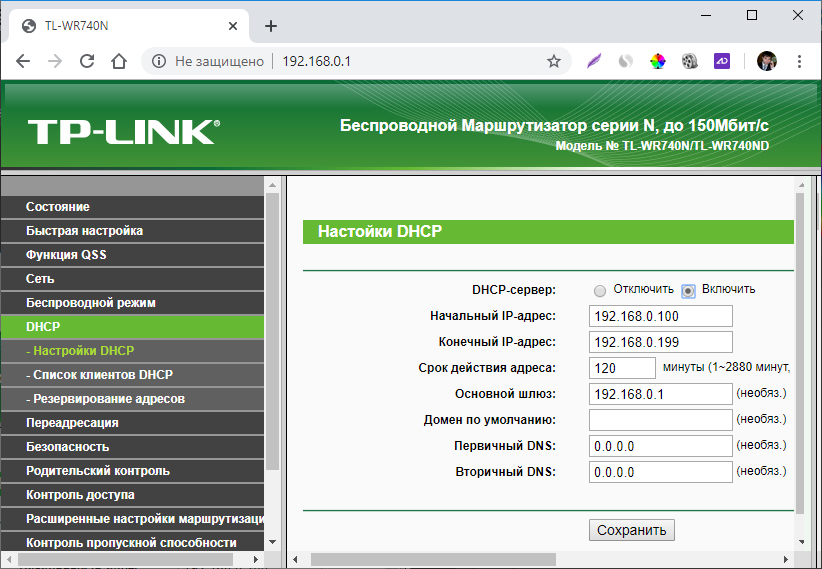
Маршрутизатор (конфигурация) # Маршрутизатор (конфигурация) #ip dhcp pool MY_LAN Маршрутизатор (dhcp-config) # сеть 192.168.1.0 255.255.255.0 Маршрутизатор (dhcp-config) # default-router 192.168.1.1 Маршрутизатор (dhcp-config) # dns-server 192.168.1.10
Мы можем добавить команду ip dhcp excluded-address в нашу конфигурацию, чтобы настроить маршрутизатор на исключение адресов с 192.168.1.1 по 192.168.1.10 при назначении адресов клиентам. Команда ip dhcp excluded-address может использоваться для резервирования адресов, которые статически назначаются ключевым хостам.
Итак, добавьте указанную выше команду в режим глобальной конфигурации .
Маршрутизатор (конфигурация) #ip dhcp excluded-address 192.168.1.1 192.168.1.10
4. Теперь перейдите на каждый компьютер и на вкладках конфигурации IP включите DHCP . Каждый компьютер должен иметь возможность получить IP-адрес, шлюз по умолчанию и DNS-сервер, как определено в шаге 2.
Например, чтобы включить DHCP на ПК1:
Щелкните PC1-> Desktop-> IP configuration. Затем включите DHCP:
Сделайте то же самое для других ПК.
Вы можете проверить конфигурацию, отправив эхо-запрос на ПК2 с ПК1. Пинг должен пройти успешно.
Это так просто!
Теперь сделаем то же самое, используя общий сервер вместо маршрутизатора:
Настройка службы DHCP на универсальном сервере в Packet Tracer.
1. Постройте топологию сети в пакетном трассировщике
2. Настройте статический IP-адрес на сервере (192.168.1.2/24).
3. Теперь настройте службу DHCP на общем сервере.
Для этого щелкните сервер, затем щелкните вкладку Services . Вы выберете DHCP в меню. Затем перейдите к определению параметров сети DHCP следующим образом:
Имя пула : MY_LAN
Шлюз по умолчанию: 192. 168.1.1
168.1.1
DNS-сервер: 192.168.1.2
Начальный IP-адрес: 192.168.1.0
Маска подсети: 255.255.255.0
Максимальное количество пользователей: 256
Щелкните , добавьте , затем Сохранить. Запись DHCP включена в список.
Вот конфигурации на сервере:
После того, как вы все настроили, включите на службу DHCP.
4. Наконец, включите настройку DHCP на каждом ПК. Все три компьютера должны быть настроены автоматически.
В качестве примера приведем конфигурацию DHCP на ПК1:
Приложение: Вы можете определить DHCP-сервер в одном широковещательном домене для обслуживания хостов в разных широковещательных доменах .Если вы хотите это сделать, вам следует рассмотреть возможность использования команды ip helper-address . Чтобы узнать больше об этом, вы можете прочитать мою статью о конфигурации вспомогательного IP-адреса .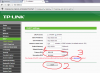
Успех! Успех!
Надеюсь, вы нашли этот пост полезным. Прокомментируйте, чтобы помочь улучшить его.
Вы также можете прочитать:
Нравится:
Нравится Загрузка …
Связанные
Настройка шлюза / маршрутизатора Linux, руководство для не сетевых администраторов — Бесконечная обезьяна — блог Нико Браиловского
Настройка Linux GW или маршрутизатора не так сложна, как может показаться, если вы читаете достаточно дружелюбное руководство.Да, для этого есть много руководств, но поскольку мне нужно было задокументировать, как я это сделал, я мог бы написать об этом пост здесь. Мое дополнение к обычному «руководству по настройке linux gw»: сначала я сделаю это с помощью Virtualbox, чтобы я мог протестировать свою настройку перед ее развертыванием.
Я собираюсь написать о том, как настроить обычный дистрибутив Linux в качестве пограничного маршрутизатора / шлюза для вашей локальной сети, но для простоты использования я буду основывать свои примеры на Ubuntu.
Как и ожидалось, если мы собираемся заменить устройство, скажем, маршрутизатор, нам нужно заменить его чем-то, что может обеспечить такую же функциональность.В данном случае мы выбрали сервер Linux, поэтому нам нужно выяснить, какие услуги предоставляются маршрутизатором, а затем каким-то образом их эмулировать:
- DHCP для управления арендой
- DNS для преобразования доменов в IP-адреса
- NAT, для мультиплексирования одного соединения
- Переадресация служб, чтобы предоставить внутренние службы внешней сети
К счастью, Linux поддерживает все это:
- ISC для DHCP
- bind9 для DNS
- iptables для NAT
- снова iptables, для перенаправления услуг
Мы будем настраивать каждую из этих служб в следующих публикациях:
Подготовительные работы, наладка оборудования
Перед настройкой каких-либо служб вам понадобятся две вещи: первые две сетевые карты, одна для исходящего соединения, а другая для (коммутируемой) LAN, а также способ сообщить вашему серверу, что вам нужен весь трафик из сети 1.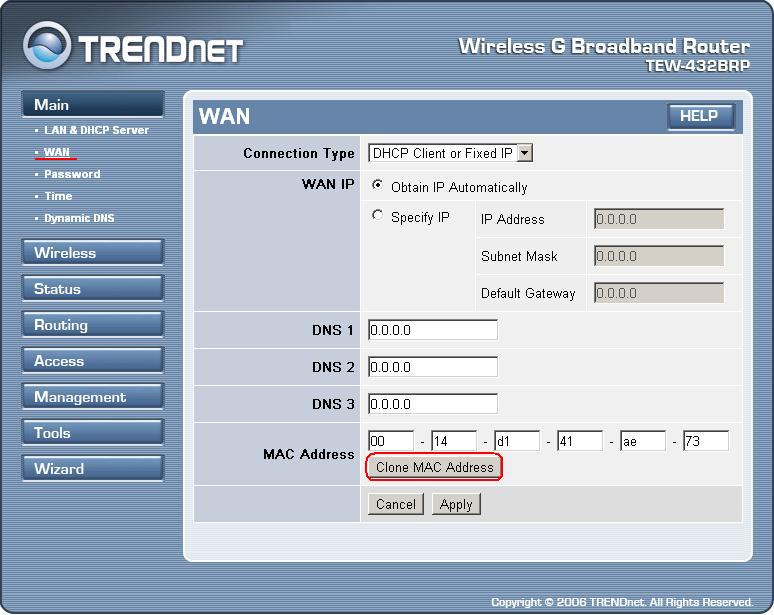 перенаправлено в сеть 2.Вы можете установить более двух карт, если вам нужно маршрутизировать несколько локальных сетей. Мы увидим это позже.
перенаправлено в сеть 2.Вы можете установить более двух карт, если вам нужно маршрутизировать несколько локальных сетей. Мы увидим это позже.
Вам также понадобится ОС. Я выбрал Ubuntu, потому что он очень прост в установке и в репозиториях есть все необходимое нам программное обеспечение, но вы можете использовать любой другой дистрибутив, если он соответствует вашим потребностям.
Кроме того, в этом руководстве я буду предполагать такую настройку:
- Доступ к WAN через eth0, адрес DHCP
- Маршрутизация LAN в eth2, сеть 192.168.10.1 / 24
Если у вас нет всего этого оборудования…
Не у всех может быть два запасных рабочих стола с тремя сетевыми адаптерами, готовыми к тестированию. Даже если вы это сделаете, вам может быть слишком лениво настраивать физическую часть вашей сети. Если это ваш случай, вы также можете настроить виртуальную машину для эмуляции вашей установки, и Virtualbox отлично подходит для этой задачи:
- Начните с создания виртуальной машины маршрутизатора.

- Включите первый сетевой адаптер. Он должен видеть ваш физический маршрутизатор (т.е.е. подключиться к WAN).
- Включите второй сетевой адаптер. Используйте параметр «Внутренняя сеть» в поле «Прикреплено к». Это будет ваш LAN-интерфейс.
- Создайте вторую виртуальную машину. Этот будет вашим клиентом.
- Включите один сетевой адаптер, также подключенный к внутренней сети. Имя этой сети должно совпадать с именем другой виртуальной машины.
Теперь все готово, с помощью этой виртуальной настройки вы можете приступить к настройке маршрутизатора. Посмотрим, как в следующий раз.
Настройка Linux GW: NAT и пересылка
Для нашего Linux GW такие службы, как DNS и DHCP, неплохо иметь, но наличие реального подключения гораздо важнее. Давайте настроим NAT и функции переадресации подключений на новом маршрутизаторе, а затем мы сможем проверить, правильно ли работает наша установка, отправив эхо-запрос IP одной локальной сети из другой.
Мы сделаем это, настроив NAT с помощью iptables. Нам также необходимо настроить ОС для переадресации соединений с одной сетевой карты на другую:
эхо 1> / proc / sys / net / ipv4 / ip_forward iptables --table nat --append POSTROUTING --out-interface eth0 -j MASQUERADE # Добавьте такую строку для каждого eth * LAN iptables --append FORWARD --in-interface eth2 -j ACCEPT
Нам также нужно будет настроить IP для eth0, так как не будет DHCP-сервера (мы — сервер!).Откройте / etc / network / interfaces и добавьте что-то вроде этого:
# Настроить порт WAN для получения IP через DHCP авто eth0 iface eth0 inet dhcp # Настроить порт LAN авто eth2 iface eth2 inet static адрес 192.168.10.1 # (или любой другой IP-адрес) netmask 255.255.255.0 # Пояснения к сетевым маскам не включены
После проверки перезапустите сетевые службы следующим образом:
sudo /./etc/init.d/networking restart
Все готово, теперь просто подключите компьютер к новому маршрутизатору и протестируйте его. Не забудьте вручную установить IP-адрес в том же сетевом диапазоне, что и ваш маршрутизатор, поскольку в настоящее время DHCP отсутствует. Это может быть полезно для устранения проблемы.
Не забудьте вручную установить IP-адрес в том же сетевом диапазоне, что и ваш маршрутизатор, поскольку в настоящее время DHCP отсутствует. Это может быть полезно для устранения проблемы.
На клиентском ПК установите свой IP-адрес:
ifconfig eth0 192.168.10.10
Проверьте, установлен ли ваш IP:
пинг 192.168.10.10
Если вы получили ответ, ваш новый IP-адрес в порядке, в противном случае проблема с вашим клиентом. Второй шаг, посмотрите, сможете ли вы добраться до маршрутизатора:
пинг 192.168.10.1
Обратите внимание, что вам может потребоваться обновить все (т.е.е. перезапустите сеть и вручную назначьте свой IP-адрес) после подключения кабеля.
Опять же, если вы получили ответ, значит, у вас есть соединение с маршрутизатором. Пока мы не тестировали ни правила iptables, ни переадресацию, поэтому любая проблема на этом этапе должна быть связана с конфигурацией IP. Если все прошло хорошо, пора проверить правила NAT и пересылку.
пинг 192.168.1.1
Это должно дать вам ошибку. Конечно, поскольку DHCP отсутствует, маршрут не задан. Давайте вручную настроим маршрут в клиенте:
sudo route добавить шлюз по умолчанию 192.168.10.1
Затем снова:
пинг 192.168.0.1
Magic! Оно работает! Если это не так, проблема связана либо с конфигурацией NAT, либо с IP-переадресацией маршрутизатора. Вы можете проверить это с помощью wirehark, если эхо-запросы достигают сервера, но они никогда не получают ответа, то это NAT, то есть он может пересылать IP-пакеты на eth2 на eth0, но у маршрутизатора нет NAT, и он не знает, как чтобы направить ответ обратно. Если пинги даже не достигают eth0, значит, у вас проблема с пересылкой ip.
Сохранение правил пересылки
Чтобы правила переадресации сохранялись после перезагрузки, нам нужно сначала изменить /etc/sysctl.conf, чтобы разрешить пересылку IP. Просто нужно раскомментировать строку:
net.ipv4.ip_forward = 1
У нас также будет много правил iptables, которые нужно настроить во время загрузки. Я создал сценарий в /home/router/set_forwarding.sh, который я также связал с /etc/init.d/rc.local, чтобы он запускался при каждой загрузке системы.
В следующий раз мы перейдем к чему-то более сложному: установке DNS-сервера и использованию доменов вместо IP-адресов.
Настройка Linux GW: Настройка DNS с помощью bind9
Если вы следили за моей серией статей о том, как установить маршрутизатор на базе Linux, теперь у вас должна быть установка, в которой клиент может видеть внешний мир через маршрутизатор. Теперь мы можем попробовать что-то более сложное, например, пинговать домен вместо IP. Примерно так:
пинг google.com
Вы должны получить сообщение о том, что хост неизвестен.Вы можете догадаться, почему? Да, DNS нет.
Настройка DNS
DNS будет необходимо для преобразования доменов в IP-адреса. bind9 — это опция по умолчанию для серверов на базе Debian (есть ли другие? Не знаю).
sudo apt-get install bind9
Это приведет к тому, что ваш DNS-сервер будет запущен, но вам все равно нужно будет вручную добавить этот сервер к вашему клиенту (опять же, потому что DHCP не работает):
sudo echo "сервер имен 192.168.10.1"> / etc / resolv.conf
А сейчас:
пинг google.com
Опять магия, это (может) сработает. Если это не так, вам может потребоваться открыть /etc/bind/ named.conf и настроить маршрутизатор (192.168.0.1) в качестве сервера пересылки, а затем перезапустить сервер привязки.
Конечно, это довольно скучно. Если вы собираетесь установить DNS, вы также можете создать собственный TLD для своей локальной сети.
Настройка собственного TLD с помощью bind9 для локальной сети
До сих пор в серии статей о том, как установить маршрутизатор на базе Linux, мы настроили маршрутизатор Linux с NAT и базовым DNS.Теперь мы настроим собственный TLD, чтобы вы могли иметь собственные домены для своей локальной сети. Например, если вы хотите, чтобы у вашего маршрутизатора было удобное для пользователя имя, а не просто IP.
Например, если вы хотите, чтобы у вашего маршрутизатора было удобное для пользователя имя, а не просто IP.
Начнем с добавления локальной зоны в /etc/bind/ named.conf.local, для домена мы будем называть «lan»:
zone "lan" {
тип мастер;
файл "/home/router/ named/lan.db";
};
Теперь нам нужно добавить обратную зону. Обратите внимание, как имя перевернуто на IP:
зона «10.168.192.in-addr.arpa "{
тип мастер;
файл "/home/router/ named/rev.10.168.192.in-addr.arpa";
};
Нам все еще нужно создать оба файла (lan.db и rev.10.168.192.in-addr.arpa), но мы сделаем это позже. Давайте настроим место для регистрации всех DNS-запросов (необязательно):
протоколирование {
channel query.log {
файл "/home/router/ named/dns.log";
серьезность отладки 3;
время печати да;
};
категория запросы {запрос.журнал; };
};
Для записи журнала я выбрал / home / router / named в качестве каталога журнала только потому, что для этого проекта я храню все вместе (конфигурацию и журналы), поэтому людям, которые не привыкли администрировать Linux, но Конечно, это означает, что apparmor должен быть настроен так, чтобы разрешать чтение и запись для привязки в этом каталоге. Мы перейдем к этому через секунду, сначала давайте создадим необходимые файлы зон для нашего нового TLD.
Мы перейдем к этому через секунду, сначала давайте создадим необходимые файлы зон для нашего нового TLD.
Помните наши два файла зон? Я помещаю их в / home / router / named, но обычно они находятся в / etc / bind.Опять же, я сделал это, чтобы собрать все файлы конфигурации вместе. Это два моих файла:
Для lan.db
lan. В SOA ns1.lan. admin.lan. (
2006081401
28800
3600
604800
38400
)
lan.В НС ns1.lan.
вики IN A 192.168.0.66
ns1 В А 192.168.0.1
роутер IN A 192.168.0.1
Для rev.10.168.192.in-addr.arpa
@ В SOA ns1.lan. admin.example.com. (
2006081401;
28800;
604800;
604800;
86400
)
IN NS ns1. lan.
1 IN PTR lan
lan.
1 IN PTR lan
Большинство этих строк — черная магия, и, поскольку объяснение как DNS, так и Bind выходит за рамки (не стесняйтесь читать RFC, если вам нужна дополнительная информация), давайте просто скажем, что вы можете добавлять новые записи DNS, добавляя такие строки:
NICE_NAME В REAL_IP
Это заставит привязку перевести NICE_NAME.lan в REAL_IP. Конечно, это будет зависеть от определенного вами TLD. Теперь перезапустите bind, чтобы получить массу ошибок.Он будет жаловаться на невозможность загрузить мастер-файл в / home / router / named. Помните ту вещь, о которой я упоминал?
Настройка Linux GW: Настройка apparmor
Apparmor — это служба, которая работает в фоновом режиме и проверяет, что могут и чего нельзя делать другие двоичные файлы. Например, это позволит bind9 открыть прослушивающий сокет на порту 53 (DNS), но запретит попытку открыть прослушивающий сокет на порту 64. Это мера безопасности, чтобы ограничить повреждение скомпрометированного двоичного файла bind9, запущенного от имени пользователя root. может сделать.А поскольку мы собираемся использовать нестандартную конфигурацию, нам нужно сообщить apparmor, что все в порядке.
После установки bind9 мы должны получить новый файл в /etc/apparmor.d/usr.sbin. named. Добавьте следующие строки внизу:
/ домашний / маршрутизатор / с именем / ** rw, / домашний / маршрутизатор / с именем / rw,
И перезапустите сервис apparmor:
/./etc/init.d/apparmor перезапуск
Поскольку мы модифицировали apparmor, чтобы разрешить нестандартную установку связывания, теперь перезапустите и связывание.На этот раз он запустится без ошибок, и вы сможете просмотреть -f /home/router/ named/dns.log, чтобы увидеть запросы DNS в реальном времени. Если это не так, убедитесь, что / home / router / named доступен для записи пользователю привязки (я выполнил привязку chgrp -R named).
Настройка Linux GW: DCHP
В нашем настраиваемом маршрутизаторе Linux теперь есть DNS и NAT, но настройка клиента выполняется вручную. У нас не может быть много клиентов с такой настройкой, поэтому давайте автоматизируем настройку клиента с помощью DHCP-сервера.Начните с установки isc-dhcp-server.
Отредактируйте /etc/dhcp/dhcpd.conf, установите имя домена и серверы доменных имен, например:
вариант доменного имени "lan"; опция domain-name-servers 192.168.10.1 192.168.0.1; время аренды по умолчанию 86400; max-lease-time 172800; авторитетный;
Я не уверен, нужна ли первая строка. Два других установят DNS-серверы для ваших клиентов. Также рекомендуется увеличить срок аренды, я использовал один день для аренды по умолчанию.Я установил этот DHCP-сервер как авторитетный сервер. Если это ваш маршрутизатор, вероятно, это то, что вам нужно.
Теперь нам нужно определить топологию сети:
# Это сеть WAN, и мы не будем здесь предоставлять услуги
подсеть 192.168.0.0 сетевая маска 255.255.255.0 {
}
# Определите сервис, который мы предоставляем для локальной сети
подсеть 192.168.10.1 маска сети 255.255.255.0 {
диапазон 192.168.10.100 192.168.10.200;
вариант роутеров 192.168.10.1;
}
Теперь нам нужно перезапустить ISC:
sudo /./etc/init.d/isc-dhcp-server перезапуск
А теперь нужно проверить, все ли работало в клиенте. На этот раз все просто, мы просто просим IP:
sudo dhclient ifconfig
Если все пойдет хорошо, теперь у нас должен быть IP в диапазоне 100-200, а также DNS-сервер в /etc/resolv.conf. Теперь мы настроили очень простой маршрутизатор и должны иметь возможность обслуживать несколько клиентов для базовых возможностей просмотра.
В следующий раз мы увидим, как все привести в порядок, чтобы упростить администрирование.
Настройка Linux GW: Настройка дружественного к консоли маршрутизатора и настройка статических IP-адресов DHCP
На данный момент мы настроили устройство, способное работать в качестве маршрутизатора для локальной сети среднего размера, предоставляя услуги NAT, DHCP и DNS. Это замечательно, если у вас есть специальный сетевой администратор, но вы можете предпочесть что-нибудь попроще для обычных пользователей консоли. Мы увидим, как «реорганизовать» конфигурацию сервера, чтобы сделать ее более удобной для консоли.
Перемещение файлов конфигурации DHCP
Так как я хочу сохранить все вместе для упрощения администрирования, я перенесу файлы конфигурации для DHCP в / home / router / dhcp.Изменить сам файл dhcpd.conf очень просто, просто переместите объявления подсетей и добавьте эту строку:
включить "/home/router/dhcp/subnets.conf"; включить "/home/router/dhcp/static_hosts.conf";
Как и раньше с привязкой, нам нужно настроить apparmor. vim /etc/apparmor.d/usr.sbin.dhcpd и добавьте эти две строки:
/ домашний / маршрутизатор / DHCP / RW, / домашний / маршрутизатор / dhcp / ** rw,
Перезапустите службу apparmor, затем перезапустите dhcpd. Все должно работать нормально.
Настройка статических IP-адресов
Помните файл static_hosts, который мы создали ранее? Мы можем использовать это для определения статического IP-адреса. Добавьте следующее, чтобы установить статический IP-хост:
host HostName {
аппаратный Ethernet 00: 00: 00: 00: 00: 00
фиксированный адрес 192.168.10.50;
}
После этого просто перезапустите службу DHCP и обновите IP вашего клиента. Готово, теперь он статичный!
Погодите, а как узнать MAC-адрес вашего хоста? Мне лень копировать и печатать, поэтому я сделал следующее:
компакт-диск / домашний / маршрутизатор / DHCP ln -s / var / lib / dhcp аренда
Затем вы можете проверить адрес оборудования в файле leases / dhcpd.арендует файл. Я создал символическую ссылку, чтобы держать этот каталог под рукой, так как он дает вам статус текущей аренды.
Настройка Linux GW: развлечения с iptables, настройка переадресации портов
В любой локальной сети вы, вероятно, захотите предоставить некоторые сервисы внешнему миру, будь то соединение BitTorrent или у вас есть внутренние серверы, к которым вам нужно получить доступ извне вашей внутренней локальной сети. Для этого вам нужно указать маршрутизатору перенаправить некоторый внешний порт на внутренний, например:
iptables -t nat -A PREROUTING -i eth0 -p tcp --dport ПОРТ -j DNAT --to ВНУТРЕННИЙ_IP: ВНУТРЕННИЙ_ПОРТ # Это правило может не понадобиться, в зависимости от других настроек цепочки iptables -A INPUT -i eth0 -p tcp -m state --state NEW --dport ПОРТ -j DNAT --to ВНУТРЕННИЙ_IP: ВНУТРЕННИЙ_ПОРТ
Этого достаточно, чтобы предоставить миру доступ к частному серверу, но это не будет очень полезно при изменении вашего динамического IP, поэтому вам нужно будет установить INTERNAL_IP как статический IP.
Конечно, эти команды немного меньше черной магии. iptables довольно сложны и их довольно сложно освоить, но вкратце мы можем сказать, что они являются способом применения набора правил к входящим сетевым пакетам. В iptables у вас есть разные таблицы правил (в этом случае мы используем -t [able] nat) и указываем, что мы хотим, чтобы наше правило применялось на этапе PREROUTING. -i указывает, что это правило должно применяться только к пакетам, поступающим от eth0, а –dport означает, что это правило применяется только к пакетам, поступающим с определенного порта.Конечно, если вы собираетесь указать порт, вам необходимо указать протокол (в данном случае tcp).
Теперь мы воспроизвели в нашей настройке почти все функции небольшого маршрутизатора COTS. В следующий раз мы увидим, как это улучшить, добавив прокси.
Прокси-сервер и фильтрация содержимого
Теперь, когда у нас есть базовый шлюз, мы можем делать сумасшедшие вещи, например устанавливать прокси. Вы можете вручную настроить прокси для каждого клиента, но вы также можете установить прозрачный прокси для всех своих пользователей.Это можно сделать с помощью кальмара, давайте посмотрим, как это сделать.
Начните с установки squid на свой шлюз. Вы можете выбрать другую машину, но вам придется творить чудеса с iptales. Проще использовать одну и ту же машину.
После установки squid перейдите в / etc / squid / в vim squid.conf. Да, очень страшно увидеть такой длинный файл конфигурации, но в основном это просто комментарии. К счастью, у squid есть разумные значения по умолчанию, поэтому вы можете просто игнорировать большую часть этого файла. Чтобы проверить, прошла ли установка squid успешно, перед тем, как что-либо менять, вы можете использовать tail -f / var / log / squid / access.log и установите прокси-сервер вашего браузера на IP-адрес шлюза, порт 3128 (порт по умолчанию для squid). Если все работает, вы сможете просматривать и просматривать журналы доступа, которые прокручиваются.
Если вы получаете страницу с отказом при каждом запросе, возможно, вам придется настроить squid, чтобы разрешить доступ по http. Найдите «http_access deny all» и прокомментируйте его. Вам также может потребоваться поиск определений локальных сетей и их правильная настройка (что-то вроде «acl localnet src 192.168.0.0/24»).
После того, как вы убедились, что ваш прокси работает, вы можете настроить его для работы в прозрачном режиме.Найдите директиву http_port и измените ее на что-то вроде «http_port 8213 transparent» (заметил, что я изменил порт по умолчанию). Также рекомендуется указывать IP и порт, чтобы squid мог связываться только с локальным интерфейсом (вы, вероятно, не заинтересованы в использовании в качестве прокси для внешнего мира, если вы не планируете запускать обратный прокси).
Однако изменить squid для работы в прозрачном режиме недостаточно. Вам также нужно будет указать вашему маршрутизатору перенаправить каждый входящий пакет с порта 80 на squid.Предполагая, что ваша локальная сеть находится на адресе 192.168.10.0/24, а squid прослушивает порт 1234, вы можете использовать эту волшебную команду для настройки своего правила iptables:
iptables -t nat -A PREROUTING -s 192.168.10.0/24 -p tcp --dport 80 -j DNAT --to: 1234
Если это не работает для вас или вы хотите более подробного объяснения, вы можете проверить мой пост об этом правиле iptables.
Все готово, у вас должна быть возможность отключить прокси в браузере и сразу же начать использовать squid, настройка не требуется.tail -f /var/log/squid/access.log для часов веселья (контроля над мыслями).
Добавление фильтра содержимого в squid
Теперь, когда у вас есть шлюз и прозрачный прокси-сервер, пора также установить фильтр содержимого. Это несложно, просто зайдите в конфигурационный файл вашего squid и найдите раздел acl. Там добавьте следующие две строки:
acl блокирует сайты url_regex "/home/router/blocked_sites.acl" http_access запретить блокировку сайтов
Это будет включать заблокированные_сайты.acl и запретить доступ к каждому URL-адресу в нем. Существует множество служб черного списка, из которых вы можете загрузить хороший фильтр, соответствующий вашим потребностям.
Конечно, вы, вероятно, не захотите перезапускать squid каждый раз, когда новый сайт добавляется в ваш черный список. Для этого вы можете использовать команду «squid -k reconfigure», чтобы заставить squid перезагрузить свою конфигурацию.
Несколько случайных подсказок для кальмаров:
- Если вы считаете, что ваш кальмар отвечает слишком медленно, вы можете вручную настроить DNS-серверы.Учитывая, что squid, скорее всего, будет установлен на шлюзе, может быть проще просто использовать шлюз шлюза для DNS вместо службы привязки, запущенной на устройстве. Вы можете установить эту опцию с помощью директивы «dns_nameservers xxx.xxx.xxx.xxx yyy.yyy.yyy.yyy» в squid.conf.
- TCP_MISS в access.log означает, что запрос был успешно обработан, но содержимое не было кэшировано. Если вы получаете это сообщение слишком часто, вы можете просмотреть лимиты кеширования, возможно, вы можете увеличить лимит кеширования.
- Вам не нужно перезапускать squid каждый раз, когда вы меняете конфигурацию. Было бы неприятно, если бы у вас было много пользователей. Вместо этого попробуйте «squid -k reconfigure».
Нравится:
Нравится Загрузка …
Настройка DHCP-сервера Cisco | ManageEngine
DHCP широко используется в средах LAN для динамического назначения IP-адресов хостов с централизованного сервера, что значительно снижает накладные расходы на администрирование IP-адресов.DHCP также помогает сохранить ограниченное пространство IP-адресов, поскольку IP-адреса больше не нужно постоянно назначать хостам; IP-адреса используются только теми хостами, которые подключены к сети. Сервер DHCP назначает IP-адреса из указанных пулов адресов на маршрутизаторе или маршрутизаторе клиентам DHCP и управляет ими.
В этой статье вы узнаете, как настроить маршрутизатор Cisco как DHCP-сервер с помощью интерфейса командной строки и обновить его на нескольких устройствах одновременно в приложении NCM с помощью конфиглетов.Если у вас не установлен NCM, щелкните здесь, чтобы загрузить и установить приложение.
Шаги по настройке DHCP-сервера через интерфейс командной строки.
- Войдите в систему с помощью SSH / TELNET и перейдите в режим включения.
- Войдите в режим конфигурации.
Router # configure terminal
Введите команды настройки, по одной в каждой строке. Закончите CNTL / Z.
Маршрутизатор (конфигурация) # - Исключить IP-адреса из назначения DHCP с помощью ip dhcp excluded-address FIRST_IP LAST_IP
Router (config) #ip dhcp excluded-address 192.168.0.1 192.168.0.50
Маршрутизатор (конфигурация) # - Создайте новый пул DHCP с помощью команды ip dhcp pool NAME
Router (config) # ip dhcp pool Floor1DHCP
Router (dhcp-config) # - Определите подсеть, которая будет использоваться для назначения IP-адресов хостам с помощью команды network SUBNET SUBNET_MASK. Маршрутизатор
(dhcp-config) # сеть 192.168.0.0 255.255.255.0 Маршрутизатор
(dhcp-config) # - Определите шлюз по умолчанию с помощью IP-команды default-router
Router (dhcp-config) # default-router 192.168.0.1
Маршрутизатор (dhcp-config) # - Определите DNS-сервер с помощью команды IP-адреса dns-server. Маршрутизатор
(dhcp-config) # dns-server 192.168.0.1 Маршрутизатор
(dhcp-config) # - Вернуться в режим конфигурации привилегий
Маршрутизатор (dhcp-config) # exit
Маршрутизатор (config) # - Включите DHCP-сервер на интерфейсе с помощью команды service dhcp interface-type number
Router (config) # service dhcp vlan1
Router (config) # - Выйти из режима конфигурации
Маршрутизатор (конфигурация) # выйти
Маршрутизатор # - Чтобы просмотреть информацию о текущих арендованных адресах, вы можете использовать команду show ip dhcp binding
Маршрутизатор № show ip dhcp binding
IP-адрес Client-ID / Lease expiration Type
Аппаратный адрес
192.168.0.51 0060.5C2B.3DCC — АвтоматВ выходных данных выше вы можете видеть, что существует единственный DHCP-клиент, которому был назначен IP-адрес 192.168.0.51. Поскольку мы исключили IP-адреса из диапазона 192.168.0.1–192.168.0.50, устройство получило первый доступный адрес — 192.168.0.51.
- Чтобы отобразить информацию о настроенных пулах DHCP, вы можете использовать команду show ip dhcp pool
Router # show ip dhcp pool
Pool Floor1DHCP:
Отметка использования (высокая / низкая): 100/0
Размер подсети (первая / следующая ): 0/0
Всего адресов: 254
Арендованных адресов: 1
Исключенных адресов: 1
Ожидающее событие: нетВ пуле сейчас находится 1 подсеть
Текущий диапазон IP-адресов индекса Арендованный / Исключенный / Всего
192.168.0.1 192.168.0.1 — 192.168.0.254 1/1/254Эта команда отображает важную информацию о пулах DHCP, настроенных на устройстве — имя пула, общее количество IP-адресов, количество выделенных и исключенных адресов, диапазон IP-адресов подсети и т. Д.
- Скопируйте текущую конфигурацию в конфигурацию запуска, используя команду ниже
Router # write memory
Building configuration … [OK]
Router #
Соответствующий конфиглет можно создать в приложении NCM, как показано на скриншоте ниже.
Также вы можете нажать кнопку ниже, чтобы загрузить Конфиглет как XML и импортировать его в приложение NCM, используя опцию импорта файла.
| Имя конфигурации | Настройка DHCP-сервера Cisco |
|---|---|
| Описание | Режим выполнения скрипта |
| Режим выполнения | В этой статье рассказывается, как настроить маршрутизатор Cisco в качестве DHCP-сервера с помощью интерфейса командной строки и как выполнять обновление на нескольких устройствах одновременно в приложении NCM с помощью конфиглетов. |
| Содержимое конфиглета | настроить терминал |
Основы настройки маршрутизатора Cisco
Чтобы запустить новый коммутатор Cisco LAN, все, что вам нужно сделать, это подключить кабели Ethernet и включить коммутатор.Однако вам необходимо выполнить некоторую базовую настройку маршрутизатора Cisco, прежде чем основной маршрутизатор начнет маршрутизацию пакетов. В частности, маршрутизатору необходимо сообщить, какие интерфейсы (и какой IP-адрес на каждом из этих интерфейсов) использовать.
Установка маршрутизаторов доступа в Интернет
Маршрутизаторыиграют ключевую роль в корпоративных сетях, поскольку они подключают устройства организации к Интернету. Маршрутизаторы поддерживают относительно большое количество команд IOS; Моя быстрая проверка обнаружила около 5000 команд интерфейса командной строки (CLI).Но эти команды не уникальны для маршрутизаторов; многие маршрутизаторы и коммутаторы Cisco используют одни и те же команды. Например, show, vty и enable password работают одинаково как на маршрутизаторах, так и на коммутаторах. Вот некоторые другие действия, одинаковые на всех устройствах:
- Включить привилегированный режим exec
- Войдите в режим конфигурации или выйдите из него с помощью команд configure terminal , end и exit и комбинации клавиш Ctrl + Z
- Функции справки интерфейса командной строки, редактирования команд и отзыва команд
- Режим настройки, который направляет пользователя через ряд вопросов для создания простой начальной конфигурации
- Настройка консоли и Telnet и включение секретных паролей
- Настройка имени хоста и описания интерфейса
- Настройка ключей шифрования SSH и учетных данных для входа
- Настройка интерфейса для административного отключения ( выключение ) или включения ( без выключения )
- Навигация по различным контекстам режима конфигурации с помощью таких команд, как line console 0 и interface
- Настройка интерфейсов Ethernet с помощью команд speed и duplex
- Использование команды debug для создания сообщений журнала об определенных событиях, чтобы любой пользователь мог отслеживать эти сообщения с помощью команды terminal monitor
- Начальная конфигурация (в NVRAM), рабочая конфигурация (в ОЗУ) и внешние серверы (например, TFTP), а также использование команды copy для копирования файлов конфигурации и образов Cisco IOS
Однако некоторые вещи работают с маршрутизаторами иначе, чем с коммутаторами, например, настройка IP-адресов и CLI, поскольку коммутаторы и маршрутизаторы выполняют разные функции.Например, коммутаторы Cisco уровня 2 поддерживают команду show mac address-table , но не команду show ip route , поскольку эта команда перечисляет IP-маршруты на уровне 3. Маршрутизаторы Cisco являются устройствами уровня 3 и могут выполнять IP-маршрутизацию, но не могут. Коммутация уровня 2, поэтому они поддерживают команду show ip route , но не команду show mac address-table .
Интерфейсы маршрутизатора
Еще одно различие между коммутаторами и маршрутизаторами Cisco заключается в том, что маршрутизаторы поддерживают гораздо более широкий спектр интерфейсов.Коммутаторы LAN поддерживают интерфейсы Ethernet LAN, а маршрутизаторы поддерживают множество других типов интерфейсов, включая последовательные интерфейсы, интерфейсы кабельного телевидения и DSL.
Большинство маршрутизаторов Cisco имеют по крайней мере один интерфейс Ethernet определенного типа. Многие из этих интерфейсов поддерживают несколько скоростей. Например, интерфейс Ethernet 10 Мбит / с можно настроить с помощью команды interface Ethernet number , интерфейс 10/100 можно настроить с помощью команды interface fastethernet number и команды 10 / Интерфейс 100/1000 можно настроить с помощью команды interface gigabitethernet number .
Маршрутизаторыссылаются на интерфейсы во многих командах, сначала по типу интерфейса (Ethernet, Fast Ethernet, последовательный и т. Д.), А затем по уникальному номеру маршрутизатора. На маршрутизаторах номера интерфейсов могут быть одним числом, двумя числами, разделенными косой чертой, или тремя числами, разделенными косой чертой. Например:
интерфейс Ethernet 0
интерфейс fastEthernet 0/1
интерфейс gigabitethernet 1/0
интерфейс последовательный 1/1/1
Две команды обычно используются для отображения интерфейсов и их состояний.Команда show ip interfacerief отображает список с одной строкой на интерфейс с некоторой базовой информацией, включая статический IP-адрес интерфейса и состояние интерфейса. Команда show interfaces выводит список интерфейсов с большим объемом информации для каждого интерфейса.
Команды, относящиеся к интерфейсам маршрутизатора, могут быть значительно сокращены. Например, show interfaces fastethernet 0/0 можно ввести как sh int fa0 / 0 .
IP-адреса интерфейса маршрутизатора
Чтобы подготовить маршрутизатор к маршрутизации пакетов IPv4 на интерфейсе, первое, что нам нужно сделать, это включить интерфейс и назначить ему адрес IPv4.Обратите внимание на следующее:
- Большинство интерфейсов маршрутизатора Cisco отключены по умолчанию (находятся в состоянии shutdown ) и должны быть включены с no shutdown
- Маршрутизаторы Cisco начинают маршрутизировать IP-пакеты только после настройки IP-адреса и маски. Маршрутизаторы Cisco
- маршрутизируют IP-пакеты для любых интерфейсов, которые находятся в активном / активном состоянии и которым назначен IP-адрес / маска. (Маршрутизаторы включают маршрутизацию IPv4 по умолчанию из-за режима глобальной конфигурации ip routing по умолчанию)
Чтобы настроить адрес и маску, просто используйте команду интерфейса ip address address mask .Последовательные интерфейсы (интерфейсы WAN) нуждаются в тех же настройках, что и интерфейсы Ethernet, но они требуют некоторой дополнительной настройки, так как они используют другой протокол сетевого уровня. Им по-прежнему нужны IP-адрес и маска, и они все еще должны быть включены, но они также требуют, чтобы вы:
- Выберите тип инкапсуляции.
- Укажите конец для выполнения тактирования.
После того, как вы настроили эти элементы, конечно, есть некоторые дополнительные вещи, которые можно настроить, но для обеспечения работоспособности интерфейса требуются тип инкапсуляции и спецификации синхронизации.
IP-маршрутизация
Маршрутизаторы маршрутизируют пакеты IPv4. Для маршрутизаторов для маршрутизации пакетов маршрутизаторы следуют процессу маршрутизации. Этот процесс маршрутизации основан на информации, называемой IP-маршрутами. В каждом IP-маршруте указан пункт назначения — IP-сеть, IP-подсеть или некоторая другая группа IP-адресов. Каждый маршрут также содержит инструкции, которые сообщают маршрутизатору, куда пересылать пакеты, отправленные на адреса в этой IP-сети или подсети. Маршрутизаторы должны иметь подробный точный список IP-маршрутов.
Есть три метода добавления маршрутов IPv4:
- Подключенные маршруты — Маршрутизаторы могут изучать маршруты для подсетей, подключенных к интерфейсу маршрутизатора.
- Статические маршруты — Маршруты можно создать с помощью команды настройки ( ip route ), которая сообщает маршрутизатору, какой маршрут поместить в таблицу маршрутизации IPv4. См. Раздел ниже для получения дополнительной информации о настройке статических маршрутов.
- Протокол маршрутизации — Маршрутизаторы могут изучать и строить маршруты ко всем сетям и подсетям, сообщая друг другу о своих известных маршрутах.
Если применимо одно из следующих условий, маршрутизатор Cisco автоматически добавит маршрут в свою таблицу маршрутизации для подсети, подключенной к каждому интерфейсу:
- Интерфейс находится в рабочем состоянии (команда show interfaces выводит статус линии и протокола как работающий).
- Интерфейсу назначен IP-адрес.
Кроме того, обратите внимание, что и маршрутизаторам Cisco, и коммутатору необходимо вручную настраивать транкинг. Вот как настроить транкинг на роутере:
- Создайте уникальный интерфейс для каждой VLAN, которую необходимо маршрутизировать ( интерфейс тип subint ).
- Включите 802.1Q и свяжите одну конкретную VLAN с интерфейсом в режиме конфигурации интерфейса
(инкапсуляция dot1q vlan_id ). - Настройте параметры IP (подсеть и маску адреса) в режиме интерфейса конфигурации маршрутизатора ( ip-адрес маска адреса ).
Настройка статических маршрутов
В большинстве сетей используются протоколы динамической маршрутизации, чтобы каждый маршрутизатор узнал остальные маршруты в локальной сети. Но иногда нужны и статические маршруты. IOS позволяет назначать статические маршруты с помощью команды глобальной настройки ip route .
Каждая команда ip route определяет пункт назначения с идентификатором подсети и маской.Команда также отображает инструкции по пересылке. Чтобы вывести список текущих статических маршрутов, используйте команду show ip route static .
Настройка маршрутизатора в качестве DHCP-сервера
Маршрутизатор Cisco может быть DHCP-клиентом или DHCP-сервером. Если ваш маршрутизатор подключается к вашему интернет-провайдеру (ISP), ваш интернет-провайдер выдаст маршрутизатору IP-адрес для одного из интерфейсов; этот интерфейс необходимо настроить как DHCP-клиент. Это можно сделать с помощью команды ip address dhcp .
Однако более вероятно, что интерфейс маршрутизатора будет работать как DHCP-сервер. Чтобы настроить маршрутизатор как DHCP-сервер, выполните следующие действия:
- Включите DHCP-сервер.
- Настройте пул адресов DHCP.
- Настройте параметры пула.
Вы включаете DHCP-сервер на каждом интерфейсе, настраивая пул адресов, который включает подсеть, в которой находится интерфейс. Чтобы включить службу, выполните команду service dhcp .Затем создайте пул dhcp, выполнив команду ip dhcp pool poolname . После этого вы можете создать адреса и маску подсети для пула; вы должны учитывать IP-адрес интерфейса, на котором будет работать DHCP. Для настройки пула используйте команду network address mask .
На этом этапе DHCP будет работать и начнет предоставлять IP-адреса клиентам. Но для этих IP-адресов потребуются адреса шлюза по умолчанию и DNS-сервера ( параметры пула ) . Для их настройки используйте следующие команды в режиме настройки DHCP:
- default-router address — для настройки шлюза по умолчанию
- dns-server address — Для настройки DNS-сервера
Джефф — директор по разработке глобальных решений в Netwrix.Он давний блоггер Netwrix, спикер и ведущий. В блоге Netwrix Джефф делится лайфхаками, советами и приемами, которые могут значительно улучшить ваш опыт системного администрирования.


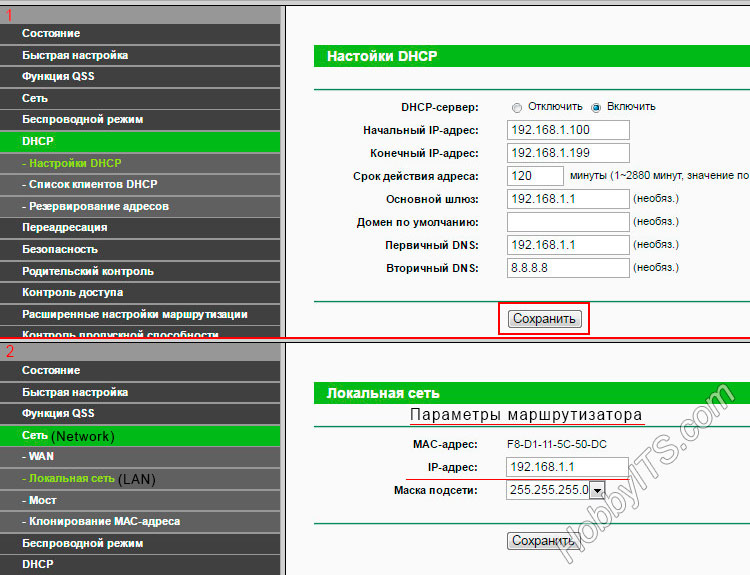
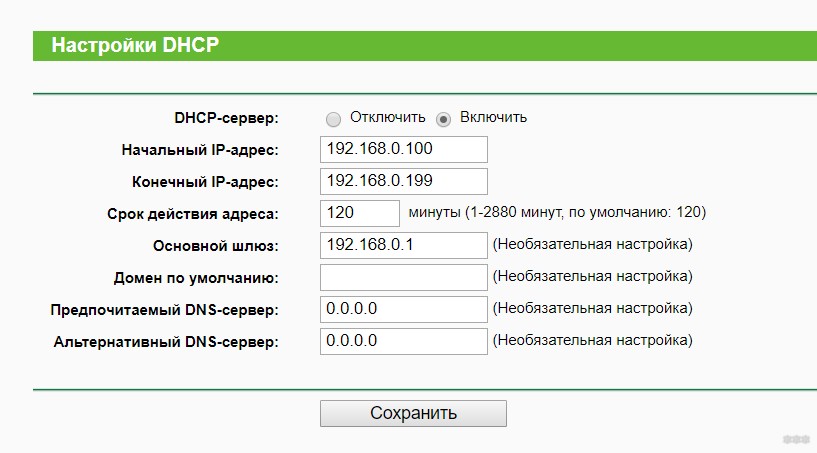 Своим же собственным компьютерам и смартфонам можем задать IP вручную вне этого диапазона.
Своим же собственным компьютерам и смартфонам можем задать IP вручную вне этого диапазона. 168.1.10)
168.1.10)
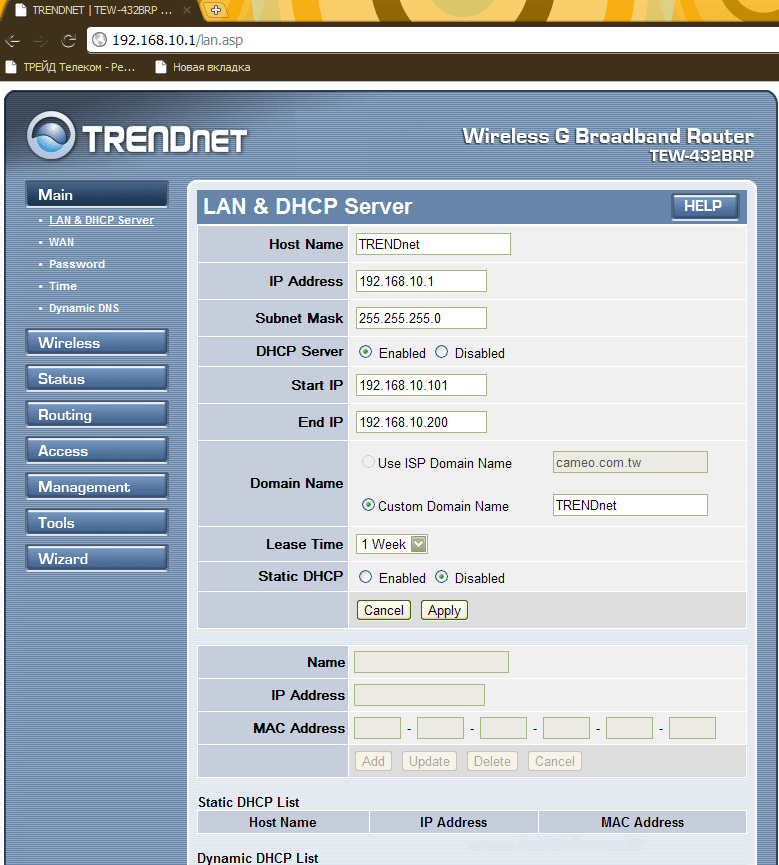 А последнюю ставим в диапазоне от 10 до 254. Самое главное, чтобы эта цифра была отличная от той, что установлена у маршрутизатора.
А последнюю ставим в диапазоне от 10 до 254. Самое главное, чтобы эта цифра была отличная от той, что установлена у маршрутизатора. — Советы по компьютерной сети
— Советы по компьютерной сети 
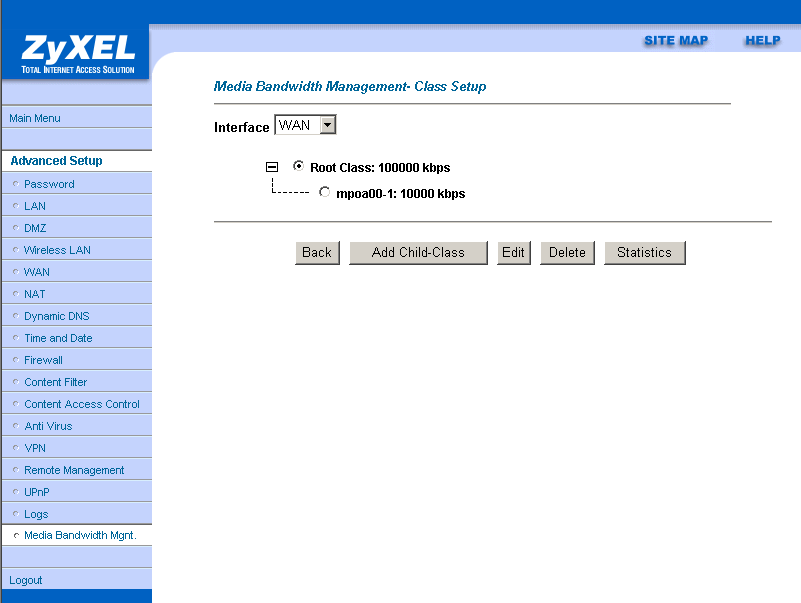 ipv4.ip_forward = 1
ipv4.ip_forward = 1  lan.
1 IN PTR lan
lan.
1 IN PTR lan