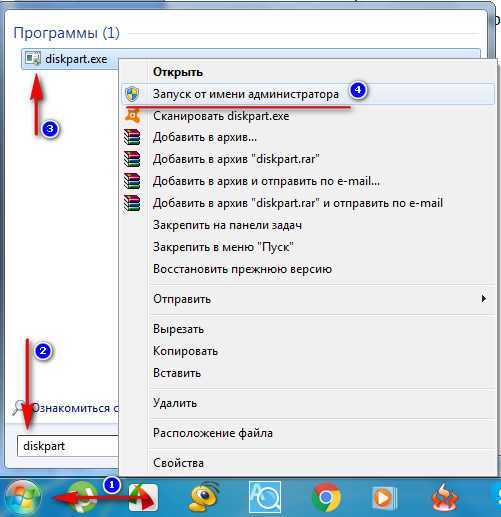Как форматировать флешку, диск защищен от записи
ГлавнаяРазное
USB-накопитель также называют флешкой. Все мы используем ее для личных целей. Внешние устройства хранения данных играют важную роль в нашей повседневной жизни. Они очень полезны, когда дело доходит до операций с перемещением файлов с одного компьютера на другой.
Если флешка непонятным образом преобразуется в устройство, защищенное от записи, возникает серьезная проблема. Это означает, что теперь вы не можете ее форматировать. Даже записывать и редактировать файлы. У вас есть только один вариант использования накопителя — копирование данных. В этом случае, функция обычного форматирования не работает.
Чтобы раз и навсегда убрать защиту от записи, выполните дополнительные действия. В этой статье мы поделимся пошаговыми инструкциями по решению этой проблемы.
Как форматировать флешку, диск защищен от записи
Содержание
- Что такое защита от записи? Как ее обнаружить?
- Почему это случилось?
- Какие флешки чаще всего становятся защищенными от записи?
- Могу ли я отключить/разрешить защиту от записи?
- Действия по удалению защиты от записи на накопителе в Windows 7/8/10
- Снятие защиты от записи в редакторе реестра
- Сканирование USB-накопителя и удаление вируса
- Решение проблемы защищенного накопителя с помощью командной строки и функции Diskpart
- Отформатируйте USB-накопитель
- Простой способ устранения неполадок: проверка корпуса устройства хранения данных
- Видео — Флешка пишет диск защищен от записи
Что такое защита от записи? Как ее обнаружить?
Защита от записи — это условие, при котором пользователь не может ничего записывать на USB-накопитель/флешку. У него нет доступа к созданию папки или копированию данных на устройстве. Однако, перенос содержимого с защищенного от записи накопителя все еще возможен. Поэтому, если вы столкнулись с этим типом проблемы, то ваша флешка определенно пребывает в режиме защиты от записи. К тому же, теперь вы не можете отформатировать ее.
У него нет доступа к созданию папки или копированию данных на устройстве. Однако, перенос содержимого с защищенного от записи накопителя все еще возможен. Поэтому, если вы столкнулись с этим типом проблемы, то ваша флешка определенно пребывает в режиме защиты от записи. К тому же, теперь вы не можете отформатировать ее.
Почему это случилось?
Причины возникновения данной проблемы могут быть разные. Например, чаще всего это вирус. Если система заражена вредоносным ПО, то вероятность возникновения защиты от записи на внешних устройствах высокая. Например, вы изъяли флешку именно во время переноса данных с компьютера. В итоге появилась защита от записи. Даже при использовании алгоритмов шифрования данных на USB-носителе также может возникнуть вышеупомянутая проблема.
Причиной невозможности отформатировать флешку может выступать вирус
Какие флешки чаще всего становятся защищенными от записи?
Все зависит от способа использования устройства. Оно может легко конвертироваться в защищенный от записи диск. Производитель (Sony, HP, Toshiba, SanDisk, Stronium, Samsung, Kingston и т. д.) не играет роли.
Производитель (Sony, HP, Toshiba, SanDisk, Stronium, Samsung, Kingston и т. д.) не играет роли.
Правда, что в большинстве случаев заражается именно SandDisk Cruzer Blade?
Да, в основном флешки компании SanDisk сталкиваются с проблемой защиты от записи. Если быть более точными, то уязвима модель Cruzer Blade.
В основном флешки компании SanDisk сталкиваются с проблемой защиты от записи
Могу ли я отключить/разрешить защиту от записи?
Да, вы легко можете исправить эту ошибку на любом устройстве. В зависимости от операционной системы компьютера шаги могут отличаться. Например, защиту от записи в Windows 7/8/10 или Linux легко снять, используя незамысловатые способы.
Действия по удалению защиты от записи на накопителе в Windows 7/8/10
Существует много способов снятия/отключения защиты от записи на USB-устройстве в среде Windows. Во-первых, мы решим эту проблему с помощью редактора реестра.
Снятие защиты от записи в редакторе реестра
Шаг 1.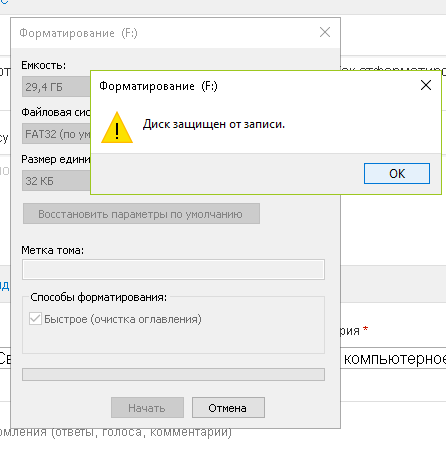 Подключите USB-накопитель.
Подключите USB-накопитель.
Шаг 2. Нажмите клавиши Windows + R. Введите «regedit» и нажмите Enter.
В командной строке вводим regedit
Шаг 3. Теперь перейдите в HKEY_LOCAL_MACHINE\SYSTEM\CurrentControlSet\Control\StorageDevicePolicies.
Переходим в HKEY_LOCAL_MACHINE\SYSTEM\CurrentControlSet\Control\StorageDevicePolicies
Шаг 4. Затем дважды щелкните по параметру WriteProtect. Здесь вам нужно установить значение 0.
Щелкаем по параметру WriteProtect и устанавливаем значение 0
Готово! Осталось только перезапустить систему.
После выполнения вышеуказанных шагов вы можете легко отформатировать флешку. Таким образом, это самый простой способ решения ошибки защиты от записи. Если он не помог, тогда выполните следующие действия.
Сканирование USB-накопителя и удаление вируса
Подключите флешку к компьютеру, затем найдите ее в проводнике Windows, щелкните правой кнопкой мыши и выберите опцию сканирования.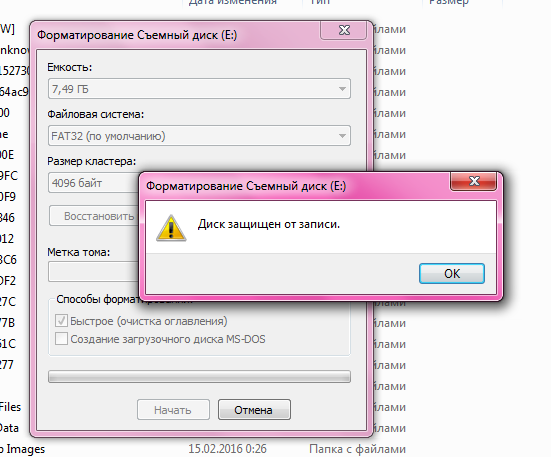
Сканируем флешку
После обнаружения вредоносного ПО удалите его с помощью антивирусного программного обеспечения. Перезапустите компьютер и отформатируйте флешку.
Решение проблемы защищенного накопителя с помощью командной строки и функции Diskpart
Diskpart — это инструмент разделения дисков, интегрированный в Windows. К нему можно получить доступ, запустив командную строку. Diskpart предоставляет информацию о разделах и томах, позволяет удалять и создавать их, расширять тома NTFS и т. д.
- Нажмите «Пуск» (или «Поиск в Windows» в Windows 8 и 10) и введите cmd в поле поиска. Затем сделайте правый щелчок мышью по cmd.exe и выберите тип запуска от имени администратора.
Нажимаем «Пуск» и вводим cmd в поле поиска
- Введите команду, как на фото ниже, и нажмите Enter.
Вводим данную команду и нажимаем Enter
- Снова введите команду, как изображено ниже, и нажмите Enter. Появятся два доступных варианта: жесткий диск (HDD) под цифрой 0 и флеш-накопитель USB в качестве 1.

Снова вводим команду, как изображении
- Выберите диск, как на фото ниже, и нажмите Enter.
Выбираем диск
- Пропишите указанную в желтом квадрате команду, а затем нажмите клавишу Enter. Первая строка сообщит: «Текущее состояние только для чтения: «Да»».
Прописываем данную команду
- Чтобы удалить защиту от записи с помощью Diskpart, введите изображенную на нижнем фото команду. Если она сработает, вы увидите подтверждение: «Атрибуты диска успешно очищены».
Вводим изображенную команду
Отформатируйте USB-накопитель
Последняя процедура заключается в форматировании флешки. Это действие должно вернуть ей возможность чтения/записи. Перед началом форматирования проверьте тип файловой системы накопителя. Давайте посмотрим, как это сделать:
- Перейдите в «Проводник Windows», щелкните правой кнопкой мыши на USB-накопителе и выберите «Свойства». На вкладке «Общие» вы можете видеть, что файловая система имеет тип NTFS.
- Закройте окно «Свойства» и снова щелкните правой кнопкой мыши на USB-накопителе, отыскав вариант «Форматировать…».

Нажимаем «Форматировать…»
- Выберите тип файловой системы NTFS, а затем нажмите кнопку «Начать».
Выбираем тип файловой системы NTFS, а затем кнопку «Начать»
- Когда появится диалоговое окно прогресса, просто нажмите «OK», чтобы подтвердить действие.
Подтверждаем действие
По завершении нажмите «Готово». Затем вы можете скопировать небольшой файл на USB-накопитель. Все должно работать. Если нет, тогда попробуйте еще один вариант.
Простой способ устранения неполадок: проверка корпуса устройства хранения данных
Некоторые USB-накопители имеют на корпусе механический переключатель, который автоматически включает режим защиты от записи.
Механический переключатель
Следовательно, проверьте, есть ли на нем какой-либо небольшой ползунок, поскольку он может сменить положение под воздействием внешних факторов.
На заметку! Если это так, то просто сдвиньте переключатель в положение разблокировки и проверьте, решена ли проблема.
В ином случае накопитель, скорее всего, поврежден. Обратитесь к компьютерному специалисту или приобретите новое устройство.
Видео — Флешка пишет диск защищен от записи
Понравилась статья?
Сохраните, чтобы не потерять!
Рекомендуем похожие статьи
Причины и возможные решения проблемы, когда диск защищен от записи :: SYL.ru
Добавляем кешью. Как приготовить карри из тыквы
Осенние маски для ног, защищающие от проблем, связанных с сезонной обувью
Гипотеза мимической обратной связи: делает ли нас счастливее неискренняя улыбка
Вдохновляющий энтузиазм: женские черты характера, которые очень ценят мужчины
Кожа в тренде. С чем сочетать стильные юбки осенью и зимой
Как сделать здоровую альтернативу мясным тефтелям или котлетам: разные способы
«Каждый пожелал мне счастья»: Светлана Пермякова о фотосессии в свадебном платье
Псевдо-дымчатый взгляд: несколько секретов нанесения макияжа для нависшего века
Как украсить небольшую комнату пальмой: правила выбора и лучшие экземпляры
Трендовые юбки осени-зимы 2022-2023: секреты выбора своей модели для дам за 40
Автор Валентин ДобровольскийРано или поздно пользователь сталкивается с проблемой, когда при попытке записи флешка пишет: «Диск защищен от записи». И случиться это может в равной вероятности и со старой картой, и с абсолютно новым устройством.
И случиться это может в равной вероятности и со старой картой, и с абсолютно новым устройством.
Самые распространенные причины
- Флэшка имеет рычажок, предназначенный для защиты от проникновения вирусов, ставя защиту от записи.
- Сбой файловой системы из-за некорректного извлечения ее из компьютера.
- Заражение вирусом, который и установил защиту.
- Механическое повреждение после падения.
- Флэшка, используемая на компьютерах и ноутбуках с разными операционными системами, может выдавать информацию «Диск защищен от записи». Каждая из ОС меняет файловую систему устройства, чем и препятствует работе с картой для записи на другой ОС.
Способы решения проблемы
- Самый простой – просто переместить рычажок, если таковой имеется, в противоположном направлении.
- Еще один несложный вариант, если диск защищен от записи, попробовать использовать другой USB-порт компьютера.
- Попробовать решить проблему с помощью изменения настроек компьютера и самой флэшки.
 Для этого: Панель управления – Свойства папки – Вид – Использовать простой доступ (галочку убрать). Далее: подключить флэшку, открыть Мой компьютер, выбрать устройство и зайти в Свойства – Безопасность – Добавить – Дополнительно – Поиск – Все из найденных учетных записей. Обратить внимание, чтобы в разделе «Разрешить» были отмечены все галочки.
Для этого: Панель управления – Свойства папки – Вид – Использовать простой доступ (галочку убрать). Далее: подключить флэшку, открыть Мой компьютер, выбрать устройство и зайти в Свойства – Безопасность – Добавить – Дополнительно – Поиск – Все из найденных учетных записей. Обратить внимание, чтобы в разделе «Разрешить» были отмечены все галочки. - Проверить флэшку антивирусной программой (в идеале – несколькими), возможно, она справится и удалит вирус. Если не удалось, отчаиваться не стоит.
- Практически со 100% вероятностью, когда пишет «диск защищен от записи», помогут специальные программы, позволяющие отформатировать флэшку на таком уровне, что восстановят целостность и структуру системы файлов.
Наиболее популярные и действенные программы
- HP USB Disk Storage Format Tool, отличие и несомненное преимущество которой от других подобных в том, что она подходит почти для всех фирм и моделей USB флэшек.
- JetFlash Recovery Tool — только для флэшек фирм JetFlash, Transcend и A-DATA.

- Apacer Repair – для флэшек Apacer.
- AlcorMP (090227) AU698X, AU3150X можно использовать только применительно к флэшкам, работающим на контроллерах AlcorMP.
Полезный совет
В редких случаях может случиться, что не помогает ни один из методов, и если это флэшка Microsd, то можно для форматирования и снятия защиты от записи использовать мобильный телефон. Причем попробовать разные марки, это тоже может сыграть роль.
ДВД или СД-диск защищен от записи
Емкость жестких дисков значительно увеличилась и поэтому необходимость хранить фильмы и музыку на компакт-дисках отпадает. Многие пользователи организовывают свою библиотеку на компьютере, но нередки случаи, когда ДВД или СД диск защищен от перезаписи – издержки борьбы с пиратским копированием. А поможет в этом случае стандартный Windows Media Plaer, который предустановлен на любом компьютере с этой операционной системой. Заходим в него, далее: Упорядочить – Параметры – Копирование с компакт-диска – ОК. В открывшемся окне появится уведомление с просьбой вставить в дисковод диск, в списке с правой стороны выбрать нужные мелодии и правой кнопкой мыши щелкнуть на названии диска, затем: Копировать диск в библиотеку – Возможность защиты от копирования. Теперь осталось согласиться, что закон об авторских правах известен, и нажать ОК. Все, копирование выбранных файлов идет в выбранную папку, несмотря на то, что диск защищен от записи.
В открывшемся окне появится уведомление с просьбой вставить в дисковод диск, в списке с правой стороны выбрать нужные мелодии и правой кнопкой мыши щелкнуть на названии диска, затем: Копировать диск в библиотеку – Возможность защиты от копирования. Теперь осталось согласиться, что закон об авторских правах известен, и нажать ОК. Все, копирование выбранных файлов идет в выбранную папку, несмотря на то, что диск защищен от записи.
Похожие статьи
- Эффективные способы, как снять защиту от записи
- Не могу отформатировать флешку: что делать и как быть?
- Как флешку запаролить: пошаговая инструкция, способы и рекомендации
- Лучшая программа для лечения флешки: обзор, особенности и отзывы
- Не удаляется файл: что делать? Как удалить файл, который не удаляется
- Как записать Windows на диск, скачав образ системы из Интернета?
- Ошибка 0x0000007b Windows 7 при загрузке: как исправить?
Также читайте
Невозможно записать на выбранный USB-накопитель или SD-карту.
 Разрешения на запись вашего устройства могут быть отключены, или администрация вашего домена может отключить запись в USB-хранилище. С примерами кода
Разрешения на запись вашего устройства могут быть отключены, или администрация вашего домена может отключить запись в USB-хранилище. С примерами кодаНевозможно записать на выбранный USB-накопитель или SD-карту. Разрешения на запись вашего устройства могут быть отключены, или администрация вашего домена может отключить запись в USB-хранилище. С примерами кода
В этой части мы рассмотрим несколько различных примеров возможности записи на выбранный USB-накопитель или SD-карту. Разрешения на запись вашего устройства могут быть отключены, или администрация вашего домена может отключить запись в USB-хранилище. проблемы на языке программирования.
Если вы используете утилиту восстановления Chromebook с Microsoft Edge, попробуйте вместо этого использовать Google Chrome. Не уверен, почему, но это решило проблему для меня.
Возможность записи на выбранный USB-накопитель или SD-карту. Разрешения на запись вашего устройства могут быть отключены, или администрация вашего домена может отключить запись в USB-хранилище. было решено с использованием ряда сценариев, как мы видели.
было решено с использованием ряда сценариев, как мы видели.
Как включить разрешение на запись USB?
Выполните следующие действия:
- Щелкните правой кнопкой мыши USB-накопитель в проводнике и выберите «Свойства».
- Перейдите на вкладку Безопасность.
- Выберите владельца/пользователя и нажмите «Изменить».
- Проверьте все параметры в столбце «Разрешено», выберите «ОК», а затем «Применить».
Как снять защиту от записи с моего USB?
Дважды щелкните клавишу WriteProtect. Чтобы включить защиту от записи, измените значение WriteProtect на 1 и нажмите OK. Чтобы отключить защиту от записи, измените значение WriteProtect на 0 и нажмите OK.11 октября 2021 г.
Почему мой USB-накопитель защищен от записи?
Что означает появление сообщения об ошибке «Диск защищен от записи» при попытке отформатировать флешку, флешку или SD-карту? Это означает, что операционная система Windows установила ограничения администратора, запись в реестре повреждена, заражение вирусом или стороннее программное обеспечение для шифрования заблокировало ваш USB-накопитель. 14-Sept-2022
14-Sept-2022
10?
Найдите переключатель блокировки на USB-устройстве и переведите его в выключенное положение. Вместо этого используйте команду diskpart или установите значение WriteProtect равным 0 в редакторе реестра Windows. Снимите флажок Только для чтения в свойствах файла для отдельных файлов.09-Sept-2022
Как снять защиту от записи с SD-карты?
Щелкните правой кнопкой мыши SD-карту и выберите «Свойства». Теперь найдите вкладку или параметр «Защита от записи» в диалоговом окне «Свойства». Если ваша SD-карта поддерживает эту опцию, вы можете быстро отключить ее здесь же.
Если вы видите «Текущее состояние только для чтения: Да» и «Только для чтения: Да», введите команду «attributes disk clear только для чтения» и нажмите «Ввод», чтобы очистить USB-накопитель только для чтения. После этого вы сможете успешно отформатировать USB-накопитель.19-May-2022
Как отключить защиту от записи в Windows 10?
Причина 4 — Настройка безопасности
- Удерживая нажатой клавишу Windows, нажмите «R», чтобы открыть диалоговое окно «Выполнить».

- Введите «regedit», затем нажмите «Enter».
- Открывается редактор реестра. Перейдите в следующую папку: HKEY_LOCAL_MACHINE.
- Найдите значение с именем «WriteProtect». Если он существует, удалите его.
Как снять защиту от записи с флешки SanDisk?
Способ 1. Введите Regedit в поле поиска Windows, чтобы открыть редактор реестра. 3. Дважды щелкните WriteProtect, измените значение с 1 на 0 и нажмите OK, чтобы сохранить это изменение. Затем выйдите из редактора реестра и перезагрузите компьютер, снова вставьте SanDisk USB/SD-карту/SSD, и вы обнаружите, что устройство SanDisk больше не защищено от записи.09 августа 2022 г.
Как разблокировать USB-накопитель?
Что делать, если вы забыли свой пароль
- Вставьте USB-устройство и при запросе пароля выберите «Дополнительные параметры»
- Выберите «Введите ключ восстановления»
- Вам будет предложено ввести ключ восстановления и показан идентификатор ключа восстановления.

- Вставьте ключ и нажмите «разблокировать»
Как принудительно отформатировать USB-накопитель?
Форматирование дисков в Windows
- Вставьте USB-накопитель в USB-порт.
- Откройте Проводник.
- Щелкните Этот компьютер на левой панели.
- В разделе «Устройства и диски» щелкните правой кнопкой мыши флэш-накопитель и выберите параметр «Форматировать».
- Используйте раскрывающееся меню «Файловая система» и выберите нужный вариант.
Copyright © Все права защищены. Тех
Как включить защиту от записи на USB-накопителе (4 способа)
- Миниинструмент
- Центр новостей MiniTool
- Как включить защиту от записи на USB-накопителе (4 способа)
Алиса | Подписаться | Последнее обновление
Чтобы другие не могли изменять данные на USB-устройствах или избежать случайной потери или перезаписи данных на USB-накопителе, вы можете включить защиту от записи на USB-накопителе. Проверьте 4 способа ниже, чтобы узнать, как это сделать. Для восстановления удаленных или потерянных файлов с USB-накопителей, карт памяти, компьютеров, внешних жестких дисков программа MiniTool Power Data Recovery бесплатна.
Проверьте 4 способа ниже, чтобы узнать, как это сделать. Для восстановления удаленных или потерянных файлов с USB-накопителей, карт памяти, компьютеров, внешних жестких дисков программа MiniTool Power Data Recovery бесплатна.
Чтобы включить защиту от записи на USB-накопителях, флешках и т. д., вы можете использовать 4 метода, описанные ниже.
Способ 1. Сделать USB доступным только для чтения с помощью Diskpart
Шаг 1. Нажмите Windows + R , введите cmd , нажмите Ctrl+ Shift + Enter и нажмите Да в окне контроля учетных записей пользователей, чтобы открыть командную строку с повышенными правами.
Шаг 2. Введите diskpart в командной строке и нажмите Введите , чтобы открыть окно Diskpart.
Шаг 3. Затем введите list disk в Diskpart и нажмите Enter . Проверьте список обнаруженных дисков и найдите, какой из них является вашим USB-накопителем.
Шаг 4. Введите команду select disk * и нажмите Enter . Замените «*» на номер диска USB-накопителя.
Шаг 5. Введите команду attribute disk и нажмите . Введите , чтобы проверить атрибуты USB-накопителя. Убедитесь, что USB-накопитель доступен только для чтения, если нет, введите команду с атрибутами диска, установленными только для чтения , и нажмите Enter, чтобы включить защиту от записи на USB-накопителе.
Если текущее состояние USB-устройства доступно только для чтения, вы можете ввести команду атрибуты disk clear только для чтения и нажмите Введите , чтобы снять защиту от записи на карте micro SD или USB.
Способ 2. Изменение разрешений безопасности USB-накопителя
Шаг 1. Щелкните правой кнопкой мыши USB-накопитель в окне проводника и выберите «Свойства».
Шаг 2. Для диска NTFS перейдите на вкладку «Безопасность» и нажмите кнопку «Изменить». В окне «Разрешения» вы можете нажать «Все» в разделе «Имена групп или пользователей». Чтобы сделать USB-накопитель доступным только для чтения для всех, снимите все флажки в разделе «Разрешить», кроме параметра «Чтение».
В окне «Разрешения» вы можете нажать «Все» в разделе «Имена групп или пользователей». Чтобы сделать USB-накопитель доступным только для чтения для всех, снимите все флажки в разделе «Разрешить», кроме параметра «Чтение».
Для диска FAT перейдите на вкладку «Общий доступ» и нажмите кнопку «Расширенный общий доступ». Нажмите «Поделиться этой папкой» и нажмите кнопку «Разрешения». Нажмите «Все» и снимите все флажки в столбце «Разрешить», кроме параметра «Чтение».
Способ 3. Включить защиту от записи на USB с помощью реестра
Примечание: Редактировать реестр Windows рискованно. Настоятельно рекомендуется сделать резервную копию ОС Windows и важных данных, прежде чем редактировать реестр с помощью MiniTool ShadowMaker.
Шаг 1. Нажмите Windows + R, введите regedit в диалоговом окне «Выполнить» и нажмите Enter, чтобы открыть редактор реестра в Windows 10.
Шаг 2. В окне редактора реестра вы можете щелкнуть по следующему пути: HKEY_LOCAL_MACHINE\SYSTEM\CurrentControlSet\Control.
Шаг 3. Щелкните правой кнопкой мыши ключ Control и выберите New -> Key, чтобы создать новый ключ и назвать его StorageDevicePolicies.
Шаг 4. Щелкните правой кнопкой мыши созданный ключ StorageDevicePolicies и выберите Создать -> Значение DWORD (32-BIT). Назовите созданное значение WriteProtect.
Шаг 5. Дважды щелкните значение WriteProtect и установите для него значение 1. Это включит защиту от записи на USB-накопителе, и другие пользователи получат сообщение «Этот диск защищен от записи» при попытке изменить содержимое на USB.
Чтобы отключить защиту от записи на USB, вы можете следовать тем же инструкциям выше и установить значение от 1 до 0.
Способ 4. Включить защиту от записи на USB с помощью групповой политики
Примечание: Также рискованно изменить групповую политику Windows. Вы можете сделать резервную копию ОС Windows и важных данных, прежде чем редактировать групповую политику.
Шаг 1. Нажмите Windows + R, введите gpedit.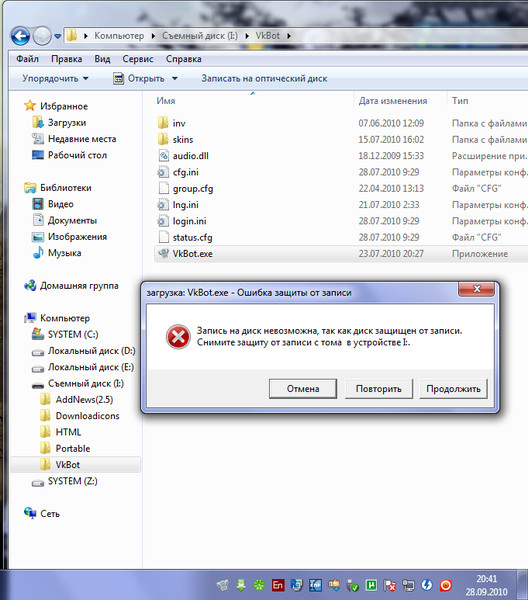




 В ином случае накопитель, скорее всего, поврежден. Обратитесь к компьютерному специалисту или приобретите новое устройство.
В ином случае накопитель, скорее всего, поврежден. Обратитесь к компьютерному специалисту или приобретите новое устройство. Для этого: Панель управления – Свойства папки – Вид – Использовать простой доступ (галочку убрать). Далее: подключить флэшку, открыть Мой компьютер, выбрать устройство и зайти в Свойства – Безопасность – Добавить – Дополнительно – Поиск – Все из найденных учетных записей. Обратить внимание, чтобы в разделе «Разрешить» были отмечены все галочки.
Для этого: Панель управления – Свойства папки – Вид – Использовать простой доступ (галочку убрать). Далее: подключить флэшку, открыть Мой компьютер, выбрать устройство и зайти в Свойства – Безопасность – Добавить – Дополнительно – Поиск – Все из найденных учетных записей. Обратить внимание, чтобы в разделе «Разрешить» были отмечены все галочки.