Как отформатировать жесткий диск с Windows 10
Форматирование – это процесс разметки области данных на носителях информации – дисках и флешках. К этой операции прибегают в разных случаях – от необходимости исправления программных ошибок до удаления файлов или создания новых разделов. В этой статье мы поговорим о том, как выполнить форматирование в ОС Windows 10.
Форматирование накопителей
Данную процедуру можно выполнить несколькими способами и с использованием разных инструментов. Существуют как сторонние программы, так и встроенные в систему средства, которые помогут решить поставленную задачу. Ниже мы также расскажем, как отличается форматирование обычных рабочих дисков от тех, на которые установлена Windows.
Способ 1: Сторонние программы
На просторах интернета можно найти множество представителей подобного софта. Наиболее популярными являются Acronis Disk Director (платный) и MiniTool Partition Wizard (есть бесплатная версия). Оба они содержат необходимые нам функции.
Читайте также: Программы для форматирования жесткого диска
- Устанавливаем и запускаем MiniTool Partition Wizard.
Подробнее: Установка и удаление программ в Windows 10
- Выбираем целевой диск в нижнем списке (при этом в верхнем блоке нужный элемент выделится желтым цветом) и нажимаем «Форматировать раздел».
- Вводим метку (название, под которым новый раздел будет отображаться в «Проводнике»).
- Выбираем файловую систему. Здесь необходимо определить назначение создаваемого раздела. Получить больше информации можно в статье по ссылке ниже.
Подробнее: Логическая структура жесткого диска
- Размер кластера оставляем по умолчанию и нажимаем ОК.
- Применяем изменения, нажав на соответствующую кнопку.
В диалоговом окне программы подтверждаем действие.
- Наблюдаем за прогрессом.
По завершению нажимаем ОК.

Если на целевом диске расположено несколько разделов, имеет смысл сначала их удалить, а потом отформатировать все свободное пространство.
- Кликаем по диску в верхнем списке. Обратите внимание, что нужно выбрать весь накопитель, а не отдельный раздел.
- Нажимаем кнопку «Удалить все разделы».
Подтверждаем намерение.
- Запускаем операцию кнопкой «Применить».
- Теперь выбираем незанятое пространство в любом из списков и жмем «Создание раздела».
- В следующем окне настраиваем файловую систему, размер кластера, вводим метку и выбираем букву. По необходимости можно выбрать объем раздела и его расположение. Жмем
- Применяем изменения и ждем завершения процесса.
Читайте также: 3 способа разбить жесткий диск на разделы в Windows 10
Обратите внимание, что при операциях со стационарными дисками программа может потребовать выполнить их при перезагрузке Windows.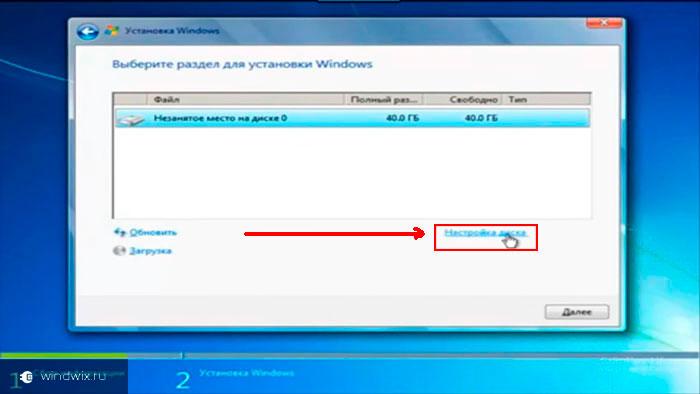
Способ 2: Встроенные в систему инструменты
Windows предоставляет нам несколько инструментов для форматирования дисков. Одни позволяют использовать графический интерфейс системы, а другие работают в «Командной строке».
Графический интерфейс
- Открываем папку «Этот компьютер», нажимаем ПКМ по целевому накопителю и выбираем пункт «Форматировать».
- «Проводник» покажет окно параметров, в котором выбираем файловую систему, размер кластера и присваиваем метку.
Если требуется физически удалить файлы с диска, снимаем галку напротив «Быстрого форматирования». Нажимаем «Начать».
- Система предупредит, что все данные будут уничтожены. Соглашаемся.
- Через некоторое время (зависит от объема накопителя) появится сообщение о завершении операции.
Недостаток этого способа заключается в том, что при наличии нескольких томов, их можно отформатировать только по отдельности, так как их удаление не предусмотрено.
Оснастка «Управление дисками»
- Нажимаем ПКМ по кнопке «Пуск» и выбираем пункт «Управление дисками».
- Выбираем диск, нажимаем по нему правой кнопкой мыши и переходим к форматированию.
- Здесь мы видим уже знакомые настройки – метка, тип файловой системы и размер кластера. Ниже находится опция способа форматирования.
- Функция сжатия позволяет сэкономить место на диске, но немного замедляет доступ к файлам, так как требует фоновой их распаковки. Доступно только при выборе файловой системы NTFS. Не рекомендуется включать на накопителях, которые предназначены для установки программ или операционной системы.
- Нажимаем ОК и дожидаемся окончания операции.
При наличии нескольких томов их нужно удалить, а затем создать новый на всем пространстве диска.
- Жмем ПКМ по тому и выбираем соответствующий пункт контекстного меню.
- Подтверждаем удаление.
 То же самое проделываем с другими томами.
То же самое проделываем с другими томами. - В результате мы получим область со статусом «Не распределена». Снова нажимаем ПКМ и переходим к созданию тома.
- В стартовом окне «Мастера» жмем «Далее».
- Настраиваем размер. Нам требуется занять все пространство, поэтому оставляем значения по умолчанию.
- Назначаем букву диску.
- Настраиваем параметры форматирования (см. выше).
- Запускаем процедуру кнопкой «Готово».
Командная строка
Для форматирования в «Командной строке» используются два инструмента. Это команда Format и консольная дисковая утилита Diskpart. Последняя обладает функциями, аналогичными оснастке «Управление дисками», но без графического интерфейса.
Подробнее: Форматирование накопителя через командную строку
Операции с системным диском
Если имеется необходимость отформатировать системный накопитель (тот, на котором находится папка «Windows»), сделать это можно будет только при установке новой копии «Винды» или в среде восстановления.
Подробнее: Как установить Windows 10 с флешки или диска
Процедура в среде восстановления выглядит следующим образом:
- На этапе запуска установки нажимаем на ссылку «Восстановление системы».
- Переходим в раздел, указанный на скриншоте.
- Открываем «Командную строку», после чего форматируем диск с помощью одного из инструментов – команды Format или утилиты Diskpart.
Имейте в виду, что в среде восстановления буквы дисков могут быть изменены. Системный обычно идет под литерой D. Убедиться в этом можно, выполнив команду
dir d:
Если накопитель не найден или на нем отсутствует папка «Windows», то перебираем другие буквы.
Заключение
Форматирование дисков – процедура простая и понятная, но при ее выполнении следует помнить, что все данные будут уничтожены.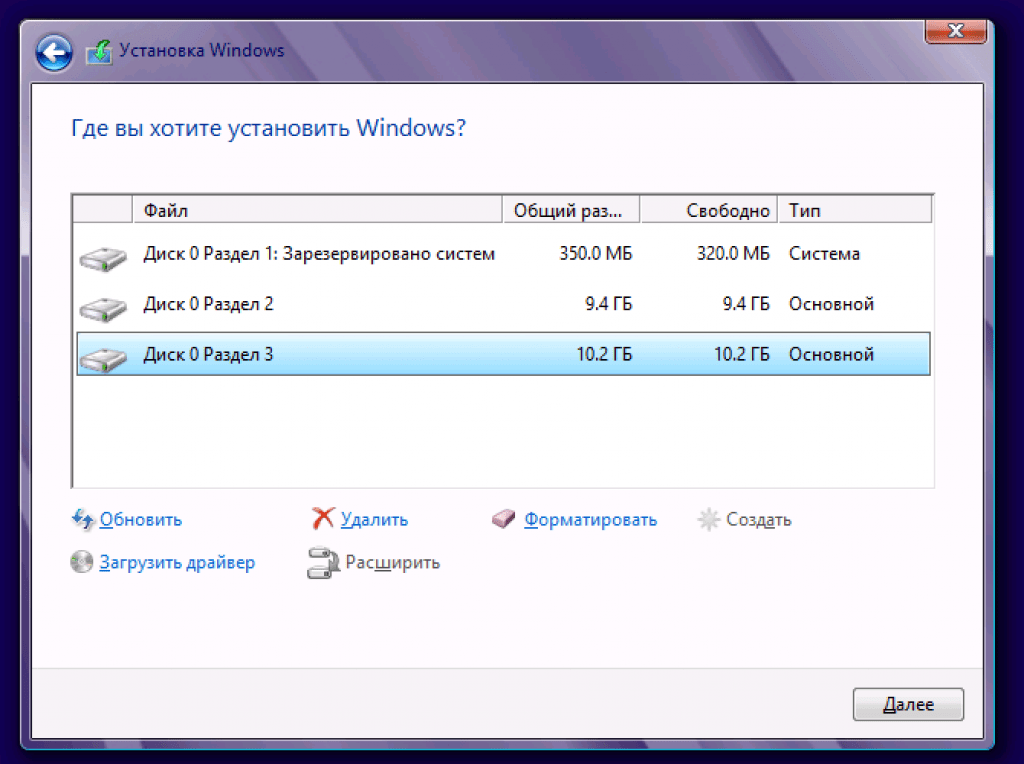
Подробнее: Как восстановить удаленные файлы
При работе с консолью будьте внимательнее при вводе команд, так как ошибка может привести к удалению нужной информации, а используя MiniTool Partition Wizard, применяйте операции по одной: это поможет избежать возможных сбоев с неприятными последствиями.
Мы рады, что смогли помочь Вам в решении проблемы.Опишите, что у вас не получилось. Наши специалисты постараются ответить максимально быстро.
Помогла ли вам эта статья?
ДА НЕТКак переустановить Windows 10
Переустановка операционной системы Windows 10 может производиться двумя способами: с помощью сброса к заводской версии или начисто. Первый вариант мы рассмотрели подробно в отдельной статье. Он подразумевает откат «десятки» к изначальному состоянию — по сути, полную переустановку, но с возможностью при желании сохранить пользовательские файлы.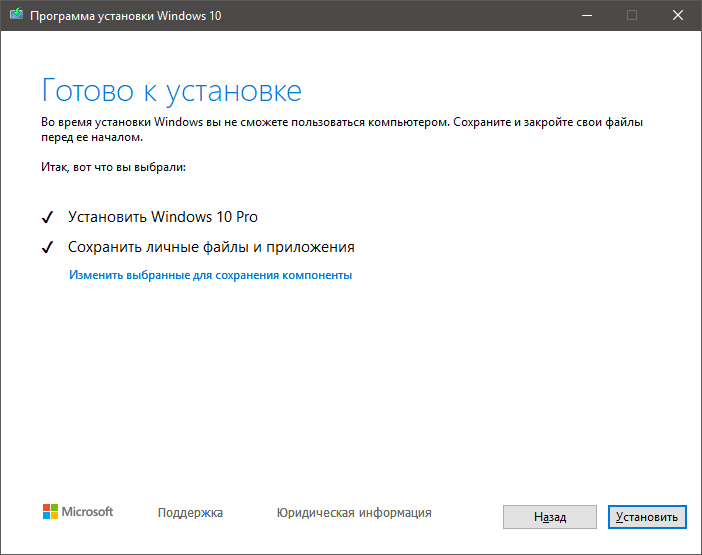
В данной статье мы рассмотрим способ переустановки системы начисто, с полным форматированием жёсткого диска в её ходе или также с возможностью сохранения личных файлов на отдельном разделе. Чистая установка Windows 10, на наш взгляд, имеет некоторое преимущество перед откатом. Система не сохраняет никаких личных настроек, но при этом она занимает меньше места, чем при сбросе (так как не сохраняет предыдущую установку в папке Windows.Old), быстрее устанавливается и, как правило, работает чуть быстрее и стабильнее. В то же время установка «десятки» начисто подразумевает создание загрузочной флешки. Благо, её сделать совсем не сложно — у Microsoft для этих целей выпущена специальная программа, которая полностью автоматизирует этот процесс.
Перед записью установочного USB накопителя на всякий случай надо уточнить параметры своей операционной системы Windows 10: её версию (Home или Pro) и разрядность (32 или 64 бит). Сделать это можно так:
- Кликнуть ПРАВОЙ клавишей мыши на меню Пуск.

- Выбрать пункт «Система».
- В открывшемся окне параметров посмотреть выпуск и тип системы.
Возможен такой вариант, когда в данный момент у вас установлена 32-разрядная операционная система Windows 10, но при этом процессор x64. В таком случае на компьютер можно установить и 64-разрядную систему. Это следует сделать, если размер оперативной памяти компьютера (смотрится в этом же окне — пункт «Установленная ОЗУ») составляет 4 ГБ или более. Если ОЗУ менее 3ГБ, то ставить надо обязательно версию x32.
Удалять данные с жёсткого диска или форматировать его не нужно! Всё это можно сделать в процессе установки, точно также, как и сохранить отдельно существующий раздел с личными файлами.
Создание загрузочной флешки для чистой установки Windows 10
Теперь перейдём к записи файлов Windows 10 на флешку. Для этого нам понадобится собственно сам USB накопитель объёмом не менее 4Гб. Вставляем его в компьютер, а сами отправляемся на официальный сайт Microsoft за утилитой для создания установочного носителя «десятки».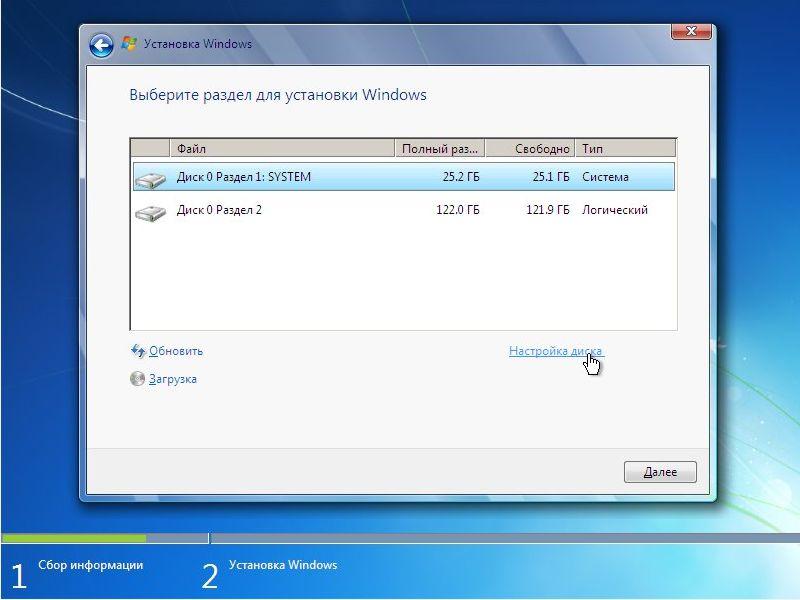 На указанной по ссылке странице выбираем синюю кнопку «Скачать средство сейчас», а затем запускаем загруженный файл MediaCretionTool.
На указанной по ссылке странице выбираем синюю кнопку «Скачать средство сейчас», а затем запускаем загруженный файл MediaCretionTool.
Одно время при запуске утилиты MediaCreationTool наблюдалась ошибка 80072f76 0x20017. Она была связана с «косяками» исключительно на стороне Microsoft и возникала повсеместно по всему миру аж с сентября по декабрь 2017 года. На данный момент проблема решена, но в таких случаях для скачивания образа Windows 10 с официального сайта можно использовать «костыль». Скачать десятку можно напрямую, заменив в браузере агент пользователя на Apple Safari. Там всё просто: нажимаем F12 в браузере Edge — далее переходим во вкладку «Эмуляция» — меняем строку агента пользователя на «Apple Safari (iPad)» — скачиваем нужные образы с официального сайта Micosoft (более подробно описано тут на английском). Если же доступа к браузеру Edge у вас нет по причине остутствия Windows 10 где-либо и вы решитесь довериться мне (кстати, совершенно напрасно — ибо доверять нельзя никому в интернете), то вот тут у меня есть ссылки на ISO файлы в облачном хранилище Mega с самыми последними на декабрь 2017 года версиями Windows 10: 32 бит и 64 бит.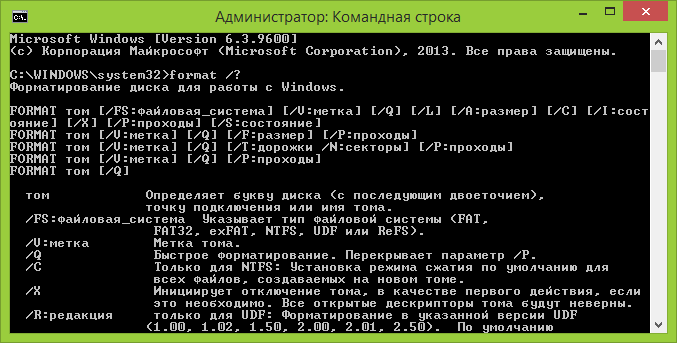 Скажу сразу, скачивание оттуда, вероятнее всего, будет медленным. Быстрее воспользоваться способом с официальным сайтом и сменой агента в браузере. После скачивания ISO образа с Windows 10 любым из описанных способов нужно создать загрузочную флешку из данного установочного образа. Это можно сделать при помощи утилиты Rufus.
Скажу сразу, скачивание оттуда, вероятнее всего, будет медленным. Быстрее воспользоваться способом с официальным сайтом и сменой агента в браузере. После скачивания ISO образа с Windows 10 любым из описанных способов нужно создать загрузочную флешку из данного установочного образа. Это можно сделать при помощи утилиты Rufus.
После этого может пройти какое-то время и запустится «Программа установки Windows 10». Вначале она выполнит подготовку, а затем предложит принять условия лицензии. На следующем этапе пользователю задаётся вопрос о том, что он хочет сделать. Нам нужно «Создать установочный носитель». Далее выбираем язык, архитектуру (32 или 64 бит) и выпуск. Если переустановка Windows планируется на этом же компьютере, то наиболее оптимальный вариант программой уже выбран (галочка на пункте «Использовать рекомендуемые параметры для этого компьютера»). Затем выбираем носитель — USB. Ну и на следующем шаге нужно указать, какую именно флешку мы будем использовать для записи. Обратите внимание, что вся информация на ней будет удалена!
Обратите внимание, что вся информация на ней будет удалена!
После этого начинается загрузка Windows 10. В зависимости от скорости интернет соединения этот этап может оказаться самым продолжительным — во время него с серверов «Майкрософт» скачивается установочный образ операционной системы весом около 3 ГБ. Потом загрузка некоторое время проверяется и начинается создание носителя Windows 10. По его окончании программа сообщает нам, что USB-устройства флеш-памяти готово, а затем, удалив ненужные более данные, закрывается.
Утилита MediaCreationTool лишь запускается, но не устанавливается на компьютер, поэтому после её использования нет необходимости её удалять.
Чистая установка Windows 10
Вот мы и готовы к полной переустановке Windows 10. На всякий случай проверьте, все ли необходимые личные файлы скопированы с компьютера на съёмные носители и перезагрузите систему.
Загрузка компьютера с установочного носителя
Теперь наша задача не дать машине загрузиться с жёсткого диска, а заставить её произвести загрузку с нашей установочной флешки. Для этого в момент, когда система стартует и сообщает о возможности выбора методов загрузки, надо нажать кнопку, ответственную за Boot Menu (или Boot Agent, SetUp) — выбор вариантов загрузки (для надёжности нажимать лучше несколько раз). На изображении ниже указано, что в данном конкретном случае нажимать надо на F12. Кнопки вызова загрузочного меню различаются в зависимости от производителя ноутбука или материнской платы компьютера. Обычно это F12, но бывают и другие варианты: F8, F9, F11, Esc и так далее.
Для этого в момент, когда система стартует и сообщает о возможности выбора методов загрузки, надо нажать кнопку, ответственную за Boot Menu (или Boot Agent, SetUp) — выбор вариантов загрузки (для надёжности нажимать лучше несколько раз). На изображении ниже указано, что в данном конкретном случае нажимать надо на F12. Кнопки вызова загрузочного меню различаются в зависимости от производителя ноутбука или материнской платы компьютера. Обычно это F12, но бывают и другие варианты: F8, F9, F11, Esc и так далее.
Если всё было сделано верно, то система предложит нам вариант, с какого носителя должен быть загружен компьютер. Надо выбрать свою флешку и нажать Enter. На рисунках ниже представлены два возможных варианта описываемых событий. Иногда при нажатии функциональной кнопки (например, F9 на ноутбуках Asus) сразу же начинается загрузка с флешки без появления списка выбора. Поскольку производителей компьютеров множество, то и способов старта установки Windows 10 с флешки слишком много, чтобы продемонстрировать все.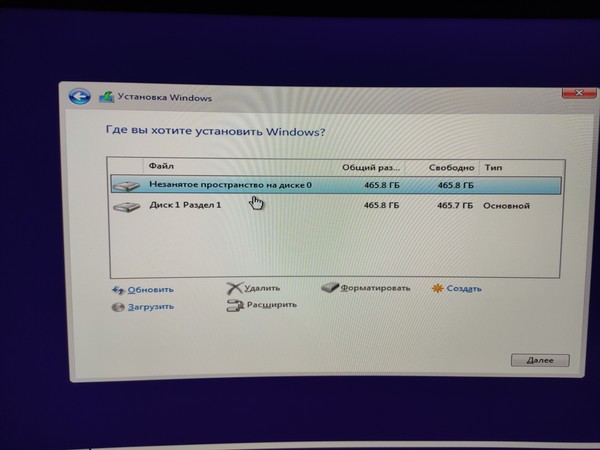 Если что-то остаётся непонятным, не стесняйтесь задавать вопросы в форме комментариев под статьёй.
Если что-то остаётся непонятным, не стесняйтесь задавать вопросы в форме комментариев под статьёй.
Установка операционной системы Windows 10
После того как компьютер загрузился с установочной флешки на экране появляется логотип Windows 10 и спустя некоторое время начинается установка. Если надо, меняем установленный по умолчанию язык, формат времени и денежных единиц, а также раскладку клавиатуры. Затем нажимаем «Установить».
Вскоре появляется окно активации Windows 10. Выбираем пункт «У меня нет ключа продукта». Если система у вас уже была активирована на данном компьютере, то она автоматически получит активацию после установки.
Далее выбираем версию Home или Pro. Выбирать надо ту, которая была у вас ранее уже установлена. Именно для этого мы проверяли выпуск Windows 10 в самом начале.
Принимаем условия лицензии и нажимаем «Далее».
Выбираем тип установки «Выборочная: только установка Windows (для опытных пользователей)».
Перед нами появляется список существующих разделов жёсткого диска. Если вы хотите сохранить какой-то раздел с личными файлами, оставляйте его, остальные разделы удаляем. Для этого надо выделить раздел кликом мыши и нажать «Удалить». На этом этапе можно создать два или три раздела нужного размера (например, один под Windows 10 и программы, второй — под личные файлы), но мы рекомендуем оставлять один раздел, то есть удалять всё, что есть. Дело в том, что для отдельного хранения личных файлов лучше использовать второй физический жёсткий диск, а не отдельный том на уже существующем.
Встаём на «Незанятое пространство на диске…» и нажимаем «Далее».
Начинается переустановка Windows 10 начисто. Она имеет пять этапов: копирование, подготовка, установка компонентов, затем обновлений, ну и наконец завершение.
После этого компьютер перезагружается и продолжается первичная самонастройка установленной операционной системы: запускаются службы, идёт подготовка устройств и т.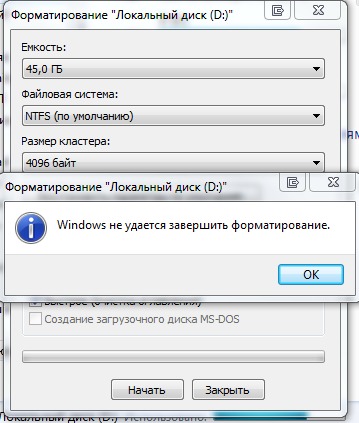 д.
д.
Затем система предлагает нам выбрать страну, где мы находимся и раскладку клавиатуры.
Предлагается добавить вторую раскладку. Говоря строго, имеется ввиду третья раскладка — английская всегда устанавливается по умолчанию, вторую (русскую) мы уже выбрали на предыдущем этапе, теперь можно поставить третью, к примеру, немецкую, французскую или финскую. Этот пункт в случае ненадобности пропускаем.
После этого система проверяет подключение к интернету и наличие обновлений. Если на компьютере нет проводного подключения, но есть адаптер Wi-Fi, то предлагается подключиться к имеющейся беспроводной сети.
Затем можно осуществить вход в аккаунт Microsoft, чтобы использовать его вместо традиционной локальной учётной записи Windows. Если аккаунта нет, его можно создать. Для этого понадобится адрес электронной почты и пароль. Преимущества входа в систему с учётной записью «Майкрософт» состоит в автоматической синхронизации некотых ваших данных и файлов. Мы же рассмотрим вариант создания автономной учётной записи. Выбираем соответствующий пункт внизу слева.
Мы же рассмотрим вариант создания автономной учётной записи. Выбираем соответствующий пункт внизу слева.
Теперь вводим имя пользователя, а затем придумываем пароль (можно пропустить — тогда пароля не будет). Если вход в систему будет защищён паролем, то, чтобы не вводить его каждый раз, можно придумать 4-значный пин-код. Вводим, подтверждаем, нажимаем ОК. Особенно удобна эта опция для тех, кто входит в Windows 10, используя аккаунт Microsoft. Этот шаг можно пропустить (кнопка «Отложить»).
Теперь нам надо выбрать параметры конфиденциальности. Те, кто боятся слежки со стороны Microsoft (американских властей, мировой закулисы и т.д.), могут выключить все пункты. Мы же рекомендуем отключить только «Распознавание речи» — эта функция всё равно пока не работает на русском языке.
После этого система ещё немного пообщается с нами («Привет», «Выполняется подготовка для Вас», «Это может занять несколько минут», «Давайте начнём!») и запустится — появится рабочий стол.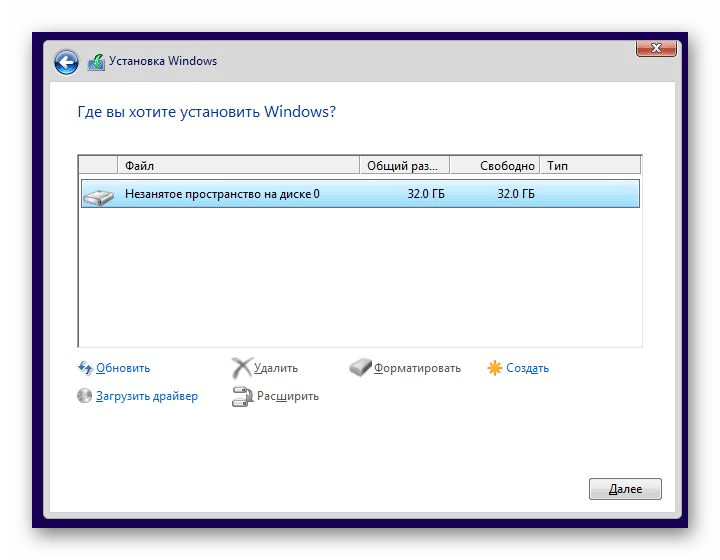
Вполне возможно, что, как и на картинке, вы увидите сообщение о поиске видеодрайвера. Он будет установлен автоматически, но до этого времени разрешение экрана будет выглядеть непривычно: нечётко, с крупными элементами. Не надо пугаться этого. Тут же будет задан вопрос о том, разрешить ли «другим компьютерам в этой сети обнаруживать ваш ПК». Если вы подключены к интернету дома или на работе, смело отвечайте «Да», если в общественной сети, то нет. Чтобы было проще понять, о чём речь, сообщаем, что этот вопрос — аналог вот такого установочного сообщения из времён Windows 7.
Сразу же после первого запуска свежеустановленной Windows 10 рекомендуем проверить доступные обновления операционной системы. Для этого зайдите в инструмент «Параметры» (значок шестерёнки в меню Пуск), выберите пункт «Обновление и безопасность», после чего нажмите «Проверка наличия обновлений». Далее параллельно с процессом скачивания обновлений ОС можно приступить к установке необходимых программ. Кстати, это очень удобно сделать при помощи сайта Ninite.com (это не реклама — просто действительно удобно). Там можно галочками выбрать все необходимые вам программы и одним разом скачать установщик (кнопка «Get Your Ninite»), который после запуска поставит их в систему без всяких ненужных вопросов и, главное, без каких-либо спам-дополнений.
Кстати, это очень удобно сделать при помощи сайта Ninite.com (это не реклама — просто действительно удобно). Там можно галочками выбрать все необходимые вам программы и одним разом скачать установщик (кнопка «Get Your Ninite»), который после запуска поставит их в систему без всяких ненужных вопросов и, главное, без каких-либо спам-дополнений.
По завершении всего рекомендуем провести дефрагментацию — система нуждается в ней после установки большого количества программ и обновлений. Вот и всё. Windows 10 переустановлена начисто и полностью готова к работе.
3 способа, как отформатировать жесткий диск через командную строку
Форматирование через командную строку может пригодиться, если стандартными средствами системы выполнить эту процедуру не удаётся. Есть несколько способов отформатировать диск или его отдельные тома через консоль, однако во всех них участвует одна команда — format. Как её правильно применять — рассказываем в нашей инструкции. См. также: как отформатировать жесткий диск с Windows 10.
Важно: при форматировании с диска удаляются все данные. Если не хотите их потерять, сделайте резервную копию.
Для форматирования диска требуется учётная запись администратора. Консоль тоже должна быть запущена с расширенными правами. На Windows 8 и Windows 10 можно открыть её через контекстное меню, которое появляется при клике правой кнопкой по меню «Пуск» или нажатии сочетания клавиш Win+X. В последних сборках Windows 10 вместо командной строки в меню закреплена консоль PowerShell. Её тоже можно использовать для форматирования диска.
Выбираем запуск командной строки с правами администратора
Альтернативный способ — найти «Командную строку» в списке приложений в меню «Пуск», кликнуть по ней правой кнопкой и выбрать пункт «Запуск от имени администратора».
Так тоже можно получить консоль с расширенными правами
На Windows 7 консоль скрыта в разделе «Все программы» — «Стандартные».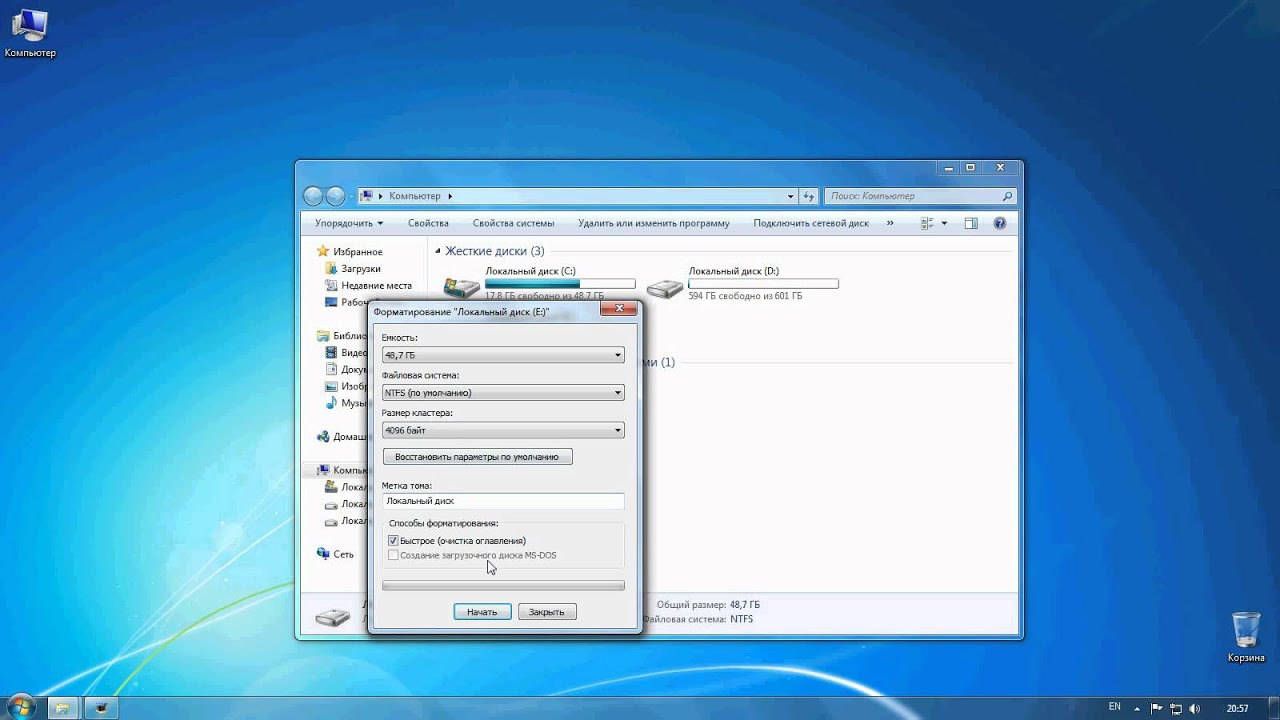 Кликаем по ней правой кнопкой, выбираем «Запуск от имени администратора».
Кликаем по ней правой кнопкой, выбираем «Запуск от имени администратора».
На Windows 7 порядок запуска отличается незначительно
Кроме того, на всех версиях Windows есть встроенный поиск, который поможет найти и открыть консоль с правами администратора.
Загрузка …Format — команда, которая используется для форматирования дисков со времён DOS. На Windows 10 она продолжает выполнять свою функцию. С помощью format можно отформатировать разделы на любом внешнем или внутреннем накопителе. См. также: команды для командной строки в Windows 10.
Особенность команды состоит в том, что она не объединяет разделы после очистки. Например, если у вас на диске есть логические тома C, D и E, то вы можете отформатировать разделы D и E, но объединить их не выйдет. Диск C очистить не получится, потому что на нём находится папка Windows — значит, он системный и форматируется другим способом, который мы рассмотрим ниже. Буквы могут быть другими, но принцип ясен.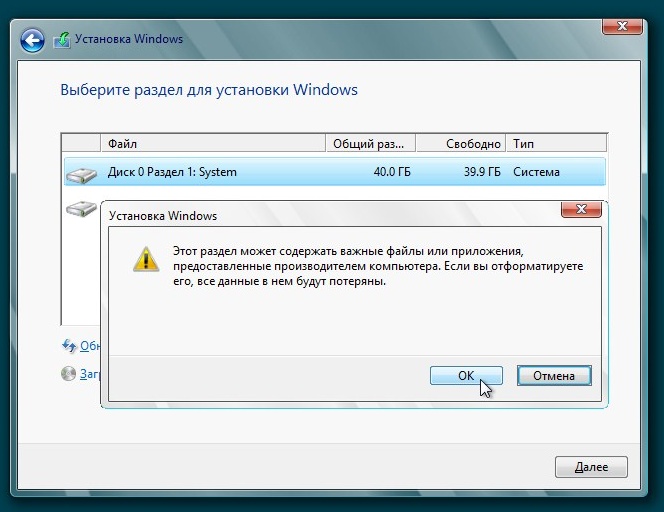
Если нас устраивает форматирование разделов без их объединения, то выполняем следующие действия:
- Запускаем командную строку с правами администратора.
- Выполняем команду format d: /fs:fat32 /q. D в синтаксисе — буква раздела, который мы форматируем; fs:fat32 — файловая система, в данном случае FAT32, может также быть NTFS; q — быстрое форматирование (если его не выбрать, то будет обычное, которое занимает больше времени).
- При появлении сообщения «Вставьте новый диск» нажимаем Enter.
- Вводим метку тома по своему усмотрению или оставляем её по умолчанию.
Мы отформатировали раздел D в NTFS и задали ему метку
Процедура очень простая, но ограниченная. Если нужно не только очистить разделы, но ещё и объединить их, то придётся использовать другой способ.
Загрузка …Утилита DISKPART позволяет создавать, форматировать и удалять разделы. Её использование — самый функциональный способ управления диском через командную строку.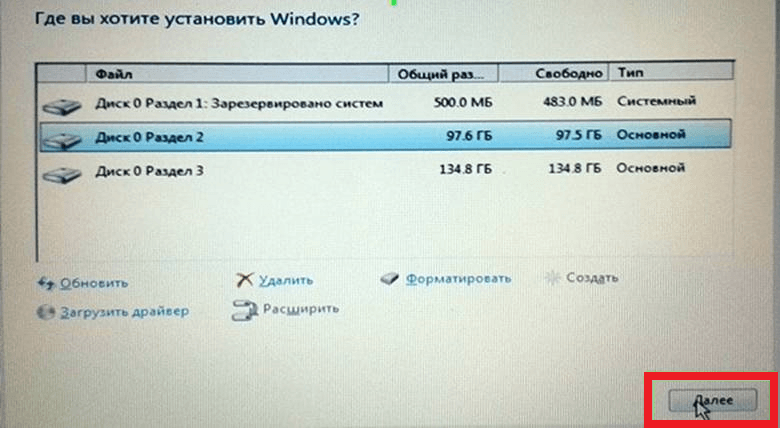
- Запускаем командную строку с правами администратора.
- Вводим команду diskpart и нажимаем Enter.
- Вводим команду list volume.
- Находим по букве и размеру номер тома, который хотим отформатировать.
Отформатируем том под номером 8
- Выбираем том командой select volume 8. Цифра может быть другой в зависимости от того, какой раздел мы форматируем.
- Выполняем уже знакомую команду format fs=fat32 quick.
- Вводим exit для завершения работы с утилитой DISKPART.
Обратите внимание на синтаксис команды. Здесь мы не указываем букву, так как на предыдущем шаге уже выбрали раздел. Файловая система указана FAT32, вместо неё можно выбрать NTFS. Quick — быстро форматирование, без этого атрибута запустится обычное форматирование.
Через DISKPART форматировать разделы ничуть не сложнее, чем с помощью стандартной команды Format
DISKPART позволяет также удалить и сразу объединить все разделы, которые есть на диске. Исключение составляет только накопитель с системным томом — для его форматирования есть другой способ, о котором мы поговорим ниже. Но этот метод сработает, если, например, есть внешний диск с разделами, а мы хотим быстро его очистить и создать на нём единое пространство.
Исключение составляет только накопитель с системным томом — для его форматирования есть другой способ, о котором мы поговорим ниже. Но этот метод сработает, если, например, есть внешний диск с разделами, а мы хотим быстро его очистить и создать на нём единое пространство.
- Запускаем командную строку с правами администратора.
- Выполняем команду DISKPART для вызова утилиты.
- Вводим list disk. Отобразится список физических носителей.
Это не логические разделы, а только реальные устройства, которые подключены к компьютеру
- Выбираем накопитель, который нужно отформатировать — например, select disk 5.
- Вводим команду clean для удаления всех данных.
- Выполняем запрос create partition primary, чтобы создать единый раздел.
- Форматируем раздел в FAT32 командой format fs=fat32 quick. Можно выбрать файловую систему NTFS.
- Выходим из утилиты DISKPART командой exit и закрываем командную строку.

Мы очистили диск и создали на нём единое пространство
В результате мы получили отформатированный накопитель, на котором есть один раздел с файловой системой FAT32.
Загрузка …Если стоит задача отформатировать системный раздел диска, то придётся использовать установочную флешку. Из-под Windows очистить том не получится. Так что берём загрузочный носитель Windows, подключаем его к компьютеру, меняем в BIOS порядок загрузки и попадаем на первое окно установщика.
Командную строку можно запустить из среды установки WIndows
Для быстрого запуска командной строки нажимаем сочетание клавиш Shift-F10. На некоторых ноутбуках сочетание будет Shift+Fn+F10. Появится такая же консоль, как на Windows. Синтаксис не меняется. Вы можете пользоваться командой Format или форматировать разделы с объединением через DISKPART. На этот раз никаких ограничений не будет — можно удалить любой том, даже с установленной Windows.
Важно: отформатировав системный раздел, вы не сможете запустить Windows с этого диска.
Придётся устанавливать систему заново.
При работе с командной строкой из среды установщика нужно помнить, что здесь буквы логических томов отличаются. Чтобы случайно не удалить другой раздел, проверяйте тома по размеру. Команда list volume выводит полный список разделов.
Обязательно смотрим на размер раздела, прежде чем выбрать номер тома
Если диск нужно очистить для последующей установки Windows, то нет смысла пользоваться для этой цели командной строкой. В процессе инсталляции системы появится окно с удобным мастером форматирования, который поможет создать или удалить разделы.
Через этот интерфейс гораздо проще управлять разделами, чем через командную строку
Форматирование через командную строку имеет смысл только в том случае, если стандартными инструментами установщика избавиться от старых разделов не получается.
Загрузка …Загрузка …
Post Views: 12 373
Как стереть и отформатировать CD или DVD в Windows 10
Следуйте быстрому видеоуроку, в котором РЕШЕНО «как отформатировать или стереть CD / DVD».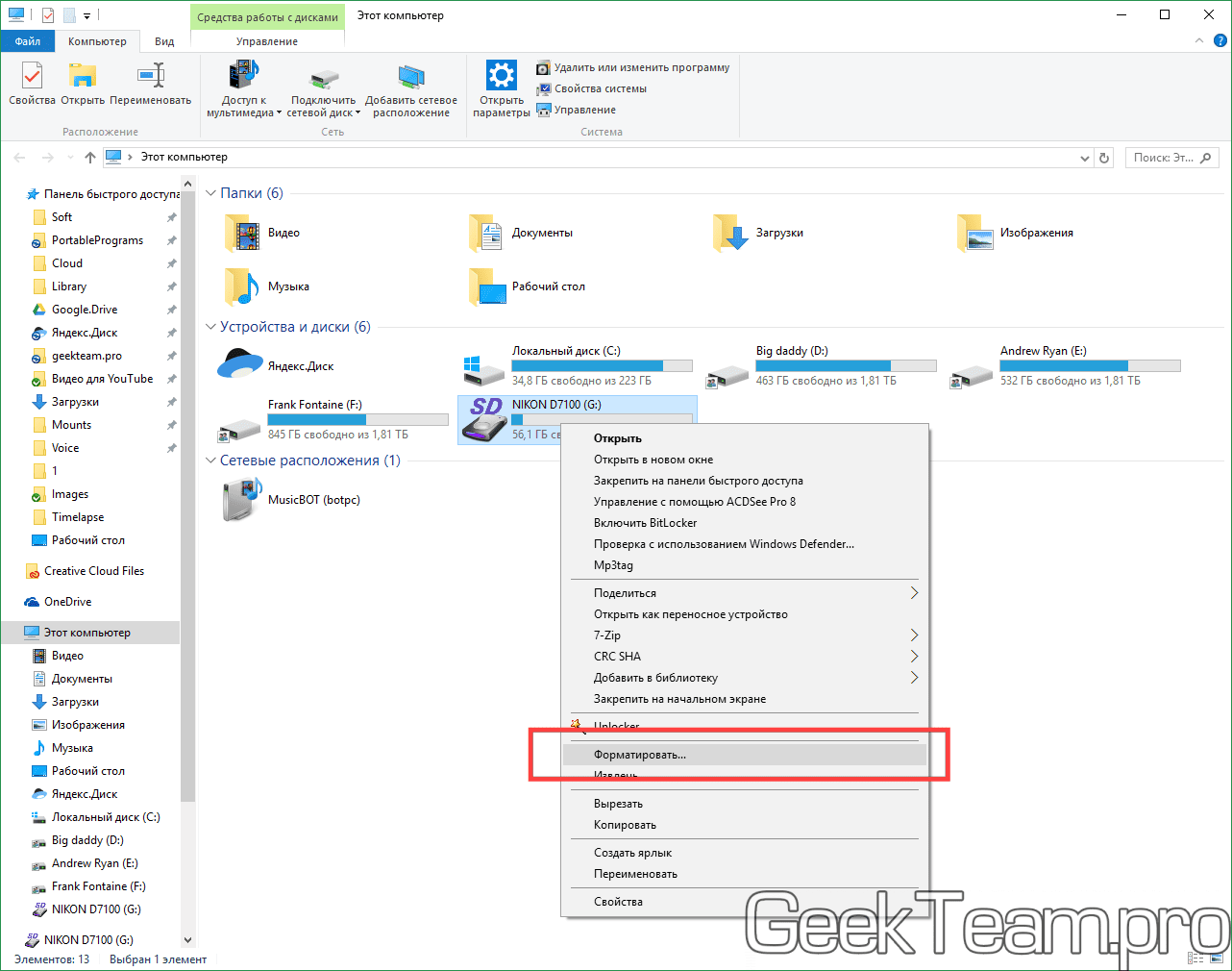
Подробные инструкции см. По адресу:
Источник видео: https://www.youtube.com/watch?v=iuCkxZ4D0to
«У меня есть ноутбук HP с приводом компакт-дисков. И теперь мне нужно отформатировать диск, чтобы я мог его записать. Эту задачу легко выполнить в предыдущих версиях Windows, которые я использовал. Но как мне отформатировать DVD RW в Windows 10? Я не могу найти никаких инструкций при поиске в Интернете.»
Обычно, если вы хотите записать данные на CD или DVD, сначала вам нужно отформатировать диск. Если на CD или DVD есть данные, вы должны стереть данные, уже находящиеся на диске, а затем отформатировать их для повторного использования. Процесс форматирования вашего DVD или CD довольно прост. Здесь мы шаг за шагом покажем вам, как это сделать. (Здесь диск должен быть перезаписываемым CD или DVD, который позволяет форматировать и перезаписывать данные. )
)
Как отформатировать CD / DVD в Windows 10
Шаг 1: Вставьте CD-RW или DVD-RW в ваш компьютер.(Если на вашем компьютере нет привода компакт-дисков, купите внешний.)
Шаг 2: Щелкните «Этот компьютер» на вашем компьютере.
Шаг 3: Найдите и щелкните правой кнопкой мыши значок привода CD / DVD, затем нажмите «Форматировать».
Шаг 4: Щелкните раскрывающийся список «Файловая система», затем щелкните одну из следующих файловых систем:
- UDF 1.50 — для использования в XP и более ранних версиях.
- UDF 2.00 — для использования в XP и более ранних версиях.
- UDF 2.01 (по умолчанию) — подходит для большинства современных операционных систем.
- UDF 2.50 — подходит для большинства современных операционных систем. Поддерживает Blu-ray.
- UDF 2.60 (рекомендуется) — подходит для большинства современных операционных систем. Поддерживает Blu-ray.

Шаг 5: Нажмите «Пуск», вы увидите предупреждающее сообщение об удалении всех данных на диске.
Шаг 6: Нажмите «ОК», чтобы продолжить процесс. CD / DVD начнет форматироваться.
Стереть CD / DVD диск в Windows 10
Как упоминалось ранее, если вы хотите отформатировать использованный CD-RW / DVD-RW, вам необходимо сначала стереть данные, уже находящиеся на диске.Чтобы выполнить эту работу, вы можете использовать инструменты форматирования операционной системы Windows 10. Если некоторые пользователи не знают, как стереть DVD-диск, здесь мы перечисляем подробные шаги:
Шаг 1: Вставьте перезаписываемый диск в компьютер.
Шаг 2: Перейдите в «Пуск», нажав «Этот компьютер».
Шаг 3: В проводнике Windows щелкните значок DVD-привода.
Шаг 4: На панели инструментов нажмите «Стереть этот диск», а затем следуйте инструкциям мастера, чтобы успешно стереть, очистить или стереть компакт-диск или DVD.
Если функция «Стереть» не появляется при использовании одного из описанных методов, возможно, у вас есть CD или DVD (с возможностью записи только один раз), а не CD-RW или DVD-RW (с возможностью перезаписи).
Бонусный совет: как отформатировать диск в Windows 10
Иногда может потребоваться отформатировать диск (внутренние или внешние жесткие диски), USB-накопители, SD-карты и другие устройства хранения. Здесь мы рекомендуем вам попробовать EaseUS Partition Master. Этот инструмент позволяет отформатировать диск с помощью простых шагов.В отличие от управления дисками, EaseUS Partition Master сэкономит вам много шагов и времени. Кроме того, он также предоставляет другие полезные функции, которые помогут вам управлять своими дисками и разделами. Не стесняйтесь попробовать.
Ваш надежный выбор — EaseUS Partition Master
- Изменить размер / переместить, объединить, клонировать раздел и проверить ошибку файловой системы.
- Клонируйте диск, конвертируйте в MBR / GPT, конвертируйте в Dynamic / Basic и даже стирайте данные.

- Перенос ОС, оптимизация производительности компьютера путем очистки ненужных / больших файлов и т. Д.
Как использовать диск восстановления системы в Windows 10 (компакт-диск или USB-накопитель)
Прочтите о создании диска восстановления Windows 10/8 или USB-накопителя , загрузке образа Windows и восстановлении системы с помощью установочного диска. 10 диск восстановления — это инструмент, который используется, когда операционная система не загружается или работает с ошибками, и вы хотите восстановить ее работоспособность или восстановить ее до предыдущего состояния с помощью резервной копии, созданной вами ранее.
Содержание:
Начиная с Windows 7, скрытые разделы также создаются вместе с основными разделами при установке операционной системы. Вы не можете увидеть скрытые разделы в проводнике Windows, поскольку они отображаются только в окне «Управление дисками» как:
- Система зарезервирована.

- Безымянный (раздел восстановления).
Раздел Зарезервировано системой хранит файлы данных конфигурации загрузки (BCD) и системный загрузчик (bootmgr).Таким образом, система защищает загрузочные файлы операционной системы, и этот раздел используется для входа в среду восстановления системы.
Если операционная система становится неработоспособной и не загружается из-за повреждения системных файлов, вы можете восстановить их с помощью среды восстановления Windows. Вы можете запустить его, нажав F8 при запуске компьютера .
Запустив Среда восстановления Windows , выберите Восстановление системы или Устранение неполадок .Названия пунктов меню могут различаться в зависимости от версии операционной системы и способа запуска среды восстановления Windows.
Диск восстановления можно создать на жестком диске при установке операционной системы (это то, что обычно делают последние версии Windows) или сохранить отдельно на CD, DVD или USB-накопитель.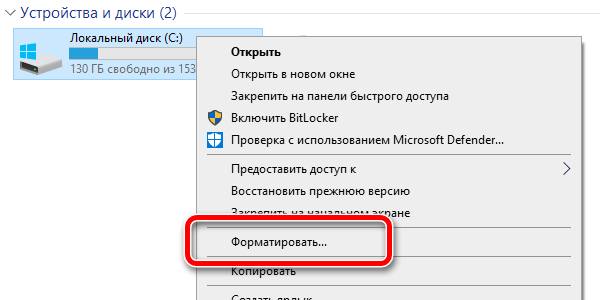 Такой диск содержит данные, необходимые для восстановления системы.
Такой диск содержит данные, необходимые для восстановления системы.
Как восстановить Windows 10 с помощью диска восстановления?
Как создать диск восстановления Windows 10
Вы ищете, как создать диск восстановления Windows 10? Просто сделайте следующее:
- Откройте панель управления / Восстановление .
- Выберите Создать диск восстановления .
- Вставьте диск в привод.
- Выберите его в качестве места для сохранения диска восстановления системы и создайте его в соответствии с указаниями системы.
Для записи на диск восстановления вам понадобится CD / DVD.
Как создать USB-накопитель восстановления Windows 10
Вы ищете, как создать USB-накопитель восстановления Windows 10? Просто сделайте следующее:
- Откройте панель управления / Восстановление .
- Выберите Создать диск восстановления .
- Вставьте флешку.
- Выберите его в качестве места для сохранения диска восстановления системы и создайте его в соответствии с указаниями системы.

Для создания диска восстановления вам понадобится запасной USB-накопитель.
Где скачать образ для восстановления системы
Если вы по какой-то причине не создали образ для восстановления системы и ваша Windows больше не работает должным образом, его все равно можно восстановить с помощью образа для восстановления операционной системы.
Такой образ можно создать сразу после установки операционной системы и программного обеспечения или в любой другой момент, когда вы работаете с вашей системой.
Вы можете скачать бесплатную утилиту Microsoft и создать такой образ. Для этого выполните следующие действия:
Скачайте утилиту, установите и запустите ее.
- Программа выполнена в виде пошагового мастера. Следуйте его рекомендациям, чтобы создать образ и записать его на DVD-диск или USB-накопитель.
Примечание . Не запускайте диск восстановления системы из Windows, которая используется в данный момент. Правильный метод — зайти в BIOS, изменить последовательность загрузки так, чтобы сначала был загружен носитель, содержащий образ системы, а затем перезагрузить компьютер.
Правильный метод — зайти в BIOS, изменить последовательность загрузки так, чтобы сначала был загружен носитель, содержащий образ системы, а затем перезагрузить компьютер.
Важная информация: Создавать образ следует только на исправно работающей системе без вирусов и ошибок. После восстановления вы получите точную копию системы, какой она была на момент создания образа.
Восстановление Windows 10 с помощью установочного диска
Вы ищете способ восстановить Windows 10 с помощью установочного диска? Просто сделайте следующее:
- Перейдите в BIOS или UEFI, чтобы изменить последовательность загрузки, чтобы операционная система загружалась с компакт-диска, DVD или USB-диска (в зависимости от вашего установочного диска).
- Вставьте установочный диск Windows в привод DVD (или подключите его к порту USB).
- Перезагрузите компьютер и подтвердите загрузку с компакт-диска.
- В появившемся меню выберите в меню Устранение неполадок / Восстановление компьютера .
 Следуйте инструкциям мастера. Все остальное программа восстановления сделает автоматически.
Следуйте инструкциям мастера. Все остальное программа восстановления сделает автоматически. - Дождитесь завершения процесса восстановления и перезагрузите компьютер.
Диск восстановления системы от производителя ноутбука
Для восстановления Windows в этом случае вы можете использовать те же методы для портативного компьютера, что и для настольного компьютера. В отличие от настольного компьютера, у ноутбука есть дополнительная возможность, когда дело касается восстановления системы: вы можете восстановить его до заводских настроек с помощью скрытого раздела восстановления, предустановленного производителем.
При восстановлении заводских настроек портативного компьютера:
- Все пользовательские данные в системном разделе портативного компьютера будут удалены.
- Системный раздел будет отформатирован.
- Будут установлены все заводские программы и приложения.
Чтобы восстановить заводские настройки портативного компьютера:
- Запустите на портативном компьютере программу восстановления заводских настроек.

Примечание . Это можно сделать разными способами в зависимости от производителя.На некоторых устройствах эта утилита запускается нажатием определенной клавиши или комбинации клавиш при запуске ноутбука, в то время как другие выполняют процедуру восстановления с помощью собственного программного обеспечения (которое обычно устанавливается на заводе). - В меню выберите «Восстановление системы» или «Восстановить заводские настройки» и следуйте инструкциям.
- Дождитесь завершения процесса восстановления системы.
- Перезагрузите компьютер.
В результате вы получите операционную систему вашего ноутбука в том же состоянии, в каком она была при покупке в магазине.
Восстановление данных с жесткого диска
Если восстановление вашей системы Windows 10 с использованием образа операционной системы привело к форматированию жесткого диска и потере данных, наиболее эффективным способом будет использование Hetman Partition Recovery .
Для этого выполните следующие действия:
- Скачайте, установите и запустите. Узнайте о функциях программы и пошаговом руководстве.
- По умолчанию пользователям предлагается начать с мастера восстановления файлов .Нажмите «Далее» , и программа попросит вас выбрать диск, с которого вы хотите восстановить файлы.
- Дважды щелкните диск и выберите тип анализа. Выберите «Полный анализ» и дождитесь завершения процедуры сканирования диска.
- По окончании сканирования вам будут показаны файлы для восстановления. Выберите нужные и нажмите «Восстановить» .
- Выберите один из предложенных вариантов сохранения файлов. Не сохраняйте восстановленные файлы на диск, с которого они были ранее удалены, поскольку их можно стереть.
Восстановление разделов жесткого диска
Восстановление удаленных, поврежденных или утерянных разделов на жестком диске невозможно стандартными средствами Windows. Windows может только помочь вам обнаружить потерю раздела и создать новый раздел вместо потерянного старого. В этом случае в окне «Управление дисками» будет отображаться неформатированная или невыделенная область на диске.
Windows может только помочь вам обнаружить потерю раздела и создать новый раздел вместо потерянного старого. В этом случае в окне «Управление дисками» будет отображаться неформатированная или невыделенная область на диске.
Восстановление несистемного раздела жесткого диска
Просто сделайте следующее:
- Загрузите, установите и запустите Hetman Partition Recovery.Узнайте о функциях программы и пошаговом руководстве.
После запуска программа найдет и отобразит все физические диски, а также доступные и недоступные разделы и области на ваших дисках, показывая эту информацию в левой части главного окна.
- Дважды щелкните на диске или в области, из которой необходимо восстановить файлы, и выберите тип анализа (в нашем случае это область неформатированная область ). Выберите «Полный анализ» и дождитесь завершения процедуры сканирования диска.
- Когда сканирование закончится, вам будут показаны все найденные файлы.
 Выберите нужные и нажмите «Восстановить» .
Выберите нужные и нажмите «Восстановить» . - Выберите один из предложенных вариантов сохранения файлов. Не сохраняйте восстановленные файлы на диск, с которого они были ранее удалены, поскольку их можно стереть.
Восстановление системного раздела жесткого диска
Если системный раздел потерян, компьютер не загрузится.
Поэтому:
- Отсоедините и выньте из компьютера жесткий диск, на котором был утерян системный раздел.
- Подключите этот жесткий диск к другому компьютеру.
- Убедитесь, что ваш жесткий диск правильно распознается другим компьютером.
- Теперь выполните шаги, показанные в предыдущем разделе.
Восстановление системного раздела жесткого диска с помощью LiveCD
Если нет возможности подключить жесткий диск с утерянным или поврежденным системным разделом к другому компьютеру, вы можете восстановить такой раздел, запустив компьютер с помощью LiveCD, альтернативной портативной версии операционной системы.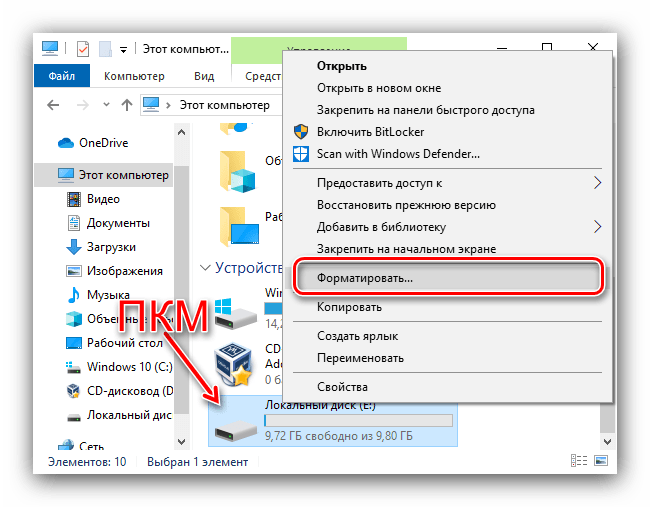
Для этого сделайте следующее:
- Найдите LiveCD, который подходит для ваших нужд, загрузите его и скопируйте на CD \ DVD или флешку.
- Подключите LiveCD к компьютеру и включите его. Компьютер автоматически загрузится с LiveCD.
- Скопируйте файлы из системного раздела на другой носитель (часто это может быть внешний жесткий диск).
Восстановлен ли системный диск Windows 10? Оставляйте отзывы и задавайте вопросы в комментариях.
Как отформатировать новый диск для использования с Windows 7, 8 или 10 — блог 7dayshop
Форматирование диска для использования в Windows 7, 8 и 10
Прежде чем вы сможете использовать новый внешний диск с Windows 7, 8 или 10, вам необходимо отформатировать его (если не указано, что он предварительно отформатирован). Есть несколько вариантов, которые мы рассмотрим, чтобы помочь вам выбрать правильный формат и показать, как подготовить диск к использованию.
Шаг 1. Щелкните правой кнопкой мыши значок Windows в нижнем левом углу и выберите Управление дисками
Щелкните правой кнопкой мыши значок Windows в нижнем левом углу и выберите Управление дисками
Шаг 2. Если вы хотите отформатировать или удалить файлы с существующего жесткого диска, щелкните правой кнопкой мыши диск, который вы хотите «очистить», и выберите Удалить том. Если у вас есть новый диск, который вы хотите отформатировать — переходите сразу к шагу 3.
Шаг 3. Выберите диск, который вы хотите отформатировать, щелкните правой кнопкой мыши и выберите Новый простой том.
Шаг 4. Откроется мастер , чтобы помочь вам завершить этот процесс, поэтому щелкните Далее .
Шаг 5. Мастер попросит вас указать размер тома, будет автоматически установлен в зависимости от размера диска, поэтому нажмите Далее .
Шаг 6. Мастер затем попросит вас Назначить букву диска или путь — используйте значение по умолчанию, предложенное мастером , если вы не уверены, затем нажмите Далее .
Шаг 7. Мастер попросит вас Форматировать раздел. Выберите NTFS, если вы хотите использовать дисковый накопитель только для компьютеров Windows для чтения, или выберите exFAT для кросс-платформенной совместимости (с Mac и другими операционными системами). Вы также можете идентифицировать диск и присвоить ему более значимое имя, изменив метку тома — например, «Мои видео и изображения», затем щелкните Далее .
Шаг 8. Теперь вы готовы начать форматирование нового дискового накопителя, нажмите Завершить , чтобы начать форматирование.
После завершения описанного выше процесса ваш диск будет готов к использованию.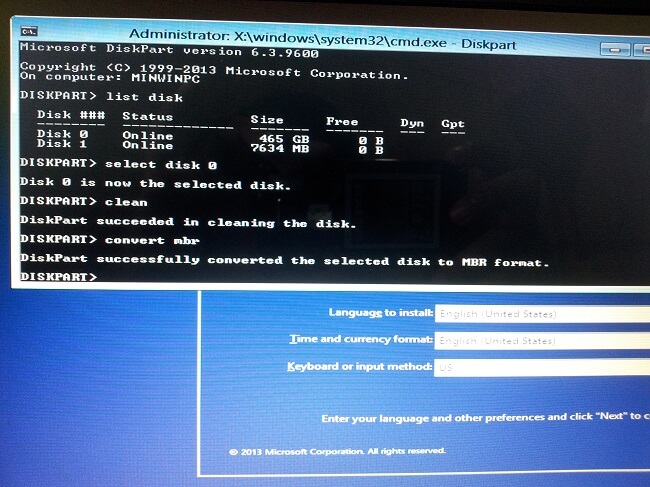
Купите новый внешний жесткий диск для своего ПК, ознакомьтесь с ассортиментом, который продается на 7dayshop.com — нажмите ЗДЕСЬ
Для получения дополнительных сведений о совместимости файловой системы диска в различных операционных системах Щелкните ЗДЕСЬ
Чтобы узнать, как отформатировать новый диск для использования с Apple Mac , щелкните ЗДЕСЬ
ПОКУПАЙТЕ ВНЕШНИЙ ЖЕСТКИЙ ДИСК!
Купите новый внешний жесткий диск для своего ПК, посмотрите ассортимент на распродаже в 7dayshop.com — Нажмите ЗДЕСЬ
СФОРМАТИРУЙТЕ НОВЫЙ ЖЕСТКИЙ ДИСК ДЛЯ ИСПОЛЬЗОВАНИЯ!
Узнайте, как отформатировать новый диск для использования с Apple Mac щелкните ЗДЕСЬ
Сводка
Название статьи
Форматирование диска для использования с Windows 7, 8 и 10
Описание
Прежде чем вы сможете использовать новый внешний диск с Windows 7, 8 или 10, вам необходимо отформатировать его (если не указано он предварительно отформатирован). Есть несколько вариантов, которые мы рассмотрим, чтобы помочь вам выбрать правильный формат и показать, как подготовить диск к использованию.
Есть несколько вариантов, которые мы рассмотрим, чтобы помочь вам выбрать правильный формат и показать, как подготовить диск к использованию.
Автор
Джереми Бретель
Имя издателя
7dayshop.com Limited
Логотип издателя
Как создать и отформатировать раздел жесткого диска в Windows 10
Чтобы более эффективно использовать место на жестком диске компьютера с Windows 10, вы можете создавать новые разделы.Если вирус или вредоносная программа испортили ваш жесткий диск, вы можете отформатировать весь раздел. По какой-либо причине вам нужно создать и отформатировать раздел жесткого диска в Windows 10 , а затем давайте посмотрим, как выполнить эту задачу.
Советы. Убедитесь, что вы вошли в свою учетную запись Windows 10 как администратор, поскольку для создания и форматирования разделов жесткого диска требуются права администратора.
Часть 1: Как создать раздел жесткого диска в Windows 10
Шаг 1. Доступ к управлению дисками
Доступ к управлению дисками
Disk Management — это удобная утилита, встроенная в Microsoft Windows, которая помогает управлять жестким диском.Если вы используете клавиатуру и мышь, это самый быстрый способ открыть Управление дисками в Windows 10, нажав клавиши Win + X , чтобы открыть меню опытного пользователя.
Шаг 2: Уменьшение объема
В разделе «Управление дисками» отображаются все диски, подключенные к вашему ПК с Windows 10. Теперь вам нужно сжать один раздел диска.
1. Выберите один раздел диска, на котором достаточно места, щелкните его правой кнопкой мыши и выберите Shrink Volume .
2.Просто подождите, пока запрашиваете сжатое пространство. Это не займет много времени.
3. Теперь в диалоговом окне «Уменьшение» отображается четыре величины. Если вы хотите создать новый раздел на жестком диске размером 20 ГБ в Windows 10, просто введите 2048 (1 ГБ = 1024 МБ) в поле после . Введите объем пространства для сжатия в МБ . Затем нажмите Shrink .
Введите объем пространства для сжатия в МБ . Затем нажмите Shrink .
Шаг 3: Создайте новый раздел жесткого диска
После завершения шага 2 вы увидите новое незанятое пространство размером 20 ГБ.
1. Щелкните правой кнопкой мыши новое пространство и выберите Новый простой том .
2. Откроется мастер создания нового простого тома . Щелкните Далее .
3. Укажите размер нового тома и щелкните Далее . Размер тома должен быть между максимальным и минимальным размерами.
4. Назначьте букву диска для вновь созданного раздела жесткого диска и нажмите Далее .
5. Чтобы сохранить данные на этом разделе, вы должны сначала отформатировать его. Просто оставьте настройки по умолчанию и введите метку тома. Затем нажмите Далее .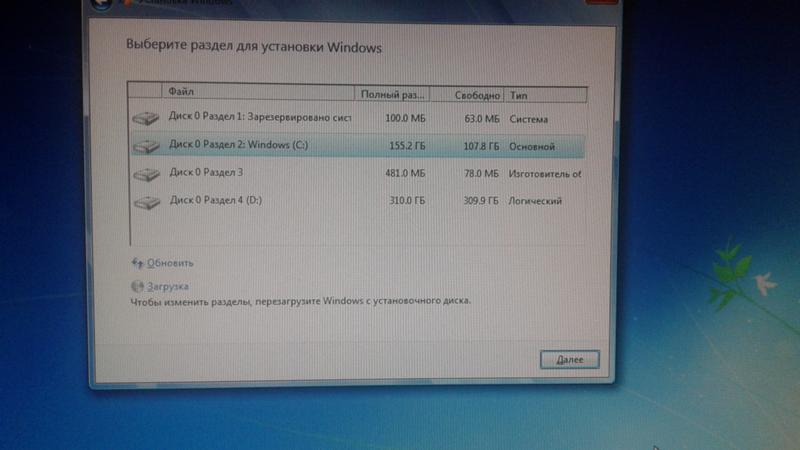
6. Нажмите «Готово», чтобы завершить работу мастера создания простого тома .
Итак, вы успешно создали новый раздел жесткого диска на вашем ПК с Windows 10 . Если вы указали размер тома меньше максимального размера дискового пространства, вы увидите незанятое пространство, на котором вы можете создать другой раздел диска.
Часть 2: Как отформатировать раздел жесткого диска в Windows 10
Советы. Убедитесь, что вы создали резервную копию своих личных данных на другом диске, прежде чем начинать форматирование раздела диска.
Метод 1. Все еще находясь в управлении дисками, щелкните раздел правой кнопкой мыши и выберите Формат .
Отметьте Выполните быстрое форматирование и нажмите ОК .
Метод 2: щелкните Проводник > Этот компьютер . Затем щелкните правой кнопкой мыши раздел диска и выберите Формат .
Затем щелкните правой кнопкой мыши раздел диска и выберите Формат .
Просто нужно сохранить настройки по умолчанию, в том числе поставить галочку рядом с Quick Format и нажать Start .
Конечно, помимо использования встроенной в Windows утилиты управления дисками, вы также можете использовать стороннее программное обеспечение для создания и форматирования разделов жесткого диска на вашем ПК с Windows 10.
.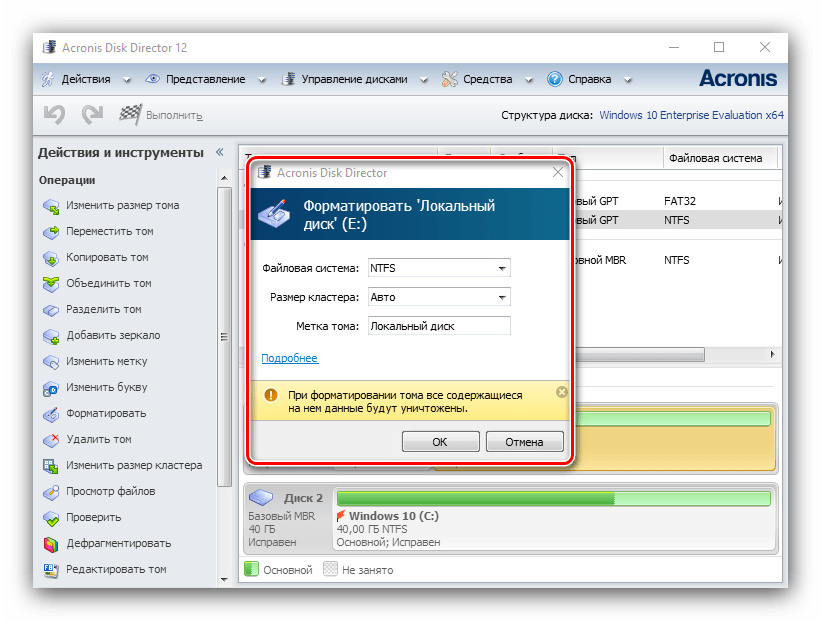


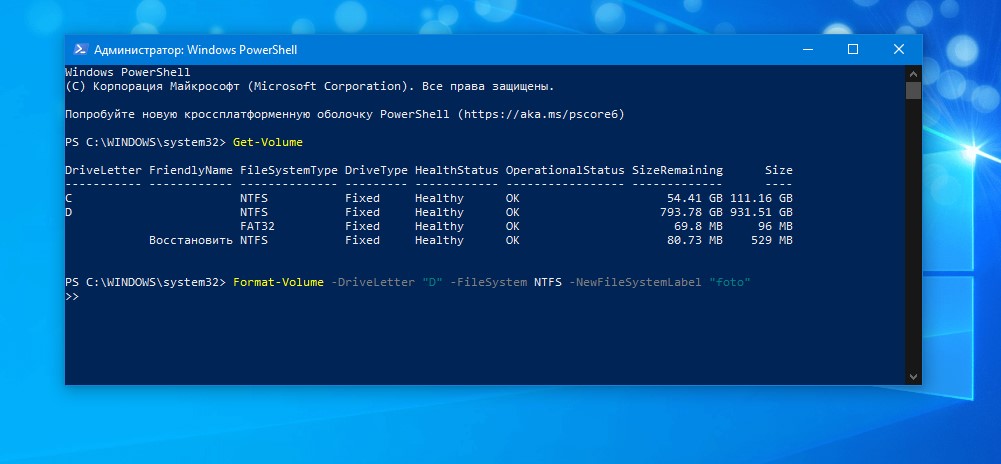
 То же самое проделываем с другими томами.
То же самое проделываем с другими томами.

 Придётся устанавливать систему заново.
Придётся устанавливать систему заново. 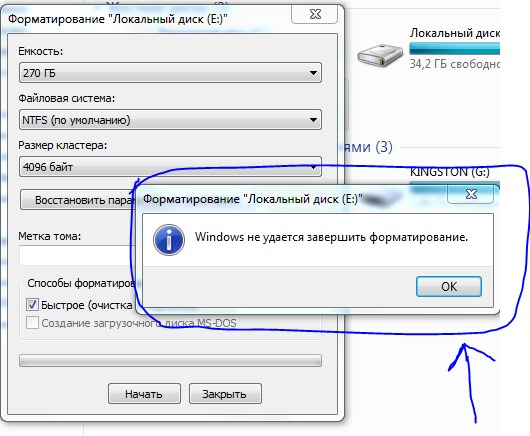

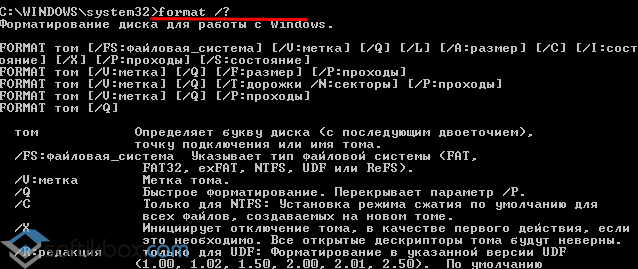

 Следуйте инструкциям мастера. Все остальное программа восстановления сделает автоматически.
Следуйте инструкциям мастера. Все остальное программа восстановления сделает автоматически.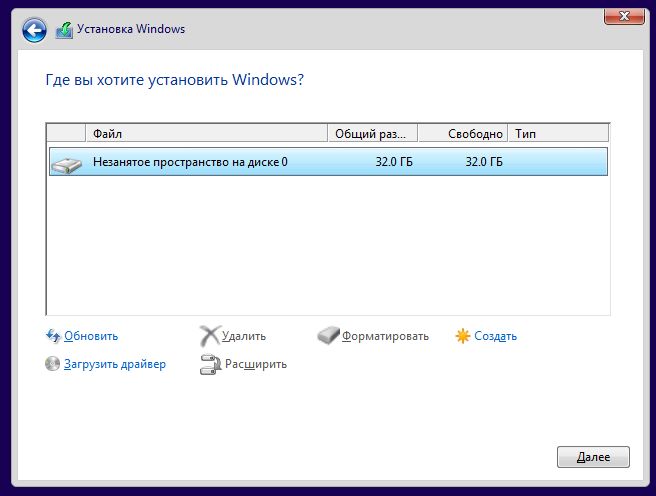
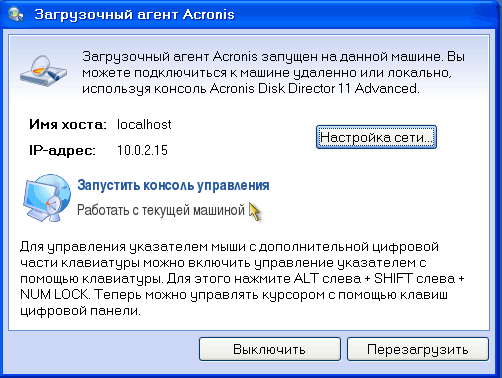 Выберите нужные и нажмите «Восстановить» .
Выберите нужные и нажмите «Восстановить» . Доступ к управлению дисками
Доступ к управлению дисками