Инструкция по настройке NanoStation и NanoBeam
01.09.2014 Перейти ко второй части…Сценарий 3. Настройка устройства в режиме «Домашний роутер» (SOHO Router).
В данном сценарии устройство Ubiquiti работает как обычный «домашний» маршрутизатор. Ethernet интерфейс устройства подключается к сети провайдера. Компьютеры домашней сети или малого офиса подключаются к WiFi сети раздаваемой устройством. Некоторые модели имеют 2 Ethernet интерфейса, например, Nanostation M. В этом случае SOHO Router может также обеспечить проводное подключение к домашней сети.
Рисунок 21. Устройство Ubiquiti Airmax в режиме SOHO Router.
Также, как и в случае настройки в режиме роутера, для внутренней сети устройство Ubiquiti является пограничным маршрутизатором и DHCP сервером. Разница только в том, что интерфейсы меняются местами. Настройка начинается с закладки Network. Режим работы сети устанавливается как «SOHO Router». Для внешней (проводной) сети провайдера необходимо указать способ получения IP адреса (DHCP, статика и PPPoE). Необходимо помнить, что если провайдер использует VPN (PPTP/L2TP), то использовать устройства Ubiquiti для подключения к таким провайдерам услуг невозможно. Следующим шагом необходимо включить NAT. Теперь роутер может пересылать пакеты между Ethernet и беспроводным интерфейсами и маршрутизировать трафик.
Для внутреннего интерфейса необходимо указать IP адрес (он же будет указываться как шлюз в сетевых настройках клиентов внутренней сети). При желании можно активировать DHCP сервер для выдачи сетевых адресов клиентам. Чекбокс «DNS Proxy» позволяет включить трансляцию DNS запросов от клиентов внутренней сети. Если он установлен, в сетевых настройках клиентов можно указывать адрес устройства в качестве DNS сервера.
При использовании ряда приложений, например, клиентов файлообменных сетей, часто возникает необходимость публикации тех или иных сетевых портов из внутренней сети в Интернет. В настройках устройств Ubiquiti для этих целей служит пункт «Port Forwarding».
Рисунок 22. Настройки сети в режиме SOHO Router.
В закладке «Wireless» необходимо указать режим работы беспроводной сети «Access Point» (точка доступа). Чекбокс «WDS» не должен быть включен! После этого указать идентификатор беспроводной сети (SSID), режим работы беспроводной сети, тип безопасности и ключ сети. Устройства Ubiquiti могут автоматически выбирать частоту (в зависимости от окружающих условий выбирается свободный частотный канал) или работать на одной фиксированной частоте, выбрать которую можно в пункте «Frequency». Также можно выбрать несколько частот установив чекбокс «Frequency List». Также в настройках беспроводной сети можно выбрать ширину используемого частотного канала. Увеличение ширины канала позволяет повысить скорость передачи данных. Но при этом необходимо помнить, что многие более старые беспроводные устройства (компьютеры, ноутбуки, смартфоны) не могут подключаться к сети если ширина канала установлена выше чем 20 МГц.
Рисунок 23. Настройки беспроводной сети в режиме SOHO Router.
Наконец, о настройке AirMax. Поскольку предполагается, что к «домашнему» маршрутизатору будут подключаться обычные Wi-Fi клиенты, функция должна быть выключена.
Рисунок 24. Отключение AirMax в режиме SOHO Router.
Устройства Ubiquiti позволяют настроить большое количество дополнительных параметров беспроводной сети. Для «домашнему» маршрутизатору наиболее интересны параметры «Client Isolation» и «Sensitivity Threshold» (закладка «Advanced»). Первый параметр позволяет запретить доступ беспроводных клиентов к другим устройствам внутренней сети. Клиент сможет передавать и получать данные только из внешней сети провайдера. Такая функция может быть полезна, если точка доступа устанавливается в публичных местах. Второй параметр позволяет ограничить подключение клиентов со слабым сигналом (находящихся на значительном расстоянии от точки доступа).
Рисунок 25. Закладка «Advanced» интерфейса управления в режиме SOHO Router.
Текущий статус соединения можно просмотреть в закладке «Main». Там же доступна дополнительная информация, такая как сетевой адрес, полученный устройством, адреса, выданные DHCP сервером, опубликованные порты и ряд других полезных данных.
Рисунок 26. Закладка «Main» интерфейса управления в режиме SOHO Router.
wifimag.ru
Ubiquiti Настройки: Режим SOHO Router
Настройка точки доступа в режиме SOHO Router, на устройствах с Air OS
Режим SOHO Router (Small Office / Home Office), позволить вам настроить беспроводной доступ в интернет дома или на территории офиса.
Для доступа к интерфейсу настройки системы airOS выполните следующие действия:
- Задайте Ethernet — адаптеру своего компьютера статический IP — адрес в подсети 192.168.1.x (для Windows7 путь: Панель управления\Сеть и Интернет\Сетевые подключения, в свойствах локальной сети в свойствах протокола Интернета версии 4 (TCP/IPv4) использовать статические настройки: например, IP — адрес 192.168.1.100 и маска подсети 255.255.255.0).
- Запустите Web-браузер. Введите в адресной строке IP- адрес своего устройства по умолчанию(192.168.1.20). В появившемся поле введите логин и пароль, по уполномочию ubnt/ubnt
Настройка
- Во вклакдке Network, выставляем пункт Network Mode в режим SOHO Router
- В пункте WAN IP Address, указываем DHCP, если настройки провайдера выдаются автоматически DHCP сервером.
В случае если настройки статичны, выбираем Static и прописываем в пункте IP Address, белый IP выданный провайдером. В Gateway IP указываем шлюз по умолчанию. В Primary DNS IP адреса DNS сервера или адрес шлюза.
Если авторизация у провайдера происходит по протоколу PPOE, выбираем PPOE и вводим логин и пароль выданный провайдером. - Во вкладке LAN Network Settings, IP Address указываем статичный адрес нашего устройства. В Netmask, маску сети
Ставим галочку напротив Enable DHCP Server, для того чтобы запустить DHCP сервер.
В пункте Range Start, указываем первый адрес в адресном пространстве
В пункте Range End, указываем последний адрес в адресном пространстве
Указываем маску в Netmask - Нажимаем change, сохраняем настройки.
Переходим во вкладку WIRELESS
- В пункте Wireless Mode, выбираем Acess Point.
- В пункте SSID, вводим идентификатор беспроводной сети.
- В пункте Channel Width, указываем ширину канала (мобильные устройства работают только в полосе 20МГц)
- В пункте Security, выбираем тип шифрования, и вводим пароль аутентификации
Если вы все сделали верно, то устройство начнет работу в режиме беспроводного маршрутизатора!
ubiquiti-networks.blogspot.com
Почему абоненты уходят от провайдера? / CompTek corporate blog / Habr
Всем привет.Кажется, вы сделали все возможное: построили прекрасную сеть, выдали хорошие тарифы. Но ваши абоненты все равно жалуются на скорость, стабильность доступа и уходят. Почему?
Исследования показывают, что в 80% случаев эти проблемы происходят по вине SOHO роутера, установленного абонентом самостоятельно, либо при отсутствии должного контроля качества закупаемых провайдером абонентских устройств.
Современный абонент генерирует и потребляет мегабиты «заторрентованного» трафика, что накладывает особые требования к производительности абонентского роутера. Особенно критичным является способность обслуживать сотни одновременных соединений через NAT. Многие недорогие Wi-Fi роутеры популярных марок под такой нагрузкой просто зависают или перестают пропускать новые сессии. Кроме того, при перезагрузке зачастую слетают настройки, что тоже раздражает абонента.
В результате абоненты звонят оператору с жалобами «интернет не работает», а провайдер не в силах помочь. Через какое-то время недовольный абонент отключается и начинает приносить доход другому оператору, который при подключении устанавливает свою, проверенную Wi-Fi точку доступа.
То есть — если вы заботитесь о лояльности клиентов — вы должны контролировать все вплоть до клиентского компьютера. И не позволять абоненту ставить что попало.
А теперь — главное, что же ставить. Вот один из примеров (рассказываю о том, что сам лично проверял):
Для решения этой проблемы компания Юбиквити (Ubiquiti Networks англ.), выпустила AirRouter, — высокопроизводительный WiFi маршрутизатор стандарта IEEE 802.11n.
Юбиквити известна своими операторскими решениями, где зависания и некорректная работа оборудования неприемлемы. И этот софт теперь работает на недорогом домашнем роутере. Помимо стабильности и надежности (смотри результаты тестов ниже), провайдерам стали доступны инструменты отладки, такие как: спектроанализатор, измеритель производительности, графики загрузки и многое другое.
Мы провели нагрузочное многодневное тестирование, пытаясь добиться зависания AirRouter-а или сбоя в работе. Не завис. Вот как мы проверяли:
Типовой канал в Интернет (5 Мбит/с). Торренты. Много-много сессий
качаем и раздаем. Тестирование длилось 7 суток, в течении которых мы прокачали несколько терабайт.
Загрузка кабельных интерфейсов при передаче данных между кабельными портами
Загрузка кабельных интерфейсов при передаче данных между WiFi и кабельными портами. Данные для режима 802.11g, хотя AirRouter может и 802.11n. Для канала в интернет в 6 Мбит/с это не принципиально.
Выводы: AirRouter — надежный домашний роутер, который позволит провайдерам удержать абонента. На мой взгляд, провайдер обязан знать, что стоит у абонента в качестве «последнего метра» и как минимум предлагать те железки, в которых он уверен. А как максимум — сразу их и ставить.
Да, на той же платформе Юбиквити сделало еще один продукт — PowerAPN — мощнее, чем AirRouter. Наверное, для очень больших квартир:
В следующем посте расскажу о тестировании UniFi, которые наконец-то приехали.
habr.com
Домашний маршрутизатор AirRouter
Дата: 09.08.2012
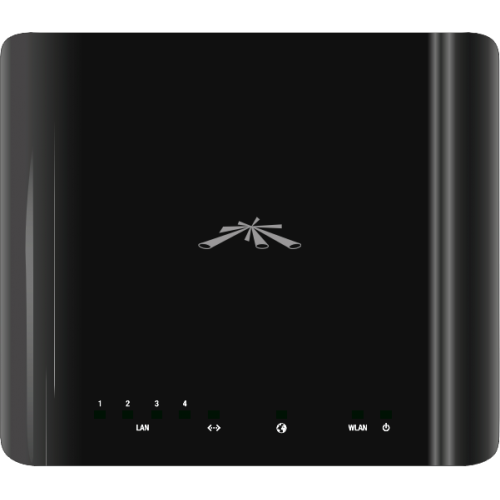
AirRouter — Первое беспроводное устройство, выпущенное компанией Ubiquiti Networks для домашнего использования. Данный SOHO Router имеет стильный корпус внутреннего исполнения, 1 WAN порт для подключения провайдера интернета по витой паре, 4 LAN порта Fast Ethernet для подключения компьютеров и другого сетевого офисного или домашнего оборудования и радио-модуль WIFI 802.11 b/g/n для подключения беспроводных устройств.
На момент написания обзора используемая версия AirOS — v5.3.5. В последующих версиях возможны незначительные изменения во внешнем виде меню и названиях пунктов и опций.
Итак, приступим к настройке.
Для того, чтобы попасть в меню Ubiquiti AirRouter, подключите его к компьютеру патч-кордом, идущим в комплекте с устройством, и подключите питание. Блок питания AirRouter рассчитан на напряжение от 100 до 240В, что позволяет его использовать как в сетях 110В, так и 220В.
В настройках протокола TCP/IP v4 вашего сетевого адаптера выберите «Получить IP адрес автоматически» и «Получить адреса DNS серверов автоматически». DHCP-server AirRouter’a выдаст компьютеру ip адрес из диапазона 192.168.1.2-192.168.1.254. IP-адрес самого роутера по умолчанию – 192.168.1.1.
Если вашему сетевому адаптеру так и не был назначен ip-адрес, то вы можете назначить его вручную. В настройках TCP/IP v4 вашего сетевого адаптера установите флажок «Использовать следующий ip-адрес». Введите ip-адрес 192.168.1.х (где х – число от 2 до 254), маска подсети – 255.255.255.0, основной шлюз – 192.168.1.1. В качестве DNS-серверов вы можете назначить также адрес 192.168.1.1 или адреса DNS-серверов, выданных вам вашим провайдером.
Откройте браузер (Internet Explorer, Opera, Mozilla Firefox, и т.д.) и в строке адреса наберите http://192.168.1.1/ . Должно появиться меню AirRouter: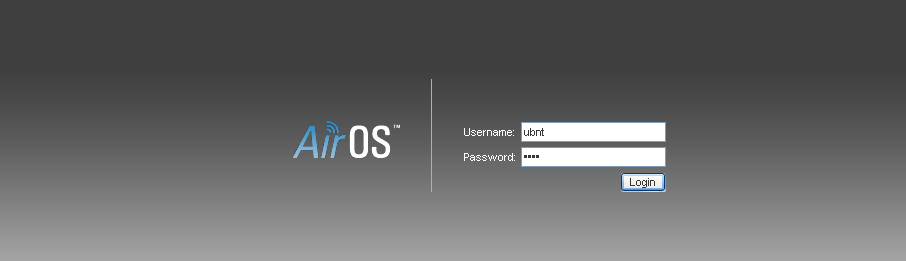
По умолчанию, имя пользователя(username) – ubnt, пароль (password) – ubnt.
После успешной авторизации вы попадаете на главную страницу устройства, где представлены основные параметры.
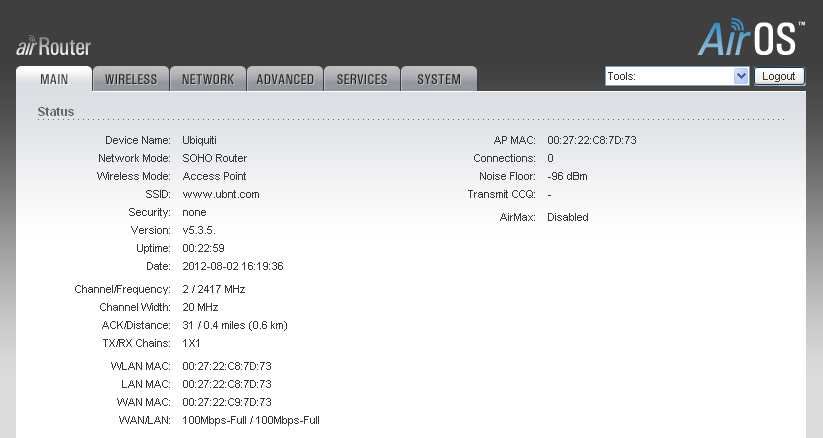
Основные параметры:
Device Name (Имя устройства) – по умолчанию, Ubiquity. Имеет смысл изменить при наличии в сети нескольких роутеров.
Network Mode(режим работы) — по умолчанию, SOHO Router (Router, Bridge).
Wireless mode (режим работы беспроводной сети) — по умолчанию, Access Point (Access Point WDS, Station, Station WDS).
SSID (имя беспроводной сети) — по умолчанию, www.ubnt.com
Security (тип шифрования беспроводной сети) — по умолчанию, None(шифрование отсутствует) (WEP, WPA, WPA-TKIP,WPA-AES, WPA2 ,WPA2-TKIP,WPA2-AES).
Channel / Frequency (канал и частота в диапазоне 2.4 Ггц) — по умолчанию, 2 канал. 2-й канал соответствует частоте 2417 Мгц.
Channel Width(ширина канала) — по умолчанию,20 Мгц (5,10,40 Мгц).
Приступим непосредственно к настройке AirRouter:
Устройство может работать в 3-х основных режимах: Домашний/Офисный роутер (SOHO Router) Роутер(Router) и Бридж(Bridge). Изменить настройку можно на закладке Network(Сеть).
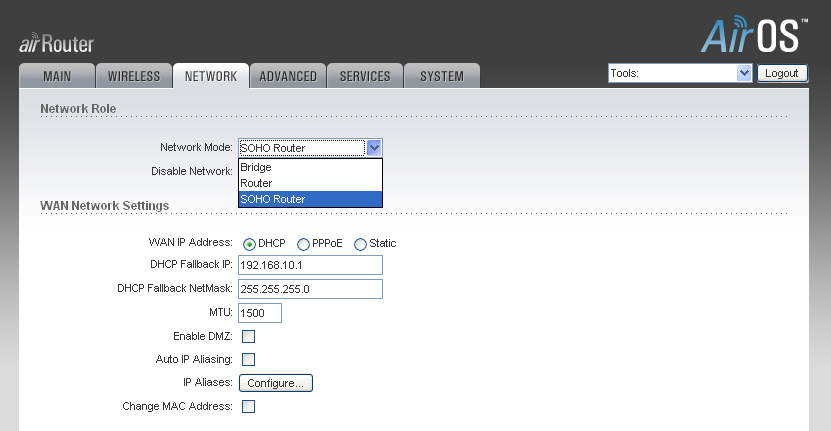
Наиболее часто используемый режим — SOHO Router. Режим предназначен для предоставления домашним/офисным компьютерам и беспроводным устройствам доступа в Интернет. Кабель провайдера подключается к WAN порту роутера.
WAN порт поддерживает 3 варианта назначения внешнего ip-адреса:
— Адрес присваивается по протоколу DHCP
— Адрес присваивается по протоколу PPPOE
— Адрес присваивается статически вручную.
О способе назначения вам IP адреса для доступа в Интернет вы можете узнать у своего провайдера Интернет.
Внимание: Устройство по умолчанию не поддерживает авторизацию по протоколам PPTP/L2TP!!!
Если провайдер использует DHCP сервер для раздачи IP адресов, то установите галочку DHCP в поле WAN IP Address. Остальные настройки можно оставить по умолчанию.
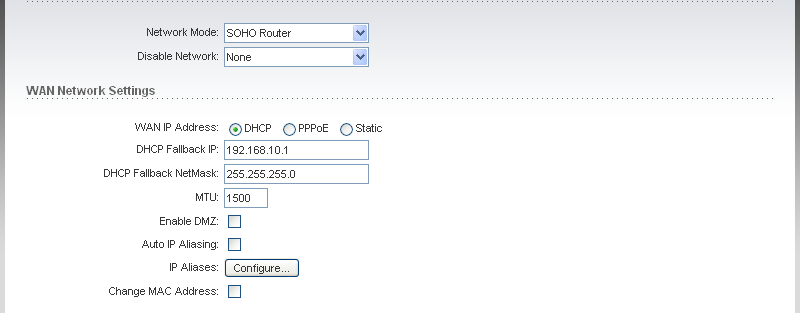
Если провайдер использует PPPOE авторизацию, то установите галочку в поле PPPOE . Введите в поле PPPOE Username ваше имя пользователя, в поле PPPOE Password – ваш пароль, назначенные вашим провайдером Интернет (для подсветки вводимого пароля установите галочку Show):
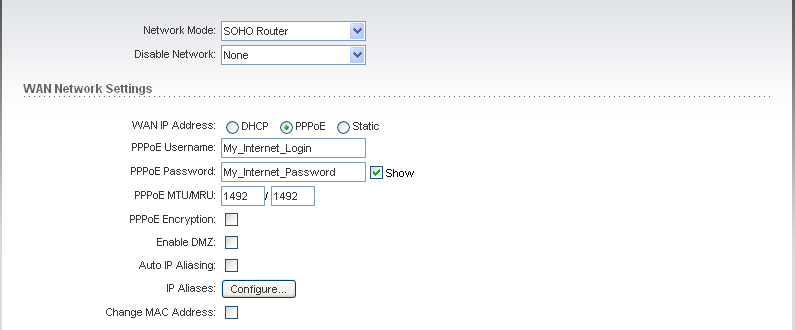
Если провайдер назначает статические адреса, то выберите Static. Введите IP адрес, маску подсети, основной шлюз, адреса первичного и вторичного DNS-серверов. Эти настройки должен предоставить провайдер Интернет.
В данном примере IP – 1.1.1.2, маска подсети – 255.255.255.0, основной шлюз – 1.1.1.1, адреса DNS серверов – 3.3.3.3 и 4.4.4.4.
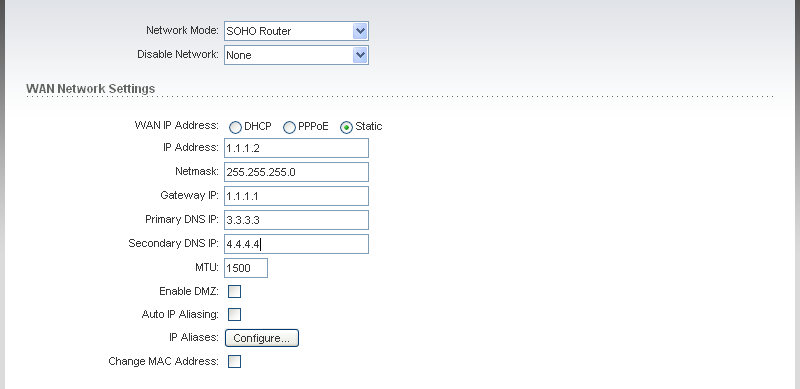
Переходим к настройкам Ethernet – портов локальной сети(LAN) AirRouter.
Настройки LAN по умолчанию выглядят следующим образом:
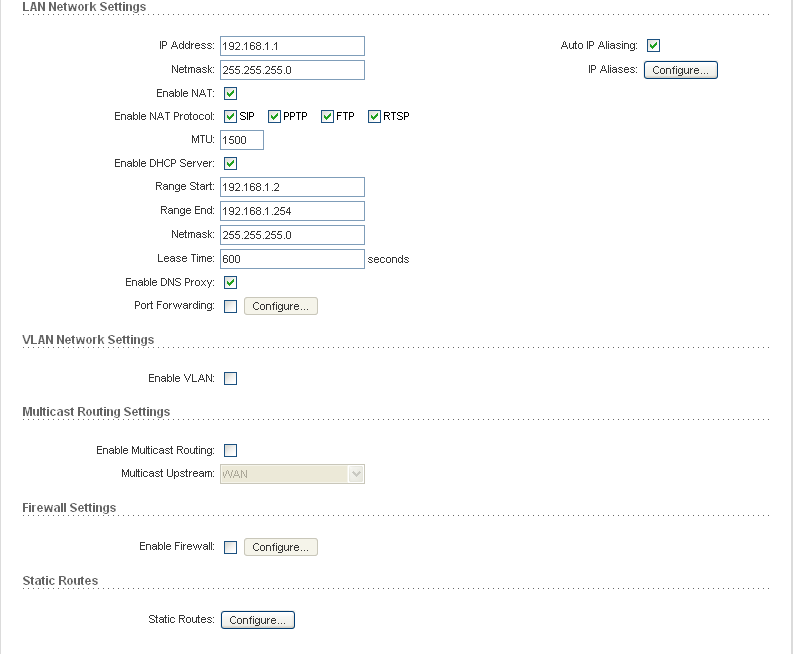
Основные настройки:
LAN IP адрес роутера – 192.168.1.1.
(Внимание. При изменении параметра IP адрес и применения изменений, нужно будет зайти на роутер по новому, присвоенному вами адресу!)
Маска подсети -255.255.255.0
Enable NAT – для включения трансляции адресов локальной сети в IP адрес, назначенный провайдером для доступа в Интернет.
Enable DHCP server – установите эту галочку, если хотите, чтобы AirRouter назначал IP адреса компьютерам и беспроводным устройствам вашей локальной сети автоматически.
Range Start/End – начальный и конечный адрес диапазона назначаемых по DHCP IP адресов.
Enable DNS Proxy – установите эту галочку для проксирования DNS запросов из локальной сети. Если галочка установлена, то DNS-сервером для устройств вашей локальной сети будет сам AirRouter – 192.168.1.1. Поступающие на роутер DNS запросы из локальной сети будут перенаправлены на DNS серверы провайдера. Если галочка не установлена, то адреса DNS-серверов провайдера необходимо прописать в настройках сетевого подключения каждого устройства локальной сети.
Port Forwarding – установите галочку, если вам требуется пробросить порт для определенного компьютера вашей локальной сети. Для настройки проброса портов нажмите Configure…
Должно появится окно настроек проброса портов.
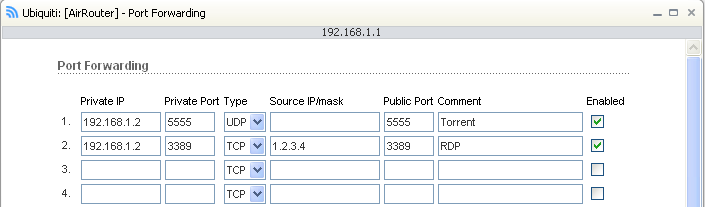
В данном примере мы указываем, что для адреса 192.168.1.2 будет проброшен порт 5555 по протоколу UDP, например, если мы используем на компьютере торрент-клиент с этим портом.
Также мы пробросим порт для RDP (TCP/3389), но ограничим возможность подключения к этому порту из сети интернет, указав Source IP/Mask, мы указываем IP адрес или подсеть адресов, с которых разрешено подключение к WAN IP адресу нашего роутера на порт 3389 по протоколу TCP. Остальные подключения на порт 3389 будут отброшены.
Enable VLAN – для использования Vlan в LAN или WAN. Используется в случае, если провайдер предоставляет вам доступ в интернет по тэгированному VLAN – в этом случае выберите из выпадающего списка – WAN и назначьте номер VLAN (VLan ID)
Если вы хотите, чтобы настройки LAN роутера относились к определенному тэгированному Vlan вашей локальной сети – выберите LAN из выпадающего списка и назначьте номер VLAN (VLan ID).

Enable Multicast Routing – установите галочку, если вам требуется использовать Multicast пакеты и проксировать их через роутер. Большинством провайдеров Multicast используется для предоставления услуги IPTV. Выберите порт источник multicast пакетов (Multicast Upstream). В случае, когда источником multicast-вещания является провайдер IPTV, выберите WAN, если организуете вещание из своей локальной сети – LAN.

Enable Firewall – Установите галочку, если требуется фильтрация трафика на роутере
Например:

В данном примере мы разрешаем ходить icmp пакетам, через любые интерфейсы роутера с адресом источника и назначения 192.168.1.0/24 ( ping внутри нашей локальной сети).
Вторым правилом разрешаем подключение на интерфейсе WAN с адреса 1.2.3.4 к WAN IP-адресу нашего роутера 1.1.1.1 по протоколу TCP на порт 3389.(RDP из Интернета)
Третьим правилом запрещаем ICMP пакеты на интерфейсе WAN (Запрещаем пинговать наш роутер из Интернета).
Static Routes – статические маршруты. Используется, если нужно прописать маршрут к определенной подсети находящейся за роутером. Например:

Таким образом, мы объявляем маршрут к подсети 10.10.10.0/24 через маршрутизатор 1.1.1.1.
Перейдем к настройкам беспроводной сети AirRouter:
Перейдите на закладку Wireless
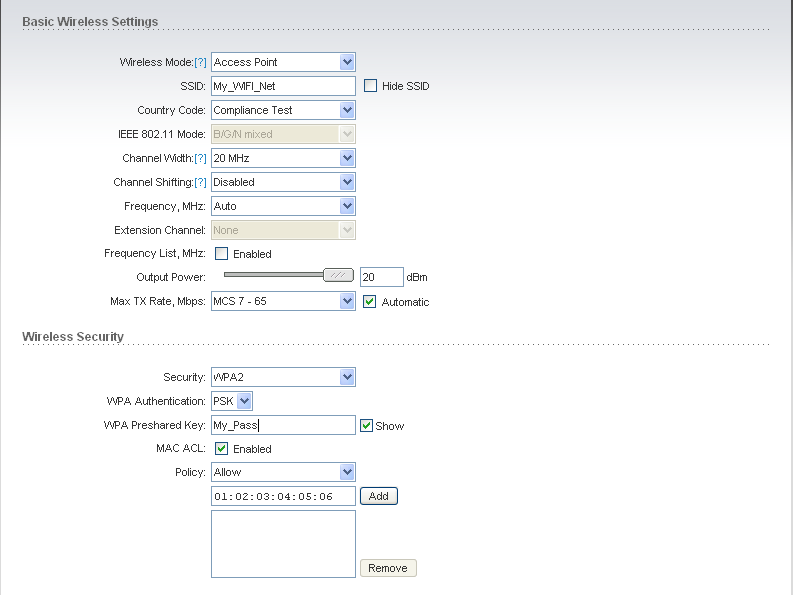
Основные параметры:
Wireless mode(Режим беспроводной сети):
Access Point(точка доступа). Режим используется для подключения клиентских устройств к роутеру – наиболее часто встречаемый режим.
Access point WDS – для создания точки доступа беспроводной сети в режиме WDS.
Station – для подключения роутера к сторонней точке доступа. При выборе этого режима появляется возможность сканирования доступных в радиусе действия беспроводных сетей и подключения к ним.
Station WDS – режим клиента сторонней беспроводной сети WDS.
SSID – имя создаваемой сети для режима Access Point или сети, к которой будем подключаться в режиме Station.
Country code – выберите страну для включения ограничения по частотам для вашей страны. Чтобы иметь возможность использовать весь частотный диапазон, в котором работает устройство, установите Compliance Test.
Channel Width – ширина канала. По умолчанию 20 Мгц. Для достижения максимальных скоростей стандарта 802.11n рекомендуется установка полосы в 40 Мгц.
Channel shifting – смещение со стандартной частоты канала.
Frequency – частота в Мгц, на которой будет работать AirRouter в режиме AccessPoint. В режиме Station частота задается сторонней точкой доступа.
Extension Channel – добавочные 20Мгц для режима работы в полосе 40Мгц. Опция позволяет добавит полосу в 20 Мгц к текущей полосе выше или ниже частоты, выбранной в поле Frequency.
Output power – мощность излучения точки доступа.
MAX TX Rate – ограничение максимальной канальной скорости для подключающихся к точке доступа беспроводных устройств.
Security — (тип шифрования беспроводной сети) — по умолчанию, None(шифрование отсутствует) (WEP, WPA, WPA-TKIP,WPA-AES, WPA2 ,WPA2-TKIP,WPA2-AES).
Наиболее безопасным на сегодняшний день является стандарт WPA2.
WPA Preshared Key – ключ шифрования беспроводной сети.
MAC ACL – контроль MAC адресов подключающихся беспроводных устройств. Можно разрешить или запретить подключаться устройствам с перечисленными в списке MAC адресами в зависимости от Policy(Allow-разрешить, Deny-запретить.)
Наиболее часто встречающийся режим работы AirRouter для роли домашнего/офисного роутера:
Network
MODE – SOHO Router
WAN – DHCP, PPPOE или Static (в зависимости от провайдера Интернет)
LAN
IP –192.168.1.1
Mask -255.255.255.0
Enable DHCP server -yes,
Range start -192.168.1.2
Range end -192.168.1.254
Mask-255.255.255.0
Enable NAT- yes,
Enable DNS proxy-yes
Enable Multicast routing – yes
Upstream — WAN
Wireless
Mode- Access Point
SSID-“My Home NET NAME”
Frequency – Auto
Channel width — 40Mhz
Security –WPA2
Preshared Key – “My key”
Остальные настройки AirRouter можно оставить по умолчанию.
www.wmd.ru
airMAX — Настройка точки доступа Wi-Fi
СпециалистОбщие сведения
Следующее руководство объясняет, как настроить точку доступа, которая НЕ требует DHCP сервера. Он будет работать как SOHO роутер, выдающий IP адреса. См. рисунок ниже. Если у Вас есть SOHO роутер, и Вы хотите использовать его, чтобы выдавать IP адреса пользователям точки доступа, следуйте инструкциям в этом видео по ссылке.
Пошаговая инструкция:
- 1. Предполагается, что ваше устройство настроено по умолчанию. Восстановите заводские настройки перед тем, как продолжить. Это критично, особенно если возникнет неполадка.
- 2. На компьютере с ОС Windows 7 или Mac настроенном на 192.168.1.x подсеть, подключитесь к устройству через Ethernet провод. Вам не потребуется переходный кабель.
- 3. Через браузер зайдите на 192.168.1.20 для доступа к консоли управления.
- 4. Введите имя и пароль ubnt/ubnt.
Руководство по настройке (изменяйте ТОЛЬКО те параметры, которые тут указаны):
- A. Выберите |Wireless|
- • Режим: Access Point
- • Ширина канала: 20МГц
- • Нажмите [Change]
- ОПЦИОНАЛЬНО для 5ГГц (802.11a): Некоторые новые устройства можно подсоединить к точкам доступа 5ГГц (802.11a). Можно создать частную точку доступа с Ubiquiti M5 передатчиками (5ГГц), вместо M2 передатчиков (2ГГц). Настройки являются теми же для этого варианта. Они применимы только к M5 передатчикам.
- • Frequency List, MHz [X] Enable (выберите это)
- • [Edit…]
- • Выбирайте только те частоты, которые распознаются Wi-Fi каналами (UBNT передатчики могут работать «между» стандартными каналами, хотя некоторые 802.11a Wi-Fi клиенты могут не найти их). В США: 5745, 5765, 5785, 5805, 5825, [OK]. Для частот в других странах см.:http://x.co/mW2I
- • Нажмите [Change]
- B. Выберите |Network| и смените только:
- • Режим: SOHO Router
- • Нажмите [Change]
- C. Выберите |Ubiquiti Logo| и смените только:
- • airMAX: [ ] Enable (уберите галочку)
- • Нажмите [Change]
- • Нажмите [Apply]
- ВНИМАНИЕ #1: Так как Ethernet порт передатчика настроен на DHCP, вы потеряете подключение передатчика через Ethernet. Т.к. он не подключен через DHCP сервер, он будет использоваться «резервный IP адрес SOHO Router » 192.168.10.1. Подключите Ethernet порт передатчика к DSL модему или роутеру для продолжения.
- ВНИМАНИЕ #2: При подключению через провод или DSL модем, возможно нужно будет перезагрузить модем для обнаружения передатчика Ubiquiti и привязки DHCP
Примечание:
- 1. Используйте Ubiquiti ToughCable Pro защищенную витую пару между PoE адаптером и передатчиком. Если передатчик расположен рядом с VHF пейджером, FM или TV трансмиттером, используйте Ubiquiti ToughCable Carrier провод.
- 2. Защитите ваши передатчики. Смените имя пользователя и пароль для администратора через консоль управления:
- • Выберите |System| > System Accounts
- • Administrative Username [смените]
- • Наведите на «Change Password» и смените пароль
- • Нажмите [Change] затем [Apply]
- 3. Защитите беспроводной сигнал. Зашифруйте подключение через консоль управления:
- • Выберите |Wireless| > Wireless Security
- • Security > WPA2-AES
- • WPA Preshared Key: введите длинный пароль и запомните его
- • Нажмите [Change] затем [Apply]
- 4. Настройте SSID:
- • Выберите|Wireless| > SSID [смените]
- • Нажмите [Change] затем [Apply]
- 5. Сохраните резервную копию настроек:
- • Выберите |System| > «Configuration Management» > [Download]
Форум UBNT > Ubiquiti > Настройка оборудования для организации беспроводной сети
www.ubnt.su
WiFi роутеры Ubiquiti и MikroTik
Ubiquiti.
WiFi и коммутация для пользователей.
Интернет сегодня сталь частью нашей повседневной жизни. Без него мы уже не мыслим нашего существования, каждый день делясь с друзьями и знакомыми фотографиями, обмениваемся сообщениями по работе и наконец, просто просматривая новости и популярные видео. Практически все гаджеты, которые мы используем имеют возможность подключаться к мировой паутине беспроводным путем, при помощи хорошо знакомого всем Wifi. Чаще всего для создания сети в квартире или небольшом офисе, занимающем одну комнату используются небольшие универсальные устройства – WIFI роутеры класса soho. Они имеют встроенный DHCP сервер и прекрасно организуют обмен трафиком при небольших нагрузках, имея для подключения оборудования по кабелю чаще всего 4 Ethernet порта и один порт для ввода линии провайдера интернета. Eстественно, в линейке оборудования Ubiquiti Networks представлено оборудование этого класса. Однако, далеко не всегда их производительности достаточно для покрытия большой квартиры или офиса, состоящего из нескольких помещений, не говоря уже о коттеджах или небольших отелях.
В подобных ситуациях обычно приходиться использовать профессиональные системы корпоративного WiFi доступа, по типу UniFi, которые однако, при всех своих плюсах имеют некоторый пользовательский недостаток требуя определенных технических навыков для создания сети и постоянно включенного сервера управления. Для решения подобных задач специалистами нового подразделения компании – Ubiquiti Labs был разработан революционный продукт, сочетающий в себе производительность систем WiFi доступа профессионального уровня и простоту настройки решений класса SOHO – AmpliFi.
AmpliFi — универсальнся WiFi система, состоящая из маршрутизатора – AmpliFi MESH Router, и усилителей AmpliFi MESH Point. Маршрутизатор представляет собой устройство с необычным кубическим дизайном корпуса из качественного софт-тач пластика белого цвета, лицевую сторону которого занимает необычный круглый сенсорный дисплей. На дисплее в по выбору пользователя может демонстрироваться как разнообразная техническая информация о скорости и активности соединения, так и время, превращая роутер в оригинальные настольные часы. Основание AmpliFi MESH Router имеет мягкую подсветку белого цвета, чем то напоминающую подсветку точек доступа UniFi.
Технические характеристики AmpliFi не могут не впечатлять. Маршрутизатор поддерживает новейшие стандарты беспроводной связи WiFi 802.11 ac, в антенной конфигурации MIMO 3X3. Радиочасть выдает мощность в 26 dbm и имеет два антенных модуля c коэффициентом усиления 4 dbi, как для частот 2.4 так и 5 Ггц, благодаря чему максимальная скорость передачи данных составляет 450 (2.4Ггц ) и 1300 (5 Ггц) мбит/сек – в сумме 1750 мбит/сек! Кроме того поддерживается технология Mesh, благодаря чему возможна беспроводная ретрансляция без падения пропускной способности на каждую ступень, подобно тому как это происходит в обычном WiFi. Mesh позволяет динамически делить диапазон между всеми потребителями без наложения ограничений. Мощность WiFi сигнала маршрутизатора составляет 26 dbm.
Весьма интересна конструкция ретрансляторов AmpliFi MESH Point, которые состоят из двух элементов, соединенных оригинальным магнитным шарниром-суставом. Сделано это для возможности юстировки отдельной направленной антенны, находящейся в верхней части устройства, предназначенной для связи и получения ретранслируемых данных с маршрутизатора.
Усилитель крепится непосредственно к сетевой розетке 220 v. Для работы достаточно включить AmpliFi MESH Point в розетку и настроить маршрутизатор и усилители в мобильном приложении «AmpliFi», при помощи которого осуществляется управление системой. В интерфейсе приложения можно просматривать статистику работы сети, задавать ssid, устанавливать политику гостевого доступа и даже регулировать яркость подсветки сенсорного дисплея маршрутизатора.
При необходимости обеспечения интернетом одного помещения или квартиры стоит обратить внимание на модели роутеров от Ubiquiti — AirRouter и AirRouter HP. Это традиционные роутеры SOHO класса, с четырьмя 10/100 Ethernet портами для подключения устройств по кабелю и портом WAN для соединения с линией провайдера интернета. Так же модели имеют USB порт. По умолчанию маршрутизаторы работают под управлением фирменной операционной системы AirOs, которая предоставляет богатейшие возможности по управлению сетевыми параметрами, в том числе утилиту AirView позволяющую проанализировать диапазон для выявления наименее загруженных частот.
Модели отличаются между собой мощностью радиочасти. Оба устройства поддерживают стандарты WiFi 802.11 n, в схеме MIMO 1X1, обеспечивая пропускную способность до 150 мбит/сек. Разница заключается в радиомодулях и антеннах. Младшая модель AirRouter имеет мощность в 19 dbm, встроенные излучатели сигнала и способна обеспечить WiFi хот-спотом довольно крупное помещение. Иначе дела обстоят с и AirRouter HP. Радиомодуль этого маршрутизатора способен выдавать на внешнюю антенну до 28 dbm – или 630 мвт, и зона охвата превышает 100 метров в радиусе
При высоком уровне сетевой нагрузки стоит обратить внимание на профессиональные модели маршрутизаторов EdgeRouter. В отличии от описанных выше устройств данные модели не имеют встроенных WiFi модулей, однако их основное достоинство высочайшая производительность и гигабитные порты, благодаря чему даже при пиковых значениях трафика EdgeRouter отличаются стабильностью работы.
Как видно среди оборудования Ubiquiti Networks есть самые разнообразные модели роутеров, которые позволяют решать любые задачи – от развертывания WiFi хот-спота в небольшом помещении и до охвата беспроводной сетью небольших зданий. Особо стоит обратить внимание на AmpliFi – уникальную новинку, которая обладая простым интерфейсом управления по функционалу соответствует WiFi системам корпоративного уровня.
www.ubnt.su
WiFi в коттедже крупных размеров.
(3D модель носит демонстрационный характер и не является примером размещения точек доступа)Задача – развертывание WiFi в коттедже крупных размеров.
WiFi сегодня является жизненной необходимостью для современного человека. Потому, вполне естественно, что владелец любого коттеджа сталкивается с задачей приобретения оборудования, способного обеспечить уверенный WiFi в хот-спот на всей территории дома. Однако подобная задача – развертывание WiFi в коттедже — вовсе не так проста, как может показаться на первый взгляд. Особенно в случае, когда речь идет о крупном строении, с несколькими этажами и толстыми капитальными стенами между помещениями. Простые, недорогие WiFi роутеры soho здесь сразу можно исключить как класс. Их маломощный радиомодуль в принципе не обладает характеристиками, требуемыми для обеспечения беспроводной сетью даже одного этажа крупного частного дома, не говоря уже о том, когда сеть требуется сразу на нескольких этажах.
Притом если вы приобретете какое-либо «noname» WiFi устройство с обещанной высокой мощностью радиомодуля это поможет не сильно. Даже если не говорить о низком качестве подобного оборудования, все дело здесь заключается в том, что WiFi требует двухстороннего соединения для передачи данных. Увеличив мощность радиомодуля единственного источника сигнала, возможно вы добьетесь его приема на другом этаже смартфонами и ноутбуками. Но при этом слабые радиомодули гаджетов заведомо не смогут «пробить» сигналом межэтажные железобетонные перекрытия, особенно при использовании частотного диапазона 5 Ггц, который применяется в последней ревизии стандарта WiFi 802.11 AC. Конечно, можно установить дополнительную высокочувствительную антенну, которая несколько улучшит положение, однако для крупного строения это будет плохим вариантом, не обеспечивающим стабильного и высокоскоростного соединения на всей территории.
Потому, при решении задачи по развертыванию Wifi в коттедже оптимальным будет использование специальных многокомпонентных систем, которые включают в себя такое оборудование как WiFi точка доступа, маршрутизатор и опционально свитч и сервер управления. Подобные WiFi системы есть в арсенале самых разных производителей, но наилучшим вариантом, обеспечивающим высокое качество связи будет использование оборудования Ubiquiti Networks.
Ниже приведены несколько различных конфигурация оборудования, которые подойдут для самых разных ситуаций и обеспечат качественный, высокоскоростно WiFi в коттедже, который удовлетворит даже самых искушенных клиентов. Следует отметить, что все приведенные варианты легко масштабируются и могут быть расширены за счет дополнительных WiFi точек доступа.
Несмотря на универсальность данных решений помните, что в каждой конкретной ситуации для развертывания WiFi сети желателен индивидуальный подбор оборудования с учетом конкретного плана строения. Для получения наилучшего результата рекомендуем дополнительную консультацию перед покупкой!
Ниже приведены несколько вариантов типовых решений для развертывания WiFi в коттедже крупных размеров.Вариант стандарт. AmplIfI
Требуемое оборудование:- AmpliFi Mesh Router
- AmpliFi MeshPoint HD
Весь комплект в корзину
Хорошим вариантом развертывания WiFi в коттедже, когда не стоит задача расширения хот-спота на придомовую территорию является использования AmpliFi , — WiFi системы которая включает в себя маршрутизатор и усилители сигнала, предназначенные для расширения зоны покрытия.
AmpliFi –как маршрутизатор так и усилители поддерживает стандарты WiFi 802.11ac, и имеют двухдиапазонную радиочасть Используется антенная схема MIMO 3×3, что обеспечивает суммарную пропускную способность системы до 1750 мбит/Сек. Для подключения абонентского оборудования по кабелю AmpliFi mesh Router имеет 4 гигабитных Ethernet порта, и порт wan для подключения сети провайдера.
Особенностью AmpliFi является поддержка технологии MESH, которая позволяет организовать ретрансляцию данных между усилителями и головным устройством – маршрутизатором AmpliFi mesh Router – без использования кабеля. Притом обычного падения пропускной способности канала в два раза на каждый «хоп», как это бывает при использовании режима репитера в обычных WiFi устройствах нет, диапазон делится динамически, не снижая общую пропускную способность беспроводной сети.
Для подключения к маршрутизатору усилители используют весьма оригинальную схему и состоят из двух частей, соединенных между собой специальным магнитным шарниром. Сделано это было не случайно – дело в том, что в головной подвижной части усилителя расположена направленная антенна, которая необходима для установки связи AmpliFi mesh Router , и ретрансляции данных «по воздуху».
Данная схема, основой которой является использование AmpliFi Mesh Router и усилителей MeshPoint HD позволяет охватить WiFi хот-спотом коттедж практически любых размеров, обеспечивая скоростной доступ к сети для всех клиентских устройств – от мобильных гаджетов до современных HD TV. Однако, рекомендуем для получения гарантированного результата дополнительно проконсультироваться с нашими специалистами.
Вариант «Профи- UniFi»
Требуемое оборудование:- UniFi AP AC PRO (не менее одной на этаж)
- UniFi Mesh ( при необходимости WiFi хот-спота на придомовой территории)
- UniFi Cloud Key
- UniFi swith 8 60
- Unifi Security Gateway
Весь комплект в корзину
В том случае, если требуется обеспечить высокую пропускную способность беспроводной сети WiFi в коттедже, а также расширить зону покрытия на прилегающую территорию одним из лучших решений будет использование точек доступа UniFi AP AC PRO совместно с UniFi MESH.
В здании на каждом этаже устанавливаются точки доступа, каждая из которых обеспечивает связью абонентов находящихся в ее зоне обслуживания. Однако, несмотря на то, что точек доступа несколько все они могут быть настроены в режиме бесшовного роуминга, с единым SSID и автоматическим переключением абонентов. На практике подобная схема означает, что авторизовавшись в сети и подключившись к одной точке доступа, вы можете без проблем ходить по зданию, к примеру, совершая видеовызов по Skype. Связь при этом не оборвется ни на секунду.
Каждая точка доступа имеет на борту высокоэффективный двухдиапазонный радиомодуль, поддерживающий WiFi 802.11 ac. Благодаря использованию антенной конфигурации MIMO 3X3 пропускная способность точки доступа достигает суммарно 1750 мБит/сек ( 450 мБит/сек для диапазона 2.4 Ггц и 1300 мБит/Сек для 5диапазона 5 Ггц).
Для обеспечения WiFi хот-спота на улице оптимально использование точки доступа UniFi Mesh, которая изготовлена во всепогодном и герметичном корпусе, надежно защищающим ее электронику от попадания влаги и пыли, а так же механических повреждений. Точка доступа имеет двухдиапазонный радиомодуль, работающий с MIMO 2X2 обеспечивая пропускную способность до 300 мБит/Сек на частотах 2.4 Ггц и до 867 мБит/Сек в диапазоне 5 Ггц.
В данной конфигурации для маршрутизации трафика используется Unifi Security Gateway, коммутация трафика, как и питание точек доступа осуществляется при помощи UniFi swith 8 60. Для управления сетью UniFi потребуется так же портативный сервер UniFi CloudKey, который имеет на борту предустановленную копию UniFi Controller – систему управления и контроля за сетью UniFi. ( возможно развертывание UniFi Controller на вашем сервере Windows\Linux) Помимо настройки параметров WiFi сети, в интуитивно понятном веб-интерфейсе UniFi Controller можно настроить мощность любого оборудования, подключенного к сети – маршрутизаторов, свитчей, и естественно точек WiFi точек доступа.
Cледует отметить, что реализация данного варианта требует определенных профессиональных навыков в настройке, потому для стабильной работы сети и наиболее грамотного размещения точек доступа рекомендуем проконсультироваться с нашими специалистами и составить индивидуальный проект.
Вариант «UniFi дизайн»
Требуемое оборудование:- UniFi AP AC IN Wall PRO (количество зависит от числа помещений)
- UniFi Mesh ( при необходимости WiFi хот-спота на придомовой территории)
- UniFi CloudKey
- UniFi swith 8 60
- Unifi Security Gateway
Весь комплект в корзину
В случае если по каким либо причинам нет возможности размещений точек доступа UniFi под потолком, например, когда сделан дизайнерский ремонт не предусматривающий подобной навесной установки, хорошим выходом будет применение специального оборудования скрытого монтажа. Именно таким устройством является WiFi точка доступа UniFi AP AC IN Wall PRO.
Особенность данной модели заключается в том, что она представляет собой фактически обычную Ethernet розетку, предназначенную для монтажа в настенную коробку стандарта 1-Gang. Точка доступа заменяет собой обычную Ethernet розетку. С нижней части UniFi AP AC IN Wall PRO имеет два гигабитных Ethernet порта для подключения любого пользовательского оборудования, притом один из них поддерживает сквозную передачу PoE. Сама точка доступа, так же получает питание по схеме PoE.
Радиочасть точки доступа по пропускной способности аналогична UniFi AP AC PRO – те же 1750 мБит/Сек при использовании двух диапазонов 2.4 и 5 Ггц. Одако, радиомодуль как и антенны точки доступа в следствии компактных размеров значительно слабее, потому следует использовать одно устройство на одно или максимум на два смежных помещения при условии малой толщины межкомнатной перегородки. Для коммутации трафика в данном случае рекомендуется использовать аналогично предыдущей схеме UniFi swith 8 60, а маршрутизацию трафика построить на Unifi Security Gateway.
Так же как и в других решениях, с использованием оборудования UniFi потребуется постоянно запущенная копия UniFi Controller, который осуществляет управление сетевыми параметрами и роумингом, точками доступа, и другими настройками. Наиболее удобным вариантом, по сравнению с громоздкими полноформатными серверами будет использование портативного сервера UniFi CloudKey, который уже имеет предустановленную копию UniFi Controller и отличается миниатюрными размерами 21.7×43.4×121.9 мм и весом 110 грамм.
Обратите внимание, что для развертывания подобной сети требуются навыки монтажа оборудования, а так же проектирования WiFi сетей. Рекомендуем перед приобретением проконсультироваться с нашими специалистами и составить индивидуальный проект, учитывающий все особенности вашего случая.
Рекомендуем также использовать TOUGHCable — качественный продукт для соединения сетевого оборудования.
Bullet M2HP
Оптимальная точка доступа для создания экономически-эффективных каналов передачи данных. Для сетей, характеризующихся средним уровнем нагрузки, оптимальным решением будет создание производительной матрицы на базе Bullet 2HP, нежели вложения в мощные устройства более дорогих линеек.
2.4 ГГц
100+ Мбит/с
Bullet M5HP
Идеальный баланс между компактными размерами точки доступа Bullet M5HP, чей корпус действительно напоминает пулю, и полноценным функционалом для поддержки производительных беспроводных сетей. При помощи устройства, чья мощность лишь немного уступает точкам доступа, выполненных…
5 ГГц
100+ Мбит/с
Rocket M2
Точка доступа Ubiquiti Rocket M2 предназначена для создания производительных базовых станций WiFi. Благодаря радиочасти мощностью 28 dBm максимальная дальность соединения достигает 50 км при использовании направленных антенн.
2.4 ГГц
28 дБм
150+ Мбит/с
TOUGHCable Pro
Ubiquiti TOUGHCable, промышленного класса экранированный кабель. Внешнего исполнения операторского класса экранированный кабель, который также способен обеспечить повышенную производительность категории 5e.
TOUGHCable Carrier
Ubiquiti TOUGHCable, промышленного класса экранированный кабель. Внешнего исполнения операторского класса экранированный кабель, который также способен обеспечить повышенную производительность категории 5e.
TOUGHCable Connectors
Ubiquiti TOUGHCable Connectors полностью готов для работы в составе высокоэффективного гигабитного канала. Это небольшой, но очень важный элемент работы защищенной и производительной телекоммуникационной системы на базе устройств Ubiquiti.
www.ubnt.su

