Как форматировать жесткий диск в Windows 7
Содержание
- Форматируем жесткий диск в Windows 7
- Способ 1: Программы для управления дисками
- Способ 2: Контекстное меню в разделе «Компьютер»
- Способ 3: Средство «Управление дисками»
- Способ 4: Командная строка
- Способ 5: Режим восстановления Windows 7
- Вопросы и ответы
Иногда файлы, хранящиеся на физическом диске или логическом разделе в Windows 7, перестают быть нужными пользователю. Удалять их все по очереди будет проблематично, а если речь идет о старой операционной системе или каких-то программных записях, правильным выбором будет осуществление форматирования. Во время этой операции можно выбрать степень очистки, назначить новую букву тому и задать файловую систему, что в некоторых ситуациях является важной настройкой. Сегодня мы хотим продемонстрировать все доступные варианты осуществления данной задачи.
В этом материале представлены все известные методы форматирования, что поможет каждому пользователю подобрать оптимальное решение, отталкиваясь от собственных потребностей и сложившейся ситуации.
Подробнее: Форматирование системного диска C в Windows 7
Способ 1: Программы для управления дисками
Сейчас в интернете полно программ разной направленности, которые позволяют юзерам быстрее справляться с различными заданиями в операционной системе, делая их намного проще и понятнее. К списку такого ПО относятся и инструменты по управлению жесткими дисками. Они позволяют и форматировать накопитель, сделав буквально несколько кликов. Предлагаем изучить эту операцию на примере Acronis Disk Director.
Скачать Acronis Disk Director
- Скачайте и установите Acronis Disk Director, воспользовавшись представленной выше ссылкой. После запуска ознакомьтесь со списком дисков и выберите нужный.
- После активации строки с диском слева в таблице отобразится кнопка «Format».
 Нажмите на нее, чтобы выбрать эту задачу.
Нажмите на нее, чтобы выбрать эту задачу. - Откроется отдельное окно, в котором следует задать файловую систему, размер тома и установить его метку (название, отображаемое в Windows).
- Осталось только активировать саму операцию очистки, щелкнув по появившейся кнопке «Commit pending operations».
- Убедитесь в том, что все параметры форматирования заданы верно, а затем нажмите на «Continue».
- Ожидайте завершения этого процесса. Это займет определенное время, которое зависит от размера и заполненности носителя.
- После вы можете удостовериться в том, что очистка прошла успешно.
Acronis Disk Director — далеко не единственная программа, позволяющая быстро выполнить форматирование разделов жесткого диска. Если она вам не подходит, советуем ознакомиться с альтернативными вариантами в отдельном обзоре на нашем сайте. Принцип запуска очистки в другом софте практически не отличается друг от друга, поэтому можете использовать приведенное выше руководство как универсальное.
Подробнее: Программы для форматирования жесткого диска
Способ 2: Контекстное меню в разделе «Компьютер»
Использование опции форматирования из контекстного меню — еще один быстрый способ реализовать необходимую операцию буквально за одну минуту. При этом скачивать дополнительный софт не придется. От вас требуется только выполнить такие действия:
- Откройте раздел «Компьютер» любым удобным образом, например, через значок на рабочем столе или меню «Пуск».
- Здесь выберите носитель и кликните по нему правой кнопкой мыши. В отобразившемся меню найдите «Форматировать» и нажмите на эту надпись.
- Установите желаемую емкость, файловую систему и размер кластера. Последний параметр обычно не изменяется. После этого задайте способ форматирования. Быстрый метод очищает оглавления и делает возможным дальнейшее восстановление интересующих файлов через специальный софт. Если же эту галочку снять, вернуть утерянные данные будет сложнее.
 После окончания подготовки щелкните на «Начать».
После окончания подготовки щелкните на «Начать». - Появится отдельное предупреждение об удалении всех данных. Подтвердите его, чтобы начать форматирование.
- Теперь вы можете убедиться в том, что файлы с диска были успешно удалены.
Этот способ хорош своей быстротой, однако иногда он не предоставляет пользователю всех нужных параметров. Например, нельзя выбрать новую букву для диска или установить точный размер вплоть до одного килобайта. В таких ситуациях рекомендуется обратиться к более продвинутому стандартному решению, о котором и пойдет речь далее.
Способ 3: Средство «Управление дисками»
В Windows 7 имеется оснастка под названием «Управление компьютером». В нее добавлено множество полезных стандартных опций, позволяющих юзеру осуществлять различные действия с операционной системой. Сейчас нас интересует средство «Управление дисками», через которое и будет выполнено форматирование.
- Откройте меню «Пуск» и перейдите в «Панель управления».

- Здесь отыщите раздел «Администрирование».
- В появившемся списке найдите «Управление компьютером» и запустите оснастку, дважды кликнув по ней ЛКМ.
- Обратите внимание на панель слева. Здесь находится «Управление дисками».
- В окне управления выберите раздел и щелкните по нему ПКМ. В появившемся контекстном меню нажмите на «Форматировать».
- Установите метку тома, файловую систему и укажите тип форматирования, после чего нажмите «ОК».
- Подтвердите начало этой операции.
Дополнительно через это же вызванное контекстное меню можно изменить букву тома, расширить его или сжать. При необходимости доступно даже полное удаление с перераспределением освободившегося пространства.
Способ 4: Командная строка
Все те операции, о которых мы говорили ранее, можно осуществить и без участия приложений с графическим интерфейсом. Некоторым пользователям удобнее делать это через командную строку. Займет эта операция не намного больше времени, а выглядит так:
Займет эта операция не намного больше времени, а выглядит так:
- Откройте «Пуск» и через поиск отыщите консоль. Обязательно запустите ее от имени администратора.
- При появлении окна контроля учетных записей нажмите на
- Используйте команду
format X:, где X замените на предпочитаемую букву раздела. Учтите, что эта строка без опций, а значит, по умолчанию будет задано глубокое форматирование с файловой системой FAT32. - Если вы хотите поменять эти параметры, используйте
format X: /fs:NTFS /q. NTFS (усовершенствованная и актуальная на сегодняшний день файловая система) можно заменить на другую необходимую ФС, а /q отвечает за быструю очистку (без затирания диска нулями, с возможностью восстановления файлов). - После активации команды указывается новая метка тома (название раздела).
- Затем появится предупреждение об очистке данных. Подтвердите его, выбрав вариант ответа Y.

- Повторно введите метку тома, если она требуется.
- Вы будете уведомлены об успешном выполнении задания.
При выполнении этого метода главное — не ошибиться с буквой диска, иначе можно безвозвратно потерять важные файлы. В остальном же с ним справится даже начинающий пользователь.
Способ 5: Режим восстановления Windows 7
Иногда форматирование раздела или диска доступно только через режим восстановления, что связано с его прямым использованием в ОС или другими причинами. В таком случае потребуется задействовать средство устранения неполадок. Принципы очистки диска и раздела отличаются, поэтому давайте разберем каждый.
Форматирование раздела
Разделы форматируются чаще, поэтому давайте сначала остановимся на них. Поочередно произведите следующие шаги:
- Включите компьютер и сразу же нажмите на F8, чтобы отобразились дополнительные варианты загрузки. Здесь перемещайтесь с помощью стрелок на клавиатуре и выберите «Устранение неполадок компьютера».

- После активации нажатием на Enter дождитесь загрузки файлов.
- Установите удобный язык.
- Подтвердите свою учетную запись, введя пароль. Если он отсутствует, просто нажмите на Enter.
- В появившейся таблице выберите «Командная строка».
- Здесь запустите утилиту diskpart, введя ее название в строке.
- Для начала просмотрим список разделов через
list volume. Это необходимо, так как буквы, присваиваемые операционной системой и средой восстановления могут различаться, и без определения литеры можно по ошибке отформатировать не тот раздел. - Определите цифру, присвоенную необходимому разделу, а затем напишите
select volume 3, где 3 замените на нужную цифру. - Остается только форматировать его через уже знакомую команду
format fs=NTFS quick. NTFS замените на требуемую файловую систему, а quick не пишите, если хотите произвести глубокое удаление.
- Через несколько минут вы будете уведомлены об успешном окончании операции.
- Используйте
exit, чтобы покинуть diskpart, а затем можете вернуться к нормальной загрузке ОС.
Форматирование диска
Через это же средство устранения неполадок в консоли можно форматировать и целый диск со всеми его разделами. Эта процедура похожа на предыдущую, но имеет свои особенности.
- Запустите утилиту управления дисками, введя
diskpart. - Просмотрите список физических накопителей через
list disk. - Определите цифру необходимого диска. Ориентируйтесь по размеру, статусу или формату начального загрузчика.
- Выберите этот диск через
select disk 0, где 0 замените на требуемую цифру. - Используйте команду
clean
Эта команда активирует удаление всех файлов, а также очистит существующую разметку. Все пространство будет переведено в режим «Не распределено». После инициализации диска в Windows можно приступить к созданию новой разметки или установить на него другую операционную систему.
После инициализации диска в Windows можно приступить к созданию новой разметки или установить на него другую операционную систему.
Сегодня мы разобрали целых пять способов форматирования диска в Windows 7. Подберите оптимальный для себя и следуйте приведенным инструкциям, чтобы быстро справиться с этой операцией без трудностей.
Как сделать форматирование диска при установке windows 7
Программы
Света Шарафутдинова
27 ноября
0/10 0 301
Содержание
Разработчики operation system windows 7 предусмотрели возможность форматирования жесткого диска без очищения других файлов и дисков. Вам нужно заранее скопировать необходимые файлы и программы на другие носители (флэшку, накопитель). После этого вы сможете отформатировать жесткий disk при помощи установочного диска.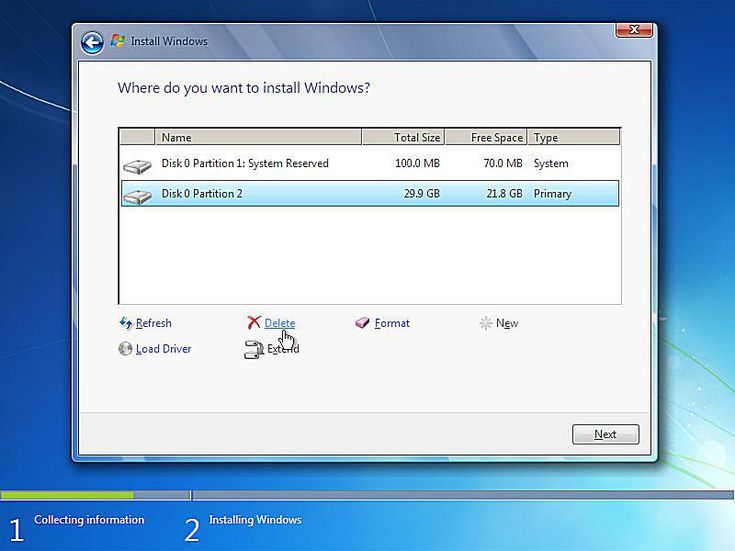
Как отформатировать disk С перед установкой windows 7
Если вам кажется, что самостоятельно произвести форматирование жесткого диска при установке windows 7 достаточно тяжело и трудоемко, то мы поможем вам справиться с этой задачей самостоятельно, без помощи специалистов. Вам нужно просто делать все шаг за шагом, так как указано в инструкции. И так, приступим:
- копируем все необходимые папки, файлы, документы с diskС. Для этого возьмите любой внешний носитель и скопируйте на него нужную вам информацию;
- если вы работаете в домашней сети, то не забудьте уточнить имя вашего ПК. В процессе программа обязательно запросит ваше имя. Вы можете его узнать, проделав несколько шагов Пуск → Компьютер → Свойства → Имя компьютера;
- вставьте установочный diskвиндовс7 или флэшку;
- для того чтобы загрузить установочные материалы операционной системы, выключите ваш ПК. Это можно сделать через Пуск → Завершение работы или просто нажав кнопку;
- теперь можно включить ПК, при этом загрузятся файлы с установочного накопителя;
- форматируем жесткий disk.
 После того, как ПК включился, мастер установки системы предложит вам нажать любую кнопку для продолжения работы. Вам надо будет выбрать Язык и ознакомится с лицензированным соглашением. Внимательно его прочитайте и отметьте, что вы принимаете лицензированные условия. Далее отметьте в типе установки полную установку дополнительных параметров;
После того, как ПК включился, мастер установки системы предложит вам нажать любую кнопку для продолжения работы. Вам надо будет выбрать Язык и ознакомится с лицензированным соглашением. Внимательно его прочитайте и отметьте, что вы принимаете лицензированные условия. Далее отметьте в типе установки полную установку дополнительных параметров; - после этого займемся настройкой диска. Выберете вариант, при котором форматировать нужно лишь diskС. После этого начнется непосредственный процесс очищения диска. После его окончания вы увидите всплывающие окошко;
- затем переустановите жесткий disk. Для этого вам нужно будет ввести имя компьютера, имя пользователя, пароль и т.д.;
- теперь можно вставить внешний накопитель с резервной копией файлов, папок и программ и скопировать их.
Более подробное описаниеустановки виндовс 7 с форматированием жесткого диска вы можете найти здесь http://windows.microsoft.com/en-US/windows7/Installing-and-reinstalling-Windows-7.
Обратите внимание: что после переустановки жесткого диска нужно обновить имеющиеся у вас программы и драйвера. Это сделает вашу работу за ПК в несколько раз эффективней.
Если не удается отформатировать жесткий диск
Как правило, проблемы с настройкой операционной системы возникают,если вы используете пиратскую версию установочного файла или если вы уже делали переустановку диска до этого не правильно. Попробуйте повторить процедуру в обычном режиме или через панель управления. Еще можете удалить первые 2 раздела, а на освободившуюся оперативную память произвести установку. Также можно испробовать LiveCDLinux для установки, во многих случаях это действительно помогает. Еще один хороший вариант зажать клавишу F, после выбора NTFC или FAT.
Теперь вы знаете, как полностью форматировать жесткий disk при установке виндовс 7. Попробуйте и у вас обязательно все получится. Но если у вас возникают вопросы или что-то не получается, обратитесь к профессионалам.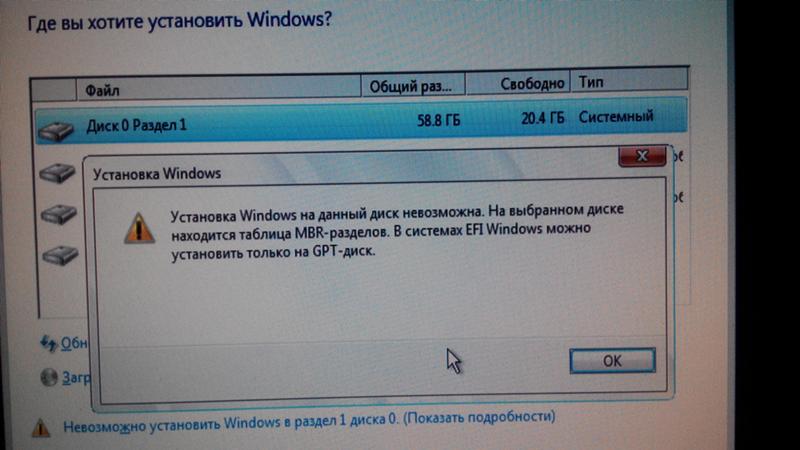
Оцените статью
0 комментариев
Оставить комментарий
Как отформатировать жесткий диск в Windows 7
Прежде чем мы начнем, важно знать, что форматирование диска сотрет все на нем, поэтому вам нужно убедиться, что вы делаете резервную копию или сохраняете все, что вы не хочу проиграть.
После того, как вы сохранили все, что не хотите удалять с диска, первым делом откройте «Управление дисками». Самый простой способ сделать это — нажать кнопку «Пуск» и ввести в строку поиска diskmgmt.msc.
После этого функция мгновенного поиска Microsoft должна быстро сузить список до одного варианта. Щелкните ее, и должно появиться окно, похожее на приведенное ниже.
Во-вторых, вам нужно выбрать диск, который вы пытаетесь отформатировать. В правом верхнем углу окна должен быть список дисков. Найдите диск, который вы хотите отформатировать, щелкните его правой кнопкой мыши и выберите Format . Прежде чем сделать это, лучше всего убедиться, что вы выбрали правильный диск. Ошибка щелчка здесь была бы очень неудачной.
Прежде чем сделать это, лучше всего убедиться, что вы выбрали правильный диск. Ошибка щелчка здесь была бы очень неудачной.
*Примечание : если вы пытаетесь отформатировать диск C — основной раздел, на котором установлена ваша операционная система — вы не можете сделать это таким образом. Это невозможно. Чтобы отформатировать C, вам нужно загрузить операционную систему из другого источника — это может быть CD-привод, флешка или даже дисковод, если это необходимо. Если вы хотите отформатировать C, мы предлагаем использовать этот учебник.
Если вы форматируете любой другой диск, продолжайте читать. Процесс относительно прост. После нажатия Format появится небольшое окно. Здесь вы сможете дать жесткому диску имя, выбрать файловую систему, которую будет использовать диск, и определить размер единицы размещения.
В текстовом поле рядом с Метка тома введите имя жесткого диска. Мы использовали имя TestDrive для этого руководства.
Далее вам нужно выбрать файловую систему. Windows должна предоставить вам три варианта: NTFS, FAT и FAT32. Почти всегда подходит NTFS, поэтому, если вам не нужна FAT32 для конкретной программы, которую вы планируете запускать, выбирайте NTFS.
Установить Размер единицы распределения на По умолчанию . Будет выбран наилучший размер выделения в зависимости от размера жесткого диска. Держитесь подальше от нестандартных размеров распределения, если вы не знаете, что делаете.
Далее вы увидите пару флажков. Если установлен флажок Выполнить быстрое форматирование , снимите его, прежде чем продолжить. Вы хотите выполнить стандартный формат.
Следующий флажок позволяет включить сжатие файлов и папок. Установка флажка позволит вам выбирать файлы и папки для сжатия/распаковки на лету, что может помочь вам сэкономить место на жестком диске. Единственная проблема заключается в том, что это может иногда влиять на производительность диска с течением времени.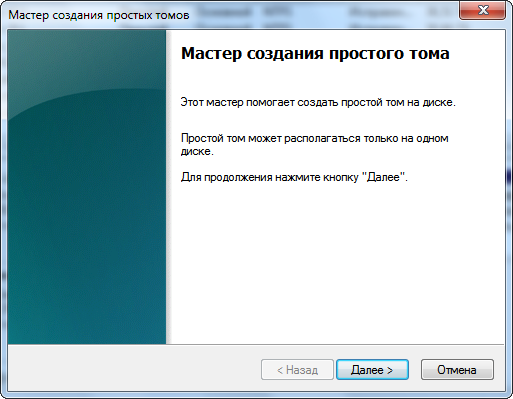 Мы рекомендуем отключать сжатие файлов (снять флажок), потому что в сжатии файлов нет необходимости, когда у вас есть доступ к современным большим и недорогим жестким дискам.
Мы рекомендуем отключать сжатие файлов (снять флажок), потому что в сжатии файлов нет необходимости, когда у вас есть доступ к современным большим и недорогим жестким дискам.
Когда вы все заполните, нажмите OK. Windows предупредит вас, что форматирование жесткого диска необратимо, но вы и так это знали. Идем дальше и нажмите ОК.
Ааааааааааааааааааааааааааааааааааааааааааааааа! Ваш формат начался. В зависимости от размера вашего диска, это займет от нескольких минут до нескольких часов. Если у вас есть большой диск, мы предлагаем выполнить форматирование в то время, когда вам не нужно будет ни для чего использовать свой компьютер.
Когда форматирование будет завершено, окно не покажет вам большое сообщение «ЗАВЕРШЕНО» или что-то в этом роде, но вы узнаете, что это сделано, когда индикатор процента форматирования достигнет 100%, а затем отобразит состояние диска как «Исправен».
Рекомендации редакции
- Сегодня GameStop практически раздает твердотельный накопитель Samsung 980 Pro емкостью 500 ГБ.

- Лучшие предложения внешних жестких дисков на октябрь 2022 г.
- Лучшие корпуса для жестких дисков на 2022 год
- Твердотельный накопитель Samsung 990 Pro создан для PS5 и DirectStorage.
- Этот твердотельный накопитель емкостью 2 ТБ от Samsung продается со скидкой 60 долларов в Best Buy.
Как отформатировать диск в Windows 7-10
Перейти к основному содержанию- Резервное хранилище
- Редактировать
- Полный экран
- Опции
- История
- Скачать PDF
- Перевести
- Встроить это руководство
Автор: Джордж А.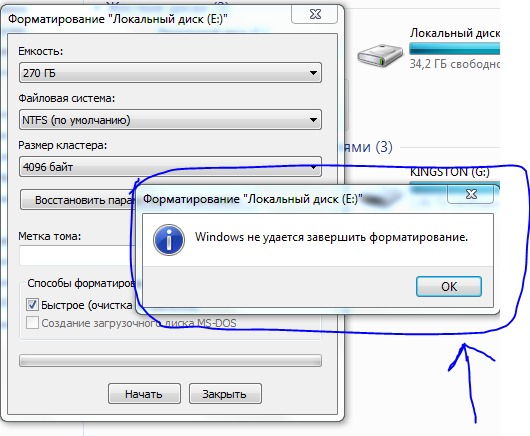 (и еще один участник)
(и еще один участник)
- Избранное: 0
- Завершено: 5
Сложность
Очень просто
Шаги
3
Необходимое время
1 минута
Секции
1
- Как отформатировать диск в Windows 7-10 3 шага
Флаги
1
- Резервное хранилище
- Полный экран
- Опции
- История
- Скачать PDF
- Править
- Перевести
- Встроить это руководство
Введение
Возможно, вы купили флэш-накопитель или жесткий диск, который не отформатирован или просто не соответствует формату.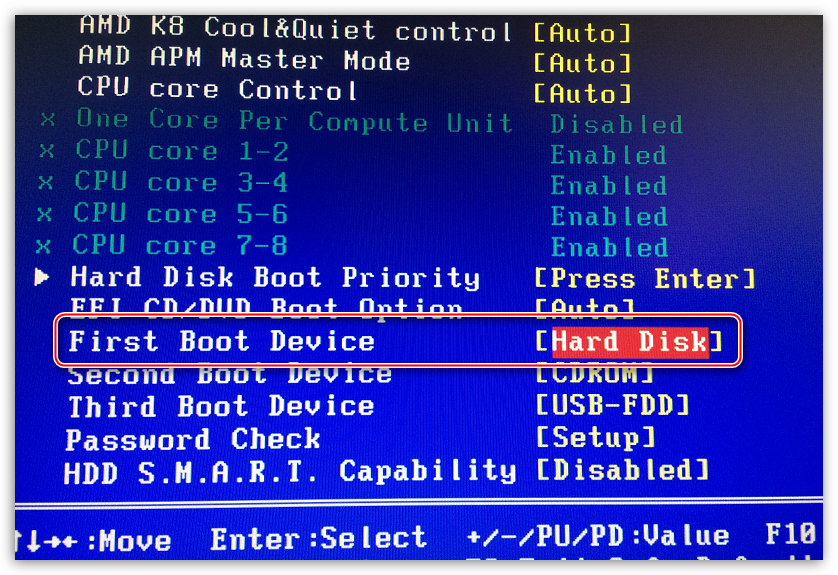 Это руководство покажет вам, как отформатировать диск в файловую систему по вашему выбору с помощью проводника Windows 7-10.
Это руководство покажет вам, как отформатировать диск в файловую систему по вашему выбору с помощью проводника Windows 7-10.
Мозг
Доступен для продажи на сайте God (если не указано иное)
Купить
Детали не указаны.
Откройте проводник.
Вы можете сделать это из любой из выделенных красным точек или выполнить поиск по запросу «Проводник».
Редактировать
- org/HowToDirection»>
Щелкните правой кнопкой мыши диск, который хотите отформатировать, и выберите «Форматировать».
Вот что должно появиться.
, если вы будете использовать диск для Windows, отформатируйте его как NTFS. Если вам нужен диск с несколькими ОС, рекомендуется exFAT или FAT32. Однако имейте в виду, что FAT32 имеет ограничение на размер файлов в 4 ГБ.
Использовать размер выделения по умолчанию.

Редактировать


 Нажмите на нее, чтобы выбрать эту задачу.
Нажмите на нее, чтобы выбрать эту задачу. После окончания подготовки щелкните на «Начать».
После окончания подготовки щелкните на «Начать».



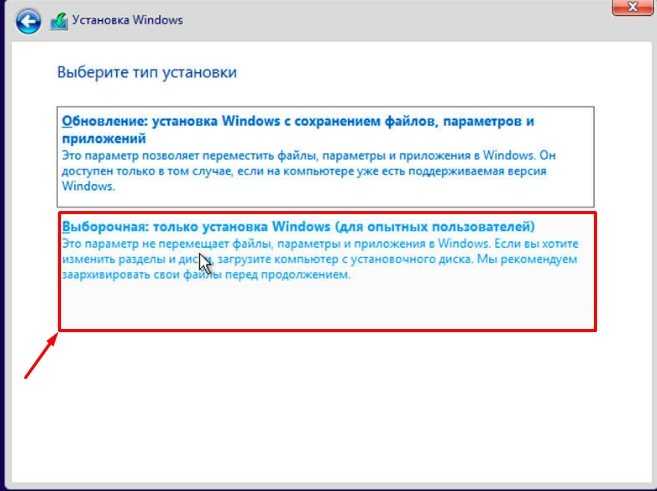 После того, как ПК включился, мастер установки системы предложит вам нажать любую кнопку для продолжения работы. Вам надо будет выбрать Язык и ознакомится с лицензированным соглашением. Внимательно его прочитайте и отметьте, что вы принимаете лицензированные условия. Далее отметьте в типе установки полную установку дополнительных параметров;
После того, как ПК включился, мастер установки системы предложит вам нажать любую кнопку для продолжения работы. Вам надо будет выбрать Язык и ознакомится с лицензированным соглашением. Внимательно его прочитайте и отметьте, что вы принимаете лицензированные условия. Далее отметьте в типе установки полную установку дополнительных параметров;
