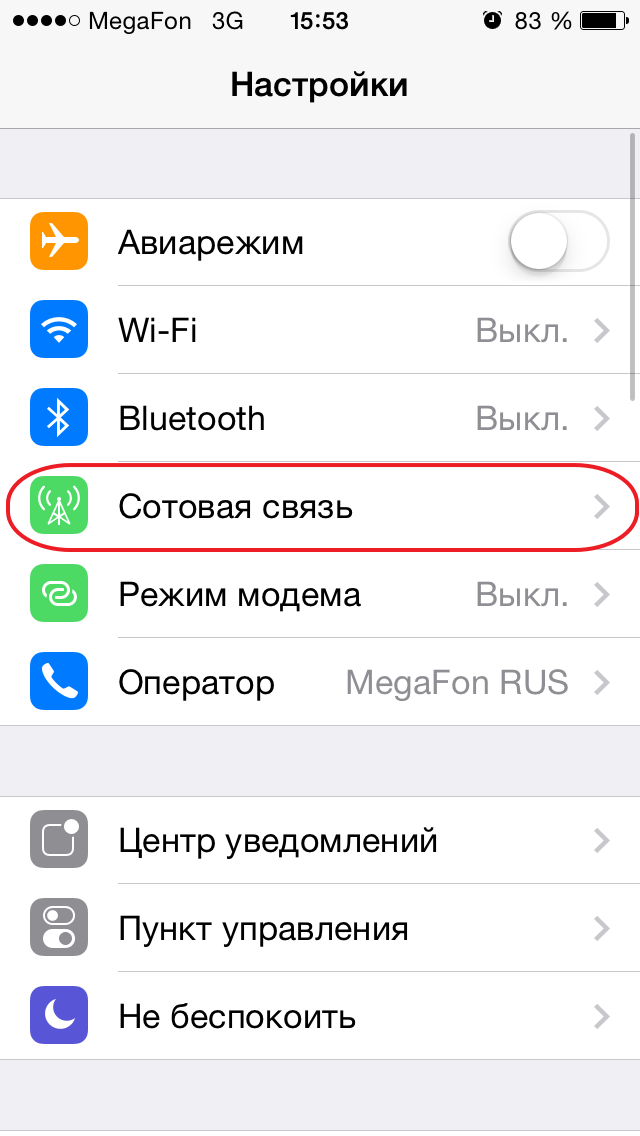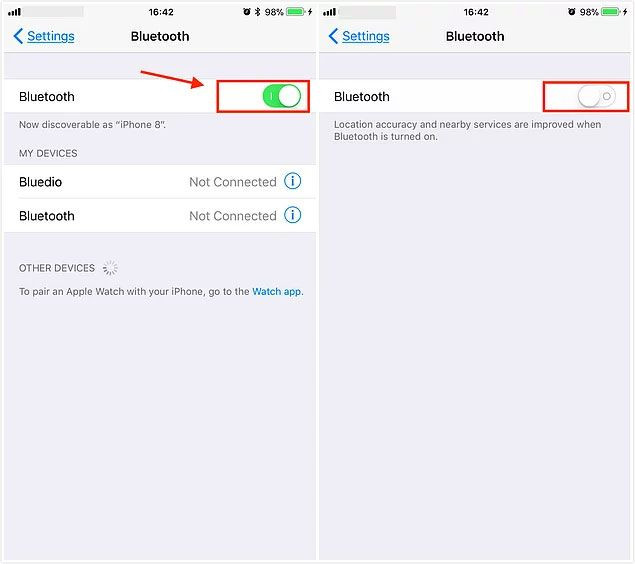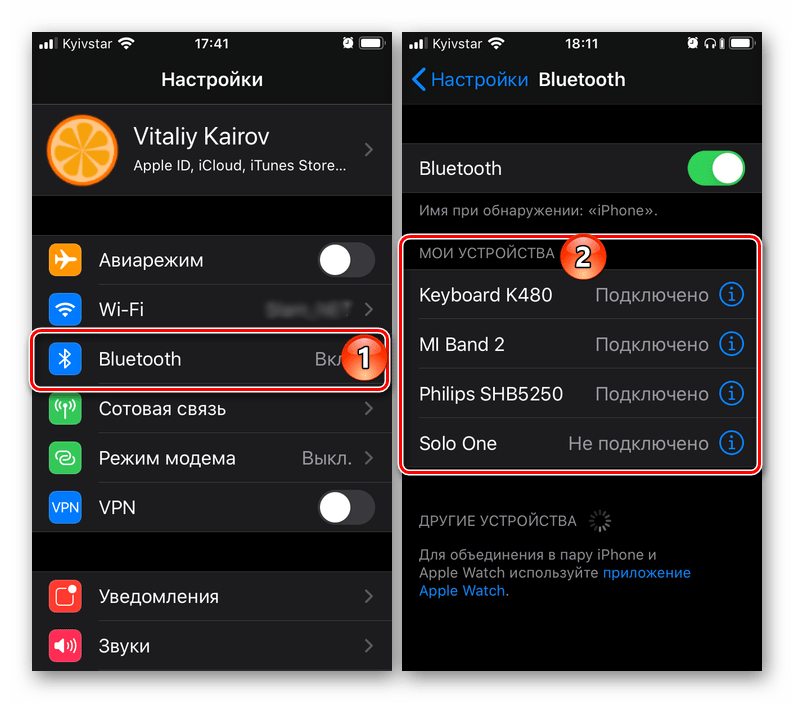Настройка и прослушивание устройств Bluetooth на iPhone
Оставить комментарий on Настройка и прослушивание устройств Bluetooth на iPhone
1 Настройка и прослушивание устройств Bluetooth на iPhone
Используя соединение Bluetooth, вы можете слушать iPhone через беспроводные наушники, динамики, автомобильные комплекты и т. Д. Сторонних производителей.
ПРЕДУПРЕЖДЕНИЕ: Для получения важной информации о том, как избежать потери слуха и отвлечься, что может привести к опасным ситуациям, см. Важная информация по безопасности для iPhone.
Подключить устройство Bluetooth
Следуйте инструкциям, прилагаемым к устройству, чтобы перевести его в режим обнаружения.
Примечание: Чтобы подключить AirPods, см.

На iPhone перейдите в Настройки > Bluetooth, включите Bluetooth, затем коснитесь имени устройства.
iPhone должен находиться на расстоянии примерно 33 футов (10 метров) от устройства Bluetooth.
Классифицируйте свое устройство Bluetooth
Если вы достаточно долго слушаете звук в наушниках с громкостью, которая может повлиять на ваш слух, вы можете получить уведомление и автоматически уменьшить громкость для защиты вашего слуха. Чтобы повысить точность измерений звука в наушниках для сторонних устройств Bluetooth, вы должны классифицировать их как наушники, динамики или другие типы (iOS 14.4 или новее).
Перейдите в настройки > Bluetooth, затем коснитесь рядом с названием устройства.
Коснитесь Тип устройства, затем выберите классификацию.
Обход вашего устройства Bluetooth для звонков
Чтобы использовать ресивер или динамик iPhone для звонков, выполните одно из следующих действий:
Ответьте на звонок, коснувшись экрана iPhone.

Во время разговора коснитесь «Аудио», затем выберите «iPhone» или «Спикерфон».
Выключите устройство Bluetooth, разорвите с ним пару или выйдите из зоны действия.
Перейдите в настройки , коснитесь Bluetooth, затем выключите Bluetooth.
Воспроизведение звука с iPhone на аудиоустройстве Bluetooth
На вашем iPhone откройте аудиоприложение, например «Музыка», затем выберите элемент для воспроизведения.
Нажмите , затем выберите свое устройство Bluetooth.
Во время воспроизведения звука вы можете изменить место воспроизведения на экране блокировки или в Центре управления.
Место назначения воспроизведения вернется на iPhone, если вы переместите устройство из зоны действия Bluetooth.
Разорвать пару с устройством Bluetooth
Перейдите в настройки > Bluetooth, коснитесь рядом с названием устройства, затем нажмите «Забыть это устройство».
Если вы не видите список устройств, убедитесь, что Bluetooth включен.
Если у вас есть AirPods, и вы нажмете «Забыть это устройство», они автоматически удаляются с других устройств, на которых вы находитесь. вошел в систему с тем же Apple ID.
Отключитесь от устройств Bluetooth
Чтобы быстро отключиться от всех устройств Bluetooth, не выключая Bluetooth, открыть Центр управления, затем нажмите .
report this ad
Чтобы узнать о настройках конфиденциальности Bluetooth на iPhone, см. Статью службы поддержки Apple. Если приложение хочет использовать Bluetooth на вашем устройстве. Если у вас возникли проблемы с подключением устройства Bluetooth, см. Статью службы поддержки Apple. Если не удается подключить аксессуар Bluetooth к iPhone, iPad или iPod touch.
Примечание: Использование определенных аксессуаров с iPhone может повлиять на работу беспроводной сети. Не все аксессуары iOS полностью совместимы с iPhone. Включение режима полета может устранить звуковые помехи между iPhone и аксессуаром. Изменение ориентации или местоположения iPhone и подключенного аксессуара может улучшить производительность беспроводной связи.
Включение режима полета может устранить звуковые помехи между iPhone и аксессуаром. Изменение ориентации или местоположения iPhone и подключенного аксессуара может улучшить производительность беспроводной связи.
В iOS появилась возможность изменить тип устройства Bluetooth. Как это сделать
Одно из нововведений iOS 14.4, которая уже доступна всем пользователям, по непонятной причине осталось почти незамеченным. Хотя эта функция очень полезная, если вы подключаете к iPhone или iPad несколько Bluetooth-устройств. Речь идет о распознавании типа беспроводных устройств для вывода звука. По умолчанию iOS автоматически присваивает тип устройства каждому подключенному по Bluetooth гаджету, однако не всегда распознает его правильно. В частности, это касается медиаплеера в автомобиле, который зачастую определяется как обычная колонка.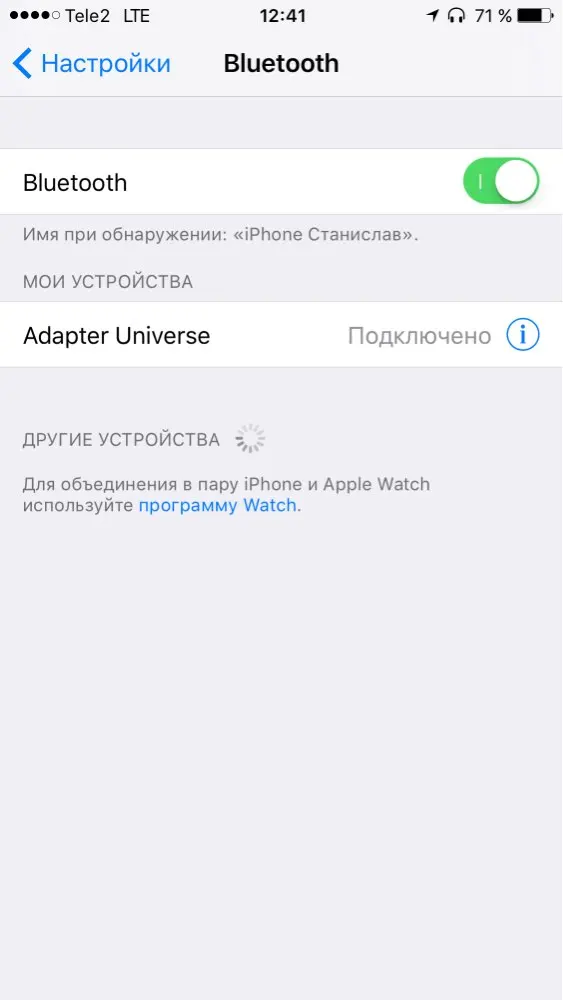 Начиная с iOS 14.4, вы можете это изменить.
Начиная с iOS 14.4, вы можете это изменить.
Если тип устройства выбран неправильно, это может вызвать проблемы в его работе
Зачем менять тип Bluetooth-устройства на iPhone
Очень важно, чтобы iOS правильно распознавала подключенное беспроводное устройство. Например, система может не воспринимать микрофон устройства, неверно регулировать его громкость. Также могут не работать продвинутые возможности вроде распознавания автомобиля и автоматического включения режима «Не беспокоить водителя».
Чтобы повысить точность измерений звука в наушниках для сторонних устройств Bluetooth, вы должны классифицировать их как наушники, динамики или устройства другого типа (на iOS 14.4 или новее).
Например, у меня автомобильная медиа система автоматически определилась как наушники, хотя в настройках iOS есть отдельный пункт «Аудио автомобиля». Из-за этого iPhone не предлагал запустить карты, как только подключался к машине по Bluetooth, как раньше, а также не включал сам режим «Не беспокоить водителя».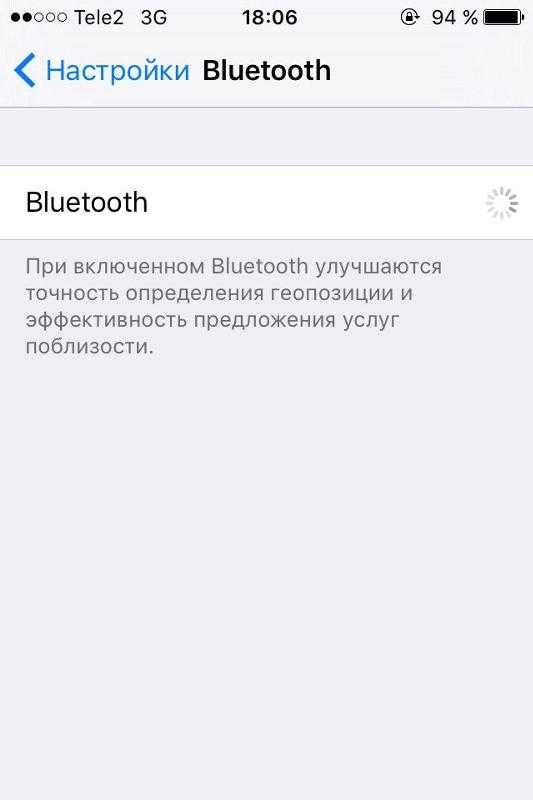
Как изменить тип устройства Bluetooth в iOS
Чтобы изменить тип, не обязательно подключать устройство в данный момент.
- Откройте Настройки — затем Bluetooth.
- Рядом с нужным устройством нажмите на кнопку «i».
- В разделе Тип устройства выберите нужный вам вариант: аудио автомобиля, наушники, слуховой аппарат, колонка, другое.
Проверьте тип для каждого устройства
В моем случае я изменил тип устройства на аудио автомобиля, и после этого все упомянутые функции снова стали работать.
Нужно ли выключать Wi-Fi и Bluetooth на iPhone
Многие до сих пор считают, что если отключить Wi-Fi или Bluetooth полностью, то это позволит сэкономить зарядку айфона, продлить время его автономной работы. Однако если Wi-Fi не находится в режиме активного использования, адаптер, установленный в iPhone, не потребляет энергию. Единственная его работа, когда смартфон не находится в режиме сна — сканирование доступных сетей каждые 15 секунд.
Что касается Bluetooth, эта технология тоже не потребляет энергию, если не подключена к другому устройству — независимо от того, включена данная функция в настройках или нет. Сканирование Bluetooth-аксессуаров практически не потребляет энергии, как и Wi-Fi.
Сканирование Bluetooth-аксессуаров практически не потребляет энергии, как и Wi-Fi.
Поэтому не волнуйтесь, если Bluetooth или Wi-Fi на вашем айфоне включены, и проверьте правильность определения типа Bluetooth-устройства в настройках iOS. А вы отключаете беспроводные интерфейсы на айфоне? По какой причине? Поделитесь в комментариях или в нашем чате в Telegram.
Bluetooth в iPhoneiOS 14.4Советы по работе с Apple
Как использовать Bluetooth на вашем iPhone протокол 4.0. Bluetooth — это беспроводной протокол малого радиуса действия (до 300 футов), используемый для подключения или сопряжения устройств с вашим iPhone. В отличие от Wi-Fi, который постоянно сообщает о своей доступности, Bluetooth должен быть включен, чтобы сделать ваш iPhone или другое устройство доступным для обнаружения, чтобы они могли видеть друг друга. Ключ доступа или PIN-код (персональный идентификационный номер) используется для того, чтобы сделать это соединение частным.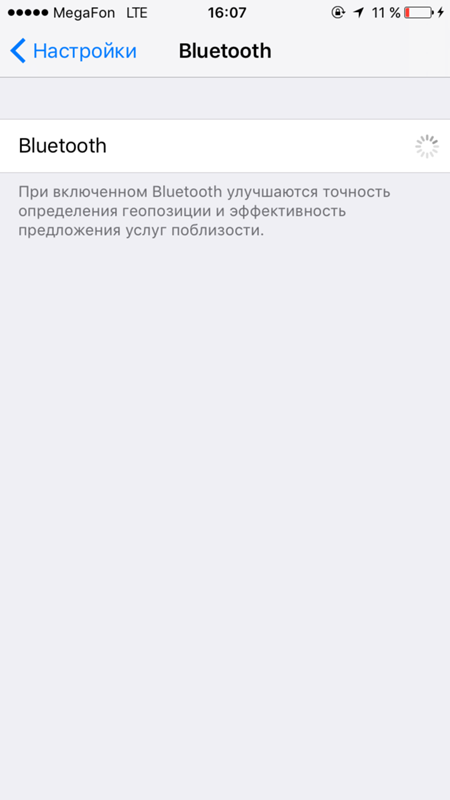
Одним из наиболее распространенных устройств, сопряженных с iPhone, является беспроводная гарнитура. Это маленькое устройство либо вставляется в ухо, либо обматывается вокруг него и имеет как динамик, чтобы слышать человека, с которым вы разговариваете, так и микрофон, чтобы он мог слышать вас.
Вы можете разговаривать по телефону, не рискуя удушиться шнуром наушников или, что еще хуже, зацепиться шнуром за что-то, в результате чего ваш iPhone полетит в воздух и разобьется об пол.
Другие устройства, которые вы, возможно, захотите соединить с вашим iPhone, — это наушники для прослушивания музыки, физическая клавиатура или ваш автомобиль, чтобы вы могли отвечать на звонки, нажимая кнопку на рулевом колесе или радио. Если вы соедините два iPhone, вы можете обмениваться фотографиями, файлами и даже подключением к Интернету между ними. Чтобы подключить устройства к вашему iPhone через Bluetooth,
На вашем iPhone перейдите в «Настройки» → «Bluetooth» и коснитесь кнопки «Bluetooth».

Откроется экран Bluetooth. При нажатии на «Вкл.» ваш iPhone становится доступным для обнаружения, а это означает, что другие устройства с включенным Bluetooth могут видеть ваш iPhone. Значок Bluetooth появится в строке состояния.
Включите Bluetooth на устройстве, которое вы хотите подключить, чтобы его тоже можно было обнаружить.
Если в качестве устройства используется другой iPhone или компьютер, необходимо также включить Bluetooth на этом iPhone или компьютере. Активные устройства отображаются в списке на экране Bluetooth на вашем iPhone.
Bluetooth-гарнитуру нужно только включить. Очевидно, что у гарнитуры нет клавиатуры для ввода пароля, но она поставляется с назначенным ключом доступа, который вам нужно связать с вашим iPhone. Код доступа см. в инструкциях, прилагаемых к гарнитуре, или введите 0000 . (Обычно это пароль по умолчанию.)
В списке коснитесь устройства, которое хотите подключить к iPhone.

Введите пароль на клавиатуре, которая появляется на вашем iPhone, если потребуется.
Теперь два устройства могут обмениваться данными через соединение Bluetooth.
Чтобы отключить Bluetooth и сделать ваш iPhone недоступным для обнаружения, нажмите «Настройки» → «Bluetooth» → «Выкл.».
Другой способ — провести пальцем вверх от нижней части экрана, чтобы открыть Центр управления, и нажать кнопку Bluetooth.
Кнопка Bluetooth в Центре управления становится неактивной, а значок Bluetooth исчезает из строки состояния.
Этот артикул находится в категории:
- iPhone,
Руководство по Apple iPhone SE (2020 г.) — сопряжение устройства Bluetooth с телефоном
Шаг 1 из 5
1.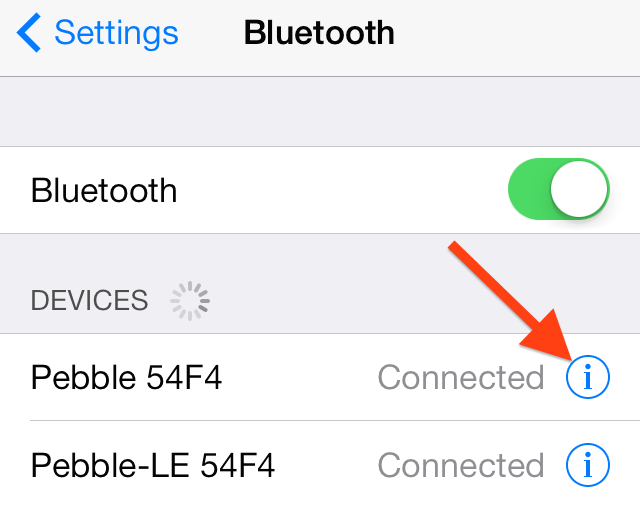 Найдите «Блютуз»
Найдите «Блютуз»
Нажмите Настройки.
Шаг 2 из 5
1. Найдите «Блютуз»
Нажмите Bluetooth.
Шаг 3 из 5
2. Включите Bluetooth
Нажмите индикатор рядом с «Bluetooth», чтобы включить функцию.
Шаг 4 из 5
3. Соедините устройство Bluetooth с телефоном.
Соедините устройство Bluetooth с телефоном.
Нажмите на нужное устройство Bluetooth и следуйте инструкциям на экране, чтобы выполнить сопряжение устройства с телефоном.
Другое устройство Bluetooth должно быть включено и готово к подключению через Bluetooth.
Шаг 5 из 5
4. Вернитесь на главный экран
Нажмите клавишу «Домой», чтобы вернуться на главный экран.
1. Найдите «Блютуз»
Нажмите Настройки.
Нажмите Bluetooth.
2.