Форматирование карт памяти SD и microSD: зачем это нужно и как это сделать?
Карты памяти SD и microSD
Карты памяти SD сегодня широко используются в цифровой технике и электронике. Это универсальный съемный накопитель информации размером в 24×32×2,1 мм для фотоаппаратов, видеокамер, видеорегистраторов, GPS-навигаторов, MP3- и медиаплееров, планшетов и прочей портативной техники.
MicroSD – это более чем вдвое уменьшенный в размерах вариант карты SD, а именно — 11x15x1 мм. Карты памяти MicroSD по большей части используются в мобильных устройствах, но возможность их использования в прочих цифровых устройствах сегодня можно встретить довольно-таки часто, особенно в последних моделях производителей. В комплект поставки карт MicroSD, как правило, входит переходник «microSD-SD» — адаптер, который позволяет вставить MicroSD в любой слот для карт SD. Некоторые модели картридеров – устройств для чтения карт SD – предусматривают возможность подсоединения карты MicroSD без переходника «microSD-SD».
Зачем может понадобиться форматирование карт SD и microSD?
В процессе использования карт SD и MicroSD пользователи различных устройств могут столкнуться с необходимостью их форматирования – например, когда необходимо оперативно удалить все имеющиеся на карте данные или в случае повреждения файловой системы карты, когда компьютерное или мобильное устройство не может ее увидеть и сообщает о необходимости форматирования накопителя.
С помощью какого устройства лучше всего проводить форматирование карт SD и microSD?
Безусловно, обычный ПК – самое надежное устройство, с помощью которого можно проводить любые операции с различными портативными устройствами, используя специальный софт. Но для подключения карт SD и microSD к ПК необходим упомянутый выше картридер, который станет промежуточным звеном между картой и ПК, и последний увидит его как подключенное устройство, как это он делает с обычной флешкой.
Чтобы не приобретать дополнительно картридер для подключения карт SD и microSD к ПК, необходимо изучить возможности портативного устройства – возможно, что процесс форматирования карты можно будет осуществить с его помощью. Например, если карта SD и microSD используется в планшете или смартфоне, в зависимости от операционной системы функцию форматирования можно осуществить посредством специального приложения или файлового менеджера с поддержкой такой функции.
Если в портативном устройстве функция форматирования накопителей не реализована, естественно, решать этот вопрос придется с помощью ПК и картридера.
Типы картридеров
Прежде, чем приступить к рассмотрению самого процесса форматирования карт SD и microSD, несколько слов о типах картридеров.
Встроенные картридеры – как видим из названия, этот тип интегрируется в сборку компьютерного устройства. Очень многие современные функциональные модели ноутбуков и компьютеров–моноблоков в своей сборке содержат картридер. Потому не лишним будет внимательно осмотреть компьютер на предмет наличия соответствующего порта для подключения карт SD. Как правило, на ПК такой порт можно обнаружить в 2,5 дюймовом отсеке, где ранее производители устанавливали флоппи-дисковод для дискет.
Внешние картридеры – опять же, название этого типа говорит о том, что это отдельное устройство, которое можно подключить к ПК, как правило, через USB-порт. Благо, внешние картридеры – это дешевые устройства, их китайские недорогие модели можно приобрести в любой точке продажи компьютерной или мобильной техники.
Форматирование карт SD
Теперь, собственно, о самом процессе форматирования карт SD.
Вставьте карту SD во встроенный или внешний картридер, последний, кстати, не забудьте подключить к компьютеру по USB-кабелю. Дождитесь, когда компьютер определит эту карту SD, как правило, это происходит за несколько секунд, и об этом появится системное уведомление в трее. Теперь карту SD можно увидеть в качестве отдельного раздела в меню «Мой компьютер» («Этот компьютер» — аналог этого меню в Windows 8).
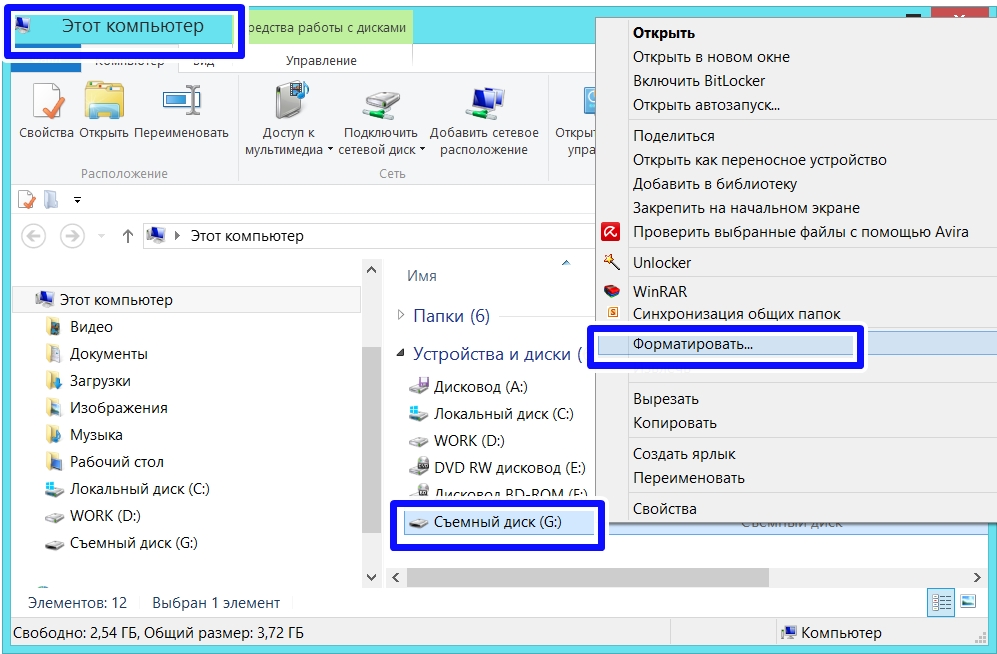
Карты SD определяются и отображаются компьютером точно также, как и обычные флешки. И для форматирования карты SD, точно также как и для флешки, необходимо вызвать на ней правой клавишей мышки контекстное меню, и далее выбрать функцию «Форматировать». Далее откроется окошко с некоторыми настройками форматирования. Процесс форматирования карт SD в большинстве случаев не требует каких-либо особых настроек, можно смело использовать опции по умолчанию. Для старта процесса форматирования карты SD нужно нажать кнопку «Начать» и дождаться окончания процесса.
Пожалуй, единственная настройка, на которую можно обратить внимание, и которая в некоторых случаях может пригодиться – это опция «Быстрое форматирование». Так, при включенной этой опции процесс форматирования карты SD будет проходить быстро. Если эта функция отключена, все данные карты будут удаляться физически с полной перезаписью, следовательно, процесс может затянуться на долгое время. При полном форматировании карты ее данные в дальнейшем нельзя будет восстановить специальным софтом для восстановления данных. По сути, полное форматирование карты имеет смысл в достаточно редких ситуациях, связанных, как правило, с опасениями утечки конфиденциальных данных. Во всех остальных случаях можно смело применять «Быстрое форматирование».

Форматирование карт microSD
Форматирование карт microSD проводится также, как и в случае с обычными картами SD. Это можно сделать как с помощью компьютера, при этом потребуется переходник «microSD-SD», так и с помощью любого портативного устройства, поддерживающего работу microSD.
www.white-windows.ru
Как отформатировать флешку на телефоне Android: способы форматирования SD-карты
При использовании телефона пользователи часто интересуются, как отформатировать карту памяти на Android. На съемном накопителе храниться информация в объеме, в несколько раз превышающий объем памяти телефона. Однако и этот ресурс исчерпаем. Забитая карта памяти не позволит больше установить на неё приложения или сохранить файлы, поэтому её необходимо регулярно чистить и освобождать на ней место.

Форматирование SD-карты на Android
Стирание всей информации на MicroSD полезно проводить время от времени, чтобы избавляться от ненужной, устаревшей информации, копий файлов, а также освобождения места для новых данных. Методов существует несколько, и каждый сможет найти себе подходящий.
Стандартное форматирование флешки
В стандартной прошивке Android предусмотрен инструмент для форматирования MicroSD. Поэтому самый доступный способ форматирования sd карты для андроид связан с этим внутренним параметром.
Алгоритм такой:
- Откройте «Настройки», затем вкладку «Memoey» или «Хранилище» ‒ в зависимости от версии операционки или наличия фирменной оболочки на ней. К примеру, на устройствах фирмы Samsung нужно отключить SD-карту, затем тапнуть «Формат карты».
- Если имеется активная кнопка для очистки MicroSD, нажмите её ‒ процесс запустится сразу.

Однако такая функция доступна не для всех устройств. В целях защиты информации этот раздел скрывается, а полное удаление данных с карты памяти запрещено системой. Поэтому рассмотрим следующие, более сложные способы.
Форматирование флешки через компьютер
Не получается отформатировать флешку на андроиде напрямую? Попробуем через ПК. Так получается даже удобнее ‒ вы не просто чистите флешку в нескольких форматах, но и сразу же сбрасываете с нее информацию на ПК и загружаете на нее данные. Таким образом, вы можете совершать несколько действий: форматировать хранилище в двух форматах, работать с файлами и копировать их на свой ПК.
Для того, чтобы компьютер видел подсоединенный телефон или отдельную карту памяти, необходимо наличие специальных драйверов. Если они не установлены на вашем устройстве, скачайте и установите их до процесса чистки карты.
Также иногда телефон не определяется компьютером без включенных прав разработчика. Чтобы активировать Root-права, зайдите в настройки, в раздел «О телефоне» и несколько раз нажмите на строку «Номер сборки». Вернитесь в параметры и нажмите появившуюся теперь строку «Для разработчиков». Включите отладку по USB.

Теперь ПК обнаружит подключенный к нему смартфон. За исключением нескольких нюансов, процедура очистки карты от всей информации на всех устройствах происходит по такой схеме:
- Свайпините по рабочему столу телефона вниз для вызова системного меню.
- Нажмите пункт «Подключен как…».
- Выберите раздел «Медиаустройство».
- Откройте папку «Этот компьютер» на ПК.
- Откройте подключенную MicroSD, скопируйте нужный файлы и перенесите в память ПК.
- Правой клавишей мыши кликните на СД карту.
- Выберите строку «Форматировать».

Выберите нужную степень удаления данных: быстрая или классическая. Последний вариант предпочтительнее, так как он позволяет полностью устранить все компоненты, расположенные в хранилище. Далее укажите формат очистки. Какой выбрать? Об этом ниже.
Какой формат выбрать: NTFS, FAT32 или exFAT
На выбор нам дается три формата: NTFS, FAT32, exFAT.
Чаще всего используется FAT32. После чистки такого формата устройство можно подключать к любой технике с MicroSd-разъемом. Если вы в дальнейшем планируете подключать хранилище к разной технике, сначала используйте формат FAT32, затем загружайте данные. Также плюсами такого типа являются:
- высокая скорость распознавания и записи информации;
- объем записи до 4 Гб;
- формат совместим с большим количеством устройств и операционок;ш
- не требователен к ОЗУ.
NTFS – вариант, обычно используемый для USB-флешек, но и для телефонных карт памяти он используется. Этот вариант базируется на защищенности записываемой информации, а не на качество, как предыдущий вариант. Используйте данный формат, если сразу после форматирования планируете сразу записать на флешку файлы.
Последний формат стирания данных – exFAT. Он считается самым качественным и современным, так как объединяет в себе преимущества двух предыдущих. Его и рекомендуется использовать для современных устройств.
Приложение для форматирования флешки
Если подключиться к ПК у вас нет возможности, а параметры телефона не позволяют сделать форматирование вручную, воспользуйтесь утилитами с Play Market.
Самыми популярными и надежными являются:
- AParted – простой в использовании файловый менеджер с возможностью чистки носителей в 9 форматах;
- SDCard Cleaner – приложение с удобным интерфейсом, скоростным считыванием файлов и градацией размеров каталогов.
- SDCard Formatter – простая в использовании утилита, где при помощи нескольких нажатий стираются все файлы и папки;
- SDCard Manager – обычный файловый проводник с возможностью удаления;
- SD Maid – качественный инструмент для очищения системы от ненужных данных и с возможностью форматирования мест их хранения.
Интерфейс программ данного типа похож. Поэтому выбирайте любую понравившуюся утилиту и устанавливайте на смартфон.
Recovery
Метод крайне нежелательно использовать без достаточного опыта, однако если предыдущие способы не помогли, можно рискнуть и воспользоваться им. Перед работой важно отметить, что при правильно проведенной процедуре MicroSD будет очищена без проблем, но при возникновении ошибки снестись могут все компоненты системы, и тогда уже потребуется нести его в сервис.

Для использования Recovery:
- зайдите в этот режим. Для этого выключите устройство, затем одновременно зажмите кнопку блокировки экрана и качельку регулировки громкости.
- Используя кнопки регулировки звука как стрелки, найдите раздел mounts and storage.
- Нам нужна строка format sdcard. Выделите её при помощи кнопки блокировки.
Готово! Процесс запущен. После его окончания перезагрузите смартфон стандартным способом.
samsung-wiki.com
Как отформатировать карту памяти? 3 лучших программы для очистки
Доброго времени суток дорогие читатели. Сегодня мы с вами поговорим о форматировании карт памяти, которые используются в фотоаппаратах, мобильных телефонах, планшетах и прочих портативных устройствах.Эта тема для меня была особо актуальна несколько дней назад, поэтому я решил поделиться с вами своим опытом. Все началось с желания отформатировать micro SD флешку, которую я использую в MP3 плеере. Казалось бы, что может быть сложного в том, чтобы подключить картридер к компу и через стандартный «формартировщик» Windows провести процесс очистки карты памяти. Но не тут, то было. Сделал я все правильно, но результата мои действия не принесли.
Зашел в «Мой компьютер», нажал правой кнопкой мыши по ярлыку «Съемный диск» и в контекстном меню выбрал команду «Форматировать».
Затем в разделе «Файловая система» выбрал «FAT» и нажал «Начать».
По завершению процесса очистки карты памяти я залил на неё новые песни, безопасно извлек с компьютера и решил прослушать записанное на MP3. Оказалось, что каким-то образом прошлые треки (которые были до очистки всех файлов) и новые, наложились друг на друга и в итоге получилась своеобразная «музыкальная каша». Единственным выходом с этой ситуации является повторное, но уже полное форматирование карты памяти.
Для этого я решил воспользоваться посторонним софтом. Скажу вам сразу, что получилось нормально очистить micro SD флешку при помощи первой же программы, но для вас я решил описать сразу три лучших, а то мало ли.
AutoFormat Tool
Это очень простая в использовании утилита с удобным интерфейсом. Мне она понравилась тем, что не вмещает в себе ничего лишнего. Скачать AutoFormat Tool вы можете ниже:
Чтобы очистить флэш-карта при помощи этой утилиты необходимо:
1. После скачивания жмем на ярлык утилиты правой кнопкой мыши и в контекстном меню выбираем команду «Запустить от имени Администратора».
2. Затем откроется окно самой утилиты. Вверху выбираем Disk Drive – буква в имени флешки, которую вы хотите очистить.
3. Далее устанавливаем флажок на SD и просто жмем кнопку «Format».
4. Появится диалоговое окно с предупреждением, что все файлы будут удалены – жмем кнопку «Да».
Если вам не удается отформатировать карту памяти обычным способом, то лучшей утилиты, чем AutoFormat Tool вам не найти. Кстати забыл упомянуть, что это утилита также форматирует USB флешки.
HDD Low Level Format Tool
Достаточно многофункциональная программа, которая способна чистить диски, флешки, карты памяти. Обычно её использую для более полного очищения съемных накопителей, поскольку HDD Low Level Format Tool позволяет проводить низкоуровневое форматирование.
Самое главное, что вам стоит учесть это-то, что восстановить данные с флэш-карты, после форматирования при помощи этой программы, уже не получится.
Ну что, приступаем к очистке. Скачать HDD Low Level Format Tool можно ниже:
1. После скачивания и установки запускаем программу. В окне программы выбираем флешку и жмем кнопку «Continue».
2. Далее заходим в раздел «LOW-LEVEL Format» и жмем на кнопку «FORMAT THIS DEVISE».
3. Ждем окончания процесса и все готово. Единственный минус в том, что придется немного подождать.
SDFormatter
Это специализированная утилита, как раз для наших текущих потребностей. По словам разработчиков, форматирование при помощи SDFormatter позволяет произвести более качественную очистку карты памяти, нежели если использовать стандартные средства Windows.
1. Вначале скачиваем непосредственно саму утилиту и устанавливаем на компьютер (ну или ноутбук):
2. После запуска в поле «Drive» выбираем флэш-карту (если к вашему компьютеру подключено несколько съемных накопителей).
3. Нажав на кнопку «Options» мы можем выбрать тип форматирования. Рекомендую установить «Full (Earse)» и жмем «ОК».
4. Затем просто жмем на кнопку и «Format».
vgtk.ru
Программа для форматирования флешек просто и бесплатно
Представляем программы для надёжного форматирования флешки
В этой статье мы разберём такой вопрос, какую выбрать программу для форматирования флешек. В наше время флешки разных видов используются повсеместно.
ВНИМАНИЕ! Очень рекомендуем прочитать заметку про чистку ноутбуков. Это одна из основные проблем поломок буков, в результате перегрева! Если весь нагретый воздух не выходит из бука, как Вы думаете могут ли ли внутренние детали сгореть от повышенной температуры? Конечно да, именно поэтому этот вопрос нужно знать очень хорошо.
Перейдём к делу…
Введение
По удобству и скорости работы (в перемещении информации) — лучше флешки не найти устройства. Но как и любое устройство флешка способна выйти из строя, то есть сломаться. Поломки их бывают разные.
Например, если это механическая неисправность, такая как флешка упала на пол и перестала читаться, или флешка побывала в воде и так далее. Такие поломки обычно даже почти не ремонтируются, только если в специализированном ремонте.
Но поскольку цены на них сейчас очень не высокие, то и ремонт их в специализированном сервисе не выгоден, если только на флешке не было очень важных данных, которые зачастую можно восстановить.
Из этого можно сделать вывод, что флешка достаточно хрупкое устройство и неосторожное пользование ею может привести к её поломке и потери всех данных на ней.
Форматирование флешки
Но также бывает, что флешку нужно просто отформатировать, для того, чтобы улучшить её работу или изменить файловую систему, поставить ntfs или fat32. Это конечно можно сделать и стандартным способом в операционной системе (зайти в мой компьютер — правой кнопкой на флешке «свойства» — форматировать), но это не всегда помогает.
Но на этот случай есть много различных программ, которые помогают не только сменить файловую систему но и вернуть к «жизни» флешку или улучшить скорость её работы. Вот эти программы мы и разберём в этой статье.
Такой совет, если Вы решили найти программу для форматирования флешки, то желательно воспользоваться такой же, что и производитель флешки. Например если у Вас фирма Kingston, то желательно и подбирать утилиту для флешек Kingston, но это только есть есть такая возможность, если нет или не хотите заморачиваться поиском, то просто используйте представленные ниже.
Но это не всегда удаётся сделать, так, что можно вполне воспользоваться и универсальными для всех типов накопителей.
Перейдём к скачиванию программ для форматирования флешки — мы представляем ниже 2 самые эффективные и популярные
Первая программа, которую мы разберём будет HP USB Disk Storage Format Tool. Очень хороший инструмент для выполнения нашей цели.
Скачать сразу HP USB Disk Storage Format Tool 2.2.3(RUS)
Также, можете загрузить её и с официального сайта. Программу можно скачать по этой ссылке http://www.teryra.com/articl_comp/kak_otformatirovat_fleshky/HPUSBFW.ZIP (скопируйте, вставьте в браузер и нажмите ввод). Программу не нужно устанавливать просто запустите её.
Она запакована в архив, для того, чтобы её запустить может потребоваться архиватор, в общем-то это стандартная программа, как и где её можно скачать смотрим в статье как открыть файл rar.
И так, HP USB Disk Storage Format Tool программа очень простая в использовании. Всё, что нужно это:
- Запустить её
- Указать в первой строке Вашу флешку
- Далее указать файловую систему, желательно NTFS, хотя можно и FAT32
- И в строке Quick Format поставить галочку. Здесь есть небольшой нюанс. Если Вам нужно просто поменять файловую систему, например из FAT32 в NTFS, то галочку ставим. Поставленная галочка говорит о том, что форматирование будет быстрым. Если же нам нужно исправить неправильную работу флешки или на неё вообще нельзя записать файлы, то тогда галочку не ставим. Это значит, что форматирование будет полным. При полном форматировании говоря простым языком, исправляются некоторые ошибки накопившиеся на флешке и возможно после этого процесса она станет работать лучше.
Не забываем, что форматирование удаляет всю информацию с флешки, так, что копируем если есть что-нибудь важное
Если всё указали, то нажимаем «Start»:
Следующая программа это hdd low level format tool
Для того, чтобы её скачать вот жмём:
Скачать сразу HDD Low Level Format Tool 4.40
или переходим по этой ссылке http://www.softportal.com/get-4831-hdd-low-level-format-tool.html (скопировать, вставить в браузер и нажать ввод ) и нажимаем скачать, как на картинке ниже:
Устанавливаем hdd low level format tool
Процесс установки стандартный, везде нажимаем далее-далее, только в окне лицензионного соглашения нажимаем «Accept».
Всё программа установлена, единственное только, то, что она платная и при запуске будет появляться окно с просьбой оплатить или пользоваться ограниченное время. Но нам для выполнения нескольких операций хватит сполна.
Если не хотите платить то выбирайте пробную версию, то есть нажимайте нижнюю строку «Continue for free»:
Программа выглядит вот так, как на рисунке ниже. В нашем случае, как мы видим программа определила два устройства, это жёсткий диск на 1.5 Тр. и флешку на 16 Гб:
Как работает hdd low level format tool
Данная программа подходит к процессу форматирования более основательно. Она проводит низкоуровневое форматирование (так заявлено, хотя есть мнение, что данный процесс можно запустить только в заводских условиях, но всё равно пробуем).
В процессе этого форматирования происходит редактирование секторов, исключение битых зон. Может показать техническое состояние жёсткого диска (только у жёстких дисков), для этого в начальном окне выбора устройств выбираем Ваш винчестер и нажимаем «Continue», а за тем переходим на вкладку S.M.A.R.T. и нажимаем на кнопку «Get Smart Data»:
Для того, чтобы отформатировать флешку в начальном окне выбираем её (ВНИМАНИЕ! ЗДЕСЬ ОЧЕНЬ ВНИМАТЕЛЬНО, ВЫБИРАЕМ НЕ СПЕША, не то форматируете свой винчестер и потеряете все данные накопленные за долгое время), нажимаем «Continue»:
В следующем окне переходим на вкладку LOW-LEVEL FORMAT и внизу нажимаем на «Format This Device». Начнётся процесс низкоуровневого форматирования, по времени займёт минут от 40 до нескольких часов:
После полной очистки это программой, флешку нужно отформатировать стандартными средствами операционной системы, как это сделать можно посмотреть в статье форматируем флешку.
Эта программа часто помогает справиться с такой проблемой, как например перестала читаться флешка или стала медленно работать. Очень важно всё делать не спеша и обдуманно. Если в чём-то сомневаетесь, то лучше переспросить у кого-либо, чем потом сожалеть о поспешных действиях.
Вот мы рассмотрели такой интересный и популярный вопрос, как программа для форматирования флешек. Это очень полезная информация. Благодаря ей Вы во многих случаях можете избавить флешку от появившихся проблем.
Вернуться на главную страницу
14
Мне понравилось6
Мне непонравилось
Извините! Но вы уже оставили свой голос.
- 28 ноября 2013
- Alex Rempc.by
rempc.by
Как правильно отформатировать usb-флешку: программы для форматирования флешек
Процесс форматирования флешки мало отличается от форматирования HDD или SSD-дисков. Далее мы рассмотрим лучшие программы для форматирования флешек (такие как USB Disk Storage Format Tool). Также упомянем стандартный способ форматирования usb-накопителя, доступный в любой ОС семейства Windows.
Содержание:
Руководство поможет разобраться в многочисленных опциях форматирования. Я объясню, за что отвечает каждый отдельный параметр и какой из них оптимально подходит для вашей usb-флешки. А если не поможет стандартный метод — подберем альтернативную утилиту для форматирования флешки.
Что такое форматирование?
Под форматированием подразумевается обработка носителя информации, связанная с упорядочиванием структуры этого носителя. В качестве источника может выступать жесткий диск (HDD), SSD, флешка (usb флеш накопитель), sd-карта или другое твердотельное устройство. При форматировании изменяется структура доступа к цифровой информации.
А как форматировать sd карту памяти? У sd карт есть особенности при форматировании. Мы написали инструкцию, как отформатировать карту памяти. Речь об инструменте SDFormatter (скачать), специально предназначенном для форматирования флешек и sd карточек в ОС Windows и Mac OS.
Нужно иметь ввиду два факта:
- при форматировании флешки все данные, которые хранятся на ней, уничтожается. Восстановить файлы можно будет только специальными утилитами-реаниматорами – при этом нельзя гарантировать успешный результат.
- когда вы форматируете флешку или HDD, система проверяет ошибки структуры и, в некоторых случаях, исправляет их.
Низкоуровневое форматирование флешки — тип форматирования, при котором поверхность usb-накопителя размечается на сектора, используемые для дальнейшей записи служебной информации. Выполняется низкоуровневое форматирование при помощи специальных утилит, о которых мы будет говрить далее в статье. Также мы расскажем, как отформатировать флешку их средствами.
Читайте также о форматировании в Википедии.
Как правило, пользователи не хотят разобраться в опциях программы для форматирования. А зря: ведь настройки отвечают за работоспособность флешки и скорость чтения/записи. Оптимальные параметры зависят от модели устройства, которое будет отформатировано и от того, что вы планируете делать с флешкой, какие выполнять задачи: запускать приложения, использовать в качестве загрузки ОС, для хранения всевозможных данных и т. д.
Как быстро форматировать флешку в ОС Windows 7 — Windows 10
В ОС Windows на этот случай припасена штатная утилита, так что вам не нужно искать сторонние инструменты для форматирования. Используете вы ОС Windows XP, Windows 7, 8 или Windows 10, описываемые действия, по сути, одинаковы.
- Вставьте флешку в usb-порт
- Зайдите в Проводник (Пуск > Мой компьютер)
- Щелкните правой кнопкой мыши по диску USB-накопителя, выберите пункт “Форматировать” в контекстном меню
- Определите тип файловой системы – FAT или NTFS
- Чтобы отформатировать диск, сделайте выбор и нажмите кнопку «Начать»
- Подтвердите, что вы действительно хотите стереть все данные на диске
- Флеш диск отформатирован
Нужно понимать, за что каждая из этих опций отвечает. Параметры форматирования флешки, доступные для изменения в стандартной утилите «Форматирование»:
- Емкость: размер флешки в Гб. Каждый раз, форматируя накопитель, сверяйте объем: это позволит избежать ошибки.
- Файловая система. Тип файловой системы, во многих ситуациях, не принципиален. Тем не менее, если вы укажете не NTFS, а FAT, то не сможете записывать на флешку файлы размером > 4 Гб. Выбрав редкий тип файловой системы, готовьтесь к тому, что ваша флешка не будет определяться на других операционных системах и компьютерах. Впрочем, в ОС Windows выбор ограничен только NTFS и (ex)FAT.
- Размер кластера. О том, что такое кластер и какой размер нужно указать, читайте здесь.
- Метка тома: условное название флешки. Ни на что не влияет, но желательно присвоить запоминающуюся метку, чтобы ориентироваться в Проводнике и операционной системе.
В каком формате лучше всего форматировать usb-флешку?
В Windows 7 можно выбрать одну из четырех основных файловых систем: NTFS, FAT, FAT32 и exFAT. Вы не увидите в списке доступных ФС FAT и FAT32 — в том случае, если суммарная емкость флешки или диска составляет более 32 ГБ.
Преимущества файловой системы NTFS:
- запись и чтение данных размером более 4 гигабайт и до максимально допустимого размера раздела.
- возможность создания больших разделов на usb флеш-накопителе – более 32 ГБ
- форматировать флешку в NTFS легче, чем в FAT
- эффективное сжатие информации и, соответственно, экономия занимаемого пространства на флешке.
- более рациональное использование доступного пространства = меньшая потребность в фрагментации.
- поддержка шифрования файлов “на лету” благодаря шифрованной файловой системе EFS (ОС Windows Professional).
Преимущества файловых систем FAT и FAT32:
- FAT совместима с операционными системами Windows, Linux, Mac OS X
- файлы занимают меньше места на USB-накопителе, чем в NTFS.
- FAT-форматирование доступно в любой ОС
- меньше дисковых операций записи/перезаписи = эффективнее использование доступной памяти.
Плюсы файловой системы exFAT:
- чтение/запись на usb-флешку больших файлов размером > 4 гигабайт.
- разбивка на разделы > 32 ГБ.
- рациональное использование пространства = оптимизация фрагментации.
Итак, делаем выводы. FAT и FAT32 подходят для дисков объемом менее 32 ГБ и если не нужно хранить файлы размером более 2 и 4 ГБ.
Из-за особенностей файловой системы, NTFS не рекомендуется для флешек, даже если их емкость — > 32 ГБ. Компромиссным решением будет файловая система exFAT. Она объединяет существенные преимущества FAT и NTFS (поддерживается большой размер файлов). Таким образом, файловая система exFAT оптимальна для форматирования флешек.
FAT и FAT32 — единственные файловые системы, гарантирующие кросс-платформенную совместимость. NTFS не поддерживается в Linux и требует установки сторонних приложений для работы на Mac. exFAT, с другой стороны, поддерживается в Snow Leopard и более поздних версиях Mac OS, но в Linux также требуются драйверы.
Если же выбирать между FAT и FAT32, выбирайте последнюю – особенно если вы имеете дело с флешкой 2 ГБ или меньше. Это полезно для улучшения совместимости и скорости.
Какой размер кластера указать в настройках
Опция «Размер кластера» в настройках форматирования задает соответствующий размер. Файловая система записывает состояние каждого кластера: свободно или занято. После того, как файл или часть файла записывается в кластер, он переходит в состояние “занят” — независимо от того, есть ли доступное пространство.
Следовательно, крупные кластеры нецелесообразны с точки зрения использования пространства на флешке (диске).
С меньшими по размеру кластерами, однако, флешка замедляется, так как каждый файл разбивается на мелкие части. Копирование файлов занимает гораздо больше времени.
К счастью, ситуацию можно исправить с помощью программы форматирования флешек. Кроме того, оптимальный размер кластера зависит от предназначения USB-накопителя.
Размер кластера в NTFS
Если храните небольшие файлы на флешке, запускаете программы с флэш-диска, меньший размер кластера поможет сохранить пространство. На 1 ТБ внешнем жестком диске желательно выбрать кластер размером в 64 килобайт.
Размер кластера при форматировании флешки в fat32
Если вы храните большие файлы на диске, крупный размер кластера предпочтительней: флешка будет работать быстрее. Для флэш-накопителей менее 500 Мб выберите кластер в 512 байт (в FAT32) или 32 Кб (FAT).
Какую метку выбрать для названия флешки?
Метка тома — это просто имя. Она не обязательна, так что подойдет все что угодно. Однако есть несколько правил, которым нужно следовать, в зависимости от файловой системы, в которой вы собираетесь флешку форматировать.
В NTFS
- максимум 32 символа
- будет отображаться ПРОПИСНЫМИ и строчными буквами, как вы ввели.
В FAT
- максимум 11 символов
- метка будет отображаться в виде прописных букв
Быстрое или полное форматирование?
В типичных случаях форматирования, файлы удаляются с диска, а диск проверяется на наличие поврежденных секторов. Полное форматирование будет полезно для диагностики ошибок записи.
При быстром форматировании удаляются только файлы, а поиск не осуществляется. Поэтому используйте быстрый вариант, если у вас нет времени на проверку ошибок флешки.
Выбор программы для форматирования флешки
Windows не всегда может отформатировать флешку корректно. Стандартное форматирование – вовсе не панацея для флешки, если была повреждена служебная информация на устройстве хранения. К сожалению, восстановить данные на флешке при таком повреждении сложнее. Одно из решений проблемы — скачать на компьютер фирменную программу для форматирования флешки (при ее наличии) на сайте производителя памяти. Рекомендуем обратиться в службу поддержки и спросить у компании-производителя, как очистить флешку, есть ли у них программы для полного форматирования.
Итак, чем отформатировать флешку? Рассмотрим лучшие программы для форматирования флешек, более-менее универсальные инструменты. При желании, вы легко найдете и другие альтернативы, бесплатные и фирменные утилиты, которые предлагают поставщики.
Совет дня. Форматируя флешку, сохраните на компьютере важные файлы. Все данные, находящиеся на форматируемом носителе, будут безвозвратно удалены.
Утилита JetFlash Recovery Tool
JetFlash Recovery Tool – универсальное решение. Эта программа для форматирования флешек будет полезна, если:
- на usb-флешке обнаружены ошибки, сбои
- информация на флешке не читается
- нужно отформатировать флешку
Установите программу JetFlash Recovery Tool и попробуйте принудительно отформатировать usb-накопитель с ее помощью. Приложение для флешек работает с носителями A-DATA и Transcend, но возможны и другие варианты. Предупреждаем: утилита не “всеядна” и запросто может отвергнуть ваше usb устройство.
Программу JetFlash Recovery Tool можно скачать с официального сайта. Установите ее на компьютер согласно инструкции, идущей в комплекте с программой.
Скачать утилиту JetFlash Recovery Tool
Утилита для форматирования флешки USB Disk Storage Format Tool
Бесплатная утилита USB Disk Storage Format Tool позволяет быстро и корректно отформатировать usb-флешку под Windows. При этом можно указать файловую систему носителя: FAT, FAT32, exFAT или NTFS.
Основные функции утилиты:
- Позволяет не только форматировать флешку, но и стереть все данные на флэш-накопителе, которое невозможно отформатировать традиционным (системным) способом.
- USB Disk Storage Format Tool удаляет любые следы вредоносных программ и вирусов, которые могли заразить флешку.
- Поиск и исправление ошибок чтения, bad-блоков на флешке.
- Создание метки тома (названия) для USB-дисков.
- Создание раздела в FAT32 объемом более 32 ГБ.
- Низкоуровневое форматирование флешки необходимой модели (Kingston, HP, Sony, Lexar, Imation, Transcend, Corsair и проч.)
- За процессом форматирования удобно наблюдать: достаточно поставить галочку напротив опции Verbose.
USB Disk Storage Format Tool была успешно протестирована на тысячах устройств хранения (носители Compact Flash, CF Card II, Memory Stick Duo Pro, Thumb Drive, Pen Drive). USB Disk Storage Format поддерживает такие брендЫ накопителей как SanDisk, Kingston, Transcend, Corsair, HP, Sony, Lexar, Imation, Toshiba, PNY, Verbatim, LaCie, Panda, Seatech, SDKSK9, Silicon Power, IronKey и HDE.
Имеется также Pro-версия USB Disk Storage Format Tool. С ее помощью можно создавать загрузочные флешки, выполнять низкоуровневое форматирование, изменять размер кластера.
Программа для форматирования USB Disk Storage Format ToolФорматирование флешки с помощью программы HDD Low Level Format Tool
HDD Low Level Format Tool – утилита для низкоуровневого форматирования жестких дисков под управлением Windows. Позволяет читать SMART-данные, извлекать служебную информацию о Data storage devices.
Впрочем, HDD Low Level Format Tool поддерживает не только жесткие диски, но также карты памяти и флешки (SD, MMC, MemoryStick и CompactFlash) – для их подключения может понадобиться карт-ридер.
HDD Low Level Format Tool сотрет на низком уровне доступа данные с SATA, IDE, SAS, SCSI или SSD. Утилита также работать с любым USB и FIREWIRE внешним диском, а также SD, MMC, MemoryStick и флешками CompactFlash.
softdroid.net
Как форматировать флешку, быстро и просто
Добрый день! Уважаемые читатели и гости крупного IT блога Pyatilistnik.org. В прошлый раз я вам рассказывал про защищенный GPT раздел, как я смог его восстановить и вернуть свои данные. Сегодня мы то же поговорим на тему близкую к предыдущей, а именно я покажу, как форматировать флешку, какие программы для этого лучше использовать, как это сделать через командную строку и для различных операционных систем. Данная статья рассчитана на начинающих пользователей, кто только осваивает компьютер и разные премудрости, хотя я уверен, что и продвинутые пользователи могут найти для себя здесь незнакомые методы.
Как лучше форматировать флешку?
Когда вы слышите или вам задают такой вопрос, то сразу знайте, что он не корректный по ряду причин:
- Во первых нужно четко понимать, для каких задач вам необходима флешка или SD карта. Каждое устройство или технология, умеет работать только с известными ей файловыми системами, поэтому выбор метода форматирования флешки прямиком зависит от этого. Например, файловая система FAT32 не умеет работать с файлами более 2 ГБ, поэтому фильмы в HD формате вы туда не сможете записать, для этого есть NTFS. Обратная ситуацию NTFS можете не прочитаться различным старым оборудованием, например магнитолы, АТС, телефоны и прочая техника. Они просто не знают, о существовании такой файловой системы.
- Следующим критерием выступает в какой операционной системе планируется форматирование флешки, так как это напрямую зависит, какой софт вы сможет использовать, не все утилиты есть, как на Windows так и на Mac OS.
Как правильно форматировать флешку?
То же не совсем корректный вопрос, так как однозначного ответа на него нет, главным критерием правильности, выступает тот момент, чтобы после действий у вас не была повреждена файловая система и ваша флешка читалась на том устройстве для которого вы ее готовили. Выбор средства форматирования, каждый подбирает под себя, в виду комфортного использования и функциональности.
Методы форматирования флешки
- Чтобы подготовить флешку с нужной вам файловой системой вы можете воспользоваться средствами встроенными в вашу операционную систему, как в графическом виде, так и через командную строку
- Через оснастку управление дисками
- HP-USB-Disk-Storage-Format-Tool
- USB Disk Storage Format Tool v.5.0
- HDD LLF Low Level Format Tool
- kingston_format_utility
- EaseUS Partition Master
- DiskGenius Professional
- AOMEI Partition Assistant
- Acronis Disk Director
Как форматировать флешку средствами Windows
Как я и писал выше, самый простой метод, это использование встроенных средств, которые заложили разработчики операционной системы. В Windows произвести форматирование USB очень просто, для этого откройте мой компьютер (Этот компьютер). Найдите среди локальных дисков вашу флешку. В моем случае, это диск с буквой E:\ и объемом в 16 ГБ.
Щелкаем по ней правым кликом и из контекстного меню выбираем пункт «Форматировать».
В окне форматирования устройства, вы должны выбрать два важных момента:
- Выбор файловой системы, будет несколько вариантов: FAT32, NTFS, ExFAT. Если вы не обнаружите пункта FAT16, то это потому, что на разделах больше 4 ГБ, его нельзя выбрать. Ниже я привел скриншот, в чем отличия разных файловых систем.
- Размер блока (Размер единицы распространения), по умолчанию идет 4096 байт, для 99% пользователей данный параметр менять не нужно.
При желании можете дать метку названия для флешки, и обязательно поставьте галочку «Быстрое форматирование (очистка оглавления)», в противном случае вам придется прилично подождать. когда ваша флешку будет отформатирована. Для запуска процесса форматирования, нажимаем кнопку «Начать«.
Вас уведомят, что:
Внимание! Форматирование уничтожит ВСЕ данные на этом диске. Нажмите кнопку «ОК» для запуска форматирования, «Отмена» для отмены.
Видим, что форматирование завершено успешно, наша флешка теперь полностью чистая. Хочу отметить, что при желании вы можете восстановить данные с нее, если стоит зада уничтожить данные без возможности восстановления, то можете посмотреть по ссылке, как это делается.
Еще хочу отметить, что если вы ошиблись с файловой системой при форматировании и уже положили на флешку много файлов, вы легко без потери данных можете преобразовать FAT32 в NTFSКак форматировать флешку через командную строку
В операционной системе Windows есть еще одно встроенное средство, которое вам поможет отформатировать флешку в нужную файловую систему, это утилита командной строки DISKPART. С помощью DiskPart я создавал загрузочную флешку, где мы в процессе делали форматирование USB. Откройте командную строку от имени администратора и введите команду для просмотра списка дисков.
diskpart (нажимаем Enter)
list disk
На выходе вы увидите все ваши физические lиски, в моем случае меня интересует «Диск 2«, обратите внимание, что нумерование идет от 0. Данный диск, это и есть мой USB диск на 16 ГБ. Выбираем нужный нам диск, через команду:
Видим, что диск 2 успешно выбран.
Посмотрим какие разделы на нем есть, через команду:
В моем примере, это один раздел.
Произведем его очистку, через команду:
Видим: DiskPart очистка диска выполнена успешно.
Создадим новый раздел с помощью команды:
DiskPart: указанный раздел успешно создан
Выберем новый раздел и сделаем его активным:
select partition 1 (Нажимаем Enter)
active (Нажимаем Enter)
DiskPart: раздел помечен как активный
Теперь сам процесс форматирования флешки, тут команду такая:
format fs=NTFS QUICK (Для NTFS)
format fs=FAT32 QUICK (Для FAT32)
format fs=FAT QUICK (Для FAT16)
Видим, что программа DiskPart успешно отформатировала том.
Если появилась ошибка при форматировании в FAT16 «Размер тома слишком велик«, то это потому, что ваша флешка слишком большая. В таких ситуациях нужно создать раздел до 4 ГБ. Независимо от размера кластера файловая система FAT16 не поддерживается для томов больше 4 Гбайт. Как отформатировать флешку в FAT16, читайте по ссылке. Если вашей флешке после форматирования, автоматически не присвоилась буква диска, то выполните команду:
Закрываем командную строку и проверяем результат.
Есть еще более простой метод, как в командной строке отформатировать нужную вам флешку. Находясь в командной строке работающей в режиме администратора, введите команду:
format E: /FS:NTFS /Q /V:pyatilistnik.org
- E:\ — это буква вашей флешки
- /FS -выбор файловой системы
- /Q — быстрое форматирование
- /V — метка
Как видим, все успешно выполнено.
Как форматировать флешку через оснастку «Управление дисками»
Когда вы планируете процедуру форматирования, то это предполагает, что все данные на USB носителе будут уничтожены. Учитывая данный факт, мы можем для нашей задачи использовать оснастку «Управление дисками». Нажмите WIN и R одновременно, в открывшемся окне выполнить введите «diskmgmt.msc».
Находим ваш диск, в моем примере, это все тот же «Диск 2». Щелкаем по нему правым кликом и из контекстного меню выбираем пункт «Форматировать».
В новом окне, укажите при желании метку с названием флешки, тип файловой системы, размер кластера и поставьте галку «Быстрое форматирование». После чего просто нажмите «OK».
Вас предупредят, что будет выполнено форматирование, которое удалит все ваши данные, соглашаемся.
Через некоторое время вы получите заново отформатированную USB флешку.
Как форматировать флешку через HP-USB-Disk-Storage-Format-Tool
HP-USB-Disk-Storage-Format-Tool — это бесплатная утилита от компании HP. В задачи которой выходит одна функция в виде простого форматирования дисков. Утилита весит 96 кб.
Запускаете утилиту от имени администратора. Настройки тут простые:
- Device — показывает список ваших переносных устройств
- File System — Выбор файловой системы
- Volume Label — метка тома, пишите описание если нужно
- Quick Format — быстрое форматирование
Напоминаю, что HP-USB-Disk-Storage-Format-Tool мы использовали при создании флешки с DOS. Естественно будет предупреждение, о потере данных, соглашаемся.
Если выскочит ошибка «Device media is write-protected», то как решается смотрите по ссылке.
Как форматировать флешку через USB Disk Storage Format Tool v.6.0
USB Disk Storage Format Tool v.6.0 — это бесплатная утилита, которая умеет полностью удалять данные с устройства, ищет ошибки, может создавать разделы FAT32 более 32 ГБ, ну и форматировать флешку.
запускаем после установки утилиту. Что нужно выбрать:
- Device — Выбор вашей флешки, которую нужно форматнуть
- File System — выбор файловой системы, обратите внимание, что есть FAT
- Volume Label — описание к флешке (вводить нужно обязательно, иначе получите ошибку «A volume label is reauired to format a disk»)
- Quick Format — быстрое форматирование
Для запуска нажмите кнопку «Format Disk»
Соглашаемся с удалением данных.
Как форматировать флешку с помощью HDD LLF Low Level Format Tool
Есть утилита HDD LLF Low Level Format Tool для низкоуровнего форматирования.
Скачать HDD LLF Low Level Format Tool — http://hddguru.com/software/HDD-LLF-Low-Level-Format-Tool/
Открываем HDD LLF Low Level Format Tool от имени администратора. На первом окне выберите пункт «Continue for free».
Выбираем вашу флешку из списка USB устройств.
Тут можно форматировать флешку через вкладку «Lowel-Level Format». Не забудьте поставить галку «perform quick wipe», для быстрого процесса форматирования. В самом низу будет кнопка «Format this device».
Вас уведомят, что данные будут потеряны, выбираем «Да».
Видим, что все успешно выполнено и флешка правильно отформатирована.
Как отформатировать флешку Kingston
У большинства вендоров, кто производит оборудование есть свои специализированные утилиты и компания kingston, тут не исключение. Утилита называется kingston_format_utility.exe
Скачать kingston_format_utility.exe https://www.kingston.com/ru/support/technical/downloads/111247
Запускаем утилиту Kingston Format Utility, на первом шаге нам нужно согласиться с лицензионным соглашением, выбираем «Accept».
В поле «Device» выбираете ваш USB и в «File System» указываете нужную файловую систему, после чего нажимаете «Format».
Форматирование флешки через EaseUS Partition Master
Есть довольно не плохой программный продукт EaseUS Partition Master, по сути это крутой комбайн по работе с разделами, дисками. Он может мигрировать OS с диска на диск, восстанавливать разделы и многое другое, так же в нем есть функция форматирования. Запустите EaseUS Partition Master, выбираете нужный диск и кликаете по немы правой кнопкой мыши, из меню выбираем пункт «Format».
Задаем имя флешки, формат файловой системы, коих тут много:
- NTFS
- FAT32
- ReFS
- EXT2
- EXT3
Задаем размер кластер, как я писал выше в 99% случаев оставляем, тот что по умолчанию в 4 кб. Нажимаем «OK»
Подтверждаем удаление данных с флешки.
Далее нажмите кнопку «Выполнить операцию», а затем нажмите «Применить», чтобы отформатировать USB-накопитель.
Как форматировать флешку в DiskGenius Professional
Если у вас есть крутая программа DiskGenius.Professional по работе с дисками, то там так же присутствует возможность произвести форматирование съемных устройств. Открыв DiskGenius.Professional в левой панели найдите свою флешку. Выбрав на ней раздел, кликните по нему правым кликом и из контекстного меню выберите пункт «Format Current Partition (F)» или просто сочетание клавиш CTRL+F.
В открывшемся окне выберите нужный тип файловой системы
Так же можете указать размер кластера, поставить нужное вам имя флешки, после чего нажимаем «Format».
Вас как обычно предупредят, что во время форматирования флешки, все данные будут удалены. Соглашаемся с этим, нажимая «Yes».
Как форматировать флешку в AOMEI Partition Assistant
Есть в моем инструментарии еще один замечательный комплекс по работе с диска, называется он AOMEI Partition Assistant, мы с помощью него чинили диски RAW формата. Открываем AOMEI Partition Assistant, находим там вашу флешку, которой требуется процедура форматирования. Через контекстное меню выберите пункт «Форматирование раздела»
Выбираем файловую систему, тут есть все кроме FAT16.
Задаем размер кластера и метку у флешки, после чего нажимаем «OK».
В левом углу нажимаем кнопку «Применить»
В открывшемся окне нажмите кнопку «Перейти»
Соглашаемся с форматирование флешки.
Начинается процесс форматирования флешки.
Успешно завершенное форматирование флешки.
Как форматировать флешку через Acronis Disk Director
Ну и не могу я обойти стороной еще один превосходный комплекс инструментов Acronis Disk Director. Запускаем Acronis Disk Director, на нужном разделе, который следует отформатировать, кликаем правой кнопкой мыши, находим соответствующий пункт.
Задаем необходимые вам параметры и нажимаем «Ok».
В верхнем левом углу у вас появится кнопка «Применить ожидающие операции», нажимаем ее.
Продолжаем выполнение нашей операции.
Вот так выглядит процесс форматирования флешки в Acronis Disk Director.
Как форматировать флешку на Mac OS
Теперь посмотрим, как выглядит процесс форматирования флешки на Mac OS. Для данной задачи есть утилита под названием «Дисковая утилита». Найти ее можно несколькими методами.
- Через поиск — для этого в правом, верхнем углу найдите значок с лупой, в поисковой строке введите дисковая утилита, чуть ниже вы увидите результаты поиска, в которых будет соответствующий пункт.
Так же в нее можно попасть через лайнчер, в котором есть папка «Другие»
Содержащая в себе дисковую утилиту.
В открывшемся окне, найдите вашу флешку. Выберите ее и перейдите на вкладку «Стереть». В выборе файловой системы вы не обнаружите NTFS, так как по умолчанию Mac OS не умеет в нее форматировать, для этого необходимо покупать дополнительный софт по типу NTFS Seagate или NTFS Paragon. Если стоит задача подготовить флешку, которую смогла бы прочитать операционная система Windows, то вам подойдет формат ExFAT.
Для старта форматирования флешки нажмите кнопку «Стереть»
В окне с предупреждением, о том, что данные будут стерты, нажимаем «Стереть».
Надеюсь, что данные методы окажутся для вас полезными, и вы сможете подготовить флешку в нужном для вас формате. С вами был Иван Семин, автор и создатель IT портала Pyatilistnik.org.
pyatilistnik.org
Как открыть флешку, если она требует форматирования
Флешки являются очень популярным и удобным средством для хранения и переноса информации между компьютерами. Они весьма надёжны, могут многократно перезаписываться, а также практически не подвержены влиянию внешних факторов, как магнитное поле, солнце, а во многих случаях даже влага. Тем не менее, время от времени в работе USB-накопителя могут возникать неполадки. Одна из самых известных заключается в том, что компьютер при её подключении компьютер начинает писать, что диск требует форматирования, а сама флешка не хочет открываться. При просмотре свойств накопителя его объём отображается как 0 байт, а файловая система — RAW.

Имеется несколько способов, как открыть флешку без форматирования.
Что делать в таком случае? Ладно, если на ней не хранятся важные данные, можно просто отформатировать её и спокойно пользоваться себе дальше. Ну а если удалить информацию нельзя? Есть ли выход?
К счастью, в большинстве случаев флешка повреждена лишь на программном уровне, тогда как физически данные продолжают оставаться записанными. Сбой может произойти по разным причинам, чаще всего — из-за действия вирусов, а также тогда, когда во время сеанса записи или чтения работа была некорректно завершена, например, вы выдернули флешку с гнезда либо же было отключено электропитание.
Вернуть доступ можно несколькими способами. Мы рассмотрим с вами рабочие способы и методы, которые помогут восстановить файлы на вашем переносном накопителе. От вас потребуется лишь внимательно следовать инструкции.
Проверка на ошибки
Самый быстрый, простой и наименее безболезненный способ вернуть доступ к файлам на флешке. Для этого вам даже не потребуется скачивать дополнительное программное обеспечение, так все операции будут выполняться при помощи командной строки Windows. Итак, вы выполняете подключение носителя к USB-разъёму, а, вместо того, чтобы открылись ваши файлы, вы видите табличку с требованием отформатировать флешку.
- Нажмите «Нет», если вы действительно не хотите потерять записанные данные.
- Запустите командную строку от имени администратора. Для этого нажмите кнопку Пуск, в строке поиска введите cmd, в результатах поиска кликните по утилите правой кнопкой мыши и выберите «Запуск от имени администратора». На Windows 10 можно выбрать соответствующий пункт, кликнув правой кнопкой мышки по кнопке Пуск.
- После того как будет отображён прыгающий курсор после адреса системной папки и имени пользователя, напечатайте команду chkdsk x: /f, где вместо x укажите букву, под которой ваша флешка отображается в системе. Уточните эту информацию в проводнике файлов. Для подтверждения и запуска кликните Enter.
- Подождите пару минут, пока утилита сделает своё дело. Итоговое время будет зависеть от объёма и класса флешки, а также количества файлов.
Если все пройдёт благополучно, то вскоре вы сможете просмотреть содержимое своего переносного диска. На всякий случай скопируйте данные на жёсткий диск компьютера и, форматируя флешку, избавьтесь от остатков проблем.
Стоит отметить, что не исключено появление сообщения в виде «CHKDSK недопустим для дисков RAW», что свидетельствует о наличие более серьёзных проблем с вашим устройством.
К сожалению, при подобном развитие событий потребуется форматирование флешки, но если на ней хранятся данные, сохранность которых в приоритете, то можно попробовать их восстановить, о чём и пойдёт речь немного позже.

Проверка на наличие вирусов
Очень частой и довольно распространённой причиной того, что система не отображает содержимого флешки и просит форматировать её, может оказаться её заражённость вирусами. Например, так называемый вирус автозапуска превращает все папки и файлы в ярлыки, скрывая их, а некоторые другие вирусы, вообще, начинают требовать отформатировать носитель и не отображают его содержимое. Поэтому, если проверка диска на ошибки не привела к изменениям, выполните проверку на вирусы.
Для этого вам понадобится обычный антивирус или портативный антивирусный сканер. Любой антивирус имеет возможность просканировать систему вплоть до отдельной папки. Вам в настройках нужно указать свой требующий форматирования USB-накопитель и дождаться окончания процедуры. Если же вы пользуетесь бесплатным антивирусом, и он пропустил угрозу, скачайте один из бесплатных портативных сканеров. Кстати, подробный обзор о них мы уже писали на нашем сайте вот в этой статье. Ознакомьтесь с её содержимым. Кроме того, регулярно следите за безопасностью вашей системы, чтобы не страдать от возникающих проблем.

Восстановление данных
Хотя в большинстве случаев первые два способа срабатывают безошибочно, давайте представим ситуацию, что они не помогли. В таком случае можно попробовать провести восстановление данных, используя софт, специально написанный для этой цели. Таких утилит существует огромное количество. Рассмотрим две самые лучшие программы: TestDisk и R-Studio. Они несложные и в них совсем несложно разобраться. В конце не поленитесь произвести очистку, ведь отформатированный накопитель уже не содержит повреждённых секторов. Как открыть флешку при помощи каждой из утилит?
TestDisk
- Скачайте программу с официального сайта разработчиков – https://www.cgsecurity.org.
- Вставьте флешку в компьютер, при запросе на форматирование отклоните его.
- Создайте на жёстком диске папку, куда будут скопированы восстановленные файлы, распакуйте в неё скачанную программу.
- Запустите приложение для восстановления, дважды кликнув по файлу photorec_win.exe.
- При помощи стрелки выберите нужный диск, нажмите Enter.
- Выберите тип таблицы раздела вашего флэш-накопителя, опять же, перемещаясь по списку при помощи стрелок. Нажмите Enter для подтверждения.
- Далее выберите раздел для восстановления. Вам потребуется Whole Disk. Переместите указатель при помощи стрелок и кликните Enter.
- Выберите тип файловой системы, отметив Other, что будет подразумевать FAT
- Отметьте папку, куда будут копироваться восстановленные файлы. По умолчанию выбирается созданная вами в самом начале процедуры.
- Кликните Y для запуска процесса.
- В самом конце перейдите в папку и просмотрите все файлы, которые были восстановлены.

R-Studio
- Загрузите утилиту с официального сайта, установите её на ваш компьютер.
- Откройте главное меню программы, найдите в списке каталогов вашу флешку. Обычно она отображается в самом низу списка.
- Нажмите кнопку «Сканирование» в верхней части экрана, подтвердите операцию в следующем открывшемся окне.
- Отметьте файлы, которые вы желаете восстановить, и нажмите кнопку «Восстановить».
- Дождитесь окончания и перейдите в папку, где хранится восстановленная информация.

Низкоуровневое форматирование
Довольно длительная процедура, о которой не напишешь несколькими словами. Для этого мы подготовили отдельную статью, посвящённую низкоуровневому форматированию. В ней мы расписали полный цикл действий, а также разместили ссылки на все необходимые утилиты. У вас все получится, если вы внимательно ознакомитесь с предоставленным материалом.
Заключение
Надеемся, что мы помогли вам решить проблему, при которой не открывается содержимое флешки, а система пишет, что её нужно отформатировать. В комментариях просим вас рассказать, помог ли вам материал статьи.
nastroyvse.ru

