вход в личный кабинет для настройки роутера, логин и пароль по умолчанию, почему не заходит
Специалист техподдержки, PHP-программист, разработчик WordPress
Не желая отставать от конкурентов, компания Zyxel в дополнение к общеизвестному 192.168.1.1 в прошивку для новых роутеров своего производства ввела ещё адрес — my.keenetic.net. Как пишется на многих ресурсах, символьный адрес проще для запоминания. Но у такого варианта есть ещё один плюс — если IP девайса можно поменять, заходить в настройки без знания нового адреса будет невозможно. Символьный адрес будет работать всегда — в любых условиях, со всеми роутерами и интернет-центрами keenetic. Необходимым условием будет только версия прошивки. Адрес рассчитан на сравнительно новые устройства, начиная со второго и выше поколений.
Вход в настройки
Если у пользователя установлен девайс Keenetic, в обычном случае войти в его настройки довольно просто. В адресной строке браузера нужно ввести my.keenetic.net или 192. 168.1.1. Это адреса-клоны. Работают с одинаковым успехом, если только IP устройства не менялся.
168.1.1. Это адреса-клоны. Работают с одинаковым успехом, если только IP устройства не менялся.
При первом входе не нужен даже login. Устройство само порекомендует выбрать имя пользователя и пароль перед началом конфигурирования.
Веб интерфейс и netfriend
Надо отметить, что в отличие, допустим, от Tp-Link с его tplinkwifi.net Zyxel не начинал на пустом месте. В коробке с устройством ранее поставлялся диск с программой netfriend — фирменной утилитой компании, для работы которой не требовался даже браузер. Установив программу пользователь получал полный доступ ко всем параметрам. Посредством программы у маршрутизатора можно проверить подключение к интернету, установить необходимые параметры локальной сети, и даже открывать порты.
Мобильное приложение My keenetic
Все это было доступно при работе на компьютере. Несмотря на развитие мобильных технологий, приводами для чтения дисков смартфоны обзаводится не торопятся. Поэтому разработчики не просто добавили новый адрес.
В Play Market или App Store можно скачать на телефон одноимённое приложение и настраивать доступ в интернет, управлять маршрутизацией и даже менять режим работы — адаптер, усилитель, точка доступа.
Отдельно реализована возможность управлять клиентами. Все любым способом подключённые к интернет-центру устройства можно блокировать, ограничивать им скорость или время доступа к интернету.
Но компания не остановилась на этом. Если на устройстве установлена keeneticos версии 3.1 и выше — для него разработано новое приложение. Вместо mykeenetic для владельцев таких девайсов предлагается новое более функциональное приложение «Keenetic»
Как определить, какое приложение выбрать?
Прошивка, созданная на основе более новой версии OS, поддерживается всеми интернет-центрами Keenetic, имеющими индекс KN.
Может встречаться на:
- Zyxel Keenetic Ultra II;
- Zyxel Keenetic Extra II;
- Zyxel Keenetic Giga III;
- Zyxel Keenetic Air.
Конечно, вне зависимости от версии устройства можно зайти в web-интерфейс через веб-браузер, введя в открывшемся окне логин admin.
Личный кабинет не открывается
Иногда попасть в настройки не удаётся и не помогает даже универсальный вариант.
Причин может быть множество, но почти все можно свести к двум вариантам.
- Настройка соединения.
- Не открывается адрес роутера (символьный).
Проверку первого варианта надо начинать с самого банального подключения к девайсу.
Правильно ли подключена сеть? В случае настройки с проводного соединения к роутеру, не считая электричества, должны быть подключены два кабеля: в гнездо WAN (синего цвета) должен быть подсоединён кабель от провайдера, в одно из гнёзд LAN (жёлтого цвета) — от компьютера.
Рассматривать вариант, когда ранее было выбрано гнездо для ТВ-приставки, а потом в него же включён компьютер, смысла нет. Вход в настройки роутера через my.keenetic.net — не интернет запрос, блокироваться не будет.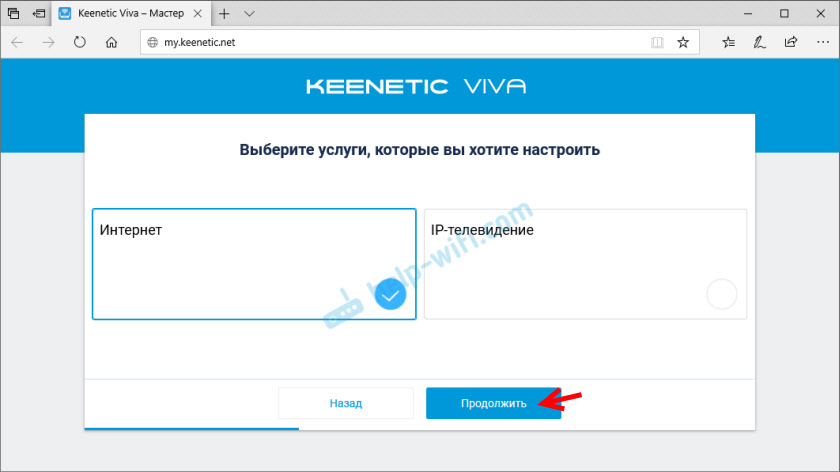
Если кабели подключены верно, нужно проверять, куда компьютер направляет запросы. Бывает, что ноутбук по кабелю соединён с роутером, при этом по Wi-FI с интернетом. И если при этом ещё вводить не в адресной строке, а в строке поиска, компьютер просто не поймёт, что именно нужно открыть, и на всякий случай проверит интернет.
Нужно понимать, что прежде чем искать в сети, компьютер проверит собственные настройки. Если в них отмечен, например, DNS Google — он пойдёт туда и очень огорчится, узнав, что тот о его роутере не знает ничего и предложить настроить не сможет. Установки сетевой карты, через которую он соединён с роутером, должны быть выставлены на получение IP автоматически.
Если всё подключено верно и сетевая карта настроена на автоматическое получение данных, а вход в личный кабинет роутера Кинетик my keenetic net по-прежнему невозможен, нужно смотреть, как и куда вводится адрес.
Часто пользователь пытается ввести его в строку поиска, активируя поисковые плагины браузера. В ответ пользователь не увидит окна, где можно вбить логин и пароль для входа. Браузер честно попробует найти такой адрес в интернете и выдаст ошибку (если кабели соединены верно, поиск возможен только в интернете, а он пока не настроен).
В ответ пользователь не увидит окна, где можно вбить логин и пароль для входа. Браузер честно попробует найти такой адрес в интернете и выдаст ошибку (если кабели соединены верно, поиск возможен только в интернете, а он пока не настроен).
Частая ошибка — пользователь вставляет в адрес http://, как в варианте с цифровым адресом. Вводить надо, как обычно — my.keenetic.net, все символы браузер вставит сам. После этого должна открываться главная страница конфигуратора, и дальше переходят к настройкам.
Если же девайс по-прежнему не заходит в личный кабинет и my keenetic net не помогает, нужно сбросить настройки на заводские значения. Правда, при этом срабатывает мастер быстрой настойки, но он же поможет вернуть все параметры на нужные значения.
Быстрая настройка роутера
Разработчики компании позиционируют свою продукцию как устройства для каждого. Благодаря простому, но очень функциональному мастеру быстрой настройки, пользователь сможет установить маршрутизатор самостоятельно..jpg) Подключив его к интернету, за 10 шагов провести настройку Wi-Fi и IPTV, выбрать тип подключения и режим работы, установить защиту.
Подключив его к интернету, за 10 шагов провести настройку Wi-Fi и IPTV, выбрать тип подключения и режим работы, установить защиту.
В завершение настройки устройство соединяется с официальным сайтом, проверяет наличие новой прошивки и, найдя таковую, самостоятельно обновляется, предоставляя конечному пользователю все актуальные разработки компании Keenetic.
Мне нравится1Не нравитсяMy keenetic net как поменять пароль – Тарифы на сотовую связь
37 пользователя считают данную страницу полезной.
Информация актуальна! Страница была обновлена 16.12.2019
Блог о модемах, роутерах и gpon ont терминалах.
Одна из обязательных мер по обеспечению безопасности домашней сети — это смена пароля на доступ к настройкам WiFi-роутера. Как показали события последних пары лет, связанные с массовым взлом абонентских модемов и маршрутизаторов с помощью различных вредоносных программ, опасность стоит ждать как из внешней, так и из внутренней сети. Поэтому Вам обязательно надо поменять пароль на своём Keenetic если Вы это до сих пор этого не сделали со значения по-умолчанию. Тем более, что эти устройства по праву можно считать наиболее интеллектуальными и продвинутыми в программном плане, а значит наиболее подверженными взлому.
Поэтому Вам обязательно надо поменять пароль на своём Keenetic если Вы это до сих пор этого не сделали со значения по-умолчанию. Тем более, что эти устройства по праву можно считать наиболее интеллектуальными и продвинутыми в программном плане, а значит наиболее подверженными взлому.
Как сменить пароль на Кинетике
Для того, чтобы поменять пароль на роутере Keenetic на прошивке 2.11 и старше, Вам надо открыть в главном меню, расположенном в нижней части интерфейса, выбрать раздел Система (значок в виде шестерёнки).
Дальше необходимо перейти на вкладку Пользователи чтобы появился список пользователей. Как правило, там всего лишь один admin . Его и выбираем. Появится окно настроек учётной записи:
Чтобы поменять пароль по-умолчанию на Кинетике — введите новую ключевую фразу в поле «Установить пароль». Галочки никакие не трогаем, оставляем всё как есть. После этого не забудьте нажать на кнопку «Сохранить», чтобы изменения вступили в силу.
Смена пароля через My.Keenetic.net
Специально для удобства покупателей своих устройств, компания Zyxel сделала мобильное приложение My.Keenetic.Net
для Android и iOS, позволяющее выполнить настройку роутера через телефон или планшет не имея компьютера или ноутбука. В приложении доступны все те же параметры что и в полноценном веб-интерфейсе. Для того, чтобы поменять пароль на роутере, в главном окне программы кликните по значку с тремя чёрточками, чтобы появилось главное меню девайса:Перейдите в раздел Система и кликните на плитку Пользователи. Появится список имеющихся учётных записей.
Кликните по строчке admin чтобы открыть её параметры. Введите новый пароль в соответствующую строчку и нажмите на галочку в правом верхнем углу окна чтобы сохранить изменения.
Блог о модемах, роутерах и gpon ont терминалах.
Одна из обязательных мер по обеспечению безопасности домашней сети — это смена пароля на доступ к настройкам WiFi-роутера. Как показали события последних пары лет, связанные с массовым взлом абонентских модемов и маршрутизаторов с помощью различных вредоносных программ, опасность стоит ждать как из внешней, так и из внутренней сети. Поэтому Вам обязательно надо поменять пароль на своём Keenetic если Вы это до сих пор этого не сделали со значения по-умолчанию. Тем более, что эти устройства по праву можно считать наиболее интеллектуальными и продвинутыми в программном плане, а значит наиболее подверженными взлому.
Как показали события последних пары лет, связанные с массовым взлом абонентских модемов и маршрутизаторов с помощью различных вредоносных программ, опасность стоит ждать как из внешней, так и из внутренней сети. Поэтому Вам обязательно надо поменять пароль на своём Keenetic если Вы это до сих пор этого не сделали со значения по-умолчанию. Тем более, что эти устройства по праву можно считать наиболее интеллектуальными и продвинутыми в программном плане, а значит наиболее подверженными взлому.
Как сменить пароль на Кинетике
Для того, чтобы поменять пароль на роутере Keenetic на прошивке 2.11 и старше, Вам надо открыть в главном меню, расположенном в нижней части интерфейса, выбрать раздел Система (значок в виде шестерёнки).
Дальше необходимо перейти на вкладку Пользователи чтобы появился список пользователей. Как правило, там всего лишь один admin . Его и выбираем. Появится окно настроек учётной записи:
Чтобы поменять пароль по-умолчанию на Кинетике — введите новую ключевую фразу в поле «Установить пароль».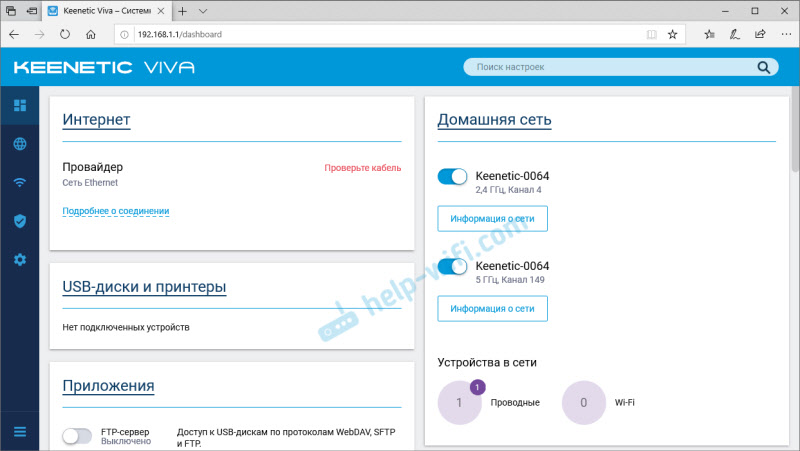
Смена пароля через My.Keenetic.net
Специально для удобства покупателей своих устройств, компания Zyxel сделала мобильное приложение My.Keenetic.Net для Android и iOS, позволяющее выполнить настройку роутера через телефон или планшет не имея компьютера или ноутбука. В приложении доступны все те же параметры что и в полноценном веб-интерфейсе. Для того, чтобы поменять пароль на роутере, в главном окне программы кликните по значку с тремя чёрточками, чтобы появилось главное меню девайса:
Перейдите в раздел Система и кликните на плитку Пользователи. Появится список имеющихся учётных записей.
Кликните по строчке admin чтобы открыть её параметры. Введите новый пароль в соответствующую строчку и нажмите на галочку в правом верхнем углу окна чтобы сохранить изменения.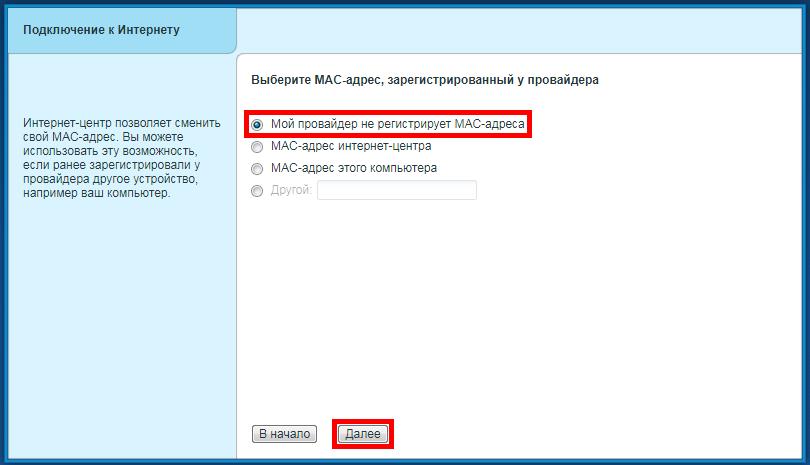
На странице «Пользователи и доступ» вы можете настроить пароль администратора и учетные записи других пользователей интернет-центра.
Учетные записи пользователей нужны для управления доступом к службам и приложениям, установленным в интернет-центре.
NOTE: Важно! По умолчанию в интернет-центре Keenetic предустановлена одна учетная запись администратора admin. Учетная запись с зарезервированным именем admin не может быть удалена и не предусмотрено изменение этого имени. Кроме того, у пользователя admin нельзя удалить право доступа к интерфейсу командной строки (TELNET и SSH) и установить доступ только на чтение настроек интернет-центра.
Для изменения пароля администратора в разделе «Учетные записи пользователей» нажмите по его записи.
В появившемся окне в полях «Пароль» и «Повторите пароль» дважды укажите новый пароль администратора. Затем нажмите «Сохранить».
NOTE: Важно! Запомните или сохраните пароль администратора. Он необходим при подключении к веб-конфигуратору интернет-центра и изменении настроек.
Он необходим при подключении к веб-конфигуратору интернет-центра и изменении настроек.
TIP: Примечание: Список прав доступа зависит от модели интернет-центра и от компонентов, установленных в системе KeeneticOS.
Для создания новой учетной записи нажмите кнопку «Добавить пользователя».
В появившемся окне «Новый пользователь» в поле «Имя пользователя» укажите имя новой учетной записи (максимальная длина имени пользователя 32 символа), а в полях «Пароль» и «Повторите пароль» дважды впишите пароль пользователя (максимальная длина пароля 32 символа). Ниже отметьте сервисы и приложения, доступ к которым нужно разрешить. Затем нажмите «Сохранить».
В нашем примере была создана пользовательская учетная запись user.
Помимо настроек управления пользователями, на странице «Пользователи и доступ» можно изменять используемые по умолчанию TCP-порты для подключения к веб-конфигуратору и интерфейсу командой строки (CLI) интернет-центра. В полях «Порт управления по HTTP» и «Порт управления по TELNET» можно указать другой номер порта, отличный от используемых по умолчанию (TCP/80 и TCP/23).
В полях «Порт управления по HTTP» и «Порт управления по TELNET» можно указать другой номер порта, отличный от используемых по умолчанию (TCP/80 и TCP/23).
NOTE: Важно! После изменения порта по умолчанию для веб-конфигуратора, в браузере нужно будет использовать адрес вида IP_адрес:номер_порта
Например: 192.168.1.1:81
После изменения порта по умолчанию для интерфейса командной строки, нужно будет использовать команду telnet IP_адрес номер_порта
Например: telnet 192.168.1.1 223
Если вам нужно разрешить доступ к управлению Keenetic из Интернета, в разделе «Удаленный доступ» укажите протокол (HTTP/HTTPS, TELNET, SSH).
Начиная с версии KeeneticOS 3.1 в настройках удаленного доступа в поле «Доступ к веб-конфигуратору» можно выбрать значения: «Нет доступа», «HTTP и HTTPS» и «Только HTTPS».
Настройки для SSH появятся в веб-конфигураторе только после установки компонента системы «Сервер SSH». Дополнительную информацию вы найдете в инструкции » Удаленный доступ через SSH к командной строке Keenetic «.
Дополнительную информацию вы найдете в инструкции » Удаленный доступ через SSH к командной строке Keenetic «.
TIP: Совет: Если вы обеспокоены безопасностью роутера в сети Интернет, мы можем порекомендовать следующее:
1. Используйте сложные пароли, длиной не менее 8 символов. Генерируйте случайные пароли. Включайте в пароль цифры и иные символы. Избегайте использования одного пароля для различных сайтов или целей.
2. Без необходимости не открывайте доступ к веб-конфигуратору и командной строке роутера через Интернет. С настройками по умолчанию (заводскими настройками) доступ к управлению интернет-центром (к его веб-конфигуратору и командной строке) из внешней сети (из Интернета) заблокирован. Это реализовано с целью безопасности устройства и локальной сети.
3. В поле «Доступ к веб-конфигуратору» установите «Только HTTPS». Тем самым вы повысите безопасность доступа к веб-конфигуратору интернет-центра. В этом случае удаленный доступ к роутеру будет возможен только по доменному имени и по защищенному соединению с сертификатом безопасности.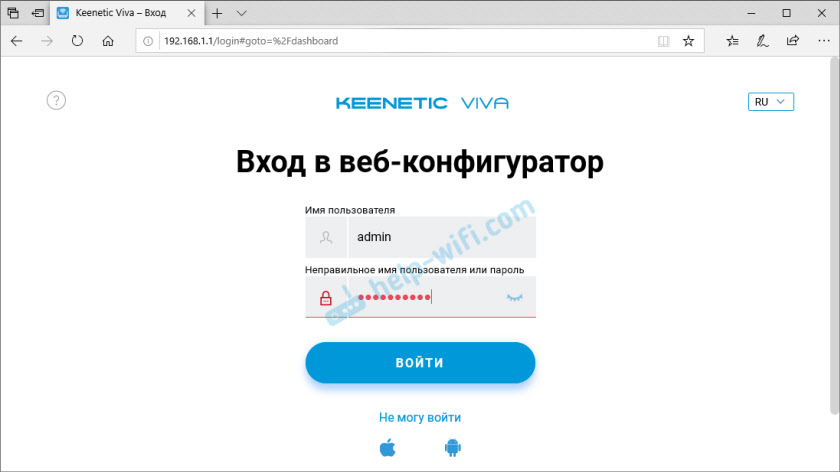
4. В интернет-центрах Keenetic имеется функция защиты от перебора паролей (защита от брутфорса, англ. brute force). Обязательно используйте данную возможность, не отключайте её (по умолчанию данная защита включена в интернет-центре). Дополнительную информацию вы найдете в статье «Функция защиты от перебора паролей для доступа к интернет-центру».
Как правило, указанных выше советов достаточно для обеспечения безопасности интернет-центра, но кроме этого можно ещё сделать:
5. С помощью правил Межсетевого экрана можно разрешить доступ к устройству только с определенного IP-адреса и только по определенным сервисам.
6. При использовании доступа к интернет-центру из Интернета, можно сменить стандартный предустановленный номер порта. Например, сменить стандартный 80-й порт веб-конфигуратора на 280.
7. Создайте новую учетную запись пользователя, настройте её с аналогичными правами доступа, как у записи admin, и пользуйтесь исключительно ей. А для пользователя admin можно удалить все права доступа, кроме доступа к командной строке (CLI).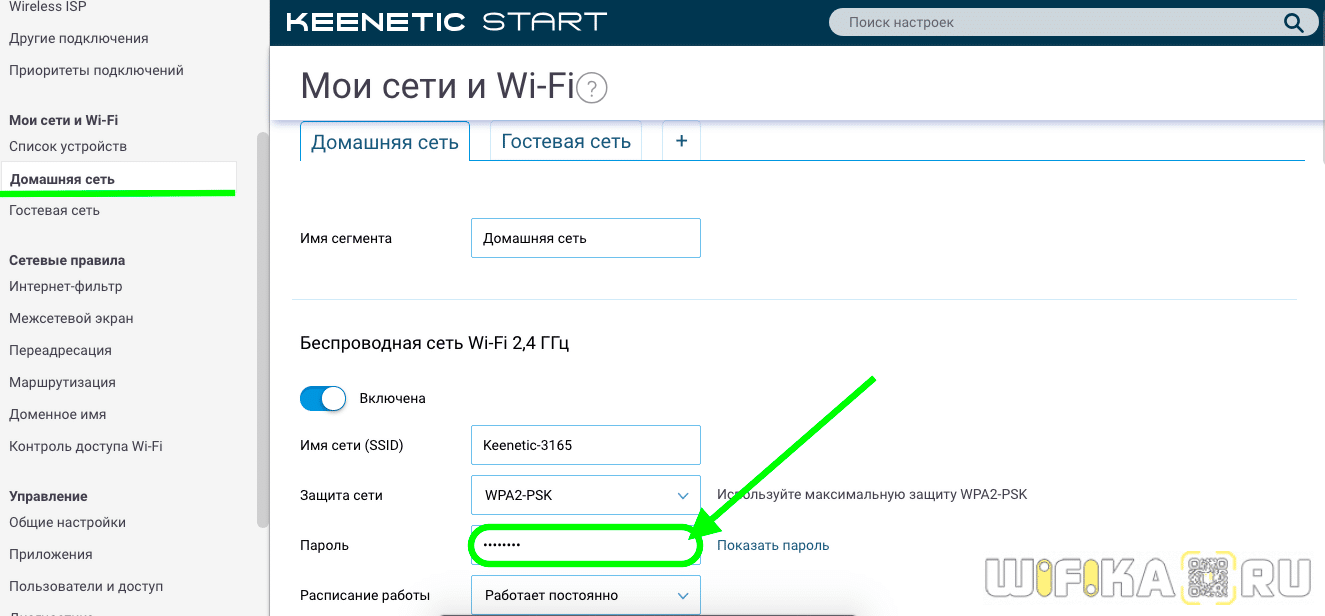
Пользователи, считающие этот материал полезным: 10 из 11
Как поменять пароль на роутере zyxel keenetic lite
Блог о модемах, роутерах и gpon ont терминалах.
Одна из обязательных мер по обеспечению безопасности домашней сети — это смена пароля на доступ к настройкам WiFi-роутера. Как показали события последних пары лет, связанные с массовым взлом абонентских модемов и маршрутизаторов с помощью различных вредоносных программ, опасность стоит ждать как из внешней, так и из внутренней сети. Поэтому Вам обязательно надо поменять пароль на своём Keenetic если Вы это до сих пор этого не сделали со значения по-умолчанию. Тем более, что эти устройства по праву можно считать наиболее интеллектуальными и продвинутыми в программном плане, а значит наиболее подверженными взлому.
Как сменить пароль на Кинетике
Для того, чтобы поменять пароль на роутере Keenetic на прошивке 2.11 и старше, Вам надо открыть в главном меню, расположенном в нижней части интерфейса, выбрать раздел Система (значок в виде шестерёнки).
Дальше необходимо перейти на вкладку Пользователи чтобы появился список пользователей. Как правило, там всего лишь один admin . Его и выбираем. Появится окно настроек учётной записи:
Чтобы поменять пароль по-умолчанию на Кинетике — введите новую ключевую фразу в поле «Установить пароль». Галочки никакие не трогаем, оставляем всё как есть. После этого не забудьте нажать на кнопку «Сохранить», чтобы изменения вступили в силу.
Смена пароля через My.Keenetic.net
Специально для удобства покупателей своих устройств, компания Zyxel сделала мобильное приложение My.Keenetic.Net для Android и iOS, позволяющее выполнить настройку роутера через телефон или планшет не имея компьютера или ноутбука. В приложении доступны все те же параметры что и в полноценном веб-интерфейсе. Для того, чтобы поменять пароль на роутере, в главном окне программы кликните по значку с тремя чёрточками, чтобы появилось главное меню девайса:
Перейдите в раздел Система и кликните на плитку Пользователи.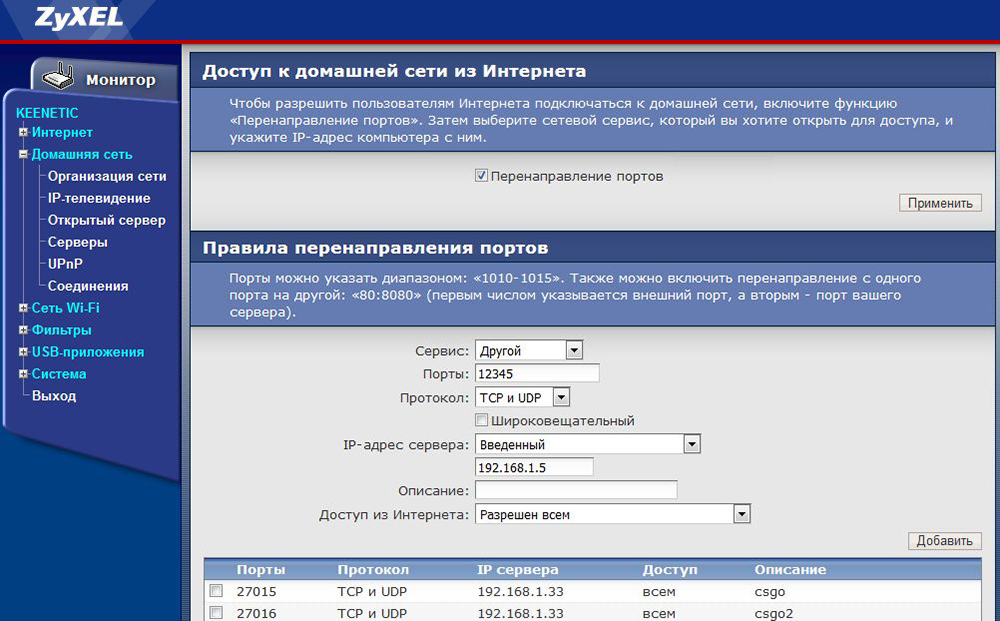 Появится список имеющихся учётных записей.
Появится список имеющихся учётных записей.
Кликните по строчке admin чтобы открыть её параметры. Введите новый пароль в соответствующую строчку и нажмите на галочку в правом верхнем углу окна чтобы сохранить изменения.
Сделайте это, чтобы защитить маршрутизатор и свою сеть.
Есть два типа паролей, которые вы можете использовать: пароль администратора и сетевой ключ. Первый мешает посторонним войти в настройки роутера, второй — подключиться к вашей домашней сети.
Примерный порядок действий для любой модели
Интерфейсы роутеров выглядят по-разному: всё зависит от производителя, модели и даже версии прошивки. Поэтому действия для смены пароля на разных устройствах могут отличаться. Но общий принцип примерно одинаков для всех.
- Сначала вам нужно открыть любой браузер и ввести адрес для входа в настройки маршрутизатора. Обычно это 192.168.0.1 или 192.168.1.1. Наличие интернета для этого необязательно, но роутер должен быть включён и подключён к компьютеру.

- Когда появится запрос логина и пароля, введите их, чтобы попасть в главное меню аппарата. Стандартные данные для входа, в том числе адрес, обычно печатают на нижней стороне роутера. Если стандартный пароль или логин был изменён и вы его не помните, то можете сбросить роутер с помощью специальной кнопки на корпусе. После этого придётся заново настроить его с помощью стандартных данных для входа.
- Чтобы сменить пароль администратора, найдите в настройках раздел «Система» (System), «Эксплуатация» (Maintenance), «Управление» (Administration) или с подобным названием. Затем останется лишь ввести новую комбинацию и сохранить изменения. Это никак не отразится на настроенном беспроводном подключении.
- Чтобы сменить сетевой ключ, ищите раздел настроек с названием вроде «Сеть Wi-Fi» или «Беспроводная сеть» (Wireless). Попав в него, укажите в соответствующем поле новый пароль для подключения и сохраните изменение. После этого придётся переподключить беспроводные устройства к роутеру с помощью нового ключа.

Точные инструкции для конкретных моделей
Для наглядности расскажем, как сменить пароль роутера на примере нескольких устройств от популярных производителей.
1. Как поменять пароль на роутере D-Link (DIR-620)
Откройте любой браузер, введите 192.168.0.1 и нажмите Enter. После этого укажите запрошенные логин и пароль, чтобы попасть в настройки роутера. Аппарат должен быть включён и подключён к компьютеру.
Для смены пароля администратора щёлкните «Расширенные настройки» и в разделе «Система» выберите «Пароль администратора». Заполните необходимые поля и нажмите «Сохранить».
Чтобы поменять пароль для подключения к беспроводной сети, кликните «Расширенные настройки» и в разделе Wi-Fi выберите «Настройки безопасности». Укажите новый ключ шифрования и сохраните изменения.
2. Как поменять пароль на роутере TP-Link (TD-W8901N)
В любом десктопном браузере введите 192.168.1.1 и нажмите «Ввод». После этого укажите запрошенные логин и пароль, чтобы попасть в меню маршрутизатора. Аппарат должен быть включён и подключён к компьютеру.
Аппарат должен быть включён и подключён к компьютеру.
Чтобы сменить пароль администратора, откройте раздел Maintenance > Administration, введите новый пароль и сохраните его.
Для смены сетевого ключа кликните Interface Setup > Wireless, прокрутите страницу вниз до раздела WPA2-PSK и введите новую комбинацию в поле Pre-Shared Key. После этого кликните Save.
3. Как поменять пароль на роутере ZyXEL (Keenetic Lite)
Откройте любой браузер, введите 192.168.1.1 и нажмите Enter. После этого укажите запрошенные логин и пароль, чтобы попасть в настройки роутера. Устройство должно быть включено и подключено к компьютеру.
Чтобы сменить пароль администратора, откройте раздел «Система» и нажмите «Пароль». Укажите новые данные и сохраните их.
Для смены сетевого пароля кликните «Сеть Wi-Fi» > «Безопасность». Затем укажите новый ключ и сохраните изменения.
По умолчанию имя сети Wi-Fi и пароль (иногда называют ключ сети) предустановлены в заводских настройках интернет-центра Keenetic.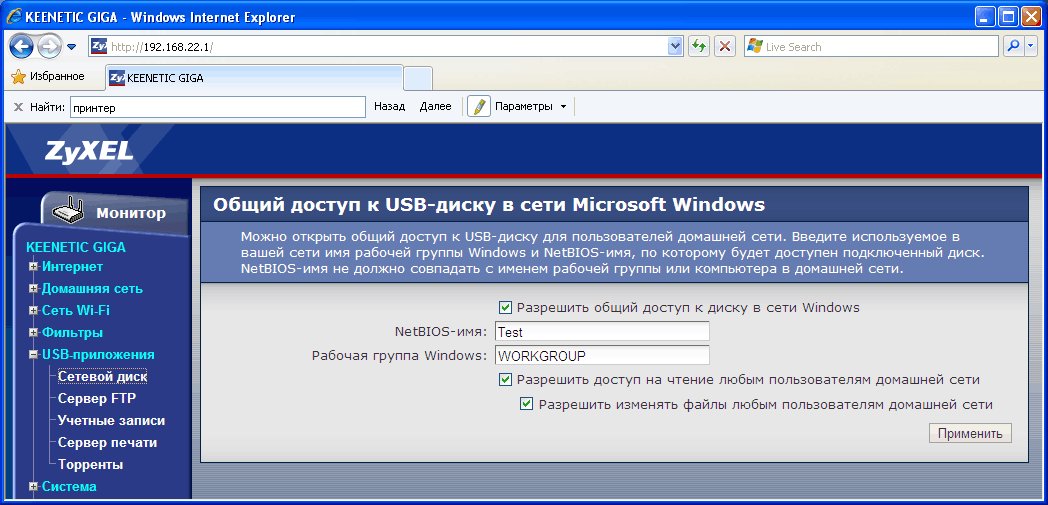 Они напечатаны на этикетке интернет-центра (на нижней панели корпуса).
Они напечатаны на этикетке интернет-центра (на нижней панели корпуса).
При желании вы можете изменить имя и/или пароль для подключения к сети Wi-Fi интернет-центра. Сделать это можно в веб-конфигураторе роутера на странице «Домашняя сеть» в разделе «Беспроводная сеть Wi-Fi».
В поле «Имя сети (SSID)» укажите новое имя вашей беспроводной сети Wi-Fi.
В поле «Пароль» впишите новый пароль для доступа к сети Wi-Fi. Новый пароль может быть длиной от 8 до 63 символов. Нажмите «Показать пароль», чтобы проверить правильность ввода пароля.
TIP: Совет: Используйте сложный пароль для подключения к вашей сети Wi-Fi. В интернет-центре по умолчанию предустановлен сильный пароль, который трудно угадать и долго подбирать методом полного перебора.
NOTE: Важно! После изменения имени сети и/или пароля, потребуется заново настроить беспроводное подключение ваших устройств к интернет-центру.
Пользователи, считающие этот материал полезным: 47 из 68
Эта инструкция подходит для настройки всех роутеров фирмы Zyxel
Мы будем настраивать роутер Zyxel Keenetic Light III через веб-интерфейс.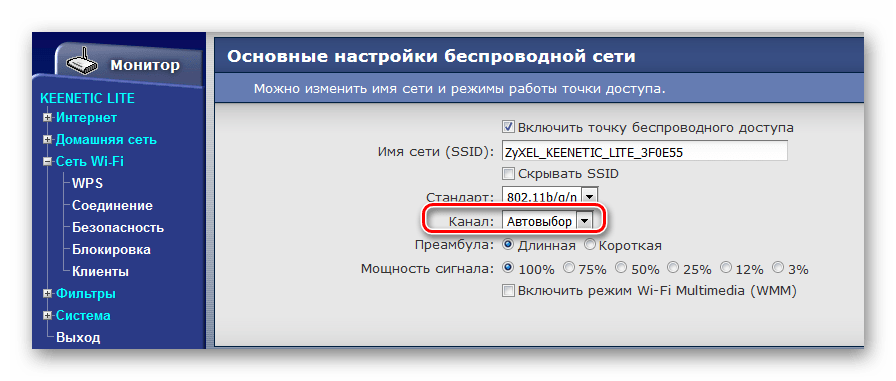
1. Запустите ваш браузер. Браузер — это программа через которую вы открываете сайты. Самые распространенные браузеры смотрите на рисунке ниже. Поищите похожую иконку на вашем рабочем столе, возможно их несколько. Выберите любой.
Переверните роутер и посмотрите какой адрес нужно ввести для входа в настройки роутера:
2. Для изменения пароля сети в меню внизу нажмите на иконку «Беспроводной режим», смотрите рисунок.
В поле «Ключ сети» вы можете посмотреть ваш пароль или задать новый. В пароле используйте строчные и заглавные буквы, цифры и знаки, так безопасней. Например: FahqyAR245. Если забудете пароль, сможете всегда посмотреть его в настройках роутера. Далее прокрутите страницу вниз и нажмите «Применить».
Также вы можете изменить «SSID» — это имя вашей сети и оно может быть любым.
Готово, теперь у вашей WIFI-сети новый пароль.
Как подключить и настроить роутер Zyxel Keenetic Omni — Poster
Подключите роутер Zyxel Keenetic Omni с помощью кабеля провайдера или USB-модема, чтобы настроить локальную сеть в заведении, работать с оборудованием или настроить отдельную Wi-Fi-сеть для ваших гостей.
Кабель провайдера
Чтобы подключить роутер и настроить интернет-подключение через кабель провайдера:
Подключите роутер в сеть 220V и включите его кнопкой питания.
Подключите кабель провайдера в WAN-порт роутера.
Соедините роутер с компьютером LAN-кабелем.
Откройте браузер Google Chrome или Safari.
В адресной строке напишите 192.168.1.1 и нажмите Enter.
Выберите язык и нажмите Начать быструю настройку.
Придумайте и напишите пароль администратора, чтобы управлять настройками роутера, и нажмите Продолжить.
Выберите способ подключения к интернету Ethernet и нажмите Продолжить.
Выберите Интернет и нажмите Продолжить.
Выберите стандартный MAC-адрес или измените его, если у вашего провайдера зарегистрировано другое устройство.

Нажмите Продолжить.
Из выпадающего списка выберите настройки параметров протокола IP: Автоматическая, Ручная или Без IP-адреса (для PPPoE).
Нажмите Продолжить.
Выберите тип подключения к интернету и нажмите Продолжить.
Дождитесь, пока роутер установит соединение с интернетом и выполнит проверку обновлений. Нажмите Продолжить.
Выберите из списка интернет-фильтр для защиты вашей сети.
Посмотрите имя и пароль вашей сети Wi-Fi и нажмите Завершить настройку.
💡 Чтобы изменить имя и пароль вашей Wi-Fi-сети или другие стандартные настройки, войдите в веб-интерфейс роутера.
USB-модем
Чтобы подключить роутер и настроить интернет-подключение через USB-модем:
Вставьте SIM-карту в смартфон, чтобы активировать её: выберите тариф, подключите мобильный интернет.

После активации вставьте SIM-карту в USB-модем, а модем — в роутер.
Подключите роутер в сеть 220V и включите его кнопкой питания.
Подключите 3G- или 4G-модем оператора сотовой связи к роутеру.
☝️ Если при выборе 3G/4G появится ошибка о том, что модем не подключён, проверьте активирована ли SIM-карта и плотно ли модем вставлен в роутер.
💪🏻 Если у вас не получится устранить ошибку, сфотографируйте наклейку с информацией о модели вашего USB-модема и отправьте в чат. Наша команда поддержки проверит его характеристики.
Переверните роутер, чтобы посмотреть на нем стандартные имя и пароль Wi-Fi-сети.
Подключите планшет или компьютер к Wi-Fi-сети роутера.
Откройте браузер Google Chrome или Safari.
В адресной строке напишите my.
 keenetic.net и нажмите Enter.
keenetic.net и нажмите Enter.Выберите язык и нажмите Начать быструю настройку.
Придумайте и напишите пароль администратора, чтобы управлять настройками роутера, и нажмите Продолжить.
Выберите способ подключения к интернету 3G/4G и нажмите Продолжить.
Выберите вашу страну, мобильного оператора и нажмите Продолжить.
Дождитесь, пока роутер установит соединение с интернетом и выполнит проверку обновлений. Нажмите Продолжить.
Посмотрите имя и пароль вашей сети Wi-Fi и нажмите Завершить настройку.
☝️ Если вы не подключили к роутеру кабель провайдера или USB-модем оператора сотовой связи, выполнить быструю настройку не получится.
💡 Чтобы использовать роутер как адаптер, усилитель Wi-Fi сигнала или как точку доступа, перейдите к настройке дополнительных режимов.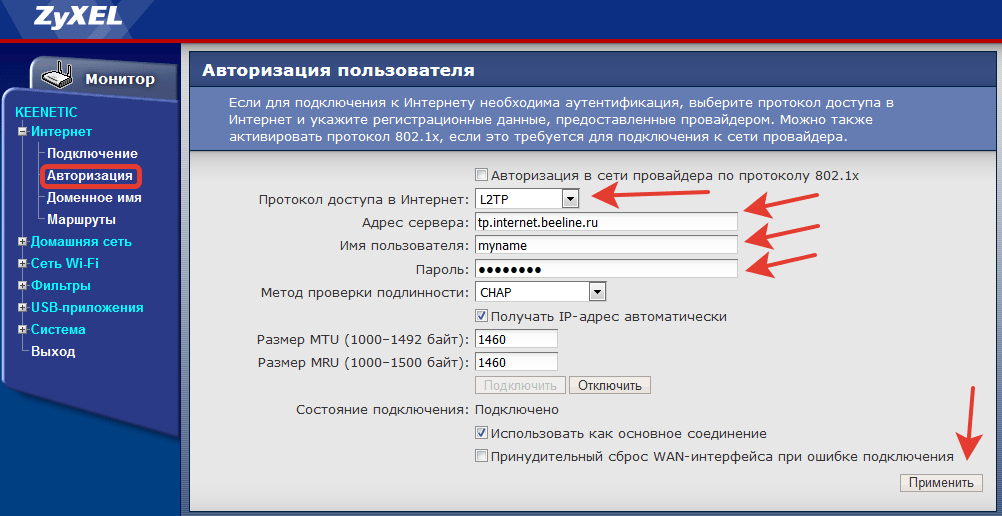
Чтобы войти в веб-интерфейс роутера, посмотрите IP-адрес локальной сети.
Прочитайте еще:
— С какими роутерами работает Poster
— Как посмотреть IP-адрес локальной сети на устройствах с ОС iOS, Android, macOS и Windows
— Как войти в веб-интерфейс роутера Zyxel Keenetic Omni
— Как сбросить до заводских настроек роутер Zyxel Keenetic Omni
Как подключить и настроить wifi роутер zyxel keenetic start kn-1110 — инструкция
Подключение и параметры Wi-Fi
Программа My.Keenetic довольно функциональна и проста в использовании. Все параметры подключения собраны в пунктах меню, которые отображены списком в левой части экрана. Базовую настройку можно произвести в меню «Wireless ISP». Здесь может присутствовать как две вкладки, отвечающие за разные частотные диапазоны, так и одна. В случае с Keenetic Start, диапазон только один – 2,4 ГГц.
Переключатель в самом верху вкладки отвечает за состояние точки доступа и её видимость внешними устройствами.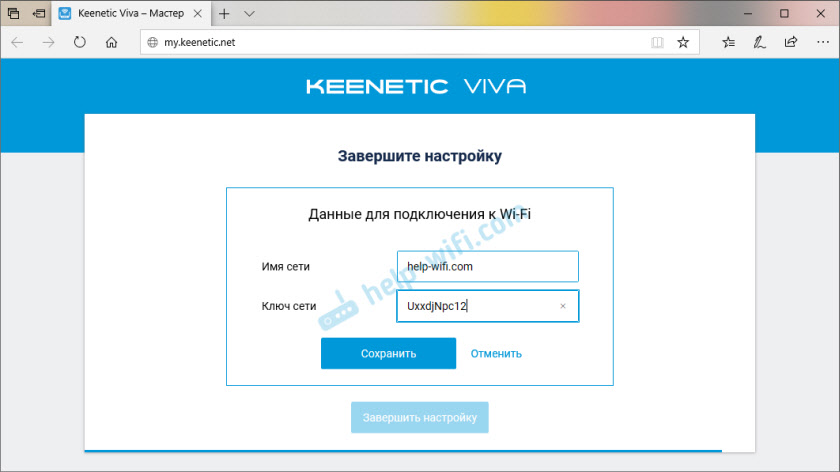 Под ним – выпадающий список с настройкой расписания работы. Можно выбрать неактивность точки доступа ночью или в то время, когда в доме нет никого.
Под ним – выпадающий список с настройкой расписания работы. Можно выбрать неактивность точки доступа ночью или в то время, когда в доме нет никого.
Ниже – параметры подключения, название сети (её SSID) и тип защиты. Устанавливать последний в положение «Без защиты» не рекомендуется, лучше включить WPS и задать парольную комбинацию. Ещё ниже – параметры получения IP-адреса и дополнительные настройки IP. Для некоторых провайдеров, например, Билайн или Ростелеком, их не рекомендуется изменять.
В пунктах меню, относящихся к группе «Мои сети и Wi-Fi» тоже есть несколько интересных настроек. Например, в подпункте «Гостевая сеть» можно включить очень ограниченную в своей функциональности точку доступа, которая не будет защищена паролем. Её можно сделать существенно медленнее обычного и выставить ограничения по времени подключения. В подпункте «Список устройств» можно банить те девайсы, подключение которых к беспроводному соединению нежелательно. Это полезно, например, при ограничении доступа к интернету детям.
Подготовка маршрутизатора ZyXEL Keenetic 4G к настройке
Данная процедура выполняется следующим образом:
- Кликнуть по значку вай-фая правой кнопкой мыши, который располагается в строке состояния рабочего стола Windows.
- В контекстном меню нажать по строке «Параметры сети и Интернет». Далее на экране компьютера должно отобразиться меню, с помощью которого пользователь сможет изменить настройки адаптера.
- В открывшемся окне кликнуть по строке «Протокол Интернета версии 4» и перейти в его свойства.
- В окне свойств поставить галочку напротив строки «Получать IP-адрес автоматически».
- Сохранить изменения посредством нажатия по строчке «Применить» и выйти из меню настроек.
Обратите внимание! После выполнения вышеуказанных манипуляций компьютер будет готов к дальнейшему подключению роутера Keenetic 4G
Keenetic 4G: пароль по умолчанию
После подключения роутера пользователь ПК всегда сможет изменить его настройки в окне специальных параметров.
Пароль для подключения к роутеру Keenetic 4G, чтобы потом его настроить под своим нужды
Чтобы поменять пароль, необходимо выполнить пошаговый алгоритм действий:
Что нужно подключить к роутеру
Чтобы подключить маршрутизатор ZyXEL Keenetic 4G к своему компьютеру, можно воспользоваться простым алгоритмом действий:
- Вставить кабель, идущий от провайдера Интернета, в основной разъём LAN на маршрутизаторе. Данный порт должен выделяться по цвету от остальных разъёмов.
- Один конец провода, который поставляется в комплекте с аппаратом, воткнуть в соседний разъём на маршрутизаторе, а второй — в порт LAN на материнской плате компьютера.
- Подключить роутер к сети, воткнув блоки питания в розетку, а штекер в разъём на маршрутизаторе.
- Убедиться, что на Keenetic 4G загорелись все LED-индикаторы, а ПК обнаружил устройство.
К сведению! Ноутбук также имеет разъём LAN на боковой части корпуса. Поэтому с подключением роутера к портативному компьютеру также не должно возникнуть проблем.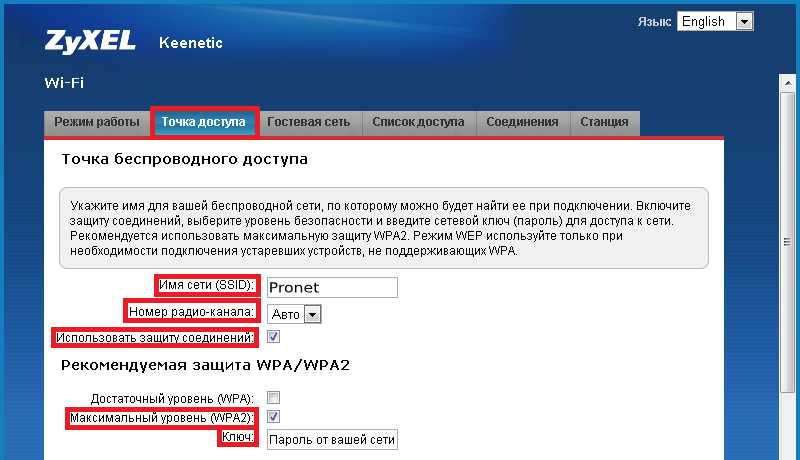 Принтер этой фирмы подключается аналогичным образом, однако может потребоваться установка драйвера.
Принтер этой фирмы подключается аналогичным образом, однако может потребоваться установка драйвера.
Подключение маршрутизатора вай-фай к компьютеру
Настройка интернета на Zyxel Keenetic Lite I, II, III
Настройка при помощи специального мастера
Большим и весомым преимуществом марки Zyxel является то, что она создала быструю настройку интернет-соединения. Если нужно выполнить подключение на 2 и 3 версиях, не разбираясь в параметрах, целесообразно выполнить следующее:
Зайдите в веб-интерфейс роутера через браузер при помощи ввода комбинации 192.168.1.1 в адресную строку.
Выберите мастер быстрой настройки, где вам предлагается пошагово указать необходимые параметры.
Выберите способ использования MAC-адреса — его нужно вписать, если этого требует провайдер. Если же для соединения он не нужен, выберите соответствующую строку.
Укажите способ получения IP-адреса на маршрутизаторе — автоматический или с вводом вручную. При выборе последнего варианта введите комбинацию адреса, цифры для DNS и прочую информацию, указанную в договоре.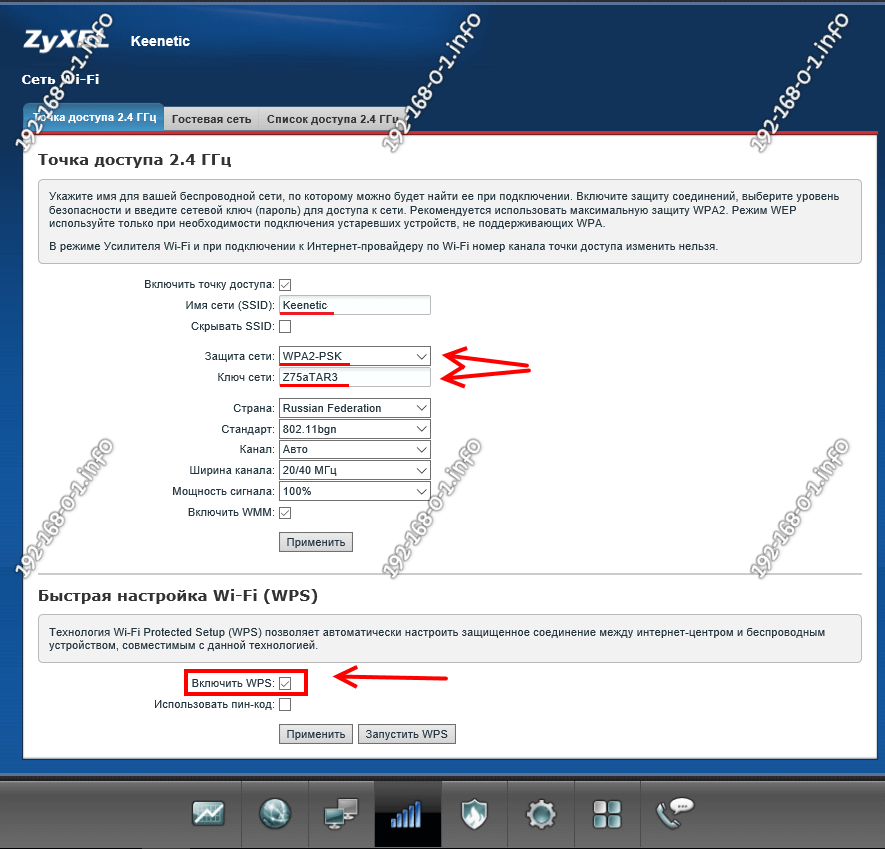
Далее, впишите логин и пароль для доступа к сети — если они не нужны, отметьте галочкой вариант «У меня нет пароля для доступа к интернету». Если они есть в договоре, их нужно указать.
После будет отображено окно статуса подключения со всеми параметрами.
Детальная настройка оборудования
Если вы хотите изменить отдельные параметры, переустановить подключение или настроить соединение самостоятельно, при входе в параметры на Zyxel Keenetic Lite 2 нажмите на «Веб-конфигуратор» вместо быстрой настройки.
Далее, выполняйте следующее:
После входа вам предлагается поменять ключ доступа к меню параметров — сделайте это, чтобы обезопасить своё устройство от стороннего вмешательства.
- Для настройки сети выберите снизу меню Интернет, откройте подключение из появившегося списка.
- Перед вами появится форма для установки параметров соединения — если у вас простое NAT подключение с динамическим адресом, выберите автоматическое получение его в строке Настройка параметров IP.
 При использовании провайдером статического IP его нужно ввести в соответствующих полях, вписать маску подсети и шлюз.
При использовании провайдером статического IP его нужно ввести в соответствующих полях, вписать маску подсети и шлюз.
- Для установки соединения L2TP на маршрутизаторе руководствуйтесь такими инструкциями:
- В разделе Интернет, вкладке Подключение снова выберите существующее соединение, в форме отметьте строки «Включить» и «Использовать для выхода в Интернет», разъём с сетевым кабелем и получение IP автоматическим путём.
- Переходим в меню PPPoE/VPN и создаём авторизованное подключение — отмечаем первые две строки, указываем протокол, «Подключаться через» Broadband connection ISP, адрес сервера, имя и пароль, получение IP-адреса автоматическим путём.
- Установка интернета для типа PPPoE делается таким образом:
- В форме в Описании впишите Broadband connection, выберите настройку параметров IP «Без IP-адреса».
- Проследите, чтобы были активированы пункты «Включить», «Использовать для выхода в Интернет», а на схеме был отмечен тот разъём, куда подключён сетевой кабель.

- Вернитесь в раздел Интернет и откройте другую вкладку — PPPoE/VPN, чтобы создать авторизованное соединение.
- Нажмите на «Добавить соединение» и в появившейся форме отметьте первые две строки, введите описание (название сети, произвольное), выберите тип протокола, в «Подключаться через» — Broadband connection ISP. Ещё необходимо написать логин и пароль из договора и выбрать автоматическое получение IP-адреса.
Настройка 3G/4G модема
Некоторые модели роутеров Zyxel поддерживают работу 3G/4G модемов. Keenetic работает с большинством популярных моделей беспроводных модемов. Узнать, поддерживается ли ваша модель, можно на официальном сайте производителя либо зайдя в панель управления. Если поддерживается, вы увидите соответствующий пункт.
Итак, чтобы настроить подключение через 3G/4G модем:
- Подключаем модем в USB разъем роутера.
- Заходим в настройки роутера http://my.keenetic.net/ (или можно использовать ip 192.168.
 1.1)
1.1) - В главном меню выбираем пункт «Модем 3G/4G».
- Здесь видим все основные настройки. Убедитесь, что галочка «Включить» активна.
- «Проверка доступности Интернета» — поставьте пункт на автоматический режим.
- По желанию можете установить расписание работы и режим. Например, чтобы беспроводной модем работал только тогда, когда нет Интернета у основного провайдера по кабелю. Очень удобная функция, обеспечивающая бесперебойный доступ к сети Интернет.
- «Имя провайдера» можно менять на свое усмотрение, например, «Net».
Подключение и настройка беспроводных модемов к роутеру:
Настройка под «Ростелеком»
Установка параметров соединения производится в веб-интерфейсе роутера Zyxel. На ПК с выходом в интернет в строку адреса открытого браузера вводим значение 192.168.1.1, являющееся внутренним IP-адресом для роутеров Zyxel, нажимаем Enter. Авторизуемся, введя во всплывающем окне значения admin/admin (1234) в поля формы. Нажимаем «Вход» и попадаем на главную страницу интерфейса Zyxel.
В автоматическом режиме
На открывшейся странице поступает предложение воспользоваться «Мастером быстрой настройки NetFriend». После нажатия на кнопку «Быстрая настройка» в нижней части монитора «Мастер» предлагает несколько списков, где выбираем страну, город и провайдера (в нашем случае «Ростелеком»). После каждого выбора нажимаем кнопку «Далее». На четвертом по счету шаге поступит предложение от «Мастера» ввести логин и пароль, полученные от провайдера при PPPoE-соединении. В случае подключения типа «Статический IP-адрес» или «Динамический IP-адрес» ставим отметку в клетке «У меня нет пароля» и продолжаем.
В случае привязки MAC-адреса нужно, прочитав информацию на этикетке роутера, ввести его в соответствующую строку или клонировать физический адрес подключенного компьютера. Не забываем ставить отметку в клетке автоматического получения IP-адреса. После продолжения может появиться окно с предложением обновить прошивку. Решение принимается пользователем. В случае если установленное ПО является актуальным на текущий момент, сообщение об обновлении не появится.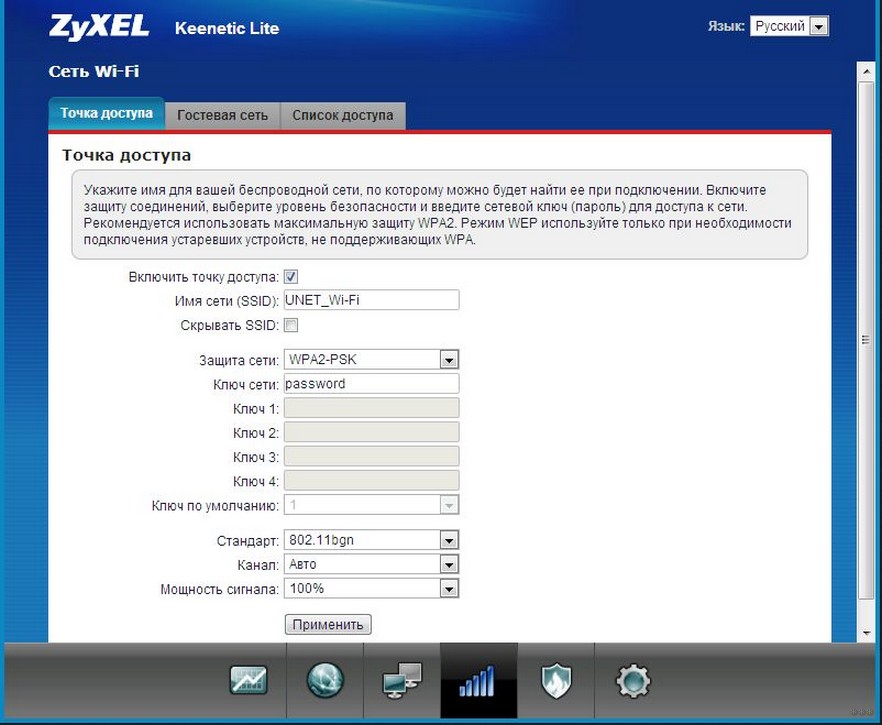
Следующие шаги можно пропустить, нажимая кнопку «Далее». На последней странице «Мастера NetFriend» появится сообщение об успешном установлении соединения Zyxel с интернетом от «Ростелекома». Здесь же будут указаны основные технические характеристики подключения.
В ручном режиме
В окне приветствия, открывшемся после авторизации, нажимаем клавишу «Веб-конфигуратор». Во всплывающем окне появляется форма для установления нового пароля администратора вместо стандартного. Вводим код с подтверждением и нажимаем кнопку «Применить». После автоматической перезагрузки маршрутизатора входим в его интерфейс с новыми данными авторизации.
Для настройки интернета «Ростелеком» щелкаем на вкладку с символом глобуса в нижней части стартовой страницы конфигуратора. В большинстве случаев оператор предлагает подключение типа PPPoE. Его прописываем в соответствующую строку на странице установки соединения. Указываем данные логина и пароля из договора с провайдером, отмечаем маркером клетки «Включить» и «Использовать для выхода в Интернет». Настройку параметров IP оставляем автоматической. Нажимаем клавишу «Применить». Соединение роутера Zyxel с «Ростелекомом» создано.
Настройку параметров IP оставляем автоматической. Нажимаем клавишу «Применить». Соединение роутера Zyxel с «Ростелекомом» создано.
Устанавливать параметры локальной wi-fi можно только в веб-конфигураторе интерфейса роутера Zyxel Keenetic Lite-3. Нажимаем вкладку с символом беспроводной сети. В открывшемся окне отмечаем галочкой пункт «Включить точку доступа», присваиваем имя и придумываем сложный пароль (ключ доступа). Для защиты сети выбираем протокол шифрования WPA2-PSK, используемый канал оставляем в положении «Авто» и нажимаем трафарет «Применить».
Пример настройки zyxel keenetic start видео
.
Быстрая настройка
При первом переходе по адресу my. keenetic. net настройка роутера может быть произведена в одном из двух режимов: ручном или полуавтоматическом.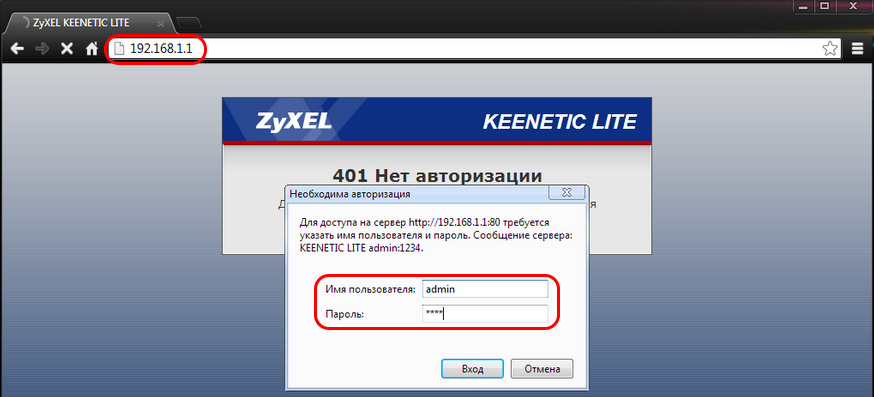 При выборе ручной настройки откроется веб-конфигуратор, позволяющий тонко настроить все параметры подключения к интернету, беспроводной сети и самого маршрутизатора. Мастер быстрой настройки автоматически выберет оптимальные параметры; пользователю нужно лишь указать логин и пароль, указанные в договоре с провайдером.
При выборе ручной настройки откроется веб-конфигуратор, позволяющий тонко настроить все параметры подключения к интернету, беспроводной сети и самого маршрутизатора. Мастер быстрой настройки автоматически выберет оптимальные параметры; пользователю нужно лишь указать логин и пароль, указанные в договоре с провайдером.Как правило, мастера настройки хватает при подключении к выделенной линии; если же роутер выходит в интернет через отдельный модем, приходится вручную настраивать некоторые параметры.
Быстрая настройка проводится в несколько этапов:
- Указание страны, города и названия компании-провайдера. ZyXEL Keenetic поддерживает большинство крупных населенных пунктов и поставщиков услуг. Исходя из этой информации программа подберет настройки соединения с интернетом.
- Ввод логина и пароля для доступа к интернету.
- Выбор порта для подключения приставки IP-TV. Если ее нет, этот шаг можно пропустить.
- Подключение DNS-серверов «Яндекса». Этот этап также опционален.

На последнем экране мастер настройки покажет установленные параметры соединения с сетью. Роутер автоматически проверит возможность выхода в интернет, подключившись к сайту ZyXEL и проверив наличие обновлений микропрограммы. После этого можно закрыть окно быстрой настройки, выйти из веб-интерфейса и начать пользоваться интернетом.
Что делать, если не заходит в веб-конфигуратор ZyXEL?
Давайте по порядку.
1
Первым делом нужно проверить подключение к роутеру. Что бы открыть страницу с настройками нашего маршрутизатора, мы должны быть к нему подключены. Можно подключаться как по сетевому кабелю, так и по Wi-Fi. Кстати, если не получается зайти по кабелю, то попробуйте по Wi-Fi.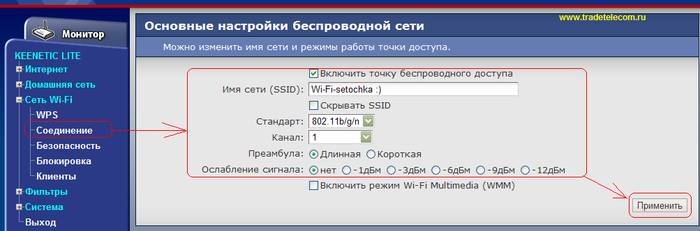 Примерно так выглядит подключение по кабелю:
Примерно так выглядит подключение по кабелю:
С подключением по Wi-Fi, думаю все понятно. Вы просто должны быть подключены к беспроводной сети своего роутера. Но, если не получается открыть страницу с настройками, то попробуйте подключится по кабелю.
2
Адрес для входа в настройки роутера ZyXEL Keenetic. Если вы возьмете свой роутер, и посмотрите на наклейку на нижней стороне, то там увидите адрес для входа в настройки. Подписан он как «веб-адрес». Как правило, в последнее время там указан хостнейм my.keenetic.net.
Значит, набрав в адресной строке браузера my.keenetic.net, должны открыться настройки маршрутизатора ZyXEL. IP-адрес 192.168.1.1 так же работает, и настройки по этому адресу открываются без проблем. Но, вы скорее всего видите ошибку: «Невозможно открыть страницу», или «Страница недоступна».
Проверьте, правильно ли вы набираете адрес в браузере. Не нужно набирать «http://» и «www». Просто указываем адрес: my.keenetic.net, или 192.168.1.1.
3
Попробуйте открыть настройки с другого браузера, или с другого устрйоства (если есть такая возможность). Можно зайти даже с телефона, или планшета. Если с другого устройства так же не получается зайти в веб-конфигуратор маршрутизатора, то смотрите следующий совет.
Можно зайти даже с телефона, или планшета. Если с другого устройства так же не получается зайти в веб-конфигуратор маршрутизатора, то смотрите следующий совет.
4
Давайте проверим настройки IP и DNS-адресов, в свойствах подключения по локальной сети, или в свойствах беспроводного подключения (в зависимости от того, как вы подключены к роутеру).
Нажмите правой кнопкой мыши на значок подключения к интернету, и выберите «Центр управления сетями…». Дальше, слева переходим в «Изменение параметров адаптера».
Нажимаем правой кнопкой мыши на адаптер, через который вы подключены к роутеру. Если по сетевому кабелю, то это «Подключение по локальной сети» (В Windows 10 – Ethernet). А если по Wi-Fi подключаетесь, то нажимаем на «Беспроводный адаптер», и выбираем «Свойства».
Дальше, выделяем «Протокол интернета версии 4…», нажимаем на кнопку «Свойства», и если в новом окне у вас заданы какие-то адреса, то ставим автоматическое получение IP и DNS, и нажимаем Ok.
Перезагрузите компьютер, и попробуйте снова войти в панель управления роутера ZyXEL Keenetic.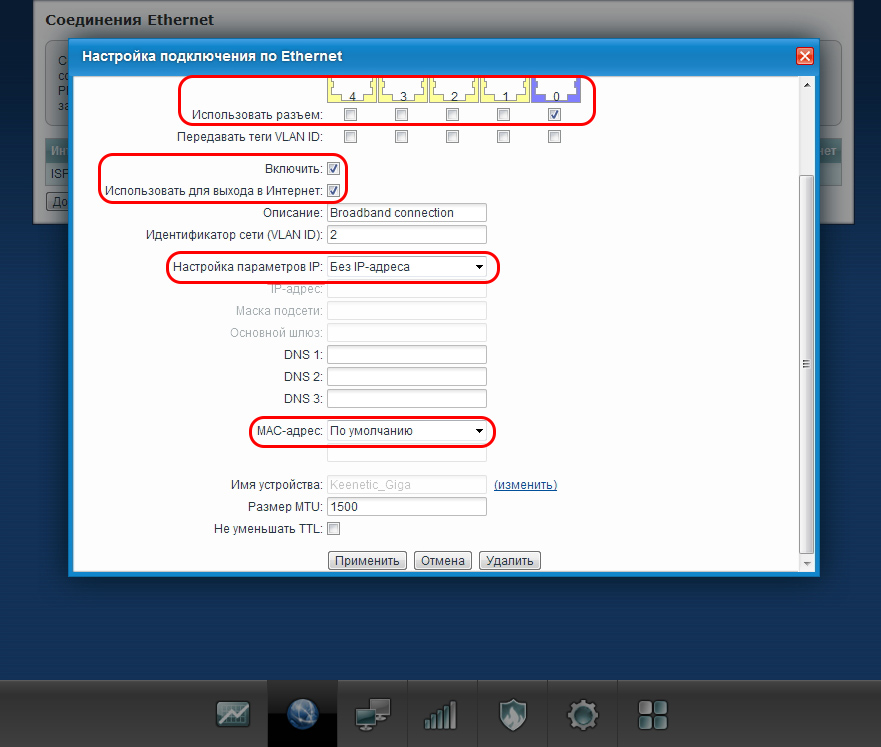
Если так и не получается зайти на автоматических настройках, то можно попробовать прописать статический IP и DNS адрес. Вот так:
И снова перезагрузите компьютер.
5
Возможно, проблема в роутере. Очень часто, когда никак не получается открыть настройки роутера, он уже просто сломан. Как правило, горит только индикатор питания.
Можно еще попробовать сделать сброс настроек. Я уже писал о том, как сделать сброс настроек маршрутизатора ZyXEL Keenetic к заводским. Возможно, после этого получится открыть web-конфигуратор.
70
Сергей
ZyXEL
Вход в настройки
Zyxel, как и многие другие производители роутеров, остановили свой выбор на веб-конфигураторе для настройки выхода в сеть и других параметров роутера. Зайти в него можно так:
- Подключите ПК к роутеру в слот «Домашняя сеть — 1».
- Откройте браузер. В официальной документации от Zyxel указывается именно Internet Explorer, но фактически можно пользоваться любым веб-обозревателем.
 В адресной строке введите «my.keenetic.net» или «192.168.1.1» без кавычек.
В адресной строке введите «my.keenetic.net» или «192.168.1.1» без кавычек. - Откроется страница входа. По умолчанию логин для первого входа — admin, а пароль — 1234. Эта пара напечатана на наклейке на нижней стороне корпуса. Если вы ранее меняли эти настройки или получили в пользование б/у устройство, то данные для входа могут быть другими. Если вы их не знаете, то единственный способ зайти в веб-интерфейс — сбросить настройки до заводских, а затем зайти с помощью пары по умолчанию.
Веб-интерфейс Keenetic сильно отличается от привычных многим TP-Link или Netgear
Смена логина и пароля для входа
Использование стандартных логина и пароля не всегда безопасно — злоумышленники могут подключиться к вашему веб-конфигуратору и изменить настройки на свой вкус. Чтобы этого не произошло, после покупки рекомендуется сменить логин и пароль:
В веб-интерфейсе нажмите слева наверху кнопку с тремя горизонтальными полосками (меню).
Выберите пункт «Пользователи и доступ».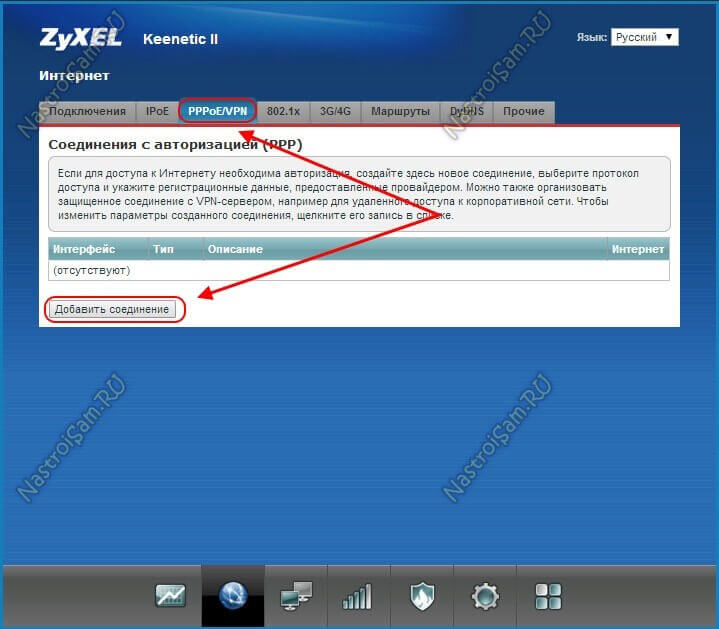
У вас откроется окно, в котором вы увидите пользователя с логином admin. Нажмите на эту строчку.
В открывшемся окне вы сможете изменить пароль, имя пользователя и права доступа
Внимание — права администратора всегда должны быть хотя бы у одного пользователя. Если вы пока не добавляли других юзеров в список, то вы не сможете снять права администратора с пользователя admin.
Создание нового пользователя
При желании вы можете добавить ещё одного пользователя, который сможет входить в веб-интерфейс. Новому юзеру можно дать не полный доступ, а, например, запретить сохранять настройки системы. Создание пользователя производится в том же меню, что и редактирование существующего профиля:
- В веб-интерфейсе нажмите на меню, выберите «Пользователи и доступ».
В открывшемся окне под список пользователей нажмите на кнопку «Добавить пользователя».
- Окно создания пользователя выглядит так же, как и окно редактирования. Вам нужно ввести имя пользователя (произвольное, на латинице), пароль (дважды), и настроить доступ к сервисам.
 Если вы хотите, чтобы пользователь мог заходить в веб-интерфейс и изменять конфигурацию, убедитесь, что напротив «Веб-конфигуратор» стоит галочка, а напротив «Запретить сохранять настройки системы» — нет.
Если вы хотите, чтобы пользователь мог заходить в веб-интерфейс и изменять конфигурацию, убедитесь, что напротив «Веб-конфигуратор» стоит галочка, а напротив «Запретить сохранять настройки системы» — нет. - Нажмите «Сохранить».
Обновление прошивки
Прошивка роутера производится через его интерфейс. Текущую версию ПО и дату ее выпуска можно узнать на стартовой странице системного монитора в разделе «Система». О степени «свежести» установленной версии можно узнать, посетив сайт поддержки производителя Zyxel. В случае появления нового продукта щелкаем по нему курсором, находим папку firmware и скачиваем из нее последний файл с расширением .bin на свой компьютер.
Обновление прошивки маршрутизатора производится следующим образом: раздел меню «Система» — пункт «Микропрограмма» — вкладка «Обзор». После этого находим на компьютере предварительно скачанный файл, нажимаем трафарет «Открыть», выполняем команду «Обновить». Начнется прошивка, а во всплывающем окне появится графическая картинка хода процесса во времени и сообщение о необходимости не прерывать действие. Примерно через четыре минуты установка нового ПО модели Lite завершится, компьютер автоматически перезагрузится.
Примерно через четыре минуты установка нового ПО модели Lite завершится, компьютер автоматически перезагрузится.
После такого обновления придется еще раз авторизоваться. На стартовой странице в разделе «Система» находится обозначение обновленной версии ПО. Настройку роутера надо повторить и только тогда работать в сети.
Обучающее видео: Настройка Wi-Fi роутера Asus
Обновление прошивки
Производители оборудования время от времени обновляют программное обеспечение для своих устройств. Часто бывает, что Вы приобрели роутер с уже устаревшей прошивкой, в связи с чем у вас могут отсутствовать какие-либо нужные функции в настройках.
С роутером ZyXEL Keenetic Start процесс обновления не вызовет сложностей и займёт минимум времени.
В случае, если Вы настраиваете доступ к интернету с помощью мастера настройки и роутер автоматически подключится к сети без дополнительных параметров (это работает у большинства провайдеров), то уже на следующем шаге мастер предложит установить и скачать обновления. Вам нужно подтвердить свой выбор нажатием кнопки и немного подождать. Прошивка вашего устройства обновится, и Вы сможете продолжить настройку.
Если же роутер не смог сам подключиться к интернету и Вам пришлось выполнять настройки вручную, обновить прошивку можно точно так же, автоматически, с помощью встроенной функции. Для этого войдите в веб-интерфейс. Вы сразу же попадёте на вкладку «Система», где отображены все текущие параметры вашего устройства.
Справа, в подразделе «Информация о системе» есть пункт «Обновления». Напротив него будет активная ссылка «Доступны», если на сервере разработчика есть новая прошивка. Нажимайте на эту ссылку — роутер скачает обновления, установит их и перезагрузится. Как видим, здесь нет ничего сложного.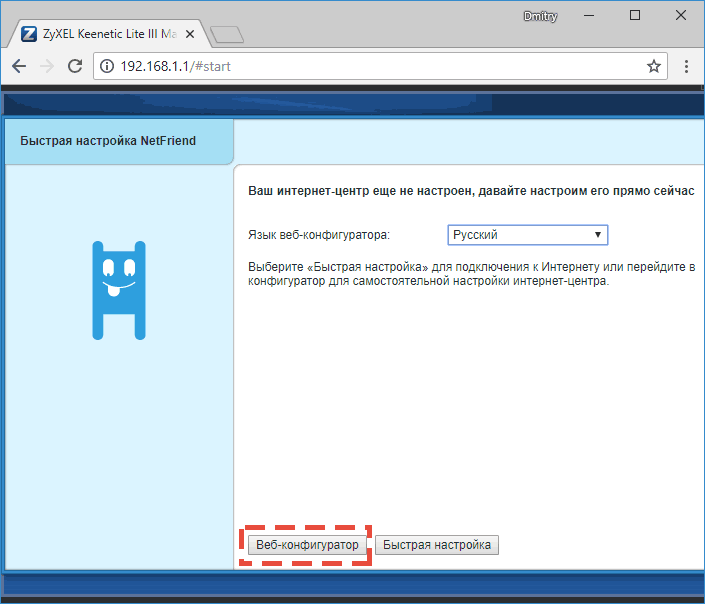
Есть и третий способ обновить прошивку, скачав и установив новую версию с сайта производителя. Этот способ пригодится если у вас старая прошивка, которая не поддерживает обновление в автоматическом режиме, либо по каким-то причинам выполнить обновление таким образом не удаётся. Также этот способ позволяет прошить устройство альтернативной модифицированной прошивкой сторонних разработчиков. Однако помните, что, устанавливая стороннее программное обеспечение, Вы действуете на свой страх и риск. Гарантия производителя в этом случае аннулируется.
Прошивку можно скачать с официального сайта ZyXEL.
Обратите внимание, что у каждой модели роутера есть несколько ревизий (аппаратных версий). Прошивки разных версий несовместимы
Если Вы попытаетесь прошить ваше устройство несоответствующей прошивкой, оно может перестать работать. Поэтому, перед тем как скачивать программное обеспечение, проверьте аппаратную версию своего роутера. Она указана на этикетке снизу, например, Rev A или Rev B.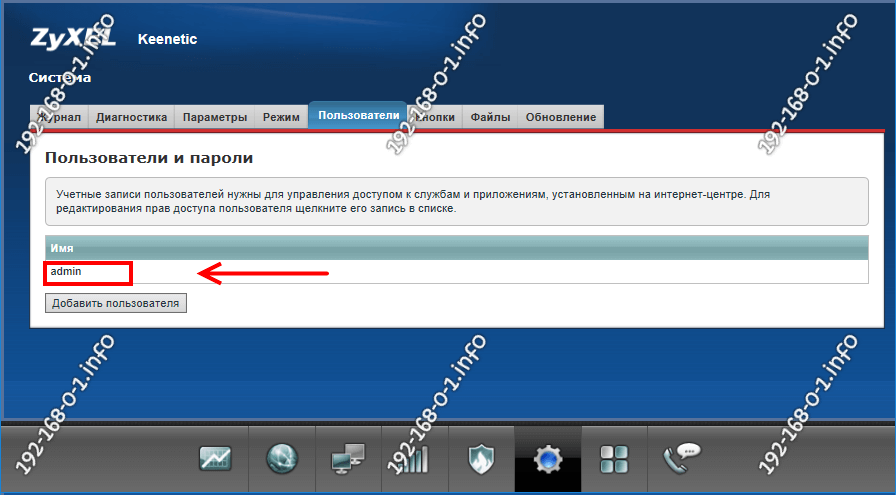
Скачайте архив с прошивкой и распакуйте её в отдельную папку.
Настоятельно рекомендуется выполнять прошивку таким способом только через соединение по кабелю. В процессе перепрошивки беспроводная сеть может быть временно отключена, что приведёт к обрыву соединения между роутером и компьютером. В результате прошивка не будет выполнена до конца и ваше устройство может вообще не включиться.
Теперь заходим в веб-интерфейс роутера. На странице «Система» есть вкладка «Файлы». Открываем её и видим небольшой список, в котором находим firmware. Это и есть файл прошивки. Кликаем на него и видим окошко с двумя активными кнопками «Выберите файл» и «Сохранить» и неактивной «Заменить». Вы можете скачать старую версию прошивки на компьютер, нажав кнопку «Сохранить».
Для того, чтобы обновить прошивку, нажмите кнопку «Выберите файл» и укажите скачанный файл новой прошивки. После этого станет активна кнопка «Заменить». Нажимаем на неё и ждём завершения процесса. После того, как обновление программного обеспечения будет выполнено, роутер перезагрузится.
Как видим, роутер ZyXEL Keenetic Start один из самых простых в настройке, так что справиться с этой задачей может любой пользователь.
Характеристики ASUS модели RT-N300 B1
60Hz) DC Output : V with max. A current
Как настроить роутер zyxel keenetic 4g вручную
Чтобы настроить маршрутизатор вручную, можно использовать любой из браузеров, в котором открывается страница по адресу http://192.168.1.1 или my.keenetic.net. В процессе загрузки страницы производится авторизация. Имя пользователя и пароль, которые нужно ввести написаны снизу. Когда доступ получен и страница открыта, неподготовленный пользователь может немного запутаться в массе вкладок и параметров. Весь интерфейс выполнен на русском языке, информация строго структурирована, и разобраться не очень сложно. Попробуем разобраться, как подключить роутер zyxel keenetic 4g к интернету без использования мастера настроек. Все настройки для выхода в интернет осуществляются в одноименной вкладке, но предварительно необходимо выбрать режим работы устройства.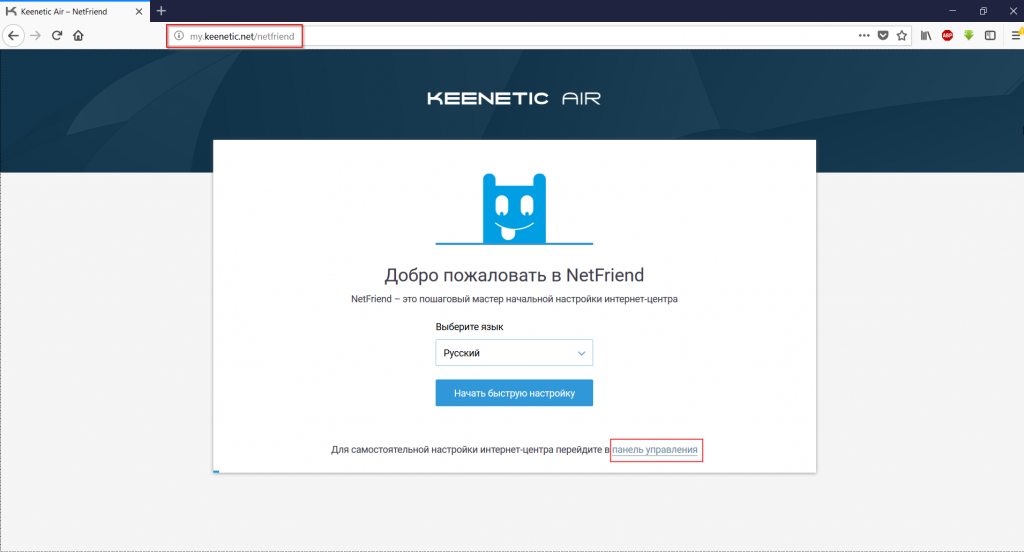 Теперь по порядку как выполняется процесс настройки шаг за шагом:
Теперь по порядку как выполняется процесс настройки шаг за шагом:
- В разделе «Система — Режим работы» устанавливается необходимый вариант работы устройства. Выбрать можно для работы через Ethernet кабель провайдера или через внешний 3G или LTE модем.
- Переходим в раздел «Настройки — Подключение», где выбирается ручное или автоматическое присвоение адреса, выставляется есть ли фильтрация по MAC и другие параметры, соответственно правилам провайдера.
- На вкладке «Авторизация» указывается протокол доступа и параметры авторизации на сервере провайдера. Каждый провайдер имеет свои варианты создания соединения, например, для Ростелеком — это PPPoE, у Билайн — L2TP, и пр. для каждого случая нужно уточнять информацию в службе поддержки. Обязательно для ввода необходимо заполнить поля: адрес сервера, имя пользователя и пароль. Остальные данные выбираются согласно памятке провайдера.
Данные действия актуальны для проводного подключения или в том случае, когда поставщик услуг мобильного интернета отсутствует в списке. Для работы с внешним USB модемом конфигурация производится еще проще. В разделе «Модем 3G» из выпадающего списка выбирается поставщик услуг, заполняются поля «Телефонный номер», APN провайдера, имя и пароль для авторизации.
Для работы с внешним USB модемом конфигурация производится еще проще. В разделе «Модем 3G» из выпадающего списка выбирается поставщик услуг, заполняются поля «Телефонный номер», APN провайдера, имя и пароль для авторизации.
После внесения данных будет проведено подключение к интернету. Если все выполнено правильно, то после успешной авторизации на роутере будет гореть индикатор зеленого цвета, выполненный в виде пиктограммы земного шара. Можно дополнительно провести диагностику подключения в разделе «Система — Диагностика» встроенными командами ping или nslookup.
Следующая заключительная часть о том, как настроить wifi роутер zyxel keenetic 4g для работы беспроводной сети. Для этого предусмотрен раздел «Сеть WiFi». В подпункте «Соединение» включается беспроводная сеть, указывается ее имя (SSID), режим работы по протоколам 802.11, а также радио частотный канал. Следующий шаг установка параметров безопасности на соответствующей вкладке. Здесь выбирается тип шифрования (выбрать максимальный WPA2) и пароль для подключения.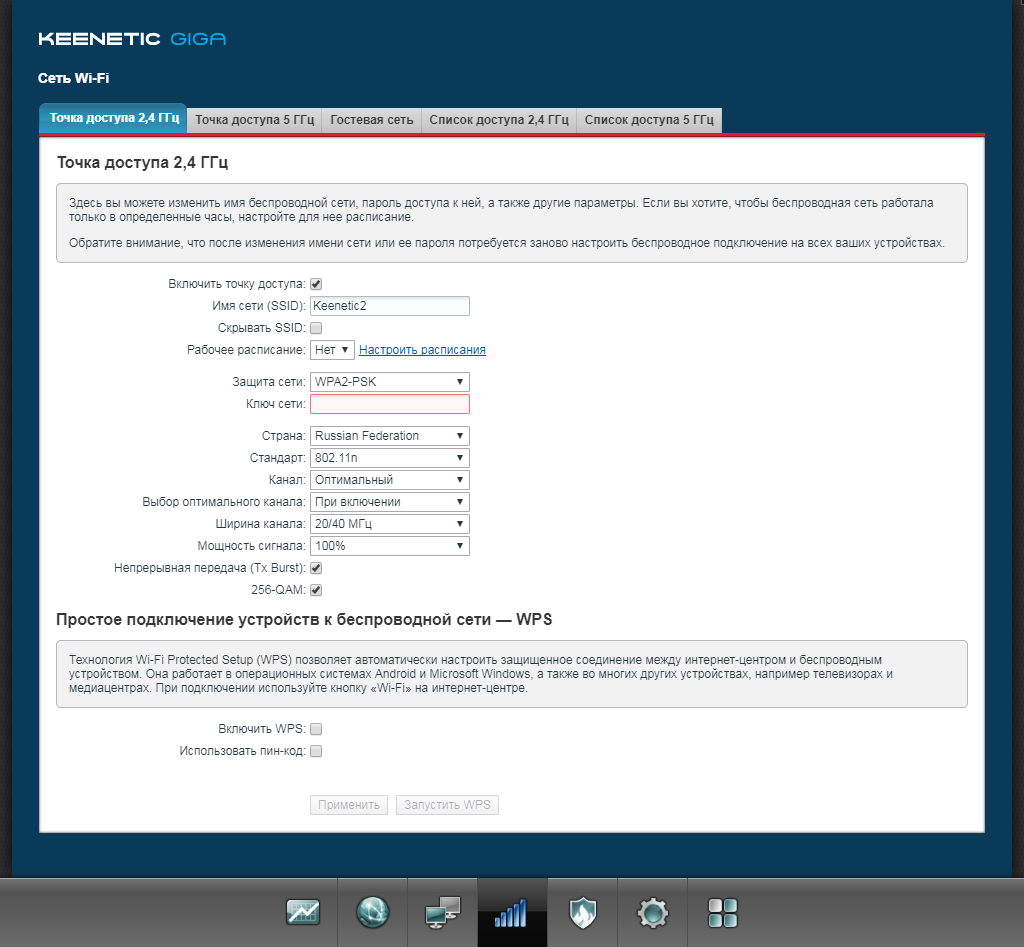 Пароль желательно выставить посложнее, с использованием прописных, строчных букв, и цифр. После ввода нажать кнопку «Применить», чтобы сеть включилась.
Пароль желательно выставить посложнее, с использованием прописных, строчных букв, и цифр. После ввода нажать кнопку «Применить», чтобы сеть включилась.
Как поменять пароль на роутере. Смена пароля WiFi маршрутизатора
В наш век электронных гаджетов, чтобы не потерять информацию и деньги, цифровая безопасность должна быть обеспечена на лучшем уровне. В этой инструкции мы расскажем как поменять пароль на роутере с заводского значения admin на более сложный. Многие этим вопросом не замарачиваются и оставляют всё по-умолчанию. А зря. Уже была волна взломов абонентских устройств у МГТС и Ростелеком, так же есть уязвимости на модемах и Вай-Фай маршрутизаторах TP-Link, D-Link и ZTE, позволяющие зайти удалённо в настройки с правами Администратора.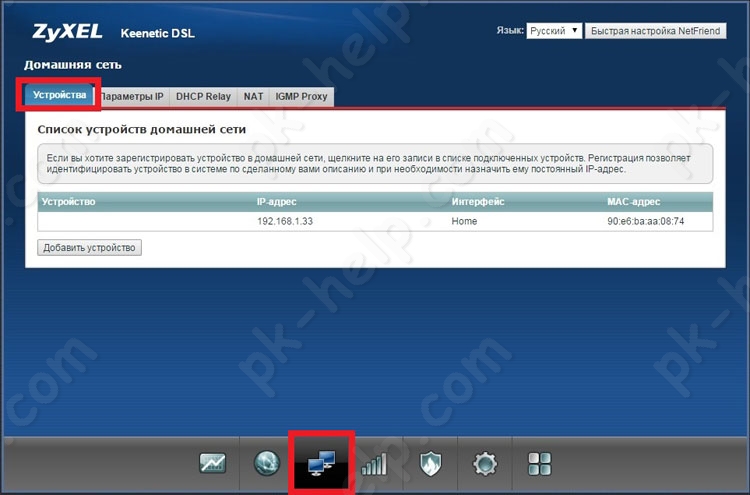
Казалось бы ничего такого в личном кабинете роутера нет — чем это может навредить? А вот чем: злоумышленники меняют адрес DNS-сервера на фейковый, подконтрольный мошенникам. А дальше, при переходе в тот же Сбербанк Онлайн, Одноклассники, ВКонтакте и т.п. у пользователя с помощью подменных страница выманиваются данные на авторизацию и взламываются аккаунты.
Запомните! Смена пароля роутера на более сложный обязательна! Оставлять admin/admin нельзя!!!
Есть некоторые модели сетевого оборудования, на которых при первом входе в веб-интерфейс требуется сразу поставить сложный пароль и без этого дальнейшая настройка невозможна. Для всех остальных я покажу подробно как это делается на примере популярных марок сетевого оборудования: ASUS, Keenetic, D-Link, TP-Link, Tenda, а так же фирменные WiFi-маршрутизаторы Ростелеком.
Смена пароля на роутере D-Link
Начну я одной из самых популярных в России фирм. Для того, чтобы поменять пароль на D-Link с admin/admin на свой собственный, Вам надо открыть веб-интерфейс через адрес 192. 168.0.1 и в меню найти раздел Система. Выбираем его.
168.0.1 и в меню найти раздел Система. Выбираем его.
Нам нужен пункт Пароль администратора. Справа появятся поля для ввода и подтверждения нового пароля роутера. В конце статьи я немного расскажу о ключевых требованиях информационной безопасности, которые надо обязательно при этом учесть.
Не забудьте нажать на кнопку «Применить», чтобы изменения сохранились!
Как изменить пароль на роутере TP-Link Archer
Для того, чтобы зайти в настройки роутера TP-Link или более крутых Archer и поменять пароль с admin на более сложный, Вам надо в веб-браузере ввести его адрес — tplinkwifi.net и пройти авторизацию через стандартный логин admin и пароль admin. Дальше зайдите в Дополнительные настройки маршрутизатора и найдите раздел Системные инструменты. Откроется раздел управления учётной записью Администратора:
Сначала надо будет ввести старый, а ниже — новый пароль роутера ТП-Линк и подтвердить его! Кстати, веб-интерфейс подскажет Вам насколько сложный или простой ключ доступа Вы выбрали.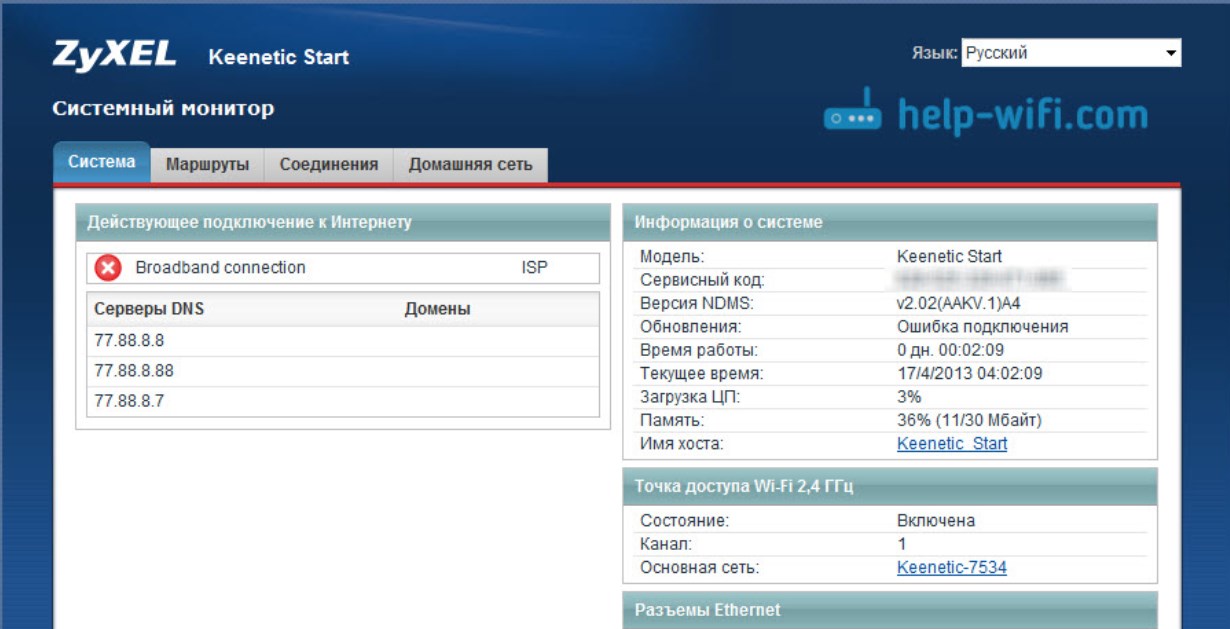 Очень не советую делать его простым — этим Вы упростите работу злоумышленникам!
Очень не советую делать его простым — этим Вы упростите работу злоумышленникам!
Нажмите кнопку Сохранить для применения настроек!
Защита роутера Tenda от взлома
На большинстве моделей Вай-Фай маршрутизаторов Tenda на роутере нет пароля по-умолчанию, а если и есть, то используется заводской — «admin». Чтобы его поменять, необходимо зайти в его Личный кабинет через IP-адрес 192.168.0.1 или tendawifi.com и перейти из мастера быстрой настройки в расширенные параметры.
После входа в конфигуратор, откройте раздел меню Администрирование. В открывшейся страничке нужно в соответствующие поля ввести новый, сложный пароль маршрутизатора и его подтверждение. Нажмите кнопку ОК, чтобы подтвердить смену.
Как поменять пароль на роутере Keenetic
В адресной строке браузера введите IP 192.168.1.1 или web-адрес my.keenetic.net, после чего появится форма для ввода логина и пароля. После авторизации открываем главное меню и заходим в радел «Управление» >>> «Пользователи и доступ»:
На открывшейся странице находим раздел Учётные записи пользователей и выбираем запись admin. Кликаем по ней. Откроется окно «Администратор» с параметрами этой учётки.
Кликаем по ней. Откроется окно «Администратор» с параметрами этой учётки.
Вводим пароль роутера Кинетик и подтверждение его, после чего сохраняем изменения. Выходим из веб-конфигуратора и пробуем залогинится уже с новыми данными.
Кстати, на роутерах Keenetic можно создать дополнительные учётные записи пользователей с разным уровнем доступа.
Как закрыть доступ к роутеру ASUS по паролю admin
Не могу пройти мимо ещё одной популярной в мире и в России в частности марки беспроводных устройств — ASUS. Лично у меня было не менее 5 разных маршрутизаторов этого производителя. Смена пароль роутера Асус так же выполняется в веб-интерфейсе. Для входа можно использовать стандартный IP-адрес или url-линк router.asus.com.
В интерфейсе надо найти слева главное меню и войти в раздел Администрирование. Справа надо выбрать вкладку Система и на ней будет пункт «Изменение пароля роутера».
Здесь можно кроме прочего, поменять не только пароль, но и логин администратора со стандартного admin на любой другой на латинице.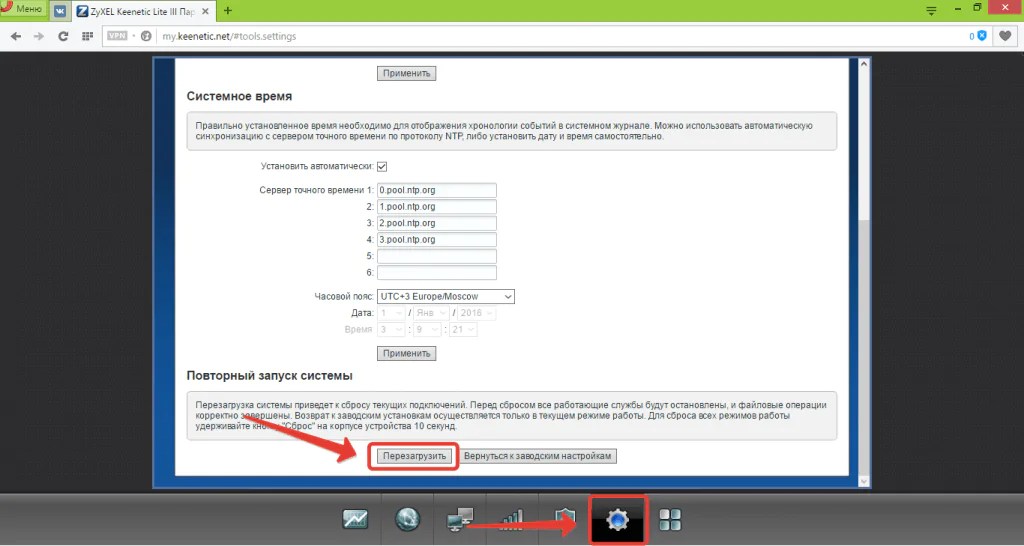
Обязательно нажмите кнопку «Применить», чтобы изменения вступили в силу.
Пароль от роутера Ростелеком
На последних моделях фирменных устройств доступа от Ростелеком пароли для входа в настройки стали делать более сложными. Яркий пример — GPON-терминалы и FTTB-роутеры Sercomm, Rotek и ещё ряд девайсов. Вот наглядное тому доказательство:
Думаю, Вы сами понимаете, что уровень защиты достаточно высокий, генерируется на основе аппаратного МАК-адреса и взломать его уже сложно, а для дилетантов вообще почти нереально.
Если же у Вас используется стандартный пароль admin на роутере Ростелеком, то чтобы изменить его нужно сделать то же самое, что и на остальных подобных гаджетах. Вводим IP 192.168.0.1 или веб-адрес http://rt и попадаем в личный кабинет.
Затем надо найти раздел с Основными параметрами или настройками Администрирования. Там будет отдельный подраздел, в котором будет доступна смена пароля личного кабинета маршрутизатора. Ну и дальше вводим новый пасс, сохраняем настройки, радуемся!
Внимание! На некоторых фирменных устройствах, в особенности на GPON-терминалах Ростелеком, поменять пароль admin’а может не получится, так как эта возможность закрыта и прав не хватает.
В этом случае выход только один — искать пароль суперюзера superadmin.
Если у Вас что-то не получается, то ещё раз проверьте весь алгоритм действий. Чаще всего пользователь либо неправильно вводит подтверждение, либо забывает сохранить настройки. Других проблем, как правило, нет. Всем удачи, всем спасибо!
Настройка KEENETIC START Версия прошивки (ОС) 2.*.* – Интернет-провайдер Unet.by
1. Необходимо подключиться к роутеру кабелем или по Wi-Fi
-Подключение кабелем. Кабель провайдера подключить в WAN порт, на этой модели подписан как порт номер “0”, синего цвета. Устройство, которым будем настраивать, подключить в любой LAN порт подписанные как 1 ,2, 3, 4.
-Подключение по WiFi. На обратной стороне роутера указаны заводские имя и пароль беспроводной сети.
2. После подключения к роутеру любым из двух способов переходим к настройкам.
Запускаем браузер и вводим в строке my. keenetic.net или 192.168.1.1
keenetic.net или 192.168.1.1
Если страница не открывается, проверьте настройки сетевого адаптера который вы подключили к роутеру. (Подробнее как это сделать смотрите тут)
3. Продолжаем настройку нажав на кнопку “Начать быструю настройку” и принимаем лицензионное соглашение.
Нам будет предложено установить пароль администратора нашего Keenetic Start.
В нашем случае пароль установим “admin”, как и имя пользователя.
После ввода нового пароля нажимаем продолжить.
Способ подключения выбираем “Ethernet”
Далее будет предложено выбрать услугу, которую хотим настроить. Нам нужен “Интернет”.
Тут выбираем по умолчанию и продолжаем.
Настройка IP оставляем “Автоматическая”.
4. Выбираем “Подключение PPPoE”.
Вводим имя пользователя и пароль от личного кабинета.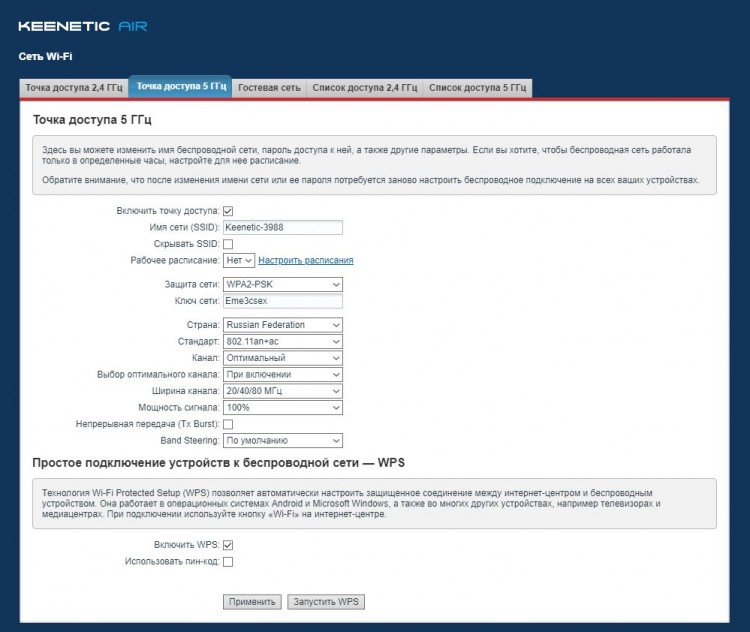
Нажимаем «Продолжить»
Роутер напомнит Вам имя Wi-Fi сети и ключ, если настройка была через кабель.
Настройка завершена!
Важно: На всех моделях KEENETIC рекомендуется сменить IP роутера. Заходим в настройку “Домашняя сеть” — “Параметры IP” и меняем 192.168.1.1 на 172.16.1.1, сохраняем. Теперь нужно выключить и включить сетевой адаптер через который настраиваете роутер, чтобы наше устройство получило новый IP-адрес.
Если нужно изменить имя сети и ключ, заходим в настройку “Домашняя сеть”
и меняем значения на нужные.
Полезные возможности роутера KEENETIC START
Настройка каналов беспроводной сети.
На сегодняшний день на частоте 2.4 ГГц работает достаточно много устройств, в том числе и маршрутизаторы ваших соседей, компьютерные мышки, пульты и т.д., кстати доказано, что даже микроволновая печь дает помехи на этой частоте и именно поэтому достаточно часто встречаются случаи, когда множество устройств работающих на одной частоте и в одном канале мешают Вам комфортно пользоваться вашими устройствами по беспроводному подключению.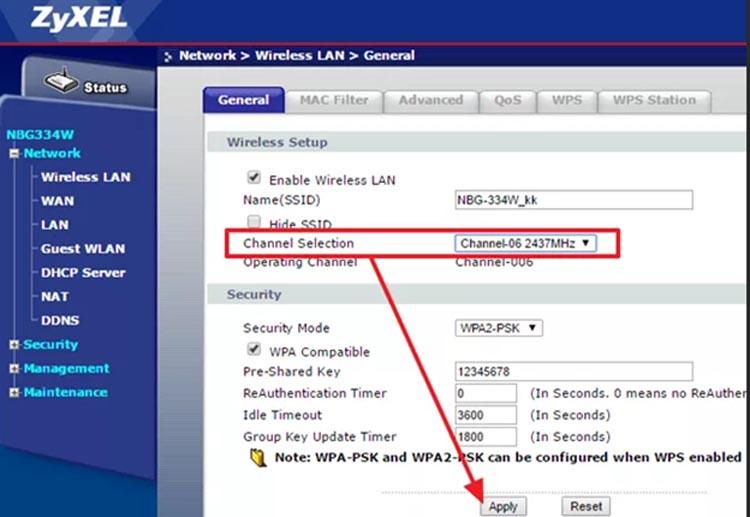 Конечно в идеале установить роутер работающий в диапазоне 5 ГГц, но к сожалению пока не все домашние гаджеты поддерживают эту частоту, поэтому попробуем настроить наш роутер на частоте 2.4 ГГц но перебирая более свободные каналы. Тут два способа. Первый. Сканируем в квартире нужную частоту с помощью программы Wifi Analyzer, скачать можно с маркета вашего мобильного телефона, и проверяем насколько сильно загружена частота в вашей квартире. Программа покажет рекомендуемый канал который мы и настроим вручную в нашем KEENETIC START. Допустим самый свободный канал у нас 13. Переходим в настройку “Домашняя сеть”, затем “Дополнительные настройки”.
Конечно в идеале установить роутер работающий в диапазоне 5 ГГц, но к сожалению пока не все домашние гаджеты поддерживают эту частоту, поэтому попробуем настроить наш роутер на частоте 2.4 ГГц но перебирая более свободные каналы. Тут два способа. Первый. Сканируем в квартире нужную частоту с помощью программы Wifi Analyzer, скачать можно с маркета вашего мобильного телефона, и проверяем насколько сильно загружена частота в вашей квартире. Программа покажет рекомендуемый канал который мы и настроим вручную в нашем KEENETIC START. Допустим самый свободный канал у нас 13. Переходим в настройку “Домашняя сеть”, затем “Дополнительные настройки”.
В общих настройках WiFi 2.4 ГГц выбираем канал, в нашем случае это 13, сохраняем.
Но есть минус в такой настройке. Соседи тоже не дремлют и находятся в постоянном поиске свободного канала. Поэтому постоянно зафиксированный, когда-то самый свободный канал, в определенный момент может стать самым загруженным. Чтобы такого у нас не случилось настроим каналы в автоматическом режиме. Роутер сам будет проверять более свободный канал и переключаться на него. Для этого нам нужна настройка “Выбор оптимального канала”, где можем выбрать один из нескольких вариантов.
Роутер сам будет проверять более свободный канал и переключаться на него. Для этого нам нужна настройка “Выбор оптимального канала”, где можем выбрать один из нескольких вариантов.
- “При включении” — Когда вы видите, что работа беспроводной сети стала хуже, вам нужно перегружать роутер, во время загрузки KEENETIC START в этот момент будет проверять более свободный канал и на нем запускаться.
- “Динамически” — При использовании этого параметра интернет-центр будет один раз в час сканировать окружающее пространство Wi-Fi и выбирать наиболее свободный канал.
- “Каждые 6, 12, 24 часа” — как и “Динамически”, только с интервалом 6, 12 и 24 часа соответственно.
Сброс системных настроек и пароля администратора — Keenetic
Иногда может потребоваться восстановить заводские настройки интернет-центра, то есть сбросить пользовательские настройки до заводских значений по умолчанию.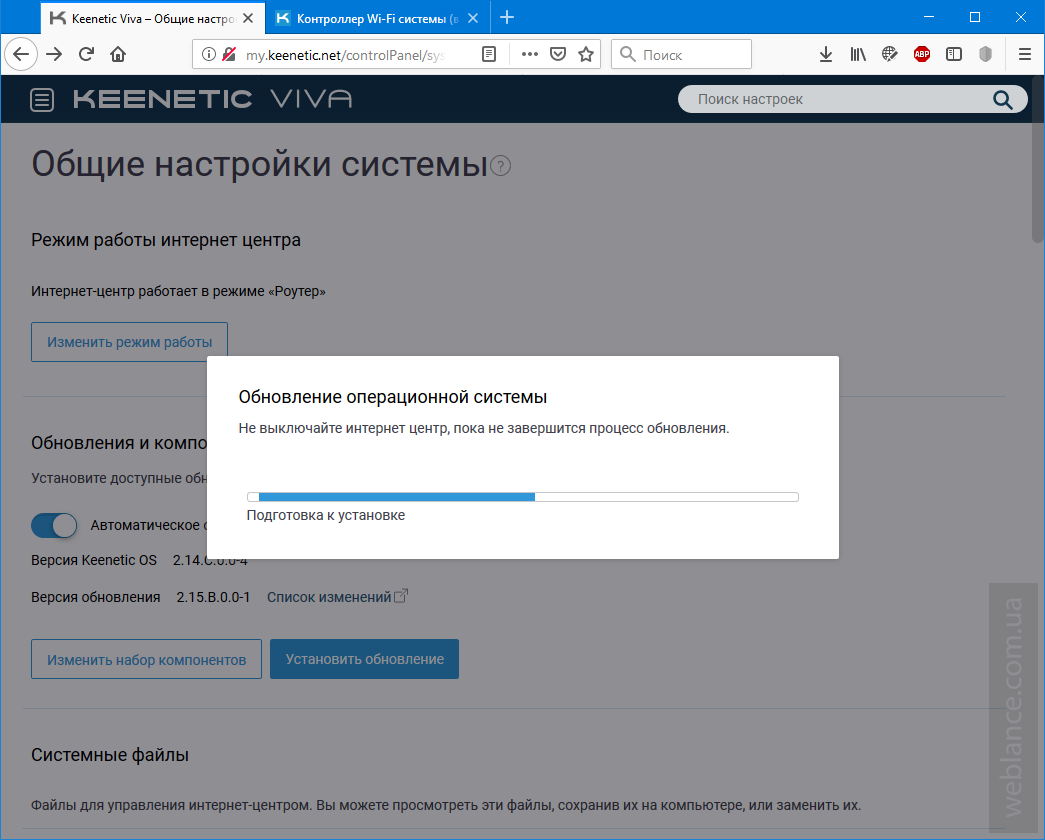 Например, если вы хотите перенастроить свой маршрутизатор (удалить все пользовательские настройки) или если вы потеряли / забыли пароль для доступа к веб-интерфейсу.
Например, если вы хотите перенастроить свой маршрутизатор (удалить все пользовательские настройки) или если вы потеряли / забыли пароль для доступа к веб-интерфейсу.
ПРИМЕЧАНИЕ: Важно! Сброс удалит все пользовательские настройки.
СОВЕТ: Совет: Мы рекомендуем вам временно отключить все сетевые кабели от роутера Keenetic при сбросе настроек.
Восстановить заводские настройки можно следующими способами:
1. Веб-интерфейс.
Перейдите на страницу «Общие настройки системы». В разделе «Перезагрузка системы» вы увидите кнопку «Сбросить все настройки». Щелкните его, чтобы удалить все пользовательские настройки.
СОВЕТ: Подсказка: Сохраните файл настроек (файл конфигурации загрузки) перед выполнением сброса, как указано в разделе «Сохранение файла конфигурации загрузки».
2. Кнопка «Сброс».
Этот способ восстановления заводских настроек может использоваться, когда вы не можете подключиться к веб-интерфейсу маршрутизатора (например, если вы не можете открыть страницу веб-интерфейса или вы забыли свой пароль).
На устройстве есть кнопка «Сброс». Вы можете найти ее на той же стороне интернет-центра, где расположены остальные порты (расположение кнопки зависит от модели).
Во время процесса сброса важно обращать внимание на индикатор «Состояние» (крайний левый), который показывает состояние устройства.
Чтобы восстановить заводские настройки интернет-центра Keenetic, выполните следующие действия:
Включите питание маршрутизатора и дождитесь полной загрузки устройства.
Нажмите кнопку «Сброс» с помощью заостренного тонкого предмета (например, скрепки) и удерживайте ее, пока индикатор «Состояние» на передней панели не начнет часто мигать (обычно это занимает от 10 до 12 секунд), а затем отпустите кнопку.
После этого маршрутизатор перезагрузится с настройками по умолчанию (заводские настройки).
ПРИМЕЧАНИЕ: Важно! Удерживая нажатой кнопку «Сброс», важно подождать, пока светодиод «Состояние» не начнет часто мигать. Если вы отпустите кнопку до этого момента, интернет-центр просто перезагрузится без сброса конфигурации.
Если вы отпустите кнопку до этого момента, интернет-центр просто перезагрузится без сброса конфигурации.
Не удерживайте кнопку «Сброс» более 30 секунд, так как это переведет устройство в режим аварийного восстановления во время перезагрузки.
Моя Keenetic Net не заходит. Как настроить роутер Zyxel Keenetic Lite
В этой инструкции я хочу подробно рассказать, как через адрес my.kenetic.net. Запуск входа в мастер настройки keenetic роутера . Не так давно эти устройства выпускались под брендом ZyXEL, а недавно стали отдельным брендом.Так как в прошивках модели одинаковые, соответственно личный кабинет пользователя практически не отличается. Следовательно, эта инструкция будет актуальна для Wi-Fi роутеров Keenetic Start, Keenetic Lite., KEENETIC CITY, KEENETIC AIR, Keenetic Giga. KN-1010, KEENETIC ULTRA KN-1810 и другие.
Если поднять устройство вверх «марка», то на нижней крышке вы увидите наклейку. Это будет строка: Setup — My.kenetic.net. . То есть, если вы хотите зайти в настройки роутера — введите этот адрес в адресную строку браузера.Так же, как вы вводите туда адреса сайтов в Интернете. В ответ должен быть открыт веб-конфигуратор маршрутизатора веб-конфигуратора. Его часто называют веб-интерфейсом или личным кабинетом кинетики роутера. По сути, все три названия представляют собой одно и то же — набор настроек устройства, представленный в виде веб-сайта. Поэтому веб-конфигуратор новичков называется «Сайт Routher».
Это будет строка: Setup — My.kenetic.net. . То есть, если вы хотите зайти в настройки роутера — введите этот адрес в адресную строку браузера.Так же, как вы вводите туда адреса сайтов в Интернете. В ответ должен быть открыт веб-конфигуратор маршрутизатора веб-конфигуратора. Его часто называют веб-интерфейсом или личным кабинетом кинетики роутера. По сути, все три названия представляют собой одно и то же — набор настроек устройства, представленный в виде веб-сайта. Поэтому веб-конфигуратор новичков называется «Сайт Routher».
Если взять в руки какой-нибудь старый Ziksel Kinetik, из первых моделей, то в наклейке будет написан IP.Зачем теперь вместо этого писать символьный адрес my.kenetic.net. !! Открою небольшой секрет — оба варианта верны! Просто недавно для удобства пользователей производители стали повсеместно внедрять в настройках роутера не IP, а через символьное имя. Для неподготовленного человека это проще и понятнее.
Вход в настройки кинетического роутера
Чтобы перейти к мастеру настройки роутера Keenetic, необходимо подключиться к нему с помощью кабеля LAN или беспроводной сети WiFi.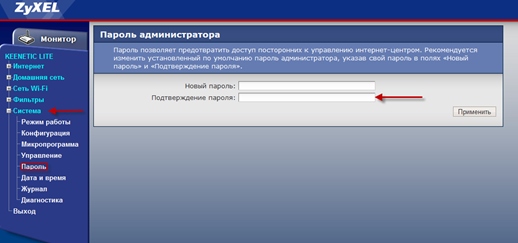 Последнее очень удобно, если вы хотите настроить роутер с планшета, телефона или ноутбука. Хотя, если есть какие-то проблемы с доступом, через кабель все равно придется профилировать.
Последнее очень удобно, если вы хотите настроить роутер с планшета, телефона или ноутбука. Хотя, если есть какие-то проблемы с доступом, через кабель все равно придется профилировать.
Откройте любой веб-браузер и введите адрес в строку поиска: my.kenetic.net. .
Если проблем с настройкой и работой устройства или компьютера нет, то должна быть открыта страница с полями для ввода логина и пароля.
Кстати, если заметили, что адрес изменился на keenetic.io. — Не удивляйтесь, все нормально. Далее необходимо ввести логин и пароль для авторизации.
Как подключиться к интернет-центру
Есть два способа подключения к Wi-Fi роутеру Kinetics — по кабелю и по беспроводной сети. Рассмотрим оба варианта.
Кабель Kinetics Connection
В комплекте с любым WiFi-роутером. Имеется сетевой кабель Ethernet. С его помощью вы можете подключить устройство к компьютеру или ноутбуку через порт LAN.Для этого один конец кабеля необходимо включить в любой из желтых разъемов кинетики, подписанный как «домашняя сеть»:
Подключите другой конец кабеля к LAN-порту сетевой карты Computer. Как правило, все современные ПК и ноутбуки имеют встроенный сетевой контроллер материнской платы, поэтому проблем возникнуть не должно!
Подключение через Wi-Fi
Зайти в настройки роутера через my.kenetic.net можно через беспроводную сеть. Для этого вам необходимо знать название этой сети (WiFi SSID) и пароль для подключения к ней.Если вы раньше ничего не меняли в конфигурации устройства, вы можете узнать эти параметры, просто перевернув кинетику с ног на голову.
Там будет наклейка, в которой в поле «Сеть Wi-Fi» будет имя беспроводной сети, а в поле «Пароль Wi-Fi», соответственно, ключ безопасности.
Если вы хотите войти на my.kenetic.net с планшета или телефона (Android или Apple iOS.), То вы можете прочитать необходимые данные, отсканировав QR-код.Кстати, он понадобится, если вы захотите использовать фирменное приложение от разработчиков — My.kenetic. или Keenetic Cloud. . На мой взгляд, настроить кинетический роутер с телефона через мобильное приложение Еще проще и удобнее.
Использование WPS в интернет-центре Keenetic
Не забывайте про такую достаточно старомодную Подключайтесь к кинетике через WiFi, как пользоваться функцией WPS. Он позволит подключить роутер и ноутбук (планшет, телефон) простым нажатием кнопки.Сначала нажмите кнопку WPS на роутере Keenetic — вот она:
Затем в течение минуты мы делаем то же самое на том гаджете, с которого хотим подключиться. На планшетах и телефонах кнопка WPS обычно является программной и находится в разделе настроек беспроводной сети.
В личном кабинете My.kenetic.net не открывается
Это довольно распространенная ситуация. Часто веб-интерфейс маршрутизатора, кинетика которого отличается от любого другого, может быть недоступен по двум причинам — либо из-за неправильной конфигурации компьютера или ноутбука, с которого пытаются войти сотрудники офиса, либо из-за проблем с маршрутизатором сам.
Сетевые настройки ПК
Начнем с проверки сетевых настроек на ПК. Я буду рассматривать для примера систему Windows 10. Зайдите в Параметры ОС и откройте раздел «Сеть и Интернет», выберите используемый адаптер — Wi-Fi или Ethernet. Затем вам нужно будет щелкнуть правой кнопкой мыши по кнопке «Настройки адаптера». После этого откроется список сетевых адаптеров Comuther:
Щелкните нужную мышку правой кнопкой мыши и выберите пункт «Свойства». Откроется окно, в котором нужно дважды щелкнуть по строке. IP версии 4 (TCP / IPv4) . В следующем окне установите флажки для автоматического получения IP-адресов и DNS. Пробуем зайти на my.kenetic.net или 192.168.1.1 .
Если вдруг по какой-то причине компьютер не получает автоматически адрес от роутера, то нужно попробовать прописать Aipi вручную. Для этого еще раз в параметрах протокола IP версии 4 установите флажок «Использовать следующий IP-адрес»:
IP-адрес: 192.168.1.2
Маска: 255.255.255.0.
Шлюз: 192.168.1.1
Предпочитаемый DNS: 192.168.1.1
Нажмите кнопку «ОК» и проверьте ввод на my.kenetic.net.
Внимание! Часто пользователям неверно вводится адрес роутера и поэтому они не могут зайти в свой личный кабинет! Вот пример неправильного ввода адреса:
me.kenetic.net
mu.kenetic.net.
my.keenetik.net
В этом случае браузер будет автоматически перенаправлять в Интернет в поисках такого сайта.А поскольку его нет, то будет выдана ошибка «сайт не найден» и т. Д.
Проблемы с роутером
В случаях, когда причиной недоступности Личного кабинета роутера является сбой его работы, единственно правильным решением обычно является сброс настроек кинетики с помощью кнопки RESET — маленькой круглой кнопки на задней стороне корпуса.
Эта кнопка специально спрятана, чтобы пользователь случайно не нажал на нее.Поскольку это щелчок, вам нужно использовать шариковую ручку, спичку или скрепку.
My.kenetic.net — адрес, по которому в личном кабинете находится вход роутера ZyXEL KEENETIC. Также для выхода на роутер через веб-интерфейс подойдет его стандартный IP — 192.168.1.1. Логин обычно «admin», а пароль — «admin» или «1234». Однако раз уж вы попали на эту страницу из поиска, то у вас явно возникнут трудности с входом в роутер через my.kenetic.net давайте разберемся, в чем именно проблема, и как перейти в Zyxel Keenetic Lite, Start, 4G settings, Omni или Giga из веб-конфигуратора.
Личный кабинет Zyxel Keenetic не открывается — my.kenetic.net или 192.168.1.1 не входит
Сразу уточню, какой из адресов использовать для входа в панель управления, решать вам. Особой разницы между ними нет
- My.kenetic.net. — придуман для удобства его запоминания и восприятия
- 192.168.1.1 — Стандартный Айпишник для многих моделей от разных производителей
Постоянно помогая читателям этого блога с подключением оборудования, я заметил частую проблему, что они не могут войти в настройки. Многие пытаются войти в роутер Zyxel Keenetic по адресу 192.168.0.1 или my.kenetic.net.html, но.
Друзья, если вы хотите использовать его IP-адрес, то вход в личный кабинет Zyxel Keenetic осуществляется только через 192.168.1.1 или my.kenetic.net. На другом браузере в настройку не входит, если, в стандартных конфигурациях предыдущий владелец не менял.
Поэтому набирать в браузере http://192.168.0.1 или my.kenetic.net.html нет никакого смысла — вы просто выдадите ошибку о несуществующей странице.
Но бывает, что вы вводите правильный адрес «my.kenetic.net» или «http://192.168.1.1», а браузер не заходит в личный кабинет. Это может указывать на проблемы с некорректно отображаемыми параметрами на ПК. Их можно просто сохранить, так как с тех пор ваш компьютер был подключен к Интернету напрямую кабелем от провайдера.Теперь я расскажу о том, о чем мы говорим.
Заходим в Windows в панели управления
в раздел «Сети и Интернет, центр управления сетью и общий доступ»
Здесь находим «Подключение по локальной сети» («Ethernet» ), если вы подключаете свой роутер к компьютеру по кабелю, или «Беспроводное соединение», если собираетесь сразу настраивать через WiFi.Щелкните ту или иную правую кнопку мыши и перейдите в «Свойства».
А вот в разделе «Протокол Интернета версии 4» установите все параметры на «Автоматически» — получение IP-адреса и DNS-серверов. Ничего не прописывать вручную.
Применить изменения.
Авторизация на My.kenetic.net Кабинетный маршрутизатор Zyxel Keenetic — Логин и пароль
После этого мы без проблем сможем войти в личный кабинет роутера по адресам 192.168.1.1 и my.kenetic.net. Но перед этим нужно:
- Подцепить к роутеру к порту «Интернет» витуа прицепить к домашнему провайдеру
- Подключить его к компу через порт LAN патчкордом из комплекта, либо осудить его сразу через WiFi — данные для подключения берем с наклеек на корпусе, на которых указаны сети SSID и пароль для входа в роутер
После этого откройте браузер на компьютере или ноутбуке и введите в адресной строке (не путайте окно поиска) «Мой.kenetic.net »или« 192.168.1.1 ».
Откроется страница входа в систему. В самых первых модификациях Keenetic (не знаю, есть ли еще у них еще кто-то) для перехода в настройки нужно ввести логин и пароль. По умолчанию значения «admin», а в качестве ключа — «1234». В новых версиях панель управления не защищена, а
Есть два способа войти в настройки интернет-центра Keenetic (Lite, Giga, Ultra, Extra, Viva, Air) с ZyXEL. Первый — обычный для всех устройств этого класса через IP-адрес 192.168.1.1 . Его необходимо ввести в адресную строку браузера и нажать на клавишу «Ввод».
После этого появится форма авторизации, в которой нужно ввести логин admin. и пароль 1234 , который устанавливается на заводское устройство по умолчанию. Но помимо цифрового адреса 192.168.1.1 в Keenetic есть еще один — символьный адрес или доменное имя — my.kenetic.net. .
Кстати, это доменное имя «Май.Kineik.net »указывает на модемы и маршрутизаторы Zixel за последние пару лет:
Пользователь, первым взявшийся за настройку роутера, не может быть незаконным — какой адрес использовать для входа — 192.168.1.1 или my.kenetic.net. ???
Собственно — без разницы! Оба адреса актуальны — это две стороны одной медали. Просто они работают на разных уровнях.
Дело в том, что IP — это цифровое адресное сетевое устройство, работающее на моделях OSI сетевого уровня, а доменное имя — на прикладном уровне.При попытке внести данные в настройки роутера zyxel Keenetic III., AIR, 4G, Lite, Giga, Ultra, Extra, Viva или других моделей, использующих Hostnyma, автоматически преобразует его в адрес AI-Pi с использованием технологии DNS.
Почему не заходит на my.kenetic.net — сайт не открывается ?!
Что делать, если маршрутизатор доступен по IP-адресу, и при попытке сделать логин на my.kenetic.net. — Личный кабинет Zyxel Router не открывается и браузер не входит в веб-конфигуратор.
Причиной этого обычно является неправильная настройка DNS. На компьютере или ноутбуке, с которого вы пытаетесь войти в устройство.
Для того, чтобы маршрутизатор Zixel был доступен в символе адреса My.kenetic.Net, необходимо, чтобы в настройках IP версии 4 (TCP / IPv4) стояла галочка «Получать адрес DNS-сервера автоматически».
Либо, как вариант, можно вручную прописать адрес интернет-центра Keenetic — 192.168.1.1 в качестве основного предпочитаемого DNS-сервера вручную.Как это:
Если вообще ничего не тратить в эти поля то доступа через домен не будет !!! Это не должно быть:
Вы также можете перейти на маршрутизатор Ziksel Kinetik через my.kenetic.net, если используете публичные серверы Google (8.8.8.8 и 8.8.4.4), Яндекс (77.88.8.8) или серверы вашего провайдера:
Дело в том, что это доменное имя написано на самом роутере Keentic и перенаправляет на. Внешние серверы о существовании узла локальной сети с таким именем не знают и пытаются найти узел в Интернете.А поскольку там такого нет — то в ответ получаем «страница не найдена» или «узел недоступен».
В этой статье будет подробно описана настройка маршрутизаторов zyxel. Большинство интернет-провайдеров имеют в Keenetic.Net технологии автоматической настройки, но иногда бывают ситуации, когда возможность работы вручную сильно впечатляет. Часто нюансы возникают при создании беспроводного соединения через роутер и без личного участия пользователя в установке нужных параметров для корректной работы устройства никак не обойтись.
Все операции по изменению параметров работы устройства можно производить как через проводное соединение с компьютера или ноутбука, так и через WiFi соединение даже через подключенный планшет android. Поэтому можно использовать любой из предложенных вариантов, принципиальной разницы нет, но по старинке многие предпочитают проводить все необходимые операции через подключенный кабель, поэтому в статье делается акцент именно на этом типе подключения.
Итак, если вы все же решили использовать провод, то основной кабель провайдера необходимо подключить к специальному разъему устройства под надписью «Интернет».Теперь вам нужно подключить сам компьютер к маршрутизатору, для чего небольшой провод, который шел в комплекте коробки, один из его концов подключен к маршрутизатору в разъем LAN, а другой — в сетевой порт Computer, который находится на задняя панель системного блока.
Когда все подключились, включаем роутер в розетку и запускаем устройство нажатием кнопки «Power». Если вы не дружите со старыми технологиями и по этой причине решили использовать беспроводное соединение, после включения маршрутизатора вам необходимо подключиться к его беспроводной сети с помощью специального кода доступа, который указан на задней панели устройства.
Некоторые пользователи после изменения параметров беспроводного устройства запускают Интернет через высокоскоростное соединение. В конечном итоге это делать не рекомендуется, так как после всех настроек роутер сам подключится к Интернету, иначе Интернет будет работать только на одном из компьютеров.
Чтобы избежать возможных ошибок, необходимо произвести несколько простых действий, как показано на рисунках ниже. В меню «Пуск» необходимо запустить системную утилиту «Выполнить» и ввести команду NCPA.CL.После этого появится список доступных подключений, где нужно выбрать подключение, через которое будут выполняться действия, связанные с изменением настроек беспроводного устройства. После выбора сети необходимо открыть свойства, щелкнув правой кнопкой мыши по значку.
В свойствах нужно выбрать «Интернет-протокол 4» и снова открыть «Свойства». В новом окне необходимо просто поставить флажки, как показано на картинке, но по умолчанию должно быть все в порядке, поэтому остается только проверить желаемые параметры.
Теперь можно переходить к работе в браузере. В адресной строке введите адрес 192.168.1.1 или введите http://my.kenetic.net и нажмите «Enter». После загрузки страницы должен открыться домашний веб-интерфейс роутера.
На главной странице появится форма входа с полями для входа в систему и пароля. Информация для входа стандартная — admin, как для поля «логин», так и для пароля. Если данные для доступа были введены правильно, то после авторизации системы и ввода вы попадете в интернет-центр.Страница настройки NET.
Настройка интернет-центра через NetFriend
После авторизации в системе http://my.kenetic.net появится страница где в настройках можно выбрать один из двух возможных режимов работы. В нашем случае это «Быстрая настройка NetFriend». Теперь необходимо выбрать штат, город и текущего интернет-провайдера.
Как видите автоматическая настройка Роутер с помощью мастера keenetic.net очень прост, поэтому на последнем шаге со стороны пользователя вам просто нужно ввести личный кабинет и пароль, который выдал провайдер для доступа к Интернет-ресурсам.На этом примере лицевой счет билайна, но для остальных поставщиков действия аналогичны. Когда данные доступа введены, вам нужно нажать кнопку, чтобы продолжить, и в то же время система NetFriend автоматически запустится для подключения. Если ключ доступа действителен, маршрутизатор подключится к глобальной сети и проверит наличие обновлений для своего оборудования и, если они представлены, для обновления версии прошивки. Это настоятельно рекомендуется делать, а для этого нужно только следовать подсказкам интернет-центра.Net system, а в остальном устройство будет работать самостоятельно в автоматическом режиме.
В следующем окне будет дана возможность выбрать порт маршрутизатора для подключения телевизионного кабеля. Вам просто нужно выбрать один из четырех и позже, при необходимости, подключить специальный кабель к указанному разъему.
Затем my.kenetic.net предложит активировать Яндекс DNS. Почему нужно заканчивать непонятно, но, скорее всего, это дополнительный вариант.
На этом настройка параметров сети завершена, и в последнем окне открывается интернет-центр.В окне Net будет информация об успешно установленных соединениях. Никаких дополнительных действий производить больше не нужно, и вы можете сразу же начать использовать всех доступных поставщиков услуг. Но поскольку доступ в Интернет осуществляется через роутер, а именно через соединение WiFi, то вам нужно настроить пароль, чтобы иностранцы не имели возможности пользоваться бесплатным интернетом И уж тем более забирать большую часть скорости. Чтобы изменить параметры доступа к беспроводной сети, вам необходимо авторизоваться в веб-конфигураторе.
Настройка WiFi на ZyXEL
Если есть необходимость сменить пароль доступа к Wi-Fi-соединению или другой информации, то это можно сделать в конфигураторе. Сначала вам нужно войти в систему устройства на http://my.kenetic.net и щелкнуть значок беспроводной связи в нижнем окне.
Страница со списком содержит все параметры, которые можно изменить, включая пароль для доступа. Сетевое имя — это имя устройства, которое можно изменить на любое, а сетевой ключ — это пароль доступа, с помощью которого можно подключить любое портативное устройство к домашней сети Интернет.Все поля параметров понятны даже начинающим пользователям, поэтому сложностей возникнуть не должно. После всех изменений вам нужно нажать на кнопку «Редактировать» и повторно подключиться к беспроводной сети, используя новые параметры доступа.
Ручная установка
Это довольно редко, но все же иногда возникает необходимость внести изменения вручную. Чтобы создать новое подключение вручную, необходимо войти в веб-конфигуратор и щелкнуть значок в виде планеты, который находится внизу окна.На вкладке «Подключения» вы увидите все доступные на данный момент подключения. Если вам нужно создать свой или внести изменения в уже существующий, то это можно сделать в разделе PPPOE / VPN.
При нажатии на интересующее соединение откроется страница с возможностью внести изменения в каждый из параметров. Используя кнопку «Добавить», вы можете настроить новое подключение к моему собственному.
Таким образом, мы рассмотрели возможность работы с мастером создания и изменили аргументы соединений в моем.kenetic.net. Прочитав эту статью, каждый счастливый владелец оборудования ZyXEL сможет самостоятельно установить любое соединение, выполнив следующие действия в мастере настройки. Итак, есть два способа работы с системой: ручной и автоматический. Тем не менее, рядовому пользователю рекомендуется использовать наименее проблемный способ. Автоматическая работа с системой позволяет сократить время и избавиться от лишних копаний и изучения ненужной информации касательно тонкостей подключения к Интернету.
Ручной метод настройки имеет право на свое существование и впечатляет в тех случаях, когда провайдеры внезапно меняют адреса доступа, так что система не может получить всю информацию автоматически и тем более устанавливать их. В таких случаях навыки ручной работы, но в любом случае, если возникнет подобная проблема, то специалисты call-центра поставщика услуг помогут устранить все проблемы, контролируя каждый этап действий по телефону.
iPad не подключается к Wi-Fi дома с тех пор…
У меня iPad 3.Я не могу подключиться к своей домашней сети после обновления до iOS 9. Когда я подключаюсь к сети, появляется сообщение «Невозможно подключиться» или «Неверный пароль». Все остальные устройства iOS дома подключаются нормально. Я установил точку доступа на своем iPhone, и iPad подключится к ней нормально. Он также подключит OK к моей рабочей сети. Поэтому я предполагаю, что в обновлении iOS 9 есть проблема с программным обеспечением. Мой роутер защищен паролем Zyxel Keenetic Giga II WPA2.
Иногда он подключается после некоторых магических действий (трудно воспроизвести), но затем отключается через некоторое время.
Ниже приведен журнал подключения моего устройства к моей домашней сети.
9 декабря 17:00:51 Настройки iPad [191] <Предупреждение>: — [WiFiNetwork canAttemptJoin]: tlsProfileCanJoin (0), самозащищенный (1), passwordOnlyCanJoin (1), automaticProfileCanJoin (0), isEAPSimOrAKA (0), isEAPSimOrAKA (0) isHS20Provisioned (0) возвращает 1,
9 декабря 17:00:51 Настройки iPad [191] <Предупреждение>: — [WiFiNetwork canAttemptJoin]: tlsProfileCanJoin (0), самозащищенный (1), passwordOnlyCanJoin (1), automaticProfileCanJoin (0) ), isEAPSimOrAKA (0), isHS20Provisioned (0) возвращает 1,
9 декабря 17:00:51 Настройки iPad [191] <Предупреждение>: — [APNetworksController isVisible]: _visible (1), _formSheetVisibile (1)
дек. 9 17:00:51 Настройки iPad [191] <Предупреждение>: — [APNetworksController isVisible]: _visible (1), _formSheetVisibile (1)
9 декабря 17:00:51 Настройки iPad [191] <Предупреждение>: — [ APNetworksController _joinNetwork: isOtherNetwork:]: не отображается, ничего не делает с текущим сетевым интерфейсом
9 декабря 17:00:51 Настройки iPad [191] <Предупреждение>: — [WiFiNetwork canAttemptJoin]: tlsPro fileCanJoin (0), самозащищенный (1), passwordOnlyCanJoin (1), automaticProfileCanJoin (0), isEAPSimOrAKA (0), isHS20Provisioned (0) возвращает 1,
9 декабря 17:00:51 Настройки iPad [191] <Предупреждение> : — [APNetworksController isVisible]: _visible (1), _formSheetVisibile (1)
9 декабря 17:00:52 Ядро iPad [0] <Примечание>: 001644.440492 wlan0.N [611] setDISASSOCIATE @ 13943: [wifid]:
9 декабря 17:00:52 Ядро iPad [0]
9 декабря 17:00:52 Ядро iPad [0]
9 декабря 17:00:52 Ядро iPad [0] <Примечание >: 001644.494885 wlan0.N [614] handleEventPacket @ 8970: Пропустить запросы fw; старая страна, запрошенная для списка каналов, была: UA
9 декабря 17:00:52 Ядро iPad [0] <Примечание>: 001644.500392 wlan0.N [615] resetAutoCountry @ 13453: EnhancedLocaleEnabled: 0, HostCountry: 0, fDefaultCountryCode: XZ, fCurrentHostCountryCode: XZ
9 декабря 17:00:52 Ядро iPad [0]
9 декабря 17:00:52 Ядро iPad [0]
9 декабря 17:00:52 Ядро iPad [0] <Примечание>: 001644.589646 wlan0.N [618] handleAuth @ 1350: status = 5 отказ протокола: пакет не подтвержден, причина = 0, flags = 0x0, authtype = 0, addr = ec: 43: f6: 04: 47: d4
9 декабря 17:00:52 Ядро iPad [0]
9 декабря 17:00:52 Ядро iPad [0]
9 декабря 17:00:52 Ядро iPad [0]
9 декабря 17:00:52 Ядро iPad [0]
9 декабря 17:00:52 Ядро iPad [0]
9 декабря 17:00:52 iPad wifid [73]
9 декабря 17:00:52 iPad securityd [83]
9 декабря 17:00: 53 Настройки iPad [191] <Предупреждение>: — [APOtherNetworkController keyboardWillShow:]
9 декабря 17:00:53 Настройки iPad [191] <Предупреждение>: — [APOtherNetworkController keyboardWillShow:]
9 декабря 17:00:53 iPad Настройки [191] <Предупреждение>: — [APOtherNetworkController keyboardWillShow:]
9 декабря 17:00:53 Настройки iPad [191] <Предупреждение>: — [APOtherNetworkController keyboardWillShow:]
9 декабря 17:00:53 Настройки iPad [ 191] <Предупреждение>: — [WiFiNetwork canAttemptJoin]: tlsProfileCanJoin (0), самозащищенный (1), passwordOnlyCanJoin (1), automaticProfileCanJoin (0), isEAPSimOrAKA (0), isHS20Provisioned (0) 170002, возврат
1,
: 00: 54 Настройки iPad [191] <Предупреждение>: — [APOtherNetworkController keyboardWillShow:]
9 декабря 17:00:54 Предпочтение iPad nces [191] <Предупреждение>: — [APOtherNetworkController keyboardWillShow:]
9 декабря 17:00:54 Настройки iPad [191] <Предупреждение>: — [APOtherNetworkController keyboardWillShow:]
Dec 9 17:00:54 Настройки iPad [ 191] <Предупреждение>: — [APOtherNetworkController keyboardWillShow:]
9 декабря 17:00:54 Настройки iPad [191] <Предупреждение>: — [WiFiNetwork canAttemptJoin]: tlsProfileCanJoin (0), самозащищенный (1), passwordOnly (1) ), automaticProfileCanJoin (0), isEAPSimOrAKA (0), isHS20Provisioned (0), возвращающий 1,
9 декабря 17:00:55 Настройки iPad [191] <Предупреждение>: — [WiFiNetwork canAttemptJoin]: tlsProfileCanJoin (0), self secure (1), passwordOnlyCanJoin (1), automaticProfileCanJoin (0), isEAPSimOrAKA (0), isHS20Provisioned (0) возвращает 1,
декабря 9 17:00:55 Настройки iPad [191] <Предупреждение>: — [WiFiNetwork canAttemptJoin]: tlsProfileCanJoin (0), самозащищенный (1), passwordOnlyCanJoin (1), automaticProfileCanJoin (0), isEAPSimOrAKA (0), isHS20Provisioned (0), возвращающий 1,
9 декабря 17:00:55 Настройки iPad [191] <Предупреждение>: — [APNetworksController isVisible]: _visible (1), _formSheetVisibile (1)
9 декабря 17:00:55 Настройки iPad [191] <Предупреждение>: — [APNetworksController isVisible]: _visible (1), _formSheetVisibile (1)
9 декабря 17:00:55 Настройки iPad [191] <Предупреждение>: — [APNetworksController _joinNetwork: isOtherNetwork:]: не отображается, ничего не делает с текущим сетевым интерфейсом
9 декабря 17:00:55 Настройки iPad [191] <Предупреждение>: — [WiFiNetwork canAttemptJoin]: tlsProfileCanJoin (0), самозащищенный (1), passwordOnlyCanJoin (1), automaticProfileCanJoin (0), isEAPSimOrAKA (0), isEAPSimOrAKA (0) isHS20Provisioned (0) возвращает 1,
9 декабря 17:00:55 Настройки iPad [191] <Предупреждение>: — [APNetworksController isVisible]: _visible (1), _formSheetVisibile (1)
9 декабря 17:00:55 iPad ядро [0] <уведомление>: 001647.470798 wlan0.N [624] setDISASSOCIATE @ 13943: [wifid]:
9 декабря 17:00:55 Ядро iPad [0]
9 декабря 17:00:55 Ядро iPad [0]
9 декабря 17:00:55 Ядро iPad [0] <Примечание >: 001647.583110 wlan0.N [627] handleEventPacket @ 8970: Пропустить запросы fw; старая страна, запрошенная для списка каналов, была: UA
9 декабря 17:00:55 Ядро iPad [0] <Примечание>: 001647.587825 wlan0.N [628] resetAutoCountry @ 13453: EnhancedLocaleEnabled: 0, HostCountry: 0, fDefaultCountryCode: XZ, fCurrentHostCountryCode: XZ
9 декабря 17:00:55 Ядро iPad [0]
9 декабря 17:00:55 Ядро iPad [0]
9 декабря 17:00:55 Ядро iPad [0] <Примечание>: 001647.661550 wlan0.N [631] handleAuth @ 1350: status = 5 отказ протокола: пакет не подтвержден, причина = 0, flags = 0x0, authtype = 0, addr = ec: 43: f6: 04: 47: d4
9 декабря 17:00:55 Ядро iPad [0]
9 декабря 17:00:55 Ядро iPad [0]
9 декабря 17:00:55 Ядро iPad [0]
9 декабря 17:00:55 Ядро iPad [0]
9 декабря 17:00:55 Ядро iPad [0]
9 декабря 17:00:55 iPad wifid [73]
9 декабря 17:00:55 iPad securityd [83]
9 декабря 17:00: 56 Настройки iPad [191] <Предупреждение>: — [APOtherNetworkController keyboardWillShow:]
9 декабря 17:00:56 Настройки iPad [191] <Предупреждение>: — [APOtherNetworkController keyboardWillShow:]
9 декабря 17:00:56 iPad Настройки [191] <Предупреждение>: — [APOtherNetworkController keyboardWillShow:]
9 декабря 17:00:56 Настройки iPad [191] <Предупреждение>: — [APOtherNetworkController keyboardWillShow:]
9 декабря 17:00:56 Настройки iPad [ 191] <Предупреждение>: — [WiFiNetwork canAttemptJoin]: tlsProfileCanJoin (0), самозащищенный (1), passwordOnlyCanJoin (1), automaticProfileCanJoin (0), isEAPSimOrAKA (0), isHS20Provisioned (0) 170002, возврат
1,
: 00: 57 Настройки iPad [191] <Предупреждение>: — [APOtherNetworkController keyboardWillShow:]
9 декабря 17:00:57 Предпочтение iPad nces [191] <Предупреждение>: — [APOtherNetworkController keyboardWillShow:]
9 декабря 17:00:57 Настройки iPad [191] <Предупреждение>: — [APOtherNetworkController keyboardWillShow:]
Dec 9 17:00:57 Настройки iPad [ 191] <Предупреждение>: — [APOtherNetworkController keyboardWillShow:]
9 декабря 17:00:57 Настройки iPad [191] <Предупреждение>: — [WiFiNetwork canAttemptJoin]: tlsProfileCanJoin (0), self secure (1), passwordOnly (1) ), automaticProfileCanJoin (0), isEAPSimOrAKA (0), isHS20Provisioned (0) возвращает 1,
И еще несколько
9 декабря 19:02:17 Настройки iPad [191] <Предупреждение>: — [WiFiNetwork canAttemptJoin]: tlsProfile 0), самозащищенный (1), passwordOnlyCanJoin (1), automaticProfileCanJoin (0), isEAPSimOrAKA (0), isHS20Provisioned (0) возвращает 1,
9 декабря 19:02:18 Настройки iPad [191] <Предупреждение>: — [WiFiNetwork canAttemptJoin]: tlsProfileCanJoin (0), самозащищенный (1), passwordOnlyCanJoin (1), automaticProfileCanJoin (0), isEAPSimOrAKA (0), isHS20Provisioned (0) ) возврат 1,
9 декабря 19:02:18 Настройки iPad [191] <Предупреждение>: — [APNetworksController isVisible]: _visible (1), _formSheetVisibile (1)
9 декабря 19:02:18 Настройки iPad [191 ] <Предупреждение>: — [APNetworksController isVisible]: _visible (1), _formSheetVisibile (1)
9 декабря 19:02:18 Настройки iPad [191] <Предупреждение>: — [APNetworksController _joinNetwork: isOtherNetwork:]: Не отображается, ничего не делать с текущим сетевым интерфейсом
9 декабря 19:02:18 Настройки iPad [191] <Предупреждение>: — [WiFiNetwork canAttemptJoin]: tlsProfileCanJoin (0), самозащищенный (1), passwordOnlyCanJoin (1), automaticProfileCanJoin (0) , isEAPSimOrAKA (0), isHS20Provisioned (0) возвращает 1,
9 декабря 19:02:18 Настройки iPad [191] <Предупреждение>: — [APNetworksController isVisible]: _visible (1), _formSheetVisibile (1)
декабря 9 19:02:18 Ядро iPad [0] <Примечание>: 008929.
7 wlan0.N [663] setDISASSOCIATE @ 13943: [wifid]:
9 декабря 19:02:18 Ядро iPad [0]
9 декабря 19:02:18 Ядро iPad [0]
9 декабря 19:02:18 Ядро iPad [0] <Примечание >: 008930.041951 wlan0.N [666] handleEventPacket @ 8970: Пропустить запросы fw; старая страна, запрошенная для списка каналов, была: UA
9 декабря 19:02:18 Ядро iPad [0] <Примечание>: 008930.046642 wlan0.N [667] resetAutoCountry @ 13453: EnhancedLocaleEnabled: 0, HostCountry: 0, fDefaultCountryCode: XZ, fCurrentHostCountryCode: XZ
9 декабря 19:02:18 ядро iPad [0]
9 декабря 19:02:18 Ядро iPad [0] <Примечание>: 008930.097799 wlan0.N [669] handleEventPacket @ 8970: Пропустить запросы fw; старая страна, запрошенная для списка каналов, была: UA
9 декабря 19:02:18 Ядро iPad [0] <Примечание>: 008930.106769 wlan0.N [670] handleAuth @ 1350: status = 5 отказ протокола: пакет не подтвержден, причина = 0, flags = 0x0, authtype = 0, addr = ec: 43: f6: 04: 47: d4
9 декабря 19:02:18 Ядро iPad [0]
9 декабря 19:02:18 Ядро iPad [0]
9 декабря 19:02:18 Ядро iPad [0]
9 декабря 19:02:18 Ядро iPad [0]
9 декабря 19:02:18 Ядро iPad [0]
9 декабря 19:02:18 iPad wifid [73]
9 декабря 19:02:18 iPad securityd [83]
9 декабря 19:02: 18 Настройки iPad [191] <Предупреждение>: — [APOtherNetworkController keyboardWillShow:]
9 декабря 19:02:18 Настройки iPad [191] <Предупреждение>: — [APOtherNetworkController keyboardWillShow:]
9 декабря 19:02:18 iPad Настройки [191] <Предупреждение>: — [APOtherNetworkController keyboardWillShow:]
9 декабря 19:02:18 Настройки iPad [191] <Предупреждение>: — [APOtherNetworkController keyboardWillShow:]
9 декабря 19:02:18 Настройки iPad [ 191] <Предупреждение>: — [APOtherNetworkController keyboardWillShow:]
9 декабря 19:02:18 Настройки iPad [191] <Предупреждение>: — [WiFiNetwork canAttemptJoin]: tlsProfileCanJoin (0), самозащищенный (1), passwordOnly (1) ), automaticProfileCanJoin (0), isEAPSimOrAKA (0), isHS20Provisioned (0) возвращает 1,
Как сбросить ZyXEL Keenetic WiFi-роутер Lite II
Здесь можно запросто R eset ZyXEL Keenetic Lite II WiFi роутер бесплатно.Вы можете перезагрузить маршрутизатор ZyXEL с помощью кнопки или веб-утилиты настройки.
Вы не сможете обновить какие-либо настройки безопасности, если не знаете имя пользователя и пароль и не имеете доступа к утилите настройки маршрутизатора. Если вы не можете вспомнить имя пользователя и пароль маршрутизатора или ваши учетные данные перестают работать, необходимо выполнить сброс маршрутизатора ZyXEL.
Восстановление заводских настроек маршрутизатора приведет к удалению всех изменений, внесенных в маршрутизатор. Необходимо изменить настройки Интернета / беспроводной сети.
Сброс ZyXEL Keenetic Lite II с помощью кнопки
Это самый простой способ сбросить настройки WiFi-роутера ZyXEL Keenetic Lite II. На всех роутерах есть эта кнопка сброса. Сброс удалить все настройки Интернета или беспроводной сети на вашем устройстве (IP-адреса, данные DNS, пароль Wi-Fi и т. Д.).
Выполните следующие действия, чтобы перезагрузить беспроводной маршрутизатор ZyXEL.
Метод — 1
- Во-первых, убедитесь, что ваш маршрутизатор в настоящее время включен и подключен к источнику питания.
- Затем найдите круглую кнопку сброса на задней или нижней части вашего маршрутизатора.
- Возьмите конец скрепки или булавку .
- После этого нажмите и удерживайте кнопку сброса и удерживайте ее около 10 секунд (иногда это может занять 15 секунд).
- Маршрутизатор перезапустится, и для завершения сброса потребуется несколько секунд.
Метод — 2
- Сначала включите маршрутизатор.
- После этого найдите кнопку RESET на маршрутизаторе.
- Затем нажмите и удерживайте кнопку RESET более 10 секунд.
- Отпустите кнопку RESET. после того, как светодиодный индикатор питания начнет мигать.
- После этого маршрутизатор автоматически перезагрузится.
Обратите внимание: Сброс маршрутизатора ZyXEL не приводит к сбросу прошивки до более ранней версии. Он только вернет все настройки (например, IP-адреса, DNS и т. Д.) К заводским значениям по умолчанию.
Сброс с помощью веб-утилиты настройки
Для перезагрузки маршрутизатора ZyXEL Keenetic Lite II с помощью веб-утилиты настройки необходимы базовые знания о компьютере и браузере. Вы можете легко выполнить сброс и перезагрузку с помощью этой утилиты. Вам не нужно загружать какое-либо программное обеспечение или инструмент для этого метода.
Этот метод сброса удаляет все настройки Интернета и беспроводной сети на маршрутизаторе ZyXEL (IP-адреса, DNS, пароль WiFi и т. Д.). Поэтому перед сбросом сохраните все данные, если это возможно.
Выполните следующие действия, чтобы перезагрузить маршрутизатор ZyXEL WiFi.
- Откройте любой интернет-браузер (например, Firefox, Google Chrome и т. Д.).
- После этого введите IP-адрес
- Далее введите имя пользователя и пароль
- Далее Найдите и выберите вариант Сброс или Перезагрузка .
- После этого нажмите Reset или Reboot .
- Ваше устройство будет перезагружено.
- Выполнен сброс на вашем маршрутизаторе ZyXEL.
Данные для входа в ZyXEL Keenetic Lite II
У всех маршрутизаторов ZyXEL разные данные для входа. Поэтому вы должны найти правильные данные для входа, такие как IP-адрес, имя пользователя и пароль, чтобы сбросить настройки маршрутизатора.
Если IP, имя пользователя и пароль по умолчанию не работают, перейдите по этой ссылке, чтобы получить данные для входа в маршрутизатор ZyXEL Keenetic Lite II.
ZyXEL Keenetic Lite II IP, имя пользователя и пароль
Доступ к пользовательскому интерфейсу
- Во-первых, убедитесь, что ваш маршрутизатор в настоящее время включен и подключен к источнику питания.
- После этого установите соединение между устройством и маршрутизатором через сетевой кабель или WiFi .
- Затем введите IP-адрес или URL в адресной строке.
- Затем подтвердите, нажав кнопку Enter.
- Теперь введите имя пользователя и пароль в открытом интерфейсе.
- Теперь подтвердите еще раз.
FAQ — Сброс ZyXEL Keenetic Lite II
Какой пароль по умолчанию для ZyXEL Keenetic Lite II?Пароль по умолчанию — пустой.(Означает, что у роутера ZyXEL нет пароля).
Как сбросить настройки беспроводного маршрутизатора ZyXEL Keenetic Lite II?Сброс можно выполнить с помощью кнопки, расположенной на задней или нижней стороне маршрутизатора.
Как узнать имя пользователя и пароль ZyXEL Keenetic Lite II?Вы можете найти имя пользователя и пароль на задней стороне маршрутизатора.
Как получить доступ к настройкам роутера ZyXEL Keenetic Lite II? Для доступа к настройкам маршрутизатора необходимо войти в веб-утилиту настройки.
не принимает Пароль Яндекс Почты. Если айфон не отправляет почту. Отключить данные для входа в систему
Для настройки роутера или модема нужно зайти в настройки. Это не сложно, можно следовать инструкциям:, или. Даже во время входа в настройки можно столкнуться с множеством проблем. Одна из этих популярных проблем — это когда пароль администратора не подходит, или имя пользователя ADMIN при попытке перейти к настройкам на 192.168.1.1 или 192.168.0.1.
В статьях, ссылки на которые я давал выше, я писал, что в настройках каждого роутера или модема можно перейти на IP-адрес 192.168.1.1 или 192.168.0.1. Вы можете увидеть адрес под вашим маршрутизатором. Обязательно должна быть наклейка, на которой это указано.
Для доступа к веб-интерфейсу роутера необходимо указать имя пользователя и пароль. Как правило, пароль по умолчанию — Admin, а имя пользователя — admin. Но не все производители. А когда мы указываем на странице авторизации пароль Админа (или другие данные для вашего производителя) И такое же имя пользователя, то мы можем не попасть в настройки.Страница просто перезагрузится и все. Или вы увидите сообщение о том, что пароль неверный. Ну в настройках роутера доступа не получим. Если у вас возникла другая проблема с входом на страницу настроек роутера, то смотрите эту статью.
Не подходит пароль Админа при входе в настройки роутера
Ты указываешь себе Админа и Админа, а он в настройки не входит. Ошибка «Неверный пароль» или «Неверное имя пользователя». Теперь попробуем все исправить.
В основном причин три:
- Вы или мастер, который настраивал маршрутизатор, сменивший на вас, сменили пароль с Admin на какой-то другой. Возможно, имя пользователя тоже изменилось. Здесь они не подходят.
- Какой-то сбой в работе роутера.
- Укажите неправильный пароль / логин, который используется по умолчанию.
Решения:
- Сначала уточняем, какие данные вам нужны конкретно на вашем роутере.Для этого ищем информацию о самом устройстве. Или посмотрите информацию о производителях в этой статье.
- Попробуйте зайти в настройки из другого браузера. В комментариях поделились информацией, что например через Хром не подошел пароль Админа, а вот в Internet Browser Explorer Все заработало и настройки открылись.
- Далее попробуйте вспомнить, может пароль у вас был где-то записан. Возможно, вы еще это помните 🙂
- Ну и самое надежное решение — сброс настроек роутера.По задумке, после этой процедуры в настройках будет доступен стандартный опрос и логин.
Сделать сброс параметров до заводских несложно. Найдите кнопку на корпусе роутера Reset. . Его можно утопить в корпус, в этом случае необходимо надавить на него чем-то острым.
Также СБРОС можно по одной кнопке с WPS.
Нужно нажать на кнопку СБРОС и удерживать 10 секунд , возможно дольше.Маршрутизатор должен перезагрузиться. После этого попробуйте войти в панель управления. Если что-то не работает, то у нас есть инструкция по сбросу настроек для всех популярных роутеров.
Стандартные логин и пароль для разных роутеров
Давайте выясним, какой пароль и логин используются по умолчанию на вашем роутере. Как я уже писал выше, эту информацию можно найти на самом устройстве.
На роутерах TP-LINK. : Адрес — 192.168.1.1 (возможно, 192.168.0.1). Логин и пароль — Админ и Админ.
На D-Link : Адрес — 192.168.0.1. Имя пользователя и пароль admin и Admin. . Или поле arol просто не заполнять . Или admin / Admin1 .
Устройства Zyxel : Адрес 192.168.1.1 (или my.kenetic.net). Логин — админ. И пароль 1234. На Zyxel Keenetic. Старт Эта информация не указана. И по умолчанию настройки не защищены. Маршрутизатор предложит вам установить пароль.
Маршрутизаторы Linksys. : Адрес — 192.168.1.1. Имя и пароль — admin. На самом устройстве эту информацию почему-то не указывают. Вероятно, потому что они хотят, чтобы роутеры Linksys настраивались с помощью специальной программы, которая входит в комплект, на диске.
ASUS : Адрес — 192.168.1.1. Имя пользователя — Админ, Пароль — как админ.
на Tenda. : Адрес — 192.168.0.1. Логин — админ. Пароль — оставьте поле незаполненным.
Если делать все по инструкции, должна открыться страница с настройками.
Большое количество пользователей iPhone часто проверяют свою почту и общаются со своими коллегами и родственниками. Очень удобно переносить различную документацию и так далее. Но что делать, если ваш iPhone не отправляет почту и ничего с этим не делает?
Есть несколько вариантов решения такой проблемы.
- Подобная проблема чаще всего решается этим методом.Возникает из-за того, что пользовательские данные использовались повторно. Вам следует зайти в «Настройки» -> «Почта, адреса, календари». Выбираем учетную запись и заходим в «Учетная запись», далее нажимаем на «SMPT» -> «Первичный сервер». Мы еще раз вводим ваш пароль и адрес электронной почты. После этих действий мы снова пытаемся отправить кому-нибудь сообщение.
- Бывает, что не работает и просто телефон отказывается это делать. Вам нужно попробовать перезапустить его.
- Далее вы можете сбросить настройки сети.Иногда ошибка может быть программной и затрагивает почту, особенно на некоторых моделях iPhone.
- Если после этого айфон не отправляет mail.ru, Gmail, Яндекс, то попробуйте взломать с бэкапом или вообще обновить айфон. Это сделает все настройки такими, какими они были при покупке.
Это не всегда может помочь в решении, потому что проблема может вообще не скрываться, где она будет искать. Поэтому лучше принести свой iPhone в наш сервисный центр, где специалисты проведут бесплатную диагностику устройства.
Санкт-Петербург | Екатеринбург
Иногда после настройки почты на айфоне сообщения не отправляются. Что делать в такой ситуации?
Многие сталкивались с проблемой, когда почта на айфоне вроде настроена и все хорошо. Вы можете без проблем получать входящую почту, но не можете ничего отправить.Причина здесь, конечно, не так проста, но мы постараемся рассказать о доступных. Так почему же на iPhone нет почты?
Общая информация
Когда вы отправляете письмо по простой почте, то приносите его в офис. Переадресация по почте по месту жительства адресата, и тогда он уже принадлежит ему.
С электронным ящиком примерно такая же ситуация. При отправке сообщения оно попадает на сервер Интернет-сервера, затем переходит на почтовый сервер назначения, а затем получает его напрямую. Тот, кому нужно
. Но шпионы и создатели шпионского ПО становятся все более опасными, поскольку они создают программы-зомби, которые отправляют письма без ваше участие.
Следовательно, порт 587 активно используется провайдерами при отправке сообщений. Порты не видны глазу, каналы, по которым компьютер подключен к Интернету. Один отвечает за почту, другой за работу интернета и так далее. Многие ПК для отправки писем используют порт 25.
Но для блокировки спама, рассылаемого программой -Zombie Programme, большие сети настроены на работу так, чтобы письма, отправленные после 25 порта, шли только в одном направлении — на сервер к провайдеру.Как правило, сами программы отправляют письма напрямую в Адресацию, поэтому их так легко заблокировать.
- Решение проблемы с отправкой почты
- Если ваш iPhone отправляет письмо через правильный порт, но он заблокирован, это необходимо исправить.
- Сначала выберите другой порт. На домашней странице выберите Настройки — Почта, Контакты, Календари и выберите имя своей учетной записи
- Щелкните по адресу для редактирования
- Щелкните раздел SMTP.
- Ниже указан порт сервера. Измените его значение на 587
Повторите еще раз написание сообщения. Если ничего не происходит, поменяйте порт на 465
Как пользоваться сервером оператора связи?
Что делать, если вы не отправляете почту с iPhone?
Когда у вас есть прямое подключение к Интернету дома, провайдер уже запомнил вас и доверяет вам, но когда вы находитесь в другом месте, вы уже используете, например, сеть EDGE, и провайдер больше не может знать.Таким образом, почта также блокируется, так как считается спамом.
У каждого провайдера есть адрес для рассылки, который можно использовать при выезде. Но более простой способ — использовать почтовый сервер оператора.
- Перейти в настройки почты
- Выберите свой аккаунт
- Введите почтовый сервер отправления к вашему оператору
Это изменение поможет вам без проблем пользоваться почтой и отправлять сообщения через сеть мобильного оператора.
Видео: Как настроить почту на iPhone, iPad, iPod Touch?
Пользуйтесь почтой через стандартное приложение На iPhone тоже удобно Как пользоваться СМС.Вы не пропустите важное письмо и сможете мгновенно на него ответить. К сожалению, приложение не умеет отправлять фото. И при этом не требуется установка лишних приложений. Но нужно в настройках покопаться, чтобы все работало.
Поскольку самым популярным почтовым клиентом наших пользователей является Mail.Ru, то в этой статье мы подробно расскажем, как настроить Mail.ru. Для других почтовых серверов принцип такой же. Если у вас есть вопросы по другим почтовым ящикам, задавайте, с радостью поможем с настройками.
Итак, возьми наш айфон и научись читать на нем наши письма И отвечать на них.
1. Откройте настройки и выберите пункт «Почта, адреса, календари»
2. Нажмите «Добавить учетную запись».
4. Смело нажимайте «Новая учетная запись»
5. В появившемся окне вы набираете баллы по всем полям.
Имя — имя, которое будет отображаться во всех сообщениях в поле «От:»
E-mail — ваш адрес электронной почты, который зарегистрирован на Mail.RU. Сделать полностью с помощью @ Mail.ru
Пароль — пароль от вашей почты
Описание — Описание аккаунта, сделать Mail.Ru
7. По идее все должно настраиваться автоматически. Закройте настройки и перейдите в почтовое приложение. Убедитесь, что вы видите все сообщения из своего почтового ящика, и попробуйте отправить кому-нибудь письмо для проверки. Если все прошло успешно, то почта на вашем iPhone успешно настроена.
Если нет, придется залезть глубже и проверить настройки почты:
А именно:
1.Зайдите в «Настройки» — «Почта, адреса, календари» — наша созданная почта
2. Выберите SMTP в «Сервер исходящей почты»
3. Если в почтовом клиенте вы уже настроили почтовые ящики почтовых ящиков, нажмите SMTP.mail.ru в разделе «Первичный сервер» (если у вас настроены почтовые ящики Нет, нажмите «Не настроено», в столбце «Имя узла» укажите smtp.mail.ru. , нажмите «Сохранить» и повторно нажмите SMTP.mail.ru).
4. Убедитесь, что переключатель «Использовать SSL» установлен в положение ON и указан порт сервера. 465. Как видно на картинке — у меня все работает с портом 587 🙂
5. Нажимаем «Готово», «Назад» и выбираем вкладку «Дополнительно»
6. Проверяем что в разделе «Настройки папки« Входящие »» переключатель «Использовать SSL» установлен в положение «ВКЛ.» и указан порт сервера. 993 .
Все, теперь почта точно заработает.
А теперь самое приятное, аналогично Вы можете подключить все емейлы, которые у вас есть .И все они будут в одном стандартном приложении. Потому что переключиться в самом почтовом приложении очень просто.
Не отставай от телефона, успевай со временем.
Очень легко и удобно читать и отправлять письма на электронную почту через встроенное приложение на iPhone. Таким образом, вы всегда можете увидеть важные письма, которые вам пришли, и легко им написать. Но W. этот метод Тем не менее есть минус, с него нельзя отправить фотографии. Чтобы использовать встроенную почту, вам не нужно устанавливать на смартфон какие-либо приложения, но вам нужно немного познакомиться с настройками для нормальной работы.
Одним из самых популярных почтовых сервисов среди интернет-пользователей считается yandex.ru, поэтому в этой статье я постараюсь подробно описать этот процесс. Для других почтовых клиентов Принцип ничем не отличается.
Инструкция по настройке:1. Зайдите в « Настройки » и найдите там пункт « Почта, адреса, календари ».
3. В следующем меню нажимаем на пункт « Другое » Увы, Apple Яндекс не жалует.
4. Выберите « Новый счет ».
5. В открывшемся окне вам нужно будет заполнить все поля.
Имя — Ваше имя, которое люди будут видеть в сообщениях от вас.
E-mail — Ваш почтовый адрес, который вы создали на Яндекс.ру.
Пароль — Ваш настоящий пароль от ящика.
Описание — Краткое описание нашего аккаунта, введите Яндекс или Яндекс.ru
После заполнения всех полей нажмите «Далее». Начнется настройка нашей почты.
6. В открывшемся окне нажмите « Сохранить ».
7. В большинстве случаев автоматических настроек Достаточно для правильной работы почты. Закрываем «Настройки» и заходим в наше стандартное приложение « почтовое отделение » Там должны сразу загружаться все наши письма и для более надежной проверки отправляем тестовое письмо на надежность.Если все работает, настройка почты прошла успешно.
Если не работает почта, нужно будет еще немного покопаться в настройках:
А точнее:
1. Заходим в « Настройки » — « Почта, адреса, календари » — почта, которую мы создали.
2. В нем выберите SMTP, который находится в разделе « Сервер исходящей почты ».
3. Если ваш Яндекс.Настроенный почтовый ящик ru уже существует, тогда вам просто нужно нажать smtp.yandex.com. Который находится в разделе «Основной сервер» (если у вас нет почтовых ящиков, вы выбираете «не настроен», а в поле «Имя узла» пишете smtp.yandex.com. Затем сохраняете и повторно нажимаете на smtp.yandex.com ).
4. Проверяем, что у нас активирован пункт « Использовать SSL «А порт сервера прописан 465 . Как видно на картинке у меня почта хорошо работает с портом 587 .
5. Нажмите на « Готово » — « Назад » и перейдите на вкладку « Дополнительно ».
6. Убедитесь, что у вас в разделе « Настройки входящие » Активированный элемент » Использовать SSL «А порт сервера прописан 993 .
Теперь наша почта полностью готова и готова к работе.
Надеюсь, статья была полезной.
ZyXEL keenetic 4g 192.168.1.1: 8080 Router Admin Login
Для доступа к панели управления ZyXEL keenetic 4g 192.168.1.1:8080 всех маршрутизаторов вам потребуются IP-адрес, имя пользователя и пароль. Вы можете найти эту информацию в руководстве пользователя ZyXEL keenetic 4g 192.168.1.1:8080. Однако, если у вас нет доступа к руководству пользователя вашего устройства, вы можете воспользоваться сводкой. Вы также можете скачать руководства пользователя в формате pdf для многих марок и моделей маршрутизаторов.
ZyXEL keenetic 4g 192.168.1.1: Руководство администратора маршрутизатора 8080
Для доступа к панели администратора устройства выполните следующие действия:
- Откройте свой любимый Интернет-браузер (Google Chrome, Mozilla Firefox, Opera, Internet Explorer и т. Д.).
- Введите IP-адрес 192.168.1.1 в адресной строке браузера и нажмите Enter. Если вы не знаете IP-адрес вашего маршрутизатора по умолчанию, щелкните здесь . Эта страница автоматически определит IP-адрес вашего устройства.
- При подключении к IP-адресу вам будет предложено ввести пользователя и пароль.
- Если вы не знаете имя пользователя и пароль по умолчанию, воспользуйтесь приведенной ниже таблицей.
- После ввода имени пользователя и пароля нажмите Enter. После этого у вас будет доступ к панели администратора роутера.
Имя пользователя и пароли по умолчанию для ZyXEL keenetic 4g 192.168.1.1:8080 Маршрутизатор
В нижней таблице ZyXEL keenetic 4g 192.168.1.1:8080 можно найти наиболее часто используемые комбинации имени пользователя и пароля по умолчанию.Вы можете попробовать комбинации из этого списка для входа в систему.
| # | Имя пользователя | Пароль | |||
| 1 | admin | 1234 | |||
| пустой | 3 | 1234 | |||
| 4 | админ | админ | |||
| 5 | пустой | админ | |||
| 6 | пользователь | ||||
| 8 | admin | пустой | |||
| 9 | пустой | пустой | |||
| 10 | admin | пароль | |||
| 11 | admin | telus | |||
| 13 | Напечатано на маршрутизаторах La bel | Напечатано на этикетке маршрутизатора | |||
| 14 | пустой | ||||
| 15 | admin | abc123 | |||
| 16 | admin | 9 маршрутизатор | на наклейке под маршрутизатором | ||
| 18 | adminpldt | 1234567890 | |||
| 19 | администратор | ||||
| 20 | администратор | супервизор | |||
| 22 | внизу маршрутизатора | внизу маршрутизатора | |||
| 23 | пустой | ||||
| 24 | admin | Напечатано на этикетке маршрутизатора | MAC-адресов роутеров | ||
| 26 | cht | chtnvdsl |
IP-адреса для входа по умолчанию для ZyXEL keenetic 4g 192.168.1.1: 8080 Router
Вам может потребоваться войти в панель администратора по многим причинам, например, для настройки подключения вашего устройства к Интернету, изменения беспроводной сети или настроек безопасности. Для этого вам необходимо знать IP-адрес, присвоенный вашему устройству производителем. Этот IP-адрес обычно указывается на этикетке снизу или сзади маршрутизатора и в руководстве пользователя. Если у вас нет к ним доступа, вы можете найти наиболее часто используемые IP-адреса бренда.
Альтернативные URL-адреса для входа в ZyXEL keenetic 4g 192.168.1.1: 8080 Router
IP-адреса маршрутизатора часто забываются и допускаются орфографические ошибки. По этой причине производители назначили некоторые URL-адреса для легкого доступа к панели администратора. Используя эти URL-адреса, вы можете получить доступ к панели управления, даже если вы не знаете шлюз маршрутизатора по умолчанию.
Вышеуказанные методы не сработали!
Если вы не можете получить доступ к панели администратора вашего модема ZyXEL keenetic 4g 192.168.1.1:8080 с помощью описанных выше методов, вы можете сделать только одно.Нажмите и удерживайте кнопку сброса на задней панели устройства в течение 15-20 секунд с помощью иглы или зубочистки. В результате этой операции все настройки вашего устройства будут восстановлены до заводских. Вы также будете отключены от Интернета. Поэтому, если вам не хватает информации, вы можете обратиться к специалисту в техподдержку.
Wi-Fi роутер Zyxel Keenetic Extra II — Обзоры. Wi-Fi маршрутизатор Zyxel Keenetic Extra II
Прежде всего, нужно сказать о коробке, она довольно внушительных размеров хоть в ширину, но не в высоту.Это связано с тем, что роутер оснащен четырьмя несъемными антеннами, из-за этого коробку пришлось удлинить. В комплект входит:
Маршрутизатор Zyxel Keenetic Extra II;
Блок питания;
Сетевой кабель LAN;
Инструкция.
Внешний вид Zyxel Keenetic Extra II.
Zyxel решила импровизировать с внешним видом обновленных роутеров и вместо однотонных классических белых или чёрных роутеров сделали чёрно-белые. Верхняя крышка выполнена из белого глянцевого пластика с рельефом в мелкую точку.В остальном пластик черный матовый. На верхней крышке Индикация (Wi-Fi, Интернет, Wi-Fi и порт USB) и кнопка с логотипом Wi-Fi (короткое нажатие — запуск WPS на частоте 2,4 ГГц, двойное короткое нажатие — запуск WPS на частоте 5 ГГц, долгое нажатие — включение / отключение Wi-Fi). Сбоку на левой грани разъем USB 2.0 и программируемая кнопка «Fn». Сзади Четыре порта Lan Portowie, один порт Wan, все порты 100 ГБ, правая кнопка Reset и разъем питания. Внизу крепление роутера на стене и наклейка с основными настройками (название беспроводной сети, пароль и т. Д.)) Кроме того, на наклейке есть QR-код для облегчения настройки роутера.
Технические характеристики роутера.
Подключаемся к роутеру.
Zyxel Keenetic Extra II можно настроить двумя способами: классически через веб-интерфейс или с помощью мобильного устройства (смартфона / планшета). Как настроить роутеры zyxel с мобильных устройств Нас рассматривали в отдельной статье — Настройка роутера Zyxel Keenetic со смартфона или планшета + видео . Остановимся на настройке через веб-интерфейс, к тому же веб-интерфейс предоставит большие возможности.Для начала убедитесь, что у вас выставлен автоматический прием сетевых настроек . Затем откройте любой браузер (IE, Chrome, Яндекс, Firefox, Opera) и введите IP-адрес в адресной строке. 192.168.1.1 или My.kenetic.net.
Если вы подключаете роутер впервые, вам будет предложена быстрая настройка Нажмите кнопку «Web Configurator». Затем установите пароль для веб-интерфейса.
Если вы ранее подключались к маршрутизатору, введите пароль из веб-интерфейса.
На первой странице вы увидите «системный монитор». Здесь отображается основная информация.
Настройка интернета вручную.
Теперь можно приступить к настройке Интернета, для этого откройте меню «Интернет», затем выберите вкладку с используемым протоколом подключения, чаще всего это «PPPOE / VPN». Нажмите кнопку «Добавить соединение».
После этого нужно выбрать соответствующий протокол и заполнить поля, например для Билайн :
Описание — Введите произвольное имя,
Тип (протокол) — L2TP.
Имя пользователя — укажите данные из договора с провайдером
Пароль — Укажите пароль, который указан в договоре.
Адрес сервера — TP.internet.beeline.ru.
Для Ростелеком :
Описание — Произвольное имя
Тип (протокол) — PPPoe
Имя пользователя — Использовать договор с провайдером
Пароль — информация в контракте с провайдером
Обновление прошивки Zyxel Keenetic Extra II.
Видеообзор обновления прошивки ZyXEL.
1) скачав через «Системный монитор»;
2), загрузив обновление с веб-сайта ZyXEL.
Пошагово Как обновить прошивку на Zyxel Keenetic Extra II описано в статье — Обновление прошивки Zyxel .
Прежде всего необходимо сказать, что сеть Wi-Fi на роутере изначально настроена, все настройки находятся на наклейке роутера (внизу).Помимо названия сети, в нем уже установлен довольно сложный пароль для подключения к беспроводной сети.
Но если вы все же решили изменить настройки, то зайдите в меню «Сеть Wi-Fi». А в «Точка доступа 2,4 ГГц» и «Точка доступа 5 ГГц» поменяйте настройки сети.
Чаще всего меняют:
Имя Имя — Имя беспроводной сети Wi-Fi, затем имя, которое будет отображаться на всех устройствах.
График работы — Вы можете указать, в какое время беспроводная сеть будет работать.
Сетевой ключ — Пароль, который необходимо ввести для подключения к беспроводной сети.
Канал — Канал, на котором будет работать сеть Wi-Fi, подробнее о каналах и их выборе в статье Как выбрать / изменить беспроводной канал на маршрутизаторе / маршрутизаторе
Выбор оптимального канала — Возможность выбрать время, когда маршрутизатор будет сканировать беспроводную сеть и выбрать более свободный канал.
Остальные вкладки нужны для:
Гостевая сеть — Используется для настройки сети Wi-Fi без доступа к локальной сети, только для Интернета.Те. Подключившись к этой сети, устройство не сможет подключиться к сетевым носителям (сетевым дискам, папкам), сетевым принтерам, видеонаблюдению и т. Д. Обычно гостевая сеть используется в офисе, чтобы гости компании могли подключиться к Интернет без выхода в локальную сеть.
Список доступа — Позволяет создать два списка «Черный» и «Белый». В режиме «Белый список» доступ к сети будет ограничен только для устройств из этого списка и заблокирован для всех остальных, в режиме «черный список» доступ к сети будет заблокирован для всех устройств из указанного списка.
Разъемы USB.
На роутере ZyXEL KEENETIC EXTRA II имеется один разъем USB USB2.0, имеющий довольно большие возможности, в частности:
1) Можно подключить 3G / 4G модем;
2) Подключите USB-носитель, такой как USB USB или внешний USB-диск USB, с возможностью загрузки торрентов с роутера и возможностью подключения этого носителя как сетевого диска;
3) Подключите принтер;
4) Подключите модуль XDSL.
3G / 4G модем и Zyxel Keenetic Extra II.
Использовали модем, купленный в интернет-магазине Net-well.ru. — Huawei E3372. . При подключении модема к маршрутизатору через несколько секунд произошло подключение к Интернету. Для настройки модема не потребовалось никаких усилий.
Кроме того, по адресу 192.168.8.1 доступен веб-интерфейс модема, через который, в частности, можно настроить 3G / 4G антенну .
Подключение USB-носителя к роутеру.
Теперь рассмотрим настройки, связанные с подключением USB-носителя (флэш-накопитель USB или внешний жесткий диск USB). Но прежде следует отметить, что маршрутизатор поддерживает носители со всеми наиболее популярными файловыми системами: NTFS, FAT32, FAT, EXT2, EXT3, HFS +.
Подключаем флешку USB 32 Гб с файловой системой FAT32.
Через несколько секунд после подключения USB Он уже доступен по адресу //192.168.1.1. Нажмите комбинацию клавиш WIR + R, введите // 192.168.1.1 Вы найдете содержимое вашего носителя.
При желании вы можете подключить USB-носитель как сетевая папка .
Помимо сетевой папки Вы также можете скачивать торренты на носителя благодаря ПЕРЕДАЧЕ, встроенной в торрент-клиент. Для этого зайдите в настройки «Приложение» — Torrent Client, установите флажок «Включить» и выберите каталог для хранения загруженных файлов.
После этого открываем страницу 192.168.1.1: 8090 в браузере. Откроется интерфейс передачи, в котором можно скачивать торренты (чтобы добавить скачивание, нажмите «Добавить торрент»)
Вот как выглядит процесс загрузки.
Что бы сделать ваш носитель DLNa. Заходим в настройки «Приложения» — «DLNA» и ставим галочку «Включить».
Результат.
Маршрутизатор Zyxel Keenetic Extra IIможно признать достаточно удачной моделью, несмотря на то, что в нем нет гигабитных LAN-портов (они многим не нужны, потому что используются по тарифам до 100 Мбит / с), нет двух разъемов USB, и тот, который является USB 2.0, а не 3.0 и Wi-Fi AC могли бы поддерживать высокие скорости, но если все это добавить, стоимость роутера вырастет и это будет не Zyxel Keenetic Extra II, а Zyxel Keenetic Ultra. При покупке вы получаете исправное устройство с современной высокоскоростной сетью Wi-Fi AC со скоростью до 867 Мбит / с, многозадачным USB-портом, мощными внешними антеннами 5DB и довольно приятным на вид Сетевым устройством.
Видеообзор Zyxel Keenetic Extra II.
Отлично улавливает, без глюков и т.п.Скорость измерения через WiFi — 82 мегабита при загрузке и возврате выше 70! Интернет-оптика 100 Мбит / с.
Минусы
Не нашел
Обзор
Искал роутер в магазине — несколько отделов, общая площадь вроде больше 200 кВ. Стеновой кирпич. Внутренние — Сибит и Кирпич. Находится в продуктовом магазине на холодильнике — справа в офисном помещении через толстую стену цепляется за все полосы! Слева строительный магазин — тоже ловит все полосы! Только брат находится в самом конце строительного журнала, да еще и сквозь металлическую витрину, если дверь открыта — 1-2, а если закрыта уже плохо, но комната как бункер.Тут пришлось тянуть провод к сети компьютеров, так как я изначально рассчитывал на проводное соединение. А в продуктовом магазине интернет-боксы работают отлично. Итак, он превзошел мои ожидания! Почему я выбрал ZyXEL? Потому что эта компания давно сделала модем … Zyxel взял двоюродный брат в квартиру — ловит отлично и пару лет работает без перебоев. Отзывы тоже читайте — больше положительных. В офисе везде предлагают Микротик — он дороже. TP LINK предложил — отказал, задел глючил.А так у меня в хрущевской квартире старинный D-Link в краях очень слабенький. Но более 5 лет DIR 620 работает.
Здравствуйте дорогие друзья. С тобой, как всегда, Артём.
Какие основные требования предъявляют к пользователю при построении беспроводных сетей с Wi-Fi Routerbut?
Это стабильная работа без частых перезагрузок, широкое покрытие беспроводного сигнала, поддержка диапазона 5 ГГц 802.11ac и понятный интерфейс управления.
Все это от ZyXEL KEENETIC EXTRA 2 и даже больше.
Устройство поставляется в небольшой коробке, в которой перечислены все основные возможности Интернет-центра от ZyXEL.
Устройство построено на базе микросхемы MT7628N 580 МГц с 128 Мб оперативной памяти типа DDR2.
4 антенны DBI 5 обеспечивают надежный сигнал Wi-Fi.
Скорость беспроводной сети Wi-Fi 802.11n 2,4 ГГц — 300 мегабит / c.
Wireless Wireless Wi-Fi 802.11ac 5 ГГц — 867 Мбит / с.
Проводные порты имеют скорость 100 мегабит / c.
Есть порт USB, который поддерживает установку дополнительных устройств.
3G / 4G LTE модемы, USB-накопители, принтеры, телефоны DECT.
Если вам нужно использовать подключение к Интернету по технологии ADSL, то это не проблема.
Вы можете купить DSL-модем ADSL2 + / VDSL Keenetic Plus и использовать свой обычный маршрутизатор от ZyXEL для подключения своего обычного маршрутизатора!
Кроме того, на борту есть поддержка протоколов FTP / DLNA / CIFS / SMB, а также торрент-клиент ПЕРЕДАЧИ.
Таким образом, USB-накопитель может выступать в качестве общего сетевого ресурса со скоростью обмена данными до 12 мегабайт / c.
В коробке, кроме самого Интернет-центра, вы найдете инструкцию на русском языке, блок питания и патч-шнур.
Сам роутер очень компактен и не займет много места на вашем столе. Длина корпуса около 17 см.
Верх корпуса выполнен из матового белого пластика с приятной шероховатостью.Такой пластик не собирает отпечатки и пыль.
Сразу стоит ряд индикаторных светодиодов, они маленькие и не бьют светом в глаза.
Немного справа — функциональная клавиша со значком Wi-Fi. По умолчанию ключ может запускать сопряжение WPS с другими беспроводными устройствами.
Его функции можно переназначить в веб-интерфейсе.
П. . С. . Кстати, многими функциями Интернет-центра ZyXEL можно управлять со смартфона через My.приложение keEnetic.
На лицевой стороне логотип ZyXEL.
По бокам устройство перфорировано для отвода тепла от внутренних электронных компонентов.
П. . С. . В процессе работы аппарат достаточно сильно греется.
На левом торце расположен многофункциональный порт USB, рядом клавиша Fn.
По умолчанию при нажатии на этот ключ USB-диск безопасно отключается от ZyXEL Keenetic Extra 2.
После этого его (диск) можно физически вынуть из порта USB. Функции Клавиши FN можно переназначить в веб-интерфейсе.
На задней стенке пять портов по 100 мегабит. Один порт WAN и четыре порта LAN.
П. . С. . Поддерживает возможность подключения двух провайдеров одновременно. Когда интернет-провайдер отключен, автоматически включается другой.
Все четыре антенны видны и могут поворачиваться на угол до 180 градусов и опускаться в стороны от 90 до 0 градусов.
В нижней части корпуса имеются резиновые ножки и отверстия для крепления на стене.
Дизайн получился отличным, устройство впишется в любой интерьер.
Сейчас тесты.
Для начала проверил скорость проводного интернета.
У меня скорость 50 мегабит.
С этой задачей ZyXEL KEENETIC EXTRA 2 отлично справляется, выдавая полную скорость моего тарифного плана.
57 мегабит / c при загрузке и 94 мегабит / c при возврате.
Наличие четырех антенн действительно делает свое дело, уровень беспроводного сигнала стабильно высокий.
На расстоянии более 10 метров высвобождается более 60 мегабит / c и передача данных.
П.С. Несмотря на мой тариф в 50 мегабит / c, реальная скорость передачи очень часто бывает больше. Специфика моего провайдера.
Так что проблем с построением беспроводной сети дома у вас не возникнет. Вы можете уверенно воспроизвести любую медиасистему по воздуху, без тормозов и фризов.
Чтобы проверить скорость работы локальной сети, подключил к USB-порту. Накопитель Интернет-центра, Seagate Goflex на 500 ГБ.
После этого диск будет отображаться в вашей локальной сети как общий ресурс. Скорость передачи данных составляет 10 мегабайт / C, что почти полностью загружает 100-мегабитный канал данных (100-мегабитная сеть может передавать до 12 мегабайт в секунду).
Итак, если вы используете встроенный в роутер клиент TRANSMISION, он полностью раскроет скорость интернет-тарифного плана в 100 мегабит / c.
А теперь посмотрим прошивку Zyxel. Интернет-центр. Экстра 2.
Устройство имеет множество полезных опций и возможностей, и они соответствуют более дорогим интернет-центрам от ZyXEL.
П.С. Отзывов о других устройствах:
Чтобы перейти в веб-интерфейс, введите в адресной строке браузера my.kenetic.net.
Рассмотрим основные особенности и фишки.
— На странице «Системный монитор» В разделе «Система» основная статистическая информация о подключении, его типе, состоянии беспроводных точек на 2.4 и 5 ГГц.
Сразу видны все подключенные USB-устройства.
Все кабели, подключенные к Zyxel Keenetic Extra 2, визуально отображаются в виде рисунка. Если вдруг с кабелем что-то случилось, то вы это сразу увидите.
В разделах «Маршруты» и «Соединения» Соответственно отображаются актуальные маршруты и соединения.
Список клиентов беспроводной сети Wi-Fi отображается в соответствующем разделе.
« USB — Разработка « содержит список подключенных USB-накопителей: модемов и сетевых принтеров.
USB-накопительможно управлять в разделе «Накопители» .
Если вы используете специальный USB-модуль, для подключения к ADSL раздел будет полезен. « USB DSL » .
— Следующая страница «Интернет».
В главе «Подключения» Вы можете увидеть все подключения к Интернету и другим сетям, а также расставить приоритеты между подключениями.
Функция будет очень полезна при использовании двух провайдеров. Вы также можете настроить, чтобы в системе Pingoval работали два интернет-провайдера и в случае обрыва сети один провайдер автоматически переключал канал на резервного провайдера.
Эта функция настраивается в разделе « Пинг. Проверить. » .
Все остальные опции отвечают за подключение к протоколам IPOE / PPPOE / VPN.
Также поддерживается 802.1x и Cabinet Provider.
Беспроводные протоколы 3G / 4G не забыты и подключены к интернет-провайдерам по «неодобренным» WISP 2,4 и 5 ГГц.
« USB DSL » Отвечает за выбор технологии DSL, если вы ее используете. Вы можете установить ADSL2 / 2 + или VDSL.
Если у вас белый IP-адрес, вы можете подключиться к онлайн-центру zyxel удаленно через Интернет.
Если белого IP нет, не беда, есть другие варианты подключения извне.Эти дополнительные параметры я покажу немного позже.
Раздел «Другое» отвечает за DNS-сервер, статические маршруты и передачу PPPOE-соединений.
— На странице «домашняя сеть» Вы можете посмотреть список устройств, подключенных к сети. Сеть можно разделить на сегменты и использовать внешний DHCP-сервер. Перейти в раздел « DHCP. Готово » .
IGMP Proxy Отвечает за настройку IP-телевидения.
— Страница «Сеть Wi — Fi » Отображает параметры беспроводных сетей 2,4 и 5 ГГц. Именно здесь настраивается все, от сетевого ключа, типа защиты и стандарта Wi-Fi.
Если вы хотите управлять беспроводными сетевыми соединениями с помощью проверки Mac-адресов, то здесь нет никаких проблем.
— Страница «Безопасность» Позволяет настроить правила перенаправления портов и адресов.
Сразу можно управлять параметрами сетевого экрана, а также услугами Skydns. и Яндекс. DNS. .
Эти сервисы смогут фильтровать нежелательный и опасный трафик.
П. . С. . Например, вы можете легко ограничить доступ к опасным ресурсам для ваших детей, когда они активно пользуются Интернетом.
— Страница «Система».
В главе «Параметры» Вы можете настроить файл подкачки, если вдруг системные ресурсы отсутствуют для работы со всеми запущенными службами.
Low внизу находится кнопка обычной перезагрузки роутера, а потом кнопка настроек по умолчанию.
Очень удобно, что вы можете устанавливать только те компоненты прошивки zyxel, которые вам действительно нужны.
Все установленные компоненты, а также обновления находятся в одноименной вкладке. «Обновление» .
Чтобы увидеть список всех компонентов, просто нажмите кнопку. «Показать компоненты» .
Вкладка «Режим» Поможет выбрать один из четырех режимов работы Zyxel Keenetic Extra 2 — Интернет-центр, адаптер, усилитель Wi-Fi и точка доступа.
Чтобы переназначить действия функциональных кнопок на корпусе Интернет-центра, перейдите в раздел «Кнопки» .
Если вы хотите отключить проводную и беспроводную сеть, вы можете установить удобное расписание, в разделе «Расписания» .
— Последняя страница «Приложения» отвечает за сетевые службы Маршрутизатора. DLNA, FTP, торрент-клиент, сеть Windows.
USB-накопитель с общей папкой, только что созданный в разделе «Net Windows » .
Чтобы разрешить удаленное управление, через смартфон перейдите в раздел «Облачный сервис» .
Если у вас нет так называемого белого IP-адреса, для доступа к настройкам роутера, через Интернет, то вам поможет раздел « Кенднс. » .
Как видите, прошивка Zyxel Keenetic Extra 2 очень удобна в управлении и предоставляет множество возможностей, на уровне более дорогих интернет-центров от ZyXEL.
Все вкладки открываются моментально, в интерфейсе чертежа нет долгих загрузок.
В результате мы получаем стабильную работу устройства, уверенный сигнал Wi-Fi с двумя диапазонами 2,4 и 5 ГГц.
Через USB можно подключить диск / флешку / модуль ADSL, а также модем 4G LTE.
Если вам нужно развернуть DECT-телефонию, то такая возможность тоже есть.
И все это по цене около 3.600 руб.
Видеообзор Версия:
За совокупность этих характеристик Zyxel Keenetic Extra 2 получает заслуженную награду от сайта
Если вам понравился видеоролик и статья, то поделитесь ими с друзьями в социальных сетях.
Чем больше читателей и зрителей, тем больше мотивация для создания нового и интересного контента 🙂
Также не забудьте присоединиться к группе ВКонтакте и подписаться на канал YouTube.
Инструкция по настройке ZyXEL KEENETIC EXTRA
Самостоятельная настройка подключения Интернет-центра к сети Интернет будет производиться через встроенный веб-конфигуратор . Для настройки подключитесь к устройству с помощью кабеля Ethernet (есть в наличии, желтого цвета):
Запустите браузер (Google Chrome., Mozilla Firefox., Internet Explorer и т. Д.) И в адресной строке введите 192.168.1.1 (IP-адрес по умолчанию) (маршрутизаторы ZyXEL Keenetic, также есть сайт для настройки my.kenetic.net). Для входа в меню введите логин и пароль ADMIN 1234. Вы увидите веб-конфигуратор устройства:
Устанавливаем пароль для входа в веб-интерфейс настроек роутера — логин по умолчанию использует Админ.
Нажмите «Применить» Для сохранения настроек:
Меню настроек находится внизу — заходим в пункт «Интернет» — «Подключения ».
Интерфейс здесь уже добавлен. «Широкополосное соединение» Для его открытия достаточно нажать на название:
В поле «Настройка IP» Оставьте значение автоматическим.Нажмите «Применить» Для сохранения настроек:
Желательно сразу обновить прошивку роутера, для этого зайти в меню «Системный монитор». Доступны обновления. Нажмите на название «Доступен» :
После того, как вы увидите окно с процессом обновления, необходимо дождаться окончания, после этого веб-конфигуратор загрузится самостоятельно:
Далее заходим в меню «Сеть Wi-Fi» Для настройки беспроводного подключения.
Т.к. маршрутизатор поддерживает два диапазона частот: 2,4 ГГц и 5 ГГц — Настройте оба подключения:
Нажмите «Применить» , чтобы сохранить настройки.
А на частоте 5 ГГц. Название сети лучше дополнить 5G — чтобы всегда можно было определить, какая частота будет подключена:
Нажмите «Применить» , чтобы сохранить настройки.
* При выборе страны обязательно указываем — США.. Страна Россия поддерживает диапазон каналов 1-13. Выбирая страну, Россия, вы можете столкнуться с проблемой подключения к вашей сети Wi-Fi. Многие устройства не поддерживают соединение, когда канал выбран выше 11. Категорически не советую отключать его для 11 каналов. При выборе страны США / США диапазон каналов 1-11.
На этом настройки закончены — не лишним будет проверить установленную галочку Igmp для просмотра IPTV. В меню «Домашняя сеть» — «IgMP Proxy»:
Для корректной работы всех сетевых ресурсов «Вл-Телеком» у вас дома необходимо также изменить домашнюю подсеть.
Для этого заходим в настройки LAN, вкладка «Сегменты» , выбираем «HOME» :
Следующее изменение IP-адреса и пула элементарных адресов (по умолчанию 192.168. 1 .1, его нужно изменить на 192.168. 0 .1:
После изменения IP-адреса настройка маршрутизатора на этом сайте (192.168.1.1) будет недоступна. Через некоторое время в адресной строке наберите 192.168.0.1 (назначенный нами IP-адрес устройства) (маршрутизаторы Zyxel Keenetic, также есть сайт для настройки my.



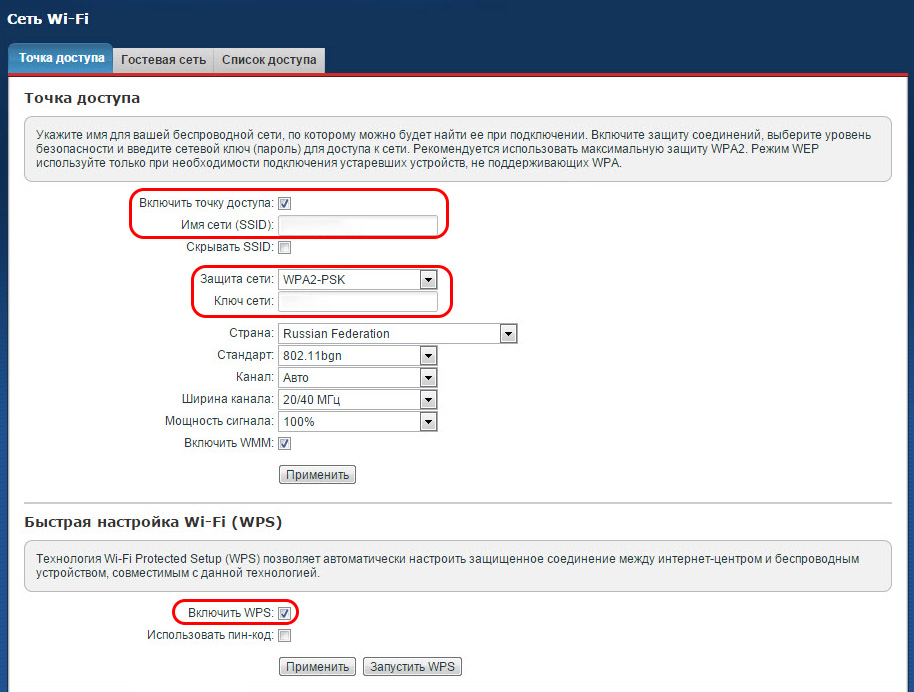


 keenetic.net и нажмите Enter.
keenetic.net и нажмите Enter.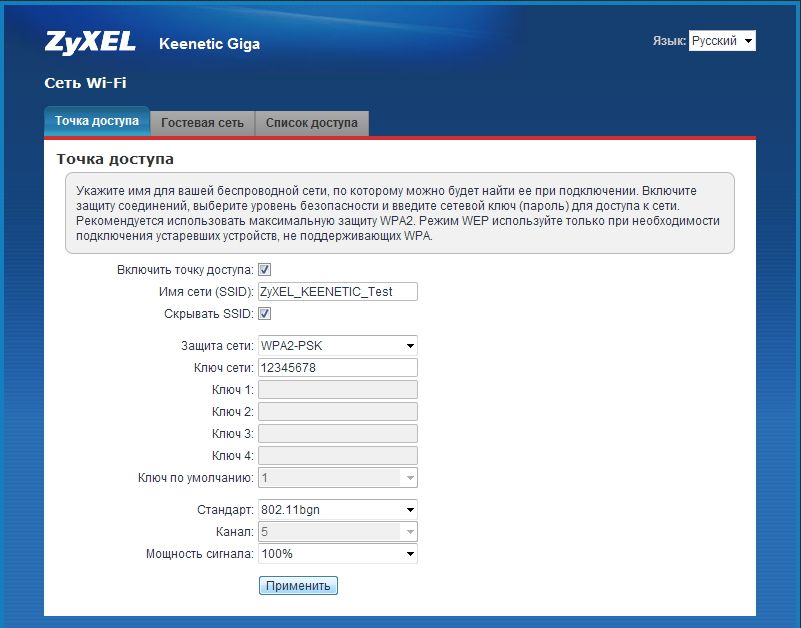 При использовании провайдером статического IP его нужно ввести в соответствующих полях, вписать маску подсети и шлюз.
При использовании провайдером статического IP его нужно ввести в соответствующих полях, вписать маску подсети и шлюз.
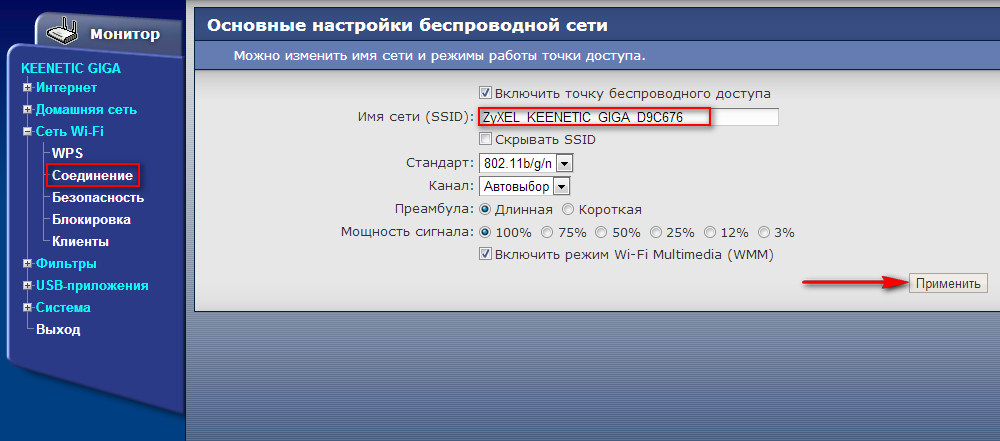 1.1)
1.1)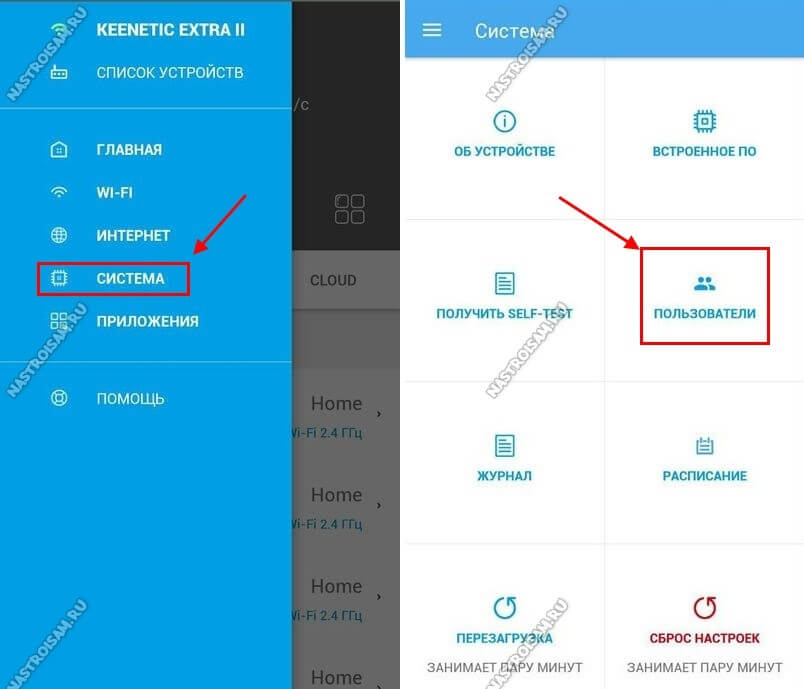
 В адресной строке введите «my.keenetic.net» или «192.168.1.1» без кавычек.
В адресной строке введите «my.keenetic.net» или «192.168.1.1» без кавычек. Если вы хотите, чтобы пользователь мог заходить в веб-интерфейс и изменять конфигурацию, убедитесь, что напротив «Веб-конфигуратор» стоит галочка, а напротив «Запретить сохранять настройки системы» — нет.
Если вы хотите, чтобы пользователь мог заходить в веб-интерфейс и изменять конфигурацию, убедитесь, что напротив «Веб-конфигуратор» стоит галочка, а напротив «Запретить сохранять настройки системы» — нет. В этом случае выход только один — искать пароль суперюзера superadmin.
В этом случае выход только один — искать пароль суперюзера superadmin.