Форматирование диска | Softmonster
Форматирование — это процесс, во время которого выполняется разметка носителя информации. Это может быть жесткий диск, флешка, CD, DVD и другое. Во время форматирования диска на физическом уровне с ним ничего не происходит, однако на программном – возникают серьезные изменения. На диске появляются метки и структура файловой системы, благодаря которой становится возможной запись, хранение и считывание информации. Форматирование носителя информации можно сравнить с разбивкой участка землю с дальнейшим проектированием: слева дом, справ сад, здесь гараж. После проектирования участка наступает строительство, а в нашем случае — размещение файлов операционной системы и других программ.
Разновидности
Форматирование бывает полным или быстрым. Во втором случае вы потратите гораздо меньше времени. Пространство носителя помечается в качестве неиспользуемого, а фактические данные не удаляются. При полном форматировании накопителя происходит проверка диска на наличие поврежденных секторов, которые исправляются или помечаются специальным образом.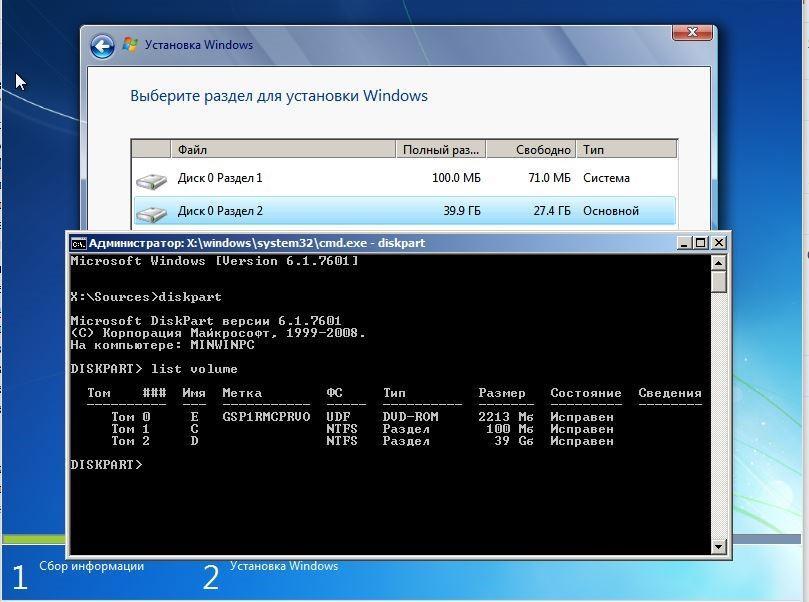
Обычно при очистке диска для дальнейшего использования или при переустановке Windows достаточно выполнять быстрое форматирование. Полное форматирование нужно делать, если вы планируете передать диск кому-то. При таком раскладе посторонний человек не сможет восстановить данные, которые были ранее удалены с этого диска. Данное правило актуально для HDD и флешек USB. Для накопителя SSD будет достаточно быстрого форматирования.
Несистемный диск
Чтобы отформатировать несистемный жесткий диск в Windows 7, 8 или 10, достаточно воспользоваться проводником или разделом «Мой компьютер». Найдите диск и кликните по нему правой кнопкой мыши, а после выберите команду «Форматировать». Здесь можно выбрать быстрое форматирование.
Если диск достаточно большого объема, процесс может занять длительное время. Неопытному пользователю даже может показаться, что компьютер завис. Однако с большой долей вероятности можно сказать, что это не так. Нужно просто дождаться, пока ПК выполнит форматирование.
Выполнить данную задачу можно и другим путем. Войдите как администратор и задайте команду format в поисковой строке. При быстром форматировании условного диска D в NTFS это будет выглядеть:
format /FS:NTFS D: /q
Системный диск
Если вы попробуете отформатировать системный диск, то столкнетесь с одним из двух сообщений. Система либо проинформирует о невозможности отформатировать этот том, либо сообщит, что этот диск уже используется.
Все очень просто: система не может отформатировать диск, где сама находится. Здесь существуют определенные нюансы, которые необходимо учитывать пользователю. Форматирование системного диска предполагает последующую установку операционной системы. Неопытному пользователю лучше не браться за такой процесс.
Если вы уверенный пользователь ПК, то вполне можете справиться с решением данной задачи. Для форматирования системного диска вам необходимо использовать другой носитель. Это загрузочная флешка, специальный диск и прочие программные решения. Наиболее удобными являются варианты с использованием флешки и CD.
Наиболее удобными являются варианты с использованием флешки и CD.
Форматирование с помощью флешки или диска
Сначала выполните загрузку с помощью установочного носителя. Далее вам необходимо выбрать тип установки – остановитесь на варианте с полной установкой. После этого вы столкнетесь с выбором раздела для установки. Нажав на ссылку «Настройка диска», вы сразу же сможете выполнить форматирование диска и произвести изменение структуры разделов.
Существует и другой способ такого форматирования. Во время установки нажмите Shift+F10, после чего откроется командная строка. Вы можете выполнить форматирование из этой строки. Как это делать, описано выше – все по аналогии с несистемным диском.
Здесь можно учесть один момент. В установочной программе вместо буквы C может использоваться другое обозначение системного диска. Выяснить это вы сможете с помощью команды wmic logicaldisk get deviceid, volumename, description.
Чтобы проверить себя, посмотрев содержимое папок, рекомендуется ввести DIR D, где D – название диска. После выполнения этих команд вы сможете точно понять, как обозначается диск, который необходимо отформатировать. Теперь вы можете смело применять команду format по отношению к нужному разделу.
После выполнения этих команд вы сможете точно понять, как обозначается диск, который необходимо отформатировать. Теперь вы можете смело применять команду format по отношению к нужному разделу.
Таким образом, форматирование диска – это процесс, к которому нужно подойти серьезно. Здесь крайне важна правильная последовательность действий. Справиться с такой задачей может опытный пользователь.
форматирование диска для работы с Windows..
Команда FORMAT позволяет выполнить форматирование диска /дискеты в командной строке Windows.Формат командной строки:
FORMAT том [/FS:файловая_система] [/V:метка] [/Q] [/A:размер] [/C] [/X] [/P:проходы] [/S:состояние]
FORMAT том [/V:метка] [/Q] [/F:размер] [/P:проходы]
FORMAT том [/V:метка] [/Q] [/T:дорожки /N:секторы] [/P:проходы]
FORMAT том [/V:метка] [/Q] [/P:проходы]
FORMAT том [/Q]
Параметры командной строки:
том — Определяет букву диска (с последующим двоеточием), точку подключения или имя тома.
/FS:файловая_система — Указывает тип файловой системы (FAT, FAT32, NTFS, или UDF).
/V:метка — Метка тома.
/Q — Быстрое форматирование. Перекрывает параметр /P.
/C
/X — Инициирует отключение тома, в качестве первого действия, если это необходимо. Все открытые дескрипторы тома будут неверны.
/R:редакция — только для UDF: Форматирование в указанной версии UDF (1.00, 1.02, 1.50, 2.00, 2.01, 2.50). По умолчанию используется редакция 2.01.
/D — Только UDF 2.50: Метаданные будут продублированы.
/A:размер — Заменяет размер кластера по умолчанию. В общих случаях рекомендуется использовать размеры кластера по умолчанию.
NTFS поддерживает размеры 512, 1024, 2048, 4096, 8192, 16 КБ, 32 КБ, 64K.
FAT поддерживает размеры 512, 1024, 2048, 4096, 8192, 16 КБ, 32 КБ, 64 КБ, (128 КБ, 256 КБ для размера сектора > 512 байт).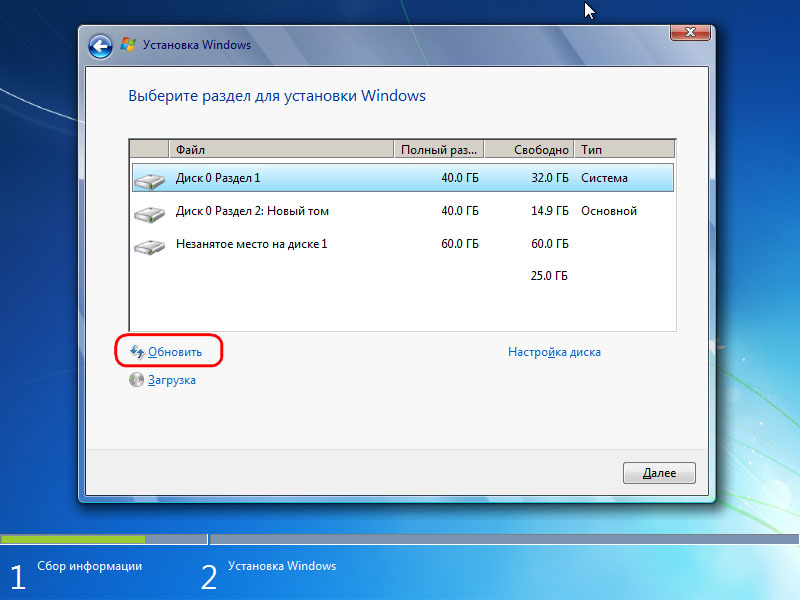
FAT32 поддерживает размеры 512, 1024, 2048, 4096, 8192, 16 КБ, 32 КБ, 64 КБ, (128 КБ, 256 КБ для размера сектора > 512 байт).
Файловые системы FAT и FAT32 налагают следующие ограничения на число кластеров тома:
FAT: число кластеров FAT32: 65 526 Выполнение команды FORMAT будет немедленно прервано, если будет обнаружено нарушение указанных выше ограничений, используя указанный размер кластеров.
Сжатие NTFS не поддерживается для кластеров размером более 4096.
/F:размер — Указывает размер форматируемых гибких дисков (1,44)
/T:дорожки — Число дорожек на каждой стороне диска.
/N:секторы — Число секторов на каждой дорожке.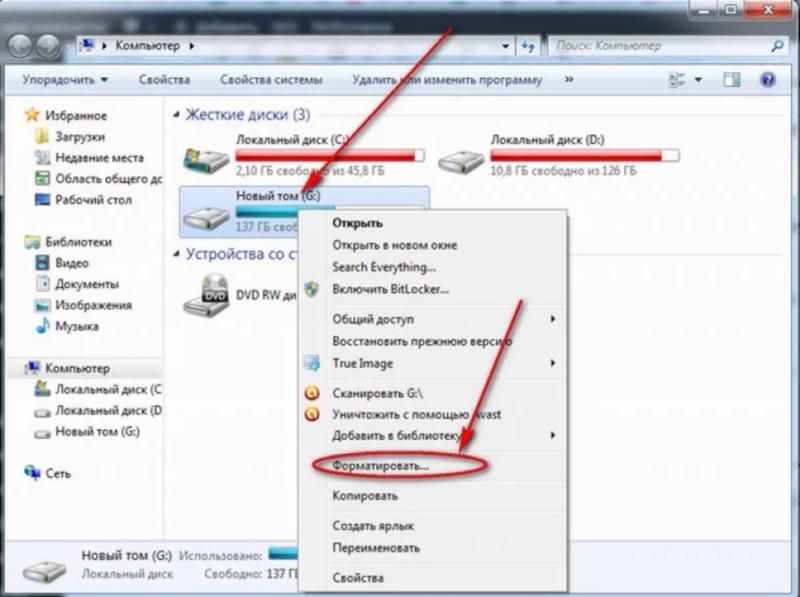
/P:раз — Обнуляет каждый сектор тома указанное число раз. Этот параметр не действует с параметром /Q
/S:состояние — Где «состояние» может принимать значения «enable» или «disable». Короткие имена по умолчанию включены
Примеры использования команды FORMAT:
format /? — отобразить справку по использованию команды
format /? | more — отобразить справку по использованию команды с постраничным режимом вывода на экран.
format /? > C:\formathelp.txt — отобразить справку по использованию команды с выводом в текстовый файл C:\formathelp.txt
format A: — форматировать гибкий диск в дисководе A: с параметрами по умолчанию.
В процессе выполнения команды format отображается сообщения:
Вставьте новый диск в дисковод A:
и нажмите клавишу ENTER…
Тип файловой системы: FAT.
Проверка: 1,44 МБ
Дискета будет отформатирована с использованием типа файловой системы FAT и
объемом 1. 44 МБ
44 МБ
Если на форматируемом диске имеются открытые файлы, то команда format выдаст предупреждение:
Невозможно запустить команду Format, т.к. том используется другим процессом.
Можно запустить Format, если вначале отключить этот том.
ВCE ОТКРЫТЫЕ ДЕСКРИПТОРЫ ТОМА БУДУТ ДАЛЕЕ НЕВЕРНЫ.
Подтверждаете отключение тома? [Y(да)/N(нет)]
Пользователь имеет возможность отменить форматирование или продолжить его, введя
Y. После подтверждения запроса будет выполнено принудительное закрытие всех файлов и отключение тома. Данная операция не может быть выполнена для системного диска.
Том отключен. ВCE ОТКРЫТЫЕ ДЕСКРИПТОРЫ ТОМА СТАЛИ НЕВЕРНЫ.
После начала форматирования, отображается информация о его ходе, запрос метки тома и результаты:
Инициализируется File Allocation Table (FAT)…
Метка тома (11 символов, ENTER — метка не нужна):
Форматирование окончено.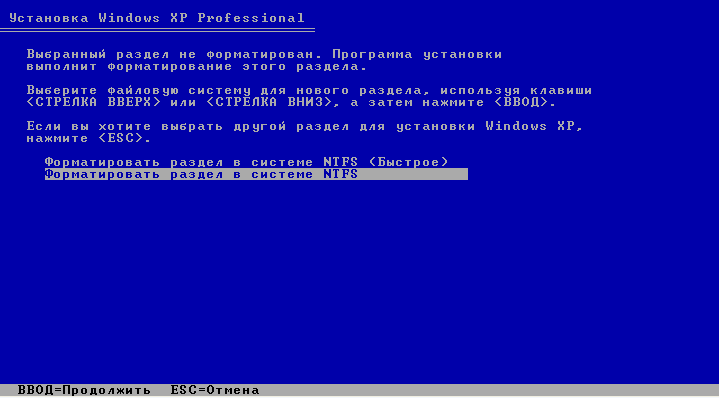
1 457 664 байт всего на диске.
1 457 664 байт доступно на диске.
512 байт в каждом кластере.
2 847 кластеров на диске.
12 бит в каждой записи FAT.
Серийный номер тома: 3281-2839
FORMAT A: /T:80 /N:9 — форматировать гибкий диск в файловую систему FAT, с использованием геометрии 80 дорожек и 9 секторов на дорожку ( дискета емкостью 720кб).
FORMAT F: /FS:NTFS — форматировать съемный диск ( флэшку ) в файловую систему NTFS. Необходимо учитывать, что файловая система NTFS не поддерживается на устройствах, оптимизированных для быстрого удаления. Поэтому для того, чтобы отформатировать обычную флешку в NTFS, необходимо изменить метод оптимизации, для чего в диспетчере устройств Windows открыть свойства съемного диска и перейти на вкладку «Политика»
После установки политики Оптимизировать для выполнения форматирование раздела флешки в файловую систему NTFS станет возможным:
Вставьте новый диск в дисковод F:
и нажмите клавишу ENTER. ..
..
Тип файловой системы: FAT32.
Новая файловая система: NTFS.
format L: /fs:UDF /V:UDFTOM /Q — форматировать оптический диск в файловую систему UDF ( Universal Disk Format, универсальный дисковый формат ) . Метка форматируемого тома — UDFTOM. Используется быстрое форматирование ( /Q ), т.е создание оглавления без проверки блоков. Если перезаписываемый оптический диск содержит данные, то программа запросит метку существующего тома:
Введите метку тома для диска L: Disk19 — метка существующего тома.
Если диск не пустой и текущий формат тома не позволяет выполнить быстрое форматирование, то утилита format выдаст сообщение:
Недопустимый текущий формат.
Быстрое форматирование диска невозможно.
Приступить к безусловному форматированию [Y(да)/N(нет)]?
После ответа Y форматирование будет продолжено:
Выполнение форматирования на нижнем уровне. ..
..
Создание структур файловой системы.
Форматирование окончено.
4,38 ГБ всего на диске.
Доступно: 4,38 ГБ.
После завершения форматирования, перезаписываемый оптический диск с файловой системой UDF можно использовать как в проводнике, так и в командной строке Windows для создания, изменения и удаления файлов и каталогов, так же, как например дискету большой емкости или флешку.
Весь список команд CMD WindowsФорматирование в командной строке скрытого Шифрованного (EFI) системного раздела (объём 300 МБ) содержащего файлы загрузки Windows 8.1 и дальнейшее восстановление системы
Привет всем! Вчера у нашего читателя возникли проблемы с загрузкой Windows 8.1 на ноутбуке с БИОСом UEFI. Автоматическое восстановление загрузки Windows 8.1 не помогло (мне оно вообще ни разу не помогло), также не решила вопрос наша статья «Восстановление загрузчика Windows 8.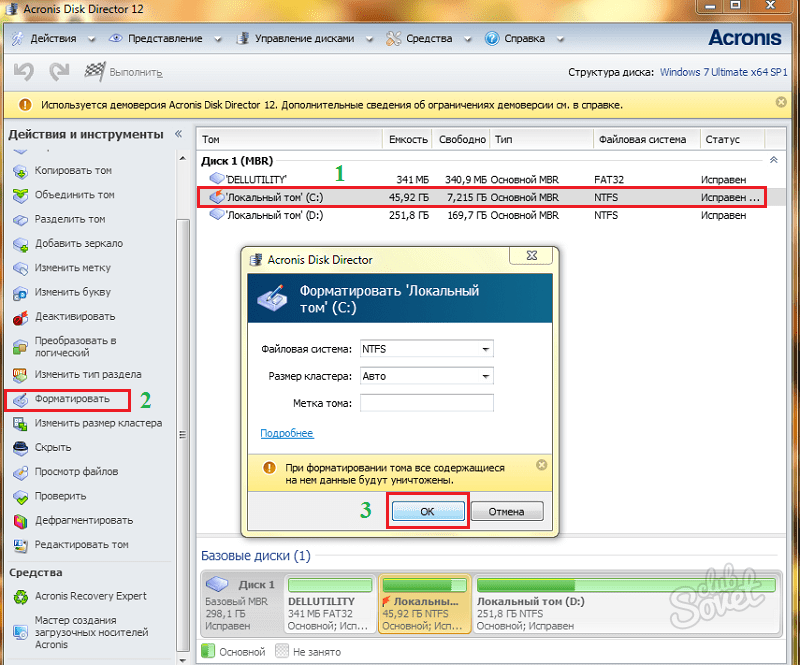 1 на новом ноутбуке с UEFI BIOS». Друзья, не будем отчаиваться и попробуем ещё один способ.
1 на новом ноутбуке с UEFI BIOS». Друзья, не будем отчаиваться и попробуем ещё один способ.Форматирование в командной строке скрытого Шифрованного (EFI) системного раздела (объём 300 МБ) содержащего файлы загрузки Windows 8.1 и дальнейшее восстановление загрузки системы
Если ваша Windows 8.1 не загружается, то зачастую в этом виноваты некорректные системные файлы в скрытом Шифрованном (EFI) системном разделе (объём 300 МБ), именно он содержит файлы загрузки Windows 8.1, а точнее — папку EFI\Microsoft\Boot с файлами конфигурации загрузки (BCD).
Во-вторых, войдём в среду восстановления Windows 8.1 и форматируем Шифрованный (EFI) системный раздел содержащий все файлы загрузки операционной системы.
Затем попытаемся автоматически восстановить загрузку Windows 8. 1 и если это не получится, восстановимся с помощью командной строки.
1 и если это не получится, восстановимся с помощью командной строки.
Ещё этот способ хорош тем, что при полном форматировании Шифрованного (EFI) системного раздела производится верификация (проверка) физической поверхности данного участка жёсткого диска с исправлением (при необходимости) поврежденных секторов, затем заново создаётся таблица размещения файлов.
Входим в загрузочное меню ноутбука и выбираем для загрузки установочную флешку Windows 8.1.
В начальном окне установки системы жмём клавиатурное сочетание Shift + F10,в появившейся командной строке вводим команды:.diskpart
list vol (выводит список всех доступных томов)
sel vol 2 (выбираем том 2 файловая система FAT32 объёмом 300 МБ), Шифрованный (EFI) системный раздел, содержащий все файлы загрузчика Windows 8.1
format fs=FAT32 (производим форматирование выбранного тома в файловую систему FAT32 )
exit(выходим из командной строки).Далее.Восстановление системы.Диагностика. Дополнительные параметры.Восстановление при загрузке.
Дополнительные параметры.Восстановление при загрузке.«Восстановление при загрузке не удалось восстановить компьютер».
Что и следовало ожидать.Опять загружаемся с нашей загрузочной флешки и в начальном окне установки системы жмём Shift + F10. В командной строке вводим:
diskpart
list vol (выводит список всех доступных томов)
Разделу с операционной системой Windows 8.1 присвоена буква C:.
Выходим из diskpart, вводим
exit
Записываем для Windows 8.1 новое хранилище загрузки для диска C: командой.
bcdboot.exe C:\Windows (Внимание! В вашем случае вместо C: может быть другая буква, смотрите букву раздела с файлами операционной системы). Перезагружаемся и входим в Windows 8.1. Всё!Читаем по этой теме:
Метки к статье: Жёсткий диск Системные функции Разметка диска GPT Загрузка Восстановление Windows
Windows не может отформатировать этот диск. Закройте все дисковые утилиты или другие программы, которые используют этот диск
У большинства проблем с Windows есть одно хорошее решение – отформатировать системный диск и переустановить Windows. Или иногда нам может понадобиться просто удалить все файлы и папки на наших дисках данных, например. Диск D, диск E и т. Д. Для этого просто щелкните правой кнопкой мыши диск в папке Windows File Explorer на ПК и выберите «Формат» в доступных пунктах контекстного меню. Или мы можем открыть утилиту управления дисками и сделать это.
Или иногда нам может понадобиться просто удалить все файлы и папки на наших дисках данных, например. Диск D, диск E и т. Д. Для этого просто щелкните правой кнопкой мыши диск в папке Windows File Explorer на ПК и выберите «Формат» в доступных пунктах контекстного меню. Или мы можем открыть утилиту управления дисками и сделать это.
Однако форматирование жесткого диска не всегда может быть самым плавным процессом. Многие пользователи сообщают о подтвержденном получении сообщения об ошибке при попытке форматирования жесткого диска:
Windows не может отформатировать этот диск. Закройте все дисковые утилиты или другие программы, которые используют этот диск, и убедитесь, что ни одно окно не отображает содержимое диска. Затем попробуйте снова отформатировать.
Давайте рассмотрим два сценария:
- Вы хотите отформатировать системный диск C . Очевидно, что этого не произойдет. Системный диск должен быть отформатирован с использованием внешнего носителя или внутренних параметров, но не при входе в Windows.

- Вы хотите отформатировать диски данных, например, D :, E: и т. д. . Если в этом сценарии возникла ошибка, закройте все открытые приложения и попробуйте отформатировать диск. К сожалению, это не всегда помогает.
Windows не может отформатировать этот диск. Закройте все дисковые утилиты или другие программы, которые используют этот диск.
Позвольте нам устранить проблему на индивидуальной основе:
Вы хотите отформатировать системный диск C и стереть все данные из вашей системы
Для этого лучше всего использовать установочный носитель Windows во время установки и выбрать вариант Формат , когда вас спросят. Обычно вы захотите сделать это, когда планируете чистую установку операционной системы.
Вы хотите отформатировать диски данных D :, E: и т. Д.
Идеальной процедурой для форматирования любого из этих дисков является щелчок правой кнопкой мыши на диске, нажмите Форматировать и затем начните процедуру форматирования. Но так как это не работает, мы попробуем следующие шаги:
Но так как это не работает, мы попробуем следующие шаги:
1] Принудительное форматирование с помощью управления дисками
Нажмите Win + R, чтобы открыть окно запуска. Введите diskmgmt.msc и нажмите Enter. Откроется инструмент управления дисками.
Щелкните правой кнопкой мыши на диске, который вы хотите отформатировать, и выберите опцию Форматировать. Диск не будет сразу отформатирован, но выдаст следующее сообщение об ошибке:
Объем (имя диска) используемого логического диска. Чтобы принудительно отформатировать этот том, нажмите Да.
Он принудительно отформатирует диск, и это можно проверить, проверив место на диске.
2] Используйте Diskpart
Если это не работает для вас, вам может понадобиться использовать инструмент командной строки Diskpart, который поставляется с вашей ОС Windows 10/8/7.
Чтобы запустить этот инструмент, откройте командную строку с повышенными правами и выполните следующую команду одну за другой:
DiskPart список дисков объем списка выберите громкость Формат
Здесь вы должны заменить на номер тома, который вы хотите отформатировать.
Это отформатирует диск.
Дополнительные параметры, которые вы можете использовать с командой format :
- FS = – указывает тип файловой системы. Если файловая система не указана, используется файловая система по умолчанию.
- REVISION = – указывает версию файловой системы (если применимо).
- РЕКОМЕНДУЕТСЯ . Если указано, используйте рекомендованную файловую систему и ревизию вместо значения по умолчанию, если рекомендация существует.
- LABEL = – указывает метку тома.
- UNIT = – переопределяет размер единицы выделения по умолчанию. Настройки по умолчанию настоятельно рекомендуется для общего использования.
- БЫСТРЫЙ . Быстрое форматирование.
- COMPRESS – только NTFS. Файлы, созданные на новом томе, будут сжаты по умолчанию.
- ПЕРЕЗАГРУЗИТЬ .
 При необходимости сначала отключает том. Все открытые маркеры для тома больше не будут действительными.
При необходимости сначала отключает том. Все открытые маркеры для тома больше не будут действительными. - NOWAIT – заставляет команду немедленно вернуться, пока идет процесс форматирования.
- NOERR – только для сценариев. При обнаружении ошибки DiskPart продолжает обрабатывать команды, как если бы ошибка не возникала.
Примеры:
- FORMAT FS = NTFS LABEL = «Новый том» БЫСТРЫЙ КОМПРЕСС
- ФОРМАТ РЕКОМЕНДУЕТСЯ ПЕРЕПИСАТЬ
Надеюсь это поможет.
См. этот пост, если вы получаете, что Windows не может быть установлена на этот диск. На выбранном диске есть сообщение об ошибке стиля раздела GPT.
Форматирование жесткого диска через BIOS
- Содержание статьи
С задачей форматирования жесткого диска через BIOS ежедневно сталкивается большое количество людей. Стоит отметить, что средствами одного лишь BIOS провести форматирование винчестера невозможно. Поэтому чаще всего пользователи имеют в виду возможность форматирования винчестера перед установкой или восстановлением операционной системы.
Поэтому чаще всего пользователи имеют в виду возможность форматирования винчестера перед установкой или восстановлением операционной системы.
При запущенной ОС провести полную очистку системного раздела (чаще всего диска C) выполнить невозможно. Вам высветится сообщение об ошибке. Поэтому мы подробно обсудим процесс форматирования жесткого диска без запуска ОС с использованием BIOS Вашего компьютера. Существует несколько основных способов форматирования через BIOS, мы рассмотрим каждый из них.
Форматирование с помощью консоли установщика Windows
Для форматирования Вам понадобится наличие специальной загрузочной флешки или загрузочного диска с записанной операционной системой. В качестве загрузочного диска идеально подойдет диск с лицензионной ОС Windows. Также возможен вариант использования самостоятельно созданного диска с записанной ОС.
Для начала перезагрузите компьютер. После старта необходимо нажать комбинацию на клавиатуре для входа в BIOS (чаще всего это DEL, F12, F8, Ctrl+F2, Esc — подробнее вы можете прочитать в этой статье). Перед Вами появится основное окно BIOS, в котором с помощью клавиатуры необходимо нажать на вкладку «Boot«.
Перед Вами появится основное окно BIOS, в котором с помощью клавиатуры необходимо нажать на вкладку «Boot«.
Далее выбираем пункт «Boot Device Priority».
Теперь в качестве основного загрузочного устройства выберите свой дисковод (в случае использования загрузочного диска) или порт USB (при использовании загрузочной флешки).
После этого нажимаем F10 для того чтобы выйти из BIOS, сохранив при этом изменения о приоритете загрузочных устройств, и нажимаем «OK». Ваш компьютер перезагрузится и на дисплее монитора появится надпись о загрузке с дисковода (или флешки), для начала просто нажмите любую клавишу.
Когда появится экран для выбора языка, воспользуйтесь комбинацией клавиш Shift+F10 для получения доступа к командной строке. Если Вы будете использовать диск с Windows 8, то открыть командную строку нужно иначе, перейдя по пунктам: «выберите язык» — «диагностика» — «дополнительные возможности» — «командная строка«.
При запуске компьютера с загрузочного диска или флешки буквенные обозначения дисков могут не совпадать с теми, что Вы привыкли. Форматирование жесткого диска через BIOS полностью удалит все данные, поэтому нужно не ошибиться с выбором диска. Для определения реального буквенного обозначения винчестера в командной строке необходимо ввести команду wmic logicaldisk get deviceid, volumename, size, description.
Для форматирования выбранного диска в командной строке записываем команду (вместо X – обозначение Вашего диска):
format /FS:NTFS X: /q– быстрый формат в системе NTFSformat /FS:FAT32 X: /q– быстрый формат в FAT32
Нажимаем «Enter» и ждем окончания форматирования.
Форматирование через графический интерфейс установщика Windows
Второй способ осуществить форматирование жесткого диска через BIOS – с помощью установщика Windows. Для этого после выбора языка нажимаем «Далее».
После этого выбираем «Полная установка».
Выбираем жесткий диск, который необходимо отформатировать, и нажимаем «Настроить».
Для форматирования диска выбираем пункт «Форматировать».
Форматирование через ERD Commander
Есть еще один эффективный способ для быстрого форматирования винчестера без загрузки ОС. Для этого нужно скачать программу ERD Commander и создать на ее основе загрузочный диск. В BIOS в качестве основного загрузочного устройства выберите дисковод (Вы уже знаете, как это сделать). Когда программа запустится, заходите в раздел «MicroSoft Diagnostic and Recovery Toolset». Во всех появившихся запросах нажимаем «Далее» пока не появится рабочее окно, в котором выбираем пункт «Очистка диска» и проводим форматирование жесткого диска.
Таким образом, мы рассмотрели все основные способы того, как провести форматирование жесткого диска через BIOS. В случае наличия загрузочных дисков с другими ОС названия пунктов могут незначительно изменяться, но логика процедур не изменится.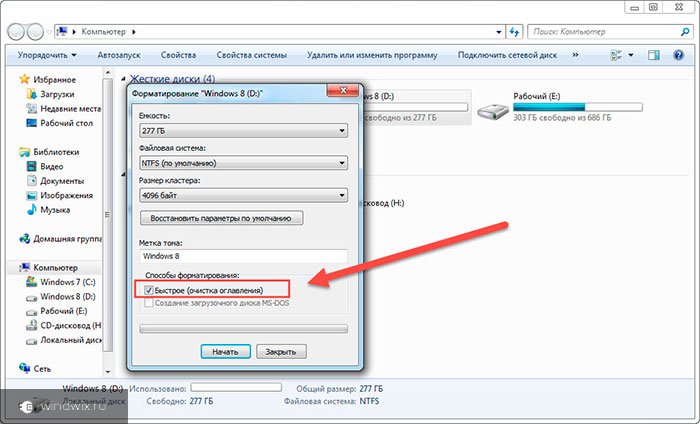
Как отформатировать диск С при помощи диска восстановления системы
В одной из прошлых статей мы рассмотрели, как отформатировать диск С при помощи установочного диска Windows. Сегодня разберем еще один способ – с помощью диска восстановления системы.
В данной статье рассмотрим использование диска восстановления для Windows 7, 8. Если у вас еще нет диска восстановления, то это легко сделать на вашем или любом другом компьютере с рабочей копией Windows.
Инструкции по созданию диска восстановления описаны тут:
Теперь давайте по порядку:
1. Загрузите компьютер с диска восстановления.
Для этого в BIOS выберите загрузку с диска или флешки (если диск восстановления записан на флеш-накопитель). При загрузке с диска нажмите любую клавишу при появлении сообщения: Press any key to boot from CD or DVD…
2. После загрузки необходимых файлов отобразится окно выбора языка ввода с клавиатуры. Выберите нужный язык и нажмите кнопку Далее.
3. Затем произойдет поиск установленных операционных систем. Отметьте пункт Используйте средства восстановления, позволяющие устранить проблемы при запуске Windows. Выберите операционную систему для восстановления и нажмите Далее.
Если у вас установлена операционная система, которая не соответствует диску восстановления системы, она может не отображаться в списке. Но для форматирования диска C таким способом это соответствие не обязательно.
4. Выберите пункт Командная строка в окне Параметры восстановления системы.
5. На некоторых компьютерах может присутствовать дополнительный раздел зарезервированный системой. В этом случае операционная система будет находиться не на диске С, а на диске D. Поэтому перед совершением каких либо действий нужно быть уверенным, что вы форматируете правильный диск.
Для того, чтобы еще раз убедиться в правильности выбора диска для форматирования, можно воспользоваться командой vol, которая отображает метку диска. Например, для того, чтобы узнать метку диска С, нужно вести следующую команду:
Например, для того, чтобы узнать метку диска С, нужно вести следующую команду:
vol c:
Как видно из скриншота ниже, диск C имеет метку Зарезервировано системой, поэтому операционная система будет находиться на диске D и в данном примере мы будем форматировать именно диск D.
Если вы обратили внимание в пункте 3 на скриншоте также видно, что операционная система находится на диске D.
Для форматирования системного диска вводим и запускаем следующую команду:
Format D: /FS:NTFS
и в случае если на компьютере нет дополнительного раздела:
Format C: /FS:NTFS
Далее отобразится предупреждение о том, что все данные на диске будут уничтожены. После ввода Y и нажатия клавиши Enter начнется процесс форматирования.
Диск будет отформатирован в файловой системе NTFS, которая является рекомендуемой для операционных систем семейства Windows.
6. После окончания процесса форматирования при необходимости введите метку тома и нажмите Enter.
7. Далее произойдет создание структур файловой системы.
8. После этого можно закрыть командную строку и выполнить перезагрузку или выключение компьютера.
На этом все. Процесс форматирования диска С можно считать завершенным.
Как правильно форматировать локальный диск?
Как правильно форматировать локальный диск?
Ответ мастера:В процессе эксплуатации ПК часто скапливаются гигабайты ненужной информации, которые зачастую бывает лень искать, жалко удалить или пользователь может просто не знать о них. Так или иначе, периодически необходимо выполнять очистку жестких дисков компьютера от ненужных данных, здесь на помощь приходит стандартная процедура форматирования. Данный процесс подразумевает под собой полное удаление всех файлов, находящихся на диске или его разделе.
Самый простой способ форматирования диска – из-под операционной системы при помощи стандартных или сторонних утилит, однако это актуально лишь в том случае, когда требуется очистка дополнительного жесткого диска, на котором не имеется установочных файлов системы.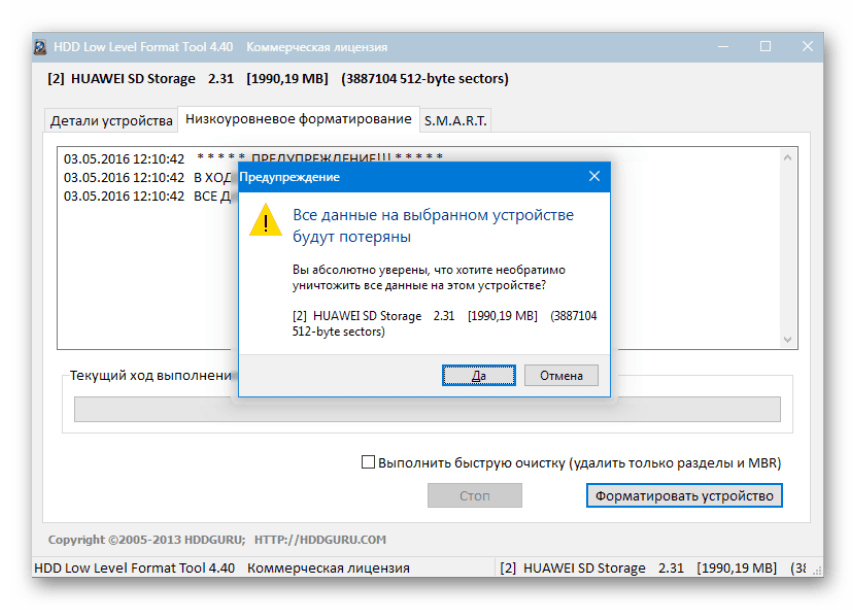 Для этого зайдите в меню «Администрирование» панели управления, после чего выберите в левой части меню управление дисками. Выберите том, который подлежит очистке, нажмите на форматирование в панели инструментов и дождитесь окончания операции. Также это актуально, если ваш жесткий диск разбит на разделы.
Для этого зайдите в меню «Администрирование» панели управления, после чего выберите в левой части меню управление дисками. Выберите том, который подлежит очистке, нажмите на форматирование в панели инструментов и дождитесь окончания операции. Также это актуально, если ваш жесткий диск разбит на разделы.
Для очистки системного локального диска компьютера необходимо воспользоваться заменой операционной системы. В этом случае в параметрах загрузки компьютера приоритетным устройством выставляется дисковод, в котором находится диск с копией операционной системы. Если установка выполняется с загрузочной флешки, необходимо установить загрузку со съемного накопителя. Это делается в меню, доступном при нажатии кнопки Esc во время появления экрана загрузки компьютера.
В меню операционной системы выберите вариант установки новой копии в раздел, который предварительно необходимо удалить и отформатировать. Если необходимо ,здесь же вы можете сделать разбивку жесткого диска на логические тома, чтобы в дальнейшем при переустановке системы не удалить пользовательские файлы. Это достаточно удобно в случаях когда на компьютере установлен всего один жесткий диск. Запустите форматирование, выбрав файловую систему NTFS. После этого установите систему в выбранный раздел и дождитесь окончания операции.
Это достаточно удобно в случаях когда на компьютере установлен всего один жесткий диск. Запустите форматирование, выбрав файловую систему NTFS. После этого установите систему в выбранный раздел и дождитесь окончания операции.
Поскольку форматирование диска подразумевает полное удаление всех файлов, перед началом операции необходимо сохранить нужные данные на съемный накопитель или другой носитель информации подходящего объема. Также рекомендуется переписать из браузера данные логинов и паролей на различных ресурсах.
Отформатировать жесткий диск можно и при помощи программ сторонних разработчиков. Здесь вы можете просто вы полнить очистку диска от ненужных файлов, а можете произвести полное форматирование с созданием и настройкой разделов. Также вы можете выбрать и варианты форматирования.
При случайном удалении нужных данных с жесткого диска посредством форматирования воспользуйтесь программой Handy Recovery. Зачастую данные можно восстановить и после нескольких форматирований, главное, чтобы до этого вы не выполняли полную очистку диска .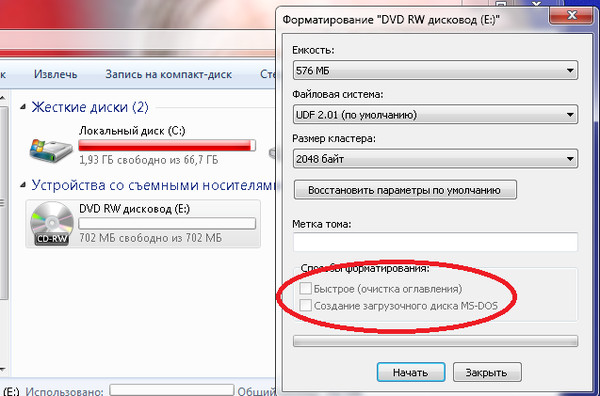 В вариантах форматирования вам будет предложено, выполнить просто очистку оглавления или другой вариант. Помните, что периодически необходимо выполнять полное удаление данных.
В вариантах форматирования вам будет предложено, выполнить просто очистку оглавления или другой вариант. Помните, что периодически необходимо выполнять полное удаление данных.
Форматирование диска — GeeksforGeeks
Форматирование диска — это процесс настройки устройств хранения данных, таких как жесткий диск, гибкий диск и флэш-накопитель, когда мы собираемся использовать их в первый раз или, можно сказать, начальное использование . Форматирование диска обычно требуется, когда пользователь собирается использовать новую операционную систему. Это также делается, когда есть проблема с пространством, и нам требуется дополнительное пространство для хранения большего количества данных на дисках. Когда мы форматируем диск, существующие файлы на диске также стираются.
Мы можем выполнять форматирование дисков как на жестких дисках с магнитными дисками, так и на твердотельных накопителях.
Когда мы собираемся использовать жесткий диск для первоначального использования, он будет искать вирус. Он может сканировать на наличие вирусов и восстанавливать поврежденные сектора на диске. Форматирование диска также позволяет стирать плохие приложения и различные сложные вирусы.
Он может сканировать на наличие вирусов и восстанавливать поврежденные сектора на диске. Форматирование диска также позволяет стирать плохие приложения и различные сложные вирусы.
Как известно, форматирование диска удаляет данные и удаляет все программы, установленные на диске. Так что это можно делать с осторожностью.У нас должны быть резервные копии всех данных и приложений, которые нам требуются. Несомненно, форматирование диска требует времени. Но частое форматирование диска сокращает срок службы жесткого диска.
1. Низкоуровневое форматирование:
Низкоуровневое форматирование — это тип физического форматирования. Идет процесс маркировки цилиндров и дорожек чистого жесткого диска. После этого происходит разделение дорожек на секторы с помощью маркеров секторов.В настоящее время низкоуровневое форматирование выполняется самими производителями жестких дисков.
У нас есть данные на наших жестких дисках, и когда мы выполняем низкоуровневое форматирование при наличии данных на жестком диске, все данные стираются, и восстановить эти данные невозможно. Некоторые пользователи создают такой формат, чтобы избежать утечки информации о конфиденциальности. В противном случае низкий уровень вызовет повреждение жесткого диска, сократит срок службы.
Некоторые пользователи создают такой формат, чтобы избежать утечки информации о конфиденциальности. В противном случае низкий уровень вызовет повреждение жесткого диска, сократит срок службы.
Таким образом, это форматирование не рекомендуется пользователям.
2. Разбиение на разделы:
Как следует из названия, разделение означает деления. Разделение — это процесс разделения жесткого диска на одну или несколько областей. Регионы называются разделами.
Это может быть выполнено пользователями, и это повлияет на производительность диска.
3. Форматирование высокого уровня:
Форматирование высокого уровня — это процесс записи. Запись в файловой системе, размере кластера, метке раздела и т. Д. Для вновь созданного раздела или тома.Это делается для очистки жесткого диска и повторной установки операционной системы на диск.
Во-первых, высокоуровневое форматирование очищает данные на жестком диске, затем генерирует загрузочную информацию, затем инициализирует FAT, после чего переходит к маркировке логических сбойных секторов когда раздел существовал.

Форматирование, выполняемое пользователем, является форматированием высокого уровня.
Обычно это не вредит жесткому диску.Это легко сделать с помощью Администратора, оснастки Windows Disk Management, diskpart и т. Д.
Мы можем использовать такой формат, чтобы использовать такой формат для исправления некоторых проблем, таких как ошибки в файловой системе, повреждение жесткого диска и т. Д. разрабатывать плохие сектора.
Как отформатировать диск C в Windows 10
Когда вирус или вредоносная программа заражает ваш компьютер, иногда лучше просто отформатировать жесткий диск и начать заново. Форматирование жесткого диска также полезно при использовании жесткого диска на старом компьютере для резервного копирования и хранения.Форматирование диска «C» удаляет всю информацию с жесткого диска. Поскольку большинство людей устанавливают операционную систему на диск «C», это приведет к удалению операционной системы и потребует чистой установки.
Помимо обеспечения большей организации файлов, используемых пользователем, и повышения защиты от вирусных атак, разделение жесткого диска на разделы также имеет то преимущество, что облегчает процесс форматирования машины.
Особенно, когда есть раздел жесткого диска, предназначенный для хранения только операционной системы, нет необходимости переустанавливать Windows каждый раз, когда требуется формат — просто выберите только проблемные разделы, чтобы повысить производительность машины за несколько минут.
О форматировании диска C
Форматирование относится к процессу подготовки нового раздела или удаления существующих данных на жестком диске или запоминающих устройствах USB. В этом процессе будет создана файловая система, чтобы подготовить раздел для хранения новых данных. Обратите внимание, что вы потеряете все данные в отформатированном разделе.
ДискC обычно является системным разделом на компьютере, и вы потеряете операционную систему и не сможете загрузить компьютер, если отформатируете диск C.Почему пользователи по-прежнему хотят форматировать диск C? Типичные причины форматирования диска C:
- Удалите вирусы и вредоносные программы : это может быть опасно, если ваша операционная система атакована вирусом или вредоносным ПО, потому что ваши файлы могут быть повреждены, утеряны или даже переданы третьим лицам.
 Вы можете отформатировать диск C, чтобы удалить вирусы и защитить свой компьютер.
Вы можете отформатировать диск C, чтобы удалить вирусы и защитить свой компьютер. - Переустановите операционную систему : когда ваша система выходит из строя и вы не можете загрузить компьютер, или вы хотите установить новую ОС, вы можете отформатировать диск C и переустановить систему.В этом случае вы можете отформатировать диск C с помощью установщика настройки системы во время процесса переустановки.
- Стереть данные : так как на вашем жестком диске могут быть личные данные, вам необходимо удалить эти данные перед их переработкой или передачей. Для этого вы можете отформатировать диск, но отформатированный жесткий диск можно восстановить с помощью стороннего программного обеспечения. В этом случае я рекомендую вам стереть жесткий диск, чтобы защитить вашу конфиденциальность.
Вы не можете отформатировать этот том
Обычно, если вы хотите отформатировать раздел, вы можете:
- Дважды щелкните This PC с рабочего стола, чтобы открыть File Explorer .

- Щелкните правой кнопкой мыши раздел, который нужно отформатировать, и выберите Формат .
- Следуйте инструкциям на экране, чтобы завершить процесс.
Кроме того, для его форматирования можно использовать «Управление дисками».
Однако, когда вы пытаетесь отформатировать диск C с помощью проводника или управления дисками, вы всегда будете получать сообщение об ошибке « Вы не можете отформатировать этот том .
Он содержит версию Windows, которую вы используете.Форматирование этого тома может привести к тому, что ваш компьютер перестанет работать ».
На самом деле, вы не можете форматировать диск C, как другие диски в Windows. Это ограничение установлено с учетом такой ситуации, когда пользователи не могут удалить свою операционную систему по ошибке.
Как отформатировать диск C с помощью установочного носителя Windows
Для форматирования диска C все, что вам нужно, это установочный носитель Windows, которым может быть загрузочный USB-накопитель или DVD-диск, содержащий записанный файл ISO. Вы можете использовать Windows 10 Media Creation Tool для создания мультимедиа. Получив установочный носитель, вы можете выполнить следующие действия, чтобы отформатировать диск C.
Вы можете использовать Windows 10 Media Creation Tool для создания мультимедиа. Получив установочный носитель, вы можете выполнить следующие действия, чтобы отформатировать диск C.
Метод 1. Форматирование диска C при установке Windows
Если вы хотите переустановить Windows, вам не нужно заранее форматировать диск C, чтобы оставить место для установки новой ОС, потому что процесс форматирования будет завершен автоматически во время установки. Вот как это сделать.
Шаг 1 : Загрузите компьютер с установочного носителя Windows.
Шаг 2 : В окне установки Windows настройте язык , формат времени и валюты , а также клавиатуру или метод ввода . Затем нажмите Далее , чтобы продолжить.
Шаг 3 : Щелкните Установить сейчас . Затем введите ключ продукта и примите условия лицензии.
Шаг 4 : Теперь вас спросят, какой тип установки вы хотите. Просто выберите Custom: Install Windows only (Advanced) , чтобы удалить все и установить Windows 10.
Просто выберите Custom: Install Windows only (Advanced) , чтобы удалить все и установить Windows 10.
Шаг 5 : Во всплывающем окне вы можете увидеть все разделы, которые у вас есть. Просто выберите системный раздел и нажмите Форматировать , чтобы отформатировать его.
Шаг 6 : Следуйте инструкциям на экране, чтобы завершить процесс, а затем вы можете продолжить установку Windows 10.
Метод 2: форматирование диска C с помощью командной строки
Обычно я рекомендую вам отформатировать системный раздел в файловую систему NTFS, а не в FAT32 или exFAT (щелкните здесь, чтобы узнать о различиях между ними), для большей стабильности и безопасности.Чтобы узнать подробные инструкции, в противном случае проверьте сообщение.
Создайте резервную копию диска C перед его форматированием
Если у вас есть важные файлы на диске C, вам лучше сделать резервную копию на внешнем диске перед началом форматирования, так как все данные в разделе будут удалены.
Поиск файлов по одному для их резервного копирования может занять много времени. Хороший способ сэкономить время — использовать MiniTool Partition Wizard для резервного копирования всего раздела, включая операционную систему и ваши личные файлы.
Подключите к компьютеру внешний жесткий диск и выполните следующие действия для резервного копирования диска C.
Шаг 1 : Нажмите следующую кнопку, чтобы получить программное обеспечение бесплатно.
Шаг 2 : Запустите мастер создания разделов MiniTool. Выберите диск C и нажмите Копировать раздел на панели действий.
Шаг 3 : Выберите внешний диск и отметьте место, где вы хотите создать копию для вашего диска C.
Шаг 4 : Щелкните Далее и следуйте инструкциям, чтобы завершить процесс.Не забудьте нажать Применить , когда вы переходите в главный интерфейс для выполнения отложенной операции.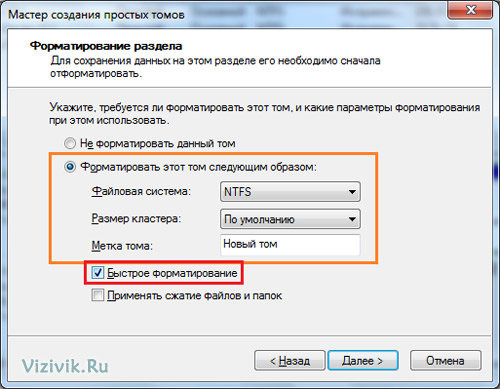
После создания резервной копии диска C вы можете без проблем перейти к форматированию.
Диск формата C с мастером разделов MiniTool
Вы также можете использовать MiniTool Partition Wizard для быстрого и простого форматирования диска C, что помогает гибко создавать / изменять размер / форматировать разделы.
Вам может потребоваться отформатировать C: \ по разным причинам, например, для удаления вирусов и вредоносных программ, переустановки операционной системы, стирания данных и т. Д.В любом случае, вы можете попробовать эти методы, описанные в этом сообщении, для форматирования диска C в Windows 10.
Новости от
MiniTool SolutionКатегория: Услуги по восстановлению данных Профиль: MiniTool Solution Ltd. — канадская компания по разработке программного обеспечения. Как специализированная компания по разработке программного обеспечения, MiniTool Solution Ltd. предоставляет клиентам комплексные программные решения для бизнеса в области восстановления данных и управления разделами.

Этот адрес электронной почты защищен от спам-ботов.У вас должен быть включен JavaScript для просмотра.
Часто задаваемые вопросы о переформатировании студенческого компьютера | Службы информационных технологий
Если ваш компьютер заблокирован для доступа в сеть из-за того, что на нем обнаружен вирус, троян, червь или другое вредоносное программное обеспечение, его необходимо переформатировать и защитить, прежде чем он будет разрешен обратно в сеть. ITS не переформатирует студенческие компьютеры. Вам придется либо переформатировать систему самостоятельно, либо обратиться за помощью к местному поставщику. После переформатирования вам потребуется, чтобы ITS проверила и обезопасила вашу систему, прежде чем ее можно будет разблокировать из сети.Пожалуйста, прочтите информацию ниже для получения более подробной информации.
Что такое переформатирование?
Переформатирование компьютера означает полное стирание (форматирование) жесткого диска и переустановку операционной системы и всех других приложений и файлов. Все ваши данные на жестком диске будут потеряны, поэтому вам нужно будет создать резервную копию на внешнем жестком диске, DVD, флэш-накопителе или другом компьютере.
Почему нужно переформатировать жесткий диск моего компьютера?
Когда компьютеры глубоко заражаются вирусами, троянами или другими вредоносными программами, на их переформатирование уходит гораздо меньше времени, чем на их успешную очистку.Форматирование системы также гарантирует, что все вредоносное программное обеспечение было удалено — ручная очистка не всегда приведет к удалению всего.
Что мне нужно для переформатирования моего компьютера?
Вам понадобится действующая лицензионная копия вашей текущей операционной системы или компакт-диск восстановления системы, который должен был быть в комплекте с вашей системой при покупке. Код лицензии должен быть прикреплен к самому компьютеру, обычно на нижней стороне.
Вы должны создать резервную копию своих личных данных — убедитесь, что все документы, музыка и любые другие личные файлы (не программы) надежно зарезервированы где-нибудь, кроме вашего жесткого диска — в зависимости от того, сколько данных у вас есть, это легко сделать на компакт-дисках. , DVD, флэш-накопитель или внешний диск.ITS может помочь вам в резервном копировании файлов при условии, что у вас есть для этого работоспособное оборудование, а некоторые местные ремонтные мастерские сделают это за определенную плату (см. Ниже).
Как переформатировать компьютер?
Предполагая, что у вас есть системный компакт-диск и вы сделали резервную копию данных, у вас есть три варианта переформатирования:
- Используйте компакт-диск восстановления системы
- Большинство компьютеров поставляются с «Восстановительным компакт-диском» или «Системным компакт-диском». Эти компакт-диски восстановят ваш компьютер до заводских настроек без каких-либо действий с вашей стороны.Если у вас есть оригинальный диск, это должно быть вашим первым выбором. НЕ используйте диск, который вы одолжили у кого-то другого — вместо этого попробуйте связаться с производителем вашего компьютера, вы можете заказать диск, изготовленный для вашей конкретной системы.
- Обратитесь в местную компьютерную мастерскую
- Местные компьютерные магазины переформатируют ваш жесткий диск и установят операционную систему за определенную плату. Они также могут выполнить резервное копирование данных за дополнительную плату. Они потребуют, чтобы у вас была действующая лицензия на операционную систему.
- Отформатируйте и установите операционную систему
- Colby ITS не предоставляет студентам услуги такого типа и не может посоветовать пользователям, как это сделать. Если у вас есть компакт-диск с операционной системой Windows и лицензия, вы можете выполнить операцию самостоятельно, но вам потребуется обратиться к документации в другом месте.
Помните, что после переформатирования вашей системы вам нужно будет передать ее в ITS для дополнительного программного обеспечения и проверки, прежде чем вы сможете повторно подключиться к сети. . За дополнительной информацией обращайтесь в Центр поддержки ITS по адресу [email protected] или доб. 4222.
Как отформатировать ноутбук или компьютер (8 шагов)
Ваш компьютер недавно атаковал вирус, от которого вы не можете избавиться? Единственное решение — переформатировать ноутбук. Это полностью сотрет с жесткого диска и является наиболее эффективным способом очистки вашего компьютера.
Любой может легко переформатировать свой портативный компьютер. Прежде чем вы начнете процесс переформатирования вашего компьютера, вам необходимо сделать резервную копию всей вашей информации на внешнем жестком диске или компакт-дисках и внешнем жестком диске, иначе вы потеряете их.
СОДЕРЖАНИЕ
1. Установочные компакт-диски
Если вы разочаровались в производительности вашего портативного компьютера из-за слишком большого количества установленных программ, чрезмерно разросшегося системного реестра или вредоносного программного обеспечения, вам необходимо переформатировать ваш портативный компьютер. Во-первых, вам нужно подтвердить, что у вас есть все программное обеспечение, необходимое для восстановления вашего компьютера, а затем использовать диск восстановления или установочный диск Windows для форматирования жесткого диска.
1. Резервное копирование жесткого диска
Переформатирование ноутбука приведет к потере всей вашей информации, поэтому рекомендуется делать резервную копию жесткого диска на внешнем жестком диске, компакт-дисках или DVD-дисках, если вы желаю сохранить это.
2. Способ восстановления
Предоставляется производителем. Если вы получили комплект установочных компакт-дисков вместе с машиной, воспользуйтесь им. Если вы этого не сделали, на вашем компьютере может быть настроен раздел восстановления. Это означает, что вам нужно будет использовать другой метод.
3. Вставьте диск с операционной системой в привод CD / DVD
После того, как вы вставите компакт-диск, он, как правило, автоматически запустится. Выберите вариант установки новой копии операционной системы.
Если компакт-диск не запускается сам по себе, дважды щелкните «Мой компьютер», затем найдите дисковод и нажмите «Автозапуск».
4. Подождите, пока загрузится компакт-диск.
Следуйте подсказкам, проявите терпение и избегайте соблазна вмешаться. Этот процесс может занять несколько минут. Если вы вмешаетесь, это может нарушить процесс.
Примите предложения или настройки по умолчанию, которые запрашивает установочный диск.
5. Дождитесь завершения установки
Когда установка операционной системы будет завершена, появится полностью свежий рабочий стол.
2. Восстановите раздел
Вы также можете использовать раздел восстановления, если у вас нет дисков.Это легко и займет у вас всего 30 минут.
5. Перезагрузите компьютер
После перезагрузки компьютера дождитесь перезагрузки машины. Во время перезагрузки несколько раз нажмите F10. Вы попадете в раздел с вариантами восстановления или восстановления.
6. Установка новой системы
Раздел восстановления полностью запустит программу для форматирования, перезагрузки ОС, установки драйверов и установки всего исходного программного обеспечения, поставляемого с вашим портативным компьютером.
7.Дождитесь завершения переформатирования
Процесс переформатирования займет всего 30 минут.
8. Что необходимо сделать перед переформатированием портативного компьютера
Сначала выполните шаги, указанные в нашем списке, чтобы сделать переформатирование жесткого диска максимально простым и безопасным!
- Сохраните свои фильмы, музыку и документы
- Создайте копию ваших драйверов.
- Получите список программного обеспечения, установленного на вашем ноутбуке
- Сделайте копию настроек вашего браузера
- Сделайте резервную копию вашего почтового клиента
- Сохраните ваши загрузки в процессе
- Дважды проверьте, что у вас все еще есть исходные установочные диски
- Убедитесь, что вы иметь все необходимые серийные ключи
Вы нашли статью полезной? Поделись этим с друзьями!
Команда DOS: FORMAT
Команда DOS: FORMATФОРМАТ
Тип: Внешний (1.0 и выше)
Синтаксис:
FORMAT d: [/ 1] [/ 4] [/ 8] [/ F: (размер)] [/ N: (секторы)] [/ T: (треки)]
[/ B | / S] [/ C]
[/ V: (метка)] [/ Q] [/ U] [/ V]
Цель: Форматирует диск для приема файлов DOS.
Обсуждение
Форматирует диск в указанном приводе для приема файлов DOS, анализируя весь диск на предмет дефектов.
Инициализирует таблицы размещения каталогов и файлов. Может использоваться для форматируйте как дискеты, так и фиксированные диски.
ПРИМЕЧАНИЕ:В некоторых более ранних версиях DOS буква обозначения диска была по желанию. Если вы используете одну из этих версий, вы можете отформатировать дискету или ФИКСИРОВАННЫЙ ДИСК, если вы вводите FORMAT во время работы с этим приводом.
Дополнительные сведения об использовании команды FORMAT см. В главе 2, Использование общих команд DOS.
Опции
/1 — Формат для одностороннего использования, независимо от типа привода.
/4 — Форматирует дискету двойной плотности в дисководе высокой плотности.Файлы, записанные на двусторонний диск с использованием диска высокой плотности, не могут быть надежный.
/8 — Форматирует по 8 секторов на дорожку. Если / 8 не указан, FORMAT по умолчанию 9 или 15 секторов на дорожку, в зависимости от типа диска. Параметр / V нельзя использовать с параметром / 8.
/ F: (размер) — форматирует диски до определенного размера. Вы можете указать цель диск должен иметь размер от 160 КБ до 2,88 МБ. Не форматируйте дискету на размер больше, чем он был разработан.
/ N: (секторов) — указывает количество секторов на дорожку на диске.Используется для форматирования 3,5-дюймового диска с количеством секторов на дорожке указывается с помощью этой опции. Для дисков емкостью 720 Кбайт это значение должно быть введен как N: 9.
/ T: (треки) — указывает количество треков на диске. Используется для форматирования 3,5-дюймовый диск с количеством дорожек, указанным с помощью этой опции. Для дисков 720 Кбайт и дисков 1,44 Кбайт это значение должно быть введен как T: 80.
/ B — Форматирует место для резервирования диска на диске для последующего копирования DOS системные файлы.
/ S — копирует файлы операционной системы на диск после форматирования.Эти системные файлы являются скрытыми файлами и не будут отображаться в каталоге. листинг. При использовании некоторых версий DOS это должен быть последний вариант. вошел.
/ C — заставляет FORMAT повторно тестировать плохие кластеры, в противном случае FORMAT отметит кластеры так же плохи, но не будет их повторно тестировать. (В версиях DOS до Версия 6, FORMAT всегда повторно проверяет все неисправные кластеры.)
/ V: (метка) — заставляет FORMAT запрашивать метку тома после того, как диск отформатирован. Ярлык может содержать от 1 до 11 символов. Те же персонажи допустимые имена файлов допустимы в метке тома (однако вы не может добавить расширение имени файла).Параметр / 8 нельзя использовать с / V вариант. DOS версии 5 автоматически назначает метку в качестве метки диска и создает уникальный серийный номер в загрузочном секторе диска. Сериал число отображается в конце процесса форматирования.
/ Q — Обеспечивает быстрый способ форматирования диска. Эта опция стирает файл таблица размещения и корневой каталог, но не определяет плохие секторов.
/ U — Полностью стирает все данные на целевом диске, что делает невозможным выполнить UNFORMAT позже.
/ V — отображает подсказку, позволяющую ввести метку тома.
Пример
Если вы хотите отформатировать дискету как диск с двойной плотностью в 1,2 МБ диска необходимо ввести следующее:
формат a: / 4
Вернуться к
Easy DOS Указатель командКак работает форматирование
Современные инструменты восстановления данных без проблем восстанавливают данные с недавно отформатированного жесткого диска или карты памяти.Если вы следите за нашими публикациями, возможно, вы уже знаете, как они это делают (а если нет, то можете прочитать «Разъяснение по восстановлению с учетом содержимого и удалению данных», которое мы опубликовали две недели назад). Но почему именно это возможно? Разве форматирование диска не уничтожает все на нем? Ну не квир. Давайте посмотрим, что на самом деле происходит, когда вы форматируете (или «инициализируете») дисковый том.
Форматирование устройств FAT / FAT32
В первую очередь, нас интересует только то, как работает форматирование на устройствах с существующей файловой системой (и хранением существующих данных, которые мы будем восстанавливать позже).Начнем с переформатирования раздела FAT32 с использованием того же типа файловой системы.
FAT32 — это старая файловая система, в которой хранятся записи, связывающие имена файлов с фактическими блоками данных на диске в системной области в начале диска. Размер этой области зависит от размера форматируемого тома и выбранного размера кластера (обычно операционная система будет использовать кластеры размером 4 КБ для томов менее 2 ГБ). В результате, если вы вручную не измените размер кластера, размер новой таблицы размещения файлов будет точно таким же, как размер таблицы размещения файлов, которую она заменяет.Это означает, что новая файловая система безвозвратно сотрет все старые записи, содержащие имена файлов, и свяжет их с секторами диска, в которых фактически хранятся данные.
Как видите, фактические данные все еще остаются на диске, и их можно восстановить с помощью инструментов, использующих анализ с учетом содержимого, таких как восстановление разделов.
Вот что произойдет, если вы использовали быстрое форматирование. Но что, если бы вместо этого вы использовали более медленный, но более полный формат Full Format? Разве не цель полностью отформатировать диск, окончательно и безвозвратно удалить все данные на нем? Опять же, все не так просто, как кажется.
Если вы используете операционную систему старше Windows Vista (включая Windows 98, ME, 2000 или XP), операция полного форматирования также приведет к стиранию области файловой системы. Однако вместо записи нулей на диск инструмент системного форматирования будет читать сектора диска для их проверки. И снова ваши данные остаются доступными на диске и могут быть восстановлены с помощью анализа содержимого в ПО для восстановления данных.
Только если вы используете Full Format в недавно выпущенных ОС, таких как Windows Vista, 7, 8 или 8.1 система фактически перезапишет нулями весь раздел. Если это так, данные фактически исчезли.
Форматирование томов NTFS
Файловая система новой технологии (NTFS) является стандартом де-факто в мире Windows. Windows NT, 2000, XP, Vista, Windows 7, 8, 8.1 и будущая Windows 10 используют NTFS в качестве предпочтительной файловой системы. Хотя эти ОС поддерживают FAT и FAT32, начиная с Windows XP операционная система может быть установлена только на томе NTFS. Это означает, что сегодня практически на каждом компьютере под управлением Windows есть хотя бы один том NTFS.
Так что же произойдет, если отформатировать NTFS-диск?
NTFS организована иначе, чем старая FAT32. Если FAT32 использует системную область фиксированного размера для хранения информации о расположении файлов и папок, NTFS хранит свою файловую таблицу в файле. Этот файл ($ MFT) может храниться где угодно на диске. Его можно перемещать, расширять, обрезать, фрагментировать или дефрагментировать. Как и любой другой файл, его также можно удалить при форматировании диска. И, как и любой удаляемый файл, он не теряет большую часть своего содержимого, когда вы фактически переформатируете раздел NTFS (при условии, что вы используете NTFS в качестве новой файловой системы).Только первые несколько записей будут перезаписаны, и, конечно, записи будут перезаписаны, когда вы сохраните другие файлы в этом разделе, но большая часть старой файловой системы по-прежнему будет находиться на диске.
Есть еще один фактор, помогающий восстановить тома NTFS, если диск отформатирован. NTFS хранит резервную копию (зеркальная_копия главной файловой таблицы (MFT). Если вы отформатируете диск, зеркальная копия файловой системы может по-прежнему находиться на диске, что позволит средству восстановления данных восстановить исходную файловую систему со своего зеркала. копировать.
Как видите, быстрое форматирование тома NTFS на самом деле меньше проблем по сравнению с дисками FAT32, за одним исключением: SSD-диски.
Форматирование SSD-накопителей
В SSD-накопителяхиспользуется ряд специальных технологий для поддержания их работоспособности и производительности. Эти технологии присущи твердотельным носителям информации и не доступны и не требуются для традиционных магнитных жестких дисков. Перед записью новых данных SSD-диски должны стирать пустые ячейки флеш-памяти. Операция очистки довольно продолжительна по сравнению с простой записью.Чтобы поддерживать хорошее состояние и высокий уровень производительности, SSD-диски стирают пустые ячейки в фоновом режиме, чтобы подготовить их к приему новых данных. Но как SSD-накопитель узнает, что определенная ячейка больше не используется операционной системой? Диск связывается с ОС через специальный интерфейс, называемый TRIM. В результате, когда вы удаляете файл или форматируете диск, операционная система сообщает SSD-накопителю, что те или иные сектора больше не используются и могут быть физически удалены. Что происходит с данными, хранящимися в этих секторах? Его обнуляют, опорожняют… уничтожают безвозвратно.Все это, если вы используете NTFS.
Если вы отформатируете SSD-накопитель с помощью FAT32, интерфейс TRIM не будет включен ни в одной из текущих версий Windows. Другими словами, Windows будет выдавать команду TRIM только на томах NTFS и не будет поддерживать TRIM на томах FAT32. По этой причине быстрое форматирование SSD-диска в Windows 7, 8 или 8.1 с NTFS надежно уничтожит все данные пользователя, а быстрое форматирование того же диска с FAT32 не затронет данные. Это необходимо учитывать при восстановлении форматирования SSD-дисков с помощью нашего программного обеспечения для восстановления данных.
Выбор правильного формата для внешнего жесткого диска
Когда-нибудь заканчивались места для хранения и вы начинали задаваться вопросом, можно ли прикрепить лом к новому цельному MacBook Pro, чтобы открыть его и вставить другой жесткий диск? Я тоже. Однако разочаровывает то, что вам приходится жертвовать пространством для хранения, потому что вы потратили дополнительные деньги на приобретение твердотельного накопителя вместо более дешевого жесткого диска. Итак, вы подумали: «Хорошо, я просто возьму внешний жесткий диск. Я буду хранить на нем свои медиафайлы, оставляя внутренний жесткий диск свободным для приложений и ОС.«Просматривая в Интернете внешний жесткий диск, вы сталкиваетесь со странными терминами, такими как NTFS, HFS +, FAT32 и exFAT. Хотя ваш инстинкт может заключаться в том, чтобы выяснить, не является ли это каким-то странным сленговым сокращением, используемым только на скандальных веб-сайтах, вы можете добиться большего, прочитав ниже.
NTFS
Если у вас есть компьютер под управлением Windows, жесткий диск в вашей системе, вероятно, работает в формате NTFS, что означает файловая система новой технологии. Хотя «Новый» изначально относится к 1993 году, с тех пор он совершенствовался и обновлялся с течением времени.NTFS имеет ограничения на размер файлов и разделов, которые теоретически настолько велики, что вам, вероятно, не придется беспокоиться о них в этой жизни. Он также имеет множество дополнительных функций, таких как разрешения безопасности для файлов и папок, жесткие ссылки, журнал изменений и многое другое.
Внешний жесткий диск WD Elements Desktop USB 3.1 Gen 1 емкостью 4 ТБХотя NTFS изначально работает с Windows, она не так хорошо работает с другими операционными системами. По умолчанию компьютеры Mac могут читать только NTFS, но не писать в них.Некоторые версии Linux могут записывать в NTFS, а другие — нет. Sony PS3 и PS4 вообще не поддерживают NTFS. Даже собственный Xbox 360 от Microsoft не смог поддерживать NTFS, но Microsoft наконец включила поддержку NTFS в Xbox One. Рекомендуется использовать NTFS, если вы работаете только с компьютерами под управлением Windows.
HFS +
Как упоминалось ранее, Mac по умолчанию может читать только жесткие диски в формате NTFS. Если вы хотите записать на жесткие диски, отформатированные в NTFS в Mac OS X, вам понадобится помощь стороннего драйвера.Однако, если вы работаете в основном с компьютерами Mac, вам, вероятно, лучше использовать HFS +, что означает «иерархическая файловая система», для встроенной поддержки. HFS +, также известная как Mac OS Extended или HFS Extended, является усовершенствованием файловой системы HFS, поскольку поддерживает файлы большего размера и использует Unicode для именования файлов. HFS + также имеет дополнительные функции ведения журнала для повышения надежности данных.
Жесткий диск G-DRIVE G1 с интерфейсом USB 3.0 емкостью 4 ТБ, G-TechnologyХотя жесткие диски в формате HFS + отлично работают с компьютерами Mac, их нельзя использовать с другими операционными системами и устройствами, поскольку это проприетарная система от Apple.Компьютеры с Windows даже не распознают диск, если вы подключите его, и удачи вам в попытках использовать их для других устройств, таких как игровые консоли. Вам следует использовать HFS +, если вы планируете использовать только компьютеры Mac.
APFS
Если у вас Mac под управлением macOS High Sierra или более поздней версии, вы можете подумать о преобразовании внешнего твердотельного накопителя или USB-накопителя в файловую систему Apple (APFS). APFS, оптимизированная для флеш-хранилищ, отличается надежным шифрованием, совместным использованием пространства, быстрым изменением размера каталогов и улучшенными основами файловой системы.
Обратите внимание, что APFS могут быть прочитаны только компьютерами Mac под управлением macOS High Sierra или более поздней версии. Если вы собираетесь использовать внешний диск для перемещения файлов между компьютерами Mac с разными версиями ОС, рекомендуется вместо этого отформатировать диск в HFS +.
Внешний твердотельный накопитель G-DRIVE Pro Thunderbolt 3 3,84 ТБ G-TechnologyFAT32
FAT32 старая, как и Windows 95 старая. Первоначально созданный для замены FAT16 (таблица размещения файлов), он с тех пор используется, поскольку совместим с современными и более старыми системами.Хотя его совместимость является результатом его долгой истории, ограничения по размеру файла и разделам действительно показывают его возраст. Даже имена файлов в FAT32 ограничены и могут содержать до 8 символов.
Портативный жесткий диск Seagate Backup Plus емкостью 4 ТБВ FAT32 размер одного файла может составлять не более 4 ГБ, что очень ограничивает, учитывая, что типичный несжатый фильм Blu-ray может иметь размер от 20 до 40 ГБ (и даже больше для несжатого фильма UHD Blu-ray). FAT32 в основном используется для перемещения файлов в старые системы, а также на другие устройства, такие как Sony PS3, Microsoft Xbox 360 и другие.
exFAT
Хотя это может звучать как продукт для похудения из ночного рекламного ролика, exFAT — это формат жесткого диска, который кажется дочерью NTFS и FAT32. exFAT берет все хорошее в FAT32, например, совместимость и простоту использования, и не учитывает все плохое, например ограничение на размер файла 4 ГБ. Вместо этого он имеет очень большие ограничения на размер файлов и разделов, как NTFS, но не имеет дополнительных функций для поддержания стройной файловой системы.
WD 3 ТБ My Passport Wireless Pro USB 3.0 Внешний жесткий дискexFAT — хороший вариант, если вы часто работаете с компьютерами Mac под управлением Windows и . Передача файлов между двумя операционными системами менее хлопотна, поскольку вам не нужно постоянно выполнять резервное копирование и переформатировать каждый раз. Linux также поддерживается, но вам нужно будет установить соответствующее программное обеспечение, чтобы в полной мере использовать его. К сожалению, exFAT не унаследовал все наследие FAT32 в плане совместимости, потому что он может не работать со старыми устройствами, такими как PS3 и Xbox 360.Он работает на игровых консолях текущего поколения, таких как PS4 и Xbox One.
Переформатировать
Хотя жесткий диск, который будет работать с вашим компьютером, удобно приобретать прямо из коробки, большинство внешних жестких дисков также можно переформатировать, так что вы не ограничены вашим первоначальным выбором. Ниже описано, как переформатировать внешний жесткий диск на Mac и Windows.
ОТКАЗ ОТ ОТВЕТСТВЕННОСТИ: имейте в виду, что переформатирование приведет к потере всех данных на жестком диске, поэтому перед запуском обязательно сделайте резервную копию своих данных в другом месте.
Как переформатировать в Mac
Шаг 1. Убедитесь, что внешний жесткий диск подключен к Mac.
Шаг 2: Если вы уже записали какие-либо данные на диск, сделайте их резервную копию, прежде чем переходить к следующему шагу.
Шаг 3. В Finder выберите «Перейти», затем выберите «Утилиты». Откроется папка / Applications / Utilities. (В качестве альтернативы вы можете выполнить поиск в Spotlight для Disk Utility и щелкнуть по ней.)
Шаг 4: Запустите Дисковую утилиту.
Шаг 5: Щелкните значок внешнего жесткого диска на боковой панели слева.
Шаг 6: Щелкните вкладку «Стереть» в верхней части окна.
Шаг 7. В меню «Формат тома» выберите Mac OS Extended.
Шаг 8: Введите имя внешнего жесткого диска в поле «Имя».
Шаг 9: Нажмите кнопку «Стереть».
Как переформатировать в Windows
Шаг 1. Подключите внешний жесткий диск к компьютеру.
Шаг 2: Если вы уже записали какие-либо данные на диск, сделайте их резервную копию, прежде чем переходить к следующему шагу.
Шаг 3. Откройте проводник Windows, щелкните раздел «Компьютер» на боковой панели и найдите свой диск.
Шаг 4. Щелкните диск правой кнопкой мыши и выберите «Форматировать».
Шаг 5: В разделе «Файловая система» выберите файловую систему, которую вы хотите использовать.
Шаг 6: Установите флажок «Быстрое форматирование».
Шаг 7. Назовите свой жесткий диск в поле «Метка тома».
Шаг 8: Нажмите «Пуск», чтобы отформатировать диск.
Шаг 9. После того, как вы закончите, не забудьте безопасно извлечь внешний жесткий диск перед отключением от сети.
Какой формат жесткого диска вы используете? Вы используете тот, которого нет в списке выше? Дайте нам знать в комментариях ниже!
Не забудьте ознакомиться со всеми жесткими дисками и решениями для хранения, доступными в B&H. Щелкните эту ссылку для получения дополнительной информации.
Это #HardDriveWeek! Поделитесь фотографией вашего текущего жесткого диска + тег, чтобы получить шанс выиграть новый призовой пакет жесткого диска!
.


 При необходимости сначала отключает том. Все открытые маркеры для тома больше не будут действительными.
При необходимости сначала отключает том. Все открытые маркеры для тома больше не будут действительными. Вы можете отформатировать диск C, чтобы удалить вирусы и защитить свой компьютер.
Вы можете отформатировать диск C, чтобы удалить вирусы и защитить свой компьютер.