Как раздать Wi-Fi с ноутбука, если интернет через USB модем (3G/4G)?
Привет! Продолжаем тему раздачи интернета по Wi-Fi с ноутбука, или стационарного компьютера (с Wi-Fi адаптером). И в этой статье я расскажу, как раздать Wi-Fi, если у вас интернет подключен через USB модем, то есть 3G, или 4G соединение. Сейчас, такой интернет как правило используют в селах, так как в городе есть возможность проложить обычный кабельный интернет. Он дешевле, работает стабильнее, и скорость выше.
Если у вас интернет через USB модем, у вас есть ноутбук, или ПК с Wi-Fi адаптером, о которых я писал здесь, и вы хотите раздать Wi-Fi с компьютера для своего смартфона, планшета, или других компьютеров, то эта статья то что вам нужно. У нас на сайте уже есть инструкции по настройке раздачи интернета в Windows 7 и Windows 10. Но, там я показывал на примере, когда интернет был подключен по сетевому кабелю. Если вы сюда зашли случайно, и у вас интернет не через USB модем, то вот эти инструкции:
Открою вам один небольшой секрет,  Есть специальные модели, которые поддерживают 3G/4G модемы и отлично с ними работают. На эту тему я подробно писал в отдельной статье: как раздать интернет по Wi-Fi c 3G USB модема. Ну а если вы не хотите покупать Wi-Fi роутер, то ваш ноутбук может его заменить. Хоть это и не всегда удобно, и нужно будет настроить точку доступа в Windows, чем мы сейчас и займемся.
Есть специальные модели, которые поддерживают 3G/4G модемы и отлично с ними работают. На эту тему я подробно писал в отдельной статье: как раздать интернет по Wi-Fi c 3G USB модема. Ну а если вы не хотите покупать Wi-Fi роутер, то ваш ноутбук может его заменить. Хоть это и не всегда удобно, и нужно будет настроить точку доступа в Windows, чем мы сейчас и займемся.
Показывать я буду на примере Windows 7. Но, и в Windows 8, и в Windows 10, настройка раздачи интернета с USB модема будет точно такая же. А модем у меня Huawei EC 306 и оператор Интертелеком. Да, у вас скорее всего и другой модем, и другой оператор (МТС, Билайн, Мегафон и т. д.), поэтому, я не могу точно сказать, что этот способ у вас будет работать. Нужно пробовать. Как я вижу по комментариям к другим статьям, бывают случаи, когда с USB модема раздать интернет не получается (может просто неправильно настраивают). Но с 3G модемами оператора Интертелеком, все работает, ноутбук раздает Wi-Fi без проблем.
Запускам раздачу интернета по Wi-Fi с USB модема в Windows
Настраивать мы будем с помощью командной строки. То есть, без каких-либо сторонних программ. Но, если для запуска точки доступа вы привыкли использовать программы типа Switch Virtual Router, Virtual Router Plus, Connectify и т. д., то думаю, что они с соединением через модем так же будут отлично работать.
То есть, без каких-либо сторонних программ. Но, если для запуска точки доступа вы привыкли использовать программы типа Switch Virtual Router, Virtual Router Plus, Connectify и т. д., то думаю, что они с соединением через модем так же будут отлично работать.
Прежде чем приступить к настройке:
- У вас должен быть ноутбук, или компьютер (с адаптером), на котором работает Wi-Fi. Если беспроводное подключение не работает, то обновите/установите драйвер на свой адаптер.
- USB модем должен быть подключен и настроен. Соединение запущенное, и интерне на вашем компьютере (на котором будем настраивать) должен работать.
Если все хорошо, то можно приступать. Запускам командную строку. Откройте пуск, и в строке поиска введите «Командная строка». В результатах поиска появится
Теперь, скопируйте эту команду:
netsh wlan set hostednetwork mode=allow ssid=»help-wifi-com» key=»12345678″ keyUsage=persistent
«help-wifi-com» – это имя сети, которую будет раздавать ноутбук, а «12345678» – пароль, который нужно будет указать для подключения к вашей сети.
Вставьте ее в командную строку (правой кнопкой мыши — вставить. В Windows 10 просто нажмите правой кнопкой мыши на курсор), и нажмите Ентер, что бы выполнить ее. Должен появится отчет, как у меня на скриншоте ниже.
Если все как у меня на скриншоте, то можно продолжать.
Дальше, таким же образом выполните следующую команду, что бы запустить раздачу Wi-Fi:
netsh wlan start hostednetwork
Должен появится отчет: «Размещенная сеть запущена». А если у вас там появился отчет, что «Не удалось запустить размещенную сеть…», то проверьте включен ли Wi-Fi. Если включен, то обновите драйвер Wi-Fi адаптера. О решении этой ошибки я писал в статье: не удалось запустить размещенную сеть в Windows.
Командную строку пока оставляем открытой. Теперь, самое важное. Нам нужно разрешить общий доступ к интернету, для подключения, которое настроено через наш USB модем. Если вы включите сейчас Wi-Fi на своем телефоне, или планшете, то увидите, что там уже есть запущенная нами сеть, с именем «help-wifi-com» (если вы его не меняли). К ней уже можно подключится. Но, интернет работать не будет, пока мы не откроем общий доступ, через 3G/4G модем.
К ней уже можно подключится. Но, интернет работать не будет, пока мы не откроем общий доступ, через 3G/4G модем.
Настройка общего доступа к интернету через USB модем
Нажмите правой кнопкой мыши на значок подключения к интернету (кстати, он может у вас быть в виде антенны с красным крестиком), и выберите Центр управления сетями и общим доступом. Дальше, откройте Изменение параметров адаптера.
Там у нас должно появится подключение с названием Беспроводное сетевое соединение 3 (цифра в конце может быть другой). В Windows 10 оно называется Подключение по локальной сети. Именно для него нам нужно открыть доступ к интернету.
Сейчас внимание! Нажимаем правой кнопкой мыши на то соединение, через которое мы подключимся к интернету. Скорее всего, оно называется так же, как и ваш оператор. У меня, это Интертелеком. Под называнием, будет еще указан модем. Выбираем пункт Свойства.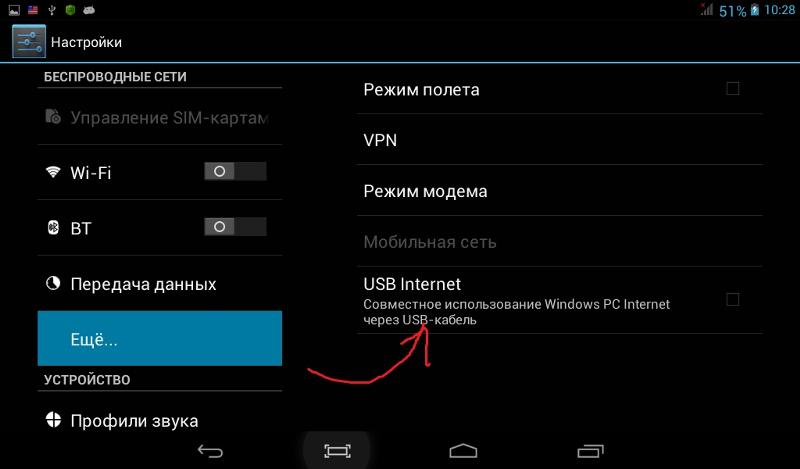
В новом окне переходим на вкладку Доступ (если появится какое-то соединение, просто жмем Ok). Ставим галочку возле пункта Разрешить другим пользователям сети использовать подключение к Интернету данного компьютера, в выпадающем окне выберите Беспроводное сетевое соединение 3 (у вас может быть цифра другая) и нажимаем Ok.
Скорее всего, появится сообщение, что настройки будут применены при следующем запуске соединения. Поэтому, сейчас отключаем подключение к интернету, и подключаемся снова.
Уже все должно работать. Подключите свое устройство к Wi-Fi сети, которую раздает компьютер. Интернет уже должен работать. Если Wi-Fi сеть есть, но интернет не работает, то проверьте настройки общего доступа, и отключите антивирус. Об этой проблеме, я писал в статье: Раздали Wi-Fi с ноутбука, а интернет не работает «Без доступа к интернету».
Управление размещенной сетью:
Для остановки раздачи Wi-Fi, в командной строек нужно выполнить такую команду:
netsh wlan stop hostednetwork
Для запуска сети выполняем уже знакомую нам команду (этой командой нужно запускать сеть после каждой перезагрузки компьютера):
netsh wlan start hostednetwork
А для смены имени Wi-Fi сети, или пароля, нужно выполнить такую команду:
netsh wlan set hostednetwork mode=allow ssid=»help-wifi-com» key=»12345678″ keyUsage=persistent
Изменив в ней нужные параметры.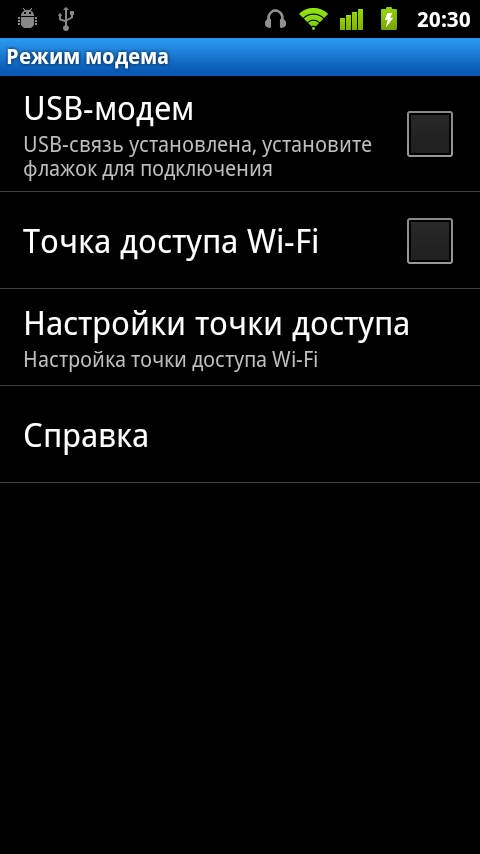
Если у вас появляться какие-то проблемы в процессе запуска сети, то почитайте советы по их решению в конце этой статьи.
Надеюсь, у вас все получилось, и вы смогли раздать интернет, который получаете через USB 3G/4G модем. Если что-то не выходит, то пишите в комментариях, будем разбираться. Ну и не забывайте о том, что не с каждым модемом может получится настроить. В основном, проблема сводится к тому, что в свойствах соединения нет вкладки «доступ».
Как раздать интернет с телефона на роутер
Рассказываем, как раздать интернет с телефона на роутер, чтобы ваш Android-смартфон “делил” сигнал с другими устройствами. Пример покажем на смартфоне Motorola G5 и модеме D-Link Dir 300.
Раздача интернета с телефона на роутер настраивается на каждом устройстве отдельно.
Перед тем, как передать интернет с телефона на роутер, убедитесь, что ваш модем поддерживает формат “клиент”. Проверить это можно в веб-интерфейсе маршрутизатора в графе “Режим работы беспроводной сети”.
Сначала создадим телефонную сеть и отрегулируем смартфон таким образом, чтобы он распределял сигнал.
- Зайдите в меню “Настройки”.
- Найдите кнопку “Еще” и нажмите.
- На новой странице выберите пункт “Режим модема и точка доступа”.
- Поставьте отметку в поле “Портативная точка доступа Wi-Fi”.
- В этом же окне тапните раздел “Параметры”.
- Заполните поля:
- придумайте и запишите ”Имя сети”;
- в строке “Безопасность” задайте значение “WPA2PSK”;
- установите 8-значный пароль для мобильного hotspot.
На этом наладка смартфона на раздачу сотового интернета завершена. Созданная линия появится в списке для подключения. Теперь настроим маршрутизатор.
- Откройте конфигуратор прибора и на стартовой странице выберите раздел “Мастер настройки беспроводной сети”.
- Здесь установите переключатель в режим “Клиент” и нажмите кнопку “Далее”.
- В открывшемся окне выделите созданную мобильную сеть, щелкните “Далее”.

- Введите указанный вами пароль для подключения и имя сети.
- Нажимайте “Применить”.
После настройки режима “Клиент” создайте WAN-соединение с новыми параметрами.
- Зайдите в раздел “Сеть”.
- На странице “WAN” кликните “Добавить”.
- Заполните строчки:
- ”Тип соединения” — тот, который использует мобильный оператор;
- ”Интерфейс” — “Wi-Fi Client”;
- “Имя” – название мобильной точки доступа;
- поставьте маркер ”Разрешить направление WAN”.
После этого вернитесь в раздел “WAN” и установите переключатель “Шлюз по умолчанию” в строке с мобильным соединением.
Вверху страницы щелкните уведомление “Конфигурация устройства изменена”, чтобы сохранить настройки.
Теперь модем раздает сеть со смартфона. Подробнее о том, как с Андроид раздать Wi-Fi.
Как раздать интернет с телефона на телефон, компьютер или ноутбук. Как из смартфона сделать роутер Wi-Fi: способы раздачи интернета
Типы раздачи трафика
Мы рассмотрим, как использовать каждый метод.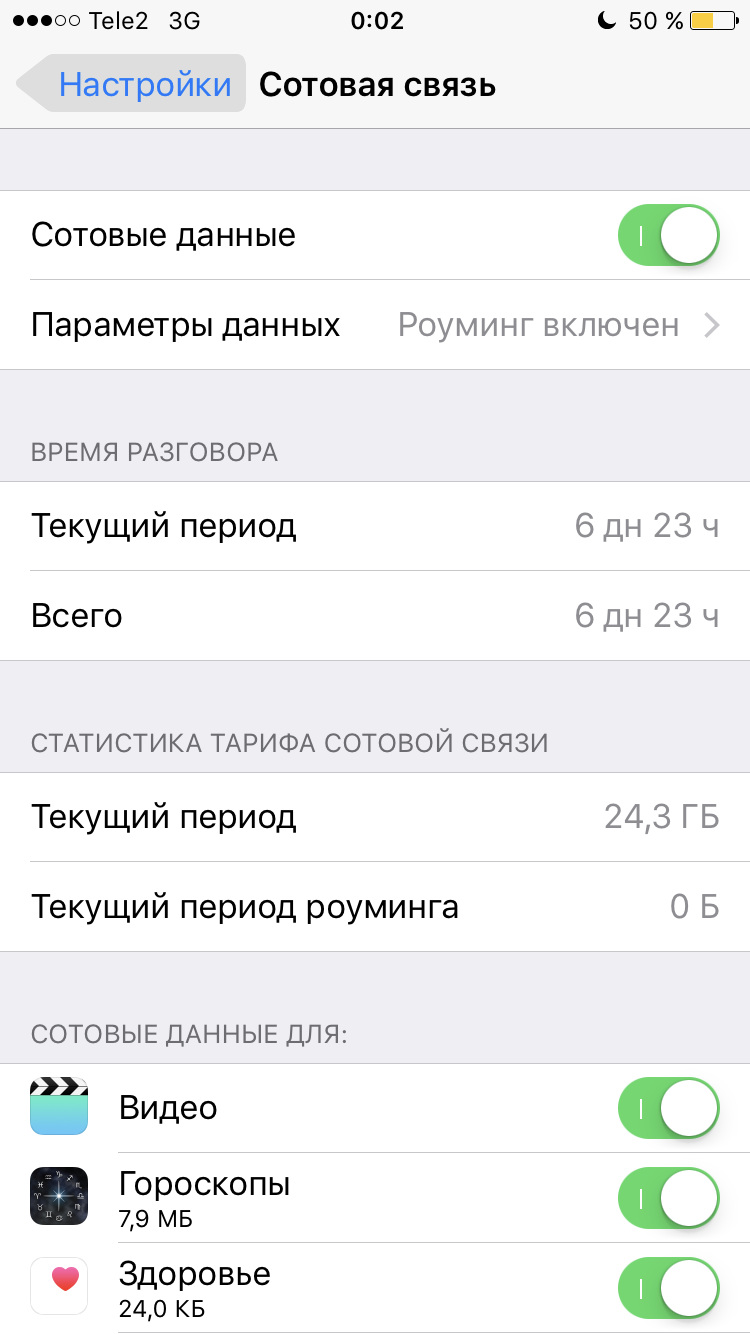 Вот их виды:
Вот их виды:
- Wi-Fi-модем: раздача через Wi-Fi превращает Ваш телефон в небольшую точку доступа Wi-Fi. Он создает сеть Wi-Fi, через которую Вы подключаетесь с компьютера. Этот метод имеет приличную скорость, и Вы можете подключить более одного устройства, но батарея будет разряжаться быстрее, чем если бы Вы использовали один из следующих вариантов.
- Bluetooth-модем: Bluetooth-модем значительно медленнее Wi-Fi, но он потребляет меньше батареи. Вы можете подключать только одно устройство одновременно через Bluetooth. Этот вариант, вероятно, не стоит использовать, если Вы не пытаетесь растянуть заряд батареи.
- USB-модем: USB-модем имеет самую быструю скорость, но Вам нужно подключить свой телефон к компьютеру с помощью USB-кабеля. Аккумулятор Вашего телефона не будет разряжаться, потому что он будет получать питание от USB-порта Вашего компьютера.
В дополнение к стандартным вариантам раздачи интернета с Android существуют другие способы, которые Вы можете использовать:
- Сторонние приложения: Вы можете установить сторонние приложения и использовать их для раздачи интернета.

- Обратный модем: в редких случаях Вам может потребоваться обмен интернет-соединением Вашего компьютера с телефоном Android. Это полезно, если у Вас есть только проводное Ethernet-соединение и у Вас нет доступа к Wi-Fi.
Что обязательно нужно сделать перед раздачей
Наученные опытом, мы рекомендуем сначала провести кое-какие действия перед тем, как поставить телефон на раздачу.
Снимите с него чехол. Смартфон будет греться, и лишняя «одежда» ему ни к чему.
Подключите зарядное устройство. Раздача быстро разряжает батарею, поэтому потребуется питание.
Отключите синхронизацию с облачными хранилищами на ноутбуке. Если вы недавно грузили в облако большие файлы, а ноутбук включали редко, информация может автоматически синхронизироваться. На это уйдет немало трафика.
Как раздать интернет с телефона?
В этом нет ничего сложного. На наших скринах — версия Android 10, но на более ранних интерфейс незначительно отличается.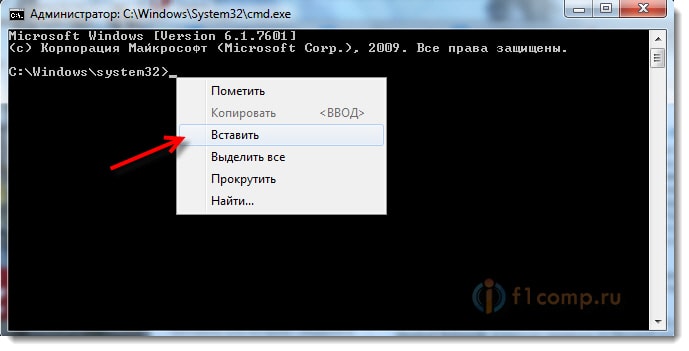 В целом сделать нужно все то же самое.
В целом сделать нужно все то же самое.
Создаем точку доступа
Отодвигаем шторку вниз. Возможно, потребуется также свайпнуть ее влево. Ищем вот такую иконку и нажимаем ее.
Устанавливаем пароль
Если вы находитесь в глухой сибирской тайге, этот пункт можно пропустить. В других случаях лучше установить пароль, чтобы к вам не подключались любители халявного интернета. Для этого нажмите на иконку и подержите на ней палец несколько секунд. Вы попадете вот в такое меню.
Вас интересует «Настройка точки доступа». Зайдите в этот пункт и установите тип защиты WPA2, а потом и пароль. Если ваш телефон поддерживает диапазон 5 ГГц, можете использовать его. По умолчанию у вас будет установлен более популярный 2,4 ГГц.
Дополнительные опции
Если у вас тарифный план с пакетом трафика, крайне полезным будет установить лимит для однократного подключения. Также полезно использовать автоотключение при отсутствии отключенных устройств.
Чтобы раздавать вай-фай при помощи этого универсального приложения для Андроида, владельцу телефона потребуется:
- Скачать, установить и запустить приложение. Название создаваемой точки доступа в нём изменить не получится; в лучшем случае юзер, тапнув по кнопке Edit и ознакомившись с соответствующим предупреждением.
- Сможет, нажав на Reset, сгенерировать новое случайное имя.
- Теперь, чтобы приступить к раздаче данных, нужно установить галочку в чекбоксе Start.
- А чтобы остановить — выбрать опцию Stop.
Совет: если на телефоне установлена любая программа-файрволл, можно подключить её к NetShare, выбрав в выплывающем меню опцию Firewall и указав путь к мобильному приложению.
Сторонние приложения
Существует довольно много сторонних приложений для этой цели, которые можно загрузить из Google Play. Однако многие из них являются платными или требуют root-доступа.
PdaNet+ поддерживает Bluetooth и USB-модем на всех телефонах Android, а Wi-Fi-модем работает только на некоторых телефонах.
Register QR-Code PdaNet+ Разработчик: June Fabrics Technology Inc. Цена: To be announced
Бесплатная версия автоматически отключится и заставит вас время от времени включать ее — Вы можете заставить ее перестать беспокоить Вас, заплатив за полную версию. В отличие от многих других таких приложений, PdaNet не требует root-доступа. Встроенная функция привязки Wi-Fi является новой в PdaNet+ и аналогична популярному приложению FoxFi.
Скачать QR-Code FoxFi (WiFi Tether w/o Root) Разработчик: FoxFi Software Цена: Бесплатно
Вы также можете поискать другие приложения в Google Play, если Вам нужно бесплатное приложение, использующее root и не требующее регулярного его повторного включения, или если PdaNet+ не может предоставить доступ Wi-Fi на Вашем телефоне. В этом случае мы рекомендуем использовать модуль Magisk/Xposed, который обходит ограничения Вашего оператора.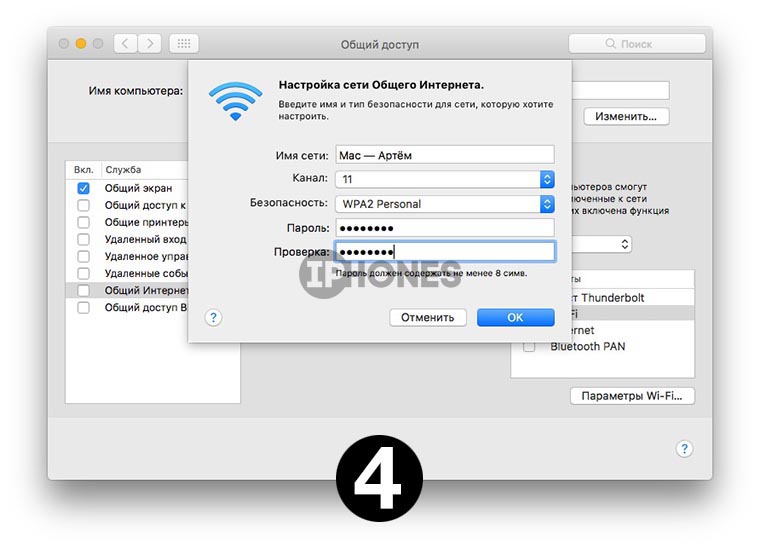
И, наконец, если у Вас есть root права, Вы можете изменить режим привязки — подключите телефон к компьютеру и подключитесь к Интернету через компьютер. Это довольно редкая ситуация, но Вы можете когда-нибудь оказаться в офисе, где нет Wi-Fi. Если Вы можете подключить свой телефон Android к компьютеру с проводным подключением к Интернету с помощью USB-кабеля, Вы можете поделиться его проводным подключением к Интернету.
FoxFi
Качаете в маркете. Заходите в приложение – задаете имя сети, пароль, активируете сеть. Те же действия, только чуть меньше (или с установкой больше) лишних движений.
Osmino
Еще один аналог – только с более простым интерфейсом и на русском языке. Но больше своего ни одна программа не сделает. Так что выбирайте любую, качайте, пользуйтесь. Но лучше научитесь это делать без стороннего софта – меньше риск занести себе какую-нибудь заразу на телефон.
Как раздать Wi-Fi с телефона на Android
Для того чтобы раздать вай фай с телефона на Андроид вам необходимо открыть настройки Android. Это можно сделать, запустив приложение «Настройки» в списке всех установленных приложений. Также вы можете открыть настройки с помощью верхней шторки или иконки на рабочем столе.
Это можно сделать, запустив приложение «Настройки» в списке всех установленных приложений. Также вы можете открыть настройки с помощью верхней шторки или иконки на рабочем столе.
После открытия настроек нужно перейти в раздел «Другие сети». Нужно отметить, что в вашем телефоне данный раздел может иметь немного другое название. Если вы не можете найти данный раздел просмотрите все разделы настроек, которые находятся рядом с настройками Wi-Fi и Bluetooth.
Дальше открываем подраздел с названием «Модем и точка доступа». Опять же на вашем устройстве название данного раздела может немного отличаться. Он может назваться «Модем», «Режим модема», «Подключение точки доступа» или просто «Точка доступа».
После этого вы должны активировать функцию «Переносная точка доступа». Для этого переместите переключатель в положение «Включено».
После активации переносной точки доступа вы увидите всплывающее окно с предупреждением о выключении Wi-Fi. В этом окне нажмите на кнопку «Да».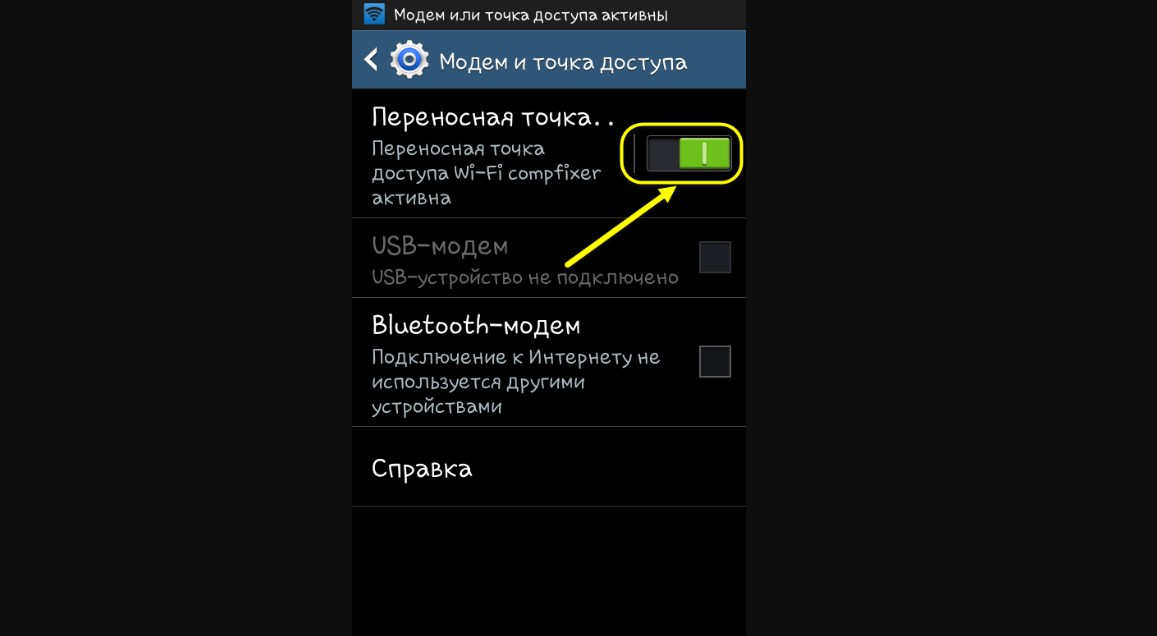
На этом настройка завершена, теперь ваш телефон раздает вай фай. Вам осталось только посмотреть пароль для доступа к Wi-Fi сети, созданной вашим телефоном. Для этого откройте раздел «Переносная точка доступа».
После этого перед вами откроется окно с информацией о точке доступа. Здесь можно посмотреть и изменить название точки доступа и пароль.
Samsung (Самсунг)
Данная инструкция касается смартфонов с системой Android 7.0 и выше. Однако, на более старых версиях системы отличаться будут только названия пунктов в настройках. Что нужно сделать:
- Откройте шторку, проведя пальцем сверху вниз по экрану.
- Включите мобильный интернет, если вы этого еще не сделали.
- Нажмите на кнопку «Настройки» в правом верхнем углу.
- Далее перейдите в раздел «Подключения».
- Затем в «Модем и точка доступа».
- Передвиньте переключатель в строчке «Мобильная точка доступа» в положение включено.
 Если вы подключены к Wi-fi, система предложит его отключить, так как одновременное использование данных функций невозможно.
Если вы подключены к Wi-fi, система предложит его отключить, так как одновременное использование данных функций невозможно. - Имя сети и пароль смартфон сгенерирует сам. Для их изменения нажмите на строчку «Мобильная точка доступа».
- В открывшемся окне вы сможете изменить нужные вам пункты. Имя сети можно установить любое, но только на английском, а пароль должен состоять не менее чем из 8 символов.
- Все, теперь вам Самсунг работает в качестве роутера.
При раздаче интернета лучше держать телефон на зарядке, так как данная функция сильно расходует заряд батареи.
LG
Южнокорейская компания «Лджи» входит в список наиболее крупных производителей бытовой техники. Подключение к интернету производится таким образом:
- Включить роутер и ТВ.
- Открыть раздел параметров сети под одноименным названием и нажать «ОК».
- Система укажет возможность различных способов соединения, необходимо выбрать беспроводной.
- Появится перечень доступных соединений, требуется выбрать нужное и ввести пароль.

- Система может предложить способ упрощенной установки. Это позволяет сделать подключение при помощи услуги Wi-Fi Protected Setup или Ad-hoc. Если маршрутизатор поддерживает такие способы подключения, то можно ими воспользоваться.
- После завершения всех операций должно появиться сообщение о том, что соединение создано успешно.
Philips и Sony
Оба бренда работают при помощи операционной системы Android TV. Настройка проводится одинаково:
- Зайти в основное меню.
- Из нижней части списка открыть вкладку «Проводные и беспроводные сети».
- Установить «Wi-Fi» и кликнуть вправо.
- Откроется пункт «Подключение к сети», где выбрать беспроводное.
- Подключить домашнюю точку доступа из появившегося списка.
- Ввести пароль, если он установлен настройками.
- Нажать кнопку «Завершить».
Обратите внимание! Есть возможность соединения при помощи кабеля и порта ЮСБ, но тогда телевизор не сможет работать в качестве точки доступа.
Как раздавать вай фай с телефона на iOS
Если у вас iPhone, то для того чтобы настроить раздачу вай фай вам необходимо войти в настройки и открыть раздел «Режим модема». Если данный раздел отсутствует, то это может означать, что на вашем телефоне не включен или не настроен мобильный интернет.
В этом разделе вам необходимо активировать функцию «Режим модема». Для этого переместите переключатель в положение включено.
В этом же разделе настроек вы можете посмотреть пароль, который нужно использовать для подключения к Wi-Fi.
На этом настройка IPhone закончена. Теперь вы можете подключиться к созданной Wi-Fi сети.
Включаем режим модема на Айфоне
На мобильном устройстве марки Apple также можно активировать режим модема, чтобы раздать WiFi. Разделение доступа к мобильному трафику через IOS смартфон осуществляется при помощи похожих манипуляций.
- В настройках проверить, чтобы во вкладке «Сотовая связь» был активирован пункт «Сотовые данные».
 Здесь же при необходимости выбрать вариант 3G или LTE подключения.
Здесь же при необходимости выбрать вариант 3G или LTE подключения. - Далее перейти на пункт «Режим модема» и включить его посредством ползунка.
- Система автоматически выставит параметры сети. Наименование и пароль нужно запомнить для последующего ввода на телевизоре при подключении к сети по Wi-Fi, раздаваемым айфоном.
Как раздать вай фай с телефона на Windows Phone 8
Если у вас телефон на базе операционной системы Windows Phone, то для того чтобы раздать вай фай вам необходимо открыть приложение «Настройки».
После этого нужно открыть раздел «Общий интернет».
Дальше нужно передвинуть переключатель в положение «Включено». После этого внизу экрана появится информация о названии точки доступа и пароль для доступа к ней.
С телефона на компьютер
Можно вполне себе построить раздачу интернета с телефона на компьютер или нотбук. Способ, честно говоря, так себе, лучше взять роутер, но на безрыбье и так пойдет.
Расписывать здесь тоже нечего, подойдет любой из вариантов выше:
- Точка доступа Wi-Fi – если на компьютере есть Wi-Fi адаптер. Запускаете сеть, подключаетесь, работаете. Особенно актуально для всех ноутбуков, нетбуков и планшетов, на которых вайфай присутствует с рождения.
- Bluetooth – в наше время очень извращенный метод, но бывает и такое. Сопрягаете сначала оба устройства друг с другом, а после активируете в Режиме модема раздачу через Bluetooth.
- USB – если ничего другого не подошло. Подключаете телефон по проводу к компьютеру или ноутбуку, включаете в Режиме модема раздачу, все само настраивается, а вы спокойно пользуетесь.
Bluetooth-модем
Если в принимающем устройстве не работает модуль беспроводной связи, стоит попробовать раздать Интернет с телефона, подключённого в качестве модема Bluetooth. При этом не обязательно отключать смартфон от сети Wi-Fi и прекращать им пользоваться: достаточно проследить, чтобы расстояние между приёмником и передатчиком не превышало 1–1,5 метров.
Чтобы раздавать Интернет на компьютер или ноутбук с помощью телефона, понадобится:
- Снова зайти в подраздел «Мобильная точка доступа и мобильные сети».
- Передвинуть ползунок напротив надписи «Bluetooth-модем» в положение «Включено».
- Настроить соединение, тапнув по заголовку.
- Если в списке подключаемых нет ни одного планшета, компьютера или ноутбука, необходимо проверить, включён ли на них приёмопередатчик Bluetooth, после чего.
- Попробовать снова сопрячь устройства.
- Теперь, выбрав в списке доступных «получателя», владелец телефона на Андроиде сможет раздавать Wi-Fi, превратив свой аппарат в полноценный модем.
- Отключается опция точно в том же порядке, в каком включается: достаточно вернуть ползунок в положение «Неактивно».
USB-модем
Подключение телефона к компьютеру или ноутбуку в качестве USB-модема позволяет решить ту же проблему, что была описана выше: устройство на Андроиде способно принимать сигнал вай-фай, и пользователь хочет передать его на другой аппарат.
Чтобы включить опцию, достаточно подключить смартфон к компьютеру или ноутбуку с помощью кабеля, зайти в системных настройках в подраздел «Мобильная точка доступа и мобильные сети» и передвинуть ползунок напротив надписи «USB-модем» в положение «Включено»; передача данных начнётся через несколько секунд.
С телефона на планшет
Отдельная подкатегория, но на самом деле здесь нет чего-то особенного. Интернет с телефона на планшет нужно раздавать так же как и обычно: создаем точку доступа Вай-Фай, подключаемся к ней на планшете – все работает.
Главное здесь понимать, что современный планшет – это тот же компьютер с операционной системой – будь то Android, iOS или даже как в моем случае с полноценной Windows.
Подводим итоги
Самый простой способ раздать вай-фай с телефона — включить на устройстве точку доступа, не забыв правильно её настроить. Другие варианты, подходящие, если компьютер или ноутбук не принимает Wi-Fi, — подключение смартфона в качестве Bluetooth- или USB-модема. Существует и специальные приложения для раздачи Интернета с телефона; одно из лучших — NetShare.
Источники
- https://android-example.ru/useful-articles/kak-razdat-internet-s-android-ustrojstva/
- https://ichip.ru/sovety/ekspluataciya/kak-razdat-wi-fi-s-telefona-sozdaem-tochku-dostupa-na-android-smartfone-132527
- https://konekto.ru/kak-razdat-wi-fi-s-telefona.html
- https://WiFiGid.ru/raznye-nastrojki-telefonov/kak-razdat-internet-s-telefona
- https://SmartPhonus.com/%D0%BA%D0%B0%D0%BA-%D1%80%D0%B0%D0%B7%D0%B4%D0%B0%D1%82%D1%8C-wi-fi-%D1%81-%D1%82%D0%B5%D0%BB%D0%B5%D1%84%D0%BE%D0%BD%D0%B0/
- https://smartv-info.com/kak-podklyuchit/telefon-k-televizoru/kak-razdat-internet-po-wi-fi.html
- https://Vpautinu.com/smart-tv/kak-razdat-vaj-faj-na-televizor
- https://Otvet.tv/tehnika/televizor/kak-razdat-internet-so-smartfona.html
[свернуть]
Настройки для использования телефона в качестве модема
Общие настройки компьютера с установленной операционной системой семейства Windows для выхода в Интернет с помощью услуги «Мобильный Интернет».
Шаг 1: Установка модема
При подключении с помощью ИК-порта необходимо:
- Включить ИК-порт в телефоне.
- Расположить напротив друг друга ИК-порт телефона и ИК-порт компьютера.
- в правом нижнем углу монитора появится значок ИК-связи – связь установлена;
- затем появится окно с названием телефона – модем установлен. Если этого не произошло необходимо воспользоваться драйверами модема, входящими в комплект поставки телефона или обратиться в центр поддержки производителя телефона в Интернете, чтобы скачать необходимый драйвер.
- Дождавшись сообщения «Модем успешно установлен», нажать «Готово».
При подключении с помощью PCMCIA-модема необходимо:
- Вставить PCMCIA-модем с установленной SIM-картой в специальное «гнездо» компьютера.
- Установить драйвер модема с помощью программного обеспечения, входящего в комплект к PCMCIA-модему.
- Дождавшись сообщения «Модем успешно установлен», нажать «Готово».
При подключении через кабель необходимо:
- Соединить телефон и компьютер с помощью кабеля (используйте только кабель, входящий в комплект к телефону или кабель, рекомендованный производителем телефона).
- С помощью программного обеспечения, входящего в комплект, установите драйвер для кабеля и модема.
- затем появится окно с названием телефона – модем установлен. Если этого не произошло необходимо воспользоваться драйверами модема, входящими в комплект поставки телефона или обратиться в центр поддержки производителя телефона в Интернете, чтобы скачать необходимый драйвер.
- Дождавшись сообщения «Модем успешно установлен», нажать «Готово».
При подключении через Bluetooth необходимо:
- Включить Bluetooth в телефоне и в компьютере.
- С помощью программного обеспечения для Bluetooth соединить телефонный аппарат и компьютер, выбрав службу Dial up.
- Компьютер запросит Bluetooth pin code для соединения – необходимо ввести произвольное число (код). Затем поступит запрос для телефона – в ответ вводится то же самое число. После этого устройства соединяются по Bluetooth. Если введенные коды не совпадут, соединение не произойдет.
- в правом нижнем углу монитора появится значок Bluetooth-связи – связь установлена;
- далее операционная система Windows установит стандартный драйвер для модема (Standard Modem over Bluetooth link). На экране компьютера появится окно с названием телефона – модем установлен. В случае, если драйвер не будет найден, следует воспользоваться драйвером, который прилагается в комплекте поставки Bluetooth.
- Дождавшись сообщения «Модем успешно установлен», нажать «Готово».
Шаг 2: Настройка модема
Если у вас подключены услуги velcom MMS и «Мобильный Интернет», необходимо прописать точку доступа модема в интернет путем внесения строки инициализации модема в свойства модема.
В телефонах Nokia и Sony Ericsson также можно использовать другой (альтернативный) способ прописывания точки доступа (см. «Внимание», пункты1, 2), но при этом строка инициализации модема обязательно должна быть чистой!
Убедитесь, что телефон подключен к компьютеру (в правом нижнем углу экрана монитора должен присутствовать значок связи).
- В окне «Панель управления» необходимо выбрать пункт «Телефон и модем».
- В появившемся окне выберите закладку «Модемы».
- Выберите свой установленный модем и нажмите кнопку «Свойства».
- В окне «Свойства модема» выберите закладку «Дополнительные параметры связи».
- В поле «Дополнительные команды инициализации» пропишите строку инициализации модема:
- AT+CGDCONT=1,»IP»,»vmi.velcom.by» для абонентов velcom
- AT+CGDCONT=1,»IP»,»wap.privet.by» для абонентов тарифных планов ПРИВЕТ и Связь без обязательств.
Все символы необходимо ввести без пробелов. Текст точки доступа нужно набирать только прописными буквами. - Нажмите «ОК» – модем настроен, приступайте к настройке соединения.
После установки модема, необходимо проверить его работоспособность. Для этого нужно открыть на компьютере: Пуск->Настройка->Панель управления->Телефоны и модемы. Далее выбрать: Установленный модем->Свойства-> Диагностика->Опросить модем. После этого модем выдаст команды, которые он поддерживает – это означает, что модем действительно корректно установлен и готов к использованию. Если этого не произошло, значит, модем не правильно установлен, либо не работает data-кабель и устройство не может быть использовано в работе.
Шаг 3: Создание удаленного соединения
Убедитесь, что телефон подключен к компьютеру (в правом нижнем углу экрана монитора должен присутствовать значок связи)
- Откройте на компьютере: Пуск -> Настройка -> Панель управления -> Сетевые подключения;
- Выберите «Создание нового подключения» – откроется «Мастер создания сетевого подключения», нажмите «Далее»;
- Отметьте «Подключить к Интернету» и нажмите «Далее»;
- Выберите «Установить подключение вручную» и нажмите «Далее»;
- В открывшемся окне отметьте «Через обычный модем» и нажмите «Далее»;
- Из списка выберите свой установленный модем и нажмите «Далее»;
- В открывшемся окне введите:
- Название нового соединения, например, velcom (может быть любое название)
- «Номер дозвона» *99# или *99***1# (см. «Внимание», пункт 2)
- Имя пользователя и Пароль: пусто
- Нажмите «Далее», а затем кнопку «Готово»;
Шаг 4: Выход в интернет
- Соедините телефон с компьютером
- Откройте на компьютере: Пуск -> Настройка -> Панель управления -> Сетевые подключения -> velcom Интернет
- В окне «Подключение к velcom Интернет» нажмите кнопку «Вызов»
- Дождитесь появления значка «двух компьютеров» на панели задач – соединение установлено. Если вы хотите разорвать соединение, щелкните правой кнопкой мыши по значку «двух компьютеров» и выберите «Отключиться».
Внимание!
- При использовании альтернативного способа прописывания «точки доступа» или «точки входа Интернет-связи», применяя в качестве модема телефонный аппарат Nokia, необходимо прописать ее в телефоне (обычно пункт меню, называемый пакетные данные в настройках подключений) согласно выбранному тарифному плану услуги «Мобильный Интернет»:
- vmi.velcom.by для абонентов velcom
- wap.privet.by для абонентов тарифных планов ПРИВЕТ и Связь без обязательств;
- При использовании альтернативного способа прописывания «точки доступа» или «точки входа Интернет-связи», применяя в качестве модема телефонный аппарат Sony Ericsson, необходимо определить номер учетной записи, предназначенной для Интернет-связи, который впоследствии вносится в номер дозвона модема. Для этого в меню телефона выберите иконку «связь, передача данных», после чего в свойствах созданной (или уже имеющейся и настроенной) учетной записи появится параметр CID (внешний идентификатор), который является номером учетной записи. На основании полученных данных номер дозвона будет следующий:
- CID=1, номер дозвона *99***1#;
- CID=2, номер дозвона *99***2#;
- CID=3, номер дозвона *99***3#.
И т.д. - При настройке КПК (карманных персональных компьютеров) необходимо ввести следующие параметры в зависимости от выбранного тарифного плана услуги Интернет.
- Для абонентов velcom:
Точка доступа vmi.velcom.by
Имя пользователя и Пароль: пусто - Для абонентов ТП ПРИВЕТ и ТП «Связь без обязательств»:
Точка доступа wap.privet.by
Имя пользователя и Пароль: пусто
- Для абонентов velcom:
Как раздать интернет со смартфона Xiaomi
Раздача интернета со смартфона Xiaomi Mi 10
Как включить Wi-Fi точку доступа
На смартфоне Xiaomi Mi 10 откройте Настройки.
Выберите Точка доступа Wi-Fi.
Нажмите Настройка точки доступа Wi-Fi.
Задайте имя Wi-Fi точки доступа и пароль (не менее 8 символов).
Сохраните настройки, нажав OK в правом верхнем углу.
Включите точку доступа, нажав на переключатель «Точка доступа Wi-Fi».
Использование смартфона Xiaomi Mi 10 в качестве USB-модема
Подключите Xiaomi Mi 10 к компьютеру с помощью USB кабеля.
В телефоне зайдите в Настройки, нажмите Дополнительные функции.
Включите USB-модем
В ПК отобразится новое сетевое подключение.
Читайте полностью: Инструкция для смартфона Xiaomi Mi 10 Функции…
Раздача интернета со смартфона Xiaomi Redmi Note 9S
Включение Wi-Fi точки доступа
На смартфоне Xiaomi Redmi Note 9S зайдите в Настройки.
Выберите Точка доступа Wi-Fi.
Нажмите Настройка точки доступа Wi-Fi.
Укажите имя Вашей Wi-Fi сети и пароль сети.
Нажмите OK в правом верхнем углу, чтобы сохранить настройки.
Включите точку доступа, нажав на переключатель.
Использование смартфона Xiaomi Redmi Note 9S в качестве USB-модема
Подключите телефон Xiaomi Redmi Note 9S к ПК с помощью USB кабеля.
В смартфоне зайдите в Настройки, нажмите Дополнительные функции.
Включите переключатель USB-модем
В компьютере появится новое сетевое подключение.
Читайте полностью: Инструкция по эксплуатации смартфона Xiaomi Redmi Note 9S. Обзор функций…
Как раздать интернет с телефона Xiaomi Redmi Note 8 Pro
Как раздать интернет по Wi-Fi
Зайдите в Настройки телефона Xiaomi Redmi Note 8 Pro.
Зайдите в раздел Точка доступа Wi-Fi.
Выберите Настройка точки доступа Wi-Fi.
Укажите имя Вашей Wi-Fi точки доступа, пароль (не менее 8 символов).
Нажмите OK в правом верхнем углу, чтобы сохранить настройки.
Включите точку доступа, нажав на переключатель.
Как использовать телефон Xiaomi Redmi Note 8 Pro в качестве USB-модема
Подключите Ваш телефон Xiaomi Redmi Note 8 Pro к компьютеру с помощью USB кабеля.
В смартфоне зайдите в Настройки, нажмите Дополнительные функции.
Нажмите переключатель, чтобы включить USB-модем
В компьютере появится новое сетевое подключение.
Читайте полностью: Инструкция по использованию телефона Xiaomi Redmi Note 8 Pro. Характеристики…
Раздача интернета с телефона Xiaomi Redmi 9A
Как включить Wi-Fi точку доступа
На вашем телефоне Xiaomi Redmi 9A зайдите в Настройки.
Нажмите Точка доступа Wi-Fi.
Откройте Настройка точки доступа Wi-Fi.
Укажите имя Wi-Fi точки доступа и пароль.
Сохраните настройки Wi-Fi точки доступа, нажав OK в правом верхнем углу.
Включите точку доступа, нажав на переключатель «Точка доступа Wi-Fi».
Как использовать телефон Xiaomi Redmi 9A в качестве USB-модема
Подключите Ваш телефон Xiaomi Redmi 9A к компьютеру с помощью USB кабеля.
В смартфоне зайдите в Настройки, нажмите Дополнительные функции.
Нажмите переключатель, чтобы включить USB-модем
В компьютере отобразится новое сетевое подключение.
Читайте полностью: Инструкция для телефона Xiaomi Redmi 9A. Функции…
Как раздать интернет с телефона Xiaomi Redmi 7A
Раздача интернета по Wi-Fi
На вашем телефоне Xiaomi Redmi 7A зайдите в Настройки.
Выберите Точка доступа Wi-Fi.
Откройте Настройка точки доступа Wi-Fi.
Укажите имя Wi-Fi точки доступа и пароль.
Нажмите галочку или OK в правом верхнем углу, чтобы сохранить.
Включите точку доступа, нажав на переключатель.
Использование телефона Xiaomi Redmi 7A в качестве USB-модема
Подключите Xiaomi Redmi 7A к компьютеру с помощью USB кабеля.
В телефоне зайдите в Настройки, выберите Дополнительные функции.
Нажмите переключатель, чтобы включить USB-модем
В компьютере появится новое сетевое подключение.
Читайте полностью: Инструкция по эксплуатации смартфона Xiaomi Redmi 7A. Функции…
Раздача интернета с телефона Xiaomi Redmi 9C
Включение Wi-Fi точки доступа
На смартфоне Xiaomi Redmi 9C откройте Настройки.
Нажмите Точка доступа Wi-Fi.
Выберите Настройка точки доступа Wi-Fi.
Укажите имя Вашей Wi-Fi сети и пароль сети.
Сохраните настройки Wi-Fi точки доступа, нажав OK в правом верхнем углу.
Включите точку доступа, нажав на переключатель.
Как использовать телефон Xiaomi Redmi 9C в качестве USB-модема
Подключите Xiaomi Redmi 9C к компьютеру с помощью USB кабеля.
В смартфоне зайдите в Настройки, выберите Дополнительные функции.
Включите переключатель USB-модем
В компьютере отобразится новое сетевое подключение.
Читайте полностью: Инструкция для телефона Xiaomi Redmi 9C Функции…
Как раздать интернет с телефона Xiaomi Redmi Note 8T
Как раздать интернет по Wi-Fi
На вашем телефоне Xiaomi Redmi Note 8T зайдите в Настройки.
Зайдите в раздел Точка доступа Wi-Fi.
Откройте Настройка точки доступа Wi-Fi.
Укажите имя Вашей Wi-Fi точки доступа, пароль (не менее 8 символов).
Сохраните настройки, нажав OK в правом верхнем углу.
Включите переключатель точки доступа в положение ВКЛ.
Как использовать телефон Xiaomi Redmi Note 8T в качестве USB-модема
Подключите Ваш телефон Xiaomi Redmi Note 8T к компьютеру с помощью USB кабеля.
В смартфоне зайдите в Настройки, выберите Дополнительные функции.
Включите USB-модем
В компьютере появится новое сетевое подключение.
Читайте полностью: Инструкция по использованию телефона Xiaomi Redmi Note 8T Функции…
Как раздать интернет со смартфона Xiaomi Mi Note 10 Lite
Включение Wi-Fi точки доступа
На вашем телефоне Xiaomi Mi Note 10 Lite зайдите в Настройки.
Зайдите в раздел Точка доступа Wi-Fi.
Выберите Настройка точки доступа Wi-Fi.
Задайте имя Wi-Fi точки доступа и пароль (не менее 8 символов).
Нажмите галочку или OK в правом верхнем углу, чтобы сохранить.
Включите переключатель точки доступа в положение ВКЛ.
Использование телефона Xiaomi Mi Note 10 Lite в качестве USB-модема
Подключите Xiaomi Mi Note 10 Lite к компьютеру с помощью USB кабеля.
В телефоне зайдите в Настройки, выберите Дополнительные функции.
Включите USB-модем
В ПК отобразится новое сетевое подключение.
Читайте полностью: Инструкция по использованию телефона Xiaomi Mi Note 10 Lite Функции…
Как раздать интернет на смартфоне Xiaomi Redmi Note 9
На смартфоне Xiaomi Redmi Note 9 зайдите в Настройки. Выберите Подключение и общий доступ, нажмите Точка доступа Wi-Fi, включите переключатель в строке Точка доступа Wi-Fi.
Чтобы настроить точку доступа, указать имя и пароль, зайдите в Настройки точки доступа. Включать и выключать точку доступа можно через верхнюю шторку уведомлений.
Читайте полностью: Как пользоваться телефоном Xiaomi Redmi Note 9. Как раздать интернет, как перенести контакты…
Как раздать интернет со смартфона Xiaomi Redmi 8 Pro
Режим модема на смартфоне Xiaomi
— зайдите в раздел Настройки
— найдите строку Точка доступа Wi-Fi и кликните по ней
На новой странице нажмите «Настройки точки доступа Wi-Fi» и укажите имя сети (если потребуется).
Важно! В строке «Защита» по умолчанию выбрана позиция «Без защиты». Если вы не хотите, чтобы посторонние пользователи могли подключаться к вашему смартфону, то поменяйте статус строки на «WPA2 PSK», введите надежный пароль и нажмите «ОК».
Вернитесь обратно и передвиньте ползунок в строке «Точка доступа Wi-Fi» в нужное положение для включения.
Теперь пользователь другого гаджета должен выполнить поиск сетей Wi-Fi на своем устройстве, выбрать по названию ваш смартфон и подключиться к нему, используя пароль.
Как раздать интернет с помощью USB-кабеля
Подключите свое устройство к ПК или ноутбуку с помощью USB-кабеля.
На экране телефона появится меню. Выберите в нем пункт «Зарядка этого устройства».
Включите интернет-соединение на смартфоне и выберите «Настройки» — «Дополнительные функции» — «USB-модем».
Зайдите на ПК в меню сетевых подключений, выберите «Подключение по локальной сети», а затем пункт «Включить».
Вариант 1
1. Выключите смартфон
2. Нажмите и удерживайте кнопки Увеличение Громкости + Питание в течение нескольких секунд
3. Отпустите кнопку питания, когда на экране появится логотип Xiaomi
4. Отпустите кнопку увеличения громкости, когда на экране появится Recovery Mode
5. Кнопками громкости выберите English и подтвердите, нажав кнопку питания
6. С помощью кнопок громкости в появившемся меню выберите Wipe & Reset и подтвердите выбор, нажав кнопку питания
7. Далее выберите пункт Wipe User Data и подтвердите, нажав кнопку питания
8. Для завершения процесса нажмите YES
9. После перезагрузки процесс сброса будет завершён
Вариант 2
1. Зайдите в Настройки телефона
2. Выберите пункт меню Дополнительно
3. Выберите Восстановление и сброс
4. Далее нажмите на Сброс настроек
5. Подтвердите сброс, согласившись с потерей всей персональной информации
6. После сброса телефон перезагрузится
Читайте полностью: Как пользоваться смартфоном Xiaomi Redmi 8 Pro. Перезагрузка, разблокировка…
Как раздать интернет с помощью смартфона Honor или Huawei
Ситуация, когда необходимо воспользоваться интернетом на ноутбуке или ПК, а подключение отсутствует, может возникнуть довольно часто. Выезд за город или банальное отключение света не должно привести к срыву рабочего процесса, и решить вопрос можно с помощью смартфонов Honor или Huawei. Выполнив несколько простых действий, можно превратить гаджет в Wi-Fi модуль и раздать интернет на другие устройства. Единственное условие – выгодный тариф с мобильным интернетом на смартфоне, и точка доступа всегда с собой.
Раздать интернет через Wi-Fi – самый удобный способ
Наиболее простой способ раздать интернет с помощью смартфона Huawei – использовать его как беспроводной роутер. Для этого открываем настройки и в разделе «Беспроводные сети» выбираем пункт «Еще». Находим вкладку «Режим модема» и кликаем по сервису «Точка доступа Wi-Fi».
В открывшемся меню переключателем активируем точку доступа и задаем необходимые настройки пароля в появившемся окне. Остается включить поиск сетей на ноутбуке, обнаружить новую, и подключиться к ней. Таким способом можно одновременно подключить любое количество устройств, будь то ноутбуки, ПК или другие смартфоны.
Как раздать интернет с помощью подключения USB
Превращение смартфона в Wi-Fi модуль не единственный способ раздать интернет. Если по каким-то причинам он не доступен, можно воспользоваться чуть более хлопотным, но действенным подключением через USB кабель.
Для этого подключаем смартфон к компьютеру с помощью шнура. Практика показывает, что если воспользоваться родным кабелем гаджета, скорость интернета в результате будет немного выше. Дожидаемся, пока завершится процесс установки. Скорей всего необходимые драйвера будут подключены автоматически, если нет, система подскажет, и необходимо будет скачать их на телефон.
Как только соединение завершено, заходим в тот же пункт «Режим модема», что и в первом способе подключения. Только на этот раз ставим флажок у строки «USB-модем». Проверяем подключения на компьютере, когда появилось новое, активируем «Подключение по локальной сети» и можем пользоваться интернетом.
Возможность раздать интернет с помощью Bluetooth-модема
Если устройство, на которое необходимо раздать интернет, может соединяться по Bluetooth, используем это для подключения к сети. На смартфоне Huawei или Honor включаем Bluetooth и проверяем видимость для других устройств. Проходим уже привычный путь до пункта меню настроек «Режим модема», активируем строку «Bluetooth-модем».
На ноутбуке в панели управления открываем «Устройства и принтеры» и выбираем «Добавление нового устройства». Как только система найдет среди доступных подключений смартфон, появится окошко с предложением ввести пароль. Сам же код активации будет отражен на экране Honor или Huawei. Разрешаем сопряжение устройств, вводим код. В окне устройств и принтеров на ПК появится иконка смартфона, кликаем по ней правой кнопкой, и выбираем подключение через точку доступа. Интернет подключен, можно работать.
Из всех возможных вариантов проще всего раздать интернет через Wi-Fi, получив при этом максимальную скорость. Но, если функция недоступна, USB или Bluetooth помогут, хоть и чуть меньшей скоростью передачи данных.
Поделиться ссылкой:
Новости партнёров и реклама
Как раздать интернет с телефона Xiaomi
Многие владельцы смартфонов не могут представить своей жизни без сети интернет. Иногда возникает вопрос о раздаче интернета с одного аппарата на другие. Актуально это для тех случаев, когда доступа к сети нет, но имеется мобильный интернет. Со смартфона, например, на ноутбук или планшет, произвести манипуляцию будет довольно просто. Для этого не требуется каких-либо специальных кабелей или других атрибутов. В этой статье разберем несколько способов, как раздать интернет с телефона xiaomi.
Включение точки доступа для Wi-Fi
Неважно, какая модель девайса, Mi6, Mi8 или другая — алгоритм аналогичный. Для начала нужно включить точку доступа, чтобы имелась возможность раздачи с Xiaomi на другие гаджеты через Wi-Fi как с роутера. Делается это следующим образом:
- Открыть настройки;
- Найти строчку «Точка доступа»;
- Пока ее не надо активировать. Следует нажать «Настройки»;
- Вписать при необходимости имя сети интернет;
- В обязательном порядке задать пароль. Для этого надо перейти во вкладку «Защита»;
- Выбрать WPA2 PSK;
- Затем надо ввести пароль, желательно сложный, но при этом запоминающийся;
- Нажать клавишу “Ок”.
После проделанных действий пользователя должно перекинуть на обратную страницу. Здесь активировать вкладку «Точка доступа», передвинуть ползунок.
Чтобы активация было наиболее удобной, можно отобразить эту кнопку в верхнем меню, которое открывается по свайпу вниз с рабочего стола.
Через USB
Этот способ раздачи в большинстве случаев используется с ноутбуком или персональным компьютером. Пошаговое руководство:
- Надо подключить аппарат при помощи usb-кабеля к ПК или ноутбуку. Рекомендуется пользоваться оригинальным шнуром, так как другой может сильно снизить скорость соединения;
- Затем следует перейти в настройки, где выбрать пункт «Дополнительно»;
- Из открывшегося списка выбрать строку usb-модем;
- После проделанной манипуляции с ПК должно появиться сообщение о новом соединении. Оно также отображается в сетевых подключениях;
- Кликнуть правой кнопкой мыши по вкладке «Подключение по локальной сети»;
- Из открывшегося окошка нажать «Включить».
Все готово к раздаче со смартфона по типу подключения к ПК при помощи кабеля.
Через Bluetooth
Чтобы раздать сеть с мобильного через режим Bluetooth, необходимо приобрести специальный адаптер. Следует обратить внимание, что этот метод позволяет раздавать подключение только на одно устройство. Делается это следующим образом:
- Необходимо зайти в настройки своего флагмана;
- Выбрать из открывшегося меню пункт «Дополнительно»;
- Из списка кликнуть строку «Bluetooth-модем»;
- Важно проверить, чтобы в блютуз-соединениях мобильный телефон был виден для остальных девайсов;
- На ноутбуке или ПК найти значок Bluetooth, который в большинстве случаев на операционной системе Windows располагается в нижнем правом углу. Надо по нему нажать, после чего пункт «Добавление устройства»;
- USB-устройство должно найти смартфон, с которого производится раздача;
- После этого надо нажать на него, кликнуть по вкладке «Связать»;
- На экране мобильника и компьютера должно высветиться сообщение о секретном коде. Если все сделано правильно, то он будет совпадать на двух девайсах;
- В заключение нажать «Да», в телефоне кликнуть по клавише «Подключить».
Как видите, раздавать Интернет со своего мобильного аппарата Сяоми линейки Redmi и Mi на другие гаджеты просто. Необходимо придерживаться определенного алгоритма действий. Часто после синхронизации с компьютером скорость сети сокращается. Раздача по вайфаю тоже замедляет передачу данных. Это необходимо учитывать перед выполнением процедуры.
Информация помоглаИнформация не помогла3Как поделиться своим Android-подключением к Интернету с роутером
Это наиболее эффективный способ привязать смартфон Android к маршрутизатору или коммутатору Ethernet. Эта настройка также рекомендуется, если вы подключаетесь к общедоступному Интернету или если ваше соединение ограничено только вашим Android. В этой статье показаны шаги для этого.
Требования к оборудованию:
- Внутренняя карта Wi-Fi, Внешний USB-адаптер Wi-Fi (дополнительно).
- Внутренняя карта Ethernet, внешний USB-адаптер Ethernet (дополнительно).
Шаг 1 : Приобретите Connectify Hotspot PRO или MAX на веб-сайте Connectify. Хотя существует бесплатная пробная версия Connectify Hotspot, совместное использование подключений 3G / 4G или Ethernet в качестве Wi-Fi доступно только в версиях PRO и MAX.
Шаг 2 : Есть несколько способов привязать или поделиться своим Android-соединением с вашим компьютером. Пожалуйста, смотрите эти варианты ниже.
Шаг 3. Подключите кабель Ethernet от компьютера к порту WAN маршрутизатора (или к любому порту, если вы используете коммутатор Ethernet).
Шаг 4 . Откройте точку доступа Connectify и выберите Проводной маршрутизатор .
Шаг 5 : Убедитесь, что ваше Android-соединение (USB, WiFi или PDANet +) выбрано в раскрывающемся списке «Internet to Share». Значки рядом с каждым адаптером говорят вам, какой тип подключения к Интернету вы выбираете.
Шаг 6 : Выберите Routed под Network Access . Чтобы узнать больше о разнице между режимами Routed и Bridged, щелкните эту ССЫЛКУ.
Шаг 7 : Общий доступ через должен быть установлен для вашего адаптера Ethernet.
Необязательно: выберите вариант « Ad Blocker », так как эта функция сэкономит вам много данных. Узнайте больше об универсальном блокировщике рекламы в Connectify Hotspot.
Шаг 8 : Нажмите кнопку « Start Hotspot », чтобы начать совместное использование вашего Интернет-соединения с вашим маршрутизатором.
Как использовать мобильную точку доступа
Сколько стоят мобильные точки доступа?
Тарифный план сотовой связи с включенными данными точки доступа будет стоить от 60 до 100 долларов в месяц, в зависимости от вашего оператора сотовой связи и того, сколько данных точки доступа вы хотите.Планы более низкого уровня включают всего несколько ГБ данных, в то время как более роскошные планы включают до 30 ГБ данных о точках доступа.
Некоторые тарифные планы для мобильных телефонов не включают функцию мобильной точки доступа, поэтому вам придется перейти на новый тариф, если вы этого хотите. Если у вас есть данные о точках доступа, вы обычно можете заплатить за дополнительные данные, когда они закончатся. У сотовых провайдеров разные тарифы на дополнительные данные, но обычно это стоит от 1 до 10 долларов.
Большинство телефонов имеют уже встроенную функцию мобильной точки доступа, но провайдеры беспроводной связи иногда требуют, чтобы вы платили за возможность сделать это.Также распространено ежемесячное ограничение на объем данных, которые вы можете использовать для личных точек доступа. Если вы не уверены в своих настройках, позвоните своему провайдеру и спросите, нужен ли вам специальный план, и уточните, сколько гигабайт данных в месяц вы можете использовать в качестве точки доступа.
Если вы превысите свой месячный лимит, ваш телефонный провайдер, вероятно, не отключит ваш доступ в Интернет и не взимает дополнительную плату. Чаще всего происходит то, что провайдер ограничивает скорость передачи данных, что замедляет ваше интернет-соединение до уровня ниже 1 Мбит / с.
Вы по-прежнему сможете выполнять основные задачи, такие как проверка электронной почты и публикация сообщений в Twitter, с такой скоростью, но это будет намного медленнее и неудобнее.
СоветPro: используйте приложение для модема, чтобы избежать комиссий и снижения скорости.
Если у вас есть телефон Android, вы можете загрузить такие приложения, как PdaNet + и EasyTether, чтобы настроить точку доступа Wi-Fi на свой телефон без необходимости использования функции мобильной точки доступа.
Он не работает так надежно, как мобильная точка доступа, но не повлияет на ежемесячный лимит данных точки доступа и не потребует от вас обновления тарифного плана, если вам не разрешено автоматически настраивать точки доступа.Просто ознакомьтесь с условиями обслуживания вашего оператора сотовой связи, чтобы убедиться, что они не противоречат условиям вашего телефонного контракта.
Как преобразовать телефонный разъем в разъем Ethernet | На главную
Автор: SF Gate Contributor Обновлено 28 января 2021 г.
Предупреждение
Для работы в сети модем DSL должен быть зарегистрирован поставщиком услуг Интернета (ISP); требуется подписка на провайдера.
Модем DSL позволяет компьютеру подключаться к Интернету.Телефонная линия должна быть подключена к модему DSL для отправки и приема сетевых сигналов. Чтобы преобразовать телефонную розетку в разъем Ethernet, который можно подключить к компьютеру, установите модем DSL, используя телефонную розетку в вашем доме. Требуются некоторые расходные материалы из магазина электроники.
Наконечник
Не используйте телефонный шнур длиной более 10–15 футов, так как это может снизить мощность сигнала DSL, поступающего в модем.
Разместите модем DSL рядом с компьютером, который будет использоваться для доступа в Интернет.Вставьте вилку блока питания DSL в розетку. Подключите кабель порта питания блока питания к порту переменного тока на задней панели модема.
Вставьте модульную вилку на одном конце модульного телефонного кабеля в модульную розетку телефонной розетки; домкрат, скорее всего, находится на пластине внизу стены, напротив плинтуса. Вставьте модульную вилку на другом конце кабеля в модульное гнездо с надписью «DSL» на задней панели модема.
Вставьте штекер Ethernet на одном конце кабеля Ethernet в гнездо с надписью «Ethernet» или «Сеть» на задней панели модема; язычок на штекере Ethernet должен быть выровнен с прорезью на верхнем или нижнем крае разъема, если они должны подключаться правильно.
Вставьте штекер Ethernet на другом конце кабеля Ethernet в гнездо с надписью «Ethernet» или «Сеть» на задней панели компьютера, снова совместив выступ на штекере Ethernet с гнездом в разъеме компьютера. разъем.
DSL-модем / блок питания DSL-модема
Модульный телефонный шнур, 10 футов
Кабель Ethernet, 6 футов
Компьютер
Вещи, которые вам понадобятся
СОВЕТ: Просмотрите эту всю веб-страницу , статья перед тем, как начнет работать над вашим домом, особенно Предупреждение DSL [§20] и Заявление об ограничении ответственности [§23].
|
VoIP = передача голоса по IP (Интернет)
У большинства из нас дома есть высокоскоростной Интернет — так почему бы не использовать Интернет, чтобы подключить весь дом напрямую к новой (и более дешевой) телефонной сети компании? Проще говоря, это то, что VoIP может сделать для вас.
И да, вы можете подключить весь свой дом к VoIP [§8], и вы можете продолжать пользоваться всеми телефонами, которые используете прямо сейчас. Ничего не меняется. Вы просто подключаете свое новое устройство VoIP к свободному порту на маршрутизатор, подключенный к вашему интернет-модему.
VoIP: «Голос по IP»: подключение к сети новой телефонной компании. напрямую (через Интернет, а не по выделенному медному проводу), предоставляя вам устройство, предоставляющее телефонные услуги (гудок).
Думайте о переходе на VoIP как о простом переходе на нового оператора местной и междугородной телефонной связи .
По состоянию на начало 2014 года в 38% домов больше нет наземных линий связи. Они перешли на VoIP, или используйте только мобильный телефон.источник
|
| Телефонная компания, здание АТС |
Телефонная компания («tel co» или просто «telco») имеет собственный внутренний высокий скоростные сети (например, Интернет), подключенные к «центральным офисам» (CO).Здание CO (пример справа) обычно представляет собой очень простой, неописуемый кирпич. здание по соседству без окон (из соображений безопасности).
На внешней стороне здания CO может быть указано название телефонной компании. (но многие не делают этого из соображений безопасности).
Эти центральные офисы затем прокладывают медный провод (или даже оптоволокно, как Verizon FiOS) к вашему место жительства или бизнеса, обеспечивая ваш дом телефонной линией с «гудком».
Конец POTS приближается: Когда FCC (Федеральная комиссия по связи) блоги об окончании POTS, то это знаменательный сдвиг в мышлении агентства, которое регулирует POTS — конец POTS приближается.
|
СОВЕТ: Загляните в Walmart’s BasicTalk, который это просто Vonage — , но без самых продвинутых функций — так что это очень дешево (около 4,99 долларов в месяц)! ПРИМЕЧАНИЕ. Эта более низкая цена 4,99 доллара США в месяц (см. Обложку справа) в настоящее время только доступно, если вы приобрели BasicTalk в веб-сайт walmart.com (этой более низкой цены еще нет в розничных магазинах Walmart). Извините, похоже, что Walmart больше не предлагает BasicTalk.Высокое качество: Я использую Vonage с 2005 года и могу сказать вам из первых рук после использования моего устройства VoIP по всей стране качество звонков снижается. «отлично» — часто в разы лучше, чем в местной телефонной компании.
Если VoIP у вас плохо работает (например, при плохом качестве связи), это почти наверняка вызвано плохим высокоскоростным интернет-соединением. Ищите новый интернет-провайдер.
СОВЕТ: Если вы считаете свое интернет-соединение «надежным», тогда услуга VoIP также должен быть «надежным» с отличным качеством связи. В одном доме, Интернет по «кабелю» был ужасен (постоянно то поднимался, то спускался). Но после с переходом на DSL доступ в Интернет с тех пор остается стабильным и «всегда на высоте».Если у вас плохой кабельный / DSL-доступ в Интернет, подумайте о переключении от кабеля к DSL (или от DSL к кабелю).
| Linksys PAP2 VoIP-устройство | Устройство Vonage V-Portal VoIP |
|
Надежный Интернет: Поскольку VoIP работает через ваше высокоскоростное Интернет-соединение, ваш VoIP качество звонка будет полностью зависеть от качества вашего скорость интернет-соединения.Хорошая новость заключается в том, что практически все высокоскоростные Интернет-соединение сегодня отлично подходит для VoIP.
Сбой питания: Но, если ваше интернет-соединение выходит из строя по какой-либо причине (технические проблемы, плохой качество, сбой питания и т. д.), так же как и ваша телефонная линия — вы теряете гудок и способность позвать.
Но (с Vonage) вы НЕ пропускаете входящие звонки, потому что с помощью VoIP вы можете настроить «переносной номер» (например, ваш мобильный телефон), когда ваша компания VoIP не может связаться с вашим устройством VoIP.911: Имейте в виду, что в VoIP услуга 911 обычно предоставляется через что-то позвонил E-911. Просмотрите информацию о Vonage 911. Вы должны предоставить (и своевременно обновлять, если вы переезжаете) физический адрес места, где вы используете свое устройство VoIP, если вы хотите, чтобы службы экстренной помощи правильно отправить вам.
Системы охранной сигнализации: Учитывая эти причины «сбоя», телефонная линия VoIP не подходит в качестве телефонной линии. предоставление услуг наземной связи на базе сигнализация [§13]. Это не относится к случаям, когда вы добавляют вторую (VoIP) телефонную линию к дому, в котором уже есть наземная линия связи. будильник.Но отличный обходной путь — переключиться на систему сигнализации на основе сотовой связи.
|
| Сетевое интерфейсное устройство (пример один) |
Так почему бы не сменить телефонную компанию на VoIP и сэкономить деньги?
Весь ваш дом уже подключен к единственной телефонной розетке местной телефонной компании.
Устройство сетевого интерфейса: В большинстве домов будет серый прямоугольник. снаружи их дома называется устройством сетевого интерфейса, или NID (см. фото справа), также известный как «Телефонный ящик Демарка». Обычно находится рядом с другими коммуникациями (кабель, электричество). входя в ваш дом.
Интерфейс телефонной сети: На сером поле может быть отпечатано «Интерфейс телефонной сети» (фото справа).
Доступ для клиентов: Поле Demarc содержит стороны «клиент» и «телефонная компания». Не надо волнуйтесь, обычно вы не можете получить доступ только к стороне «телефонной компании» этого поля
| |
На самом деле, если у вас проблемы с телефонной линией, часто телефон Представитель службы поддержки компании захочет локализовать проблему по телефону компании »или« проводка в помещении заказчика ».Вы делаете это, беря проводной телефон к демаркационной коробке, отключив линию в телефонной розетке, подключив в проводном телефоне и проверяем линию. Если в разъеме телефонной сети не слышен гудок, значит, проблема с проводкой телефонной компании. Если гудок работает, значит проблема в проводка внутри вашего дома.
| Сетевой интерфейс внутри дома |
Затем вся проводка домашнего телефона подключается к
распределительная коробка, которая, в свою очередь, подключается к сетевому интерфейсу
модульный разъем через небольшой шнур с модульным
вилка (электрически подключена к стойкам внутри распределительной коробки).
| Сетевой интерфейсный блок (слева) с распределительной коробкой (справа) |
Но также не удивляйтесь, если вы не увидите этот толстый кабель внутри демаркационной коробки — как самый современный У демаркационных боксов есть сторона телефонной компании (которую вы не можете открыть) и сторона «клиента» (которую вы разрешено открывать) — а толстый кабель находится под телефонной компанией только сбоку.
|
Практически все демаркационные блоки телефонных компаний представляют собой вариации на одну тему: демаркационные блоки. обеспечивает гудок телефонной компании через единственную телефонную розетку , которая затем подает гудок для остальной части вашего дома.
| Телефонная компания «Линейный модуль» для L2 |
Если у вас есть система охранной сигнализации, обязательно ознакомьтесь с информация о системе сигнализации [§13]. Или, если у вас есть DSL, просмотрите предупреждение DSL [§20]
Линейный модуль: Телефонное гнездо в модуле — это сигнал ответа станции
от телефонной компании, которая кормит весь ваш дом. Этот домкрат
подключен сзади только к доступу «телефонной компании»
сторона демаркационной рамки. Телефонный шнур (черный на фото), с модульной вилкой 6P2C, проходит
к задней части модуля и соединяется с красными / зелеными штырями.Наконец, красные / зеленые винтовые клеммы — это то место, где вы добавляете провода.
чтобы подключить весь дом к телефонной компании.
Местная телефонная компания просто предоставит вашему дому (или бизнесу) один телефонный разъем — это именно то, что делает компания VoIP. VoIP делает это через портативное устройство (которое вы можете взять с собой) вместо пластикового ящика, постоянно прикрепленного к стене вашего дома.
Телефонный разъем от телефонной компании обычно поддерживает REN [§10] из 5.0 (то же, что и VoIP).
| Линейный модуль закрыт |
В процессе открытия крышки модуля можно увидеть, что
крышка — это то, что делает электрический контакт внутри гнезда
и передает гудок остальной части дома через
красные / зеленые винтовые стойки.
| Линейный модуль открыт |
Итого: Гнездо линейного модуля — это телефонная линия (гудок) телефонной компании, который соединяется с красными / зелеными столбами, которые соединяются с остальными вашего дома через сообщения.
|
Устройство VoIP также предоставляет вам только один телефонный разъем, как и в телефонной компании!
| Подключения на задней панели устройства Linksys PAP2 VoIP |
Эти два соединения могут хорошо видно на фотографии справа от Linksys PAP2 (белый = телефонный кабель; синий = подключение к роутеру / Интернету).
Телефонный разъем от устройства VoIP обычно поддерживает REN [§10] 5,0 (как у местной телефонной компании). Прочтите свое руководство пользователя VoIP, чтобы подтвердить.
|
Последний шанс: легкий выход, переходите на беспроводную связь: Если эта статья вас пугает, просто переходите на беспроводную связь! Купите DECT 6.0 беспроводная телефонная система с несколькими добавочными номерами. Базовый блок подключается к вашему устройству VoIP, а расширения размещаются вокруг вашего жилой дом.
ЦЕЛЬ: Отключите дом от телефонной розетки POTS (телефонная компания) и подключите свой дом к VoIP.
НЕ заменяйте активную телефонную линию DSL. Предупреждение DSL [§20] НЕ подключайте устройство VoIP к телефонной линии (розетка в стене), пока эта телефонная линия все еще активна. подключен к местной телефонной компании.Это может привести к сбою вашего VoIP-устройства. VoIP (ни это «простое» решение для проводки) НЕ для вас, если включена сигнализация. телефонная линия VoIP (подробнее см. в разделе «Тревоги» [§13]). Просмотрите «загрузку звонка» (REN ниже [§10]) перед добавлением VoIP всего дома.
| |
Выберите строку для замены: Решите, какую телефонную линию (L1 / L2 / L3 / L4; см. Фото справа) вы собираетесь «взять на себя» целый дом для новой телефонной линии VoIP. Если в вашем доме была проведена проводка промышленность стандарты цветового кодирования [§14], цвета позволят вам быстро определить номера строк. Большинство домов подключено как минимум к двум-трем линиям. Если у вас есть DSL Интернет, не заменяйте эту строку (вместо этого замените действительно неиспользованная запасная линия)!
Итог: Итак, чтобы переключиться на телефонную линию VoIP, просто отключите ваш дом от телефонной компании в NID для конкретной линии, и подключите свое устройство VoIP к этой линии в телефонной розетке. (в любом месте дома).Это действительно так просто.
Просто выполните следующие действия …
| Телефонный разъем для телефонной компании |
Выберите ONE из следующих двух вариантов …ШАГ 2: Подключите VoIP:Вариант 1: Решите, какую линию использовать, и отключите телефон от сети. шнур (модульный штекер) от телефона разъем в демаркационной рамке телефона (показано справа). Просто убедитесь, что вы отключите правильную линию (в вашем доме может быть несколько телефонных линий, некоторые не используется) И что линия не будет подключена обратно позже (см. «унция предотвращения» [§9] ниже).
Вариант 2: Решите, какую линию использовать, и отсоедините все провода от красного винтового стержня. и соедините их вместе [§18]. Затем отключите все проводов от зеленого винтового столба и сращивания [§18] их вместе. Даже если один провод, соедините его ни с чем, чтобы предотвратить конец провода от контакта с металлическими предметами в демаркационной рамке и замыкание телефонной линии. Все домкраты в доме по-прежнему электрически связаны друг с другом, но не с телефонной компанией.
Теперь телефонные розетки в вашем доме должны быть отключены от электричества. из тонального сигнала набора телефонной компании (для одной выбранной телефонной линии) .
Далее берем телефонный шнур (модульный штекер). и подключите один конец к задней части устройства VoIP, а другой конец — к линия (L1 / L2 / и т. д.) в любой телефонной розетке в доме.Теперь все телефонные гнезда в доме для этой линии имеют тональный сигнал готовности устройства VoIP.
СОВЕТ: Если вам нужно подключить устройство VoIP к Line2, просто воспользуйтесь телефоном. линейный разветвитель в домашнем разъеме и подключите устройство VoIP к L2 разветвителя.
Разветвитель L1 / L2 телефонной линииПРЕДУПРЕЖДЕНИЕ: Если вы распределяете телефонные линии VoIP как telco , так и весь дом, постарайтесь подключить свое устройство VoIP к правильная линия в модульном домкрате в стене.Не подключайте VoIP устройство в линию, которая все еще подключена к телефонной компании. Это может поджарить ваше устройство VoIP. Приклейте записку в конец Телефонный шнур VoIP поможет вам запомнить это.
Полярность: использование обычного телефонного кабеля для подключения VoIP к настенной розетке. почти наверняка изменит полярность [§17] телефонного сигнала по всему дому. Но хорошая новость в том, что практически все современные телефонные устройства не заботятся о полярности.Если ты найдешь тот телефон устройство не работает (или если вы просто хотите быть на 100% правильным), вы должны сделать (или покупка) прямой кабель RJ11. Один источник SmartHome или поиск на Amazon для «прямого кабеля RJ11».
|
ЦЕЛЬ: Предотвратить подключение домашней проводки к телефону. телефонная розетка компании — , потому что вы не должны допускать, чтобы ваш дом подключен к телефонной компании и к вашему устройству VoIP одновременно.
Этот раздел в основном применяется, если вы выбрали «Вариант 1» выше, где модульный штекер был отключен от модульного разъема в демаркационной коробке.После подключения вашего VoIP-устройства ко всему дому примите меры. чтобы предотвратить случайное подключение дома к местному телефонная компания. Вот несколько простых профилактических шагов, которые нужно предпринять …
| |
| |
Шаг 2: Отрежьте модульную вилку от старого неиспользуемого телефонного кабеля и вставьте в разъем телефонной компании. Простой заполнитель «ничего не делать» (не служит функциональное назначение) должен вызывать серьезные вопросы у любого, кто ковыряется в вашем демарке коробка (см. фото справа).
Шаг 3: Отрежьте угол пакета с застежкой-молнией, чтобы закрыть конец модульную вилку и изоленту на угол мешка на конце шнура (см. фото справа).
Результат: Чтобы случайно подключить дом к местной телефонной компании — пока ваше устройство VoIP все еще подключено в доме — кто-нибудь должен (1) не читать вашу заметку, (2) удалить заглушку с надписью «ничего не делать», (3) удалите изоленту и (4) снова вставьте модульную вилку. Это уже не может произойти просто случайно — это нужно делать целенаправленно.
Для меня это достаточная профилактическая мера, но если не вы, продолжайте чтение ниже.Если вы готовы потратить немного больше времени и немного переделать, есть альтернативный способ подключить VoIP весь дом и избегайте того, чтобы как телефонная компания, так и устройство VoIP быть подключенным к дому в то же время.
Готово! Вы только что раздали телефонную линию VoIP / набор номера тон во всем доме без необходимости перенастройки.
| Сетевой фильтр с телефонным разъемом |
|
| Просмотрите свое руководство по VoIP для нагрузки звонка (REN) |
REN, или число эквивалентности звонка, является мерой «нагрузки». телефонное устройство (телефон, факс и т. д.) размещается на телефоне линия (обычно во время звонка).Телефонная компания (и большинство устройств VoIP) обычно обеспечивает достаточный ток на телефонной линии, чтобы поддерживать общий REN нагрузка 5.0.
Прочтите руководство, прилагаемое к устройству VoIP, и вам следует найдите номер REN (пример показан справа).
Итак, просто подойдите к каждому устройству, подключенному к телефонным разъемам в доме, и загляните под каждое устройство — вы должны увидеть номер REN. Сложите номер REN для все устройства и общее количество должно быть меньше 5.0. Если меньше 5.0, все в порядке.Если более 5.0, вы перегрузили телефонную линию (и у телефонов могут быть проблемы звонит).
Большинство проводных телефонов будут иметь REN около 1.0 и большинство телефонов с питанием от переменного тока. будет иметь гораздо более низкий REN (некоторые до 0,1, как в некоторых беспроводных моделях vtech). Максимальная нагрузка REN от вашей местной телефонной компании обычно составляет 5,0, что составляет обычно такая же, как максимальная нагрузка REN от устройства компании VoIP. Информация о REN из Wiki
Если ваше значение REN превышает 5,0, у вас есть несколько вариантов.Просто удалите некоторые редко используемые добавочные номера, или купите новые телефоны с более низким REN, или купите что-нибудь называется «кольцевым усилителем», который поддерживает более высокую нагрузку REN.
Кто-то предложил мне другой вариант: во многих телефонах есть переключатель, позволяет выключить «звонок» — и это отключение звонка — это способ добавить этот телефон, не добавляя при этом особой нагрузки на линию. Я НЕ ЭТО ПРОВЕРИЛИ, но передайте его только потому, что это кажется разумным (нагрузка идет от телефона звонит).Опасность в том, что кто-то приходит и поворачивает звонок обратно.Если вы перегружаете REN, некоторые телефоны могут не звонить должным образом, идентификатор вызывающего абонента может не всегда функция и т. д.
|
| CAT5 Витая пара |
Почему скручены ?: Провода скручены вместе, потому что это помогает подавлять электромагнитные помехи (EMI) — от других пар и в другом месте. Например, перекрестные помехи — способность слабо слышать телефонные разговоры. разговор на второй строке, а на первой строке. Больше информации от вики.
«Витой» высококачественный кабель действительно имеет значение: Мы использовали для защиты Verizon Guardian на наших (двух) телефонных линиях лет тому назад.Поскольку в нашем старом доме «перекрестные помехи» были настолько плохи, Verizon решила заменить весь телефонный провод во всем нашем доме. Итак, сервис Guardian оплатил сама, правда? Ну, единственная проблема заключалась в том, что уменьшились перекрестные помехи, но не исключено. Спустя годы мне потребовалось больше телефонных линий, поэтому я переделал проводку. весь дом с качественным кабелем CAT5e и все перекрестные помехи исчезли! Мы немедленно отменили Verizon Guardian. Verizon на самом деле взял много пора перепроводить наш дом, но не удалось использовать качественную витую пару!Количество поворотов: Малоизвестный факт, даже среди профессионалов в этой области, состоит в том, что количество поворотов на фут варьируется от пары к паре в высоком качественный кабель CAT5 (защита от электромагнитных помех). Для одного исследованного кабеля скручивание на фут составляло (приблизительно): коричневый = 16; синий = 18; зеленый = 22; оранжевый = 28. Присмотритесь на фото к вверху справа, и вы можете увидеть разное количество поворотов (проще всего см. при сравнении коричневого с оранжевым).Если в вашем доме есть только ОДНА активная телефонная линия, вы не заметит проблем с перекрестными помехами и, вероятно, не заметит любые проблемы с EMI.
| |
| цельный |
| Многожильный |
Многожильный против сплошного: Большинство телефонных шнуров (и соединительных кабелей CAT5) изготавливаются из многожильного медного провода. Это делает кабель очень гибким. Все телефоны Проволока, предназначенная для установки «в стену», представляет собой «сплошную жилу».
Вы получаете то, за что платите: Остерегайтесь очень недорогих или «безбрендовых» Кабель CAT5. Если поставщик не может сообщить вам производителя кабеля (например, Belden), или, если имя продавца неизвестно, держитесь подальше от поставщика.Есть много очень дешевый (очень плохо сделанный) провод, выходящий из США, который просто «не по спецификации». В прошлом у меня было подержанный Belden 1700A CAT5e, который представляет собой очень качественную конструкцию «склеенной пары» рассчитан на использование до 350 МГц. Сегодня, вероятно, лучше всего установить CAT6 в новых домах.
Я был в новом доме, где у кабеля RG6 был производственный дефект, который установщик не заметил. Неисправный кабель пришлось использовать, так как дом был закончен, и в стенах была проволока.Центр меди жила коаксиального кабеля находилась «не по центру» внутри диэлектрической жилы, что определенно было «не по спецификации» и, возможно, немного повлияло на качество сигнала.
ВНИМАНИЕ: Даже крупные розничные торговцы могут не уловить проблемы. В 2013 году Home Depot выпустила отзывать кабеля, который фактически не соответствовал «стандартам огнестойкости для стояка».
|
| Проволочная гайка |
Я даже видел, как электрики старой школы устанавливали домашние пробеги на центральное расположение, но затем используйте скрученный соединитель проводов (гайка провода; видно справа), чтобы электрически соединить провода. Очень грубо, но это работает — и подтверждает это. единственное требование к телефонной линии — все «кольцевые» провода должны быть подключены к друг друга и все провода «наконечников» соединены друг с другом.
| Распределение по 4 линиям через распределительную панель RJ45 |
Недавно я добавил в дом раздачу видеонаблюдения по телеканалам. Это стало возможным только потому, что дом был подключен с использованием методы «структурированной проводки» — так что в стены для меня, чтобы использовать.Лучшее — хоум-раны: Идеальная электропроводка — это современный дом где все кабели, идущие к телефонным разъемам, проложены по дому — где каждый расположение гнезда имеет отдельный кабель (возможно с запасным) бежит от домкрата обратно к одиночному центральному местоположению.Затем телефонная сеть реализует «звездообразную топологию».
НАИЛУЧШЕЕ: телефонная сеть с «домашними работами»
(топология «звезда»)
СОВЕТ: Использование распределительной панели RJ45 является обязательным условием при новом строительстве (очень лучше, чем удар 110 нижний блок). Почему? Потому что, когда что-то идет не так, распределительный щит RJ45 делает поиск расширения проблемы невероятно простым — просто отключите один домашний запуск на время, пока проблема не исчезнет (и вы обнаружили, что расширение не работает).Это действительно случилось со мной. Я приехал дома, чтобы обнаружить, что телефоны не работают, и я отследил проблему до телефона на одном внутреннем абоненте, который вышел из строя, что привело к постоянной ситуации «снята трубка».The Good: В современных домах все телефонные розетки будут иметь «домашние» пути к центральному месту, используя высококачественный кабель CAT6A, CAT6 или CAT5e (4 витые пары; 8 проводников). Это обеспечивает максимальную в гибкости, поскольку неиспользуемая пара (а их может быть много) может использоваться для другие цели в будущем.Кроме того, есть несколько хоум-ранов из коробки Демарка телефонной компании. в центральное место проводки.СОВЕТ: Если вы строите новый дом, убедитесь, что добавлены запасные кабели. в систему, потому что вы вполне можете использовать их в будущем. Цена добавление дополнительных кабелей в стены во время строительства — ничто по сравнению с проблема добавления проводных соединений после завершения строительства дома.Например, в современном доме на каждый Локация телевизора, которую я превратил в работающее подключение к Интернету. Так теперь все смарт-телевизоры в доме транслируют через проводной интернет (не используйте беспроводную связь!)
См. Фотографию в правом верхнем углу современной 4-х проводной телефонной сети. с завершением 8P8C (информация вики) до 16 точек (17-й — канал связи).
Плохое: В несколько более старых домах у вас могут быть «дома» только с CAT3. кабель (две или три витые пары). Или в вашем доме может быть кабель CAT3, но так называемое «гирляндное соединение» — когда кабель идет к одному разъему, к нему подключается, затем бежит к другому домкрату и т. д .:
BAD: телефонная сеть с «шлейфом» — топология шины
Daisy Chaining наименее гибок, потому что практически нет запасных пары, и неисправность кабеля влияет на все гнезда, находящиеся «ниже по потоку» от неисправности.
Я работал над домом, построенным в 1965 году, и был удивлен, обнаружив шестипарный провод. в стенах. Я понял, что конфигурация была петля / круг — демарка ко всем расширениям (в гирляндной цепи), а затем обратно к демаркации. Итак, единственная ошибка в проводке повлияет только на один разъем (а не на все, что находится ниже по потоку).The Ugly: В очень старых домах у вас может быть только «четырехъядерный телефонный провод». (4 проводника; две пары; скручивания практически отсутствуют). К сожалению, я также видел этот старый четырехпроводной провод установлен в новеньких домах, где, по-видимому ничего не знал о последних стандартах и кабеле CAT5.Если вы начнете использовать по обеим телефонным линиям одновременно (L1 и L2), могут возникнуть проблемы с перекрестными помехами.
Худшее: И я видел (современный) запуск CAT5 (в старом стиле) ‘daisy chained’ (нет хоум-раппортов) от одного домкрата к другому — что хуже всего, потому что это означает строитель дома знал о CAT5, но был слишком дешев (вероятно, сэкономил всего 50 долларов) чтобы установить его правильно, как дома.
|
| Клавиатура сигнализации |
Можно? Может быть.Система домашней безопасности вызывает центральную сигнализацию через телефон VoIP может работать. Это зависит от того, как на самом деле ваша охранная сигнализация работает. Но в реальной жизни это не очень мудрая конфигурация.
Я подключил свою сигнализацию к телефонной линии VoIP и поставил сигнализация в тестовый режим — и намеренно отключила сигнализацию много раз. Затем я позвонил в центр аварийной сигнализации, чтобы узнать, получили ли они все тревожные события. ОНИ НЕ БЫЛО. После этого теста я пришел к выводу, что Системы VoIP и сигнализации несовместимы.Но стоит ли? НЕТ, сигналы тревоги через VoIP ненадежны. Кроме того, если отключится электричество, отключится и ваш телефон VoIP, а также возможность ваша сигнализация, чтобы позвонить.
И даже если вы пойдете покупать ИБП (источник бесперебойного питания), сколько времени это будет последний? Если на пару дней пропадет электричество, какой большой ИБП вам понадобится? И даже с ИБП будет высокоскоростное подключение к вашему дому (кабель / dsl) все еще работают после длительного отключения электроэнергии (ответ: нет)?
ОБНОВЛЕНИЕ (февраль 2015 г.): Ваш интернет-провайдер является слабым звеном во время отключения электроэнергии : .у меня есть ИБП на моем модеме / маршрутизаторе / VoIP, и во время отключения электроэнергии мой модем / маршрутизатор / VoIP все еще работали и работает, но подключение к Интернету (через Comcast) пропало через 90 минут!Система охранной сигнализации настолько сильна, насколько надежно ее самое слабое звено — и если вы уже тратил деньги на сигнализацию на случай взлома и пожара защита для вашего дома — вы действительно хотите быть незащищенным в обесточенные ситуации?Кабельный модем Motorola SB6121 потребляет 9 Вт. Маршрутизатор Netgear JNR3210 использует 18 Вт. Vonage V-Portal потребляет 20 Вт, всего 47 Вт. Давайте использовать 50 Вт в качестве коэффициент безопасности. При мощности 50 Вт все ИБП стоимостью до нескольких сотен долларов, дадут вам защиту максимум на несколько часов. Теперь фигура стоимость продления этого срока до дней.
А как насчет высокоскоростного Интернета (DSL / кабель)? Во время расширенного отключение электроэнергии, будет ли ваша телефонная / кабельная компания даже предоставлять высокоскоростной Интернет тебе? Они могут в течение очень коротких периодов времени (поскольку их системы включены простые ИБП), но я скорее сомневаюсь, что они появятся через несколько дней.
Telco тратит много денег на инфраструктуру и резервное питание, поэтому вы по-прежнему можете звонить из дома, даже при длительном отключении питания (это один причина того, что горшки сейчас такие дорогие).
Гораздо лучшая альтернатива — переходите на сотовую связь: Большинство систем охранной сигнализации имеют опцию «сотовая связь». для вызова центра аварийной сигнализации через «беспроводную связь», а не по наземной линии. Это может стоить немного больше в виде предоплаты за установку, плюс ежемесячные платежи. Есть некоторые системы сигнализации, в которых «беспроводной» — это метод только . связаться с центральной аварийной сигнализацией — это означает, что на данной станции нет наземной линии связи. все. Vonage рекомендует alarm.com.
Отличная альтернатива / SimpliSafe: Я лично переключил несколько домов с телефонной сигнализации на система сигнализации только на базе сотовой связи (SimpliSafe) — чтобы мы могли переключить стационарный телефон на систему VoIP.SimpliSafe было легко установить, отлично поработал, поэтому очень рекомендую. Мы не только вдвое сократили счета за телефон, но и, что интересно, снизили уровень безопасности. мониторинг счета пополам! Вы покупаете систему SimpliSafe заранее (всего за 230 долларов), а затем платите небольшую ежемесячную плату за мониторинг. сборы (от 15 долларов в месяц) за мониторинг. Обратите внимание, что SimpliSafe — это установка это сама система (без проводов для запуска). Свяжитесь с нами [§24] и укажите свой адрес электронной почты для получения купона на скидку 10%.
Но , если вы все еще хотите подключить свой дом и систему сигнализации к Телефонная линия VoIP (помните, не рекомендуется ), затем выполните Самый безопасный [§15] техника подключения описана в следующем разделе.Это самый безопасный метод учитывает, как системы сигнализации обычно подключаются в дом.
Как в доме подключаются системы охранной сигнализации: В аварийной ситуации (взлом, пожар и т. д.), панель сигнализации должна иметь возможность управление телефонной линией (или «захват» линии). Из-за этого сигнализации всегда проводной ‘первым в очереди’, обычно так:
А именно, телефонная линия от ящика Демарка (1) сначала идет к ящику системы охранной сигнализации. , а затем возвращается в демаркационную ячейку , а затем (2) распределяется по остальной части дома.Таким образом, будильник панель может полностью контролировать телефонную линию (отключая остальные дом), по мере необходимости, чтобы вызвать центральную сигнализацию.
Телефонная линия: Телефонная компания »Demarc Box» Сигнализация »Demarc Box» Дом
Итак, если у вас есть сигнализация, вы можете поспорить, что провода, подключенные к красные / зеленые винтовые стойки в демаркационной коробке сначала подают только сигнализацию. Вставьте провода в кабель Quad / CAT5. Тогда вы можете поспорить, что есть возврат пара (телефонная линия вернулась с панели сигнализации) в то же кабель, который соединен с проводами, которые фактически питают остальную часть дома.
В кабеле охранной сигнализации CAT5 вы можете увидеть лишние витые пары странным образом соединены вместе (как «кольцо», соединенное с «кончиком» в одном витая пара). Это на самом деле нормально и защищает от взлома. особенность — так что если кабель сигнализации CAT5 перерезан, сигнальная панель обнаруживает это вызовет тревогу.
|
К счастью, стандарты цветового кодирования существуют очень давно, поэтому очень легко посмотреть на любую установку телефона и узнать, какой телефон строки «должны» быть там (я говорю «должен», потому что некоторые «плохие» установщики могут не соблюдать стандартные цветовые коды отрасли) .Расположение выводов слева направо , если смотреть на гнездо в стене , или когда вы держите модульную вилку, готовую вставить в домкрат в стене.
| Телефонная розетка RJ14 | CAT5 RJ45 Настенный домкрат | |
| Старые цвета / пары Telco | T568A CAT5 цветов / пар (лучше всего подходит для PHONE L1 / L2 compat) |
| Подключение 2-х проводного кабеля CAT5 к разъему старого образца |
По историческим причинам в витой паре телефонной линии обозначается один провод. как «кольцо» (R), а прочее — как «кончик» (T).При микшировании телефона / CAT5 витые пары, просто всегда подключайте «кольцо к кольцу» и «наконечник к наконечнику». Так для цветовой кодировки телефона «кольцо» — красный / желтый / синий. В цветовой кодировке CAT5, «кольцо» всегда имеет «сплошной» цвет (синий / оранжевый / зеленый / коричневый / серый).
Итак, на фото справа «кольцо» CAT5 (сплошные цвета синий / оранжевый) подключиться к «кольцу» телефона (красный / желтый). Легкий чтобы увидеть, как только вы узнаете стандарт цветового кодирования.
Предупреждение — две ошибки делают правильное: Я был в новом доме (но со старым квадроциклом). телефонный провод установлен) диагностика телефона проблема и заглянул внутрь настенной пластины и заметил, что полярность (красный / зеленый) была в обратном порядке.Я исправил это. Только позже я понял, что исходный установщик по какой-то безумной причине поменял полярность на обоих концах каждого запустить. А именно, если оба конца прогона поменяны местами, чистым результатом будет прогон. подключен правильно (но, конечно, не соблюдая соглашения о цветовой кодировке).
Квалифицированный установщик телефона всегда будет соблюдать стандарты цветовой кодировки. Но будь будьте осторожны, поскольку ваш первоначальный установщик мог не соблюдать стандарты цветовой кодировки.
С чего начать? Отключите телефонную розетку и найдите красный / зеленый «телефонная связь». На старом домкрат (фото справа вверху), вы увидите винтовые стойки с цветными проводами. На современном Штекер типа 110 (фото ниже), вы все равно будете как старые (телефонная компания), так и новые (cat5) Цветовая кодировка стиля присутствует:
| RJ14 110-перфорированное цветовое кодирование — Leviton QuickPort |
Wall Jack Lines vs House Lines: Одна настенная розетка RJ14 имеет позиции для L1, L2 и L3. Как домашние телефонные линии (L1 / L2 / L3 / L4) подключаются к настенной розетке линий полностью зависит от оригинального установщика телефона. Это может быть подключено любым способом вообще. Лучше открыть один домкрат и посмотреть, а не делать предположения. Вот вероятные ситуации, которые вы найдете:
Одинарный домкрат: Обычно легко увидеть одиночный домкрат в настенной пластине.Джек L1 обычно подключается к дому L1. А гнездо L2 может быть подключено к дому L2 . Джек L3 (если он вообще присутствует), скорее всего, ни к чему не подключен. Однако учтите, что в некоторых случаях одиночный разъем на настенной пластине, помеченный как «факс», скорее всего, не является домом L1, а скорее какая-то другая линия дома (L2 / L3 / L4).
Двойной разъем: Двойной разъем в настенной пластине может быть подключен любым способом. Верхний домкрат L1 обычно является домом L1. И верхний разъем L2 (если он подключен) обычно является домом L2.Но проводку нижнего разъема можно достать. Если в доме всего две телефонные линии, нижний домкрат L1, скорее всего, дом L2. Если в доме проведено 4 телефонных линии, тогда в нижнем домкрате L1 / L2 обычно размещаются L3 / L4.
|
ЦЕЛЬ: Расширьте телефонный разъем на задней панели устройства VoIP (находится где-то внутри дома) вплоть до демаркационной коробки — и подключите к нему телефонный шнур для всего дома.
Самый безопасный способ раздачи VoIP по всему дому (для поддержки системы охранной сигнализации), но это требует некоторой переустановки. Короче говоря, вы хотите расширить телефонный разъем устройства VoIP на все обратный путь к центральному месту прокладки проводов (часто в демаркационной рамке) за счет использования запасной витой пары.
Почему безопаснее? В «простой» методике распределения VoIP по всему дому описано выше, независимо от того, насколько вы осторожны, все же (очень маловероятно) возможность того, что кто-то придет (ваш сын; сотрудник телефонной компании) и откроет ваш демаркационный блок и подключение всего дома к местной телефонной компании — который имеет возможность поджарить ваше устройство VoIP, поскольку оно также подключено к телефонная розетка в доме.
Весь ваш дом может быть подключен либо к (1) вашему устройству VoIP, либо (2) к разъем для телефонной компании — но не оба сразу.
Немного поработав и немного изменив проводку, вы можете почти устранить это возможность случиться. Но только в том случае, если в вашем доме проведена домашняя проводка.
| |
Откройте настенную телефонную розетку рядом с тем местом, где вы разместите свое VoIP-устройство (см. Фото справа).Посмотрите, сможете ли вы определить, есть ли запасная витая пара, работающая полностью. к демаркационной коробке (на фото справа две запчасти: зеленая и коричневая).
Надеюсь, вы найдете неиспользованную пару — в противном случае конфискуйте рабочую пару.
На фото справа вы можете увидеть:
L1 = красный / зеленый = CAT5 синий / синий + белый
L2 = желтый / черный = CAT5 оранжевый / оранжевый + белый
L3 = НЕ ИСПОЛЬЗУЕТСЯ = CAT5 зеленый / зеленый + белый
L4 = НЕ ИСПОЛЬЗУЕТСЯ = CAT5 коричневый / коричневый + белыйТак как зеленый цвет может быть использован в будущем для всего дома для линии 3, мы возьмем на себя неиспользованную коричневую витую пару line4.
Обратите внимание, что коричневая витая пара будет заменена на эту. только домкрат. В будущем коричневый может еще использоваться в других домкраты в доме для будущей ‘line4’ — только не в этом расположение телефона.
| |
| |
Купите новый двойной разъем (если у вас его еще нет; сразу видно справа).3. Добавьте разъем на конец витой пары в демаркационной коробке, отключите телефонную компанию, подключите к каналу VoIP:Подключите телефонные линии 1 и 2 к верхнему разъему (см. Верхнюю половину фотографии справа). Обратите внимание на фото (справа), что L1 был подключен с обратной полярностью.
Подключите запасную / конфискованную витую пару к нижнему разъему. как line1 (см. нижнюю половину фото справа) и пометьте как «VoIP feed».
В результате у вас все еще есть Phone Line1 / Line2 наверху разъем и новый нижний разъем с неиспользованным кабелем CAT5 коричневый / коричневый + белый подключен к линии 1.
Эта коричневая витая пара теперь является вашим VoIP-каналом в демаркационную рамку телефона.
Вариант 1: Используйте этот вариант, если у вас есть полный доступ к разъем линейного модуля в демаркационной рамке. Используйте «Вариант 2» ниже, если линейный модуль имеет крышку.4. Подключите устройство VoIP:В нашем примере выше мы обнаружили неиспользуемую витую пару (коричневая). Теперь нам нужно найти конец этой ОДНОЙ витой пары в демаркационной коробка. Используйте тон-генератор, чтобы найти пару.
После обнаружения добавьте телефонный разъем Leviton QuickPort RJ14 (см. Внизу справа; доступны в Home Depot и в других местах) на конец запасной / конфискованной витой пары — так, чтобы «коричневый» был подключен как Line1 (красный / зеленый) в гнезде.
СОВЕТ. Если у вас нет (не можете одолжить или просто не хотите покупать) тон-генератора, просто «подключите в вашем устройстве VoIP »(как показано ниже), а затем добавьте RJ14 на любая (коричневая) витая пара в демаркационной рамке.Подключите телефон и посмотрите, получаете ли вы гудок от устройства VoIP. Если да, то у вас есть нашел пару. Если вы не будете продолжать попытки, пока не найдете пару. Это работает если вы ЗНАЕТЕ, что в доме есть проводка «домой». Через пару минут вы сможете найти правильную витую пару.
Разъем VoIP в демаркационной рамке
теперь питает весь домHome Depot продает «Тестер LAN», который также может отключать телефонные линии, примерно за 39 долларов.
В демаркационной рамке отсоедините провод телефонной компании от домашнюю проводку, вынув шнур из розетки телефонной компании — и вместо этого подключите его к новому разъему подачи VoIP, как показано на фотографии справа вверху.
Вариант 2: Отсоедините все провода от красного винта. и склеить [§18] все вместе с твердым телом коричневый подводящий провод VoIP. Отсоедините все провода от зеленого винта. пост и соединение [§18] все вместе коричневый + белый Канал подачи VoIP.
Вы только что создали «VoIP-канал» изнутри дома. к внешней демаркационной рамке. Зайди в дом и добавь телефон шнур от вашего VoIP-устройства к разъему «VoIP feed».5. Вкратце, как все это работает:Будьте осторожны, не подключайте устройство VoIP к разъему L1 / L2. Его следует подключать только к разъему «VoIP feed». Приклейте заметку (или что-то в этом роде) к концу телефонного шнура VoIP-канала, чтобы помочь вам запомнить.
И если предположить, что в демаркационной рамке эта линия 1 к дому имеет только что был заменен на VoIP, вы можете подключить телефон к ‘L1 + L2’ jack и получите тональный сигнал готовности устройства VoIP.
- Ваше устройство VoIP оснащено телефонным разъемом с тональным сигналом ответа станции.
- Телефонный шнур подключает ваше устройство VoIP к разъему VoIP feed.
- L1 на разъеме ‘VoIP feed’ подключен к резервной коричневой витой паре
- На другом конце коричневой витой пары (демаркационная рамка) еще один разъем (L1)
- Шнур линейного модуля подключается к новому разъему.
- Посты линейного модуля, в свою очередь, питают весь ваш дом
Это безопаснее, потому что шнур в линейном модуле (питающий весь дом) можно подключать только к одному разъему за раз — Либо (1) ваш новый разъем (канал VoIP) или (2) разъем телефонной компании — но не то и другое вместе.
|
Самые современные телефонные устройства сегодня (телефон, факс, автоответчик и т. Д.) не заботятся (или не должны) заботиться о «полярности» телефонного сигнала, но в редких случаях обстоятельства, вы найдете устройство, в котором полярность имеет значение.
Я был в новом доме с модемом DSL, которого не было работал в одном домкрате в доме (но работал во всех остальных домкратах).Полярность линии была проблема. Исправление полярности позволило модему DSL немедленно работает правильно. Очень странно. Потому что до этого инцидента я думал все современных телефонных устройств не заботились о полярности.
Есть очень простые доступны тестеры полярности, и вот один из таких примеров (бесплатная модель от RadioShack с 1990-х гг.):
Полярность: Красный соединен с красным, а зеленый — с зеленым. (правильная полярность) на всем пути от телефонной компании до вашего дома, через разъемы, через шнуры и к вашим телефонам. Обратная полярность: Красный — это , где соединен с зеленым, а зеленый — с красным (что меняет полярность).
Предупреждение: Я даже видел дома, где тестовый разъем телефонной компании находится в демарке. коробка имеет неправильную полярность — теперь это очень неряшливая телефонная компания!
| Тестер полярности телефонной линии |
Или простой тестер телефонной линии можно найти в Lowes, Home Depot или в местных магазинах бытовой техники. менее чем за 10 долларов.Или поищите в Интернете «Тестер телефонной линии».
| Кроссовер Кроссовер Красный: Контакт 3 »4 Зеленый: Контакт 4» 3 | Прямой Прямой Красный: Контакт 3 »3 Зеленый: Контакт 4» 4 |
Но есть и «прямые» кабели. Чтобы наглядно это увидеть, посмотрите на цвет кодирование проводов в модульной вилке (фото справа) для двух типов кабелей. Цифры на фото относятся к номерам контактов. Также см. Стандарты цветового кодирования телефонов [§14].
| Муфта |
VoIP Whole House Correct Polarity : После отключения местного телефонной компании из дома, вы можете подключить свое устройство VoIP ко всему дома, подключив его к любой телефонной розетке в доме. Но если вы это сделаете, вы измените обычную полярность телефона. Со всем современным телефоном устройств, это не должно иметь никакого значения. Просто имейте в виду, что в эта конфигурация (VoIP к настенной розетке), что, если вы хотите правильную полярность требует использования «прямого» кабеля RJ11 (от устройства VoIP к настенной розетке).Либо сделайте правильный кабель самостоятельно, либо купите его.
Дополнительная информация о полярности: Этот Вики-статья есть дополнительная информация о полярности телефонной линии.
|
| UR Соединитель встык |
Защищает провод от непогоды: Или, если в вашем доме есть телефон, который «бежит домой» к демаркационной коробке телефонной компании, вместо того, чтобы пытаться чтобы подключить все провода к «столбам», обычно качественный установщик телефона соедините все концы вместе и проведите один провод к «столбам». В процессе Таким образом, это защищает все «домашние» телефонные провода от погодных условий.
Погода действительно имеет значение? Да, особенно при высокой влажности на берегу океана (соленая вода) среды. Вы будете заметили повреждение провода через год? Возможно, нет. Вы заметите повреждение провода через 20 лет? Да, конечно. Я видел повреждения проводов на собственном опыте.Соединение встык UR: Правильный способ сращивания телефонного кабеля — с помощью небольшого геля . заполненное пластиком устройство, называемое «стыковое соединение UR». Обратите внимание, что существует множество вариантов (2-проводное; 3-проводное; ответвление и т. д.).С участием все, обрежьте оголенный медный провод на концах провода и вставьте три (или два) провода в устройство UR, а затем сожмите устройство плоскогубцами. Устройство пробивает изоляцию всех проводов и замыкает электрический контакт между ними.
НЕ снимать изоляцию: Что делает их такими простыми в использовании, так это то, что вам не нужно (и не следует) стриптизировать. любую изоляцию от провода перед использованием. На самом деле вам нужен только провод с вставленной изоляцией , поэтому сначала обрежьте оголенный медный провод.Сюда разъемы защищают концы проводов от проникновения влаги.
Я был в старом (пляжном) домике, где все провода уходили прямо к столбам и все провода были серьезно повреждены погодными условиями. Использование этих гелевых коннекторов, кроме исключает погодные повреждения на концах проводки.Недорого: Поскольку пакет из 25 штук можно приобрести в Home Depot (и в других местах). за 5 долларов (или меньше) вы могли бы также знать, как «сделать это правильно».
|
| |
Телефонные звонки мне не переадресовывались больше месяца:
Так как я много путешествую, «обычная» переадресация звонков Verizon предложенный вариант у меня не работал (нормальную пересылку надо делать из «дома»). Итак, я подписался на «Ультра переадресацию вызовов» Verizon, что позволило мне установить номер для переадресации для моего номера телефона через номер телефона 888 откуда угодно (не только «из дома»).Отказ в зачислении на отмененную услугу, которую Verizon не отменял:Почти год работала отлично, но вдруг перестало работать. Verizon признал, что это их проблема, и сказал, что это было потому, что им пришлось «перезагрузить» всю систему «Ультра». Verizon сказал, что мне нужно «пойти домой», чтобы перенастроить Ultra Call Пересылка. Я объяснил, что я «в пути» и уже использую Ультра переадресация звонков и что меня не будет дома еще месяц. Verizon ОТКАЗАЛСЯ мне в помощи.
Через несколько часов по телефону с Verizon поддержки, у меня наконец-то появился руководитель в местном домашнем офисе, которому мне сказали может мне помочь.Объяснив мою историю, она категорически отказалась помочь, сказав, что у меня чтобы «пойти домой», чтобы заново настроить Ultra Call Forward (с домашнего телефона). Сказать ей, что я уже сделал это год назад и в настоящее время «в пути» не имело никакого значения. Verizon «сбросил» службу «Ультра» и попросил меня «иди домой», чтобы снова установить .
Она даже зашла так далеко, что сказала мне, что она была единственным человеком, который мог исправьте это, и что она абсолютно не станет исправлять это.Поговорим о получении палец’. Затем она пошла дальше и сказала, что если я закончу разговор по телефону с ее и нашел кого-то еще в Verizon, готового помочь, что «исправить это» запрос вернется к ней, и она НЕ выполнит исправление. Полагаю, я просто «коснулся пальцем» обеих рук одновременно.
Итак, мои телефонные звонки не переадресовывались мне больше месяца.
Неудачный выбор. Я бросил Verizon и переключил телефонную линию в Vonage, и теперь используйте его постоянно.
У меня действительно была служба Guardian, где Verizon будет обслуживать проводка внутри вашего дома, если были какие-то проблемы. Были две телефонные линии с ужасные проблемы с перекрестными помехами. Verizon заменил ВСЕ телефонный провод в моем доме, но это не решило полностью проблему перекрестных помех. Так В конце концов я переделал весь дом на высококачественную CAT5 (и в процесс перехода от дома с 2 линиями к 4 линиям), и Я исправил проблему.Verizon удалось исправить перекрестные помехи проблема в моем доме, но не удалось, потому что они использовали низкое качество (четырехъядерный?) телефонный кабель. Я позвонил в Verizon и отменил службу Guardian на две мои телефонные линии.Verizon Отношение:Много позже я заметил, что Хранитель все еще на одной из моих телефонных линий. Я позвонил в Verizon и объяснил, что у меня отменил Guardian на обеих телефонных линиях, и не могли бы они мне за их обвинения / ошибку. Я сразу получил кредит на последние шесть месяцев, но был направлен к «руководителю» для получения кредит на остальное время.
Руководителем была Эмили. Она отказалась от кредита — и на самом деле сказал мне, что вместо этого ей дали бы кредит только на один месяц из шести я уже получил.
ДодоЯ попросил Эмили просмотреть исходную запись телефонного разговора, чтобы проверьте, что я отказался от звонка по обеим телефонным линиям. Эмили отказалась, сказав записи «вероятно» больше не существовало.
Спустя еще несколько минут по телефону с Эмили она сказала, что не было бы кредита, и если бы я хотел продолжить, написать письмо на «Verizon Customer Relations PO Box 1400 Salisbury, MD 21802-1400»
Итак, Verizon заставил меня написать письмо для получения кредита за собственную ошибку Verizon .
Неудачный выбор. Поскольку Verizon явно не хочет мои деньги, я перевел свой номер телефона в Vonage, сократив свой ежемесячный счет за телефон на 60%. Verizon потерял меня как клиента за жизнь.
Verizon по-прежнему ведет бизнес, как будто у них все еще есть монополия на местную телефонную связь услуга. Они этого не делают. VoIP меняет бизнес в сфере телефонных услуг. Выживет ли Verizon? Если они будут злить свою клиентскую базу, точно нет.Время покажет.Если вам не нравится, как к вам относятся в местной телефонной компании, покажите им, что вы имеете в виду бизнес и перенесите свой бизнес в другое место.Я один? Ищите в Google и решайте сами.
Одиночная телефонная линия на витой паре, проложенная к вашему дому, потенциально может обеспечить ваше дом с ДВУМЯ различными услугами, (1) гудком и (2) DSL высокоскоростной интернет.
Таким образом, даже если вы перенесете номер телефона (связанный с вашей службой DSL) на компания VoIP, у вас будет / должна быть услуга DSL на существующей « линии » в доме с вашей старой телефонной компанией. DSL будет присутствовать на линия и линия могут иметь или не иметь гудок .
По этой причине, если у вас есть DSL, вы НЕ ДОЛЖНЫ использовать методы описанный в этой статье для ЗАМЕНИТЕ вашей линии DSL (потому что вам по-прежнему нужен сигнал DSL, чтобы подключиться к модему DSL, чтобы получить Интернет-сервис). Вместо этого используйте эти методы, чтобы ДОБАВИТЬ телефон. линии к вашему дому, заменяя действительно неиспользуемую линию в доме, например «Строка 2» (или Строка 3 или Строка 4).
Сухой шлейф: Обратите внимание, что телефонная линия с витой парой ‘номер телефона’ и только интернет-сервис DSL, но НЕТ гудка (нет возможности для совершения телефонных звонков) в телефоне обычно называется «сухой шлейф» Компания.
|
Оценка Q + D: Мало кто задумывается о том, сколько стоит устройство — как модем, маршрутизатор или коммутатор — стоит электричества, каждый год. Но есть невероятно быстрый и грязный способ оценить стоимость любого устройства то есть круглый год. Просто поставьте знак доллара перед потребляемой мощностью чтобы получить оценку годовой стоимости в долларах.
Мощность блока питания: Многие устройства раскрывают только напряжение питания и амперы. Расчет (максимум!) Ватт с учетом только этих двух частей информации это просто:
W atts = A mps × V olts (W = A × V)Уловка, позволяющая легко запомнить эту формулу, — это аббревиатура «WAV» (первая буква каждого слова).
| Убить ватт |
Измерение потребляемой мощности: Но устройство часто НЕ потребляют максимальные ватты (часто что-то меньшее). Есть очень хорошо известные устройства «Kill A Watt», которые могут очень точно Измерьте фактические потребляемые ватты (пример справа).
Почему / Как работает эта оценка: Потому что, если мы примем затраты на электроэнергию 11.42 ¢ / киловатт-час (найдите среднюю стоимость электроэнергии для вашего штата) формула для расчета стоимости в год:
$ / Год = Ватт / 1000 × 11.42 ¢ / 100 × 24 × 365Что упрощается до ватт × 1 доллар. Для более точного множителя для вашего штата (кроме оценки в 1 доллар США за ватт), просто разделите «центов за киловатт-час» на 11,42.
Пример: множитель для Калифорнии 18,68 ¢ / кВт · ч составляет 18,68 / 11,42, или 1,64. Итак, постоянно включенное устройство, потребляющее 10 Вт, будет стоить (в Калифорнии) 10 × 1,64, или 16,40 доллара в год.Вывод: Я считаю, что большинство людей удивляются, узнав, что 100-ваттная лампочка сохраняет на целый год (365 × 7) будет стоить около 100 долларов только на электричестве (или 164 доллара в Калифорнии) — и должны быть заменены девять раз (при «стандартном» сроке службы лампы 1000 часов)! Только это здорово аргумент за переход на светодиодные лампы! Намного более длительный срок службы и гораздо более низкие затраты на электроэнергию.
|
Вот еще несколько источников информации по этому вопросу:
Нет никаких гарантий на содержание этой веб-страницы. Однако эта сеть В статье описывается, как я успешно добавил VoIP во многие дома в Соединенные Штаты. Я считаю, что это верно, но могут быть ошибки. Каждый дом это уникальная ситуация с потенциально уникальной нестандартной проводкой и опасностями I не предвидели, поэтому ВЫ должны нести полную ответственность за любые последствия которые возникают в результате работы в собственном доме.А именно, если вы что-нибудь сломаете или повредите, получить шок (или того хуже), поджарить свое VoIP-устройство, сжечь свой дом и т. д. — это ваша ответственность .
|
Используйте эту контактную форму, чтобы связаться с автором этой статьи, Джерри Джонгериусом.
Как раздать мобильный интернет со смартфона
Как раздать мобильный интернет со смартфона
В современном мире очень важен доступный мобильный Интернет.Иногда бывает, что на одном смартфоне есть Интернет, а на одном (или нескольких) устройствах — нет. Практически любой современный смартфон на операционной системе Android или iOS может раздавать Интернет на компьютеры, смартфоны и планшеты. Для организации такой сети достаточно активировать мобильный Интернет и подключать другие устройства по Wi-Fi, USB или Bluetooth.
В этой статье мы расскажем обо всех трех методах, и вы сможете самостоятельно выбрать, как лучше всего раздать мобильный интернет со смартфона на другие устройства в вашем конкретном случае.
Для Android
Для разных моделей телефонов процесс настройки может немного отличаться, но суть остается прежней. Для начала подключитесь к мобильному Интернету. В «Настройках» находим раздел для управления беспроводными сетями. Этот раздел также может называться «SIM-карты и сети».
Далее — «Режим модема» или «Точка доступа» и активируйте желаемый способ подключения: через USB, Wi-Fi или Bluetooth. Здесь вы также можете установить пароль для защиты вашей беспроводной сети, если вы используете Wi-Fi.
После всех настроек другие устройства смогут подключаться к вашему гаджету.
Если для подключения вы используете Wi-Fi или Bluetooth, то имя сети будет таким же, как у модели распространяющего смартфона.
Чтобы подключить смартфон в качестве USB-модема к ноутбуку, выполните следующие действия:
- Сначала подключите смартфон к ноутбуку с помощью кабеля.
- Выберите «Настройки»> «Беспроводные сети»> «Включите USB-модем».
- Выберите созданное соединение на ПК в Центре управления сетью.
- Если вы подключаете ноутбук по USB к смартфону и интернет на последнем не включается автоматически, скорее всего проблема в необходимости установки драйвера.
Для iPhone (iOS)
Эта инструкция основана на примере iOS 11. Процесс установки на разные версии (особенно более ранние) ОС может незначительно отличаться.
Открываем раздел «Настройки» и пункт «Сотовая связь».
Откройте пункт подменю «Modem Mode» и активируйте его. Если «Режим модема» включить не удается, обратитесь к оператору и уточните, доступен ли этот режим в вашем тарифном плане.
В айфоне (iOS) открыта целая инструкция, как каким-либо образом подключить компьютер или другие устройства к смартфону.
Через Bluetooth вы можете подключать устройства на Android и ПК к iPhone в режиме модема и выбирать Wi-Fi для подключения других устройств iOS.
Перед подключением компьютера к iPhone через USB установите последнюю версию iTunes. Если «Могу ли я доверять своему компьютеру?» Появится диалоговое окно, ответьте «да».
Если все настройки выполнены, можно пользоваться мобильным Интернетом на любом из них, в том числе в режиме «модем». Если не работает интернет, то нужно проверить, поддерживает ли ваш тарифный план режим модема. Эта информация есть у оператора.
Amazon.com: Модемный кабель C2G RJ11 для DSL-Интернета — подключение телефонного разъема к широкополосным модемам DSL для высокоскоростной передачи данных — 15 футов длиной с двойным экранированием для уменьшения помех
Мусор!Я купил это, потому что искал надежный кабель «купи один раз на всю жизнь».Я мало что знал о телефонных кабелях, но благодаря этому ужасному кабелю, доставляющему мне множество проблем, я довольно много узнал о кабелях RJ11, обжатии и проводке.
Короче говоря, эти кабели производятся с очень плохим контролем качества, и мне пришлось разрезать один на части и снова собрать, чтобы он заработал. Я потратил вдвое больше, чем этот кабель, на свои попытки отремонтировать его, потому что мне потребовалось бы 4 часа изнурительной работы, чтобы удалить все необходимое для его замены. Поэтому я решил потратить свои деньги и время на обжимку и образование.
Я купил это, чтобы использовать для установки на солнечной батарее, я закопал этот кабель глубоко в гнезде электроники, предполагая, что он сработает, когда придет время. ОДНАКО этого не произошло, мое первое предположение заключалось в том, что проблема связана с моими устройствами, поскольку ни одна уважаемая компания не будет продавать неисправные телефонные кабели, но я был очень неправ. В приложении вы найдете изображение соединений. Цвета проводов едва видны, зато есть 4 провода для телефонного кабеля: зеленый, бело-зеленый, оранжевый и бело-оранжевый.Белый зеленый и зеленый — это пара многожильных проводов, оранжевый и белый оранжевый — это еще одна пара многожильных проводов, они скручены, чтобы предотвратить помехи сигнала от их других цветных аналогов. При обжатии кабеля белый зеленый / зеленый и белый оранжевый / оранжевый должны быть рядом друг с другом. ОДНАКО мои кабели не были обжаты должным образом, и порядок был следующим: зеленый, оранжевый, бело-зеленый, бело-оранжевый. Из-за чего кабели не работали в моей электрической установке, они могли бы работать, если бы не были окружены другой электроникой, я не знаю.Однако я могу сказать вам, что после того, как они отрезаны концы и сложены в правильном порядке, они работают нормально.
Я не могу передать достаточно того, насколько я был разочарован и зол, когда понял, что мне продали плохой кабель после того, как я так глубоко встраивал его в мою электрическую систему. Может быть, поэтому все так много думают о продуктах китайского производства.
Объедините Wi-Fi и привязанный телефон для увеличения пропускной способности Интернета
Получите более быстрое подключение к Интернету, объединив Wi-Fi и подключение к привязанному телефону
Настройка Mac или ПК для одновременного использования двух или более подключений — очень простая задача.Фактически, любой компьютер под управлением Windows 7, 8 или 10 или macOS 10.10+ может подключаться к любой комбинации доступных подключений к Интернету. В большинстве случаев для настройки нескольких подключений к Интернету на вашем компьютере даже не требуется дополнительное оборудование.
Прочтите ниже, чтобы узнать, как получить доступ к более высокой пропускной способности Интернета с помощью двух подключений к Интернету, которые у вас почти наверняка есть в вашем распоряжении: Wi-Fi и привязанный телефон.
Что вам нужно для объединения подключений Wi-Fi и привязанного телефона
Как правило, если вы пытаетесь подключить несколько подключений к Интернету для повышения скорости, обратите внимание, что различные подключения должны поступать из разных источников Интернета, например.грамм. ваша домашняя сеть и близлежащее кафе или общественная сеть. Например, сети Wi-Fi и Ethernet, подключенные к одному и тому же устройству-маршрутизатору, нельзя объединить для увеличения пропускной способности с помощью приложений связывания каналов, таких как Speedify, поскольку они оба используют одну и ту же восходящую сеть.
В этом случае, когда мы объединяем Wi-Fi и привязанный телефон, мы предполагаем, что вы подключаетесь к Wi-Fi-соединению, отдельному от привязанного телефона — к собственному домашнему Wi-Fi, общедоступной сети и т. Д.
Хотите увеличить пропускную способность и смотреть любимые шоу в высоком разрешении? Посмотрите ниже, как вы можете получить больше «трубы», чем то, за что вы платите, а также защитить свой онлайн-трафик от киберугроз.


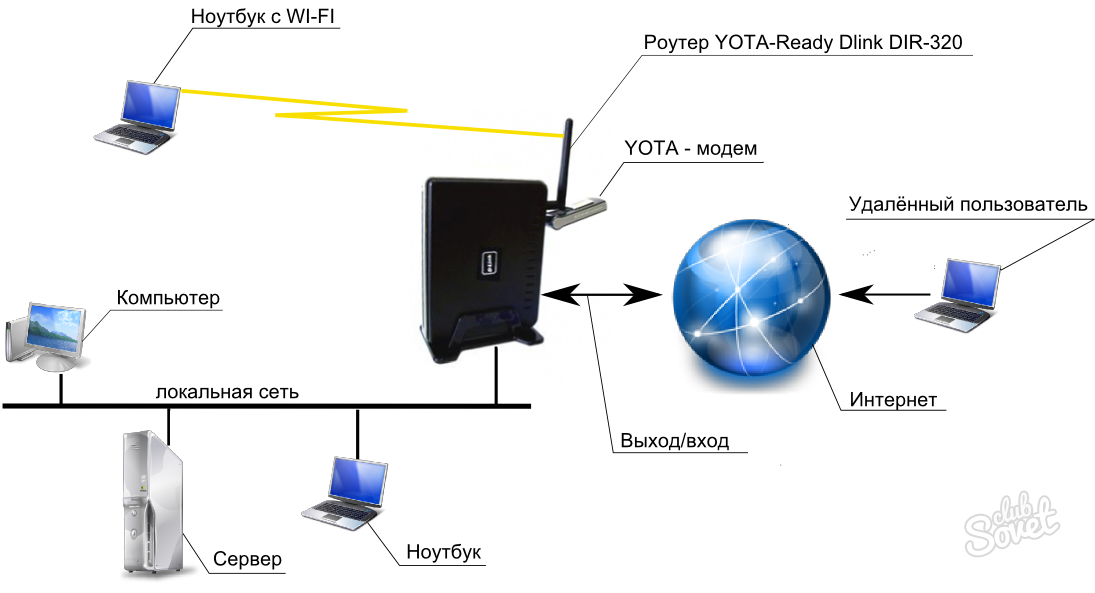

 Если вы подключены к Wi-fi, система предложит его отключить, так как одновременное использование данных функций невозможно.
Если вы подключены к Wi-fi, система предложит его отключить, так как одновременное использование данных функций невозможно.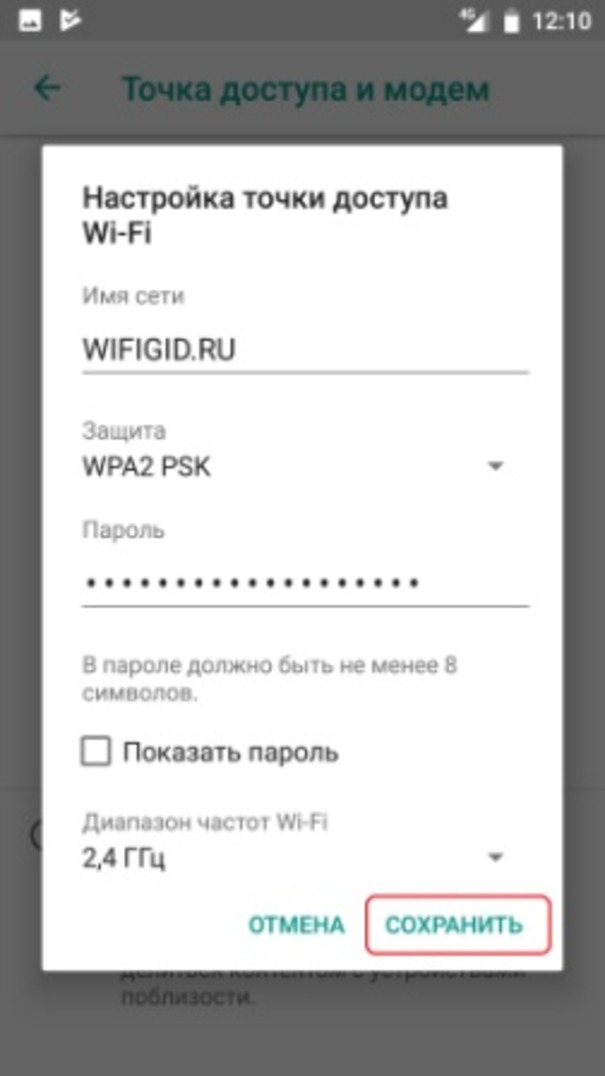
 Здесь же при необходимости выбрать вариант 3G или LTE подключения.
Здесь же при необходимости выбрать вариант 3G или LTE подключения.