Как отформатировать жесткий диск с Windows 10 за 5 минут?
Главная » Разные советы для Windows
Форматирование жесткого диска в Windows 10 – это необходимая процедура, которую можно проводить разными способами. Если на этом диске (разделе) не установлена операционная система, операции проводятся в самой ОС. Для форматирования HDD, установленного в качестве системного используются специальные программы, загружаемые с подключенного диска.
ВНИМАНИЕ! Если вы хотите после этого переустановить Windows, то делается это как раз во время установки.
Содержание
- Проводник
- Управление дисками
- Командная строка
- Форматирование диска с установленной Windows 10
- Форматирование нового накопителя
- Задать вопрос автору статьи
Проводник
Форматирование диска в Windows 10 можно сделать через системную утилиту управления и организации файлов – «Проводник». Инструкция, следующая:
Инструкция, следующая:
- Откройте «Проводник» и перейдите в «Этот компьютер».
- Нажмите ПКМ по ярлыку нужного накопителя (внешне подключенного по USB или внутреннего по SATA) и выберите «Форматировать..».
- Далее выберите файловую систему, в которую трансформируется эта область накопителя. Дайте ей имя и отмените «Быстрое», если не желаете очищать только заголовки информации. При подобном форматировании, информация останется на винчестере (ее можно будет восстановить), а при записи новых данных будет идти перезапись данных.
- Кликайте «Начать». При быстрой очистке информации процесс займет не более минуты. Стандартное удаление всех данных затягивается и зависит от ёмкости винчестера.
Управление дисками
Более продвинутый функционал работы со всеми накопителями находится в интегрированном программном обеспечении Виндовс – «Управление дисками». Отформатировать диск Windows 10 можно так:
- Нажмите + R и введите «diskmgmt.
 msc».
msc».
- Зайдя в приложение, кликните нужный вам накопитель, в основном окне, где все они выстроены в качестве таблицы.
- Тапните ПКМ по нему, затем «Форматировать».
- Подтвердите свой выбор, после назначения необходимых параметров. Файловую систему и размеры кластера оставляйте те, что назначены по умолчанию.
Эта утилита разрешает еще складывать разбитые разделы HDD воедино. Для этого нужно форматировать диск (все разделы), затем задействовать функцию «склейки» накопителя воедино, с помощью опции, размещенной ниже таблицы.
Командная строка
Отформатировать компьютер можно и через командную строку. Для этого в Windows 10 в поисковой строке введите cmd и откройте ее с правами админа. Далее:
- Введите команду: «diskpart» для активации необходимой программы.
- Следующая команда: «list volume» – выводит каталог всех разделов, физических и логических томов, которые присутствуют в системе.

- С помощью команды: «select volume 0» – выберите нужный вам том. Вместо ноль (0) подставьте тот номер тома, который необходимо отформатировать вам.
- Команда стирания данных вводится так:
format fs=ntfs quick
- Готово.
Если нужно полное удаление данных, просто уберите из команды: «quick» – опцию удаления оглавлений. Вместо файловой системы NTFS, можно указать FAT32. По завершению, просто закройте CMD. Перезагружать ПК не нужно.
Форматирование диска с установленной Windows 10
Когда пришло время переустановки Виндовс с полным удалением данных, отформатировать жесткий диск с Windows 10 можно с помощью инструкции:
- Создайте загрузочную флешку.
- Установите ее в юсб-порт компьютера – через UEFI или BIOS измените настройки «Boot Loader», чтобы загрузится с флешки, а не с хард-драйва с операционной системой.
- Нажмите «Установить».

- Далее кликайте «Выборочная».
- После выбора системного раздела, жмите «Форматировать».
- Готово.
После этого, раздел, содержащий операционную систему будет стерт. Ее придется установить заново. Таким же способом можно форматировать не только ПК, но и ноутбук.
Форматирование нового накопителя
Если вы подключили новый накопитель к компьютеру, прежде чем им начать пользоваться, его нужно правильно очистить, назначить файловую систему и сделать так, чтобы тот отображался в «Проводнике». Все это можно организовать в «Управление дисками»:
- Кликните ПКМ по иконке Пуск и из меню выберите «Управление дисками».
- Среди подключенных снизу накопителей найдите тот, который вы недавно подключили к компьютеру.
- Он может быть серым (неразмеченная область) и у него не будет присвоена буква. Чтобы исправить, жмите ПКМ по области и кликайте «Форматировать».
- После, снова в этом же меню кликайте «Назначить букву диска» и жмите «ОК».

- После этого можете проверять Проводник. Пустое пространство с нужной файловой системой будет отображаться в соответствующем разделе в «Этот компьютер».
Помогла ли вам эта статья?
5 571 3
Автор статьи
Хомяк 729 статей
Первый в мире автор-хомяк. Админ нашего паблика ВК. Домашний питомец пропавшего WiFi Гида и обладатель большой семьи. Треш, зерно и AC/DC — никакой слабости.
Как отформатировать внешний жесткий диск в Windows 10
Обычно давайте использовать внешний жесткий диск с нашим компьютером с Windows 10. Дополнительное хранилище, в котором будут храниться копии наших файлов на случай, если с компьютером что-то случится. Хотя возможно, что через некоторое время мы не захотим больше использовать этот агрегат или захотим его продать. В таком случае форматирование — хороший вариант.
Многие люди не знают, как мы можем отформатировать внешний диск в Windows 10. Здесь мы покажем вам различные способы, которые существуют для этого, поскольку у нас есть определенные методы на выбор. Таким образом, вы сможете найти тот, который вам подходит.
Здесь мы покажем вам различные способы, которые существуют для этого, поскольку у нас есть определенные методы на выбор. Таким образом, вы сможете найти тот, который вам подходит.
Индекс
- 1 Проводник Windows 10
- 2 Приложения для форматирования внешнего жесткого диска
Проводник Windows 10
Самый известный метод, который мы чаще всего используем на нашем компьютере с Windows 10, так как это наиболее удобный вариант. Мы собираемся подключить указанный внешний жесткий диск к компьютеру, и таким образом мы сможем выполнить вышеупомянутые форматирование прямо в файловом проводнике. Это то, что позволяет этому процессу занять короткое время.
Когда мы подключили указанный внешний жесткий диск к компьютеру, открываем файловый менеджер. Затем нам нужно будет перейти в раздел «Это оборудование». В предыдущих версиях операционной системы процесс такой же, за исключением того, что этот компьютер обычно называется «Мой компьютер», но действия не меняются.
Затем мы щелкаем правой кнопкой мыши по этому устройству (мы должны убедиться, что это правильный). На экране появится контекстное меню. Из имеющихся в нем опций выбираем Формат. Windows 10 спросит нас, уверены ли мы в том, что хотим делать. Поскольку мы хотим отформатировать этот внешний жесткий диск, мы принимаем.
Затем появляется новое окно, в котором можно настроить как мы хотим отформатировать рассматриваемый внешний жесткий диск. Вариант быстрого форматирования может быть удобен, потому что он займет меньше времени. Когда мы уже выбрали все так, как хотим, отдаем на принятие и тогда начнется форматирование этого блока. Нам просто нужно дождаться завершения процесса.
Приложения для форматирования внешнего жесткого диска
Для некоторых пользователей этот процесс неудобен или им нужен несколько другой формат. В таком случае всегда мы можем прибегнуть к приложениям которые мы загружаем в Windows 10. Благодаря им можно будет легко отформатировать внешний жесткий диск, не прикладывая слишком много усилий. Кроме того, многие из этих приложений предоставляют нам некоторые дополнительные функции, которые могут быть интересны пользователям.
Благодаря им можно будет легко отформатировать внешний жесткий диск, не прикладывая слишком много усилий. Кроме того, многие из этих приложений предоставляют нам некоторые дополнительные функции, которые могут быть интересны пользователям.
Выбор приложений в этом смысле очень разнообразен.. Сами производители внешних жестких дисков обычно предоставляют какие-то приложения, которые мы можем установить на компьютер. Кроме того, у нас есть известные приложения, такие как Eraser или CCleaner, среди многих других, которые также предоставляют нам эти типы функций. Так что выбор широкий и в целом все они работают корректно.
В этом случае будет проще отформатировать внешний жесткий диск.
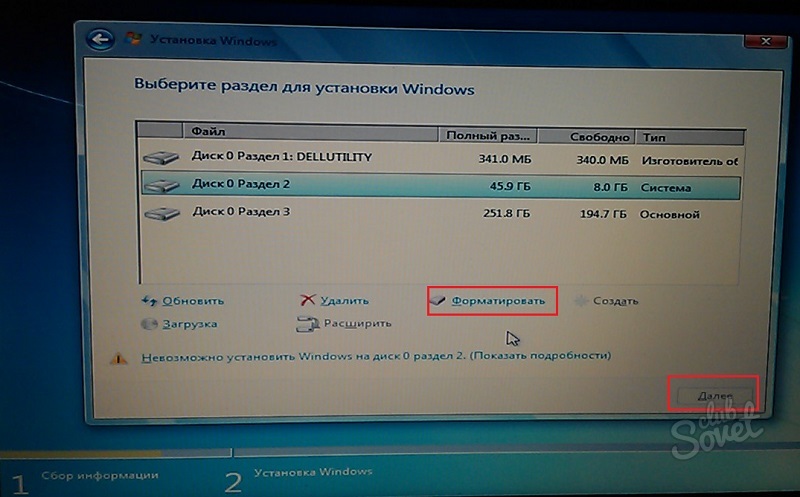 Так что проблем в этом плане с этой функцией у вас не возникнет.
Так что проблем в этом плане с этой функцией у вас не возникнет.Следовательно, любой из этих двух методов будет это поможет, когда вы захотите отформатировать внешний жесткий диск на вашем компьютере с Windows 10. Хороший способ стереть все данные на этом внешнем диске без осложнений и за несколько минут. Какой метод вы предпочитаете использовать в этом конкретном процессе?
Содержание статьи соответствует нашим принципам редакционная этика. Чтобы сообщить об ошибке, нажмите здесь.
Вы можете быть заинтересованы
Как отформатировать жесткий диск с помощью настроек в Windows 10
Теперь вы можете отформатировать жесткий диск (внешний или внутренний) в Windows 10 из приложения «Настройки» с помощью настроек «Управление дисками и томами» — вот как выполнить эту задачу.
Мауро Хук @pureinfotech
В Windows 10 рекомендуется отформатировать жесткий диск, чтобы стереть его текущие данные, и обязательно настроить поддерживаемую файловую систему, которую операционная система может понимать для чтения и записи данных. Кроме того, использование функции «Форматирование» может помочь удалить все ваши личные данные, когда вы планируете избавиться от диска, чтобы кто-то еще не имел легкого доступа к вашим файлам.
Кроме того, использование функции «Форматирование» может помочь удалить все ваши личные данные, когда вы планируете избавиться от диска, чтобы кто-то еще не имел легкого доступа к вашим файлам.
В этом руководстве вы узнаете, как отформатировать жесткий диск (внутренний или внешний) с помощью настроек «Управление дисками и томами», доступных в Windows 10.
- Форматирование жесткого диска в Windows 10
- Форматирование жесткого диска без раздела в Windows 10
Форматирование жесткого диска в Windows 10
Чтобы отформатировать жесткий диск с помощью настроек «Управление дисками и томами», выполните следующие действия:
Важно: В процессе форматирования все содержимое диска будет удалено. В результате рекомендуется сделать резервную копию любых важных данных, прежде чем продолжить.
В результате рекомендуется сделать резервную копию любых важных данных, прежде чем продолжить.
Открыть Настройки в Windows 10.
Щелкните Система .
Нажмите на Хранилище .
В разделе «Дополнительные параметры хранилища» выберите параметр «Управление дисками и томами».
Управление дисками и томами
Выберите жесткий диск с разделом, который вы хотите отформатировать.
Нажмите верхнюю правую кнопку со стрелкой , чтобы просмотреть доступные разделы (если применимо).
Выберите раздел.
Щелкните Свойства 9кнопка 0032.
Кнопка свойств раздела
В разделе «Формат» нажмите кнопку Формат .
Кнопка форматирования жесткого диска
В поле «Метка» укажите имя, которое должно отображаться для жесткого диска в проводнике.

Используйте раскрывающееся меню «Файловая система» и выберите параметр NTFS .
Настройки формата жесткого дискаПодсказка: Если вы форматируете флэш-накопитель, который будете использовать в разных операционных системах, вы можете рассмотреть возможность использования файловой системы exFAT.
Используйте значение по умолчанию для Размер единицы распределения .
(необязательно) Снимите флажок Выполнить быстрое форматирование , чтобы выполнить полное форматирование. Однако, в зависимости от размера жесткого диска, это может занять много времени. Обычно вы можете использовать эту опцию, если вы выводите устройство хранения из эксплуатации.
(Необязательно) Установите флажок Включить сжатие файлов и папок , если вы хотите сэкономить место при хранении файлов. Использование этого параметра может незначительно повлиять на производительность накопителя, поскольку при использовании хранилища будет происходить процесс сжатия и распаковки.

Нажмите кнопку Формат .
После выполнения этих шагов раздел жесткого диска будет отформатирован. Вы не увидите никаких изображений, показывающих ход форматирования, но кнопка «Форматировать» будет недоступна, пока процесс не завершится.
Форматирование жесткого диска без раздела в Windows 10
Если на устройстве хранения нет раздела, вам необходимо создать новый раздел, а затем отформатировать диск.
Чтобы создать и отформатировать внешний или внутренний жесткий диск, выполните следующие действия:
Открыть
Щелкните Система .
Нажмите на Хранилище .
В разделе «Дополнительные параметры хранилища» выберите параметр «Управление дисками и томами».
Управление дисками и томами
Выберите жесткий диск, который вы хотите отформатировать.

Нажмите кнопку со стрелкой в правом верхнем углу , чтобы просмотреть доступное хранилище (если применимо).
Выберите нераспределенное пространство .
Нажмите кнопку Создать том .
Параметр создания раздела Windows 10
В поле «Метка» укажите имя, которое вы хотите отобразить для жесткого диска.
Используйте раскрывающееся меню Буква диска , чтобы назначить букву для диска.
Используйте раскрывающееся меню «Файловая система» и выберите параметр NTFS .
Создание и форматирование параметров жесткого диска
(Необязательно) В поле «Размер» укажите размер раздела в мегабайтах. Если вы планируете иметь один раздел для хранения данных, вам не нужно изменять этот параметр.
Выберите опцию Advanced .
(Необязательно) В поле «Путь к папке для подключения» укажите путь к папке, в которую вы хотите подключить диск.
 (Это необычная опция для обычных пользователей.)
(Это необычная опция для обычных пользователей.)Используйте значение по умолчанию для Размер единицы распределения .
(дополнительно) Снимите флажок Выполнить быстрое форматирование , чтобы выполнить полное форматирование, но в зависимости от размера жесткого диска это может занять много времени.
(Необязательно) Установите флажок Включить сжатие файлов и папок , если вы хотите сэкономить место при хранении файлов. Использование этого параметра может незначительно повлиять на производительность накопителя, поскольку при использовании хранилища будет происходить процесс сжатия и распаковки.
Нажмите кнопку Формат .
После выполнения этих шагов новый раздел будет создан и отформатирован в указанной файловой системе. После завершения процесса вы можете начать сохранять файлы с помощью Проводника.
Процесс может занять некоторое время.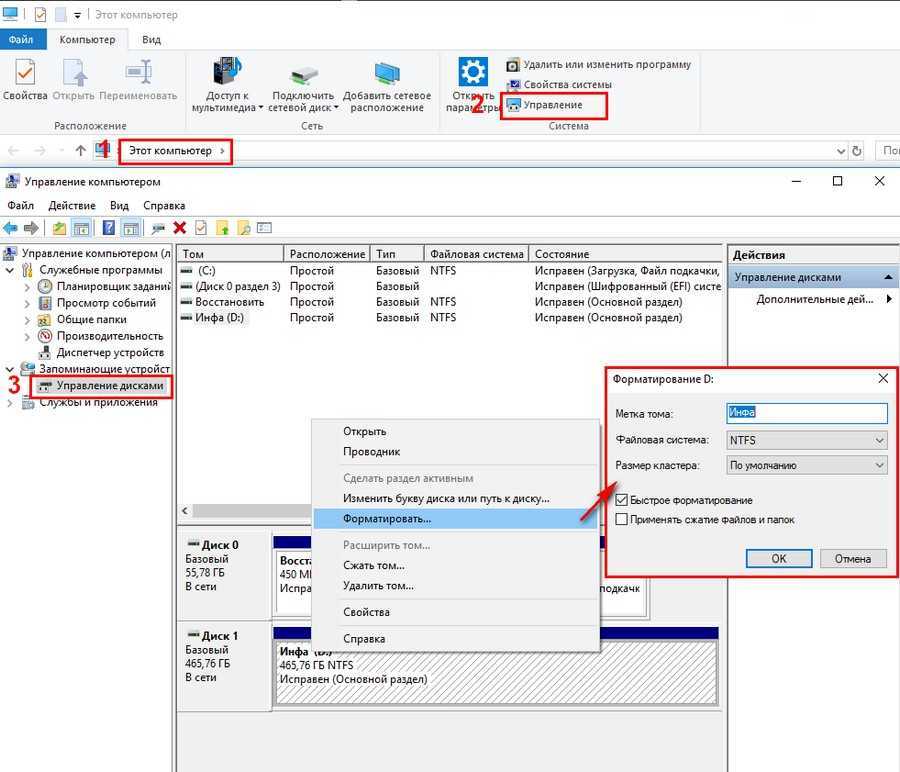 Вы не увидите никаких визуальных эффектов, но получите уведомление, когда форматирование будет завершено, и диск появится в проводнике.
Вы не увидите никаких визуальных эффектов, но получите уведомление, когда форматирование будет завершено, и диск появится в проводнике.
Если вы не видите настройки «Управление дисками и томами», скорее всего, вы не используете версию Windows 10, которая включает эту функцию. На момент написания этой статьи функция доступна в сборке 2019.7 и выше версии.
- Выпуски обновления Windows 10 KB4577063 для версии 2004 (предварительная версия)
- Еженедельный дайджест: Surface Laptop Go, Windows 10, технические советы
Или подпишитесь по этой ссылке, чтобы еженедельно получать электронные письма
Мы ненавидим спам так же, как и вы! Отписаться в любое время
Работает на Follow.it (Конфиденциальность), нашей конфиденциальности.
Как отформатировать жесткий диск или диск в Windows 11/10
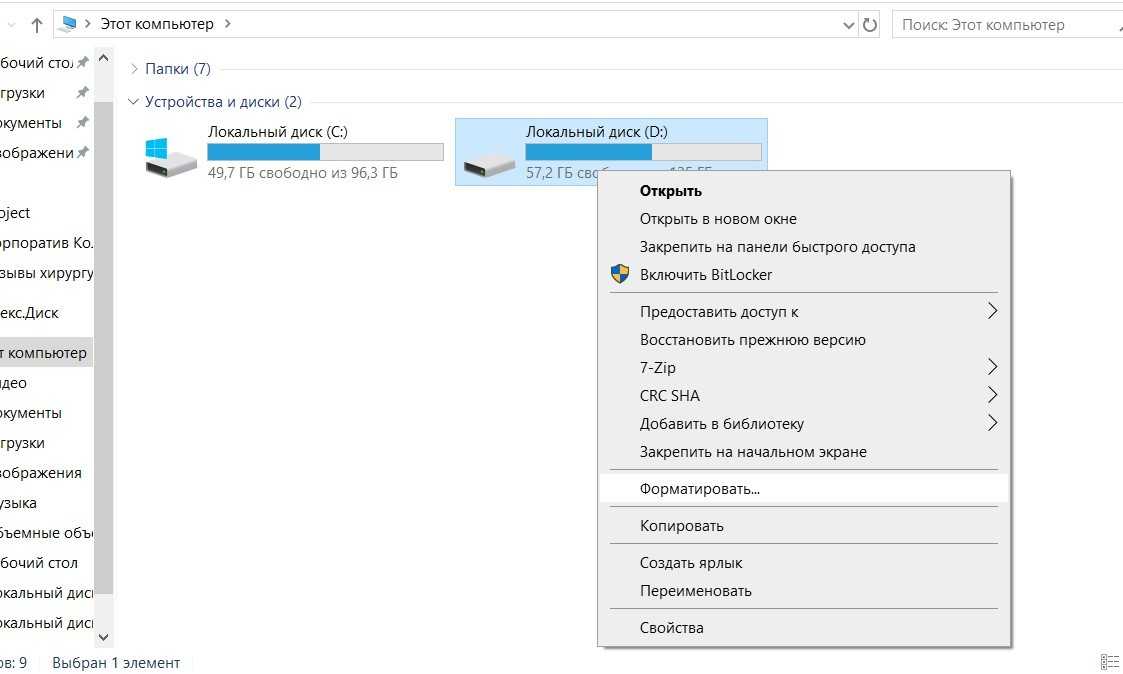 Мы все делали это, особенно с USB-накопителями. Тем не менее, люди иногда боятся форматирования жесткого диска и разделов. Ведь у нас есть данные о них, и мы не хотим их терять. В этом посте мы расскажем, как отформатировать жесткий диск или диск. Мы также рассмотрим типы форматирования и инструменты, которые помогут вам удалить файлы, чтобы их нельзя было восстановить.
Мы все делали это, особенно с USB-накопителями. Тем не менее, люди иногда боятся форматирования жесткого диска и разделов. Ведь у нас есть данные о них, и мы не хотим их терять. В этом посте мы расскажем, как отформатировать жесткий диск или диск. Мы также рассмотрим типы форматирования и инструменты, которые помогут вам удалить файлы, чтобы их нельзя было восстановить.Типы файловой системы
При форматировании с помощью любого инструмента вы получите возможность выбрать тип формата. Стандартные форматы — Fat32, NTFS, которые используются в Windows. FAT32 была чрезвычайно популярна, но была заменена на NTFS. Последний предлагает улучшения и безопасность. Еще одним существенным преимуществом использования NTFS является то, что она также может быть прочитана macOS.
Это одни из лучших способов форматирования жесткого диска или диска. Обязательно сделайте резервную копию, прежде чем форматировать что-либо. После завершения форматирования его нельзя будет легко восстановить.
- Использование File Explorer
- Средство управления дисками
- Diskpart
- Программное обеспечение для управления дисками (OEM и стороннее)
- Подключитесь к другому компьютеру.
Если вы хотите отформатировать часть жесткого диска или жесткого диска, вы можете использовать первые два метода, но если вы хотите отформатировать весь диск, вы можете использовать любой из двух последних методов.
1] Использование проводника
Самый простой способ отформатировать диск — щелкнуть его правой кнопкой мыши и выбрать форматирование. Откроется окно форматирования, в котором вы можете выбрать параметр по умолчанию, Быстрое или Полное форматирование, и выбрать форматирование. Окно также позволяет добавить имя диска, но вы всегда можете сделать это позже.
Windows 11/10 теперь предлагает NTFS для жесткого диска, но для внешнего хранилища вам нужны другие варианты, такие как exFAT и FAT 32. Первый из них предназначен для Linux.
2] Средство управления дисками
Если вы хотите сделать больше, чем просто отформатировать диск, вы можете попробовать средство управления дисками. Это продвинутый инструмент, для которого потребуются права администратора. Он позволяет создавать, удалять, объединять разделы. Поэтому, если ваша цель — увеличить раздел основного диска из-за нехватки места, вы можете использовать этот инструмент. Тем не менее, это отнимает много времени, и его следует использовать только тогда, когда у вас нет другого выхода.
Введите Управление дисками в меню «Пуск», а затем выберите в списке «Создание и форматирование разделов жесткого диска». В окне управления дисками отобразится список подключенных устройств хранения и разделов.
- Щелкните правой кнопкой мыши раздел, который вы хотите отформатировать.
- Выберите Формат, и откроется окно параметров.
- Выберите то, что вам подходит, и нажмите «ОК».
После завершения процесса диск будет готов к использованию. Вы можете сделать это для любого количества разделов, кроме основного диска, на котором установлена Windows.
Вы можете сделать это для любого количества разделов, кроме основного диска, на котором установлена Windows.
3] Diskpart Tool
Diskpart — это встроенный системный инструмент, предлагаемый Windows, который может легко форматировать диски, но его следует использовать с большой осторожностью, поскольку у него нет пользовательского интерфейса. Откройте приглашение «Выполнить» (Win + R) и введите cmd. Затем используйте Shift + Enter, чтобы запустить командную строку с правами администратора. Выполните команду в том же порядке, что и ниже.
Дискпарт список дисков выберите номер диска формат fs=ntfs быстрая метка=резервная копия exit
Где # — номер раздела, последняя команда отформатирует раздел, а затем назовет метку «резервная копия».
4] Программное обеспечение для управления дисками (OEM и сторонние производители)
Большинство OEM-производителей предлагают программное обеспечение для жестких дисков и твердотельных накопителей. Это программное обеспечение предлагает варианты форматирования дисков вместе с другими инструментами. Например, я использую инструмент Samsung SSD, который поставляется с программным обеспечением Samsung Magician. Программное обеспечение позволяет отформатировать весь диск, а также создать загрузочный USB-накопитель, если вы хотите переустановить Windows после завершения форматирования.
Это программное обеспечение предлагает варианты форматирования дисков вместе с другими инструментами. Например, я использую инструмент Samsung SSD, который поставляется с программным обеспечением Samsung Magician. Программное обеспечение позволяет отформатировать весь диск, а также создать загрузочный USB-накопитель, если вы хотите переустановить Windows после завершения форматирования.
Вы можете попробовать другое бесплатное программное обеспечение для управления дисками и разделами, которое предлагает лучший пользовательский интерфейс и понятные опции. Тем не менее, убедитесь, что понимаете, что вы делаете с программным обеспечением.
5] Подключиться к другому компьютеру
Вероятно, лучший способ полностью отформатировать жесткий диск — использовать другой компьютер. После подключения используйте инструмент управления дисками и сначала удалите все разделы вашего диска, а затем, если вам нужно, создайте разделы заново. Если вы не создаете разделы, программа установки Windows может помочь вам сделать это при ее установке.


 msc».
msc».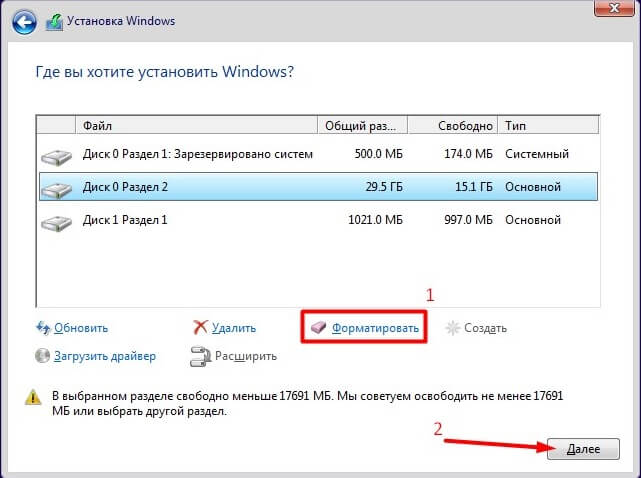



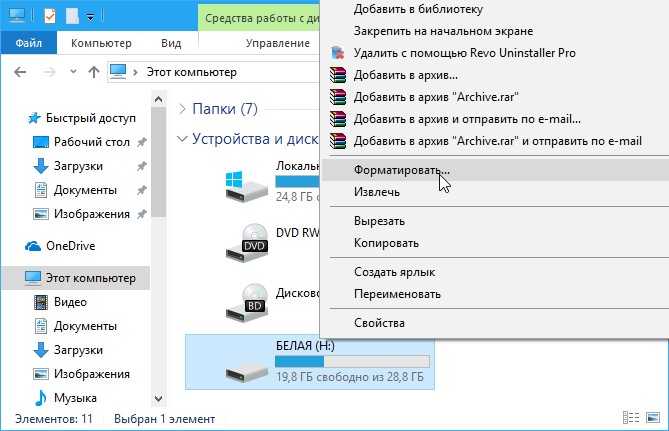

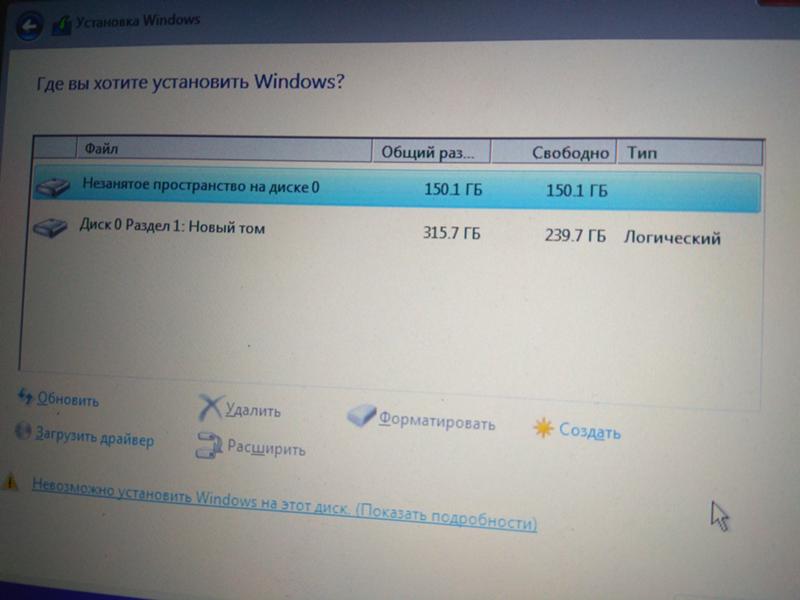 (Это необычная опция для обычных пользователей.)
(Это необычная опция для обычных пользователей.)