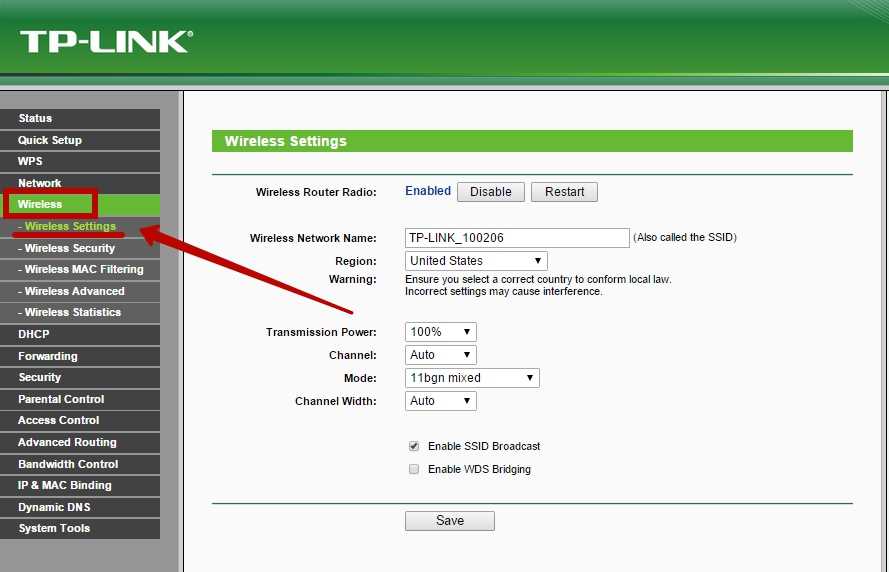пошаговая инструкция для всех моделей
Привет! Очередная статья будет посвящена одному из главных вопросов безопасности беспроводной сети – паролям, а если быть точнее их смене. Узнаем, как поменять пароль на Wi-Fi роутере от самого роутера и от Wi-Fi. Ничего сложного, только понятные пошаговые инструкции и рекомендации по возможным проблемам! Начинаем.
Содержание
- Самое краткое введение
- Меняем пароль на роутере: инструкция
- Шаг 1. Страница входа в настройки роутера
- Шаг 2. Логин и пароль
- Шаг 3. Настройки беспроводной сети и безопасность
- Шаг 4. Меняем пароль от Wi-Fi
- Шаг 5. Тип безопасности
- Шаг 6. Имя беспроводной сети
- Шаг 7. Смена пароля роутера
- Видео по настройке
- Особенности производителей
- D-Link
- TP-Link
- Ростелеком, ByFly, ТТК, Башинформсвязь, Уфанет и другие провайдеры
- Huawei
- ASUS
- ZyXEL
- Задать вопрос автору статьи
Самое краткое введение
Уважаемый читатель! Скорее всего вас волнует одна из двух проблем:
- Нужно сменить пароль для доступа на сам роутер.

- Нужно сменить пароль от Wi-Fi.
В этой статье будут рассмотрены оба варианта. Так что устраивайтесь поудобнее и смело в путь.
Меняем пароль на роутере: инструкция
Ниже будут даны пошаговые рекомендации по смене пароля на Wi-Fi. Если у вас получился этап – смело переходите к следующему. Если же нет, изучите в этом же разделе возможные проблемы и попытайтесь их решить. На случай невозможности решения проблемы у нас открыты комментарии, где мы консультируем всех наших читателей.
Главное запомните, сменить пароль на вай-фай роутере – очень легко.
Все действия я буду показывать на своем маршрутизаторе. Но успокою, для всех моделей действия примерно одинаковые. А вот основные универсальные шаги я и вынес по разделам.
Шаг 1. Страница входа в настройки роутера
Открыть страничку конфигурации вашего роутера можно через браузер. Да, это почти как обычный сайт, только расположенный на самом роутере. Там производятся все манипуляции.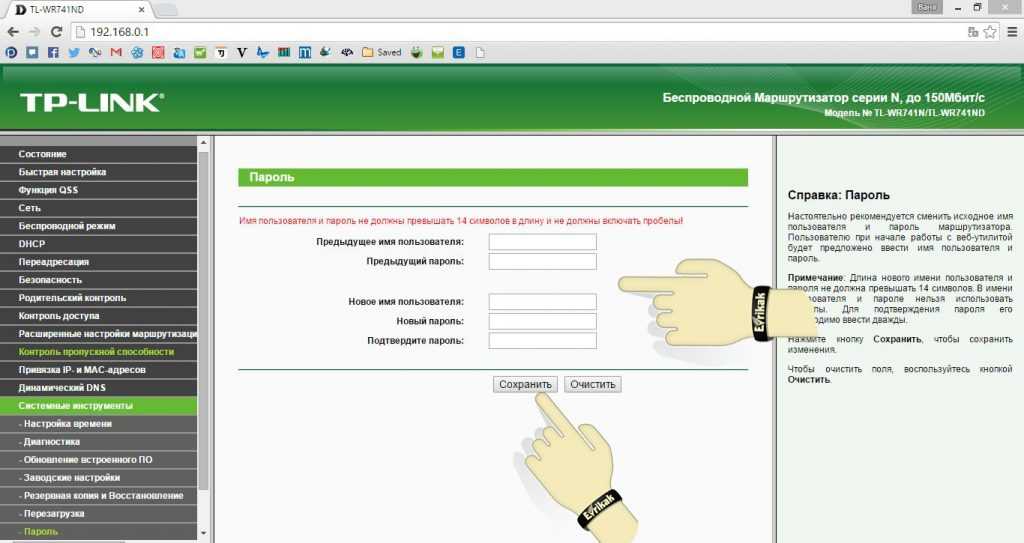 Самое сложное – это попасть туда.
Самое сложное – это попасть туда.
Основные моменты по подключению:
- Вы должны быть подключены к роутеру. Через Wi-Fi или по проводу – не важно. Но подключение должно быть.
- Адреса роутеров могут различаться, попробуйте что-то из этого списка и введите в строку браузера как на картинке выше. Возможно и откроется сразу конфигурация:
192.168.1.1
192.168.0.1
192.168.100.1
- Адрес подключения к роутеру по умолчанию расположен так же на обратной стороне устройства – переверните его и поищите соответствующую наклеечку.
- Если не помогло, возможно кто-то изменил настройки по умолчанию. Следующий способ для всех версий Windows – будь то Windows 7 или Windows Нажимаем + R, и выполняем команду «cmd». В открывшейся командной строке вводим команду ipconfig и ищем адрес своего роутера в строке «Основной шлюз»:
- Бывает, что в комплекте к маршрутизатору идет специальная программа настройки.
 Тогда можете просто поискать все следующие пункты в ней.
Тогда можете просто поискать все следующие пункты в ней. - Менять пароль можно с любого устройства – через компьютер и ноутбук (провод или Wi-Fi), через телефон или планшет (Wi-Fi) – главное подключиться к сети.
Шаг 2. Логин и пароль
Перед входом в кабинет вас попросят ввести логин и пароль. Вводим.
- Если вы раньше не вводили логин и пароль – посмотрите их на наклейке под устройством.
- Логин и пароль зависят от конкретной модели устройства. Обычно логин – admin, а пароль – admin или пустой.
- Если вдруг вы не можете вспомнить логин и пароль, и не можете попасть в настройки, а других вариантов на горизонте не видится – придется сбрасывать настройки на заводские. Делать это крайне не рекомендую новичкам, т.к. придется полностью настраивать роутер заново (настройки всех моделей вы можете поискать на нашем сайте). Сброс делается с помощью зажатия кнопки Reset на задней панели корпуса маршрутизатора – роутер должен быть включен, сама кнопка находится в углублении (достать можно иглой), держать около 15 секунд до перезагрузки роутера.
 После такого сброса адрес, логин и пароль встанут в значения по умолчанию, указанные на той самой наклейке.
После такого сброса адрес, логин и пароль встанут в значения по умолчанию, указанные на той самой наклейке.
Шаг 3. Настройки беспроводной сети и безопасность
Далее уже в кабинете ищем действующие настройки нашей беспроводной сети. В моем случае «Беспроводной режим» – «Защита беспроводного режима». Бывает, что этот раздел называется вроде Wireless или WLAN. Иногда пароль расположен прямо в этом разделе, а иногда как у меня – в разделе Защиты, Безопасности или Wireless Security. Просто посмотрите по сторонам, уверен, что найдете.
Шаг 4. Меняем пароль от Wi-Fi
Нашли поле с паролем? Самое время изменить его и не забыть «Сохранить». Иногда называется не просто пароль, а что-то вроде этого «Пароль PSK» или «Ключ безопасности». Суть одна – больше никаких ключей или паролей на вайфае не существует. Так что смело меняем.
Рекомендации к составлению пароля:
- от 8 символов (WPA2 меньше и не даст)
- английские буквы в верхнем и нижнем регистре
- цифры
- спецсимволы – кавычки, собаки, тире
Чем сложнее – тем и лучше.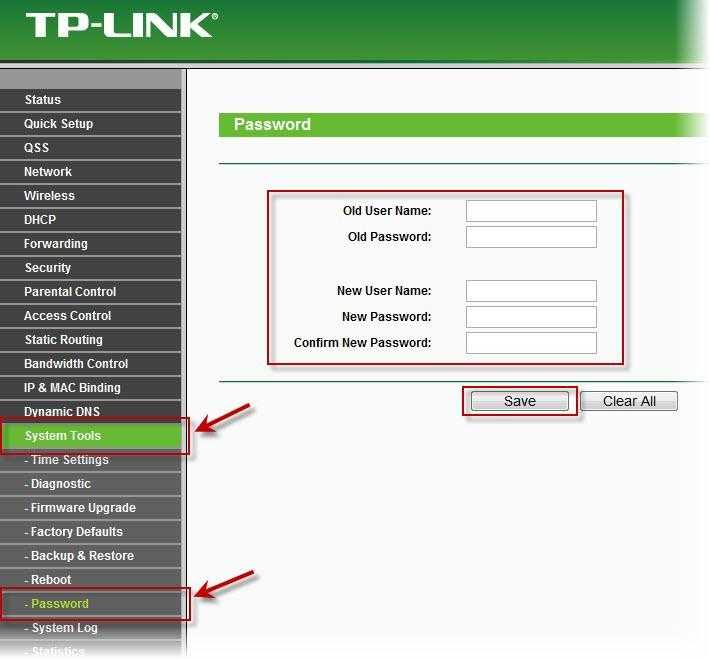 Сделаете классно, никто не сможет поломать. Не используйте простые слова и личные данные. На первый взгляд это кажется забавным, но ровно до того дня, как перестанет казаться)))
Сделаете классно, никто не сможет поломать. Не используйте простые слова и личные данные. На первый взгляд это кажется забавным, но ровно до того дня, как перестанет казаться)))
Все! Пароль сменили. Дальше пароль роутера и дополнения. Сеть может перезагрузиться – нужно будет ввести новый пароль.
Шаг 5. Тип безопасности
Сразу на всякий случай проверяем, чтобы стоял WPA2. Если стоит WEP или еще хуже совсем без защиты – срочно изменить.
Шаг 6. Имя беспроводной сети
Сразу можно здесь сделать изменение названия своей сети. Поля – имя беспроводной сети, Name или SSID. Помните, что это название увидят все окружающие вас люди. Обычно страничка с именем находится на другой вкладке настроек беспроводной сети. Как у меня – показал выше.
После смены имени сеть вылетает – переподключаемся заново по новому имени с нашим новым паролем.
Шаг 7. Смена пароля роутера
Еще помните логин и пароль, который мы вводили в самом начале, чтобы подключиться к панели управления? Так вот, этот пароль (а заодно и логин) тоже нужно по-хорошему поменять. Если не поменяете – любой человек из интернета сможет подключиться к вашему роутеру и сделать чего-нибудь нехорошее из вашего дома. Некоторые современные модели уже защищены от сторонних подключений, но многие до сих пор позволяют сделать это.
Если не поменяете – любой человек из интернета сможет подключиться к вашему роутеру и сделать чего-нибудь нехорошее из вашего дома. Некоторые современные модели уже защищены от сторонних подключений, но многие до сих пор позволяют сделать это.
Смена осуществляется через раздел «Инструментов» или «Tools» – все зависит от вашей модели. Свои настройки показал выше. Не забываем сохранить и перезагрузить роутер.
Если вы забудете этот пароль – в настройки можно будет попасть только через сброс к заводским установкам!
Видео по настройке
Особенности производителей
Кратко пробегусь по основным особенностям разных производителей маршрутизаторов. Пригодится, если вдруг не можете чего-то найти.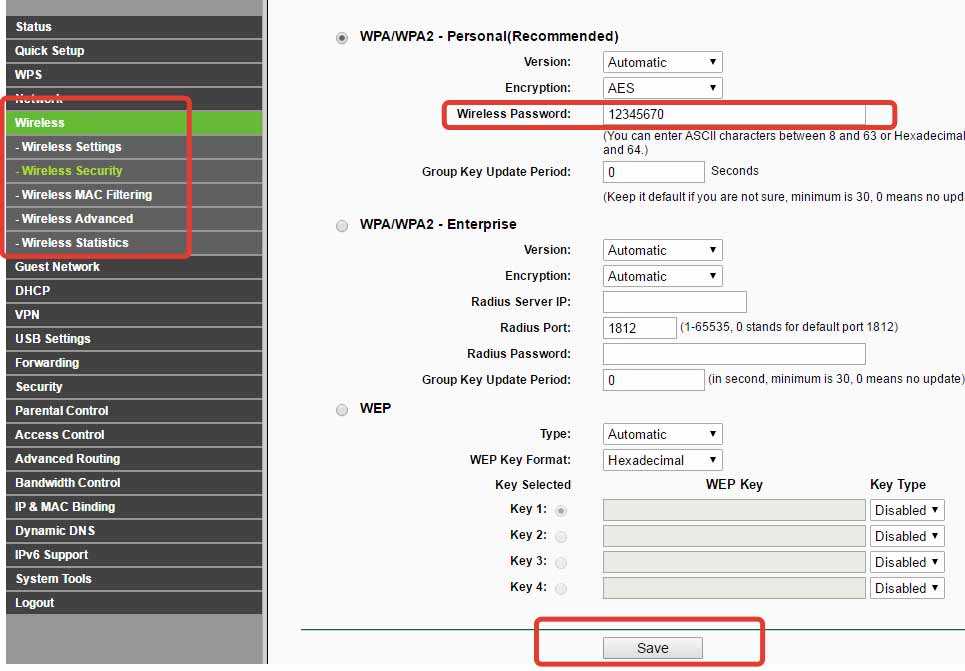 Все коротко, тезисами. Для тех, кому нужны детали – поищите настройки конкретной вашей модели у нас в поиске, или же напишите в комментариях – поделюсь ссылочкой.
Все коротко, тезисами. Для тех, кому нужны детали – поищите настройки конкретной вашей модели у нас в поиске, или же напишите в комментариях – поделюсь ссылочкой.
D-Link
- Обычный адрес подключения – 192.168.1.1 или 192.168.0.1
- Логин – admin, пароль – admin или пустой
- Настройки сети – Wireless Setup – Manual Wireless Connection Setup – Ключ шифрования PSK
TP-Link
- Настройки выше были показаны как раз для модели TP-Link
- Адрес – 192.
 168.0.1
168.0.1 - Логин и пароль – admin
Ростелеком, ByFly, ТТК, Башинформсвязь, Уфанет и другие провайдеры
Это не производители роутеров – это провайдеры. Уточните конкретную модель их устройств. Обычно за ними было замечено использование сразу нескольких производителей – D-Link, TP-Link, Huawei. Попробуйте все советы выше в основной части статьи.
Huawei
- Адрес веб-интерфейса – 192.168.101
- Логин – telecomadmin, пароль – admintelecom (замечен на частых моделях провайдера, обычные – root и admin, но уточните на наклейке).
- Строка смены пароля – WPA PreSharedKey
ASUS
youtube.com/embed/8yM8xMbLan8?feature=oembed» frameborder=»0″ allow=»accelerometer; autoplay; clipboard-write; encrypted-media; gyroscope; picture-in-picture» allowfullscreen=»»/>- Адрес – 192.168.1.1
- Логин и пароль – admin
- Строка смены пароля – Предварительный ключ WPA
ZyXEL
- Адрес – 192.168.1.1
- Логин и пароль – admin
- Строка смены пароля – Сетевой ключ ASCII
Вот и все. Надеюсь, был полезен. Но если вдруг возникли какие-то вопросы или пожелания – смело пишите в комментарии. Буду рад ответить и пообщаться!
Как поменять пароль на wifi роутере tp link: способы установки и замены
Смена пароля, а также установка протоколов шифрования – очень важная вещь как для домашней сети, так и для небольших офисов.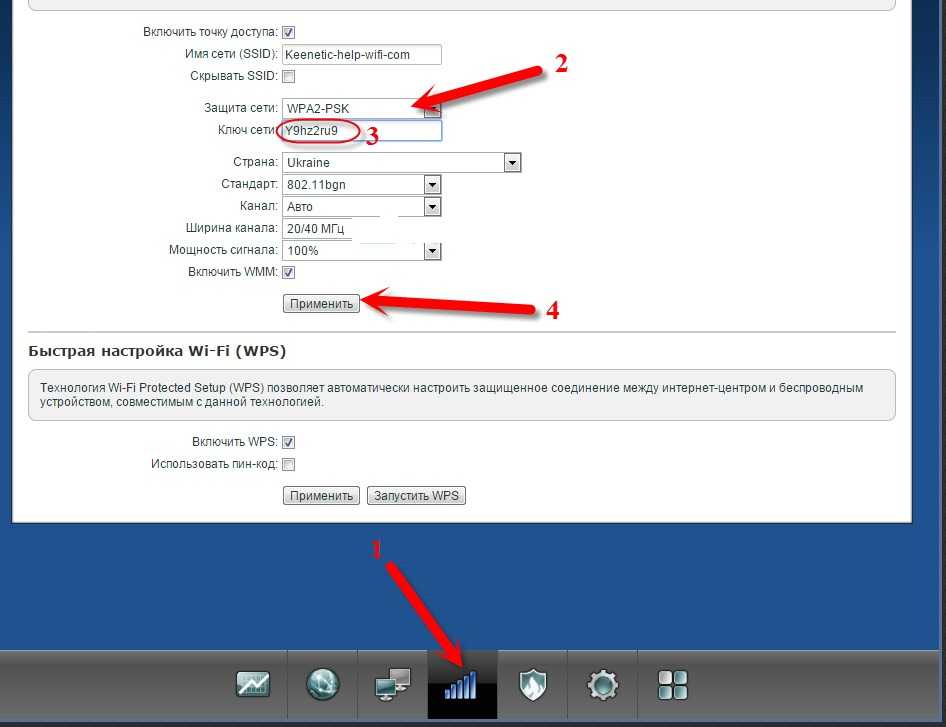 Если у вас будет стоять простой цифирный пароль или ещё того хуже – стандартный, то его легко можно будет взломать обычными программами для взлома Wi-Fi.
Если у вас будет стоять простой цифирный пароль или ещё того хуже – стандартный, то его легко можно будет взломать обычными программами для взлома Wi-Fi.
Вы должны понимать, что если ранее о таком никто не знал, то сейчас компьютерная грамотность у современного поколения куда выше чем у их предков. Согласитесь, будет обидно быть взломанным обычным школьником из соседней квартиры. Давайте разберёмся – как быстро и без нервов поменять пароль на Wi-Fi у роутера компании TP-Link. Про смену пароля в админке также будет описано.
Вход в настройки
Ассортимент рассматриваемых устройств включает проводные и беспроводные модели. В одних моделях беспроводной сигнал не защищен и открыт для всех устройств. Ключ для авторизации необходимо устанавливать во время первой настройки маршрутизатора. В других типах используется защита Wi-Fi по умолчанию.
На каждом устройстве есть стикер, размещенный на основании. На наклейке корпуса TP-Link указывается как наименование модели, так и некоторые ее технические характеристики, данные для подключения и дальнейших настроек.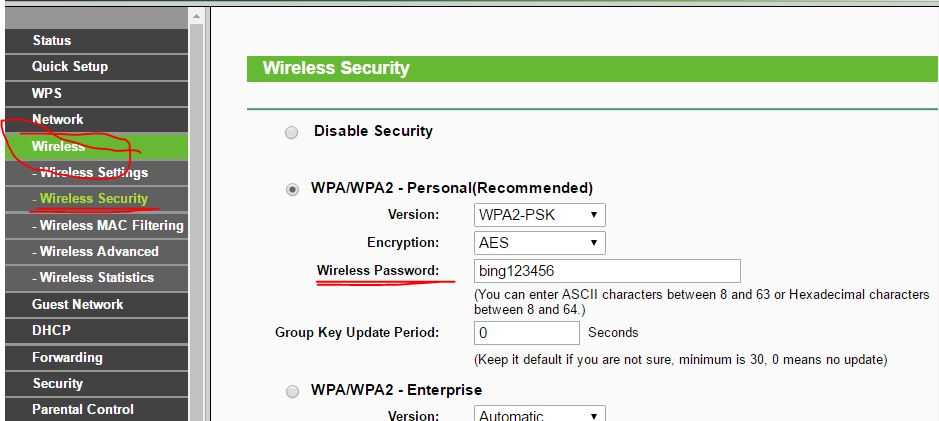
Обычно указываются данные по умолчанию: название и пароль, требуемые при входе в настройки роутера TP-Link через браузер. В подавляющем числе случаев имя пользователя и пароль одинаковы: «admin».
Там же указывается восьмизначный пароль на роутер TP-Link, запрашиваемый для непосредственного входа в Интернет.
Несмотря на установленные данные, возможно изменение пароля.
Рассмотрим, как самостоятельно поменять заданный пароль на Wi-Fi-роутере (маршрутизаторе) TP-Link.
Настраиваем Huawei
В отличие от ранее рассмотренных моделей различных марок роутеров, Huawei являются наиболее капризными на ввод связки «логин-пароль». Так, адрес роутера по умолчанию 192.168.100.1. Далее вводим разные значения логина/пароля для подбора необходимого:
- telecomadmin / NWTF5x%RaK8mVbD;
- telecomadmin / nE7jA%5m;
- telecomadmin / admintelecom;
- root / admin;
- telecomadmin / NWTF5x%.
Наиболее распространенным является третий вариант. Однако пользователей данных роутеров может ждать сюрприз и потребоваться перебрать не один вариант данной связки.
Однако пользователей данных роутеров может ждать сюрприз и потребоваться перебрать не один вариант данной связки.
Переходим в таб WLAN. Заполняем имя сети, в методе аутентификации выбираем WPA2Pre-SharedKey. В одноименном поле без «2» вводим пароль и кликаем на Apply. Это ответ на вопрос «Как поставить пароль на роутер Huawei?».
Сохранение в данном роутере сделано вновь не так, как в других. После любых проведенных изменений, тем более после ввода/изменения пароля, нужно перейти в таб System Tools, расположенный в горизонтальной панели, после чего переходим в левую панель, где выбираем Configuration File и кликаем на Save Configuration.
Установка нового пароля на TP-Link
Перед тем, как поменять пароль на роутере, проверяется правильность подсоединений.
Для ПК подключение проводится по схеме, изображенной на рисунке ниже.
Подсоединение ноутбука через кабель к роутеру необходимо осуществить следующим образом, как показано на рисунке ниже.
Телевизоры со SmartTV подключаются через кабель в LAN-разъем.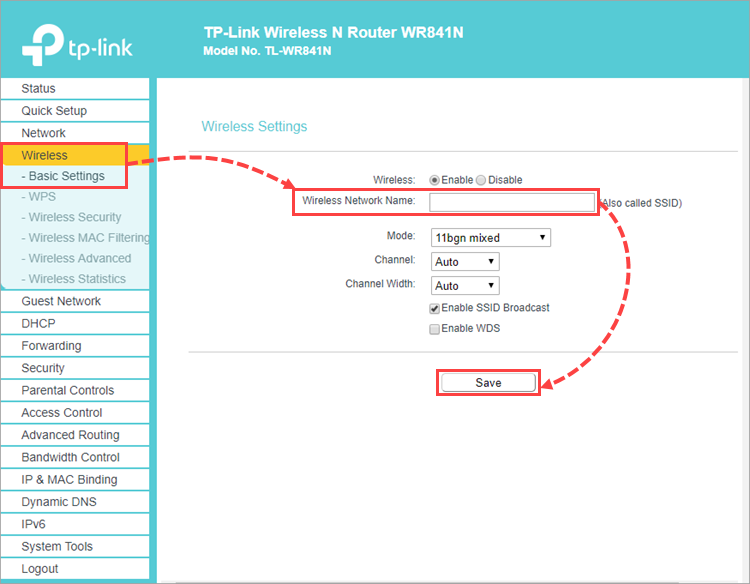
Установить пароль на роутер можно только с подключенного к нему устройства. Смена пароля проводится через браузер. Устройством может быть ноутбук, телевизор, планшет, персональный компьютер, смартфон. Возможно кабельное подключение и через вайфай.
После проверки корректности подключения кабелей, замена пароля начинается со входа в настройки.
Для этого в адресной строке браузера (ПК, ноутбука, телевизора, смартфона) необходимо ввести https://tplinkwifi.net/ или IP-адрес, указанный на стикере на дне маршрутизатора.
IP-адрес может быть:
- https://192.168.0.1/
- https://192.168.1.1/
- https://192.168.0.254/
Если IP не указан, то найти его можно в паспорте или перейти по предложенным ссылкам через браузерное окно. Подходящий адрес направит на страницу входа в настройки, неподходящий просто не загрузится.
Часто указывается хостнейм https://tplinkwifi.net/. Он одинаков для всех маршрутизаторов ТР-Линк.
Есть разные версии роутеров TP-Link, для которых сделали слегка отличающиеся интерфейсы.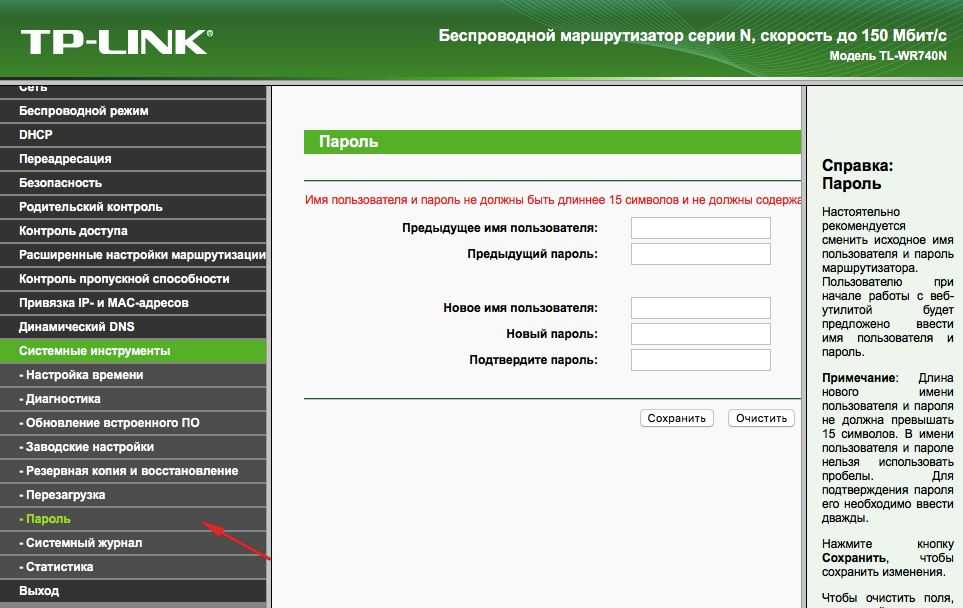 Рассмотрим некоторые из них.
Рассмотрим некоторые из них.
Забыл пароль от Wi-Fi
В таком случае я бы порекомендовал подключиться к роутеру на прямую с ноутбука или компа. В коробке из роутера должен быть заводской провод. Просто воткните его в LAN разъём с желтым цветом, ну а второй в сетевую карту на компьютере.
Если нет проводов, то можно сделать подключение по WPS. Для этого на роутере найдите эту кнопку и нажмите на неё.
Теперь аналогично в поиске Wi-Fi сети подключаемся к этому роутеру. При запросе PIN-кода его можно обнаружить там же на этикетке. Или просто опять нажмите на туже кнопочку.
ПРИМЕЧАНИЕ! Пока работает режим WPS модема, сменить пароль на вайфай нельзя на старых прошивках. Когда зайдёте в администраторскую панель в разделе «Беспроводной режим» зайдите в «WPS» и отключите эту функцию, а уже потом идите менять ключ от сети.
Маршрутизаторы с главным экраном синего (бирюзового) цвета
Процесс ввода нового пароля начинается со входа в систему. Для этого необходимо выполнить следующую последовательность действий:
Для этого необходимо выполнить следующую последовательность действий:
- Открыть окно с меню.
- Найти вкладку «Базовая настройка».
- В меню слева открыть раздел «Беспроводной режим».
- Откроется окно «Настройки беспроводного режима».
- В строке «Пароль» будет виден актуальный шифр. Для того чтобы изменить пароль, необходимо заменить предыдущее значение на новую комбинацию букв и/или цифр. Количество символов следует ввести 8 и более. После этой манипуляции обязательно нажать на «Сохранить».
- Перезагрузка. Производится одним из двух способов:
- кликом на кнопку «Перезагрузка», расположенную вверху справа;
- двойным нажатием кнопки на самом роутере с недолгим интервалом (выключить и включить).
Новые модели
РОУТЕРЫ: N450 (TL-WR942N), AC1350 (Archer C59), AC1200 MU-MIMO (гигабитный Archer C6, Archer C1200), AC1350 (Двухдиапазонный Archer C60), AC1750 (Archer C7, A7), AC1900 (Archer C9), AC2300 (Archer C2300), АС3150 (Archer C3150), AC3200 (Archer C3200), AC5400 (Archer C5400), AC4000 (Archer C4000), AC5400 (Archer C5400X).
Как изменить пароль от беспроводного соединения на новом маршрутизаторе ТП-Линк. Для этих аппаратов версия прошивки немного другая, но на мой взгляд более удобная.
- Находим верхнюю вкладку «Базовая настройка» (Basic).
- В левом меню выбираем «Беспроводной режим» (Wireless).
- В поле «Пароль» (Password) впишите ваш ключ доступа к воздушной сетке.
- Нажимаем тут же на кнопочку «Сохранить» (Save).
- И в сам правом верхнем углу нажимаем «Перезагрузка» (Reboot). Замена произойдёт только после перезапуска аппарата. Можно также просто нажать на кнопку включения и выключения или выдернуть шнур питания.
Сменить пароль от админки
- Теперь давайте поменяем логин пароль от админки – от греха подальше. Заходим в верхнем меню «Дополнительные настройки» (Advanced), теперь слева ищем раздел «Системные инструменты» (System Tools) и далее кликаем на «Администрирование» (Administration).

- В поле «Управление учётной записью» (Account Management) указываем сначала старые данные, а потом логин и пароль для изменения. Потом сохраняем конфигурацию.
- Перегружаем аппарат.
Роутеры со старым зеленым интерфейсом
Рассмотрим пример того, как поменять установленный пароль на любом роутере TP-Link:
- После перехода по IP-адресу и аутентификации в открывшемся окне, перед тем, как сменить пароль, необходимо пройти в раздел «Беспроводной режим».
- Открыть подраздел «Защита беспроводного режима».
- В появившемся окне и находится необходимое поле. В нем отображен действующий пароль, который удаляется перед тем, как поставить пароль с изменениями. Количество знаков должно быть равным или превышающим 8 знаков. Использоваться могут латинские буквы и цифры в комбинации между собой или отдельно. После совершенных действий обязательно нажимается кнопка «Сохранить».

- Перезагрузка в зеленом интерфейсе находится в разделе «Системные инструменты».
- Далее необходимо перейти в подраздел «Перезагрузка».
- В появившемся окне нажать «Перезагрузка».
Альтернативой может быть нажатие кнопки на устройстве (выключение с последующим включением).
Беспроводной роутер с модемом ADSL (Broadcom)
Модем Broadcom предусматривает иной интерфейс, отличающийся от предыдущих:
- Переход на стартовую веб-страницу осуществляется при помощи хостнейма https://tplinkwifi.net/ либо IP-адреса.
- В окне авторизации вводятся данные пользователя.
- В появившемся меню перейти в раздел «Беспроводная сеть».
- Открыть подраздел «Безопасность».
- В появившемся окне находится строчка «Ключ беспроводной сети». Для его отображения необходимо кликнуть на строчку «Показать пароль». Перед тем, как заново запаролить систему, необходимо удалить старые данные. Вводится количество знаков не менее 8, могут использоваться латинские буквы и/или цифры.
 Настройки сохраняются.
Настройки сохраняются. - В завершение роутер перезагружается. Для этого необходимо найти «Управление».
- Перейти в «Перезагрузка».
Беспроводная модель с модемом ADSL (Trendchip)
Рассмотрим инструкцию для Trendchip:
- Переход через браузер на ссылку https://tplinkwifi.net/ или IP-адрес.
- В появившееся окно вводятся данные пользователя, заданные по умолчанию. Внесенные изменения при первой установке маршрутизатора необходимо учесть и вводить их при заполнении полей.
- При открытии веб-страницы, необходимо в меню найти «Настройка интерфейса» («Interface Setup»).
- Открыть подменю «Беспроводная сеть» («Wireless»).
- Перейти в «Настройки беспроводного режима» («Wireless Settings»).
- В поле «Совместно используемый пароль» («Pre-Shared Key») для изменения существующего пароля вводится восьмизначный код из латиницы и/или цифр. Длина нового значения не может быть короче. После проведения манипуляций необходимо сохранить все корректировки нажатием соответствующей клавиши окна.

- Перезагрузить роутер.
Перезагрузка проводится через интерфейс следующим образом:
- Зайти в меню «Эксплуатация устройства» («Maintenance»).
- Выбрать подменю «Перезагрузка системы» («SysRestart»).
- Остановить свой выбор на «Перезагрузить систему с текущими настройками» («System Restart with»).
- Выбрать «Current Settings».
Также перезагрузка возможна нажатием кнопки ON/OFF на самом роутере (выключить и включить снова).
Управление с помощью мобильного устройства
Рассмотрим, как сменить пароль через смартфон. Роутер должен быть сопряжен со смартфоном. Последовательность действий будет следующей:
- Через браузер переходим на сайт по ссылке или IP-адресу, указанному на этикетке, расположенной на основании роутера.
- Вводим данные по умолчанию, которые указаны на стикере, или измененные при первой настройке.
- В зависимости от интерфейса отыскиваем поле «Пароль» и меняем на новое значение, которое представляет собой восьмизначный код, включающий цифры/латинские буквы.
 Отличия «админок» рассматривались выше.
Отличия «админок» рассматривались выше. - Сохраняем изменения.
- После того, как новая кодовая комбинация установлена, потребуется перезагрузка.
Как поставить пароль с телефона?
В новых моделях TP-Link произвести изменение логина и пароля можно также со своего мобильного телефона. Для этого нужно поставить но него программу TP-Link Tether.
Зайдя в него, увидим текущие SSID беспроводных сетей, которые раздает данный роутер.
Выбираем ту, в которой надо поменять через телефон пароль. И вносим необходимые изменения.
Аналогично новый пароль задается при замене роутера или перехода к новому провайдеру, если вы решите изменить настройки в старом устройстве.
Что делать, когда настройки не открываются или роутер не доступен
Бывают случаи, когда невозможно открыть настройки роутера по каким-либо причинам. При решении этой проблемы рекомендуется сбросить все настройки до заводских с помощью нажатия кнопки «Reset», расположенной на задней панели роутера, включенного в электрическую сеть.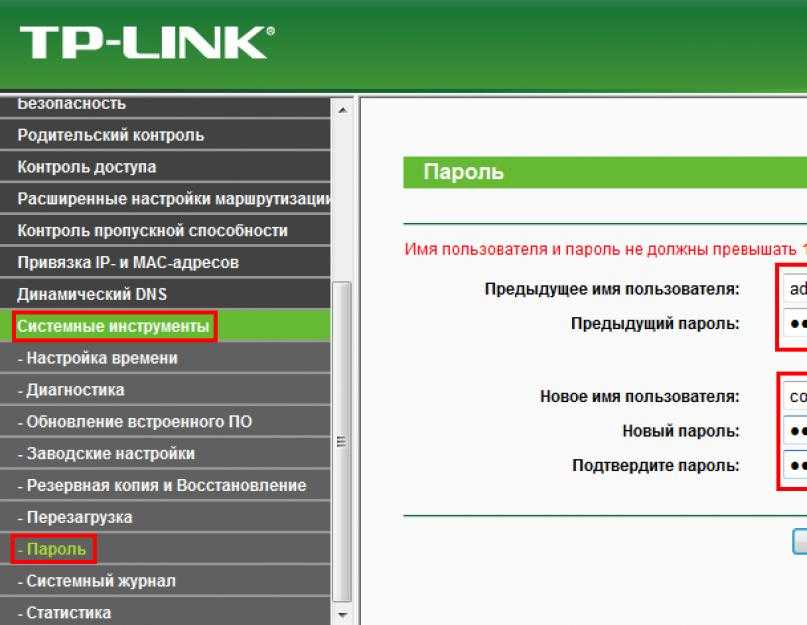 С помощью шпильки проводится нажатие с удерживанием в течение 10 секунд.
С помощью шпильки проводится нажатие с удерживанием в течение 10 секунд.
После этого обычно загораются все лампочки прибора, что означает сброс настроек. После процедуры необходимо заново настроить устройство.
Узнайте, как добавить или изменить пароль Wi-Fi
Восстановление пароля Wi-Fi: советы и рекомендации
Забыли пароль от Wi-Fi? Или нужно установить пароль для вашей сети? Оставить свою сеть Wi-Fi без пароля — это все равно, что оставить входную дверь незапертой — вы просто напрашиваетесь на неприятности. Получив доступ к вашей сети Wi-Fi, другие могут видеть страницы, которые вы посещаете, ссылки, по которым вы переходите, личную информацию, которую вы публикуете в Интернете, и данные, которые вы отправляете между устройствами. Не говоря уже о том, что приглашение других в вашу сеть может привести к значительному потреблению полосы пропускания. Готовы заблокировать свой интернет? Вот как добавить или изменить пароль Wi-Fi.
Как узнать пароль от Wi-Fi
Если вы не изменили стандартный пароль, назначенный вашим интернет-провайдером, вы можете найти свой пароль Wi-Fi одним из следующих способов:
- См.

- Найдите пароль снизу или сбоку физического маршрутизатора
- Если вы являетесь клиентом Cox, ознакомьтесь с брошюрой Cox Welcome Kit .
Как изменить пароль Wi-Fi
Чтобы изменить пароль Wi-Fi, на большинстве ноутбуков и компьютеров можно выполнить следующие действия:
1. Подключите устройство к кабелю Ethernet.
2. Откройте предпочитаемый браузер и введите IP-адрес маршрутизатора в адресную строку. Начните с двух самых популярных адресов: 192.168.1.0 или 192.168.1.1. Если ни один из этих способов не работает, вы можете найти свой IP-адрес одним из двух способов:
.
- Найдите IP-адрес внизу или сбоку физического маршрутизатора.
- Используйте мобильное подключение для передачи данных вашего телефона, чтобы выполнить поисковый запрос в Интернете для модели вашего модема. На сайте производителя должен быть указан правильный адрес.
3. IP-адрес должен вести на страницу, размещенную вашим интернет-провайдером. При запросе учетных данных для входа введите «admin» в качестве имени пользователя и пароля. В качестве альтернативы пароль может быть «password» или пароль может отсутствовать.
IP-адрес должен вести на страницу, размещенную вашим интернет-провайдером. При запросе учетных данных для входа введите «admin» в качестве имени пользователя и пароля. В качестве альтернативы пароль может быть «password» или пароль может отсутствовать.
4. Последовательность действий зависит от производителя устройства. Найдите раздел под названием «wifi» и найдите определенное поле, содержащее ваш пароль. Например, клиенты Cox могут щелкнуть «Беспроводная сеть» и найти свой пароль в одном из двух полей:
- Для шифрования WEP текущий беспроводной пароль находится в поле Ключ 1.
- Для шифрования WPA/WPA2 текущий пароль беспроводной сети находится в поле Парольная фраза.
Если вы являетесь клиентом Cox и используете модем с поддержкой Panoramic Wifi, вы также можете изменить свой пароль с помощью приложения Panoramic Wifi. Просто щелкните в поле редактирования своего шлюза, введите новый пароль и нажмите «Сохранить».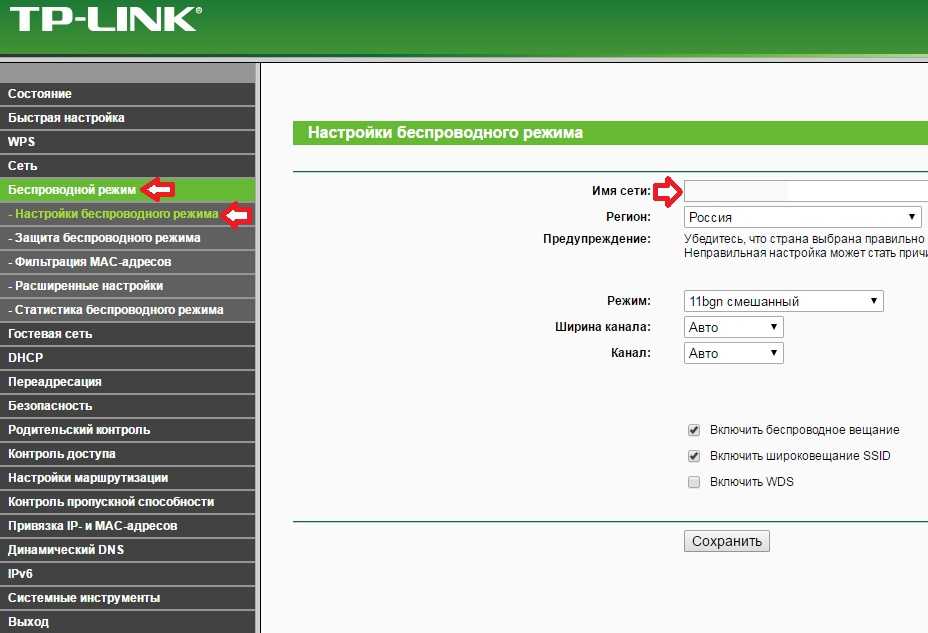
Как выбрать надежный пароль Wi-Fi
Думайте о своем пароле Wi-Fi как о замке на входной двери. Пароли с личной информацией — например, кличкой вашей собаки или вашим домашним адресом — подобны замкам на двери вашей ванной комнаты. Его можно легко поднять или сбить без особых усилий. Пароли, назначенные поставщиком услуг, аналогичны вашему стандартному дверному замку. Хотя их может быть труднее взломать, у большинства хакеров есть список часто назначаемых паролей от каждой компании. Имея эти инструменты в руках, они могут разблокировать его. Тогда есть надежные пароли. Это как замки в банковском хранилище — другими словами, их гораздо сложнее взломать. Надежный пароль включает в себя следующие характеристики:
- Минимум восемь символов
- Прописные и строчные буквы
- Числа
- Специальные символы (например, *, &, $ или #)
Надежный пароль не имеет следующих характеристик:
- Два последовательных одинаковых символа
- Личная информация
- Информация о ранее использовавшемся пароле
Хотя надежный пароль нелегко запомнить, он может затруднить взлом вашей сети другим пользователям.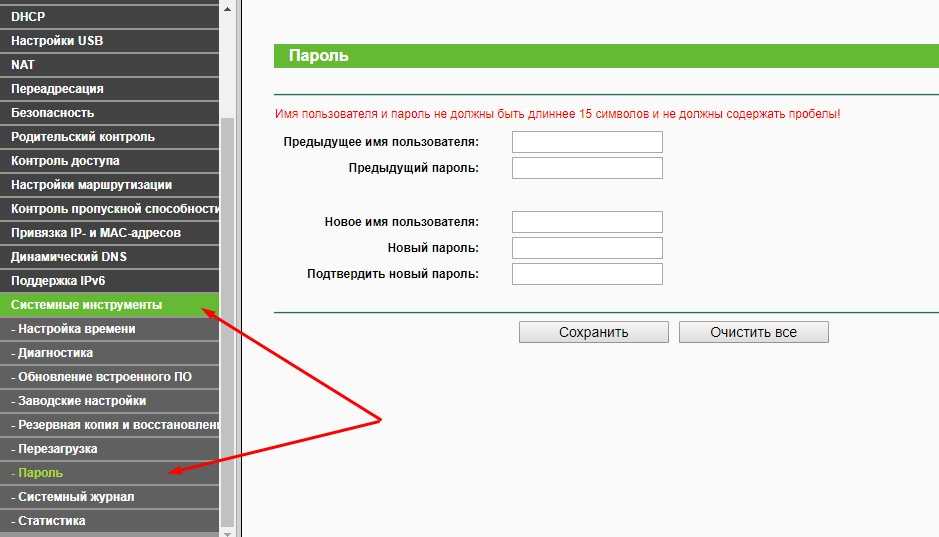
Вернуться к руководству по безопасности Wi-Fi
Как просмотреть и изменить пароль Wi-Fi: простое руководство
01 августа 2022 г.
Чтение через 2 мин.
Мы стремимся делиться объективными отзывами. Некоторые ссылки на нашем сайте принадлежат нашим партнерам, которые платят нам. Чтобы узнать больше, ознакомьтесь с нашими политиками раскрытия информации.
Итак, вы забыли свой пароль от Wi-Fi, и теперь вы не можете смотреть Netflix, заказывать рамен или пролистывать социальные сети. Это нормально, это случается со всеми нами. Мы вернем вас в строй в кратчайшие сроки. Просто следуйте этим простым шагам, чтобы найти свой пароль Wi-Fi (или сбросить его, если вам нужно).
Как найти пароль Wi-Fi на компьютерах Apple и Microsoft
Самый простой способ узнать пароль — использовать компьютер. Вот как найти существующий пароль Wi-Fi на устройствах Mac и Microsoft. Начнем с Apple.
Начнем с Apple.
Как найти пароль Wi-Fi на компьютерах Mac
Чтобы найти пароль на компьютере Mac, выполните следующие действия:
- Откройте приложение Keychain Access .
- Выберите Система на боковой панели.
- Выберите параметр Passwords в верхней части окна.
- Найдите имя сети Wi-Fi , к которой вам нужно получить доступ.
- Установите флажок рядом с Показать пароль и введите пароль компьютера (если будет предложено).
Это должно показать вам пароль!
Как найти пароль Wi-Fi в Windows
Чтобы увидеть пароль для сети Wi-Fi, к которой в данный момент подключен ваш компьютер с Windows, выполните следующие действия:
- Перейти в меню «Пуск».
- Выберите Панель управления.
- Перейти к Сеть и Интернет.
- Щелкните Центр управления сетями и общим доступом.

- Найдите кнопку Connections и выберите ее.
- Найдите имя сети Wi-Fi и щелкните по нему.
- Нажмите кнопку Свойства беспроводной сети .
- На вкладке Безопасность вы можете установить флажок рядом с Показать персонажей.
Вы должны увидеть свой пароль Wi-Fi прямо здесь!
Если вы не можете найти свой пароль с помощью устройства, подключенного к сети, вам может потребоваться сбросить его (см. ниже).
Как найти пароль Wi-Fi в новой сети
Если вы настраиваете сеть Wi-Fi с новым маршрутизатором или никогда не меняли пароль по умолчанию, который был иметь возможность найти пароль, напечатанный на самом устройстве.
Найдите маршрутизатор Wi-Fi (мигающая штука, которая подключена к модему или напрямую к кабелю в стене). Найдите внизу наклейку с «SSID» и паролем. Попробуйте использовать этот пароль для доступа к вашей сети.
Если у вас постоянно возникают проблемы с Wi-Fi, вы можете попробовать:
- Сброс настроек маршрутизатора
- Модернизация вашего оборудования
- Выбор лучшего интернет-провайдера
Как изменить пароль Wi-Fi
Изменить пароль Wi-Fi относительно просто, хотя этот процесс иногда может показаться странным тем, кто не очень разбирается в технологиях. Но просто выполните следующие шаги, и у вас не должно возникнуть проблем:
- Откройте интернет-браузер на своем компьютере.
- Введите IP-адрес вашего маршрутизатора по умолчанию в адресную строку. (Обычно это 192.168.0.1, но если это не работает, найдите наклейку с информацией об IP-адресе на нижней части маршрутизатора Wi-Fi.)
- Войдите в систему , используя свое имя пользователя и пароль. Как правило, и имя пользователя, и пароль одинаковы (попробуйте «UserAdmin» или просто «Admin»). Если вы не знаете имя пользователя и пароль, проверьте наклейки на нижней части роутера или обратитесь к производителю.

- Возможно, вам придется ввести серийный номер на вашем маршрутизаторе, прежде чем продолжить. Опять же, вы можете найти это в нижней части вашего устройства.
- После входа в систему найдите параметр Wireless Security или WLAN 9.0115 . Может быть опция смены пароля. Хотя система каждого маршрутизатора будет немного отличаться, обычно есть очевидное место для смены пароля.
- Найдите поле с надписью Пароль Wi-Fi или Ключ и введите новый пароль в это поле. Возможно, вам придется ввести его дважды.
- Затем нажмите Готово (или Сохранить, или Применить, или Готово).
Если у вас по-прежнему возникают проблемы со сменой пароля Wi-Fi, обратитесь к производителю маршрутизатора Wi-Fi, и они должны вам помочь.
Автор:
Истон Смит
Истон несколько лет работал внештатным писателем и исследователем, изучая продукты для здоровья, образа жизни и технологии.



 Тогда можете просто поискать все следующие пункты в ней.
Тогда можете просто поискать все следующие пункты в ней.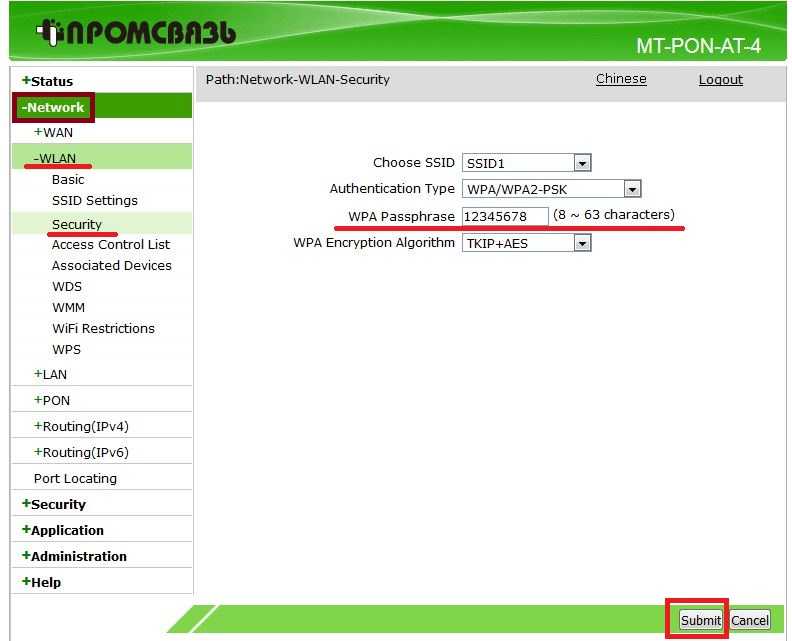 После такого сброса адрес, логин и пароль встанут в значения по умолчанию, указанные на той самой наклейке.
После такого сброса адрес, логин и пароль встанут в значения по умолчанию, указанные на той самой наклейке.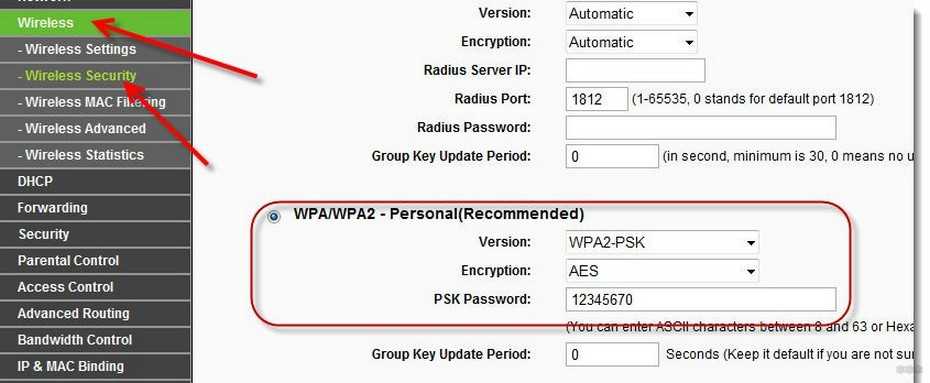 168.0.1
168.0.1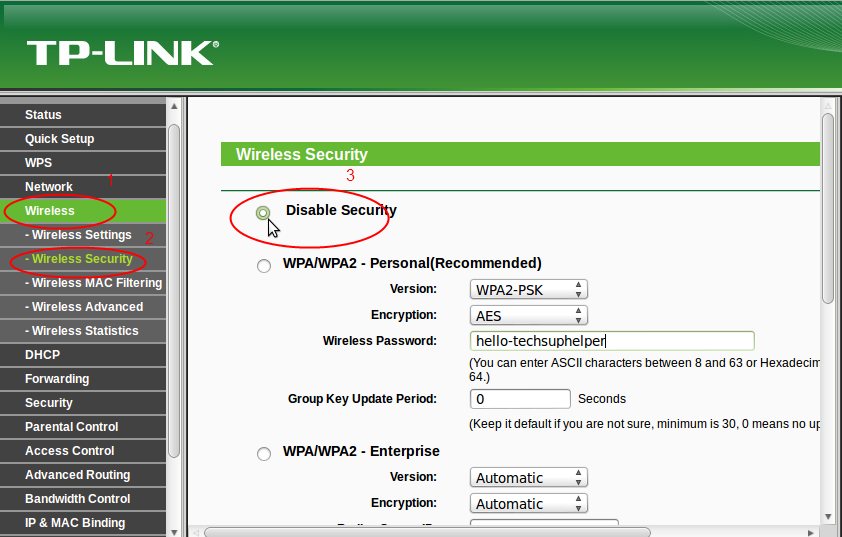
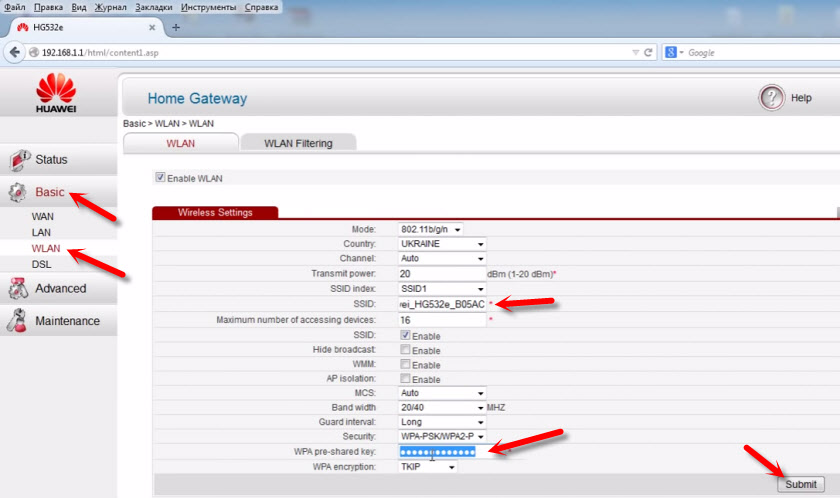

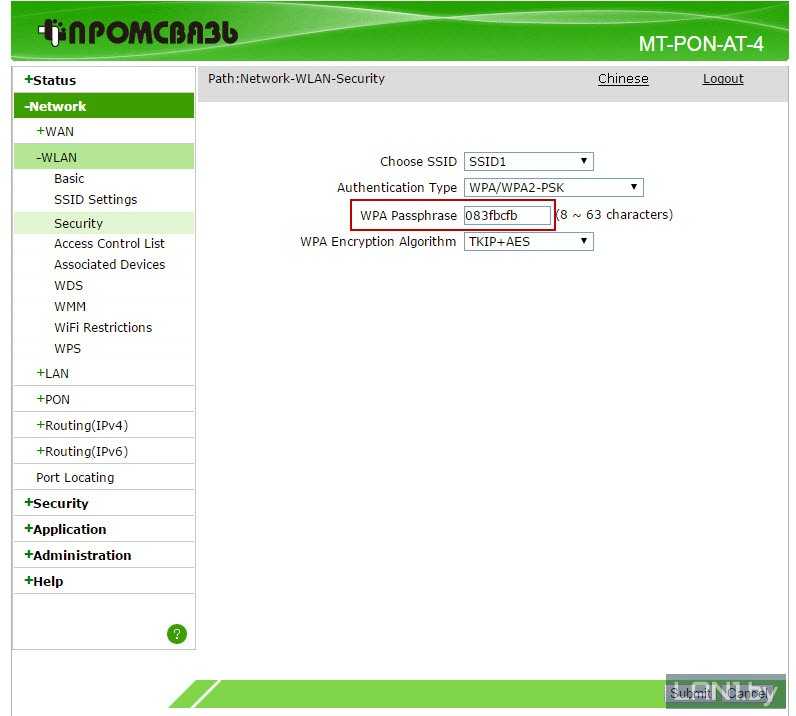 Настройки сохраняются.
Настройки сохраняются.
 Отличия «админок» рассматривались выше.
Отличия «админок» рассматривались выше.