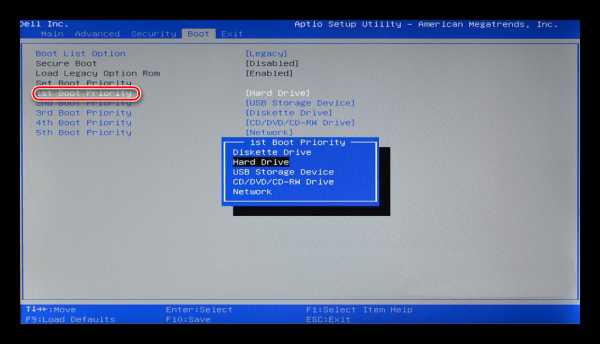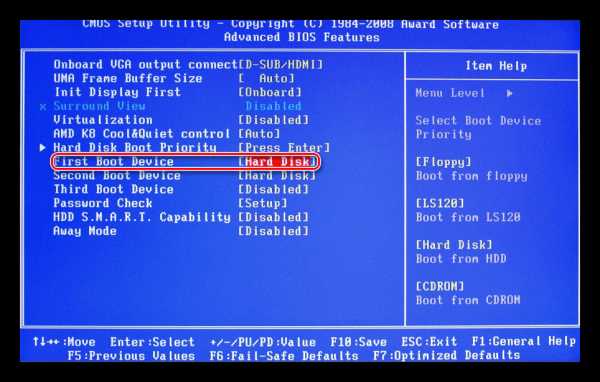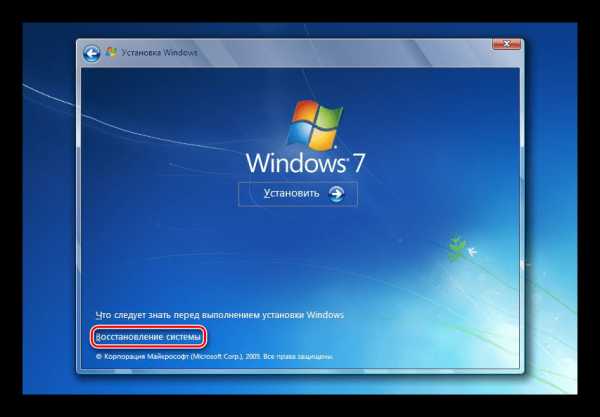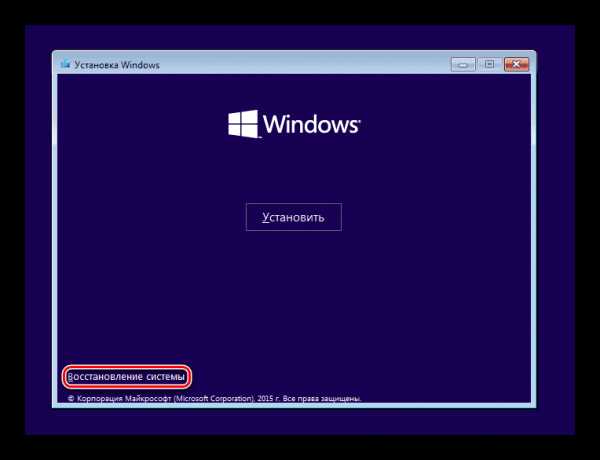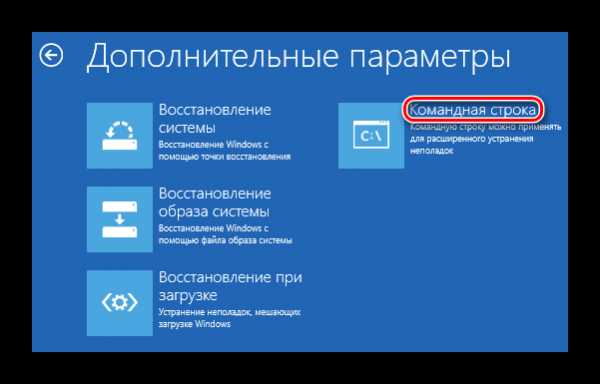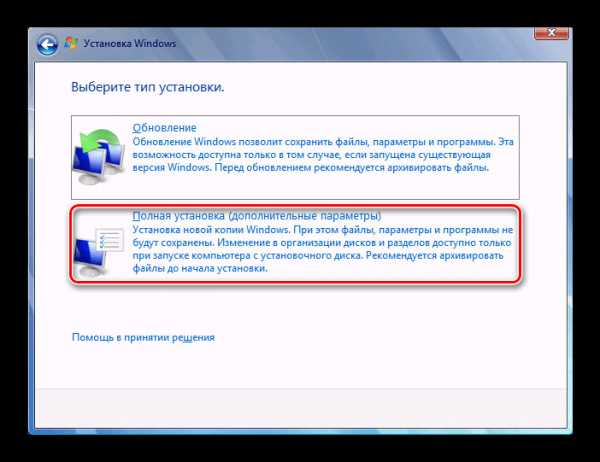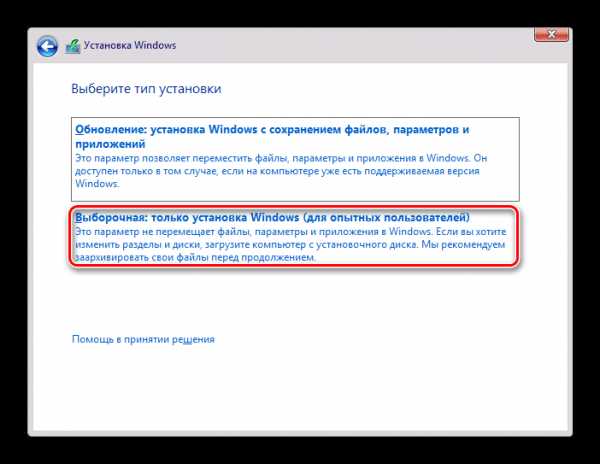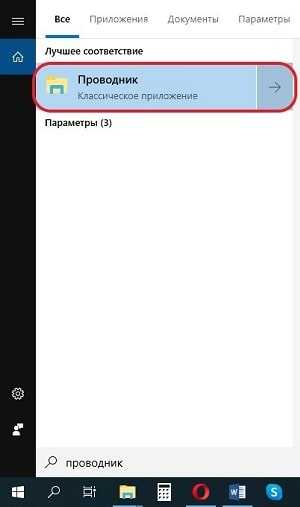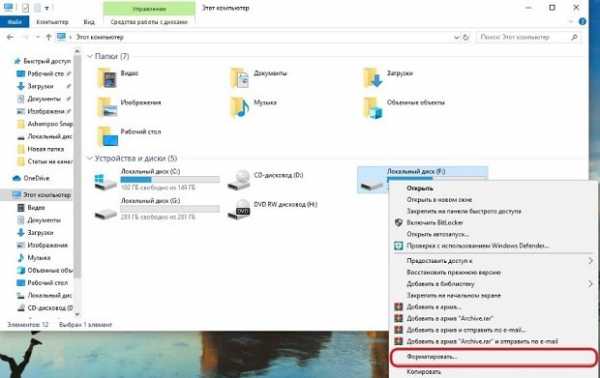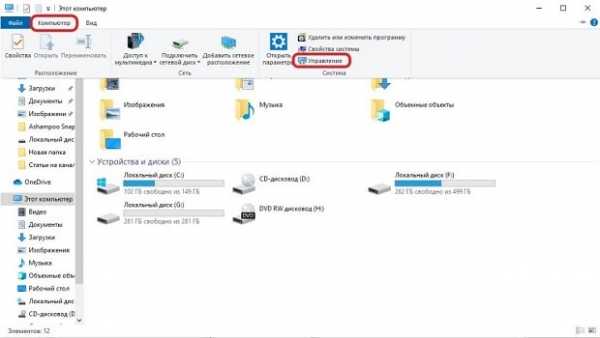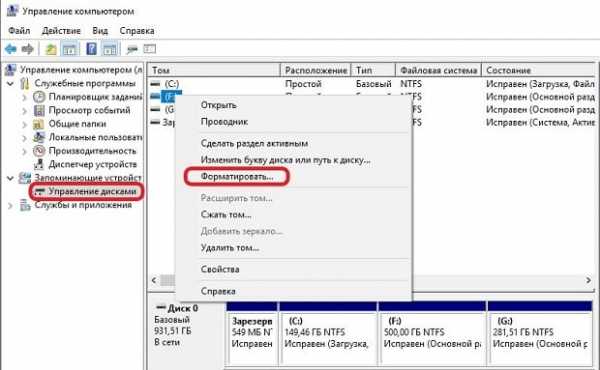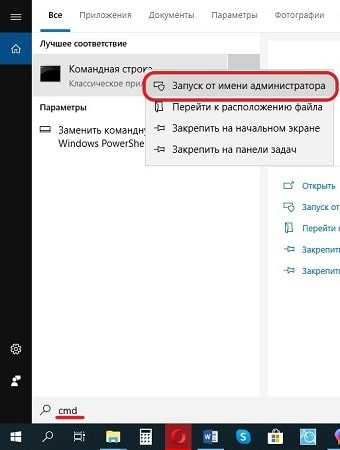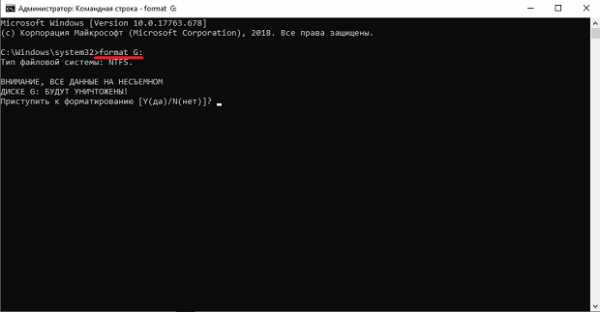Форматирование жесткого диска

Под форматированием подразумевается процесс нанесения специальных меток на накопитель. Он может использоваться и для новых накопителей, и для бывших в употреблении. Форматировать новый HDD необходимо для создания разметки, без которой он не будет восприниматься операционной системой. Если на винчестере уже есть какая-либо информация, то она стирается. По этим причинам форматирование может быть актуально в разных случаях: при подключении нового HDD к компьютеру, для полной очистки диска, при переустановке ОС. Как же сделать это правильно и какие существуют способы? Об этом и пойдет речь в этой статье.
Зачем нужно делать форматирование
Форматировать HDD требуется по нескольким причинам:
- Создание базовой разметки для дальнейшей работы с винчестером. Выполняется после первого подключения нового HDD к ПК, иначе его просто не будет видно среди локальных дисков.
- Очистка от всех сохраненных файлов.
В результате может возникнуть переполнение накопителя, нестабильная и медленная работа. Самый простой вариант избавления от мусора – сохранить нужные файлы в облачное хранилище или на флешку и отформатировать винчестер. Это в каком-то роде является радикальным методом оптимизации работы HDD.
- Полная переустановка операционной системы. Для более качественной и чистой установки ОС правильнее всего использовать чистый диск.
- Исправление ошибок. Неустранимые вирусы и вредоносное программное обеспечение, поврежденные блоки и секторы и другие проблемы с винчестером нередко исправляются созданием новой разметки.
Виды и типы форматирования
Данная процедура делится на 2 типа:
- Низкоуровневое. Термин «низкоуровневое форматирование» изначально обозначал несколько другой процесс, и был адаптирован для пользователей. В привычном понимании это полное и безвозвратное затирание информации, в результате которого освобождается все дисковое пространство. Если в процессе были найдены поврежденные секторы, то они помечаются неиспользуемыми, чтобы в дальнейшем исключить проблемы с записью и чтением данных. На старых компьютерах функция Low Level Format была доступна прямо в BIOS. Теперь, ввиду более сложной структуры современных HDD, эта возможность в БИОС недоступна, и настоящее низкоуровневое форматирование делается один раз — во время изготовления на заводе.
- Высокоуровневое. Этот способ по факту единственный доступный среди пользователей. Во время этого процесса формируется файловая система и файловые таблицы. После этого HDD становится доступным для хранения данных. Форматирование на высоком уровне производится после разбиения на разделы, данные о местонахождении всех записанных на винчестер файлов стираются. После него можно полностью или частично восстановить данные в отличие от низкоуровневого, где происходит полное затирание информации.
Кроме этого, существует два вида, которые используются для форматирования внутреннего и внешнего HDD:
- Быстрое. Занимает не очень много времени, поскольку весь процесс сводится к затиранию данных о местонахождении файлов. При этом сами файлы никуда не исчезают и будут перезаписаны новой информацией — в результате операции происходит обозначение пустого места, куда в дальнейшем могут записываться новые файлы, «вытесняя» собой старые. Структура не оптимизируется, и если есть проблемы, то они пропускаются и не исправляются. Однако такой процесс занимает, как правило, до 1 минуты в зависимости от объема, а данные могут быть восстановлены при помощи специального программного обеспечения частично или полностью.
- Полное. Вся информация полностью удаляется с винчестера — секторы перезаписываются нулями, вместе с этим файловая система проверяется на различные ошибки, исправляются плохие секторы (если точнее, они помечаются как непригодные для дальнейшего хранения информации). Все это требует куда больше времени, вплоть до нескольких часов. Однако так ваша информация будет надежно удалена, и ее потом не удастся восстановить даже специальными программами.
Читайте также:
Лучшие программы для восстановления удаленных файлов
Что нужно знать о восстановлении удаленных файлов с жесткого диска
Читайте также: Как проверить жесткий диск на битые секторы
Форматирование SSD
Сейчас все чаще пользователи стали приобретать ноутбуки со встроенными SSD-накопителями, а также покупать эти устройства отдельно и заменять ими устаревшие морально, а может и физически, жесткие диски. Принцип работы этих хранителей данных существенно различается между собой, так как аппаратно они представляют два разных комплектующих, по факту выполняющих одну и ту же функцию. Останавливаться на этой теме подробно мы не будем, в общих целях предлагаем прочитать отдельный наш материал.
Читайте также: Чем отличается SSD от HDD
Ввиду непохожести магнитного диска с твердотельным накопителем вопрос о форматировании последнего остается открытым. Узнать о том, нужно ли проводить эту процедуру и если да, как это делать, читайте в статье по ссылке ниже.
Подробнее: Можно ли форматировать SSD
Способы форматирования HDD
Форматирование накопителя можно провести разными методами. Для этого используются встроенные инструменты Windows и сторонние программы. Если вы хотите провести эту процедуру и очистить HDD, используйте один из предложенных вариантов.
Способ 1: Использование программ для форматирования
Существуют как небольшие утилиты, так и мощные программы, выполняющие дополнительные задачи помимо основной, например, разбивку винчестера и проверку на ошибки. Чтобы форматировать разделы с ОС, потребуется создание загрузочной флешки с установленной программой.
Вариант 1: Acronis Disk Director
Одна из наиболее известных утилит, которая работает с физическими дисками и их разделами. Программа Acronis Disk Director платная, но очень мощная, поскольку имеет множество возможностей и функций. Позволяет отформатировать hard drive, меняя файловую систему, размер кластера и метку тома. Интерфейс напоминает штатную программу Windows «Управление дисками», и принцип работы, соответственно, похож.
Скачать Acronis Disk Director
- Для форматирования нажмите на нужный диск в нижней части окна, после этого слева отобразится список всех доступных действий с ним.
- Выберите пункт «Форматировать».
- Оставьте или при необходимости измените значения. Обычно достаточно дописать метку тома (название диска в Проводнике Windows). Нажмите «ОК».
- Создастся запланированная задача и кнопка с флажком сменит название на «Применить запланированные операции (1)». Нажмите на нее и выберите «Продолжить».
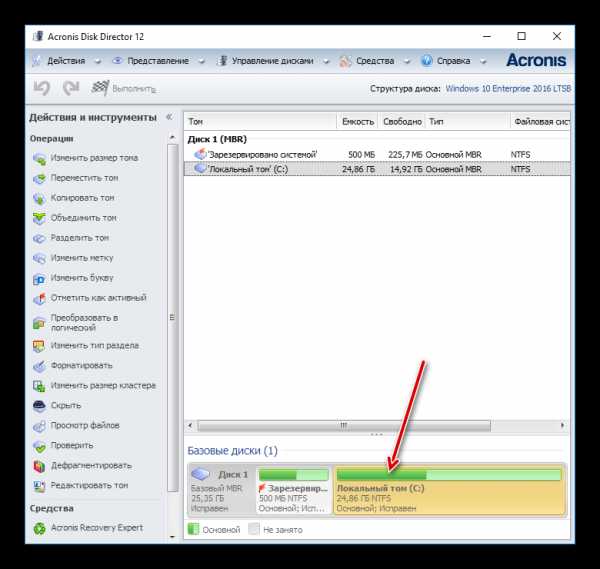
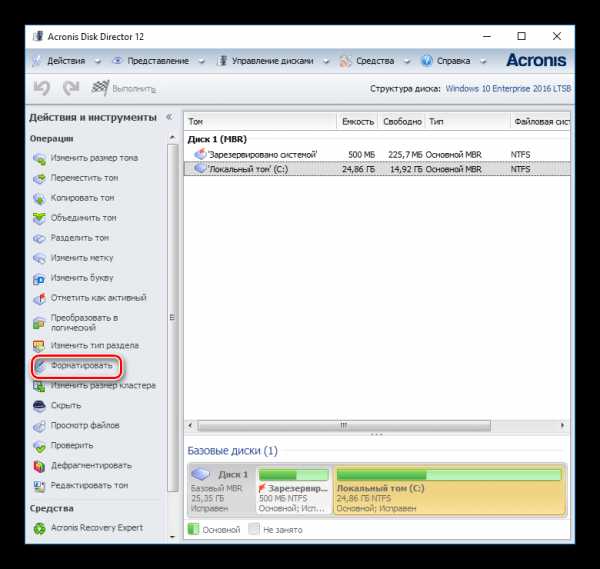

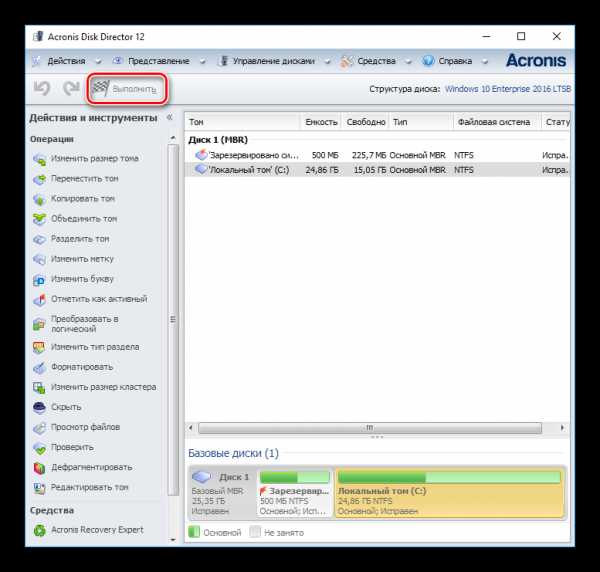
Вариант 2: MiniTool Partition Wizard
В отличие от Acronis Disk Director это решение бесплатное, поэтому имеет чуть более скромную функциональность. Процесс практически идентичен, и программа отлично справится с поставленной задачей. MiniTool Partition Wizard так же умеет менять метку, размер кластера и тип файловой системы. На нашем сайте уже есть подробный урок по форматированию этой программой.
Скачать MiniTool Partition Wizard
Подробнее: Как отформатировать диск программой MiniTool Partition Wizard
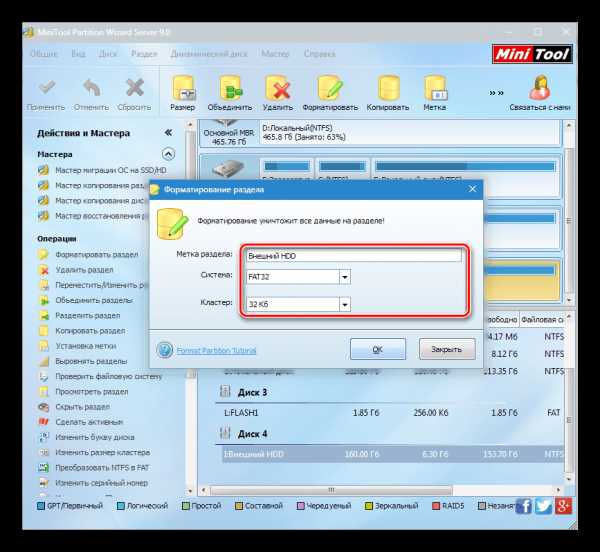
Вариант 3: HDD Low Level Format Tool
Еще одна популярная и бесплатная программа, которая умеет форматировать разные накопители. HDD Low Level Format Tool умеет делать так называемое «низкоуровневое форматирование», что на самом деле означает просто полное форматирование (подробнее, почему оно не низкоуровневое, читайте выше), и тоже проводит быстрый вариант этой операции. Инструкция по работе с этой программой также есть на нашем сайте.
Скачать HDD Low Level Format Tool
Подробнее: Как отформатировать диск программой HDD Low Level Format Tool

Способ 2: Форматирование в среде Windows
Самый простой вариант, который подойдет для любых накопителей, куда не установлена ваша ОС. Это может быть раздел винчестера, который вы разбили на части, второй накопитель, подключенный в системном блоке, или же внешний HDD.
- Зайдите в «Мой компьютер», выберите диск, который нужно отформатировать, нажмите по нему правой кнопкой мыши и выберите «Форматировать».
- Запустится окно, в котором лучше всего не менять параметры, однако можно снять галочку с параметра
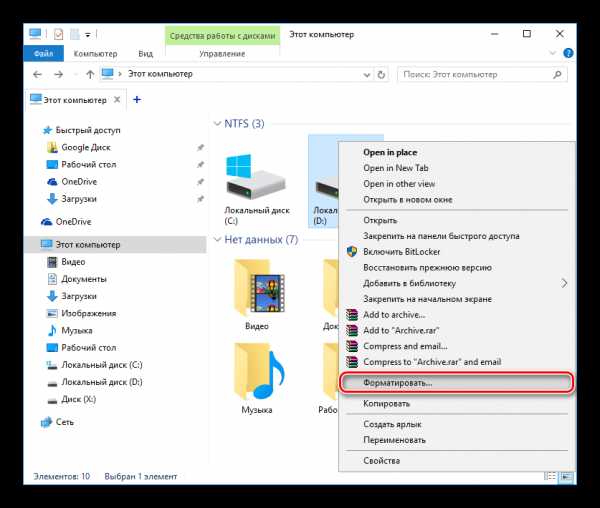
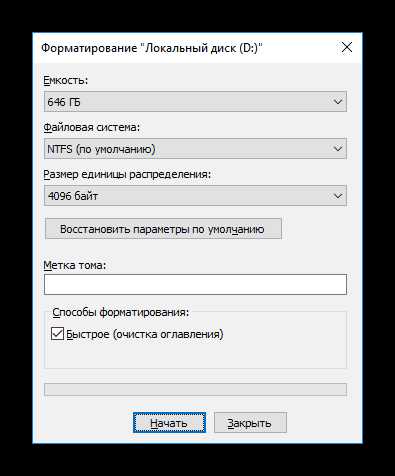
Способ 3: Через BIOS и командную строку
Чтобы отформатировать HDD таким образом, понадобится загрузочная флешка с записанной ОС. Все данные, включая Windows, будут удалены, поэтому если необходимо отформатировать накопитель с установленной ОС, эта процедура будет невозможна предыдущим способом.
Читайте также:: Как создать загрузочную флешку
Когда все необходимое было подготовлено, выполните следующие действия:
- Подключите флешку к компьютеру.
- Перезагрузите ПК и зайдите в BIOS. Для этого после старта нажмите клавишу входа — обычно это одна из них: F2, DEL, F12, F8, Esc или Ctrl+F2 (конкретная клавиша зависит от вашей конфигурации).
- При помощи клавиатуры измените устройство, с которого компьютер будет загружаться. Для этого зайдите в раздел «Boot» и списке устройств загрузки на первое место («1st Boot Priority» либо «First Boot Priority») поставьте вашу флешку.

Если интерфейс BIOS как на скриншоте ниже, зайдите «Advanced BIOS Features»/«BIOS Features Setup» и выберите «First Boot Device».

- Нажмите F10 для сохранения настроек и выхода, для подтверждения своих действий выберите вариант «Y» / «Yes». После этого ПК загрузится с выбранного устройства.
- В запущенной среде работы с Windows 7, в самом низу, нажмите на кнопку «Восстановление системы.

В окне с параметрами выберите пункт «Командная строка».

В Windows 8/10 так же выберите «Восстановление системы».

Затем нажмите кнопки в последовательности «Диагностика» > «Поиск и устранение неисправностей» > «Командная строка».

- Определите диск, который нужно будет форматировать. Дело в том, что при запуске ПК с загрузочной флешки буквенные обозначения накопителей могут отличаться от тех, что вы привыкли видеть в Windows, поэтому сперва нужно узнать реальную букву того винчестера. Для этого напишите в командной строке следующую команду:
wmic logicaldisk get deviceid, volumename, size, descriptionОпределить HDD проще всего по его объему — он указан в байтах.
После того, как буква была определена, в «Командной строке» пропишите это (вместо X используйте букву HDD):
format /FS:NTFS X: /q— со сменой файловой системы на NTFS;format /FS:FAT32 X: /q— со сменой файловой системы на FAT32;
либо простоformat X: /q— быстрое форматирование без смены файловой системы.Все современные винчестеры используют NTFS. Только для очень старых ПК с минимальными объемами накопителей и совершенно неактуальными операционными системами подойдет FAT32.
Ввод команды подтверждайте на Enter. Вы можете назначить метку тома (имя диска в Проводнике Windows), в конце добавив параметр /v:IMYA DISKA.
Читайте также: Как попасть в BIOS на компьютере
Обратите внимание, что из-за различий в версиях BIOS названия пунктов меню могут быть другими. Если в вашем BIOS отсутствует указанный параметр, ищите максимально подходящее название.
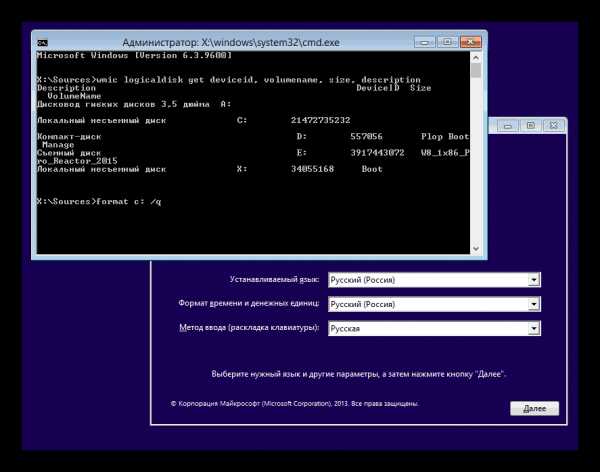
Способ 4: Форматирование перед установкой ОС
Для корректной установки новой версии операционной системы, форматирование необходимо. Чтобы его выполнить, повторите шаги 1-5 из предыдущего способа.
Если вы выполняете обновление с сохранение пользовательских данных, а не планируете выполнять полную установку, форматирование использовать не надо!
- В Windows 7 начните установку, выбрав тип установки «Полная установка».

В Windows 8/10 нужно сделать все те же самые шаги, что и в Windows 7, однако перед тем, как вы дойдете до выбора диска для установки, понадобится будет проделать немного больше шагов — указать ключ продукта (или пропустить этот шаг), выбрать архитектуру x64/x86, согласиться с условиями лицензии, выбрать вариант «Выборочная: только установка Windows».

- В окне с выбором разделов выберите нужный HDD, ориентируясь на его размер (смотрим на цифру диска — 0, 1 и т.д., а не на его раздел), и нажмите на кнопку «Настройка диска».
- Среди дополнительных функций кликните по «Форматировать».
- Во всплывшем окне с подтверждением щелкните на «ОК» и дождитесь завершения процесса. После этого можно будет продолжить установку системы.
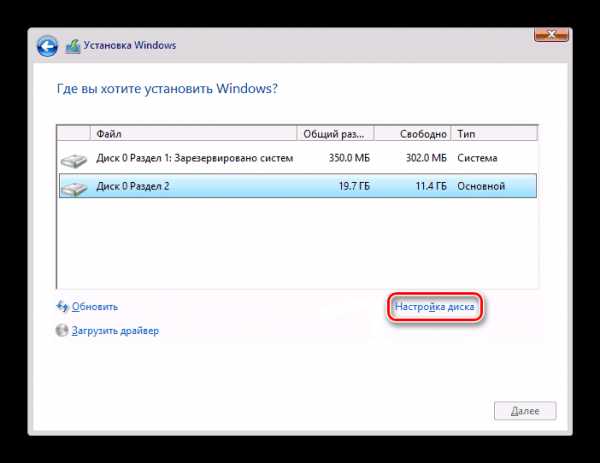
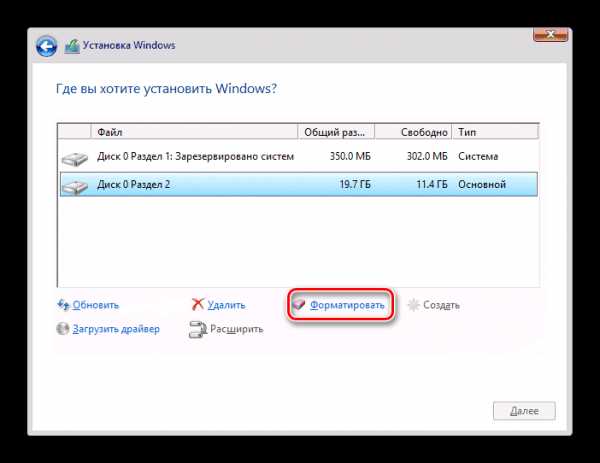
Теперь вы знаете, что такое форматирование, каким оно бывает, и как его можно провести. Метод зависит от того, какой накопитель нужно отформатировать и какие доступны для этого условия. Для простого и быстрого форматирования достаточно встроенной утилиты Windows, которую можно запустить через Проводник. Если невозможно загрузиться в Windows (например, из-за вирусов), подойдет способ форматирования через BIOS и «Командную строку». А если вы собираетесь переустановить операционную систему, форматирование можно провести через установщик Windows. Использование сторонних утилит, например, Acronis Disk Director имеет смысл только в том случае, если вы дополнительно осуществляете другие манипуляции с жесткими дисками и эта программа уже установлена на ПК. В остальном это дело вкуса — пользоваться стандартным инструментом от Windows либо программой другого производителя.
Мы рады, что смогли помочь Вам в решении проблемы.Опишите, что у вас не получилось. Наши специалисты постараются ответить максимально быстро.
Помогла ли вам эта статья?
ДА НЕТlumpics.ru
Как работает форматирование
Для современных инструментов восстановления данных извлечь информацию с недавно отформатированного жесткого диска или карты памяти – не проблема. Почему это возможно? Разве суть форматирования диска – не есть уничтожение всех данных на нем? Давайте посмотрим, что на самом деле происходит при форматировании раздела диска.

Содержание:
- Форматирование устройств FAT / FAT32
- Форматирование разделов NTFS
- Форматирование SSD-накопителей
Форматирование устройств FAT / FAT32
Прежде всего, нас интересует то, как работает форматирование на устройствах, где непосредственно хранится файловая система (и существующие данные, которые мы будем восстанавливать позже). Начнем с переформатирования раздела FAT32 с использованием того же типа файловой системы.
FAT32 – это старая файловая система, которая сохраняет записи, связывающие имена файлов с фактическими блоками данных на диске в системной области в начале диска. Размер этой области зависит от размера отформатированного раздела и размера выбранного кластера (обычно операционная система использует кластеры размером 4 КБ для разделов до 2 ГБ). В результате, если вы вручную не измените размер кластера, размер новой таблицы распределения файлов будет точно такой же, как размер таблицы распределения файлов, которую он заменит. По сути, новая файловая система безвозвратно уничтожит все старые записи, содержащие имена файлов, и свяжет их с секторами диска, на которых физически хранятся данные.
Как видите, все данные по-прежнему остаются на диске, а значит, могут быть восстановлены с помощью инструментов, использующих алгоритмы контент-анализа, таких как RS Partition Recovery.
Все происходит именно так, если вы использовали быстрое форматирование. Но что, если вместо этого вы использовали более медленное, но более полное форматирование носителя? Возможно, его суть – окончательное и безвозвратное удаление всех данных на этом диске? Опять же, все не так просто, как кажется.
Если вы используете операционную систему более ранних версий, чем Windows Vista (включая Windows 98, ME, 2000 или XP), операция полного форматирования действительно уничтожит область файловой системы. Однако вместо того, чтобы записывать на диск нули, инструмент системного форматирования считает секторы диска, чтобы проверить их. Повторимся, ваши данные остаются целостными и доступными на диске и могут быть восстановлены при помощи анализа по содержимому, то есть с использованием программного обеспечения от Recovery Software.
Однако если вы используете полное форматирование в одной из более новых операционных систем, таких как Windows Vista, 7, 8 или 8.1, система фактически перезапишет весь раздел нулями. Если это так, данные фактически исчезли.
Форматирование разделов NTFS
New Technology File System (NTFS) – это фактически стандарт в мире Windows. Windows NT, 2000, XP, Vista, Windows 7, 8, 8.1 и все предшественники Windows 10 используют NTFS в качестве файловой системы по умолчанию. Хотя эти ОС поддерживают FAT и FAT32, начиная с Windows XP, операционная система может быть установлена только на разделах NTFS. Это означает, что почти каждый компьютер, на котором работает Windows, имеет как минимум один раздел NTFS.
Итак, что произойдет, если вы отформатируете диск NTFS?
NTFS организована иначе в сравнении с более ранними FAT32. Если FAT32 использует системную область фиксированного размера для хранения информации о расположении файлов и папок, NTFS сохраняет свою файловую таблицу в файле. Этот файл ($ MFT) можно хранить в любом месте на диске. Его можно перемещать, расширять, уменьшать, фрагментировать или дефрагментировать. Как и любой другой файл, его также можно удалить при форматировании диска. И точно так же, как и любой подобный файл, он не теряет большую часть своего содержимого, когда вы переформатируете раздел NTFS (при условии, что вы используете NTFS в качестве новой файловой системы). Только первые несколько записей будут перезаписаны, при этом другие записи в этом разделе будут сохранены, и большая часть старой файловой системы будет по-прежнему оставаться на диске.
Существует еще один фактор, способствующий восстановлению разделов NTFS после форматирования диска. NTFS хранит резервную (зеркальную) копию основной таблицы файлов (MFT). Если вы отформатируете диск, зеркальная копия файловой системы может все еще находиться на диске, позволяя инструменту восстановления данных воссоздать исходную файловую систему из этой копии.
Как видите, быстрое форматирование раздела NTFS на самом деле доставляет меньше проблем по сравнению с дисками FAT32, за одним исключением: накопители SSD.
Форматирование SSD-накопителей
SSD-приводы обладают рядом специальных технологий для поддержания их сохранности и производительности. Эти технологии используются в работе твердотельных накопителей и не доступны на традиционных магнитных жестких дисках, поскольку там в них нет необходимости. Диски SSD должны стирать пустые флеш-ячейки перед записью новых данных. Операция очистки является довольно длительной по сравнению с простой записью.
Для поддержания носителей в должном состоянии и поддержки высокого уровня их производительности, SSD-накопители стирают пустые ячейки в фоновом режиме, чтобы подготовить их к принятию новых данных. Но как SSD-накопитель узнает, что определенная ячейка больше не используется операционной системой? Диск связывается с ОС через специальный интерфейс TRIM. В результате, когда вы удаляете файл или форматируете диск, операционная система сообщает SSD-накопителю, что такие-то и такие-то сектора больше не используются и могут быть физически удалены. Что происходит с данными, хранящимися в этих секторах? Он обнуляется… необратимо уничтожаются. Так происходит, если вы используете NTFS.
Если вы отформатируете SSD-диск с помощью FAT32, в любой из существующих версий Windows интерфейс TRIM работать не будет. Итак, Windows будет использовать команду TRIM только на разделах NTFS и не будет поддерживать TRIM на разделах FAT32. Таким образом, быстрое форматирование SSD-накопителя в Windows 7, 8 или 10 с помощью NTFS безоговорочно уничтожит все данные пользователя, в то время как быстрое форматирование такого же диска с FAT32 оставит данные нетронутыми. И это всегда необходимо учитывать при восстановлении отформатированных SSD-дисков с помощью программного обеспечения для восстановления данных.
recovery-software.ru
Как отформатировать жесткий диск. Программа для полного форматирования HDD
Список популярных бесплатных программ для различных видов форматирования жестких дисков (HDD, SSD, RAID) и съемных носителей (USB, Firewire, SD). В этой статье вы научитесь правильно форматировать жесткий диск, узнаете о различных видах форматирования HDD – в том числе низкоуровневом. Также выберем хорошую программу для разбивки жесткого диска.
Содержание:
Инструменты форматирования HDD:
- Системные утилиты Windows
- Командная строка
- Утилита “Управлению дисками”
- HDD Low Level Format Tool
- AOMEI Partition Assistant
- DiskWipe
- Paragon Partition Manager
Справочная информация:
- Что такое форматирование?
- Этапы форматирования жесткого диска
- Виды форматирования диска
Способы форматирования HDD – от простого к сложному
Форматирование – простая операция, которую могут выполнить неопытные пользователи. Далее я расскажу, как отформатировать HDD самостоятельно – от простого к сложному, в зависимости от ваших умений и уровня владения ПК.
Использование штатных инструментов Windows при форматировании
Поддерживаемые устройства | Все виды |
ОС | Windows (все версии) |
Виды форматирования | Все виды |
Лицензии | Бесплатная: программы поставляются вместе с ОС |
Операционная система Windows XP-10 располагает встроенными инструментами для выполнения этой операции. Форматирование жесткого диска выполняется так:
- Открываем “Проводник” (или другой файловый менеджер),
- Заходим в раздел “Мой компьютер”
- Щелкаем по нужному диску
- Выбираем пункт “Форматировать”
- Далее кликаем по кнопке “Начать”
Это самый простой способ отформатировать компьютер без дополнительного инструментария. При всей своей простоте, однако, все этапы нужно выполнять осознанно, четко понимая, зачем вы это делаете. Перед тем, как дать свое согласие на форматирование, внимательно проверяйте: тот ли диск выбран.
Возможно, видеоинструкция более доходчиво показывает, как выполнить форматирование диска.
Альтернативный способ форматирования в ОС Windows 7 / 8 / 10
- В различных системах путь к Управлению дисками свой – проще всего открыть поиск по программам и ввести «управление». Когда система выдаст результат поиска, найдите «Управление компьютером» и откройте его
- В меню слева перейдите в «Управление дисками»
- Щелкните правой кнопкой мыши на нужный раздел и выберите «Форматировать». Поскольку процесс происходит внутри работающей ОС, пункт меню «Форматировать» будет неактивен на системном разделе
- Далее выберите метку для нового раздела, тип будущей файловой системы и необходимый размер кластера (если не знаете, какой нужен размер – оставьте «по умолчанию»)
- Для форматирования высокого уровня можно оставить галочку «Быстрое форматирование» активной. Если требуется глубокая очистка содержимого раздела, то снимите эту галочку
- После нажатия кнопки «OK», система запросит подтверждение – снова нажмите «ОК»
Форматирование жесткого диска через командную строку Windows
Чтобы запустить форматирование, откройте на компьютере командную строку (консоль). Для этого используем сочетание клавиш WIN + R, в появившемся окне «Выполнить» вводим команду CMD, нажимаем ENTER.
Примечание. Для форматирования диска через командную строку вам потребуются права администратора (как их получить). Пуск — CMD — открываем контекстное меню, нажав на значок приложения «Командная строка» — Запустить от имени администратора. Если вы попытаетесь отформатировать диск без прав администратора, ничего у вас не получится: будет отказано в доступе. В общем, смотрите видеоролик, где я показываю, как выполнить форматирование от имени администратора.
Для форматирования через консоль используем следующие команды:
format буква диска
Нажимаем Enter. Внимательно читаем, что пишется в консоли, дальнейшие действия с жестким диском выполняем по ситуации.
Полное форматирование жесткого диска через HDD Low Level Format Tool
Поддерживаемые устройства | HDD, SSD, USB, Firewire, SD, MMC |
ОС | Windows: XP, Vista, 7, 8, 8.1, 10 |
Виды форматирования | Высокоуровневое (быстрое) Низкоуровневое (полное) Только очистка MBR |
Лицензии | Бесплатная: форматирование проходит на максимальной скорости в 50 мб/с Платная: 3.3$, без ограничений |
Низкоуровневое форматирование позволит оптимизировать структуру HDD. Это полезно при подготовке к переустановке операционной системы. Заодно можно решить проблемы со сбойными секторами жесткого диска.
Для низкоуровневого форматирования подходит HDD Low Level Format Tool. Утилита поможет отформатировать жесткий диск компьютера, внешний HDD, sd-карту планшета и прочие устройства хранения.
В дополнение к основным функциям, HDD Low Level Format Tool можно использовать для чтения SMART-показателей, проверки ошибок чтения, времени работы диска и др.
Как полностью отформатировать жесткий диск:
- После установки запускаем программу HDD Low Level Format
- В окне Drive selection выбираем жесткий диск (в случае, если к ПК подключено несколько HDD). Легче всего отличить один жесткий диск от другого по объему. Нажимаем Continue
- Переходим во вкладку LOW-LEVEL Format
- Для быстрого форматирования (удаления разделов и MBR-записи) выбираем опцию Perform quick wipe.
- Для полного форматирования жесткого диска вышеназванная опция должна быть проигнорирована
- Перед тем как полностью отформатировать жесткий диск, проверьте, тот ли диск выбран. Только после этого нажимайте кнопку Format this device.
Загрузить HDD Low Level Format Tool
AOMEI Partition Assistant
Поддерживаемые устройства | HDD, SSD, SSHD, RAID, USB, Firewire, SCSI, SD, MMC |
ОС | Windows: XP, Vista, 7, 8, 8.1, 10, Server (2003, 2008, 2012, 2016 и 2019) |
Виды форматирования | Все виды |
Лицензии | Бесплатная: стандартный набор утилит без ограничений Платная: 49.95$, расширенный функционал |
AOMEI Partition Assistant
Программа предлагает ряд полезных функций, в том числе и низкоуровневое форматирование жестких дисков и большинства типов съемных носителей. Интерфейс напоминает стандартные средства Windows, так что разобраться в нем будет несложно:
- В основном окне автоматически отображается диск с установленной ОС. Если требуется отформатировать другое устройство – выберите его, нажав пункт «Диск» в верхнем меню
- В нижнем блоке левого меню выберите «Стирание жесткого диска»
- При нажатии этой кнопки вам будет предложено количество проходов операции. Если в будущем предполагается восстановление уничтоженных данных, то выбирайте значение от 1 до 7. При указании параметра 8 и более, восстановить информацию с устройства будет практически невозможно
- Подтвердите свой выбор, нажав «Да»
- Для запуска форматирования потребуется перезагрузка системы – после нажатия кнопки «Перезагрузить сейчас» пути назад уже не будет, так что убедитесь, что вы выбрали верный диск и нужные настройки операции
После перезагрузки компьютера программа выполнит все указанные действия и в вашем распоряжении будет чистый жесткий диск.
DiskWipe
Поддерживаемые устройства | Все виды |
ОС | Windows: XP, Vista, 7 |
Виды форматирования | Низкоуровневое |
Лицензии | Бесплатная |
DiskWipe – отличное решение для ситуаций, когда данные на носителе нужно уничтожить без возможности восстановления. Программа использует в работе несколько проверенных алгоритмов (Dod 5220-22.M, US Army, Peter Guttman), а расширенные настройки позволяют выбрать глубину форматирования. По заявлению разработчиков, программа не содержит в себе скрытых вирусов и т.п., а также не передает пользовательские данные.
softdroid.net
Как отформатировать жесткий диск — инструкция
Форматирование жесткого диска — часто используемая функция Windows. Уметь ее применять желательно всем пользователям, так как она очищает и размечает область записи запоминающего устройства, повышает скорость обмена данными. Также, эта процедура обязательна перед переустановкой системы «начисто». Чтобы отформатировать жесткий диск, нужно использовать один из способов: средства операционной системы, загрузочные носители, программы от сторонних разработчиков.
Форматирование жесткого диска стандартными средствами Windows
Простейший способ — использовать проводник Windows. Но стоит знать, что система разрешает очищать только те разделы, на которых нет ее компонентов и ресурсов. Другими словами, системный диск «C:» переразметить вам так просто не удастся — появится окно предупреждения следующего вида:
С другими менее приоритетными разделами дела обстоят проще:
- Заходим в Проводник. Если нет ярлыка на рабочем столе — на панели задач находим лупу «Поиск» и вписываем запрос «Проводник», после чего кликаем по нему мышью;

- В левой половине окна выбираем «Этот компьютер», кликаем правой кнопкой по нужному разделу и выбираем курсором соответствующий пункт контекстного меню;

- В меню форматирования оставляем все параметры так как есть или «по умолчанию». На выбор дается два метода форматирования: быстрое и полное. Отмечаем необходимые параметры и жмем «Начать».

Важно знать: Быстрый метод приводит к сокрытию записанных данных с возможностью восстановления, а на компьютере устройство будет выглядеть очищенным. При полном форматировании поверхность магнитных дисков HDD заново размечается по системе NTFS, производится комплексная диагностика и отключение проблемных ячеек памяти, безвозвратно удаляется вся информация на разделе.
Еще один стандартный способ подразумевает использование консоли «Управление дисками»:
- Аналогичным образом открываем Проводник и переходим во вкладку «Компьютер», где ищем пункт «Управление»;

- Находим «Управление дисками», кликаем ПКМ по разделу и выбираем действие «Форматировать»;

- В подменю указываем литеру тома, один из двух методов очистки и подтверждаем «ОК».

Для этого переходим по пути «Пуск/Параметры (иконка шестеренки)/Обновление и безопасность/Восстановление».
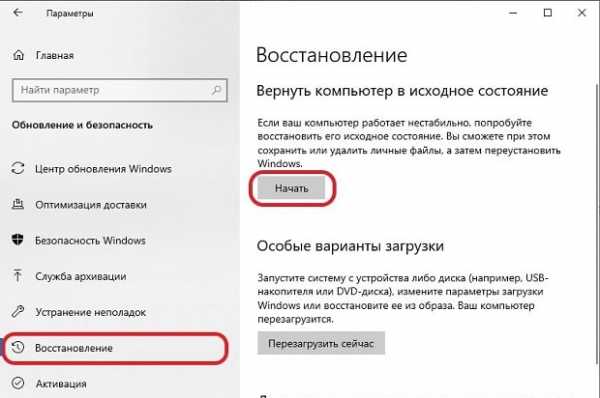
Нажав «Начать», вы запустите процесс возврата Windows в исходное состояние с заново отформатированным системным разделом.
Последний стандартный способ, как отформатировать жесткий диск инструментами ОС — через командную строку.
Форматирование выглядит следующим образом:
- В строке поиска вводим «cmd» и запускаем консоль от имени администратора (нажав правую кнопку мыши), либо вызываем ее по комбинации клавиш «Win +R»;

- Прописываем команду, используя букву диска, например, «format G:»;
- Подтверждаем очистку клавишей «Y» и дожидаемся окончания форматирования.

При помощи загрузочной флешки
Загрузившись с флешки, на которой записан дистрибутив Windows, отформатировать любой раздел винчестера не составит труда. На предварительном этапе установки системы пользователя встречает менеджер управления всеми дисками и директориями на компьютере. Также его функционал позволяет создавать и удалять разделы, менять их размер и обозначение.Порядок действий такой:
- Создаем загрузочный флеш-диск. Для этого переходим по ссылке https://www.microsoft.com/ru-ru/software-download/windows10 на официальный сайт Microsoft и скачиваем средство установки Windows;
- Запустив его, выбираем действие «Создать установочный носитель» и следуем инструкциям;
- Вставляем флешку объемом 8 Гб и более в USB-разъем компьютера, и в программе отмечаем ее целевой;
- После создания boot-накопителя перезагружаем ПК, не вынимая его из разъема;
- На запрос загрузиться с носителя нажимаем клавишу клавиатуры и ожидаем окончания подготовки к установке;
- В появившемся менеджере находим нужный диск (раздел) и кликаем ЛКМ по «Форматировать» в нижней части окна;
- По окончании процесса выходим из программы и перезагружаем компьютер.
Сторонние программные продукты
Преимущество сторонних программ для форматирования в их многофункциональности, удобстве в использовании. Главный минус — многие из них имеют платную лицензию.Acronis Disk Director
Одна из старейших программ-долгожителей для реструктуризации разделов винчестера: разделения, объединения и форматирования любыми доступными алгоритмами. Отличается высокой стабильностью работы, удобным и лаконичным интерфейсом, русификацией.Однако бесплатная демо-версия ограничена в возможностях и работает всего 30 дней.
Для форматирования через Acronis Disk Director нужно выбрать соответствующий пункт в панели «Действия и инструменты». Достаточно указать имя тома диска и нажать «ОК».
Официальный сайт: https://www.acronis.com/
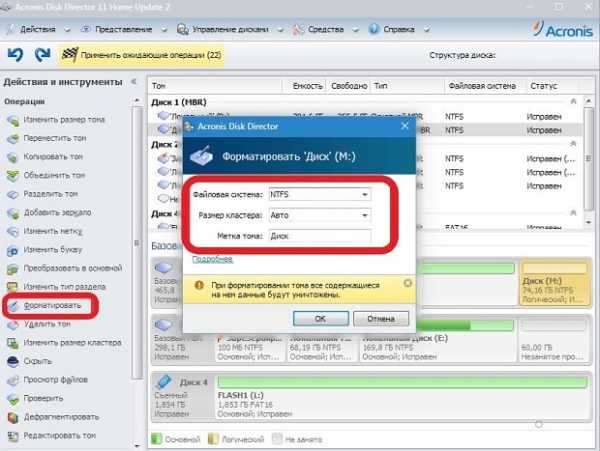
Paragon partition manager
Не менее популярная программа для менеджмента винчестера компьютера. Она незаменима для разбивки, удаления, дефрагментирования, а также форматирования не только HDD, но и других накопителей информации. Paragon partition manager выполнена в двух версиях: платной и бесплатной. Ее минусом является отсутствие русского языка.Запустив ПО, перейти во вкладку «Partition Manager», кликнуть правой кнопкой мыши по разделу и выбрать действие «Format this volume».
Указав систему разметки NTFS и литеру диска, нужно согласиться с предупреждением о потере информации и нажать «Format».
Скачать с софтпортала: https://www.softportal.com/software-942-paragon-partition-manager.html
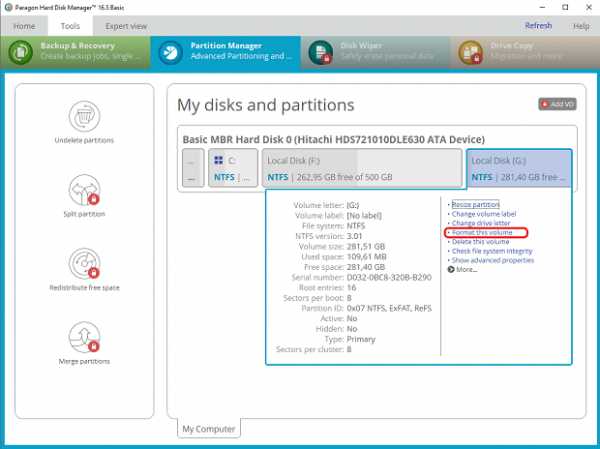
HDD Low Level Format Tool
Отдельным подвидом стоят программы для низкоуровневой реорганизации структуры жестких дисков. Таковой является HDD Low Level Format Tool. Ее суть заключается в использовании особых алгоритмов работы, вследствие чего идет полное удаление данных с устройства (и даже системных файлов). Рекомендуется использовать ее с осторожностью, ведь информацию после такого форматирования невозможно восстановить.Скачав и запустив программу, требуется указать целевой диск. Во вкладке «LOW-LEVEL FORMAT» нажмите на кнопку «FORMAT THIS DEVICE».
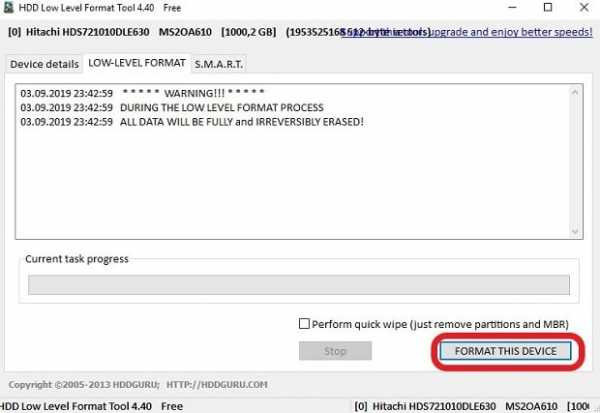
Скачать с софтпортала: https://www.softportal.com/software-4831-hdd-low-level-format-tool.html
Важно! Все данные на всех разделах, включая системный, будут безвозвратно удалены. Не подвергайте форматированию диск, на котором установлена Windows!
Форматирование является полезным и, одновременно, опасным мероприятием. Задавшись целями улучшить производительность компьютера, и очистить диск от мусора можно по ошибке лишиться важной информации или даже повредить Windows. Советуем выполнять форматирование только в крайней необходимости.
droidway.net
Что значит отформатировать флешку 🚩 зачем нужно форматирование диска 🚩 Ремонт и сервис
Сегодня выделяется несколько носителей информации, каждый из которых требует обязательного регулярного форматирования, это: жесткие диски (HDD), установленные непосредственно на компьютере, обычные диски (CD, DVD и Blu-ray), а также USB-флешки.Само понятие форматирования, какого бы то ни было носителя, подразумевает собой изменение его файловой системы. Как правило, подобная процедура приводит к полному очищению носителя, то есть вся информация, хранящаяся на нем полностью удалится. Сам собой напрашивается вопрос: «А зачем вообще форматировать носитель, если вся информация на нем удалится?». Это делается для того, чтобы пользователь смог исправить его целостность, оптимизировал работу, то есть повысил скорость выполнения определенных задач и, разумеется, изменил файловую систему (в случае необходимости). Форматирование обязательно проводится в нескольких случаях, это:
— заражение носителя вирусом;
— скорость выполнения различных задач с носителем (например, перенос информации на компьютер) во много раз снизилась.
Что касается непосредственно процедуры форматирования флешки, сделать это можно даже с помощью стандартного программного обеспечения операционной системы Windows. Для того чтобы воспользоваться стандартным функционалом ОС, требуется открыть «Мой компьютер» и выбрать съемный носитель, на котором нужно нажать правой кнопкой мыши. Далее, в контекстном меню выбираете функцию «Форматировать». После щелчка откроется новое окно, где пользователь сможет выбрать «Файловую систему», «Размер кластера», а также «Способ форматирования».
Для флешки характерна файловая система FAT32, так как именно она используется для хранения и использования файлов небольшого объема. Если вы собираетесь хранить на флешке большие файлы, тогда выбирайте NTFS. Размер кластера указывает на скорость выполнения различных команд для файлов (оптимальное значение выставляется по умолчанию самой системой). Что касается способа форматирования, то их существует несколько, это: быстрое и полное. Желательно сделать именно полное форматирование, для того чтобы поврежденные сектора съемного диска были восстановлены, а файловая система успешно изменилась. Если в этом необходимости нет, и вы регулярно форматируете свою флешку, тогда можно выбрать «Быстрое форматирование».
www.kakprosto.ru
Форматирование — это… Что такое Форматирование?
- Форматирование
Форматирование
Форматирование — приведение чего-либо к какому-либо формату.
Форматирование текста (разметка) — общее название для шрифтов, цвета, и других признаков текста, изменяющих его внешний вид (оформление), но не смысл. В компьютерах, форматированный текст хранится в текстовых документах. Так же этим словом называют и сам процесс оформления текста.
Форматирование диска — процесс разметки магнитного диска (жёсткого диска, дискеты). При форматировании уничтожается вся информация на диске.
Форматирование текста на web-страницах это изменение его параметров для представления в браузере. Способы форматирования текста на web-странице:
- Использование возможностей HTML. Согласно спецификации W3C для HTML 4.01 от 24 декабря 1999 года использование элементов и атрибутов HTML для установки цвета не рекомендуется.
- Использование средств CSS.
См. также
Ссылки
Форматирование текста
Wikimedia Foundation. 2010.
- Хабиаримана, Жювеналь
- Кайибанда, Грегуар
Смотреть что такое «Форматирование» в других словарях:
ФОРМАТИРОВАНИЕ — (инициализация, разметка диска; англ. formatting, format, initialization), процедура записи на магнитный диск (жесткий диск (см. ЖЕСТКИЙ ДИСК), флэш память (см. ФЛЭШ ПАМЯТЬ)) меток, определяющих последующее расположение записей данных (блоков,… … Энциклопедический словарь
форматирование — сущ., кол во синонимов: 1 • исправление (35) Словарь синонимов ASIS. В.Н. Тришин. 2013 … Словарь синонимов
форматирование — Инициализация носителя данных, в результате которой определенная вычислительная система может запомнить данные на носителе и считывать их с него. [ГОСТ 25868 91] Тематики оборуд. перифер. систем обраб. информации EN formatting … Справочник технического переводчика
ФОРМАТИРОВАНИЕ — в информатике операция представления данных в определённом формате. Ф. может производиться с помощью линейки (см. ) или по образцу. Не следует смешивать понятия «формат данных» и «формат документа». Документ, создаваемый при помощи редакторов,… … Большая политехническая энциклопедия
форматирование — 23.02.07 форматирование* [formatting]: Возможность текстового редактора или других программных средств обработки текста, которая позволяет подготовить макет текста в соответствии с критериями, определенными пользователем. Источник: ГОСТ Р ИСО/МЭК … Словарь-справочник терминов нормативно-технической документации
форматирование — ср. 1. Разбиение носителя данных в компьютере на адресуемые элементы с целью его подготовки к приёму информации. 2. Преобразование текста в форму, готовую для непосредственного печатания (в системах подготовки текстов). Толковый словарь Ефремовой … Современный толковый словарь русского языка Ефремовой
ФОРМАТИРОВАНИЕ — введение формильной группы CHO в молекулу орг. (реже неорганических) соединений. В зависимости от того, к какому атому в субстрате присоединяется формильная группа, различают С , N , О и S F. С Ф. один из важнейших методов получения альдегидов. Ф … Химическая энциклопедия
форматирование — формат ирование, я … Русский орфографический словарь
форматирование — (2 с), Пр. о формати/ровании … Орфографический словарь русского языка
ФОРМАТИРОВАНИЕ — См. возведение лесов … Толковый словарь по психологии
Книги
- CSS. Полный справочник. Визуальное форматирование веб-страниц, Мейер Эрик, Уэйл Эстель. В первую очередь эта книга рассчитана на веб-дизайнеров и разработчиков мобильных приложений, которые заинтересованы в использовании новейших средств визуального оформления веб-страниц,… Подробнее Купить за 4322 руб
- CSS. Полный справочник. Визуальное форматирование веб-страниц, Мейер Эрик А.. В первую очередь эта книга рассчитана на веб-дизайнеров и разработчиков мобильных приложений, которые заинтересованы в использовании новейших средств визуального оформления веб-страниц,… Подробнее Купить за 2533 руб
- CSS. Полный справочник. Визуальное форматирование веб-страниц, Мейер Эрик А.. В первую очередь эта книга рассчитана на веб-дизайнеров и разработчиков мобильных приложений, которые заинтересованы в использовании новейших средств визуального оформления веб-страниц,… Подробнее Купить за 1015 грн (только Украина)
dic.academic.ru
отформатировать — это… Что такое отформатировать?
- отформатировать
- отформати́ровать
перех.
Осуществить форматирование .
Толковый словарь Ефремовой. Т. Ф. Ефремова. 2000.
.
- отупевший
- отфутболивать
Смотреть что такое «отформатировать» в других словарях:
отформатировать — отформат ировать, ирую, ирует … Русский орфографический словарь
отформатировать — сл. разметить диск … Hacker’s dictionary
Диск отформатировать — кому. Жарг. комп. Шутл. Избить кого л. (чаще как угроза). КА, 1999 … Большой словарь русских поговорок
File Allocation Table — FAT (от англ. File Allocation Table «таблица размещения файлов») архитектура файловой системы, сейчас широко используемая в картах памяти фотоаппаратов и других устройств. Разработана Биллом Гейтсом и Марком МакДональдом в 1977 году[1].… … Википедия
форматирование дискеты — разметка чистой дискеты на круговые дорожки и сектора. Чтобы начать работать с чистой дискетой, её нужно сначала отформатировать, разметить. Отформатированная дискета имеет специальные, невидимые для пользователя во время работы разметочные… … Энциклопедия техники
CD-RW — Работа с оптическими дисками Оптический диск Образ оптического диска, ISO образ Эмулятор оптических дисководов Программное обеспечение для работы с файловыми системами оптических дисков Технологии записи … Википедия
NTFS — Разработчик … Википедия
Дискета — 3.5″ … Википедия
Secure Digital — Сравнение размеров различных видов SD карт Secure Digital Memory Card (SD) формат карт памяти, разработанный для использования в основном в портативных устройствах. На сегодняшний день широко используется в цифровых фотоаппаратах … Википедия
Scala (язык программирования) — У этого термина существуют и другие значения, см. Scala. Scala Класс языка: Мультипарадигмальный: функ … Википедия
Книги
- Самоучитель Word 2013, Владимир Пташинский. Microsoft Word 2013 -это просто! Вы сможете создать деловой документ, подготовить макет брошюры или буклета, оформить резюме, отформатировать тексты и иллюстрировать документы фотографиями,… Подробнее Купить за 242 руб
- Самоучитель Word 2013, Владимир Пташинский. Microsoft Word 2013– это просто! Вы сможете создать деловой документ, подготовить макет брошюры или буклета, оформить резюме, отформатировать тексты и иллюстрировать документы фотографиями,… Подробнее Купить за 199 руб электронная книга
dic.academic.ru