Зачем нужна кнопка wps — где находится на роутере или модеме tp-link, zyxel, keenetic или asus?
Кнопка WPS на роутере TP-LINK (QSS)
Компания TP-LINK на свои роутерах до недавнего времени применяла собственное название «QSS», что расшифровывалось как Quick Security Setup — быстрая безопасная настройка. А вот в новых моделях также используется общепринятое название «WPS».
На маршрутизаторе TP-LINK кнопка WPS на многих моделях очень часто совмещается с функцией Reset. В этом случае кратковременное нажатие активирует WPS, а длительное — сброс настроек.
Если ее на корпусе нет, то это не значит, что функция WPS на роутере отсутствует. Просто производитель сэкономил и не стал ее выносить на корпус в виде кнопки. Настройку включения-выключения функции WPS на маршрутизаторе TP-Link необходимо искать в панели управления.
Она находится в верхней вкладке «Дополнительные настройки». Здесь в боковом меню в разделе «Системные инструменты» нужно открыть пункт «Параметры системы» и установить флажок на «Включить WPS», после чего нажать на кнопку «Сохранить».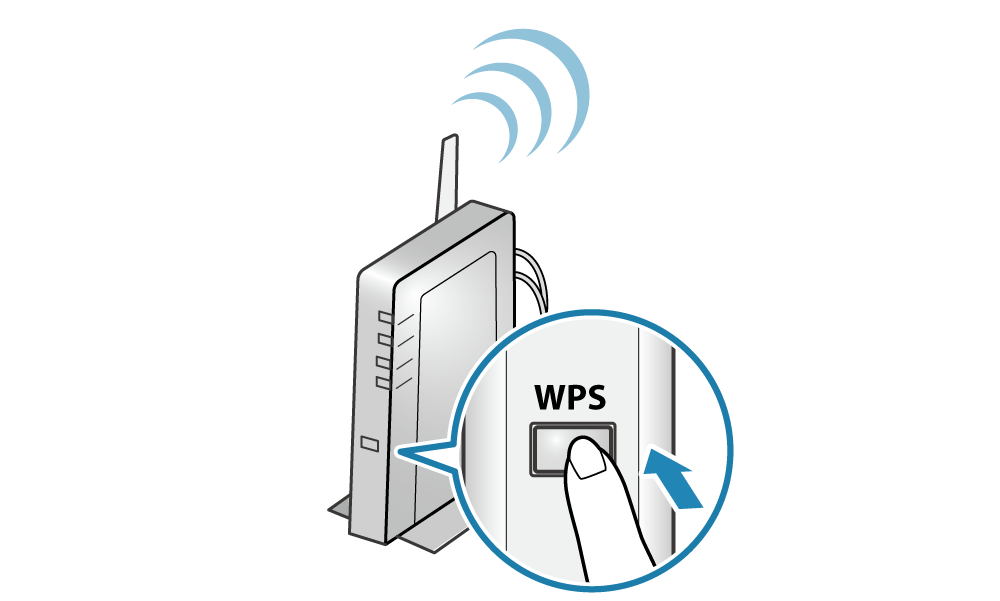
Что означает, если индикатор WPS на роутере мигает красным?
Как у любой важной функции, у WPS есть своя собственная лампочка на корпусе, которая визуально уведомляет пользователя о ее работе. Если индикатор кнопки WPS на роутере мигает красным, то в зависимости от модели это может означать, что в данный момент маршрутизатор находится в режиме поиска смежного устройства или выполняется настройка соединения
После подключения к нему светодиод начинает гореть одним постоянным цветом, который также зависит от конкретной модификации — красным, синим, зеленым, белым или оранжевым.
Кнопка WPS на wifi адаптере и репитере
Теперь приведу несколько примеров с других гаджетов. Вот так может выглядеть кнопка WPS на wifi адаптере TP-Link Archer T4U
А вот — на адаптере Edimax
На следующей фотографии увидим аналогичную клавишу на корпусе усилителя сигнала TP-Link TL-WA850RE
Как подключить WiFi адаптер к роутеру по WPS-QSS?
Самый простой способ, когда и на маршрутизаторе, и на подключаемом адаптере явно физически присутствует кнопка WPS или QSS.
Соответственно, чтобы активировать функцию Wireless Protected Setup, одновременно зажимаем на несколько секунд данную клавишу на роутере и адаптере wifi. И ждем, пока замигают световые индикаторы, сигнализирующие об установке связи между ними.
Однако, если ее нет, то это еще не означает, что технология не поддерживается. Реже, но бывают следующие случаи:
- Отдельной кнопки нет на ноутбуках или телефонах, хотя многие из них также могут автоматически подключаться к WiFi сети
- Отсутствие механической кнопки WPS на самом роутере. В этом случае режим активируется только в панели администратора
- Подключение с использованием PIN кода, который указан на наклейке на маршрутизаторе
Как подключиться к WiFi по WPS с компьютера на Windows 10?
Давайте теперь подключим ноутбук или компьютер, работающий под управлением Windows 10 к роутеру, используя технологию WPS. Кстати, на Windows 7 все работает точно так же, отличие будет только в визуальном отображении.
Итак, кликаем на значок WiFi в панели Windows и находим в списке свою сеть
Кликаем на нее и далее на кнопку «Подключиться»
Видим, что для коннекта можно либо ввести пароль, либо использовать технологию WPS. При этом, разумеется, режим должен быть активен на маршрутизаторе. О том, как это проверить, уже написал выше.
Теперь кратковременно нажимаем на механическую кнопку QSS (или WPS) на роутере, после чего ноутбук сам подключиться к WiFi.
Как отключить WPS на роутере?
Соответственно, чтобы отключить на роутере WPS, необходимо точно также зайти в его панель и деактивировать эту функцию. Настройка находится там же, где я показывал, где она включается. На каждой модели этот раздел обозначается по-своему.
Что такое WPS
WPS на роутере – это инновация, упрощающая процесс соединения по беспроводной связи. Расшифровывается как Wi-Fi Protected Setup (защищенная настройка Wi-Fi). Функция может называться иначе, например, QSS — Quick Security Setup (быстрая безопасная установка соединения), по сути это то же самое.
WPS на роутере нужен, чтобы настраивать подключение каждого устройства с помощью одного нажатия клавиши. QSS от WPS ничем не отличается – только названием.
Беспроводная сеть на адаптере сопровождается следующими настройками:
- Изменение названия сети и пароля;
- Задача требуемых настроек через интерфейс маршрутизатора;
- Раздача паролей каждому пользователю беспроводного пространства и их смена.
При нажатии этой кнопки постоянно формируются новые настройки соединения, которые в следующий раз уже не используются. Это удобно, когда подключаем несколько пользователей на один сеанс без постоянного доступа в сеть.
Отмечаем, что сегодня режим wps откорректирован по мере своих возможностей, поэтому корректность работы дополняется нетривиальными настройками девайсов клиентов с «древним» или несовместимым с режимом ПО. Зачастую Wi-Fi настраивается обычным стандартным методом вручную.
TP-LINK Archer C20: настройка подключения к интернету
Прежде чем продолжить, вы должны знать тип подключения к интернету, который использует ваш интернет-провайдер. И если это не «Динамический IP», то у вас должен быть еще как минимум логин и пароль. Их выдает интернет провайдер.
В настройках перейдите на вкладку «Сеть» – «WAN». Здесь, первым делом нужно выбрать тип подключения. У меня, например, Динамический IP. Если у вас такой же способ подключения, то выбирать ничего не нужно, он установлен по умолчанию. И интернет через роутер уже должен работать, а индикатор на роутере должен гореть синим, а не оранжевым. Единственный момент, если у вас «Динамический IP», то провайдер может делать привязку по MAC-адресу. Если роутер не подключаться к интернету, то уточните этот вопрос у провайдера.
А если у вас PPPoE, или L2TP, то выбираем соответствующий тип подключения в меню, и задаем необходимые параметры, которые вам выдал провайдер. Если что, можете позвонить в поддержку провайдера, и уточнить у них всю информацию по настройке.
Там есть еще кнопка «Определить», нажав на которую, роутер попробует сам определить тип вашего подключения к интернету.
Необходимо, чтобы интернет заработал через наш TP-LINK Archer C20. Индикатор «Internet» должен гореть синим цветом.
Если никак не получается настроить, то почитайте еще статью: при настройке роутера пишет «Без доступа к интернету», или «Ограничено» и нет соединения с интернетом. Ну а если интернет уже работает, то можно переходить к настройке Wi-Fi сети.
Настройка Wi-Fi и установка пароля на TP-LINK Archer C20
Так как это двухдиапазонный роутер, то он транслирует две Wi-Fi сети. Одну на частоте 2.4 ГГц, а вторую на 5 ГГц. Если вам не нужна какая-то сеть, то предлагаю перейти на вкладку «Выбор рабочей частоты», и отключить сеть на той частоте, которая вам не нужна. Достаточно просто убрать галочку, и сохранить настройки. А можете оставить обе сети. Например, старые устройства подключать к 2.4 ГГц, а новые, которые поддерживают, к Wi-Fi 5 ГГц.
Дальше переходим на вкладку Wi-Fi сети, которую нам нужно настроить. Задаем название сети, и выбираем свой регион.
Не забудьте сохранить настройки. Следующий шаг – установка пароля на Wi-Fi сеть. Перейдите на вкладку «Защита беспроводного режима». Выставьте параметры как на скриншоте ниже, и в поле «Пароль беспроводной сети» задайте пароль, который будет использоваться для подключения к вашей сети. Сохраните настройки, и перезагрузите роутер.
Важно! Если вы оставили трансляцию сетей на частоте 2.4 ГГц и 5 ГГц, то задайте настройки для обоих сетей, и установите пароль.
Если вы до настройки Wi-Fi подключали к беспроводной сети какие-то устройства, то после смены пароля и перезагрузки роутера, нужно будет подключить их заново, уже указав новый пароль.
На этом настройка беспроводной сети закончена.
Смена пароля admin
Настоятельно рекомендую сменить заводской пароль admin, который используется для защиты настроек маршрутизатора. Сделать это можно на вкладке «Системные инструменты» – «Пароль». Просто укажите старый пароль и имя пользователя, и новые данные. Сохраните настройки.
Только постарайтесь не забыть установленный пароль, а то не сможете зайти в панель управления, придется делать сброс настроек, и настраивать свой TP-LINK Archer C20 заново.
Все, можете пользоваться своим роутером.
Послесловие
Если у вас панель управления на русском языке, то думаю, что будет несложно разобраться в настройках, которых там не мало. Тех настроек, которые мы задали, достаточно для того, чтобы пользоваться маршрутизатором. Возможно, вы захотите настроить какие-то другие функции. Много инструкций есть у нас на сайте, если не найдете нужной, то спрашивайте в комментария, обязательно подскажу.
199
Сергей
TP-Link
Индикатор соединения с сетью
Защищаем панель управления маршрутизатора Tp-Link паролем
Это первое, что нужно сделать. Вообще, менять пароль, я рекомендую еще в процессе настройки этого самого роутера.
Заходим в настройки. Процедура стандартная: подключаемся к беспроводной сети от нужного нам роутера, или по кабелю. Набираем в браузере адрес 192.168.1.1, если не работает, то 192.168.0.1. Вводим логин/пароль, по умолчанию – admin и admin. Собственно дальше мы будем менять эти стандартные данные.
В настройках перейдите в пункт System Tools — Password. В пунктах Old User Name и Old Password укажите старый логин и пароль, соответственно. По умолчанию, это admin и admin (если вы их еще не меняли).
В поле New User Name укажите новый логин, который будет использоваться при входе в настройки (можете оставить admin). А в полях New Password и Confirm New Password укажите новый пароль, который вы будете вводить при входе в панель управления маршрутизатором.
Сохраните новый пароль и логин в надежное место.
Запишите на бумажку, или в документ на компьютере.
Сразу после нажатия на кнопку Save, появится запрос логина и пароля. Укажите уже новые данные и вы снова попадете в настройки.
Пароль мы сменили, нам еще осталось только заблокировать доступ к настройкам всем компьютерам, кроме одного, вашего. Ну, или двух, трех, это уже как вам необходимо.
Ручная настройка
После автоматической настройки и повторного входа можно настроить дополнительные функции маршрутизатора — доступ в Интернет (если автоматические настройки не уловили нужных параметров), настройку домашней сети, IPTV, прописать маршруты.
Маршрутизатор может неправильно определить настройки интернета для Ростелекома. Ниже указана инструкция с настройками.
Подключение Ростелекома
Чтобы настроить W8901N, нужно позвонить в технический отдел провайдера 8-800-100-0800 и проверить параметры подключения:
- характеристики соединения — VPI и VCI;
- инкапсуляция – LLC;
- соединение — PPPoE, Динамический или Статический IP.
При использовании услуг этого оператора можно делать все аналогично с учетом применяемых параметров сети.
Настройка подключения.
Зайти в веб-окно модема и в основном меню выбрать раздел «Настройки интерфейса> Интернет». Обычно на устройстве уже предварительно настроены несколько виртуальных соединений. Поэтому новое не нужно, требуется отредактировать имеющееся, нажав на кнопку «Краткая информация о PVC», как на скрине выше.
После этого появится таблица с перечнем соединений. Нужно посмотреть совпадения со значениями VPI и VCI. Если они есть, то в поле «Виртуальный канал», выбрать это PVC-соединение. Если ничего подобного нет, то выбрать любой, например, PVC1.
При установке подключения PPPoE ставится точка на интерфейс мост в режим «включено». Ниже настроек нажать на «сохранить».
В поле «поставщик услуг» выбрать «Режим мост». После сохранения конфигурации и перезагрузки модема можно пользоваться интернетом.
Обновление прошивки
Прошивка роутера меняется по стандартной схеме:
- Переходят в «Дополнительные настройки».
- Выбирают раздел «Системные инструменты».
- Затем переходят в окно «Обновление встроенного ПО»
- Здесь приводится информация о текущей установленной прошивке.
При необходимости заменить скачивается новая прошивка с официального сайта производителя:
- В поле для файла прошивки указывается скачанный файл, для поиска можно воспользоваться кнопкой «Обзор»
- Нажимается кнопка «Обновить».
- Роутер перегрузится и попробует применить новую прошивку.
Беспроводная точка доступа: что это, и для чего нужна?
В первую очередь, точка доступа, это отдельное устройство. Роутер и точка доступа, это не одно и то же. Да, во многом они похожи. Можно сказать, что точка доступа, это урезанная, более простая версия маршрутизатора. Дело в том, что беспроводная точка доступа предназначена для подключения устройств к уже созданной сети. Ее задача просто организовать подключение к интернету по Wi-Fi. Так же, она может работать в разных режимах: беспроводной клиент, мост, ретранслятор, точка доступа. Все зависит от конкретной модели.
Можете посмотреть небольшой обзор точки доступа TP-LINK EAP120.
Точка доступа не раздает IP, не подключается к провайдеру, не имеет встроенного брандмауэра и т. д. Она просто получает интернет от роутера, или модема, и раздает его по Wi-Fi. Некоторые беспроводные точки доступа, которые есть в продаже, могут раздавать IP, организовывать отдельную сеть, и даже подключаться к интернет провайдеру. Но, только по протоколу Static IP, или DHCP. Скорее всего, без роутера, или модема все ровно не обойтись. И еще один важный момент, точка доступа имеет только один сетевой разъем. Так что, по кабелю она интернет не раздает.
Например, если вам нужно раздать интернет по Wi-Fi от ADSL модема, или расширить уже существующую Wi-Fi сеть, то в этом случае точка доступа отлично подойдет. Для этого они и созданы. Как я уже писал выше, множество моделей могут работать в режиме клиента, или в режиме репитера. Многие современные маршрутизаторы так же умеют работать во всех этих режимах.
В режиме точки доступа, мы подключаем ее к роутеру, или модему по сетевому кабелю, и получаем доступ к интернету по Wi-Fi сети. Если вы хотите соединить беспроводную точку доступа «по воздуху», то можно настроить режим моста (WDS), или в режиме репитера. Нужно уже смотреть, что лучше всего подходит конкретно в вашем случае.
Роутер и точка доступа
Сам по себе маршрутизатор, так же выступает в роли точки доступа, он позволяет подключаться к Wi-Fi сети. К тому же, практически каждый роутер может работать в режиме AP. У некоторых производителей, например у ASUS, ZyXEL, этоn режим просто включается в настройках роутера. Позже, я обязательно напишу подробную инструкцию по настройке этого режима работы на маршрутизаторах разных производителей.
В режиме точки доступа, на роутере обязательно отключается раздача IP адресов (DHСP), брандмауэр, и преобразование IP адресов (NAT). Просто отключается несколько возможностей маршрутизатора, и он превращается в Access Point.
На некоторых роутерах, нет как такового режима работы AP. Там нужно просто вручную отключить DHСP-сервер, и выполнить еще несколько настроек.
Выводы
Если вы не знаете, какое устройство вам нужно, маршрутизатор, или точка доступа, то лучше спросить у знающих людей, или же купить обычный маршрутизатор. Точку доступа покупайте только в том случае, когда вы точно знаете, что она вам подходит.
Практически любой роутер может работать в режиме Access Point. А сама точка доступа не может выполнять роль маршрутизатора. Она лишена многих возможностей, которые есть в обычном роутере.
Кстати, обычный ноутбук, или компьютер с Wi-Fi адаптером так же можно превратить в беспроводную точку доступа. Я уже писал, как запустить точку доступа в Windows 10. А если у вас Windows 7, то смотрите эту статью.
118
Сергей
Полезное и интересное
Не горит индикатор WAN: возможные причины
- Проблемы на стороне оборудования интернет-провайдера.
- Повреждение кабеля, который проложен от оборудования провайдера к вашему роутеру.
- Вышел из строя WAN-порт на роутере. Они не редко перегорают. Особенно во время грозы.
- В настройках роутера неправильно заданы параметры для подключения к интернету. Правда, индикатор WAN все равно должен гореть. Но проверить не помешает. Возможно, на вашем роутере эта лампочка ведет себя иначе.
- Сбой в прошивке, или вышел из строя сам индикатор. Такое тоже бывает. Индикатор не горит, но интернет работает.
Исключаем проблемы на стороне провайдера и проверяем кабель
Нам нужно выяснить в чем причина. Первым делом я рекомендую позвонит в поддержку интернет-провайдера. Вполне возможно, что у ни что-то случилось с оборудованием, или они проводят ремонты работы на линии. Если провайдер говорит, что у них все хорошо, то можно подключить кабель от провайдера напрямую к компьютеру в LAN-порт.
В зависимости от провайдера, возможно понадобится настроить подключение к интернету. Если компьютер дает какую-то реакцию на подключение кабеля – значит он его видит. Но не редко бывают случаи, когда компьютер видит кабель, а роутер нет. Очень часто это говорит о том, что плохой контакт, или проблемы на оборудовании интернет-провайдера. Ну или на роутере сломан порт.
Если вы подключили интернет напрямую к ПК/ноутбуку и он работает, при этом WAN-порт на роутере исправен (как это выяснить, я расскажу ниже), значит нужно заново обжать сетевой кабель. При чем как со стороны роутера (в первую очередь), так и со стороны оборудования провайдера. Лучше всего, конечно, чтобы это сделал специалист от вашего интернет-провайдера. Можно попробовать самому, по этой инструкции, или по этой (без специального оборудования).
Выполните визуальный осмотр кабеля возле коннектора.
Так же можете посмотреть, не поврежден ли кабель в подъезде. Может кто-то его просто обрезал. Если проблем появилась после ремонта, перемещения мебели и т. д., то возможно кабель повредили внутри квартиры/дома. При этом явных повреждений может не быть, верхняя изоляция может остаться целой.
Если есть еще один роутер (у многих валяется старая модель) – попробуйте подключить кабель к нему.
Проблемы с роутером: сломался WAN-порт
Да, WAN-порт на роутере может просто сгореть. После чего он никак не будет реагировать на подключение кабеля. Индикатор WAN не будет гореть, либо же наоборот – он будет гореть даже когда кабель не подключен. Если лампочка горит когда кабель не подключен – точно сгорел порт. Тут либо сдавать его в ремонт, либо покупать новый.
Есть один способ, которым можно проверить работоспособность WAN-порта. Так как мы не знаем, исправен кабель от провайдера или нет – нам нужно в WAN-порт роутера подключить другой кабель. Для этого нам понадобится сетевой кабель (который обычно есть в комплекте с роутером) и компьютер или ноутбук с Ethernet-портом (сетевой картой).
Один конец кабеля подключаем к компьютеру, а другой в WAN-порт на роутере.
Если индикатор горит (даже оранжевым/красным) – значит с портом скорее всего все в порядке и нужно искать проблему на стороне кабеля/провайдера.
Отдельная статья на эту тему: Роутер не видит интернет кабель. Не работает WAN порт
Проверяем настройки роутера
Как правило, лампочка «Интернет» должна гореть (хоть каким-то цветом) даже если роутер не подключен к интернету из-за неправильных настроек. Но он видит, что кабель в порт подключен. В любом случае, зайдите в настройки роутера и в разделе «WAN» или «Интернет» проверьте параметры подключения к интернет-провайдеру. Выберите правильный тип подключения. Все эти параметры вы можете посмотреть в договоре о подключении к интернету, или узнать их у своего провайдера.
Можете посмотреть универсальную инструкцию: Как подключить и настроить Wi-Fi роутер? Пошаговая инструкция для всех моделей, или найти инструкцию конкретно для своей модели на нашем сайте. В разделе «Настройка роутера», или через поиск по сайту.
Интернет работает, а лампочка «Интернет» не горит
Не редко, но бывает, что индикатор не горит, а интернет через роутер работает. Так же бывает, что выходит из строя сама светодиодная лампочка (которая подсвечивает соответствующий индикатор).
Я видел случаи, когда роутер видит кабель подключенный в WAN-порт, интернет работает, но индикатор не светится из-за программной ошибки. Как будто бы роутер не видит соединение через определенный протокол. В таком случае можно попробовать обновить прошивку роутера
Или просто не обращать внимание на этот индикатор. Главное, что подключение к интернету работает на всех подключенных устройствах
Сергей
Ошибки и поломки
Сброс 802.11 ac или модели стандарта 802.11 n базовых станций до аэропорта
Как сбросить настройки на роутере Asus?
Для чего делается сброска и что это вообще такое?
Ответ прост – у каждого гаджета есть настройки по умолчанию, заложенные заводом производителем. Но, купив его, мы все равно хотим настроить так, как надо и удобно нам. Задаются параметры подключения к провайдеру, устанавливается пароль Вай-Фай, меняется имя сети и пр.
К примеру, практически пару недель назад мы настраивали Asus RT-N12+. Эта практика нам показала, что есть случаи, где необходимо произвести очистку параметров, для того, чтобы прибор вновь вернул заводские настройки. Примером может послужить смена провайдера в том случае, когда вы решили продать гаджет или же во время настроек что-то пошло не так и вам нужно все вернуть в исходное, т.е. заводское положение. Именно поэтому мы убираем все уже имеющиеся параметры и перенастраиваем устройство снова.
Даже пользуясь памяткой по настраиванию необходимых конфигураций, для некоторых моделей практичнее произвести их сброс к заводским. Это необходимо сделать с теми настройками, которые были вами заданы ранее, так как они могут стать источником каких-либо проблем.
Сразу же хочется отметить, что информация этой статьи отлично подходит для различных устройств Asus (RT-N10, RT-N12, RT-N14U, rt-g32 и пр.). В целом принцип единый, различия могут быть только в расположении кнопки.
Сбрасываем настройки на маршрутизаторе Asus
Внимание! Производя операцию по сбросу настроек, стоит помнить, что с гаджета будет удалено все, поэтому после придется переустанавливать все, что вам важно. Настроить роутер можно воспользовавшись памяткой, которая возможно находится в этой категории
Как уже говорилось выше, чтобы произвести сброс настроек, надо воспользоваться специальной кнопкой, расположенной на корпусе устройства. Она может быть подписана как Reset или Restore. Кстати, именно на Asus эта кнопка может выполнять еще и функцию WPS, которая активируется во время короткого нажима.
Таким образом, для скидывания наладок, вам нужно на 10 секунд нажать эту кнопку Reset и подержать ее. После отпустить и начнется перезагрузка гаджета, которая восстановит заводские настройки. Как выглядит эта кнопка, можно посмотреть на примере Asus RT-N12+:
Обратите внимание, на модели RT-N18U данная кнопка вообще никак не обозначена. Таким образом представлена кнопка на стареньком Asus RT-N13U:
Таким образом представлена кнопка на стареньком Asus RT-N13U:
С этой картинкой наверняка не возникнет вопросов, здесь все предельно ясно: надавили на кнопочку, подержали в течение 10 сек. и, вуа-ля, настойки готовы.
Как восстанавливаются заводские настройки с панели управления через 192.168.1.1?
Для восстановления настроек, забитых заводом, есть достаточно простенький способ. Для начала надо зайти в роутерные конфигурации, как это сделать, уже было написано ранее: вход в настройки на роутерах Asus (192.168.1.1).
Далее в настройках перейти в tab Администрирование — Управление настройками и нажать на кнопку Восстановить. Чтобы подтвердить проделанные операции, давим на Ok. Все, осталось дождаться, когда восстановительный процесс параметров завершиться.
При возникновение проблем со входом в личный кабинет роутера, прочитайте статью: 192.168.1.1 — вход в настройки роутера, логин и пароль Admin.
Дипломированный специалист по безопасности компьютерных сетей. Навыки маршрутизации, создание сложных схем покрытия сетью, в том числе бесшовный Wi-Fi.
Родительский контроль в Windows
Родительский контроль от Microsoft — специальная функция, обеспечивающая защиту детей, когда они используют семейный компьютер.
Она влияет на три аспекта:
- Время. Вы можете настроить время использования компьютера, например, запретить пользоваться им с 11 часов вечера, в этом случае он выключится в 11 часов и детская учетная запись перестанет запускаться, пока время запрета не пройдет.
- Игры. Ограничение по играм работает на основании оценки ESRB. Настройте, например, ограничение “Для всех”, тогда на компьютере будут запускаться лишь игры, содержащие минимальное число сцен насилия и жестокости.
Программы. Здесь можно ограничить круг программ, которые могут запускаться в детской учетной записи. Ограничьте доступ к браузерам, и ребенок не сможет пользоваться интернетом в своей учетной записи.
Для включения родительского контроля необходимо создать отдельную учетную запись для детей. Она позволит ребенку пользоваться только допустимыми программами и посещать разрешенные родителями сайты.
Шаг 1. В меню «Пуск» откройте «Панель управления».
Заходим в меню «Пуск», открываем «Панель управления»
Шаг 2. Выберите «Учетные записи пользователей» и откройте раздел «Управление другой учетной записью».
В категории «Просмотр» выбираем «Крупные значки», далее открываем раздел «Учетные записи пользователей»
Открываем раздел «Управление другой учетной записью»
Шаг 3. Теперь найдите ссылку на создание новой учетной записи. Откройте ее. В этом окне введите имя для новой учетной записи и выберите «Обычный доступ».
Нажимаем на пункт «Создание учетной записи»
Вводим имя для новой учетной записи, выбираем «Обычный доступ», нажимаем на кнопку «Создание учетной записи»
Когда учетная запись для детей создана, можно приступать непосредственно к установлению родительского контроля.
Шаг 4. Снова откройте раздел «Учетные записи пользователей» в «Панели управления».
В категории «Просмотр» выбираем «Крупные значки», далее открываем раздел «Учетные записи пользователей»
Шаг 5. Теперь помимо вашей собственной там отражается и новая, созданная вами только что. Откройте детскую учетную запись.
Открываем учетную запись «Детская»
Шаг 6. Нажмите «Установить родительский контроль».
Нажимаем «Установить родительский контроль»
Шаг 7. В новом окне откроются все параметры, которые родители могут настраивать по собственному усмотрению.
Устанавливаем параметры для учетной записи «Детская»
Шаг 8. Настраиваем время использования компьютером. Выделите курсором время, когда работа за компьютером будет запрещена или разрешена.
Щелкаем на ссылку «Ограничение по времени»
Курсором выделяем время для использования «Детской» учетной записи, нажимаем «ОК»
Шаг 9. Настраиваем игры. В первую очередь решите может ли ребенок запускать игры, у которой нет оценки, а затем установите допустимую на ваш взгляд возрастную категорию.
Ставим галочку на пункт «Разрешить игры, категория которых не указана», выбираем пункт с оценкой, подходящий для учетной записи «Детская», нажимаем «ОК»
Шаг 10. Выберите из списка всех установленных на компьютере программ те, которые можно запускать. Не отмечайте браузеры, чтобы ограничить ребенку доступ к интернету.
Ставим галочку на пункт «Детская может работать только с разрешенными программами», в окне выбираем программы, нажимаем «ОК»
Шаг 11. Не забудьте сохранить все изменения.
Сохраняем все изменения
Загрузка…Как использовать WPS в Windows 10 для подключения к сетям Wi-Fi
Знали ли вы, что если у вас ноутбук, планшет или устройство 2-в-1 на Windows 10, например Surface Pro, вы можете использовать стандарт WPS для быстрого подключения к сетям Wi-Fi без необходимости вводить пароли беспроводных сетей? Вот полное руководство по подключению к Wi-Fi через WPS в Windows 10 на любом ПК, ноутбуке или устройстве с беспроводной сетевой картой:
ПРИМЕЧАНИЕ: Если вам нужно узнать, что такое WPS (Wi-Fi Protected Setup), рекомендуем прочитать: Что такое WPS (Wi-Fi Protected Setup)? Чтобы эта процедура сработала, необходимо, чтобы WPS была включена на беспроводном маршрутизаторе или точке доступа, передающей сигнал Wi-Fi в вашем регионе. И устройство, передающее беспроводной сигнал, и устройство, принимающее его, должны иметь поддержку WPS.
Шаг 1: Выберите сеть Wi-Fi, к которой вы хотите подключиться через WPS в Windows 10
Во-первых, на устройстве Windows 10 откройте список доступных беспроводных сетей. Один из простых способов — щелкнуть или коснуться значка беспроводной сети на панели задач.
Значок сети в области уведомлений в Windows 10В появившемся списке показаны все доступные поблизости сети Wi-Fi. Найдите беспроводную сеть, которую вы хотите подключить через WPS, и нажмите или коснитесь ее названия. Затем нажмите кнопку Подключить.
Кнопка Подключить отображается для доступной беспроводной сетиПРИМЕЧАНИЕ: Перед нажатием кнопки Подключить можно также выбрать, хотите ли вы автоматически подключаться к выбранной сети каждый раз, когда находитесь в зоне ее действия. Выберите поведение, которое вам больше нравится.
Шаг 2: Подключение через WPS вместо ввода пароля Wi-Fi (с помощью кнопки WPS на маршрутизаторе)
Windows 10 попросит вас ввести пароль для Wi-Fi, к которому вы хотите подключиться. Не делайте этого! Если WPS включен на маршрутизаторе, который транслирует сеть Wi-Fi, прямо под полем пароля Windows 10 сообщит вам, что «Вы также можете подключиться, нажав кнопку на маршрутизаторе.»
Вы также можете подключиться, нажав кнопку на маршрутизатореПодойдите к беспроводному маршрутизатору или точке доступа. Нажмите на нем кнопку WPS и удерживайте ее в течение нескольких секунд. Вы найдете эту кнопку на задней панели маршрутизатора или на одной из его боковых сторон.
Кнопка WPS на маршрутизатореНа некоторых беспроводных маршрутизаторах и точках доступа, например, производства Linksys, кнопка WPS не обозначена, но на ней есть символ WPS, как показано ниже.
Кнопка WPS на маршрутизаторе LinksysЧерез пару секунд Windows 10 автоматически получает настройки беспроводной сети от маршрутизатора (или точки доступа) и подключается к сети Wi-Fi самостоятельно, без ввода пароля.
Windows 10 использует WPS для получения настроек от маршрутизатораВы теперь подключены к беспроводной сети с помощью WPS в Windows 10. При следующем подключении к этой сети с того же компьютера или устройства Windows 10 вам не придется снова нажимать кнопку WPS.
Это связано с тем, что маршрутизатор уже передал все необходимые настройки в Windows 10, включая пароль безопасности. Windows 10 сохраняет эти данные и автоматически использует их при каждом последующем подключении к той же сети.
Сетевое подключение Wi-Fi установлено и работаетЕсли вы хотите открыть общий доступ к файлам, папкам и устройствам другим пользователям и устройствам, подключенным к той же сети, возможно, вам придется изменить настройки сетевого профиля в Windows 10. Чтобы узнать больше, прочитайте это руководство: Как изменить сетевое расположение Windows 10 на частное (или публичное).
Можно ли подключиться через WPS в Windows 10 с помощью PIN-кода клиента?
Стандарт WPS также позволяет устройствам подключаться с помощью PIN-кода. Один восьмизначный PIN-код генерируется беспроводным маршрутизатором (или точкой доступа), а другой — клиентом, который хочет подключиться к сети Wi-Fi с помощью WPS. К сожалению, Windows 10 не генерирует PIN-код клиента, который можно использовать для WPS-подключений. Вы можете получить PIN-код клиента, только если ваша беспроводная сетевая карта имеет специализированное приложение, которое генерирует его для вас. К сожалению, на системах, которые мы используем, таких приложений нет, поэтому мы не можем продемонстрировать, как работает этот метод.
Удалось ли вам успешно подключиться через WPS в Windows 10?
Как видно из этого руководства, использовать WPS в Windows 10 для подключения к беспроводным сетям легко и быстро. Это может сделать каждый, и вам нужно будет прочитать это руководство только в первый раз. Если у вас возникли вопросы или проблемы, не стесняйтесь оставить комментарий в разделе ниже.
Стоит ли нажимать кнопку WPS на моем роутере? — Обзоры вики
Подключение одним нажатием кнопки
WPS — это удобный способ подключения ваших устройств к роутеру, но это может представлять угрозу безопасности. После подключения всех ваших устройств рекомендуется отключить функцию WPS и разрешить гостям подключаться через гостевую сеть, чтобы ваши личные устройства оставались в безопасности.
При нажатии WPS отключается Wi-Fi? На других маршрутизаторах кнопка WPS используется совместно с другими функциями. Например, на маршрутизаторе TP-Link ниже есть одна кнопка для WPS и включения и выключения Wi-Fi. Кратковременное нажатие на эту кнопку включает или выключает Wi-Fi.. Длительное нажатие на ту же кнопку в течение трех секунд включает или отключает WPS.
Как долго нужно нажимать кнопку WPS?
Чтобы подключиться к маршрутизатору с поддержкой WPS, нажмите кнопку WPS на маршрутизаторе или точке доступа. Нажмите и удерживайте кнопку Wi-Fi на вашем продукте в течение 3 секунд. Примечание. Обязательно нажмите и удерживайте кнопку Wi-Fi на вашем продукте. в 2 минут нажатия кнопки WPS на маршрутизаторе или точке доступа.
Сбрасывает ли роутер кнопку WPS?
Чтобы использовать функцию WPS, нажмите кнопку менее 5 секунд, после чего светодиод WPS начнет мигать; перезагрузить роутер, пожалуйста, нажмите кнопку как минимум на 10 секунд. … Затем отпустите кнопку и подождите, пока маршрутизатор перезагрузится до заводских настроек по умолчанию.
Безопасен ли WPS?
Безопасен ли WPS? Хотя пользоваться им удобно и легко, WPS страдает недостатками безопасности. Самая большая проблема в том, что он открывает доступ ко всем вашим подключенным беспроводным устройствам. Если ваш хакер сможет получить доступ к вашему маршрутизатору, он или она будет иметь неограниченный доступ ко всем вашим подключенным устройствам.
Безопасна ли кнопка WPS?Безопасен ли WPS? Хотя пользоваться им удобно и легко, WPS страдает недостатками безопасности. Самая большая проблема в том, что он открывает доступ ко всем вашим подключенным беспроводным устройствам. Если ваш хакер сможет получить доступ к вашему маршрутизатору, он или она будет иметь неограниченный доступ ко всем вашим подключенным устройствам.
Как я могу скрыть свой Wi-Fi?
Как мне скрыть или перестать скрывать SSID Wi-Fi?
- Подключите компьютер к сети Wi-Fi маршрутизатора (или подключите компьютер к порту LAN маршрутизатора с помощью кабеля Ethernet). Откройте ваш Интернет-браузер. …
- Выберите «Дополнительно»> «Wi-Fi»> «Настройки безопасности Wi-Fi». Щелкните рядом с SSID.
- Установите флажок «Скрыть Wi-Fi» и нажмите «Сохранить».
Использование новых продуктов Wi-Fi Защищенная настройка WiFi (WPS), чтобы избавиться от необходимости выбирать или вводить информацию о WiFi, такую как имя сети WiFi (SSID) и сетевой ключ WiFi (пароль). Вы можете быстро настроить беспроводное подключение к Интернету (WiFi) с помощью беспроводного шлюза с помощью WPS.
Как вы используете кнопку WPS?
Подключение к маршрутизатору WPS
- Откройте экран Wi-Fi в приложении «Настройки».
- Коснитесь кнопки подключения WPS на маршрутизаторе. Кнопка обозначается WPS или использует значок WPS, показанный здесь.
- На Android выберите «Настройки Wi-Fi». …
- Выберите WPS Push Button или WPS Pin Entry, в зависимости от того, как маршрутизатор выполняет свою функцию WPS.
Примечание. Чтобы проверить, поддерживает ли ваш маршрутизатор WPS, найдите кнопку с надписью WPS на маршрутизаторе или точке доступа. Если аппаратной кнопки нет, возможно, в программном обеспечении устройства есть виртуальная кнопка WPS. Подробности см. В документации к сетевому продукту.
Что делает кнопка сброса WPS?Это просто кнопка ручного сброса. Это приведет к сбросу маршрутизатора и повторной загрузке настроек.
Сбрасывает ли кнопка WPS пароль?Согласно протоколу WPS, если настройки беспроводной сети основного маршрутизатора по-прежнему остаются настройками по умолчанию, то текущее состояние основного маршрутизатора будет определено как «ненастроено» и случайный пароль заменит пароль по умолчанию для защиты беспроводной сети основного маршрутизатора.
Кнопка WPS такая же, как кнопка сброса?Большинство моделей роутеров TP-Link можно сбросить, удерживая кнопку сброса от 6 до 10 секунд; на некоторых моделях Wi-Fi Protected Setup (WPS) и кнопки сброса такие же, но применяется та же процедура.
Почему WPS небезопасен?Почему защищенная настройка Wi-Fi небезопасный
ПИН-код: у роутера есть восьмизначный ПИН-код, который необходимо вводить на устройствах для подключения. Вместо того, чтобы проверять сразу весь восьмизначный PIN-код, маршрутизатор проверяет первые четыре цифры отдельно от последних четырех цифр. … PIN-код WPS может быть взломан примерно за день.
WPS — это хорошо или плохо?Защищенная настройка Wi-Fi (WPS)
Разработанный для упрощения подключения беспроводных устройств, WPS позволяет подключиться к беспроводной сети одним нажатием кнопки и вводом очень простого 8-значного PIN-кода. В 2011 году в WPS была обнаружена легко используемая уязвимость, которая позволяет хакерам подобрать PIN-код.
Что безопаснее WPS или WPA?WPA в основном устарел, потому что он использует старую технологию шифрования, которую теперь относительно легко взломать. WPA2 использует более надежную технологию шифрования, которая невосприимчива к большинству видов взлома. … WPS не использует шифрование — и может фактически обойти любое шифрование, которое в противном случае могло бы использоваться!
Стоит ли отключать PIN-код WPS?Вы должны хотя бы отключить опцию аутентификации на основе PIN-кода. На многих устройствах вы сможете только выбрать, включать или отключать WPS. … Все, что действительно делает WPS, — это упрощает подключение к Wi-Fi. Если вы создадите кодовую фразу, которую легко запомните, вы сможете подключиться так же быстро.
Что такое WPS в Airtel my WIFI?Кнопка WPS помогает получить доступ к функции Wi-Fi Protected Setup устройства. Простое нажатие этой кнопки обеспечит безопасность вашей точки доступа, пока она настраивается для личного или профессионального использования.
Как я могу скрыть свой роутер, не блокируя сигнал?Как скрыть модем и Wi-Fi роутер, не блокируя сигнал. Общая идея проста: хранить модем и роутер в плетеной корзине с дырками (как эта), затем поместите его где-нибудь рядом с интернет-кабелем и розеткой.
Как я могу скрыть свой мобильный Wi-Fi?
Как подключиться к скрытой сети Wi-Fi на вашем телефоне Android
- Откройте приложение «Настройки» и выберите Wi-Fi.
- Нажмите «Переполнение действия» и выберите «Добавить сеть». Этот элемент может называться «Добавить сеть Wi-Fi». …
- Введите имя сети в поле «Введите SSID».
- Выберите настройку безопасности.
- Введите пароль.
Подключение к маршрутизатору WPS
- Откройте экран Wi-Fi в приложении «Настройки».
- Коснитесь кнопки подключения WPS на маршрутизаторе. Кнопка обозначается WPS или использует значок WPS, показанный здесь.
- На Android выберите «Настройки Wi-Fi». …
- Выберите WPS Push Button или WPS Pin Entry, в зависимости от того, как маршрутизатор выполняет свою функцию WPS.
Примечание. Кнопка WPS на шлюзе xFi (3-го поколения) находится на задней панели устройства. Верхний индикатор состояния будет мигать при нажатии кнопки WPS.
Что это за кнопка на задней панели моего модема Xfinity?A сброс к заводским настройкам восстанавливает исходные настройки шлюза по умолчанию, включая имя и пароль WiFi. Для возврата к заводским настройкам необходимо использовать небольшой предмет, например, канцелярскую скрепку или булавку, и удерживать кнопку сброса на задней панели шлюза в течение 30 секунд, пока не погаснут все светодиоды.
Руководство по установке WPS Wi Fi Repeater
Повторитель Wi-Fi
Светодиод Пояснение
Кнопка Описание
Кнопка WPS: Если ваш хост-маршрутизатор поддерживает функцию WPS, вы можете нажать кнопку WPS, а затем нажать кнопку WPS на повторителе WiFi, чтобы установить безопасное соединение между хост-маршрутизатором и повторителем WiFi.
Кнопка сброса: Эта кнопка используется для восстановления заводских настроек ретранслятора по умолчанию. Когда ретранслятор включен, с помощью булавки нажмите и удерживайте кнопку сброса в течение примерно 8 секунд.
Порт LAN: Один порт 10/1 00 Мбит / с RJ45 Ethernet используется для подключения устройства с поддержкой Ethernet к сети Wi-Fi, такой как Интернет-телевидение, DVR, игровая консоль и т. Д. Обратите внимание, что этот порт не может быть подключен к маршрутизатору.
Быстрая установка
1. Включение
Подключите его к маршрутизатору и дождитесь, пока индикатор WALAN не начнет мигать.
2. соединять
Для пользователей Windows
Отключите соединение Ethernet (проводное) от компьютера. Щелкните значок Wi-Fi на панели задач и подключитесь к сети ретранслятора (например, WiFi-ретранслятор).
Для пользователей Mac OS X
Отключите соединение Ethernet (проводное) от вашего компьютера (если есть). Щелкните значок Wi-Fi в правом верхнем углу экрана и подключитесь к сети ретранслятора (например, WiFi-ретранслятор).
Для проводного
Отключите Wi-Fi на вашем компьютере. Подключите компьютер к повторителю через кабель Ethernet.
3. Настройте режим ретранслятора.
1.Запустите web браузера и введите http://myrepeater.net или http: /1192.168.10.1 в поле адреса. Введите ad min (все в нижнем регистре) как для имени пользователя, так и для пароля, затем нажмите «Войти».
2. После входа в систему вы увидите web страница ниже:
Щелкните «Repeater», чтобы продолжить.
3. Выберите Сеть вашего беспроводного маршрутизатора. Либо оставьте SSID по умолчанию, либо настройте его для расширенной сети и вставьте ключ своей сети.
Примечание: SSID ретранслятора по умолчанию установлен на xxx ext (xxx указывает SSID хост-маршрутизатора), а ключ безопасности совпадает с ключом WiFi вашего хост-маршрутизатора.
4. Нажмите кнопку «Применить», повторитель Wi-Fi перезапустится. После завершения перезагрузки повторитель Wi-Fi будет доступен под SSID и беспроводным ключом.
Используйте повторитель в качестве сетевого адаптера
Повторитель можно использовать в качестве беспроводного адаптера для подключения любого устройства с поддержкой Ethernet, например проигрывателя Blu-ray, игровой приставки, цифрового видеорегистратора или смарт-телевизора, к вашей беспроводной сети.
После подключения ретранслятора к Интернету вы можете подключить к ретранслятору только устройство Ethernet с помощью кабеля Ethernet.
Подключение Ethernet
4. Переместить
Подключите повторитель на полпути между маршрутизатором и мертвой зоной Wi-Fi.
Наслаждайтесь!
Repeater Wifi-Repeater до конца 55ID хост-сети и использует тот же пароль Wi-Fi.
Настроить режим AP
- Следуйте процессу 1 ~ 3.1. После входа в систему вы увидите web страница ниже:
2. Измените SSID и пароль, нажмите кнопку «Применить», Wi-Fi Repeater перезапустится.
3. После перезагрузки ретранслятора подключите его к порту Ethernet вашего маршрутизатора с помощью кабеля Ethernet.
6. Использование WPS
WPS — это более простой способ расширить вашу хост-сеть. Рекомендуется использовать этот метод, если на вашем хост-маршрутизаторе есть кнопка WPS.
Примечание: ваш хост-маршрутизатор должен поддерживать WPS.
Кнопка может выглядеть так:
В противном случае настройте с помощью Web Браузер.
- Нажмите кнопку WPS на главном маршрутизаторе.
- Нажмите и удерживайте кнопку WPS на боковой стороне повторителя Wi-Fi в течение одной секунды в течение 2 минут.
- Если соединение установлено успешно, SSID ретранслятора по умолчанию устанавливается равным xxx ext (xxx указывает 551 хост-маршрутизатор.
- и ключ безопасности совпадает с ключом WiFi вашего маршрутизатора.
7. Измените пароль управления.
Пароль по умолчанию для Wifi Extender — «ad min», и он отображается в приглашении для входа в систему при доступе из web браузер. Если вы не измените пароль по умолчанию, возникнет угроза безопасности, поскольку его могут видеть все. Это очень важно, если у вас включена функция беспроводной связи.
1. Нажмите «Управление-> Пароль» на главной странице, на вашем экране отобразится следующее сообщение. web браузер.
2. Щелкните Сохранить, чтобы сохранить настройки.
8. Заводские настройки и резервное копирование настроек, восстановление
Вы можете сделать резервную копию всех настроек этого роутера в file, поэтому вы можете сделать несколько копий конфигурации маршрутизатора в целях безопасности.
Нажмите «Управление-> Сохранить / перезагрузить настройки» на главной странице, на вашем экране отобразится следующее сообщение. web браузер
9. Обновление прошивки.
1) Получите прошивку у поставщика услуг. file.
2) Нажмите «Управление-> Обновить прошивку» на домашней странице.
3) Убедитесь, что версия прошивки совпадает с версией оборудования, затем нажмите «Обзор», чтобы выбрать прошивку. file.
4) Нажмите «Обновить». Процесс обновления занимает несколько минут, и по завершении ретранслятор автоматически перезагрузится.
FAQ (Часто задаваемые вопросы)
Q1. Что мне делать, если я не могу получить доступ к ретранслятору web страница управления?
A 1: Убедитесь, что ваш компьютер подключен к расширенной сети.
A2: Убедитесь, что ваш компьютер настроен на автоматическое получение IP-адреса.
A3: Если ретранслятор подключился к маршрутизатору, вам следует перейти к списку клиентов DHCP вашего маршрутизатора, чтобы получить текущий IP-адрес ретранслятора.
A4: сбросить ретранслятор
Q2.Почему скорость беспроводной передачи снижается, а беспроводной сигнал становится сильнее после повторения ретранслятором?
A 1: В соответствии с протоколом беспроводной передачи все ретрансляторы настроены на работу в полудуплексном, а не в полнодуплексном режиме. Другими словами, повторитель должен обрабатывать одностороннюю связь между корневым беспроводным маршрутизатором (или точкой доступа) и терминальными клиентами; поэтому время передачи будет увеличено вдвое, а скорость будет уменьшена. Рекомендуется подключаться к повторителю при плохом подключении к домашней сети или когда вам нужно большее покрытие беспроводной сети для устранения «мертвых зон».
В3. Почему устройства, подключенные к ретранслятору, не могут получить IP-адрес от ретранслятора и не могут получить доступ к Интернету.
Ответ 1. Возможно, вы включили фильтр MAC-адресов беспроводной сети, управление беспроводным доступом или список управления доступом (ACL) на своем маршрутизаторе. Чтобы решить эту проблему, войдите в свой маршрутизатор и отключите MAC-фильтр, контроль беспроводного доступа или ACL.
A2: Возможно, ретранслятор не был успешно подключен к вашему маршрутизатору, пожалуйста, сбросьте ретранслятор и перенастройте его.
A3: Возможно, IP-адрес маршрутизатора занят или беспроводное устройство, подключенное к маршрутизатору, достигло предела. перезагрузите маршрутизатор, затем сбросьте ретранслятор и выполните реконфигурацию.
Документы / Ресурсы
Связанные руководства / ресурсы
WPS кнопка на Wi-Fi роутере: зачем она нужна и как ее использовать (или еще один способ как подключиться к Wi-Fi сети, если не знаешь пароль.)
На чтение 7 мин Просмотров 4 Опубликовано
Инструкции по использованию функции WPS на маршрутизаторах Wi-Fi (теперь подключение к сети Wi-Fi выполняется быстро и легко, просто нажмите кнопку…)
WPS кнопка на Wi-Fi роутере: зачем она нужна и как ее использовать (или еще один способ как подключиться к Wi-Fi сети, если не знаешь пароль.)
Добрый день!
На большинстве современных роутеров, как многие уже заметили, есть специальная кнопка WPS (иногда ее называют QSS). Но многие даже не знают, что это такое и зачем это нужно. ✌
И он предназначен для быстрого подключения устройств к сети Wi-Fi, например, вы можете подключить свой телефон или ноутбук (например) к Wi-Fi, нажав эту кнопку (и без пароля для вас)! Комфортный? Без сомнений!
Примечание. Обратите внимание, что при использовании WPS имя сети (SSID) и метод шифрования (WPA / WPA2) устанавливаются автоматически. Без использования этой технологии это приходится делать вручную, что иногда вызывает затруднения у неопытного пользователя.
В общем, в этой заметке я покажу вам, как использовать его в качестве примера (я думаю, это может быть полезно для всех, кто плохо знаком с настройками маршрутизатора или просто забыл пароль для сети Wi-Fi).
Как найти ПИН-код принтера для подключения его к ПК или роутеру через Wi-Fi (WPS). Руководство для HP, Canon, Epson, Samsung, Brother
Кнопка WPS на принтере — для чего нужна и как пользоваться
Технология подключения принтера к беспроводной сети приобрела популярность сравнительно недавно. Он позволяет использовать удобный PIN-код вместо длинного, трудно запоминаемого пароля. Все это особенно полезно, когда устройства используются без возможности ввода с них пароля для подключения к Wi-Fi.
Сюда входят не только принтеры, но и телевизоры, адаптеры и ретрансляторы. Часто пользователи предпочитают «удобное» соединение традиционному с помощью компьютера: достаточно один раз нажать кнопку на роутере, и соединение будет установлено без ввода пароля.
Наверняка многие из вас обращали внимание на странную кнопку WPS на WiFi-роутере или модеме. Его также иногда называют QSS или WPS / RESET — вам предлагается щелкнуть по нему в различных инструкциях, чтобы подключить адаптер, принтер или телефон к сети Wi-Fi. Что означает кнопка WPS на роутере? Где эта функция в современных роутерах […]
Где находится кнопка WPS на модеме или роутере?
Функция WPS присутствует на всех современных WiFi-роутерах и модемах. Его также можно найти на адаптере Wi-Fi или принтере, оснащенном беспроводным модулем.
На корпусе роутера она выглядит как небольшая кнопка, расположенная на незаметном месте рядом с сетевыми портами, сбоку или прямо рядом с панелью индикаторов. Он обозначается как WPS, WPS / RESET, QSS (старый TP-Link) или просто значок Wi-Fi (Zyxel Keenetic) или Mi (Xiaomi).
Осторожно!
Чаще всего кнопка WPS совмещена с сбросом настроек. В этом случае, если вы кратковременно нажмете кнопку WPS на роутере, будет инициировано быстрое соединение. При длительной блокировке все конфигурации будут восстановлены до заводского состояния.
Кнопка WPS на роутере TP-LINK (QSS)
До недавнего времени TP-LINK использовала на своих маршрутизаторах собственное название «QSS», что расшифровывается как Quick Security Setup — быстрая и безопасная установка. Но новые модели также используют общее название «WPS».
На роутере TP-LINK кнопка WPS на многих моделях очень часто совмещена с функцией сброса. В этом случае короткое нажатие активирует WPS, а долгое нажатие сбросит настройки.
В противном случае это не означает, что на маршрутизаторе отсутствует функция WPS. Просто производитель сэкономил деньги и не поместил его на корпус в виде кнопки. Настройку включения / выключения WPS на вашем роутере TP-Link необходимо найти на панели управления.
Он находится во вкладке «Дополнительные настройки» вверху. Здесь в боковом меню в разделе «Системные инструменты» нужно открыть пункт «Системные настройки» и поставить галочку в поле «Включить WPS», затем нажать кнопку «Сохранить».
Кнопку WPS часто совмещают с функцией «Сброс», поэтому нажимать и отпускать ее нужно сразу — долгое ожидание приведет к полному сбросу и перезагрузке.
Zyxel, Keenetic
На маршрутизаторах Zyxel и Keeentic функция WPS по умолчанию запрограммирована на кнопку WiFi, которая находится на верхней панели рядом с индикаторами.
Хотя позже через меню настроек, его также можно назначить кнопке FN.
Перед включением функции WPS с помощью кнопки на роутере Zyxel Keenetic необходимо проверить, работает ли этот режим, так как его можно отключить в настройках. Активацию кнопки WPS в старой версии прошивки Zyxel можно найти в разделе меню «WiFi
В новой админке роутеров Keenetic вы можете сразу с главного экрана ввести нужную нам конфигурацию
И здесь жмем кнопку «Начать WPS»
Asus (EzSetup)
На роутерах Asus есть функция WPS. Вот кнопка:
А вот скриншот включения WPS на Asus с панели управления. Обратите внимание, что вы также можете установить свой PIN-код, если хотите
Если у вас более старая модель, вы, скорее всего, увидите программу вроде EzSetup вместо WPS. Эта кнопка запускает это приложение для быстрой настройки.
Netis
Точно такая же кнопка WPS для активации режима быстрого сетевого подключения также присутствует на маршрутизаторах Netis
Кстати, здесь также можно подключить любое устройство через WPS с паролем в обратном направлении. То есть когда ключ шифрования задается на самом гаджете, а затем вводится в панели управления роутера. Иногда так подключать гораздо удобнее.
D-Link
А вот как выглядит панель настройки WPS на роутере D-Link
Активируем этот режим и применим изменения. Затем мы находим кнопки WPS на маршрутизаторе D-link и на втором устройстве и быстро нажимаем их одновременно. Обмен сигналами будет происходить всего несколько секунд, поэтому они должны работать одновременно.
MiNet в роутерах Xiaomi
Разработчики Xiaomi решили пойти по стопам Zyxel Keenetic и отойти от общепринятого обозначения WPS. На роутерах этой компании на передней панели корпуса есть кнопка «Mi», активирующая так называемую функцию «Mi Net».
По сути, это не что иное, как сам WPS.
Upvel
На маршрутизаторах Upvel кнопку WPS также можно разделить или объединить с функцией сброса.
Настройка подключения по PIN-коду выполняется в разделе «Сеть Wi-Fi — WPS». Здесь вы также можете принудительно выполнить казнь.
Tenda
Кнопка WPS / RST выглядит так же на роутерах Tenda
В панели управления эта функция вызывается в разделе «Настройки WiFi»
В этой статье мы подробно расскажем, что означает кнопка WPS на роутере и нужно ли отключать режим WPS при использовании модема
Что значит кнопка wps на роутере?
По аналогии с домофоном можно сказать, что wps-ключ на роутере — это «контактная клавиатура-клавиатура», которую необходимо прикрепить к считывателю (замку), чтобы открыть дверь.
— на некоторых моделях роутера кнопка WPS совмещена с кнопкой Reset — восстановление настроек роутера до заводских. В этом случае короткое нажатие кнопки (1-2 секунды) активирует wps-соединение с устройством пользователя, а удерживание кнопки в течение 5-10 секунд восстанавливает настройки роутера.
Чем полезна функция WPS на роутерах и каковы ее недостатки. Как с его помощью подключиться к сети «Wi-Fi» на ПК и смартфоне с «Android».
В чём недостатки технологии WPS
Первый и главный недостаток WPS-соединения — это его опасность. Если технология постоянно активна, существует большой риск того, что ваш маршрутизатор будет взломан и хакеры получат доступ ко всем данным на вашем компьютере в вашей сети (включая пароли социальных сетей, электронные кошельки и т.д.). В этом случае злоумышленник подбирает ПИН-код с помощью специальных скриптов. Чтобы обезопасить себя, отключите WPS в настройках, если он вам сейчас не нужен.
Второй недостаток — сложность подключения из-за отсутствия кнопки на маршрутизаторе или если устройство, которое должно быть подключено к сети, не поддерживает эту технологию.
Технология WPS позволяет быстро подключиться к сети роутера, даже если у вас нет пароля для точки доступа, но в то же время это небезопасно. Чаще всего злоумышленники взламывают маршрутизаторы, используя эту функцию подключения, угадывая PIN-код. Для подключения двух устройств можно использовать не кодовый метод, а физический ключ на сетевом устройстве. Настроить технологию можно в личном кабинете роутера в специальном разделе.
Источники
- https://ocomp.info/wps-knopka-na-wi-fi-routere.html
- https://wifika.ru/pin-kod-printer.html
- https://wifika.ru/knopka-wps-na-routere-qss.html
- https://tvoi-setevichok.ru/setevoe-oborudovanie/chto-oznachaet-knopka-wps-na-routere.html
- https://itmaster.guru/nastrojka-interneta/routery-i-modemy/wps-na-routere-chto-eto.html
как включить режим и как им пользоваться
Беспроводные сети пользуются большой популярностью. Используя вай-фай роутер в помещении, можно выходить в интернет с различных устройств. Роутер WiFi – это универсальный и предельно простой прибор, настроить который можно своими силами без привлечения мастеров. Но сложности все же возникают. К примеру, для некоторых юзеров остается загадкой кнопка WPS на маршрутизаторе.
WPS на роутере: что это
WPS, или Wi-Fi Protected Setup представляет собой особый стандарт, благодаря которому настраивать сеть становится гораздо проще. Практически все модели последних поколений оснащены данной функцией. Благодаря этому другие девайсы (мобильный телефон, ноутбук, стационарны компьютер) могут быстро подключиться к беспроводной сети. WPS может шифровать сеть, так, чтобы обезопасить ее от несанкционированного подключения. На устройствах бренда TP Link опция называется QSS. Протокол WPS был разработан еще в 2007 году. Для новичков и людей, которые плохо разбираются в подобной аппаратуре, это отличная возможность быстро и безопасно выходить в интернет с любого девайса. Воспользоваться интернетом можно тогда, если утрачен пароль. WPS предполагает достаточно высокую скорость работы интернета. На разных моделях маршрутизаторов режим можно активировать разными способами.
Как воспользоваться кнопкой WPS на роутере
Чтобы подключиться к WPS используют два способа: программный и аппаратный. Программное подключение может быть выполнено посредством специального пин-кода, состоящего из 8 цифр. Аппаратное подключение предусматривает применение кнопки на приборе. Ниже мы детально поговорим о том, как включить функцию, используя два разных метода.
Программное подключение
Целесообразно применять тогда, если на приборе нет специальной кнопки, но данная опция предусмотрена. На этикетках на обратной стороне роутеров обычно производитель указывает специальный пин. Если он там не указан, можно проверить данные в панели управления роутера. После входа в веб-интерфейс, нужно найти раздел «WPS». Когда вы найдете здесь нужный код, нужно нажать на вай-фай. Здесь ищем свою сеть и выполняем подключение к ней. Затем перед вами откроется окошко, где мастер автоматической настройки запросит ваш пин, который Вы предварительно уточнили на этикетке прибора или нашли в веб-интерфейсе. Вводим код и жмем «Далее». Через пару секунд можно выходить в интернет. Трудностей возникнуть не должно, поскольку никакие настройки помимо ввода пин-кода не потребуются.
Кнопка ВПС на роутере: аппаратное подключение
Данный способ еще более простой, чем предыдущий. Нужно нажать на специальную кнопку ВПС на приборе и на устройстве, которое планируете подключить к сети. Потом необходимо немного подождать, пока устройства будут синхронизированы. Бывает и такое, когда на определенном устройстве отсутствует функция ВПС. В некоторых моделях смартфонов данная функция не предусматривается производителем. В таком случае нужно для начала выполнить подключение, и потом нажать ВПС. Обратите внимание, что есть модели маршрутизаторов, в которых кнопки Reset и ВПС совмещены. На модели маршрутизатора D link DIR-320 одна кнопка выполняет две функции. РЕЗЕТ отвечает за сброс параметров до заводских. Поэтому чтобы случайно не сбросить все настройки, зажимаем кнопку на пару секунд.
Активация и деактивация
Пользователи часто сталкиваются с необходимостью запустить или отключить опцию WPS. Для этого потребуется попасть в настройки прибора. Чтобы попасть в меню девайса, необходимо открыть любой браузер, который установлен на вашем ПК. Затем следует ввести IP адрес прибора. Система запросит у Вас имя пользователя и пароль. Адрес маршрутизатора также можно узнать на этикетке. В окошке авторизации вводим имя пользователя и пароль. По умолчанию это значения admin и admin. После ввода этой информации жмем Enter и входим в настройки прибора. Теперь нужно найти раздел с расширенными настройками. Здесь находим пункт Вай-фай и нажимаем на стрелочку. Из списка следует выбрать ВПС. Когда откроется окно, Вы сможете включить или деактивировать опцию на свое усмотрение. Процедура включения и отключения ВПС имеет одинаковый принцип на разных приборах: Huawei, Keenetic, TP Link, Zyxel.
Подключаем на ноутбуке или ПК
Чтобы выполнить подключение по WPS на ПК с ОС Windows, следует войти в меню сетевых настроек и выбрать необходимую сеть. Когда вы на нее нажмете, откроется окно, куда нужно будет ввести пароль. Ниже можно заметить значок ВПС, на который нужно нажать. После этого нажимаем кнопку на приборе. Через пару секунд сработает подключение.
Как выглядит процедура на ОС Виндовс 10:
- Внизу экрана находим значок Сеть и нажимаем на него.
- Проверяем работоспособность беспроводной сети.
- В перечне доступных сетей нужно выбрать сеть своего маршрутизатора.
- Можно сразу выставить «Подключаться автоматически», установив галочку в соответствующем месте.
- Нажимаем «Подключиться» к сети своего роутера.
- Затем нажимаем кнопку ВПС на устройстве.
Эта функция доступна для различных операционных систем, включая Виндовс Vista, 7 и более новые версии. Чтобы полноценно использовать весь доступный функционал, понадобятся драйверы. Если на вашем приборе есть кнопка ВПС, вы можете просто ее нажать и подключаться к интернету с различных устройств.
Как подключить мобильный телефон или планшетный компьютер
Подключить ВПС на устройствах с ОС Андроид можно по аналогии. Нужно войти в параметры вай-фай и открыть список всех доступных сетей. Тут же вы увидите иконку ВПС, на которую необходимо нажать. В зависимости от того, какая у вас версия Андроид, визуально интерфейс меню может иметь отличия. К примеру, если вы пользуетесь моделью Самсунг Galaxy S8, необходимо выполнить вход в настройки и после этого выбрать пункт «Подключения». Далее выбираем Вай-фай, нужно убедиться, что вай-фай активирован. Затем нажимаем на символ из 3-х точек и выбираем «Дополнительно», после этого находим пункт «Еще» и кликаем на него.
Перед вами откроются все доступные пункты, среди которых будет необходимый – кнопка ВПС. После того как вы нажмете на иконку, нужно нажать кнопку ВПС на роутере. Ожидаем, пока устанавливается соединение. Аналогично можно выполнить подключение любых других девайсов. Обратите внимание, что мобильные устройства на базе операционной системы iOS данную технологию не поддерживают. На моделях приборов бренда Асус разработчиками предусмотрена возможность применения упрощенного режима. Это предполагает, что с помощью кнопки ВПС можно выполнить только отключение или включение вай-фай.
Если нет кнопки на маршрутизаторе
Можно ли настроить ВПС на роутере, в котором не предусмотрена кнопка? Чтобы активировать функцию, нужно попасть в панель управления прибора. В зависимости от модели и версии устройства параметры ВПС могут быть выделены в отдельный пункт или находиться в меню параметров беспроводной сети. Здесь будет всего два пункта, интуитивно понятные для пользователя. Первый пункт – это активация либо деактивация функции ВПС. Чтобы включить ее, достаточно поставить галочку или переключатель. При необходимости вы можете отключить функцию, сняв флажок или переместив переключатель в нужную позицию. После того как функция будет отключена, маршрутизатор необходимо перезагрузить.
Преимущества
Ключевое преимущество технологии ВПС – простота применения. Она была создана, чтобы упростить процесс пользования беспроводным подключением. Чтобы пользоваться им, нет необходимости каждый раз при входе в интернет вводить пароль. ВПС в автоматическом режиме будет задавать наименование сети и создавать ключ доступа. Простое подключение выполняется путем нажатия всего одной кнопки. Соединение выполняется всего за несколько секунд и не требует от пользователей каких-либо сложных действий.
Благодаря технологии WPS пользователи получают стабильное подключение и хорошую скорость соединения. Но данные преимущества доступны только для маршрутизаторов с опцией аппаратного подключения. Поэтому если на вашей модели роутера кнопка ВПС отсутствует, то вам придется все равно работать через панель управления и выполнять настройки в панели управления. А на пользовательских устройствах потребуется вводить пароль для доступа. Вопрос безопасности пока что не решен разработчиками. Поскольку код доступа складывается из 8 цифр, взломать его достаточно легко. По этой причине подключение по ВПС нельзя назвать абсолютно безопасным. Чтобы защитить сеть от несанкционированных подключений лучше использовать более надежные способы авторизации.
Что означает на роутере индикатор
Если на устройстве опция ВПС оснащена световыми индикаторами, то пользователь получает возможность визуально контролировать состояние работы сети. Индикаторы не будут гореть в случае, если нарушен контакт или сигнал из внешней сети отсутствует. Если лампочка мигает, это свидетельствует о том, что роутер пребывает в состоянии настройки программы либо некорректно подключены принимающие устройства. В некоторых случаях такую проблему можно решить путем стандартной перезагрузки прибора. Если вы видите, что индикатор горит непрерывно, это значит, что сигнал стабильно раздается. Если индикатор не светится вообще, это говорит о том, что опция деактивирована в параметрах маршрутизатора. Пользоваться ВПС достаточно просто. Для этого необходимо активировать любым приведенным способом функцию и беспрепятственно выходить в сеть с различных устройств.
Для чего нужна кнопка WPS на роутере? | NINJA-IT
Почти на каждом роутере есть кнопка WPS, но наверное мало кто задавался вопросом для чего она нужна и стоит ли ее использовать вообще. Вот с этим мы сегодня и разберемся.
Начнем как всегда с теории чтобы у нас было четкое представление, что это за технология.
WPS — (Wi-Fi Protected Setup) — это стандарт, разработанный произоводителями Wi-Fi оборудования, который упрощает подключение к беспроводной сети. Из этого следует, что эта технология должна облегчать нам подключение к WiFi сети.
Как использоватьТак и есть с помощью этой кнопки мы сможем подключиться к wifi без ввода пароля т.е мы нажимаем на роутере кнопку (иногда ее нужно подержать 1-3 секунды), а потом на устройстве которое хотите подключить к сети ищем необходимую сеть, далее выбираем ее и произойдет автоматическое подключение. Часто это выручает если вы забили пароль от WiFi сети. В основном эту технологию поддерживают все устройства начиная от смартфонов заканчивая smart телевизорами, правда иногда при подключении запрашивает пин-код. Его можно посмотреть на обратной стороне роутера.
Подключение к роутеру на WIndows 7 используя кнопку WPSПодключение к роутеру на WIndows 7 используя кнопку WPS
Почему некоторые отключают WPS
С первого взгляда отличная технология, позволяет легко и просто подключиться к WiFi сети, но в этой технологии была найдена серьезная уязвимость. Взломать сеть с включенной поддержкой wps можно за пару часов, поэтому в некоторых прошивках например от padavana отключили эту технологию. Если вы переживаете за, то что кто-то может подключиться к Вашей wifi сети, то стоит зайти в веб-интерфейс вашего роутера и отключить WPS.
Уязвимость в WPSУязвимость в WPS
Также хочу отметить, что на некоторых роутерах кнопку WPS совмещена с кнопкой reset поэтому будьте осторожны, в таких случаях не стоит удерживать кнопку более 5 секунд.
Подведем итог
Сегодня вы узнали про быстрый способ подключения к WiFi сети используя лишь одну кнопку WPS, возможно эта информация пригодиться Вам в будущем, но стоит также обратить внимание на то, что эта технология уязвима и в некоторых случаях ее стоит отключить.
Если вам понравилась эта статья не забудьте поставить лайк, а что бы не потерять ее, подпишитесь на наш канал.
Также заходите на наш сайт NINJA-IT.RU
Как найти кнопку Wps на маршрутизаторе Xfinity
Найти кнопку WPS на маршрутизаторе Xfinity:
Если вы найдете кнопку WPS на своем маршрутизаторе Xfinity, то с помощью этой кнопки вы сможете подключиться к беспроводной сети. Итак, в этом сообщении блога вы узнаете, как подключиться к Wi-Fi, найдя кнопку WPS на маршрутизаторе Xfinity.
Новые модели маршрутизаторов имеют кнопку WPS, которая устраняет необходимость вводить данные Wi-Fi, такие как имя беспроводной сети и пароль.
Легко настроить подключение к Интернету с помощью защищенной настройки Wi-Fi. Существует два способа, с помощью которых вы можете установить беспроводное сетевое соединение.
Кнопка WPS маршрутизатора Xfinity включает:
- Используйте кнопку Конфигурация для настройки Wi-Fi
- Используйте персональный идентификатор для настройки UP Wi-Fi
- Если ваш компьютер или любое другое устройство поддерживает функцию WPS, то эта функция поможет вам настроить безопасное соединение Wi-Fi .Продукт, поддерживающий функцию WPS, будет иметь этикетку или кнопку WPS.
1) Используйте кнопку настройки для настройки Wi-Fi
Действия, которые необходимо выполнить для установки подключения к Интернету, могут различаться в зависимости от используемых вами продуктов.
Чтобы настроить соединение Wi-Fi, выполните шаги, указанные ниже.
- Нажмите кнопку «Продукты Wi-Fi с WPS» на устройстве Wi-Fi или ПК.
- Подойдите к шлюзу и затем нажмите кнопку WPS в течение следующих 120 секунд.Проверьте, находится ли кнопка WPS. На экране вашего компьютера появится сообщение об успехе, показывающее, что он подключен к сети.
- Если вы нажмете кнопку WPS на шлюзе xFi 3-го поколения, ваш синий светодиод начнет медленно мигать. Это будет означать, что устройство находится в режиме сопряжения. Когда сопряжение будет выполнено, вы увидите белый свет на своем устройстве Xfinity.
- Если нажать кнопку WPS на шлюзе xFi Advanced Gateway, синий светодиод начнет медленно мигать.Это означает, что ваше устройство находится в режиме сопряжения WPS. После завершения сопряжения вы увидите белый свет на вашем устройстве.
- При нажатии кнопки WPS светодиод непрерывно мигает, пока не будет установлено успешное соединение. Если вы обнаружите, что соединение не удалось, то индикатор будет непрерывно мигать в течение 5 минут. Подождите, пока светодиодный индикатор перестанет мигать, прежде чем снова подключиться или попытаться подключить его к другому устройству WPS.
2) Используйте личный идентификационный номер для настройки Wi-Fi
Ниже приведены простые шаги, которые необходимо выполнить для настройки Wi-Fi с использованием PIN-кода.
Шаг 1: Убедитесь, что Wi-Fi включен на вашем компьютере.
Шаг 2: Запустите утилиту WPS и затем выберите метод PIN-кода.
Шаг 3: Выберите имя сети, к которой вы хотите подключиться.
Шаг 4: Теперь вам нужно создать PIN-код . После этого начнется 5-минутный обратный отсчет.
Шаг 5: После этого перейдите к беспроводному шлюзу и откройте инструмент администратора, используя свое устройство, подключенное к шлюзу.
Шаг 6: Введите admin в разделе имени пользователя и пароль в разделе пароля.
Шаг 7: Выберите логин .
Примечания
- Эта утилита доступна только в том случае, если используемые вами устройства поддерживают настройку WPS.
- Если клиент запрашивает PIN-код во время подключения, введите PIN-код настройки Wi-Fi-защиты, указанный на этикетке в последней панели шлюза.
В случае, если настройка кнопки Xfinity wps не работает, необходимо персонализировать имя своей беспроводной сети и пароль.Кнопка
WPS на вашем Spectrum Router: как ее включить?
Реклама от Visioneclick.com
Сегодня жизнь без интернета кажется невообразимой. Фактически, ему удалось проникнуть в важные отрасли, связанные с образованием, здравоохранением, развлечениями и даже бизнесом. В этом контексте важно иметь стабильное и эффективное соединение. Вот почему WPS или Wi-Fi Protected Setup становятся все более популярными. Это повышает как безопасность, так и плавность хода.Сегодня большое количество роутеров уже имеют эту функцию. Если у вас есть маршрутизатор Spectrum, вы также можете включить эту опцию.
Что такое WPS?
WPS, также известный как Wi-Fi Protected Setup, сегодня является обычной функцией. На самом деле, некоторые современные маршрутизаторы имеют встроенную функцию. Многие интернет-пользователи включают эту кнопку для более безопасного и эффективного подключения своих устройств Wi-Fi.
Если у вас есть маршрутизатор Spectrum, у вас будет встроенная кнопка WPS. Если ваш Spectrum Wi-Fi не работает, попробуйте включить эту кнопку.Есть большая вероятность, что это повысит эффективность вашего устройства. Однако в большинстве случаев настройка WPS не является настройкой по умолчанию. Это означает, что вам нужно настроить его вручную.
WPS значительно повышает безопасность. Поэтому, если вы беспокоитесь об утечке данных или взломе, вам следует серьезно подумать об этой функции.
Как найти кнопку WPS на Spectrum Router?
Маршрутизаторы Spectrumобладают широким набором функций. На самом деле, вы даже можете оплачивать счета онлайн с помощью Spectrum bill pay.Кроме того, его маршрутизатор обеспечивает безопасность и удобство благодаря встроенной кнопке WPS. В результате вам даже не нужно быть параноиком при использовании таких VPN, как Spectrum VPN. WPS повышает безопасность и снижает вероятность атак вредоносных программ. Однако в некоторых случаях параметр WPS не включен на вашем маршрутизаторе по умолчанию.
Но для этого сначала нужно найти кнопку. Когда вы начнете искать кнопку, убедитесь, что вы смотрите на заднюю часть. Большинство маршрутизаторов Spectrum имеют WPS на задней панели устройства.Однако есть вероятность, что физически его там нет. В этом случае его программное обеспечение может иметь опцию виртуального включения. Лучше не рисковать и взять дело в свои руки. Обратитесь к руководству пользователя, чтобы найти наиболее подходящий способ найти кнопку WPS.
Включение кнопки WPS
После того, как вы нашли кнопку WPS на маршрутизаторе, пришло время перейти к настройке. Однако, если вы включаете это для повышения скорости, убедитесь, что вы также проверили устранение неполадок Интернета Spectrum.Это даст вам подробное руководство о том, что не так с вашим подключением.
Чтобы включить кнопку WPS на вашем устройстве, начните с ее нажатия. Как только вы его нашли, важно удерживать его несколько секунд. Удерживая ее не менее 5 секунд, отпустите. Это приведет к включению кнопки. После того, как вы это сделаете, перейдите в настройки меню сети, чтобы увидеть, видно ли это там. Ваша кнопка WPS должна быть активирована.
Реклама от Visioneclick.com
Что делать, если WPS не работает?
Несмотря на соблюдение правильных инструкций, все еще есть вероятность, что WPS на вашем устройстве не работает.Но не волнуйтесь. Вы можете решить эту проблему, но сначала определите причину. Возможно, функция WPS не отображается в меню сети. В этом случае важно сначала войти в свой маршрутизатор.
Для этого используйте пароль и идентификатор по умолчанию. После успешного входа в систему вы будете подключены к сети по умолчанию. Теперь вам нужно будет выполнить поиск настроек беспроводной сети в сетевом интерфейсе. Тем не менее, это может быть немного трудно найти. Для этого используйте функцию WPS в настройках беспроводной сети.После этого используйте клавиши со стрелками, чтобы найти его. Как только это будет сделано, нажмите на кнопку. Теперь на вашем роутере Spectrum должна появиться мигающая кнопка WPS. Если это так, то он запущен и работает.
С включенным WPS вы можете подключить любое устройство с меньшей вероятностью сбоев. Кроме того, вы можете иметь быстрое, надежное и эффективное подключение к Интернету.
Часто задаваемые вопросы
Что такое кнопка WPS на моем роутере Spectrum?
Кнопка WPS предназначена для повышения безопасности и скорости при включении.Он также создает безопасную домашнюю беспроводную сеть, чтобы вы могли безопасно просматривать веб-страницы без угроз вредоносных программ.
Где находится кнопка WPS на роутере Spectrum?
Кнопка WPS обычно находится на задней панели устройства. Однако есть также вероятность, что он физически не присутствует и доступен в программном обеспечении. В этом случае вы можете виртуально включить его.
Как использовать кнопку WPS на спектрумовском роутере?
Чтобы включить WPS, удерживайте ее несколько секунд, а затем отпустите.Это включит его и подготовит к использованию.
Реклама от Visioneclick.com
Где находится кнопка wps на моем маршрутизаторе netgear
Netgear Nighthawk — это линейка двухдиапазонных маршрутизаторов Wi-Fi с улучшенной защитой от киберугроз. Он известен тем, что обеспечивает стабильный и быстрый интернет-сервис. Эта линейка маршрутизаторов обеспечивает первоклассную производительность, мощность и скорость вашей сети. В новейших маршрутизаторах Netgear есть кнопка WPS, с помощью которой можно установить сетевое соединение и изменить состояние безопасности сети.Кнопка WPS на маршрутизаторе Netgear очень полезна, поскольку позволяет легко подключить ваше устройство к беспроводному маршрутизатору. Однако новые пользователи могут не знать, где находится кнопка WPS на маршрутизаторе Netgear Nighthawk и как включить эту кнопку для ее использования. Здесь мы ответим на все эти вопросы, связанные с кнопкой WPS на маршрутизаторе Netgear, чтобы помочь вам эффективно ее использовать.
Прежде чем двигаться дальше, чтобы найти кнопку WPS на вашем маршрутизаторе, вам сначала нужно знать кнопку WPS на моем беспроводном маршрутизаторе.WPS означает защищенную настройку Wi-Fi, которую можно найти на всех маршрутизаторах. Эта встроенная функция позволяет легко установить соединение между устройствами с поддержкой Wi-Fi и защищенной беспроводной сетью. Кроме того, он используется для изменения безопасности сети.
Можно сказать, что кнопка WPS на маршрутизаторе Netgear — это очень удобный способ подключения ваших устройств к маршрутизатору. Когда вы нажимаете кнопку WPS, это позволяет устройствам, которые находятся в зоне действия маршрутизатора, подключаться к маршрутизатору. Вместо того, чтобы вводить сложный пароль маршрутизатора по умолчанию, вы можете использовать кнопку WPS и установить соединение в один миг.Кроме того, вы можете использовать кнопку WPS на маршрутизаторе Netgear Nighthawk, чтобы изменить настройки безопасности сети. При желании вы также можете сделать пароль безопасности доступным для всех с помощью кнопки WPS.
Что вам нужно знать, так это то, что не все устройства могут подключаться к маршрутизатору через WPS. Некоторые устройства не поддерживают WPS, особенно старые системы и некоторые современные устройства. Итак, прежде чем подключать ваше устройство с помощью WPS, вам необходимо убедиться, может ли ваше устройство использовать этот метод подключения или нет.Проверьте, совместимо ли ваше устройство с WPS или нет. Помимо того, что вы можете быстро устанавливать соединения, он защищает вашу сеть от неизвестных злоумышленников.
Где находится кнопка WPS на маршрутизаторе Nighthawk?
Вы ищете кнопку WPS на маршрутизаторе Netgear? Ну, вы можете легко найти кнопку WPS на своем маршрутизаторе. Обычно он расположен на задней панели маршрутизатора Netgear. Его можно найти рядом с портом Ethernet на вашем маршрутизаторе. Однако на разных моделях маршрутизаторов он может выглядеть по-разному.В некоторых моделях маршрутизатора Netgear вы можете найти кнопку с надписью WPS. Но в некоторых моделях вы найдете значок или символ WPS вместо какой-либо метки. Если вы уже знакомы со значком WPS, вам будет проще найти кнопку WPS на маршрутизаторе Netgear Nighthawk.
Кроме того, не беспокойтесь, если вы не найдете кнопку WPS на задней панели маршрутизатора. Расположение может быть другим, в зависимости от разных моделей маршрутизаторов Netgear. Однако в большинстве случаев он располагается на задней стороне.Итак, как только вы найдете кнопку WPS на маршрутизаторе Netgear, вы можете использовать ее для установления соединения.
Как включить WPS на моем маршрутизаторе Netgear?
Найдя кнопку WPS на маршрутизаторе Netgear Nighthawk, подключите устройство Wi-Fi к маршрутизатору. Чтобы включить кнопку WPS на маршрутизаторе Netgear, следуйте приведенным ниже инструкциям.
- Прежде всего убедитесь, что маршрутизатор включен. Если нет, включите маршрутизатор Netgear.
- Поднесите устройство с поддержкой Wi-Fi к маршрутизатору.
- Теперь найдите кнопку WPS на маршрутизаторе. Обычно он находится на задней панели маршрутизатора.
- Найдя маршрутизатор WPS на маршрутизаторе Netgear, нажмите его.
- Помните, что WPS будет активирован на две минуты.
- Таким образом, у вас есть 2 минуты, чтобы установить соединение.
- На устройстве Wi-Fi или компьютере следуйте инструкциям или нажмите кнопку WPS в течение 2 минут для подключения.
- Вскоре ваше устройство будет подключено к вашей сети Wi-Fi через WPS.
Как указать настройки WPS на моем маршрутизаторе Nighthawk?
Пользователи маршрутизаторов Netgear часто спрашивают: «Как указать параметры WPS на моем маршрутизаторе Nighthawk?». Если это то, что вы также хотите знать, выполните приведенные ниже шаги.
- Прежде всего, откройте веб-браузер с беспроводного устройства или компьютера, подключенного к сети.
- Затем в строке поиска введите http://www.routerlogin.net или http://www.routerlogin.com. Вы попадете на страницу входа в свой роутер.
- Теперь введите данные для входа, такие как имя пользователя и пароль маршрутизатора. Если вы не знаете, имя пользователя по умолчанию — «admin», а пароль по умолчанию — «password». Помните, что и имя пользователя, и пароль чувствительны к регистру.
- После ввода данных для входа вы попадете на домашнюю страницу.
- Найдите и щелкните параметр «ДОПОЛНИТЕЛЬНО», а затем выберите «Дополнительные настройки».
- После этого нажмите «Настройки беспроводной сети». Теперь вы увидите поле PIN-кода маршрутизатора, показывающее PIN-код, который вы использовали в регистраторе для настройки параметров беспроводной сети маршрутизатора через WPS.
- Теперь вы должны снять или установить флажок рядом с «Отключить PIN-код маршрутизатора».
- Затем снимите или установите флажок рядом с «Сохранить существующие настройки беспроводной сети».
- После того, как вы снимите флажок, новый беспроводной клиент будет использовать WPS для подключения к вашему маршрутизатору в следующий раз. Настройки беспроводной сети вашего маршрутизатора изменятся на автоматически сгенерированный SSID и ключ безопасности.
- Наконец, вы можете нажать на кнопку «Применить».
Заключение
В этой статье мы обсудили кнопку WPS на маршрутизаторе Netgear.Надеюсь, теперь вы знаете, где найти кнопку WPS на роутере Netgear и как с ее помощью установить беспроводное сетевое соединение. Кроме того, вам нужно быть осторожным при нажатии кнопки WPS. Чтобы включить или выключить Wi-Fi, нужно короткое нажатие. Длительное нажатие более трех секунд позволит вам включить или отключить WPS. Таким образом, вам нужно нажать кнопку WPS на маршрутизаторе Netgear в соответствии с требованием.
Была ли кнопка wps на моем роутере?
Автор вопроса: Сарина Глисон IIОценка: 4.1/5 (14 голосов)
Как найти кнопку WPS на маршрутизаторе? Чтобы найти кнопку WPS, обычно нужно смотреть на задней панели маршрутизатора . Однако расположение кнопки зависит от вашего устройства.
Как найти кнопку WPS на маршрутизаторе?
Подключение к маршрутизатору WPS
- Посетите экран Wi-Fi в приложении «Настройки».
- Нажмите кнопку подключения WPS на маршрутизаторе. Кнопка либо помечена как WPS, либо использует значок WPS, показанный здесь.
- На Android-устройстве выберите «Настройки Wi-Fi». …
- Выберите WPS Push Button или WPS Pin Entry, в зависимости от того, как маршрутизатор выполняет свои функции WPS.
На всех ли роутерах есть кнопка WPS?
Практически все современные роутеры имеют поддержку WPS. … На большинстве маршрутизаторов кнопка WPS находится на задней панели маршрутизатора рядом с портами Ethernet. Нажмите один раз, и WPS включен и работает. Затем вы можете подключить свои беспроводные устройства через WPS.
Что происходит, когда я нажимаю кнопку WPS на своем маршрутизаторе?
Кнопка WPS упрощает процесс подключения
Устройство автоматически подключается к беспроводной сети без ввода сетевого пароля . … Подключите их к своей беспроводной сети, нажав кнопку WPS на маршрутизаторе, а затем на этих устройствах.
Является ли кнопка Wi-Fi такой же, как WPS?
Wi-Fi Protected Setup (WPS) — это функция, поставляемая со многими маршрутизаторами.Он разработан, чтобы упростить процесс подключения к защищенной беспроводной сети с компьютера или другого устройства. ПРИМЕЧАНИЕ. Некоторые производители могут использовать следующие термины вместо WPS (кнопка) для описания этой функции.
Найдено 18 похожих вопросовДолжен ли я нажимать кнопку WPS на моем маршрутизаторе?
Что произойдет, если я нажму кнопку WPS на своем маршрутизаторе? Кнопка WPS позволяет подключать устройства через Wi-Fi к маршрутизатору .Нажав на кнопку, ваш роутер легко установит соединение с другими устройствами.
WPS должен быть включен или выключен?
WPS — отличный пример компромисса между удобством и безопасностью. … Вот почему мы отключаем WPS. После отключения вам нужно будет использовать обычный метод ввода пароля для добавления дополнительных устройств в вашу сеть Wi-Fi (менее удобно), но ваш маршрутизатор больше не будет уязвим для атаки WPS (более безопасно).
Что такое кнопка WPS на модеме?
Кнопка помогает подключить ваши устройства
WPS означает Защищенная настройка Wi-Fi , и это простой способ настройки защищенной сети Wi-Fi между вашим модемом, маршрутизатором и другими устройствами с минимальными усилиями. Обычно для его активации необходимо нажать кнопку WPS на модеме.
Является ли WPS быстрее, чем WIFI?
Вы, должно быть, слышали от людей вопрос «Замедляет ли WPS Интернет?» Нет, это распространенное заблуждение, что WPS замедляет ваше интернет-соединение.WPS — это настройка, созданная для защиты вашего беспроводного соединения, но она не имеет ничего общего со скоростью вашего интернета .
Как отключить кнопку WPS на маршрутизаторе?
Войдите на страницу настроек маршрутизатора (имя пользователя по умолчанию — admin, пароль по умолчанию — admin). Выберите WPS в меню «Беспроводная связь». Измените параметр раскрывающегося списка WPS на Отключить. Выберите Применить.
Как узнать, что WPS включен?
Примечание. Чтобы проверить, поддерживает ли ваш маршрутизатор WPS, найдите кнопку с надписью WPS на маршрутизаторе или точке доступа . Если нет аппаратной кнопки, в программном обеспечении устройства может быть виртуальная кнопка WPS. Дополнительные сведения см. в документации по сетевому продукту.
Кнопка WPS сбрасывает маршрутизатор?
Чтобы использовать функцию WPS, нажмите и удерживайте кнопку менее 5 секунд, после чего замигает светодиод WPS; для перезагрузки маршрутизатора нажмите кнопку не менее 10 секунд …. Затем отпустите кнопку и подождите, пока маршрутизатор перезагрузится до заводских настроек по умолчанию.
Почему моя кнопка WPS красная?
Кнопка WPS будет мигать красным при обнаружении ошибки соединения или перекрытия сеанса .
Где находится кнопка WPS на беспроводном Джоуи?
Кнопка WPS на передней панели Wireless Joey мигает, пока устройство находится в режиме WPS.Точка доступа Wireless Joey и Wireless Joey должны соединиться. Примечание. Режим WPS отключается через две минуты.
Почему мой расширитель Wi-Fi не подключается?
Если ваш повторитель Wi-Fi не может подключиться к маршрутизатору Wi-Fi, тогда вам необходимо сбросить настройки повторителя . … Вам потребуется определить IP-адрес маршрутизатора Wi-Fi, чтобы изменить настройки повторителя и маршрутизатора. Попробуйте перезагрузить маршрутизатор и повторитель и повторите сканирование.
Почему WPS небезопасен?
Почему настройка Wi-Fi Protected является небезопасной
PIN-код: маршрутизатор имеет восьмизначный PIN-код, который необходимо ввести на устройствах для подключения. Вместо того, чтобы сразу проверять весь восьмизначный PIN-код, маршрутизатор проверяет первые четыре цифры отдельно от последних четырех цифр. … ПИН-код WPS может быть взломан примерно за день.
Что такое режим WPS в WiFi?
WiFi Protected Setup (WPS) — это стандарт простого и безопасного создания беспроводной сети. … С помощью WPS он автоматически настроит беспроводную сеть с сетевым именем (SSID) и надежным шифрованием данных WPA и аутентификацией.
Почему мой WPS работает медленно?
На самом деле это может быть связано с доступом в Интернет.Snap-версия WPS Office блокирует доступ к Интернету, а открытие файла происходит очень быстро. Версия flatpak по умолчанию не блокирует подключение к Интернету (см. здесь), а открытие файла происходит очень медленно (открытие презентации занимает до 5/6 минут).
Почему мой домашний WiFi не работает?
Существует множество возможных причин, по которым ваш интернет не работает. Ваш маршрутизатор или модем могут быть устаревшими, ваш DNS-кеш или IP-адрес могут быть , и произошел сбой , или у вашего интернет-провайдера могут быть перебои в работе в вашем регионе.Проблема может быть такой же простой, как неисправный кабель Ethernet.
Как мне исправить мой Wi-Fi, когда он говорит, что нет доступа к Интернету?
Чтобы устранить ошибку Wi-Fi без доступа к Интернету на вашем телефоне, мы можем попробовать несколько вещей.
…
2. Сброс настроек сети
- Откройте настройки.
- Прокрутите вниз до раздела «Система» и откройте его.
- Коснитесь «Дополнительно».
- Коснитесь «Сброс» или «Сброс параметров».
- Нажмите «Сбросить настройки Wi-Fi, мобильного телефона и Bluetooth» или «Сбросить настройки сети».
- Подтвердите это, и ваше устройство перезагрузится.
Безопасна ли кнопка WPS?
Безопасен ли WPS? Несмотря на удобство и простоту использования, WPS имеет недостатки безопасности . Самая большая проблема заключается в том, что он раскрывает все ваши подключенные к беспроводной сети устройства.Если ваш хакер сможет получить доступ к вашему маршрутизатору, он или она будет иметь неограниченный доступ ко всем вашим подключенным устройствам.
Можно ли взломать роутер?
Можно ли взломать маршрутизатор Wi‑Fi? Вполне возможно, что ваш роутер был взломан, а вы даже не подозреваете об этом. Используя технику, называемую перехватом DNS (сервера доменных имен), хакеры могут нарушить безопасность вашего домашнего Wi-Fi и потенциально причинить вам большой вред.
Что значит, если WPS не работает?
Проверьте настройки WPS в области настройки беспроводной сети пользовательского интерфейса модема. Перезагрузите модем и повторите попытку. Если вы не можете заставить WPS работать после нескольких попыток, попробуйте подключиться к сети Wi-Fi, используя данные для входа в сеть, напечатанные на этикетке модема.
Как перезапустить Wi-Fi-маршрутизатор?
Для некоторых людей самый простой способ перезагрузить маршрутизатор — отключить блок питания, подождать 30 секунд, а затем снова включить .Кроме того, на задней панели маршрутизатора может быть переключатель включения/выключения, и в этом случае вы можете использовать его, чтобы выключить его, подождать 30 секунд, а затем снова включить.
Была ли кнопка wps на роутере?
Автор вопроса: Эванс ЛемкеОценка: 4,3/5 (14 голосов)
Как найти кнопку WPS на маршрутизаторе? Чтобы найти кнопку WPS, обычно нужно смотреть на задней панели маршрутизатора .
На всех ли роутерах есть кнопка WPS?
Практически все современные роутеры имеют поддержку WPS. … На большинстве маршрутизаторов кнопка WPS находится на задней панели маршрутизатора рядом с портами Ethernet. Нажмите один раз, и WPS включен и работает. Затем вы можете подключить свои беспроводные устройства через WPS.
Что происходит, когда я нажимаю кнопку WPS на своем маршрутизаторе?
Кнопка WPS упрощает процесс подключения
Устройство автоматически подключается к беспроводной сети без ввода сетевого пароля …. Подключите их к своей беспроводной сети, нажав кнопку WPS на маршрутизаторе, а затем на этих устройствах.
Как включить кнопку WPS на маршрутизаторе?
Включение/выключение защищенной настройки Wi-Fi (WPS) — Интернет LTE (…
- Доступ к главному меню конфигурации маршрутизатора. …
- В верхнем меню щелкните Параметры беспроводной сети.
- Щелкните Основные параметры безопасности (слева).
- В разделе «Включить беспроводную связь» (шаг 6 в разделе «Основные параметры безопасности») убедитесь, что для параметра WPS установлено значение «Вкл./Выкл.».
Как подключиться с помощью WPS?
- На прилагаемом пульте дистанционного управления нажмите кнопку HOME.
- Выберите Настройки.
- Выберите Сеть.
- Выберите «Настройка сети» или «Настройка сетевых подключений».
- Выберите «Беспроводная связь», «Беспроводная локальная сеть» или «Wi-Fi».
- Выберите WPS (кнопка).
- Выберите Пуск.
- Во время поиска устройства нажмите кнопку WPS на маршрутизаторе, чтобы установить соединение.
Должен ли я нажимать кнопку WPS на моем маршрутизаторе?
Что произойдет, если я нажму кнопку WPS на своем маршрутизаторе? Кнопка WPS позволяет подключать устройства через Wi-Fi к маршрутизатору . Нажав на кнопку, ваш роутер легко установит соединение с другими устройствами.
Что такое символ кнопки WPS?
Кнопка WPS (в центре, синяя) на беспроводном маршрутизаторе с символом, определенным Wi-Fi Alliance для этой функции.
WPS должен быть включен или выключен?
WPS — отличный пример компромисса между удобством и безопасностью. … Вот почему мы отключаем WPS. После отключения вам нужно будет использовать обычный метод ввода пароля для добавления дополнительных устройств в вашу сеть Wi-Fi (менее удобно), но ваш маршрутизатор больше не будет уязвим для атаки WPS (более безопасно).
Как исправить WPS на моем маршрутизаторе?
Если соединение WPS завершается сбоем, попробуйте следующее: Убедитесь, что функция WPS маршрутизатора включена. Переместите маршрутизатор ближе к устройству .
…
- На экране Сеть устройства выберите Wi-Fi.
- На экране «Сеть Wi-Fi» выберите «Подключиться через WPS».
- Нажмите кнопку WPS на роутере.
Что такое WPS?
Защищенная настройка Wi-Fi (WPS) — это функция, поставляемая со многими маршрутизаторами. Он разработан, чтобы упростить процесс подключения к защищенной беспроводной сети с компьютера или другого устройства.ВАЖНО для моделей Android TV™.
Является ли WPS быстрее, чем WIFI?
Вы, должно быть, слышали от людей вопрос «Замедляет ли WPS Интернет?» Нет, это распространенное заблуждение, что WPS замедляет ваше интернет-соединение. WPS — это настройка, созданная для защиты вашего беспроводного соединения, но она не имеет ничего общего со скоростью вашего интернета .
Как отключить кнопку WPS на маршрутизаторе?
Войдите на страницу настроек маршрутизатора (имя пользователя по умолчанию — admin, пароль по умолчанию — admin).Выберите WPS в меню «Беспроводная связь». Измените параметр раскрывающегося списка WPS на Отключить. Выберите Применить.
Сбрасывает ли роутер нажатие кнопки WPS?
Время ожидания процесса WPS истекло? Индикатор WPS будет продолжать мигать, а маршрутизатор будет искать устройства в течение 2 минут. Если за это время не удается подключиться, обычно сбрасывает , и вам нужно будет нажать ее еще раз, чтобы попробовать новое подключение.
Почему моя кнопка WPS красная?
Кнопка WPS МИГАЕТ КРАСНЫМ в случае ошибки при подключении или при обнаружении перекрытия сеансов . Если это продолжается более 30 секунд, попробуйте перезагрузить модем.
Где находится кнопка WPS на беспроводном Джоуи?
Кнопка WPS на передней панели Wireless Joey мигает, пока устройство находится в режиме WPS.Точка доступа Wireless Joey и Wireless Joey должны соединиться. Примечание. Режим WPS отключается через две минуты.
Как подключить повторитель Wi-Fi без кнопки WPS?
Если ваш маршрутизатор не поддерживает WPS, перейдите к «Способ 2 — без кнопки WPS» напротив. 1 Включите повторитель в розетку рядом с широкополосным беспроводным маршрутизатором (например, в той же комнате).Убедитесь, что кнопка включения/выключения расширителя наверху включена. Подождите 20 секунд, пока ретранслятор загрузится.
Почему мой WPS не работает на моем маршрутизаторе?
В случае сбоя WPS-соединения попробуйте следующее:
Убедитесь, что функция WPS маршрутизатора включена . Переместите маршрутизатор ближе к устройству.
Безопасна ли кнопка WPS?
Безопасен ли WPS? Несмотря на удобство и простоту использования, WPS имеет недостатки безопасности .Самая большая проблема заключается в том, что он раскрывает все ваши подключенные к беспроводной сети устройства. Если ваш хакер сможет получить доступ к вашему маршрутизатору, он или она будет иметь неограниченный доступ ко всем вашим подключенным устройствам.
Почему на моем маршрутизаторе мигает индикатор WPS?
Проблема: Маршрутизатор Wps мигает зеленым цветом. Каждый индикатор на панели управления маршрутизатора указывает на текущий статус сетевого подключения вашего маршрутизатора …. После успешного подключения индикатор WPS загорится зеленым цветом. Если зеленый свет продолжает мигать более 2 минут, это указывает на ошибку маршрутизатора.
Можно ли взломать роутер?
Можно ли взломать маршрутизатор Wi‑Fi? Вполне возможно, что ваш роутер был взломан, а вы даже не подозреваете об этом. Используя технику, называемую перехватом DNS (сервера доменных имен), хакеры могут нарушить безопасность вашего домашнего Wi-Fi и потенциально причинить вам большой вред.
Что такое номер WPS?
PIN-код WPS — это уникальный 8-значный номер, который генерируется принтером HP для беспроводного соединения с маршрутизаторами . Работает только с беспроводным роутером. WPS Pin похож на секретный код между вашими устройствами. … Итак, найдите WPS Pin для принтера и подключите его по беспроводной сети.
Как перезапустить Wi-Fi-маршрутизатор?
Для некоторых людей самый простой способ перезагрузить маршрутизатор — отключить блок питания, подождать 30 секунд, а затем снова включить .Кроме того, на задней панели маршрутизатора может быть переключатель включения/выключения, и в этом случае вы можете использовать его, чтобы выключить его, подождать 30 секунд, а затем снова включить.
Кнопка WPS аналогична сбросу?
Большинство моделей роутеров TP-Link можно сбросить, удерживая кнопку сброса нажатой от 6 до 10 секунд; на некоторых моделях кнопки Wi-Fi Protected Setup (WPS) и кнопки сброса имеют одинаковый номер , но применяется та же процедура.
Прерывает ли нажатие кнопки WPS WIFI?
Это только заставляет маршрутизатор передавать специальный сигнал, ища устройство, которое хочет установить новый сеанс WPS. Вы всегда можете просто ввести номер контакта для маршрутизатора на ПК, а не нажимать кнопку, если хотите. Обратите внимание, что обязательно отключите WPS в маршрутизаторе, за исключением случаев, когда вы настраиваете новые машины.
Что означает индикатор WPS?
Когда вы нажимаете кнопку WPS, чтобы установить новое подключение, индикатор рядом с кнопкой WPS будет мигать до тех пор, пока не будет установлено подключение к устройству.Таким образом, мигающий индикатор указывает на то, что соединение выполняется, а постоянное свечение просто означает, что функция доступна и ее можно использовать.
простых шагов для включения кнопки WPS на маршрутизаторе Spectrum
Беспроводные соединения довольно просты в использовании, и можно легко подключить все устройства к одной сети. Однако можно не разрешать доступ другим пользователям. В таком случае функция WPS может оказаться весьма кстати.Возможно, вы захотите включить функцию на своем маршрутизаторе, которая поставляется с приставкой Spectrum TV. Чтобы узнать, как включить кнопку WPS на роутере Spectrum, прочитайте отрывки ниже.
Значение WPS и кнопки WPS
WPS — это аббревиатура для WIFI-защищенной настройки. Эта функция позволяет пользователям легко подключать свои устройства к сети Wi-Fi. Это также помогает предотвратить доступ неавторизованных пользователей к вашей сети Wi-Fi. После настройки WPS вы можете просто выбрать сеть на своем устройстве и подключиться к ней без ввода пароля или пин-кода.Вы можете отключить или включить эту функцию, нажав кнопку WPS на маршрутизаторе.
Затем войдите в свою сеть и введите учетные данные, представленные на задней панели маршрутизатора. В меню настроек найдите WPS и включите его. Обратите внимание, что не все провайдеры называют WPS WPS. Другими названиями этой функции являются простая настройка Wi-Fi и быстрая безопасная настройка (QSS).
Функция WPS с ТВ-боксом и маршрутизатором
Для маршрутизаторов Spectrum WPS очень эффективен. Чтобы включить эту функцию, просто найдите кнопку на задней панели маршрутизатора.Обратите внимание, что эта функция не включена по умолчанию. Затем вам просто нужно войти в свою сетевую учетную запись и включить ее оттуда.
Пользователи должны знать, что WPS не является функцией для соединений на базе Ethernet. Некоторые маршрутизаторы могут не иметь физической кнопки. Вместо этого у них может быть виртуальная кнопка. Для этого вам нужно будет войти в свою учетную запись сети.
Действия по включению функции WPS на маршрутизаторе Spectrum
После обнаружения кнопки WPS на задней панели маршрутизатора Spectrum шаги очень просты.Все, что вам нужно сделать, это следовать им шаг за шагом.
- Нажмите кнопку WPS на три секунды. Он присутствует на задней панели маршрутизатора Spectrum, который поставляется с приставкой Spectrum TV.
- Отпустите кнопку по истечении трех секунд.
- Некоторые кнопки WPS могут иметь подсветку. Если на кнопке есть индикаторы, проверьте, мигают ли они. Если они есть, то соединение работает.
- Теперь перейдите в настройки Wi-Fi устройства. Здесь вы найдете сеть. Убедитесь, что функция WPS также включена в сети.
- Если в сети и на маршрутизаторе включена функция WPS, соединение будет установлено.
- Начните пользоваться Интернетом на всех своих устройствах с доступом в Интернет. Вы можете подключиться к сети Wi-Fi без использования пароля или PIN-кода.
Эти простые шаги довольно легко понять и выполнить. При успешном выполнении вы сможете настроить WPS.
Как устранить ошибки кнопки WPS?
Иногда кнопка WPS может не работать.Это может быть связано с отключением интернета Spectrum из-за ремонтных работ. В таких случаях интернет также будет недоступен. Поэтому беспокоиться не о чем. В случае, если кнопка не работает при отсутствии таких обстоятельств, вы можете просто выполнить следующие шаги для устранения ошибок. Обязательно следуйте им один за другим для полного устранения ошибки.
- Выключите маршрутизатор. Подождите тридцать секунд, прежде чем включить его. Повторите описанные выше шаги. Функция WPS должна работать.Если это не так, продолжайте выполнять шаги, описанные ниже.
- Войдите в свою учетную запись Spectrum. Для этого используйте пароль и имя пользователя по умолчанию. Обычно они находятся на задней панели маршрутизатора Spectrum.
- Может быть общее имя пользователя или пароль, например Admin.
- Подключиться к сети по умолчанию. Найдите параметр поиска беспроводной сети и нажмите на него.
- Теперь найдите параметр сетевых настроек и щелкните его.
- Здесь вы увидите две опции.Они «легкие» и «экспертные».
- Выберите простой вариант. Выполните все шаги, которые следуют, как только вы это сделаете.
- После этого вы сможете без проблем подключить все свои устройства к Интернету. Индикатор вашей кнопки WPS перестанет мигать после установления соединения.
С помощью описанных выше простых шагов вы легко сможете найти кнопку WPS. Мало того, вы также можете включить эту функцию как на маршрутизаторе, так и в сети для простого подключения ваших устройств.Кроме того, если у вас возникнут какие-либо проблемы, выполните действия по устранению неполадок. Если проблема не устранена, обязательно позвоните по номеру службы поддержки клиентов Spectrum для получения дальнейших указаний. Технический специалист может приехать к вам домой для решения проблемы.
База знаний Canon —
Выполните следующие действия, чтобы подключить принтер по беспроводной сети с помощью WPS ®.
Прежде чем начать
Если ваша беспроводная точка доступа или маршрутизатор поддерживает WPS, вы можете легко подключить беспроводной принтер Canon к домашней сети.
Wi-Fi Protected Setup ® или WPS — это метод, позволяющий легко подключать сетевые устройства к защищенной беспроводной сети.
При использовании этого метода вам не нужно знать свой SSID или пароль (сетевой ключ).
Чтобы проверить, поддерживает ли ваш маршрутизатор WPS, убедитесь, что на вашем маршрутизаторе отображается символ ниже. В некоторых случаях кнопка WPS имеет маркировку . Дополнительные сведения см. в руководстве пользователя точки доступа или маршрутизатора.
WPS-соединение
Подготовьтесь нажать кнопку WPS на беспроводном маршрутизаторе.
Нажмите и удерживайте кнопку (A) беспроводной связи на принтере, пока не начнет мигать индикатор беспроводной связи (B) .
Нажмите цветную кнопку (C) .
Нажимайте кнопку беспроводной связи до тех пор, пока не загорится индикатор прямого действия (D) .
Нажмите цветную кнопку и убедитесь, что индикатор включения (E) и индикатор беспроводной связи (B) мигают. Следующий. затем нажмите и удерживайте кнопку WPS на беспроводном маршрутизаторе в течение 2 минут.
Убедитесь, что индикатор беспроводной связи горит.
- Соединение установлено. Пожалуйста, установите программное обеспечение на свой компьютер.
Ссылки для установки программного обеспечения
Установка программного обеспечения Windows
Установка программного обеспечения Macintosh
Если проблема с вашим продуктом не была решена после выполнения описанных выше шагов или вам требуется дополнительная помощь, создайте или войдите в свою учетную запись Canon , чтобы просмотреть варианты технической поддержки.
Или, если вам все еще нужна помощь, посетите наше сообщество Canon, нажав кнопку ниже, чтобы получить ответы:
.
