Почему компьютер не включается 💻
Проблемы с компьютером рано или поздно случаются, и одна из самых неприятных на мой взгляд, это когда компьютер не включается вообще. Это когда вы нажимаете кнопку включения Power, но ничего не происходит, или загораются лампочки, начинают шуметь вентиляторы и тут же компьютер выключается. Либо горят лампочки, но на мониторе нет изображения, а компьютер пищит.
Разберёмся со всеми возможными случаями почему не включается компьютер. Проблема конечно не из приятных, но это намного проще чем, например, потеря данных. Итак, обо всём по-порядку.
Содержание
Почему не работает компьютер
Самый простой способ определить причину неисправности это по звукам спикера. Если ничего не работает, но компьютер пищит, т.е. издаёт звуковые сигналы, то вам повезло, потому что можно определить источник проблемы. Если вы никогда не слышали звуков из системного блока, то возможно пищалка не подключена к материнской плате. Если в системном блоке установлен динамик или пищалка идёт в комплекте к материнской плате (но завалялась в коробке) попробуйте подключить спикер к контактам «Speaker» на материнской плате (более подробно ищите в инструкции к «материнке»).
Издаваемые звуки отличаются, в зависимости от производителя BIOS (Award, AMI, Phoenix Bios). Если вы не знаете название своего БИОСа, то его также можно узнать из инструкции. Самые часто встречающиеся звуковые сигналы БИОСов:
Award или Award — Phoenix BIOS
- 1 длинный сигнал и 3 коротких – не найдена или не работает видеокарта
- Длинные повторяющиеся сигналы – не найдена или не работает оперативная память
AMI Bios (American Megatrends, Inc)
- 2, 3 или 4 коротких звуковых сигнала – проблема в оперативной памяти
- 5 коротких сигналов – возможно не исправен процессор
- 1 длинный, 3 коротких сигнала – неисправность видеокарты
Phoenix Bios
- 3 очень коротких и 4 коротких сигнала – неисправна видеокарта
- 2 коротких сигнала и 1 длинный – неисправность оперативной памяти.
Про остальные сигналы читайте в статье Ария спикера или о чём пищит компьютер.
Давайте обозначим основные причины почему компьютер не запускается, и будем идти по пути выявления источника проблемы:
- Проблемы с питанием 220В
- Не исправен блок питания
- Кончилась батарейка
- Много пыли
- Неполадки с комплектующими или шлейфами
- Плохая кнопка питания
- Неисправна материнская плата
Проблемы с питанием 220В
Да, банально, но некоторые про это просто забывают. Поэтому для начала убедитесь что в розетке есть питание 220В. Для этого достаточно подключить к ней вместо компьютера какое-нибудь другое устройство, например мобильник или светильник. Обратите внимание сколько ещё устройств подключено через удлинители или разветвители к одной розетке. Возможно, что допустимая нагрузка превышена и срабатывает защита.
Попробуйте отключить все устройства, оставив только компьютер, и посмотрите работает ли он теперь или нет. При сильно заниженном или завышенном напряжении в сети, компьютер может не включаться или вообще сгореть. Проверить напряжение можно специальным тестером или на глаз по лампочке накаливания (не энергосберегающей). При пониженном напряжении лампочка светится тусклее чем обычно, а при повышенном наоборот – ярче, или зажигается, но быстро сгорает… Но это на крайний случай, лучше конечно же тестер.
Проверить напряжение можно специальным тестером или на глаз по лампочке накаливания (не энергосберегающей). При пониженном напряжении лампочка светится тусклее чем обычно, а при повышенном наоборот – ярче, или зажигается, но быстро сгорает… Но это на крайний случай, лучше конечно же тестер.
Случается, что с розеткой всё в порядке, но электричество до компьютера не доходит из-за плохого контакта кабеля питания. Нужно попробовать вытащить кабель питания из системного блока и плотно вставить обратно.
Если явно видно, что кабель хиленький и очень китайский, то в любом случае его лучше заменить на что-то поприличней (для проверки можно взять кабель от монитора). И не забудьте включить кнопку на блоке питания, которая находится рядом с гнездом питания (есть не у всех), она тоже должна быть в состоянии «Вкл» 🙂
ПРЕДУПРЕЖДЕНИЕ: если на вашем блоке питания есть переключатель входного напряжения (обычно красненький), ни в коем случае не трогайте его! Он предназначен для переключения уровня входного напряжения 127 и 220 вольт, соответственно для стран с напряжением в сети 127В, например США и 220В, как у нас.
Не исправен блок питания
С питанием разобрались, допустим что с ним всё в порядке, далее оно подаётся в блок питания. Во многих случаях проблема кроется именно в нём. Экономию в нашей стране пока ещё никто не отменял, а блоков питания в компьютерах это касается весьма часто. Не все ещё понимают насколько важен качественный блок питания. И это не только запас по максимально допустимой мощности, но и качество изготовления, бренд производителя.
Это ещё хорошо, если блок питания тихо вышел из строя и системный блок не включается. В этом случае простая его замена на более качественный полностью решит проблему. Но куда хуже, если он унесёт с собой некоторые комплектующие, или даже весь компьютер. Тогда придётся менять почти всё. Напугал? Рано ещё пугаться, вполне возможно у вас всё в порядке.
Если заведомо исправного блока питания под рукой нет, то можно попробовать проверить имеющийся. Для этого понадобится тестер напряжения. Померить напряжение можно только если при включении компьютера хотя бы загораются лампочки. Для этого берём любой разъём питания и меряем напряжения: между любым чёрным и красным проводом должно быть 5В, а между чёрным и жёлтым 12В.
Для этого берём любой разъём питания и меряем напряжения: между любым чёрным и красным проводом должно быть 5В, а между чёрным и жёлтым 12В.
Если напряжения отличаются (допускается отклонение 5-7%) то точно ищите новый блок питания. Если он не на гарантии, то связываться с его ремонтом не стоит.
При износе некоторых блоков питания может наблюдаться эффект «залипания» внутренней защиты. Попробуйте вытащить кабель питания и оставить компьютер обесточенным на 5-10 минут, а затем вставьте кабель обратно и попробуйте включить. Если компьютер всё-равно не включается, а другого блока питания под рукой не наблюдается, пройдёмся по другим пунктам.
Кончилась батарейка
На любой материнской плате есть небольшая литиевая батарейка на 3В. Она поддерживает энергозависимую память CMOS, в которой хранятся настройки BIOS. На компьютерах которые проработали 3-5 лет, или долго лежали на складах, батарейка садится и настройки теряются. Это легко заметить, если при каждом включении компьютера сбрасывается время.
Иногда при этом возникает ошибка при запуске и БИОС просит войти в него и пересохранить настройки. Но в некоторых случаях компьютер может вообще не включаться или включаться через раз. Проверить батарейку не сложно, если есть тестер напряжения. Если же его нет, то батарейку нужно просто заменить. Они продаются в любом компьютерном магазине.
Много пыли
Если внутренности компьютера покрыты сантиметровым слоем пыли, то не надо удивляться почему он не включается 🙂 Чистим от пыли системный блок и комплектующие с помощью пылесоса и кисточки.
Затем следует почистить контакты оперативной памяти и плат. Полностью обесточиваем компьютер, вынимаем из слотов память и с помощью обычного ластика (тёрки) чистим контакты до блеска. Только осторожно, не заденьте микроскопические детали, которые могут быть сразу над контактами! Потом берём какую-нибудь щётку (можно старую зубную щётку, помазок для бритья или кисточку) и чистим контакты слотов памяти от пыли.
Потом берём широкую отвёртку и ОСТОРОЖНО без давления проходимся ей по контактам слотов памяти чтобы сбить окисления. Желательно проделать тоже самое с видеокартой и остальными карточками.
Желательно проделать тоже самое с видеокартой и остальными карточками.
Также чистим вентиляторы и смотрим крутятся ли они. Если после включения компьютера вентиляторы не крутяться, то он может тут же выключиться. Кстати, много пыли может быть причиной перегрева, из-за чего компьютер сам перезагружается.
Неполадки с комплектующими или шлейфами
Здесь надо работать методом исключений. Проблема может крыться в любых комплектующих внутри системного блока: оперативная память, видеокарта, жесткий диск, шлейфы, платы расширения (ТВ-тюнер, звуковая карта, внешние контроллеры). Для начала оставляем только то, что необходимо для начального запуска компьютера, а всё остальное отключаем. Т.е. оставляем подключёнными к материнской плате процессор с вентилятором, оперативную память, видеокарту (если не встроенная) и клавиатуру (проверьте, плотно ли вставлен её разъём).
Оперативную память пробуем вставлять в другой слот или оставлять только одну планку (если их больше). Если компьютер включился, то подключаем жёсткий диск и смотрим грузится ли операционная система. Если да, то по одному подключаем устройства и таким образом находим виновника. Кстати, виновное устройство может как раз таки работать, а вся проблема заключаться в кабеле или шлейфах. Поэтому их тоже надо учитывать.
Если компьютер включился, то подключаем жёсткий диск и смотрим грузится ли операционная система. Если да, то по одному подключаем устройства и таким образом находим виновника. Кстати, виновное устройство может как раз таки работать, а вся проблема заключаться в кабеле или шлейфах. Поэтому их тоже надо учитывать.
Плохая кнопка питания
Одной из причин почему может не включается компьютер является кнопка включения компьютера «Power». Если она плохо замыкает контакты, то логично предположить, что компьютер не включится. Исключить кнопку несложно. Для этого надо найти на материнской плате место подключения проводов от передней панели корпуса, и там отыскать разъёмчик «Power». Разъём надо вытащить, а два контакта осторожно замкнуть отвёрткой. Если компьютер всё-равно не включился, то идём дальше.
Неисправна материнская плата
Последний вариант, самый неутешительный. Ведь материнскую плату скорее всего придётся менять на новую, а это влетит в копеечку. Думаю, вам захочется взять плату поновее, а это и новый процессор, и возможно оперативная память, а там гляди и видеокарта подтянется, а за ней и блок питания, короче весь комп менять 🙂 Обратите внимание, что если будете менять материнку на другую того же уровня, на ней должны быть:
- такой же процессорный разъём (сокет)
- необходимое количество слотов оперативной памяти, причём того же типа (DDR2, DDR3, DDR4…)
- интерфейс подключения имеющегося жёсткого диска (IDE, SATA)
- достаточное количество слотов расширения под имеющиеся платы (PCI, PCE-Express)
Если новая материнская плата будет с другим набором системной логики, то возможно придётся переустанавливать операционную систему.
Материнскую плату имеет смысл ремонтировать, если стоимость ремонта не превышает 30% от её цены. Предварительно определить причину неисправности материнской платы можно по звукам системного спикера, если компьютер пищит.
Дальше заниматься самодеятельностью не стоит, можете сделать ещё хуже. Если ничего не помогло, не отчаивайтесь. Вызовите компьютерного мастера и он вам обязательно поможет. Если статья понравилась, поделись ссылкой с друзьями через твитер или социальные сети, я буду премного благодарен! Дальше будет ещё много чего интересного. Если не хочешь пропустить подпишись на обновления блога прямо сейчас!
А пока что расслабьтесь, забудьте о проблеме и посмотрите видео о крутых небесных летунах!
Посмотреть это видео на YouTube
Пошаговая инструкция как оживить компьютер за 5 минут | COREX
COREX
Лёгкая инструкция на случай, если не включается компьютер или ноутбук
Предварительная подготовка
Предварительная подготовка
В этой статье я привожу решения многих распространенных проблем с запуском компьютера и ноутбука. Следуйте пошаговым инструкциям, чтобы выявить и попытаться устранить неисправность. Выражаю благодарность за предоставленный материал производителям ноутбуков ASUS, HP, Lenovo и Dell.
Следуйте пошаговым инструкциям, чтобы выявить и попытаться устранить неисправность. Выражаю благодарность за предоставленный материал производителям ноутбуков ASUS, HP, Lenovo и Dell.
Прежде чем приступить к устранению неполадок, связанных с запуском ПК или ноутбука, извлеките или отсоедините от компьютера все портативные внешние устройства, такие как USB-устройства, принтеры, карты памяти, интернет-кабели, DVD-диски и другие устройства.
Содержание
Содержание
1. Не включается ноутбук
1.2. При включении ноутбука чёрный экран
2. Не включается компьютер
2.3. При включении компьютера чёрный экран
3. Белый экран на ноутбуке
4. Синий экран Windows
Что делать, если ноутбук не включается
Что делать, если ноутбук не включается
Ноутбук может не включаться и не реагировать на кнопку включения из-за внутренних неисправностей, неисправности зарядного устройства или сломанного разъёма питания.
Проверьте индикатор питания
Если индикатор питания на ноутбуке загорается, то это означает, что кабель питания и зарядное устройство работают нормально, но ноутбук не загружается из-за неработоспособности других компонентов. В этом случае перейдите к сбросу настроек.
Если индикатор питания не загорается, то это означает, что подаваемого питания может не хватать или блок неисправен, отчего основные компоненты могут работать неправильно. Проверьте плотность подключения шнура питания к зарядному устройству, штекера питания к разъёму. Попробуйте подключить блок питания в другую электрическую розетку. Если индикатор не горит, переходите к следующему шагу.
Проверьте разъём питания
Медленно и без лишних усилий круговыми движениями пошевелите штекер зарядного устройства в разъёме питания. Если во время движения индикатор питания загорается, то с большой вероятностью проблема в частично неработоспособном разъёме питания или зарядном устройстве. Обратитесь в «COREX», чтобы заменить разъём питания или зарядное устройство. Самостоятельная попытка ремонта может привести к короткому замыканию и выходу ноутбука из строя.
Обратитесь в «COREX», чтобы заменить разъём питания или зарядное устройство. Самостоятельная попытка ремонта может привести к короткому замыканию и выходу ноутбука из строя.
Если после проверки разъёма питания ноутбук не включился, и нет индикации заряда, то это свидетельствует о неисправности зарядного устройства, сломанного разъёма питания или материнской платы в ноутбуке. Обратитесь в «COREX» за технической помощью.
Чёрный экран на ноутбуке
Чёрный экран на ноутбуке
Чёрный экран на ноутбуке может отображаться в случае, если нет подсветки экрана, произошёл сбой драйвера видеокарты, самой видеокарты, северного моста, неисправен шлейф матрицы, возникли неполадки с дисплеем или материнской платой ноутбука. Чтобы выявить неисправность, перейдите к следующему шагу.
Выполните аппаратный сброс настроек
Если в вашей модели ноутбука съёмный аккумулятор, извлеките аккумулятор и отключите адаптер питания, затем нажмите и удерживайте кнопку питания в течение 15 секунд. Установите аккумулятор обратно, присоедините адаптер питания и попробуйте включить ноутбук.
Установите аккумулятор обратно, присоедините адаптер питания и попробуйте включить ноутбук.
Если аккумулятор не съёмный и ноутбук не включается, повторите действия описанные выше без извлечения аккумуляторной батареи. Если экран монитора всё ещё не выдаёт изображение, переходите к следующему шагу.
Если ноутбук не реагирует на кнопку включения, обратитесь в «COREX» за технической помощью.
Переустановите модули оперативной памяти
Переустановите модули оперативной памяти
При ненадежно установленном или окислившемся модуле ОЗУ ноутбук может не включиться. Если в вашей модели ноутбука съёмная крышка отсека с модулями оперативной памяти, попробуйте переустановить их.
Перед разборкой ноутбука отключите зарядное устройство и извлеките аккумулятор, если это возможно.
Для извлечения и переустановки модулей оперативной памяти потребуются инструменты и частичная разборка ноутбука. Некоторые модели ноутбуков не оснащены крышкой для доступа к памяти. Если вы не обладаете нужными инструментами или по другим причинам не можете получить доступ к памяти ноутбука, обратитесь в «COREX» для переустановки модулей оперативной памяти.
Если вы не обладаете нужными инструментами или по другим причинам не можете получить доступ к памяти ноутбука, обратитесь в «COREX» для переустановки модулей оперативной памяти.
Снимите крышку, чтобы получить доступ к оперативной памяти ноутбука. Ваш ноутбук может отличаться от ноутбука, изображенного на картинке.
1. Фиксирующие винты (2)
2. Направление снятия крышки отсека
Извлеките модули памяти из ноутбука.
Протрите спиртом или ластиком контактные площадки модулей оперативной памяти.
Установите оперативную память, крышку, аккумулятор и кабель питания на место.
1. Совмещение с выемками
2. Направление вставки модуля
3. Направление нажатия на модуль
Включите ноутбук.
Если после переустановки модулей оперативной памяти на матрице ноутбука нет изображения, переходите к следующему шагу.
Подключите внешний монитор
Чтобы проверить работу ноутбука, подключите внешний монитор через HDMI или VGA разъём к ноутбуку и перезагрузите его, удерживая кнопку включения.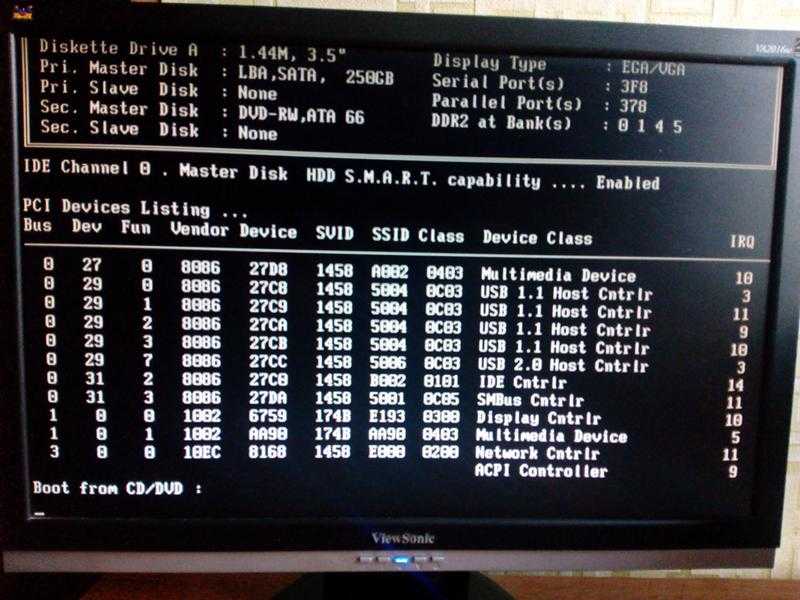 Эта проверка полезна, если экран остается чёрным, но слышно, как работает ноутбук.
Эта проверка полезна, если экран остается чёрным, но слышно, как работает ноутбук.
Если на внешнем мониторе появляется изображение, возможно, нет подсветки на матрице ноутбука или проблема в драйвере видеокарты. В таком случае переходите к следующему шагу.
Если внешнего монитора нет, или слышен звук работы устройства, но на экране нет изображения, обратитесь в «COREX» за технической помощью.
С помощью внешнего монитора обновите драйвер видеокарты
После подключения внешнего монитора, зайдите в поисковик и введите модель вашего ноутбука. Зайдите на сайт производителя, в соответствующем разделе с драйверами или поддержкой загрузите и установите последнюю версию графических драйверов, VGA.
Если при установке возникают ошибки или после обновления драйверов видеокарты экран по-прежнему не загорается, дисплей, связанные с ним компоненты, шлейф матрицы, ретранслятор, материнская плата, видеочип или видеопамять могут быть неисправны.
Если шаги выше не помогли решить проблему и ноутбук не загружается до рабочего стола ОС Windows, обратитесь в «COREX» за технической помощью. Дальнейшие методы диагностики ноутбука требуют более глубоких знаний и оборудования.
Почему не включается компьютер?
Почему не включается компьютер?
Компьютер может не включаться из-за неисправного кабеля питания, неправильной сборки после чистки от пыли или замены деталей, неисправностей внутренних компонентов системного блока.
Проверьте электропитание
Осмотрите провод питания, он должен быть целым по всей длине. Вытащите провод из блока питания и розетки, снова подключите его в блок питания, и в другую электрическую розетку. Проверьте подключение сетевого фильтра к розетке и его работу, например, включив в него другое устройство.
Проверьте работоспособность провода. Обычно, провода для блока питания и монитора взаимозаменяемы. Подключите провод питания от монитора к блоку питания ПК и попробуйте включить компьютер. Если компьютер включился, замените шнур питания.
Подключите провод питания от монитора к блоку питания ПК и попробуйте включить компьютер. Если компьютер включился, замените шнур питания.
Если после замены провода компьютер не включается, вероятно, проблема аппаратная и связана с неисправностью или неправильным подключением компонентов ПК. В домашних условиях без наличия оборудования для диагностики сложно выявить и устранить аппаратную неисправность. Для решения проблемы в таком случае обратитесь в «COREX» за компьютерной помощью.
Чёрный экран на компьютере
Чёрный экран на компьютере
Компьютер может включаться с чёрным экраном из-за отсоединившегося от ПК провода подключения монитора, неподключенных коннекторов после самостоятельной разборки, неправильных настроек BIOS, сильной запылённости, неисправности внутренних компонентов или из-за несовместимости новых компонентов с компьютером.
Проверьте подключение проводов, коннекторов и разъёмов
Если на мониторе компьютера нет изображения после включения, проверьте подключение всех компьютерных элементов.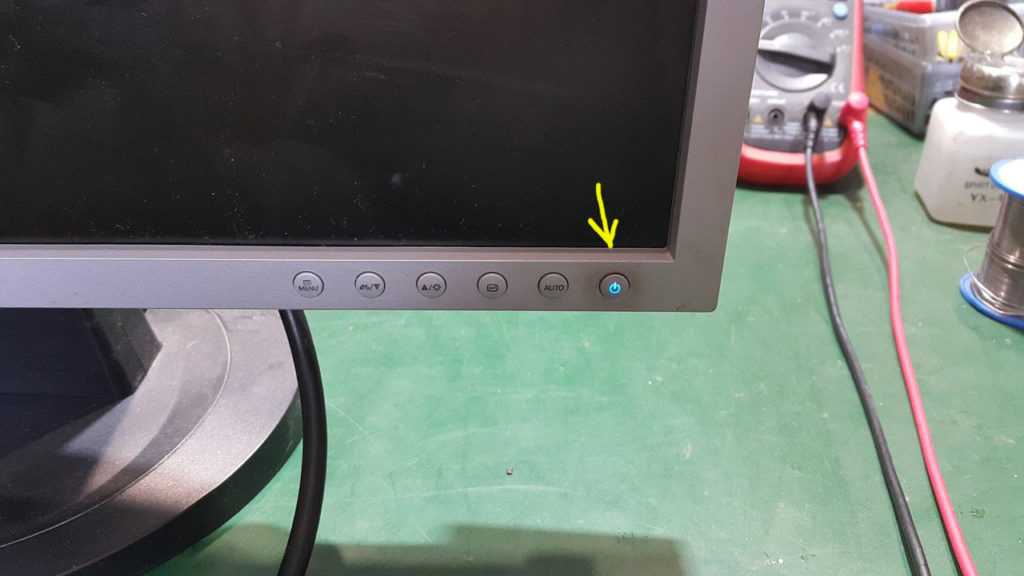
Проверьте подключение: монитора, блока питания, материнской платы, оперативной памяти, вентиляторов, видеокарты, питания процессора, жёсткого диска, дополнительного питания видеокарты, передней панели и кнопки включения. Если все кабели подключены корректно, но на мониторе компьютера чёрный экран, перейдите к следующему шагу.
Проверьте количество пыли в системном блоке
Если компьютер не чистили от пыли больше двух лет, он может не включаться или включаться и выключаться, перезагружаться из-за большого количества пыли внутри корпуса. Проведите чистку от пыли самостоятельно, ознакомившись с нашей статьёй, или обратитесь в «COREX» для чистки компьютера от пыли и замены термопасты.
Если компьютер чистый или после чистки от пыли компьютер не включается, переходите к следующему шагу.
Сбросьте настройки BIOS
Компьютер может не запускаться из-за сбоя в настройках BIOS материнской платы. Память, в которой хранятся настройки материнской платы, сохраняет настройки только при подключенной батарейке.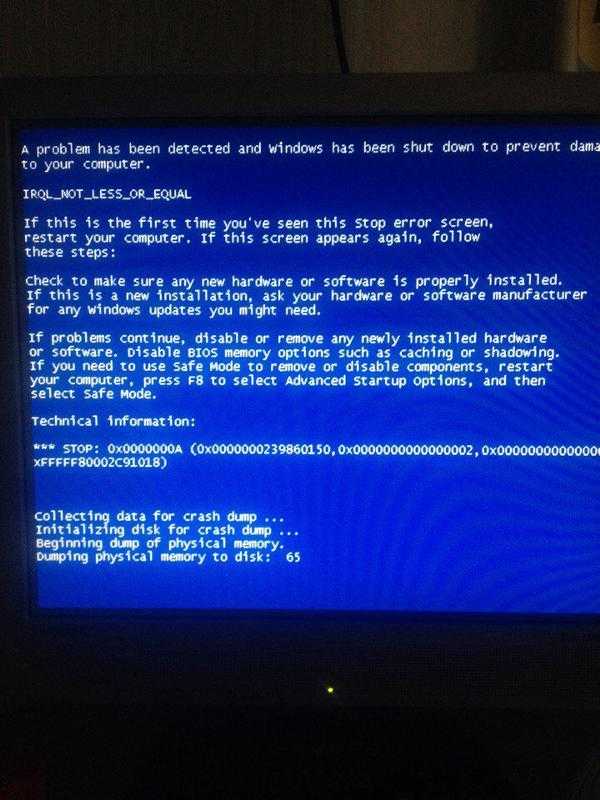 Снятие этой батарейки приводит к тому, что настройки сбрасываются до стандартных значений.
Снятие этой батарейки приводит к тому, что настройки сбрасываются до стандартных значений.
Для сброса настроек памяти потребуются инструменты и частичная разборка компьютера. Если вы не обладаете нужными инструментами или по другим причинам не можете получить доступ к материнской плате компьютера, обратитесь в «COREX» для сброса настроек BIOS.
Выключите и обесточьте компьютер, отключив шнур питания от электрической розетки.
Открутите болты, фиксирующие боковую крышку компьютера.
Снимите боковую крышку компьютера, сдвинув её вбок и на себя.
Найдите на материнской плате круглую батарейку CR2032.
Аккуратно, без лишних усилий извлеките батарейку из разъёма, надавив на фиксирующую защёлку.
Подождите две минуты и вставьте батарейку в разъём, аккуратно надавив на неё до щелчка.
Закройте боковую крышку компьютера и зафиксируйте винтами.
Подключите шнур питания к электрической розетке и включите компьютер.
Если после сброса настроек BIOS компьютер не включается, переходите к следующему шагу.
Подключите другой монитор
Черный экран может отображаться в случае возникновения неполадки с монитором или с кабелем подключения монитора.
При наличии возможности подключите другой монитор с другим кабелем подключения и включите компьютер.
Если экран по-прежнему остается черным, компьютер, связанные с ним компоненты или видеокарта могут быть неисправны. Обратитесь в «COREX» за технической помощью. Дальнейшие методы диагностики компьютера требуют знаний и оборудования. Спасибо за внимание, и до новых встреч в следующих статьях.
Белый экран на ноутбуке
Белый экран на ноутбуке
Белый экран может появиться при включении ноутбука. В таком случае, неисправность может быть связана с экраном ноутбука, шлейфом матрицы, видеокартой или компонентами материнской платы.
К сожалению, без специального оборудования и знаний в ремонте ноутбуков такую неисправность сложно диагностировать вне сервисного центра. Обратитесь в «COREX» за технической помощью.
Обратитесь в «COREX» за технической помощью.
Если белый экран возникает во время работы, обновите драйвер видеокарты через внешний монитор.
Синий экран на компьютере или ноутбуке
Синий экран на компьютере или ноутбуке
Синий экран при загрузке Windows может возникать из-за повреждения операционной системы, сбросившихся настроек BIOS, UEFI, или вышедших из строя аппаратных компонентов системы — жёсткого диска, блока питания, видеокарты, оперативной памяти, процессора, материнской платы.
Если вы заметили, что постоянно сбивается дата и время перед первыми появлениями синего экрана смерти, замените батарейку CMOS CR2032.
После замены батарейки настройте BIOS для корректной загрузки Windows.
Зайдите в настройки BIOS или UEFI
Чтобы зайти в настройки BIOS у разных производителей ноутбуков нужно нажимать определённую кнопку после включения ноутбука. Сразу после включения ноутбука удерживайте или несколько раз нажмите нужную клавишу, подходящую производителю вашего ноутбука:
Сразу после включения ноутбука удерживайте или несколько раз нажмите нужную клавишу, подходящую производителю вашего ноутбука:
ASUS — Del или F2;
HP — F10 или Esc;
Lenovo — Novo, F2 или зажать Fn+F2;
Acer, Packard Bell или eMachines — F1, F2 или Del;
Dell — F2;
MSI — Del или F2.
Samsung — F2, F8, F10 или зажать Fn+F12;
Sony — Assist, F2, F3, F8, F12 или Del;
Если вы не можете войти в BIOS после нескольких попыток, обратитесь в «COREX» за технической помощью.
Настройте параметры BIOS или UEFI
Уделите внимание вкладкам Boot и Advanced. На этих вкладках найдите параметр SATA Mode. Для корректной загрузки Windows, параметр SATA Mode должен совпадать с нужным значением, которое используется загрузчиком Windows. Неизвестно, какое значение стояло до сброса настроек, поэтому попробуйте по очереди IDE, AHCI или RAID. После применения каждого значения нажимайте клавишу F10 и Enter, пробуйте загрузиться в Windows.
Если синий экран Windows не пропадает, компьютеру требуется программный или аппаратный ремонт. Обратитесь в «COREX» за технической помощью. Дальнейшие методы диагностики компьютера или ноутбука требуют более глубоких знаний и оборудования. Спасибо за внимание, и до новых встреч в следующих статьях.
Как починить компьютер, который не включается: 5 простых шагов
Ваш компьютер не включается. У этой проблемы может быть много разных причин, но не волнуйтесь, мы здесь, чтобы помочь! В этом сообщении блога мы расскажем вам о нескольких простых шагах по ремонту вашего компьютера. Так что не переживайте — просто следуйте нашему руководству, и ваш компьютер будет готов к работе в кратчайшие сроки!
1. Убедитесь, что компьютер подключен к сети и что все кабели надежно закреплены.
Если ваш компьютер не включается, первое, что вы должны сделать, это проверить блок питания. Убедитесь, что шнур питания подключен к исправной розетке, а сам компьютер включен. Если шнур питания ослаблен или поврежден, возможно, его необходимо заменить. Если с питанием все в порядке, переходим к проверке кабелей.
Если шнур питания ослаблен или поврежден, возможно, его необходимо заменить. Если с питанием все в порядке, переходим к проверке кабелей.
Ослабленные или поврежденные кабели — еще одна распространенная причина того, что компьютеры не включаются. Проверьте все кабели, подключенные к компьютеру, и убедитесь, что они безопасны. Если вы видите какие-либо повреждения, вам необходимо заменить кабель.
2. Проверьте свои устройства защиты от перенапряжения или разветвители и убедитесь, что они включены и работают.
Если проблема не устранена, следующим шагом будет проверка сетевого фильтра или удлинителя. Эти устройства могут иногда отключаться без вашего ведома, поэтому убедитесь, что они включены и работают. Если это не так, попробуйте подключить компьютер напрямую к сетевой розетке.
3. Если у вас есть ноутбук, убедитесь, что светодиод на зарядном устройстве горит.
Иногда он находится на пластиковой коробке трансформатора или на конце, который крепится к компьютеру. Если он не горит, это может указывать на проблему с источником питания. Убедитесь, что используемая розетка работает, а шнур не поврежден. Если все выглядит хорошо, попробуйте подключить его к другой розетке.
Если он не горит, это может указывать на проблему с источником питания. Убедитесь, что используемая розетка работает, а шнур не поврежден. Если все выглядит хорошо, попробуйте подключить его к другой розетке.
Если индикатор на зарядном устройстве горит, оставьте его на некоторое время подключенным к ноутбуку, чтобы исключить разряд батареи.
4. Проверьте, не перегревается ли ваш компьютер
Если ваш компьютер некоторое время был включен и вдруг не включается, возможно, он перегревается. Особенно это характерно для ноутбуков. Выключите компьютер и дайте ему остыть в течение как минимум часа, прежде чем пытаться включить его снова.
5. Убедитесь, что кнопка питания вашего компьютера работает правильно
Кнопка питания — еще одна распространенная причина, по которой компьютеры не включаются. Убедитесь, что кнопка не застряла в положении «включено» и что при ее нажатии ощущается нормально. Если кнопка кажется поврежденной или не работает должным образом, ее необходимо заменить.
Ничего не работает, что дальше?
Если ни один из вышеперечисленных советов не решил проблему, скорее всего, дело в чем-то более сложном. Если вы не особо разбираетесь в компьютерах, то вам следует обратиться к профессионалу.
Если вы являетесь клиентом RoundTable Technology, не стесняйтесь обращаться в нашу службу поддержки в любое время, и мы будем рады помочь.
Если вы хотите продолжить попытки самостоятельно диагностировать проблему, у нас есть несколько дополнительных шагов по устранению неполадок, которые вы можете попробовать.
Расширенное руководство по устранению неполадок
Проверьте настройки BIOS
BIOS (базовая система ввода-вывода) — это низкоуровневое программное обеспечение, управляющее оборудованием вашего компьютера. Если у вас возникли проблемы с включением компьютера, это может быть связано с проблемой в BIOS.
Чтобы проверить настройки BIOS, вам потребуется войти в меню BIOS при первом включении компьютера. Обычно это делается нажатием клавиши F12, F11 или Esc во время запуска. Обратитесь к руководству вашего компьютера для получения более конкретных инструкций.
Обычно это делается нажатием клавиши F12, F11 или Esc во время запуска. Обратитесь к руководству вашего компьютера для получения более конкретных инструкций.
Проверьте внутреннюю проводку
Если у вас есть настольный компьютер, возможно, пришло время открыть его и проверить, не оторвалась ли внутренняя проводка. Это более сложный шаг по устранению неполадок, и его следует выполнять только в том случае, если вы умеете работать с компьютерным оборудованием.
Если вы выполнили все вышеперечисленные действия, но ваш компьютер по-прежнему не включается, скорее всего, это аппаратная проблема. На этом этапе вам нужно будет отнести его к профессионалу или заменить поврежденную часть.
Мы надеемся, что это руководство помогло восстановить работоспособность вашего компьютера. Если у вас есть дополнительные вопросы или предложения, сообщите нам об этом в комментариях ниже!
Как исправить 10 лучших способов исправить компьютер HP, который не включается
Предположим, вы нормально работаете на своем компьютере hp и выключили его, чтобы использовать в другой раз. И через некоторое время вы решаете поработать над этим, а ваш компьютер Hp не включается, сколько бы раз вы ни нажимали кнопку питания.
И через некоторое время вы решаете поработать над этим, а ваш компьютер Hp не включается, сколько бы раз вы ни нажимали кнопку питания.
Вся эта ситуация может вас напугать, но есть несколько очень эффективных способов решить проблему «компьютер hp не включается». В этой статье вы узнаете, почему ваш моноблок hp не включается и как это легко исправить.
Часть 1. Почему мой компьютер HP не включается (5 причин)
Если вам интересно, почему ваш компьютер hp не включается, даже если вы нажимаете кнопку питания несколько раз, этому может быть множество причин. Во-первых, вам нужно знать состояние вашего компьютера HP и наблюдать за тем, что он показывает на экране, когда вы нажимаете кнопку питания.
При включении компьютера вы должны видеть, показывает ли он ошибку или полностью черный экран. Иногда ваш компьютер может ничего не показывать, когда вы нажимаете кнопку питания. Итак, давайте обсудим причины, по которым ваш компьютер HP не включается.
- 1.
 Одной из основных причин, по которой ваш компьютер hp не включается, является низкий уровень заряда батареи или проблемы с оборудованием. Иногда мы не осознаем, используя наши ноутбуки или компьютеры, что мы, вероятно, должны их зарядить, и в результате они просто не включаются, потому что им не хватает зарядки. Итак, попробуйте зарядить компьютер hp.
Одной из основных причин, по которой ваш компьютер hp не включается, является низкий уровень заряда батареи или проблемы с оборудованием. Иногда мы не осознаем, используя наши ноутбуки или компьютеры, что мы, вероятно, должны их зарядить, и в результате они просто не включаются, потому что им не хватает зарядки. Итак, попробуйте зарядить компьютер hp. - 2. Иногда, когда с вашим компьютером HP все в порядке, но батарея повреждена, вам необходимо заменить ее, чтобы включить компьютер HP. При проверке аккумулятора вам также необходимо проанализировать источник питания и убедиться, что он подходит для вашего компьютера HP.
- 3. Еще одной причиной, по которой ваш компьютер hp не включается, является поврежденный экран, из-за которого ваш компьютер не запускается.
- 4. Если ваш компьютер HP не включается, проблема может заключаться в обновлениях.
- 5. Иногда, когда компоненты вашего компьютера HP (аппаратное обеспечение) не работают должным образом, вы заменяете их, и они могут вызвать проблемы, напрямую влияя на систему питания.

Часть 2. Как исправить, что компьютер HP не включается (10 решений)
Если ваш компьютер hp не включается, несмотря на то, что вы несколько раз нажимали кнопку питания, попробуйте выполнить указанные ниже действия вместо того, чтобы паниковать. чтобы исправить ситуацию.
1. Проверьте блок питания и батарею
Один из наиболее важных шагов по ремонту вашего компьютера HP — убедиться, что блок питания вашего компьютера работает правильно, а его аккумулятор работает нормально. Иногда неисправная батарея является основной причиной того, что ваш компьютер hp не включается, поэтому вы можете заменить ее новой батареей и решить проблему «компьютер hp не включается».
Однако иногда проблема связана с адаптером переменного тока или кодом питания зарядного устройства для компьютера hp. Итак, вам нужно заменить его новым, чтобы помочь вашему компьютеру hp запуститься.
2. Диагностика проблем с экраном
Иногда, когда ваш компьютер hp не включается, это может быть вызвано проблемами с экраном, а не неисправностью блока питания или батареи. И в этом случае вам необходимо диагностировать проблемы с экраном на вашем компьютере hp. Вам необходимо удалить все внешние устройства с компьютера HP и проверить состояние вентилятора компьютера, кнопки регулировки яркости и ЖК-панели.
И в этом случае вам необходимо диагностировать проблемы с экраном на вашем компьютере hp. Вам необходимо удалить все внешние устройства с компьютера HP и проверить состояние вентилятора компьютера, кнопки регулировки яркости и ЖК-панели.- 1. Во-первых, вам придется отключить все внешние устройства, подключенные к вашему компьютеру hp, для полной диагностики экрана.
- 2. После этого проверьте, мигает ли индикатор питания, слышен ли звук вентилятора, но экран по-прежнему слабый. В этом случае проблема может быть в инверторе экрана вашего компьютера hp, поэтому замените его.
- 3. Вы также можете выполнить диагностические тесты для ЖК-панели и кнопки яркости вашего компьютера hp и проверить, не повреждены ли они.
3. Попробуйте выполнить тестирование компонентов, чтобы устранить неполадки, связанные с тем, что компьютер HP не включается
Иногда, когда люди жалуются, что их компьютер hp не включается, это происходит из-за атаки с ошибкой по крайней мере в одном компоненте их компьютера. Если ваш компьютер hp all-in-one не включается, вам необходимо запустить тесты компонентов с помощью клавиш Esc и F2.
Если ваш компьютер hp all-in-one не включается, вам необходимо запустить тесты компонентов с помощью клавиш Esc и F2.
- 1. Сначала вам нужно выключить компьютер hp, а затем включить его. После этого вы будете продолжать нажимать клавишу Esc, пока не появится меню.
- 2. Нажмите клавишу F2 и выберите параметр проверки компонентов.
- 3. Войдя в подменю, вы будете знать все о каждом компоненте вашего компьютера hp, чтобы увидеть, есть ли с ними проблемы.
4. Удалите все устройства с ноутбука
Иногда, когда ваш компьютер HP не включается, даже если вы пытаетесь его запустить, это может быть связано с тем, что вы подключили определенные устройства для этого, что приводит к загрузке BIOS через устройства хранения. Итак, вам необходимо удалить все такие устройства, включая USB-диски, DVD-диски, карты памяти и т. д., чтобы предотвратить появление черных экранов и другие проблемы.
5. Используйте аварийный диск, чтобы решить проблему, когда компьютер HP не включается
Используя аварийный диск, вы можете попытаться загрузить компьютер HP, если он не включается. Вы также можете использовать загрузочный диск для запуска полного сканирования на наличие вредоносных программ или вирусов, чтобы убедиться в отсутствии проблем с программным обеспечением вашего компьютера HP.
Вы также можете использовать загрузочный диск для запуска полного сканирования на наличие вредоносных программ или вирусов, чтобы убедиться в отсутствии проблем с программным обеспечением вашего компьютера HP.
6. Загрузитесь в безопасном режиме
Вы также можете попробовать загрузить компьютер hp в безопасном режиме, если компьютер hp не включается при нажатии кнопки. Загрузка в безопасном режиме удаляет все установленные драйверы, обновления и даже учетную запись пользователя, если она повреждена. И после этого ваш компьютер hp легко включится.
7. Выполнение полной перезагрузки
Выполнение полной перезагрузки на компьютере hp может помочь ему включиться без каких-либо проблем.
- 1. Сначала вам нужно выключить компьютер hp и удалить все подключенные к нему внешние устройства.
- 2. После этого отключите аккумулятор и снимите зарядное устройство; нажмите кнопку питания в течение 30 секунд, а затем подключите источник питания.
- 3.
 Затем нажмите кнопку питания и подключите аккумулятор к компьютеру hp.
Затем нажмите кнопку питания и подключите аккумулятор к компьютеру hp.
8. Обновление или сброс настроек ноутбука HP
Отличный способ решить проблему «компьютер hp не включается» — обновить его с помощью функции обновления для переустановки Windows, не затрагивая данные на вашем компьютере hp.
- 1. Если при включении компьютера hp появляется синий экран, нажмите «Выбрать параметр», а затем нажмите «Устранение неполадок», после чего выберите параметр обновления.
- 2. На экране вашего компьютера hp появится окно «Обновите окно компьютера», которому вы будете следовать, чтобы решить проблему.
Вы также можете перезагрузить компьютер hp, чтобы решить проблему, из-за которой компьютер hp не включается.
- 1. Вы входите в раздел устранения неполадок, чтобы перезагрузить компьютер, и там вы найдете возможность сброса.
- 2. Вы должны учитывать, что сброс настроек вашего компьютера hp удалит все ваши файлы данных, и во избежание этой потери вам необходимо иметь резервную копию ваших данных.

9. Запустите диагностические тесты оборудования
В большинстве случаев ваш компьютер hp не включается из-за проблем с оборудованием, поэтому для этого вам необходимо выполнить диагностические тесты. Наиболее важным аппаратным компонентом вашего компьютера HP является ОЗУ; вы можете попробовать изменить его положение после удаления его с вашего компьютера.
Вы также можете перезагрузить компьютер hp, чтобы решить проблему, из-за которой компьютер hp не включается.
- 1. Сначала вы снимите крышку оперативной памяти, чтобы извлечь оперативную память из вашего компьютера, переустановить ее и загрузить компьютер Hp.
- 2. Продолжайте загружать устройство, пока оно не включится. Однако, если ваш компьютер hp не включается даже после загрузки системы, вам необходимо поместить оперативную память в другой слот.
10. Восстановление настроек BIOS по умолчанию или обновление BIOS
Ваш компьютер hp не включается, потому что вам нужно обновить BIOS или восстановить его настройки по умолчанию. Если вы хотите обновить BIOS, вам необходимо выполнить описанный ниже процесс.
Если вы хотите обновить BIOS, вам необходимо выполнить описанный ниже процесс.
- 1. Сначала необходимо выключить компьютер hp, подключить его к источнику питания, а затем нажать клавиши Windows + B и удерживать их.
- 2. Удерживая указанные выше клавиши, один раз нажмите кнопку питания и отпустите клавиши Windows + B.
- 3. Через 30–40 секунд на экране появится окно обновления BIOS для решения вашей проблемы.
Если вы хотите установить настройки BIOS по умолчанию, вам необходимо выполнить описанную ниже процедуру.
- 1. Сначала вам нужно выключить компьютер, нажать кнопку питания и удерживать ее в течение 5 секунд. После этого вы включите компьютер hp.
- 2. После этого нажмите клавишу F10, чтобы открыть окно настройки BIOS, а затем нажмите F9, чтобы войти в него.
- 3. Затем вы установите для BIOS параметры по умолчанию и перезагрузите компьютер hp.
Часть 3. Как восстановить данные с компьютера HP (3 совета)
Выполняя исправления, чтобы помочь компьютеру HP включиться, вы можете потерять свои данные, поэтому мы упомянули три шага, с помощью которых вы можете восстановить данные с вашего компьютера HP. компьютер хп.
компьютер хп.
1. Избегайте перезаписи данных
Если ваш компьютер не включается и вы хотите восстановить данные, вам придется прекратить его использование, чтобы избежать перезаписи, иначе вам будет очень сложно создать резервную копию данных .
2. Используйте функцию резервного копирования и восстановления
Вы можете использовать функцию резервного копирования и восстановления на своем компьютере HP для восстановления данных.
- 1. Сначала вы зайдете в панель управления и выберите безопасность системы. После этого вы выберете вариант резервного копирования и восстановления.
- 2. Следуйте инструкциям и восстановите данные.
3. Используйте хорошее программное обеспечение для восстановления данных
Вы также можете использовать хорошее программное обеспечение для восстановления данных, чтобы избежать потери информации. Например, StarzSoft Data Recovery является одним из таких программ. Это помогает восстановить любые данные с ПК с Windows за считанные секунды, и вы можете просмотреть их перед восстановлением.


 Одной из основных причин, по которой ваш компьютер hp не включается, является низкий уровень заряда батареи или проблемы с оборудованием. Иногда мы не осознаем, используя наши ноутбуки или компьютеры, что мы, вероятно, должны их зарядить, и в результате они просто не включаются, потому что им не хватает зарядки. Итак, попробуйте зарядить компьютер hp.
Одной из основных причин, по которой ваш компьютер hp не включается, является низкий уровень заряда батареи или проблемы с оборудованием. Иногда мы не осознаем, используя наши ноутбуки или компьютеры, что мы, вероятно, должны их зарядить, и в результате они просто не включаются, потому что им не хватает зарядки. Итак, попробуйте зарядить компьютер hp.
 Затем нажмите кнопку питания и подключите аккумулятор к компьютеру hp.
Затем нажмите кнопку питания и подключите аккумулятор к компьютеру hp.